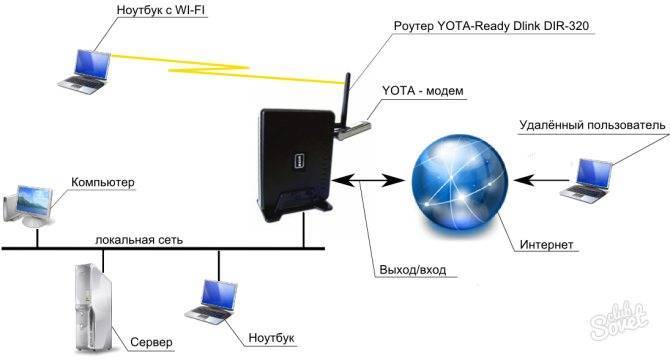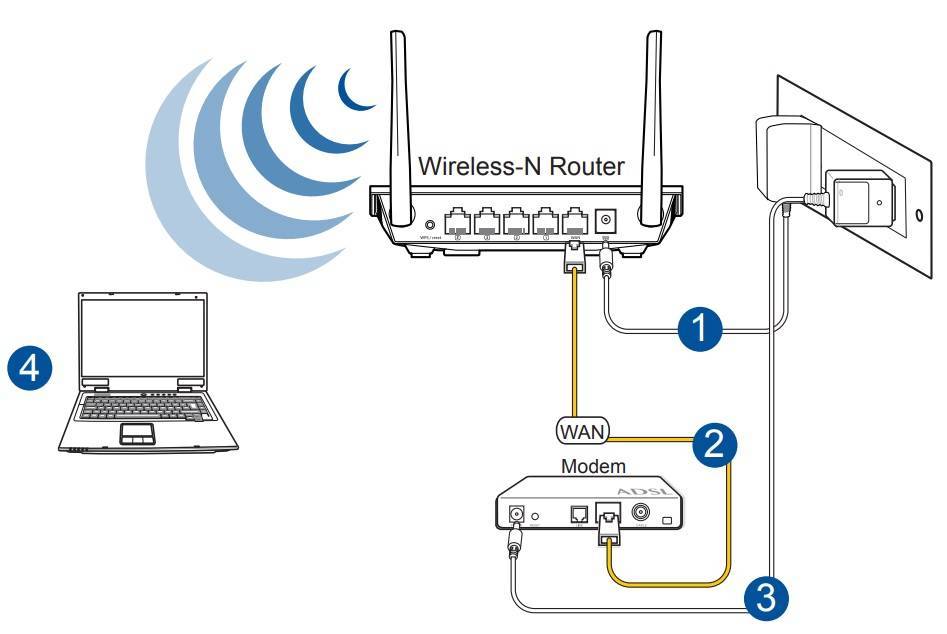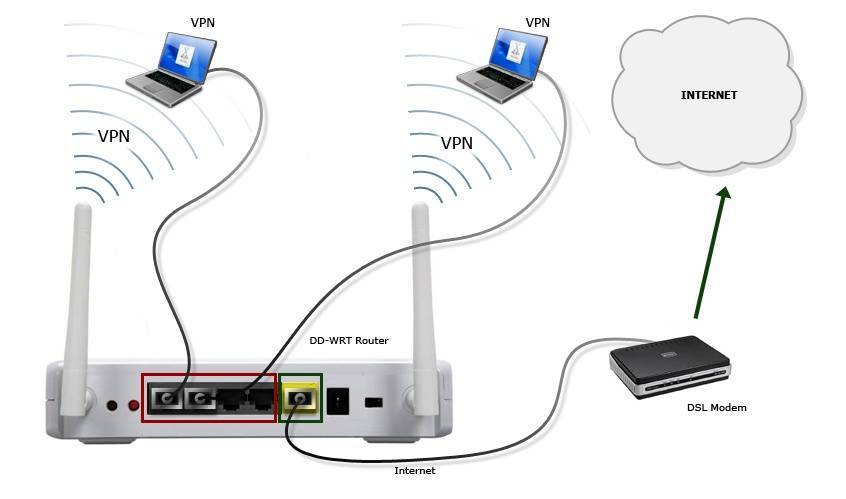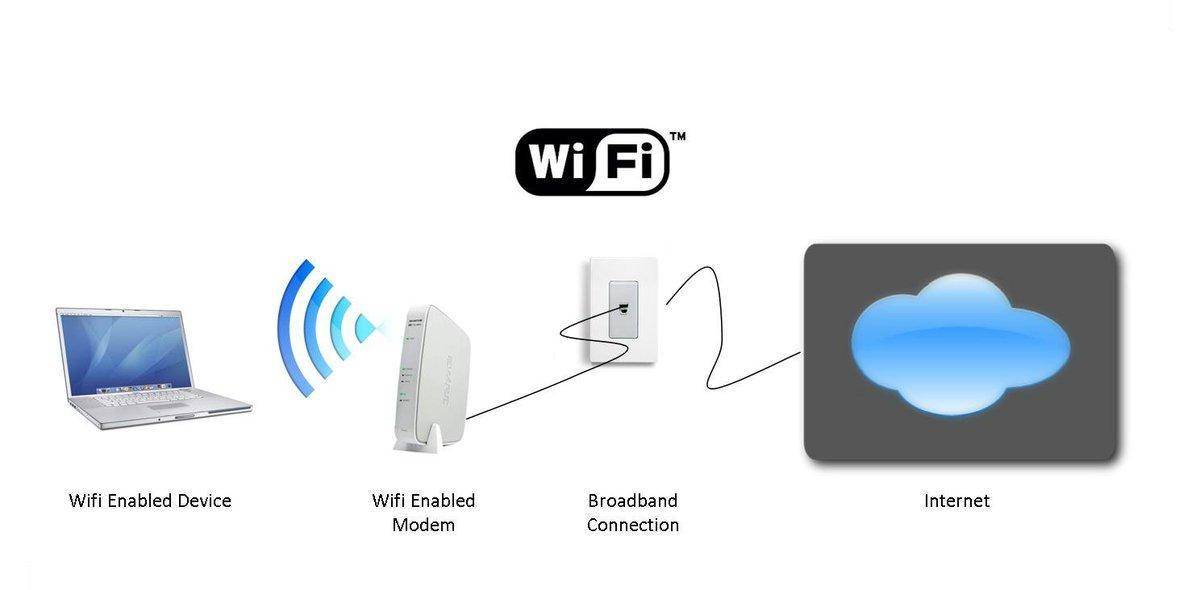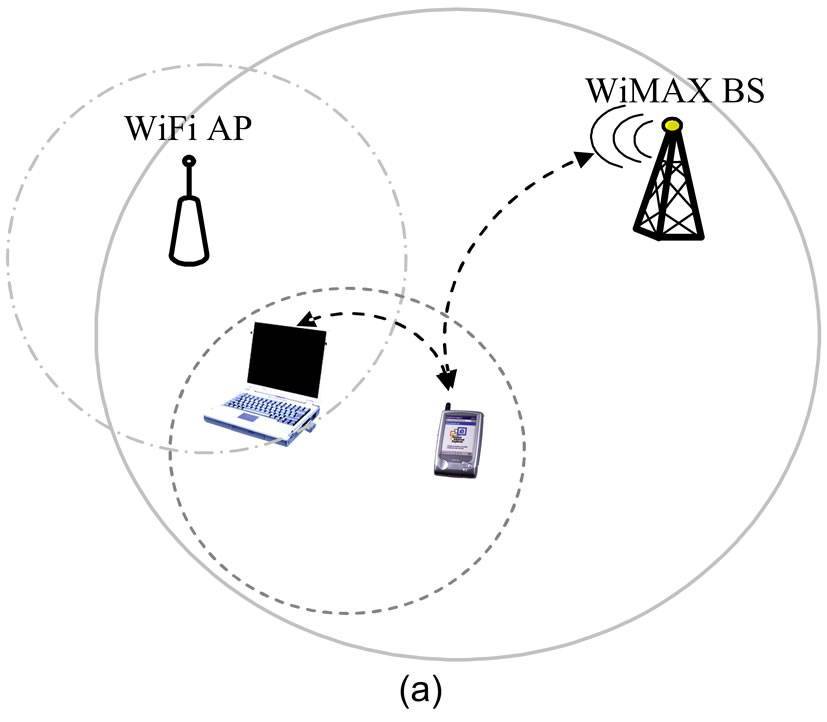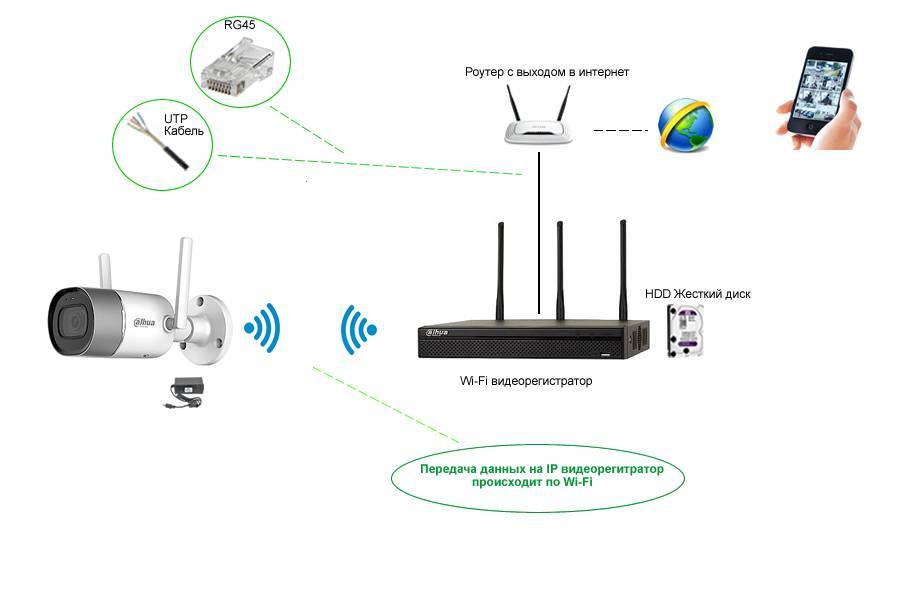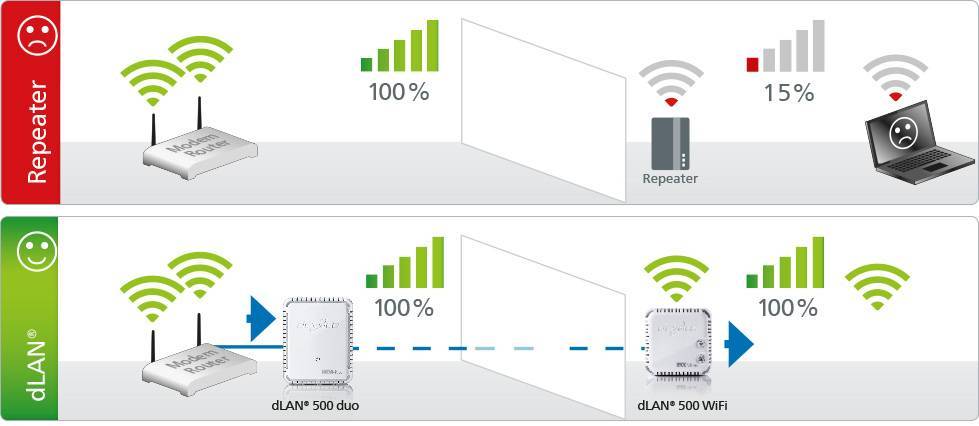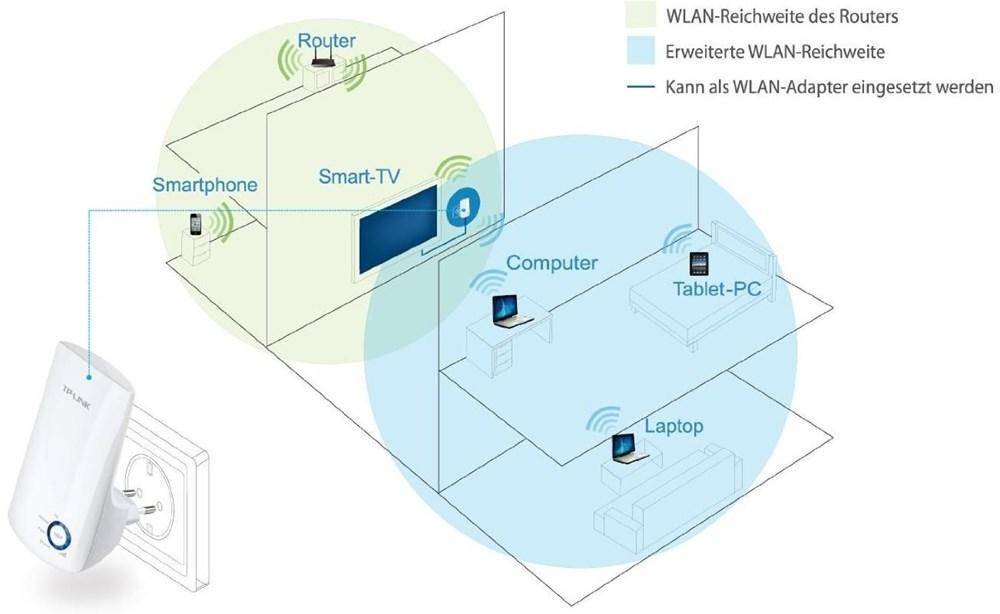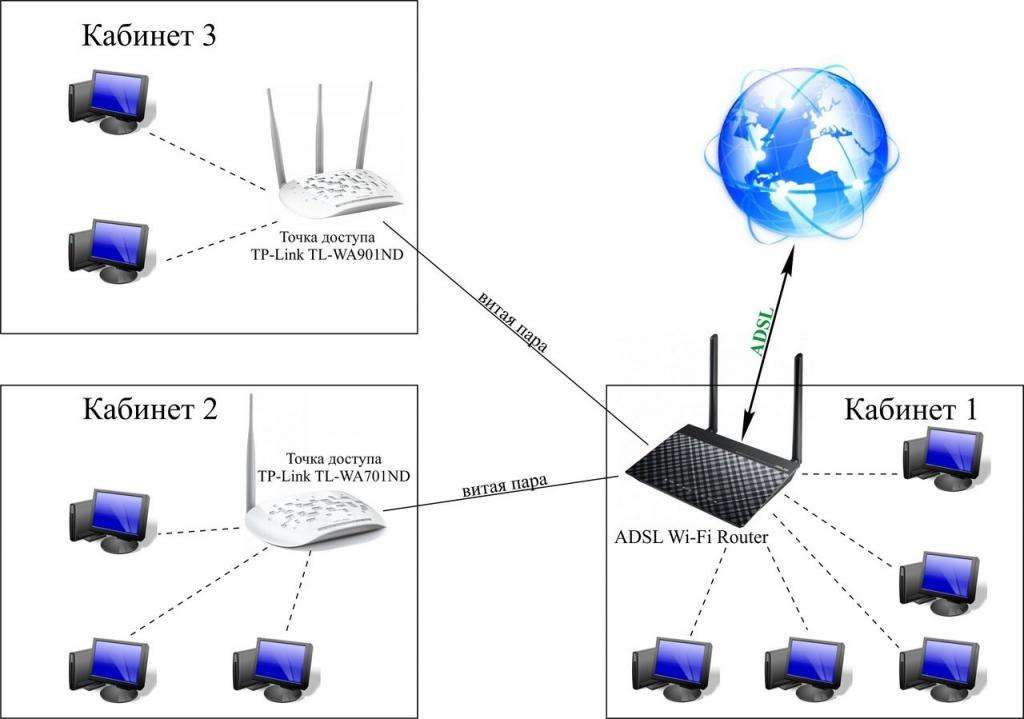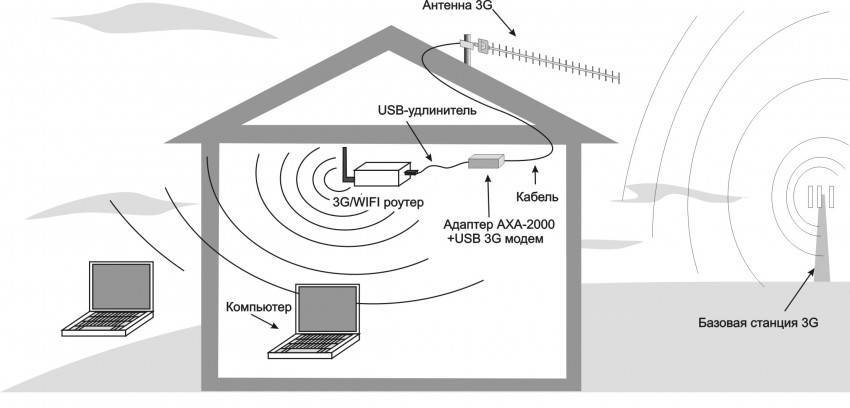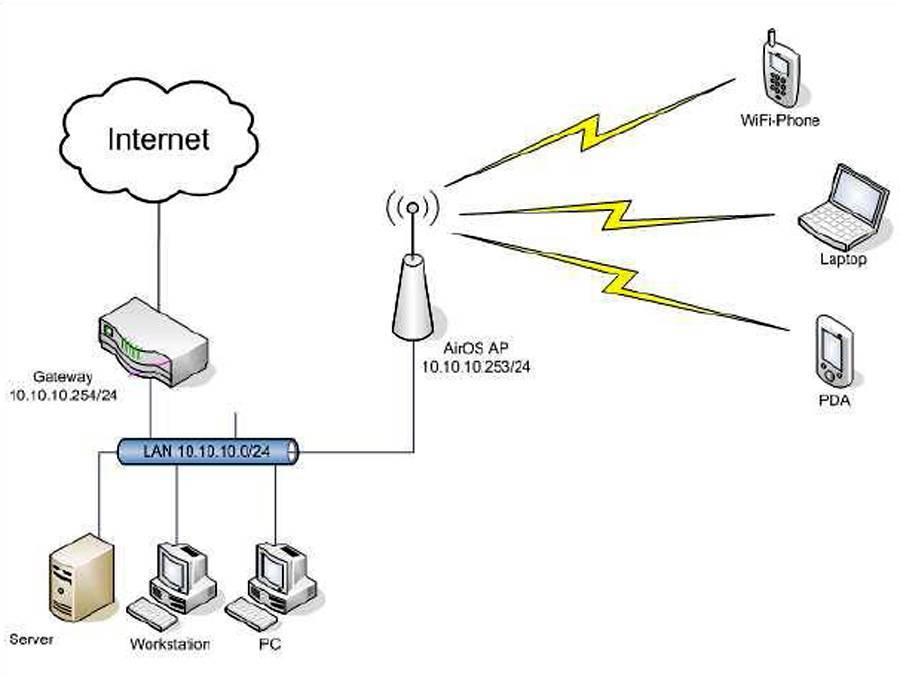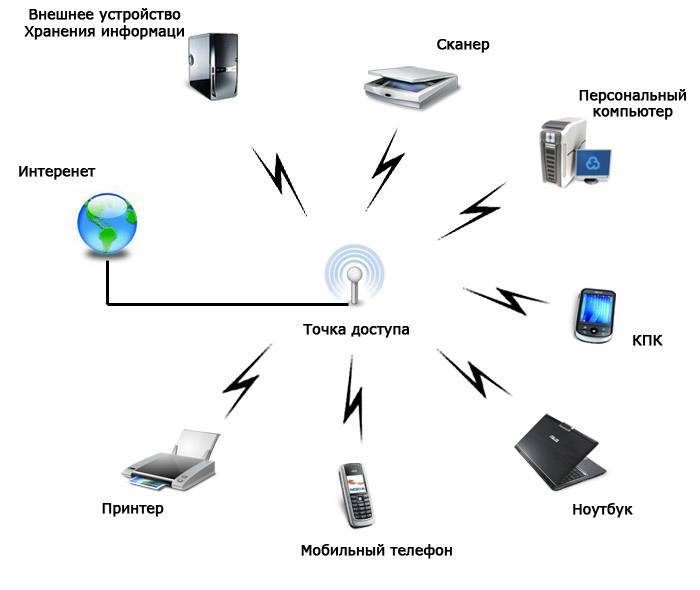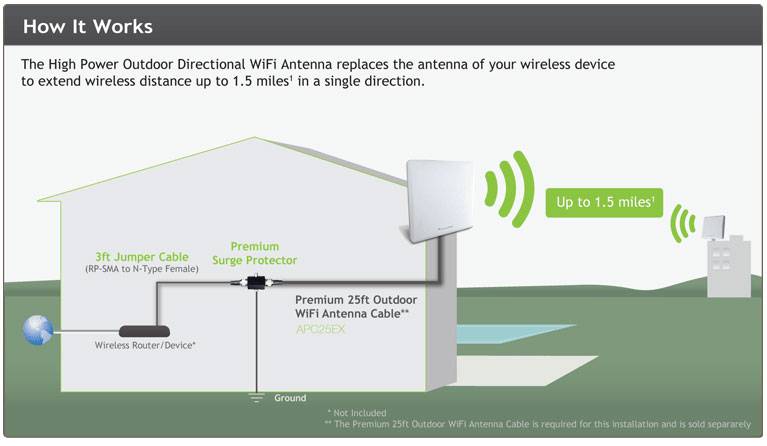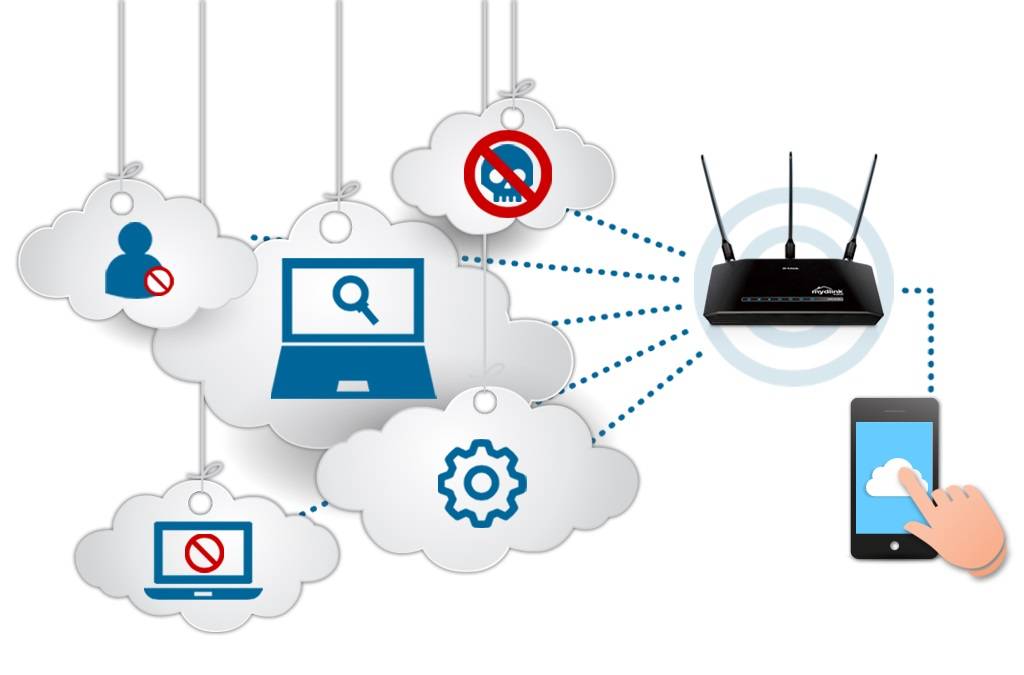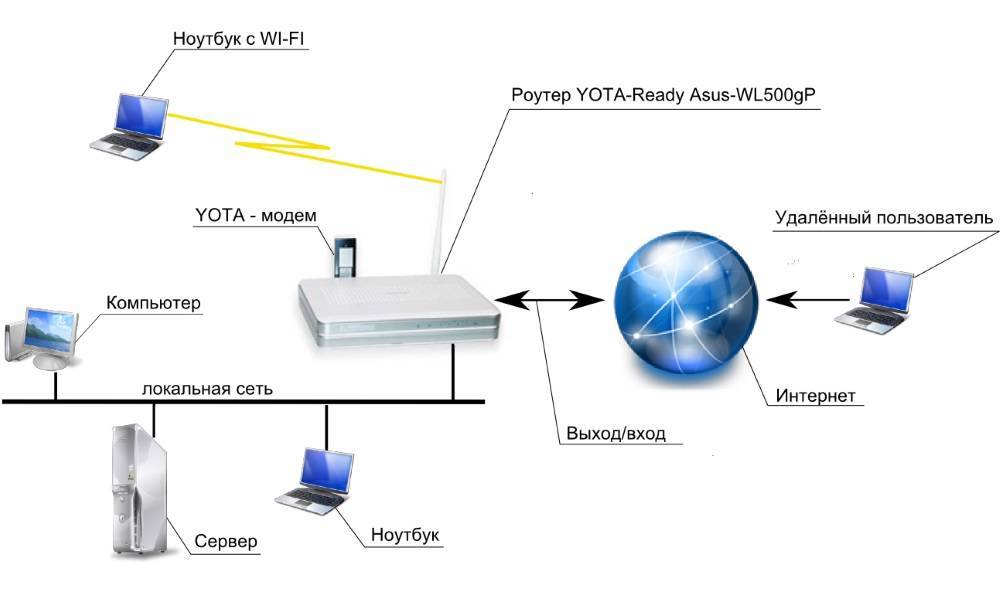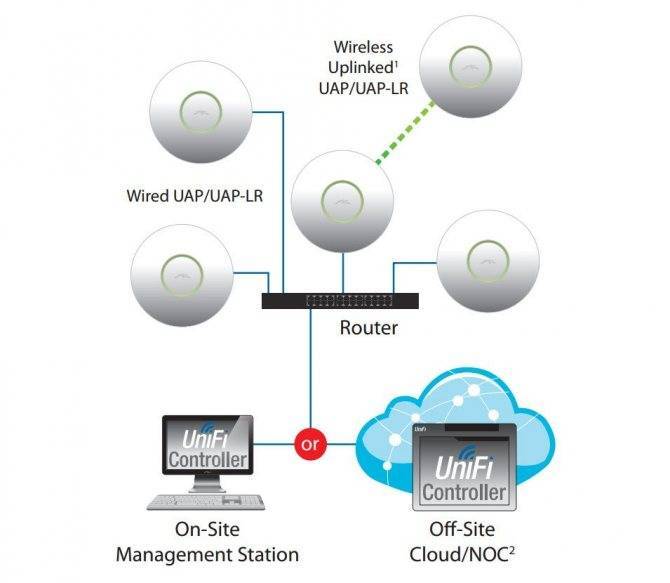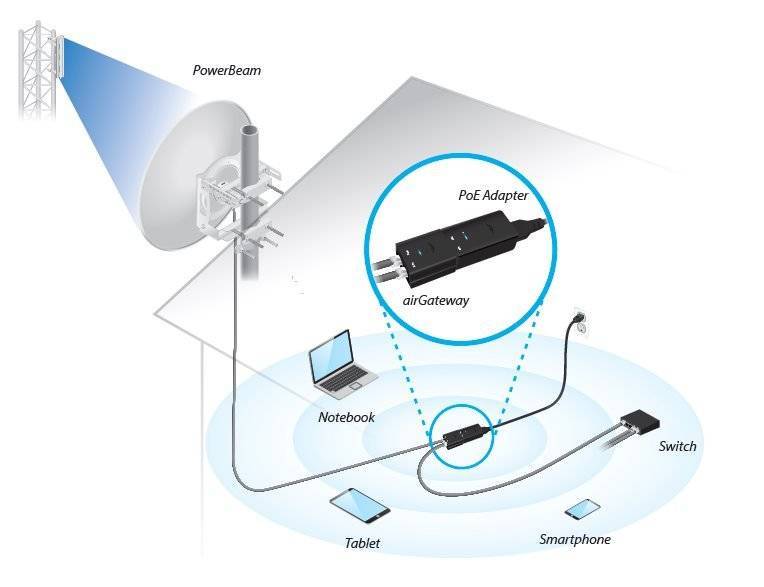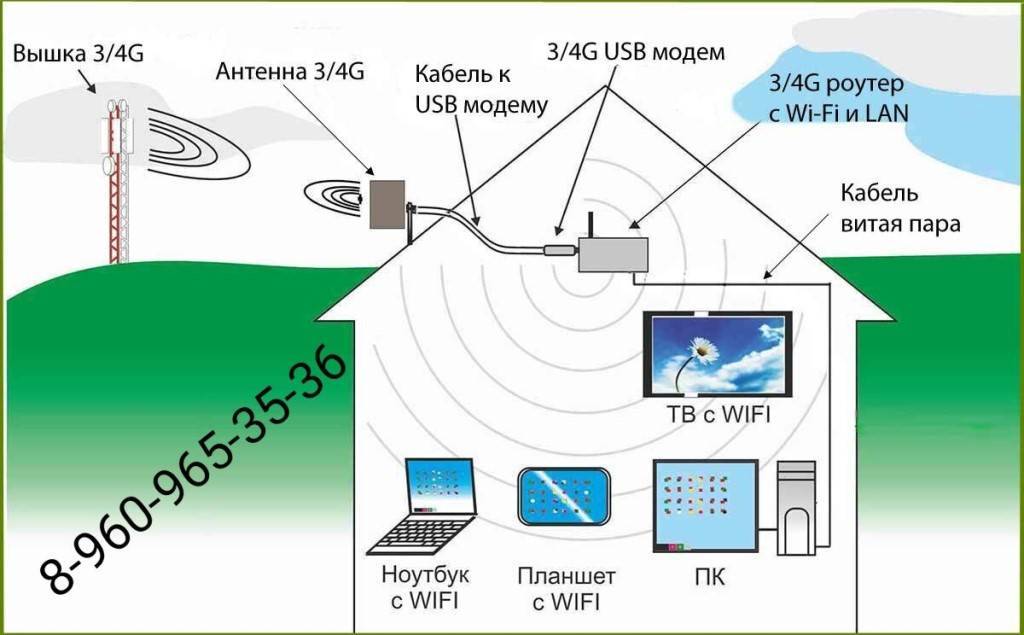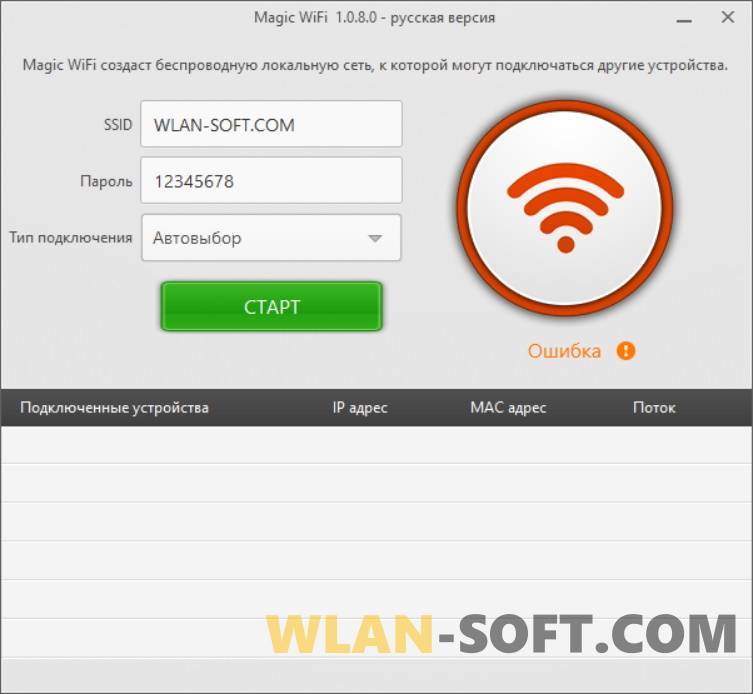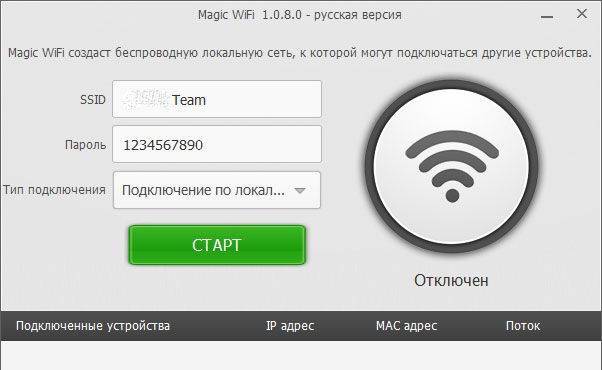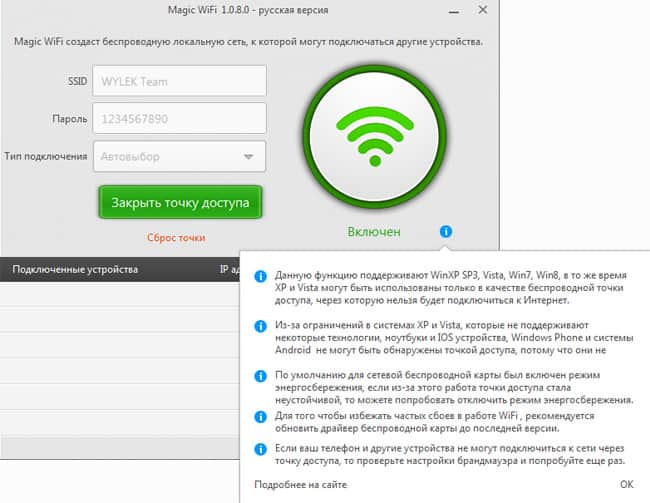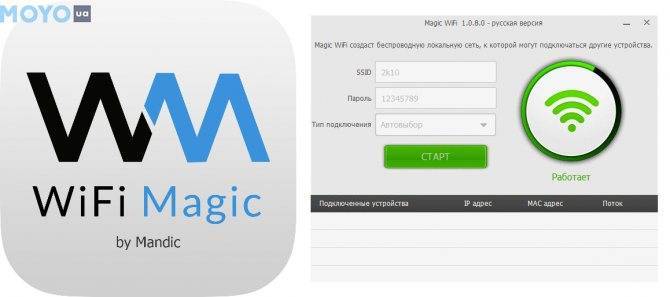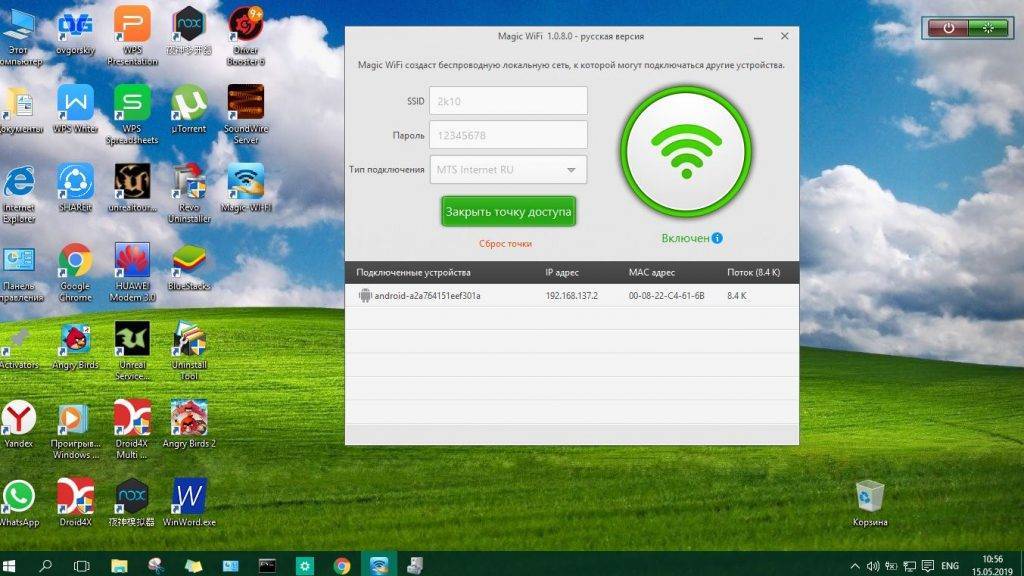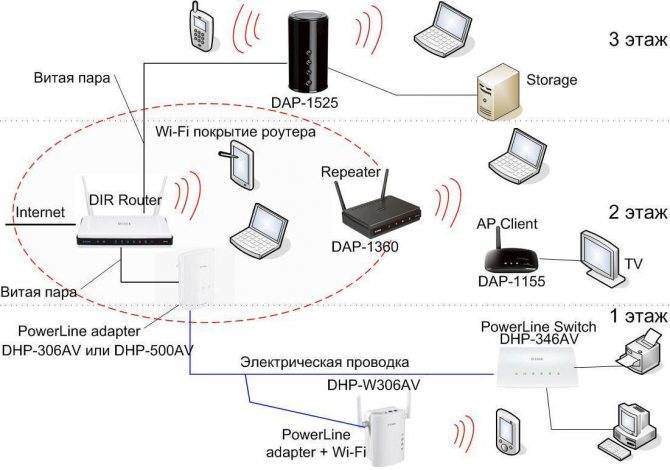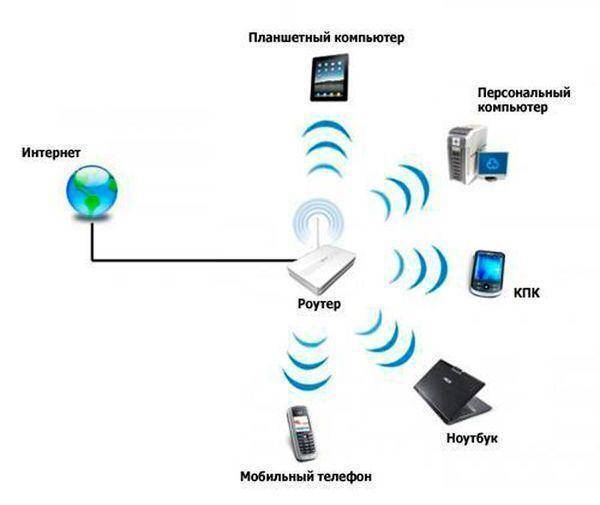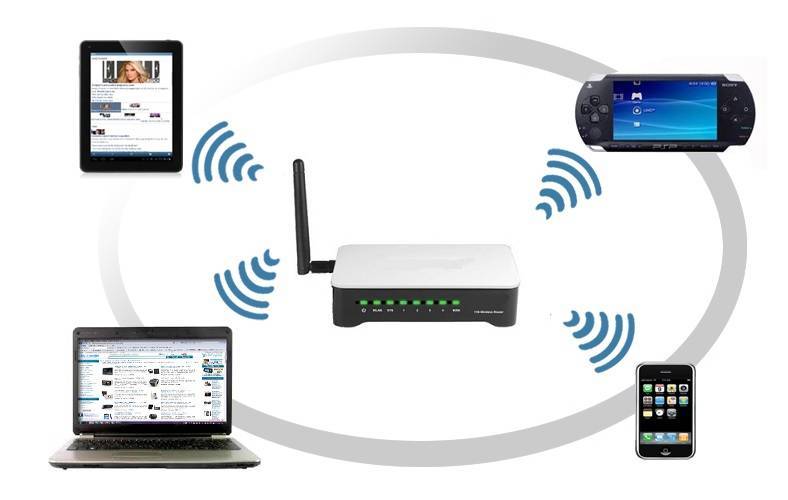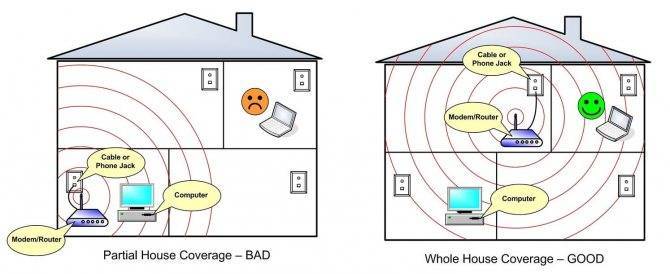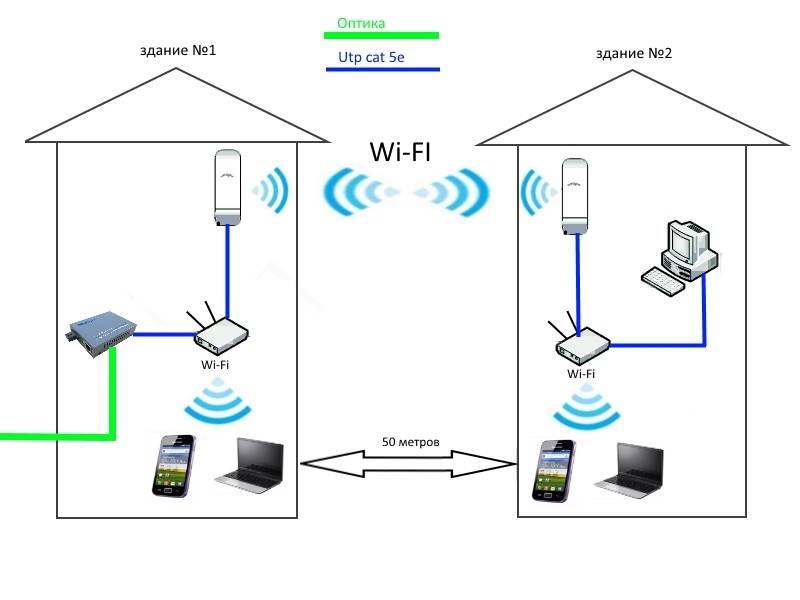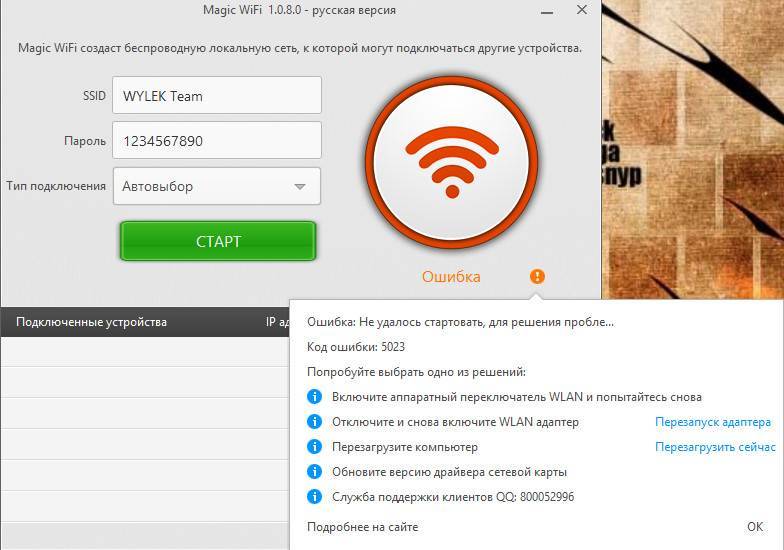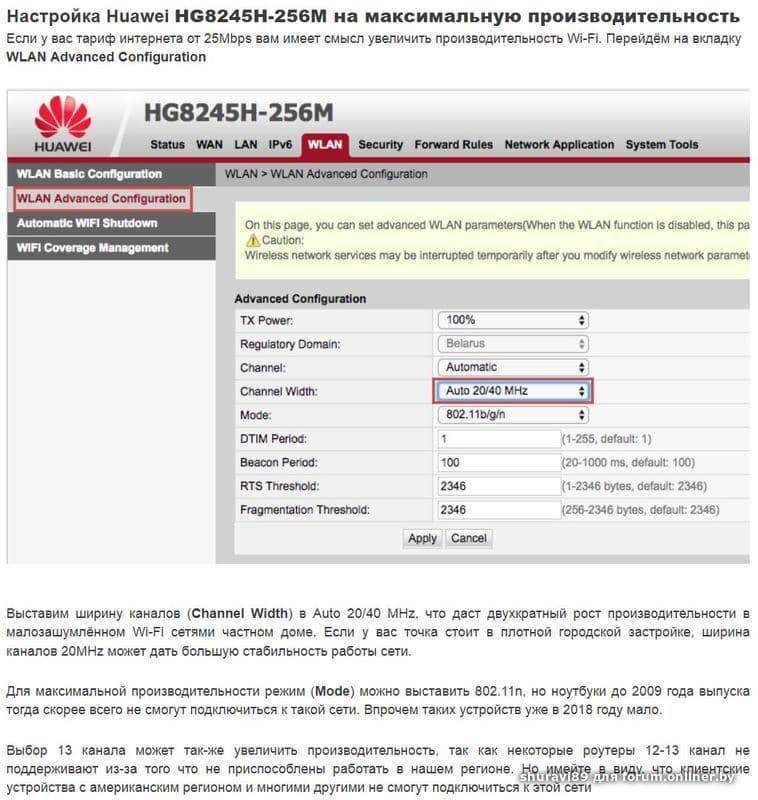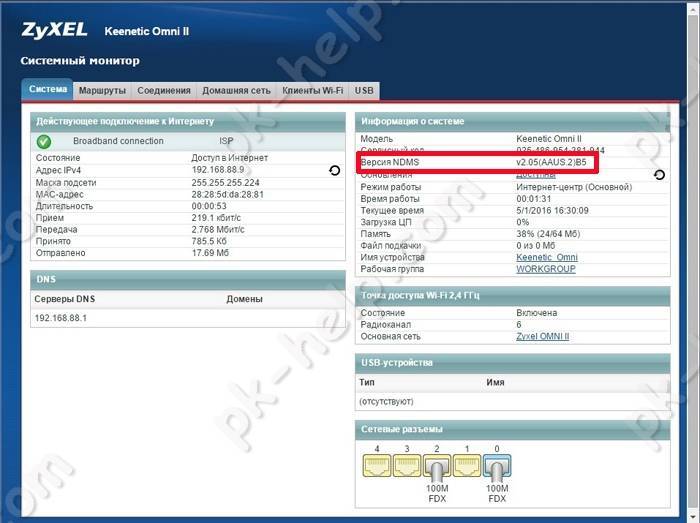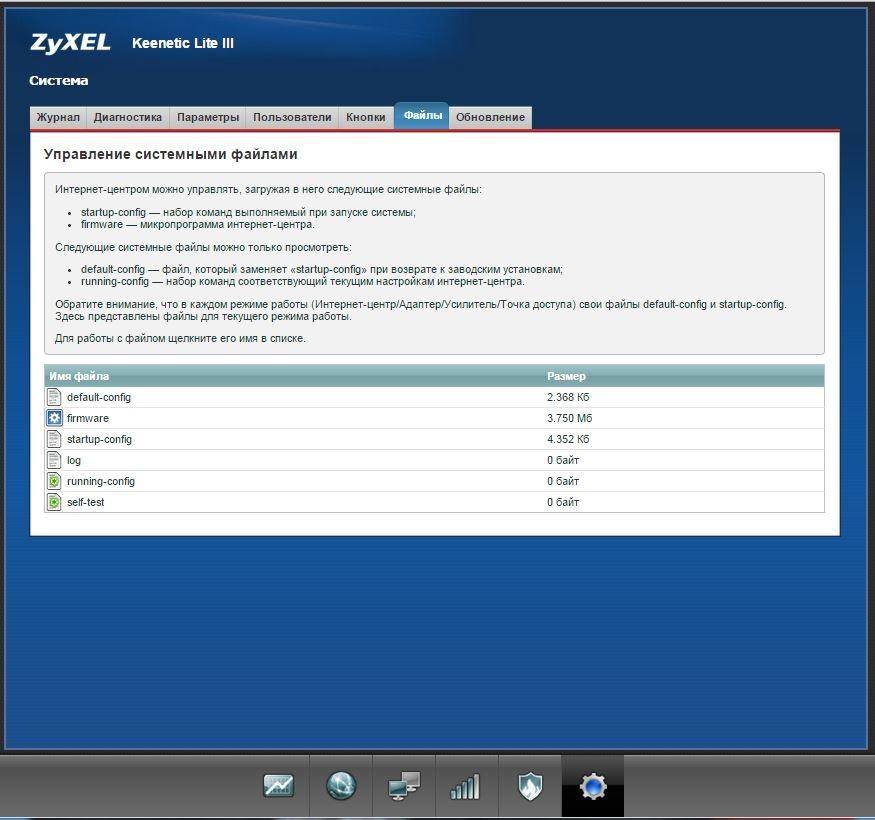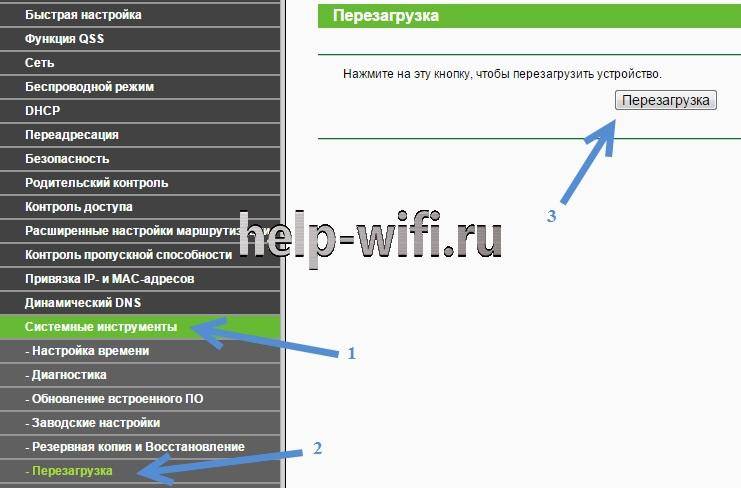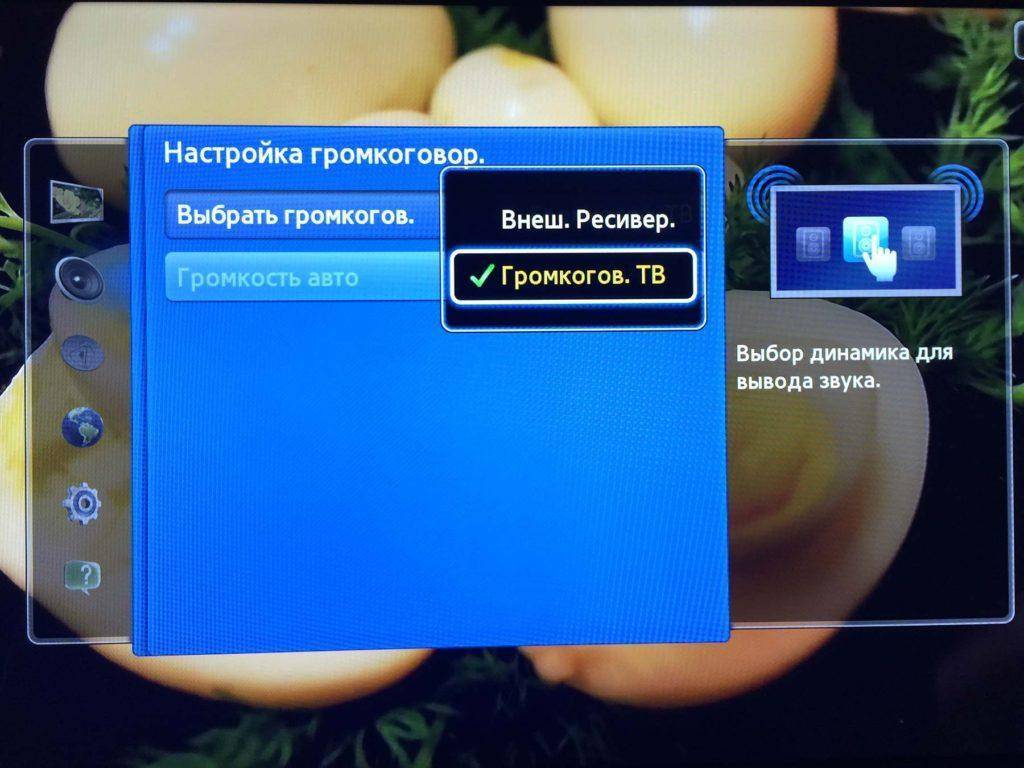Magic Wi Fi
Magic WiFi – инновация от китайских IT разработчиков. Программа для раздачи WiFi имеет достаточно простой принцип функционирования. Вы скачиваете ее, устанавливаете на свой девайс, будь то ПК или смартфон, и активируете. Приложение превращает беспроводную сетевую карту в точку доступа, к которой могут быть подключены несколько устройств одновременно. Если у вас установлено данное приложение, раздача WiFi с ноутбука проста как никогда. Она будет доступна для любых девайсов, имеющих Wi Fi модуль, позволяя сетевой карте работать как маршрутизатор. Этим функционал приложения не ограничивается: если у вас на ноутбуке есть кабельное Интернет соединение, то устройства, на которых установлена данная утилита, смогут тоже получить доступ в Сеть.
Сегодня Интернет охватывает буквально все сферы жизни, но бывает, что к нему нет доступа в самый неподходящий момент. Если на вашем устройстве нет интернета, в то время как сеть доступна какому-нибудь другому девайсу, этим можно воспользоваться. Попробуйте скачать Magic WiFi, программу для раздачи интернета. Одно из лучших приложений для этой задачи, оно здорово выручит вас в любой ситуации, обеспечив Интернетом в любой точке света.
Преимущества У приложения Magic WiFi есть множество достоинств и плюсов:
- Оно оптимизировано под работу с любыми устройствами, поддерживающими Wi Fi.
- Работает со многими операционными системами для раздачи Wi Fi: Windows XP, 7, 8, Vista.
- В сети представлена русская версия Magic WiFi, которую раздают напрямую по ссылкам и через Торрент, причем бесплатно.
- Возможность раздать Wi Fi с ноутбука как при кабельном, так и беспроводном подключении.
- При создании точки доступа вы можете задать ей имя и пароль и управлять подключением каждого устройства по отдельности.
- Для ее использования не требуется установка, что значительно облегчает процесс и экономит время.
- Абсолютная безопасность и защита от взломов и вирусов.
- Простой и удобный интерфейс.
- Занимает малый объем памяти
Как использовать?
Процесс прост. Чтобы настроить раздачу Wi Fi, требуется три шага:
- Скачать программу для раздачи Wi Fi на ваш ноутбук.
- Поскольку Magic WiFI – это приложение типа “portable” (не требует установки), вы можете хранить ее в любом удобном месте.
- Используя его интерфейс, подключить к вашему ПК другие устройства, предварительно включив на них Wi Fi подключение. Список доступных девайсов будет отображен в приложении.
Таким образом, вам будет доступна раздача Wi Fi с ноутбука, служащего точкой доступа для нескольких телефонов, планшетов или ПК. Причем вы можете отменить запрос пароля для подключения, что еще больше упростит задачу и сэкономит время пользователей. Для пользователей Windows раздача WiFi таким методом осуществляется гораздо легче, чем настройка через специальные программы и диспетчеры.
Сферы применения
Зачем нужна программа для раздачи Wi Fi? Такое приложение может выручить вас в разных ситуациях:
- Когда в доме нет роутера, но нужна точка доступа к Интернету.
- Когда вам нужно подключение к сети вне своего дома.
- При проведении конференций и встреч.
- Для экономии средств: безлимитного трафика может хватить на всю семью, если вас устраивает скорость интернета.
- Когда другие устройства не имеют доступа к обычному Интернету (недостаточно средств на счете, слабое ПО, территориальные ограничения обслуживания мобильного оператора и т.д.).
Текст видео
В этом видео мы посмотрим и протестируем один из самых дешёвых RGB контроллеров для светодиодных лент, управляемый при помощи смартфона на Android или IOS и программы MagicHоme. Всё управление осуществляется по средствам интернет из любой точки мира!Покупал здесь — https://goo.gl/pD7Yqe
Поддержать канал:Yandex money: 410017151928371ETH: 0xc57b4c74a692cad201b8f8980218c4e4821f9d83BTC: 1NQrGySMQTGjampotWtXLqh6ccyLx5233T
Музыка из этого видеоКомпозиция DedicatedИсполнительATBАльбомDedicatedАвторы текста и музыкиAndré TannebergerЛицензиар:«Kontor New Media Music, Kontor Records (от лица компании «Kontor Records»); ASCAP, Warner Chappell, SODRAC»Отрывки музыки в видео. 1) Cinderella – Nobody’s Fool2) Alan Walker — Faded — YouTube
Добавляем этот контроллер в Home Assitant с компонентом MagicLight, прошиваем альтернативную прошивку
Вот такой недорогой контроллер на базе esp8285:
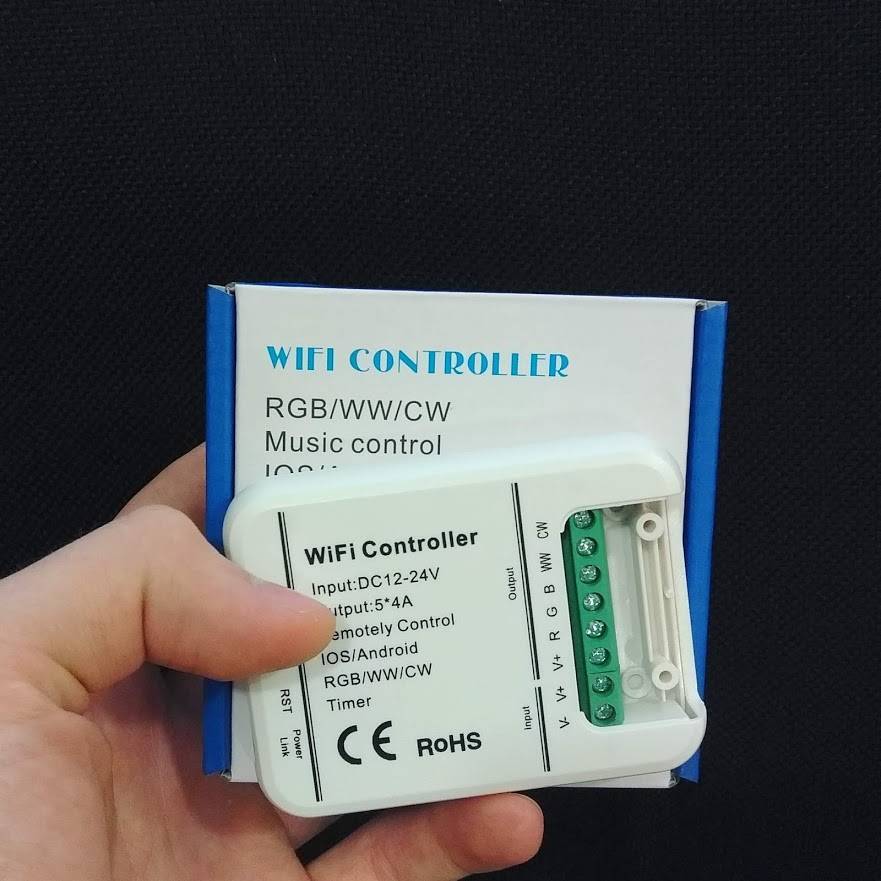
Поддерживает 5 каналов: RGB, WW и CW
Заявлена поддержка 4А на каждый канал
Для управления данным контроллером предлагается скачать приложение Magic Home из Google Play. Скачиваем.
Подключаем ленту, подаем питание.
Контроллер начнет мигать поочередно всеми каналами ленты:
A post shared by kvvhost (@kvvhost) on Aug 5, 2019 at 1:14am PDT
Подключаемся к появившейся Wifi сети. В приложении жмем Add Device и контроллер автоматически подтянется:
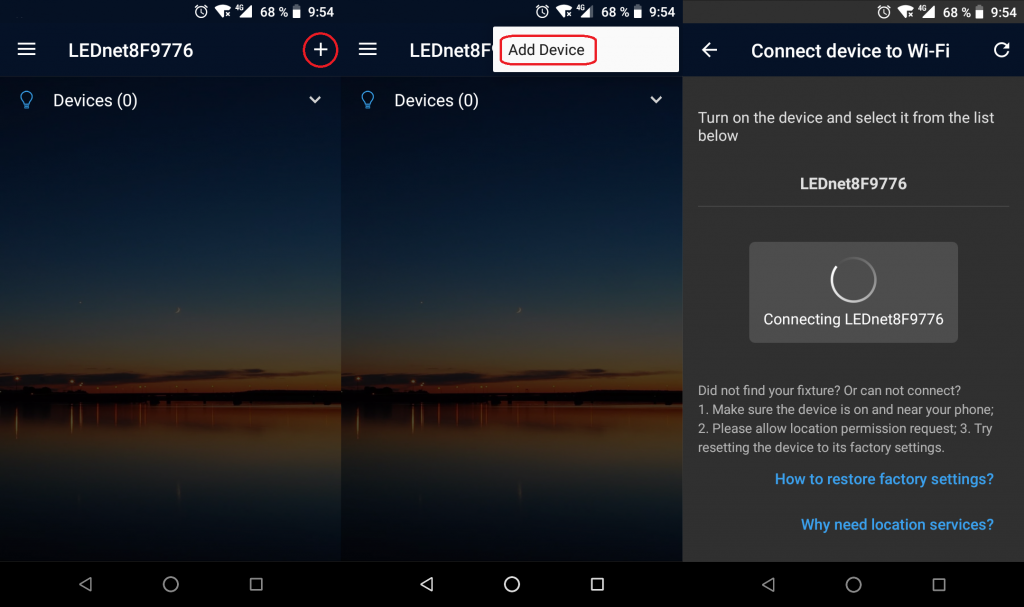
Далее нам предложат подключиться к существующей Wifi сети — подключаемся. После выбираем тип подключения. В моем случае это RGBW:
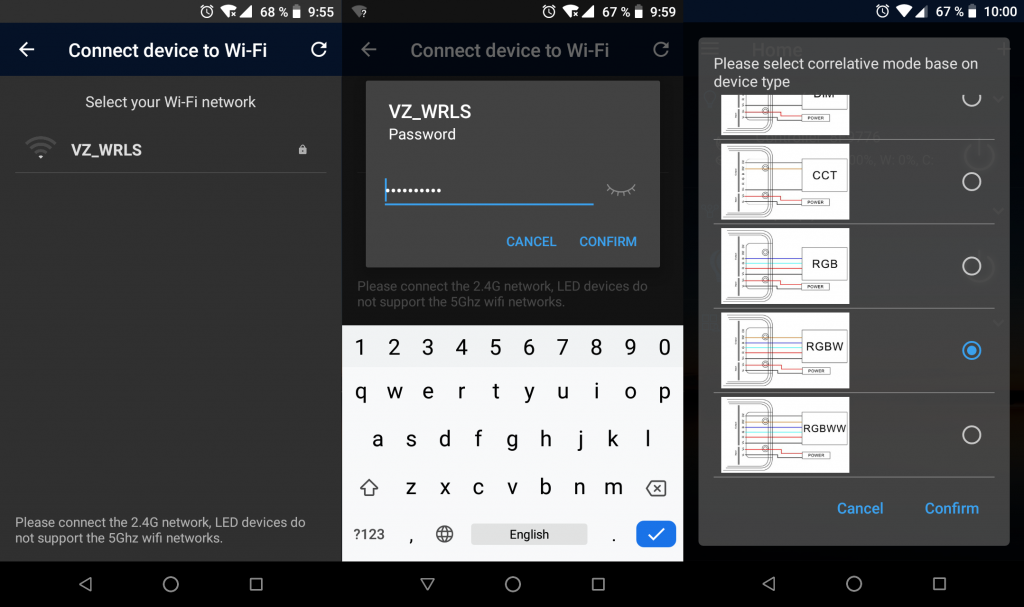
После контроллер перезагрузится, подключившись к нашей Wifi сети, и им можно управлять из приложения.
Разобраться в приложении не составит труда: 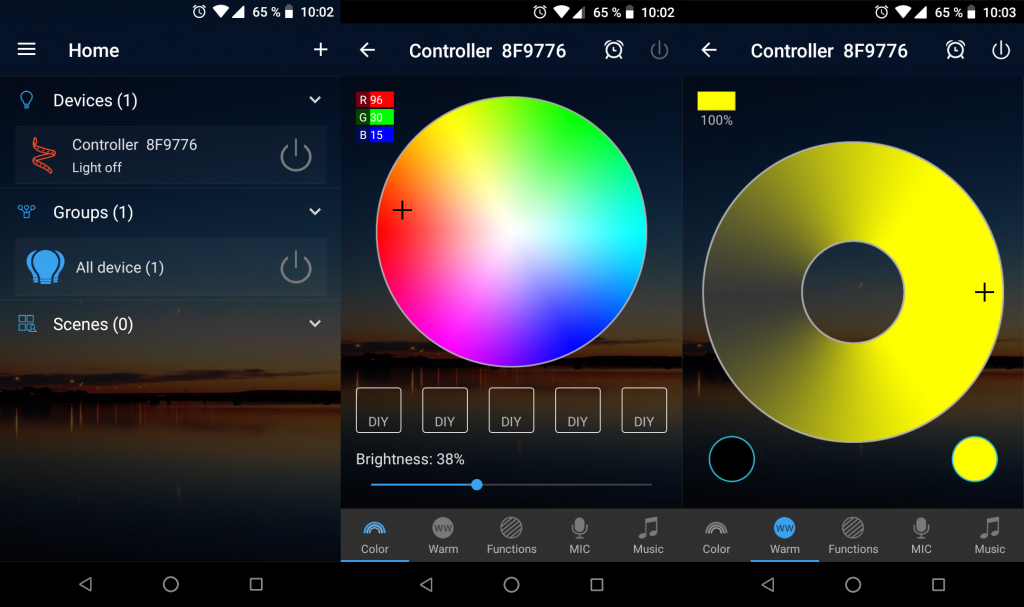
Devolo Magic системы и цены
Существует четыре типа Magic (Magic 1 LAN, Magic 1 WiFi, Magic 2 LAN и Magic 2 WiFi), каждый из которых имеет различные конфигурации.
Начальный уровень Magic 1 LAN предлагает быстрое подключение к Powerline по всему дому, но не имеет возможности создавать новые точки доступа Wi-Fi или беспроводную сеть Mesh. Стартовый комплект Magic 1 LAN (с одним базовым блоком и одним адаптером второй комнаты) стоит £ 99,99. Вы можете добавить дополнительные одиночные адаптеры за £ 54,99 каждый. Каждый адаптер имеет один адаптер Gigabit Ethernet для проводных подключений устройств.
Magic 1 WiFi, как следует из названия, добавляет функциональность беспроводной и Mesh. Стартовый комплект Magic 1 WiFi стоит £ 129,99; трехкомнатный мультирум с двумя дополнительными адаптерами Wi-Fi стоит £ 199,99. Адаптеры Wi-Fi оснащены двумя портами Gigabit Ethernet, поэтому вы можете подключить более одного устройства, требующего передачи данных, во второй или третьей комнате. Вы можете купить дополнительные одиночные адаптеры Wi-Fi за £ 84,99 каждый.
Максимальная (теоретическая) скорость Magic 1 составляет 1200 Мбит / с. Devolo считает, что это более чем достаточно, чтобы обеспечить достаточно быструю сеть для повседневного домашнего офиса и просмотра приложений, а также потоковой передачи HD.
Magic 2 имеет максимальную (опять-таки теоретическую) скорость 2400 Мбит / с. Эта дополнительная скорость рекомендуется для потоковой передачи UltraHD и особенно загруженных домов загрузки данных.
Есть Magic 2 LAN модель (Starter Kit стоит 129,99 фунтов стерлингов), но в ней отсутствует дополнительная точка доступа Wi-Fi и имеется только один порт Gigabit Ethernet. Дополнительные адаптеры стоят £ 69,99.
Это может показаться дорогостоящим, но если оно заметно ускоряет вашу домашнюю сеть, то стоит сделать разовый платеж.
Хотя это кажется дорогостоящим по сравнению с другими наборами Powerline, это не так далеко от других систем Mesh. Наиболее близким сравнением является TP-Link Deco P7 стоимостью 249 фунтов стерлингов, который также использует Powerline (основанный на более старом стандарте HomePlug) в качестве основы Mesh, но представляет собой пакет из двух, а не трех пакетов, как Multiroom Magic 2.
Одна из наших любимых Mesh-систем (Linksys Velop Dual Band) стоит 219 фунтов за три комплекта, но не имеет преимуществ от магистрали Powerline.
Система Google Mesh для Wi-Fi стоит 329 фунтов за комплект.
Все адаптеры Magic оснащены сквозной розеткой, что означает, что вы не потеряете точку подключения при установке.
Проверьте наши виджеты сравнения цен на лучшие онлайн цены сегодня.
Вступление
Вай-Фай может понадобиться в любой момент. Даже тогда, когда под рукой нет роутера, и вы находитесь вдали от общественных точек доступа. Что делать? Благо, что ноутбук можно легко использовать для того, чтобы раздать интернет нескольким устройствам. Ранее мы уже писали, как раздать Wi-Fi с ноутбука, и проводили обзор некоторых программ для раздачи. Сегодня же предлагаем обзор ещё одной замечательной утилиты Magic Wi-Fi, с помощью которой можно легко превратить ноутбук в беспроводной маршрутизатор. Многие считают её лучшей из всех. Рассмотрим её возможности, процесс установки, и как её настроить.

В некоторых случаях ноутбук может выполнять функции роутера
Virtual Router Manager
Для беспроводного подключения не понадобится использование роутера, необходима только установка данной утилиты. Для создания точки доступа нужно указать её название, пароль (не меньше 8 символов) и подключение.
Преимуществом программы является то, что не требуется установка данного приложения – для его запуска может использоваться внешний носитель. Чтобы применять утилиту в домашних условиях, можно ограничиться триал-версией, подходящей для всех операционных систем Майкрософт. В приложении отсутствуют рекламные модули и вирусы, необходимо лишь соблюдение аппаратных требований.
Управление из Home Assistant
Чтобы подключить этот контроллер к Home Assistant даже не понадобится его перепрошивать. Есть компонент Flux Led/MagicLight
В описании все подробно описано. Есть выбор схемы подключения, куча эффектов.
Достаточно добавить в lights.yaml:
- platform: flux_led
devices:
192.168.0.11:
name: Led Controller
protocol: 'ledenet'Где 192.168.0.11 это ip адрес вашего Magic Home контроллера.
Перезагружаем Home Assistant. Теперь им можно управлять и из HA:
Пару интересных особенностей прошивки и компонента Magic Home:
- Если выключить питание на включенном контроллере, то через несколько секунд в Home Assistant статус изменится на «выкл».
- При возобновлении питания включится тот цвет, который был на момент отключения от сети. И статус в Home Assistnat так же изменится на «вкл»
Видео: как поменять беспроводной канал Вай Фай
Хорошее видео по теме, где визуально показано, как изменить канал для большинства моделей роутеров:
Итого, подобрать оптимальный канал для Вай Фай рекомендуется сразу после установки роутера.
И хотя бы раз в 3 месяца следует повторно выполнять сканирование эфира с помощью сторонних программ и, при необходимости, менять частоту.
Всё это актуально только для сетей с частотой 2,4 ГГц, так как данный стандарт WiFi был выпущен одним из первых. И тогда никто даже предположить не мог, что данная технология станет настолько популярной. В роутерах с поддержкой 5 ГГц этот недостаток практически полностью устранён, а в маршрутизаторах с 802.11ax его вовсе нет (за счет динамической смены к channel, производимым роутером без перезагрузки и обесточивания внутреннего передатчика).
Другие ссылки:
Русскоязычная документация на контроллеры точек доступа Zyxel с функцией межсетевого экрана http://download.from.Zyxel.ru/e2a9ef2c-8a04-4531-99ac-723ae068c44e/NXC2500_NXC5500_V4.10_UG-Rus.pdf
Новостной канал в Telegram – https://t.me/zyxel_news
Телеграм-чат поддержки для специалистов – https://t.me/zyxelru
Форум для специалистов – https://community.zyxel.com/ru/categories
Свежие новости в FaceBook –
Полезные и интересные статьи в блоге Zyxel на Хабре – https://habr.com/company/zyxel/
Наш YouTube – https://www.youtube.com/channel/UCcNN2UCEz1e49PEaAisN5ow
Реализованные проекты – https://www.zyxel.com/ru/ru/solutions/success_stories_list.shtml
Виртуальная лаборатория – https://support.zyxel.eu/hc/ru/sections/360001858040
Удалённый стенд – https://support.zyxel.eu/hc/ru/articles/360014708840
Мастер выбора оборудования – select.zyxel.ru
Центр обучения Zyxel – https://academy.zyxel.eu/zcne-ru
Постановление Правительства РФ №758 от 31 июля 2014 года – http://publication.pravo.gov.ru/Document/View/0001201408050024
Постановление Правительства РФ №801 от 12 августа 2014 года – http://publication.pravo.gov.ru/Document/View/0001201408190035
№ 436-ФЗ – https://digital.gov.ru/ru/documents/3795
Размеры штрафов – https://digital.gov.ru/ru/events/33687
Примеры штрафов – https://mediapravo.com/ilaw/wi-fi-prokuratura.html
Памятка для ЮЛ и ИП – https://77.rkn.gov.ru/directions/p30822
Вступление
Вай-Фай может понадобиться в любой момент. Даже тогда, когда под рукой нет роутера, и вы находитесь вдали от общественных точек доступа. Что делать? Благо, что ноутбук можно легко использовать для того, чтобы раздать интернет нескольким устройствам. Ранее мы уже писали, как раздать Wi-Fi с ноутбука, и проводили обзор некоторых программ для раздачи. Сегодня же предлагаем обзор ещё одной замечательной утилиты Magic Wi-Fi, с помощью которой можно легко превратить ноутбук в беспроводной маршрутизатор. Многие считают её лучшей из всех. Рассмотрим её возможности, процесс установки, и как её настроить.

В некоторых случаях ноутбук может выполнять функции роутера
Настройка OneMesh сети
К нашему роутеру с поддержкой OneMesh нужно подключить усилитель Wi-Fi сигнала из этой же линейки устройств. У меня это роутер TP-Link Archer A7 v5 и усилитель Wi-Fi сигнала TP-Link RE300.

На роутере ничего настраивать не нужно. Но я рекомендую зайти в настройки роутера и проверить, есть ли там раздел “One Mesh”. Чтобы быть уверенным, что ваш роутер поддерживает технологию TP-Link Mesh.
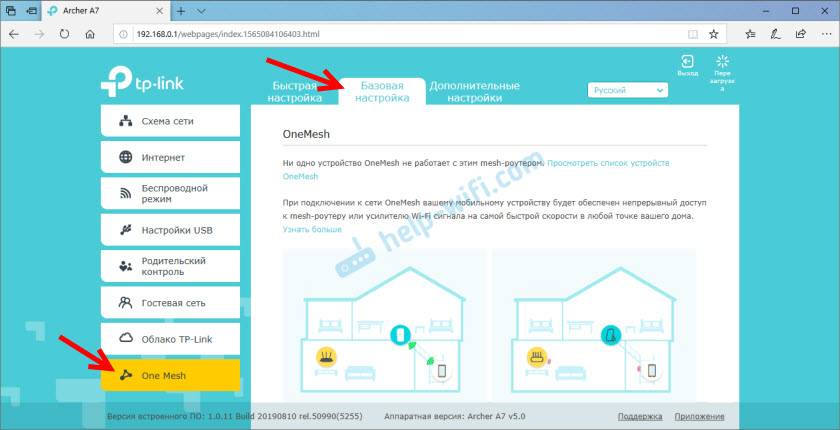
В веб-интерфейсе есть отдельная вкладка. На ней кроме описания самой технологии есть даже анимация, которая показывает, как работает эта технология. В моем случае (на скриншоте выше) написано, что ни одно устройство OneMesh не работает с этим Mesh-роутером. Но это пока. После подключения усилителя он будет отображаться в этом разделе.
Если у вас нет такого раздела в веб-интерфейсе роутера, то убедитесь, что ваш роутер есть в списке устройств с поддержкой OneMesh (проверить можно на сайте TPLink, ссылка есть в начале статьи). Если есть – обновите прошивку.
В настройки роутера мы еще вернемся, чтобы проверить, появился ли там усилитель сигнала после подключения.
Подключаем OneMesh усилитель Wi-Fi сигнала (на примере TP-Link RE300)
Подключить репитер (не только TP-Link RE300, но и другие модели) к роутеру можно тремя способами:
- Нажав кнопку WPS на роутере и репитере. Самый быстрый и простой способ.
- Подключиться к Wi-Fi сети репитера, зайти через браузер в его веб-интерфейс, запустить настройку, выбрать свою Wi-Fi сеть, указать пароль и подключиться.
- Настроить усилитель сигнала через приложение TP-LINK Tether.
Я покажу два первых способа. Думаю, их будет достаточно.
С помощью WPS
- Роутер включен и работает. Включите усилитель в розетку и дождитесь, пока индикатор Power перестанет мигать (1-2 минуты). Усилитель должен быть установлен в зоне стабильного сигнала вашей Wi-Fi сети.
- На роутере активируем WPS. Нужно нажать на кнопку, которая подписана “WPS”. Начнет мигать соответствующий индикатор. Если у вас, как у меня на TP-Link Archer A7 v5 кнопка WPS/Wi-Fi On/Off (WPS/Reset), то на нее нужно просто один раз нажать. Не держать нажатой.
- Сразу нажимаем на кнопку активации режима подключения на самом усилителе Wi-Fi сигнала (напомню, что у меня TP-Link RE300).На репитере так же начнет мигать соответствующий индикатор.
- Ждем, пока реепитер подключится к роутеру и создаст OneMesh сеть. После подключения на репитере должны загореться специальные индикаторы. На TP-Link RE300 это индикаторы, которые показывают к какому диапазону (2.4G и/или 5G) он подключился.
- Настройка завершена.
Можно зайти в веб-интерфейс роутера, в раздел “One Mesh”, и проверить, появился ли там наш усилитель.

Нажмите на подключенное устройство, чтобы открыть окно с некоторыми настройками и информацией. Там можно сменить его имя, расположение, посмотреть уровень сигнала. Так же можно перейти в настройки самого усилителя (кнопка “Управление устройством”), или отключить его от OneMesh.
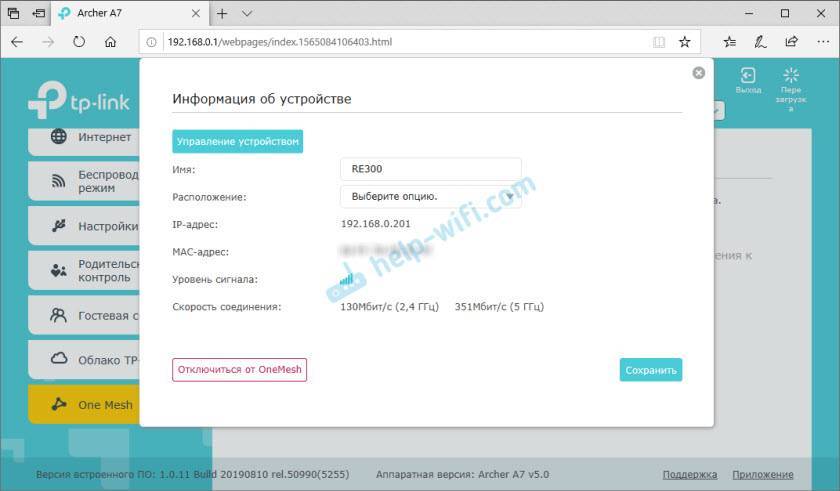
На этом настройка OneMesh сети полностью завершена. Теперь у вас в доме одна, бесшовная Wi-Fi сеть. Дальше я еще покажу как настроить репитер через веб-интерфейс (если способ с WPS не сработал). Снова же, это стандартный способ настройки любого репитера
Не важно, есть в нем поддержка OneMesh, или нет
Настройка TP-Link RE300 через веб-интерфейс
На заводских настройках усилитель Wi-Fi сигнала транслирует открытую Wi-Fi сеть. Обычно она называется “TP-Link_Extender”. Если вы уже настраивали усилитель, он не раздает Wi-Fi, то нужно сделать сброс настроек. Зажать на 5-10 секунд кнопку Reset. Подключаемся к Wi-Fi сети усилителя.

Дальше открываем любой браузер и переходим по адресу tplinkrepeater.net (подробнее в этой статье). Репитер предлагает нам задать пароль администратора (для защиты страницы с настройками). Придумываем, задаем его и продолжаем.
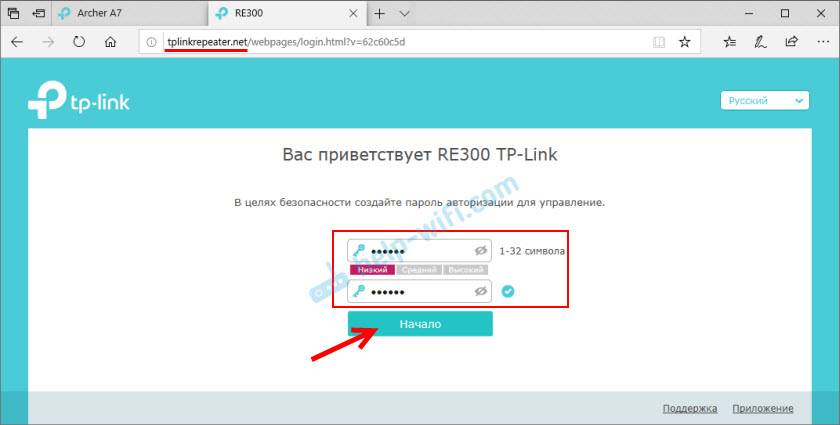
TP-Link RE300 (или другая модель, которая у вас) сразу начнет искать доступные Wi-Fi сети и сначала предложит подключиться к Wi-Fi сети в диапазоне 2.4 ГГц. При необходимости, подключение к сети в определенном диапазоне можно пропустить. Нам нужно выбрать свою сеть и ввести пароль
Обратите внимание, что Wi-Fi сеть роутера с поддержкой OneMesh будет со значком “Mesh”
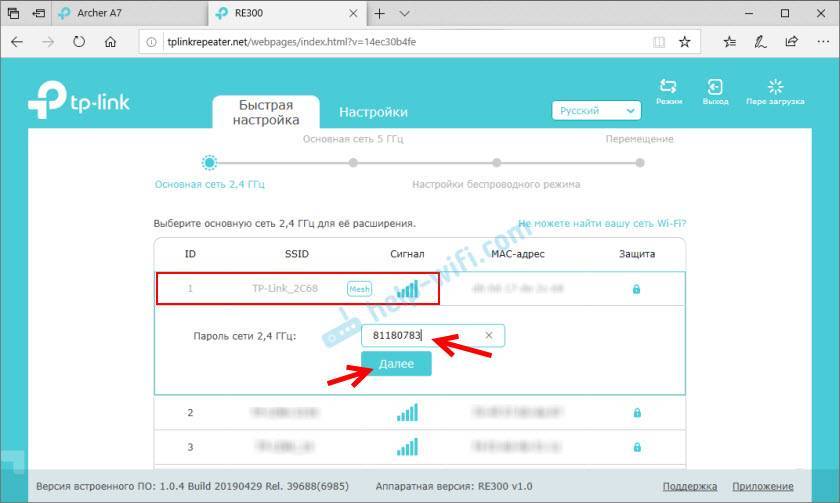
Дальше точно так же подключаемся к сети в диапазоне 5 ГГц.

Подтверждаем настройки и ждем, пока усилитель выполнит подключение к беспроводной сети и будет перезагружен. После чего он клонирует имя вашей Wi-Fi сети (сетей), клонирует пароли и объединится с роутером в одну, бесшовную Wi-Fi сеть, в которой устройства очень быстро смогут переключаться между роутером и усилителем сигнала. Именно так работает быстрый роуминг в Wi-Fi сетях.
43
Сергей
TP-Link
mHotspot
Представляет собой бесплатную утилиту, распространяющую Wi-Fi с ноутбука практически одним кликом. Инструмент способен выполнять автоматическое определение установленного адаптера.
Программа обладает следующими достоинствами:
- ограничение количества подключённых устройств;
- поддержка “шкурок”.
Недостатки приложения:
- отсутствует даже простой фаервол;
- если запускается на аппарате без Вай-Фай-модуля, не появляется информация об ошибке.
После скачивания приложения выполняется установка:
- Ознакомление с лицензионным соглашением.
- Выбор папки для расположения файлов, указание раздела меню “Пуск”.
- Будет предложена установка дополнительных программ – следует отказаться.
- Инсталлировать и выполнить запуск mHotspot.
После установки программы нужно отредактировать определённые данные:
Hotspot Name – указывается наименование точки доступа для поиска Wi-Fi, раздаваемого ноутбуком.
Password – потребуется ввод пароля.
Internet Source
Очень важно правильно заполнить это поле, в противном случае при подключении гаджета к сети не будет доступа к интернету. В появившемся перечне необходимо сделать выбор сетевого подключения с доступом к сети.
Max Client
Здесь выбирается количество девайсов для одновременного подключения к сети.
Преимущества
У приложения Magic WiFi есть множество достоинств и плюсов:
- Оно оптимизировано под работу с любыми устройствами, поддерживающими Wi Fi.
- Работает со многими операционными системами для раздачи Wi Fi: Windows XP, 7, 8, Vista.
- В сети представлена русская версия Magic WiFi, которую раздают напрямую по ссылкам и через Торрент, причем бесплатно.
- Возможность раздать Wi Fi с ноутбука как при кабельном, так и беспроводном подключении.
- При создании точки доступа вы можете задать ей имя и пароль и управлять подключением каждого устройства по отдельности.
- Для ее использования не требуется установка, что значительно облегчает процесс и экономит время.
- Абсолютная безопасность и защита от взломов и вирусов.
- Простой и удобный интерфейс.
- Занимает малый объем памяти
Как использовать?
Процесс прост. Чтобы настроить раздачу Wi Fi, требуется три шага:
- Скачать программу для раздачи Wi Fi на ваш ноутбук.
- Поскольку Magic WiFI – это приложение типа “portable” (не требует установки), вы можете хранить ее в любом удобном месте.
- Используя его интерфейс, подключить к вашему ПК другие устройства, предварительно включив на них Wi Fi подключение. Список доступных девайсов будет отображен в приложении.
Таким образом, вам будет доступна раздача Wi Fi с ноутбука, служащего точкой доступа для нескольких телефонов, планшетов или ПК. Причем вы можете отменить запрос пароля для подключения, что еще больше упростит задачу и сэкономит время пользователей. Для пользователей Windows раздача WiFi таким методом осуществляется гораздо легче, чем настройка через специальные программы и диспетчеры.
Сферы применения
Зачем нужна программа для раздачи Wi Fi? Такое приложение может выручить вас в разных ситуациях:
- Когда в доме нет роутера, но нужна точка доступа к Интернету.
- Когда вам нужно подключение к сети вне своего дома.
- При проведении конференций и встреч.
- Для экономии средств: безлимитного трафика может хватить на всю семью, если вас устраивает скорость интернета.
- Когда другие устройства не имеют доступа к обычному Интернету (недостаточно средств на счете, слабое ПО, территориальные ограничения обслуживания мобильного оператора и т.д.).
Это далеко не все поводы скачать Magic WiFi. Есть масса ситуаций, когда нужно раздать интернет: работа, учеба, совещания, дружеские посиделки и т.д. С какой целью вы бы ни пользовались всемирной сетью, настроить раздачу WiFi теперь можно легко и безопасно.Если приложение выдает сбои или ошибки, вы можете переустановить ее или перезагрузить: обычно этих процедур достаточно для восстановления нормального функционирования.
Magic WiFi – настоящая палочка-выручалочка для тех, кому важен оперативный и безопасный доступ в сеть без компромиссов. С этим приложением раздача интернета по Wi Fi проста как никогда! Легкость в использовании, низкое энергопотребление, малый вес и функциональность делают ее одной из лучших утилит данного жанра.
Зачем нужна программа Magic WiFi?
Magic WiFi можно использовать в различных ситуациях, основные из которых:
- Обеспечение доступом в интернет мобильных устройств без наличия у пользователя физического Wi-Fi-маршрутизатора (в качестве беспроводного роутера будет выступать ноутбук).
- Ретрансляция Wi-Fi-сети с целью увеличения радиуса действия (ноутбук или компьютер с Wi-Fi-адаптером будет выступать в качестве приемо-передатчика).
- Передача файлов с мобильного устройства на компьютер посредством беспроводного соединения (может потребоваться использование специальных приложений передачи файлов по технологии Wi-Fi-direct, например — ShareIT).
- Создание беспроводной локальной сети между двумя и более компьютерами, оснащенными Wi-Fi-адаптерами.
При использовании ПК как точки доступа Wi-Fi следует иметь в виду следующее:
- В качестве основного соединения с интернетом может выступать подключение по локальной сети, Wi-Fi либо 3G-модем (или аналогичная технология). Т.е. при помощи Magic WiFi доступ в интернет с мобильных устройств можно обеспечить при наличии на компьютере любого типа соединения с внешней сетью.
- Скорость передачи данных обычно низкая — она зависит характеристик Wi-Fi-адаптера и количества подключенных к одному ноутбуку беспроводных устройств.
Как проверить на загруженность и найти лучший свободный канал WI-FI
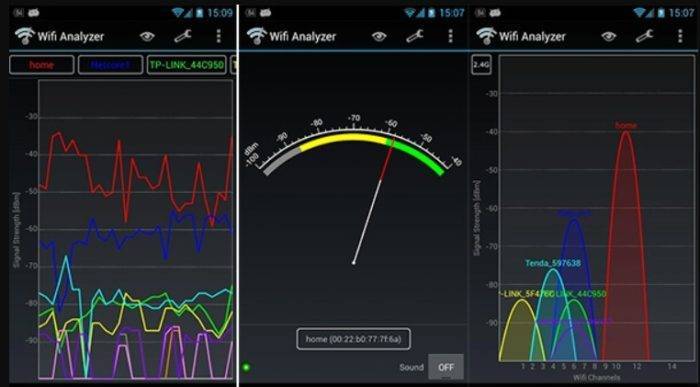 проверить загруженность канала лучше с помощью спец. программ.
проверить загруженность канала лучше с помощью спец. программ.
На этот счёт рекомендуется использовать сторонние программы, которые выполняют функцию сканера беспроводной сети. Подобные утилиты есть как для ПК и ноутбуков на базе Windows, так и для Android и iOS-смартфонов.
Самый простой вариант — это именно воспользоваться смартфоном. Например, требуемый функционал доступен в бесплатной программе WiFi-Analyzer.
Доступна она и для Андроид-устройств (скачать можно из GooglePlay) и для iOS (загружается в AppStore). Приложение занимает всего 4 – 5 мегабайт данных и с её помощью можно не только частоту узнать для текущей беспроводной сети, но и получить информацию касательно RSSI (уровня сигнала) для каждой из них.
Что делать в ситуации, если в одном месте обнаружено свыше 20 беспроводных сетей? То есть, выбрать полностью изолированный радиоканал в этом случае попросту невозможно, они обязательно будут пересекаться (ведь для частоты 2,4 ГГц их всего 13).
В этом случае рекомендуется выбирать наименее загруженный из них. Или же перевести маршрутизатор в работу с диапазоном в 5 ГГц. В такой сети будет единственный недостаток — меньшая площадь покрытия. Зато скорость доступа будет лучше, как и отклик сети (пинг).
Бывают и такие ситуации, когда в конкретной области имеется всего один маршрутизатор (точка доступа), но при этом пропускная способность его беспроводной сети нестабильная.
Плюс к скорости можно добиться только после смены ширины диапазона беспроводной сети в 20 до 40 МГц. Но нужно учесть, что данная настройка имеется далеко не во всех маршрутизаторах! Более детальную информацию можно получить на сайте производителя или в технической документации.
InSSIDer
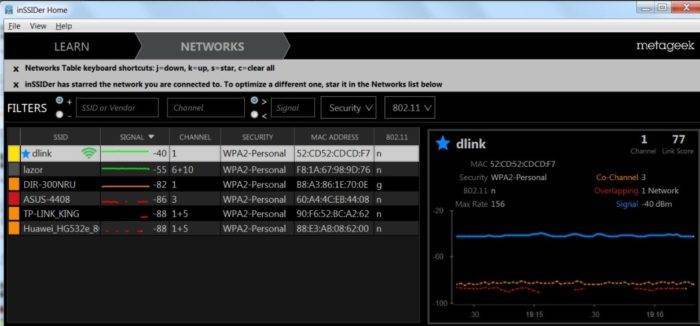 inssider программа для определение канала.
inssider программа для определение канала.
Программа доступна не только для Windows, но и MAC-устройств. Показывает детальную статистику по всем обнаруженным точкам доступа, включая их канал, мощность сигнала (в значении dbm), а также алгоритм шифрования трафика. Утилита абсолютно бесплатна.
Менять канал непосредственно через данную программу — нельзя, они предоставляет только техническую информацию о всех обнаруженных точках доступа!
WifiInfoView
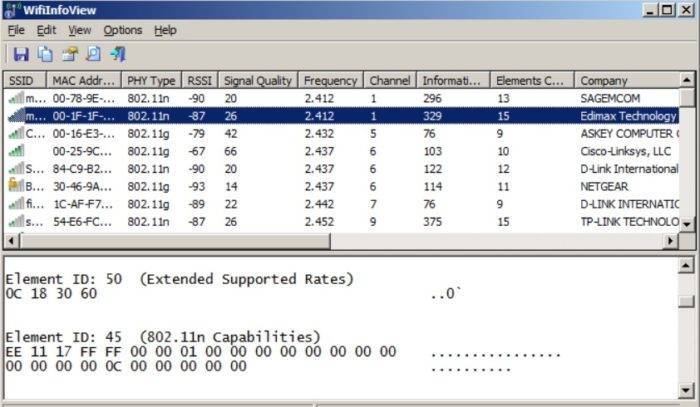 wifiinfoview изучить загруженность канала вайфай.
wifiinfoview изучить загруженность канала вайфай.
Тоже небольшая бесплатная утилита, не требующая обязательной установки в систему. Доступна только для Windows, поддержка исключительно на английском языке.
Одно из преимуществ — выводит данные по всем WiFi-устройствам, в том числе и скрытых (у которых «спрятан» SSID).
Через данную программу тоже менять канал нельзя! Она лишь предоставляет техническую статистику по беспроводным сетям!
Управление из Home Assistant
Чтобы подключить этот контроллер к Home Assistant даже не понадобится его перепрошивать. Есть компонент Flux Led/MagicLight
В описании все подробно описано. Есть выбор схемы подключения, куча эффектов.
Достаточно добавить в lights.yaml:
Где 192.168.0.11 это ip адрес вашего Magic Home контроллера.
Перезагружаем Home Assistant. Теперь им можно управлять и из HA:
A post shared by kvvhost (@kvvhost) on Aug 5, 2020 at 4:42am PDT
Пару интересных особенностей прошивки и компонента Magic Home:
- Если выключить питание на включенном контроллере, то через несколько секунд в Home Assistant статус изменится на «выкл».
- При возобновлении питания включится тот цвет, который был на момент отключения от сети. И статус в Home Assistnat так же изменится на «вкл»