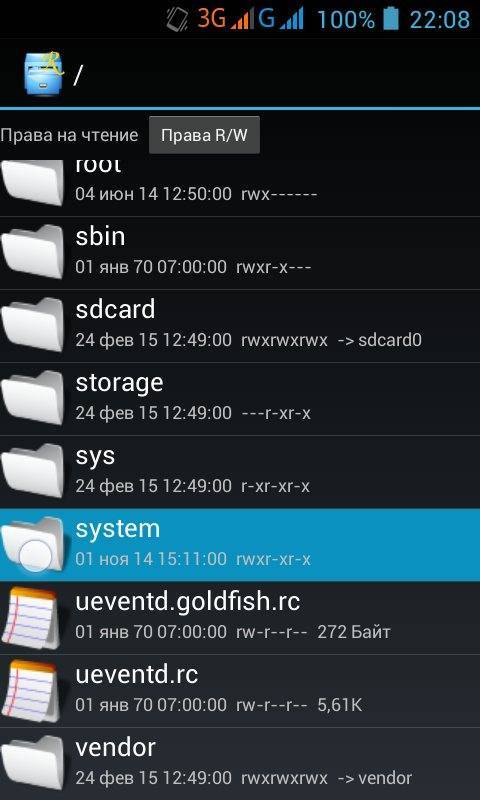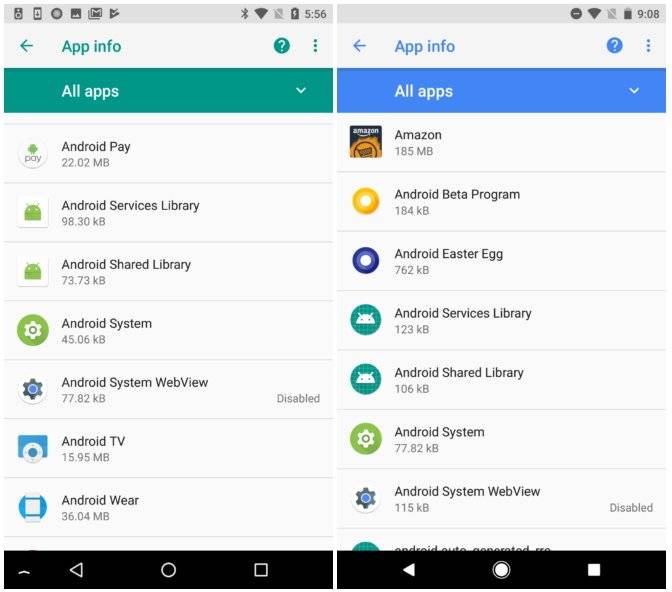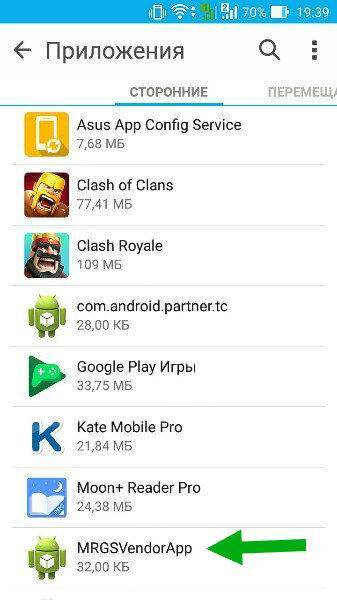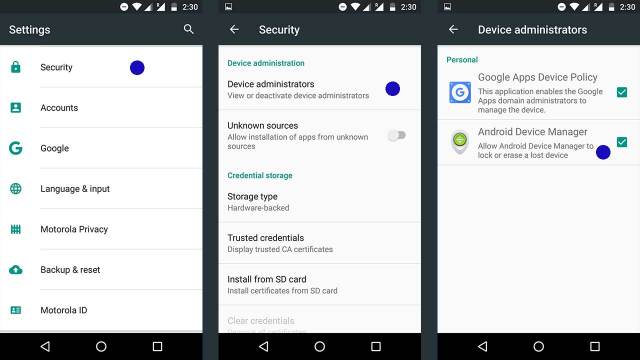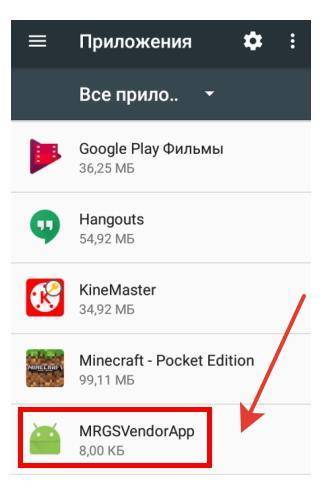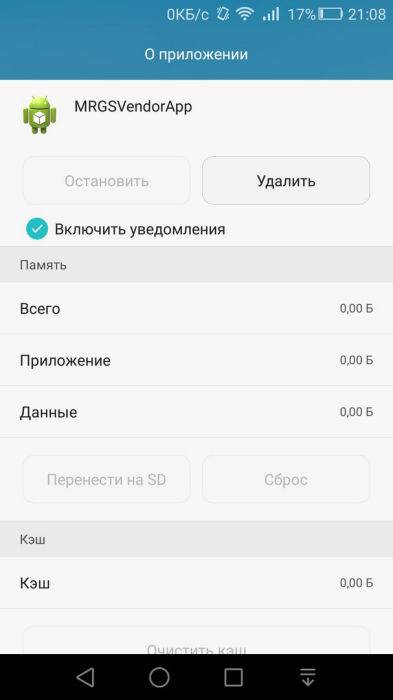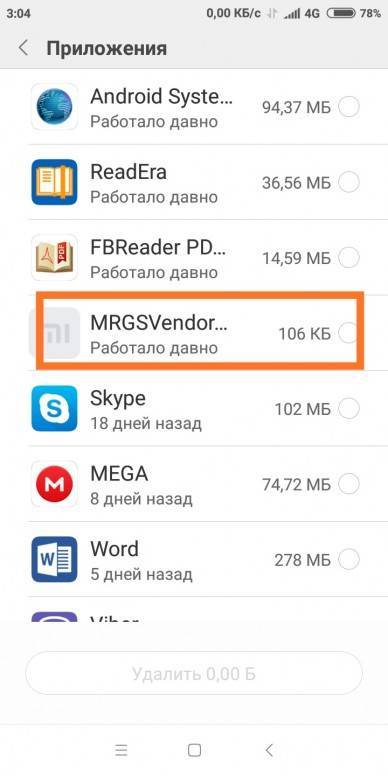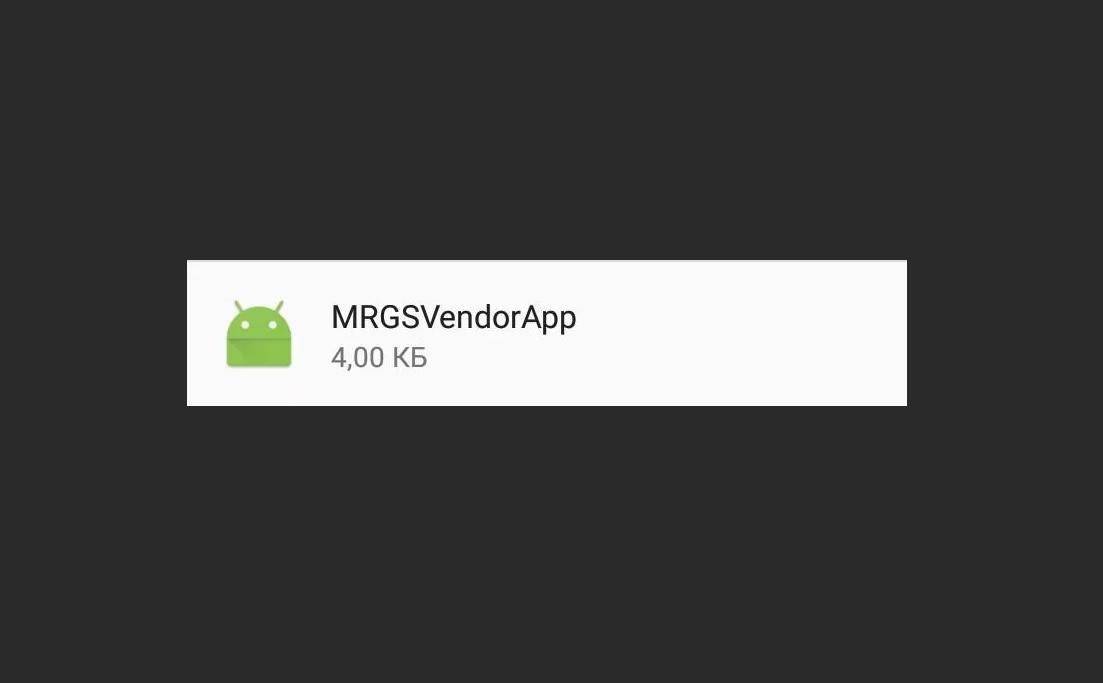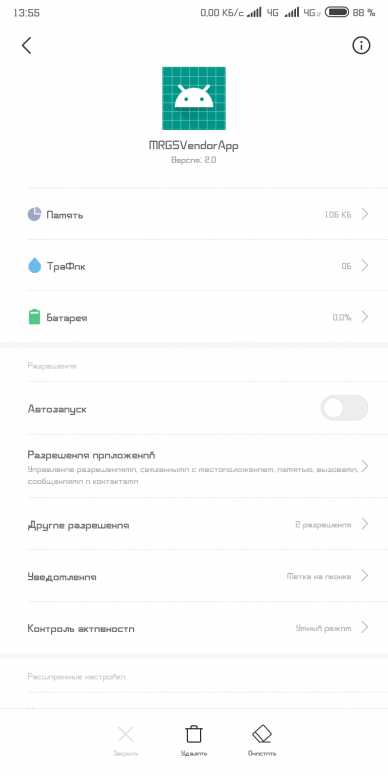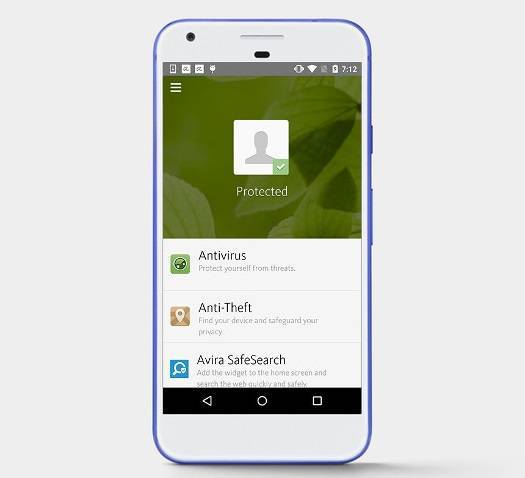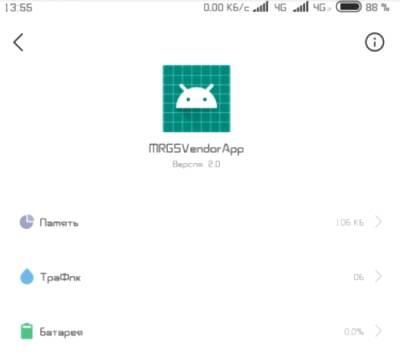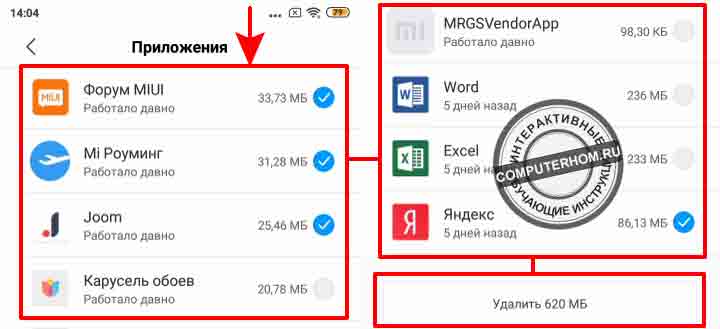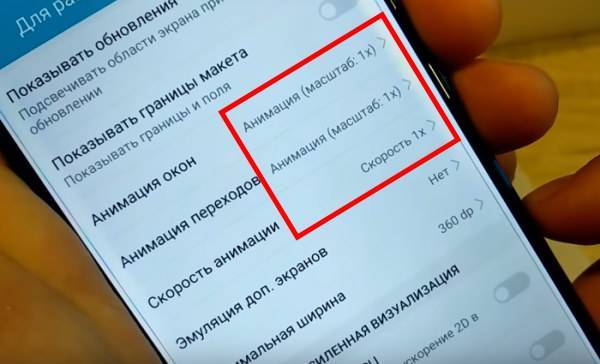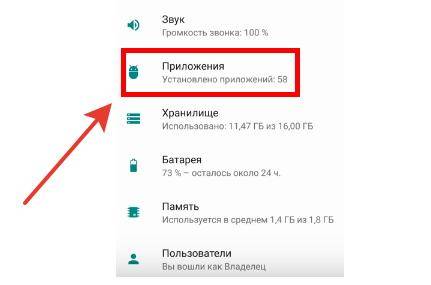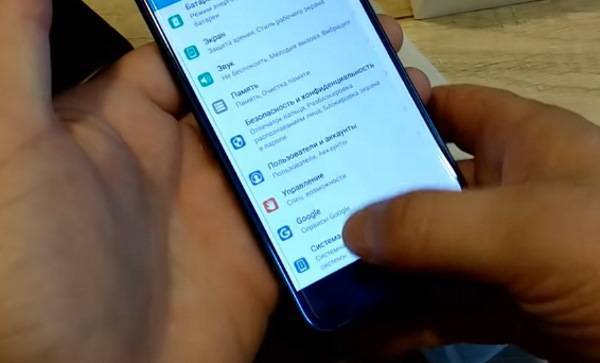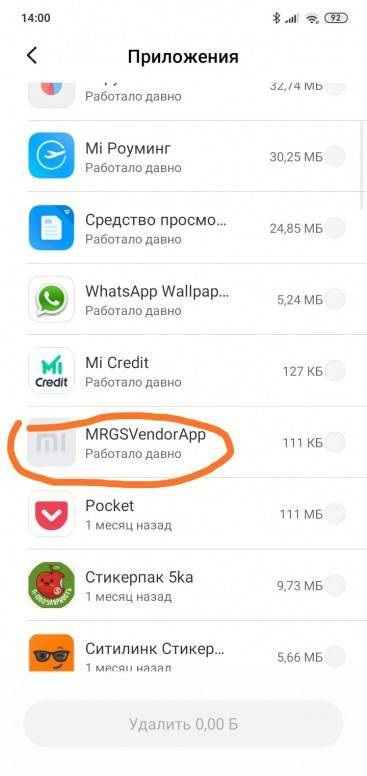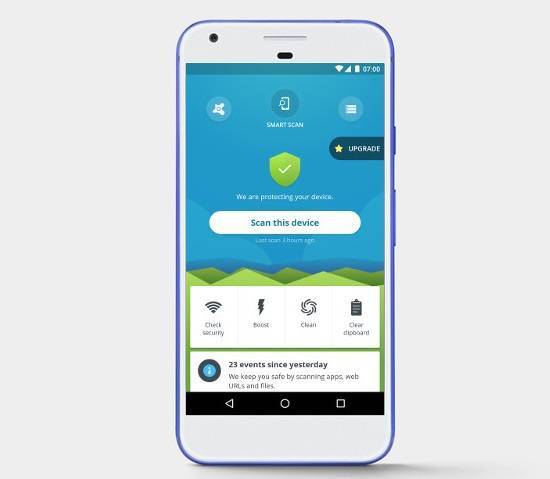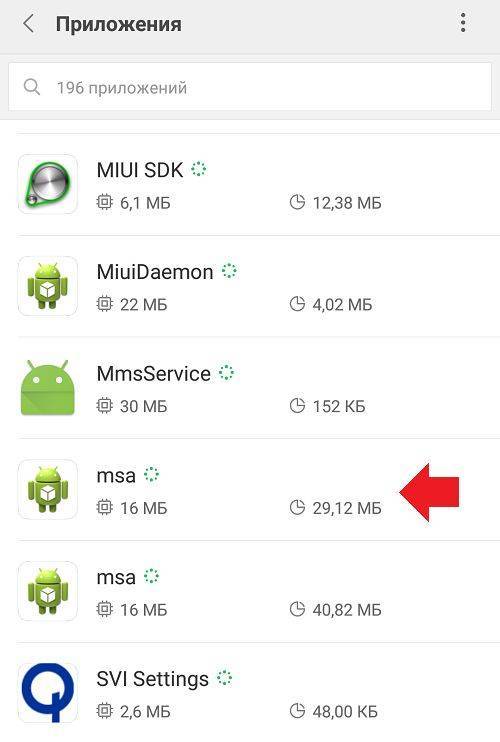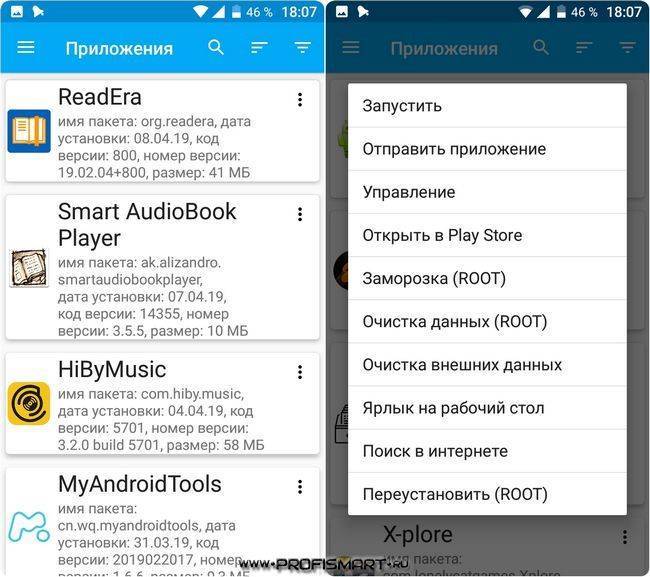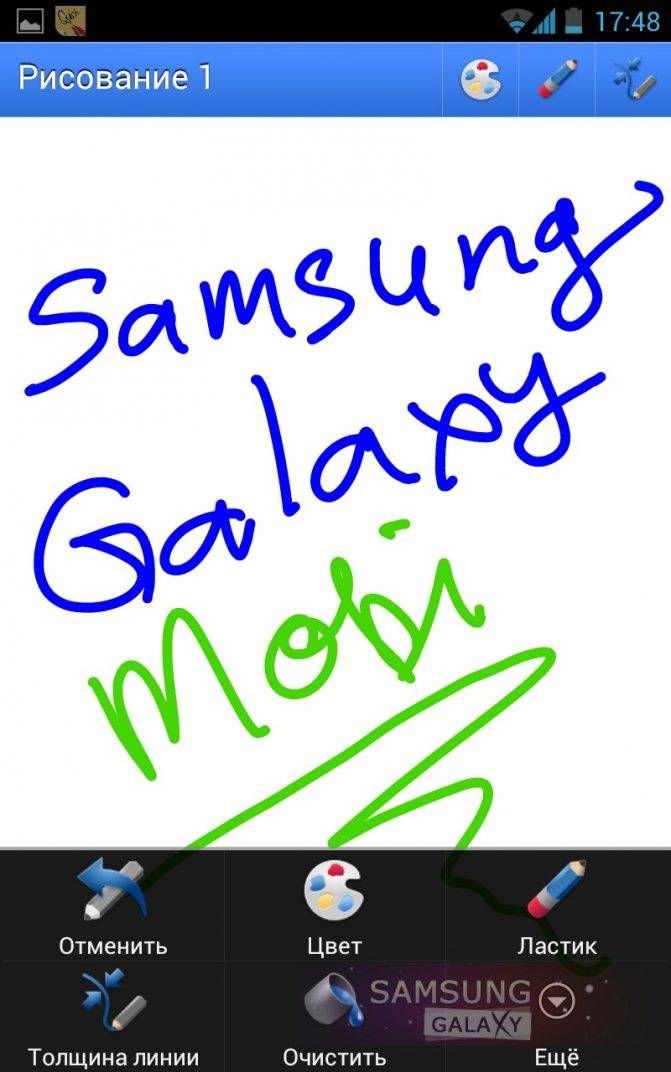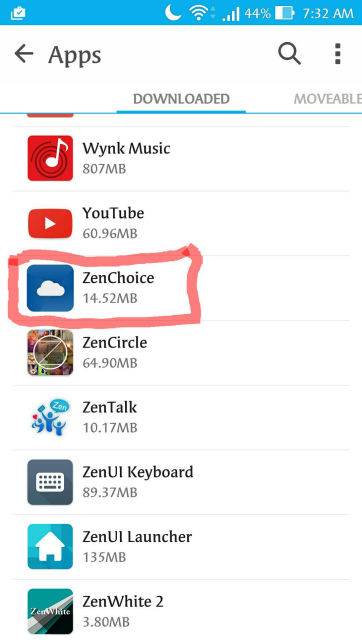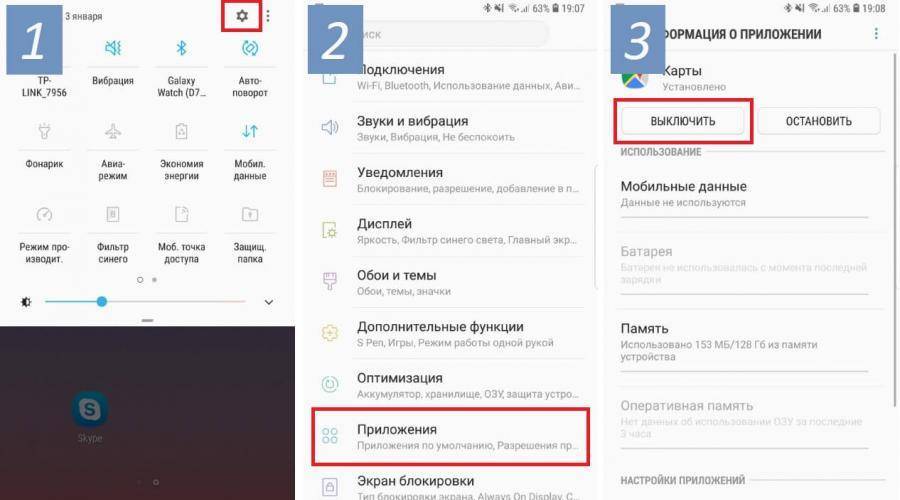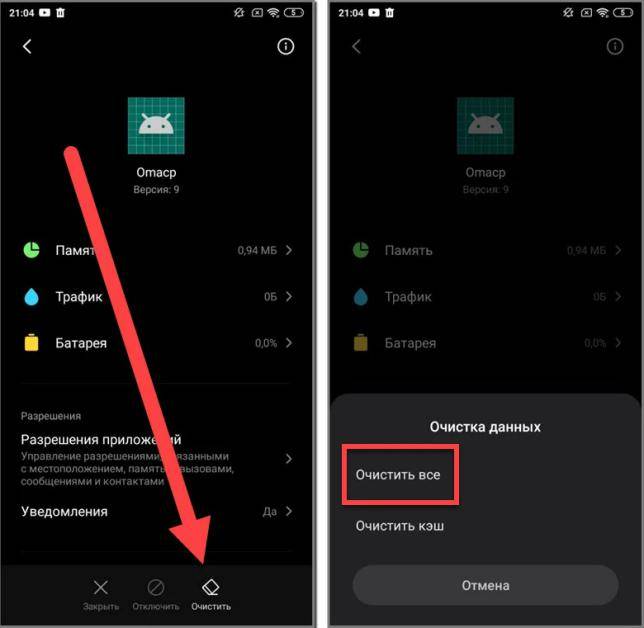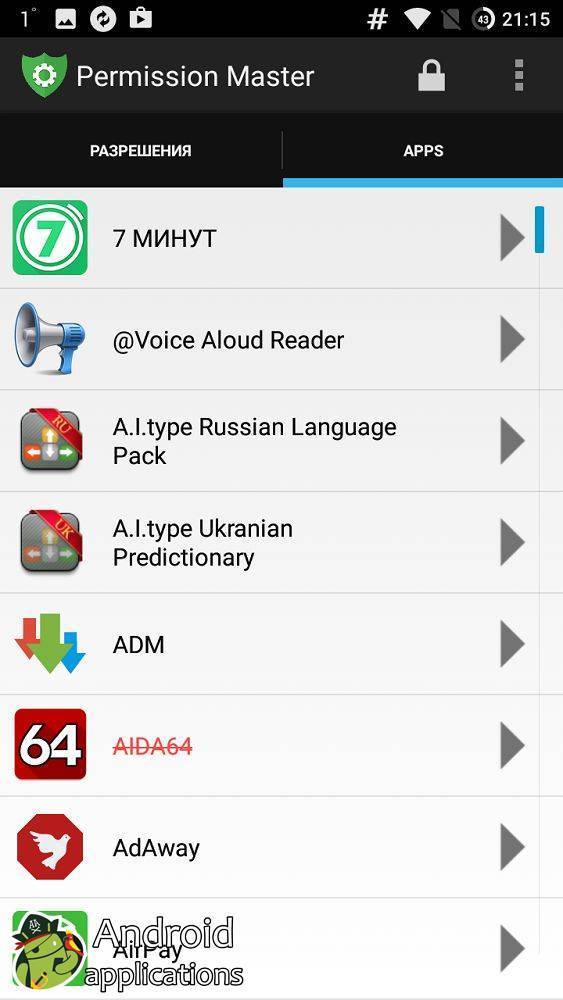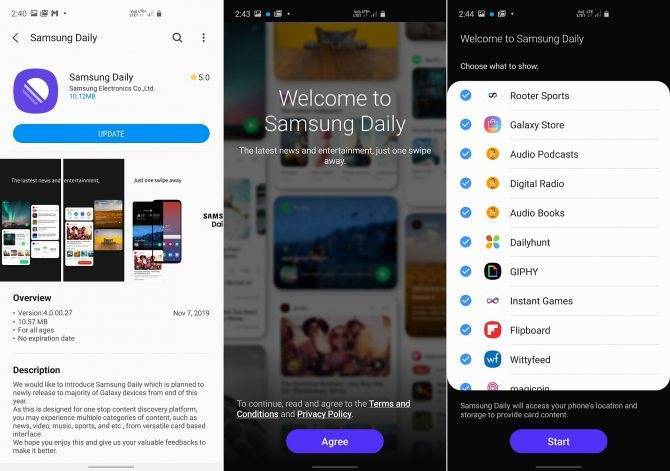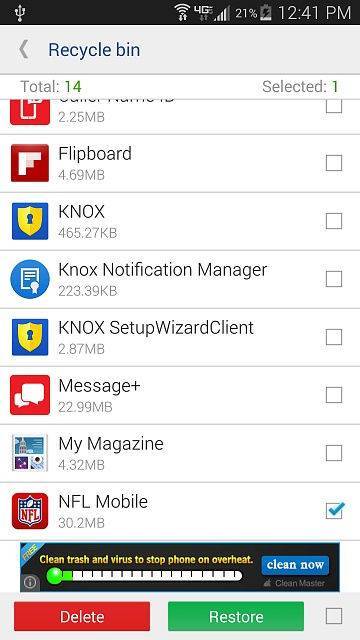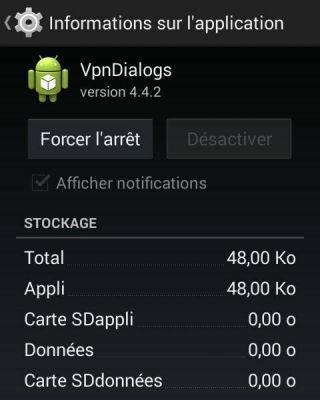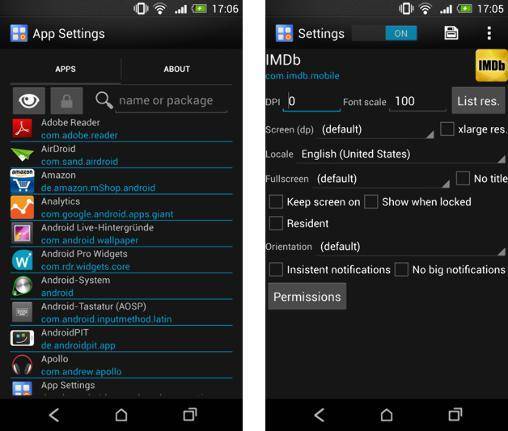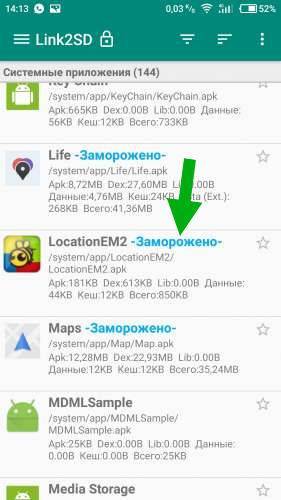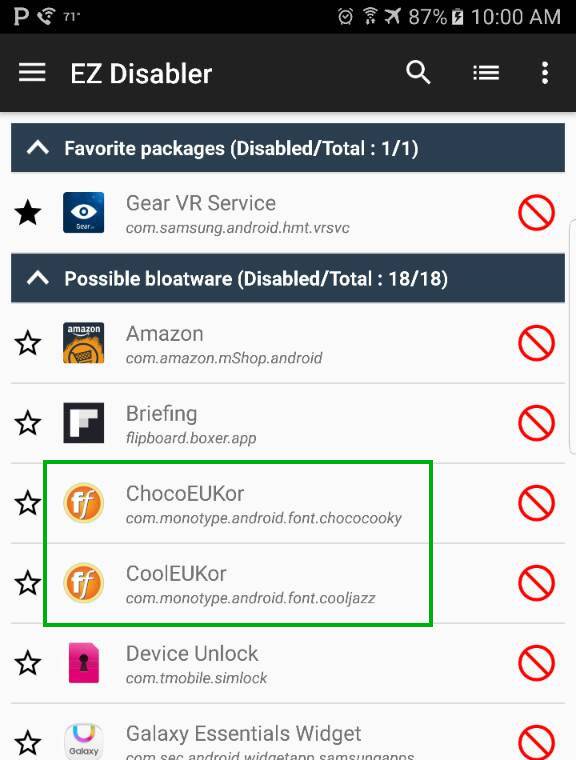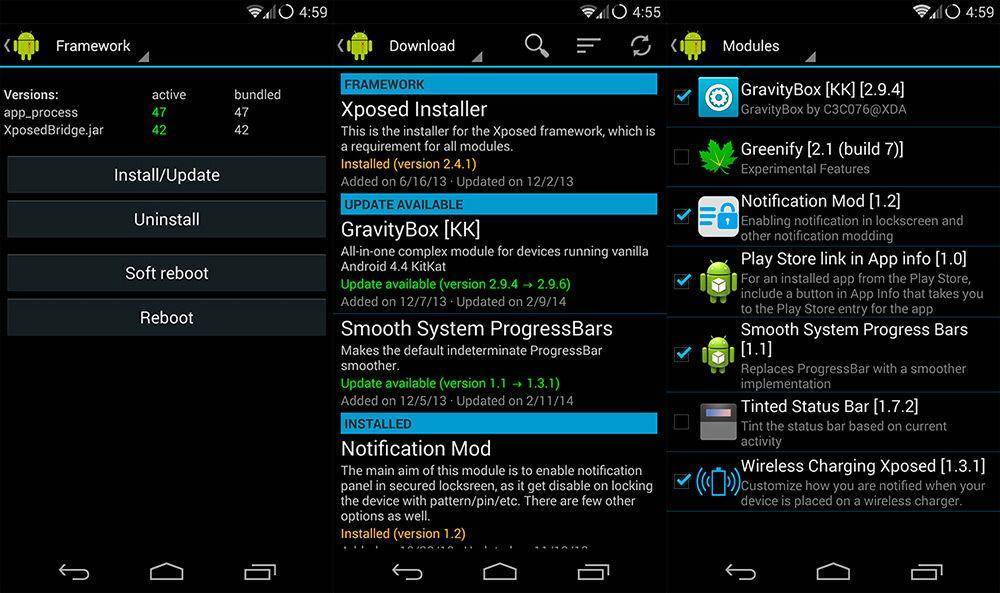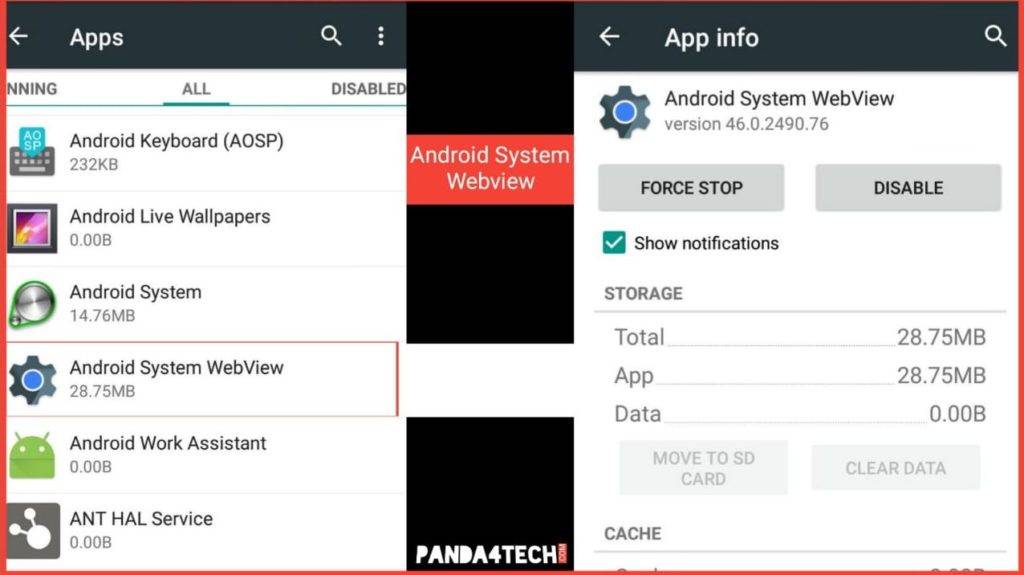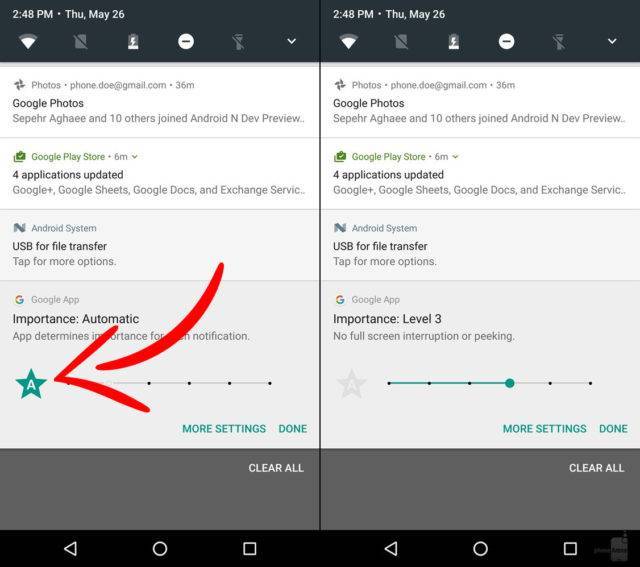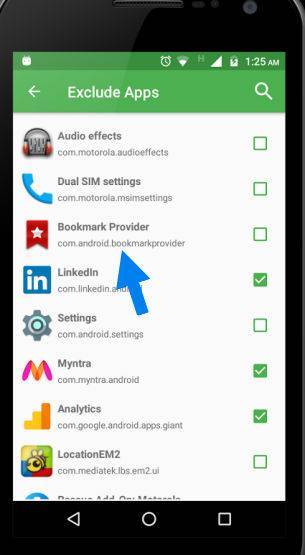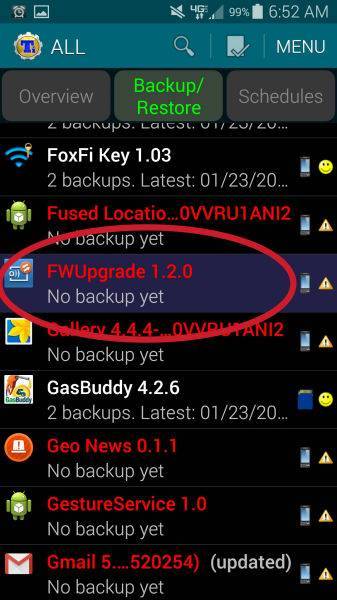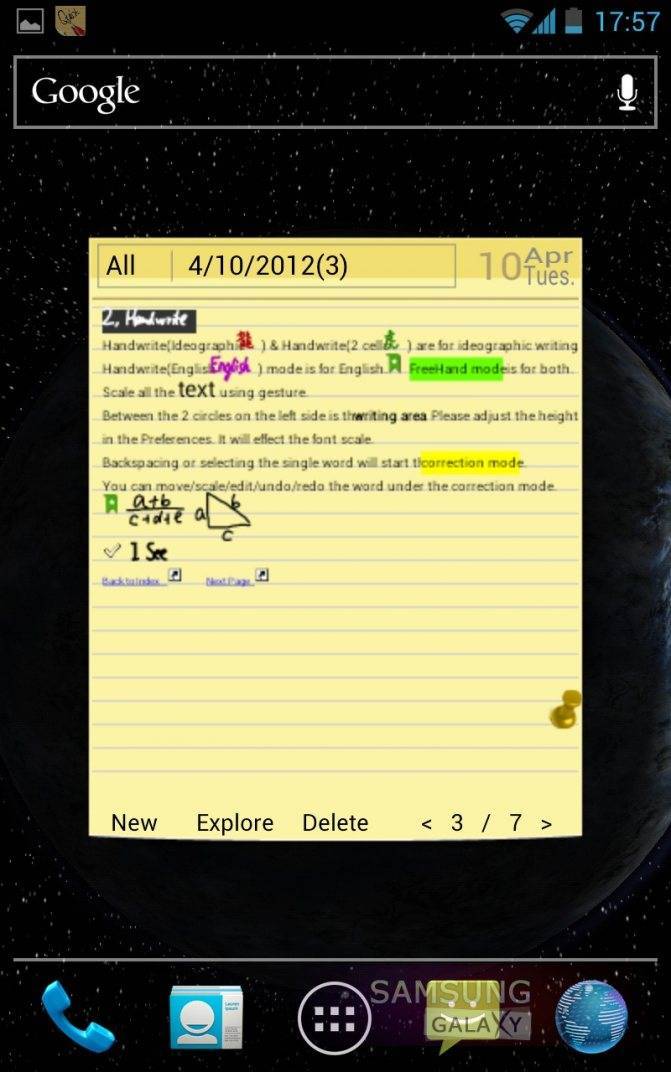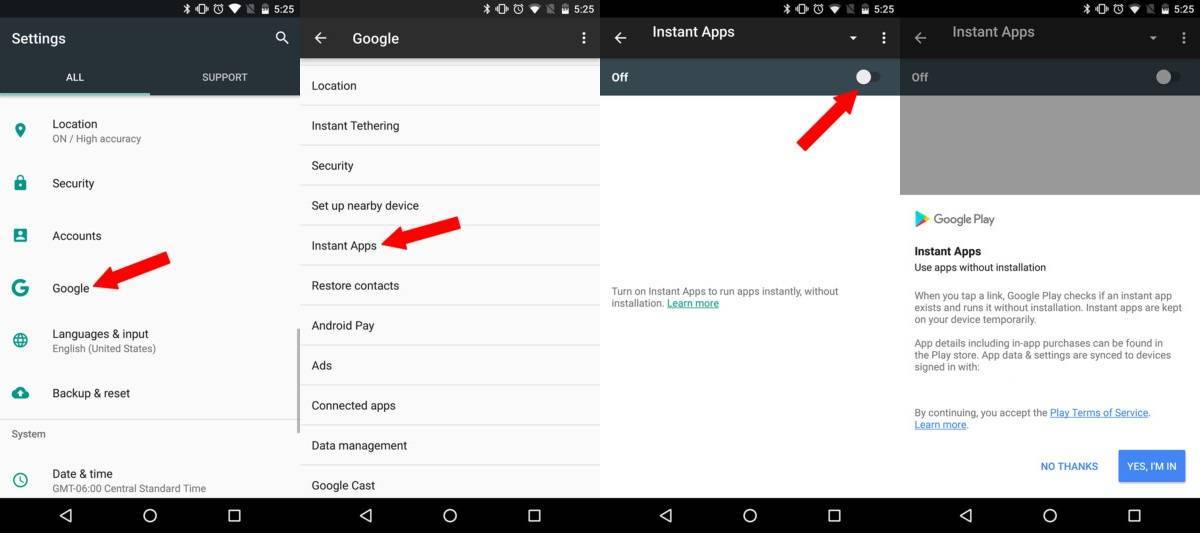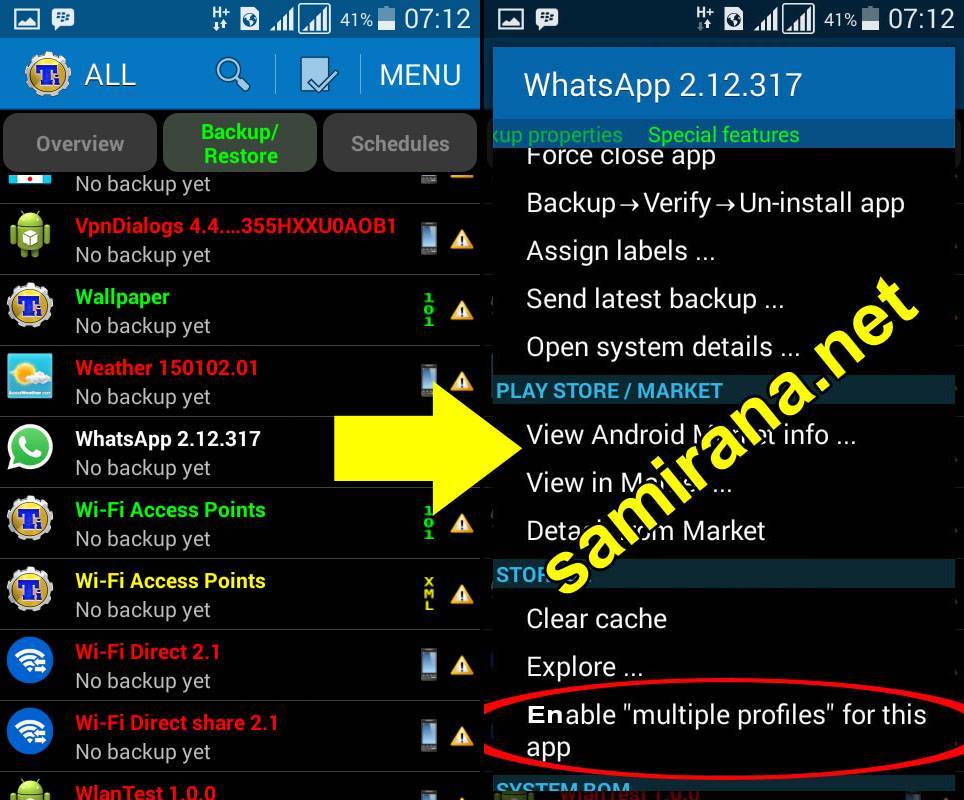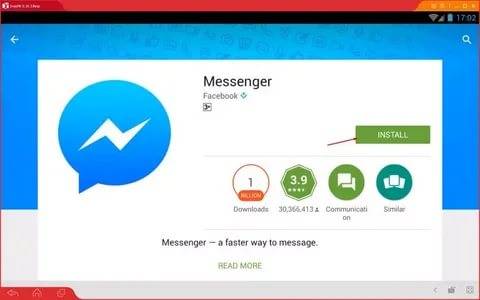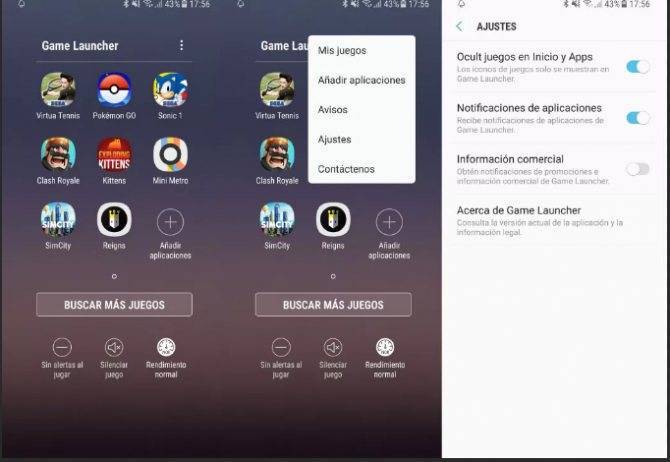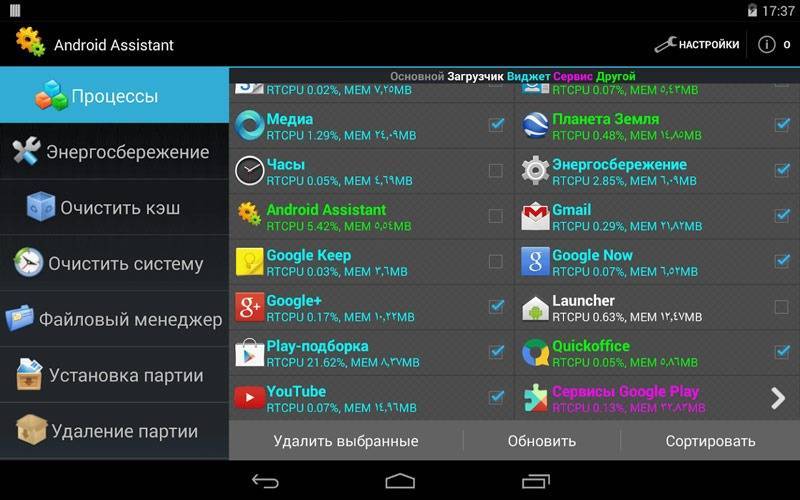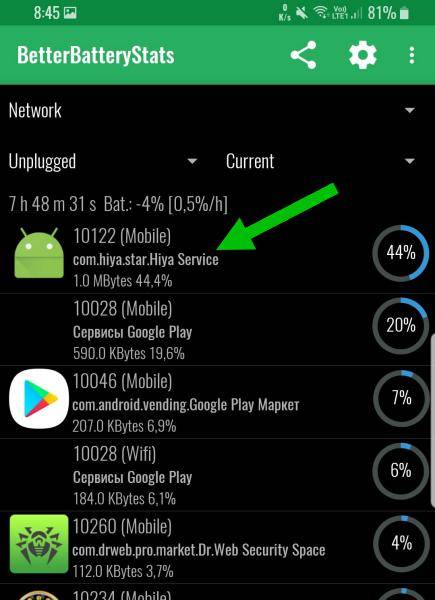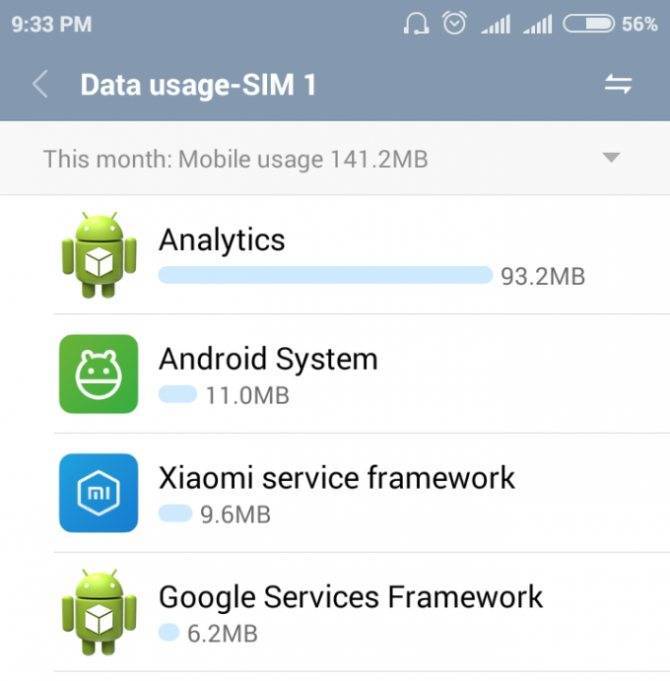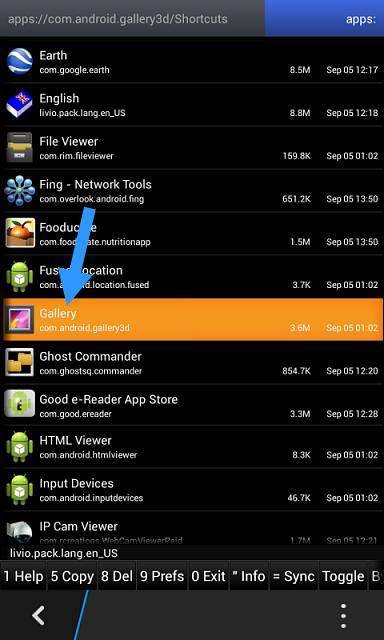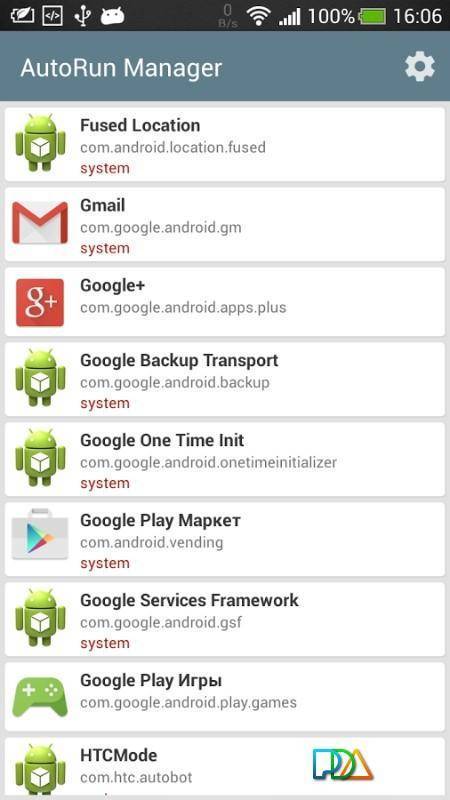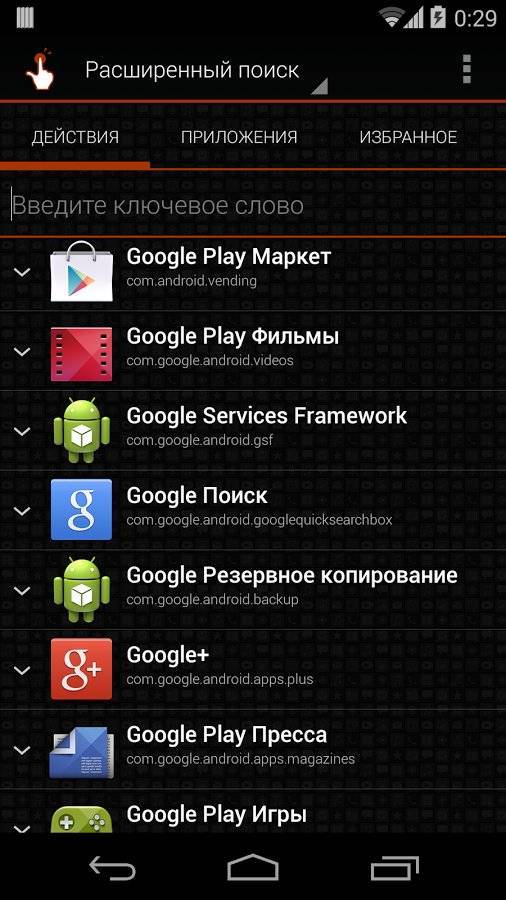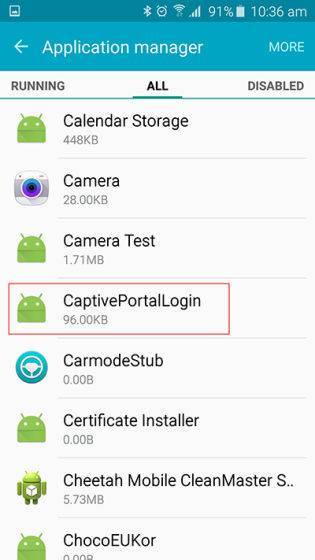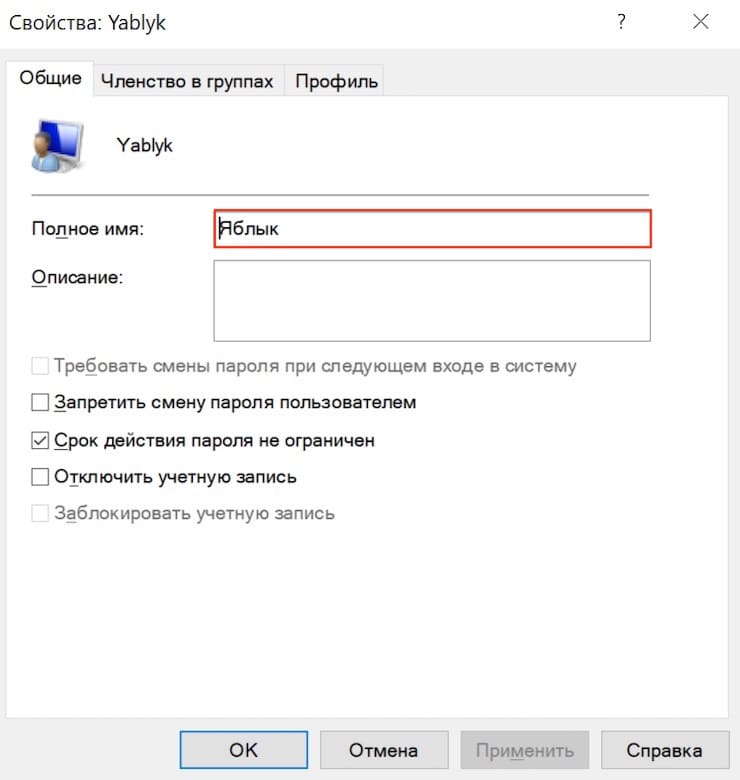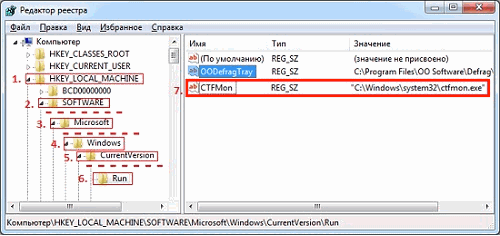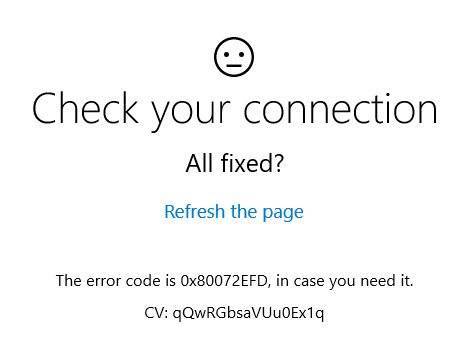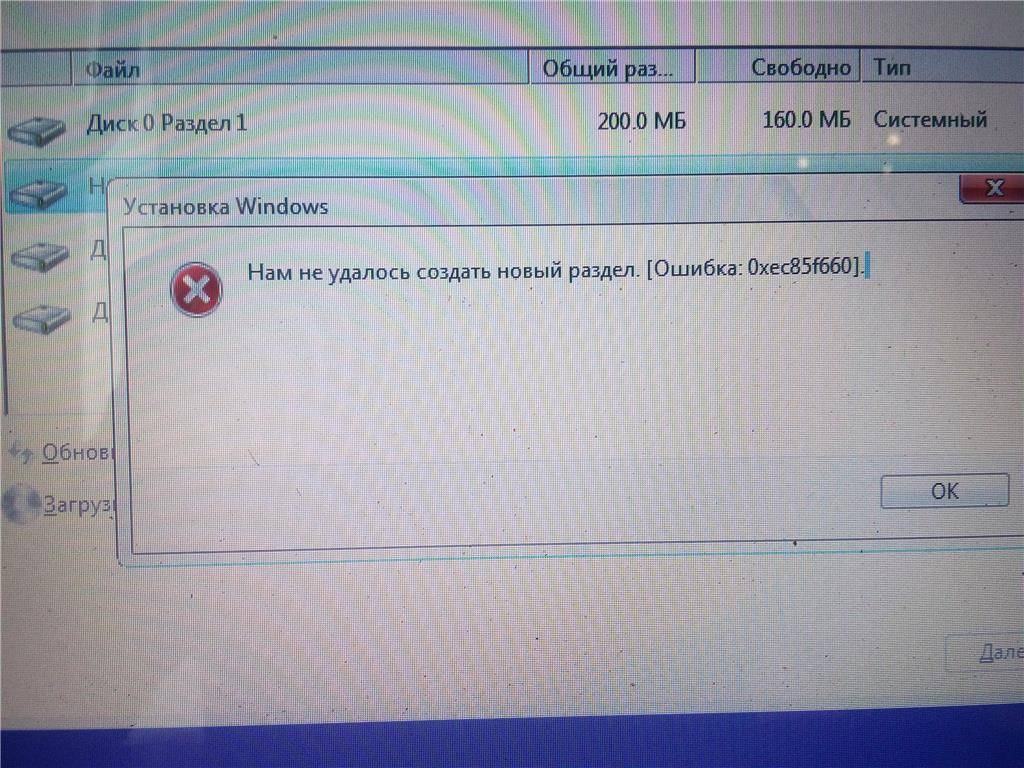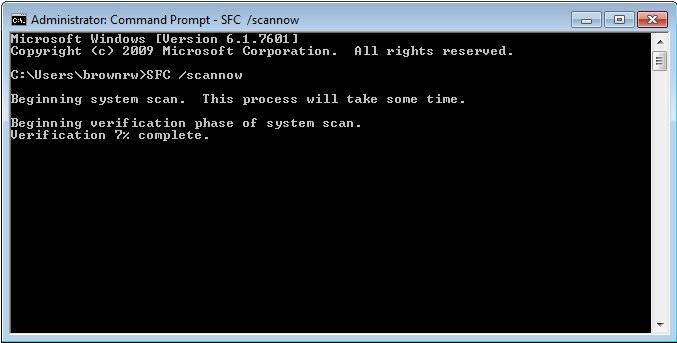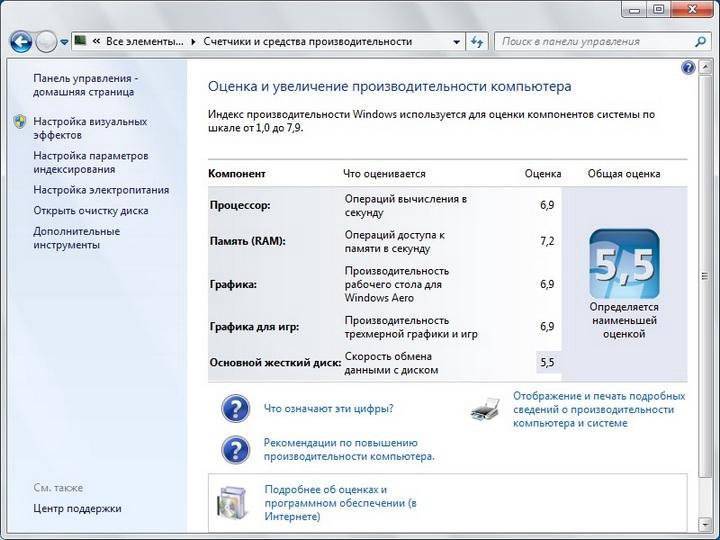Нужна ли программа
Основа функции Чекаута – NFC-чип, который превращает обычный смартфон в полноценный электронный кошелек с полным перечнем возможностей. С помощью утилиты владелец устройства может привязать телефон к необходимой базе данных и использовать гаджет в качестве абонемента или электронного пропуска для упрощенного входа на территорию организации или предприятия.
Большинство пользователей сумели оценить возможности Samsung Checkout:
- Оплата интернет-заказов без ввода данных с банковской карты.
- Платежи за контент (музыка, фильмы, книги в сервисах Google).
- Операции в 7 валютах.
- Покупка допфункций в приложениях + подписки.
- Настройка автооплаты расходов на игры.
Самсунг поддержал популярный тренд по созданию собственных приложений для оплат, который набирает обороты среди крупных производителей телефонов, и представил Samsung Checkout для смартфонов Андроид. Такой шаг повысил узнаваемость, усилил авторитет бренда среди компаний-конкурентов и одновременно упростил ежедневный процесс оплаты миллионам пользователей, приверженцев гаджетов южнокорейской компании.
Для чего нужно приложение MRGSVendorApp
MRGSVendorApp является дополнением к установленным пакетам Mail.ru и в определенный момент будет отслеживать и загружать обновления для них — для этого и предназначена эта программа. Первоначально она появилась на телефонах Xiaomi, возвестив об открытии большого Mail Ru Game Services — как инструмент для загрузки тематических .apk-файлов и управления их выбором.
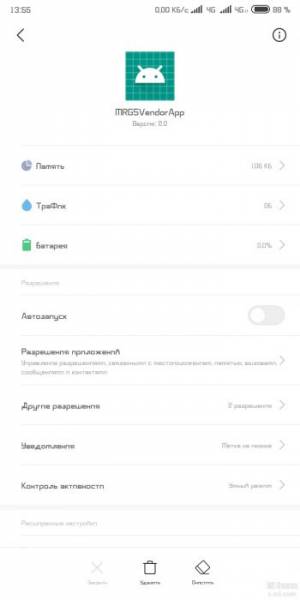
Если вы не геймер и не интересуетесь продукцией Mail.ru, приложение не принесет вам никакой пользы, но, к счастью, оно не повредит и вашему смартфону. Сами создатели не знают, когда он будет полезен — планируемый сервис уже запущен и дорабатывается, но в поисках информации о MRGSVendorApp вы не найдете ни связного объяснения, что это такое, ни обоснования его существования.
Многие пользователи обеспокоены тем, собирает ли эта программа какую-либо информацию об аккаунтах пользователей, их привычках, предпочитаемых ресурсах и других вещах, чтобы затем рекламировать определенные виды игр. Эти подозрения возникли из-за удивительной способности неактивного приложения накапливать кэш, хотя и небольшой — около 30 Кб.
Одним словом, этот инструмент нельзя назвать необходимым компонентом Android, но некоторые модели Xiaomi все еще поставляются с ним.
Использование утилиты ADB для удаления приложений без Root-прав
Утилита ADB — продукт разработчика Шипилова Виталия. С её помощью можно удалить системное приложение на телефоне с ПК, не получив при этом права Root. Версия программы ADB Run — более лёгкая, поэтому её рекомендуют новичкам. Процедуру детально рассмотрим:
- Скачайте установщик с сайта разработчика (выберите версию для Windows 7 и выше либо для XP или Vista).
Скачиваем с официального сайта разработчика утилиту
- Проведите инсталляцию программы.
Установите ADB Run на свой компьютер
- Теперь на смартфоне через «Плей Маркет» поставьте приложение App Inspector.
На телефоне установите приложение App Inspector
- Зайдите в неё — отыщите ПО системы, которые вы хотите удалить. Раскройте его меню и запомните значение для параметра Package name.
Узнайте Package name для программы, которую вы хотите убрать с телефона
- Соедините смартфон и ПК через кабель USB. Откройте на компьютере утилиту ADB Run. Введите число 12, чтобы открыть меню Other command.
В главном меню ADB Run напишите 12 и нажмите на Enter
- Теперь напишите 7 и так же нажмите на «Энтер».
В разделе Other Command выполните команду 7
- В итоге появится команда App Package Delete.
Если появилась фраза App Package Delete, значит, вы всё сделали верно
- Напечатайте значение для имени пакета, который вы ранее запомнили — нажмите на «Энтер». Системная утилита должна удалиться.
Введите имя пакета программы, которую вы собираетесь удалить
Отключение предупреждения о высокой громкости
Android отображает предупреждение «Поднять громкость выше безопасного уровня?» всякий раз, когда Вы увеличиваете громкость выше определенного уровня. Это может помочь некоторым людям, чтобы не повредить слух, но это глупое предупреждение, потому что разные типы наушников требуют различные уровни громкости устройства для вывода той же громкости звука.
И это сообщение появляется не один раз, а каждый. Если Вы пытаетесь увеличить уровень громкости, когда устройство находится в кармане, то Вам нужно будет вытащить устройство, разблокировать его, и согласиться с предупреждением, прежде чем продолжить.
Модуль NoSafeVolumeWarning отключает это предупреждение.
Откуда программа взялась на Андроиде
Приложение MRGSVendorApp расположено в разделе «Системные». Но это не значит, что оно находилось в телефоне на момент его покупки. Утилита могла попасть в систему с другим приложением в качестве встроенного ПО на правах рекламы. Возможно, она была предустановлена разработчиком на вашем Andorid. В таком случае избавиться от неё будет сложнее.
MRGSVendorApp позволяет себя удалить, в отличие от большинства системных. Которые поддаются удалению только при условии рутирования или взлома смартфона.
MRGSVendrorApp в списке приложение Андроид
Но так как утилита попала в прошивку от рук разработчика, деинсталляция может быть только временной. Потому как при любом обновлении системы или сбросе настроек она снова вернётся в ваш телефон
Программа от Mail.ru не является важной, её можно удалить без последствий. Это не повлечёт за собой каких-либо сбоев в Андроиде
Надеюсь вы поняли что это такое и зачем нужна программа MRGSVendorApp.
Откуда программа взялась на Андроиде
Скорее всего, между владельцами бренда Xiaomi и Mail.ru существует какое-то соглашение о сотрудничестве, так как эти телефоны чаще всего получают MRGSVendorApp и продаются с ним. Более того, даже название программного обеспечения говорит о том, что оно распространяется на коммерческой основе (Vendor App можно интерпретировать как «приложение вендора»).

В списке приложений MRGSVendorApp часто появляется не с собственным значком, а как системный файл — в виде робота Android. Это немного пугает пользователей, которые твердо намерены избавиться от него. На самом деле ничего страшного не произойдет: при потере навязанного удобства использования никакие функции смартфона не пострадают.
Метод 2: удаление приложений через командную строку
Способ с похожим алгоритмом. Удаление системных приложений происходит через adb-команды.
Шаг 1: включение отладки и установка adb файлов
Developer: Price: Free
Прежде всего, включаем на смартфоне отладку по USB, как в предыдущем варианте. С Google Play скачиваем софт App Inspector. Запускаем его и видим список всех приложений, установленных на мобильном устройстве
Открываем программу, которую хотим удалить, и обращаем внимание на строку Package name. Копируем ее и вставляем в блокнот на компьютере
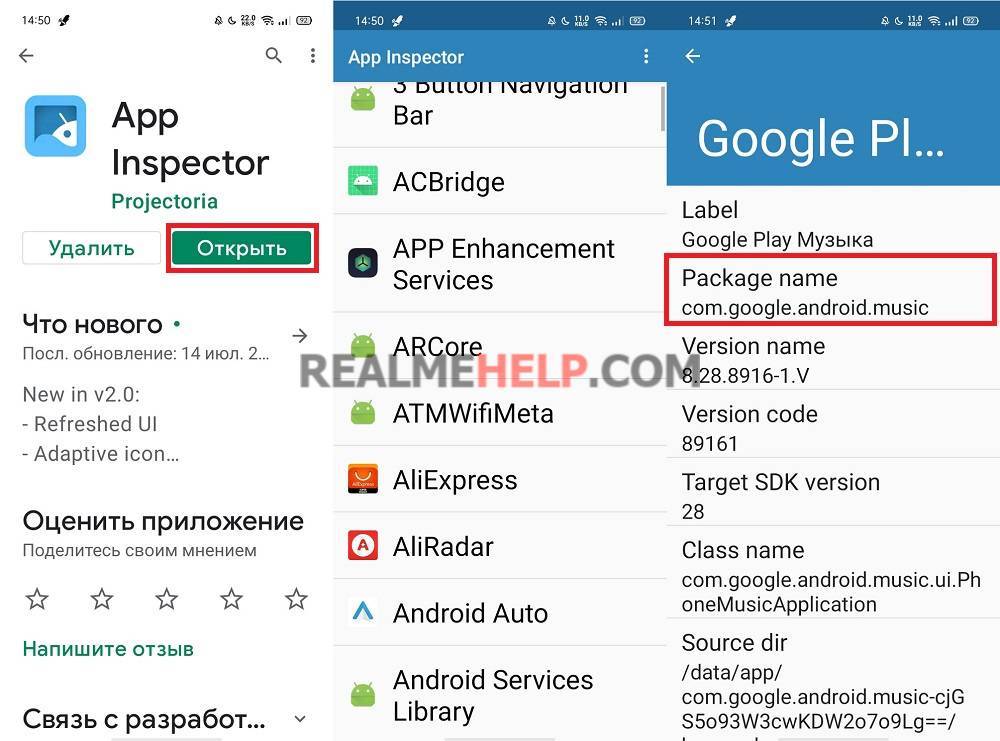
На компьютер устанавливаем adb-драйвера. Скачать их можно отсюда. Рекомендуемая версия – 1.4.3. Запускаем установочный пакет и подтверждаем действие через командную строку, введя букву «Y». Следуем указаниям на экране. На системном диске автоматически появится папка «adb».
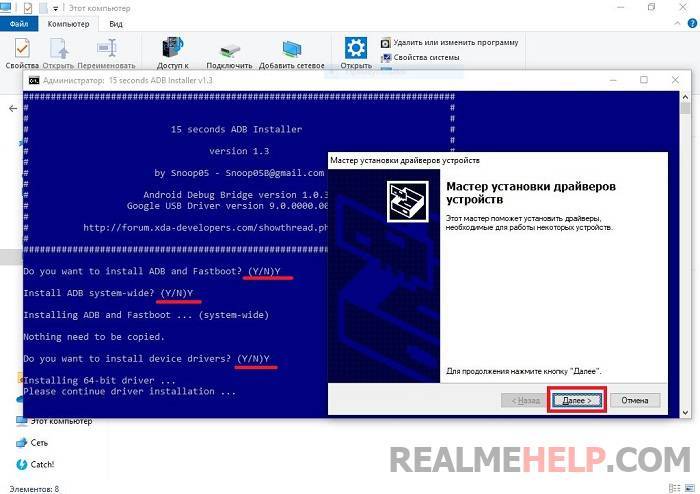
Шаг 2: открытие PowerShell
Теперь на ПК нужно открыть командную строку. В Windows 10 это называется «PowerShell». В верхнем левом углу нажимаем по голубой кнопке «Файл» – «Запустить PowerShell от имени администратора». Эти действия необходимо выполнять в открытой папке «adb».
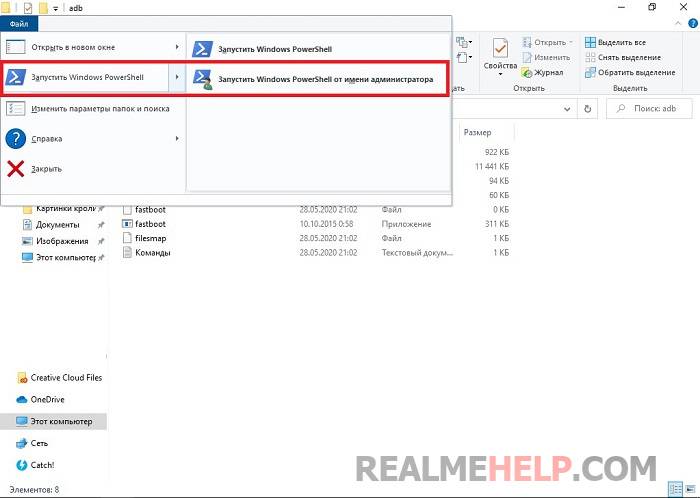
Шаг 3: ввод команд
Главная команда, которую будем вводить – adb shell pm uninstall -k –user 0 + название пакета, которое скопировали с App Inspector. Готовые шаблоны команд для удаления ненужных предустановленных приложений:
adb shell pm uninstall -k –user 0 com.debug.loggeruiadb shell pm uninstall -k –user 0 com.oppo.logkitadb shell pm uninstall -k –user 0 com.google.android.apps.tachyonadb shell pm uninstall -k –user 0 com.google.android.googlequicksearchboxadb shell pm uninstall -k –user 0 com.google.android.projection.gearheadadb shell pm uninstall -k –user 0 com.google.android.feedbackadb shell pm uninstall -k –user 0 com.facebook.servicesadb shell pm uninstall -k –user 0 com.facebook.appmanageradb shell pm uninstall -k –user 0 com.facebook.systemadb shell pm uninstall -k –user 0 com.android.hotwordenrollment.okgoogle
Команды вводим без кавычек и лишних пробелов, в шаблонах ничего не изменяем, иначе выдаст ошибку.
Чтобы вставить скопированную команду в консоль, делаем клик правой кнопкой мыши. Нажимаем Enter. На смартфоне подтверждаем отладку по USB. Может потребоваться повторный ввод команды. Если приложение удалилось с Realme, появится надпись «Success».
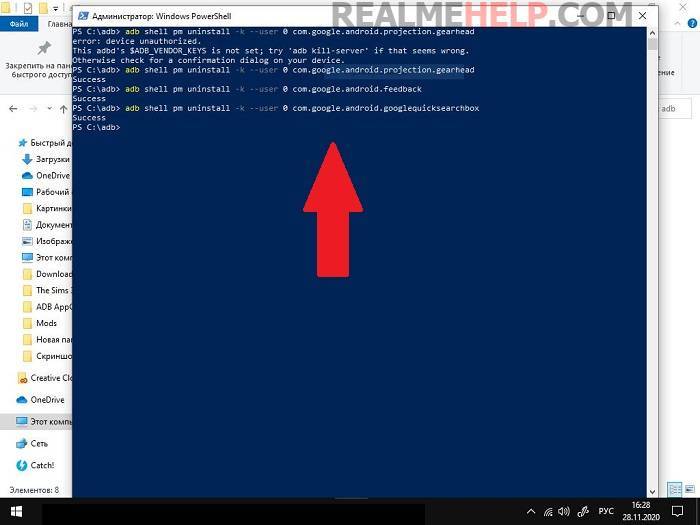
Перезагружаем девайс и проверяем, нормально ли он работает. Новичкам следует сделать резервную копию системы перед процедурой.
Зачем вы удаляете встроенные приложения?
Лишний мусор 81.15%
Занимают место 14.62%
Просто… 4.23%
Проголосовало: 260
Clean Master и другие оптимизаторы системы
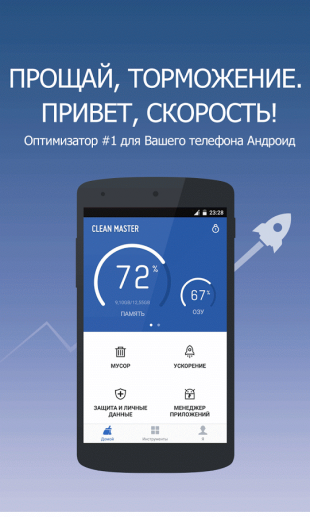
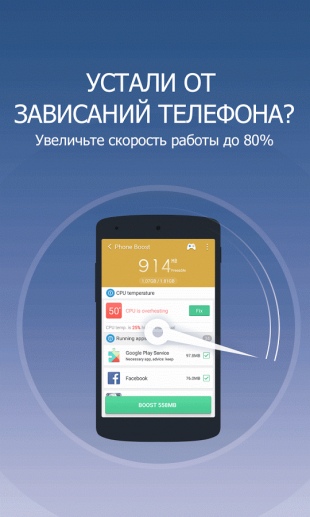
Вера в чудеса является самой главной движущей силой для распространения разных «очистителей» и «оптимизаторов». Мол, сотни лучших программистов Google не смогли довести свою систему до ума, а вот этот изобретатель-одиночка взял и сделал! Спешим вас расстроить: большинство подобных приложений либо вообще ничего не делают, либо наносят только вред. Очистить кэш, удалить остатки старых программ можно и встроенными системными инструментами. Очистка же памяти на самом деле только замедляет запуск программ и работу Android вместо обещанного создателями утилит ускорения системы.
Альтернатива. Используйте имеющиеся в Android инструменты для очистки кэша приложений. Забудьте об оптимизации памяти.
Перенесите фотографии в заметки
Иногда, когда мы делаем заметки, телефон не подходит для использования, поэтому Samsung дал возможность перенести написанные от руки заметки на бумагу или на доску. Чтобы сделать это, используйте камеру через приложение.
Когда вы впервые создаёте новую заметку, нажимая значок «+» в верхнем правом углу, приложение показывает вам как перенести фотографии с камеры или фотографии на телефон. Если вы уже однажды сделали это, вы не сможете посмотреть это учебное пособие, поэтому сейчас мы расскажем, как это сделать.
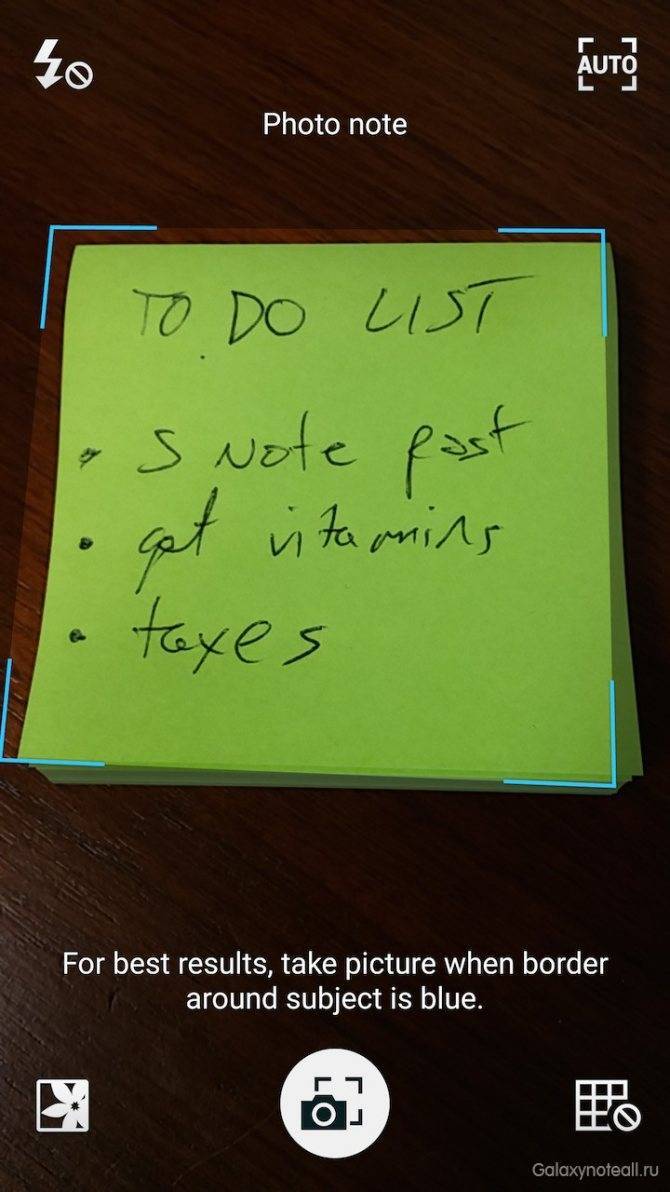
Перенесите фотографии в заметки
На панели инструментов есть значок камеры между большой Т, которая нужна для ввода текста с помощью клавиатуры, и облаком. Нажмите на камеру и S Note откроет приложение Samsung Galaxy Note 4 Camera или любое другое приложение камеры, которое у вас установлено. Если вы делаете это впервые, на рисунке будет показано, как использовать возможности камеры в S Note. Прочтите полезные советы и нажмите ОК, чтобы очистить экран.
В приложении камеры есть пять значков:
- Кнопка вспышки – нажмите чтобы включить или выключить вспышку.
- Изменение режима фотосъёмки – эта кнопка выглядит как квадрат со словами AUTO и MANUAL внутри. С помощью неё можно переключаться между автоматическим и ручным режимом. Это необходимо для передачи снимка. Вы выбираете страницу, а камера только передаёт её и ничего не добавляет.
- Решётка – с её помощью вы можете отобразить или скрыть подсказки видоискателя.
- Кнопка съёмки – нажмите, чтобы сделать снимок.
- Галерея – нажмите, чтобы открыть Галерею и выберите уже имеющееся в телефоне фото, которое вы хотите перенести в заметки.
Используйте вспышку в тёмных комнатах и ручной режим съёмки, если камера самостоятельно не может найти границы страницы, которую вы хотите импортировать. Нажмите на решётку, и она поможет вам выровнять изображение.
Если на вашем телефоне уже есть нужный вам снимок, нажмите на значок камеры на панели инструментов S Note и выберите значок Галереи. Чтобы сделать новое фото, нажмите кнопку съёмки.
После того как вы сделали снимок, приложение попытается самостоятельно найти границы страницы. Если оно сможет это сделать, то передаст снимок в S Note. Если нет, оно поместит снимок в S Note, чтобы пользователь сам смог его отредактировать.
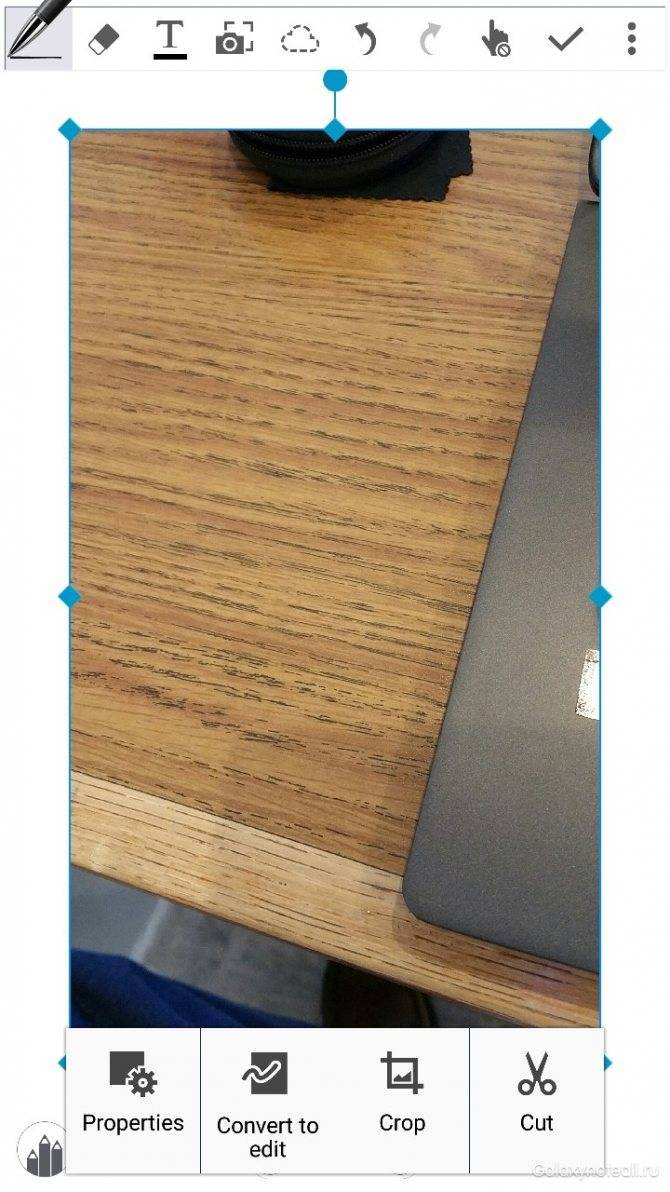
Импортирование фотографий в S Note
Меняйте размеры фото, как захотите, перетаскивая один из синих кружков, которые находятся в углах. Круг над фото, соединённый с линией, повернёт фото. Нажмите на него и тяните, чтобы развернуть фото. Панель инструментов отражается внизу или сверху фото. Скользите влево и вправо если хотите посмотреть все инструменты для редактирования, например:
- Свойства – показывает основную информацию о снимке и позволяет пользователям менять ширину, высоту, соотношение сторон и переходить на задний план картинки, таким образом, другие объекты, текст или надпись, отображающиеся в верхней её части, можно перетащить вперёд и поместить их перед объектами. Вы также можете поместить текст в рамку или добавить эффекты, например, негатив, чёрно-белое фото, набросок и другие.
- Преобразование для редактирования – превращает картинку в строки, которые пользователь может редактировать. Приложение сделает это и покажет вам написанную по строкам версию изображения (смотрите картинку ниже).
- Обрезать – обрезает заметку, так вы можете избавиться от ненужных частей картинки.
- Вырезать – вырезает картинку, и вы можете вставить её в любом другом месте в заметке.
- Копировать – копирует картинку, оставляя оригинал на месте, чтобы позже вы смогли вставить её в любое место в заметке.
- Удалить – стирает картинку со страницы.
Для чего нужно это приложение MRGSVendorApp
Что это за приложение MRGSVendorApp? Когда мы замечаем в своих смартфонах на Android необычное приложение, программу, как правило, идём за разъяснительной информацией в интернет. Но вы удивитесь тому, что официальных данных по нему практически нет. Большинство из найденной информации — это домысли и слухи. На самом деле MRGSVendorApp расшифровывается как Mail Ru Game Service. То есть игровые сервисы от многим известного поставщика.
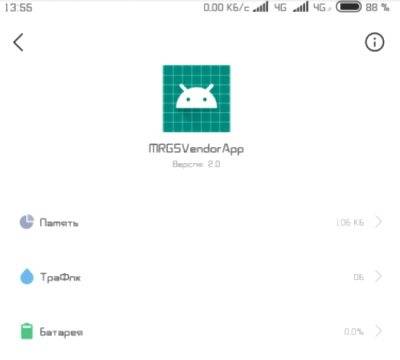
Приложение MRGSVendorApp в смартфонах Андроид
App в конце названия утилиты переводится как «приложение» с английского языка. А слово «вендор» — многозначный термин, который в общем смысле передаёт значение компании/организации, выпускающей собственную продукцию под своей торговой маркой. Может быть как физическим, так и юридическим лицом. Таким образом MRGSVendorApp — это утилита, которая загружает или обновляет уже установленные приложения от Mail.ru в системе вашего телефона. А также собирает некоторую информацию.
Где могут оставаться файлы от удалённых приложений и нужно ли их удалять
Приложения (как системные, так и пользовательские) оставляют в каталогах ОС данные, необходимые для их быстрой работы. Удаление программы не означает того, что система будет очищена и от этих данных. Их нужно убирать отдельно, чтобы освободить дополнительно место на носителе. Для этого зайдите через «ES Проводник» в корневой каталог data.
Зайдите в раздел app и таким же образом уберите все оставшиеся файлы удалённых утилит (в названиях файлов будет присутствовать имя стёртой программы). Затем отправьтесь в каталоге data в папки cache и data — удалите также и там все файлы, связанные с программами.
В корневой папке data находятся остаточные файлы удалённых утилит
Facebook и другие социальные сети
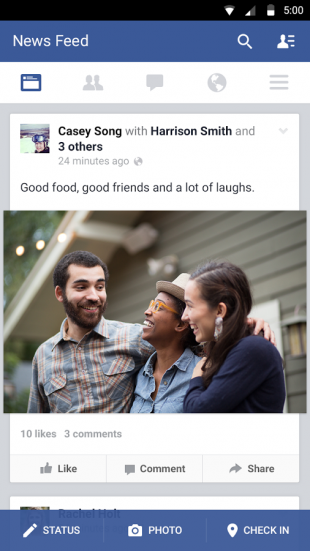
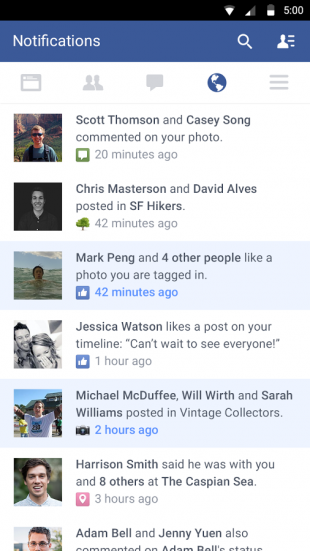
Социальная сеть Facebook является сегодня самой популярной в мире, поэтому неудивительно, что соответствующее мобильное приложение установлено у огромного количества пользователей. Мобильный клиент позволяет вам получать уведомления о новых лайках, постить фотки своей еды и всегда оставаться на связи с друзьями. Однако взамен это приложение потребляет огромное количество системных ресурсов и значительно уменьшает срок работы мобильного гаджета от батареи. Согласно ежегодному отчётуApp Report 2015 AVG Android App Report, именно мобильный клиент Facebook занимает верхние строчки в хит-параде самых прожорливых программ на платформе Android.
Альтернатива. Используйте мобильную версию Facebook в любом современном браузере. Функциональность отличается ненамного, зато отсутствуют раздражающие уведомления и стремительно тающая батарея.
Убираем системные приложения без Root-прав
Многие встроенные утилиты на «Андроиде» работают в фоновом режиме, занимая место в «оперативке». Если их слишком много, сторонним утилитам, в которых вы работаете, может просто не хватать оставшегося объёма ОЗУ — они «тормозят», сами закрываются.
Если проблема только в этом, необязательно удалять те утилиты, с которыми можно это сделать. Достаточно их просто деактивировать, а здесь уже не нужны Root-права или сторонние деинсталляторы:
- Зайдите в настройки «Андроида» через иконку в виде шестерни в меню.
- Переключитесь на блок с приложениями.
Запускаем один из разделов под названием «Приложения»
- В разделе «Работающие» посмотрите на утилиты, которые сейчас занимают память ОЗУ.
Узнаём, какие приложения в данный момент работают на телефоне
- Найдите во вкладке «Все» встроенную утилиту, которой вы не пользуетесь.
Ищем во вкладке «Все приложения» утилиты, которые можно деактивировать
- Нажмите на «Остановить», а затем на «Отключить».
Нажимаем на «Остановить»
- Если клавиша для деактивации некликабельная (серая), провести её вы не сможете без Root-прав. И, скорее всего, этого делать нельзя. Обратитесь к перечню в предыдущем разделе статьи. В этом случае вы можете только на время остановить процесс.
Клавиша «Отключить» кликабельная не для всех встроенных приложений
Чем могут помешать лишние приложения
Удаление приложений – вопрос индивидуальный. То есть можно смело оставлять все как есть, не заморачиваясь по этому поводу. Но тогда не удивляйтесь тому, почему ваше устройство со временем начнет тормозить, выдавая баги в самый неожиданный момент.
Причина такого поведения практически всегда обусловлена падением производительности, виной чему избыточное количество приложений с переполненным кэшем. И полбеды, если каждая утилита вами используется, другое дело, когда за замедленной работой устройства стоит невостребованный софт.
Но опять же, зачем все эти лишние действия, если можно просто удалить ненужные программы? А тут еще и память переполненная, ведь можно забить встроенное хранилище буквально несколькими приложениями, даже не скачивая ничего больше.
Наглядный пример – соцсети. Эти утилиты весят больше, чем все установленное на заводе ПО вместе взятое. В общем, удалите это немедленно! Причем без малейшей тени сомнения. Главное – определиться с тем, что действительно можно чистить без ущерба для системы.
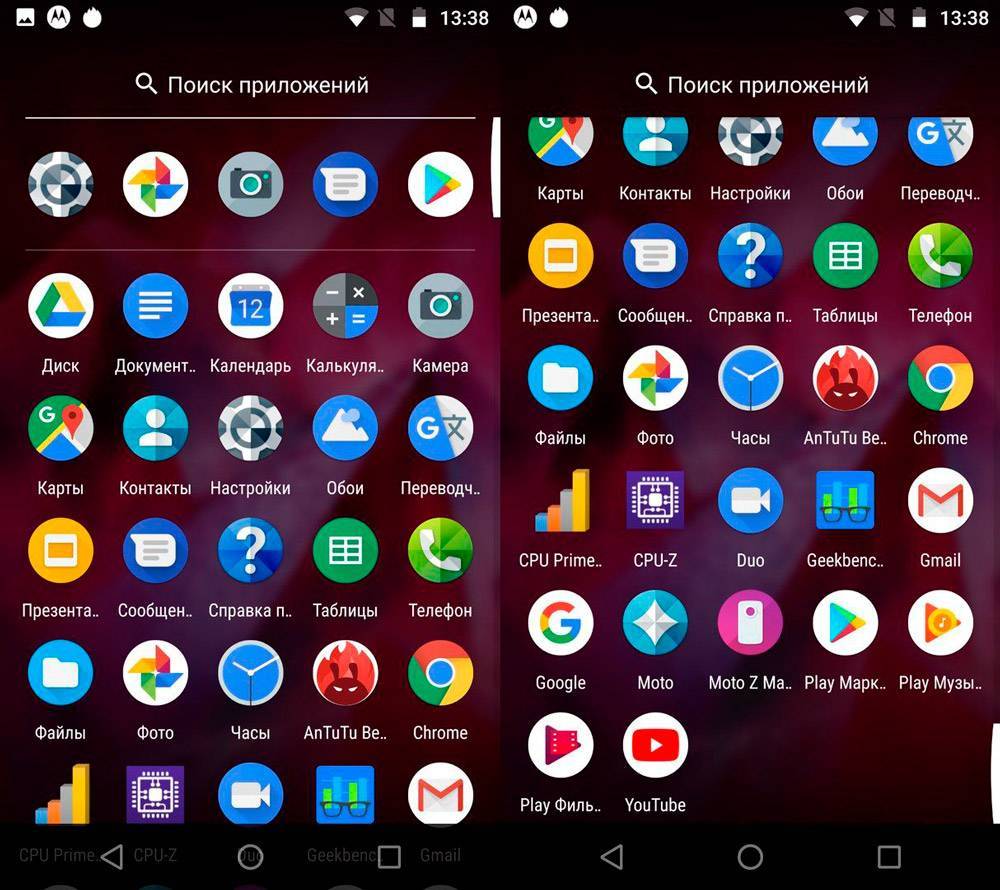
Возможно, кто-то удивится, но продукция Samsung лидирует по количеству установленных по умолчанию приложений. Стоит ли удивляться тому, что добрая половина из них никогда не используется? При этом памяти они занимают немало, провоцируя сбои в работе устройства и общее падение производительности, поэтому рано или поздно приходится невольно задаваться вопросом об удалении всего лишнего из смартфонной памяти
Приложение WhatsApp на андроид — можно безболезненно удалить
WhatsApp также как другие интернет-мессенджеры, такие как, например, Viber или Facebook также можно удалить.
Конечно, жить без общения с друзьями невозможно, а текстовые сообщения все чаще уходят в прошлое.
Не удивляйтесь, если WhatsApp или Skype разряжают аккумулятор на вашем телефоне с молниеносной скоростью — это недостатки такого типа приложений.
Решение может быть либо сосредоточено на одном мессенджере, либо использовать его спорадически или установить приложение, поддерживающее несколько сервисов.
Таким способом, вместо нескольких программ будете иметь все услуги, собранные в одном месте.
Где могут оставаться файлы от удалённых приложений и нужно ли их удалять
Приложения (как системные, так и пользовательские) оставляют в каталогах ОС данные, необходимые для их быстрой работы. Удаление программы не означает того, что система будет очищена и от этих данных. Их нужно убирать отдельно, чтобы освободить дополнительно место на носителе. Для этого зайдите через «ES Проводник» в корневой каталог data.
Зайдите в раздел app и таким же образом уберите все оставшиеся файлы удалённых утилит (в названиях файлов будет присутствовать имя стёртой программы). Затем отправьтесь в каталоге data в папки cache и data — удалите также и там все файлы, связанные с программами.
В корневой папке data находятся остаточные файлы удалённых утилит
Что делать с MRGS Vendor App
Приложение находится в неактивном состоянии, поэтому не потребляет системных ресурсов и не ухудшает автономность. Использование физической памяти в приделах пары сотен килобайт. Поэтому приложение можно смело игнорировать. Если же вам не нравится наличие лишних утилит – удалите программу, через меню установленных приложений. На функциональности мобильного устройства удаление никак не скажется.
Стоит отметить, что поскольку программа представляет собой партнерское приложение, через время утилита вновь вернется. Установка произойдет автоматически с обновлением прошивки или же при других обстоятельствах, например при синхронизации данных.
Синхронизируйте заметки S Note с Samsung или Evernote
Большинство людей, имеющих Samsung Galaxy Note 4 и пытавшихся воспользоваться программой, вероятно, уже видели подсказки для новичков. Если нет, откройте приложение и следуйте инструкциям. Вот некоторые подсказки, как настроить S Note, если вы уже зашли в мастер настроек.
Начните работу с приложением S Note с настроек. Значок с тремя точками в правом верхнем углу откроет меню. Нажмите «Настройки» и внизу появится экран.
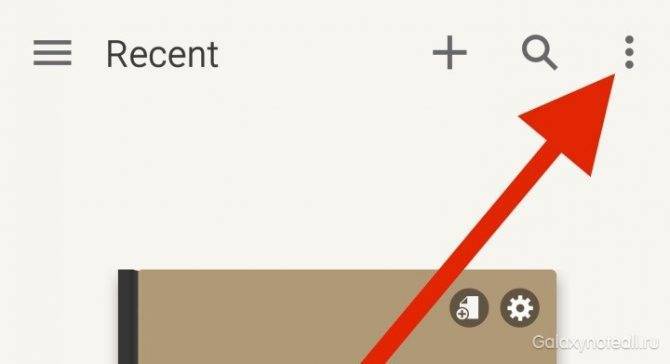
Нажмите на настройки в S Note
Настройка аккаунта позволит пользователям синхронизировать свои записи с одним или двумя аккаунтами. Выберите аккаунт Samsung, который вы себе создали, когда захотели загрузить приложения в Galaxy Apps. Это приложение также синхронизируется с Evernote. Это дело выбора, но я выбрал аккаунт Samsung, так как в нём хранятся мои записи отдельно от Evernote. Я планирую пользоваться только S Note на телефоне Samsung, поэтому я выбрал его, чтобы сохранить мой Evernote-аккаунт чистым от файлов, которые я не смогу использовать на других девайсах.
Выберите обложки и страницы записной книжки
Нажмите на кнопку «Изменить» на образце, чтобы выбрать новую обложку для записей. S Note предлагает несколько встроенных вариантов, но также есть возможность загрузить другие из Galaxy Apps. Выберите одну из них и установите по умолчанию. Можно установить в портретном или альбомном режиме. Выберите любую подходящую вам. Нажмите «ОК», когда закончите.
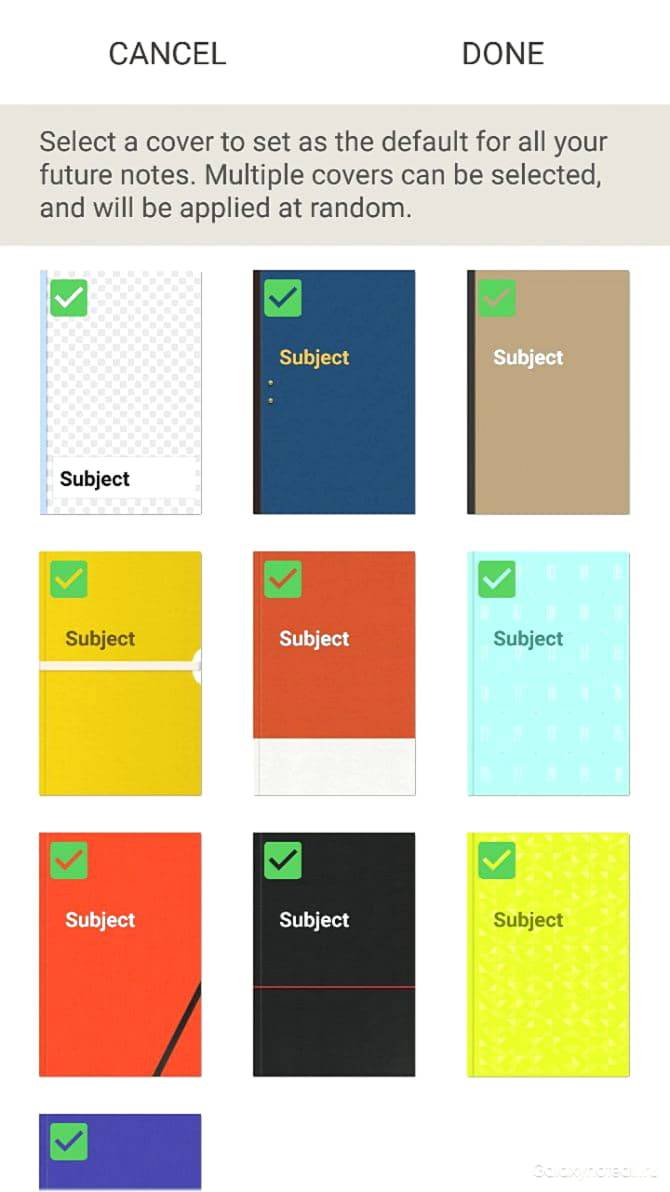 Обложки записной книжки Samsung Galaxy Note 4
Обложки записной книжки Samsung Galaxy Note 4
Чтобы получить больше вариантов, нажмите на меню в верхнем левом углу (три горизонтальные линии). Внизу в меню, которое появится в левой стороне экрана, выберите «Больше возможностей». Приложение покажет ещё три доступные функции:
- Idea Sketch поможет с лёгкостью сделать эскизы объектов в ваших заметках.
- Easy Chart makes преобразует зарисовки графиков, диаграмм или таблиц, сделанных от руки, в цифровой формат.
- Background image позволит пользователям добавить новые образы.
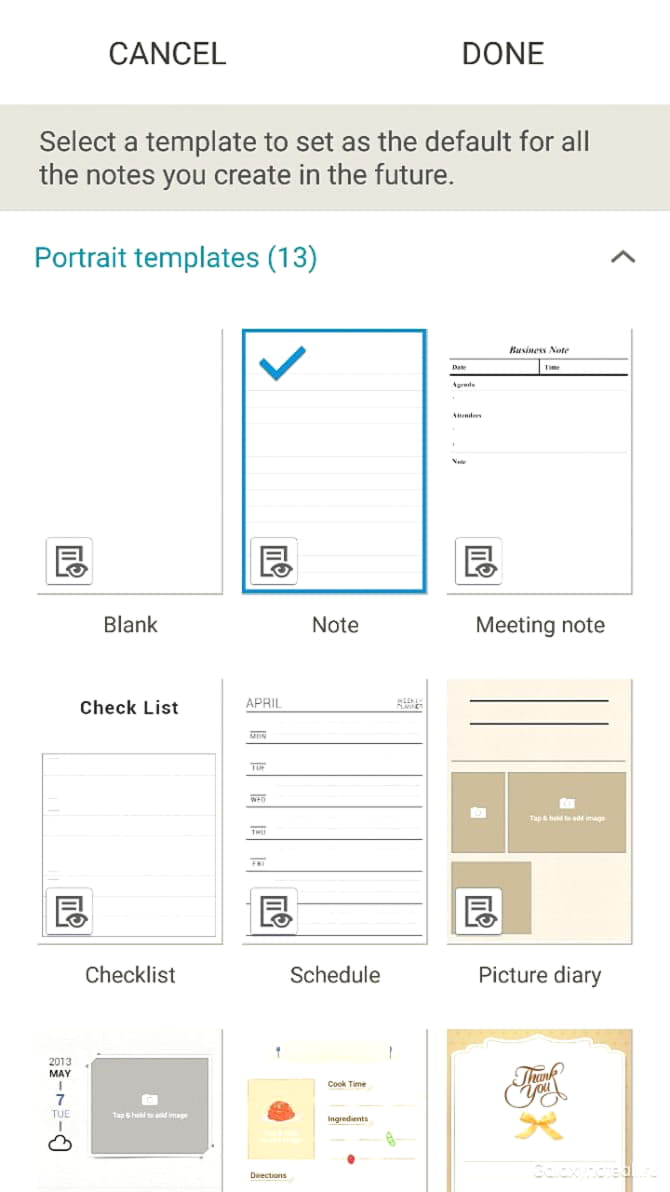 Шаблоны S Note Нажмите на каждую из них и установите, если вы хотите пользоваться ими, или просто выберите третью, чтобы добавлять новые шаблоны страниц. Первые два устанавливаются сразу, в отличие от Background images, где каждый из шаблонов нужно устанавливать отдельно. Здесь доступно огромное количество картинок. Установив один раз, вы будете постоянно этим пользоваться. Вы всегда можете вернуться и скачать ещё. Задержите прокрутку внизу, чтобы перейти к альбомному режиму.
Шаблоны S Note Нажмите на каждую из них и установите, если вы хотите пользоваться ими, или просто выберите третью, чтобы добавлять новые шаблоны страниц. Первые два устанавливаются сразу, в отличие от Background images, где каждый из шаблонов нужно устанавливать отдельно. Здесь доступно огромное количество картинок. Установив один раз, вы будете постоянно этим пользоваться. Вы всегда можете вернуться и скачать ещё. Задержите прокрутку внизу, чтобы перейти к альбомному режиму.
Обзор основного функционала
Итак, как пользоваться предоставленными возможностями? Все изначально сделано очень понятно. Поэтому разобраться сможет практически любой человек, который хоть немного умеет пользоваться современными смартфонами:
Создание
Естественно, изначально необходимо будет запустить Самсунг Нотес
После этого – на главной страничке обратить внимание на ее нижнюю часть. Воспользоваться кнопочкой, которая выглядит как плюсик

Блокировка паролем
Используется в ситуациях, когда владелец мобилки хочет гарантировать конфиденциальность созданного документа. Делается это следующим образом:
- На главном экране ПО кликнуть по «Дополнительные параметры»;
- Перейти в «Настройки», где следует нажать на «Блокировать заметки»;
- Система попросит пользователя придумать пароль;
- После этого требуется кликнуть на ту заметочку, которую хочется таким образом заблокировать, защитить от постороннего просмотра;
- Перейти к ее просмотру. Кликнуть на «доп.параметры». Нажать «Заблокировать».
Как добавить текст?
Тоже ничего сложного. Необходимо перейти в рабочий режим
После этого – обратить внимание и воспользоваться иконкой в виде клавиатуры
Для внесения корректировок – редактирования, проверки орфографии и так далее, требуется воспользоваться специальной панелью, которая называется Rich text.
На рукописный тип ввода информации можно переключиться также в верхней части экрана. Называется «Перо». Можно менять его размер, стиль, цветовое решение.
Как создавать собственные рисунки
Для этого необходимо воспользоваться иконкой, которая называется «Кисть». Можно менять не только цвет, но и толщину кисти, некоторые другие параметры. Сам рисунок в этом случае создается за счет прикосновений пальцем к сенсорному экрану мобильной техники.
Как убрать нарисованное? Для этой цели необходимо нажать пальцем по иконке ластика, которую можно увидеть внизу экрана. Затем – провести по месту, где требуется применить стирание.
Добавление изображений, голосовых сообщений
Для первого случая потребуется кликнуть по иконке «картинка». Для второго – на «голос». Естественно, они также находятся в верхней части рабочего окна.
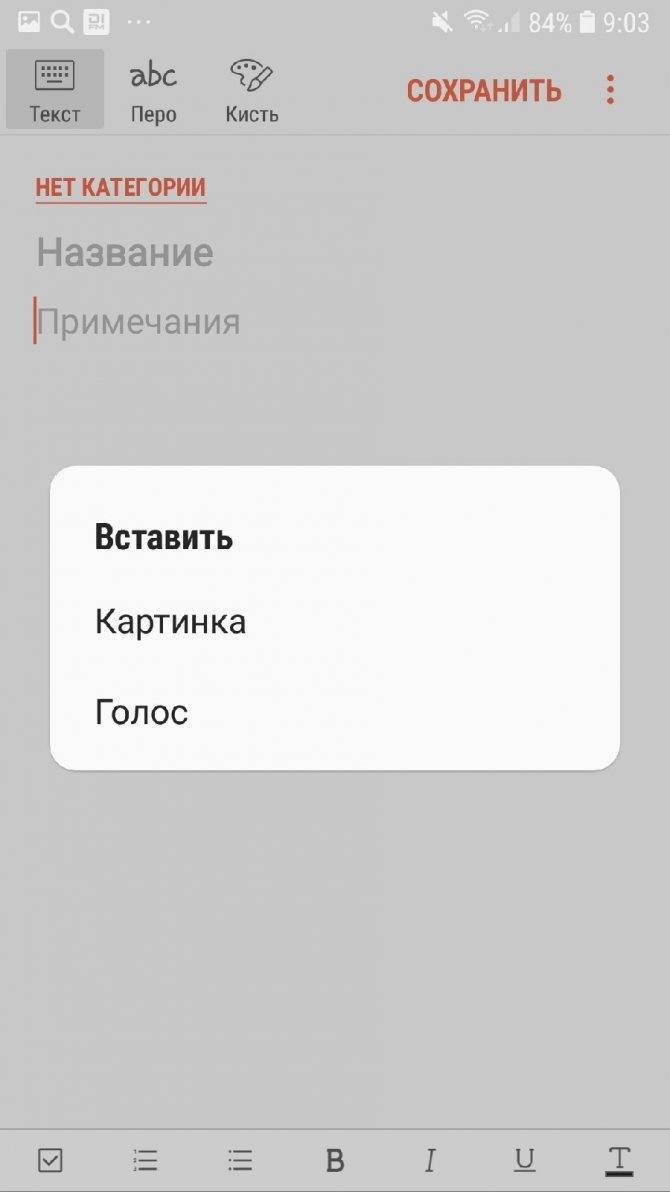
Что еще можно?
Например, создавать что-то интересное в режиме выключенного экрана! Для этого предварительно требуется отключить от смартфона S Pen (стилус).
Синхронизация с Samsung Cloud происходит следующим образом:
Кликнуть на «доп.параметры»;
Зайти в «Настройки»
Внимание! Для этого обязательно нужно изначально находиться на главном экране программы;
Нажать на «Синхронизировать с Samsung Cloud»;
Выполнить вход в учетку или создание новой.
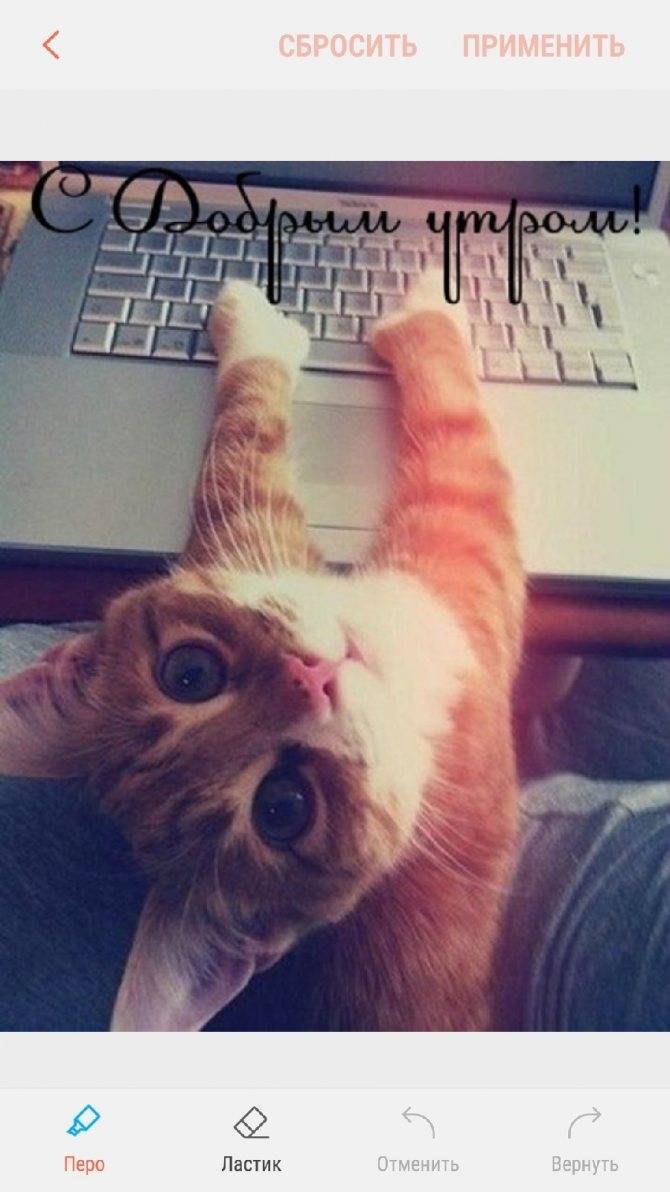
После этого синхронизация будет осуществляться автоматически.
The Weather Channel и другие погодные приложения
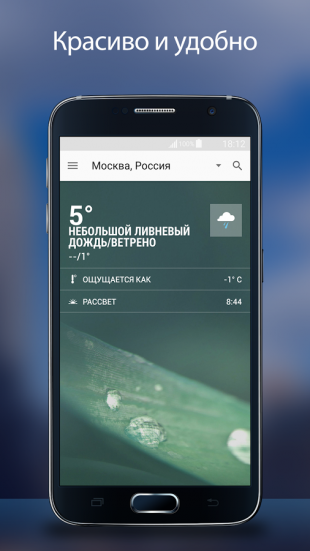
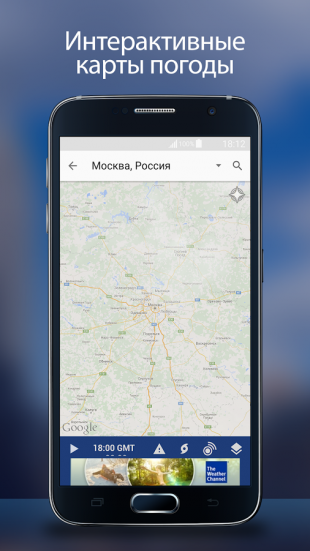
The Weather Channel — отличный пример того, как на самой простой функции — отображении прогноза погоды — разработчики умудряются выстроить целый мегакомбайн. Здесь вы увидите и анимированные обои, и метеорологические карты, и букет интерактивных виджетов, и бог знает что ещё. Всё это хозяйство сидит в оперативной памяти устройства, каждые пять минут стучится в интернет и, разумеется, самым бессовестным образом съедает заряд вашей батареи.
Альтернатива. Выгляните в окошко — вы получите гораздо более надёжную информацию, чем то, что показывает виджет рабочего стола. Если необходим прогноз, то Google предоставит вам самое надёжное предсказание на неделю вперёд.
Простой компьютерный блог для души)
Ребята привет. И сразу не очень хорошие новости, информации о MRGSVendorapp на просторах интернета вообще нет. Что делать? Не знаю. Пробую задействовать свои магические знания для поиска инфы.. Пока что узнал, что один человек написал в поддержку мол что такое MRGSVendorapp, ему ответили что это какое-то системное приложение. Однако странно, ибо у приложения присутствует опция удаления, а у системно-важных приложений эта опция заблокирована. Ищу инфу дальше..
На одном зарубежном форуме нашел информацию, что вроде как MRGSVendorApp это какое-то партнерское приложение. Короче капец инфы нет.
Нашел две картинки ребята, вот первая:
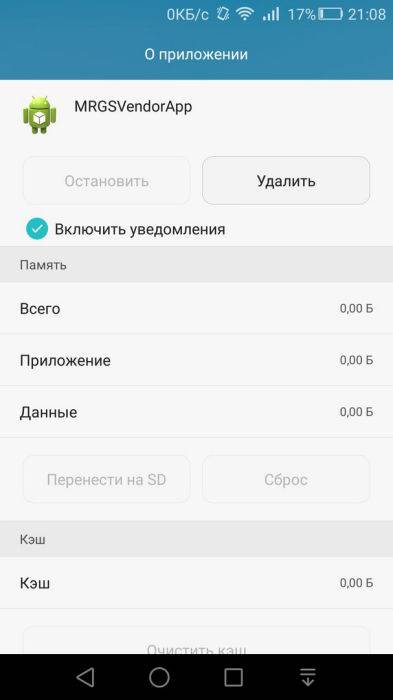
Как видим, у приложения активна кнопка для удаления. Также там где память, то там все по нулям.. Кэш тоже ноль.. Непонятно.
Вторая картинка, смотрите:
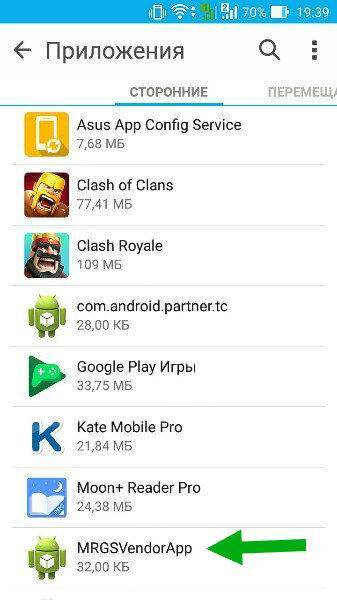
А тут видим что размер приложения 32 КБ, это очень мало, почти ничего..
Ребята я облазил весь интернет, инфы реально нет. Только один чел написал ВКонтакте что он удалил MRGSVendorApp и еще несколько приложений и вроде все норм.. Но больше я комментариев, как и вообще любой инфы, не находил..
Хотя по тому, что в названии есть слово VendorApp, то может это реально какое-то партнерское предустановленное приложение, но вот для чего оно? Это реально непонятно. Попробовал поискать инфу по MRGS, но там вообще бред находится.. =(
Перенесите фотографии в заметки
Иногда, когда мы делаем заметки, телефон не подходит для использования, поэтому Samsung дал возможность перенести написанные от руки заметки на бумагу или на доску. Чтобы сделать это, используйте камеру через приложение.
Когда вы впервые создаёте новую заметку, нажимая значок «+» в верхнем правом углу, приложение показывает вам как перенести фотографии с камеры или фотографии на телефон. Если вы уже однажды сделали это, вы не сможете посмотреть это учебное пособие, поэтому сейчас мы расскажем, как это сделать.
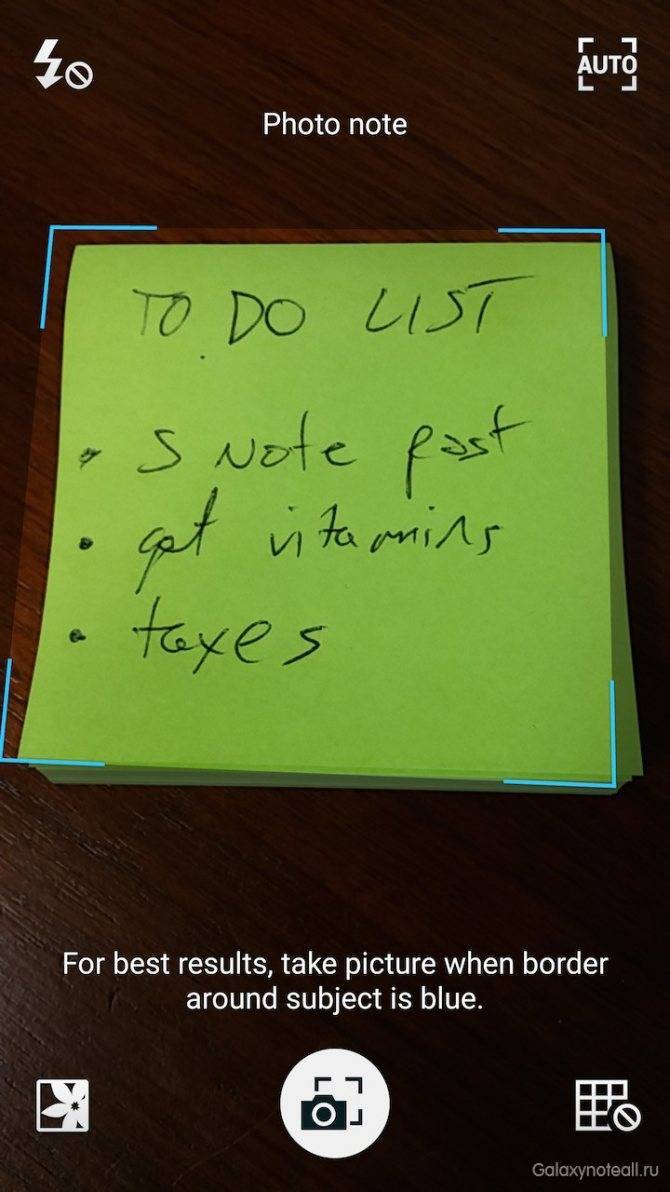
Перенесите фотографии в заметки
На панели инструментов есть значок камеры между большой Т, которая нужна для ввода текста с помощью клавиатуры, и облаком. Нажмите на камеру и S Note откроет приложение Samsung Galaxy Note 4 Camera или любое другое приложение камеры, которое у вас установлено. Если вы делаете это впервые, на рисунке будет показано, как использовать возможности камеры в S Note. Прочтите полезные советы и нажмите ОК, чтобы очистить экран.
В приложении камеры есть пять значков:
- Кнопка вспышки – нажмите чтобы включить или выключить вспышку.
- Изменение режима фотосъёмки – эта кнопка выглядит как квадрат со словами AUTO и MANUAL внутри. С помощью неё можно переключаться между автоматическим и ручным режимом. Это необходимо для передачи снимка. Вы выбираете страницу, а камера только передаёт её и ничего не добавляет.
- Решётка – с её помощью вы можете отобразить или скрыть подсказки видоискателя.
- Кнопка съёмки – нажмите, чтобы сделать снимок.
- Галерея – нажмите, чтобы открыть Галерею и выберите уже имеющееся в телефоне фото, которое вы хотите перенести в заметки.
Используйте вспышку в тёмных комнатах и ручной режим съёмки, если камера самостоятельно не может найти границы страницы, которую вы хотите импортировать. Нажмите на решётку, и она поможет вам выровнять изображение.
Если на вашем телефоне уже есть нужный вам снимок, нажмите на значок камеры на панели инструментов S Note и выберите значок Галереи. Чтобы сделать новое фото, нажмите кнопку съёмки.
После того как вы сделали снимок, приложение попытается самостоятельно найти границы страницы. Если оно сможет это сделать, то передаст снимок в S Note. Если нет, оно поместит снимок в S Note, чтобы пользователь сам смог его отредактировать.
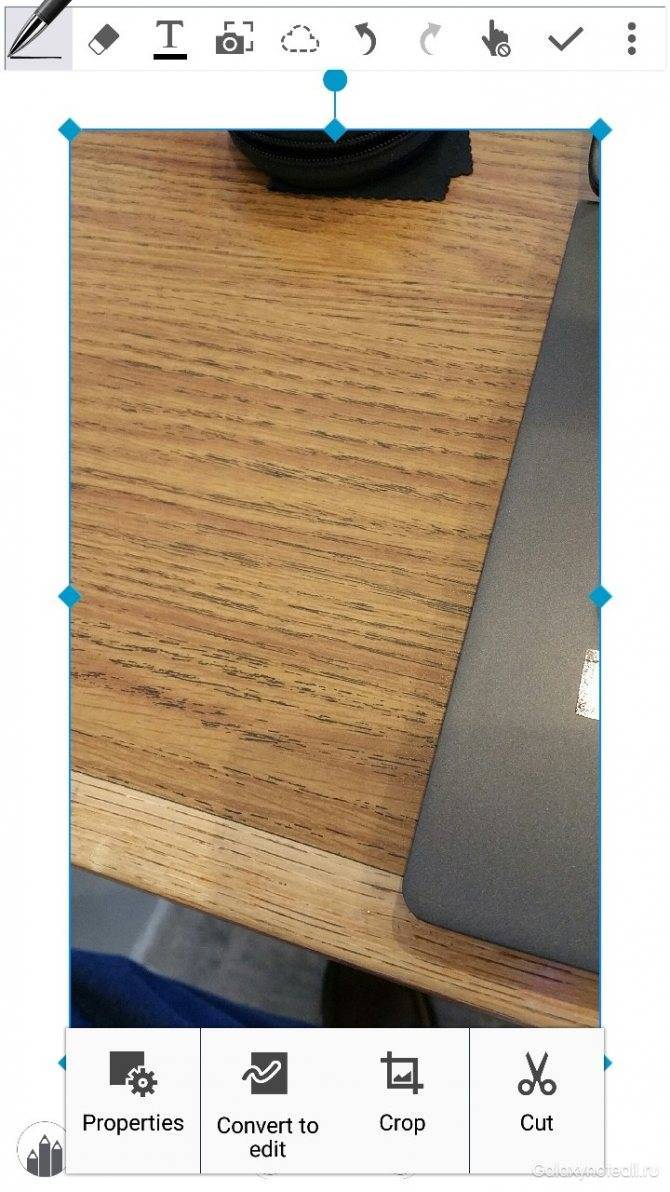
Импортирование фотографий в S Note
Меняйте размеры фото, как захотите, перетаскивая один из синих кружков, которые находятся в углах. Круг над фото, соединённый с линией, повернёт фото. Нажмите на него и тяните, чтобы развернуть фото. Панель инструментов отражается внизу или сверху фото. Скользите влево и вправо если хотите посмотреть все инструменты для редактирования, например:
- Свойства – показывает основную информацию о снимке и позволяет пользователям менять ширину, высоту, соотношение сторон и переходить на задний план картинки, таким образом, другие объекты, текст или надпись, отображающиеся в верхней её части, можно перетащить вперёд и поместить их перед объектами. Вы также можете поместить текст в рамку или добавить эффекты, например, негатив, чёрно-белое фото, набросок и другие.
- Преобразование для редактирования – превращает картинку в строки, которые пользователь может редактировать. Приложение сделает это и покажет вам написанную по строкам версию изображения (смотрите картинку ниже).
- Обрезать – обрезает заметку, так вы можете избавиться от ненужных частей картинки.
- Вырезать – вырезает картинку, и вы можете вставить её в любом другом месте в заметке.
- Копировать – копирует картинку, оставляя оригинал на месте, чтобы позже вы смогли вставить её в любое место в заметке.
- Удалить – стирает картинку со страницы.
Что делать с MRGS Vendor App
Приложение находится в неактивном состоянии, поэтому не потребляет системных ресурсов и не ухудшает автономность. Использование физической памяти в приделах пары сотен килобайт. Поэтому приложение можно смело игнорировать. Если же вам не нравится наличие лишних утилит – удалите программу, через меню установленных приложений. На функциональности мобильного устройства удаление никак не скажется.
Стоит отметить, что поскольку программа представляет собой партнерское приложение, через время утилита вновь вернется. Установка произойдет автоматически с обновлением прошивки или же при других обстоятельствах, например при синхронизации данных.