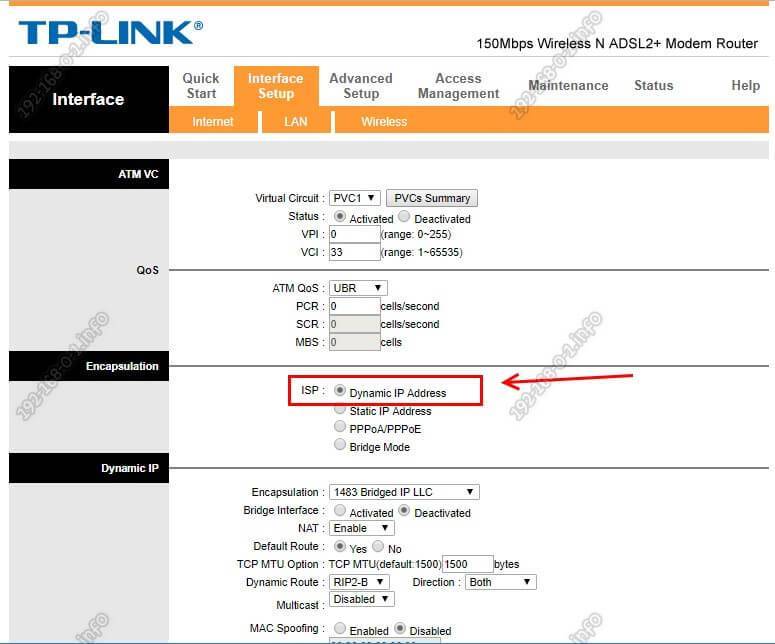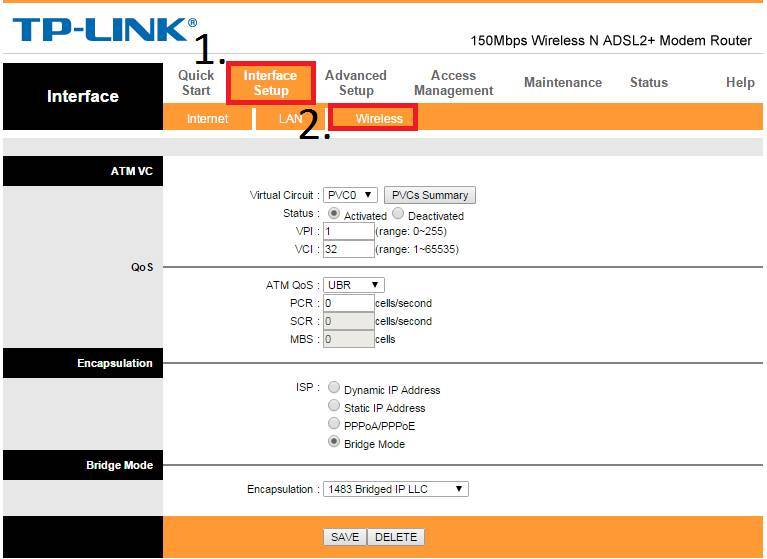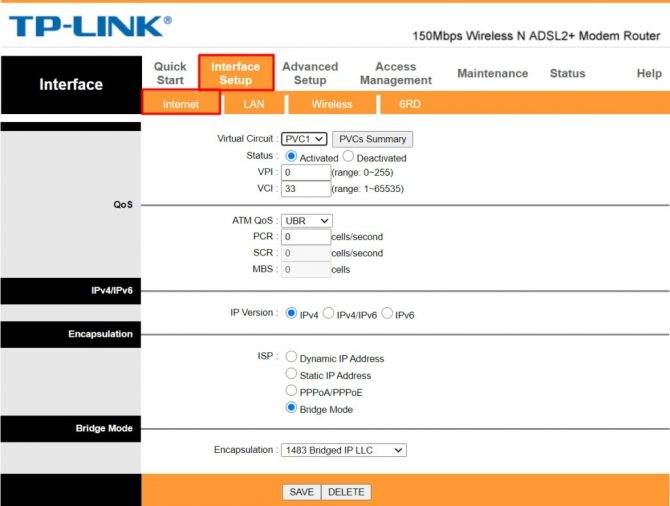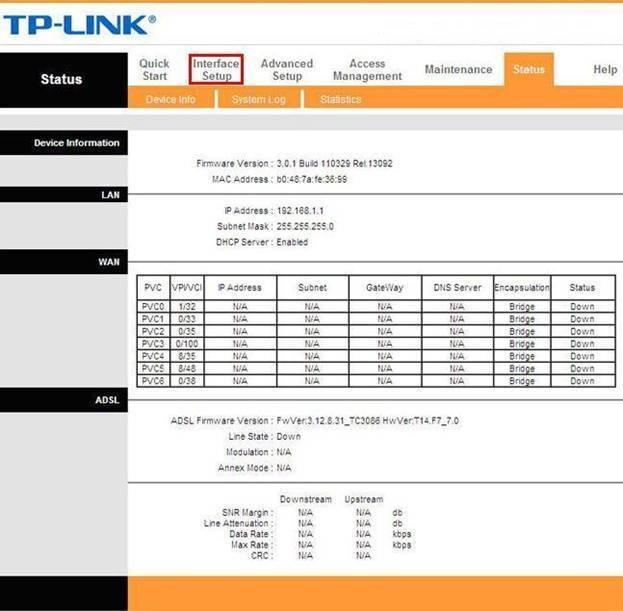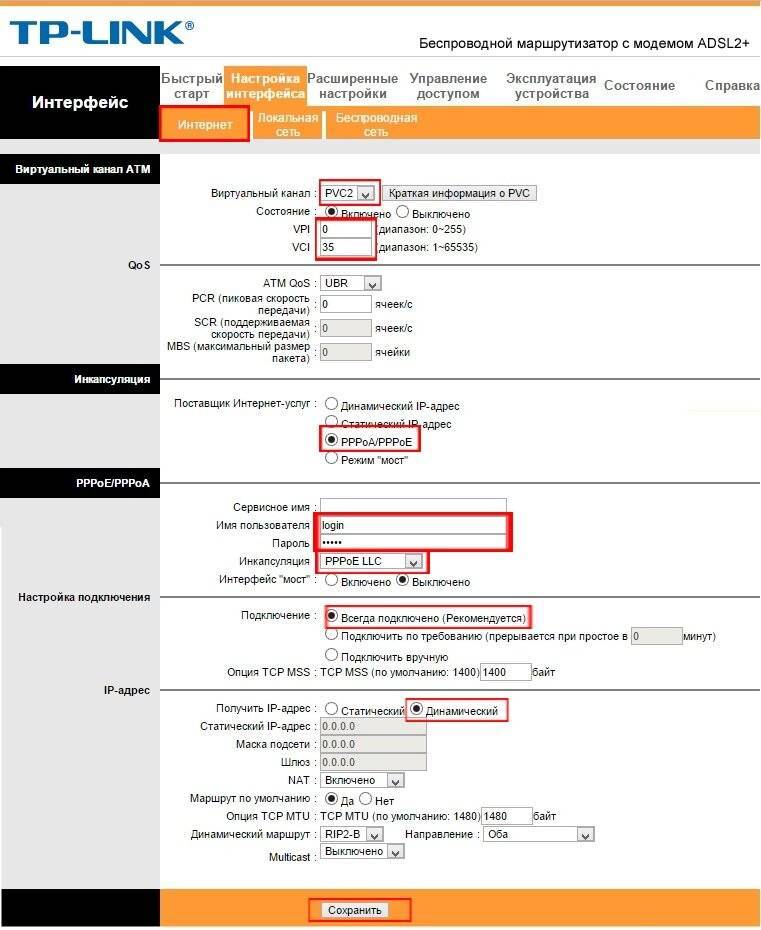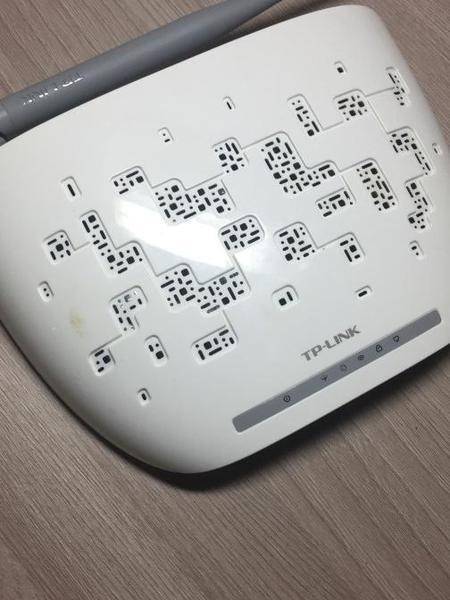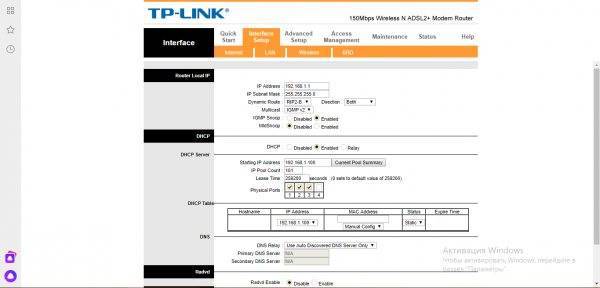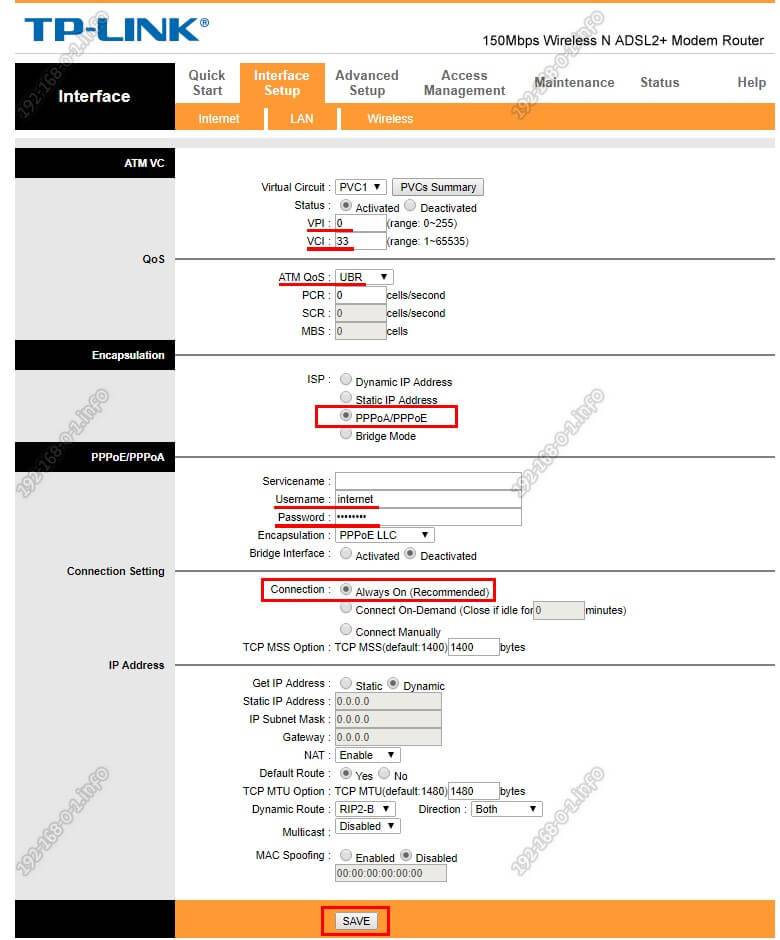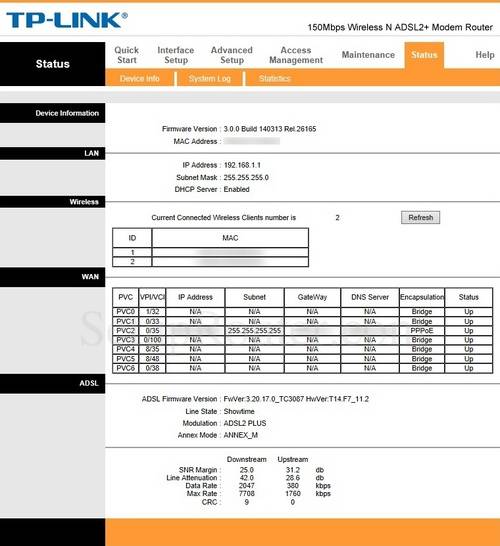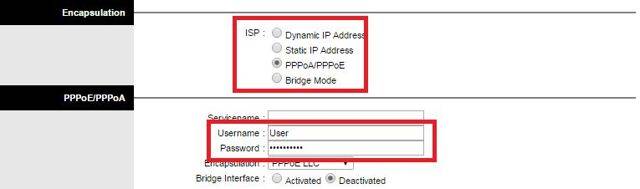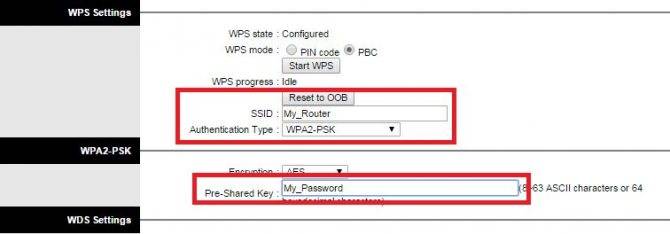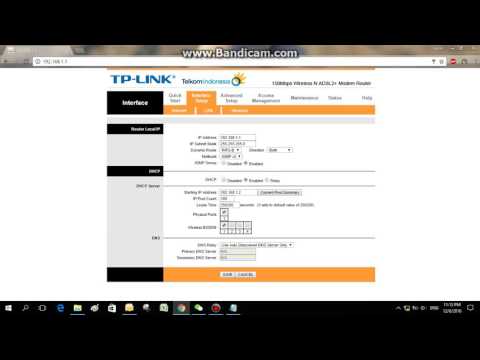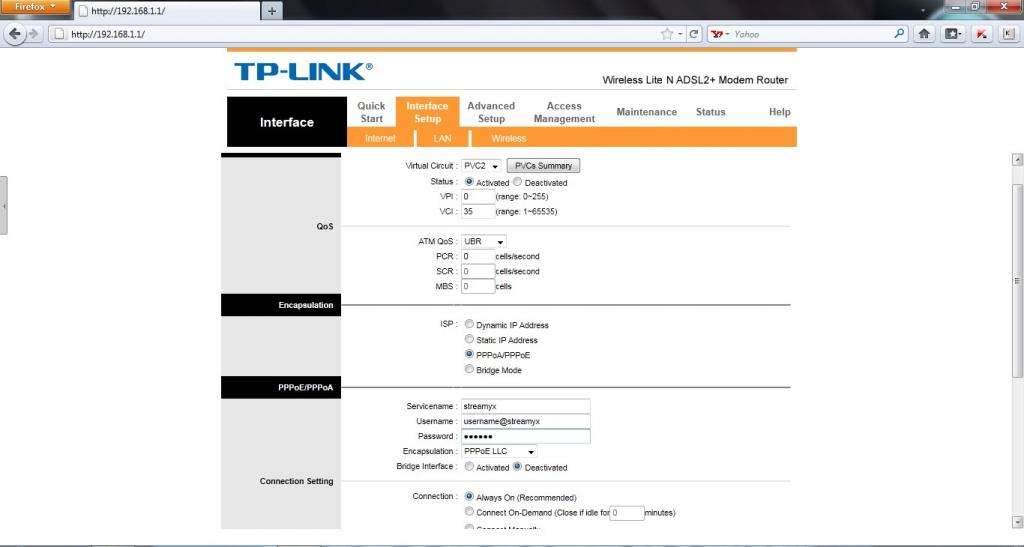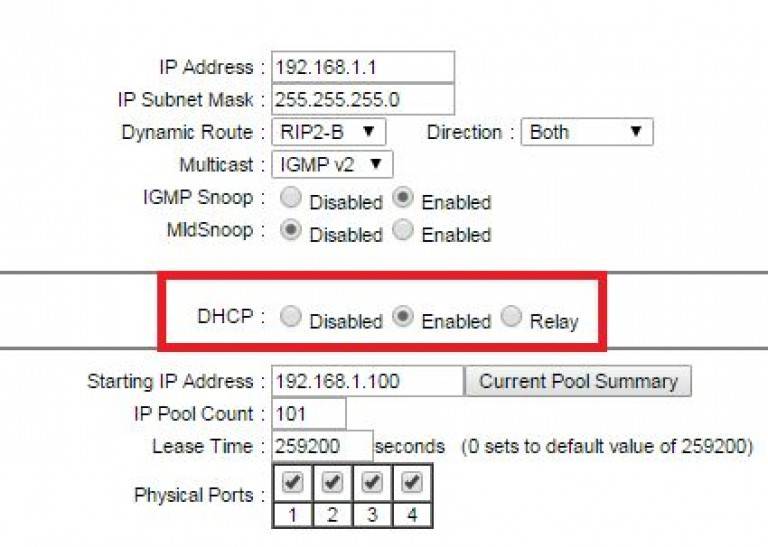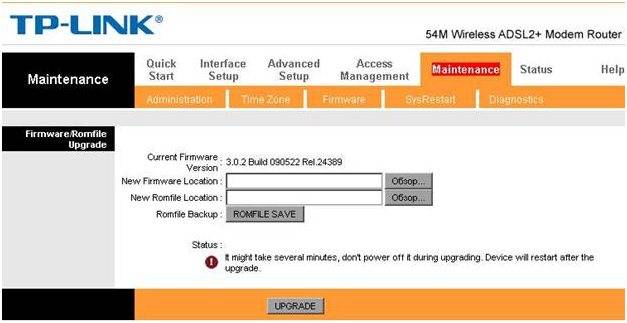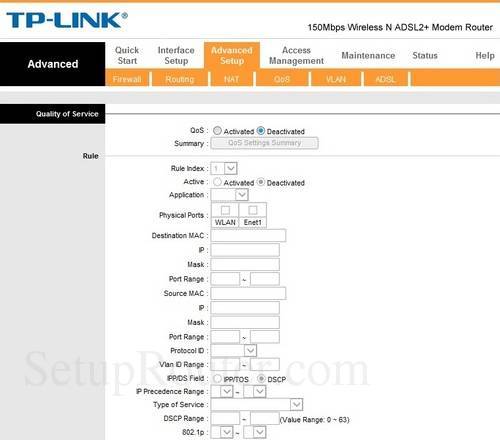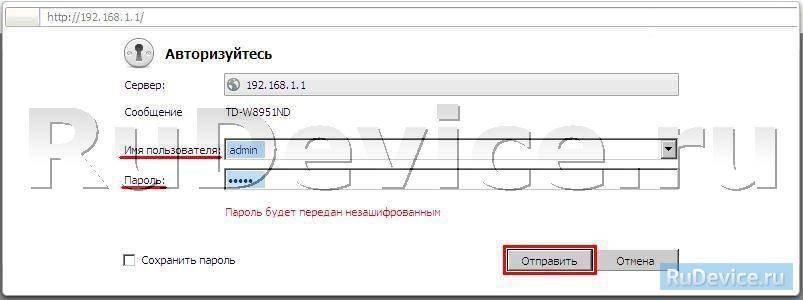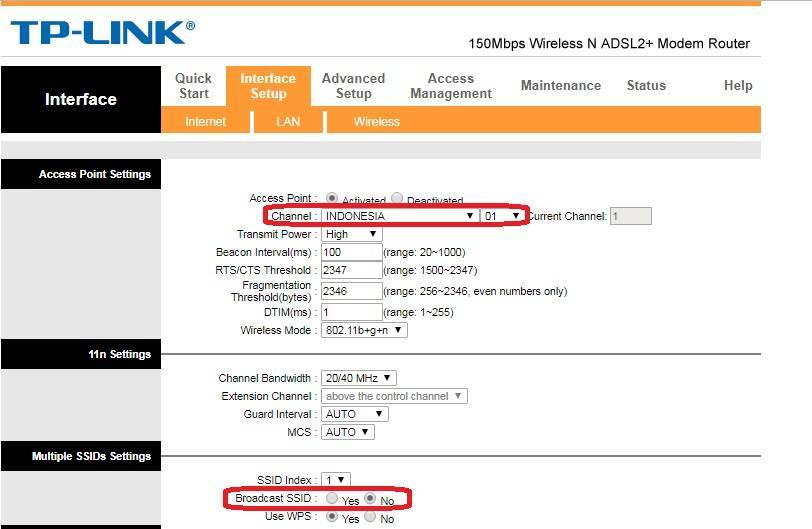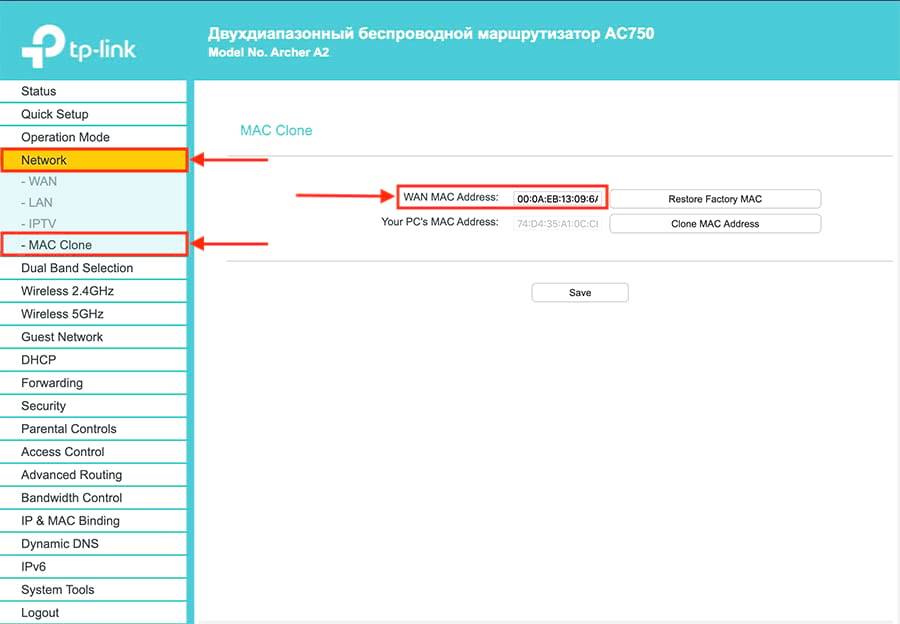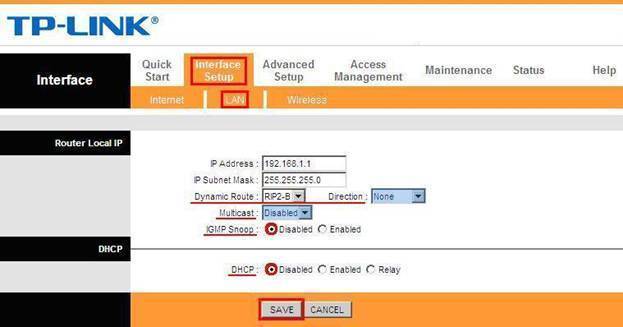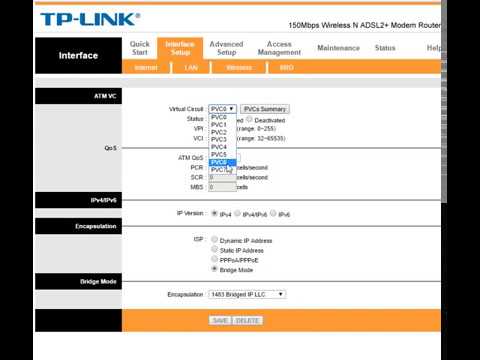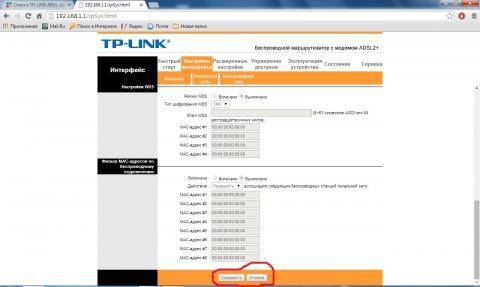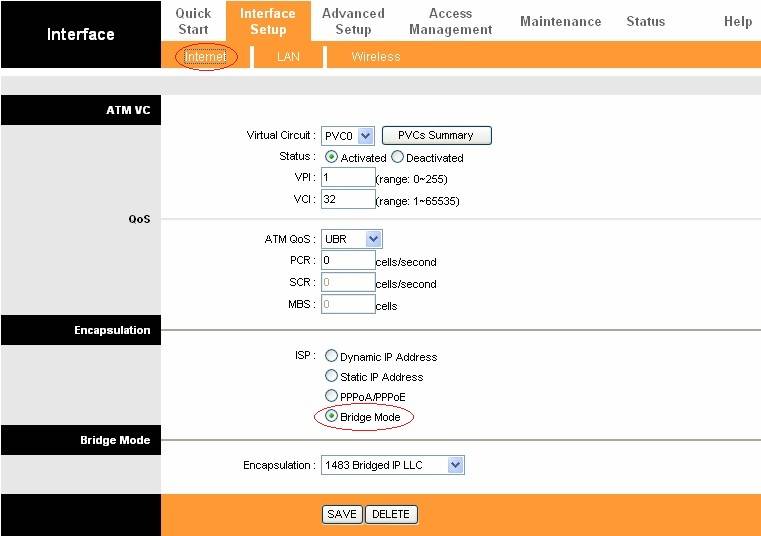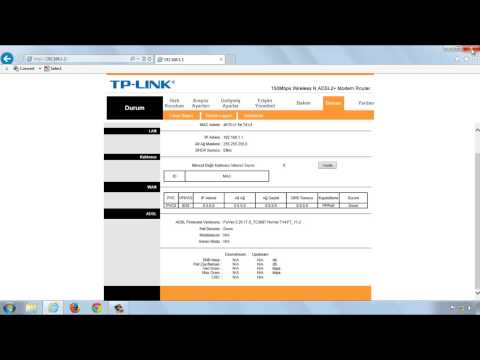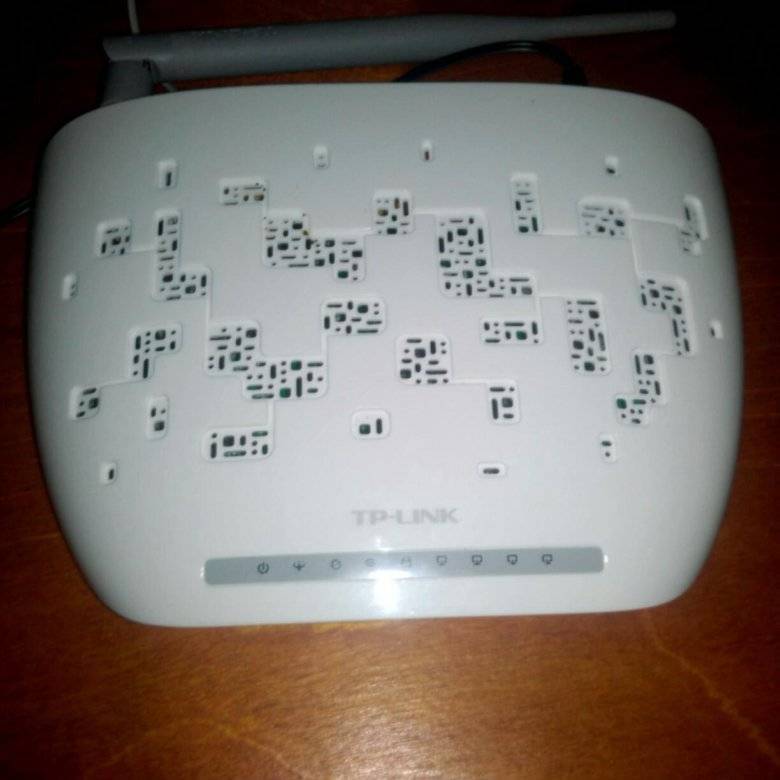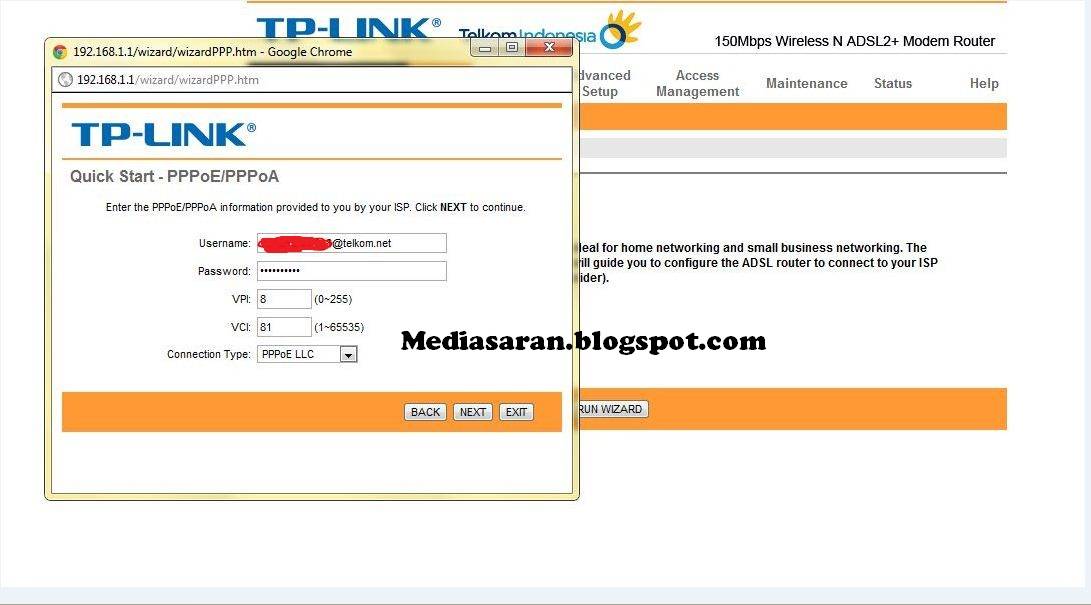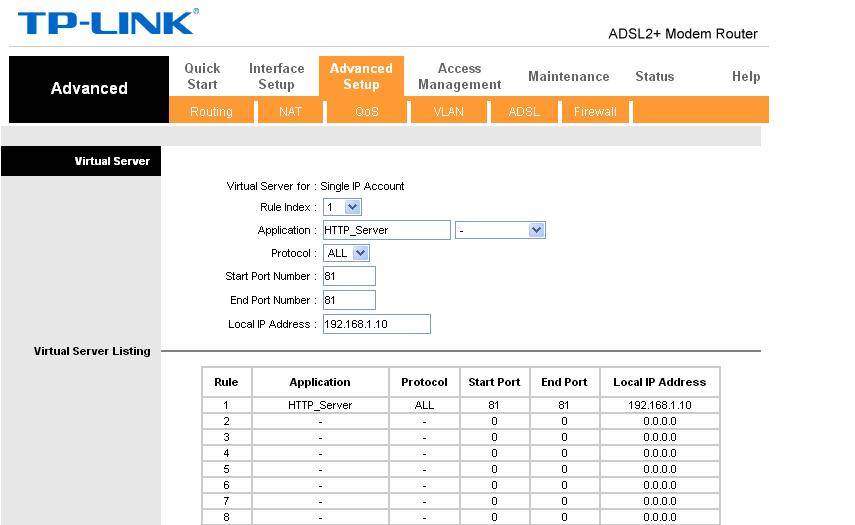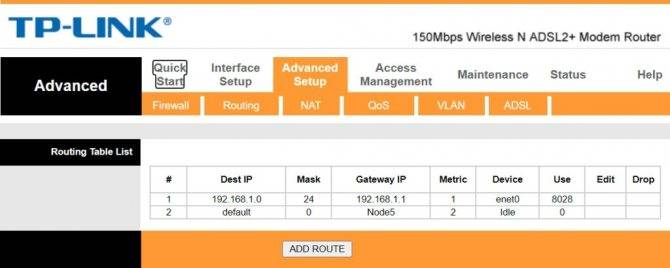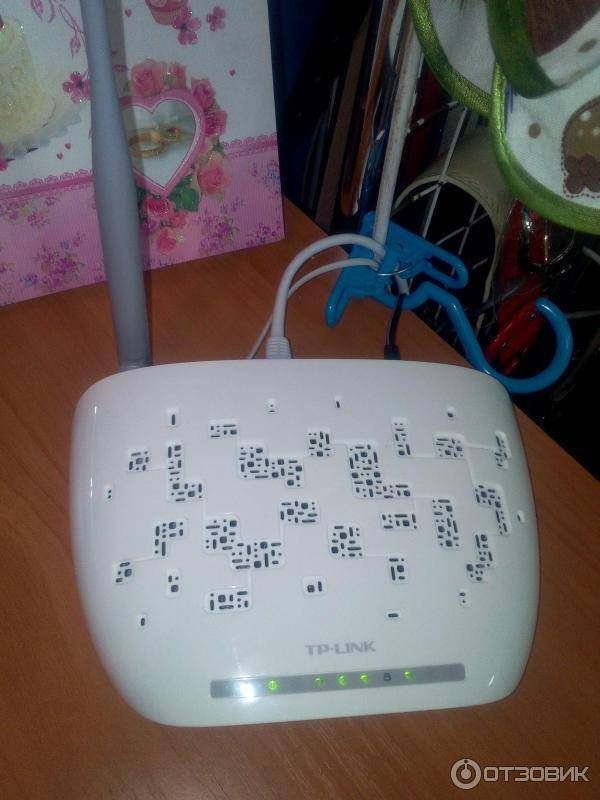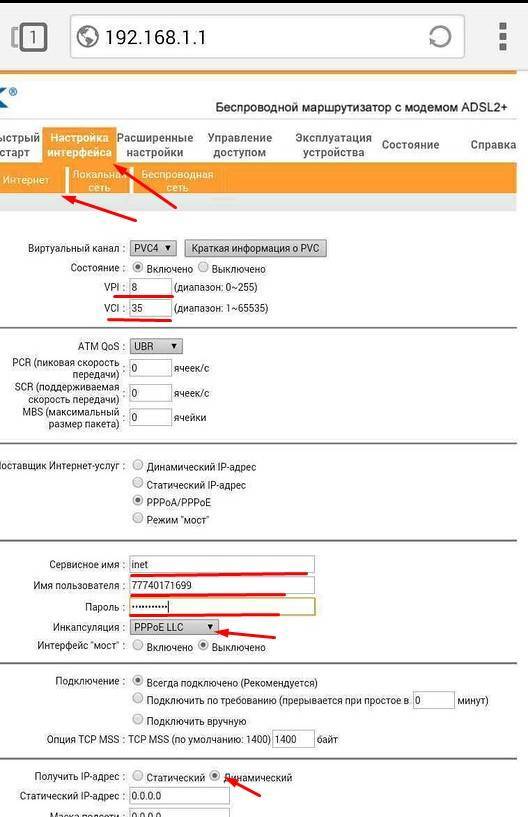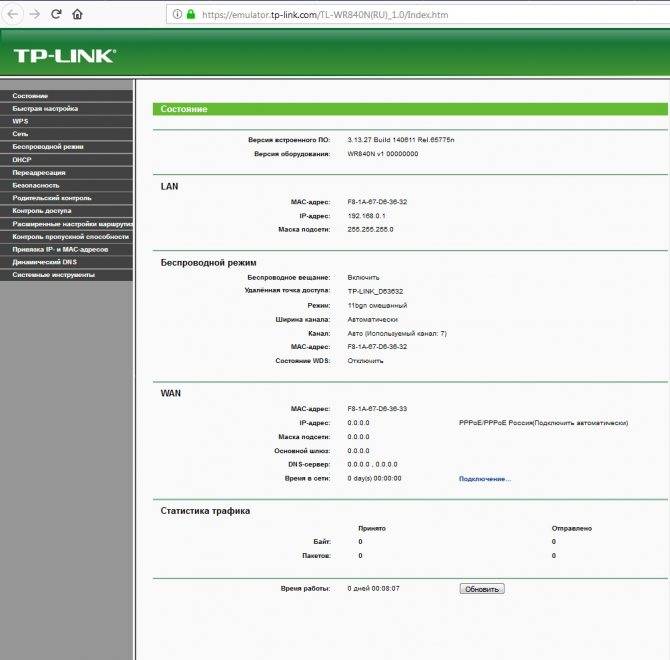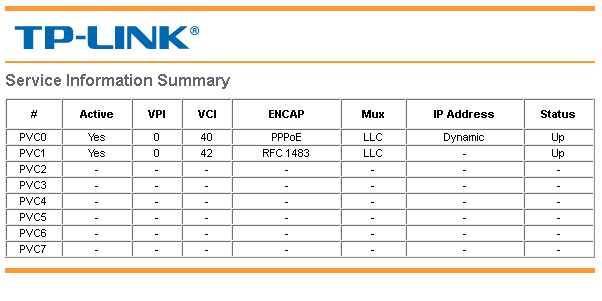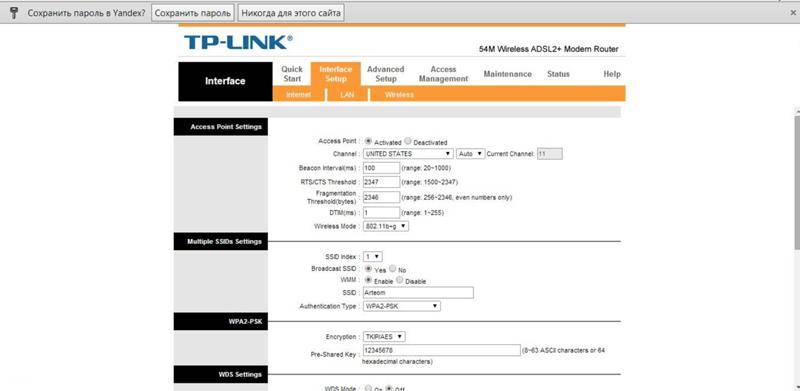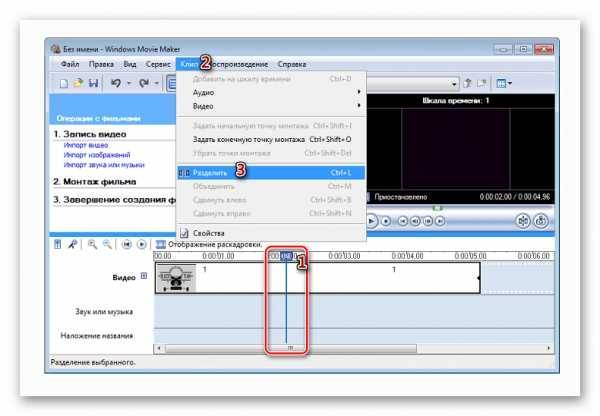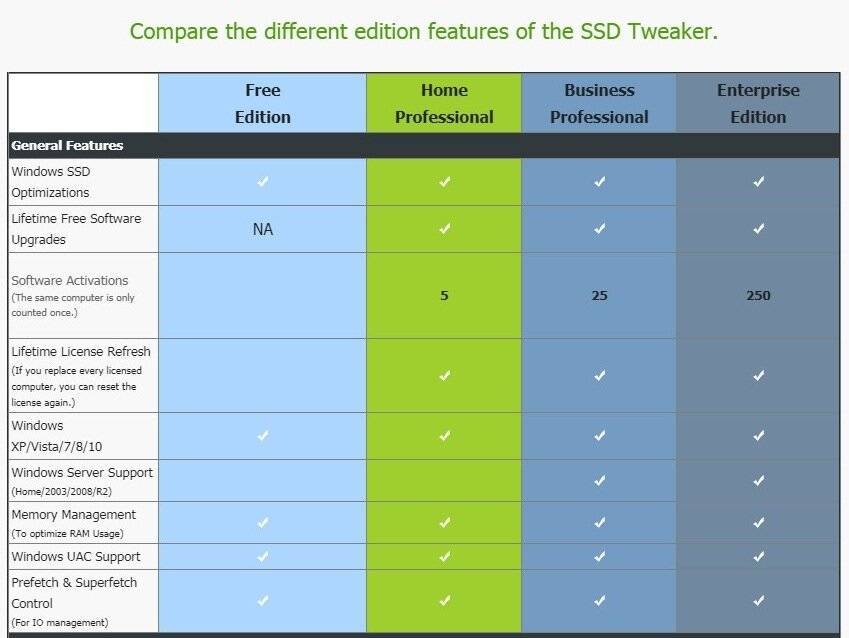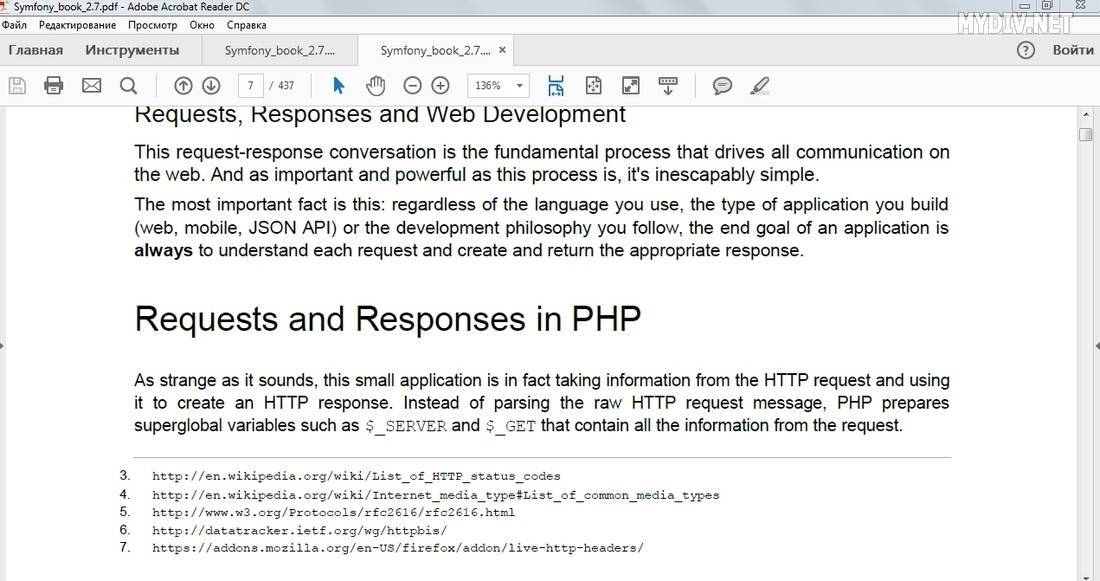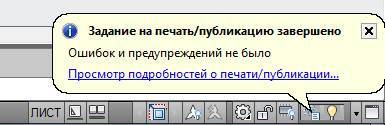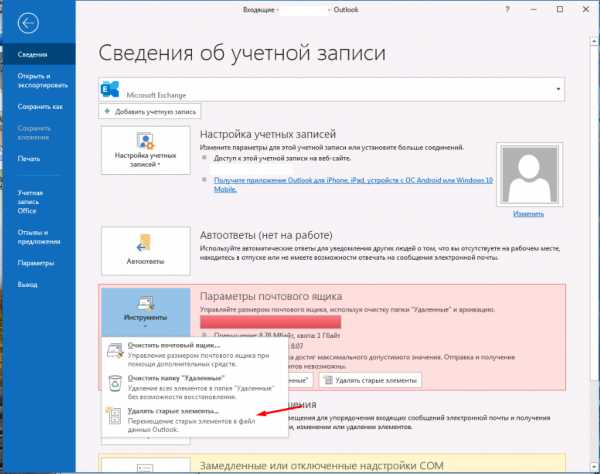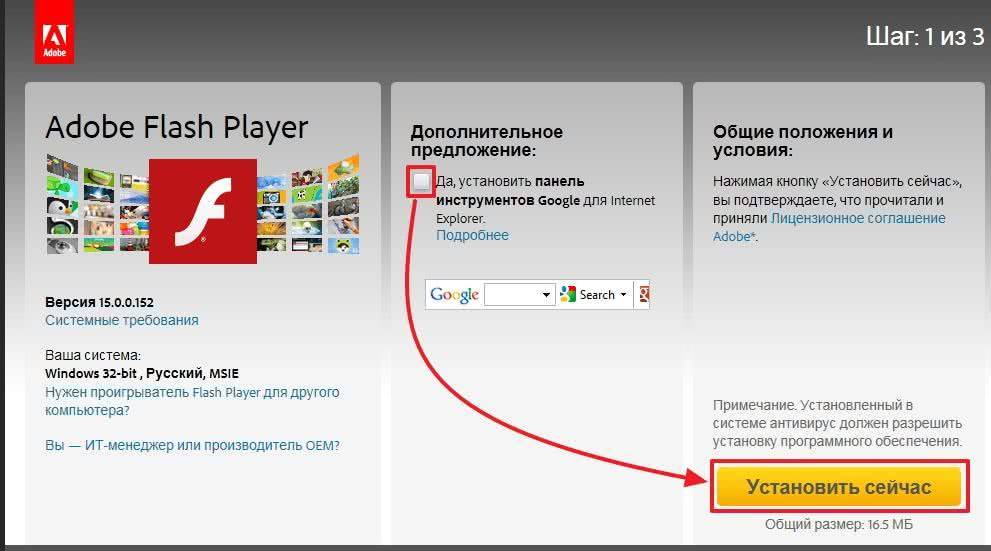Настройка Интернет Ростелеком на TD-W8151N
Для примера мы расскажем как настроить на TP- TD-W8151N Интернет от Ростелеком, так как это самый распространённый ADSL-провайдер в России.
Если Вы пользуетесь услугами другого провайдера, то просто узнайте все необходимые параметры и действуйте по аналогии.
Подготовка:
Прежде чем приступать к настройке АДСЛ-модема ТП-Линк, предварительно позвоните в техническую поддержку и уточните следующие параметры:
Параметры соединения — VPI и VCI Тип инкапсуляции — обычно используется LLC Тип соединения — PPPoE, Динамический или Статический IP
Настройка подключения:
В главном меню веб-интерфейса выбираем раздел Interface Setup > Internet. В данной модели АДСЛ-модема уже создано несколько виртуальных соединений. Поэтому нажимаем на кнопку «PVCs Summary».
Откроется окно с вот таким списком преднастроенных соединений. Смотрим есть ли там соединение, имеющее совпадающие с Вашими значения VPI и VCI.
Если есть — тогда в поле «Virtual Circuit» выберите это PVC. Если совпадений нет — выбирайте любой. Например, я взял PVC1. Проверьте стоит ли у него чекбокс «Active» в поле «us».
Далее прописываем свои значения VPI и VCI. В поле «ATM QoS» обычно выставляется «UBR». Находим параметры «ISP» в поле «Incapsulation». Тут надо выбрать тип подключения. Для настройки модема TP- TD-W8151N на Ростелеком обычно выбирается протокол PPPoE. Именно этот протокол работает в большинстве филиалов этого провайдера.
Ниже, в поле «Username» пропишите логин, а в поле «Password» — пароль. Они обычно идут на маленькой пластиковой карте, которую дают в абон.отделе при заключении договора.
Ниже поставьте у параметра «Connection» значение «Always On (Recomended)».
Если у Вас в городе Ростелеком (или иной провайдер) использует тип подключения «Динамический IP» — тогда для параметра «ISP» поставьте галочку «Dinamic IP Address».
Нажимаем на кнопку «Save» чтобы сохранить настройки роутера. После этого его желательно перезагрузить.
Проверяем подключение к Интернет Ростелеком или иного другого провайдера.
Маршрутизатор tp link td w8961nd: настройка iptv ростелеком
Для настройки работы маршрутизатора с телевизионной приставкой необходимо сделать следующее:
- Откройте меню «Состояние» блок «WAN» и в приведённой таблице запомните «номер постоянного виртуального канала», который непосредственно используется для интернет подключения (в примере это «PVC7»).
- Далее снова откройте «Настройки интерфейса» — «Интернет» и в строке «Виртуальный канал» выберите свободный (к примеру, «PVC1»)
По аналогии с настройками интернет-соединения заполните «VPI» и «VCI», но уже исходя из технической особенности поставщика услуги телевидения. В блоке «Инкапсуляция» выберите «Режим «Мост»».
- Перейдите на следующую вкладку «Локальная сеть».
В строке «Физический порты» уберите галочку с номера порта, к которому будет физически подключена телевизионная приставка (в примере это порт №4).
Далее откройте меню «Расширенные настройки» и перейдите в раздел «VLAN»: здесь необходимо провести группировку интерфейсов:
Основной задачей является создание двух различных групп: одна для интернет-подключения и подключения по локальной сети, другая — для телевидения.
Так как в примере выбран «Виртуальный канал PVC1», а приставка подключена к порту №4, потребуется в разделе «Назначить параметры PVID для каждого интерфейса», в одноименных строках рядом с параметром «PVID» указать цифру 2 — тем самым создавая новую группу интерфейсов, остальные интерфейсы останутся с «PVID» равному 1.
Далее откройте раздел «Определить группу VLAN».
В строке «Индекс VLAN» выберите значение 1 — оно же является индексом интерфейса, предназначенного для интернет-подключения, в строке «Работает» — «ДА» и отметьте галочкой все порты и виртуальные интерфейсы, имеющие отношения к интернет-соединению.
После выберите «Индекс VLAN» — «2» и отметьте галочкой порты, которые используются уже для ТВ.
В завершение всех действий сохраните настройки и перезагрузите маршрутизатор.
Рубрики: оборудование
Всем привет, товарищи! Сегодня мы будем производить настройку TP-Link TD W8961n. К слову, у маршрутизатора есть несколько аппаратных версий, который настраиваются также: W8961ND, W8961NB и W8961N. Для начала давайте его правильно подключим, если вы пока этого не сделали. Вытащите все из коробки, если он новый и установите рядом с телефонным кабелем или розетку, которую установил провайдер.
Посмотрите внимательно на заднюю панель, где установлены все порта. В самый первый вход, нужно вставить блок питания. Можете сделать это. После, идёт кнопка включения и выключения. После этого кнопка WPS – для быстрого подключения по Wi-Fi по PIN коду, а не по паролю. Далее едёт дырочка «Reset». На самом деле это кнопка сброса до заводских конфигураций – пока не трогаем её, после я расскажу для чего она нужна. После этого кнопка Wi-Fi, которая включает и выключает беспроводную сеть.
4 желтых LAN порта – для локального подключения, компьютера и самый последний порт aDSL. Возьмите кабель от провайдера и вставьте в «аДСЛ» вход, находящийся справа. Включите интернет-центр. Теперь мы посмотрим, как сконфигурировать этот aDSL модем и WiFi роутер.
Возможные проблемы с роутером и их решение
Прежде всего, подключите ПК к роутеру с помощью кабеля Ethernet и убедитесь, что проводное соединение стабильно работает. Если даже с проводным подключением проблемы, стоит обновить прошивку оборудования. Скачать её можно на официальном сайте производителя либо провайдера (если стоит фирменная прошивка, как на Ростелекоме).
Если интернета вовсе нет, попробуйте перезагрузить роутер (выключить и снова включить). Если не помогает, обращайтесь в службу поддержки своего провайдера — возможно, неполадки на его стороне.
Если интернет есть, но скорость маленькая:
- Убедитесь, что вы находитесь в стабильной зоне приёма сигнала роутера (у точки доступа на устройстве есть хотя бы 2 деления).
- Отключите от сети ненужные устройства, если их сейчас много в локальной сети (много девайсов подключены к вашему «Вай-Фаю»).
- Закройте ненужные программы и вкладки в браузере, которые используют сейчас трафик.
- Поставьте в настройках раздела WAN в веб-интерфейсе определённый канал, например, 1, 6 или 11. Опытным путём выберите самый свободный и скоростной. Поставьте также ширину канала только 20 МГц.
TP-Link TD854W подключается к телефонной линии провайдера через сплиттер, который разделяет сигнал для телефона и интернета. Настройка проводится в веб-интерфейсе. Во вкладке WAN настраивается определённый тип протокола — чаще всего это PPPoE: вводятся логин и пароль от сети провайдера. Далее нужно задать пароль для «Вай-Фая» и можно подключать устройства к интернету.
Конфигурация IPTV
Параметров настройки роутера TP для IPTV совсем немного. Поэтому справиться с этой задачей под силу даже начинающему пользователю.
Некоторые отличия могут быть только в зависимости от того, используется провайдером VLAN ID или нет.
Без VLAN ID
Схема настройки IPTV без использования VLAN ID подойдет для большинства провайдеров. На примере одной из самых распространенных моделей TP-Link TL-WR740N она выглядит так:
- Подключиться к веб-интерфейсу роутера. Если установлена последняя версия прошивки, он будет оформлен в голубых тонах.
- На вкладке «Дополнительные настройки» открыть раздел «Сеть» и выбрать там подраздел IPTV.
Убедиться в том, что в пунктах IGMP Proxy и IPTV Snooping установлена галочка в чекбоксах «Включить».
- Параметру «Режим» установить значение «Мост» (выбирается из выпадающего списка).
- Задать режим IPTV одному из LAN-портов, список которых находится ниже.
- Сохранить сделанные изменения.
После выполнения вышеуказанных действий подключить в выделенный порт телевизионную приставку и наслаждаться просмотром цифрового телевидения. Активный режим IGMP Proxy позволит делать это и по беспроводной сети.
С VLAN ID
Схема подключения IPTV с использованием VLAN ID встречается намного реже. Обычно она используется в некоторых региональных представительствах «Ростелекома», а также у провайдеров «Таттелеком» и «Аист».
В случае использования провайдером VLAN ID, первое, что необходимо сделать пользователю, узнать его значение в службе поддержки. Затем необходимо выполнить действия:
- Подключиться к веб-интерфейсу своего TP-Link.
- На вкладке «Дополнительные настройки» перейти в раздел «Сеть», подраздел IPTV.
- Отметить галочкой чекбоксы «Включить» напротив параметров IGMP Proxy и IGMP Snooping.
- В пункте «Режим» выбрать «Установить вручную».
- В появившихся строках внести такие параметры:
- Идентификатор VLAN для интернета — значение, полученное у провайдера.
- Приоритет VLAN для интернета — 4.
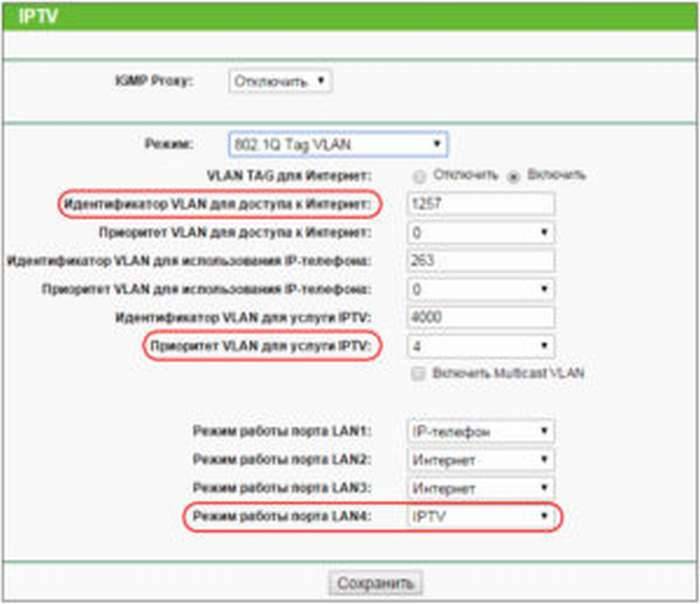
Затем останется только выбрать LAN-порт, к которому будет подключаться телевизионная приставка, и установить ему режим IPTV. После этого роутер TP-Link готов к трансляции цифрового телевидения.
Настройка
Если инструкция по настройке TP-LINK TD-W8960N на русском языке отсутствует, подробное пошаговое описание процесса подключения можно найти ниже. Достаточно выбрать необходимый тип и следовать руководству.
PPPOE
Протокол PPPOE чаще всего использует Ростелеком.
- Открыть браузер , ввести в адресной строке tplinkmodem.net или 192.168.1.1.
- Указать учетные данные для входа – по умолчанию «admin/admin».
- Выбрать быструю настройку – «Quick Setup».
- Кликнуть «Next».
- Указать тип подключения – «ADSL WAN ».
- В графе «VPI/VCI» ввести 8 и 35 соответственно, в полях «PPP Username» и «PPP Password» — имя и пароль, предоставленные провайдером.
- Если беспроводная сеть не нужна, убрать метку напротив строки «Enable Wireless». Иначе придумать имя Wi-Fi сети, в поле «Network Authentication» указать «WPA-Personal» и указать пароль.
- Проверить введенную информацию. Если все указано верно, нажать «Confirm».
Быстрая настройка PPPOE -соединения завершена.
IP Over Ethernet
Настройку маршрутизатора со встроенным модемом ADSL в режиме IP Over Ethernet также проще всего выполнить в режиме быстрой настройки.
- Войти в веб-интерфейс.
- Авторизоваться, указав «admin/admin» в качестве логина и пароля по умолчанию.
- В меню слева выбрать «Quick Setup», в следующем окне кликнуть «Next».
- Указать тип подключения – «ADSL» или «Ethernet».
- Для ADSL: в поле « WAN Link Type» нажать «IPOE», далее указать динамический или статический IP в поле « WAN IP Address Settings». При выборе «Dynamic IP» вводить больше ничего не потребуется, нажать «Next». Если указан «Static IP», заполнить ниже поля « WAN IP Address», « WAN Subnet Mask», « WAN gateway IP Address», нажать «Next».
- Для Ethernet: выбрать «IPOE», указать тип IP, для статического IP заполнить поля « WAN IP Address», « WAN Subnet Mask», « WAN gateway IP Address». Кликнуть «Next».
- Снять метку напротив «Enable Wireless», если беспроводная сеть не нужна, или ввести имя Wi-Fi сети, установить тип защиты «WPA-Personal», придумать и указать пароль.
- Проверить введенные данные, кликнуть «Confirm».
Настройка соединения «IP over Ethernet» завершена.
Режим репитера
Режим репитера (повторителя, «моста») предназначен для расширения беспроводной сети с использованием нескольких точек доступа. С его помощью можно увеличить площадь покрытия маршрутизатора в большом доме или офисе. При его активации второй роутер принимает сигнал от первого и передает его на устройства-клиенты, тем самым расширяя площадь действия беспроводной сети.
Вот как выглядит настройка в режиме репитера TP-LINK TD-W8960N (основной маршрутизатор – аналогичная модель):
- Открыть веб-интерфейс главного роутера, в меню выбрать «Wireless», нажать «Advanced». Во вкладке «Channel» вместо «Auto» установить номер канала «1». Кликнуть «Apple/Save».
- В разделе «Wireless» нажать «Wireless Bridge». Установить режим точки доступа «Access Point», в строке «Bridge Restrict» установить «Enabled». Ввести MAC-адрес дополнительного маршрутизатора. Нажать «Save».
- Перейти во вкладку «Security», в поле «Network Authentication» выбрать «WPA2-PSK», придумать и ввести пароль. Сохранить изменения.
- Закрыть интерфейс первого маршрутизатора, перейти ко второму устройству и загрузить его веб-интерфейс.
- Нажать «Wireless» — «Advanced», выбрать канал беспроводной сети, соответствующий установленному на первом устройстве. Сохранить изменения.
- Кликнуть «Wireless Bridge», установить «Enable» напротив «Bridge Restrict», ввести MAC-адрес основного маршрутизатора.
- Перейти во вкладку «Security» и изменить параметры безопасности на соответствующие установкам на первом роутере.
- Нажать «Advanced Setup», выбрать « LAN », изменить Ip-адрес на 192.168.1.2, функцию « Сервер DHCP» отключить. Нажать «Save», чтобы перезагрузить устройство.
Как настроить IPTV на маршрутизаторе ТП-Линк?
Итак, существует два способа подключить IPTV через роутер TP-Link, которые зависят от настроек вашего провайдера:
- Без VLAN ID
- Через 802.1Q Tag VLAN для Ростелеком
Далее мы рассмотрим оба варианта.
Простая настройка IPTV на роутере без VLAN ID
Большинство современных провайдеров (кроме Ростелеком) не требует указания каких-либо дополнительных данных для подключения IPTV с помощью роутера. Достаточно просто назначить для работы телевизионной приставки отдельный порт, и все будет работать.

Единственное, что необходимо будет включить, это IGMP Proxy, если эта функция имеется в вашей модели маршрутизатора TP-Link. Благодаря ей можно будет транслировать IPTV телевидение через беспроводной сигнал Wi-Fi на смартфоны, ноутбуки и телевизоры, а не только по кабелю на ТВ приставку или компьютер.
Для активации режима необходимо открыть веб-браузер зайти в настройки ТП-Линк по адресу 192.168.0.1

У роутеров ТП-Линк разных модификаций существует сразу несколько до сих пор актуальных версий панелей администратора. Для вашего удобства покажу, как настроить IPTV в каждой из них.
Если у вас старая «зеленая» админка, то находим в меню раздел меню «Сеть — IPTV»
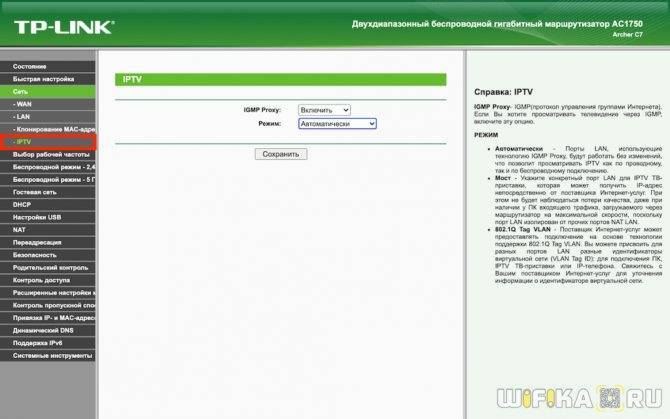
- поставить «Включить» в выпадающем списке «IGMP Proxy»
- выбрать режим работы «Мост»
- назначить порт для подключения приставки IPTV

В новой прошивке, которая используется на последних роутерах TP-Link Archer AX50 и Archer AX10 эта рубрика находится в верхнем меню «Дополнительные настройки»

Прежде всего укажем порт, к которому мы будем подключать IPTV приставку. Например, назначим для нее «LAN4». После чего ставим флажки «Включить» следующие пункты:
- IGMP Proxy
- Передача Multicast трафика
- Включить IPTV
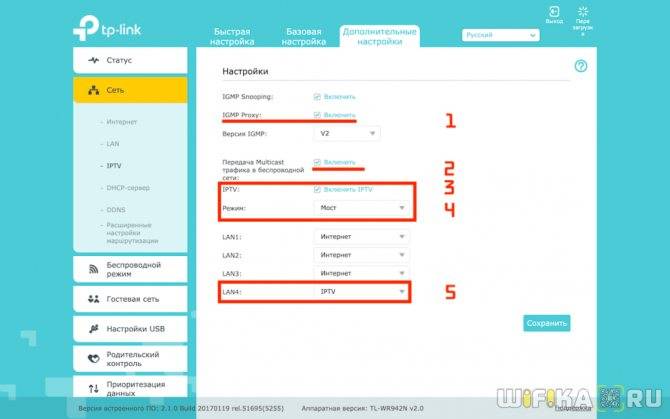
После установки всех значений жмем на кнопку «Сохранить»
Как настроить aDSL модем W8961NB и W8961ND: полная инструкция
Всем привет, товарищи! Сегодня мы будем производить настройку TP-Link TD W8961n. К слову, у маршрутизатора есть несколько аппаратных версий, который настраиваются также: W8961ND, W8961NB и W8961N. Для начала давайте его правильно подключим, если вы пока этого не сделали. Вытащите все из коробки, если он новый и установите рядом с телефонным кабелем или розетку, которую установил провайдер. Посмотрите внимательно на заднюю панель, где установлены все порта. В самый первый вход, нужно вставить блок питания. Можете сделать это. После, идёт кнопка включения и выключения. После этого кнопка WPS – для быстрого подключения по Wi-Fi по PIN коду, а не по паролю. Далее едёт дырочка «Reset». На самом деле это кнопка сброса до заводских конфигураций – пока не трогаем её, после я расскажу для чего она нужна. После этого кнопка Wi-Fi, которая включает и выключает беспроводную сеть.
4 желтых LAN порта – для локального подключения, компьютера и самый последний порт aDSL. Возьмите кабель от провайдера и вставьте в «аДСЛ» вход, находящийся справа. Включите интернет-центр. Теперь мы посмотрим, как сконфигурировать этот aDSL модем и WiFi роутер.
Настройка подключения к интернету на роутере tp link td w8960n
Прежде всего, подключите роутер к компьютеру с помощью кабеля и подготовьте договор с поставщиком интернет-услуг (вам потребуются данные для настройки интернет-соединения).
Для входа в web-интерфейс роутера используется адрес https://tplinkmodem.net, который необходимо ввести в адресной строке вашего браузера (логин и пароль по умолчанию – admin).

Для настройки подключения к интернету потребуются данные, указанные провайдером в договоре — это имя пользователя и пароль, значение интерфейсов, требуемые методы аутентификации и т.д.
Для модема tp link td w8960n предусмотрено два основных вида настроек – «Quick Setup» (Быстрая настройка) и «Advanced Setup»(Расширенные настройки).
В рамках данной статьи мы подробно остановимся на тонкой настройке роутера «Advanced Setup».

Однако с основными этапами быстрой настройки «Quick Setup» можно ознакомиться на следующих иллюстрациях:
Итак, чтобы настроить роутер tp link td w8960n вручную откройте раздел «Advanced Setup» и перейдите в «WAN Service». Для создания нового соединения нажмите «ADD:
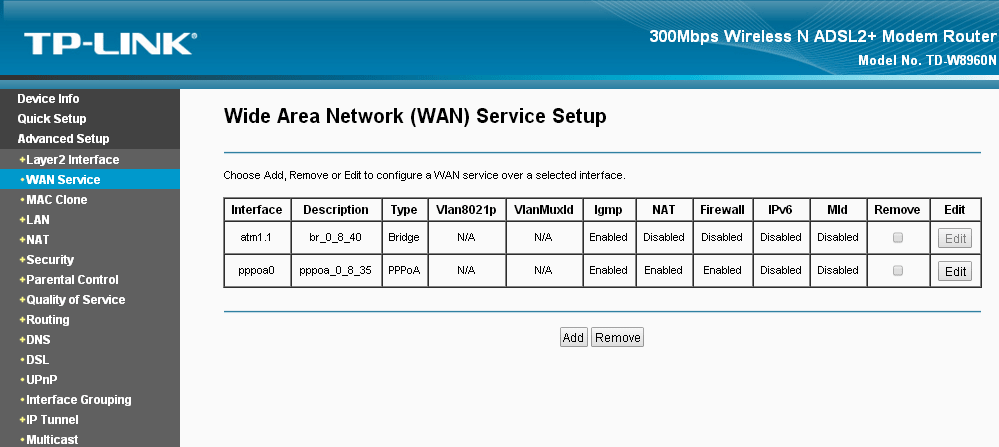
Выберите один из двух интерфейсов «ATM» или «ETH» и нажмите «Next».

В строке «Select WAN service type» выберите тип соединения, который требуется для провайдера:
«PPP over Ethernet (PPPoE)»

- заполните имя пользователя и пароль в строках «PPP Username» и «PPP Password»;
- по необходимости укажите «Authentication Method»
Остальные параметры оставьте без изменений и нажмите «Next».
В следующем блоке настроек необходимо выбрать шлюз/ы, которые будут установлены по умолчанию (но использоваться согласно приоритетам), после чего нажать кнопку «Next».
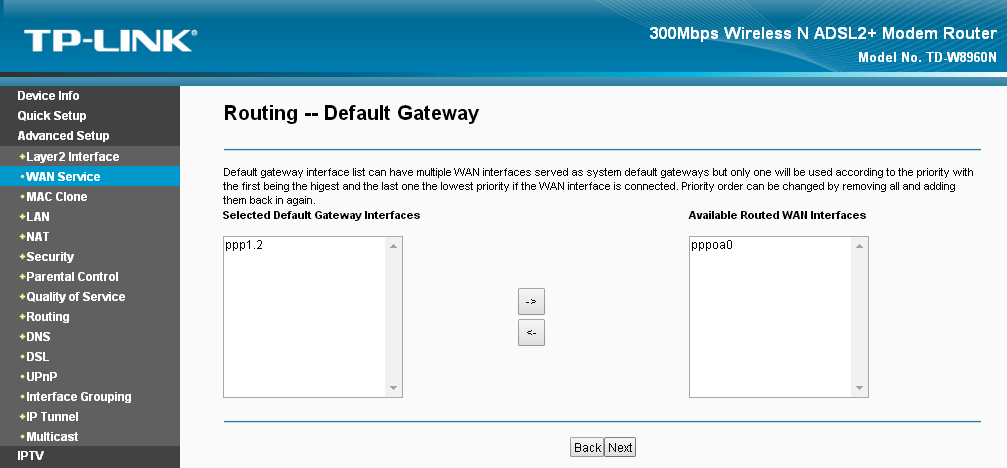
DNS серверы выберите из используемых WAN-шлюзов (или пропишите адреса вручную, активировав строку «Use the following Static DNS IP address»).
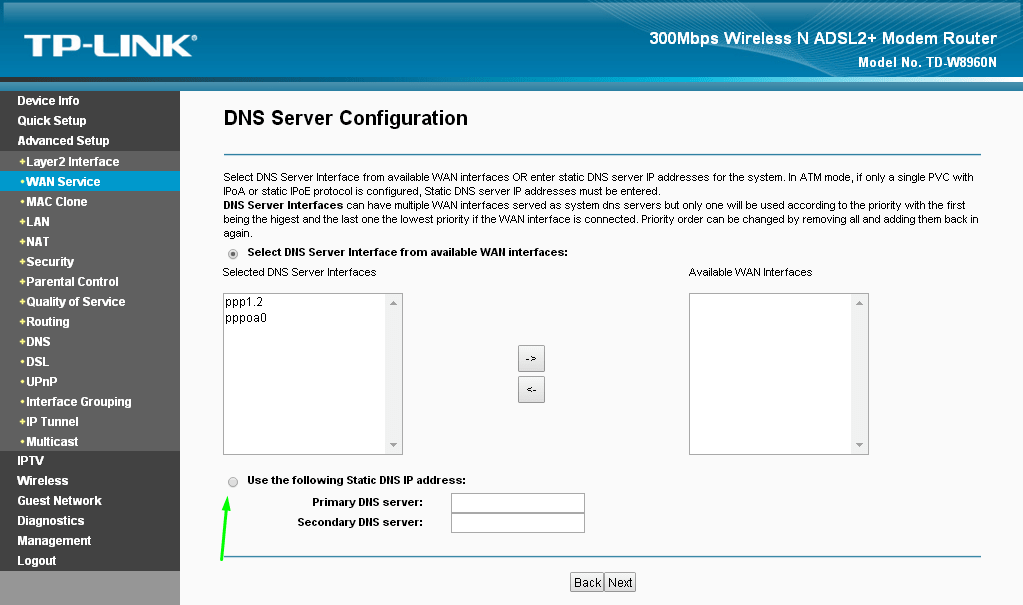
Какие существуют способы настройки
Каждый пользователь может самостоятельно решить, каким образом настраивать приобретенный роутер. Существуют два основных метода – автоматический и ручной. Какой бы вариант ни был бы выбран абонентом, особых сложностей не возникнет. Главное в этом деле – четко следовать представленной инструкции.
Автоматическая
Для того чтобы начать настройку, нужно достать из коробки от устройства вложенный DVD-диск (программное обеспечение прикладывается к большинству моделей) – он вставляется в компьютер и следует запуск автонастройки.
Для установки обеспечения потребуется выполнить несколько простых шагов:
- запустить программу, записанную на диске;
- выбрать модель устройства и язык для дальнейшей настройки;
- далее нужно следовать появляющейся на экране инструкции.
Важно! Для настройки потребуется договор, который был заключен с провайдером Ростелеком, так как потребуется ввести информацию из документа

Ручная
Для настройки АДСЛ роутера от Ростелекома ручным вариантом необходимо провести следующие манипуляции:
- кликнуть на значок, перейти в веб-интерфейс модели и выбрать пункт с настройками роутера;
- далее нужно настроить WAN и включить подходящий тип подключения – PPPoE;
- потребуется ввести логин и пароль, по которым в будущем будут подключаться устройства;
- после нужно сохраниться и выйти из настроек.
По окончанию таких действий АДСЛ подключение будет настроено – можно будет подключаться к сети.
Плюсы и минусы TP-Link TD-W8151N
- Очень недорогой. В свое время стоил примерно полторы тысячи деревянных.
- За счет одной антенны имеет шикарное покрытие, но в этом есть и небольшой минус.
- Компактный и удобный.
- Отличная вентиляция сверху – поэтому роутер не греется и не виснет.
- На дне есть крепления для того, чтобы повесить модем на стену или потолок.
- Имеет только один LAN порт. Могли бы сделать их несколько, ведь это не просто модем, а модель с Wi-Fi.
- Порт на 100 Мбит в секунду.
- Работает только на частоте 2,4 ГГц, что станет ненадежным решением в многоквартирном доме.
- Нет поддержки MIMO.
- Нет USB порта.
- Слабое железо.
- Неудобная прошивка на английском языке.
Прежде чем я выскажу свое мнение, хочу отметить, что роутер вышел из производства и сейчас его можно найти только на барахолках. В любом случае его все равно можно использовать. Есть только несколько мелких проблем.Во-первых, имеет один LAN порт. То есть остальные устройства нужно подключать только по вай-фай. Во-вторых, нет поддержки MIMO, что слегка усложняет работы, при одновременном подключении большого количества устройств. MIMO позволяет организовать работу с устройствами в несколько потоков, и при подключении телефона, или планшета, ему не нужно ждать очереди.
В-третьих, у нас на борту стоит слабоватое железо. В-четвертых, максимальная скорость в беспроводном пространстве – 150 Мбит в секунду. Поэтому фильм в 4К не посмотреть. Работает с максимальным стандартом 802.11n в частоте 2,4 ГГц. Да, частота бьет далеко, но не такая надежная как 5 ГГц. Плюс она сильно режет скорость интернета – примерно на 15-40% в зависимости от препятствий на пути волны.
Но его все равно можно использовать. Если вы живете маленькой семьей в 2-3 человека, то данного аппарата вам вполне хватит, для обычного серфа в интернете. Если вы играете в онлайн-игры, то используете LAN порт и прямое подключение по кабелю. Если у вас большая семья и много устройств, то я бы использовал этот роутер как обычный модем в режиме моста, подключал бы второй более мощный роутер и уже его использовал как полноценный шлюз.
Поиск и замена в Microsoft Word
При работе с большими текстами, поиск и замена в Ворде играют огромную роль. Например, когда нужно проверить содержание на наличие определенных слов или исправить слово, которое встречается в тексте несколько раз – функции поиска и замены выполняют почти всю работу за Вас. Давайте посмотрим, как это работает.
Все примеры я привожу с помощью MS Word 2013. Если у Вас другая версия программы, описанный функционал может немного отличаться.
Поиск в MS Word
Чтобы начать поиск, выполните на ленте – Редактирование – Найти (или нажмите комбинацию Ctrl+F).
На экране область задач «Навигация», которая организует пользовательский интерфейс при поиске. Найдите поле «Поиск в документе», запишите туда искомое слово или фразу, после чего нажмите Enter. В области задач появится список найденных совпадений, а на листе они будут выделены цветом.
Если кликнуть по любому из результатов – курсор переместится к этому слову на листе, и оно будет выделено. В таком случае его легко будет сразу заменить другим текстом.
Расширенный поиск в Ворде
Если нужно задать более строгие параметры поиска – выполните на ленте: – Редактирование – Найти – Расширенный поиск. В открывшемся окне «Найти и заменить» нажмите «Больше».
В окне появятся дополнительные опции, которые позволят сделать гибкую настройку поиска. Можно задавать такие параметры:
- Направление – выбрать направление поиска от текущего положения курсора. Везде – во всем документе, Назад – двигаться к началу документа, Вперед – двигаться к концу;
- Учитывать регистр – учитывает прописные и заглавные буквы. По умолчанию регистр не учитывается;
- Только слово целиком – исключить результаты, где искомое слово будет частью другого слова. Если не установить эту галку, то, например, поиск слова «кот» отберет для Вас и слово «котлета», поскольку оно включает в себя искомый текст;
- Подстановочные знаки – позволяют искать с учетом непечатаемых символов или когда искомая фраза известна не полностью. Например, Вы могли написать «клён», а могли «клен». Чтобы найти это слово в любом случае – используйте подстановочный знак «?», который обозначает любой символ. Т.е. в строке поиска напишите «кл?н». Запоминать подстановочные символы необязательно, их cписок открывается по нажатию кнопки «Специальный» в окне «Найти и заменить»;
- Произносится как – используется только для англоязычных слов, позволяет искать слова, которые одинаково произносятся, но пишутся по-разному;
- Все словоформы – для поиска слова в любой его словоформе;
- Учитывать префикс, учитывать суффикс – ищем слова, начинающиеся или заканчивающиеся определенным текстом;
- Не учитывать знаки препинания – игнорирует запятые, точки и другие знаки препинания
- Не учитывать пробелы – игнорирует пробелы;
- Формат – задать поиск по формату текста
Записывайте текст поиска в поле «Найти», устанавливайте нужные параметры поиска и нажимайте «Найти далее». Если результат будет найден – он сразу отобразится на экране. В противном случае, программа сообщит, что по Вашему запросу нет результатов.
Замена текста в Microsoft Word
Часто нужно заменить часть текста другим. Например, изменилось наименование организации, и его нужно исправить во всем документе. Конечно, Вам не придется менять все вручную, воспользуемся встроенными инструментами Ворда.
Сначала откроем окно «Найти и заменить» на ленте, или просто нажмем Ctrl+H (буква латинская). Перейдем на вкладку «Заменить» и в поле «Найти» запишем фразу, которую нужно заменить. Здесь, как и в поиске, можно использовать те же расширенные параметры.
В поле «Заменить на» укажем, каким текстом заместить найденное словосочетание. Если нужно заменить только ближайший результат поиска – жмите «Заменить». Если замену делаем по всему документу – выберите «Заменить все».
В итоге, программа укажет, сколько было сделано замен, либо предупредит, что искомый текст не найден.
Советую попрактиковаться с поиском и заменой, используя описанные инструменты. Если Вы будете решать сложные задачи в Word, днями работать с огромными текстами – эти навыки станут полезными уже с первого дня применения. Они входят в «джентльменский набор» любого пользователя, экономят уйму времени и снижают вероятность ошибки при ручных исправлениях.
Вот и все о поиске. А впереди Вас ждет статья о проверке орфографии. Прочтите, и никакая досадная ошибка больше не проберется в ваш текст. До встречи в следующей статье!
Настройка интернета на роутере TP-Link вручную
Ручная настройка роутера TP-Link, в том числе, популярных моделей устройств TD-W8151N, TL-WR841N, TD854W от Ростелеком, выполняется по стандартной схеме.
Начинается ручная наладка так же, как и автоматическая, по схеме:
- открыть страницу роутера в браузере и перейти в настройки;
- выбрать параметры сети – WAN, указать тип – PPPoE;
- ввести логин и пароль;
- ничего не изменяя дальше, нажать кнопку «Сохранить».
Если действия выполнены верно, должно осуществиться прямое подключение.
На данном этапе необходимо выставить значения для связи с другими устройствами по технологии Wi-Fi:
- открыть страницу подключения и выбрать раздел «Беспроводное соединение», а далее – «Настройки», ввести сведения о роутере;
- остальную информацию нужно оставить без изменений;
- заполнить блок защиты соединения – тут следует ввести логин и пароль, представленные оператором услуг;
- закрыть интерфейс и перезагрузить компьютер, чтобы изменения сохранились.
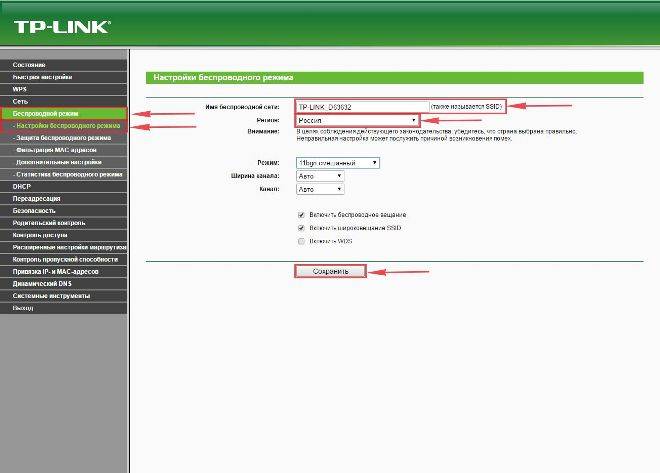
При ручной настройке маршрутизаторов нужно будет указать следующие базовые параметры:
- название беспроводной сети (SSID);
- используемый радиоканал (Auto);
- тип шифрования – (WPA/WPA2).
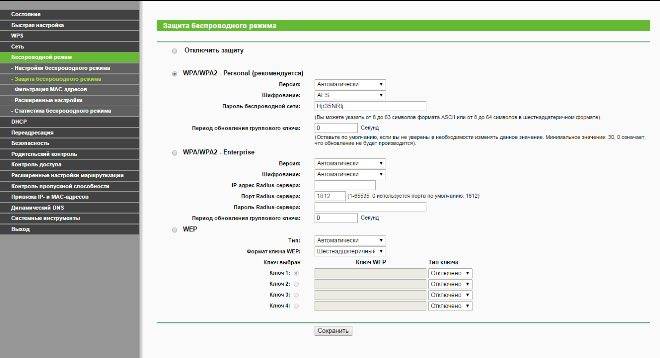
Теперь такая сеть имеет защиту, настроенное программное обеспечение будет фильтровать запросы других пользователей.
При настройке АДСЛ-маршрутизаторов TP-Link от Ростелеком придерживаются следующего алгоритма:
- перейти в веб-интерфейс роутера;
- ввести стандартные логин и пароль;
- выбрать в левой части экрана быструю настройку;
- указать значение параметров VPI и VCI (предоставляются провайдером);
- поставить отметку PPPoE напротив типа соединения;
- вписать персональные логин и пароль, упомянутые в договоре;
- проверить соответствие параметров IP и DHCP;
- поставить маркер напротив «Включить беспроводной режим», если устройство поддерживает такую опцию;
- сохранить настройки и перезагрузить компьютер для вступления их в силу.
После настройки соединения некоторое время не стоит актировать VPN-протоколы (PPTP, SSL, L2TP и другие). Это связано с тем, что роутер может самостоятельно выполнить подключение и начать раздавать доступ.
Динамический и статический тип подключения
Когда настройка и установка модема TP-Link от Ростелекома подходит к концу, важно обратить внимание на тип подключения. Такая информация указана в договоре
При настройке в графе «Инкапсуляция» нужно указать тип:
При настройке в графе «Инкапсуляция» нужно указать тип:
- Dynamic IP, если адрес динамический;
- Static IP, если адрес статический.

Если договором предусмотрено использование статического адреса, придется заполнить дополнительные поля (IP, маску подсети, шлюз и DNS-серверы). При выборе динамической адресации никаких сведений вводить не нужно.
Тип подключения PPPoE
Существуют такие типы подключений: PPPoE, PPTP, L2TP или IPoE. Именно PPPoE – это самый популярный протокол соединения через сеть Ethernet, дающий возможность авторизации с помощью ввода персональных логина и пароля. Особенностью настройки такого подключения является именно указание индивидуальных регистрационных данных.
Настройка пароля Wi-Fi сети
Логином и паролем в личной сети должны быть данные, которые выдаются провайдером или устанавливаются пользователем самостоятельно. Чтобы это сделать, необходимо перейти на веб-интерфейс роутера в параметры локальной сети, найти меню «Защита беспроводного подключения». Выбрав опцию WPA Personal, следует ввести желаемый пароль (не меньше 8 символов) в поле Password PSK.
ВАЖНО!
Перед началом настройки, Вам необходимо знать: Логин/Пароль и данные VPI/VCI. Данную информацию Вам обязан предоставить Ваш Интернет-провайдер в документах, прилагаемых к договору. Если по какой-то причине у Вам не удалось найти эти данные, позвоните в тех. поддержку провайдера.
Первым пунктом необходимо выбрать Виртуальный канал (Virtual Circuit), каждому PVC соответствует VPI и VCI. Для просмотра полного списка рядом есть кнопка: Краткая информация о PVC (PVCs Summary). При нажатии откроется диалоговое окно, где отображаются данные соответствия. Просмотрите данную информацию и найдите канал, который Вам необходимо выбрать, исходя из предоставленных VPI/VCI от сервис-провайдера. Если в списке отсутствует необходимая пара VPI/VCI, поставьте Виртуальный канал 0, и в соответствующих полях ниже укажите данные.
Если в поля VPI/VCI Вы введете данные, которые уже указаны в таблице PVC, то в конце настройки, при нажатии кнопки Сохранить, роутер выдаст сообщение о том что в его таблице есть такой PVC с такими VPI/VCI.
- В пункте Поставщик Интернет-услуг (ISP) необходимо выбрать тип подключения. В данном случае мы рассматриваем подключение PPPoE. Если у Вас другой тип подключения почитайте статью ТИПЫ ПОДКЛЮЧЕНИЯ.
- Поле Имя пользователя/Пароль (Username/Password) предназначено для ввода учетных данных. Данные указаны в документах прилагаемых к договору с провайдером.
Остальные пункты можете оставить как указано на картинке ниже:

После того как Вы заполнили все данные необходимо нажать кнопку Сохранить (Save). Роутер перезагружать не обязательно. Если Вы указали данные верно роутер выйдет в интернет. Если доступ через 1 мин не появился, необходимо проверить правильность ввода учетных данных и проверить VPI/VCI. Попробовать перезагрузить роутер.