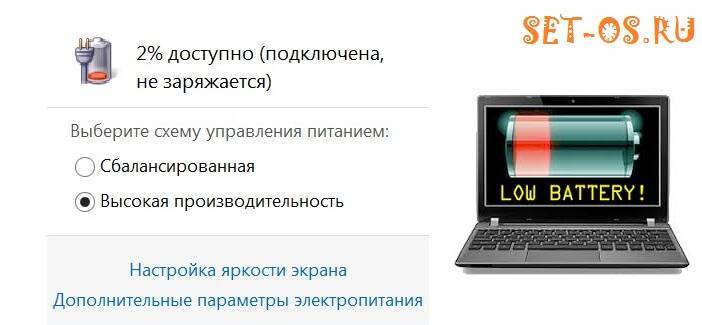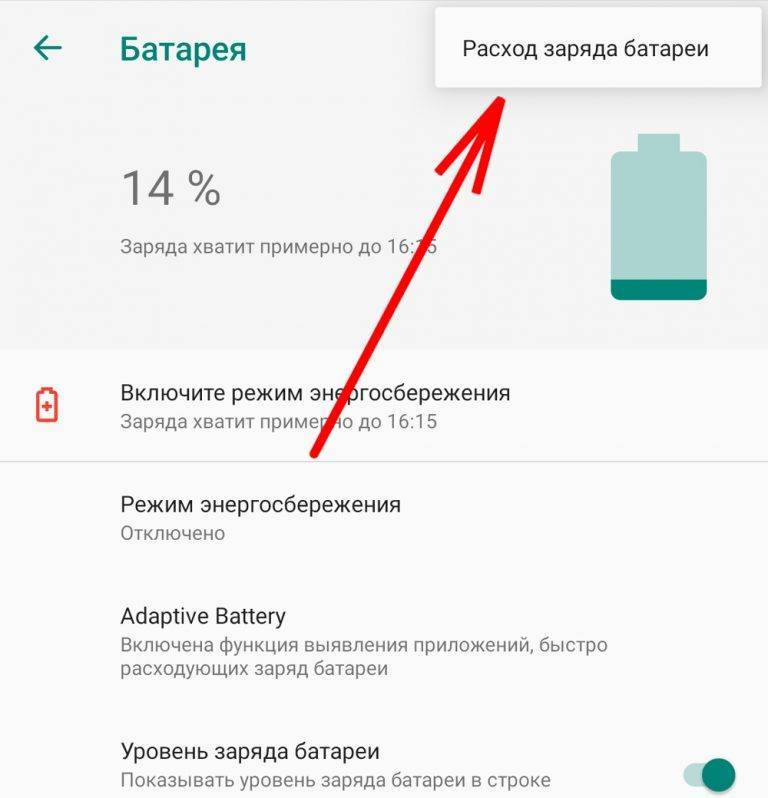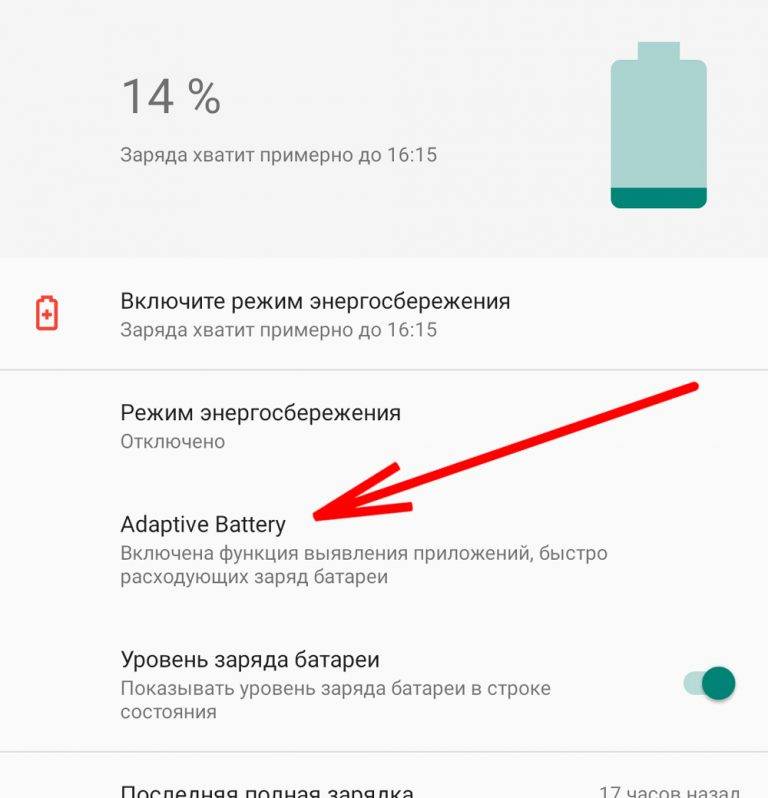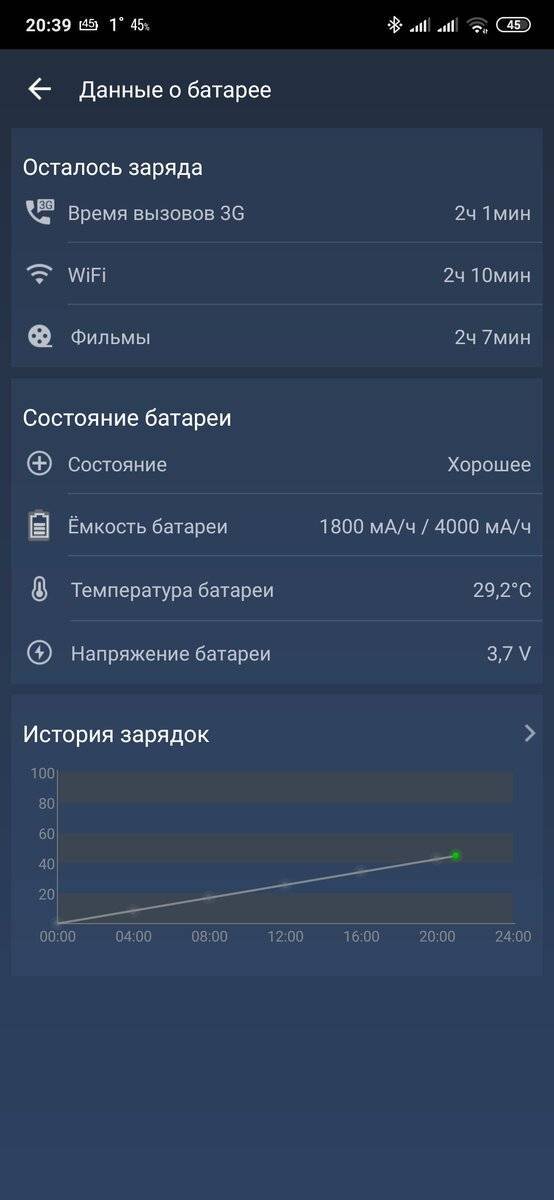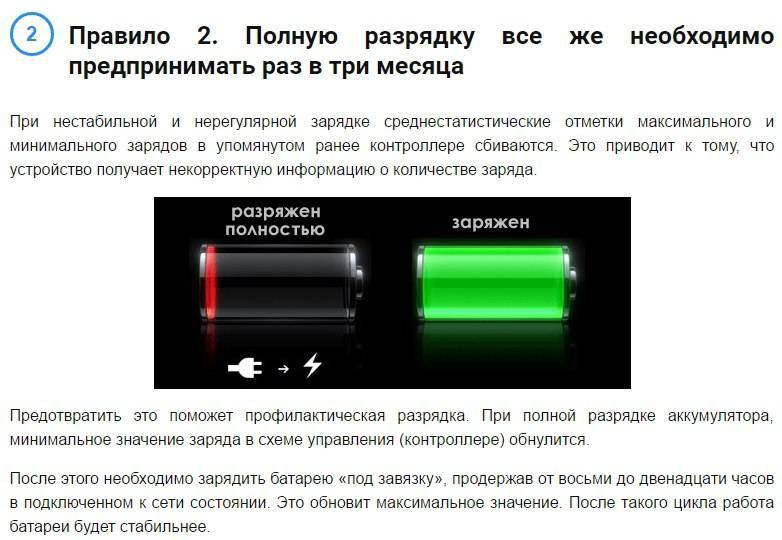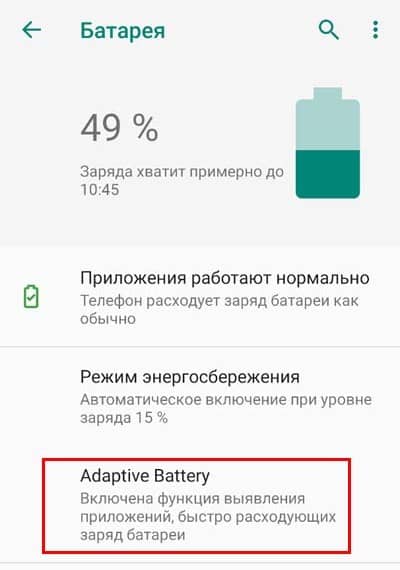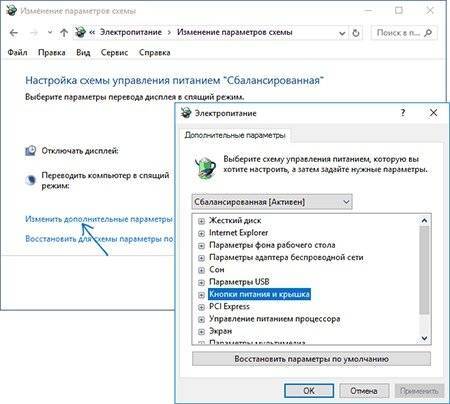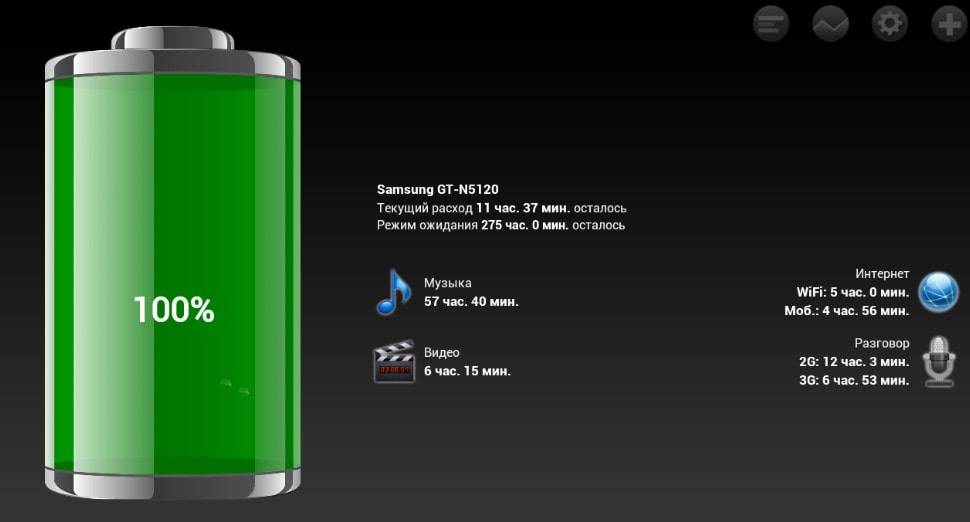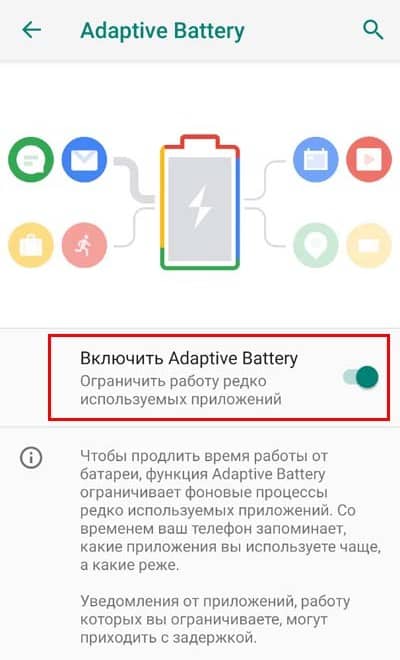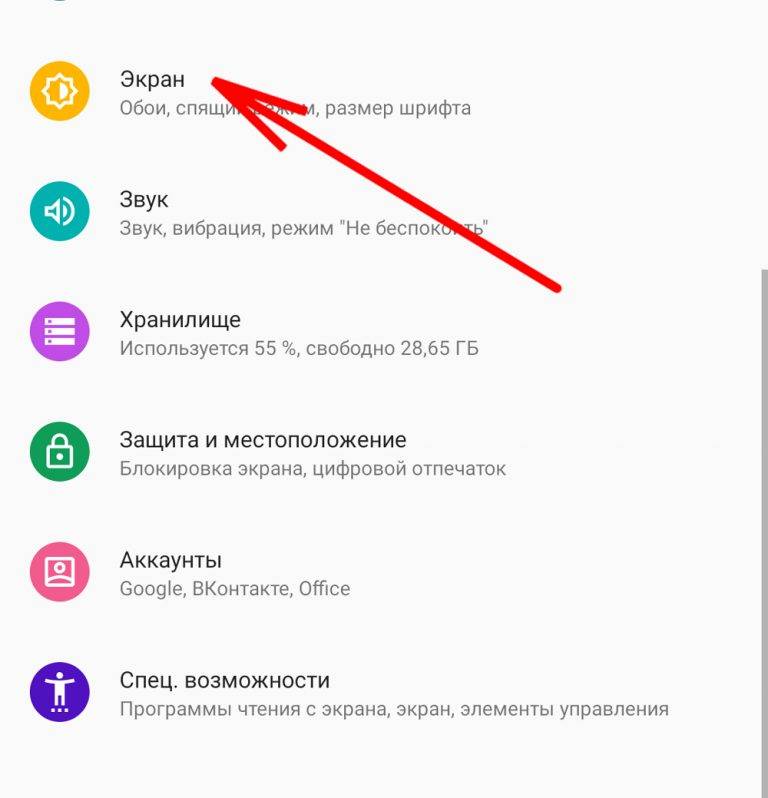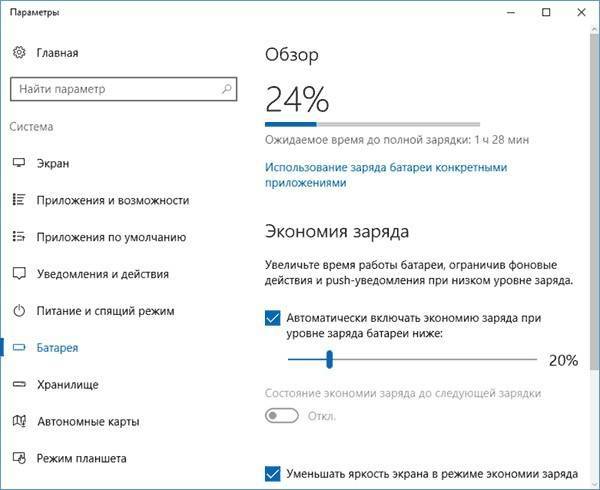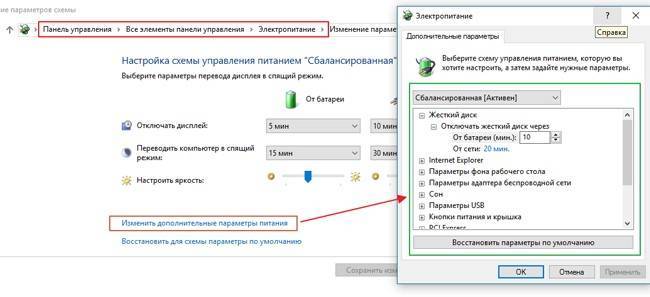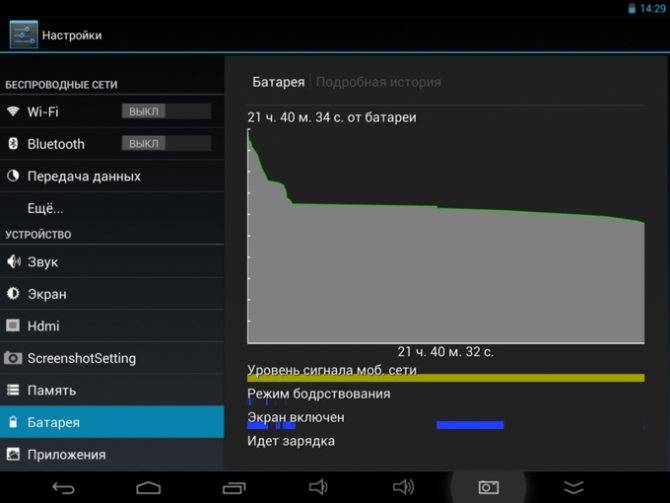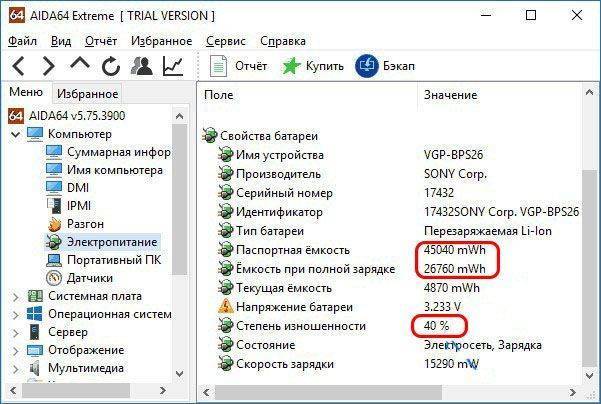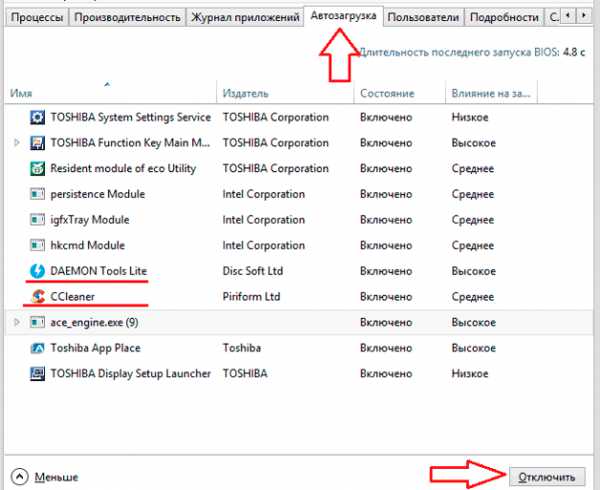Проблемы с драйверами и воздействие вирусов
Драйвер – это программа, управляющая устройством, для которого она предназначена. Если драйвер на аккумулятор или кулер работает некорректно, это может привести к тому, что батарея ноутбука будет быстро разряжаться.
Частыми причинами возникновения проблем с драйверами считаются:
- воздействие вредоносного ПО;
- сбои операционной системы;
- ошибки при обновлении.
Чтобы восстановить нормальную работоспособность драйверов, необходимо:
- Если на ноутбуке не стоит антивирус, установить его.
- Запустить полную диагностику ПК на наличие вредоносных программ. При обнаружении вирусов удалить их.
- Вставить в DVD привод диск с драйверами, поставляемый в комплекте к ноутбуку.
- Войти в «Диспетчер устройств», открыть «Батарея» и обновить драйвера всех устройств, которые указаны в данном разделе. Для этого нужно во вкладке «Драйвер» нажать «Обновить», а затем активировать «Автоматический поиск».
- Точно так же обновите драйвер на вентилятор. Данное устройство находится в «Диспетчере устройств» в разделе «Системные устройства».
При отсутствии диска с драйверами требуемую управляющую программу можно скачать на официальном сайте производителя вашего ПК. Если батарея быстро разряжалась из-за неправильной работы драйверов, после выполнения указанных действий все должно стабилизироваться.
Как увеличить работу батареи для ноутбука
Вот несколько полезных советов по эксплуатации батареи ноутбука:
1. Работайте на ноутбуке от сети (при этом вынимая батарею), но не забывайте иногда работать от батареи.
ceazars / Getty Images
Когда вы дома и используете ноутбук вместо стационарного компьютера, при этом вы не очень часто берете его с собой, то его стоит использовать от сети
, при этом нужно вынимать батарею.
Когда вам нужно взять ноутбук с собой, снова вставляете батарею. Но стоит отметить, что аккумулятор состоит из активных химических веществ, а значит, батарею не нужно долго держать «без работы»
иначе она постареет, и ее срок годности сократится.
Батарея ноутбука полностью разрядилась

Если аккумулятор в период простоя сел так, что контроллер не пропускает заряд, важно не затягивать с реанимацией. Процесс деградации продолжается, углубляя проблему
Попробуем раскачать батарею по месту, сделав несколько циклов полной зарядки и разрядки. При этом незаряженные неактивные сектора постепенно раскачиваются. Если удалось вернуть работоспособность батарее, она проработает долго в нормальном режиме.
Гарантирует зарядку исправных, но севших в ноль батарей от ноутбуков, использование iMAX B6. Универсальное зарядное устройство возвращает способность принимать заряд литиевым батареям с контроллерами.
Алгоритм действий:
- Вынуть аккумулятор из корпуса ноутбука.
- Произвести внешний осмотр и чистку контактов батареи.
- Вскрыть корпус и проверить работоспособность предохранителя и контроллера мультиметром.
- Если показатели не соответствуют информации на крышке – неисправен предохранитель, контроллер или некоторые банки.
- Провести калибровку банок с замерами напряжения, учитывая последовательное и параллельное соединение ячеек. В этот момент обнаружится неисправная ячейка. Ее следует заменить.
- Для калибровка банок на месте необходимо снять резистор и контроллер.
- Провести калибровку и зарядку всех банок. Добиться равномерности зарядки через балансировку. Выпадающие ячейки заменить на исправные.
- Собрать аккумулятор, поставить гнездо и убедиться, что на дисплее заряд батареи 100%.
Условием долгой и стабильной работы восстановленной батареи считают прокачку батареи на родном устройстве несколько раз.
Еще парочка полезностей
Быстро садится батарея на ноутбуке? Если используете Windows 10, то в параметрах системы перейдите на вкладку «Батарея». Справа увидите некоторую информацию о состоянии. Плюс есть возможность автоматические включить режим энергосбережения. Настройки очень простые:
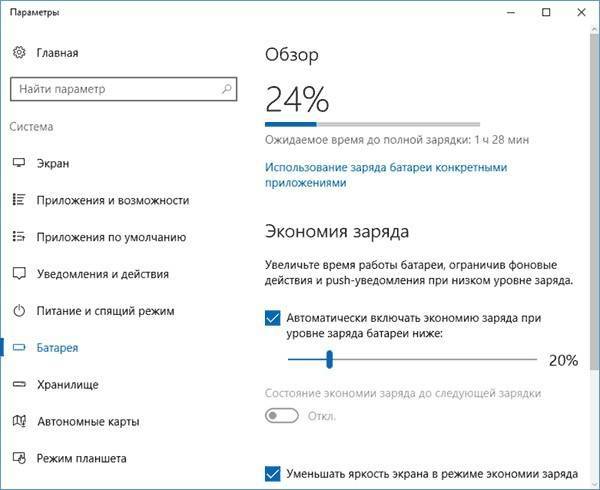
В любой версии ОС от компании Microsoft доступны опции питания, позволяющие создавать собственные схемы. Просто откройте «Панель управления» (нажмите Win + X , выберите соответствующий пункт) и в перечне параметров найдите «Электропитание»:
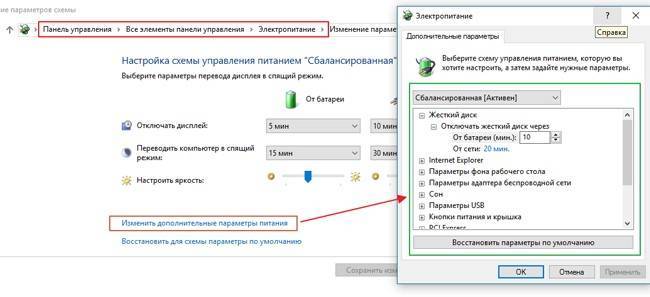
Старайтесь установить оптимальную яркость экрана, активируйте отключение дисплея после длительного бездействия. Проследите, чтобы при закрытии крышки устройство отключалось (бывает так, что аккумулятор ноутбука быстро разряжается из-за скрытной активности жесткого диска).
Оптимизация процессов
Батарея ноутбука Если после тщательного анализа и дополнительных действий батарея продолжает разряжаться, и на первый взгляд непонятно, почему так происходит, следует обратить внимание на совершенно другое направление. Обратите особое внимание на те приложения и программы, которые оказывают сильнейшее влияние на процессор
Из-за этого сильно тратится батарея и ноутбук работает меньшее время. Если вдруг в многообразии программ было обнаружено, что какая-то программа потребляет выше 10%, значит таковым может быть вирус. Если же видно, что программа лицензионная, то нужно разобраться с тем, почему идет такое сильное потребление. Для надежности следует просканировать компьютер на вирусы
Обратите особое внимание на те приложения и программы, которые оказывают сильнейшее влияние на процессор. Из-за этого сильно тратится батарея и ноутбук работает меньшее время
Если вдруг в многообразии программ было обнаружено, что какая-то программа потребляет выше 10%, значит таковым может быть вирус. Если же видно, что программа лицензионная, то нужно разобраться с тем, почему идет такое сильное потребление. Для надежности следует просканировать компьютер на вирусы.
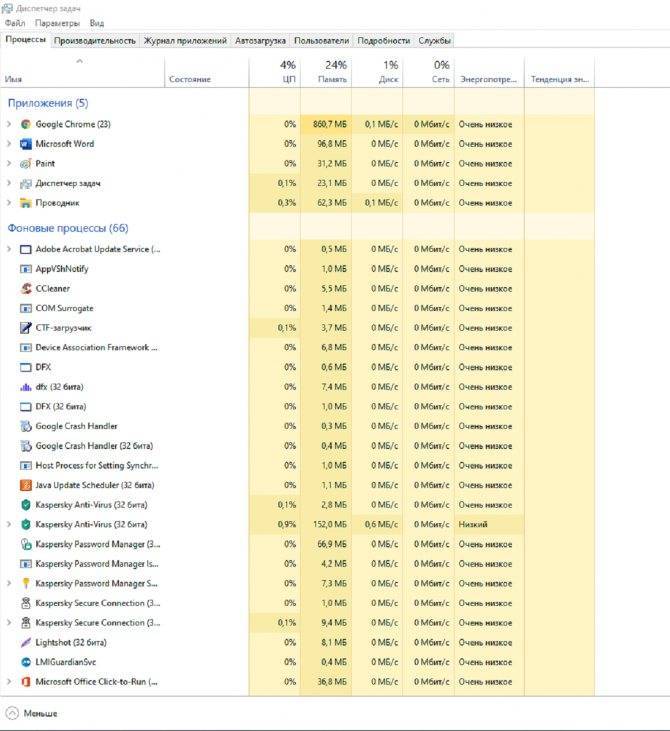
Диспетчер задач
Теперь следует обратить внимание на все те утилиты, которые могут быть использованы для нагрузки на компьютер. Речь идет о тех утилитах, которые автоматически запускаются вместе с Windows
Чтобы отрегулировать этот список, достаточно воспользоваться программой CCleaner. Она позволит держать компьютер в чистоте и контролировать список программ, которые автоматически запускаются после включения компьютера.
Как заряжать батарейку ноутбука — правильно
Как заряжать батарейку ноутбука — правильно
При покупке ноутбука нужно уметь батарейку заряжать — правильно.
Первая проверка осуществляется уже при покупке мобильного компьютера. Подключив нетбук к электросети, включить его. Позволить его аккумуляторной батарее зарядиться полностью. Теперь в системном трее посмотреть показания индикатора. Аккумуляторная батарея считается не совсем качественной, если уровень её заряда не поднимается выше 98%. От такого мобильного компьютера лучше отказаться сразу. А вообще аккумулятор нетбука надо научиться правильно заряжать. К тому же, чтобы как можно больше продлить срок службы аккумулятора, не обязательно использовать его когда есть возможность подсоединить компьютер к электросети.
Не рекомендуется полностью разряженный аккумулятор хранить отдельно от компьютера. Лучше перед извлечением подзарядить его на 40-60%. Даже если мобильный компьютер большую часть времени используется в домашних условиях, хотя бы один раз в два-три месяца старайтесь подключать к нему аккумуляторную батарею
А если позаботиться о приобретении запасного аккумулятора заранее, то в будущем не придётся — выискивать по всем магазинам в поисках аналогичной модели, и нетбук сможет обходиться без необходимости подзарядки достаточно долго
Как же правильно заряжать аккумулятор нетбука.
Стандартом качества и популярностью в ноутбуках на сегодняшний день является литиево-ионный аккумулятор (Li-Ion). Они имеют большой объем и малый вес. Недостатки данного типа аккумуляторов заключаются в высокой стоимости и сравнительно небольшом диапазоне температуры для работы. Чтобы аккумуляторная батарея прослужила дольше, надо правильно в первый раз зарядить ноутбук
— ноутбук; — зарядное устройство; — розетка; — руководство пользователя ноутбука
Инструкция 1 Удостовериться в том, что в ноутбуке установлен литиево-ионный аккумулятор. Данную характеристику посмотреть в руководстве пользователя или на коробке от компьютера. Изготовитель обозначает тип аккумулятора буквосочетанием Li-Ion. 2 Новый ноутбук, как правило, имеет незаряженный аккумулятор или заряженный частично. Li-Ion система не обладает «эффектом памяти», свойственным устройствам более раннего производства. Также такому действию не подвержены аккумуляторы следующего поколения – литий-полимерные (Li-Poly). Но для того, чтобы не сбить работу системы, необходимо правильно первый раз зарядить ноутбук. 3 Не включая компьютер, подсоединить к нему зарядное устройство и оставить заряжаться первый раз на ночь. Так — гарантированно получите максимально заряженную батарею. Если не удержались и включили ноутбук, через 10-20 минут при первой зарядке значок аккумулятора может показывать 100% готовность. Выключите компьютер, извлеките аккумулятор, подождите несколько секунд. Вставьте батарею на место. Подсоедините ноутбук к зарядному устройству. При зарядке аккумулятор может сильно нагреваться. 4 Чтобы батарея нового ноутбука достигла максимальной емкости, ее надо «тренировать». После ночной зарядки отключить блок питания от сети и работать на компьютере в автономном режиме до полной разрядки аккумулятора. На ночь снова подключить компьютер к сети. Проделать данные манипуляции несколько раз (3–5), чтобы хорошо разработать батарею. 5 Стоит иметь в виду, что новая батарея быстрее заряжается и разряжается. Реальное время работы на компьютере в автономном режиме по началу может не соответствовать характеристикам, указанным производителем. Не спешите бежать в магазин: через несколько полных зарядок аккумулятор сможет легко выдерживать указанное время
Снова краткими фразами: 1. Не подключая сетевой адаптер, полностью разрядить ноутбук (нетбук) (пока не выключится сам ноутбук) 2. Не включая ноутбук, поставить на зарядку и заряжать до полного + ещё несколько часов подержать на зарядке. Например, от 12-14 часов и больше 3. Отключить зарядное и работать на ноутбуке до полного разряда. 4. Повторить этот цикл 3 раза (но никаких полузарядов, только до полного) Для профилактики 2-3 раза в год проводить цикл: разряд — заряд (3 раза) Тогда даже «вшивенькие» элементы батареи аккумуляторов будут вести себя удовлетворительно.
Отключать аккумулятор для его сохранности — не обязательно, т.к. испортить его довольно сложно если правильно эксплуатировать
Часть 1 — Клавиатура в стиле Ар-декоЧасть 2 — Leica M8. Часть 36 — Отличие нетбука от ноутбукаЧасть 37 — Как выбрать ноутбукЧасть 38 — Как заряжать батарейку ноутбука — правильно
Действия пользователей
Напоследок посмотрим несколько факторов, влияющих на скорость разрядки батареи и связанных непосредственно с действиями пользователей. Начнем с элементарного – одновременного запуска большого количества приложений. Опосредованно мы рассмотрели эту проблему, рассказывая о возможном недостатке ОЗУ, теперь добавим немного подробностей.
Попробуйте запустить игру – аккумулятор проработает без подзарядки процентов на 30 меньше, чем при обычном веб-серфинге. Поэтому внимательно проанализируйте запущенные процессы через «Диспетчер задач» и откажитесь от лишних программ. Обязательно почистите список автозагрузки: в нем часто находятся лишние программы, которые потребляют энергию, но не приносят пользу.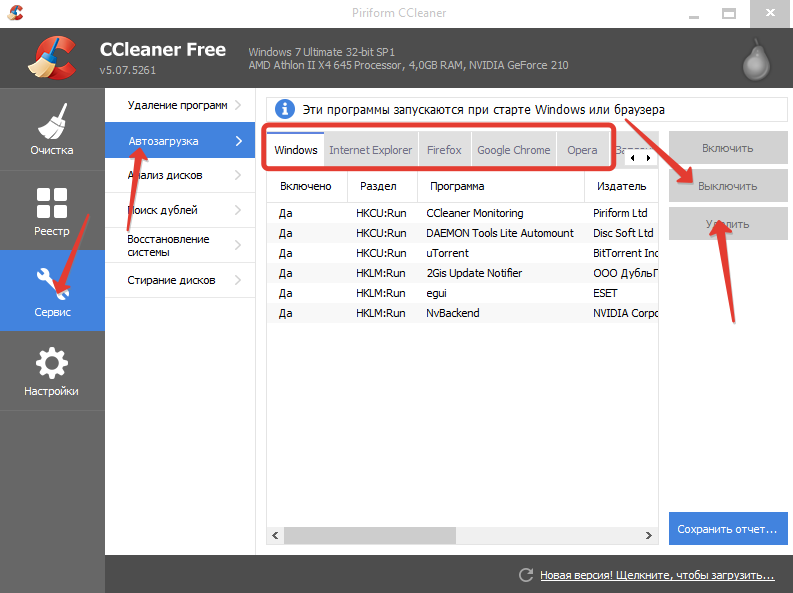
Второй важный фактор – настройка яркости экрана. Если хотите продлить время работы от батареи, измените параметры электропитания таким образом, чтобы в автономном режиме яркость была ниже, чем при подключении к сети.
- Откройте «Панель управления» и перейдите в раздел «Система и безопасность».
- Найдите пункт «Электропитание» и откройте эти параметры.
- Перейдите в раздел «Настройка схемы».
- Установите яркость при работе от батареи на приемлемом для глаз уровне.
Кстати, различные модули ноутбука тоже потребляют энергию, поэтому тот же Wi-Fi адаптер лучше отключать, если вам не требуется доступ в интернет. Большого прироста продолжительности автономной работы вы не увидите, но в совокупности с другими факторами можно незначительно продлить жизнь аккумулятора ноутбука.
https://youtube.com/watch?v=B2cJMXmlG-Q
Ноутбук в выключенном состоянии, а батарея разряжается
Интернет – сообщество на специализированных форумах активно обсуждает, почему аккумулятор разряжается, когда ноутбук находится в выключенном состоянии. Рассматривается 2 направления:
- Батарея старая и не держит заряд, велик ток саморазряда. Аккумулятор новый, но бракованный.
- Неправильная настройка операционной сети в части энергообеспечения. Порты USB не отключены, в них стоят подключенные устройства и тянут энергию.
Чтобы проверить уровень саморазряда батареи, ее следует извлечь их лэптопа и проверить насколько быстро устройство теряет заряд. Если это происходит медленнее, чем в ноутбуке, аккумулятор исправный. Новая батарея теряет заряд медленно, примерно 1% за 5 часов. Но чем старше устройство, тем выше саморазряд.
Что делать, если аккумулятор спящего ноутбука быстро разряжается? Необходимо провести анализ операционной системы. Возможно, занижает уровень заряда некорректная работа драйверов. Необходимо в панели управления в разделе «Батареи» произвести нужную перенастройку. Неправильная работа в режиме простоя — ОС может долго не переводить ноутбук в спящий режим. За это время разряжается батарея.

12. Ваш телефон имеет какие-то технические проблемы
Все ваши приложения тщательно изучены, программное обеспечение обновлено, вы не сажаете нещадно батарею бессмысленным и неправильным использованием смартфона, но аккумулятор почему-то продолжает “сдыхать” в середине дня? Да и замена батареи не особо помогает?
В таком случае, высока вероятность того, что данная проблема обусловлена другими проблемами с соответствующим оборудованием смартфона (аппаратной ошибкой или, как говорят, проблемами с “железом” или его “начинкой”). В этом случае у вас небольшой выбор:
– можно отправиться в салон, где вы приобрели телефон, если он еще на гарантии. Там стоит объяснить суть проблемы, потребовав ее решения или замены оборудования;
– если ваш телефон не на гарантии, можно отнести его в платный сервис центр;
– если ваш смартфон совсем старый, тогда имеет смысл призадуматься над покупкой нового девайса.
Актуализация драйверов
Одной из причин того, что быстро садится батарея на ноутбуке, может являться отсутствие подходящих драйверов для чипсета (драйверов управления питанием). Нередко те пользователи, которые самостоятельно привыкли переустанавливать операционную систему, не заботятся об актуальности драйверов, и часто это приводит к сбоям, ошибкам и снижению времени автономной работы ноутбука.
Установку всех компонентов необходимо выполнять согласно имеющимся инструкциям на сайте. По окончанию установки и обновления драйверов перезагрузите ноутбук и проверьте длительность автономной работы.
Яркость монитора
Больше всего электроэнергии батареи уходит на работу дисплея. От его яркости зависит разряд батареи. Она начинает разряжаться намного быстрее, когда на мониторе установлена большая яркость
Слишком сильно уменьшать это значение не стоит, важно установить баланс. Чтобы выполнить настройку яркости, необходимо открыть «Панель управления», зайти в раздел «Электропитание»
Затем открыть подраздел «Настройка плана электропитания». Нас интересует только активный план. Переходим в раздел «От батареи», где происходит регулировка яркости.
Неправильно выставленные настройки энергосбережения
Речь идет о неправильных настройках, когда аппарат находится в нерабочем состоянии — «Спящий режим», дисплей отключен. Почему в таком положении происходит быстрый разряд аккумулятора ноутбука? Причина проста, неправильно установлены настройки электропитания. Для исправления ситуации, необходимо открыть действующий план электропитания, установить правильные значения.
Вирусы, всевозможные пользовательские программы
Больше всего расходуют электроэнергию различные приложения. Во время установки в систему попадают различные вирусы. Некачественный софт, совместно с вирусами, заставляют процессор работать под большой нагрузкой. В результате затрачивается намного больше оперативной памяти, происходит повышенная нагрузка всех комплектующих ноутбука. Как результат, батарея сильно разряжается.
Чтобы восстановить систему необходимо установить хороший антивирус. Закачивать только проверенное ПО. Категорически запрещается пользоваться «левыми» программами. Во время установки старайтесь выбрать расширенный режим, но при этом внимательно проверяйте, какие дополнительные программы предлагает установщик. Довольно часто с нужной программой устанавливают вредоносную рекламу, а также совершенно ненужные дополнения.
WI FI
Любые дополнения «пожирают» заряд аккумулятора. К ним относятся современные модули:
- Wi-Fi,
- Bluetooth,
- Инфракрасные порты.
Когда Wi-Fi работает постоянно, АКБ ноутбука разряжается намного быстрее. Когда работа выполняется без интернета, эту систему лучше отключить. Для проводного интернета, функция Wi-Fi становится вообще ненужной.
Когда Wi-Fi включен, он все время находится в поиске беспроводных сетей, проводит их постоянный опрос. В результате такой деятельности, батарея начинает садиться. Вывод только один, все модули (Bluetooth, инфракрасное соединение, Wi-Fi) включаются только, когда в них есть необходимость.
Повышенная загруженность
Чем больше процессов запущенно на ноутбуке, тем выше энергопотребление, кроме этого, на расход тока влияет режим работы экрана и жёсткого диска.

Игры или просмотр видео
При загрузке компьютерной игры или просмотре видео происходит естественное увеличение расхода электрического тока, поэтому батарея садится значительно быстрее.
Мощность графических процессоров игровых ноутбуков может достигать десятков Ватт, что в купе с работой ЦП и других элементов «поглотит» весь заряд аккумулятора в течение непродолжительного времени.
На обычных офисных ноутбуках батарея будет садиться с такой же интенсивностью даже при включении очень простых игр и графики, ведь ёмкость источника питания в таких лэптопах относительно невелика.
Высокая яркость
Многие модели ноутбуков автоматически уменьшают яркость экрана при автономной работе, но если эта опция отсутствует или отключена, то батарея может быстро разряжаться по этой причине повышенного электропотребления монитором.
Если есть возможность изменить настройки электропитания при работе лэптопа от батареи, то следует обязательно это сделать, чтобы продлить время использования устройства без подключения к электрической сети.
Отключён спящий режим
Если вместо спящего активирован ждущий режим, то батарея будет разряжаться даже в том случае, если не осуществляется работа на переносном компьютере. Полностью устранить повышенный расход электроэнергии можно включением режима гипернации.
Активация таких настроек позволяет не только более экономно расходовать заряд батареи, но и сохранить данные в случае автоматического отключения системы по причине низкого заряда аккумулятора.
Включить спящий режим можно следующим образом:
Открываем «Электропитание«. Для того, что бы его открыть достаточно просто в поиске, который в левом нижнем углу, написать «Электропитание». Если у Вас Windows 7, то этот поиск находится в меню -> пуск.
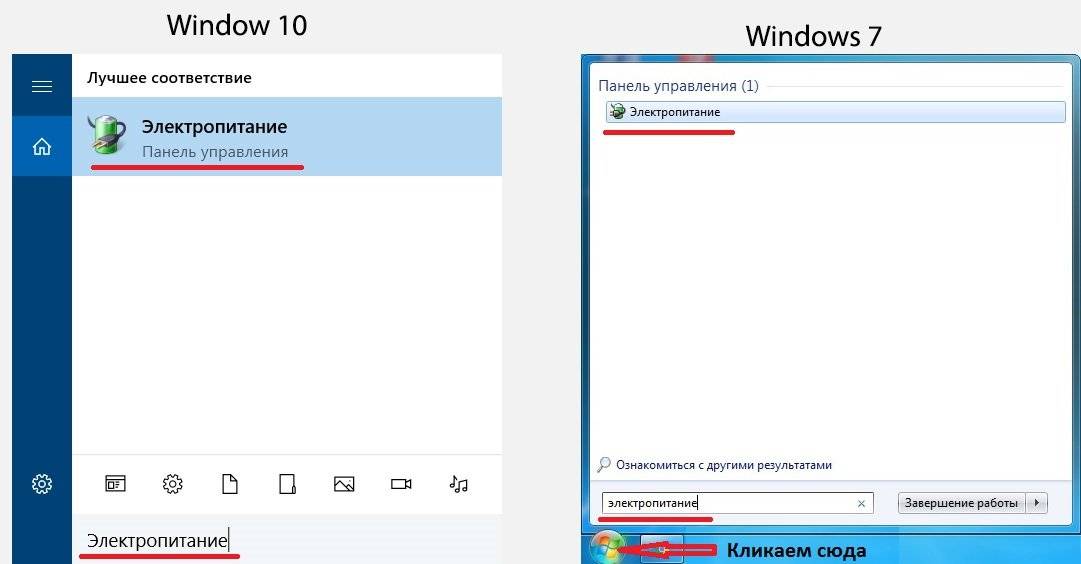
В электропитании нажимаем на вкладку «Настройка перехода в спящий режим«. В этой вкладке можно выставить через какое время ноутбук будет отключать экран, а в какое уходить в спящий режим. Так же тут можно настроить яркость. Если Вам кажется, что сделали что-то не так, то этой же вкладке можно откатить до стандартных настроек.
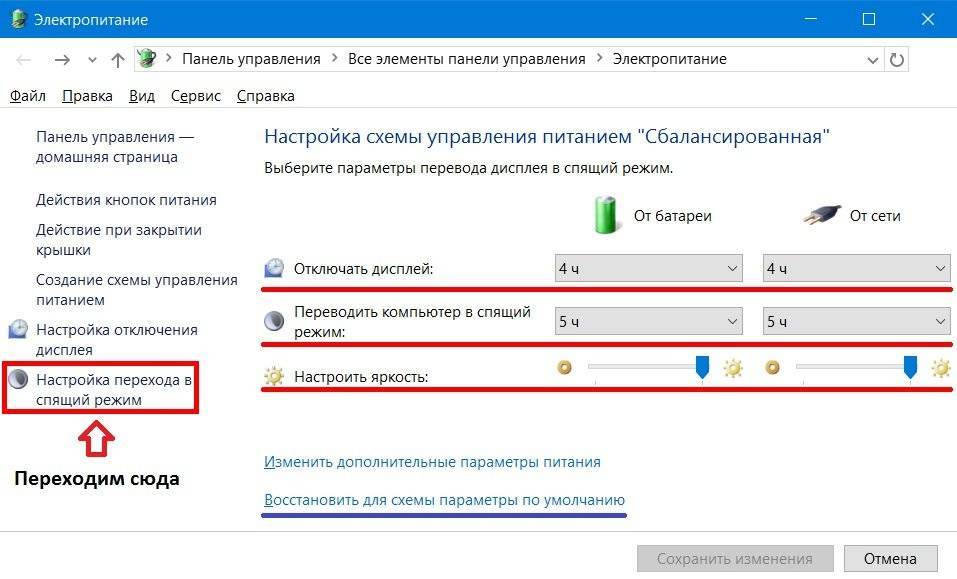
Программы в автозагрузке
Не всегда большое количество запущенных процессов ноутбука связано с программами, которые необходимы в работе. Многие ненужные процессы запускаются вместе с операционной системой. Такие программы занимают значительный объём оперативной памяти, загружают процессор и существенно увеличивают энергопотребление лэптопа.
Чтобы увеличить время автономной работы необходимо зайти в раздел «Автозагрузка» и удалить программы, в ежедневном использовании которых нет никакой необходимости. Также это можно сделать с помощью различных утилит, например, CCleaner или Glary utilities.
Для того, что бы зайти в автозагрузку нужно:
- Нажать Сtrl+Alt+Del;
- Выбрать диспетчер задач;
- Перейти во вкладку автозагрузка.
Или как и ранее, просто в поиске написать Диспетчер задач, после чего перейти в Авозагрузку.
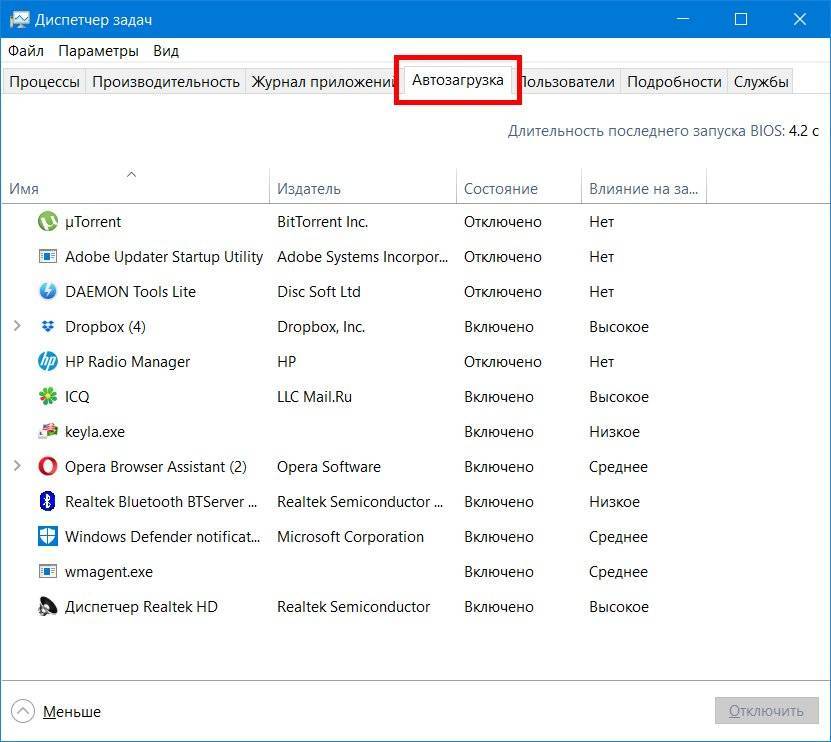
Тут можно отключить ненужные приложения. (Критично важные программы система не даст отключить).
Плохой аккумулятор
Не единственной, но наиболее частой, причиной быстрого разряда ноутбука является именно аккумулятор. Чем больше лет ноутбуку, а соответственно и его аккумуляторной батарее, тем быстрее происходит его разряд. Связано это с химическими процессами, протекающими в аккумуляторе.
Обратите внимание: Если вы часто разряжаете аккумулятор ноутбука «в ноль», он быстро деградирует и устройство автономно перестанет работать должное количество времени.
Перед тем как приступать к поиску нового аккумулятора для ноутбука, рекомендуется проверить имеющуюся батарею на износ. Это можно сделать различными способами, как средствами Windows, так и сторонними приложениями. В частности, с задачей проверки аккумулятора ноутбука идеально справляется программа AIDA64, которую мы и рекомендуем использовать при подобной необходимости. Скачать данную программу можно с официального сайта разработчиков бесплатно.
Запустив приложение AIDA64, перейдите в левой части окна в разделы «Компьютер» – «Электропитание». Далее проверьте изношенность батареи. Графа «Степень изношенности» указывает в процентах, насколько изношен аккумулятор. Более точно оценить ситуацию можно, если сравнить значения в пунктах «Паспортная емкость» и «Емкость при полной зарядке».
На основании данных, которые позволяет получить приложение AIDA64, имеется возможность сделать вывод, насколько сильно изношена батарея, и разряжается ли быстро компьютер по этой причине. Если значения в графах «Паспортная емкость» и «Емкость при полной зарядке» сильно не совпадают, можно попробовать . Когда данная процедура не приводит к желаемым результатом и расхождение заявленной и текущей емкости остается большим, придется менять аккумулятор ноутбука на новый, чтобы он дольше позволял работать устройству в автономном режиме.
Проблемы с ПО
Не всегда в качестве причины выступают механические повреждения, загрязнения составляющих ноутбука. Иногда быстро разряженный аккумулятор становится таковым по причине программного сбоя, вирусной атаки, неправильных настроек ОС,
Проблема с драйверами
Что такое драйвера, понимают в настоящее время уже многие пользователи ПК. Драйвер представляет собой программу, обеспечивающую корректную работу конкретных составляющих ноутбука.
К сожалению, драйвера иногда «слетают», после чего начинает неправильно функционировать одно из комплектующих, в том числе и кулер. Это случается часто, когда процесс обновления ОС завершается неудачей.
Сбой драйверов может случиться и в результате негативного воздействия вирусного ПО.
Итак, первоначально потрудитесь удалить все вирусы, поскольку соседство с ними ни к чему хорошему не приводит.
Удалить вирусы вам удастся, если вы установите качественный антивирус с обновлёнными базами. Сам антивирус проделает за вас всю важную часть работы, просканирует систему, удалит обнаруженные угрозы.
Остаётся восстановить драйвера. Для этого возьмите диск, который вы получили при покупке вашего ноутбука. Именно на нём сохранены все драйвера. Если такового диска нет, придётся найти нужный драйвер в интернете.
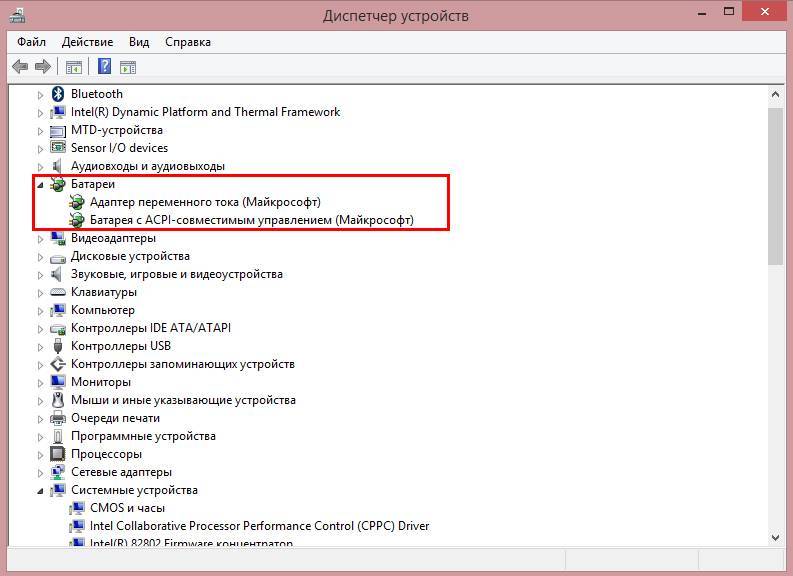
Кликните правой кнопкой мыши — Свойства — Драйвер — Обновить.
Зайдите в «Диспетчер устройств», кликните по строке «Батарея», затем вам нужно будет согласиться с предложением относительно автоматического поиска драйверов и последующего их обновления.
Драйвер может слететь и с вентилятора, поэтому в «Диспетчере устройств» найдите «Вентилятор» и проделайте такие же манипуляции.
Неправильные настройки ОС
В самой операционной системе можно устанавливать различные настройки, благодаря которым удаётся регулировать яркость, устанавливать параметры электропитания.
Кликните один раз по ярлыку батареи, в появившемся окне выберите последнюю строку «Дополнительные параметры», кликните по ней.
В следующем окне будут предложены варианты электропитания, рекомендуется выбрать вариант «экономичный».
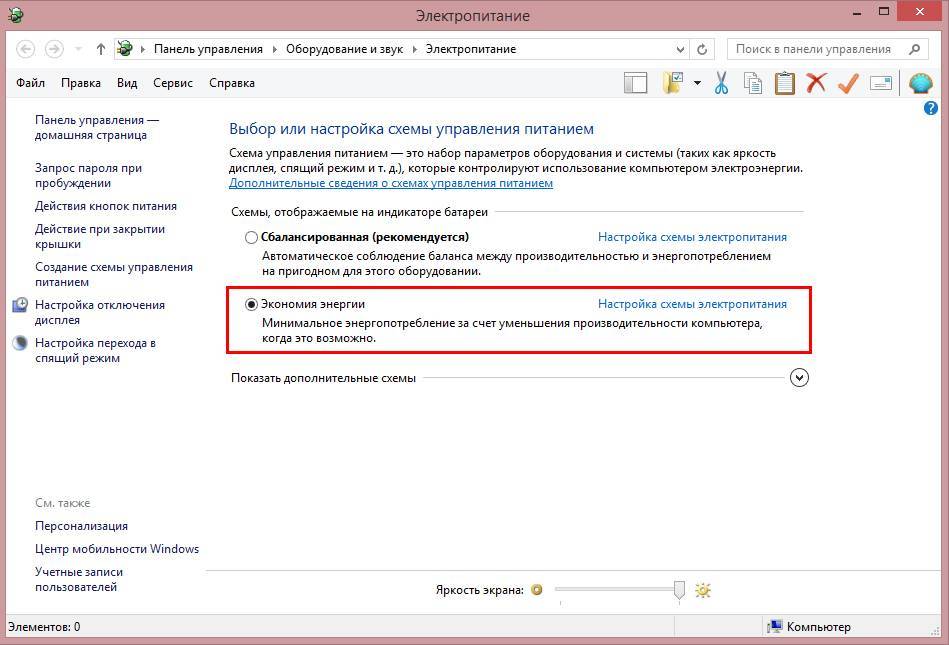
Также влиять на быструю разрядку аккумулятора могут сторонние программы, которые функционируют постоянно в фоновом режиме. Если вы не нуждаетесь в таких программах, отключите их из автозагрузки, ноутбуку сразу станет легче работать, поскольку количество процессов, которые следует исполнять, сразу же уменьшатся.
Попасть в автозагрузку можно несколькими способами, одним из которых является введение msconfig в уже знакомую служебную команду «Выполнить». После этого откроется окно, в котором один из ярлыков будет иметь название «Автозагрузка».
Итак, определить причину быстрой разрядки аккумулятора батареи на ноутбуке несложно
Важно только изучить информацию, при необходимости прочитать повторно, а затем уверенно приступить к практическим действиям, ожидая позитивный результат, вместе с которым значительно повысится время работы аккумулятора
Причинами быстрой разрядки аккумулятора у ноутбуков могут являться программные и/или аппаратные неполадки. Некоторые из неисправностей могут быть устранены самостоятельно, другие – только при обращении в сервисный центр либо путем замены элемента питания. Рассмотрим наиболее распространенные причины быстрого разряда аккумуляторов ноутбуков и приведем рекомендации и советы по их устранению.
Потребляющие ресурсы фоновые процессы
А вот что делать, если быстро садится батарея на новом Андроиде? Первое, что нужно предпринять в этом случае, это постараться найти виновника повышенного энергопотребления. Как правило, им является некий фоновый процесс или группа процессов. К таковым могут относиться службы Google и различных сторонних приложений, модуль GPS, работающий в режиме поиска сетей модуль Wi-Fi, мобильный интернет 3G, акселерометр и так далее. Определить потребляющий наибольшее количество энергии процесс обычно не составляет особого труда. Все эти процессы можно найти в отчёте системной утилиты «Батарея», предоставляющей сведения об использовании аккумулятора приложениями в виде наглядных графиков.
Но мониторинг этим штатным инструментом Андроид распространяется далеко не на все компоненты, поэтому для выявления виновника повышенного энергопотребления лучше использовать сторонние приложения, из которых наилучшим считается Wakelock Detector. К сожалению, начиная с версии Android 4.4, для работы программы требуется наличие root-прав.
Работа с Wakelock Detector требует от пользователя некоторого опыта и осторожности, так как имеется риск отключить важную системную службу. Решение проблемы напрашивается само собой
Чтобы увеличить время автономной работы устройства, необходимо отключить все неиспользуемые фоновые процессы и компоненты. Если вы не пользуетесь геолокацией, отключите её, то же самое касается протоколов связи, синхронизации, беспроводных технологий, созданных точек доступа, неиспользуемых служб приложений и различных датчиков
Решение проблемы напрашивается само собой. Чтобы увеличить время автономной работы устройства, необходимо отключить все неиспользуемые фоновые процессы и компоненты. Если вы не пользуетесь геолокацией, отключите её, то же самое касается протоколов связи, синхронизации, беспроводных технологий, созданных точек доступа, неиспользуемых служб приложений и различных датчиков.
Особенно советуем обратить внимание на блютуз, Wi-Fi и модуль мобильных сетей в режиме поиска – сканируя пространство, они потребляют больше энергии, чем обычно и тем самым быстро сажают аккумулятор. Возможно, есть смысл пожертвовать привлекательным видом рабочего стола и отказаться от использования «живых» обоев, сторонних лаунчеров и других подобных программ, работающих в фоновом режиме
Львиную долю энергии потребляет дисплей, и чем ярче подсветка, тем быстрее садится батарея на Андроид. Если есть такая возможность, снизьте яркость до минимума
Возможно, есть смысл пожертвовать привлекательным видом рабочего стола и отказаться от использования «живых» обоев, сторонних лаунчеров и других подобных программ, работающих в фоновом режиме. Львиную долю энергии потребляет дисплей, и чем ярче подсветка, тем быстрее садится батарея на Андроид. Если есть такая возможность, снизьте яркость до минимума.
В Магазине Google можно найти много приложений для снижения яркости ниже минимального уровня, установленного системой, но использовать их мы не рекомендуем, так как, в сущности, они не уменьшают яркости подсветки, а лишь накладывают на экран затемняющий фильтр.
Исключения составляют программы, предлагающие сделать это на аппаратном уровне, но все они требуют права root. А вообще, старайтесь обходиться без всяких оптимизаторов и прочих «энергосберегающих» приложений. Имеются многочисленные свидетельства пользователей, что они не только не экономят заряд АКБ, но напротив, работая в фоне, способствуют его более быстрой разрядке. Если у вас есть опыт и возможность, настаивайте аппаратную часть своего устройства через инженерное меню.
Неправильные настройки ОС
Если аккумулятор быстро разряжается, это может говорить о неоптимальной настройке системы. Чтобы увеличить автономную работу ПК, можно выполнить следующие действия:
- Правильно настроить параметры электропитания и яркость дисплея. Для этого нажмите на ярлык батареи, размещенный в трее, и кликните «Дополнительные параметры».
- Выберите режим функционирования ноутбука «Экономичный» или «Экономия энергии».
- Закройте ненужные приложения, работающие в автоматическом режиме. Для этого в строке «Выполнить» введите msconfig. Затем перейдите во вкладку «Автозагрузка» и отключите сторонние программы (например, Daemon Tools и CCleaner).
Если батарея на ноутбуке быстро разряжается, можно при ненадобности отключить Wi-Fi модуль. Это также увеличит длительность ее автономной работы.
Быстро садится батарея Что делать
Если телефон на Андроид быстро разряжается, то попробуйте снизить яркость подсветки экрана. Делается это прямо в панели уведомлений.
Также можно перейти в «Настройки», в раздел «Экран». Там вы можете обнаружить пункт «Адаптивная регулировка» — флажок около него рекомендуется включить. В таком случае система будет сама настраивать яркость, ориентируясь на уровень внешней освещенности. К сожалению, такого пункта нет в бюджетных аппаратах, так как они зачастую не оснащены датчиком освещенности.
Также заряд аккумулятора достаточно сильно расходуют беспроводные модули. К ним относятся , Bluetooth, 3G или 4G (LTE), а также Wi-Fi. Первые два модуля вполне можно отключить, активируя их лишь по мере необходимости. Делается это во всё тех же «Настройках», но уже во вкладке «Беспроводные сети». Нажмите на кнопку «Ещё» — так вы попадете в нужный подраздел. Ну а кнопку, ведущую к управлению Bluetooth, вы увидите сразу.
В подразделе «Ещё» вы сможете дезактивировать NFC, если ваш смартфон поддерживает эту технологию.
Недорогие устройства оснащаются бюджетным GPS-чипом, который порой даже не имеет поддержки энергосберегающей функции A-GPS
Если для вас навигационная часть смартфона не является особо важной, то работу GPS тоже можно отключить. Для этого в «Настройках
» следует выбрать пункт «Местоположение
»
Здесь вас должна заинтересовать опция «Режим». Выберите пункт «По координатам сети». В этом случае смартфон утратит возможность точно определять ваше местоположение, но зато его GPS-чип перестанет расходовать энергию.
Для экономии заряда аккумулятора можно отказаться от игр. Дело в том, что они расходуют энергию активнее всего. А некоторые условно-бесплатные проекты делают это даже в фоне — свидетельством этому являются различные уведомления, поступающие регулярно на смартфон.
Серьезно сокращают время автономной работы и регулярные перезагрузки. Обычно их вызывает нестабильно функционирующие приложения — их следует удалить. Также что-то могло случиться с самой операционной системой Android — в таком случае можно попытаться вернуться к заводским настройкам . Но помните, что в этом случае с аппарата удалятся все пользовательские данные.
Влиять на время автономной работы может даже root-доступ. Попробуйте убрать root-права — не исключено, что после этого смартфон станет работать дольше.
Вполне возможно, что проблема заключается в установленном вами софте. Некоторые программы имеют жуткую оптимизацию или же специально расходуют массу ресурсов, что влияет на энергопотребление. Например, ко второму типу принадлежат и Facebook Messenger. Клиент социальной сети и мессенджер получают доступ практически ко всем данным, имеющимся на смартфоне — попутно эти приложения массово расходуют заряд аккумулятора, в результате чего он садится очень быстро.
В ранних версиях операционной системы Android прожорливость каждого приложения оставалась неявной. Но позже в «Настройках» появился подраздел «Батарея». Здесь подробно указано, какие программы и игры являются наиболее прожорливыми.
В новых смартфонах Samsung можно узнать об энергопотреблении каждого приложения ещё более подробно. Вся информация находится на страничке той или иной программы в «Диспетчере приложений». Здесь вы сможете узнать, насколько велика создаваемая приложением нагрузка на процессор, а также прочую интересную информацию.
Как уже было сказано выше, вредоносное ПО тоже очень сильно расходует заряд батареи. К счастью, скачать вирус посредством Google Play не так легко, как кажется. Но другие ресурсы буквально изобилуют зловредными приложениями. Поэтому рекомендуется запретить смартфону или планшету скачивать игры из программы из других источников. Делается это путём перехода в подраздел «Настроек» под названием «Безопасность». Здесь следует убрать флажок с пункта «Неизвестные источники».
Также рекомендуется установить на смартфон антивирус. Ознакомиться с достойными кандидатами на эту роль вы можете в статье «Лучшие антивирусы для Android» .
Другие способы уменьшить разряд аккумулятора
Перегрев, как один из источников повышенного потребления, также не стоит отбрасывать. Если вы слышите, что ваш ноутбук стал работать гораздо более шумно, вентилятор вращается очень быстро, а из вентиляционных отверстий выдувается не всегда горячий воздух, то возможно необходимо почистить компьютер от пыли. Вы можете, как самостоятельно выполнить чистку ноутбука, так и поручить это дело специалистам. В любом случае, после чистки ваш электронный помощник будет работать эффективнее и энергопотребление заметно снизится.
Не сбрасывайте со счетов и планы управления электропитанием, которые можно настроить в «Панели управления» Windows (раздел «Электропитание»). Снижение яркости экрана и отключение неиспользуемого оборудования позволит вам оптимизировать потребляемую в автономном режиме энергию, соответственно, батарея ноутбука будет садиться не столь быстро.

Чтобы продлить срок службы аккумулятора, не допускайте его полного разряда и долгого нахождения в разряженном состоянии. При первой же возможности, когда уровень заряда опустился ниже 70%, подключите зарядное устройство и зарядите батарею. Однако не стоит работать на ноутбуке все время с подключенным зарядным устройством, это также снижает ресурс аккумулятора.