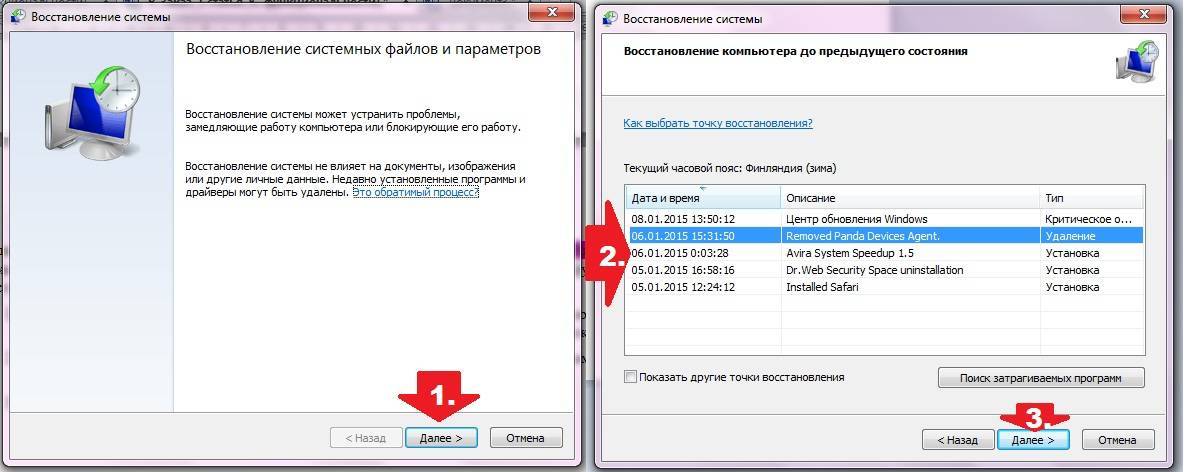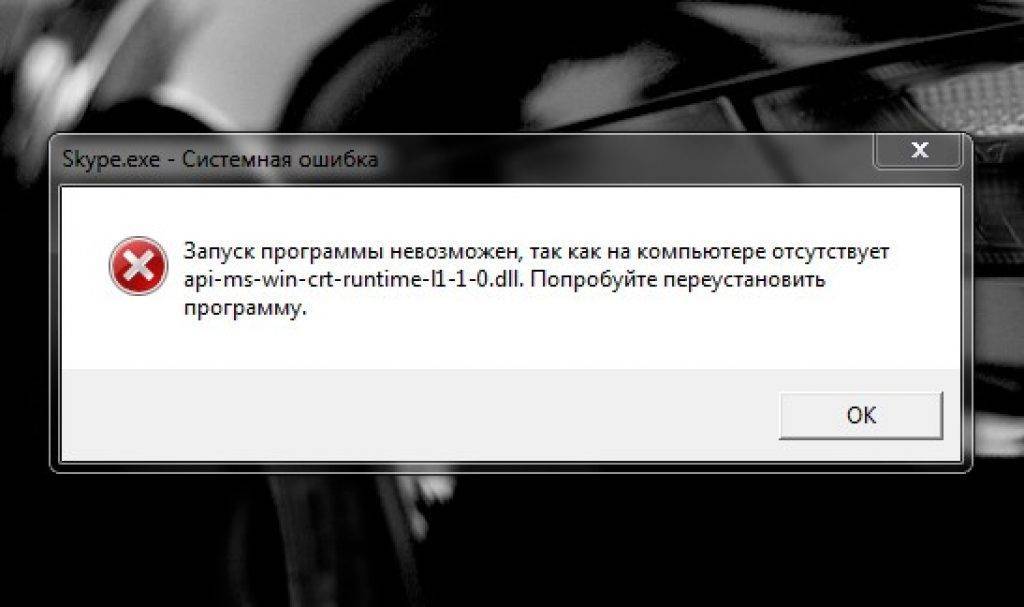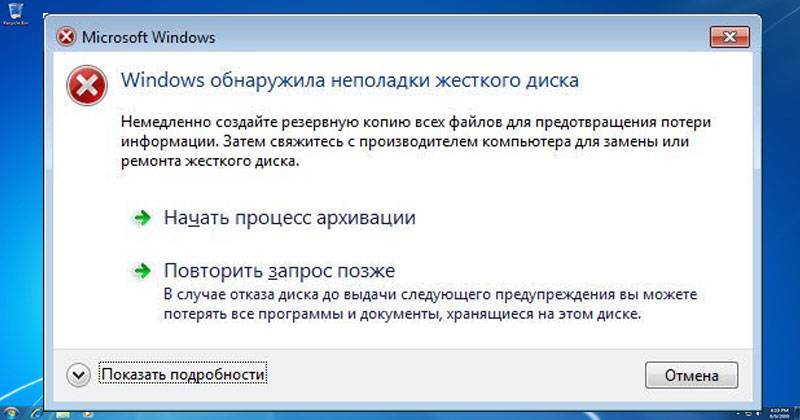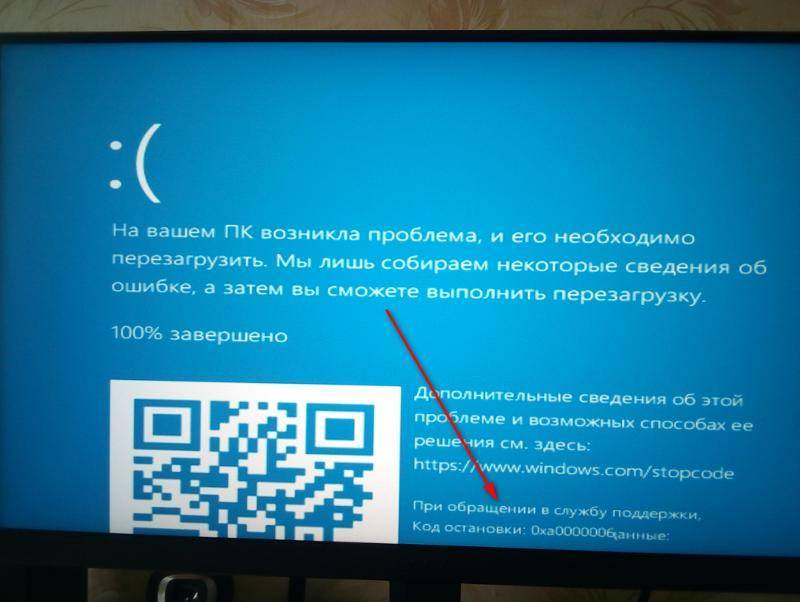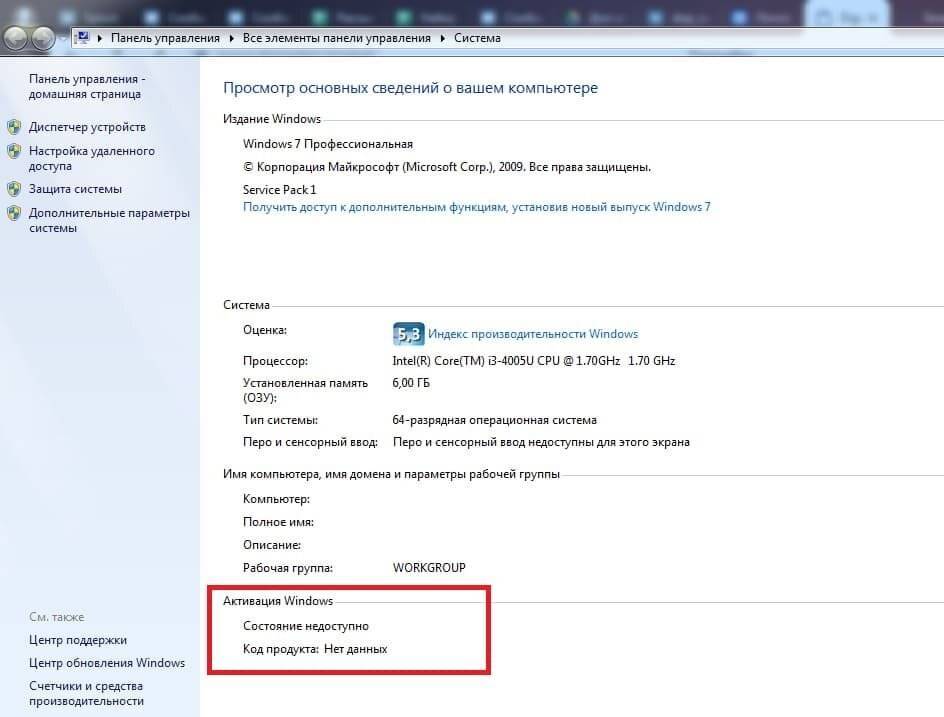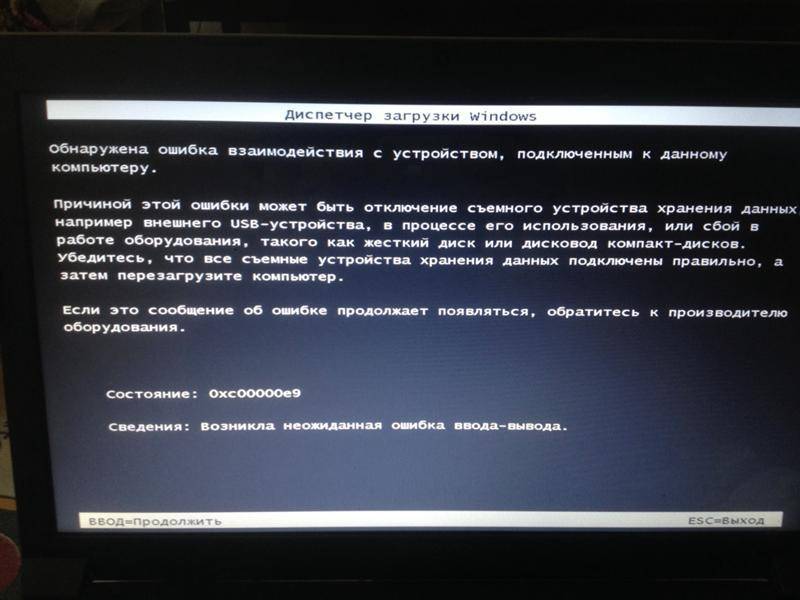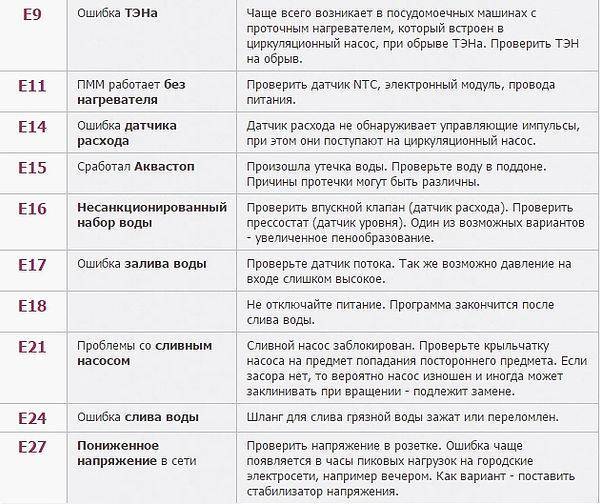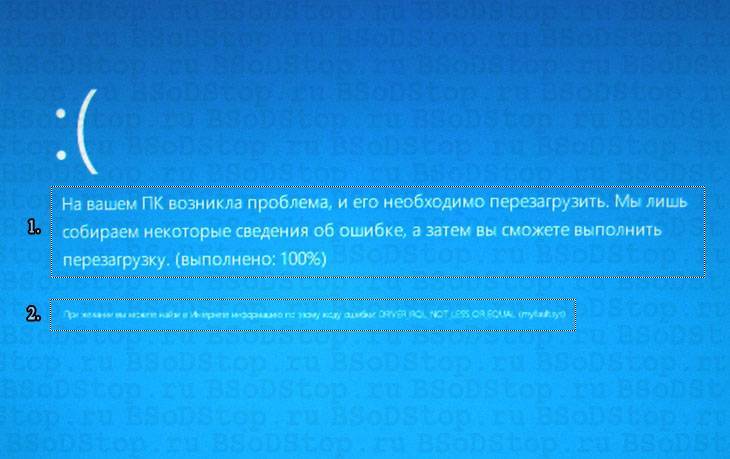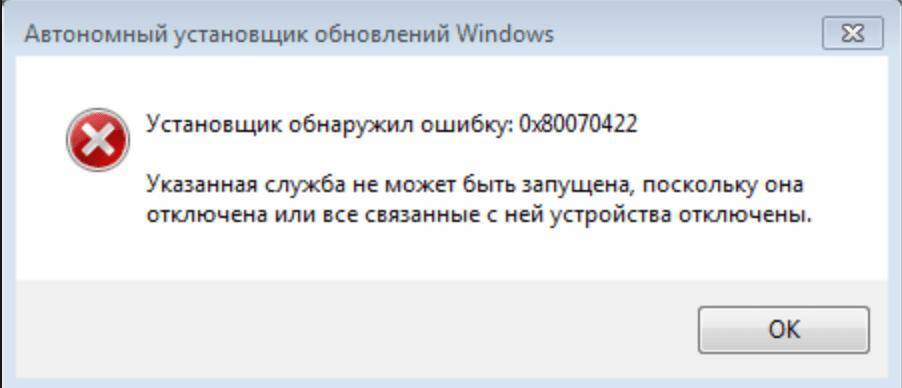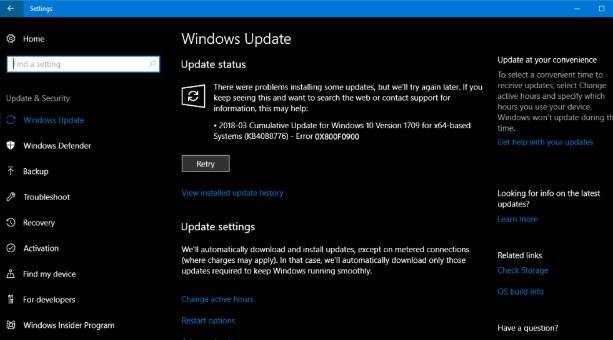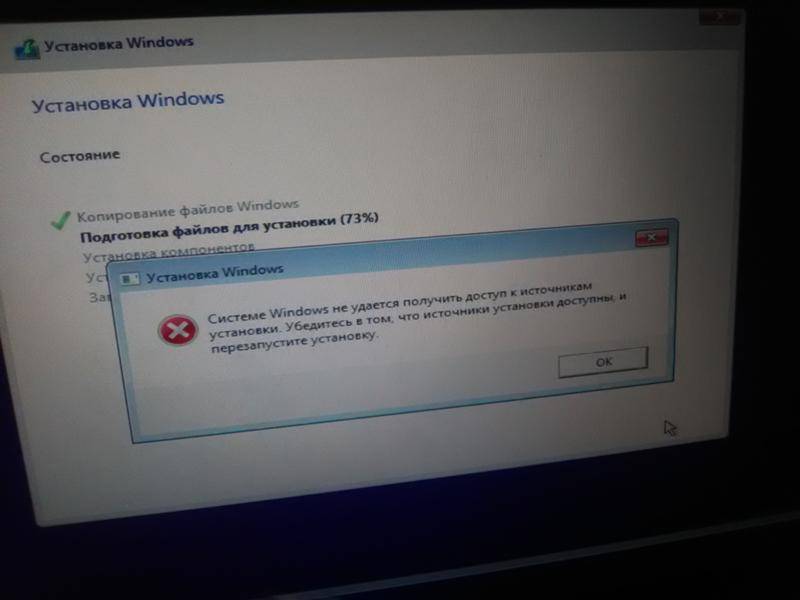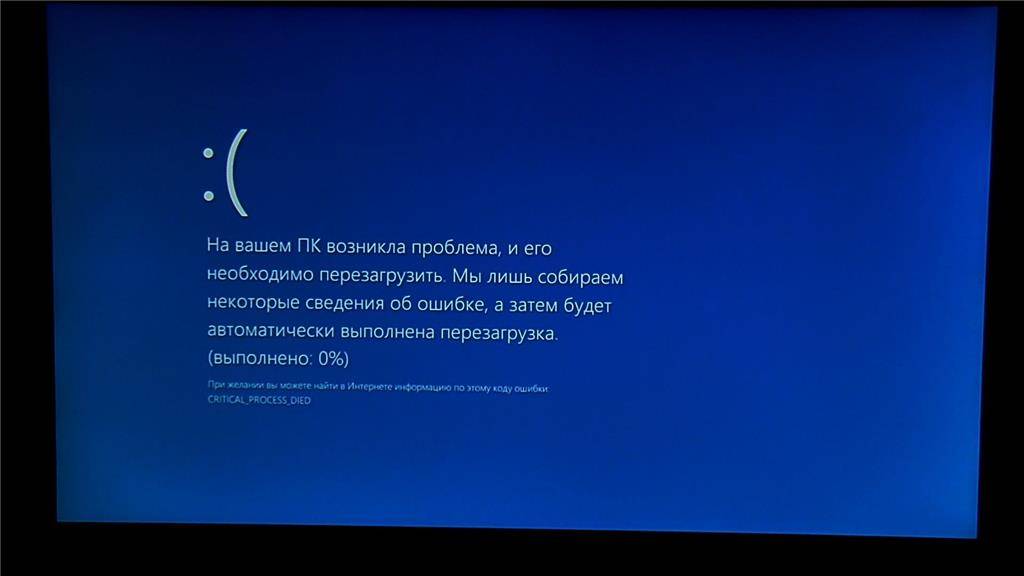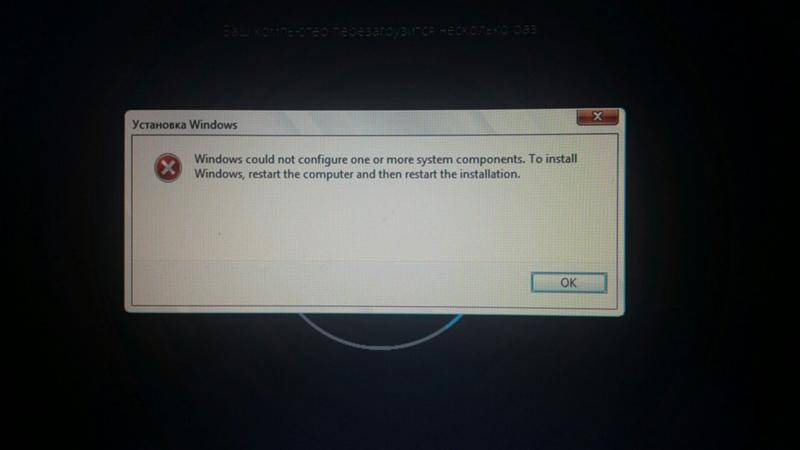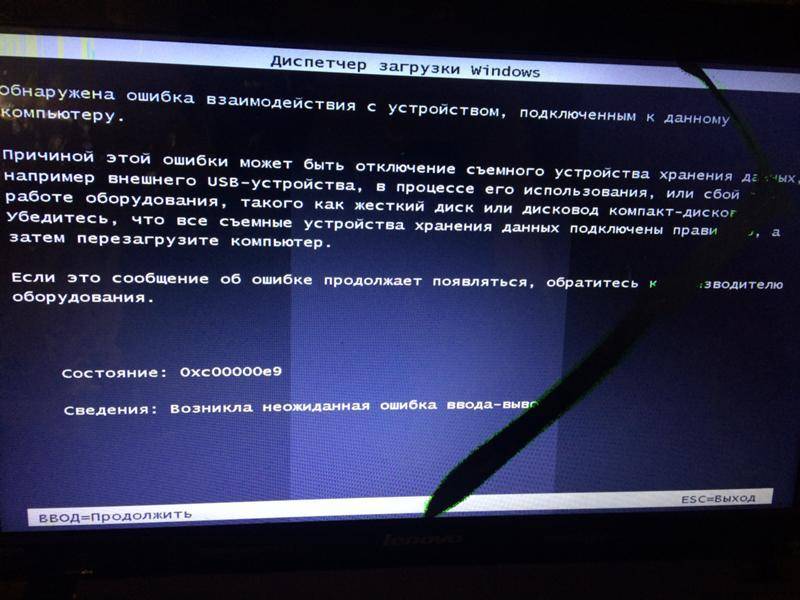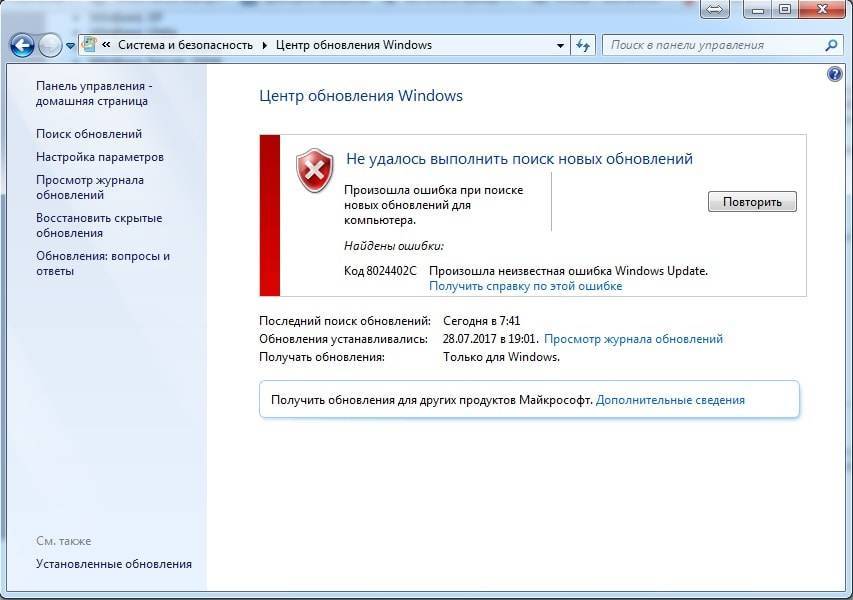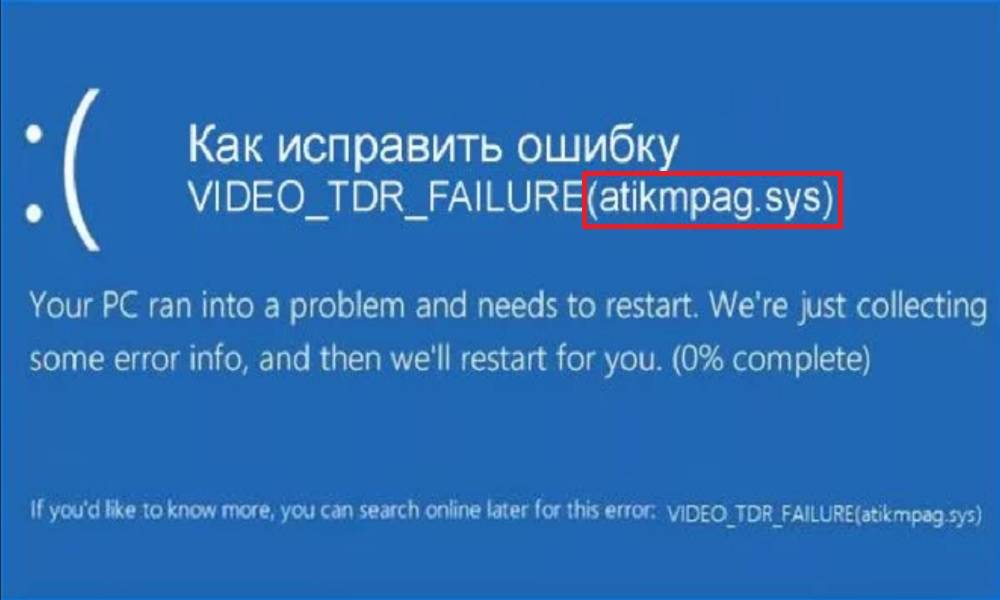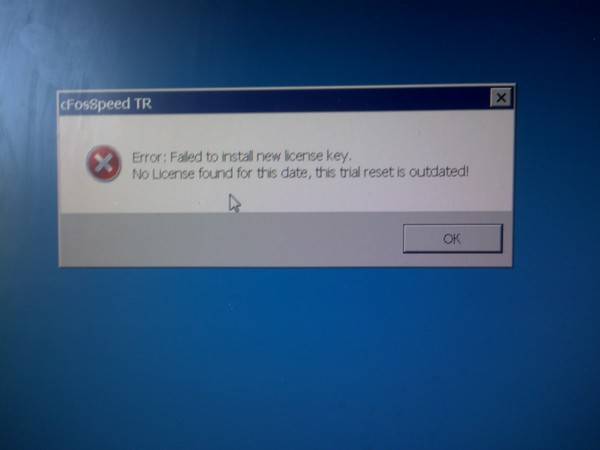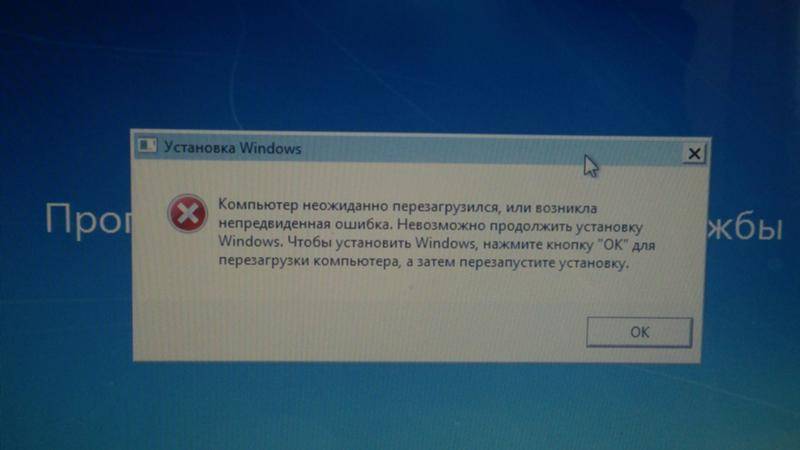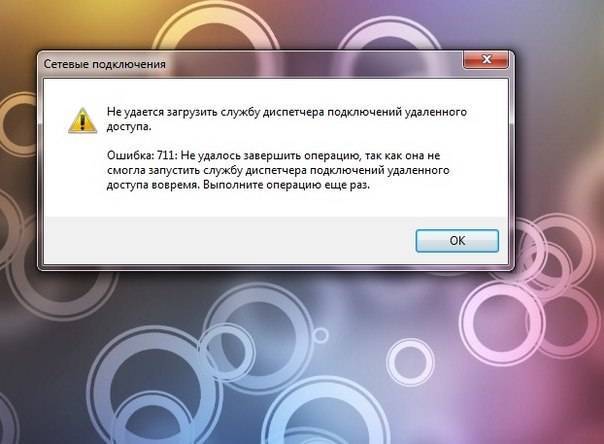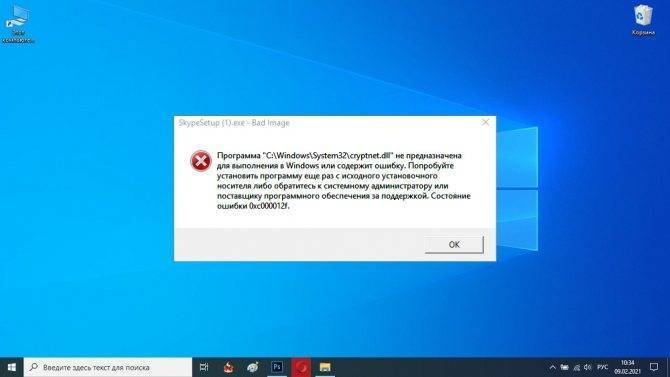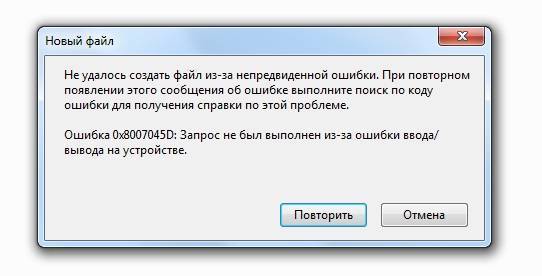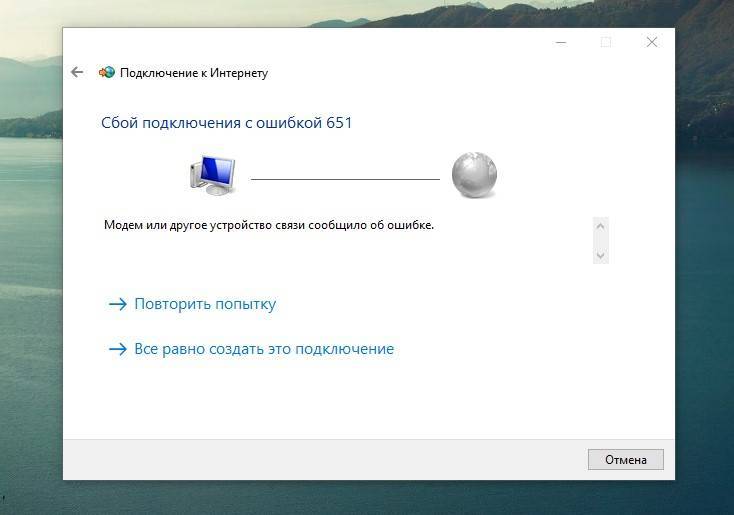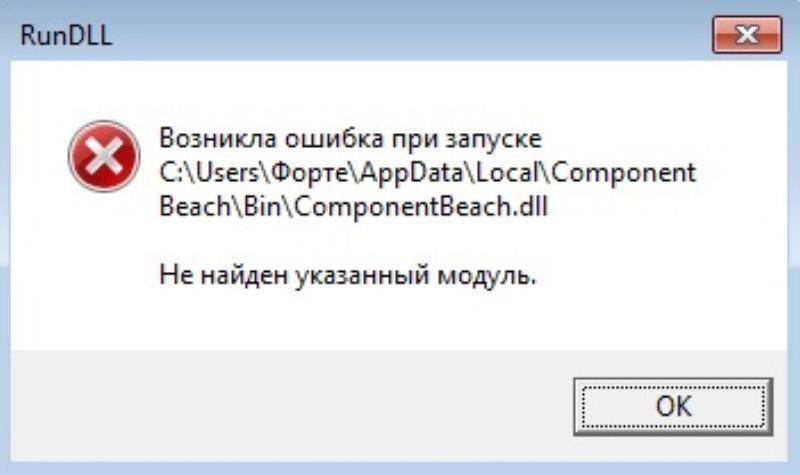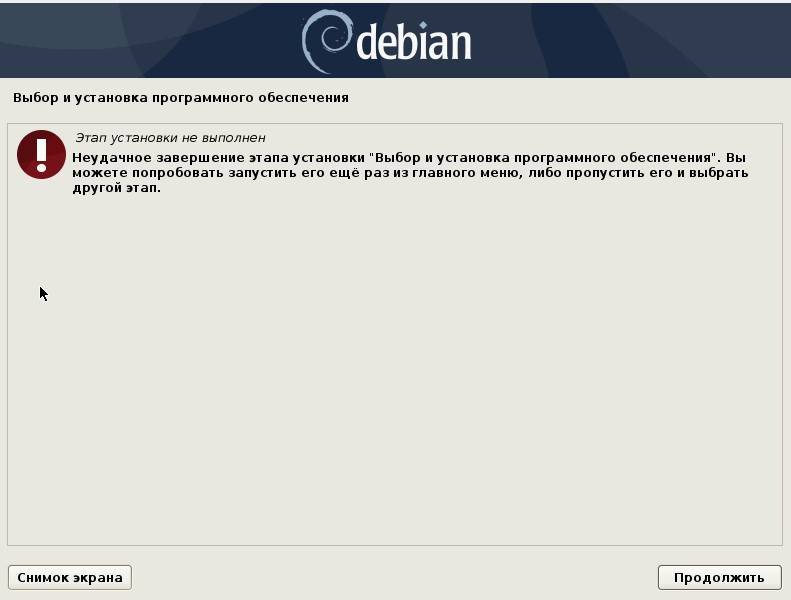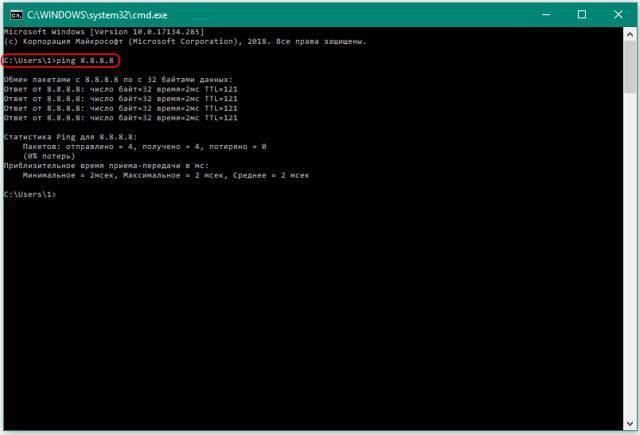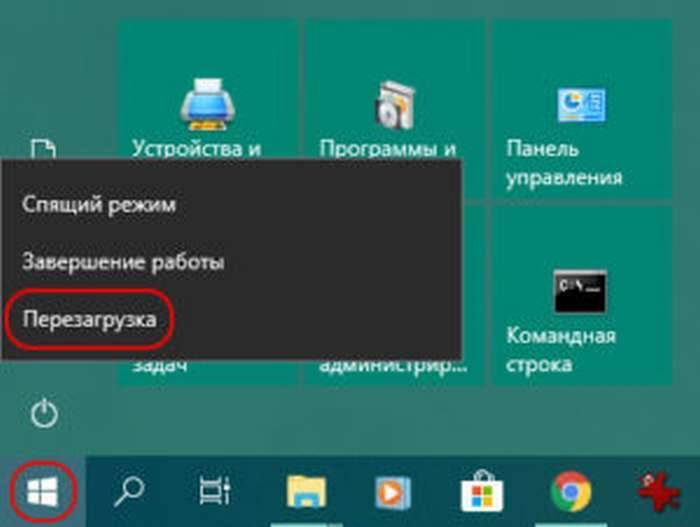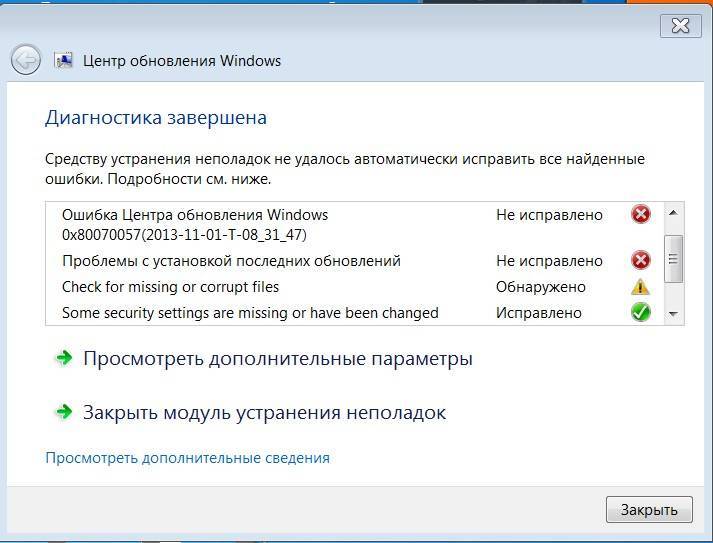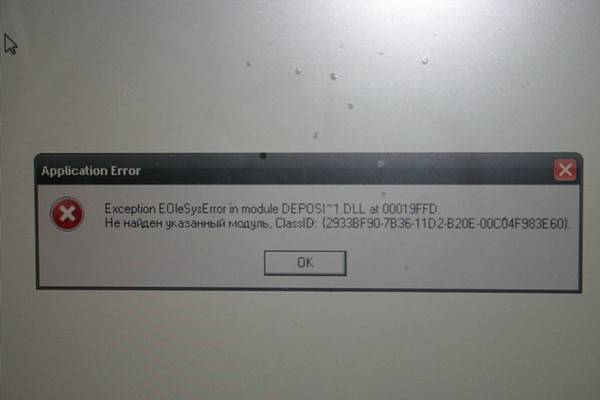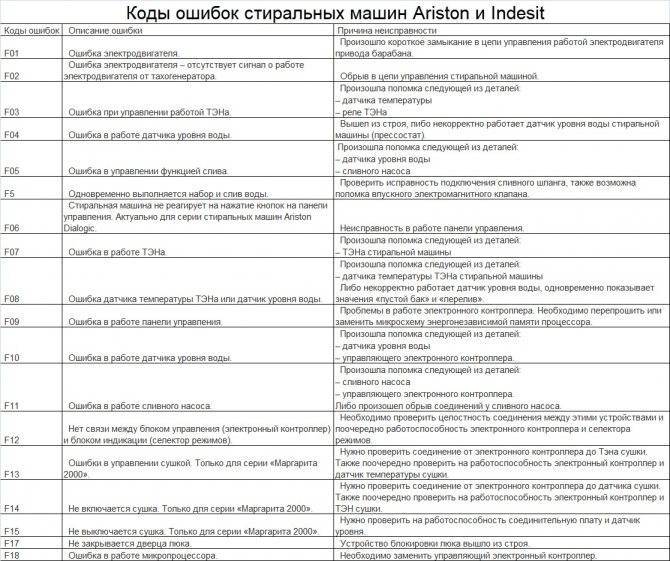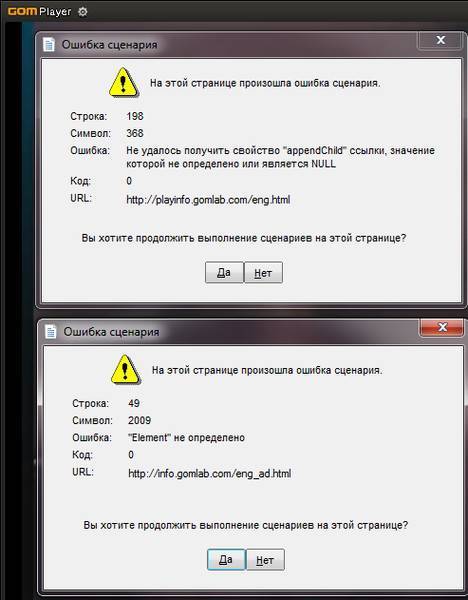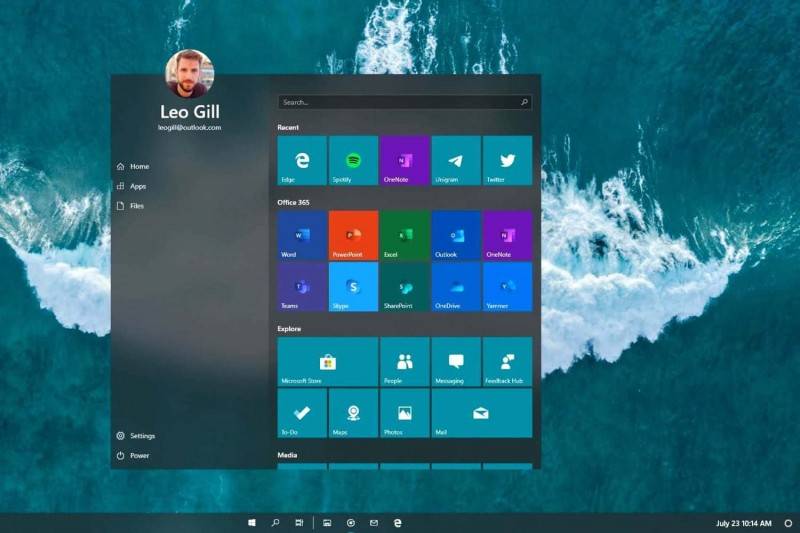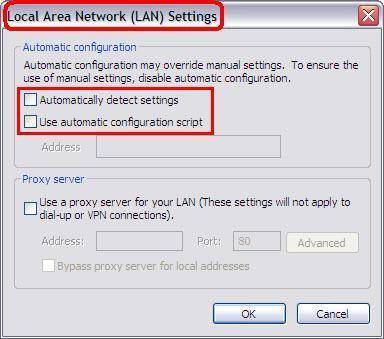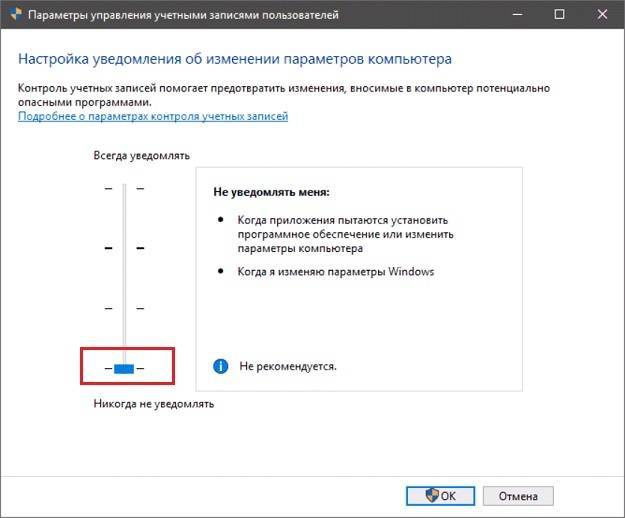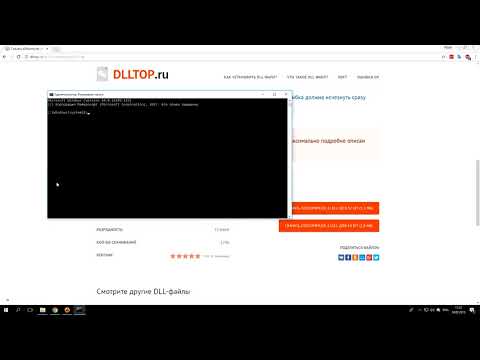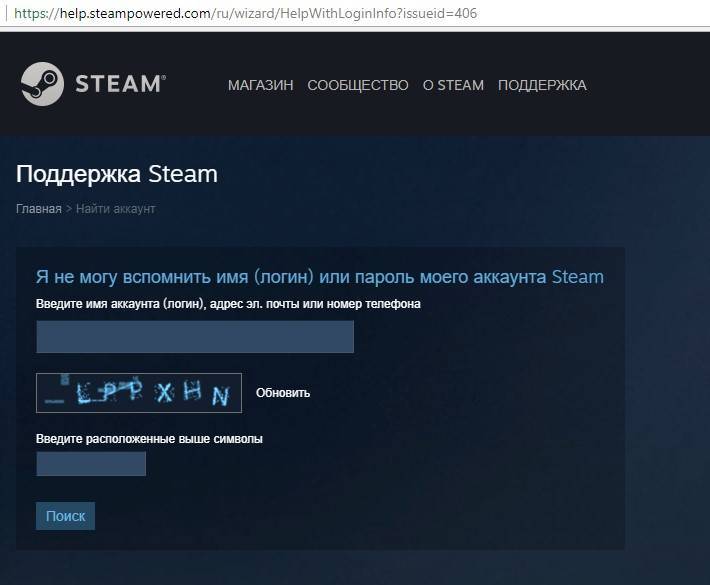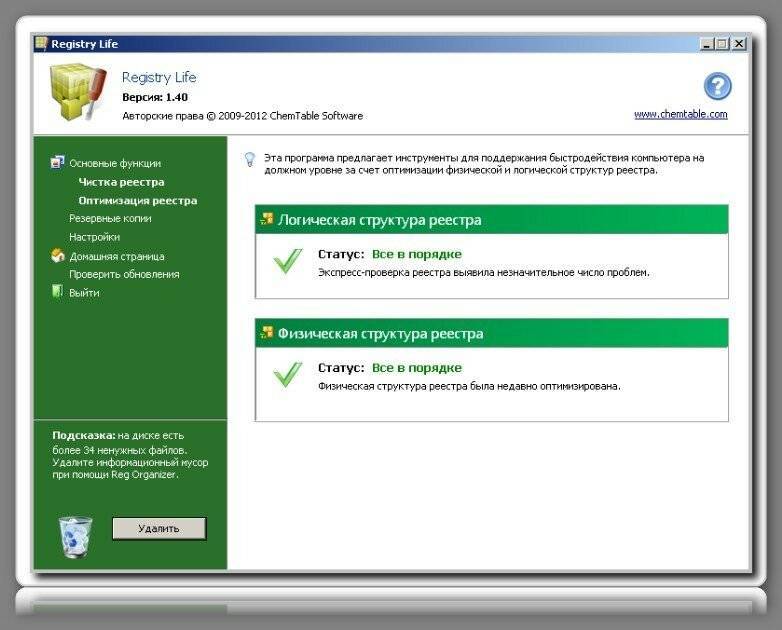Список кодов ошибок подключения с 600 по 800
К каждой из неполадок имеется пошаговый план по ее устранению. Если проделанные действия не помогли в доступе, следует обратиться за помощью в техподдержку.
Полный список ошибок с номерами 6ХХ:
- 600, 601, 603, 606, 607, 610, 613, 614, 616, 618, 632, 637, 645 связаны с ошибкой ОС Windows. Решает проблему перезагрузка ПК. Если перезапуск системы не помог, необходимо просканировать устройство на вирусы, удалить новые программы или вернуть последние изменения в настройках на первоначальные значения;
- 604, 605, 608, 609, 615, 620 связаны с несовместимостью файла телефонной книги подсистемы и текущей конфигурации. Следует перезапустить компьютер или удалить и заново создать соединение;
- 611, 612: неправильно настроенная внутренняя конфигурация. Требуется перезапустить ПК, проверить, что локальная сеть корректно работает на устройстве. 612-я также связана с нехваткой памяти на ПК.
- 617: ОС подсоединяется к сети, или произошла внутренняя ошибка при подключении к интернету. Надо подождать несколько минут. Если соединение не появилось, придется перезагрузить устройство;
- 629: VPN разорвано из-за плохого качества связи или неудачного согласования. Ошибку исправит только служба техподдержки;
- 633: модем используется или не настроен. Причина часто в зависании, поэтому надо сделать перезагрузку.
- 635: неизвестная ошибка. Решить ее поможет переустановка VPN клиента или ОС. Возникает на старых операционных системах «Виндовс» 95/98;
- 642: компьютеру присвоено имя NetBIOS, уже используемое. В свойствах «Мой компьютер» следует посмотреть и изменить имя в пункте «Идентификация»;
- 650: нет ответа от сервера. Связана неполадка с некорректными настройками сетевой карты или физической неисправностью сети.
С кодом 7ХХ:
- 721: VPN не отвечает. Необходимо проверить параметры сетевого адаптера;
- 743: некорректно установлены параметры шифрования. Решается путем отключения «Шифрование данных»;
- 789: неверно выбран тип VPN. В настройках во вкладке «Сеть» в списке «Тип VPN» выбирается PPTP VPN.
- 718: истекло время ожидания отклика. Для исправления ошибки удалить и заново создать высокоскоростное подключение. Если это не помогло, стоит обратиться к интернет-провайдеру, так как неисправность бывает с его стороны;
- 733, 734: неполадки с РРР. Рекомендуется пересоздать высокоскоростное соединение или проверить установки доступа в интернет;
- 741, 742: не поддерживается тип шифрования данных. Нужно убрать флажок с пункта «Требуется шифрование данных».
Ошибка в настройках маршрутизатора
Проверьте настройки вашего роутера и маршрутизатора, возможно какие-то настройки сбились, или работают некорректно. Чтобы настроить маршрутизатор необходимо прочитать инструкцию для вашего оборудования, потому что это настраивается индивидуально для каждой модели. Перед этим необходимо сбросить настройки до заводских с помощью кнопки «Reset».
Важно: если вы не уверены, что обладаете достаточными знаниями для самостоятельной настройки маршрутизатора, ни в коем случае не делайте сброс настроек до заводских, лучше позвоните в тех. поддержку
Вот основные способы исправить ошибку 638, если проблема лежит на поверхности, то данное руководство поможет и дальше комфортно пользоваться компьютером. В любом случае, если вы не уверены в собственных навыках по установке и поддержке интернета, всегда лучше обратиться к специалистам, благо тех. поддержка у всех провайдеров — это бесплатно.
Как исправить ошибку “err proxy connection failed” на Android?
Сначала покажу как избавится от этой ошибки в том случае, когда у вас подключение к интернету через Wi-Fi. Как это чаще всего и бывает. Названия разделов с настройками и пунктов меню могут немного отличаться. В зависимости от телефона и версии Андроид.
Нужно зайти в настройки, в раздел Wi-Fi. Дальше нажать (или нажать и подержать) на Wi-Fi сеть к которой вы подключены. Появится меню, в котором нужно открыть свойства этой сети (Управление параметрами сети).
В свойствах нужно открыть дополнительные параметры (если необходимо) и проверить, чтобы в настройках “Прокси” было выставлено “Нет”, или “Отключены”.
После этого сохраняем настройки и проверяем открываются ли сайты в стандартном браузере, Chrome, или какой вы там используете. Ошибка ERR_PROXY_CONNECTION_FAILED должна исчезнуть.
Если ошибка с прокси появляется при подключении через мобильный интернет
В том случае, когда ваш телефоне не подключен к Wi-Fi и вы пользуетесь мобильным интернетом (от вашего оператора) то настройки прокси нужно проверить в настройках мобильной точки доступа. На телефоне Samsung это можно сделать в разделе “Подключения” – “Мобильные сети” – “Точки доступа” – выбрав точку доступа своего оператора. Там будет пункт “Прокси”, в котором нужно выбрать “Не установлено”.
Но чаще всего, конечно, параметры прокси заданы именно в свойствах Wi-Fi сети.
Что еще можно сделать?
Если решение, о котором я писал выше не помогло исправить ошибку “err proxy connection failed” на вашем телефоне, то еще раз внимательно все проверьте и обратите внимание на следующие пункты:
- Отключите, а еще лучше удалите программы, которые позволяют настроить и использовать VPN-соединение в Android.
- Посмотрите список установленных программ в своем телефоне. Нет ли там подозрительных программ, которые могут вносить изменения в свойства подключения, менять сетевые настройки (в том числе прокси) и т. д. Например, программы для блокировки рекламы, защиты подключения, блокировки сайтов и т. д.
- Установите на телефон бесплатный антивирус Dr.Web для Android и запустите проверку системы.
- Сделайте сброс сетевых настроек. Эта функция находится в параметрах, в том же разделе, где и полный сброс настроек телефона. Подробнее можете посмотреть в статье: телефон не подключается к Wi-Fi. Не работает интернет.
- Подключите телефон к другой Wi-Fi сети, откройте браузер и посмотрите, появляется ли ошибка ERR_PROXY_CONNECTION_FAILED.
34
Сергей
Android (смартфоны/планшеты)
Создатели Windows 8.1 Error 800F0922 Трудности
Проблемы Windows 8.1 и Windows 8.1 Error 800F0922 возникают из отсутствующих или поврежденных файлов, недействительных записей реестра Windows и вредоносных инфекций.
Точнее, ошибки Windows 8.1 Error 800F0922, созданные из:
- Недопустимый Windows 8.1 Error 800F0922 или поврежденный раздел реестра.
- Вирус или вредоносное ПО, которые повредили файл Windows 8.1 Error 800F0922 или связанные с Windows 8.1 программные файлы.
- Вредоносное удаление (или ошибка) Windows 8.1 Error 800F0922 другим приложением (не Windows 8.1).
- Windows 8.1 Error 800F0922 конфликтует с другой программой (общим файлом).
- Windows 8.1 (Windows 8.1 Error 800F0922) поврежден во время загрузки или установки.
Продукт Solvusoft
Совместима с Windows 2000, XP, Vista, 7, 8, 10 и 11
Обновите драйверы
Еще одна причина, которая может помешать успешному обновлению Windows, – это устаревшие или поврежденные драйверы. Мы рекомендуем просканировать ваши драйверы и, при необходимости, обновить их. Вы можете сделать это вручную или воспользоваться специальной утилитой для более быстрого решения. Оба способа описаны ниже:
- Щелкните левой кнопкой мыши на Меню Пуск и выберите Диспетчер устройств.
- В идеале вам понадобиться обновить все доступные устройства. Если вы видите что-то, отмеченное желтым прямоугольником, то следует обновить это устройство в первую очередь.
- Для этого щелкните на драйвер правой кнопкой мыши, выберите Обновитьи следуйте инструкциям на экране.
- Позвольте Windows найти новые драйверы и загрузить их.
Драйверы являются ключем к правильной конфигурации вашей системы. Именно они обеспечивают стабильное соединение между оборудованием и вашей операционной системой. Обновление ряда драйверов вручную может занять много времени, повторяя одни и те же шаги, раз за разом. Здесь вы можете скачать лучшую утилиту для обновления драйверов, которая сама справится с этой задачей – Driver Booster от IObit:
Стартовый экран Driver Booster Результаты сканирования Driver Booster Раздел инструментов Driver Booster
Скачать Driver Booster
Этап 3: проверка доступа к VPN-серверу
Не всегда ваш компьютер может влиять на появление ошибки 800. Вина провайдера – тоже нередкое явление.
Чтобы проверить доступность VPN-сервера провайдера, вам понадобится знать адрес VPN-сервера своего провайдера. Например, для интернет-провайдера Билайн, который использует VPN-поделючение, адрес сервера выглядит следующим образом:
Для других провайдеров адрес VPN-сервера можно узнать на сайте или по телефону технической поддержки.
Заручившись адресом VPN-сервера, нажмите сочетание клавиш Win+R, чтобы вызнать окно «Выполнить», а затем в отобразившемся окне введите «cmd» (без кавычек) и нажмите клавишу Enter.
В окне терминала вам понадобится ввести команду следующего типа:
ping
Например, в нашем случае команда будет выглядеть следующим образом:
Закончив ввод команды, нажмите клавишу Enter.
Если после выполнения команды вы видите примерно следующий результат, то с работой сервера все нормально:
Но если вы наблюдаете сообщение, в котором сообщается о превышении интервала ожидания запроса или нечто подобное, то это говорит о том, что VPN-сервер провайдера не отвечает.
В этом случае вам понадобится связаться с технической поддержкой, чтобы выяснить, когда провайдером проблема будет устранена. Как правило, проблема решается в самые сжатые сроки.
Устранените возможные проблемы с сетью для решения проблемы с ошибкой 0х8000FFFF
По сообщениям некоторых пользователей ошибка 0x8000ffff может быть связана с неполадками в работе сети. Для устранения этих проблем тоже можно использовать встроенное в Windows 10 средство устранения неполадок.
1. Нажмите комбинацию клавиш Windows + I
2. В строке поиска напишите «Устранение неполадок» и запустите предложенное приложение.
3. Проскролив вниз, выберите пункт «Сетевой адаптер» или «Подключения к Интернету», следуя затем инструкциям на экране.
Если это не поможет, то попробуйте изменить настройки DNS. Переключение на альтернативные сервера иногда помогает решить проблемы с сетью.
1. В строке меню поиска наберите «состояние сети» и выберите соответствующее приложение из Параметров системы.
2. Перейдите на «Настройку параметров адаптера».
3. В списке сетевых адаптеров найдите основной, отвечающий за активное соединение, кликните на него правой кнопкой мыши и выберите Свойства → IP Версии 4 → Свойства.
4. В разделе «Использовать следующие адреса DNS-серверов» введите 1.1.1.1 и 8.8.8.8. Нажмите ОК.

Первый DNS сервер является быстрым и конфиденциальным, тогда как второй – публичный DNS компании Google.
Неверный формат хранилища
Если вы столкнулись с такой ошибкой, то в появившемся окне обязательно появится сообщение с текстом:
«AppData/Local/». Эта надпись указывает на точное расположение проблемного файла в системе. В сообщении
также уже написан правильный путь решения, что упрощает задачу. Вам достаточно перейти по указанному
пути и удалить временные файлы. Отметим, что очистка кэша зачастую помогает решить множество проблем в
системе.
С одного ПК заходит, с другого нет.
Для решения этой проблемы попробуйте выполнить следующие действия:
- для начала проверьте в «Проводнике» – видит ли он базу. Возможно, к папке с базой
не предоставлен общий доступ; - попробуйте очистить кэш. Для этого необходимо перейти в папку, где хранятся временные файлы.
В Windows 7 и выше папка находится по адресу: C:\Users\Username\AppData\Local\1C. Для Windows
ХP: Local Settings\Application Data\1C\ ; - зайти под другим пользователем. Можно использовать любой доступный профиль (лучше всего
администратора).
Распространенные сообщения об ошибках в Windows XP Error 800
Обнаруженные проблемы Windows XP Error 800 с Windows XP включают:
- «Ошибка программного обеспечения Windows XP Error 800. «
- «Windows XP Error 800 не является программой Win32. «
- «Windows XP Error 800 должен быть закрыт. «
- «К сожалению, мы не можем найти Windows XP Error 800. «
- «Windows XP Error 800 не может быть найден. «
- “Ошибка запуска программы: Windows XP Error 800.”
- «Windows XP Error 800 не выполняется. «
- «Windows XP Error 800 выйти. «
- «Неверный путь к программе: Windows XP Error 800. «
Эти сообщения об ошибках Microsoft Corporation могут появляться во время установки программы, в то время как программа, связанная с Windows XP Error 800 (например, Windows XP) работает, во время запуска или завершения работы Windows, или даже во время установки операционной системы Windows. Выделение при возникновении ошибок Windows XP Error 800 имеет первостепенное значение для поиска причины проблем Windows XP и сообщения о них вMicrosoft Corporation за помощью.
Этап 6: проверка настроек антивируса
Некоторые установленные на компьютер антивирусы принимают VPN-соединение за угрозу, в связи с чем блокируют активность подключения.
Чтобы проверить это, щелкните в трее правой кнопкой мыши по антивирусу и деактивируйте его работу. Например, в антивирусе Comodo отключение работы производится с помощью выбора пункта «Антивирус» – «Отключен».
Проверьте наличие ошибки 800. Если она исчезла, тогда вам понадобится настроить работу антивируса, открыв доступ транспортному порту TCP-порт 1723.
Как правило, это основные способы устранения ошибки 800. Если они не помогли вам устранить проблему, обязательно свяжитесь со своим провайдером, чтобы в службе технической поддержки смогли дать рекомендации по устранению ошибки или вызвали для вас мастера.
Как исправить ошибку 800b0001 windows 7 update

Несмотря на все заверения маркетологов из корпорации Microsoft, Windows до сих пор не смогла стать по-настоящему надёжной и домашней операционной системой. Потому многие пользователи могут столкнуться с самыми разнообразными «сюрпризами». Спонтанное сворачивание приложений, вылеты на рабочий стол, циклическая перезагрузка – вот далеко не полный список сбоев, к которым нужно быть готовым.
Почётное место в нём занимают разнообразные ошибки Windows, причём их отлов и исправление могут занять несколько дней даже у профессионального системного администратора. Домашние же пользователи в такой ситуации чаще всего начинают переустанавливать ОС, что далеко не всегда является оправданным. Сегодня мы попробуем разобраться с ошибкой 800b0001, которая обычно возникает на Windows 7.
Согласитесь: если с проблемой можно справиться за 20-30 минут, доставать с полки системный диск необязательно.
Причины
Корпорация Microsoft никогда не отличалась лояльным отношением к проблемам конечных пользователей, потому при возникновении ошибки 800b0001 искать помощи в центре технической поддержки бессмысленно. Вас проинформируют о том, что «центр обновления Майкрософт не может определить поставщика служб шифрования». Там же содержится туманная ссылка на якобы повреждённый файл с хранилищем каталогов. Как несложно заметить, практической пользы в подобных «советах» немного.
Ошибка 800b0001 при обновлении Windows 7
Неофициальные источники, которые можно найти на специализированных форумах, традиционно оказываются значительно более информативными. Было замечено, что такая ошибка возникает при наличии в системе одной из трёх программ: Crypto PRO CSP, ViPNet CSP, ViPNet Client либо же при наличии в сети локального сервера обновлений WSUS (Windows Software Update Services).
Провоцировать возникновение ошибки также могут проблемы с сетевой картой (либо с её драйверами), общесистемные сбои или даже нестабильно работающие аппаратные компоненты, хотя вероятность этого достаточно низка. Что же можно сделать в такой ситуации?
Методы реанимации компьютера
Если же ошибка продолжает появляться, придётся перейти к более радикальным способам:
Нажмите на клавиатуре комбинацию клавиш Windows+E и проследуйте по адресу C:\Windows\System Найдите в списке файлов программу cmd, выделите её, нажмите правую кнопку мыши и выберите пункт «Запуск от имени администратора». После этого в появившемся окне введите команду «sfc /scannow» и дождитесь завершения процедуры.
regsvr32 wuapi. dll /s
regsvr32 wups. dll /s
regsvr32 wuaueng. dll /s
regsvr32 wucltui. dll /s
regsvr32 wuweb. dll /s
regsvr32 msxml. dll /s
regsvr32 msxml2.dll /s
regsvr32 msxml3.dll /s
regsvr32 urlmon. dll /s
net start wuauserv
regsvr32 softpub. dll /s
regsvr32 initpki. dll /s
regsvr32 mssip32.dll /s
regsvr32 wintrust. dll /s
regsvr32 dssenh. dll /s
regsvr32 rsaenh. dll /s
regsvr32 gpkcsp. dll /s
regsvr32 sccbase. dll /s
regsvr32 slbcsp. dll /s
regsvr32 cryptdlg. dll /s
regsvr32 jscript. dll /s
Когда всё будет готово, сохраните изменения и запустите файл на исполнение с правами администратора.
Несколько важных замечаний
Бороться с системными ошибками Windows вполне по силам даже обычному домашнему пользователю. Во многих случаях с проблемой удаётся справиться достаточно быстро без переустановки ОС или вызова сотрудника сервисного центра. Ошибка 800b0001 возникает редко, и в основном связана с конфликтом специализированного ПО и системы обновления, потому шанс устранить неисправность собственными силами довольно большой. Надеемся, что приведённые советы будут для вас полезными.
Что такое ошибка VPN 800?
Ошибка VPN 800 возникает, когда определенное устройство не может подключиться к удаленному серверу VPN из-за неправильной конфигурации настроек. Хорошо, что эту проблему можно быстро решить, внеся несколько изменений в настройки системы.
Вот несколько распространенных причин, по которым ошибка 800 может возникнуть на вашем устройстве с Windows:
Возможные причины:
- Для VPN-сервера указаны неверное имя пользователя и адрес.
- Вмешательство брандмауэра в VPN-соединение.
- Соединение потеряно при соединении с сервером VPN.
- Перегрузка трафика VPN из-за сетевого брандмауэра.
- Наличие вирусов или вредоносных программ.
Настройки
Нужно проверить, установлен ли принтер по умолчанию, не стоит ли печать на паузе и не включен ли автономный режим.
Открываем
Дважды кликаем по значку принтера. В открывшемся окошке раскрываем меню «Принтер».
Устанавливаем если не стоит галочка:
Использовать по умолчанию (Set As Default Printer).
Снимаем галочки (если такие установлены):
- Приостановить печать (Pause Printing);
- Работать автономно (Use Printer Offline).
Заходим в свойства (жмем по значку правой кнопкой мышки, вызывая контекстное меню и выбираем «Свойства принтера»).
На вкладке «Основные» (General) жмем «Печать пробной страницы» (Print Test Page).
Если пробная страница прошла — печатаем свои документы. Если нет — читаем дальше.
Очистка очереди печати
Дважды кликаем по значку принтера, раскрываем меню «Принтер» (Printer) и выбираем «Очистить очередь печати» (Cancel All Documents).
Пробуем печатать. Если не помогает, читайте дальше.
Служба
Необходимо проверить работоспособность службы «Диспетчер печати» и при необходимости запустить ее. Открываем Панель управления. В окошке поиска (вверху справа) пишем «служб» и выбриаем «Просмотр локальных служб».
Поиск службы в панели управления (нажмите для увеличения)
В открывшемся окошке находим службу «Диспетчер печати» (Print Spooler).
Дважды кликаем по ней.
В открывшемся окошке «Свойства диспетчера печати» (Print Spooler Properties) на вкладке «Общие» (General) из выпадающего меню «Тип запуска» (Startup type) выбираем «Автоматически» (Automatic).
Запуск службы Диспетчер печати (нажмите для увеличения)
Нажимаем кнопку «Запуск» (Start) и «ОК».
Пробуем.
Драйвер
Необходимо, отключить устройство от компьютера. Скачать свежий драйвер с официального сайта производителя оборудования или с Printerprofi.ru. Распаковать при необходимости, запустить и следовать инструкциям мастера.
Если не помогает, то можно удалить драйвер и установить свежий.
Печатайте с удовольствием.
Причины, по которым Microsoft Outlook не может подключиться к прокси-серверу?
Помимо неполного сертификата безопасности SSL, существует несколько причин, по которым может возникнуть эта проблема:
- Для подключения к серверу требуется центр сертификации (ЦС).
- Если вы не доверяли центру сертификации в корне.
- Недействительный или отозванный сертификат.
- Сертификат не соответствует названию сайта.
- Неисправные надстройки сторонних производителей или надстройки браузера.
Ваш Outlook не работает с прокси? — Вот резолюция!
Это список сообщений об ошибках, которые могут возникнуть, когда Outlook пытается подключиться к серверу.
Ошибка 1: Проблема с сертификатом безопасности прокси-сервера% s. Outlook не может подключиться к этому серверу. (% s).
Ошибка 2: Проблема с сертификатом безопасности прокси-сервера% s. Имя в сертификате безопасности недействительно или не соответствует имени сайта. Outlook не может подключиться к этому серверу. (% s).
Ошибка 3: Проблема с сертификатом безопасности прокси-сервера% s. Сертификат безопасности не получен от доверенного удостоверяющего центра. Outlook не может подключиться к этому серверу. (% S) ».
Ошибка 4: Проблема с сертификатом безопасности прокси-сервера. Имя в сертификате безопасности недействительно или не соответствует имени целевого сайта outlook.office365.com. Outlook не может подключиться к прокси-серверу (код ошибки 0).
Решение для ошибки 1 или 2: проверьте сертификат
Прежде всего, вам следует проанализировать сертификат, а затем обратиться к системному администратору для решения проблемы. Для проверки сертификата выполните следующие действия:
1: В Microsoft Internet Explorer подключитесь к серверу RPC или к защищенному серверу.
Например, тип https: // www. имя_сервера.com/rpc в адресной строке веб-браузера и нажмите клавишу ВВОД.
2: Дважды щелкните значок замка, расположенный в правом нижнем углу веб-браузера.
3: Щелкните значок Подробности таб.
Обратите внимание на информацию в нижеприведенных полях:
- Действителен до — В нем указывается дата, до которой сертификат действителен.
- Предмет — Данные, представленные в поле «Тема», должны совпадать с названием сайта.
Решение для ошибки 3: установите доверенный корневой сертификат
Следуйте инструкциям по установке доверенного корневого сертификата:
- Щелкните Установить сертификат, когда на экране появится диалоговое окно Сертификат.
- Нажмите Следующий.
- Установите флажок, выберите разместить весь сертификат в следующем магазине.
- Нажмите Просматривать.
- Выбирать Доверенные корневые центры сертификации> ОК.
- Нажмите Далее >> Готово >> Нажмите ОК.
Решение для ошибки 4: отключите сторонние надстройки
Запустите Outlook в безопасном режиме, чтобы изолировать проблему. Следуйте инструкциям, чтобы сделать то же самое:
- Нажмите Пуск >> Выполнить.
- Тип outlook.exe / сейф, а затем щелкните Ok.
Если Outlook успешно запускается в безопасном режиме, возможно, проблема вызвана надстройкой стороннего производителя.
Проверьте наличие сторонних надстроек COM и отключите их. Для этого выполните следующие действия:
- Перейти к файлу меню> щелкните Параметры> Надстройки.
- В поле «Управление» щелкните Надстройки COM> Перейти.
- Снимите флажок рядом со сторонними надстройками, которые вы хотите отключить.
- Перезагрузите Outlook.
Иногда Outlook не может подключиться к прокси-серверу из-за повреждения файла OST. В таком случае вам необходимо восстановить поврежденный файл OST. Чтобы преобразовать поврежденный OST в работоспособное состояние, вы должны использовать Tool.

Утилита эффективно и легко восстанавливает сильно поврежденный файл без ограничения размера файла. Более того, вы можете восстановить безвозвратно удаленные данные из зашифрованного и полностью поврежденного файла. Функция быстрого и расширенного сканирования эффективно выполняет глубокий анализ данных OST.
Вывод
В этом блоге мы обсудили причины, по которым Outlook не может подключиться к прокси-серверу. Кроме того, мы перечислили все сообщения об ошибках, которые могут возникнуть при подключении Outlook к прокси-серверу.
После этого мы предоставили решение, чтобы исправить все эти сообщения об ошибках. Однако, если проблема вызвана проблемами, связанными с Outlook, такими как повреждение OST, мы предложили автоматический инструмент.