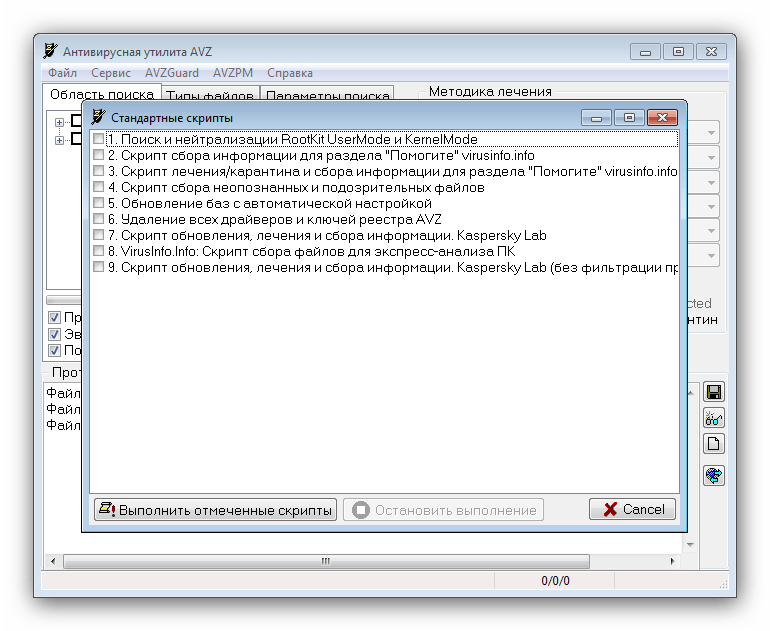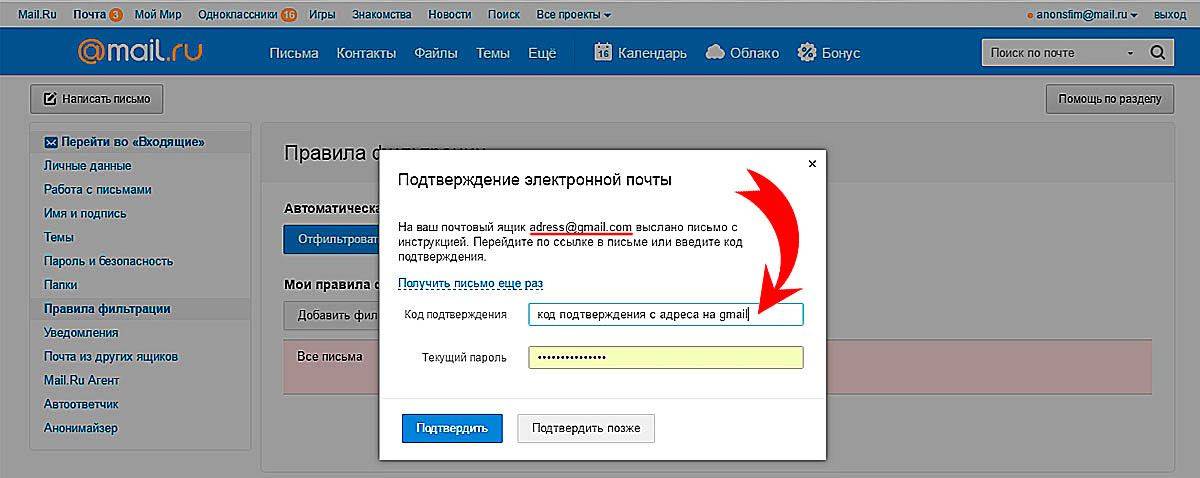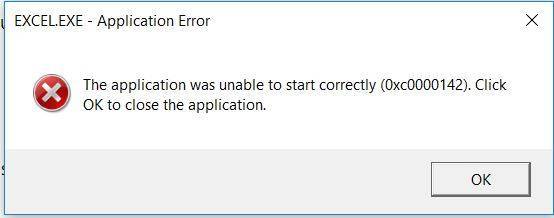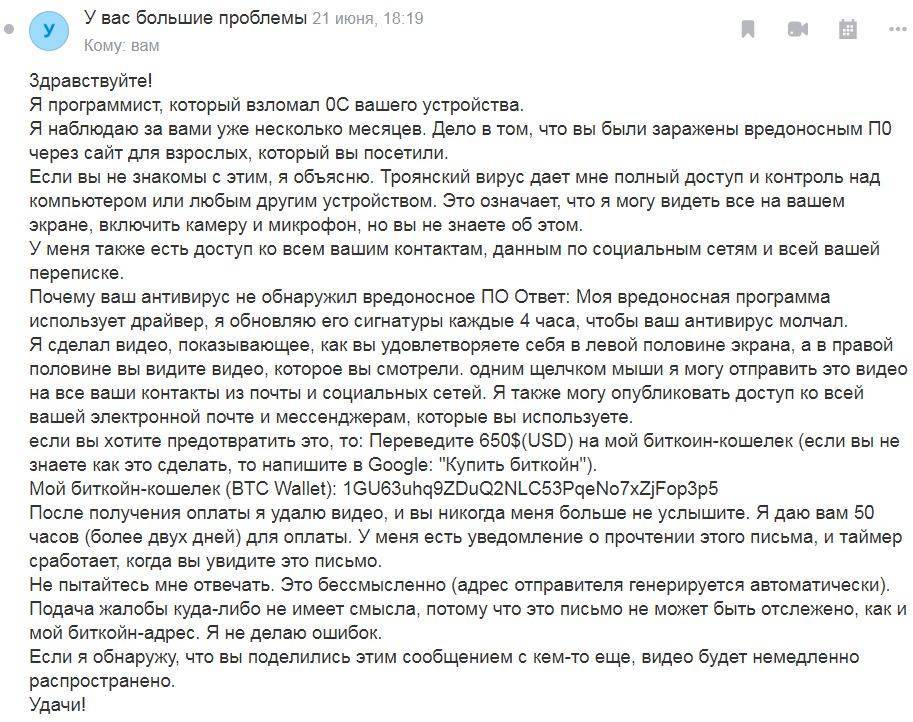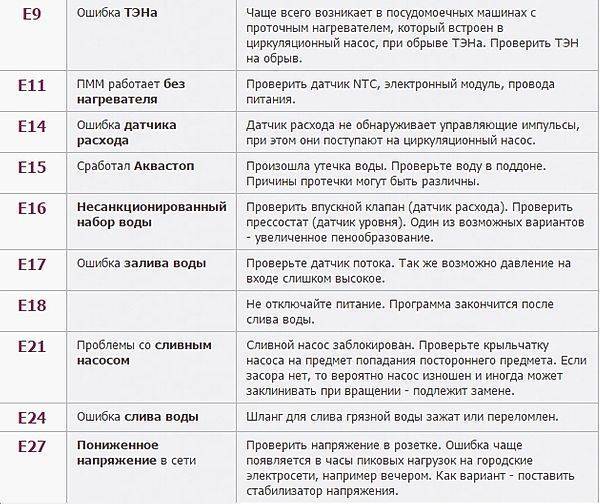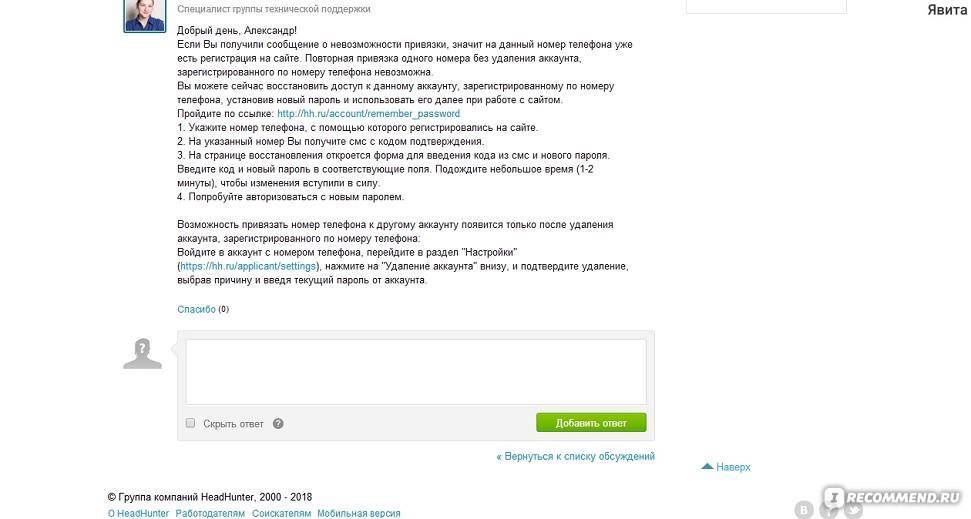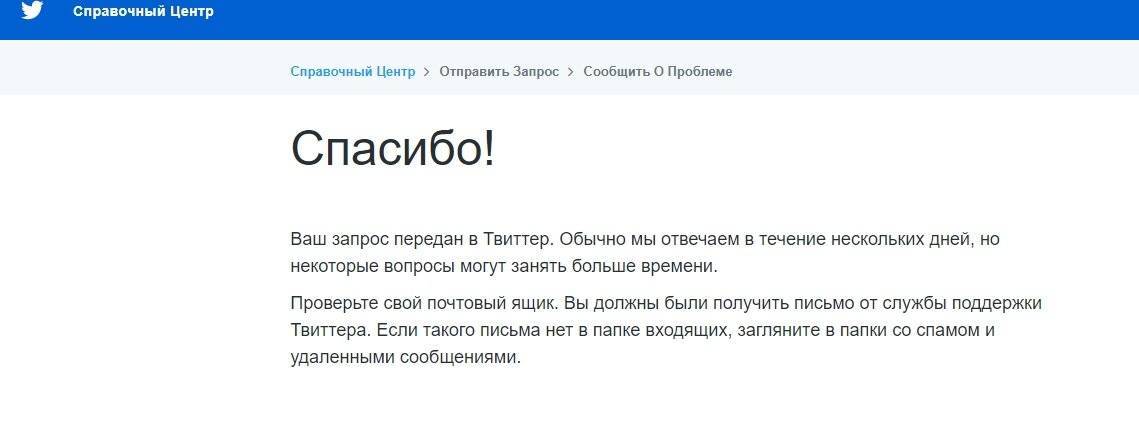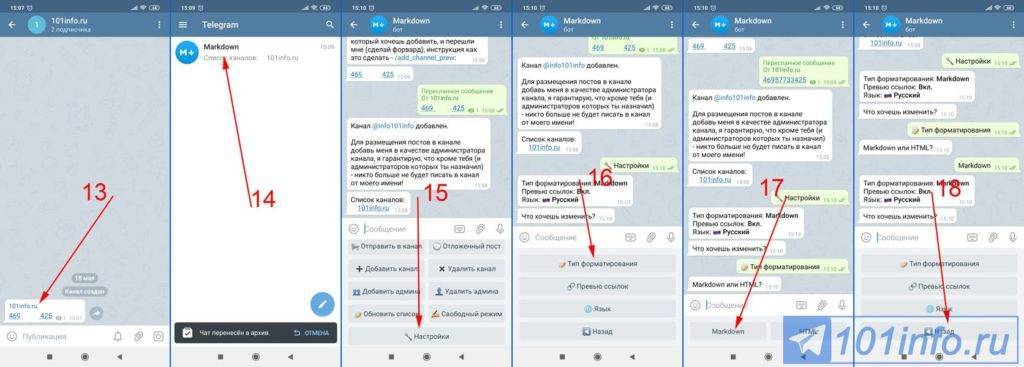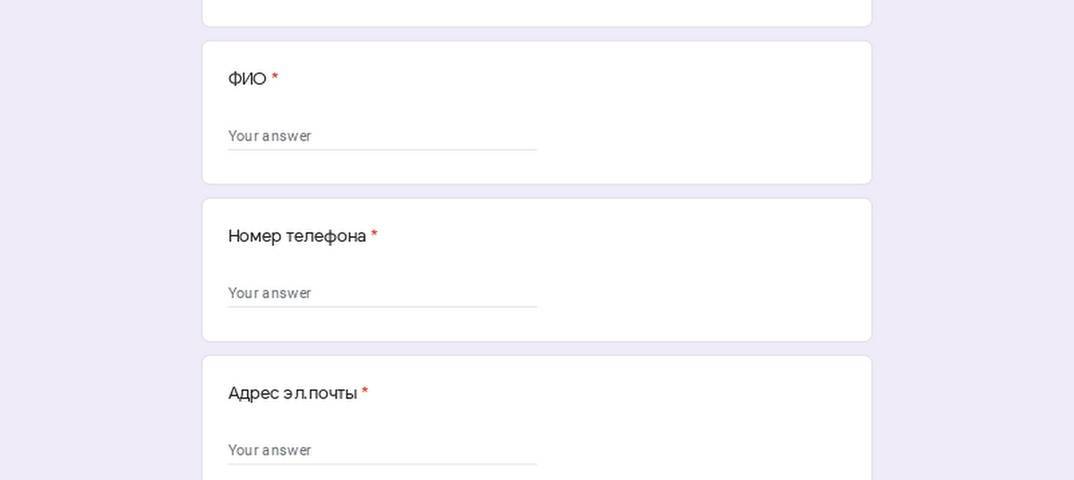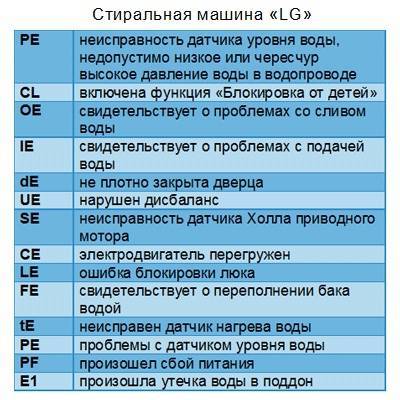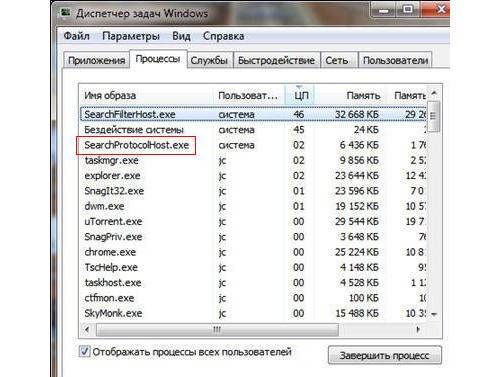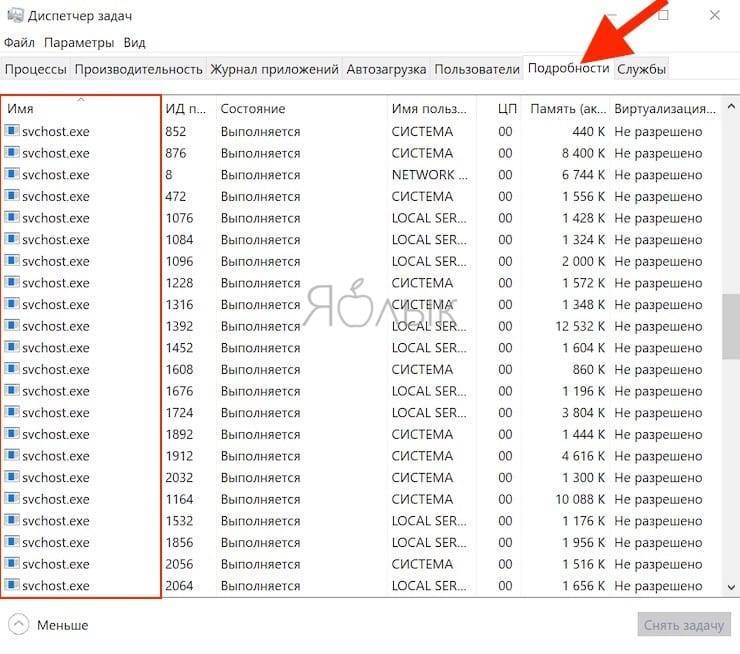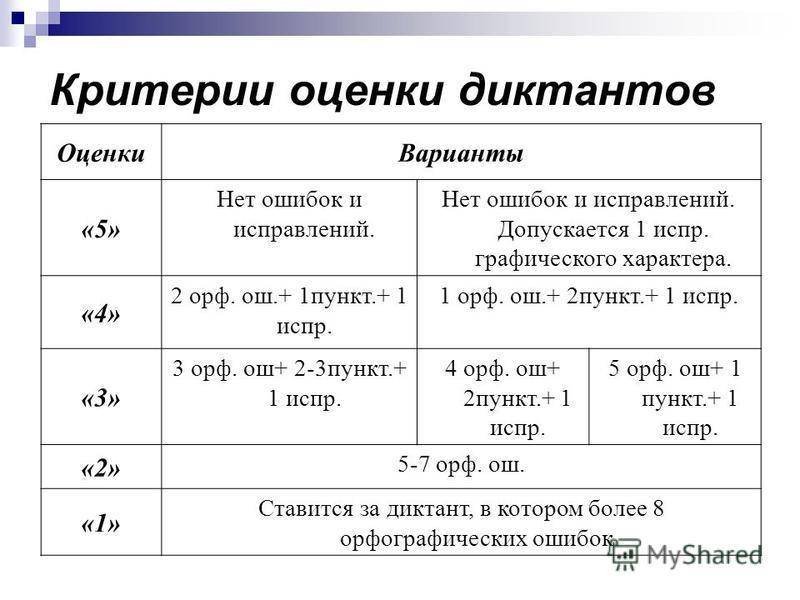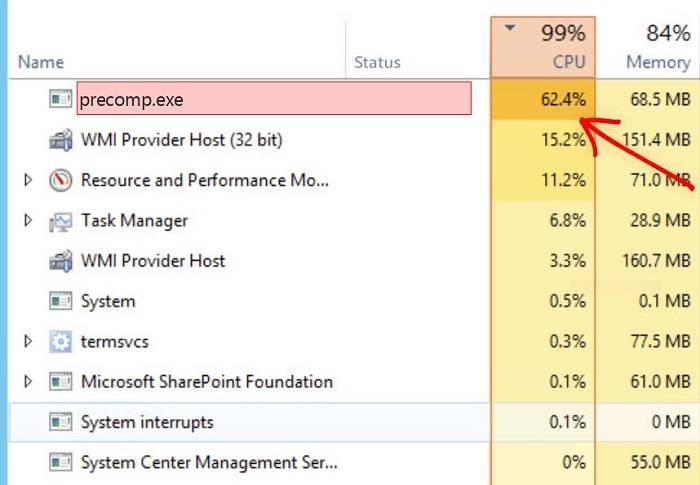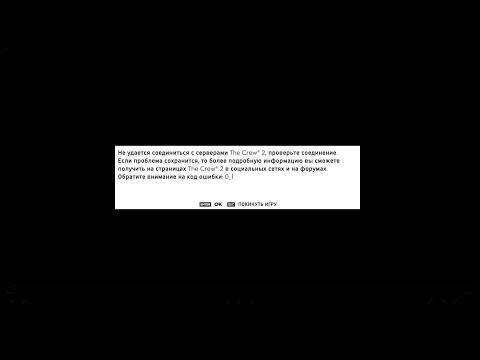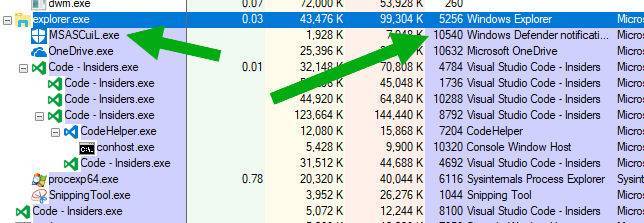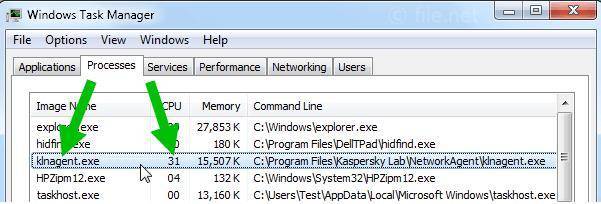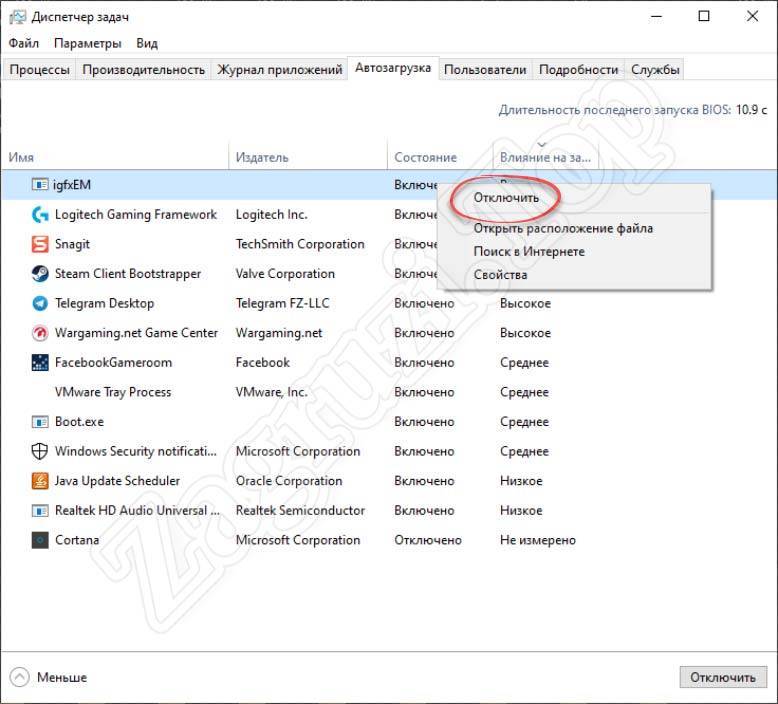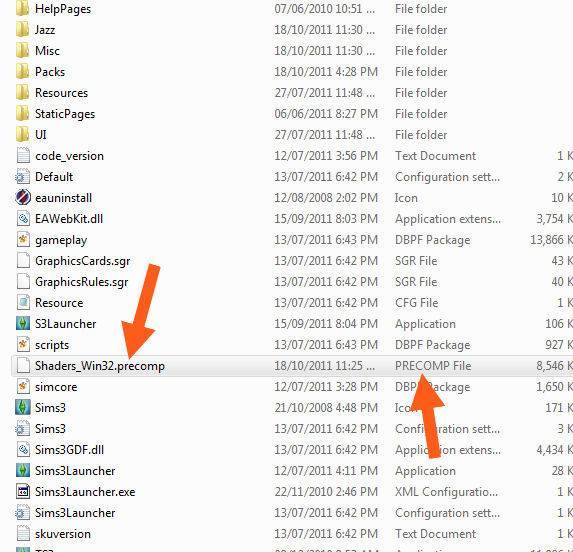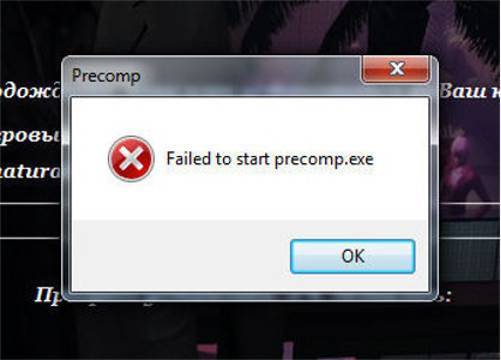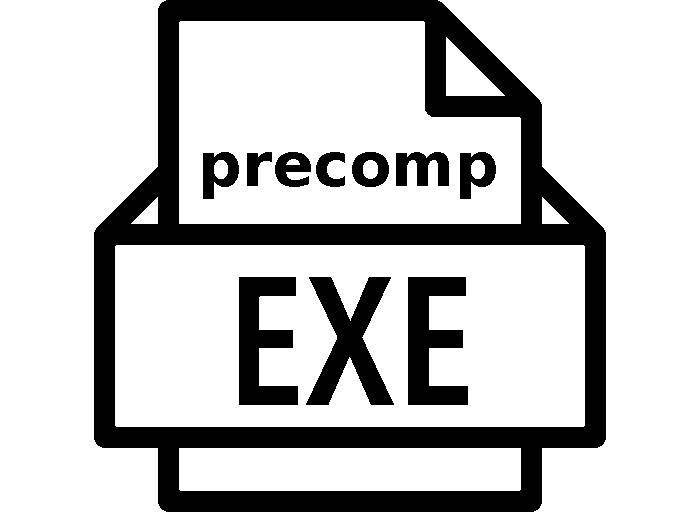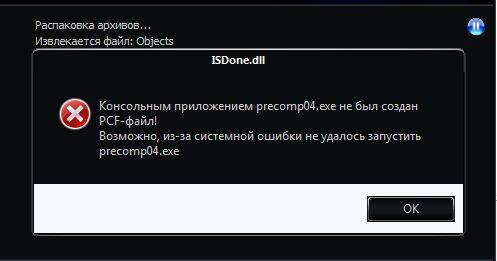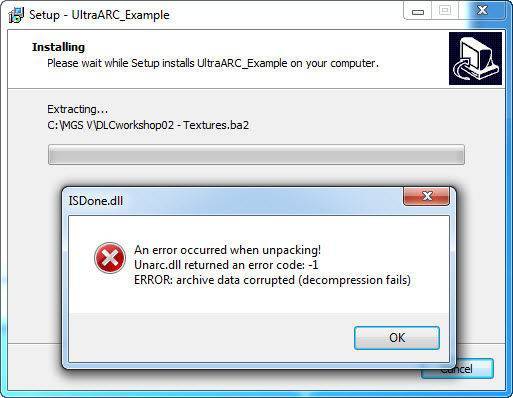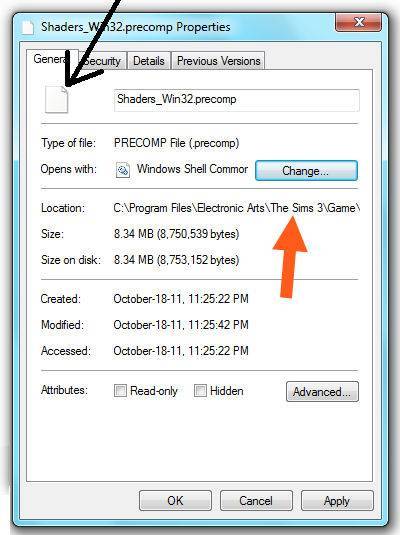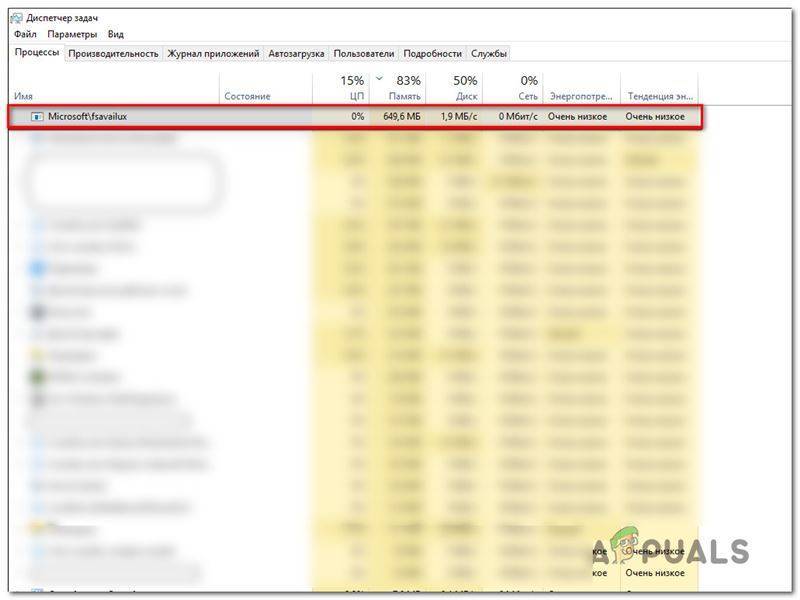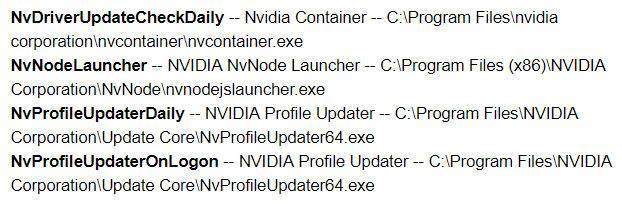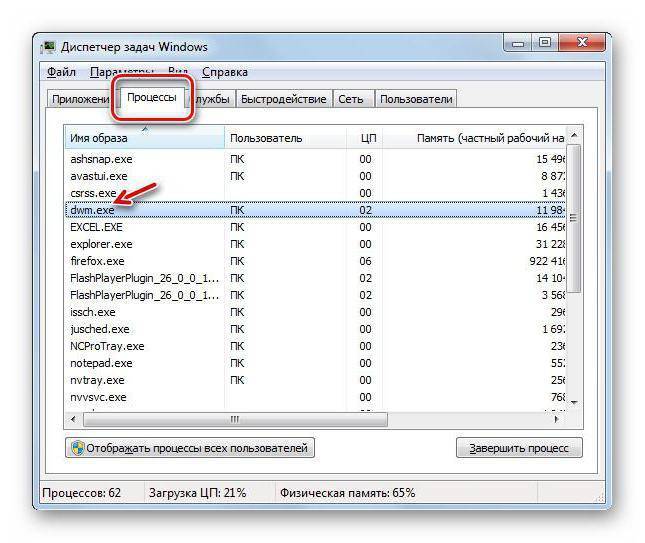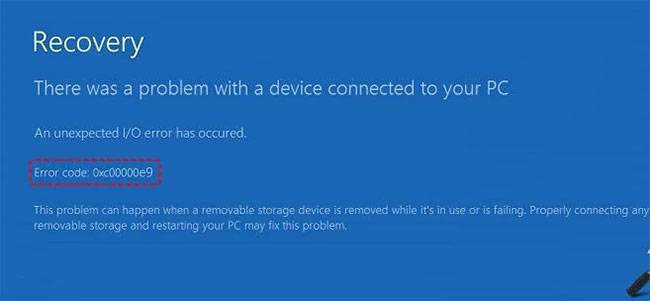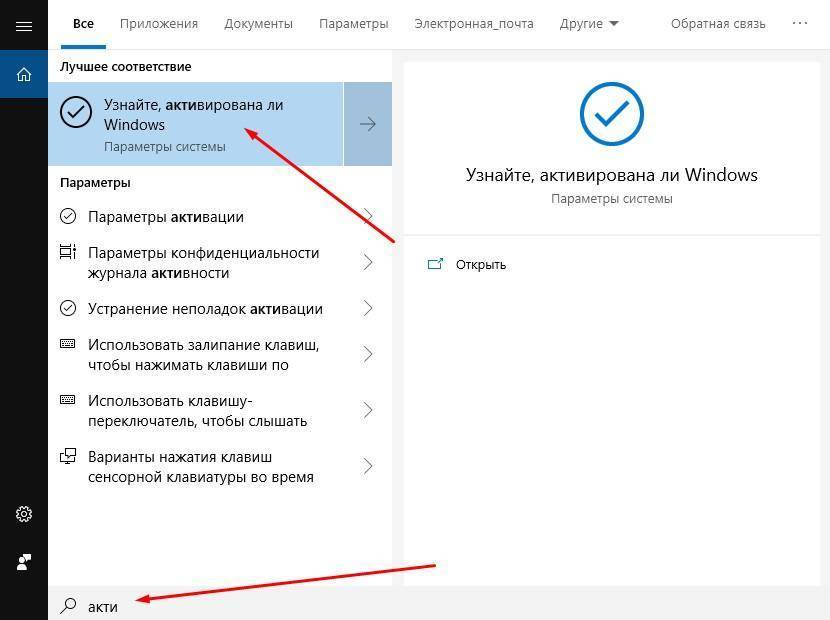Удаление Kaspersky
Радикальный способ весьма прост, его смысл в удалении антивируса с ПК полностью. Выполнить действие можно стандартным методом Windows:
- Клик на Пуск и выбрать «Панель управления»;
- Нажмите на плитку «Программы и компоненты»;
- Найти приложение Kaspersky и выбрать его;
- Клик на «Удалить».
После такого удаления все равно остаются множественные следы пребывания антивируса в системе, что может спровоцировать ошибки при установке новых программ. Лучше выполнить очистку при помощи CCleaner.
- Загрузите программу;
- На основной вкладке запустить анализ системы;
- Затем, на вкладке с отчетом, кликнуть на «Начать очистку»;
- Перейдите в раздел «Реестр» и запустите сканирование;
- Теперь исправьте реестр.
После всех процедур можно установить любой другой антивирус, к примеру, NOD32 или 360 Total Security. Также можно попробовать установить Kaspersky снова.
Лучшие практики для исправления проблем с avpui
Аккуратный и опрятный компьютер — это главное требование для избежания проблем с avpui. Для этого требуется регулярная проверка компьютера на вирусы, очистка жесткого диска, используя cleanmgr и sfc /scannow, удаление программ, которые больше не нужны, проверка программ, которые запускаются при старте Windows (используя msconfig) и активация Автоматическое обновление Windows. Всегда помните о создании периодических бэкапов, или в крайнем случае о создании точек восстановления.
Если у вас актуальные проблемы, попробуйте вспомнить, что вы делали в последнее время, или последнюю программу, которую вы устанавливали перед тем, как появилась впервые проблема. Используйте команду resmon, чтобы определить процесс, который вызывает проблемы. Даже если у вас серьезные проблемы с компьютером, прежде чем переустанавливать Windows, лучше попробуйте восстановить целостность установки ОС или для Windows 8 и более поздних версий Windows выполнить команду DISM.exe /Online /Cleanup-image /Restorehealth. Это позволит восстановить операционную систему без потери данных.
Следующие программы могут вам помочь для анализа процесса avpui.exe на вашем компьютере: Security Task Manager отображает все запущенные задания Windows, включая встроенные скрытые процессы, такие как мониторинг клавиатуры и браузера или записей автозагрузки. Уникальная оценка рисков безопасности указывает на вероятность процесса быть потенциально опасным — шпионской программой, вирусом или трояном. Malwarebytes Anti-Malware определяет и удаляет бездействующие программы-шпионы, рекламное ПО, трояны, кейлоггеры, вредоносные программы и трекеры с вашего жесткого диска.
Как исправить возникшие проблемы
Наиболее вероятный вариант, о чём уже было сказано выше, — это просчёты, допущенные при осуществлении сборки (всё же это наиболее подходящее определение данных манипуляций) «репака» (архива/образа)
Поэтому наиболее логичным выглядит решение скачать другой образ (желательно от другого автора) и обратить пристальное внимание на комментарии пользователей, которые уже успели оценить качество данной сборки. Если ваша ситуация соответствует первой причине, то это, по сути, единственный верный вариант её исправления
Но в дополнение будет не лишним потратить время на комплексную проверку операционной системы (и всех подключаемых к компьютеру устройств хранения информации) на наличие возможного заражения вирусным программным обеспечением
Какие инструменты проверки выбирать, решать, конечно же, вам, но стоит обратить внимание на уже давно проверенную связку – «DrWeb CureIt»-«AdwCleaner»-«Malwarebytes»-«AVZ»
Как отключить стандартную службу?
Итак, предполагаем, что стандартный процесс LSASS.exe грузит процессор уж слишком сильно. Исправить ситуацию можно самым простым отключением данного компонента, хотя именно системные службы деактивировать и не рекомендуется. Тем не менее, при слабом процессоре такой вариант станет единственным средством снижения нагрузки:
- Сначала необходимо использовать консоль «Выполнить» и прописать в ней строку services.msc для входа в раздел служб.
- Справа в списке нужно найти службу «Диспетчера учетных данных» (служба LSASS.exe грузит процессор как раз в случае, если он находится в активном состоянии и запускается автоматически).
- Двойным кликом вызываем меню редактирования параметров, нажимаем кнопку остановки процесса (это обязательно), устанавливаем в типе запуска значение «Отключена», сохраняем изменения и перезагружаем систему. Перезагрузка в данном случае является обязательным условием для применения новых пользовательских настроек.

Примечание: в некоторых случаях может потребоваться сначала завершить процесс lsass.exe в «Диспетчере задач» или произвести повторную остановку после отключения службы в вышеуказанном разделе.
Mshta.exe — что это за процесс, какую роль выполняет в системе и как его удалить
Если вы откроете «Диспетчер задач», то обнаружите, что в операционной системе запущено огромное количество разнообразных процессов. Все они необходимы для поддержания того вида системы, который вы наблюдаете в данный момент. Некоторые из них пользовательские.
Они необходимы для корректного функционирования стороннего программного обеспечения, а по большей части никак не влияют на систему. Но есть и системные, которые, наоборот, являются ее частью.
Удаление или повреждение некоторых из них может привести к серьезным последствиям.
В статье будет рассказано о процессе под названием mshta.exe. Что это, для чего он необходим, можно ли его завершить, в каких случаях он может нести угрозу компьютеру. Все это и не только будет подробнее разобрано в статье. Ниже вы можете поближе ознакомиться с процессом mshta.exe.
Mshta.exe — что это за процесс?
Изначально стоит рассказать непосредственно о самом процессе — какую роль он выполняет в системе. Разработано приложение mshta.exe самой компанией «Майкрософт», что можно понять из первых двух букв названия. Необходимо оно для корректной работы с HTML-программами, которые в системе имеют расширение HTA. Теперь легко догадаться, почему процесс получил такое название.
Этого вполне достаточно, чтобы оценить важность данного процесса для системы. Грубо говоря, без него вы попросту не сможете работать с hta-файлами
Профилактические советы от повторного заражения Perfmon.exe в будущем
Проблема излишней нагрузки со стороны процесса, возникшая в результате заражения вирусами, не частое явление, так как файл отличается высоким уровнем безопасности, что при этом не исключает его использования злоумышленниками в своих недобрых целях.
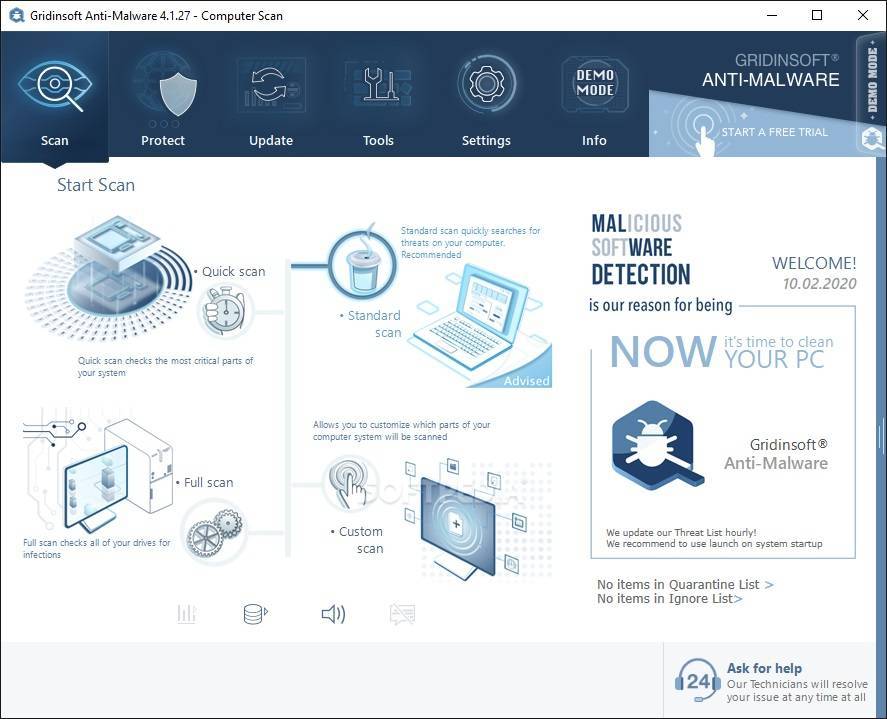
Чтобы не допустить появления на компьютере вредоносного ПО, одного штатного антивируса недостаточно. Время от времени следует сканировать систему на наличие вирусов и посредством сторонних утилит, выявляющих и устраняющих угрозы. Одной из таких является, например, GridinSoft Anti-Malware, она призвана находить и удалять вредоносные шпионские модули, рекламный софт, трояны и прочие вредящие элементы, даже те, которые были упущены антивирусом. У программы есть интересна защитная функция под названием «On-run Protection», активировать которую можно нажатием «Protect» (защищать) и «Start» (начать), чтобы предупредить установку нежелательных программ. Так, при условии активности опции при попытке установить намеренно или случайно вредоносный софт антивирусное приложение будет блокировать инсталляцию.
Оптимизация
Многие решают сразу же отключить процесс NET Runtime Optimization Service, поскольку считают это правильным и эффективным решением. Но сразу завершать процесс не стоит. Иначе это не позволит актуализировать библиотеки, а также запускать игры и приложения на компьютере.
Существует несколько способов, чтобы оптимизировать процесс. Это запуск простейших команд, либо же написание сложных многоуровневых скриптов. Последний вариант для новичков точно не подходит. За счёт оптимизации процесс начинает задействовать более число ядер от процессора, чтобы с их помощью быстрее выполнить поставленные задачи.
Если юзеру откровенно не нравится, что NET Runtime Optimization Service так сильно грузит процессор и всю систему, то в случае с Windows всегда рекомендуется начинать с метода оптимизации.
Здесь нужно выполнить следующие шаги:
- Кликнуть правой кнопкой мышки по Пуск, и вызвать контекстное меню. Через него найти командную строку и запустить. Либо можно воспользоваться поиском. Запускать строку следует только от имени администратора. Иначе не хватит прав, чтобы внести изменения.
- Далее пропишите первую команду. Она предназначена для ОС с разрядностью 32 бит, и выглядит как cd c:\Windows\Microsoft.NET\Framework\v4.0.30319. Нажмите после вставки Enter.
- Если на компьютере или ноутбук стоит Windows с разрядностью 64, тогда команда будет иметь несколько иной вид. А именно cd c:\Windows\Microsoft.NET\Framework64\v4.0.30319. Как и в первом случае, нажимайте Enter.
- Выполнив одну из первых команд, опираясь на разрядность версии операционной системы, пропишите следующую. Это ngen.exe executequeueditems. Нажмите на Enter и дождитесь завершения.
- Теперь проверяйте, как ведёт себя процессор, и была ли снижена нагрузка.
Есть альтернативный способ оптимизации. Здесь поможет официальный скрипт от Microsoft. Самому его писать не придётся. Нужно лишь скопировать.
В случае со скриптом инструкция имеет такой вид:
- Через поиск в Интернете пропишите поисковый запрос drainngenqueue wsf.
- Первым в списке результатов должен отобразиться доверенный ресурс GitHub. Перейдите на него, и откройте страницу со скриптом.
В начале кода нажмите на клавишу RAW правой кнопкой мышки-манипулятора, и выберите вариант с сохранением как. Проверьте, что выбрано расширение wsf.
- Откройте папку, в которую был сохранён файл скрипта. Двойным щелчком мыши запустите его.
- Если операционная система отобразит окно с выбором программы для запуска, тогда вручную выбирайте вариант Windows Script Host.
Дождитесь завершения процесса. Когда скрипт закончит свою работу, снова запускайте диспетчер задач, и смотрите, на сколько процентов нагружен процессор.
Как узнать, svchost.exe — это вирус или нет
Существует некоторое количество вирусов, которые либо маскируются, либо загружаются с помощью настоящего svchost.exe. Хотя, в настоящее время они встречаются не очень часто.
Симптомы заражения могут быть различными:
Основной и почти гарантированно говорящий о вредоносности svchost.exe — расположение этого файла вне папок system32 и SysWOW64 (чтобы узнать расположение, вы можете кликнуть правой кнопкой мыши по процессу в диспетчере задач и выбрать пункт «Открыть расположение файла». В Process Explorer посмотреть расположение можно схожим образом — правый клик и пункт меню Properties)
Важно: в Windows файл svchost.exe можно обнаружить также в папках Prefetch, WinSxS, ServicePackFiles — это не вредоносный файл, но, одновременно, среди запущенных процессов файла из этих расположений быть не должно.
Среди прочих признаков отмечают, что процесс svchost.exe никогда не запускается от имени пользователя (только от имени «Система», «LOCAL SERVICE» и «Network Service»). В Windows 10 это точно не так (Shell Experience Host, sihost.exe, запускается именно от пользователя и через svchost.exe).
Интернет работает только после включения компьютера, потом перестает работать и страницы не открываются (причем иногда можно наблюдать активный обмен трафиком).
Другие обычные для вирусов проявления (реклама на всех сайтах, открывается не то, что нужно, изменяются системные настройки, компьютер тормозит и т.д.)
В случае, если у Вас возникли подозрения на то, что на компьютере какой-либо вирус, имеющий к svchost.exe, рекомендую:
- С помощью ранее упоминавшейся программы Process Explorer кликнуть правой кнопкой мыши по проблемному экземпляру svchost.exe и выбрать пункт меню «Check VirusTotal» для проверки этого файла на вирусы.
- В Process Explorer посмотреть, какой процесс запускает проблемный svchost.exe (т.е. в отображаемом в программе «дереве» находится «выше» в иерархии). Проверить его на вирусы тем же способом, что был описан в предыдущем пункте, если он вызывает подозрения.
- Воспользоваться антивирусной программой для полной проверки компьютера (так как вирус может быть не в самом файле svchost, а просто использовать его).
- Если по имени файлов и задач вы способны определить их подозрительность, можно посмотреть, что именно запускается с помощью svchost с помощью командной строки, введя команду Tasklist /SVC
Стоит отметить, что 100% загрузка процессора, вызываемая svchost.exe редко бывает следствием работы вирусов. Чаще всего это все-таки следствие проблем со службами Windows, драйверами или другим ПО на компьютере, а также «кривости» установленных на компьютерах многих пользователей «сборок».
Что такое процесс MsMpEng.exe
MsMpEng.exe принадлежит стандартному «Защитнику Windows», который по умолчанию заменяет антивирус, что тем не менее не помешает вредоносному ПО проникнуть в этот компьютер. Часто именно оно и вызывает сбой работы. MsMpEng.exe проверяет, насколько безопасны запускаемые программы и скачанные файлы, и время от времени просматривает, не поселился ли вирус в жёстких дисках. Иногда, правда, процесс запускается по ошибке из-за конфликта с антивирусом и мешает нормально пользоваться компьютером. Теперь мы выяснили, что это, за редким исключением этот процесс является полезным и важным. Почему же он столь неумерен в расходе ресурсов?
Как отключить автоматическое обновление Windows
Для того, чтобы отключить автоматическое обновление Windows, надо прежде всего отключить службу
Windows Update (служба обновления Windows).
Для этого необходимо выполнить следующие команды:
«Пуск» → «Панель управления» → «Центр обеспечения
безопасности» → «Автоматическое обновление» → выбрать
переключатель «Отключить автоматическое обновление» →
«OK».
Можно ограничиться этим шагом, так как обновления от Microsoft поступать не будут. Но, чтобы полностью
отключить эту службу, требуется также отключить и процесс wuauclt.exe, который периодически
проверяет Web-сайт Microsoft на наличие последних
обновлений для операционной системы (иногда его можно
увидеть в «Диспетчере задач»).
Для этого выполните команды:
- «Пуск» → «Панель управления» → «Производительность и
обслуживание» → «Администрирование» → «Управление
компьютером» (щелкайте два раза левой кнопкой
мышки). - В открывшемся окне «Управление компьютером» слева
откройте узел «Службы и приложения», нажав на крестик.
Выберите «Службы». - В правой панели найдите «Автоматическое обновление»
(или «Windows Update»). Откройте его двойным щелчком
левой кнопки мыши.
В появившемся диалоговом окне «Автоматическое
обновление» на вкладке «Общие» в разделе «Состояние»
нажмите кнопку «Стоп». В разделе «Тип запуска»
выберите «Отключено». Нажмите «OK».
Перезагрузите компьютер.
ПримечаниеЧто такое wuauclt.exe?
Программа wuauclt.exe
периодически
подключается к серверу обновлений Microsoft для
проверки наличия последних обновлений для операционной
системы, приложений и драйверов.
Работает в фоновом режиме.
Завершение работы процесса wuauclt.exe
не влияет на стабильность
системы, однако компьютер не сможет оперативно
установить новые обновления безопасности Microsoft
Windows.
Если вы завершите работу процесса wuauclt.exe
только лишь в диспетчере
приложений, он автоматически запустится снова, если
включена система автоматического обновления.
Процесс работает под пользователем SYSTEM, однако он
также может быть запущен под именем текущего
пользователя.
Файл wuauclt.exe
может
находиться только в папке C:\Windows\System32
и в C:\Windows\prefetch
.
Если файл находится в другой директории (например, в
папке TEMP), то, значит, ваша система заражена
вирусом.
LSASS.exe: что это за процесс?
Да, действительно, появление в системе одноименного вируса не исключается. Но сначала поговорим об оригинальном компоненте LSASS.exe. Что это за процесс?
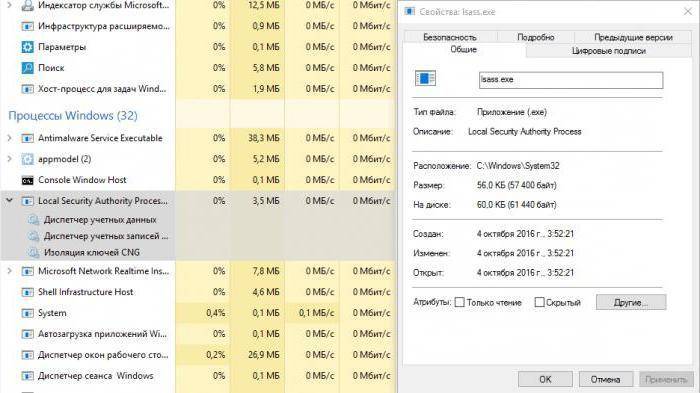
Считается, что этот системный инструмент является неким интеллектуальным средством, которое постоянно отслеживает все действия пользователя Windows и самостоятельно принимает решение о включении или деактивации каких-то защитных средств. Естественно, функционирование этой службы подразумевает нагрузку на ресурсы, но она в стандартном варианте должна быть кратковременной (задействование этого модуля происходит в течение максимум десяти минут), а пиковая нагрузка не должна превышать 40-70%. Никак не сто.
Если же использование системных ресурсов выше указанных значений, а в списке процессов присутствует несколько одинаковых, можно быть точно уверенным в том, что это именно вирус, причем вирус довольно опасный, относящийся к классу шпионов и руткитов
Однако избавиться от него можно достаточно просто (на этом внимание будет заострено отдельно)
Методы устранения проблемы
Предлагаем несколько способов исправления ситуации. Начнём с устранения наиболее распространённых ошибок.
Деинсталляция кодеков
Нажмите «Пуск» – «Панель управления» (или для «Виндовс» 10 наберите фразу в «Поиск» и выберите «Классическое приложение»). Затем ищите «Мультимедиа и звук» – «Оборудование». Вы увидите две папки: «Аудиокодеки» и «Видеокодеки» – выбирайте в зависимости от того, что вы запускали перед тем, как увидеть сообщение об ошибке. Кодек нужно выделить, нажать «Свойства» и «Удалить». Если появится уведомление о необходимости перезагрузить ОС, нужно это сделать, чтобы не осталось никаких элементов, что в дальнейшем может вызывать проблемы.
Системные кодеки деинсталлируют так:
Заходим во вкладку «Установка и удаление программ» – «Установка Windows» – «Мультимедиа» – «Состав». Далее откажитесь от сжатия видео и аудио, убрав галочки в соответствующих местах.
Отключаем DEP
Если система опасно перегружена процессом Dllhost.exe, можно временно запретить его исполнение (пока не найдётся истинная причина сбоя). Перейдите по пути «Поиск в Windows» –«Панель управления» – «Система и безопасность» – «Дополнительные параметры» – «Быстродействие» – «Параметры» – «Предотвращение выполнения данных».
Поставьте галочку во вторую строчку, где предлагается выбрать, для каких программ будет отключен DEP. В поле впишите «C:\Windows\System32\dllhost.exe». А теперь проверьте «Диспетчер задач»: разгрузилась ли система после этих манипуляций.
Проверка на вирусы
Вполне вероятно, что некорректная работа COM Surrogate связана с вирусным поражением ОС. Запустите антивирус и выберите глубокую проверку. Встроенного в Виндовс «Защитника системы» здесь будет недостаточно. Лучше скачать полную или портативную версию какой-нибудь серьёзной программы, например, «Доктор Веб», «Антивирус Касперского», «Аваст» и т. п. Если ничто не помогло, можно воспользоваться утилитой CCleaner, чтобы проверить, не допустила ли какая-нибудь программа ошибку при регистрации своих элементов в COM Surrogate. Для этого откройте главное меню приложения и раздел «Реестр». Слева отметьте галочкой «Ошибки ActiveX и Class» и начните анализировать. Высветится список проблемных компонентов, выделите все и нажмите «Исправить».
Также можно восстановить систему через точки доступа. Зайдите в «Панель управления», поменяйте режим просмотра на «Значки» и выберите «Восстановление». Здесь можно согласиться на рекомендуемое или установить собственную дату и время, если вы помните, когда именно всё работало исправно.
Решение 1. Выключите процессы CCC
Когда вы запускаете исполняемый файл определенной программы, он инициирует ее процесс в фоновом режиме. В некоторых случаях он может неправильно запустить программу, даже если он уже начал запускать этот процесс. Это оставляет процесс работающим непрерывно в фоновом режиме. В результате вы не сможете запустить еще один сеанс программы, который в вашем случае является CCC. Чтобы решить эту проблему, выполните следующие действия:
- Нажмите “Ctrl + Shift + Esc”, чтобы запустить «Диспетчер задач».
- При открытии окна выберите «Дополнительные сведения».
- Прокрутите вниз, чтобы найти «фоновые процессы».
- Щелкните правой кнопкой мыши на Catalyst Control Center и выберите “End task”.
Если это не решает проблему, перейдите к следующему решению.
Что это за файл/процесс ekrn.exe, за что он отвечает
Не стоит удивляться, если в своём «Диспетчере задач» вы такого процесса не обнаружите – он висит только у тех пользователей, кто в качестве антивирусной защиты использует известный пакет ESET. То есть исполняемый файл ekrn.exe является частью этого антивирусного программного обеспечения, хотя сами пользователи об этом могут и не знать – по названию процесса вряд ли можно догадаться о его кровных связях с установленным антивирусом. Впрочем, этим грешат и конкуренты, но искать в этом злой умысел не стоит.
И раз уж вы обнаружили ekrn.exe в «Диспетчере задач», стоит знать, за что отвечает этот файл. Его непосредственные обязанности – сканирование всех загружаемых в память программ и данных на предмет наличия в них зловредного кода. Процесс усердно трудится в фоновом режиме и в обычных условиях себя ничем не проявляет.
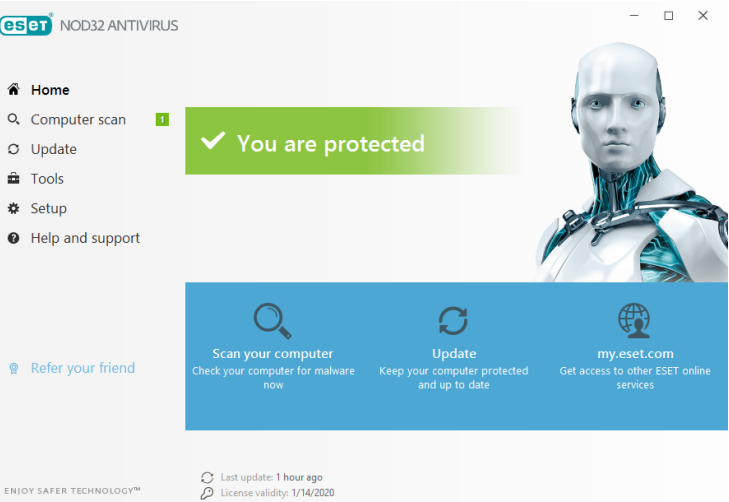
Сам файл расположен в каталоге, в который инсталлирован и сам антивирус, и этот путь может быть разным, если вы привыкли менять назначаемую по умолчанию инсталляционную папку. Искать нужно в подкаталоге с именем x86/x64, в зависимости от разрядности вашей версии Windows.
Можно установить точное местоположение файла прямо в Диспетчере, выполнив следующие действия:
- используем комбинацию Ctrl+Shift+Esc для запуска ДЗ;
- кликаем по вкладке «Процессы» или «Подробности»;
- ищем файл ekrn.exe;
- вызываем контекстное меню нажатием ПКМ;
- выбираем опцию «Открыть место хранения файла».
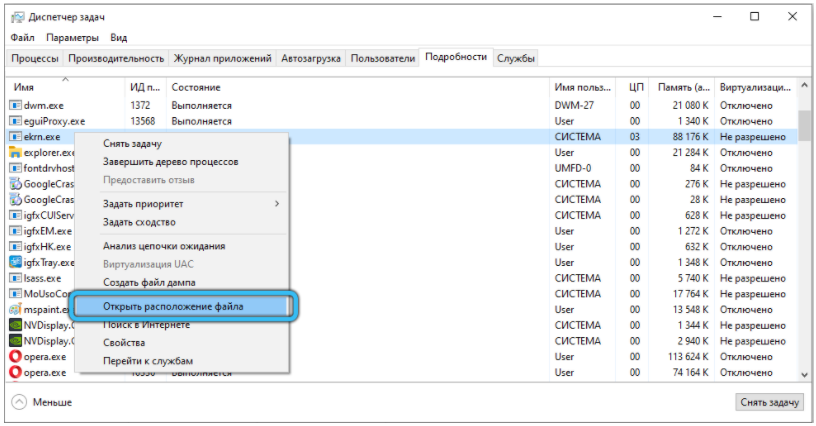
Будет открыт проводник в той папке, где находится искомый модуль.
filecheck .ru
Precomp.exe – это исполняемый файл (программа) для Windows. Расширение имени файла .exe – это аббревиатура от англ. слова executable — исполнимый. Необходимо запускать исполняемые файлы от проверенных производителей программ, потому что исполняемые файлы могут потенциально изменить настройки компьютера или нанести вред вашему компьютеру. Бесплатный форум с информацией о файлах может помочь вам разобраться является ли precomp.exe вирусом, трояном, программой-шпионом, рекламой, которую вы можете удалить, или файл принадлежит системе Windows или приложению, которому можно доверять.
Комментарий пользователя
| Он нагружает процессор на 25-30% Данила |
| запускается при установке программы и она использует 45% процессора utin kirill |
| распаковщик игровых архивов игрушек, рипов всяких.. oleg |
| precomp – это прекомпрессор, который пытается расжать в файлах потоки сжатые ZLib или Deflate метод сжатия, в результате вы получаете файл большего размера, который в последствии можете сжать более лучшим методом сжатия Donya |
| При установке ГТА5 появился данный процесс Егор |
| этот процесс начался тогда когда начал устанвку GTA 5 Юра |
| just cause 2 сотворил его. ничего плохого не делает. |
| Precomp – это прекомпрессор с интерфейсом командной строки. (дополнительная информация) Tsuma |
| Утилита для распаковки “репаков” Роман |
| Эта штука для установки игрушек и т.д. Потом она вырубится. Если не вырубилась – вырубите сами Krogg |
| процесс появился после примерно 30% установки Fallout 4 от xatab |
| Согласен с Donya, файл появляется при установки сжатых репаков игр. джонни м. |
| При установке игры, просто начал нагружать диск и оперативу и проц и диск, в итоге загрузка остановилась, отменил и удалил, всё стало нормально.В итоге нашёл в системных папках, без разбора удалил Артём |
| Запустился при установке CoD:MW2. Опасным не является. Антон |
| Процесс для распаковки сжатых игровых архивов, чаще всего используются пиратскими играми и программами Tiberium |
| Очень сильно нагружает процессор в ноутбуке, 50-90% это дохера. Процессор нагреваеться 65-75 градусов. Назар |
| Файл безопасен. Служит для установки игр (В моём случае это cod bo) C.O.D.Y |
| Это утилита для настроики репаков, используеться также многими устоновщиками Cmfgad |
| Скачал Just Cause 2 с диска была консоль в ней было введено это слово пока что с ПК нормально Rain |
| лично мой комп разгоняет на 90 градусов процессор это прекорм блин, отсюда комп из-за команды биоса отключается от перегрева Денис |
| Появился после установки репака от механиков. Раньше такого не было, грузит систему, мешает удалению папки с игрой . Дмитрий |
| BITCOIN МАИНЕР для Взят Денегы Бесплатно с Компиутером Проста Закрите и Удалитеъ NeXuS |
| Залез в папку с этим файлом. Это файл, который при установке РеПаков от механиков включается сам. После установки игры можно его удалять смело, он ничем не вреден 4ukasti |
| Появляется при установке репаков. У меня например во время установки Tomb Raider: Underworld появился. Грузит проц на 30 процентов. Но это нормально во время установки. Если вы ничего не устанавливаете, проверьте комп alena |
| У меня данный процесс постепенно нагревал видеокарту, при отключении процесса, температура видеокарты падала на глазах. Я не знаю откуда он взялся, но я открыл месторасположения файла и удалил папку ту где находился это файл Андрей |
| Trojan.Win32.Miner.twrr Это банальный майнер троян вот и все. Появляется в процессе установки “Far Cry 5 Gold Edition Repack by AntDestroyer” Дмитрий |
| Служит для установки игр, не опасный |
| Выскочил при установки Doom 3 от R.G. Mechanics. Вреда не несёт, только проц в 1,66 ГГц даёт знать об нагрузке. Илья |
Что за процесс Wuauclt.exe?
На самом деле, Wuauclt.exe — это не вирус, а очень важный системный процесс, который отвечает за обновление Windows. Он запускается вместе со стартом компьютера и большую часть времени никак себя не проявляет, хотя и отображается в диспетчере задач. Но иногда он автоматически связывается с серверами Microsoft для того, чтобы получить информацию о свежих заплатках для дыр, коих в Windows очень много. Если же у вас в настройках апдейтов установлен режим автоматической загрузки и установки, то wuauclt.exe будет это делать, тем самым нагружая процессор.
Казалось бы, прояснили ситуацию — можно спокойно о нем забыть. Но не тут-то было — я ж говорю, все не так просто! Дело в том, что хоть Wuauclt.exe и не вирус, но подсаженные на комп трояны могут им воспользоваться, так как это файл системы, а значит уровень доверия к нему со стороны встроенных систем защиты максимальный. Проникнув в него, Windows ничего не сможет сделать, так как не может же она удалить саму себя?
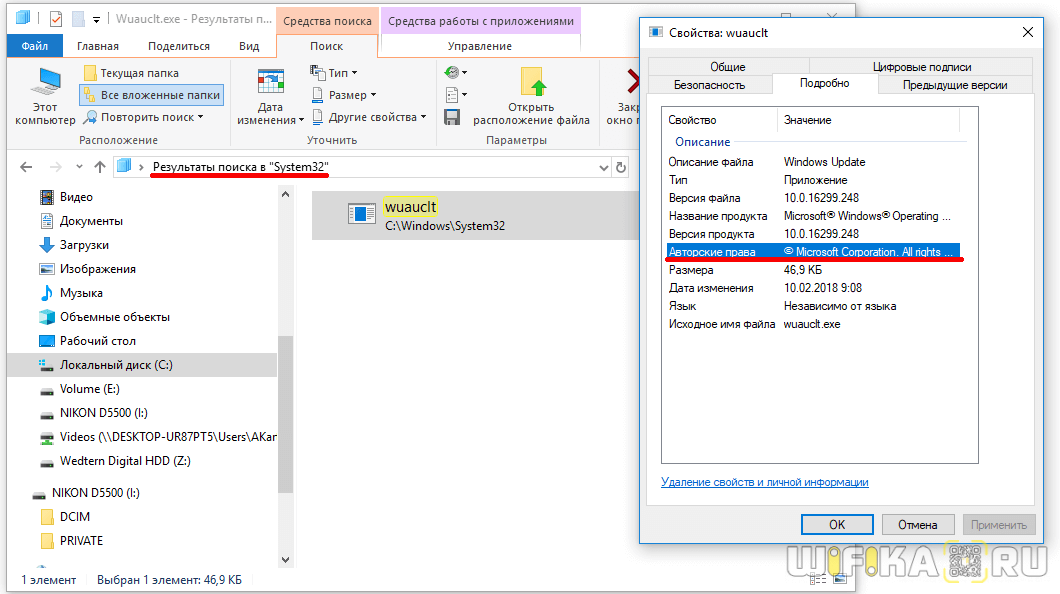
Как я уже сказал, файл wuauclt.exe активируется только в моменты получения обновлений Windows.
Давайте сделаем самую элементарную проверку, не является ли он клоном основного системного процесса — для этого открываем «Пуск — Диспетчер задач»
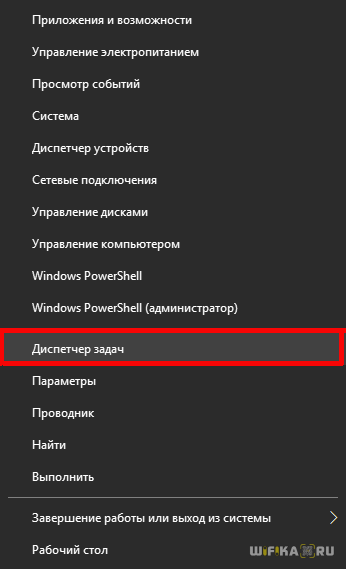
Переходим на вкладку «Подробности». Здесь для того, чтобы быстрее найти процесс Wuauclt.exe отсортируйте колонку «Имя» по алфавиту. Находим этот файл, кликаем по нему правой кнопкой мыши и заходим в «Свойства»
Ваше мнение – WiFi вреден?
Да
22.94%
Нет
77.06%
Проголосовало: 33300
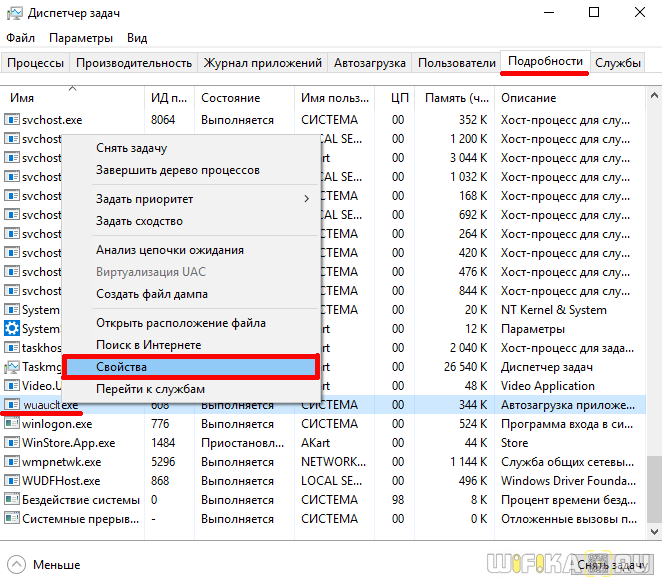
Смотрим внимательно на строку «Расположение» — здесь должно быть «Windows/System32». Если значение иное, то это точно вирус, который «косит» под системный файл.

Почему «avp.exe» перегружает процессор
Когда программой не выполняется никаких действий, нагрузка на систему отсутствует, и вполне закономерно, что запущенные процессы в результате активной деятельности софта (например, обновления сигнатур, сканирование и пр.) в той или иной степени используют ресурсы компьютера. Так, если процесс «avp.exe» грузит систему, значит, Касперский что-то в этот момент выполняет. Фоновые службы антивируса, как отмечают пользователи, отличаются высокой нагрузкой на системные ресурсы.
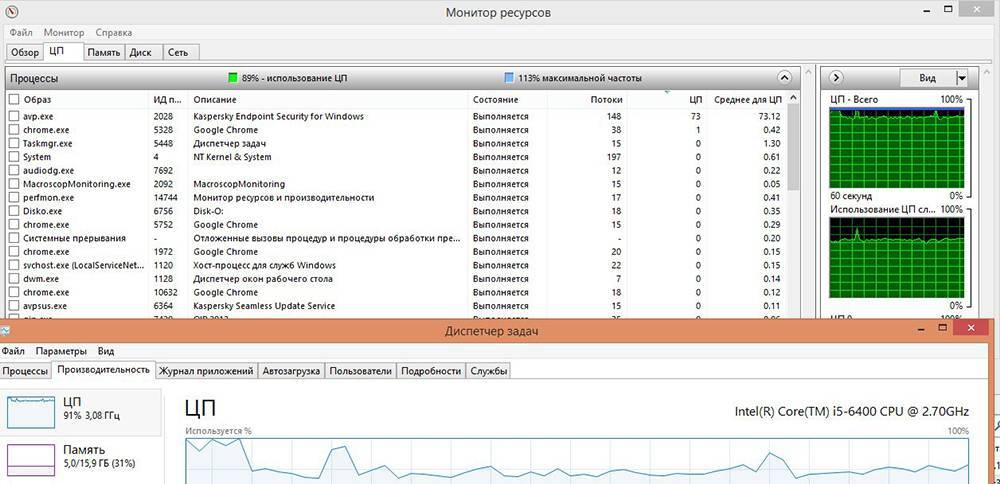
Процесс «avp.exe» грузит процессор до 50-70% в момент активности программы, при этом встречаются и аномальные нагрузки на ЦП и память устройства до 100%, но такое случается на слабых устройствах, современные же компьютеры настолько не страдают от деятельности софта. Когда ноутбук или ПК слишком нагружены в результате работы Касперского, поскольку их ресурсов недостаточно, то, если не считать варианта с улучшением «железа», есть два пути решения проблемы – отказ от данного антивируса или изменение его настроек.
Предназначение компрессора
Данный файл является своего рода архиватором, который способен сжимать и распаковывать игровые компоненты большого размера. Он используется для создания тех самых репаков, которые Вы скачиваете с торрентов.
Уверен, Вы замечали, что при скачивании инсталлятор и прочие файлы занимают, к примеру, 5 Гб. Но после установки игра занимает более 10 Гб. Такой «феномен» объясняется работой того самого процесса precomp.exe, который выполняет сжатие, а затем отвечает за распаковку.
Если уже решили загружать игры с подобных ресурсов, то выбирайте проверенных авторов, с хорошей репутацией и положительными отзывами. Есть вероятность скачать репак, внутри которого будет «вшит» вирус. Тогда последствия могут оказаться самыми непредсказуемыми, вплоть до заражения
Wannacry
Для чего предназначен данный процесс
Каждый любитель компьютерных игр, использующих для их получения торрент-трекеры, знаком с ситуацией, когда скачанный «репак» (номинально) занимает 10 ГБ, а после установки объём/вес папки, куда и проводилась инсталляция игры, значительно увеличился, например, до 20 ГБ. «Как и откуда?» – возможно, спросите вы. Опять же ни для кого не секрет, что данный процесс возможен в результате сжатия, архивации, компрессии и т. д. Углубляться в эти сложные термины и в структуру не стоит, так как для решения рассматриваемой ситуации достаточно понимать, что процесс «Precomp.exe» как раз и является тем инструментом, который позволяет файлам игры «уменьшиться в размерах» (да, определение грубое, но в достаточной мере отвечает основным аспектам данного действия). Исходя из вышеизложенной информации, можно сделать следующие выводы:
Появление ошибки вида «Failed to star Precomp.exe» связано с «плохой сборкой» выбранного для установки репака
На каком этапе сборки автор репака допустил ошибку – уже не так важно.
Чрезмерная нагрузка на операционную систему создаётся или в результате тех же причин, или в результате вмешательства в работу файла вирусного программного обеспечения, что более вероятно, так как «злоумышленники» достаточно часто используют «Precomp.exe» в своих «тёмных делишках».. Как видно, всё достаточно прозаично, поэтому и выбор решений носит максимально простой характер
Как видно, всё достаточно прозаично, поэтому и выбор решений носит максимально простой характер.
В заключение
Разобравшись с проблемами процесса «avp.exe», что это такое и как его ликвидировать, каждый пользователь встает перед выбором – продолжать использовать «Касперский» или перейти на другой антивирус. Владельцы, которые приобрели лицензию на антивирус, должны обратиться в службу поддержки пользователей и решить проблему по закону. А вот владельцам ПК, которые используют нелицензионное программное обеспечение, терять совершенно нечего. Радикальное решение избавит от проблем.
Падение скорости работы компьютера и общей отзывчивости системы является верным признаком высокого потребления ресурсов одним из запущенных процессов. В некоторых случаях проблему вызывает avp.exe
, который ещё и не является системным.
Для начала выясним, что же это такое. Процесс avp.exe запускается антивирусом Kaspersky Internet Security, и является главным рабочим элементом данного ПО, который выполняет большинство защитных задач. Одним из недостатков Касперский Интернет Секьюрити является высокая нагрузка на систему, потому если характеристики вашего ПК или ноутбука не соответствуют минимальным требованиям программы, то подобное поведение, увы, явление вполне нормальное. Единственным решением в этом случае будет обновление компьютерного «железа» или замена антивируса на менее требовательный.
В случае если компьютер мощный, но avp.exe всё равно потребляет слишком много ресурсов, воспользуйтесь одним из следующих методов решения проблемы.
Способ 1: Настройка производительности Kaspersky Internet Security
Одним из самых простых способов устранения сбоя в работе avp.exe является изменение параметров производительности антивируса от «Лаборатории Касперского».
- Откройте рабочее окно антивируса и нажмите на маленькую кнопку с изображением шестерёнки.
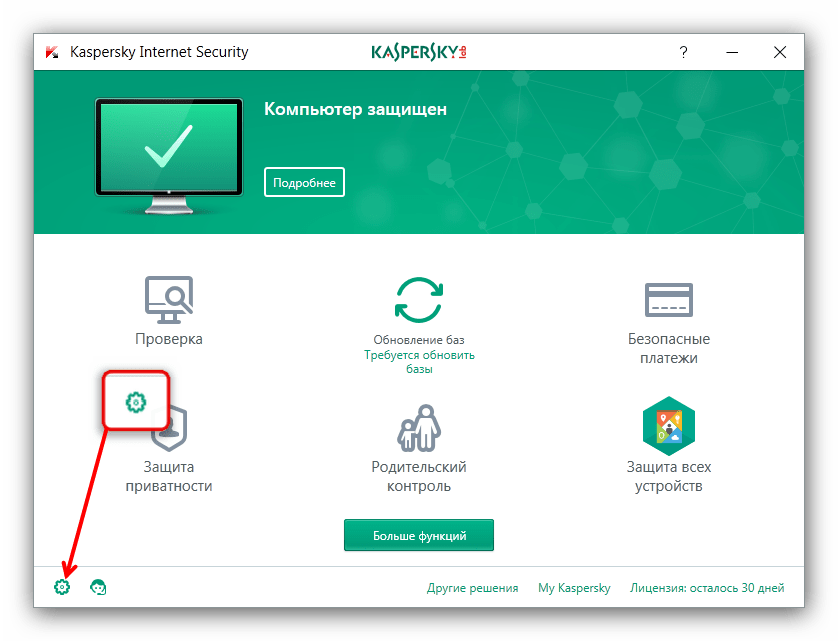
Откройте вкладку «Производительность»
и отметьте галочками все пункты списка.
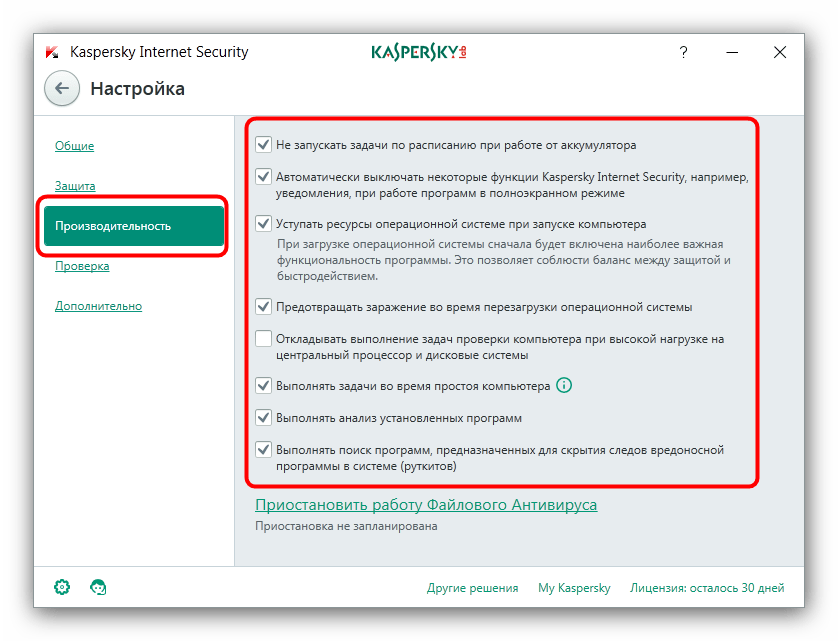
Нажмите на пункт «Приостановить работу файлового антивируса»
в самом низу списка.
Откроется окошко настройки временного интервала работы файлового антивируса, а также белого списка программ, во время активности которых данный компонент ставится на паузу. Установите нужные вам значения и нажимайте «Сохранить»
.
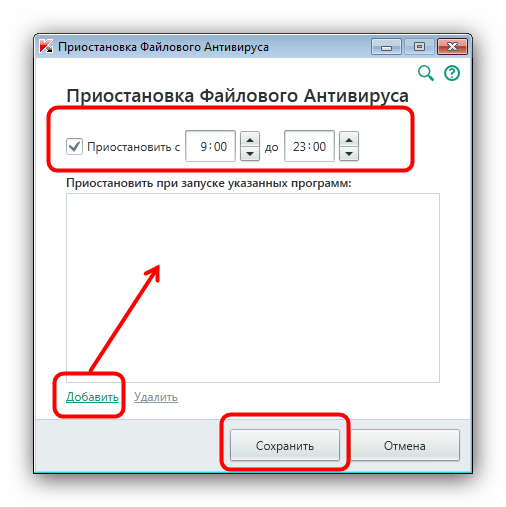
Перейдите на вкладку «Проверка»
, нажмите «Расписание проверки»
, затем кликните по пункту «Полная проверка»
.
Выберите вариант «Вручную»
, после чего нажмите «Сохранить»
для применения изменений.
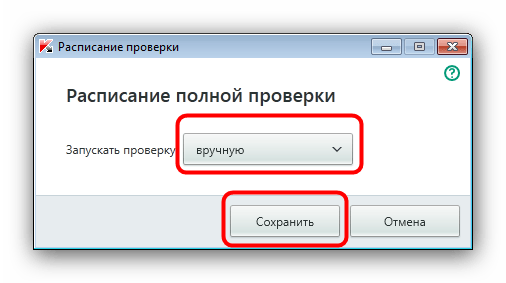
Закрывайте окно программы и перезагрузите компьютер.
Как правило, данные манипуляции позволяют значительно снизить нагрузку на систему со стороны Kaspersky Internet Security, вследствие чего стабилизируется потребление мощностей CPU со стороны avp.exe. Если процедура оказалась неэффективна, переходите к следующему способу.
Способ 2: Переустановка Kaspersky Internet Security
В некоторых случаях причина загруженности системы может заключаться в повреждении того или иного компонента Касперский Интернет Секьюрити. Оптимальным решением данной проблемы будет переустановка программы.
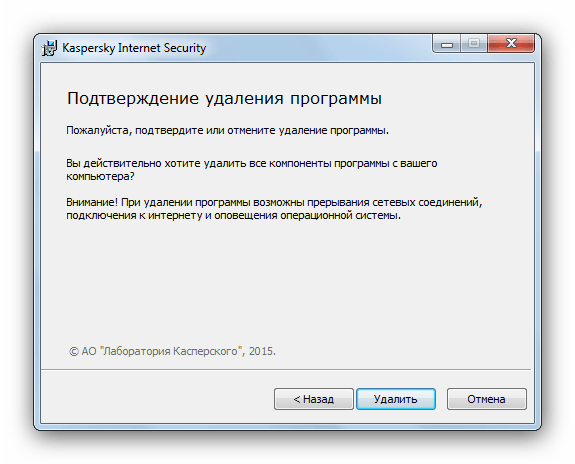
Как правило, переустановки программы достаточно для нормализации потребления. Но если и этот способ не помог, переходите к следующему варианту.
Способ 3: Проверка системы на вирусы
Иногда причиной неполадки может оказаться зараженный файл, который зловредное ПО пытается защитить от проверки антивирусом. Последнее вызывает зацикливание программы, и как результат – постоянную нагрузку на процессор. В данной ситуации недостаточно общей защиты, предоставляемой Kaspersky Internet Security, потому следует воспользоваться более специализированным инструментом, к примеру, утилитой AVZ.