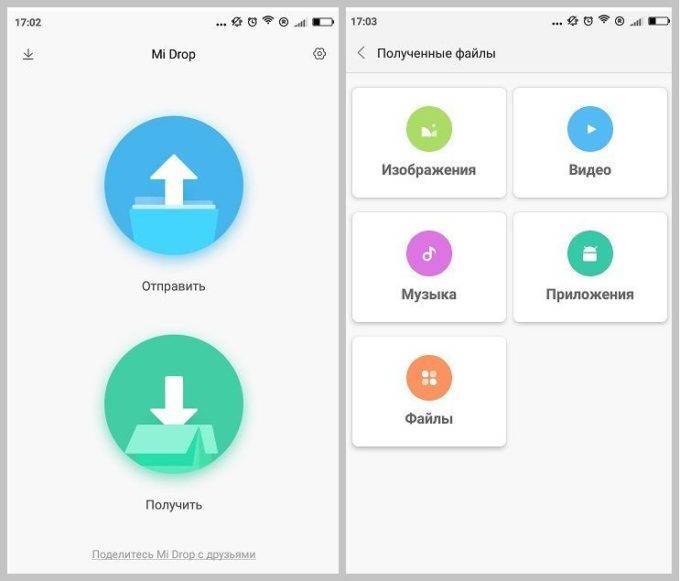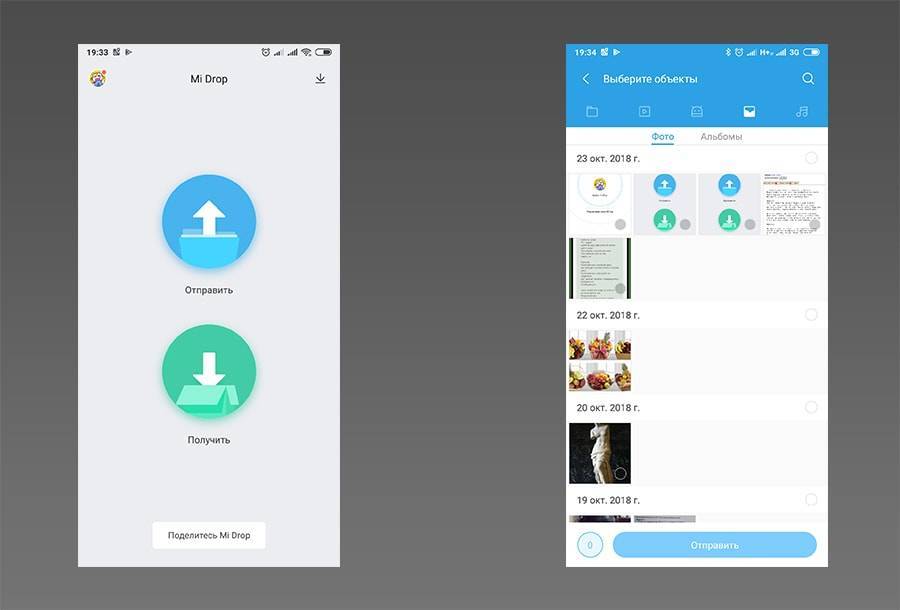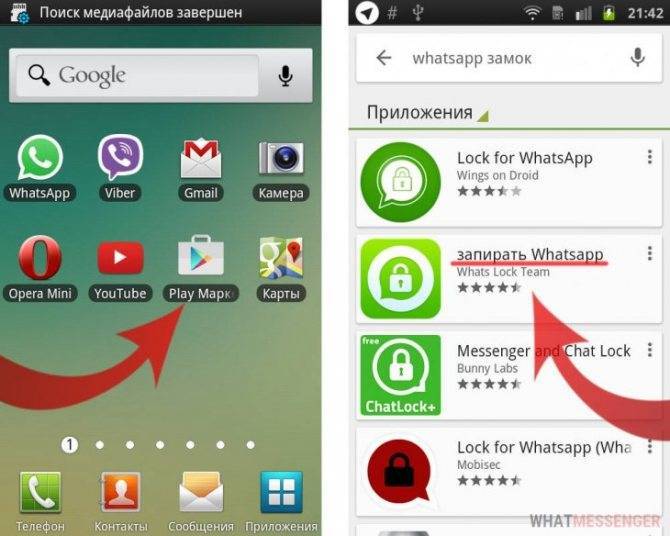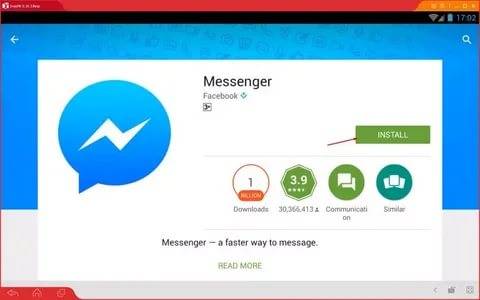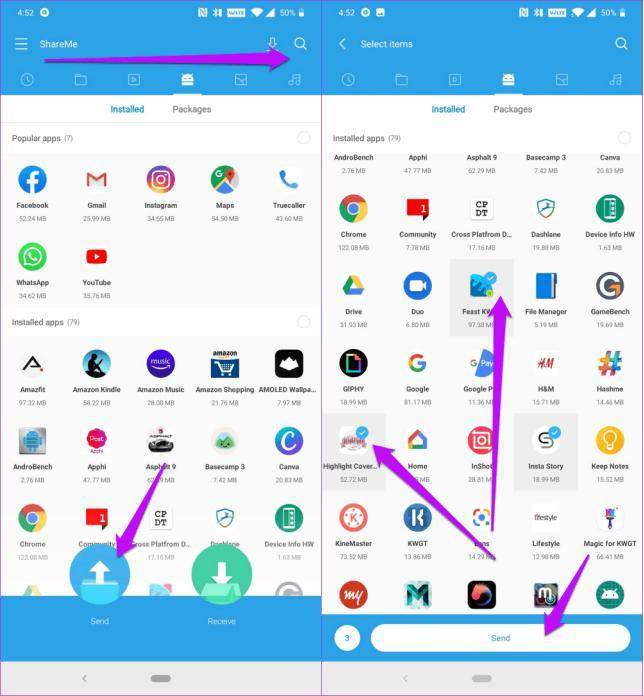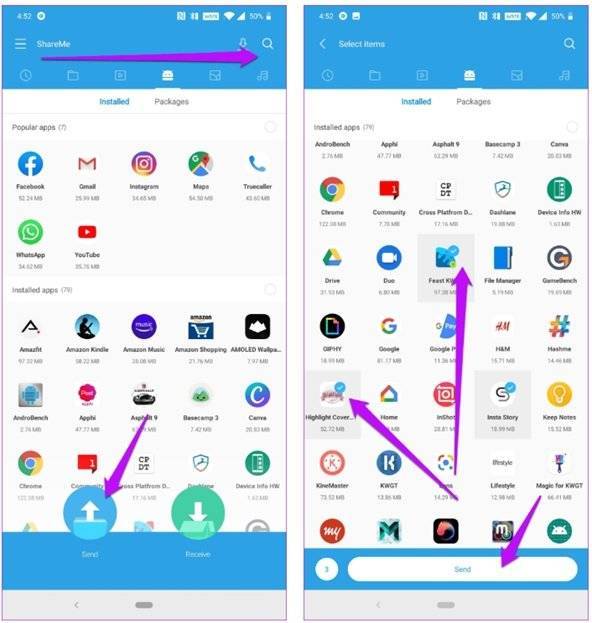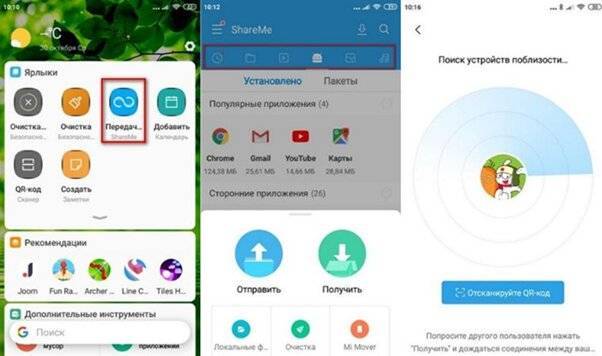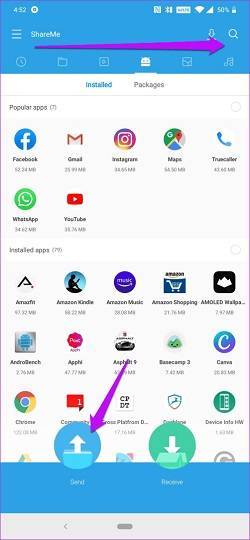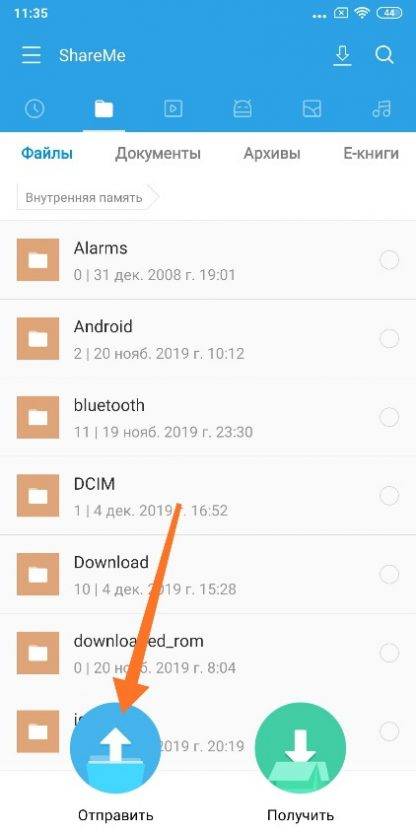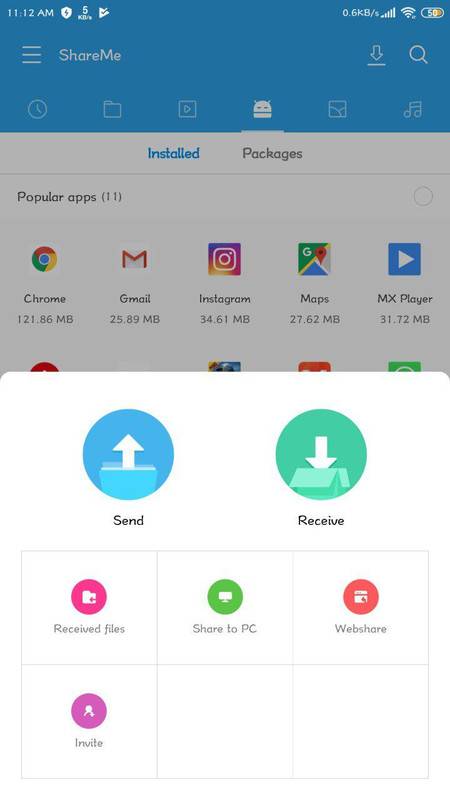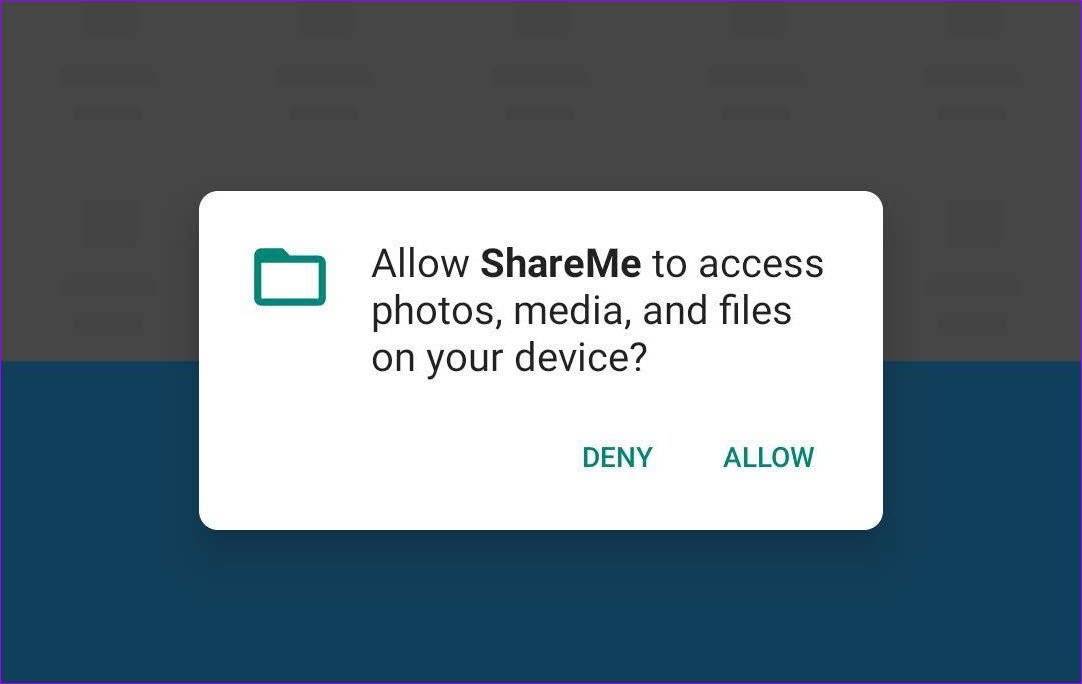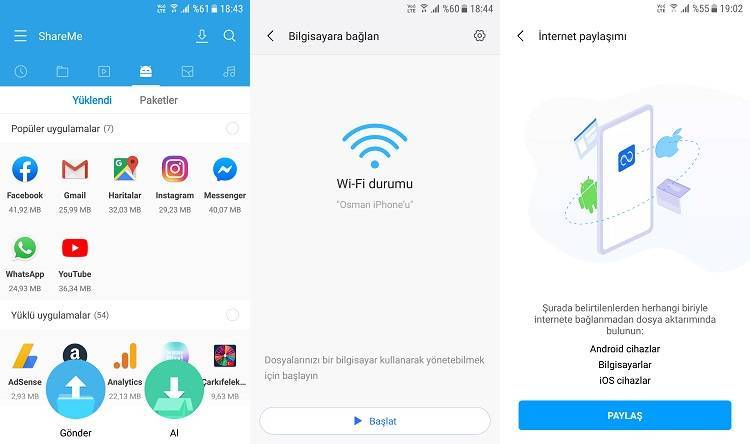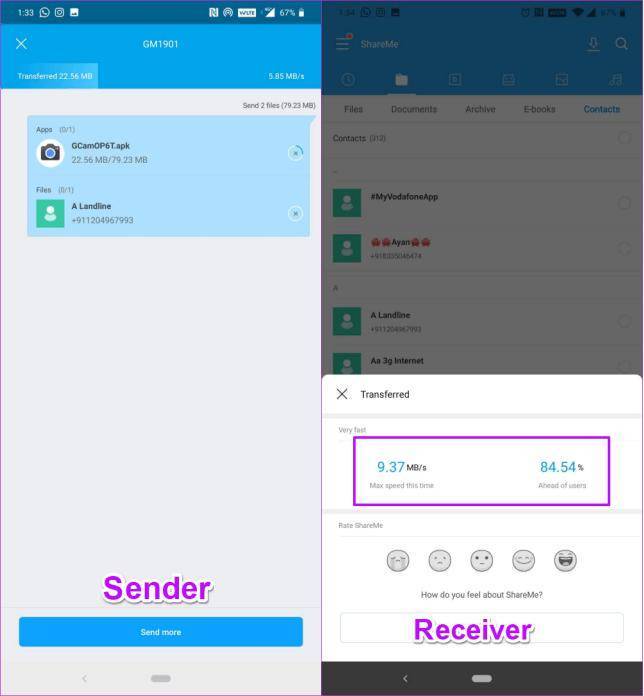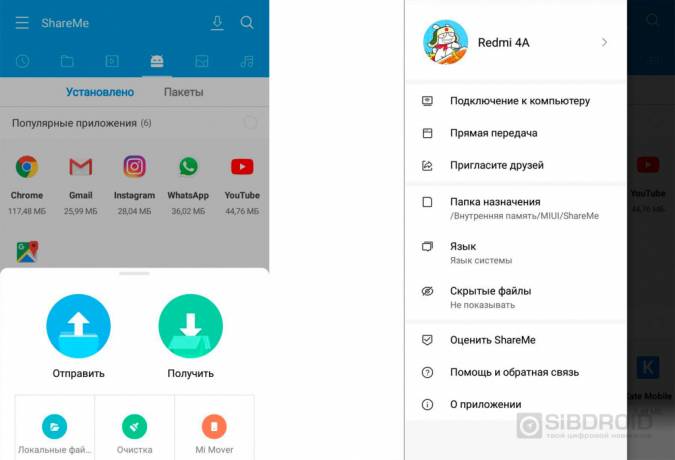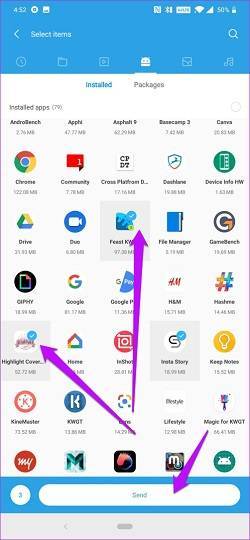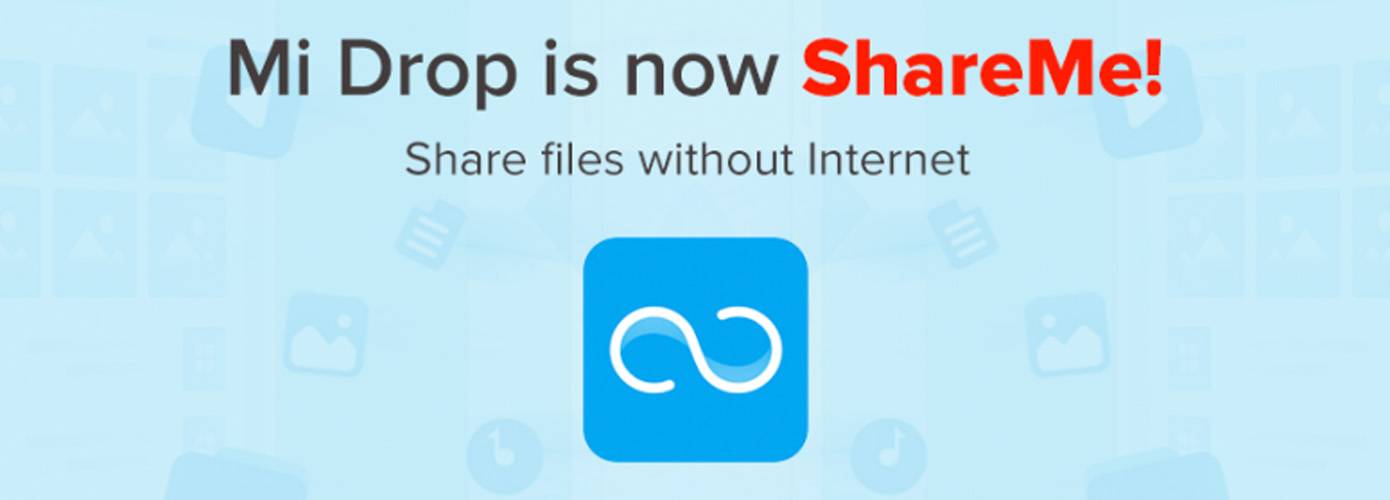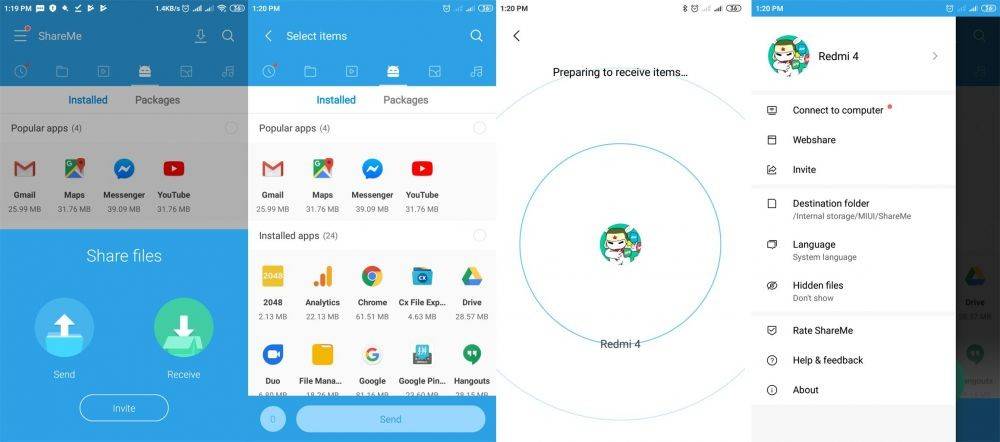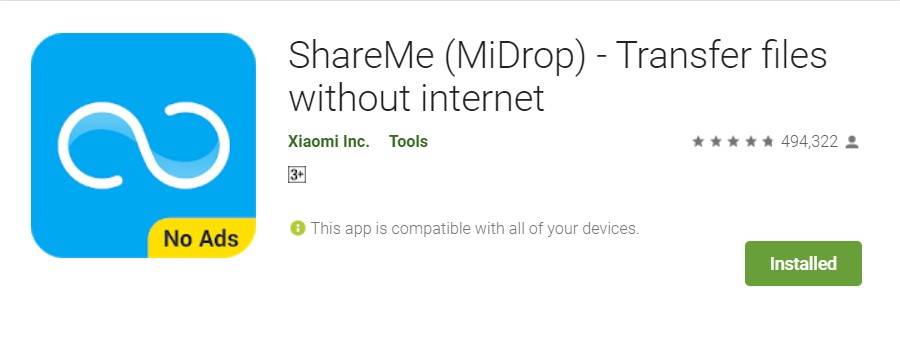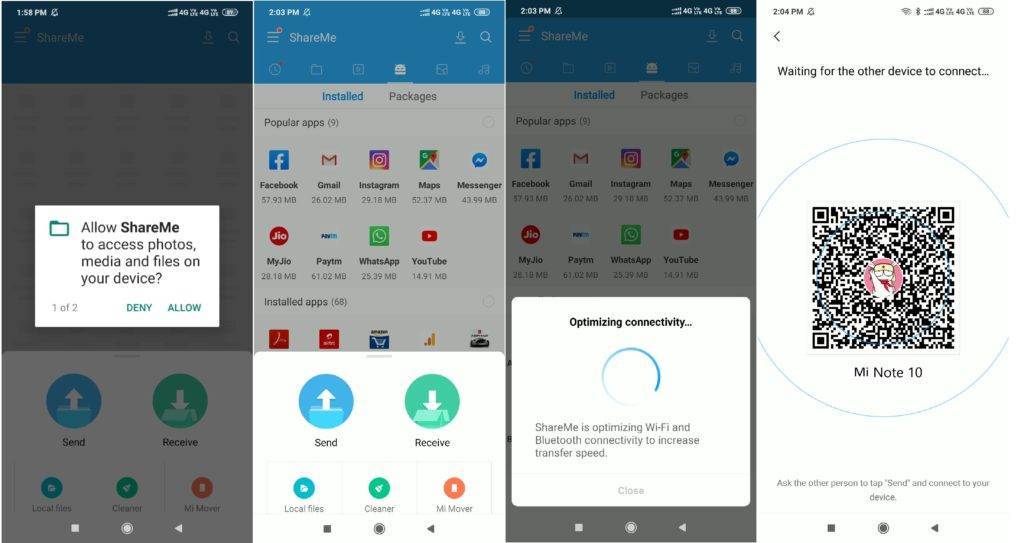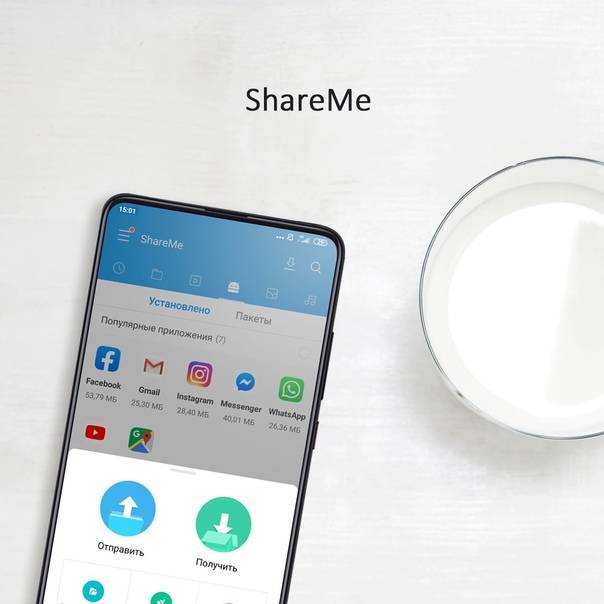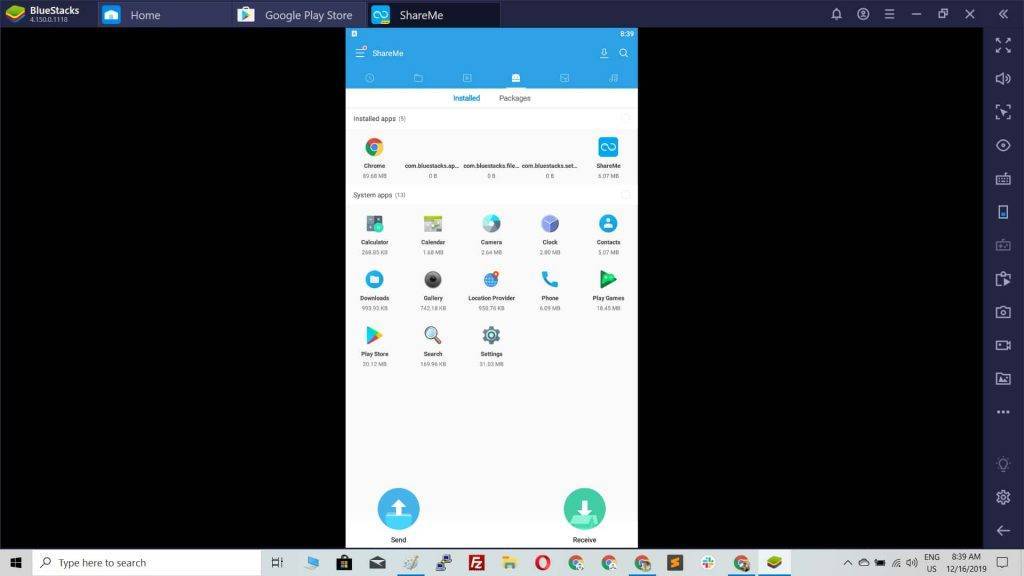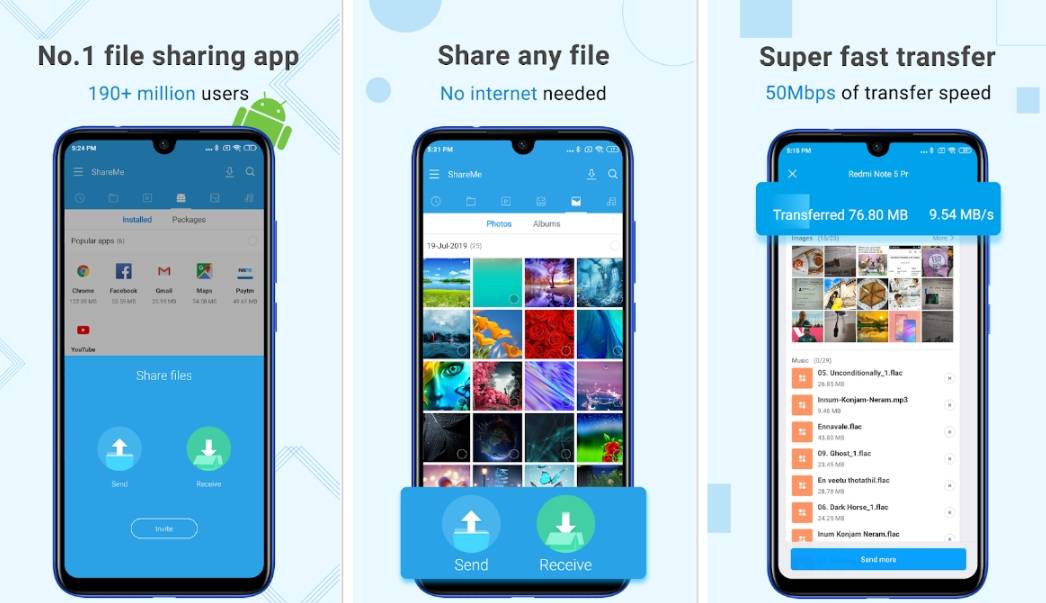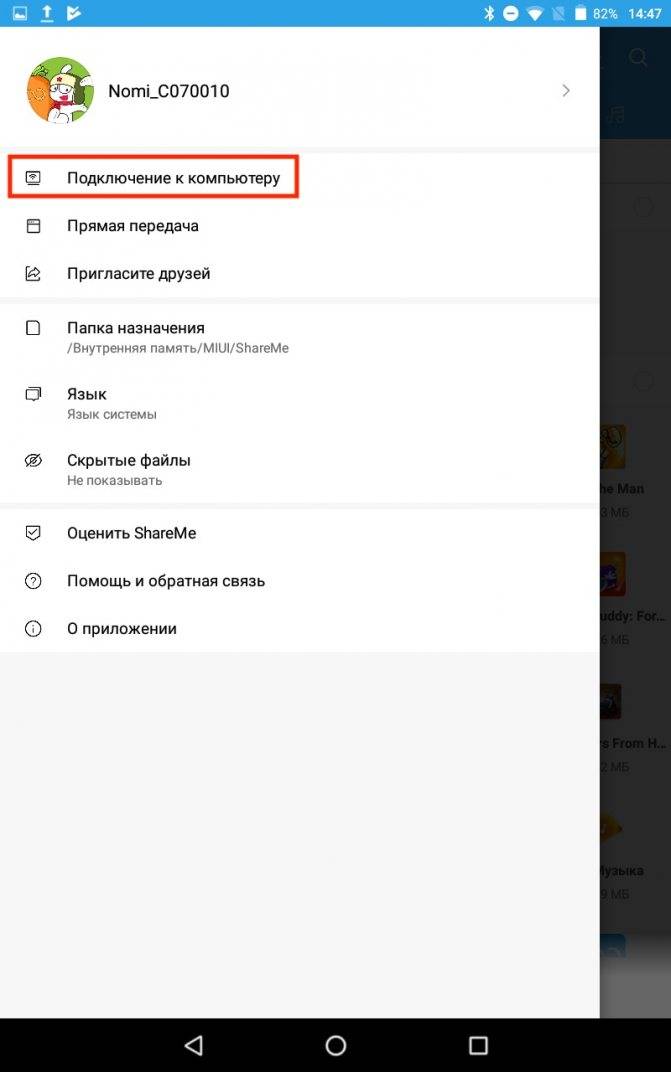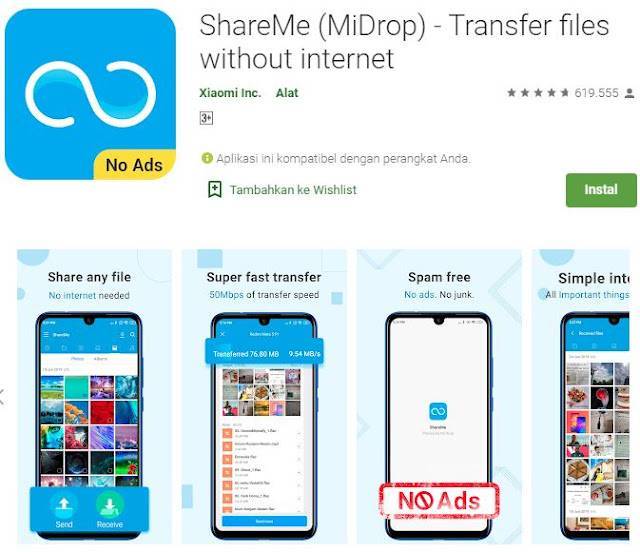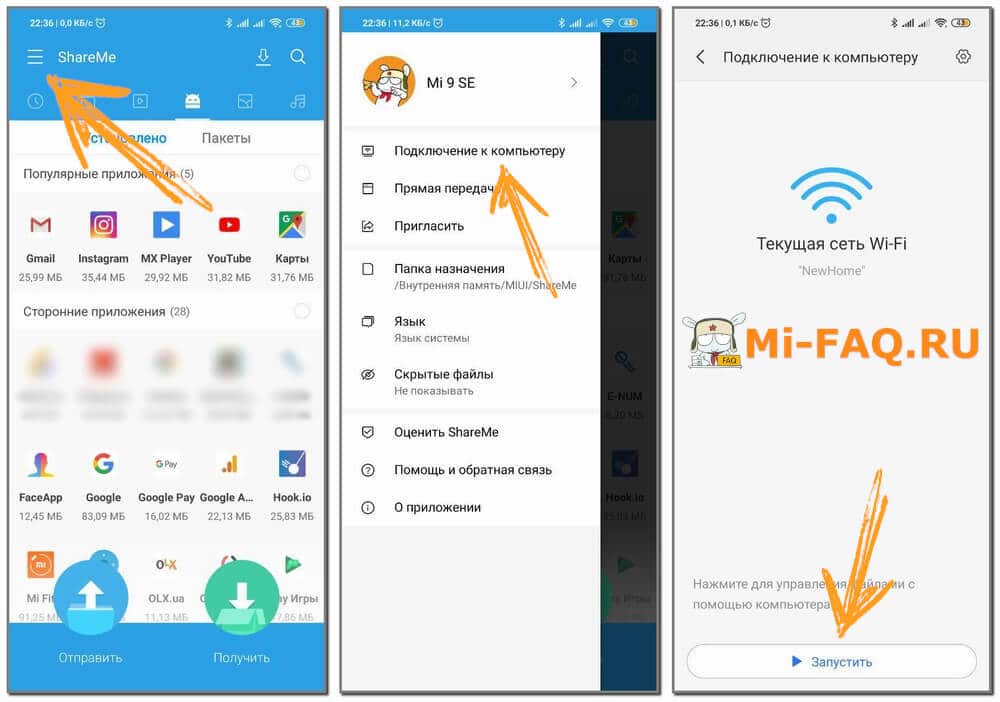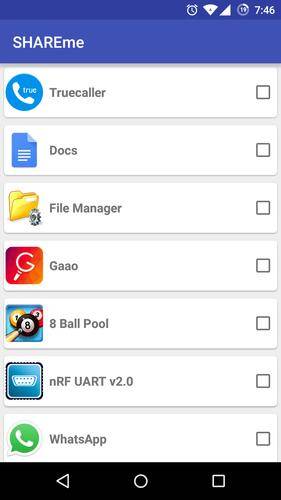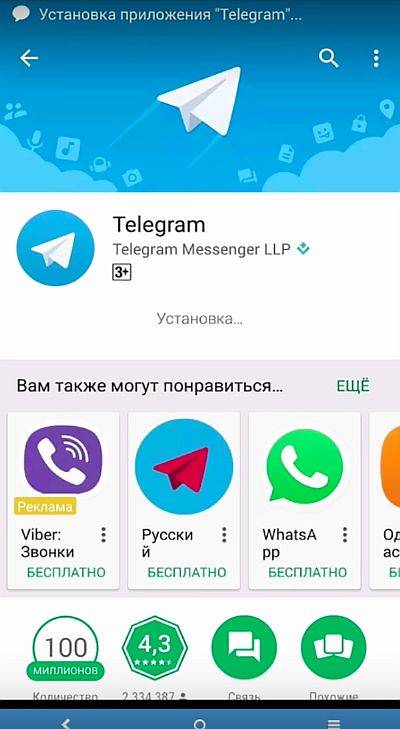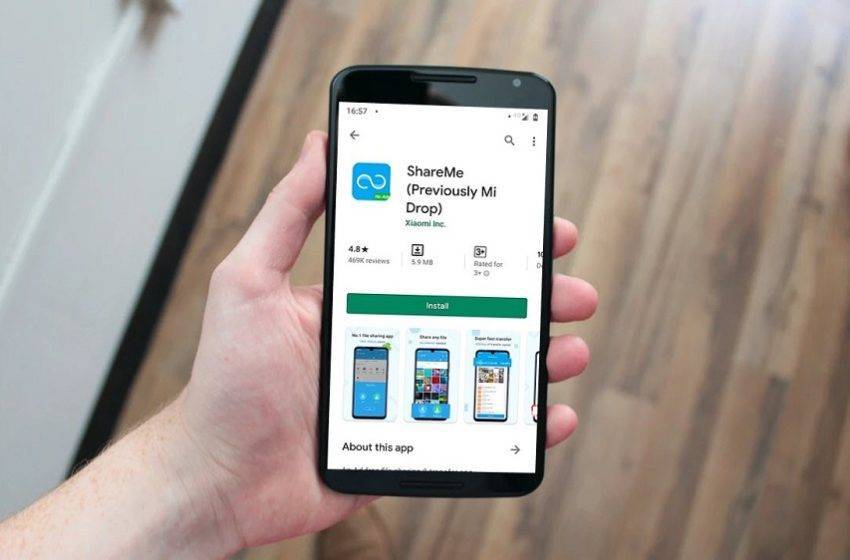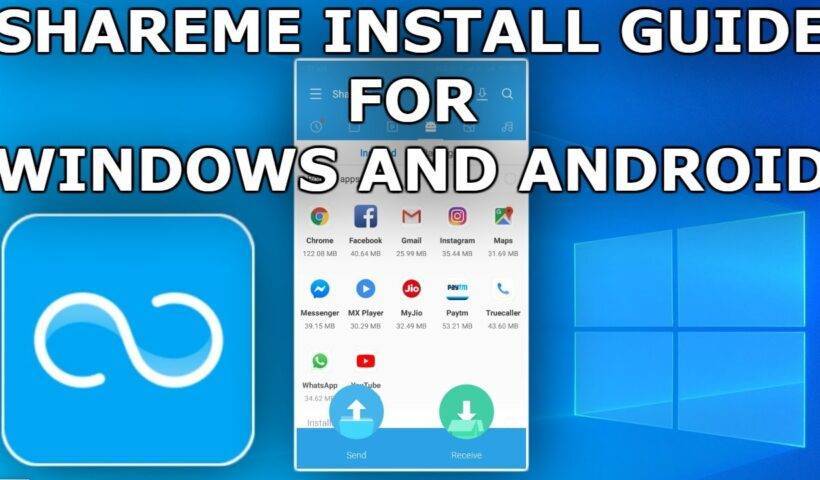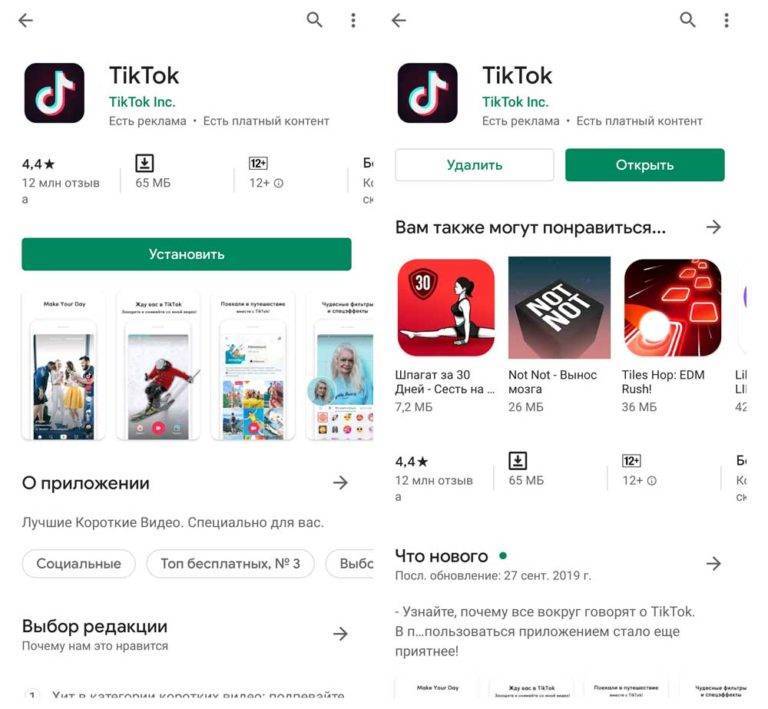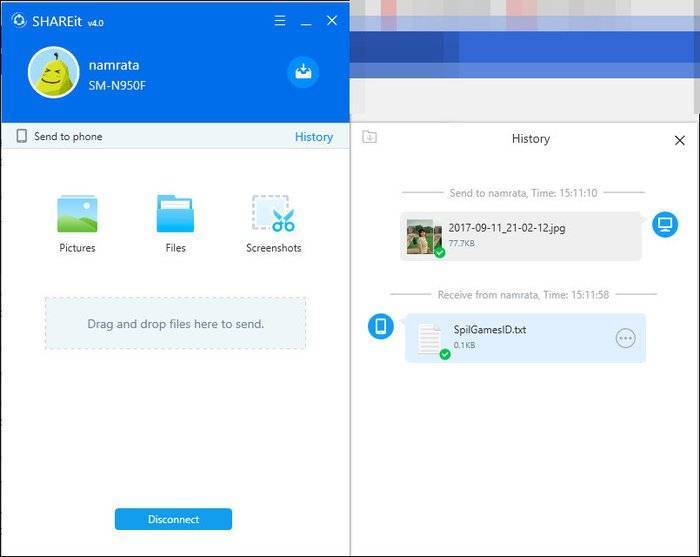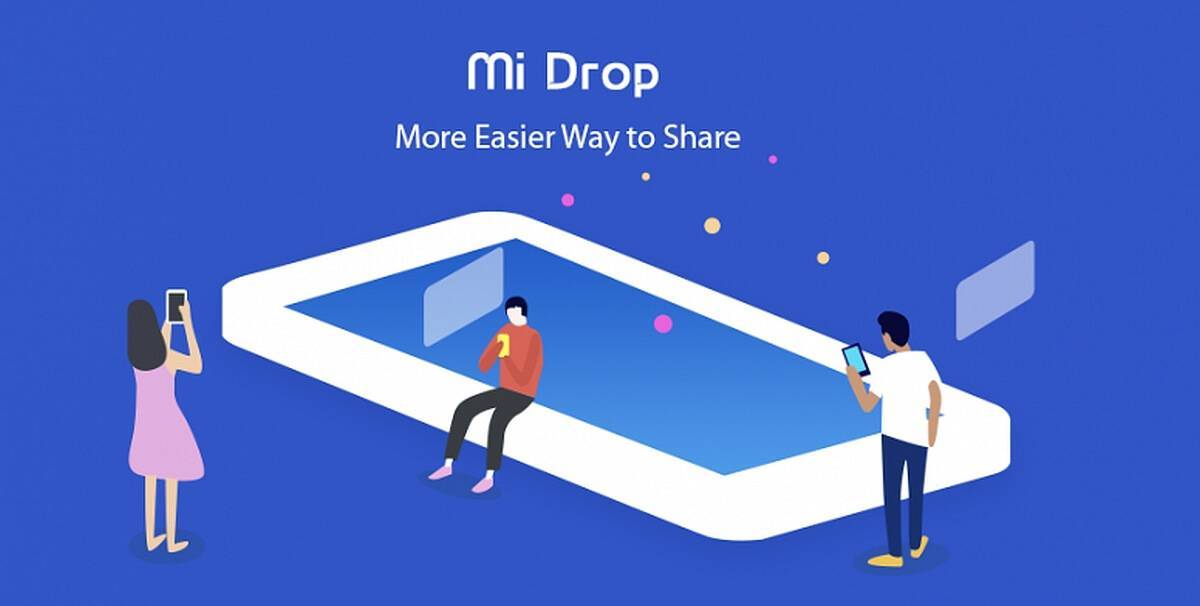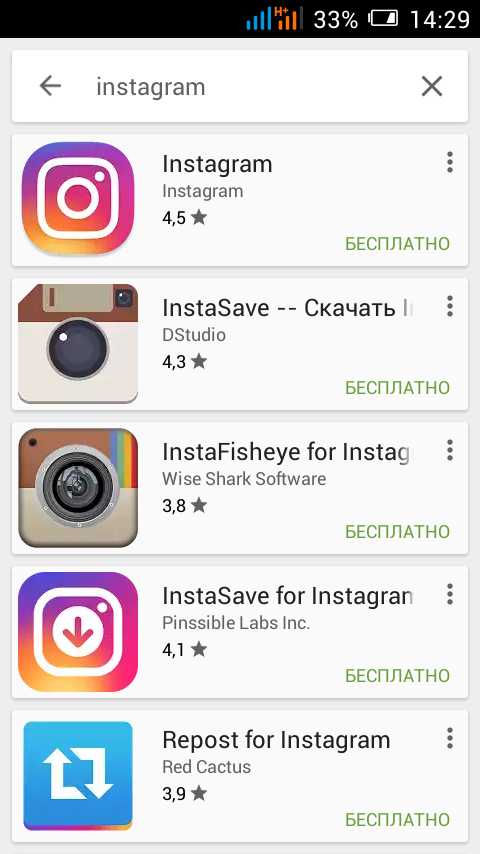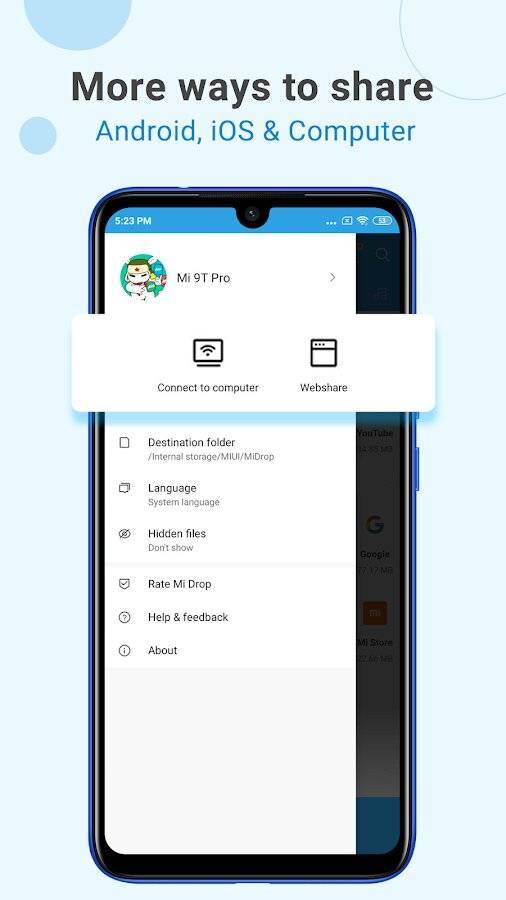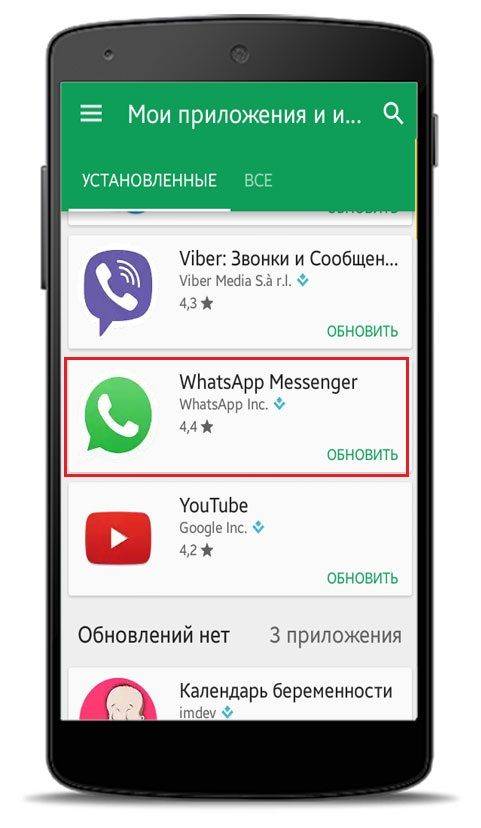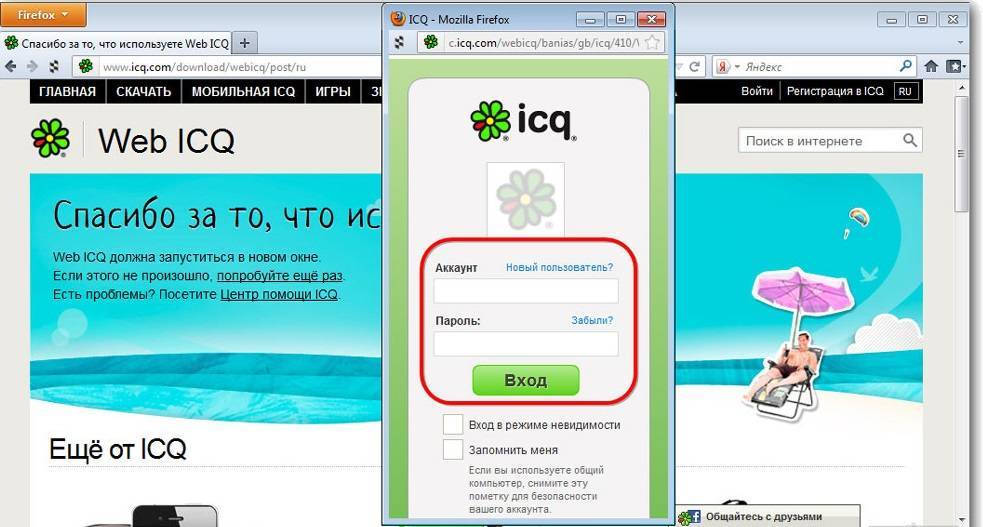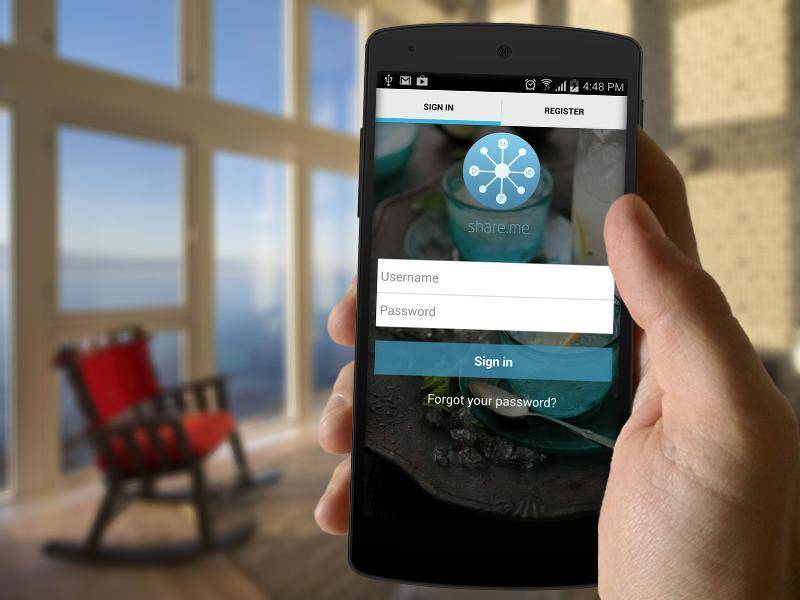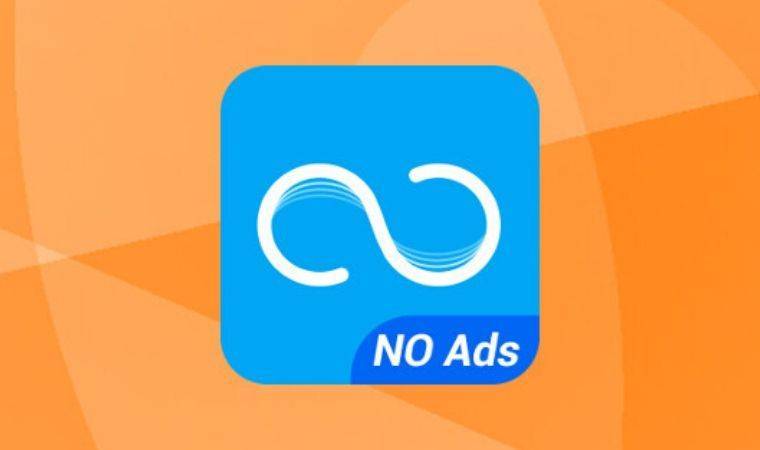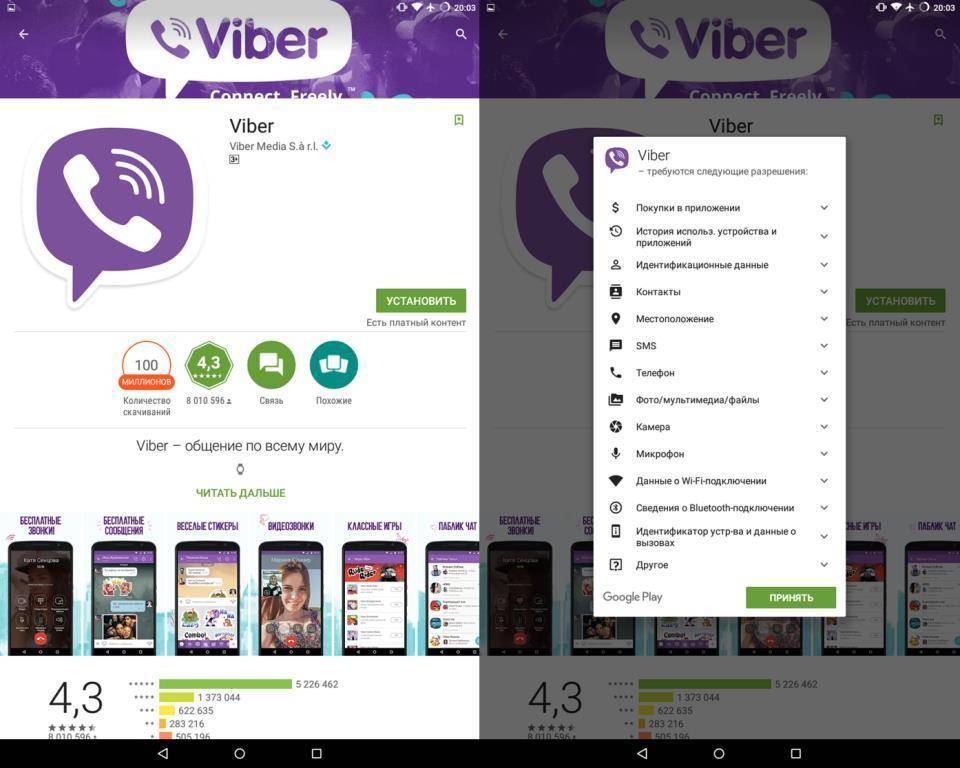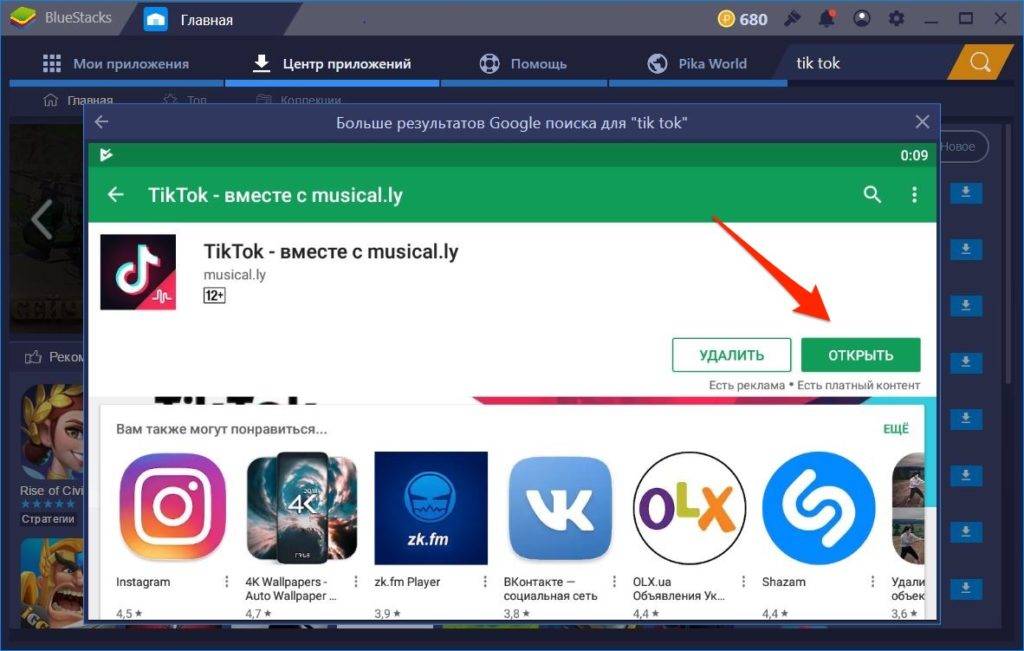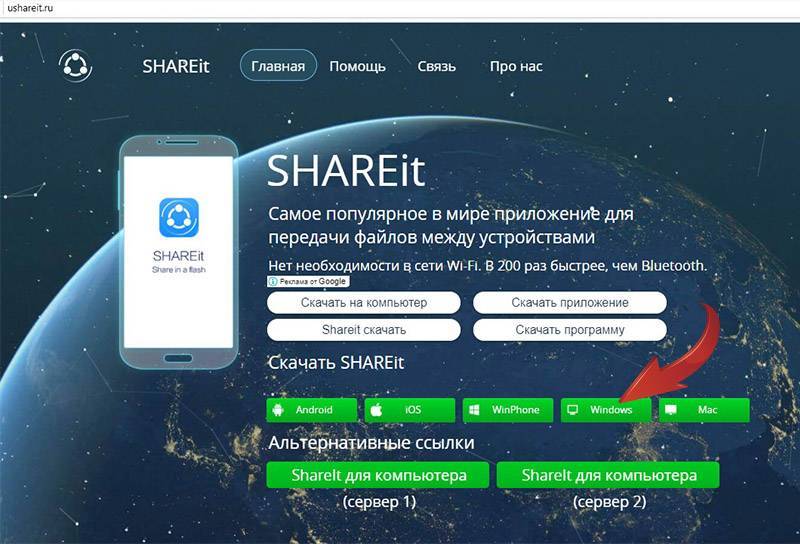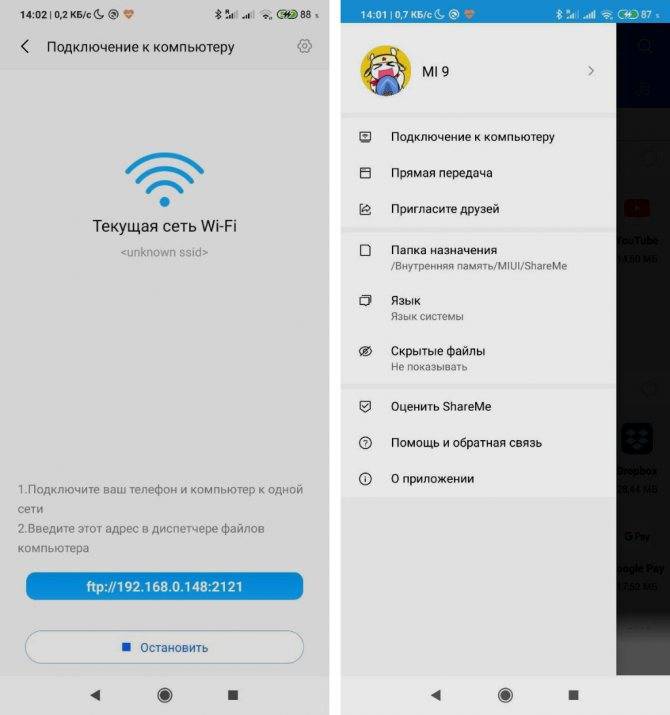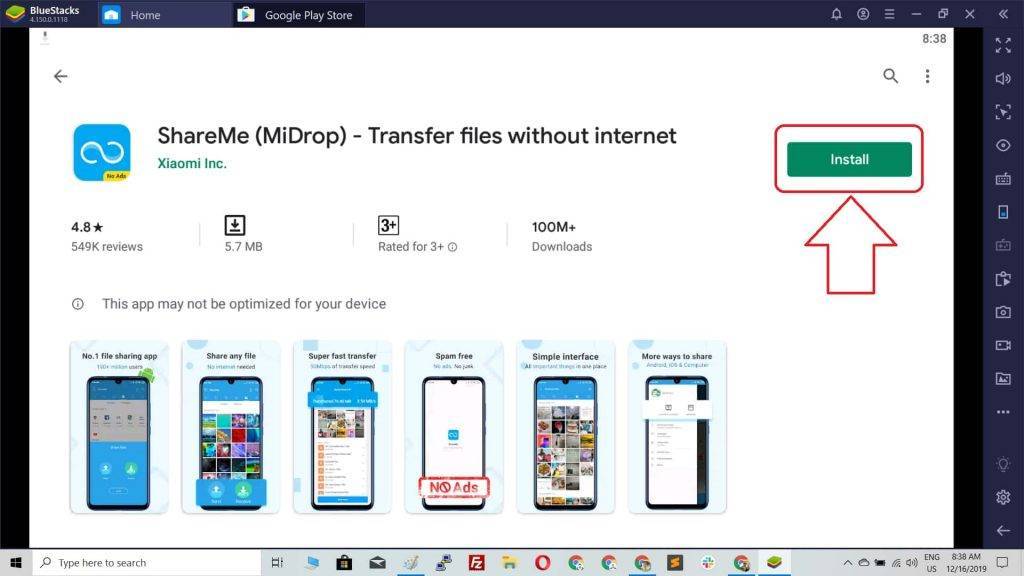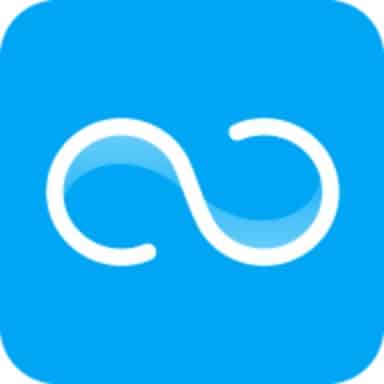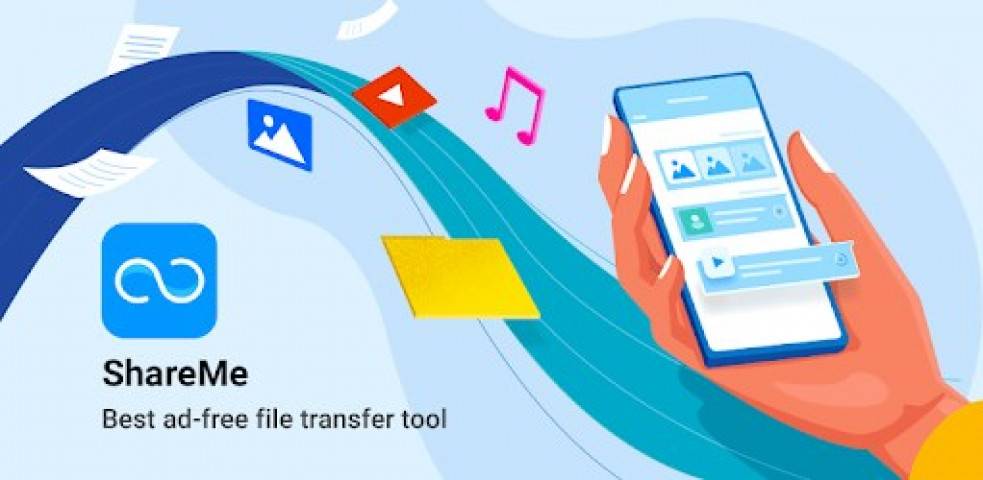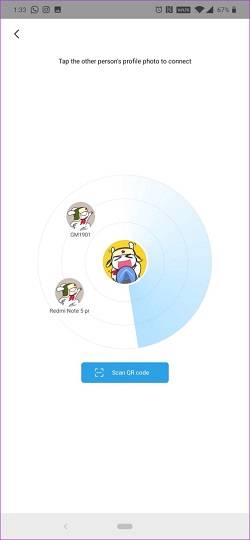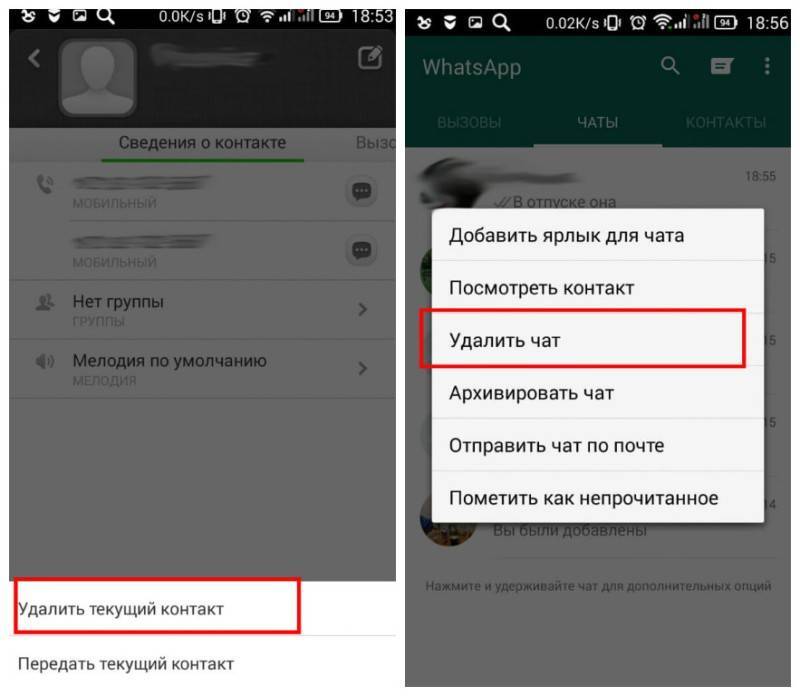Shareman — внешний вид
Вот установочное окно проги:
Прога устанавливается в папку:
Теперь о самой проге. Интерфейс удобный, простой, под рукой все нужные кнопки:
Видим такие категории как фильмы, музыка, новости, программы, картинки, игры, книги… все по категориям. Слева идут хиты дня, это самое популярное видимо за день. Также вижу что можно искать загрузки по букве, то есть используя алфавит, что тоже удобно.
Вот например выбрали категорию, потом выбрали загрузку, ну там фильм, его можно скачать, а можно сразу начать смотреть:
Перед тем как смотреть можно узнать инфу о фильме, это удобно, там актеры, продолжительность, год выпуска и другое.
Хотите найти какой-то фильм? Без проблем — укажите его название в поисковую строку нажмите кнопку поиска и потом в результатах выбираете нужное:
И здесь на картинке сразу внизу видим косяк — реклама. Но куда без нее? Разработчики тоже хотят кушать. Но надеюсь реклама не раздражающая и не агрессивная.
Оказывается что слева, там где разделы, то там еще могут быть подразделы, открываются они как папки:
Если выбрать раздел Фильмы, то будет удобно показан список фильмов вместе с годом выпуска, страной, при выборе фильма справа можно будет его сразу посмотреть:
Правда я нашел еще одну картинку — это уже 4 версия Shareman, тут интерфейс уже реально переработан, и выглядит иначе:
Даже есть рейтинг по году выпуска, по рейтингу Кинопоиска… по дате добавления:
Еще вижу вкладку Вход… это что значит, что теперь уже нужна регистрация? Возможно… или это просто рега чтобы были дополнительные фишки. Дизайн Shareman мне кажется в этой версии более серьезный.
Смотрите, вы например хотите скачать сериал, да? Вы можете найти закачку сериала, часто идут целые паки, то есть пакет из всех серий одного сезона (или даже всех), и при скачивании вы можете указать какую именно серию вы хотите скачать:
Вот вкладка Моя коллекция > Мои фильмы:
Здесь мы видим пункты:
- Непросмотренные — киношки которые вы еще не смотрели. Они скачанные, но вы их не открывали.
- Сегодняшние загрузки — думаю и так понятно из названия.
- Загрузки за неделю — интересная опция, наверно для тех, кто нереально много качает и нужно знать что было скачано за неделю.
- Избранные фильмы — возможно это те закачки фильмов, которые вы хотели бы скачать, но отложили на потом.
- Все мои фильмы — думаю просто значит показать все ваши скачанные фильмы-закачки.
- На удаление — точно неизвестно, возможно это как корзина, то есть все, что вы удалили — сбрасывается сюда. А уже отсюда можно удалить навсегда.
Вкладка Картинки:
Тут можно найти картинки или фото как снимали кино, заставки, обои для рабочего стола… и также есть категории типа золотые хиты, хиты дня, новое за час, за день и так далее. Мое мнение — удобно. Смешно, там на картинке выше написано — картинки для мобил и КПК… просто слово мобила у меня ассоциируется с временами кнопочных телефонов, а слово КПК вообще уже в прошлом — карманные персональные компьютеры уже просто не выпускают, а раньше многие о них мечтали…
Так, нашел интересную инфу — во-первых в проге может быть не просто раздел Фильмы, но и еще Фильмы-HD:
Во-вторых в проге есть отличная функция, например вы скачали киношку, а она не может воспроизвестись потому что нет нужных кодеков (библиотек). Ничего страшного — прога сама пробует их скачать и установить:
Последняя вкладка Чат — открываете и можно что-то написать (только нужно как-то указать никнейм):
Хм, интересно что в чате, после выбора кнопки Чат у вас будут подкнопки — общий канал, спорт, кино, программы, знакомства даже есть… технологии, в общем тут много комнат где можно пообщаться по интересам. Но сомневаюсь конечно что много народу сидит, но все же… больше всех наверно сидит в общем канале…
Вот некоторые настройки Shareman:
Интересная опция — чтобы сначала маленькие закачки загружать, а потом большие. Еще можно поменять видео-плеер, как понимаю он идет встроенным в прогу, но можно поставить и сторонний. Кстати советую всеядный плеер, который понимает все форматы видео и в котором уже вшити кодеки — VLC (еще и бесплатный).
А вот как выглядит версия для Android:
Тоже все хорошо, есть категории, перед скачиванием фильма можно посмотреть его описание, напротив каждого фильма указан размер… интерфейс проги сделан качественно.
Что это за функция, и зачем она нужна
Перед тем как рассматривать особенности Huawei Share, что это, и как работает, вспомним об истории появления функции. Она появилась одновременно с EMUI 8.1 в апреле 2018-го в момент выпуска на рынки смартфонов Хуавей Р20 и Р20 Про. Сразу после нововведения президент компании объявил, что Huawei Share — возможность превратить смартфон в файловый сервер во время его подключения к одной сети с ПК или другим устройством. В этом случае можно получить доступ к телефону с любых устройств, будь это смартфон или компьютер. Главное — поддержка технологии SMB.
С учетом сказанного можно сказать, что такое Huawei Share в телефоне, и для чего нужна эта опция. По сути, это возможность отправки файлов между пользователями, которые используют телефоны Хуавей или Хонор. Для передачи данных используется беспроводная технология блутуз или Вай-Фай. При этом главное преимущество Huawei Share состоит в высокой скорости передачи информации.
Здесь же возникает еще один момент, касающийся Mirror Huawei Share , что это такое. Это специальная опция для владельцев смартфонов Хуавей, с помощью которой можно перенести изображение с экрана смартфона на ПК, телевизор или ноутбук. Для активации опции достаточно отодвинуть специальную шторку в меню.
Еще одна программа — Huawei Share OneHop. Это, по сути, такая же функция для Виндовс, предназначенная для быстрого взаимодействия телефона и ноутбука. Появилась в апреле 2019 года. Принцип ее применения имеет свои особенности, на которых остановимся ниже.
Как использовать приложение ShareMe для передачи файлов
Что касается интерфейса, Mi Drop имеет чистый и минималистичный дизайн. Все опции есть прямо на главной странице, что означает, что вам не нужно искать файл определенного типа. Кроме того, есть классное окно поиска для поиска имен файлов или типов.
А плитка в верхней части делает все остальное легким, как показано на скриншоте ниже.
Предварительное
Шаг 1. Если вы впервые используете приложение ShareMe, вам нужно предоставить ему доступ к фотографиям, файлам и другому мультимедийному содержимому на вашем телефоне.
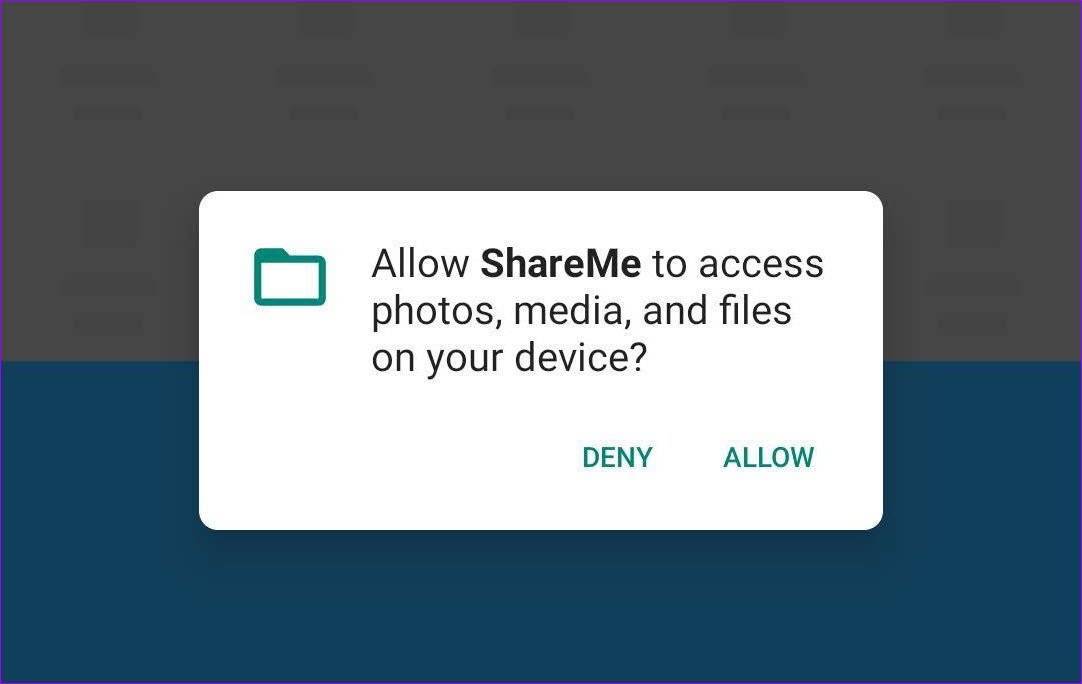
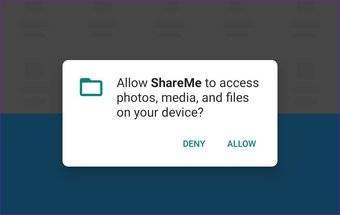
Затем наступает обычная активность выбора аватара и имени.
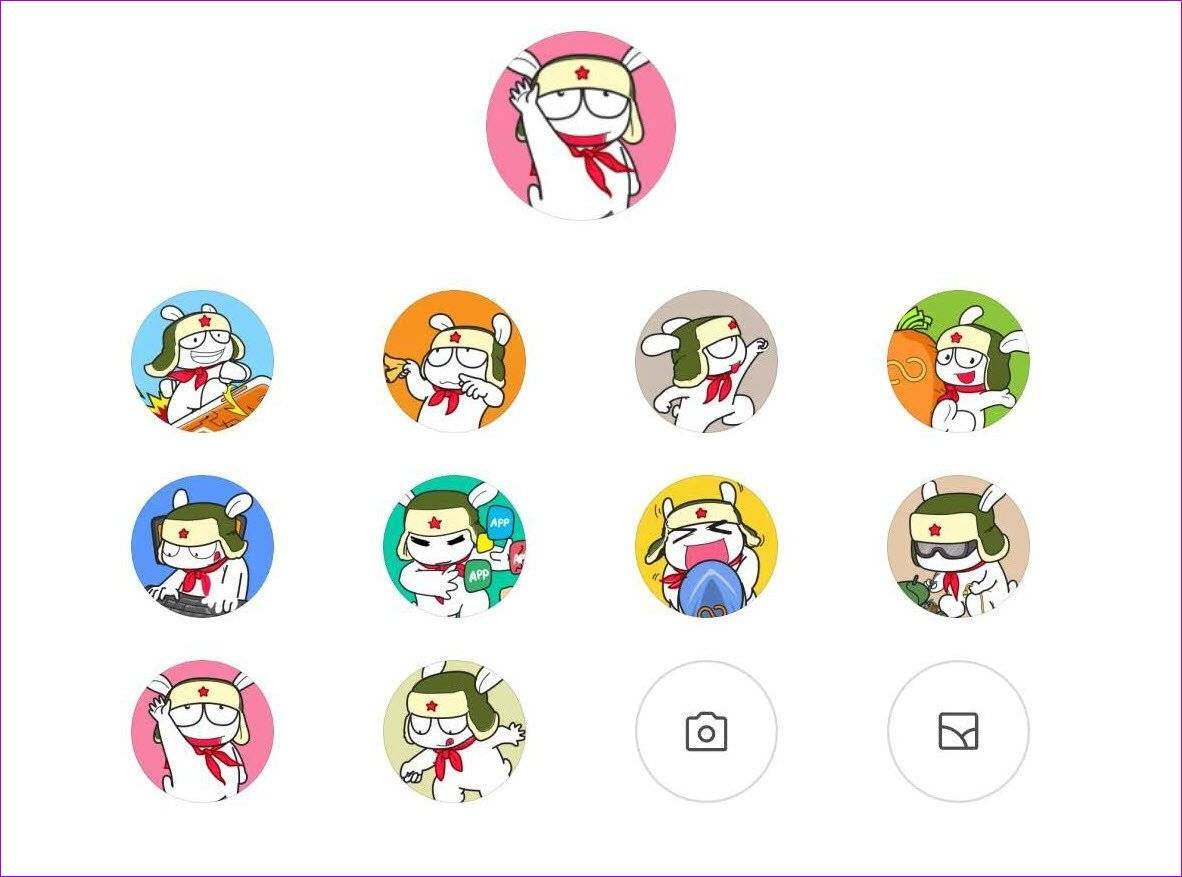
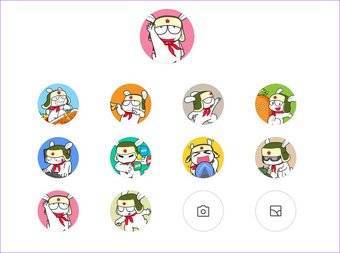
Хотя ShareMe по умолчанию дает вашему устройству имя, лучше добавить к нему личный контакт, который упростит процесс поиска устройства в дальнейшем.
Шаг 2: После того, как все разрешения установлены, нажмите кнопку «Отправить» и выберите файлы, которые вы хотите передать. По умолчанию ShareMe отображает только установленные приложения и пакеты. Однако вы также можете отправлять песни, документы и другие аудиофайлы. Все, что вам нужно сделать, это просмотреть верхнюю ленту.
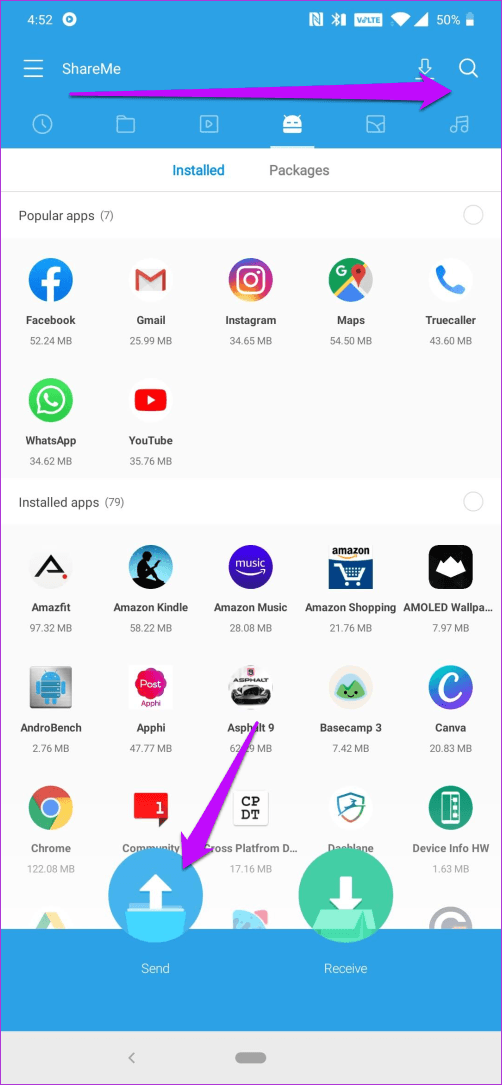
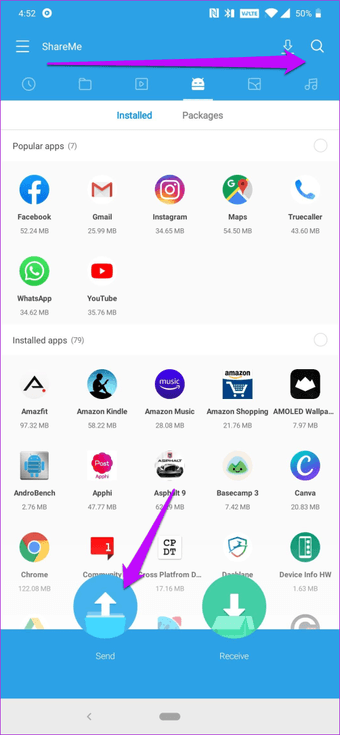
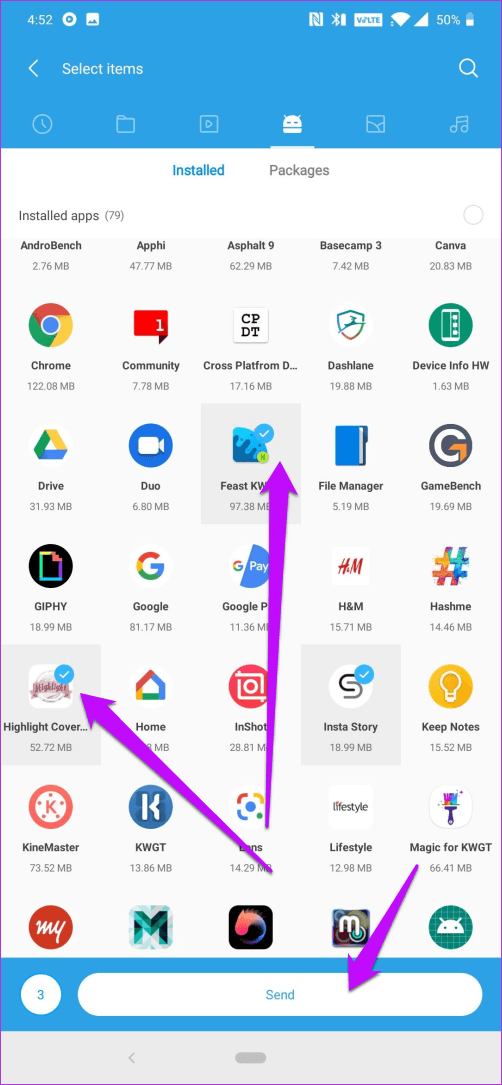
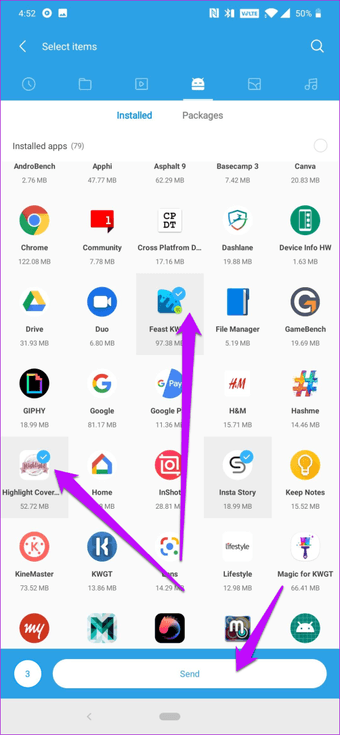
Выбрав файлы, нажмите «Отправить». Между тем, на другом телефоне установите режим получения, после того же самого сеанса настройки.
Кроме того, вы также можете нажать на кнопку Сканировать QR-код, чтобы отсканировать уникальный QR-код. Этот шаг обычно бывает полезен в тех случаях, когда в радаре слишком много телефонов. Кроме того, это также занимает меньше времени.
После этого ваш телефон настроит локальную точку доступа с файлами, готовыми к передаче.
Шаг 3: После того, как все настроено, ваш телефон начнет поиск телефона-получателя. Если телефон находится поблизости, вы увидите аватар получателя на «радаре». Просто выберите его, и передача начнется со скоростью света. Хорошо, я пошел немного за борт, но позвольте мне сказать вам, что это быстро.
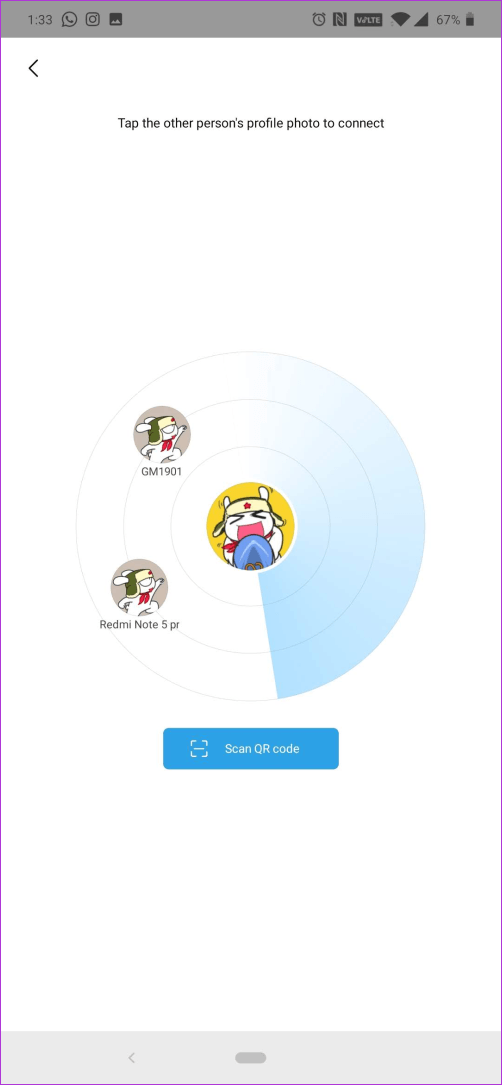
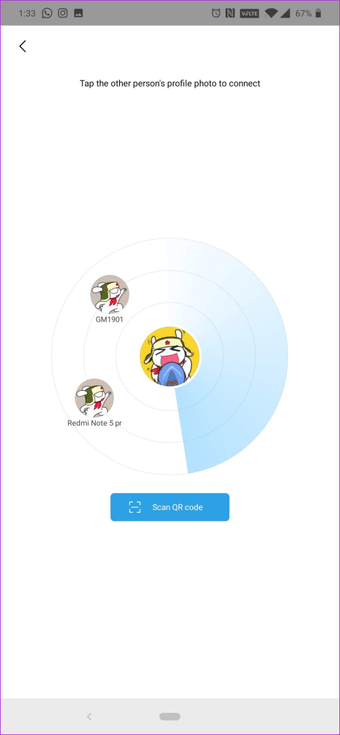
Как только передача завершена, просто нажмите на маленькую иконку Cross / Cancel в верхнем левом углу, чтобы закончить передачу, и все.
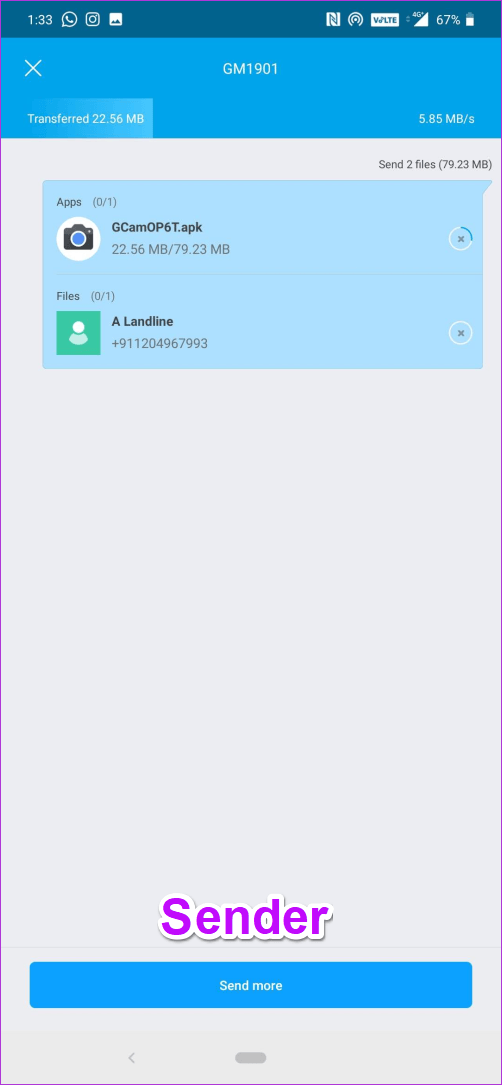
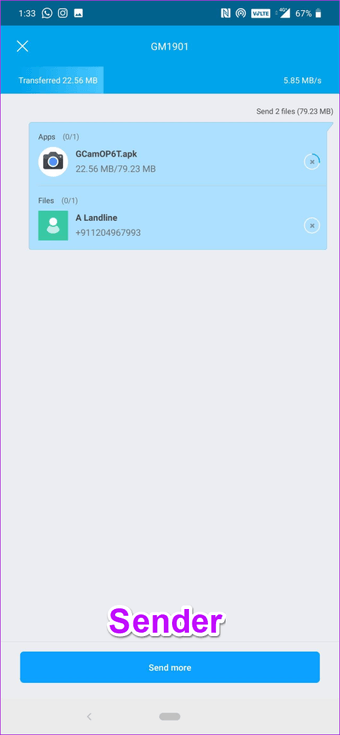
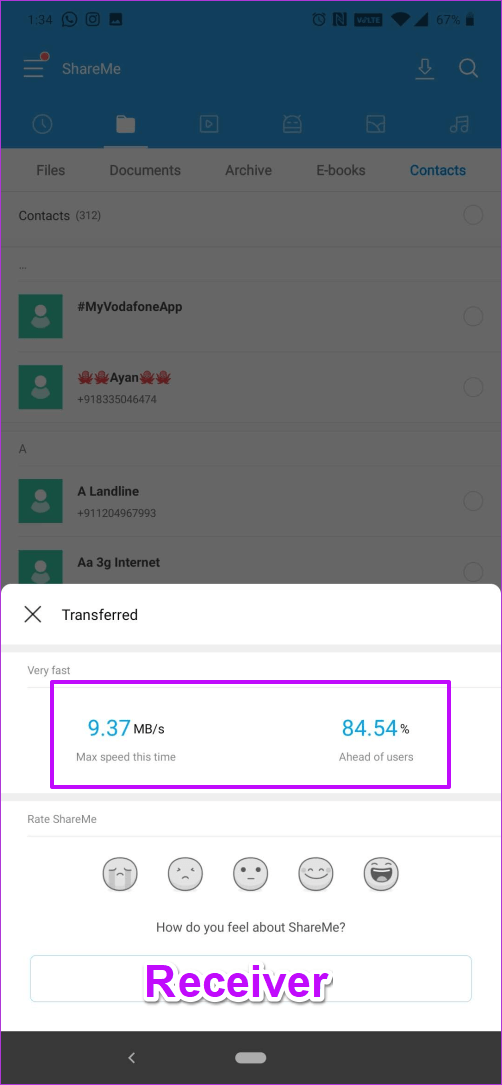

Использование Mi Drop на других телефонах Андроид
На самом деле, не только владельцы смартфонов от Xiaomi могут использовать Mi Drop. Данная программа доступна для работы абсолютно на всех устройствах под управлением Android, поскольку представляет собой именно готовое приложение, а не личную функцию Сяоми.
ShareMe — #1 file sharing & data transfer app
Developer:
Xiaomi Inc.
Price:
Free
И приложение без труда можно скачать с Google Play. Это своеобразная альтернатива популярному SNAREit, только от разработчиков Xiaomi. Установка также происходит вполне стандартным методом. Функционал отличный, все опции рабочие, независимо от производителя и модели девайса. Единственное, что на смартфонах Сяоми скорость при передаче все равно немного выше, но с этим уже ничего не поделаешь.
Как удалить
Если предустановленный софт не оказался для вас полезным или вы решили, что скачанный из магазина приложений ShareMe больше не нужен, его можно удалить. С телефонами Xiaomi, где утилита стоит по умолчанию в этом плане сложнее. Чтобы выкорчевать штатный инструмент, потребуются root-права или можно использовать программу ADB Run для управления Android-устройствами с помощью средств ADB.
Есть и альтернативный вариант – отключение обновлений для софта и игнорирование его существования на смартфоне. Для этого выполняем следующие манипуляции:
- Идём в Google Play Market и находим здесь Mi Drop.
- Под названием приложения жмём кнопку «Удалить», соглашаемся с удалением всех обновлений для данного продукта.
- Жмём на три точки вверху справа, чтобы вызвать дополнительное меню. Здесь снимаем отметку напротив пункта «Автообновление».
После этих действий ShareMe хоть и останется на мобильном устройстве, проявлять себя не будет.
Занимает софт не так много места, при этом является очень удобным и полезным продуктом, гораздо быстрее (в 200 раз, если верить разработчикам) справляющимся с задачей перемещения файлов, чем при использовании Bluetooth.
Шареман
Без Интернет технологий сложно представить жизнь. С помощью компьютера мы общаемся с родственниками и друзьями, читаем книги, слушаем музыку и смотрим кино новинки. Для этого мы ищем в интернете и загружаем на компьютер большое количество файлов различных форматов.
Чаще для этих целей пользователи используют файлообменные сети на основе P2P. Это различные торренты для загрузок с которых требуется установить торрент-клиент.
Хорошей заменой такого торрент-клиента для обмена файлами выступает приложение, не требующее регистрации, Shareman — клиент альтернативной файлообменной сети.
Отличительной особенностью торрент-клиента является интерфейс, в котором все файлы логично разложены по соответствующим категориям (фильмы,
музыка, сериалы, игры, картинки, обои рассортированы по жанрам и другим признакам). Такое ПО позволяет экономить время для поиска нужного файла и отказаться от всех прочих файлообменников.
Как принять файлы через ShareMe с другого смартфона
Для принятия файлов на вашем смартфоне и на смартфоне, откуда файлы будут отправлять, должно быть установлено и запущенно приложение ShareMe. Думаю, вы уже разобрались что это за приложение Shareme и для чего оно.
- После запуска вы увидите файловый менеджер. Здесь внизу нажмите кнопку «Получить».
- Вы увидите страницу с ожиданием подключения. На ней будет QR-код, который отправитель может отсканировать с помощью своего смартфона. Также, если на смартфоне отправителя ваше устройство обнаружилось без кода, то он может просто нажать на его идентификатор, чтобы начать отправку.
- После отправки вы увидите принятые файлы.
- Если нажать на кнопку для возврата назад, то произойдёт отключение соединения, и появится окошко со статисткой отправки.
Возможные проблемы
Среди возможных проблем, с которыми сталкиваются пользователи при подключении девайса к ПК, числится следующая трудность: телефон не видит ПК.
Это может произойти по той причине, что компьютер не распознал подключенный гаджет и переместил его в раздел с неопознанными устройствами.
Чтобы проверить эту догадку, нужно:
- Зайти в панель управления ПК.
- Попасть в раздел «оборудование и звук».
- Зайти в «Устройства и принтеры».
- В графе «Устройства и мультимедиа» найти название подключенного гаджета.
- Нажать на него ПКМ и выбрать «Устранение неполадок».
Может возникнуть и обратная ситуация, при которой ПК не видит смартфон/планшет.
Это может произойти по нескольким причинам:
- использование неоригинального кабеля;
- использование загрязненного, сломанного или бракованного кабеля для подключения;
- отсутствие драйверов на компьютере;
- некорректность подсоединения.
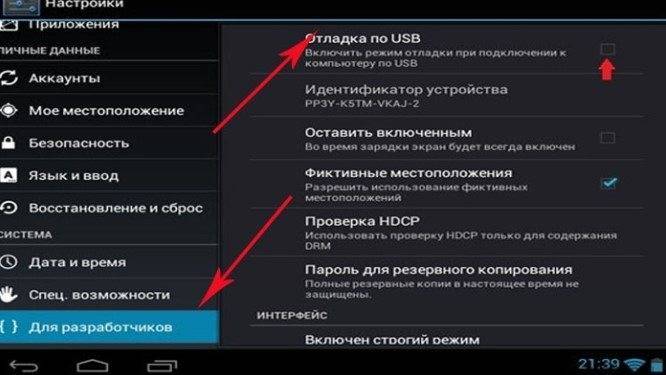
Отладка по USB Чтобы выявить неполадки подключения, можно открыть USB-отладчик, получить с его помощью root-права, которые позволят:
- Выявить возникшие неполадки.
- Провести тестирование компонентов устройства.
- Сделать резервную копию всех данных гаджета.
- Получить более подробные данные обо всех процессах, происходящих в девайсе.
- Сделать бэкап устройства.
Для смартфонов с прошивкой MIUI 10 и выше
Если вы приобрели смартфон Сяоми, который управляется оболочкой более поздних версий, процесс переноса будет еще проще. Главное – подключить оба телефона к сети Wi-Fi. Используем сервис Mi Mover:
- в настройках выбираем «Система и устройство», далее «Расширенные настройки» и после этого – «Mi Mover»;
- на принимающем смартфоне нажимаем «Я получатель». Формируется QR-код;
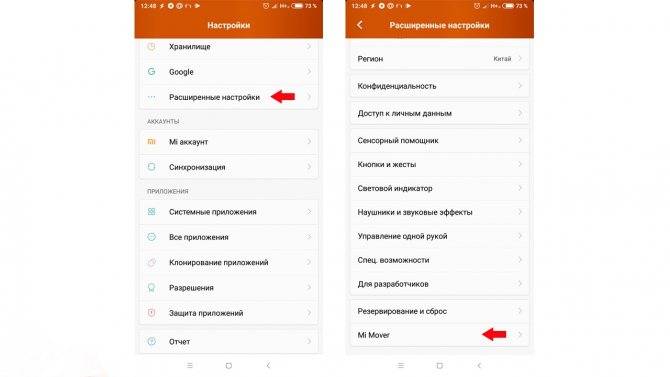
- на передающем смартфоне нажимаем «Я отправитель» и считываем QR-код;
- в Mi Mover нажимаем «Бэкап», определяются данные, которые подлежат переносу;
- нажимаем «Отправить», процесс стартует в автоматическом режиме.
Возможности сервиса не позволяют перенести абсолютно все данные в память нового устройства. Поэтому рекомендуем заранее загрузить их в облачное хранилище.
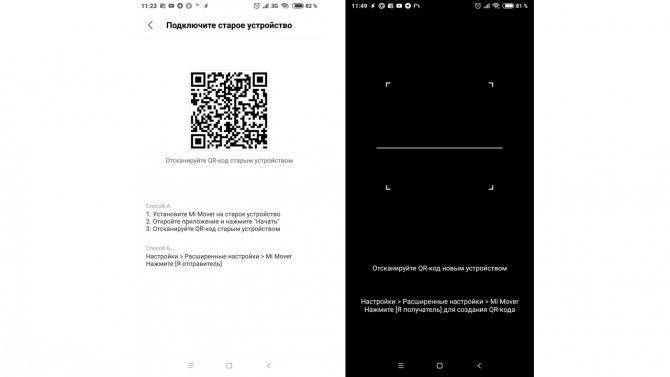
Удаление предустановленных приложений без Root-прав
Сегодня мы расскажем вам, как можно избавиться от большинства предустановленных программ, которые изначально присутствуют в прошивке. Многие из приложений попросту не нужны и вы ими никогда не пользуетесь. Они не только занимают место в постоянной памяти, но и могут запускаться при включении смартфона, тем самым отнимая часть оперативной памяти. Некоторый еще могут использовать интернет соединение, попросту тратя ваш трафик.
Самое интересное, что процедура удаления не требует наличия Root-прав. Для выполнения всех описываемых ниже действий, нам потребуется компьютер (ноутбук), с установленными драйверами для вашего смартфона, кабель USB, программа (не требующая установки) и сам смартфон.
Первое, что нужно сделать — активировать режим разработчика на вашем смартфоне. Для этого необходимо зайти в «Настройки» — «О телефоне» — 8 раз подряд нажать на пункт «Версия MIUI». В нижней части экрана должна появиться надпись «Вы стали разработчиком».
Теперь нужно зайти в «Настройки» — «Расширенные настройки» — «Для разработчиков».
В открывшемся окне активируем пункт «Отладка по USB».
архив с программой
Подключаем свой смартфон к компьютеру при помощи USB-кабеля и нажимаем «Debloater». На смартфоне должен высветиться запрос на сопряжение с ПК — соглашаемся. Если смартфон обнаружен, то в разделе «Device Info» появится информация о подключенном устройстве.
Теперь нажимает кнопку «Debloater» еще раз. Отобразится окно со списком программ.
Все, что остается сделать — отметить ненужные приложения (которые будут удалены) и нажать кнопку «Uninstall».
Начнется процесс удаления. В окне «Status» будет отображаться информация об удаленных приложениях. Процедура удаления закончится словом «Done!»
Для того, чтобы изменения вступили в силу, необходимо перезагрузить смартфон. Для этого нажимаем «Reboot into System». После этого можно отключить телефон от компьютера, и дождаться окончания загрузки системы.
Если внимательно посмотреть статусы удаления на предыдущем скриншоте, то можно заметить, что некоторые приложения удалились корректно, оповестив нас об этом надписью «Result: Success», а некоторые — выдали результат «Failure — not installed for 0».
Дело в том, что изначально программа выводит полный список программ, которые можно удалить. Если определенная программа при удалении выдала «Failure — not installed for 0», значит такая программа отсутствует на вашем устройстве. Такое, например, происходит при удалении приложений Mi Credit, Mi Drop, Mi Video и подобных, с устройств не марки Xiaomi с оболочкой MIUI, так как в другой прошивке эти программы попросту отсутствуют. Те приложения, которые в результате данной процедуры выдали «Success» — присутствовали на устройстве и были успешно удалены.
Возможности данной программы этим не ограничиваются. Дело в том, что с помощью нее, вы можете удалить любое приложение, даже то, которое не отображается в списке. Для этого в разделе выбора приложений нужно нажать кнопку «Add custom apps». В открывшемся окне ввести имя пакета и нажать «Done!».
Теперь приложение появилось в списке, отмечаем его и нажимаем «Uninstall».
Для того чтобы узнать имя пакета определенного приложения, в «Настройках» смартфона выбираем пункт «Все приложения». Ищем приложение, которое необходимо удалить. Пусть это будет «Ввод с помощью пиньинь». Не самое необходимое приложение в смартфоне, не так ли? Нажав на приложение, попадаем в его настройки, где можно посмотреть информацию о нем, нажав кружочек с буквой «i» внутри, в верхнем правом углу экрана. В окне информации нас интересует «Имя пакета», в нашем случае это: «com.google.android.inputmethod.pinyin».
Таким способом можно удалить абсолютно все, причем на любом смартфоне — не обязательно марки Xiaomi.
ПРОЧИЕ ВОЗМОЖНОСТИ ПРОГРАММЫ
ADB Tools:
- Debloater — уже рассмотрена по ходу статьи;
- Enable camera 2 API — патч для возможности установки Google Camera. Не проверялось на MIUI 8 и 9, возможно работает. На MIUI 10 — не помогает. Инструкция для лечения этой проблемы с оболочкой MIUI 10;
- Get device properties — отображение информации об устройстве.
Rebooter — перезапуск смартфона в различных режимах.
Fastboot Tools:
- Image Flasher — раздел для прошивки различных образов ( не тестировался. );
- Wiper — очистка кэша (Wipe cache) или кэша и системного раздела (Wipe cache and data — полная очистка смартфона );
- OEM Unlocker/Locker — разблокировка/блокировка загрузчика ( не тестировался. ).
Как использовать приложение ShareMe для передачи файлов
Что касается интерфейса, Mi Drop имеет чистый и минималистичный дизайн. Все опции есть прямо на главной странице, что означает, что вам не нужно искать конкретный тип файла. Кроме того, есть классное окно поиска для поиска имен файлов или типов.
А плитка в верхней части делает все остальное легким, как показано на скриншоте ниже.
необходимое условие: На телефоне-приемнике также должен быть установлен ShareMe.
Шаг 1: Если вы впервые используете приложение ShareMe, вам нужно предоставить ему доступ к фотографиям, файлам и другому мультимедийному содержимому на вашем телефоне.
Затем наступает обычная активность выбора аватара и имени.
Хотя ShareMe по умолчанию дает вашему устройству имя, лучше всего добавить к нему личный контакт, который упростит процесс поиска устройства в дальнейшем.
Шаг 2: Когда все разрешения будут установлены, нажмите кнопку «Отправить» и выберите файлы, которые вы хотите передать. По умолчанию ShareMe отображает только установленные приложения и пакеты. Однако вы также можете отправлять песни, документы и другие аудиофайлы. Все, что вам нужно сделать, это просмотреть верхнюю ленту.
Выбрав файлы, нажмите «Отправить». Между тем, на другом телефоне установите режим получения, после того же самого сеанса настройки.
Кроме того, вы также можете нажать на кнопку Сканировать QR-код, чтобы отсканировать уникальный QR-код. Этот шаг обычно бывает полезен в тех случаях, когда в радаре слишком много телефонов. Кроме того, это также занимает меньше времени.
После этого ваш телефон настроит локальную точку доступа с файлами, готовыми к передаче.
Шаг 3: После того, как все настроено, ваш телефон начнет поиск телефона получателя. Если телефон находится рядом, вы увидите аватар получателя на «радаре». Просто выберите его, и передача начнется со скоростью света. Хорошо, я пошел немного за борт, но позвольте мне сказать вам, что это быстро.
Как только передача завершена, просто нажмите на маленький значок Cross / Cancel в верхнем левом углу, чтобы закончить передачу, и на этом все.
Перенос файлов на устройства iOS
Еще одно полезное свойство приложения ShareMe заключается в том, что оно облегчает передачу файлов на другие устройства, например iPhone, без использования Интернета. Использовать этот модуль так же просто, как пирог.
Откройте левое меню приложения и выберите WebShare. При выборе вы увидите имя пользователя и пароль точки доступа.

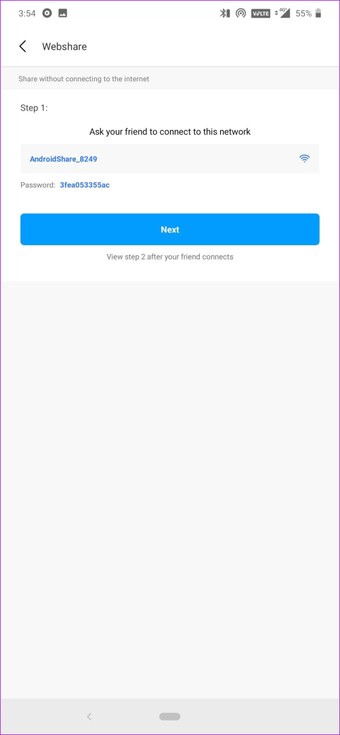

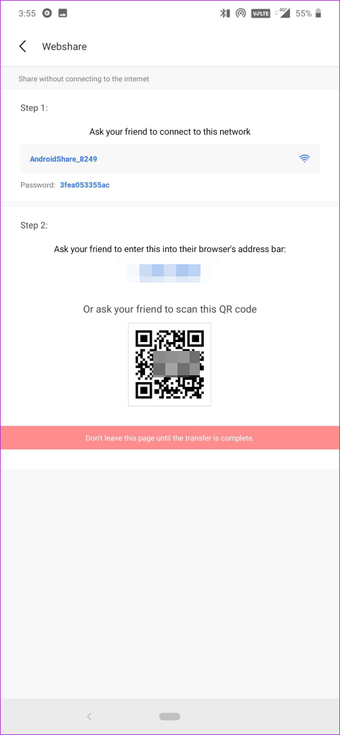
Теперь откройте настройки Wi-Fi на приемном устройстве и подключитесь к отображаемой сети. После этого ShareMe отобразит FTP-адрес или QR-код, который необходимо открыть (и отсканировать) для завершения передачи. Аккуратно, верно?
Единственная проблема с этим процессом заключается в том, что скорость может быть немного медленной, что может быть проблемой в случае тяжелых файлов.
Обзоры
Роутеры Xiaomi
- Обзор Роутера Xiaomi Mi Wi-Fi Router 4Q — Отзыв Специалиста
- Обзор Xiaomi Mi Wi-Fi Router 4 — Настройка Маршрутизатора и Подключение к Интернету
- Обзор WiFi Роутера Xiaomi Mi WiFi Router 3 и 3G — Сравнительный Отзыв
- WiFi Роутер Xiaomi Mi Mini — Обзор и Инструкция, Как Настроить и Подключить к Интернету
- XiaoMi Mi Nano WiFi Router — Обзор и Отзыв
USB адаптеры Xiaomi
Обзор Сетевого Адаптера Xiaomi Mi WiFi Portable Adapter — Настройка Беспроводного Подключения Компьютера к Интернету
Камеры и регистраторы Xiaomi
- Видеорегистратор Xiaomi Yi Smart Dash Camera — Прошивка и Подключение с Телефона
- IP Камера Xiaomi Yi Ants — Как Подключить и Настроить Видеонаблюдение?
Умный дом Xiaomi
- Ручной Отпариватель Xiaomi Deerma Multifunctional Handheld Garment Steamer HS200 — Обзор и Отзыв
- Беспроводной Блендер Deerma NU05 Fruit Cup — Обзор Портативной Соковыжималки от Xiaomi
- Обзор Умной Настольной Лампы Xiaomi Mija Mi Smart LED Lamp — Настройка YeeLight
- Обзор Набора Умный Дом Xiaomi (Mijia Aqara Smart Home Kit) — Как Подключить Компоненты Системы и Датчики Управления Комплектом
Часы и браслеты Xiaomi
- Фитнес Браслет Huami Amazfit Band 5 — Обзор Трекера в Сравнении с Xiaomi Mi Smart Band 5
- Обзор Фитнес Браслета Xiaomi Mi Band 5 — Характеристики Трекера без NFC, Сравнение и Отличие Функций от Часов Версии 4
- Обзор Фитнес Браслета Xiaomi Mi Band 4 Версии Global — Характеристики и Отзыв про Smart Часы без NFC
- Как Подключить К Телефону Android и Настроить Фитнес Браслет Xiaomi Mi Band 2?
ТВ и приставки Xiaomi
- Обзор Smart TV Приставки Xiaomi Mi Box S (4K) International — Отзыв про Характеристики Медиаплеера на Android
- Обзор и Настройка ТВ Приставки Xiaomi Mi Box Mini
Аксессуары Xiaomi
- Обзор Беспроводных Наушников Xiaomi Mi AirDots 2 Pro — Не Верьте в Отзывы о True Wireless Earphones Air 2 White
- Обзор Xiaomi Redmi AirDots — Отзыв про Беспроводные Bluetooth (TWS) Наушники
- Беспроводная Гарнитура Xiaomi Mi Bluetooth Headset Для Смартфона — Отзыв
Кратко о Xiaomi ShareMe
Не
так давно владельцы смартфонов Сяоми заметили, что с рабочего стола пропала
иконка приложения Mi
Drop.
Но программа не исчезла, а просто была переименована в ShareMe. Принцип работы
остался прежним.
ShareMe – это стандартное приложение, установленное на каждом смартфоне Xiaomi. Оно имеет голубую иконку со знаком бесконечности, которая заметна на рабочем столе гаджета. Программа предназначена для передачи данных с одного устройства на другое. Операция осуществляется через Bluetooth или Wi-Fi в зависимости от предпочтения пользователя.
Чтобы
выполнить передачу, ShareMe должна быть установлена на обоих смартфонах.
Отличительная особенность приложение – отсутствие сжатия файлов при отправке.
Если человек, посылая фотографию через мессенджер, сталкивается с тем, что
снимок теряет в качестве, то через exMiDrop этого не произойдет.
Среди полезных функций есть возможность передачи файлов больших объемов. Причем данные можно добавить в архив или разбить на части. Но главное не это, а поддержка программы на всех устройствах под управлением операционной системы Андроид. Кроме того, приложение можно установить на компьютер, чтобы обмениваться информацией без проводного подключения.
ShareMe
– не единственное приложение в своем роде. У него есть много конкурентов,
включая SHAREit
Но важное преимущество программы от Xiaomi Inc. – полное отсутствие рекламы. Во
время передачи файлов пользователи не будут отвлекаться на всплывающие баннеры
Во
время передачи файлов пользователи не будут отвлекаться на всплывающие баннеры.
Shareman — что это такое?
На официальном сайте сказано:
Shareman — лучшая бесплатная программа для загрузки видео, музыки, игр и софта. Есть даже чат, где можно пообщаться на разные темы.
В принципе такие проги уже существуют, например MediaGet, uBar, в них можно смотреть фильмы, качать проги, немного есть и рекламы.
Основные фишки Shareman:
- Простой интерфейс.
- Огромная коллекция файлов. Тысячи юзеров дали общий доступ к своим файлам, есть даже модерация файлов, люди из Shareman проверяют чтобы не было вирусов и прочего.
- Воспроизведение фильма без скачивания. Да, вы можете скачать фильм например, а можете начать его сразу смотреть. Правда… такая функция уже есть в uTorrent Web (это браузерная версия известной торрент-качалки).
- Не нужна регистрация. Качать файлы можно сразу, а оставить свое имя, точнее никнейм можно только когда будете писать коммент.
- Встроенный чат. Можно пообщаться с теми, кто уже что-то качает, но на офф сайте написано что многие прогу не выключают именно из-за чата.
Есть даже версия Shareman под Android.
Как правильно пользоваться mi drop?
Акцентируем ваше внимание на том, что приложение доступно на многих популярных моделях смартфонов xiaomi redmi и mi серий (в MIUI предустановлено как системный компонент), а также на телефонах других производителей с ОС Android (нужно лишь загрузить с магазина). Так что смело скачивайте, запускайте и пользуйтесь. Не знаете, как отправлять и получать файлы через ми дроп? Сейчас расскажем
Не знаете, как отправлять и получать файлы через ми дроп? Сейчас расскажем.
- Тапаем на иконку mi drop на рабочем столе или через шторку уведомлений. Тем самым запускаем приложение (кстати, здесь его можно и отключить).
- Повторяем всё то же самое на другом смартфоне, на который и будете передавать данные.
- На девайсе, с которого нужно отправить файл, соответственно выбираем пункт «Отправить».
- Далее в открывшемся окне указываем тип файла. При этом выбираем из 5 вариантов.
- Отмечаем конкретные файлы. Жмём кнопку «Отправить».
- Принимающий смартфон при этом создаст точку доступа, к которой и подключится передающий данные девайс. Вам останется лишь тапнуть «Получить» и дождаться окончания процедуры обмена файлами.
Согласитесь, всё просто. Причём используя mi drop, вы можете без проблем передать данные даже между android-устройством и компьютером на базе windows. К тому же никакого юсб-кабеля вам не потребуется. Делается всё так:
- Подключаем ПК и смартфон к одной вай-фай сети.
- Запускаем на телефоне ми дроп.
- В верхнем правом углу тапаем на значок в виде троеточия, чтобы открыть настройки.
- Выбираем пункт «Подключение к компьютеру».
- Проверяем, активно ли Wi-Fi соединение и жмём «Запустить».
- Появившийся на дисплее смартфона IP-адрес вводим в диспетчере файлов на ПК.
- Если вы всё сделали правильно, на компьютере отразится папка с содержимым мобильного девайса. После чего можно начать передавать данные.