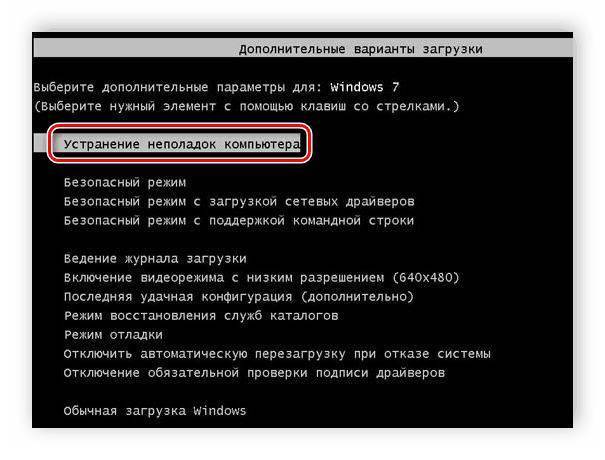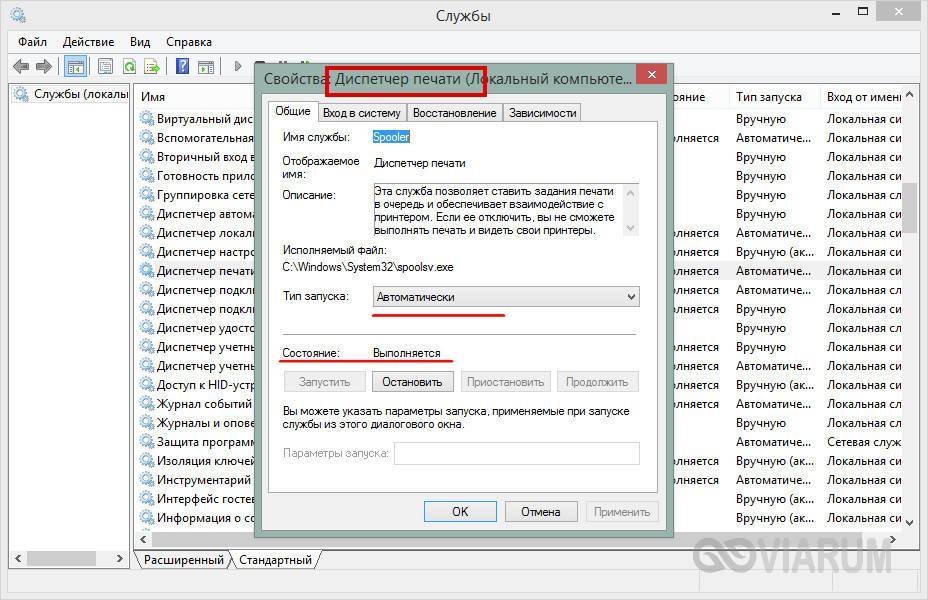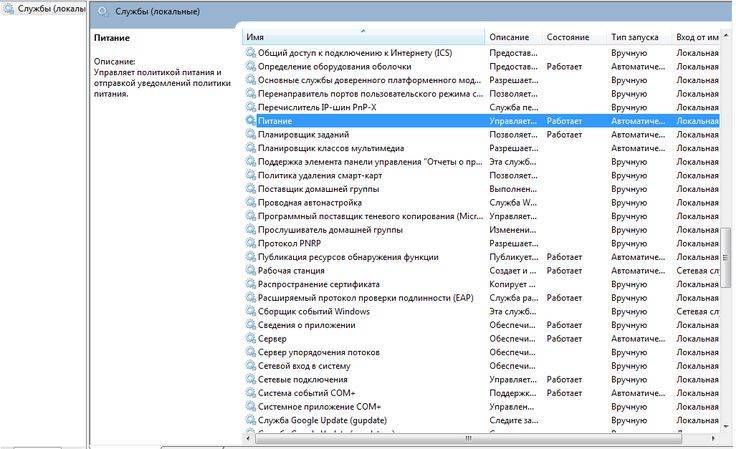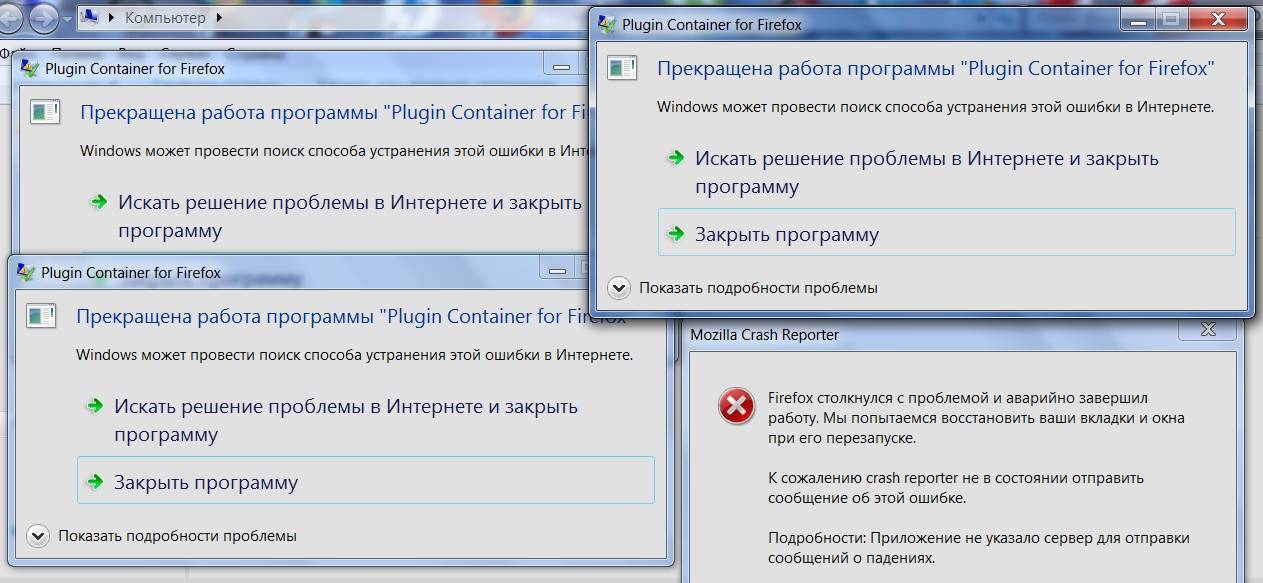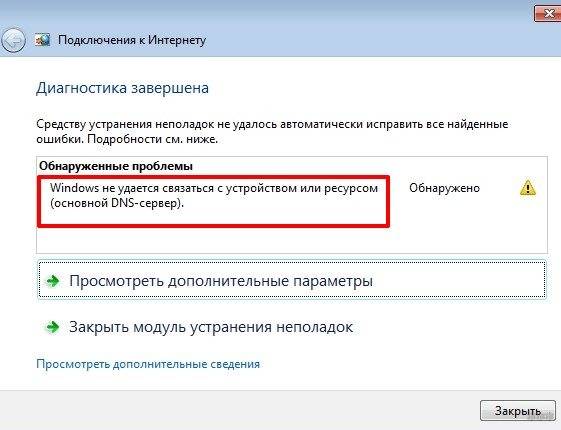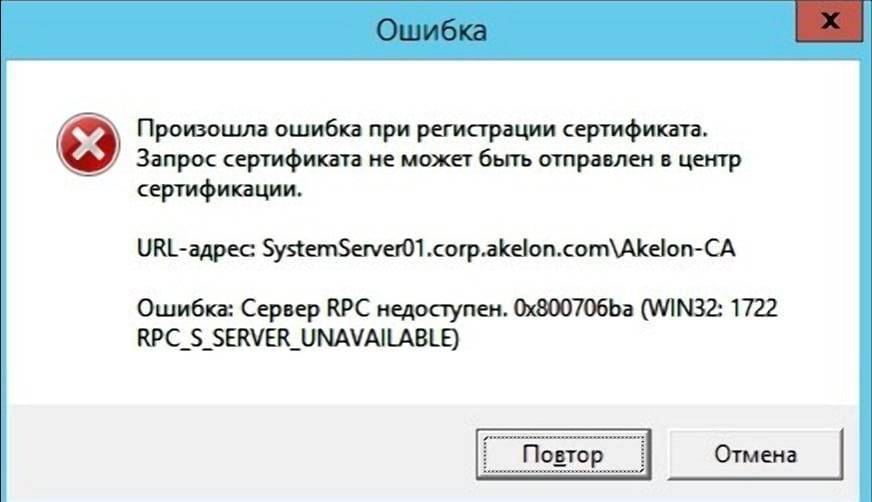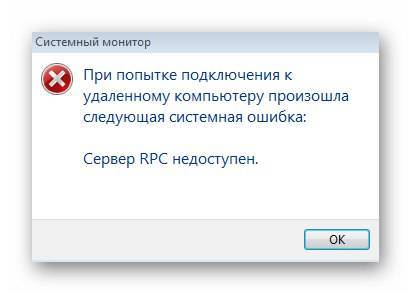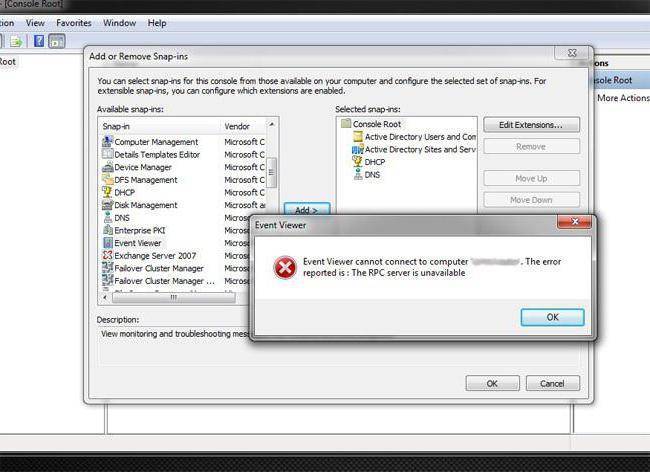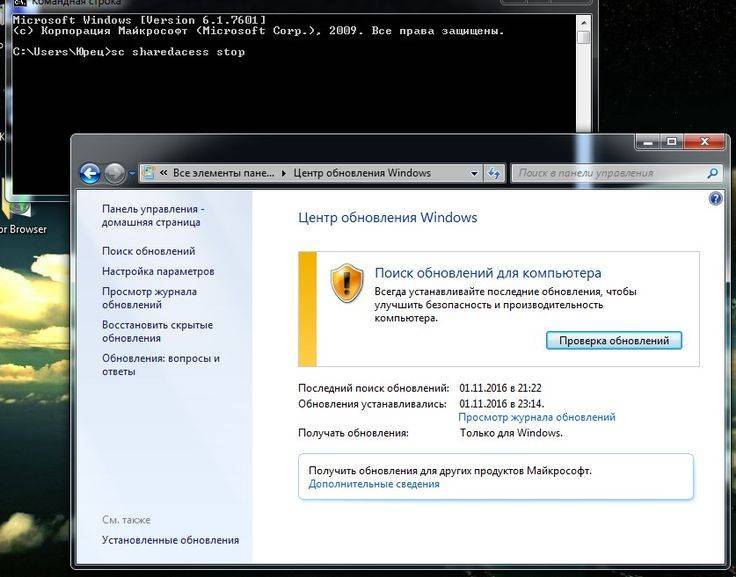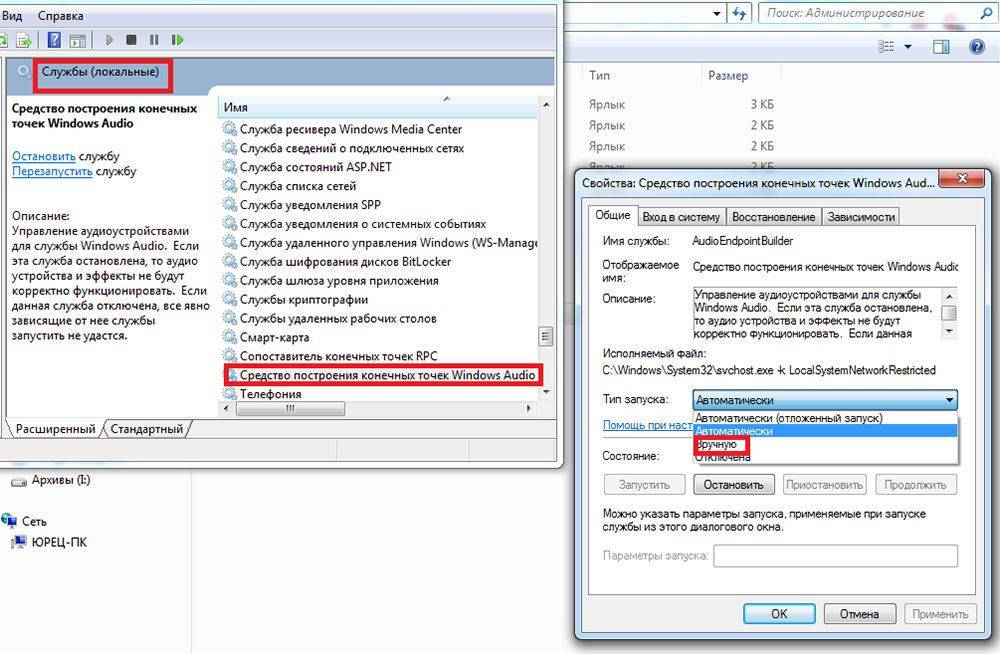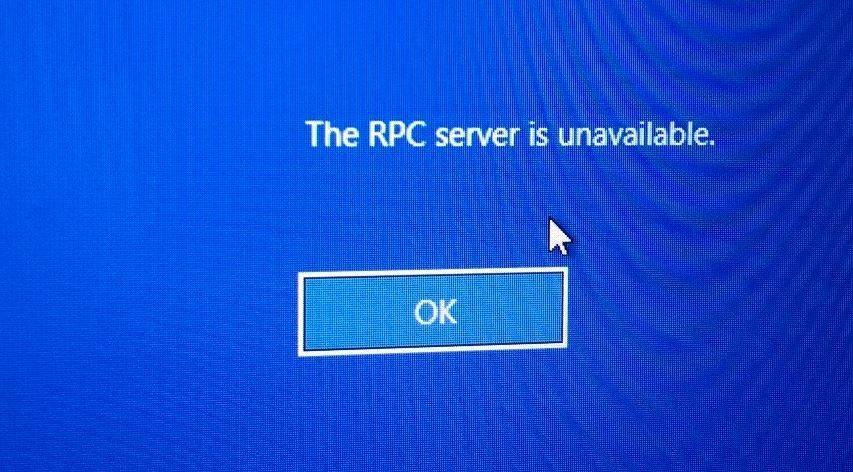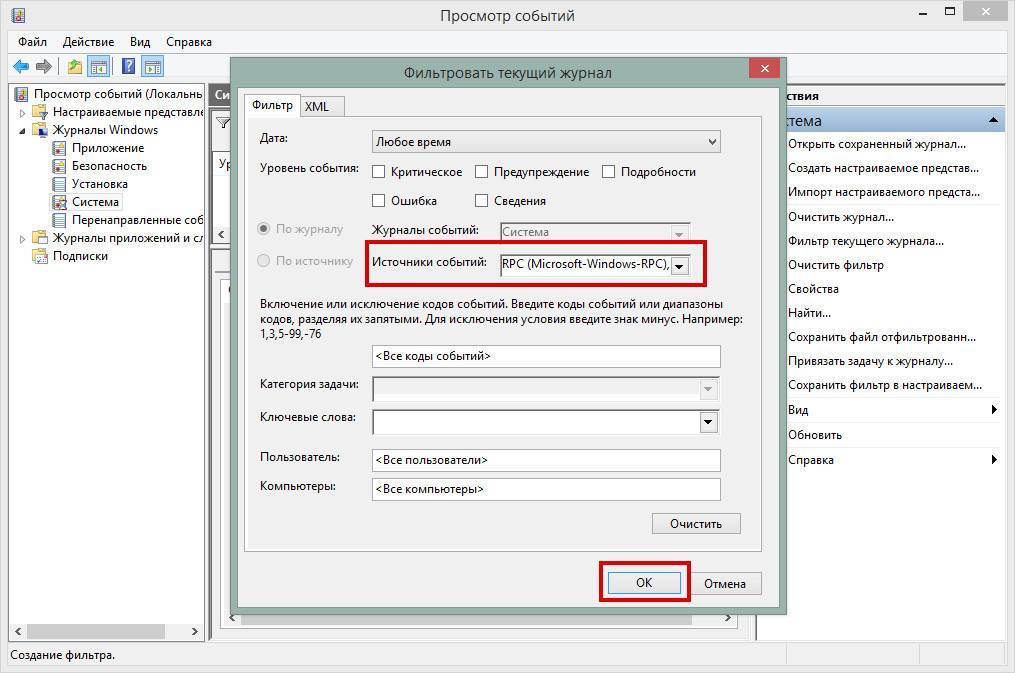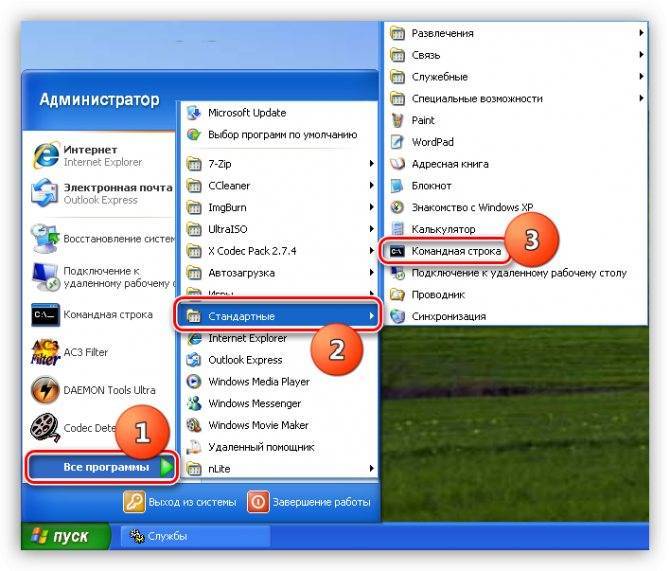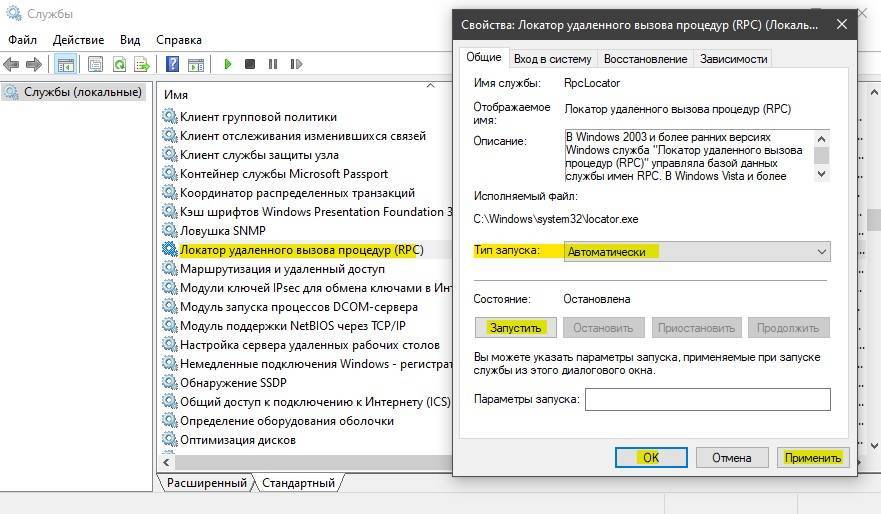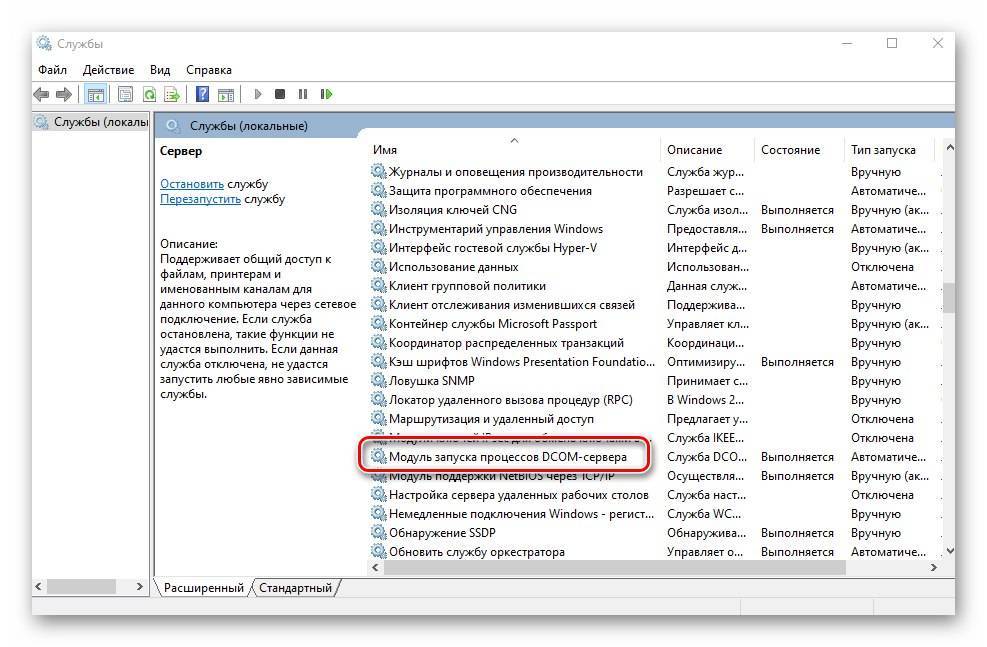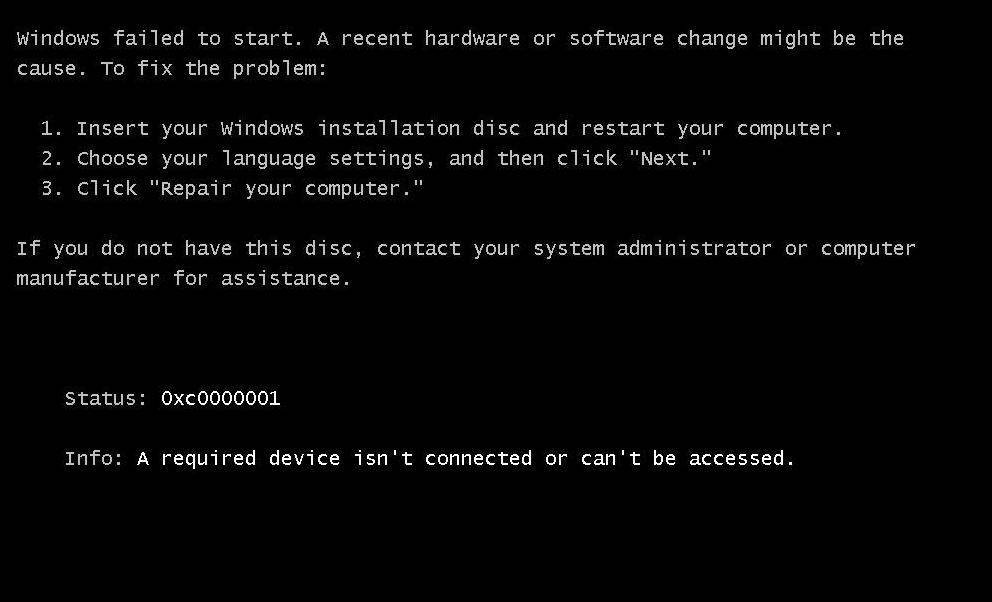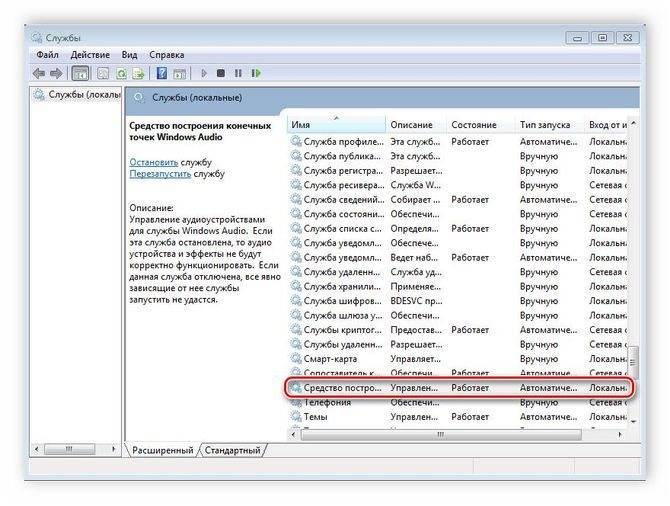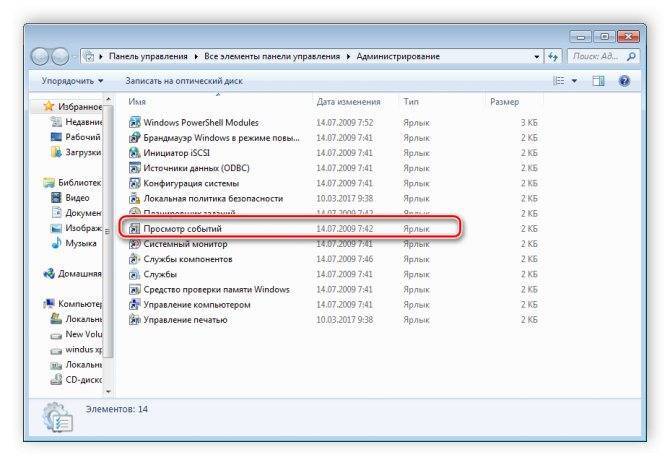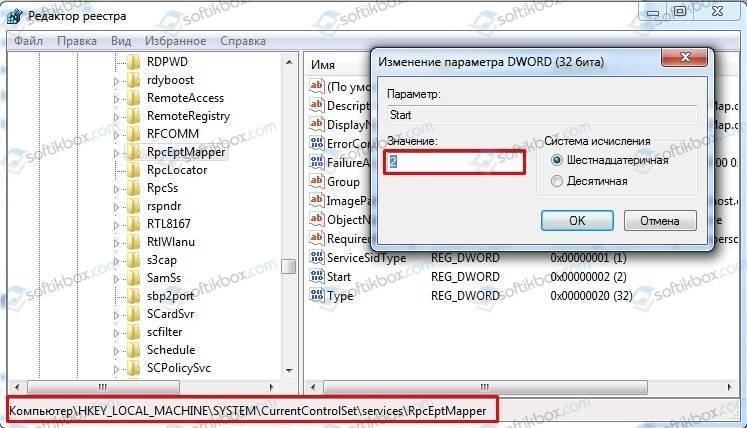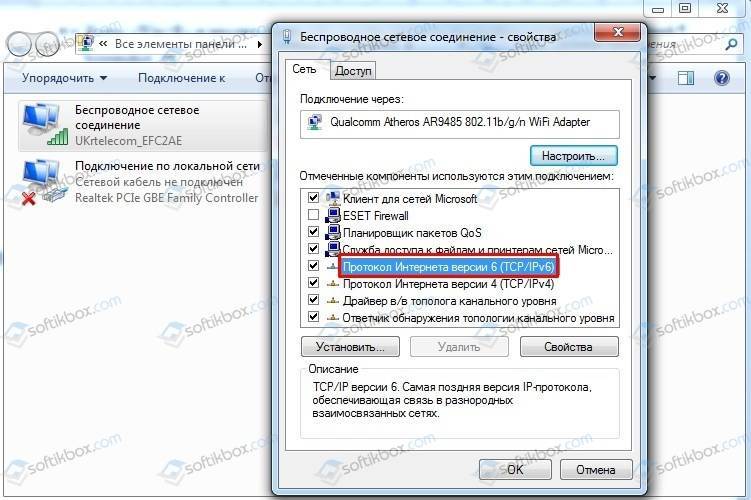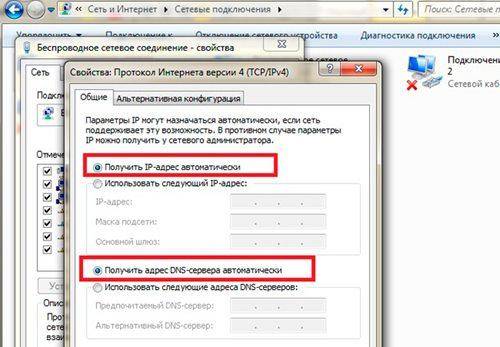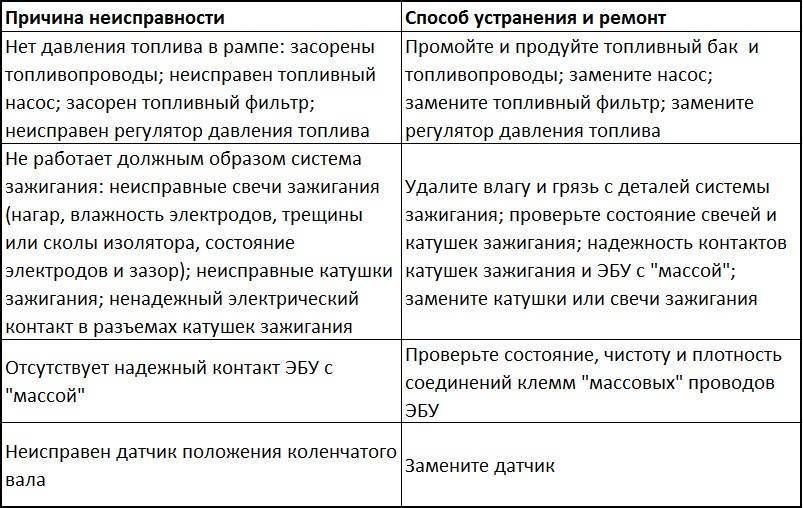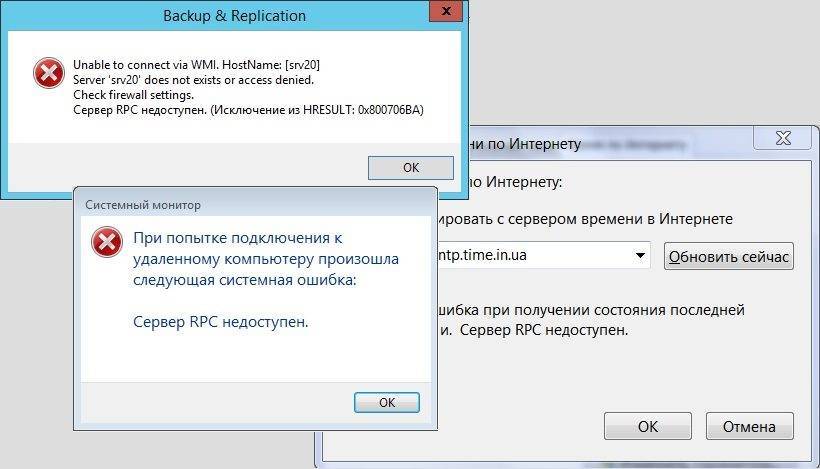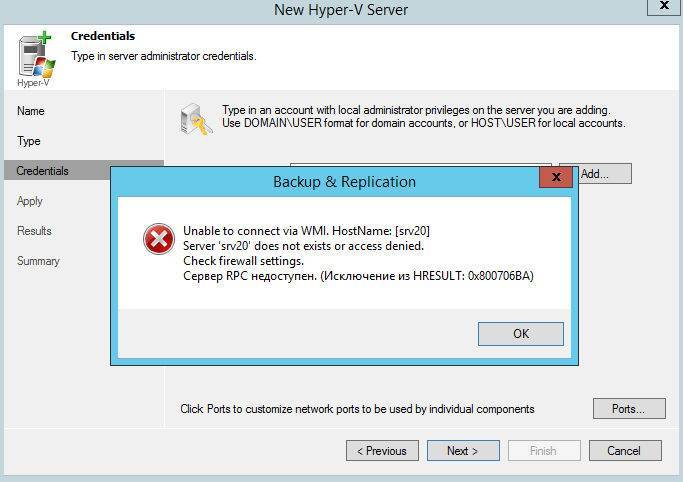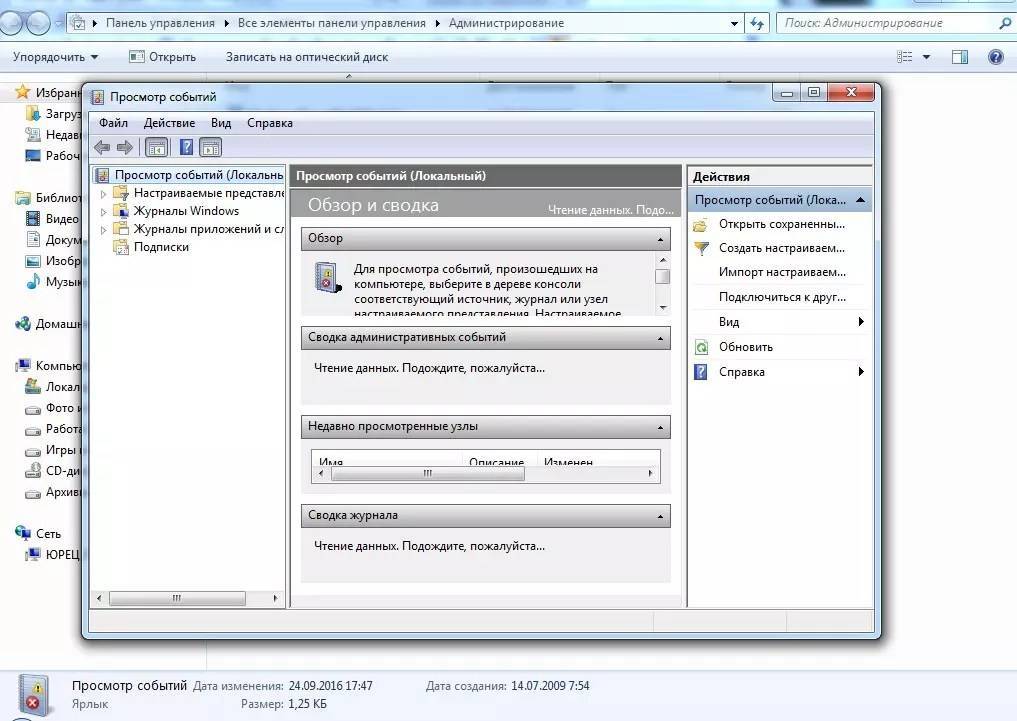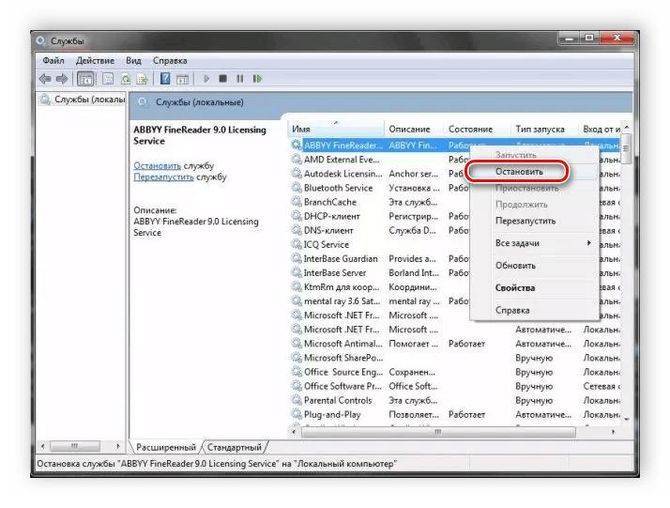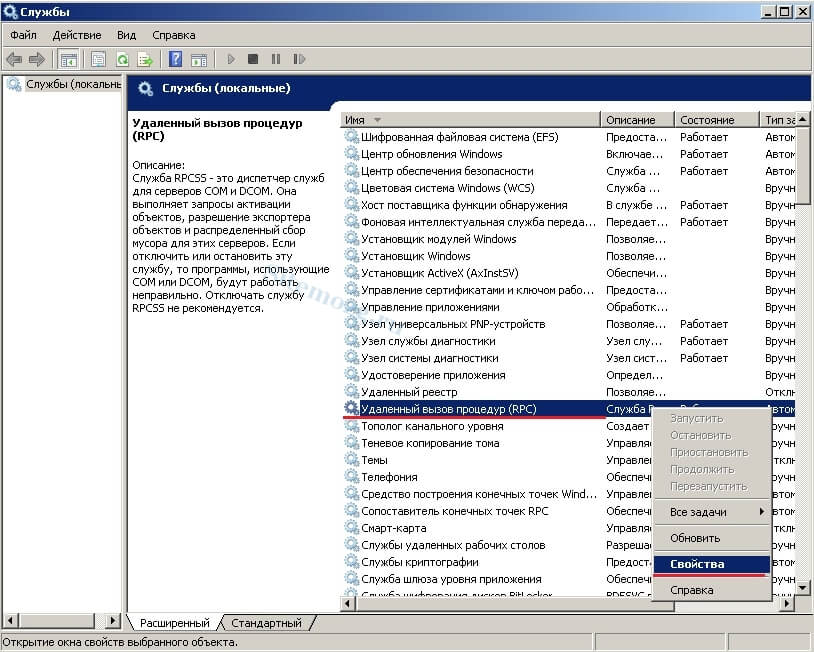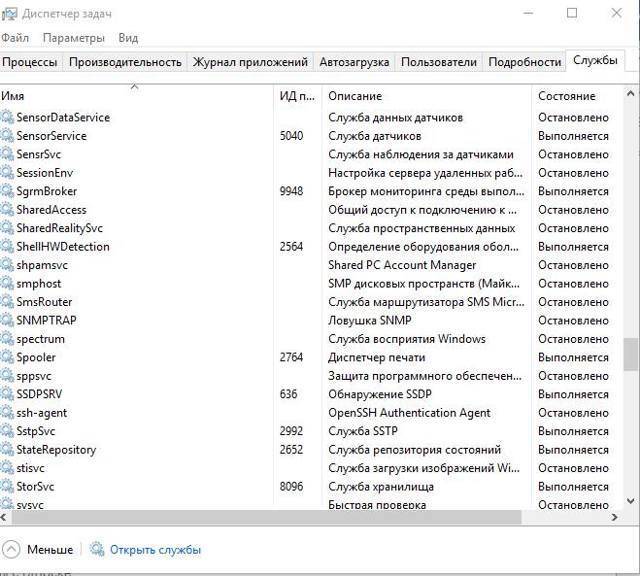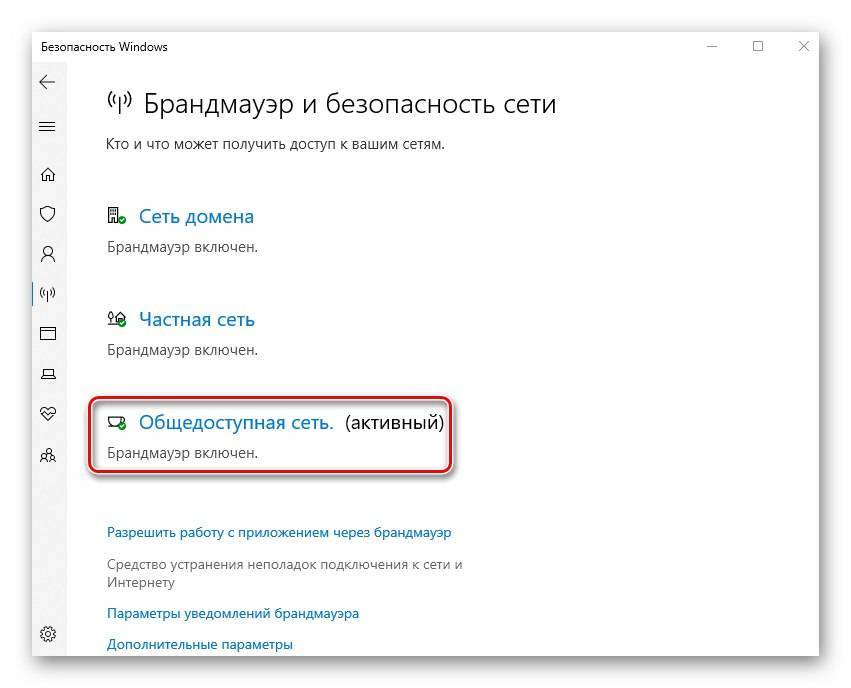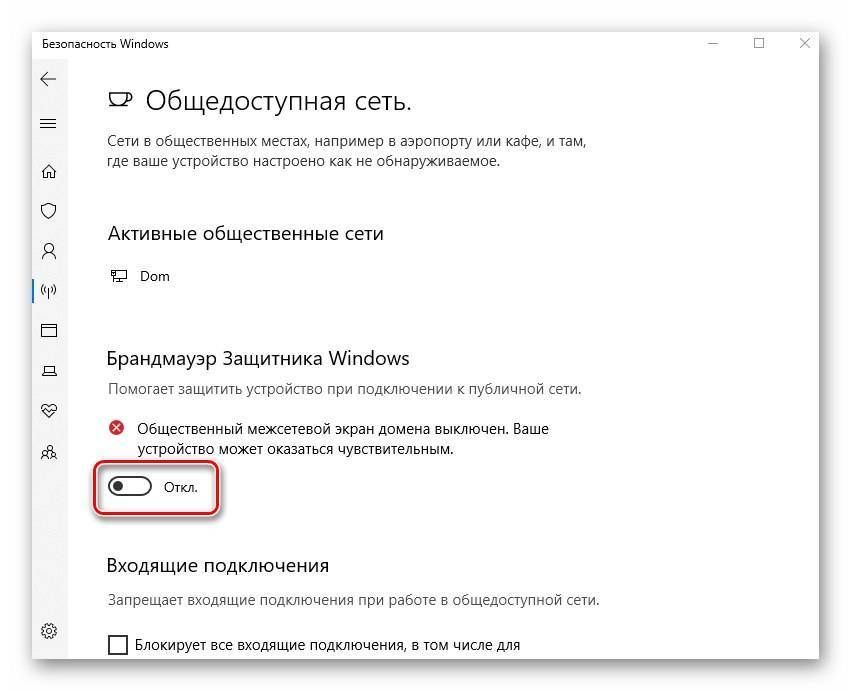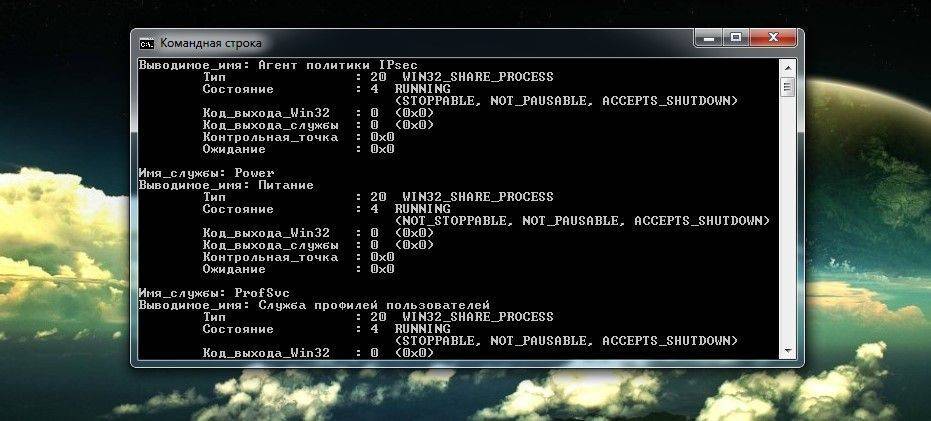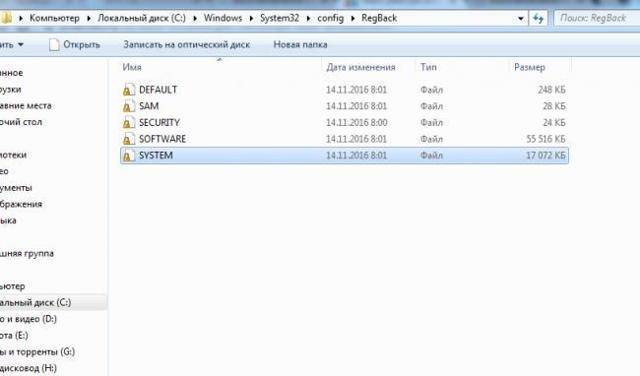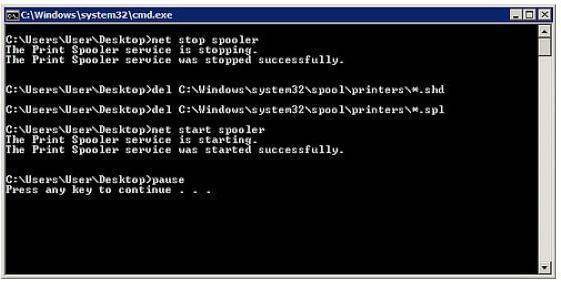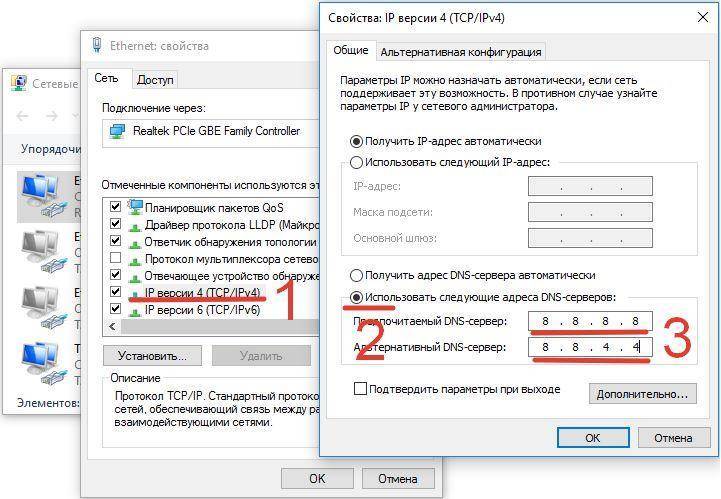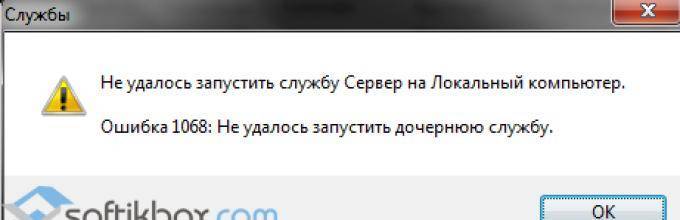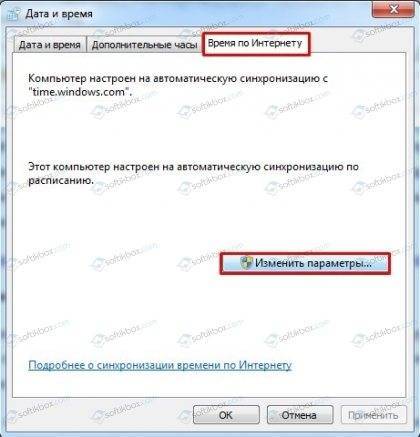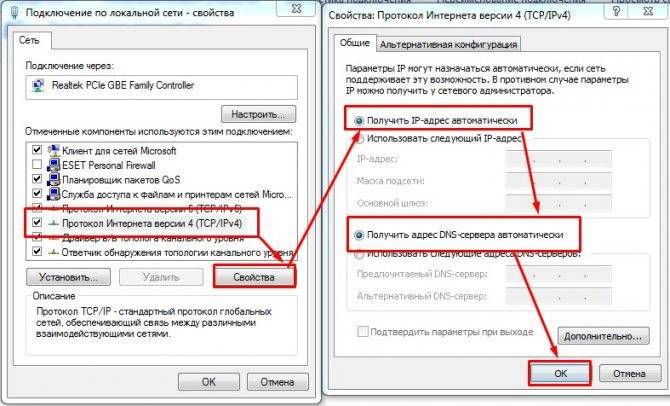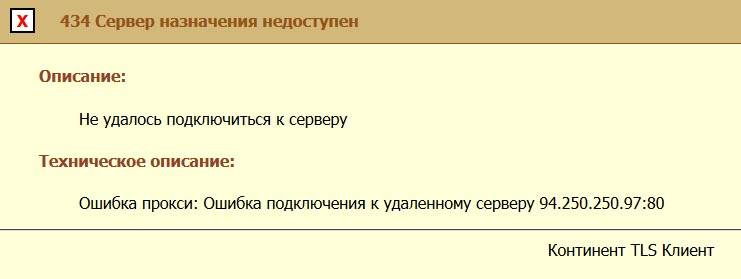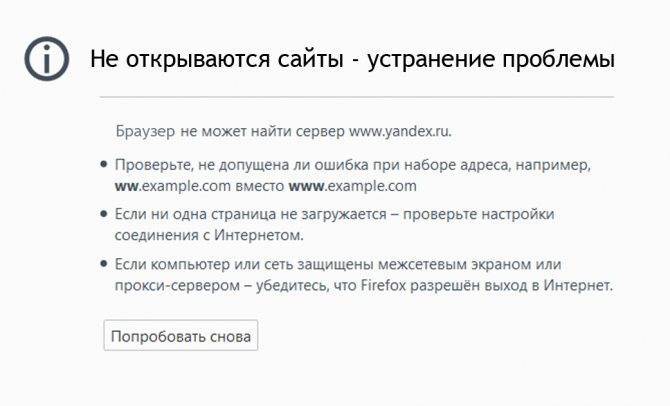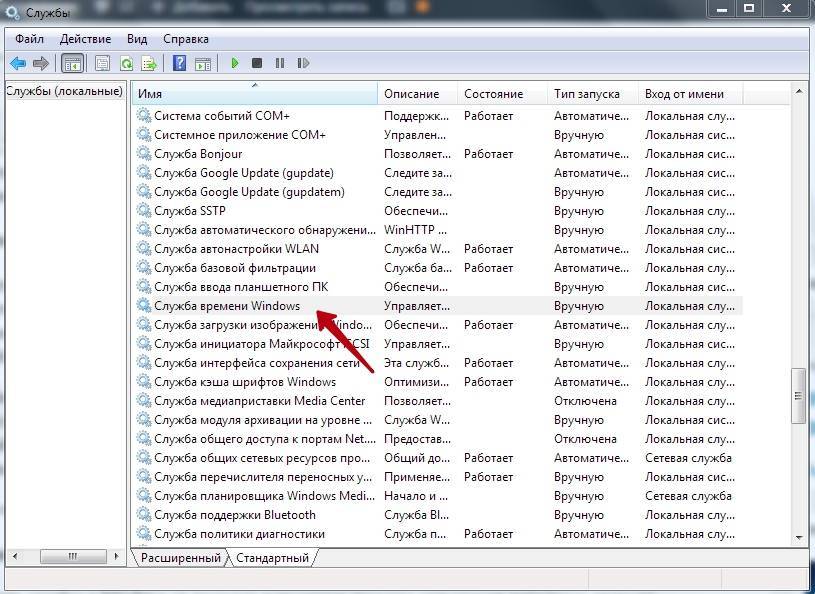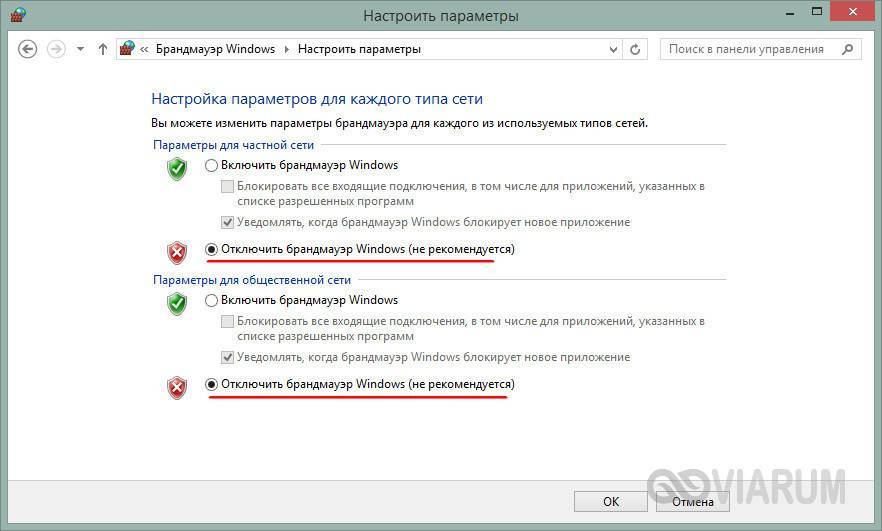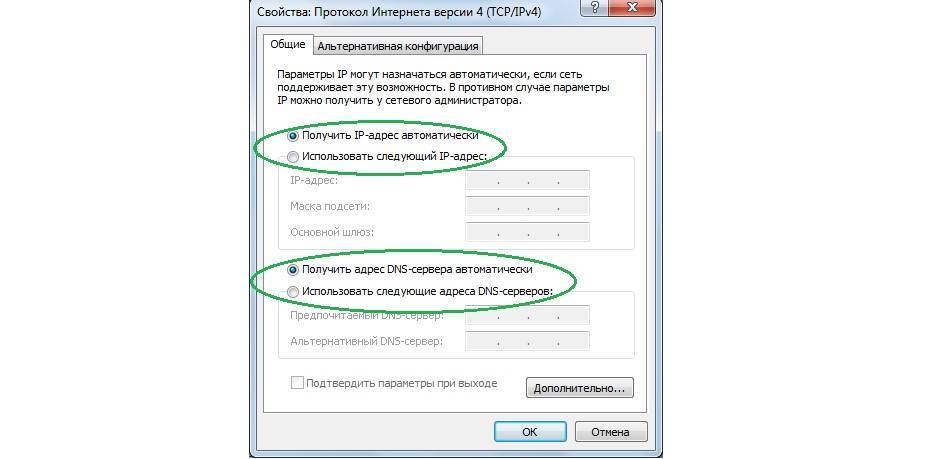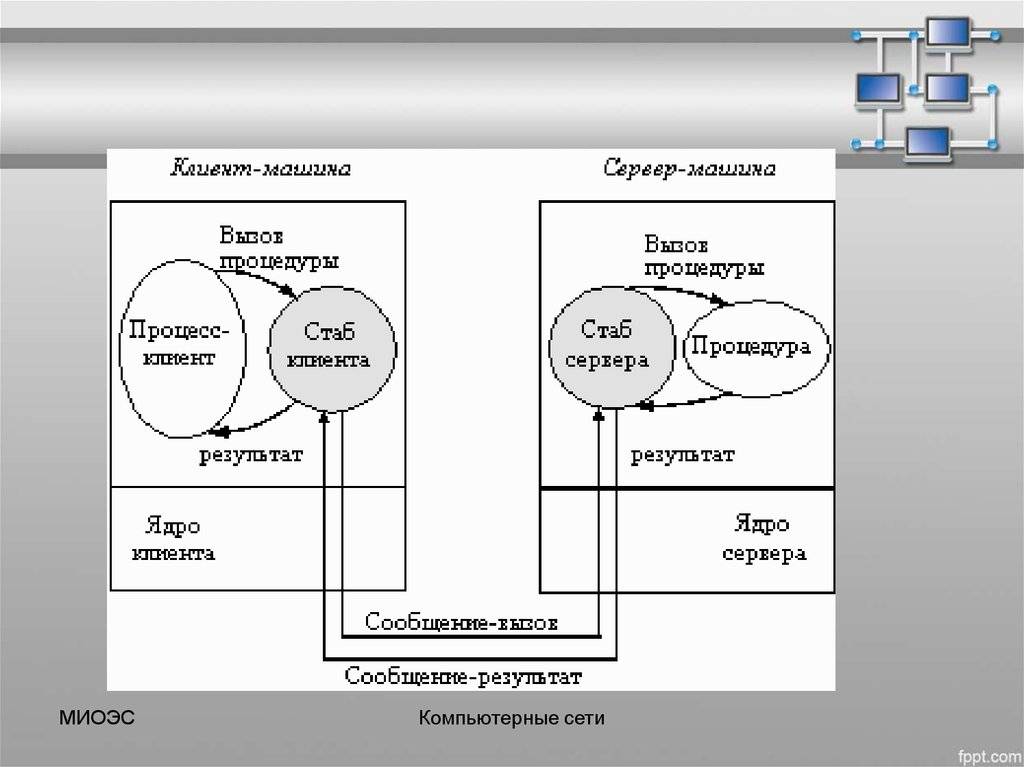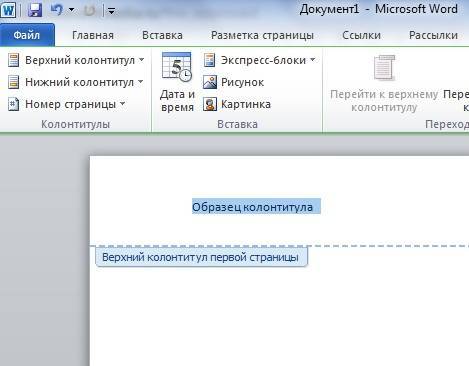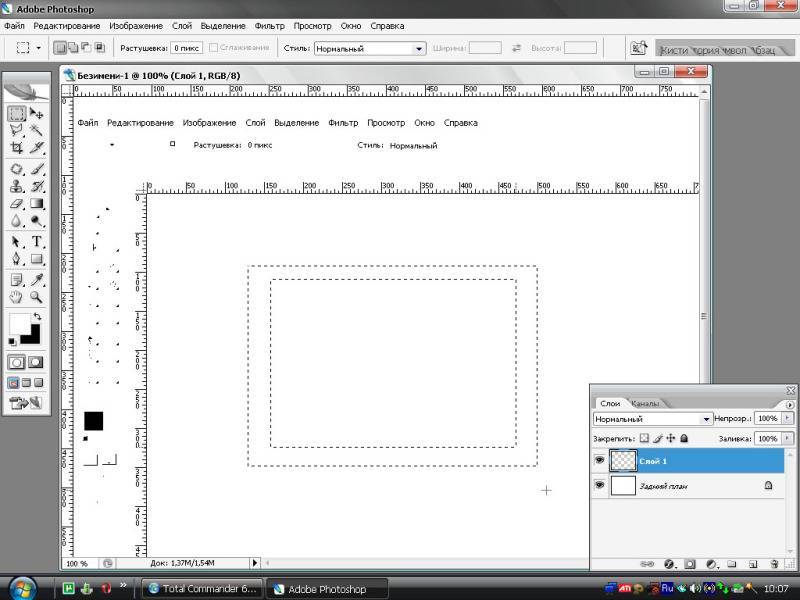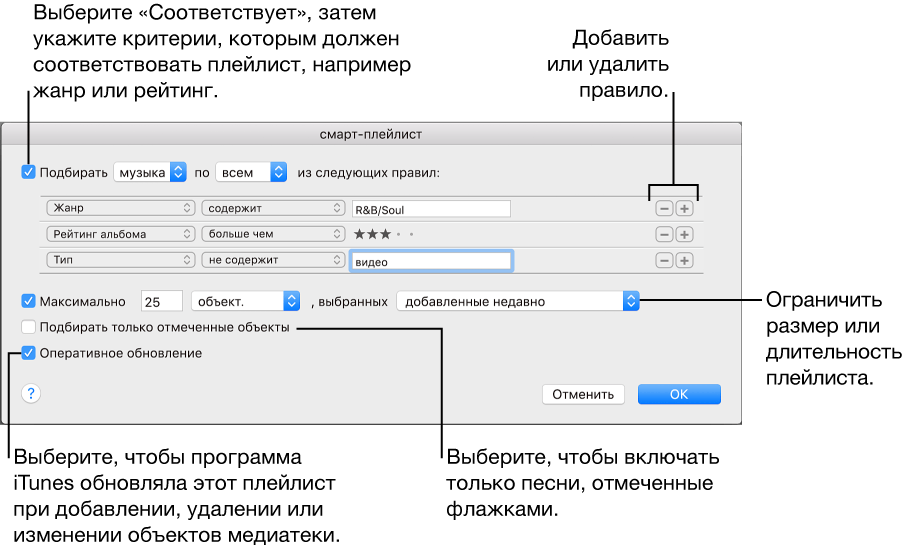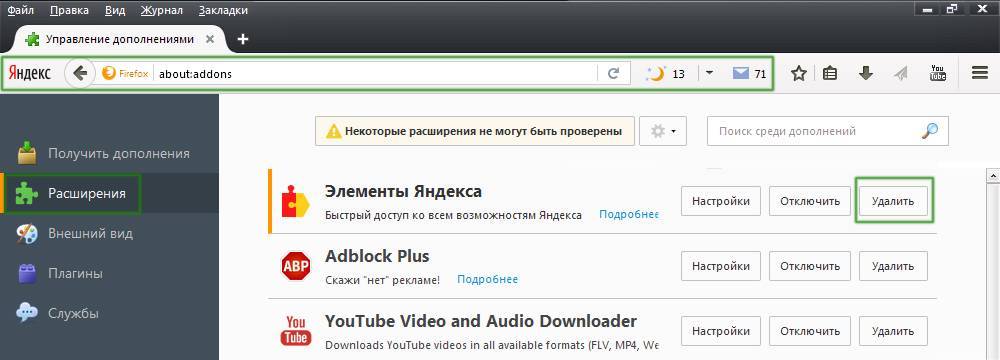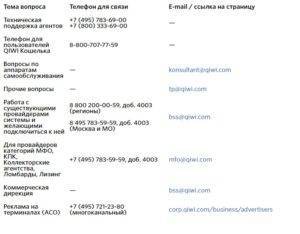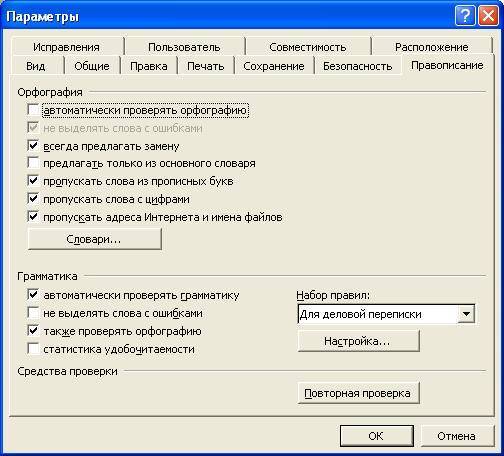5. Измените настройки реестра
Прежде чем пытаться исправить это, обязательно создайте точку восстановления и сделайте резервную копию реестра. Если ни одно из вышеперечисленных исправлений не помогло устранить ошибку, возможно, стоит заглянуть в реестр, чтобы проверить наличие ошибочных значений и исправить их.
Для этого выполните следующие действия:
- Нажмите Windows Key + R , чтобы открыть диалоговое окно «Выполнить». коробка.
- Введите regedit , чтобы открыть редактор реестра .
Перейдите к:
- Дважды щелкните запись Start и установите «Value data» на 2.
Перейдите к:
- Дважды щелкните значение Start и измените «Value data» на 2.
Перейдите к:
- В значении Start установите для «Value data» значение 2.
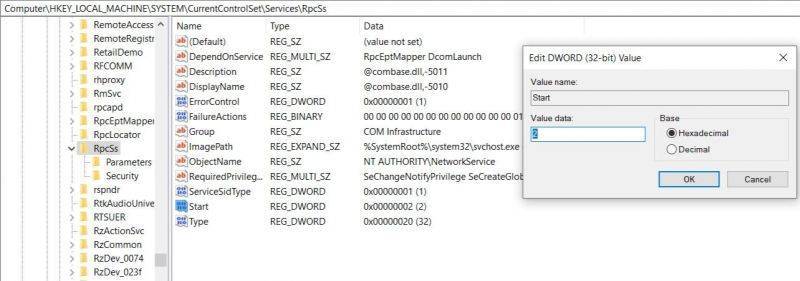
Если вы не можете найти эти записи реестра, возможно, пора переустановить Windows или использовать Восстановление системы для восстановления компьютера. Для пользователей, у которых нет точек восстановления, лучше всего настроить Windows на создание ежедневной точки восстановления, чтобы избежать подобных сбоев в будущем.
Поиск причины
Причину, которая вызвала ошибку легко выявить по ее коду. Ее возможно посмотреть в журнале событий, только делать это рекомендуется сразу после обнаружения проблемы:
- Открыть меню “Пуск”.
- Перейти в панель управления.
- Зайти на вкладку администрирования и открыть окно просмотра событий.
- Поискать в журнале сообщение об ошибке (обычно помечено красным крестом). Как правило, если сделать все действия сразу после первого появления ошибки, то она будет в первой строке. В ней будет находится расшифровка и устройство, которое вызывает неполадки.
- Найти описание проблемы в интернете, а также способы решения.
Что за ошибка и почему возникает
Проблема появляется, когда связь между системами нарушается, так как сервер не может отправить адрес порта точке связи. Появиться она может по следующим причинам:
- Работа службы PRC была приостановлена или вовсе не запущена.
- Наименование сервера может быт по ошибке связано с не тем адресом. Получается, что клиент пытается связаться с не тем “собеседником”. Также бывает, что связь пытаются наладить через порт, который не используется или имя сервера просто не распознается системой.
- Трафик был заблокирован брандмауэром или другим приложением для обеспечения безопасности.
- Есть проблемы с сетью, которые мешают связи между клиентом и сервером.
- Недавно были установлены драйвера на принтер, МФУ, звуковую карту и т.д.
Что делать, если не удается связаться с серверами Google
Основные виды ошибок входа в Mi аккаунт
Существует несколько видов ошибок входа в ми-профиль:
- «Ошибка входа в аккаунт 4001».
- «Сессия истекла, войдите повторно».
- Отсутствуют кнопки «Ок» и «отмена»;.
- «Не удается подключиться к сети».
Сессия истекла войдите повторно
Если возникает ошибка вида «сессия истекла, войдите повторно», проблема заключается в блокировке Роскомнадзором. Это происходит случайно: блокируются сервера Telegram, а Xiaomi использует те же сервера для авторизации аккаунтов.
Решить эту неполадку легко с помощью приложения VPN. С его помощью легко поменять страну местонахождения. Пошаговая инструкция:
- Инсталлируем бесплатную утилиту из Гугл Плей. К примеру, VPN Master.
- Запускаем программу. Производим подключение к Из списка стран выбираем понравившуюся.
- Кликаем «Ок».
- Повторяем попытку авторизации в ми-профиле.
- После успешного входа можно отключить утилиту.
Если авторизация не получилась с первого раза, повторите пункт №2 до тех пор, пока не появится надпись «Login successful». После смены страны местонахождения также рекомендуется перезагрузить моб. девайс. После успешной манипуляции программу можно удалить.
Как убрать
Ошибка входа в аккаунт Mi на Андроиде, как убрать? Чтобы осуществить процедуру, следует выполнить следующие действия:
- дождаться разрядки моб. устройства или просто выключить его;
- войти в режим Fastboot: жмем в одно и то же время кнопку прибавления громкости и включения аппарата до того момента, пока не появится зайчик сяоми;
- далее выбираем «чистый запуск».
Чтобы узнать, как убрать надпись, перезапустите устройство в нормальном режиме. Баг должен устраниться.
Сессия истекла войдите повторно
Попробуйте устранить неполадку посредством сброса установок до заводских. Воспользуемся обычным методом:
- В настройках гаджета находим «Дополнительно»;
- Затем «Восстановление и сброс»;
- Здесь находим и кликаем подпункт «Сброс настроек».
- В выпавшем меню щелкаем «Очистить данные с карты памяти и Ми-аккаунта». Кликаем «Сбросить настройки».
- Если в качестве меры безопасности установлен графический ключ, следует его прочертить. После этого пункта установки будут сброшены.
Если простой способ не помог, выполните следующие шаги:
- Отключите девайс.
- Удерживайте клавиши увеличения громкости звука и выключения.
- Войдите в режим Recovery. Здесь выберите английский язык.
- Кликните «Wipe&Reset».
- Перейдите в раздел «Wipe User Data».
- Подтвердите удаление, кликнув «Yes».
- Перезагрузите гаджет.
Часто задаваемые вопросы
Что делать, если ничего не помогает и все предложенные рекомендации не сработали?
Стоит обратиться снова в Китай. Предлагаю несколько электронных адресов:
а также онлайн чат: https://xiaomi-blr-prod…mKNYBMGU4qz8UQyGUhAN01.
Где можно напрямую обратиться к братьям-китайцам и посетовать на свое горе.
Как убрать Ми-аккаунт на заблокированном устройстве
Хард ресет не поможет, проверено на аппаратах с новейшей прошивкой. Упоминания из сети на сей счет устарели и не работают.
Для успешной прошивки требуется отключить проверку цифровой подписи драйверов. Для разных версий Windows отключение проводится неодинаково.
Драйвера на устройство скачивайте только из проверенных источников!
И последнее. Для отчаявшихся есть решение от человека, прошедшего все ступени разблокировки, отдававшего свой телефон в сервисный центр и получивший обратно с той же проблемой. Вот тут его способ.
Блокировку аккаунта Mi легко получить, но избавиться от нее достаточно непросто. Не доводите телефон до крайнего состояния, храните необходимые данные в надежном месте, используйте менеджер паролей. И тогда эта статья не для вас.
Когда появляется ошибка RPC
В большинстве случаев ошибка возникает на стороне сервера, но нередко сталкиваться с ней приходится и пользователям клиентских машин. Определить причину неполадки можно, проанализировав содержимое Журнала событий Windows. Часто ошибка бывает вызвана аварийным завершением процедуры соединения, несовместимостью программного обеспечения, разностью структур данных, установкой или обновлением различных программ и драйверов, шифрованием, отключением ряда служб.
Источником проблемы также может стать блокировка трафика брандмауэром или антивирусом, нельзя исключать и заражение компьютера вирусом. Но давайте обо всем по порядку, рассмотрим наиболее распространенные причины появления ошибки чуть более подробно.
Устранение проблем связанных с защитником Windows
Чтобы диагностировать виновника ошибки, надо его на время отключить. Для этого открыть консоль и напечатать: «sc sharedacess stop».
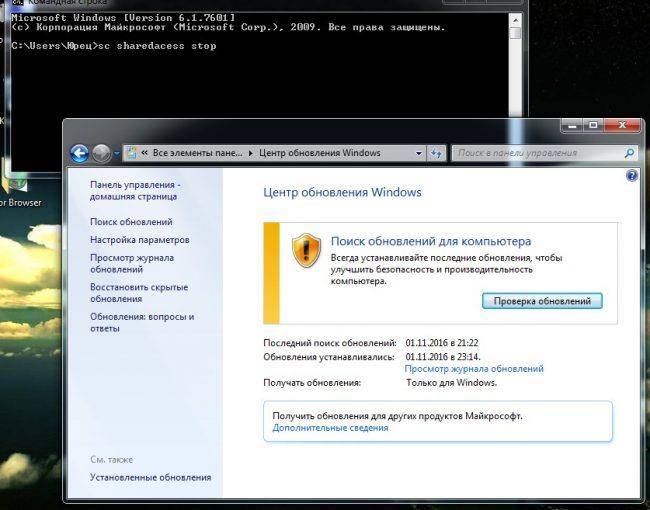
Далее клацнуть «Ввод», чтобы команда была выполнена. Затем зайти в «Центр обновления Windows» и выполнить обновление ОС.
Уже после этих простых мероприятий все вновь начинает функционировать нормально, но если не помогло, то, вероятно, есть неполадки в подсистеме и неработоспособна ветка реестра «SYSTEM».
Необходимо произвести следующие действия:
- Запустить проводник и войти в директорию Windows;
- Затем открыть папку «System32»;
- Перейти в подпапку «Config»;
- Войти в каталог «RegBack» и вызвать контекстное меню от «System»;
- Клацнуть «Копировать»;
- Снова открыть подпапку «Config» и вызвать контекстное меню, кликнув ПКМ на белом пространстве подпапки, чтобы при этом не были выделены элементы внутри нее;
- Клацнуть «Вставить»;
- Перезапустить ПК.
Решение ошибки «Сервер RPC недоступен» в Windows 7
Поиск причины осуществляется достаточно просто, поскольку каждое событие записывается в журнал, где отображается код ошибки, что поможет найти правильный способ решения. Переход к просмотру журнала осуществляется следующим образом:
- Откройте «Пуск» и перейдите в «Панель управления».
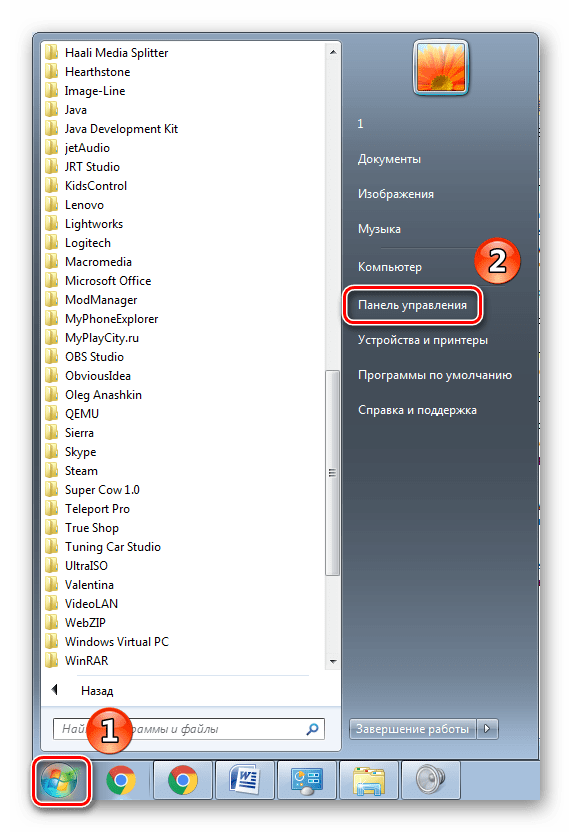
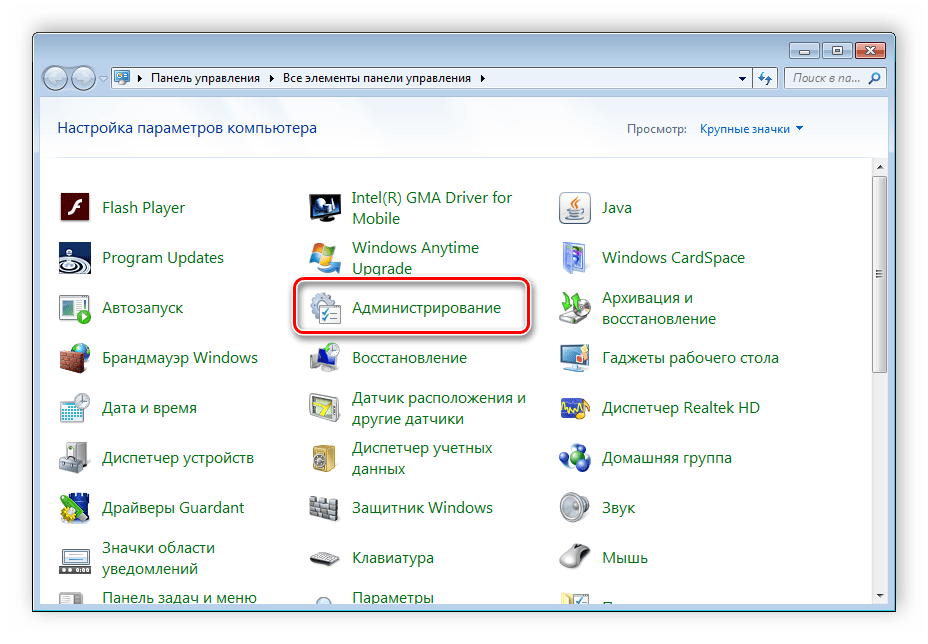
Откройте ярлык «Просмотр событий».
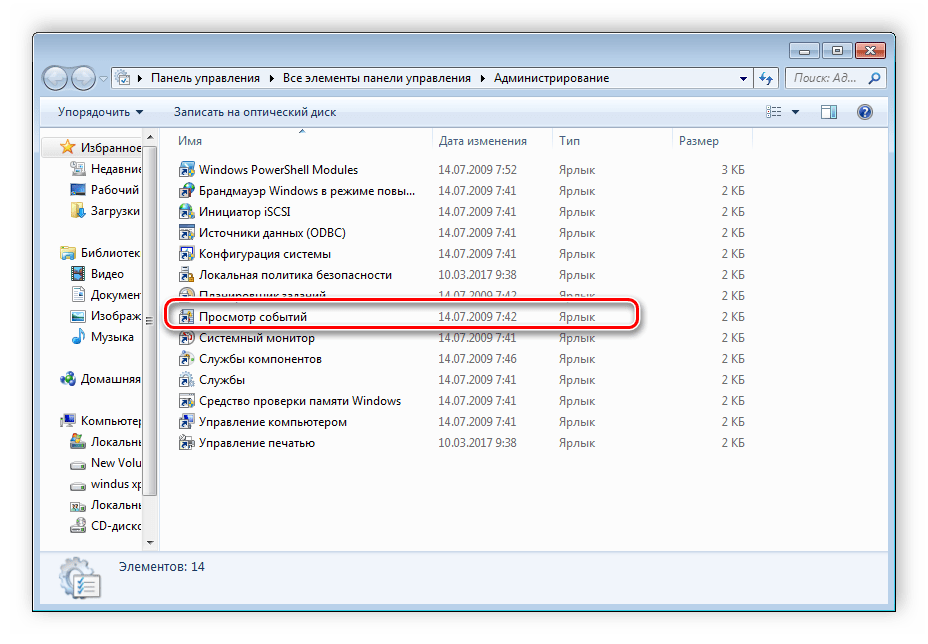
В открытом окне отобразится данная ошибка, она будет находиться в самом верху, если вы перешли к просмотру событий сразу после возникновения неполадки.
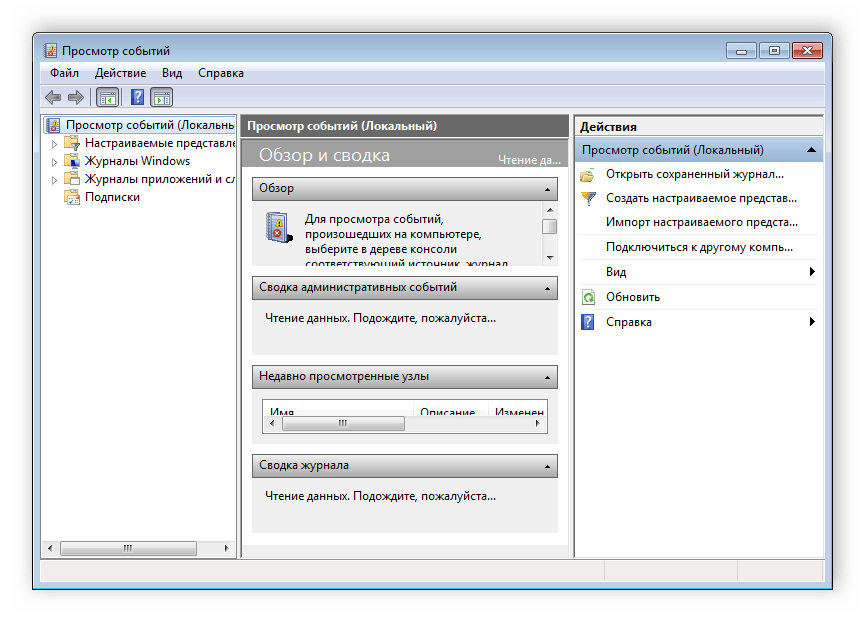
Такая проверка необходима в том случае, если ошибка появляется сама по себе. Обычно в журнале событий отобразится код 1722, что означает проблему со звуком. В большинстве других случаев она кроется в связи с внешними устройствами или ошибками в файлах. Давайте подробнее разберем все способы решения неполадки с сервером RPC.
Способ 1: Код ошибки: 1722
Данная неполадка является самой популярной и сопровождается отсутствием звука. В этом случае происходит неполадка с несколькими службами Виндовс. Поэтому пользователю достаточно только выставить эти настройки вручную. Осуществляется это очень просто:
- Перейдите в «Пуск» и выберите «Панель управления».
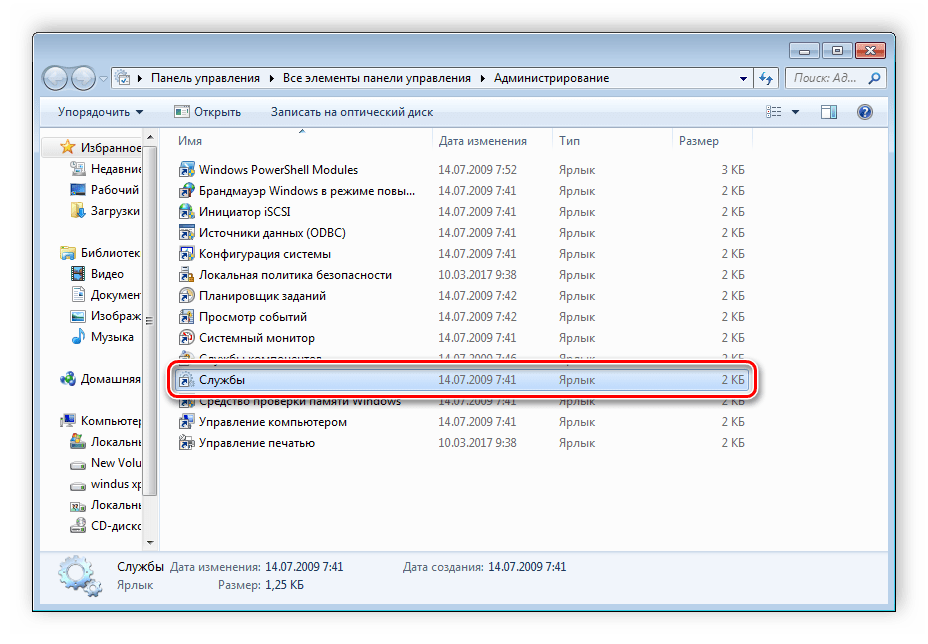
Выберите службу «Средство построения конечных точек Windows Audio».
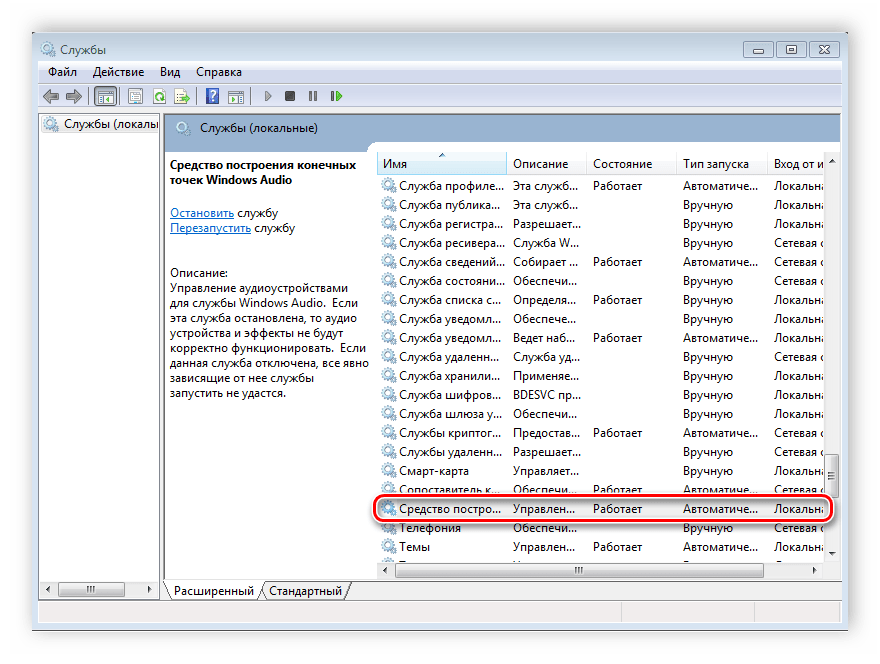
В графе «Тип запуска» необходимо установить параметр «Вручную». Не забудьте применить изменения.
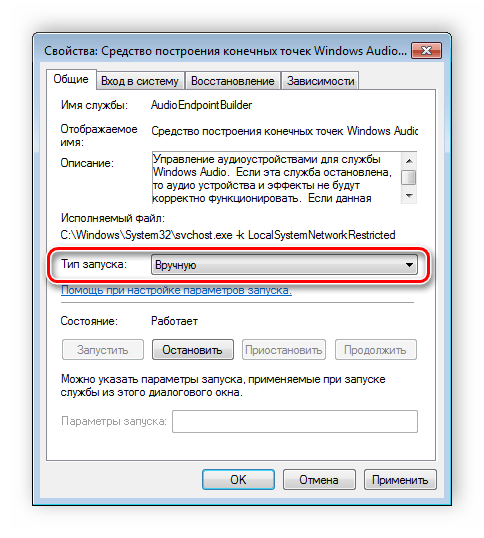
Если все еще звук не появился или возникает ошибка, то в этом же меню со службами потребуется найти: «Удаленный реестр», «Питание», «Сервер» и «Удаленный вызов процедур». Откройте окно каждой службы и проверьте, чтобы она работала. Если на данный момент какая-то из них отключена, то ее нужно будет запустить вручную по аналогии со способом описанным выше.
Способ 2: Отключение брандмауэра Windows
Защитник Виндовс может не пропускать некоторые пакеты, например, при попытке распечатать документ, и вы получите ошибку о недоступном RPC-сервисе. В таком случае брандмауэр потребуется временно или навсегда отключить. Сделать это можно любым удобным для вас способом. Более подробно об отключении данной функции читайте в нашей отдельной статье.
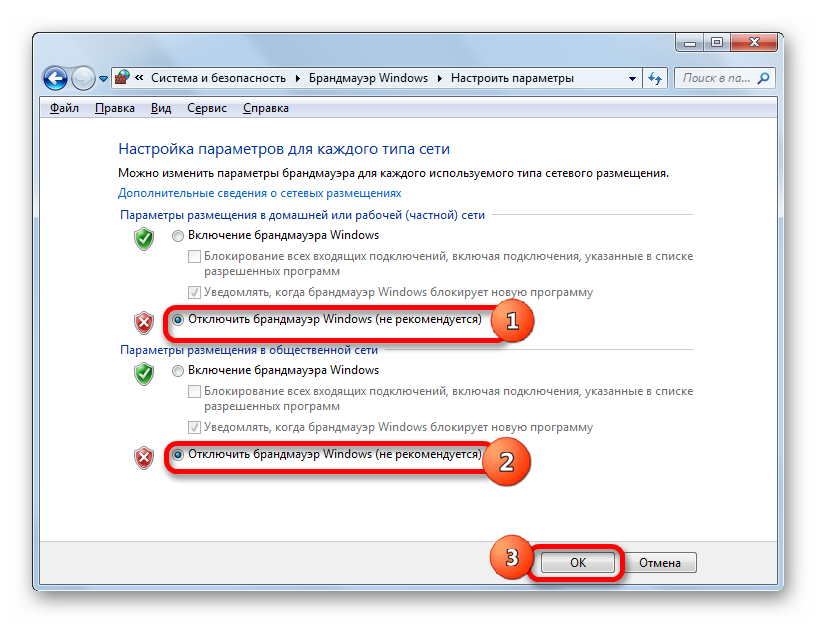
Способ 3: Ручной запуск задачи services.msc
Если неполадка возникает во время старта системы, здесь может помочь ручной запуск всех сервисов при помощи «Диспетчера задач». Выполняется это очень просто, потребуется сделать всего несколько простых действий:
- Нажмите сочетание клавиш Ctrl + Shift + Esc для запуска «Диспетчера задач».
- Во всплывающем меню «Файл» выберите «Новая задача».
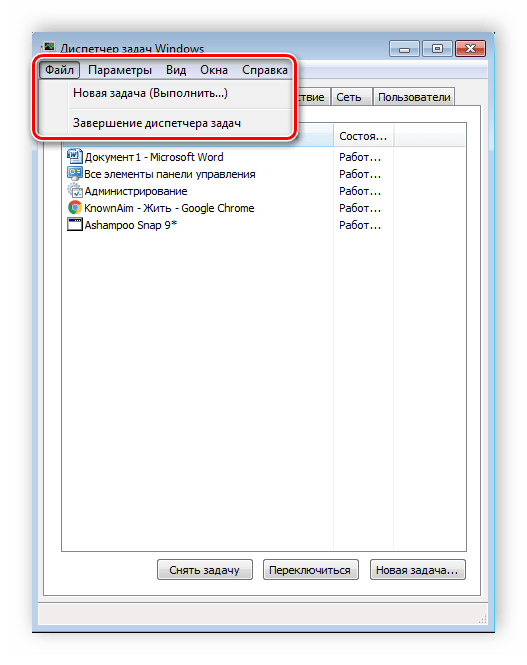
В строку впишите services.msc

Теперь ошибка должна исчезнуть, но если это не помогло, то воспользуйтесь одним из других представленных способов.
Способ 4: Устранение неполадок Windows
Еще один способ, который будет полезен тем, у кого ошибка возникает сразу после загрузки системы. В этом случае нужно будет использовать стандартную функцию устранения неполадок. Запускается она следующим образом:
- Сразу после включения компьютера нажмите клавишу F8.
- Перемещаясь с помощью клавиатуры по списку, выберите «Устранение неполадок компьютера».
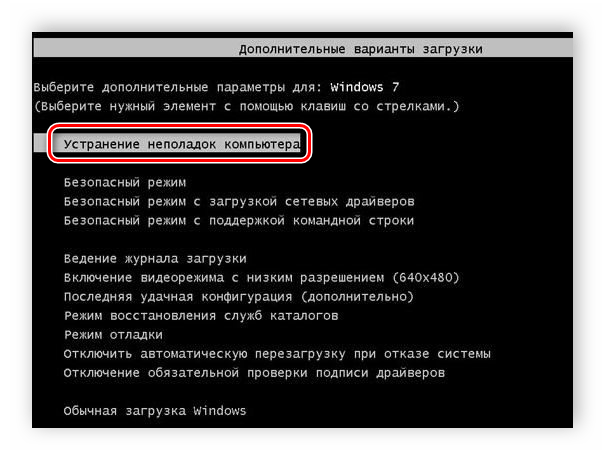
Дождитесь окончания процесса. Не выключайте компьютер во время этого действия. Перезагрузка произойдет автоматически, и все найденные ошибки будут устранены.
Способ 5: Ошибка в FineReader
Многие используют программу ABBYY FineReader для обнаружения текста на картинках. Работает она, используя сканирование, а значит, могут быть подключены внешние устройства, из-за чего и возникает данная ошибка. Если предыдущие способы не помогли решить проблему с запуском этого софта, значит остается только этот вариант решения:
- Снова откройте «Пуск», выберите «Панель управления» и перейдите в «Администрирование».
- Запустите ярлык «Службы».
Найдите службу данной программы, нажмите на нее правой кнопкой мыши и остановите.
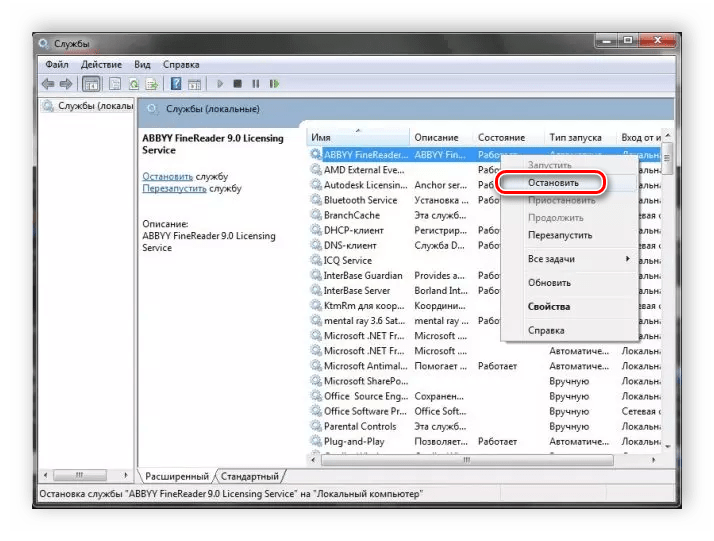
Теперь остается только перезагрузить систему и запустить ABBYY FineReader еще раз, неполадка должна исчезнуть.
Способ 6: Проверка на вирусы
Если проблема не обнаружилась с помощью журнала событий, существует вероятность, что слабые места сервера используются вредоносными файлами. Обнаружить и удалить их можно только с помощью антивируса. Выберите один из удобных способов очистки компьютера от вирусов и воспользуйтесь им. Более подробно об очистке компьютера от вредоносных файлов читайте в нашей статье.
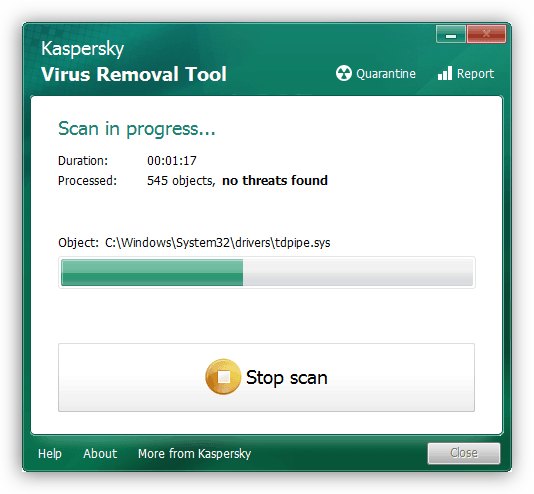
Кроме этого, если все-таки вредоносные файлы были найдены, рекомендуется заметить антивирус, поскольку червь не был обнаружен автоматически, программа не выполняет своих функций.
В этой статье мы детально рассмотрели все основные способы решения ошибки «Сервер RPC недоступен»
Важно попробовать все варианты, поскольку иногда неизвестно, из-за чего появилась данная неполадка, и что-то одно точно должно помочь избавиться от нее
Способы разблокировать учетную запись
Следуем от простого к сложному. Исходим из того, что это ваш телефон, и вы забыли пароль. А он понадобился. В таком случае есть легкий путь восстановления утраченного контроля над смартфоном. Используем китайский сервис сброса пароля. Для этого:
Ура, проблема решена. Однако не спешите радоваться. У нас в запасе есть бедолага, который купил чужой телефон, и не знает ничего из того, что нужно ввести при сбросе старого пароля. В таком случае есть другой путь. Он гораздо дольше и муторнее, но не сложнее точно.
Mi Fit не входит в аккаунт: Быстрое решение проблемы
Что же делать, спросите вы? Есть ответ, пишут в интернете, надо пароль просто вспомнить!
Я не буду здесь заниматься шаманством, попробую осветить довольно тернистый путь настоящего восстановления работы телефона, и его полной отвязки от забытой учетной записи.
Перед началом нужно заметить, что сбросить к заводским настройкам заблокированный смартфон вам удастся, посредством входа в Mi-рекавери, но радости это не принесет. Даже в таком состоянии, при первой настройке, вам придется остановиться на входе в старый аккаунт Mi.
Не ждите детального разбора полетов, все обзоры, посвященные данной проблеме, заканчиваются одинаково: обратитесь к специалисту, он поможет. Но все-таки вот решение, собранное из разных источников.
- Пред вами напрочь заблокированный телефон. Даже не выключается. Но выключить надо, поэтому держим клавишу питания нажатой до появления логотипа компании, зажимаем громкость +.
- Заходим в рекавери, оттуда проводим полный сброс (Wipe all datа).
- Все дальнейшие действия делаем по указанной методике. Смысл их заключается в том, чтобы попасть во второе пространство телефона.
- У вас на руках рабочий телефон, где вы во втором пространстве вбиваете новую учетную запись. Но не спешите радоваться, просуществует в таком состоянии смартфон от силы час, полтора (проверено на практике).
- За это время вам нужно прошить телефон на MIUI 7, в данной системе отсутствует жесткая привязка к аккаунту и есть возможность установить новый. Примерные действия описаны здесь.
Это сравнительно «легкий» способ, но и он не гарантирует на 100%, что у вас все получится. Остальные описанные методы предполагают вводить телефон в специальный режим посредством закорачивания неких точек на материнской плате, что для простого обывателя не совсем подходит.
Как найти причину
Что значит сервер RPC недоступен, в общих чертах понятно. Это невозможность установить связь между устройствами, но что делать в таких случаях? Как уже было сказано, для выяснения причины ошибки следует использовать Журнал событий, который открывается командой eventvwr.msc. Связанные с RPC сбои находятся в разделе «Система», и если вы начнете просматривать Журнал сразу после появления ошибки, то ее описание будет в самом верху. Также вы можете воспользоваться поиском, отфильтровав события по источнику. Далее дело техники – смотрим код ошибки и выполняем поиск решения в интернете.
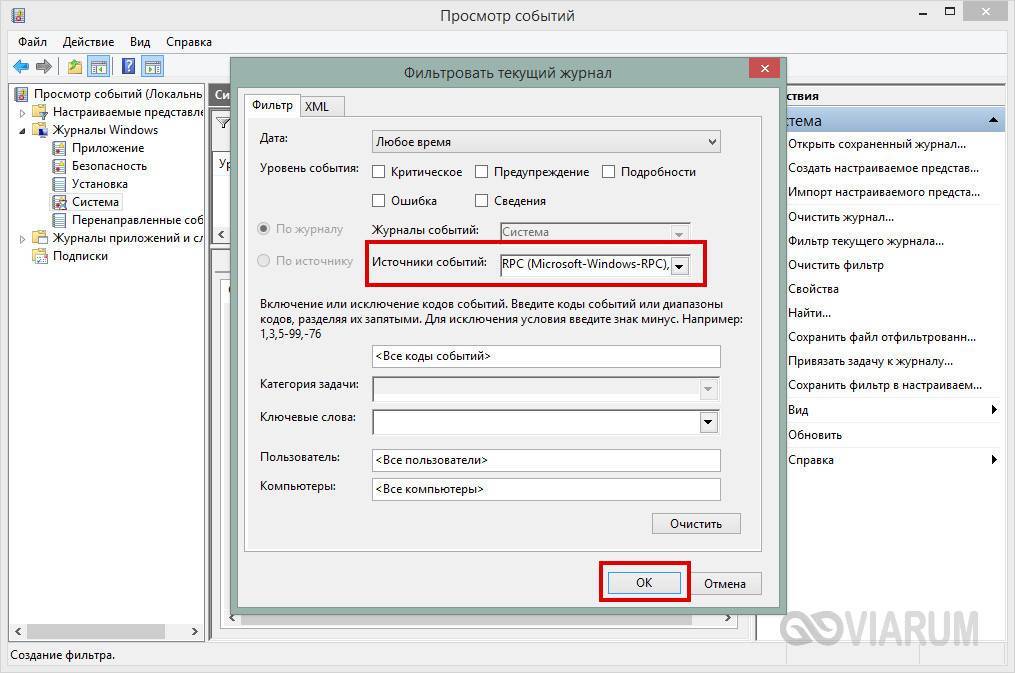
Исправление проблем со звуком
В Виндовс 7, 8 и 10 причиной появления сообщения (ошибка 1722) могут быть проблемы со звуком, вызванные непосредственной связью параметров службы Windows Audio с сервисом питания.
Восстановить работоспособность сравнительно несложно.
Для этого переходят в меню Служб системы («Пуск»\ «Панель управления»\ «Администрирование»\ «Службы») и запускают средство построения конечных точек сервиса.
О том как решить другие проблемы со звуком читайте в наших материалах:
Нет звука на компьютере с ОС Windows 7. Возможные причины и способы устранения неполадок
Что делать если пропал звук на ноутбуке? — Обзор основных причин и возможные решения
Тихий звук на компьютере — Возможные причины и решения неполадок
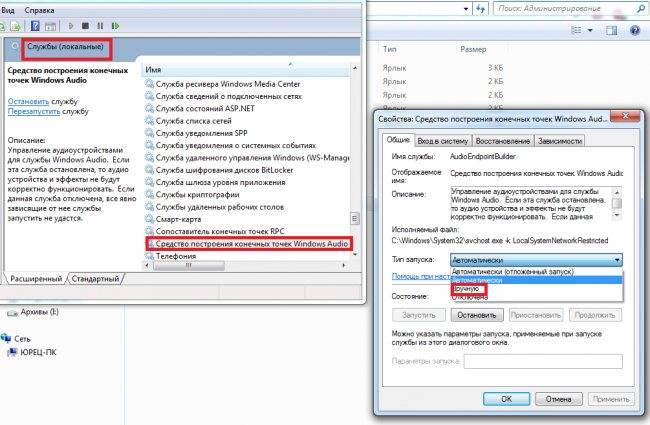
Рис.7. Восстановление работоспособности службы Windows Audio.
Если звук не включился, а ошибка 1722 продолжает появляться, можно попробовать другой способ.
Для этого, так же как и в предыдущей методике, следует перейти к службам операционной системы.
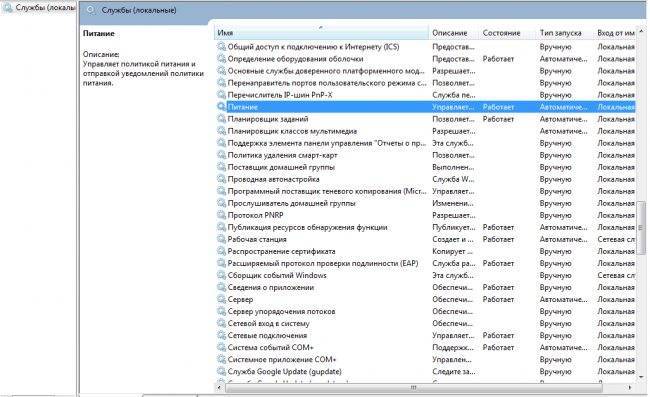
РПроверка работы служб.
В открывшемся меню требуется проверить работу служб «Питание», «Сервер», «Удалённый реестр» и «Удалённый вызов процедур».
Те из них, которые не работают, требуется включить. После этого компьютер перезагружается, что, как правило, приводит к исчезновению ошибки.
Хотя для гарантии работоспособности аудио и всей системы в целом можно дополнительно запустить проверку Windows антивирусом.
Проблема с запуском ABBYY FineReader
Ошибка при попытке запуска программы ABBYY FineReader требует выполнения следующих действий:
1. Нажатия кнопки «Пуск»;
2. Перехода в меню панели управления;
3. Выбора пункта «Администрирование» и подпункта «Службы»;
4. Поиска в списке служб ABBYY FineReader Licensing Service и выбора его свойств;

Работа со службой ABBYY FineReader Licensing Service.
5. Перехода к вкладке «Общие»;
6. Проверки в выпадающем списке типа запуска наличия опции «Авто» и, при необходимости, её включения.
Теперь необходимо нажать кнопку «ОК», вернуться к списку служб и запустить ABBYY FineReader (или перезапустить, если сервис уже работает).
После перезагрузки системы проблема должна исчезнуть. Для проверки следует запустить программу для распознавания текстов.
Совет: Если проблема с сервисом RPC возникает периодически, вместо опции «Авто» в последнем пункте следует выбрать «Авто (Отложенный запуск)».
Поиск причины неполадки и её исправление
Первым способом, которым стоит воспользоваться для определения причин появления сообщения об ошибке, является проверка логов событий, которые хранятся в системных папках Windows.
Для этого следует:
- Перейти в меню «Пуск»;
- Выбрать «Панель управления»;
- Найти вкладку администрирования и перейти к просмотру событий;
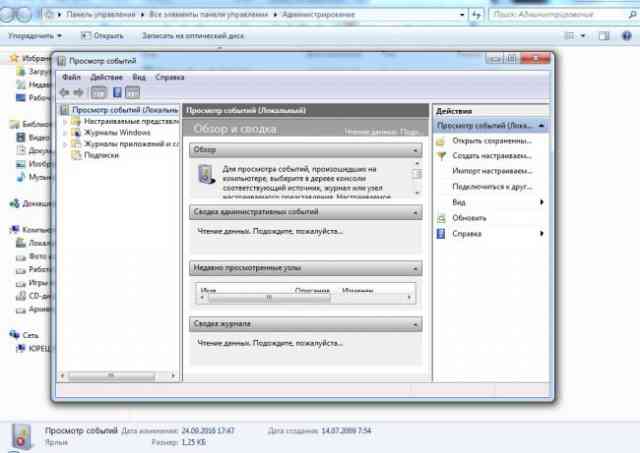
Просмотр логов для определения причины неполадок.
- Найти в журнале соответствующую ошибку (если выполнить эти действия сразу же после появления сообщения о проблемах с RPC, событие будет верхним в списке);
- Найти в сети описание проблемы по коду ошибки.
Если таким способом найти неполадку не удалось, стоит попробовать избавиться от неё, проверив систему антивирусом. Например, Dr.Web Curelt или другими доступными антивирусными приложениями.
Ведь иногда причинами появления сообщения являются результаты работы вредоносного кода Conficker – «червя», использующего уязвимости сервиса RPC.
Совет: если в процессе проверки вирусы всё-таки были обнаружены, антивирусную программу стоит заменить. Так как при использовании старого антивируса ошибка с RPC, причиной которой стал вредоносный код, может появиться снова.
Иногда помогает устранить ошибку и изменение настроек брандмауэра системы, в котором могут быть отключено прохождение пакетов 135–445.
Убедиться в том, что причиной ошибки является именно Защитник Windows, можно, временно отключив его (через настройки утилиты или с помощью набранной в командной строке команды sc sharedacess stop) и обновив систему с помощью службы автоматического обновления.
Кстати, о том, как работать с Защитником Windows читайте в наших материалах:
Как включить, настроить и отключить защитник Windows: подробная инструкция и Как отключить защитник Windows 10 вручную и через командную строку? .
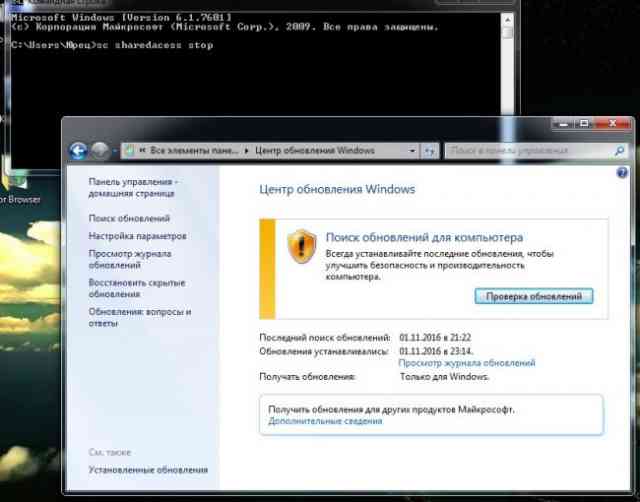
Отключение работы брандмауэра и установка обновлений для системы.
Ещё один сравнительно несложный способ решения проблемы – восстановление работоспособности ветки реестра под названием SYSTEM. Для этого можно воспользоваться двумя способами:
1. Перейти по адресу Windows \System32 \Config и войти в директорию сохранённых ранее вариантов – RegBack. Отсюда следует скопировать файл System и поместить его в папку Config.
Методика помогает только, если причиной ошибки был вирус, который заразил систему уже после того как было сделано последнее сохранение раздела;
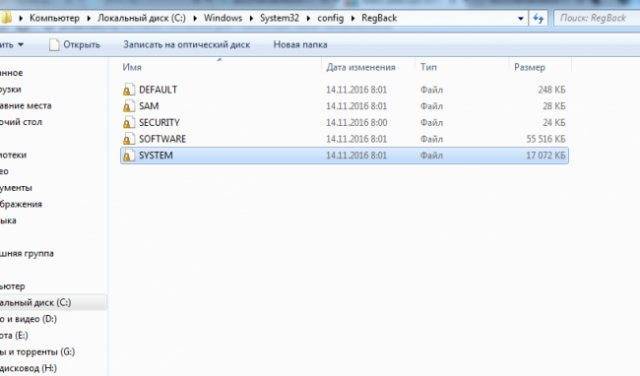
Восстановление реестра Windows 7.
2. С помощью консоли восстановления, которая обычно есть в составе дистрибутива системы. Для Windows 8 и 10 есть возможность восстановить реестр с помощью меню дополнительных параметров.
Хотя при этом теряется информация об устройствах, и всё оборудование придётся устанавливать заново.

Восстановление реестра системы с помощью точек восстановления.
Дополнительный способ – проверка работы некоторых служб. Для неё необходимо:
- Перейти в меню «Пуск»;
- Запустить командную строку от имени администратора системы;
- Проверить, запущены ли службы под названием DcomLaunch, RpcSS и Spooler (если они работают, значение состояния равно Running);
- Записать эти службы в реестр с помощью команд sc config «название службы» start= auto.
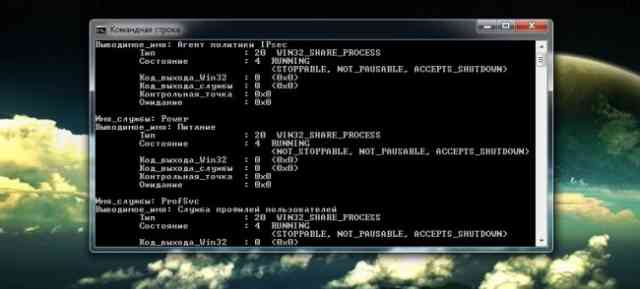
Проверка работы служб с помощью командной строки.
Если ни одна из этих методик не помогла, можно проверить наличие в папке System32 (в директории Windows на системном диске) файлов Spoolss.dll и Spoolss.exe.
С помощью запуска команды sfc/scannow их можно не только найти, но и восстановить предыдущие версии.
Проблематика
Сообщение об ошибках RPC возникает во время установки Avast, его запуске и практическом использовании. Вариантов может быть много, как и причин возникновения.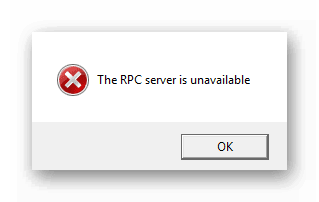
Но в информационном шуме все-таки можно определить несколько характерных признаков:
- Частые вылеты главного окна защитного ПО.
- Аварийное прекращение работы всей платформы после появления характерной ошибки.
- Операционная система работает медленно реагирует на периферийную манипуляцию.
- Настольная платформа «замирает» на несколько секунд.
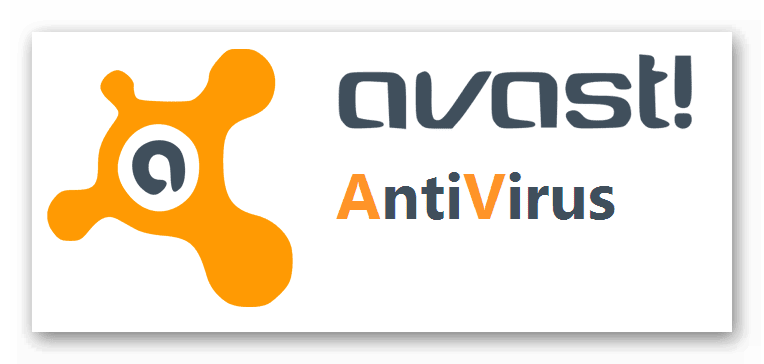 Почему такое происходит? Давайте разбираться. В Сети есть несколько убедительных факторов и обоснований, их перечень представлен ниже:
Почему такое происходит? Давайте разбираться. В Сети есть несколько убедительных факторов и обоснований, их перечень представлен ниже:
- неполноценная загрузка дистрибутива Avast и некорректный установочный процесс;
- повреждение программного реестра из-за недавнего изменения программного обеспечения (деструктивное обновление платформы);
- вирусная активность;
- другое ПО удалило системные файлы антивируса.
Устранение проблемы
Для решения проблемы есть несколько эффективных способов, проигнорировать которые мы не имеем права:
- Полная очистка системы от мусора и остаточных файлов, например, с помощью CCleaner.
- Восстановление реестра собственными силами (потребуется продвинутое знание ПК).
- Глубокое сканирование системы на предмет активности вредоносного ПО.
- Обновление всех драйверов до актуальных версий.
- Восстанавливаем систему за счет точек отката.
- Полноценное удаление антивируса с последующей переустановкой.
Причины ошибки
Очевидным становиться недавняя интеграция компьютера с новым устройством (принтер, сетевое подключение). По-видимому, при обновлении драйверов что-то легло не так как надо, вследствие чего возникла ошибка при обмене протоколами. Также следует убедиться в наличии всех баз данных сервиса RPC, они иногда самопроизвольно могут отключаться или повреждаться в ходе перегрузок ПК. Отдельной проблемой могут становиться и другие драйвера с некорректной установкой, чаще это относится к видеокарте. Опасные вирусные программы очень часто маскируются под сервис RPC, отключая основную службу, что делает невозможной ее работу в обычном режиме.
Метод 3. Проверьте сетевое соединение
Проблема« Сервер RPC недоступен »иногда возникает из-за того, что ваше сетевое соединение установлен неправильно. Чтобы проверить сетевое соединение:
1) нажмите клавишу с логотипом Windows и R на клавиатуре, чтобы открыть диалоговое окно Выполнить . Затем введите « ncpa.cpl » и нажмите Enter .
2) Щелкните правой кнопкой мыши по используемому сетевому соединению, а затем выберите Свойства .
3 ) Убедитесь, что Общий доступ к файлам и принтерам для сетей Microsoft и Протокол Интернета версии 6 (TCP/IPv6) включены (флажки рядом с этими элементами отмечены ).
Вы также можете сбросить общий доступ к файлам и принтерам, переустановив драйвер сетевого адаптера. Если вам неудобно играть с драйверами устройств, мы рекомендуем использовать Driver Easy . Это инструмент, который обнаруживает, загружает и (если вы используете Pro) устанавливает любые обновления драйверов, необходимые вашему компьютеру.
Для установки сетевого драйвера вам может потребоваться другой компьютер с доступом в Интернет.
Чтобы удалить драйверы с помощью Driver Easy, просто перейдите в Инструменты > Удаление драйверов . Затем выберите сетевой адаптер и нажмите Удалить . (Для этого требуется версия Pro — вам будет предложено выполнить обновление, когда вы нажмете «Удалить».)
После удаления драйвера сетевого адаптера его можно переустановить с помощью Driver Easy. Если у вас нет доступа к Интернету, вы можете использовать функцию Автономное сканирование для установки сетевого драйвера. Он сканирует и обнаруживает ваши сетевые устройства, и вы можете использовать результаты для загрузки сетевых драйверов на другой компьютер с доступом в Интернет.
Что делать, если сервер RPC при печати недоступен в Windows 7
Ошибка с выводом сообщения «Сервер RPC недоступен» может появляться вследствие многих причин. Особенно она досаждает пользователям, когда бывает необходимо срочно выполнить операцию на каком-нибудь удаленном устройстве, например, распечатать документ на сетевом принтере и т.п.
Если такое произошло, не стоит сразу прибегать к кардинальным мерам типа переустановки системы, так как проблему можно устранить значительно быстрее, зная методики устранения причин возникновения ошибки.
Ниже приведены описания способов, которые в большинстве случаев позволяют устранить неполадки «малой кровью» и в минимальные сроки.
Основные причины, вызывающие ошибку
Эта ошибка порождает сбой в работе многих служб Windows 7. RPC расшифровывается, как Remote Procedure Call или удаленный вызов процедур.
Проблемы в работе этой службы часто появляются во время обновления программного обеспечения оборудования, так как при этом базы данных сервиса могут повреждаться и самопроизвольно отключаться.
Также вирусы не редко блокируют функционирование службы и не позволяют ей работать в обычном режиме.
Также недоступность rpc бывает вызвана с неполадками со звуком в «Семерке». Хотя различных причин появления сбоя существует много, но их устранение производится практически одними и теми же способами.
В системе может находиться «червь», то есть внедренный злоумышленниками вредоносный код «Conficker», который маскируется под службу RPC и подменяет важные файлы, поэтому до начала осуществления всех нижеописанных действий рекомендуется осуществить полное сканирование компьютера антивирусником.
Конечно, предварительно актуализировав его антивирусные базы. Обязательным штрихом в случае обнаружения вредоносных элементов является последующее лечение и удаление «зловредов» из памяти ПК.
Как устранить проблему?
Если, к примеру, при печати появляется ошибка, что сервер rpc недоступен в Windows 7, то, сначала, следует попробовать включить ответственные за это службы.
С этой целью необходимо сделать следующие последовательные шаги:
- Клацнуть «Пуск»;
- В меню «Выполнить» напечатать «services.msc»;
- Отобразится меню, где войти в свойства службы и активировать отключенные сервисы;
- Выполнить перезапуск ПК;
- Готово. Теперь сообщение о сбое появляться не будет, и сетевой принтер снова сможет исправно печатать отправленные пользователем на него документы.
Однако, что делать, если включение служб не помогло? Такое тоже иногда случается и в этом случае потребуется изменить настройки брандмауэра.
Устранение проблем связанных с защитником Windows
Чтобы диагностировать виновника ошибки, надо его на время отключить. Для этого открыть консоль и напечатать: «sc sharedacess stop».
Далее клацнуть «Ввод», чтобы команда была выполнена. Затем зайти в «Центр обновления Windows» и выполнить обновление ОС.
Уже после этих простых мероприятий все вновь начинает функционировать нормально, но если не помогло, то, вероятно, есть неполадки в подсистеме и неработоспособна ветка реестра «SYSTEM».
Необходимо произвести следующие действия:
- Запустить проводник и войти в директорию Windows;
- Затем открыть папку «System32»;
- Перейти в подпапку «Config»;
- Войти в каталог «RegBack» и вызвать контекстное меню от «System»;
- Клацнуть «Копировать»;
- Снова открыть подпапку «Config» и вызвать контекстное меню, кликнув ПКМ на белом пространстве подпапки, чтобы при этом не были выделены элементы внутри нее;
- Клацнуть «Вставить»;
- Перезапустить ПК.
В случае, когда после перезагрузки компьютера сервер продолжает падать, и работа в нормальном режиме не налажена, то потребуется восстановление двух файлов RPC, которые повреждены либо отсутствуют.
Процедура восстановления файлов RPC
Отсутствие или повреждение файлов «Spoolss.dll» и «spoolsv» вызывает появление сообщения о сбое и неполадках в работе системы. Их можно восстановить, скопировав из ОС другого ПК, главное, чтобы модификация «Семерки» была одинакова.
Они расположены в папке «SYSTEM32» директории Windows на системном томе компьютера. Конечно, если установлена 64-х битная Windows 7, то искать их надо в папке «SysWOW64».
В случае отсутствия доступа к ПК с аналогичной системой, то файлы можно найти в интернете, например, на ресурсе «www.dll.ru».
После этого необходимо обновить RPC. С этой целью выполнить следующие шаги:
- Одновременно клацнуть «Win» и «R»;
- Напечатать «services.msc»;
- Кликнуть «Ввод»;
- Вызвать контекстное меню от «Удаленный вызов процедур RPC» и обновить;
- Перезапустить ПК.
После запуска компьютер и периферийные устройства снова будут функционировать исправно.
Как исправить «Сервер RPC недоступен»
Для исправления ошибки при печати следует начинать с самого простого. Мы покажем как поэтапно применять самые действенные методы решения проблемы.
Отключенный сервис RPC
Первым вариантом следует проверить не отключен ли сервис RPC. Иногда сервис просто отключается в произвольном порядке либо по умолчанию стоит неактивным. То есть, все файлы находятся на компьютере, но просто не доступны для операционной системы при печати документов. Службы следует активировать при помощи командной строки.
Отсутствующие или битые файлы
RPC имеет два самых главных файла и от их работы зависит очень многое. Один из них Spoolss.dll, относящийся к библиотекам DLL, а другой Spoolss.exe (на компьютере подписан spoolsv). При их неправильной работе или измененном состоянии ошибка будет постоянно проявляться. Изменения могли случайно быть сделаны пользователей или вирусной программой, которые очень часто нарушают нормальную работу служб.
Можно воспользоваться аналогичной Windows 7, например. Из нее нужно извлечь вышеописанные файлы и вставить в свою систему по пути: Диск С – Windows – папка «SYSTEM32». Главное убедиться в соответствии разрядности ОС, ведь для х64 папка назначения Windows — «SysWOW64».
Также, данные библиотеки можно найти и скачать в Сети:
И напоследок видео-инструкция по решению проблемы через смену вариантов запуска Windows в «Конфигурациях системы».
Что делать
Вины разработчика в ошибке нет. Если владелец сяоми желает перепрошить моб. гаджет или откатиться на прошлую версию, то нужно понимать, что ответственность за процедуру в данном случае полностью лежит на нем.
Также многие пользователи сталкиваются с неполадкой, т. к. не знают, зарегистрирован ли Mi-профиль или нет.
Итак, что делать, чтобы исправить ошибку на а=Андроиде? Воспользуйтесь инструкцией:
- Устанавливаем утилиту Xiaomi Flash Tool.
- На компьютере открываем папку «Ми». Здесь находим утилиту exe. Запускаем ее через права администратора.
- ОС запросит разрешение, чтобы открыть утилиту. Кликаем «Да».
- В открывшемся окне меняем язык. Делается это в правом углу, в самом верху страницы.
- Приложение закроется, его следует запустить заново с теми же правами.
- Теперь программа открывается на английском языке. Авторизация в ми-аккаунт осуществляется посредством идентификатора (номер xiaomi id), e-mail или номера мобильного.
- После того, как данные будут введены, утилита начнет проверку.
- Если профиль авторизован, то на номер сотового или адрес e-mail будет отправлен код подтверждения. Если же возникает ошибка вида «Unauthorized xiaomi account», означает, что профиль не зарегистрирован.
- Нажимаем на надпись в правом нижнем углу.
- Авторизация профиля займет некоторое время. Рекомендуется проявить терпение и спокойно подождать.
Общие способы решения
Есть универсальные способы, которые помогают быстро устранить проблему с сервером РПЦ. На их выполнения потребуется немного времени, но результат не заставит ждать.
Перезапуск службы RPC
Для начала рекомендуется просто перезапустить службу. Возможно, что неполадки в работе при этом будут устранены. Сделать это можно следующим образом:
- Открыть диспетчер задач.
- Перейти на вкладку “Службы”.
- Найти необходимое. Для удобства рекомендуется выстроить элементы по алфавиту, что можно сделать одним кликом на столбик “Имена”.
- Кликнуть правой кнопкой мышки по службе и выбрать пункт “Перезапустить”.
После этого процесс прекратит работу и тут же запустится.
Отключение брандмауэра
Этот защитник может попросту не пропускать важные пакеты данных. Именно поэтому рекомендуется отключить его на время, чтобы точно удостовериться, что это не его вина.
Сделать это можно через панель управления, в разделе системы и безопасности.
Проверка времени компьютера
Если ошибка появилась в момент запуска какой-то программы или ее остановки, то вероятно все связанно с синхронизацией времени. Решить эту проблемы можно таким образом:
- Зайти в диспетчер задач. Перейти в последнюю вкладку. Внизу окна будет ссылка “Открыть Службы”.
- Откроется окно, в котором требуется найти службу времени.
- Если она была приостановлена, то ее требуется запустить. При активной службе рекомендуется выполнить перезапуск.
Исправляем ошибку 0xc004f074
Устранение неполадок системы
В случае, если ошибка «сервер РПЦ недоступен» появилась при запуске ОС, необходимо сделать следующее:
- Перезагрузить компьютер.
- Нажать кнопку F8 при загрузке.
- Выбрать пункт «Устранение неполадок компьютера».
- Дождаться окончания процесса.
Проверка на вирусы
Также можно просканировать систему на наличие вредоносного программного обеспечения (ПО). Также, если антивирус обнаружит что-то, то его рекомендуется заменить. Дело в том, что если программа не обнаружила вирус самостоятельно, а только после ручного запуска сканирования, то значит, что она не выполняет своих функций.
При обнаружении вируса, его необходимо удалить.
Ошибка с кодом 1722
Ошибка «Сервер RPC недоступен» наиболее часто встречается при проблемах с отсутствием звука. Решается следующим образом:
- Открыть диспетчер задач.
- Перейти на вкладку “Службы”.
- Внизу окна будет ссылка, кликнуть на нее для открытия всех служб.
- Найти «Средство построения точек аудио».
- Сделать тип запуска “Вручную” и сохранить изменения.
Ошибка в FineReader
Многие пользователи используют FineReader для поиска и распознавания текста на картинках. Она может вызывать проблемы, а устранить их можно следующим образом:
- Зайти в “Службы” через диспетчер задач или панель управления.
- Оставить службу FineReader.
- Перезагрузить компьютер и запустить приостановленный процесс.
Проблемы с Bitlocker
Битлокер защищает информацию на носителях информации, например, флешках. И иногда работа этой технологии может вызывать ошибки с сервером RPC. Исправить это можно отключением технологии или просто обновлением. Это можно сделать через центр обновлений Виндовс или скачав необходимые файлы с интернета.