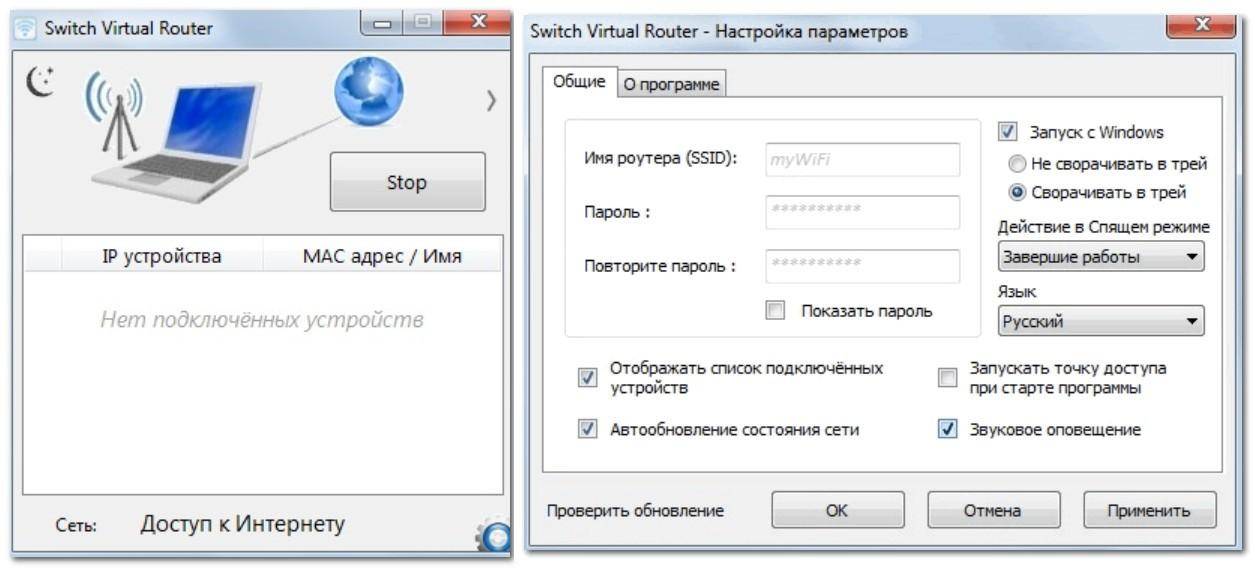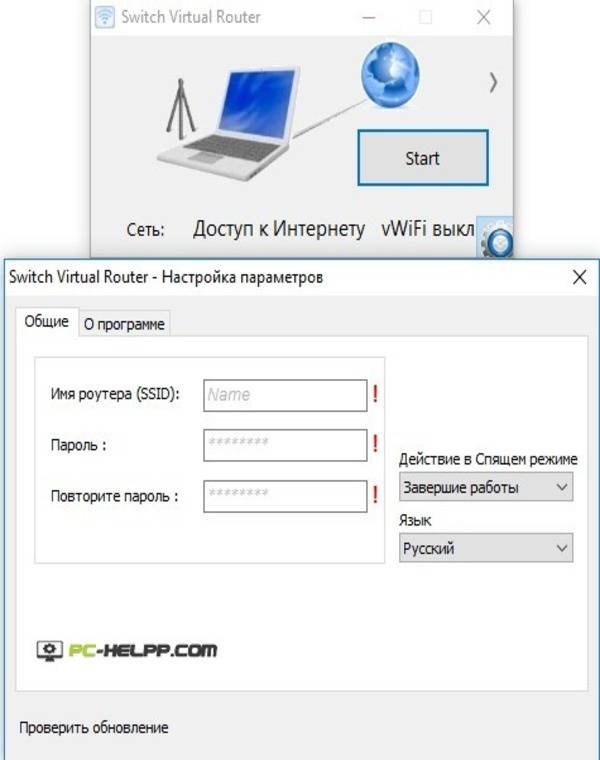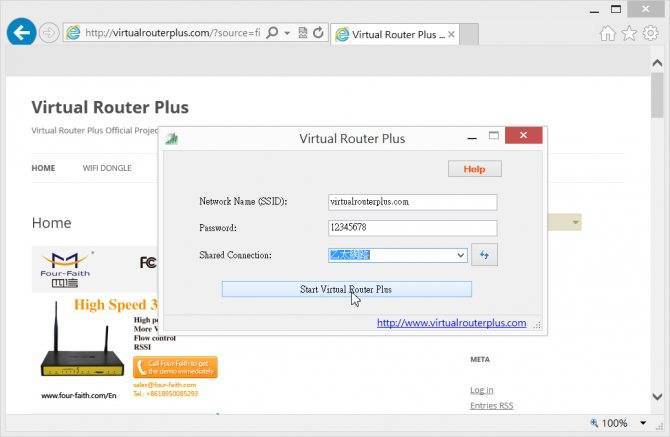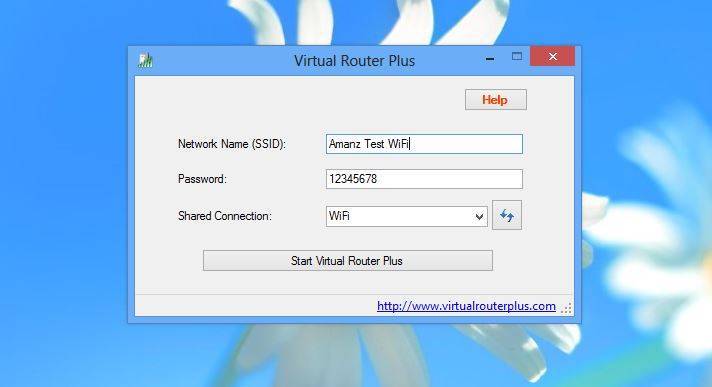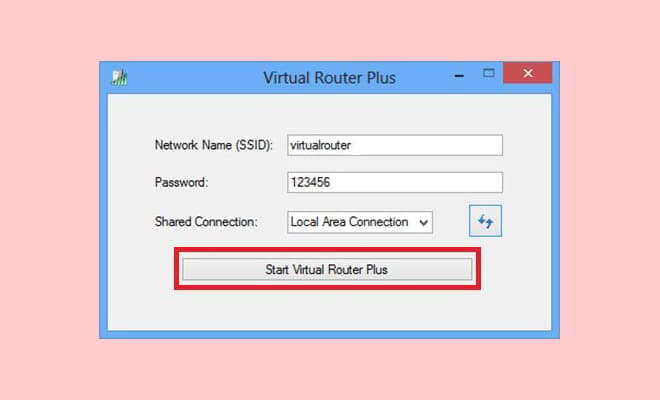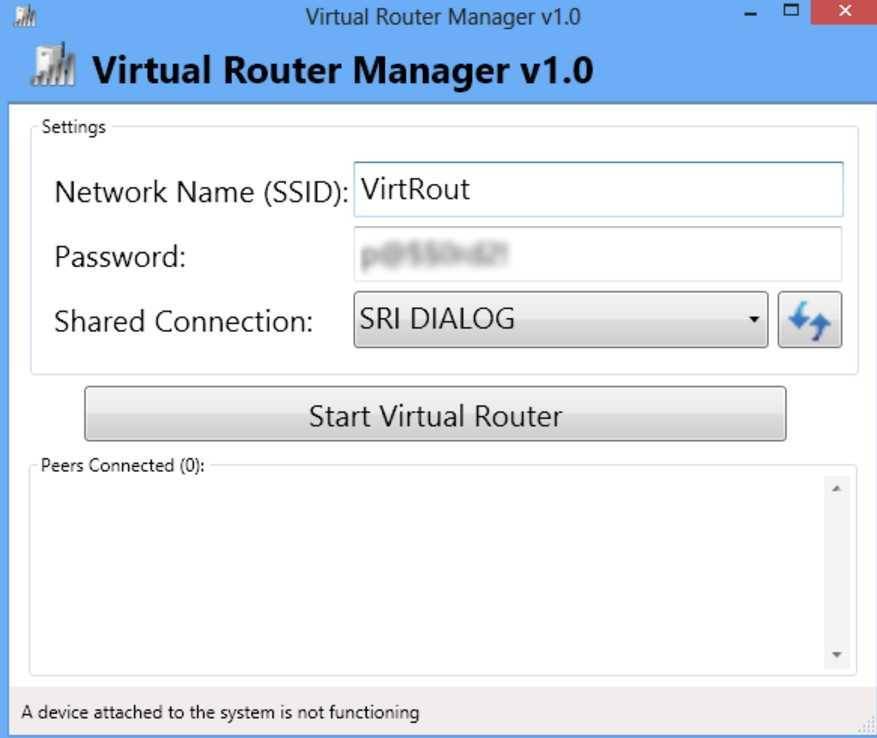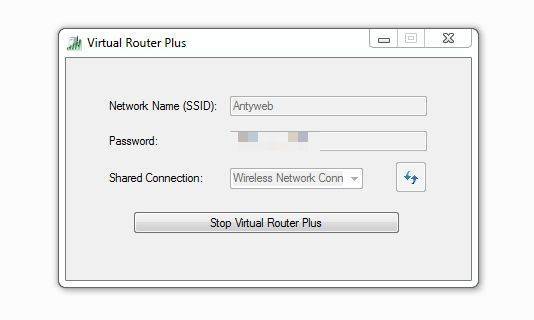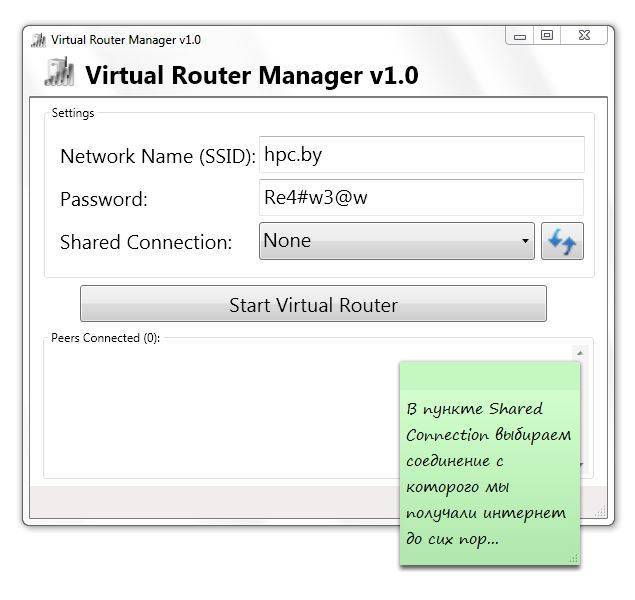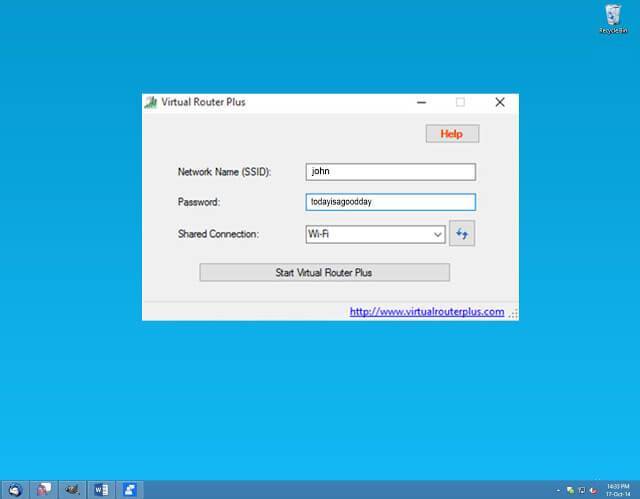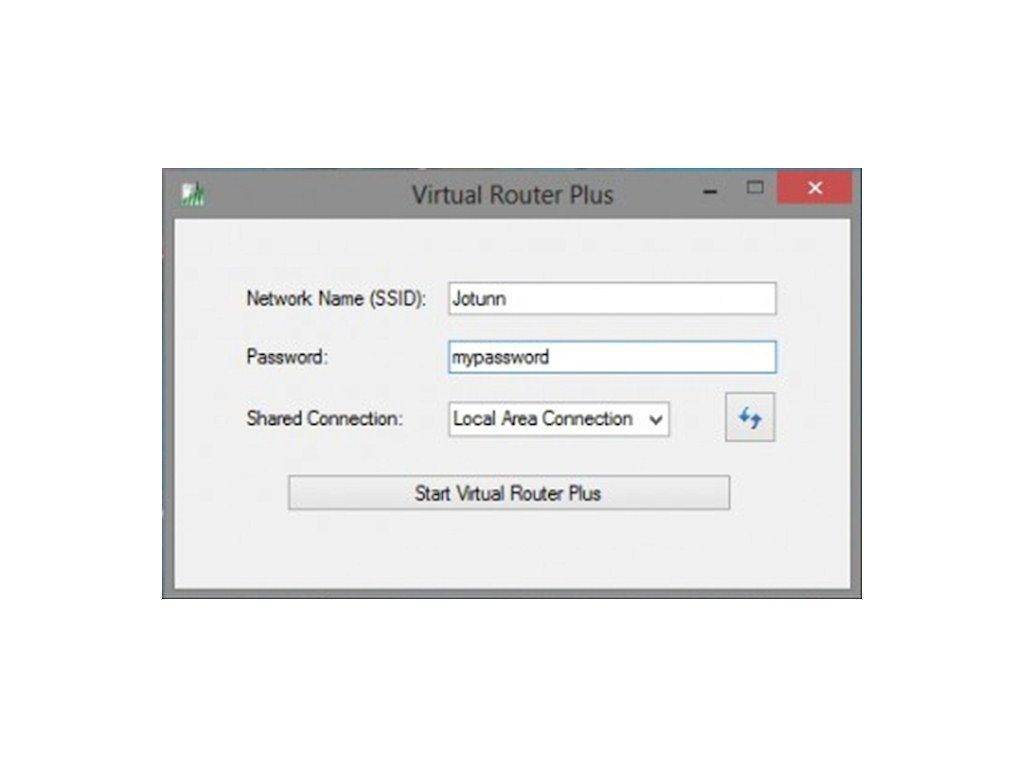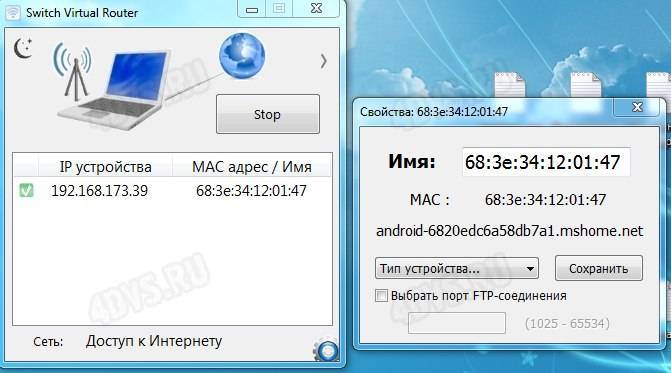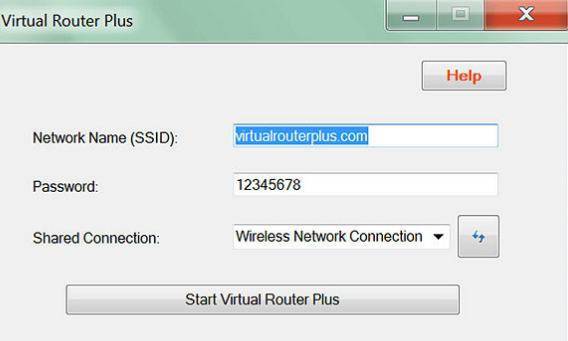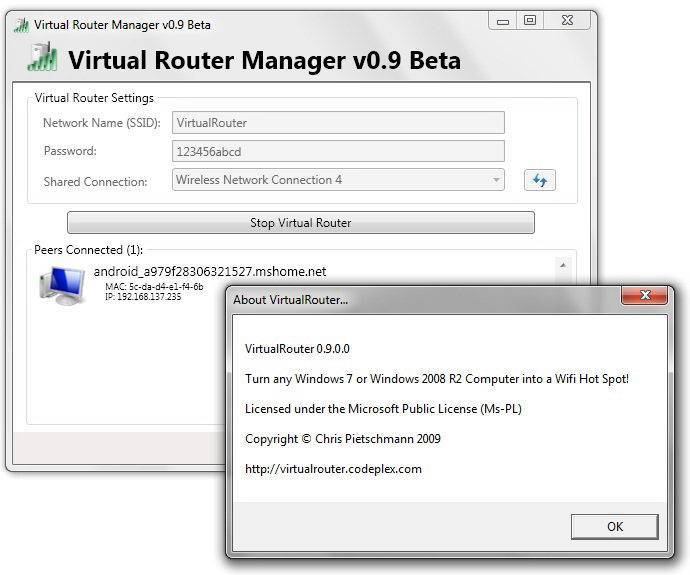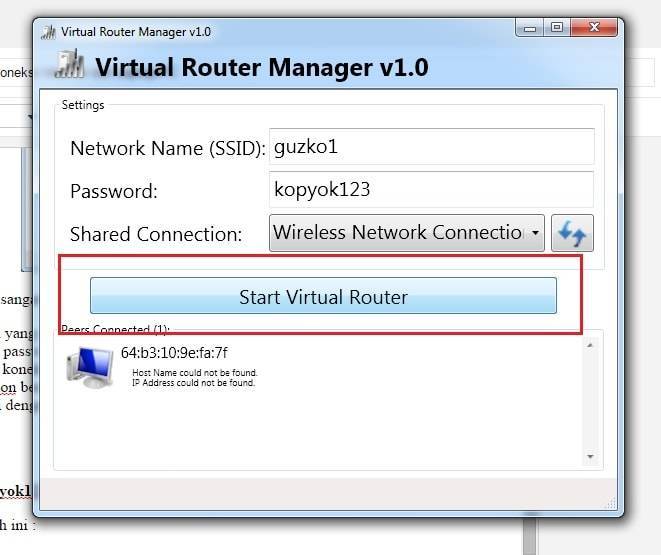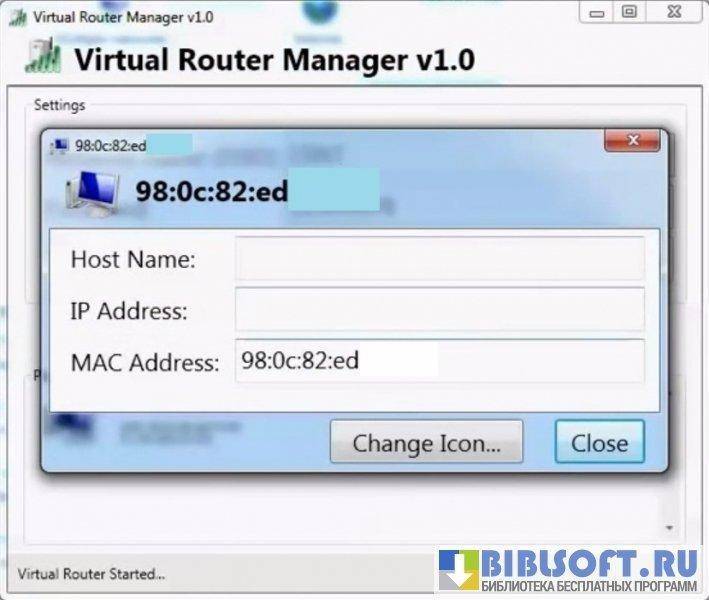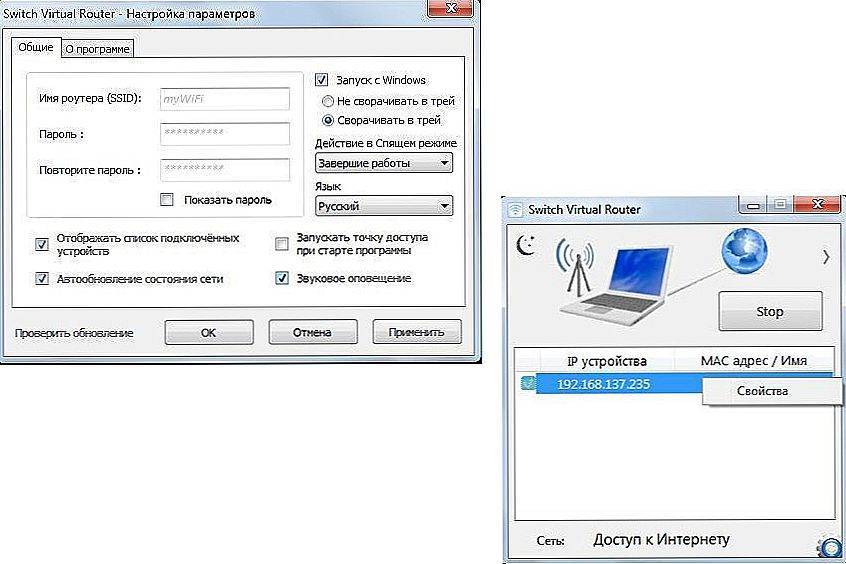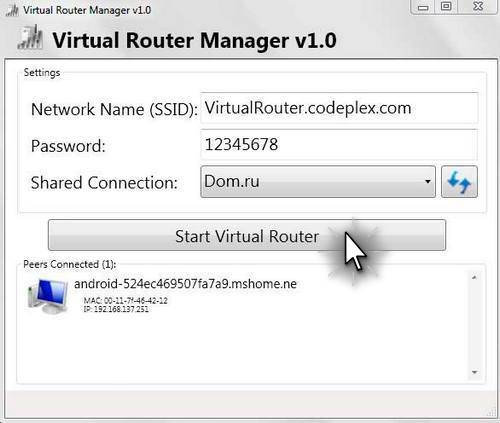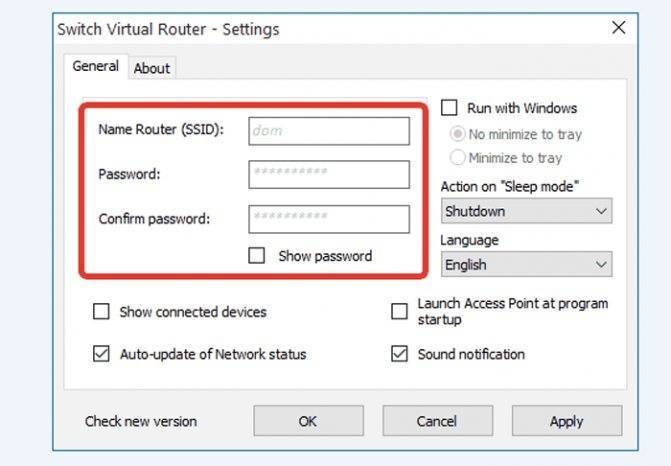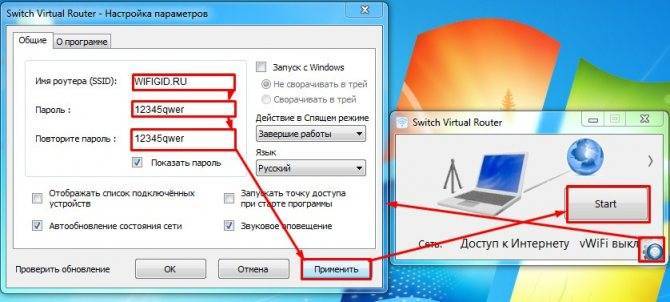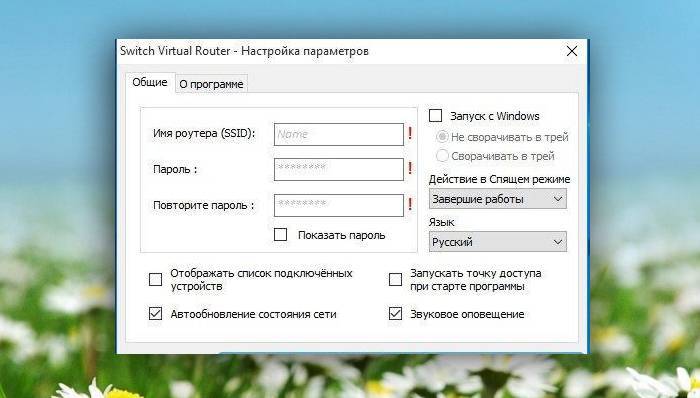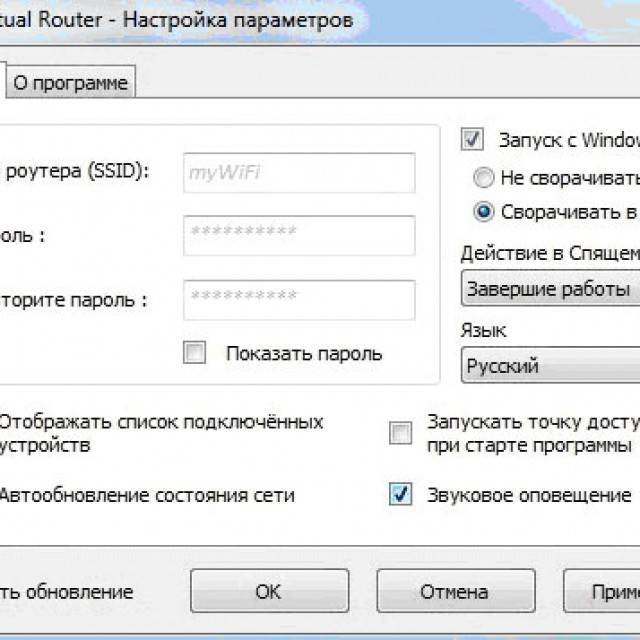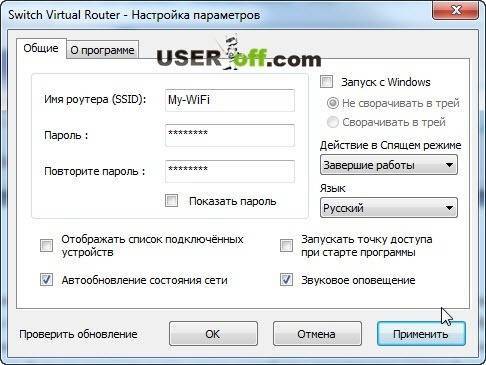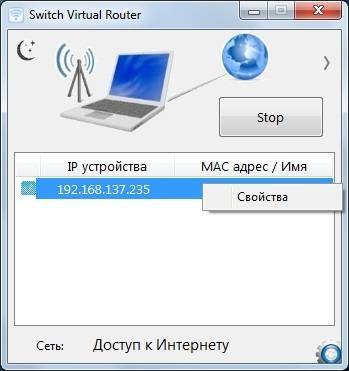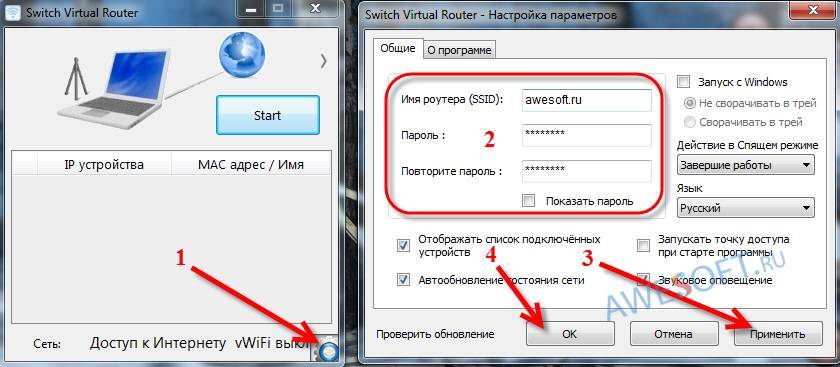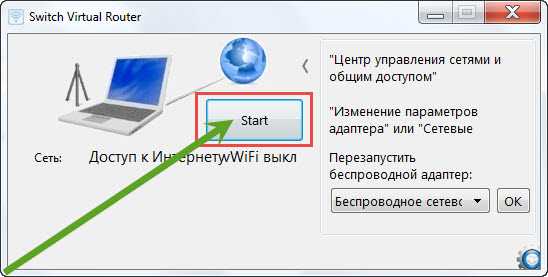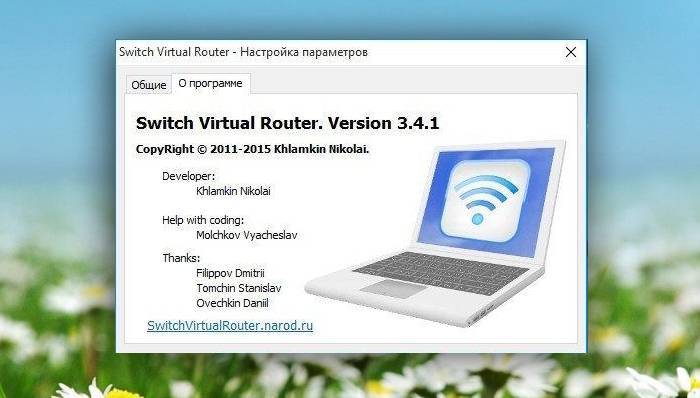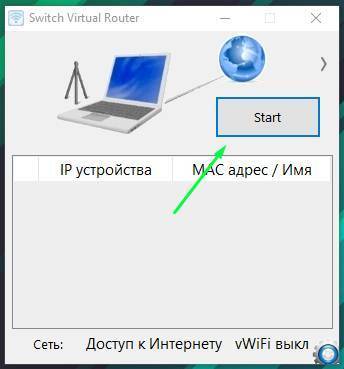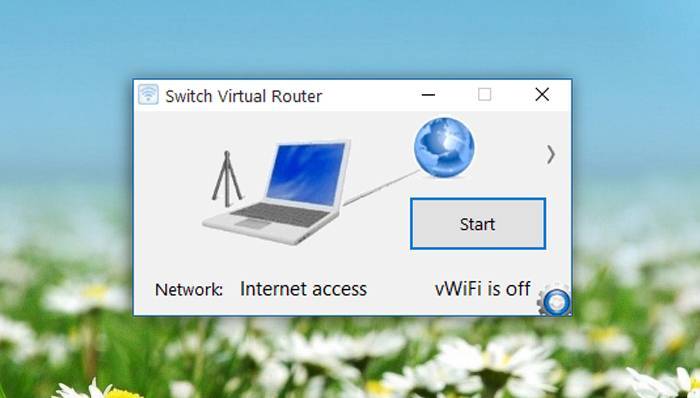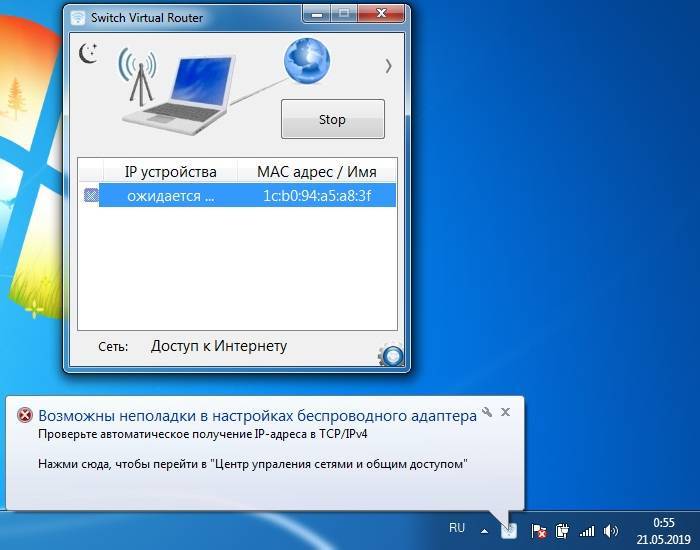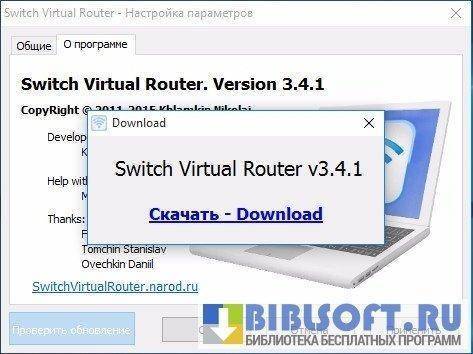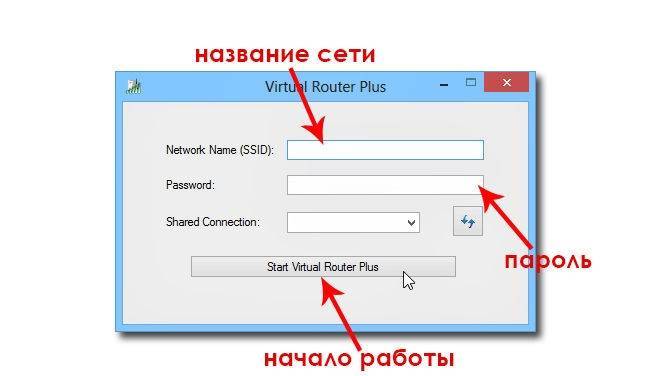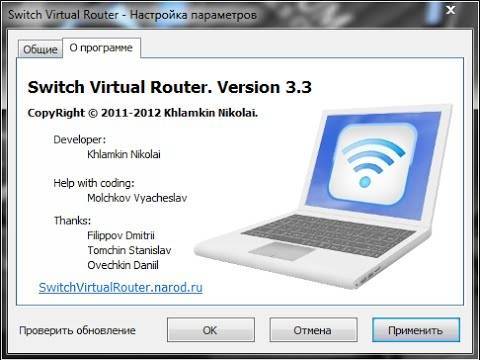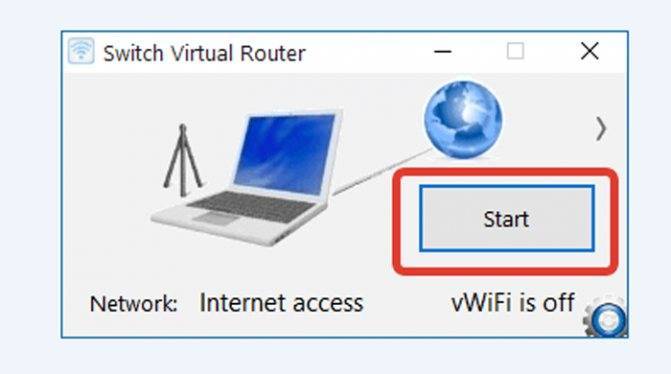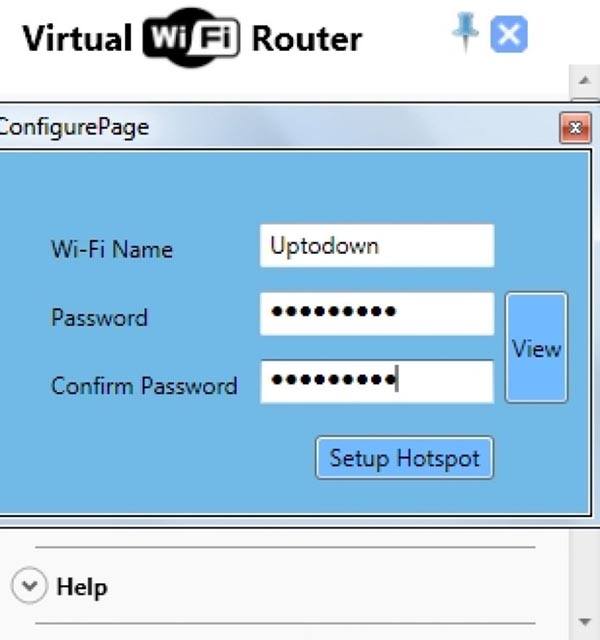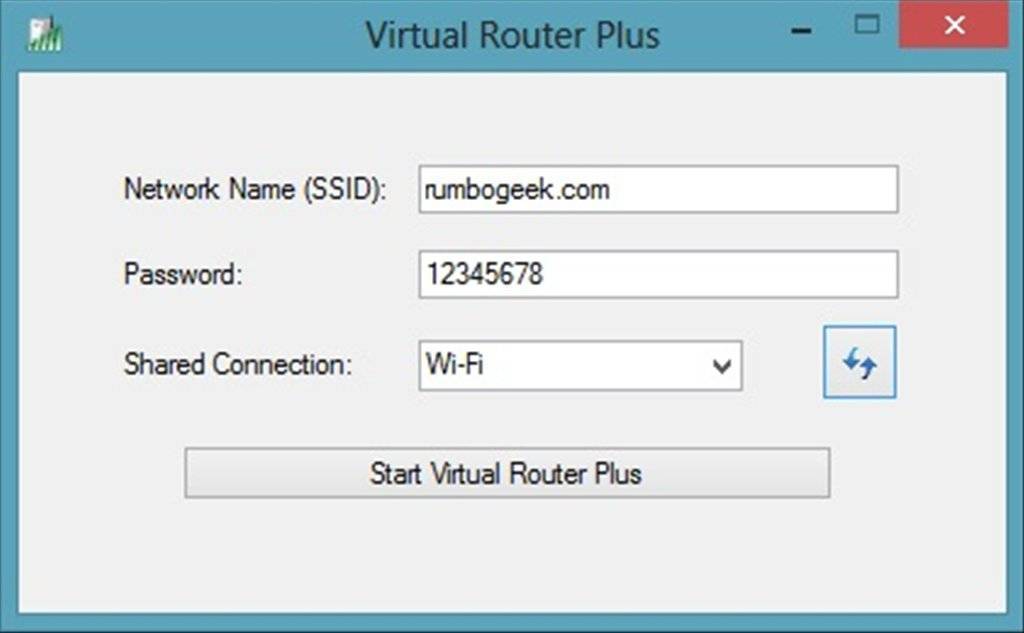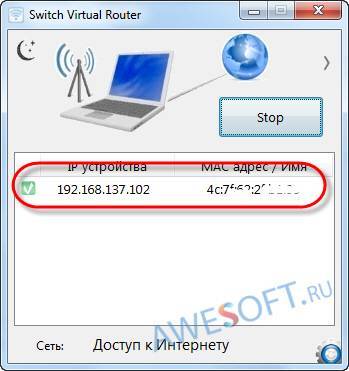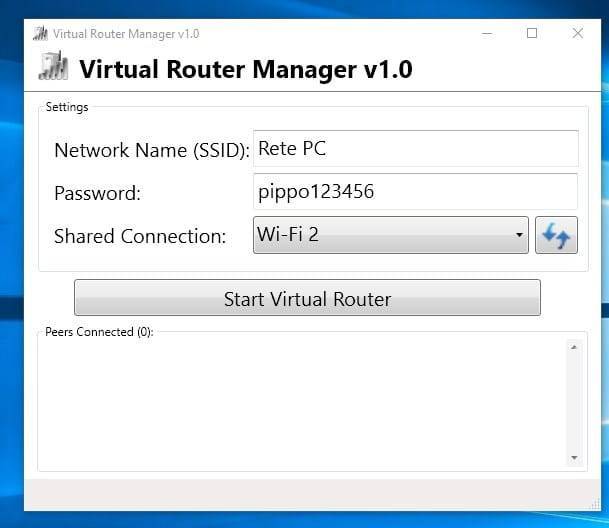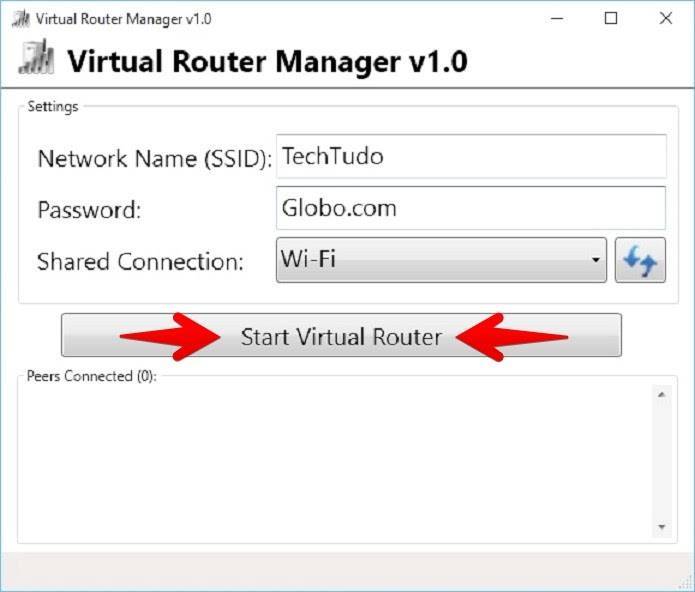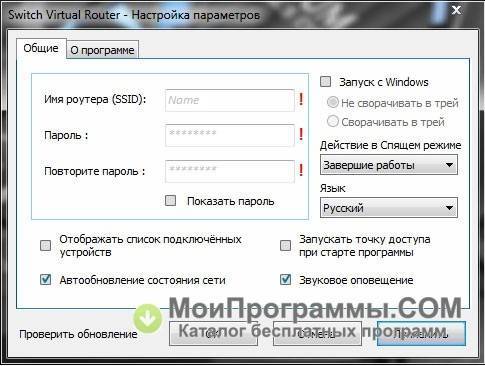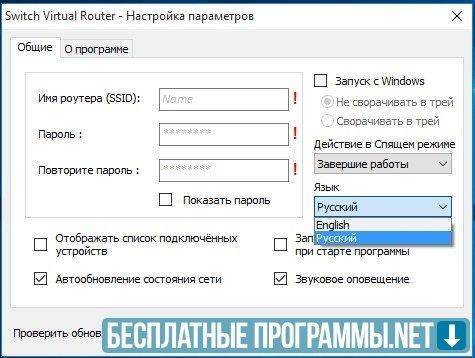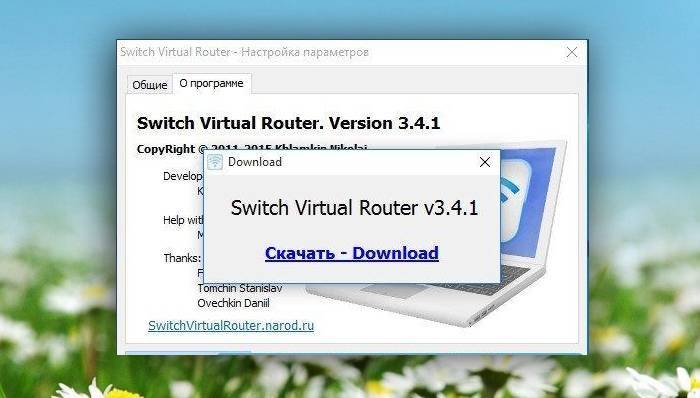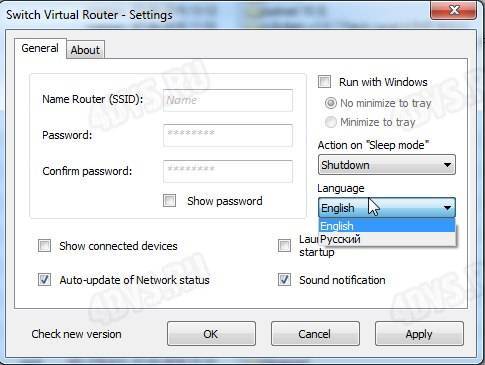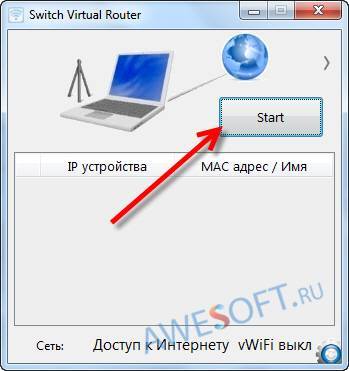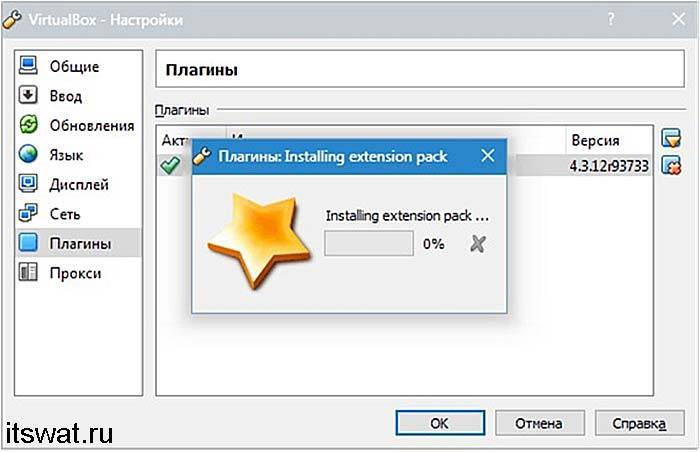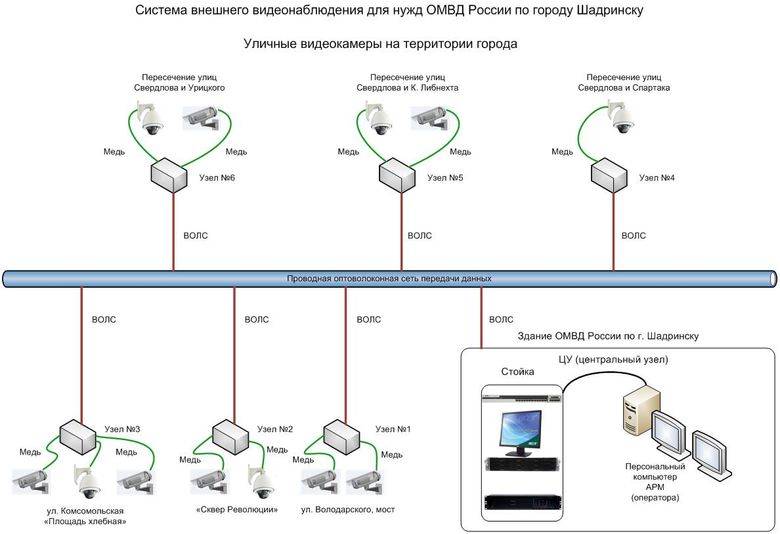Виртуальный роутер: что это и как его настроить
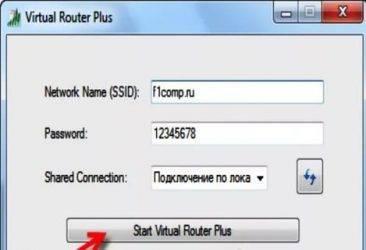
Сегодня мы поговорим о такой вещи, как виртуальный роутер. Если вы заинтересовались данной темой, то вы, скорее всего, являетесь пользователем, который не хочет или не может приобрести настоящий маршрутизатор. Итак, идея виртуального роутера заключается в том, чтобы превратить ваш ноутбук или же компьютер с Wi-Fi модулем с помощью программного обеспечения в устройство, способное выполнять задачи самого настоящего маршрутизатора.
Хорошо, так как же создать виртуальный роутер для Windows? Как мы уже упоминали выше, осуществить данную задачу вам поможет специальное программное обеспечение, которое позволит вашему Wi-Fi модулю выполнять функцию роутера. То есть можно утверждать, что вы можете буквально скачать виртуальный роутер.
Как настроить виртуальный роутер?
Итак, чтобы настроить к работе виртуальный роутер, вам понадобится ровно три вещи: ноутбук или компьютер, Wi-Fi модуль и, собственно, само приложение, которое поможет создать вам оговариваемый функционал.
В этой статье мы будем рассматривать настройку программы виртуального роутера на примере VirtualRouter Plus. Данная утилита является одной из самых популярных среди пользователей, которым необходим подобный функционал, а также она абсолютно бесплатна.
Чтобы произвести настройку Virtual Router Plus, вам понадобится для начала скачать его. Скачав эту программу к себе на компьютер, поместите ее исполнительный файл в любое место на компьютере, так как это не имеет большого значения. Например, можете расположить ее на Рабочем столе.
Следующим вашим шагом станет расширение общего доступа к Интернету. Для этого вам нужно нажать ПКМ на значок Интернет-соединения в Области уведомления Пуска и выберите пункт «Центр управления сетями и общим доступом».
Нажмите на «Изменение параметров адаптера». Теперь найдите то сетевое подключение, которое вы хотите начать раздавать через виртуальный вай фай роутер для компьютера. Нажмите на ПКМ и перейдите в «Свойства».
Пройдите во вкладку «Доступ» и поставьте галочку напротив опции, которая позволит другим пользователям пользоваться данным сетевым подключением. Затем нажмите на ниспадающее меню и выберите «Беспроводное сетевое подключение». Подтвердите все изменения в настройках.
Разобравшись с настройками, давайте перейдем обратно к скачанной программе, которая позволит вам создать виртуальный роутер Wi-Fi. Запустите ранее скачанный файл Virtual Router Plus. Перед вами появится окно, в котором вам нужно будет указать имя сети, пароль и соединения.
В строчку SSID впишите любое нужное вам название. В строчку пароля нужно указать, соответственно, пароль. В строчке с сетевым подключением, выберите то соединение, для которого вы открывали общий доступ в настройках вашего сетевого подключения.
Как только закончите выставлять все необходимые настройки в окне Virtual Router Plus, вам остается нажать на кнопку «Start….». Нажав на кнопку, запуститься раздача Интернет-подключения по вашему Wi-Fi модулю. Вы увидите соответствующее сообщение в Области уведомления.
Итог и возникновение возможных проблем
Вот, собственно, и все, что вам нужно было сделать, чтобы создать виртуальный роутер. Если вы захотите прекратить раздачу своего Интернет-подключения по Wi-Fi модулю, вам нужно просто нажать в программе Virtual Router Plus на кнопку «Stop…».
Однако, с виртуальный роутером не всегда все так гладко может проходить. Порой, даже сделав все вышесказанное, вы так и не сможете создать беспроводную точку доступа к сети. Это может происходить по некоторым причинам. Например, ваш антивирус может влегкую блокировать сетевое подключение. Попробуйте деактивировать свой антивирус и выполните пройденные шаги заново.
Если вы убедились, что ничего не мешает созданию виртуального роутера на Windows, но создать подключение так и не удается, то есть еще один момент — Wi-Fi модуль в вашем ноутбуке или персональном компьютере. Возможно, что-то не так с драйверами для Wi-Fi. В самом худшем случае может статься так, что ваш Wi-Fi модуль выйдет из строя.
Нашли опечатку? Выделите текст и нажмите Ctrl + Enter
Пошаговая инструкция по созданию виртуального Wi-Fi роутера с помощью специального софта
Рассмотрим подробнее процесс создания виртуального роутера на примере приложения MyPublicWiFi:
Запускаем программу. Запуск обязательно выполняется от имени администратора (жмём ПКМ по ярлыку и выбираем соответствующий пункт).
- Точка доступа формируется по умолчанию, но лучше назначить собственные параметры:
- Network name (SSID) — в этом поле указываем имя сети.
- Network key — здесь задаём пароль, используя латинские буквы, цифры и символы.
- Enable Internet Sharing (пункт отмечаем галочкой, чтобы разрешить раздачу интернета на устройства) — в строке под пунктом предполагается выбрать из выпадающего списка нашу сеть. При использовании для доступа к интернету на компьютере одной сети, она определится автоматически, если подключений несколько — выбираем нужное (выбранная сеть и будет раздаваться другим девайсам). При вводе данных не допускается использовать русскую раскладку и пробелы. После того как все опции вкладки «Setting» настроены, можно подключиться нажатием кнопки «Set up and Start Hotspot» в нижней части окна программы.
- В программе можно также выполнить некоторые другие настройки, например, на вкладке «Management» выбрать язык интерфейса, открыть или заблокировать доступ к торрент-трекерам, применить фильтр трафика и включить ведение журнала логов. При необходимости в блоке «Auto Start» можно активировать автозагрузку софта (автоматический запуск вместе с операционной системой компьютера). На вкладке «Clients» можно увидеть список подключённых девайсов с их именами, IP-адресами и прочими сведениями.
- Чтобы разрешить раздачу интернета на устройства, идём в «Панель управления» — «Сеть и интернет» — «Сетевые подключения» (в Windows 10 вместо «Панели управления» можно использовать оснастку «Параметры»). Здесь жмём ПКМ на созданном подключении и на вкладке «Доступ» разрешаем другим устройствам использование сети.
ВАЖНО. При следующем старте приложения снова вводить данные не потребуется
Просто выполняем запуск от имени администратора. Сеть будет активна при условии, что устройство (компьютер или ноутбук) будет включено. Так, если требуется раздача интернета на длительное время, в случае с ноутбуком следует убедиться, что девайс не погрузится в режим сна при бездействии, в результате чего будет прерван доступ к сети. Настроить схему электропитания (отключить перевод устройства в спящий режим) можно в разделе «Электропитание» Панели управления.
Несложно настроить для раздачи Wi-Fi и другие подобные приложения, например, Switch Virtual Router, Connectify Hotspot или аналогичные продукты.
Ключевые особенности и функции
Перед использованием программы важно понять, для чего будет применяться данная технология
- Одним из случаев является недостаточность сигнала от имеющегося роутера: слабый или не распространяется на требуемое расстояние. А программное обеспечение (ПО) позволяет произвести усиление либо повторение. Так можно предоставить Wi-Fi целому офису предприятия.
- Другая потребность — нужна персональная сеть, дающая скорое подключение всех устройств беспроводным методом.
- Необходимость быстро включать в сеть со статическими адресами несколько устройств без долгих настроек.
- Отсутствие настоящего роутера. К примеру, пользователь временно находится на даче.
- Требуется объединить несколько сетей.
Виртуальный программный вай-фай роутер включается посредством меню с настройками или Settings. Понадобится ряд действий, после чего все присутствующие могут просматривать страницы онлайн, а также видео. Виртуальный роутер Wi-Fi Windows 7 (и последующих версий ОС) использует встроенный модуль в компьютере. Из его ресурсов создаются дополнительные адаптеры сети, потребляя энергию лишь одного реально имеющегося.
Функция реализуется 2 методами:
- с помощью программы;
- посредством командной строки.
Первый способ более простой. Ведь интерфейс обычно все разъясняет и наглядно показывает. Но хорошего ПО не так много, а при скачивании есть опасность заразиться вирусом.
Важно! При создании сети посредством командной строки возможно пользоваться гибкими настройками. Не возникнет проблем и с отсутствием лицензии. Не все достаточно знакомы с этим инструментом
Также придется всякий раз образовывать сеть заново при очередном включении компьютера
Не все достаточно знакомы с этим инструментом. Также придется всякий раз образовывать сеть заново при очередном включении компьютера.
Устройство подключилось к сети, но нет интернета
Еще одна частая проблема – мы с подключенного к беспроводной сети устройства не можем выйти в интернет. Заметьте, даже, при условии, что мы включили общий доступ.
Ну тут причина проблемки может быть в том, что вы выбрали какое-то другое подключение в настройках общего доступа, попробуйте изменить параметры и выбрать другой адаптер, если такой имеется.
Стоит убедиться и в работоспособности самого интернета, бывает, что он вообще не работает даже на ПК. Как вариант – приостановите работа антивируса и брандмауэра. Конечно, временно.
Можно попробовать сделать все заново, по порядку. Если снова возникают неполадки, то используете другие способы, например, командную строку. На этот метод я указал ссылку выше.
Основные режимы работы
В самом приложении имеется не так уж много возможностей (по большому счету, они тут и не нужны). Однако программа Switch Virtual Router предполагает два основных режима работы:
- два пользовательских терминала объединены через одну точку доступа в режиме «точка-точка» (возможен только обмен информацией и данными);
- виртуальный роутер настроен в режиме точки, к которой подключается множество пользователей, и обеспечивается общий доступ в интернет.
Есть еще один интересный момент. Одной из «фишек» программы является то, что если отключить приложение, созданная точка как ни в чем ни бывало все равно будет работать в активном состоянии. То же самое касается перевода раздающего терминала в режим гибернации после отсоединения всех ранее подключенных устройств. Несомненно, это очень удобно.
Обратите внимание: приложение не поддерживает устаревающие системы XP и Vista и способно корректно функционировать только в версиях 7 и выше вне зависимости от архитектуры
Установить и настроить виртуальный маршрутизатор (роутер) Wi-Fi на ноутбуке можно с помощью специального программного обеспечения
Известно, что в обычных условиях для создания Wi-Fi сети между беспроводными устройствами необходим беспроводной роутер (Wi-Fi HotSpot). Установка виртуального (программного) роутера поможет сделать это без его использования. В данном случае роль точки доступа будет выполнять специально настроенный беспроводной адаптер ноутбука.
Настройку программного HotSpot можно осуществить вручную или автоматически с помощью специального ПО. Оно также поможет сделать это без вникания в тонкости самого процесса и ускорит процесс.
Существует целый класс небольших программ с похожими возможностями. В статье рассмотрим одну из них (со временем, возможно, список расширится).
Подготовка к установке виртуального маршрутизатора (роутера) на ноутбук
Скачиваем бесплатную программу «Виртуальный роутер» (Virtual Router — Wifi Hot Spot for Windows 8, Windows 7 and 2008 R2) с сайта разработчика http://virtualrouter.codeplex.com.
На данный момент обновление и разработка программы прекращена.
Хочется отметить, что установив виртуальный беспроводной маршрутизатор (роутер) на один из ноутбуков и настроив его, автоматически получим готовую Wi-Fi сеть между:
- нашим ноутбуком и любым другим лэптопом;
- ноутбуком и компьютером (если в нём есть карта Wi-Fi);
- ноутбуком и смартфоном с любой OS (Android, iPhone (планшетом).
Начало работы
Итак, поскольку весь процесс сводится к тому, чтобы с помощью специальной программы превратить ноутбук в точку доступа Wi-Fi, к которой можно без проблем подключать несколько устройств — другой ноутбук, компьютер, смартфон (Android, iPhone, Windows Phone), планшет, то, всё, что необходимо — это ноутбук, правильно настроенный, с качественно установленной Windows 7/ 8, установленными драйверами и простым, но эффективно работающим антивирусом. Хочу предупредить, что некоторые антивирусы могут мешать корректной работе данной программы — будьте внимательны!
Последним пунктом в списке необходимого ПО будет та самая утилита для автоматического создания Wi-Fi роутера на ноутбуке.
Установка виртуального роутера
Установку производим на ноутбуке, который планируем использовать в качестве вещателя беспроводной сети. Непосредственно инсталляция приложения происходит просто и без особенностей.
Устанавливаем все настройки по умолчанию. По завершению установки программы, если заглянуть в диспетчер устройств Windows, появится новое устройство: Microsoft Virtual Wi-Fi miniport adapter.
Именно оно и будет выполнять роль виртуального роутера на нашем ноутбуке (компьютере). Если устройство не появилось, необходимо будет найти и скачать, затем установить «родные» драйвера для Wi-Fi адаптера на вашем ноутбуке. Иначе программа корректно работать не будет!
Настройка виртуального роутера
Сразу после установки появляется окно первоначальной настройки программы.
Изменяем название сети (SSID) на необходимое.
Далее в настройках вводим нужный нам пароль не менее 8 символов.
«Расшариваем» (делаем доступным) доступ к сети интернет — выбираем из выпадающего меню программы тип соединения.
Жмём кнопку старт Start Virtual Router. Ноутбук должен начать транслировать сеть с заданным названием (SSID) и доступом в интернет, который будет обеспечиваться посредством сетевого кабеля, подключённого к ADSL модему нашего провайдера.
Автоматическая настройка и установка беспроводной сети между ноутбуками закончена. Таким образом мы создали беспроводную точку доступа — виртуальный роутер на базе сетевого адаптера нашего ноутбука.
Проверяем работоспособность созданной Wi-Fi сети
Открываем поиск сетей в смартфоне — в доступных сетях должна появиться новая сеть с нашим названием — SSID hpc.by. Именно к ней-то и необходимо подключать любое имеющееся беспроводное устройство (смартфон, другой ноутбук, планшет), чтобы получить доступ в интернет посредством ноутбука, подключенного к глобальной паутине через обычный сетевой кабель. При этом на другом ноутбуке, который будем подключать — настраивать и менять в параметрах ничего не надо — сеть должна раздать сетевые параметры автоматически.
Как сделать подобную настройку вручную (без программы) читайте здесь — беспроводная сеть между двумя компьютерами — как создать точку доступа Wi-Fi на ноутбуке.
- Как сменить MAC-адрес сетевой карты на компьютере, ноутбуке
- Тест DNS сервера с помощью программы DNSBench
- Как измерить скорость DNS сервера. Программы DNS Jumper и DNSBench
- Сбои в работе Интернет. Что делать?
- DNS сервер не отвечает. Что делать?
- Настройка роутера Huawei HG532e
- Настройка модема Промсвязь М200а
Процесс настройки
Настройка осуществляется в несколько этапов.
Отключение DHCP сервера
Для корректной работы всех подключений, в сетевом оборудовании имеется свой DHCP сервер. Он присваивает IP-адрес новым устройствам из заданного диапазона адресов. Для правильной работы в режиме свитча эту функцию необходимо отключить. Сделать это можно следующим способом.
- В панели управления — найти меню настроек и в нем пункт «DHCP».
- В разделе «Настройки DHCP» поставить галочку «отключить».
- Сохранить изменения
Важно! Если роутер старый, то на нём может отсутствовать функция DHCP. В таком случае просто перейти к следующим настройкам
Отключение Wi-Fi
Роутеры, используемые как свитчи, с Wi-Fi сетью не раздают интернет. Стоит отключить эту функцию.
- В панели управления перейти на вкладку «Беспроводной режим».
- Выбрать «Настройки беспроводного режима».
- Убрать галочку с пункта «Включить беспроводное вещание».
- Сохранить изменения.
Настройка IP
IP-адрес роутера должен отличаться от адресов всех подключённых устройств. При совпадении IP, отправленный пакет данных с одного компьютера может не дойти до адресата.
- В настройках выбрать в разделе «Сеть» пункт «LAN».
- В поле «IP-адрес» ввести свободный.
- Выбрать маску подсети.
- Нажать «Сохранить».
После этого адрес настроек изменится. Ввести новый назначенный адрес (если перенаправление не произошло автоматически) и заново пройти авторизацию.
Настройка динамического DNS
Данная функция на маршрутизаторе соединяется с адресом сервиса-провайдера и позволяет перевести доменные имена в соответствующие адреса.
- В админ панели перейти на вкладку «Динамический DNS».
- В окне «Функции DDNS» убрать галочку с пункта «Включить DDNS», либо выбрать «Отключить» (зависит от модели оборудования).
- Применить изменения нажав на «Сохранить».
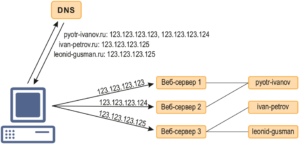
Настройка WAN
Использование роутера в качестве свича не позволяет использовать WAN порт. В настройках только следует указать IP-адрес другой подсети.
Настройки безопасности
Многие роутеры используют встроенный firewall для фильтрации сетевого трафика. Как правило, в режиме свитча он может блокировать некоторые соединения по локальной сети. Эту функцию требуется отключить.
- Во вкладке «Безопасность» выбрать «Настройки базовой защиты».
- Выключить «Межсетевой экран».
- «Сохранить».
Важно! В зависимости от прошивки, настройки безопасности могут находиться в разделе DMZ
Отключение DMZ
DMZ функция позволяет открывать доступ к необходимым сегментам сети извне. Создаётся специальная зона, в которую вносятся адреса устройств, и они становятся полностью доступны для удалённого управления. При этом оставшаяся часть сети скрыта. Если эта функция присутствует на маршрутизаторе, то её также необходимо отключить.
- В разделе переадресация выбрать пункт DMZ.
- Выбрать текущее состояние «Отключить».
- Применить изменения.
Изменить режим на «шлюз» или «свитч»
Если в веб-интерфейсе настроек присутствует выбор режима работы устройства, то в этом пункте установить режим на «шлюз» или «свитч».
После выполнения всех настроек сохранить и перезагрузить маршрутизатор.
Как создать частную группу при помощи ноутбука
Сразу же хочется отметить, что частная виртуальная сеть может быть организована при помощи любого ноутбука, на котором есть WiFi адаптера. Более того, если ноутбук подключен к интернету (при помощи кабеля или любого другого соединения), то участники виртуальной группы смогут получить к нему доступ. Как это сделать вы узнаете, прочитав эту публикацию.
Как легко создать точку доступа и раздать WiFi с ноутбука Windows 8: Видео
Итак, на самом деле, создать виртуальную сеть можно несколькими способами:
- Используя встроенные средства Windows 8.
- При помощи программ от сторонних разработчиков.
Давайте разберем, как работают оба метода.
Как создать точку доступа на ноутбуке при помощи встроенных средств Windows 8
Для начала нужно запустить командную строку с правами администратора. Для этого наведите курсор мышки в верхний правый угол. После этого откроется всплывающее меню, в котором необходимо найти и запустить поиск. В поисковой строке пропишите «Командная строка», кликните по результату правой кнопкой мышки и выберите пункт «Запуск от имени администратора».
В появившемся окне нужно просто напечатать команду для создания виртуальной точки доступа. После этого система обнаружит новое устройство, а в подключениях появится новое подключение по локальной сети 3.
Для управления виртуальной сетью есть набор команд, которые нужно также прописывать в командной строке:
- Создание виртуальной точки доступа – netsh wlan set hostednetwork mode=allow ssid=My_virtual_WiFi key=12345678 keyUsage=persistent. Здесь SSID – это имя сети, оно может быть любым (только латинскими буквами), а Key – это ключ группы, который потребуется для подключения.
- Запуск созданной сети – netsh wlan start hostednetwork.
- Остановка работы сети – netsh wlan stop hostednetwork.
Создание точки доступа WiFi на ноутбуке Windows 8 с помощью командной строки: Видео
Если все выполнено правильно, то ваша точка доступа WiFi на ноутбук с ОС Windows 8 создана. Осталось предоставить общий доступ для пользователей сети. Кроме этого, если ноутбук подключен к интернету, то его также можно раздать по WiFi.
Делается это следующим образом. Запускаете центр управления сетями и общим доступом. Это делается аналогично тому, как мы запускали командную строку. В появившемся окне заходим в пункт «Изменить дополнительные параметры общего доступа» и включаем обнаружение сети, а также другие сервисы. Здесь же нужно выключить общий доступ с парольной защитой. Сохраняем настройки и возвращаемся в центр управления сетями.
Теперь нас интересует меню «Изменение параметров адаптера». Запускаем сервис и в появившемся окне ищем подключение, которое предоставляет компьютеру доступ в интернет – это может быть локальное соединение, или USB-модем, а также беспроводное сетевое соединение. Кликаем на подключении правой кнопкой мышки и заходим в свойства соединения.
Здесь нам нужна вкладка «Доступ», в которой следует установить галочки, а в строке «подключение домашней группы» выбираем созданную сеть (подключение по локальной сети 3). Нажимаете «Ок» и закрываете все окна. Все, теперь ваша точка доступа WiFi на ноутбуке с Windows 8 создана и готова к использованию.
Организация домашней сети при помощи сторонних программ
Создание точки доступа WiFi на ноутбуке с Windows 8 при помощи специальной программы – это самый легкий способ, который не требует от пользователя никаких знаний, единственное, нужно знать, какую программу установить. Таких приложений достаточно много на просторах виртуального мира. Более того, скачать их можно абсолютно бесплатно.
Несмотря на такое разнообразие, все они работают по одному принципу, поэтому имеют практически одинаковый набор настроек. Все сводится к указанию нескольких пунктов:
- Имя создаваемой точки доступа.
- Ключ безопасности и тип шифрования.
- Выбор подключения к интернету для раздачи.
Конечно, кроме этого могут быть и дополнительные настройки, однако – это основа всех программ для создания виртуальных точек доступа. Как правило, к программе имеется инструкция, поэтому не должно возникнуть трудностей.
Как раздать WiFi при помощи программы Conectify Hotspot: Видео
Теперь вы знаете, что ноутбук как точка доступа WiFi в ОС Windows 8 – это возможно, и вполне выполнимо. Какой из методов использовать выбирать вам. Стоит лишь уточнить, что первый способ позволяет получать и раздавать интернет по WiFi, чего нельзя сделать о втором варианте. Кроме этого, стоит понимать, что встроенные средства всегда работают стабильнее сторонних программ.
Как настроить
Рассмотрим, как работать с программой на ПК с установленной windows 10. Запустим виртуальную сеть с помощью программы Virtual Router. Загрузите ее с официального сайта разработчиков switchvirtualrouter.narod.ru/.
После скачивания будет доступен файл с расширением «exe», кликнувши по которому запускаемся инсталляция утилиты. Установка простая. С ней справится любой пользователь. Далее запускаем программу и кликнем на кнопочке шестеренки для открытия настроек.

Откроется окно где:
- Выбираем отображение на русском, (там, где «Language»), и нажимаем «Apple»;
- Имя роутера (SSID). Пропишите любое;
- Задаем пароль. Используется для подключения телефонов и планшетов к Вай-Фай сети. Создайте его не менее восьми символов;
- Нажимаем «Применить» и потом кнопку «ОК»;
- Выбираем беспроводную сеть;
- Кликнем по кнопке «Start»;
- Теперь ваш ПК начнет раздавать Фай-Фай. Для доступа, на подключаемом устройстве введите пароль, прописанный в настройках. Они появятся в программе. Для windows 7 настройки аналогичные.
Итог и решение возможных проблем
После установки и отладки приложения пользователи не всегда получают доступ в интернет. Возникновение на экране системного сообщения о невозможности его запуска связано:
- с отсутствием или отключением модуля вай-фай;
- выключенной сетью VPN;
- неустановленным виртуальным адаптером в системе;
- проблемами с утилитами из сетевой карты или отсутствием поддержки ими сети.
 Установка драйверов сетевой карты
Установка драйверов сетевой карты
Варианты решения возникших неполадок зависят от информации, выведенной на экран. Пользователю необходимо проверить группу часто встречающихся вопросов с работой вай-фай и настроить систему:
- Модуль вай-фай — пользователь должен убедиться, что он включен и активен. Иногда вопрос связан с отключением специального модульного переключателя на корпусе устройства: после его перевода в рабочее состояние появляется доступ в интернет.
- Состояние сети — проводится обновление списка доступных входов и определение их работоспособности. Для подключения нужно в «панели управления» найти одноименный подраздел, кликнуть по ярлыку «параметры сетевого адаптера» и активировать доступ (или войти через командную строку).
- Виртуального маршрутизатора — неполадки с работой вызываются отсутствием или отключенным состоянием специального адаптера «Microsoft Virtual Adapter Wi-Fi Miniport». Определить его функциональность можно в «диспетчере устройств» (вход производится через «панель управления»). Если в списке он виден, то кликом правой клавиши мышки вызывается дополнительное меню и активизируется подраздел «задействовать», расположенный в «окне свойств».
- Драйвера — существует два варианта проблемы: с неправильной работой девайса или отсутствием его в списке. В первом случае возле ярлыка будет находиться желтый значок. Исправить ситуацию поможет удаление старого и установка свежего ПО вручную или через «мастера установки нового оборудования». Если проблема не решается, то можно повторно провести поиск новой аппаратуры с установкой утилит.
- Работоспособность Wi-Fi — если сетевой адаптер не поддерживается операционной системой (устаревшее оборудование), то ошибка будет возникать постоянно. Иногда вопрос заключается в самом роутере, для отладки необходимо провести проверку поддержки беспроводных соединений Wireless и перевести переключатель в активное положение.
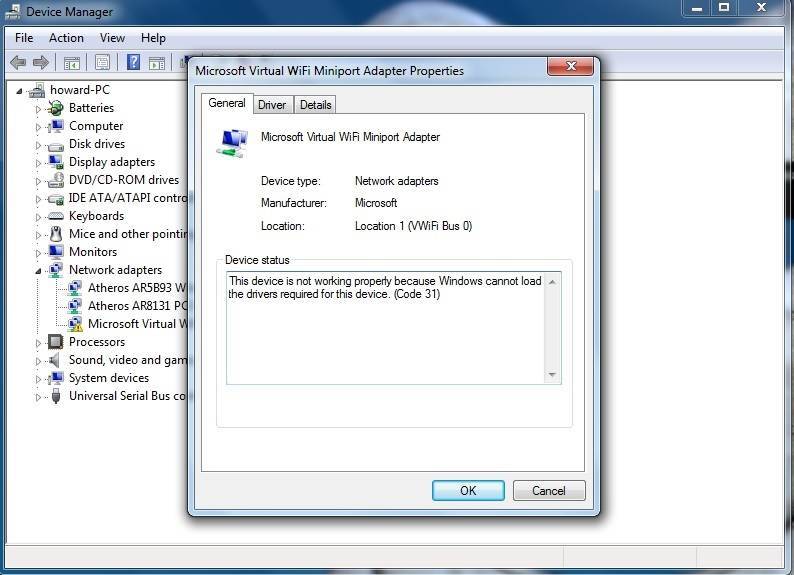 Microsoft Virtual Wi-Fi Miniport
Microsoft Virtual Wi-Fi Miniport
Блокировать работу устройств могут как вирусы, так и установленные антивирусные программы. После изменения условий допуска или обнаружения вредоносных программ проблема с подключениями решается самостоятельно.
После из установки ситуация разрешается, оборудование раздает интернет на все доступные мобильные устройства. Закачка приложений для создания беспроводной сети должна проводится только с проверенных ресурсов, в противном случае вместе с приложением пользователь получит дополнения в виде вирусного ПО.
Последнее обновление – 17 сентября 2021 в 13:51
Все о IT
Самое интересное и полезное. информационно-коммуникационные технологии Ежедневно новое ПЕРЕЙТИ телеграмм канал ITUMNIK