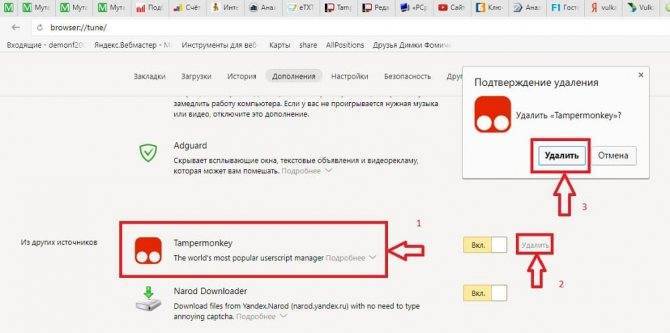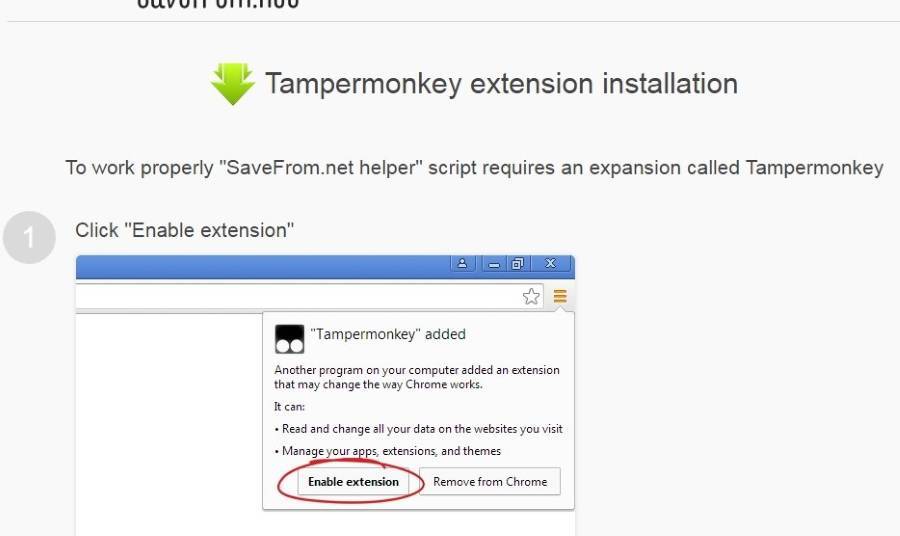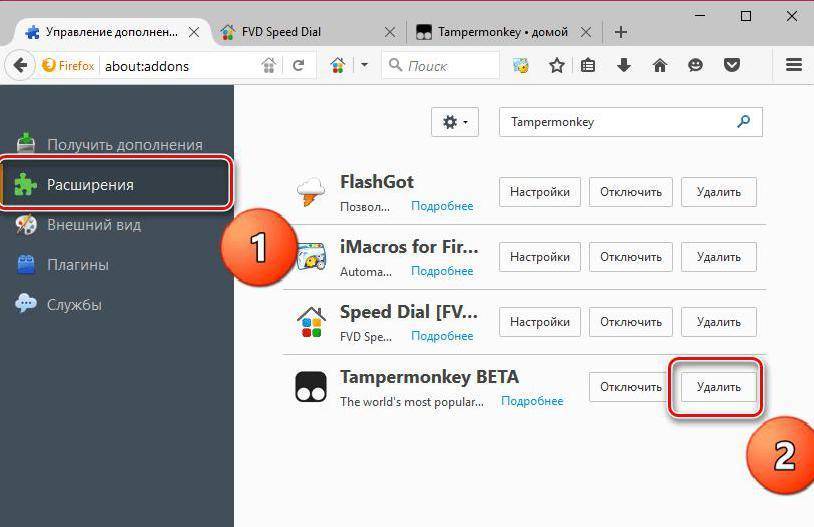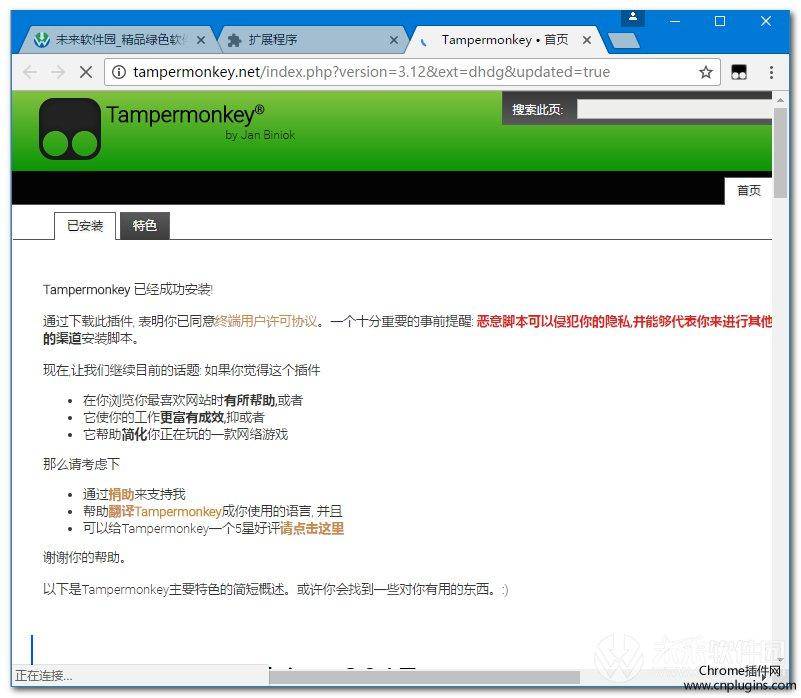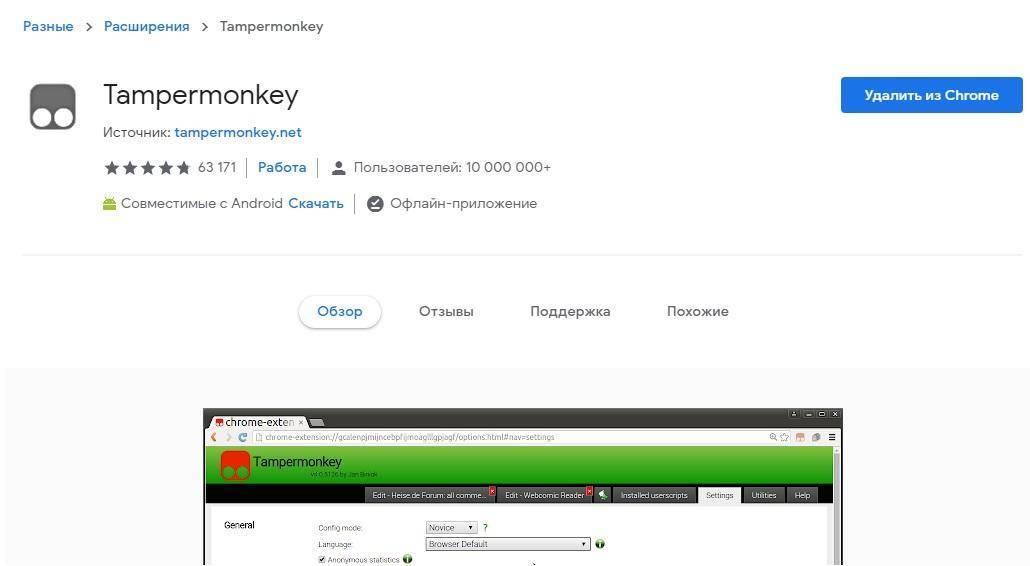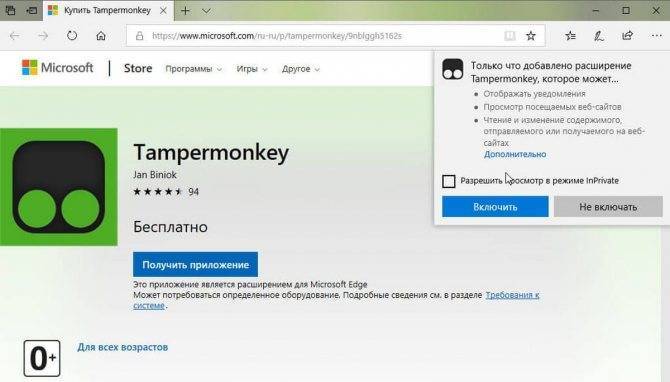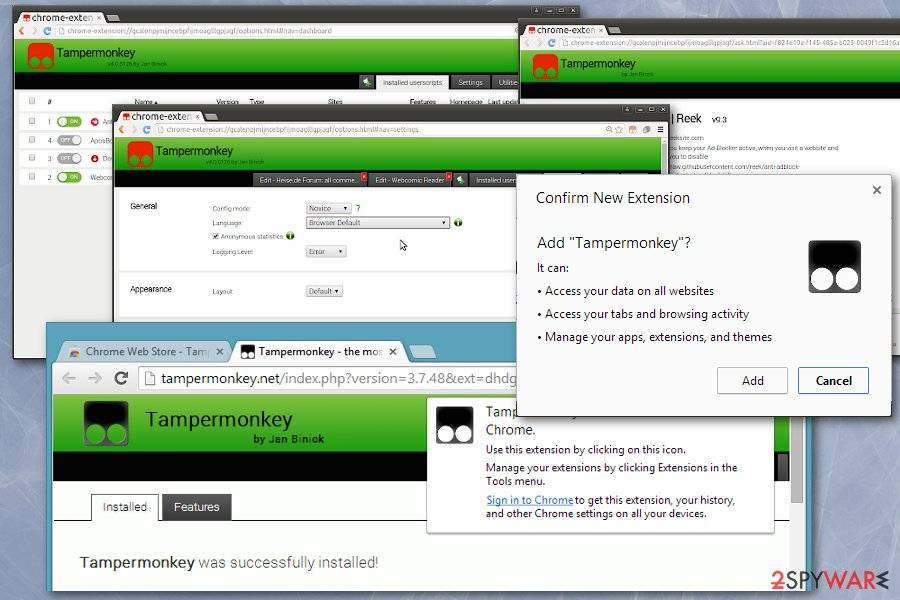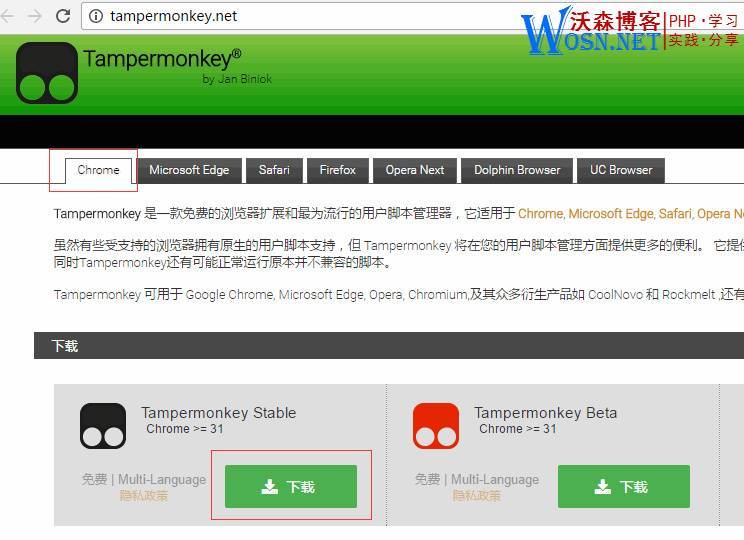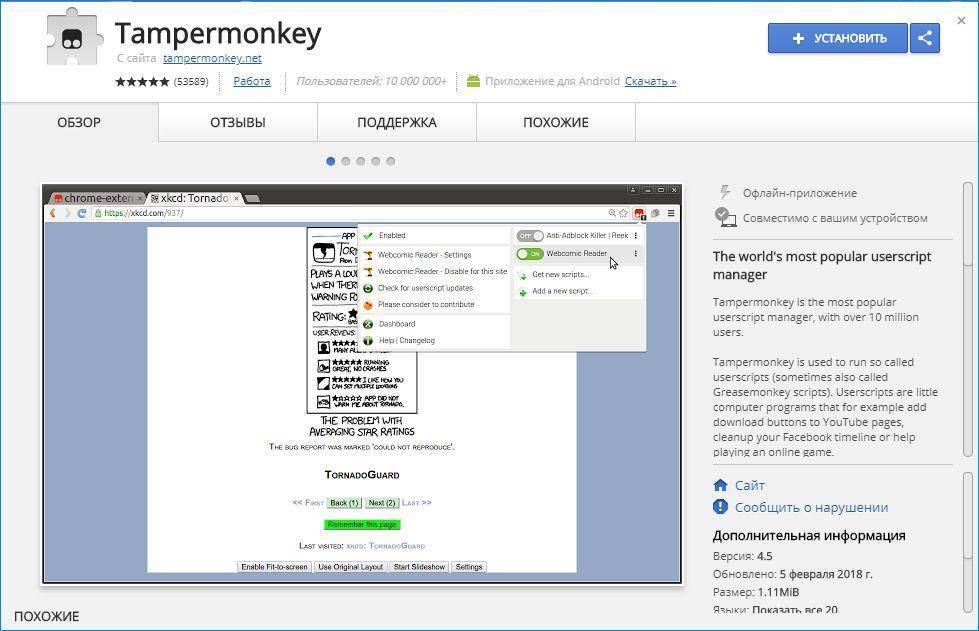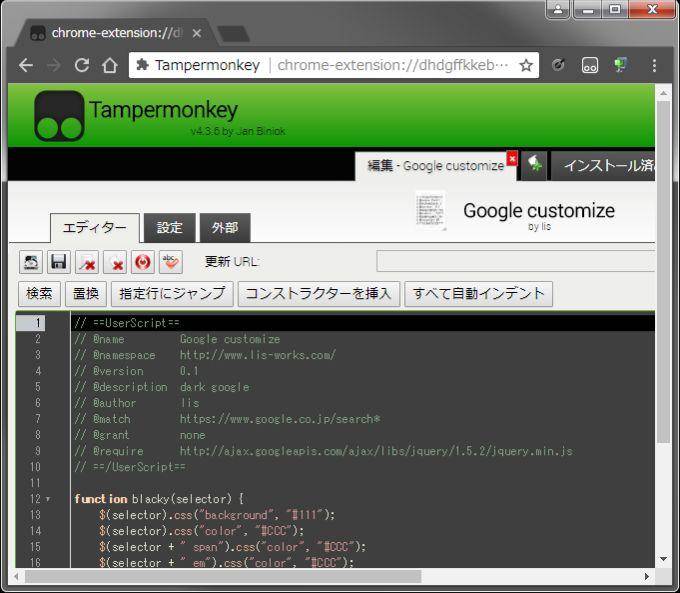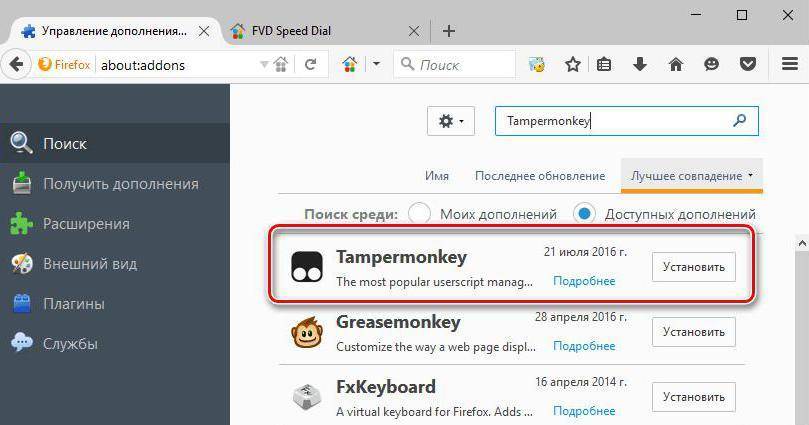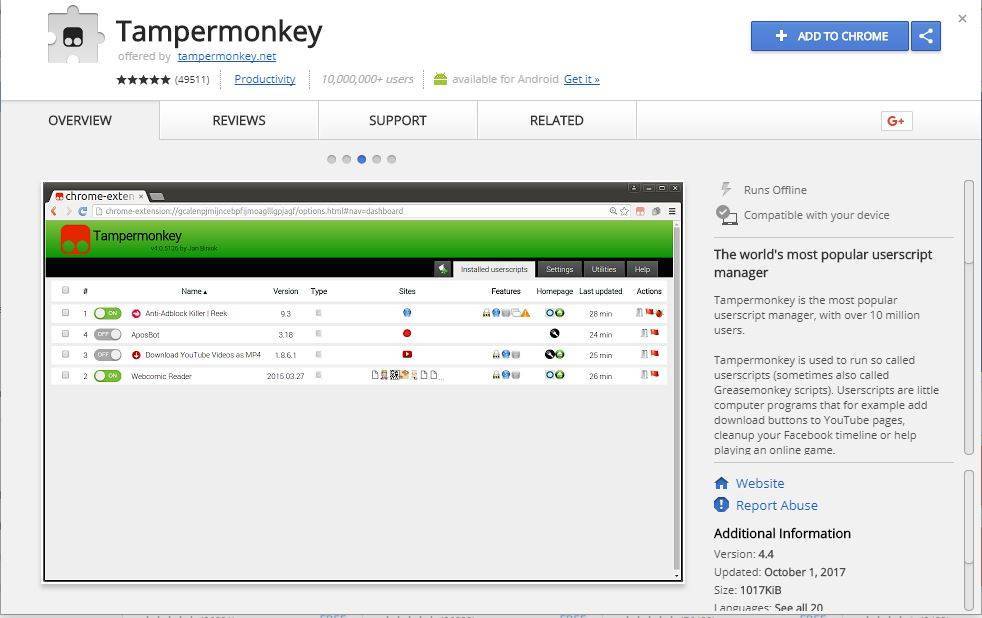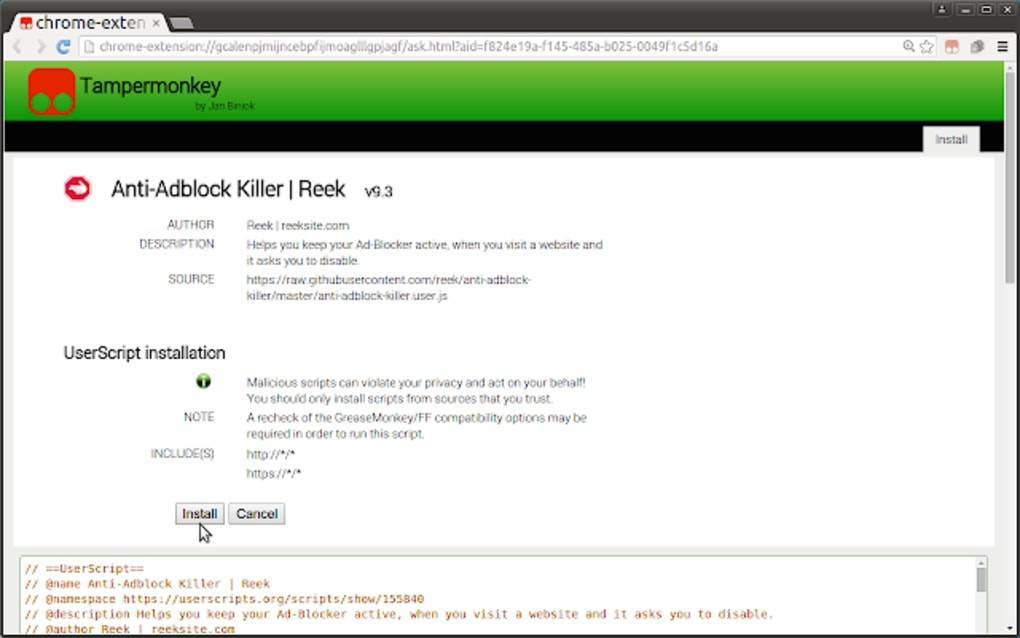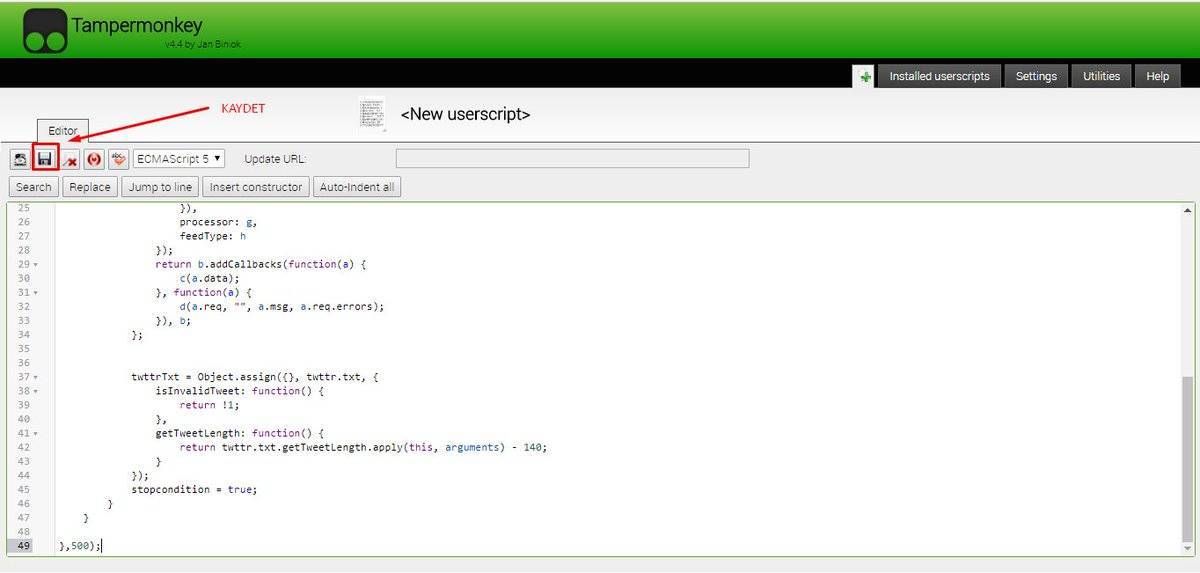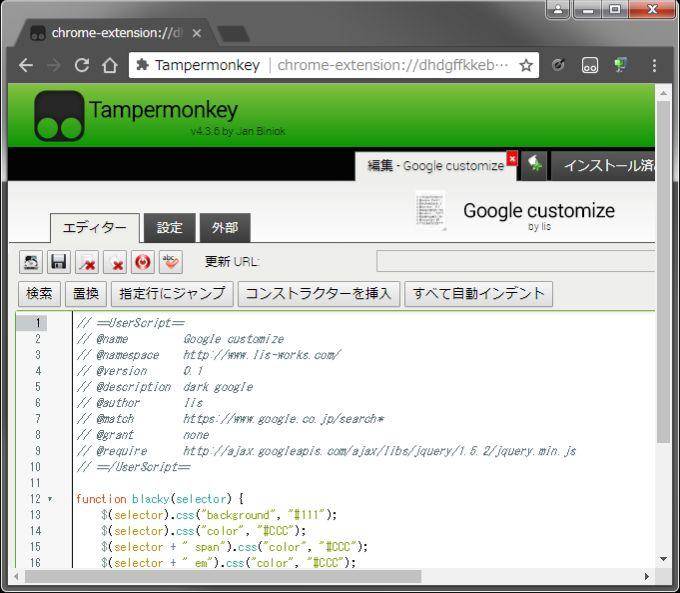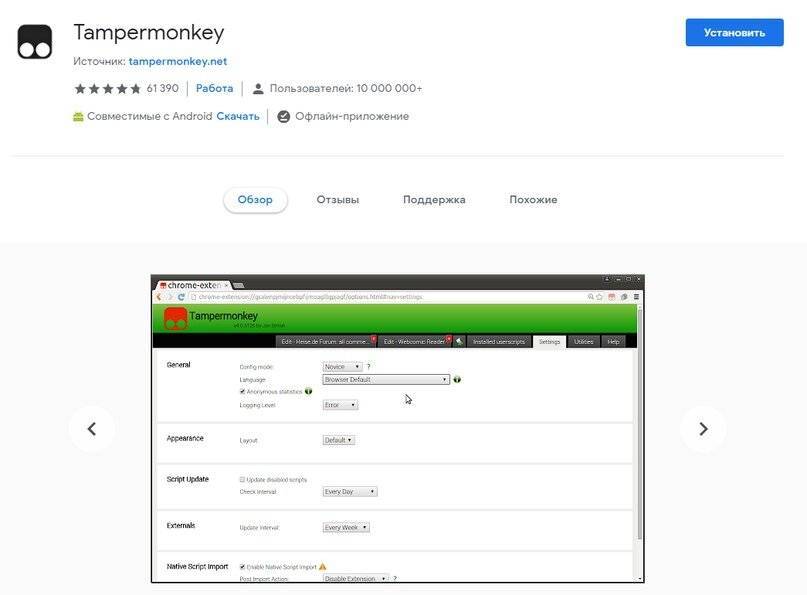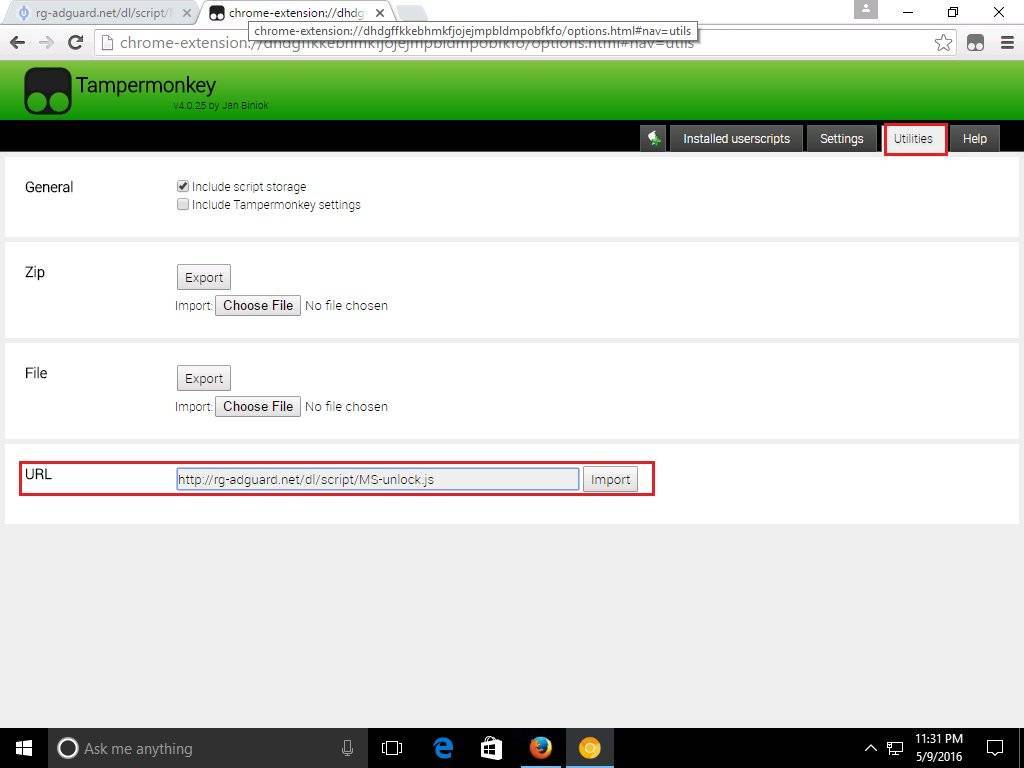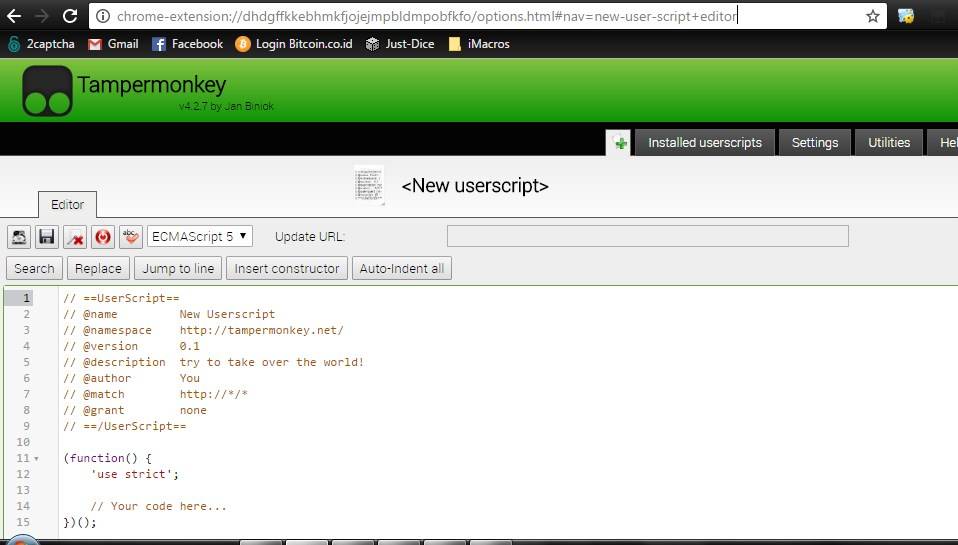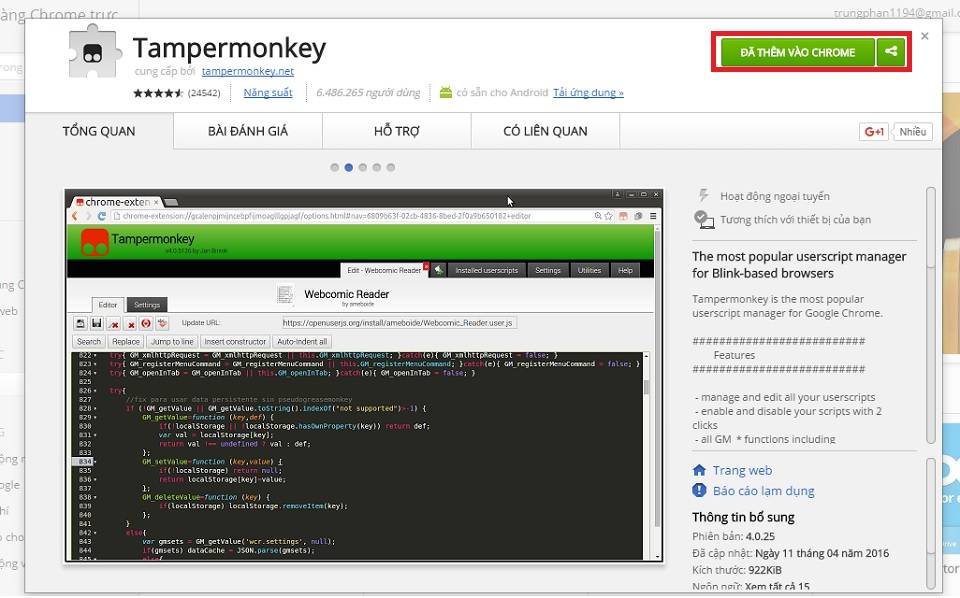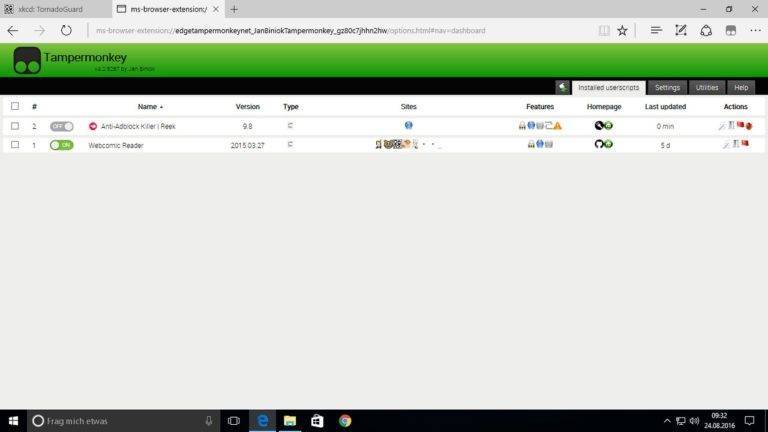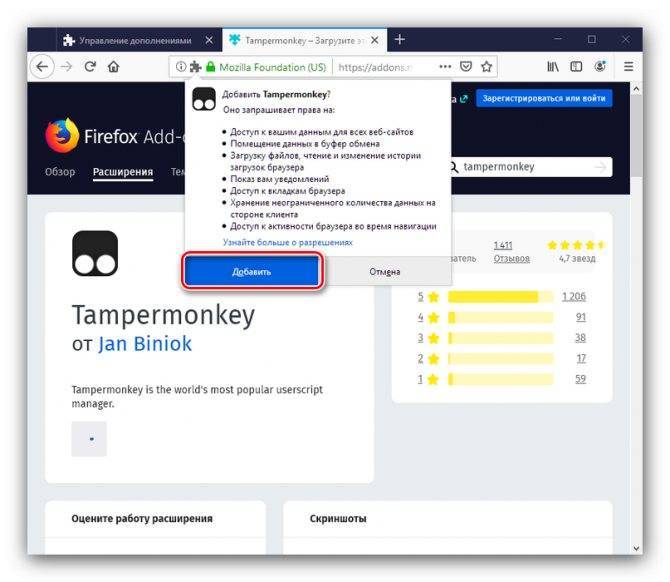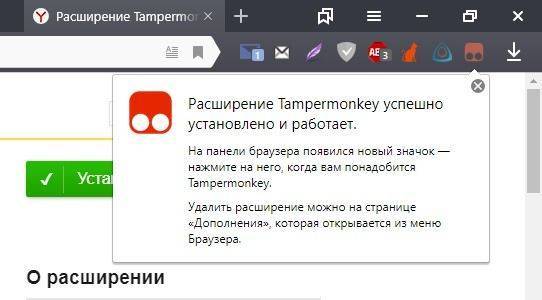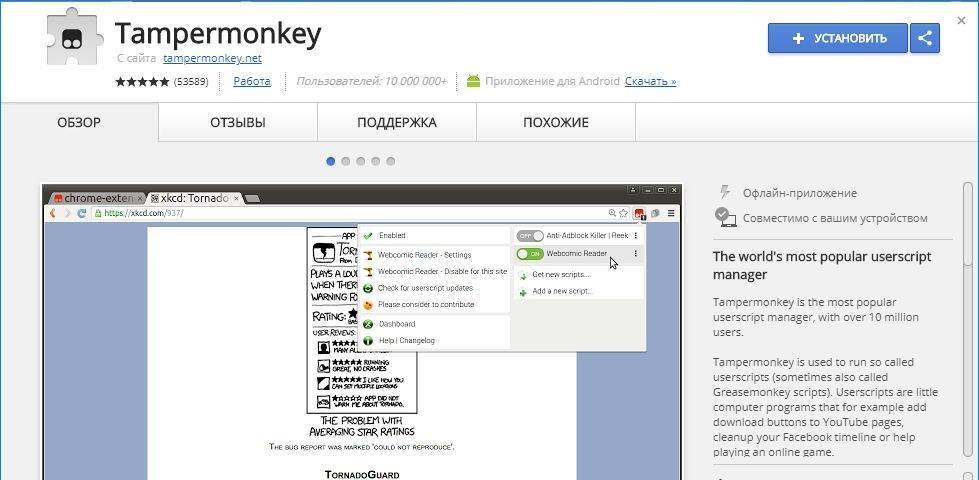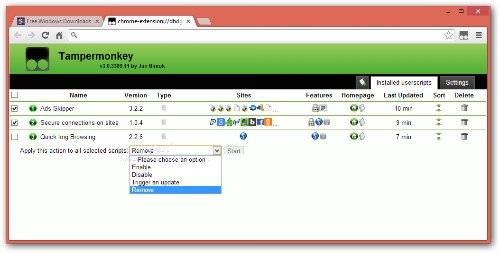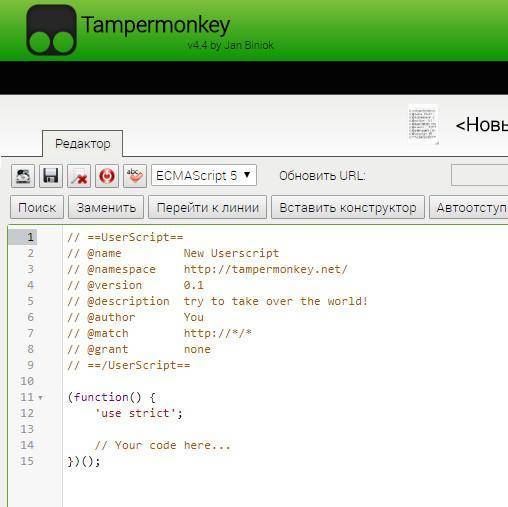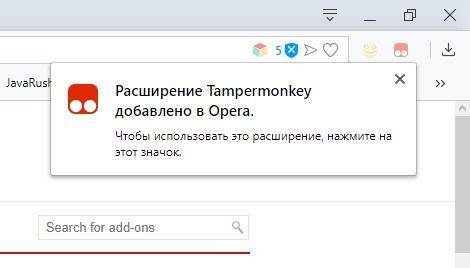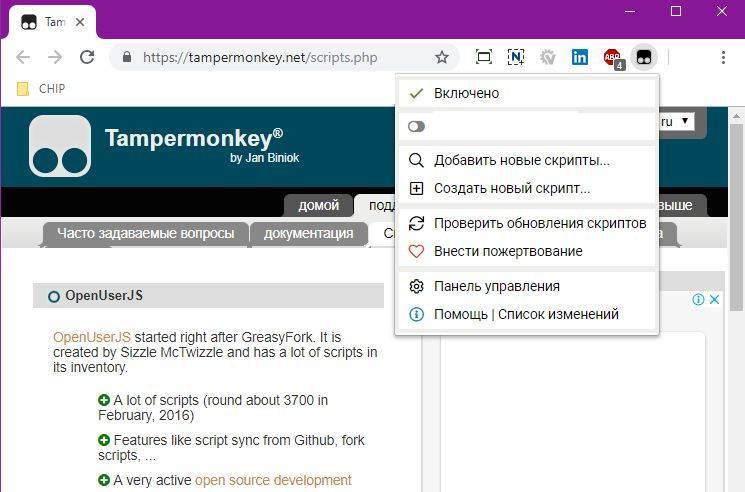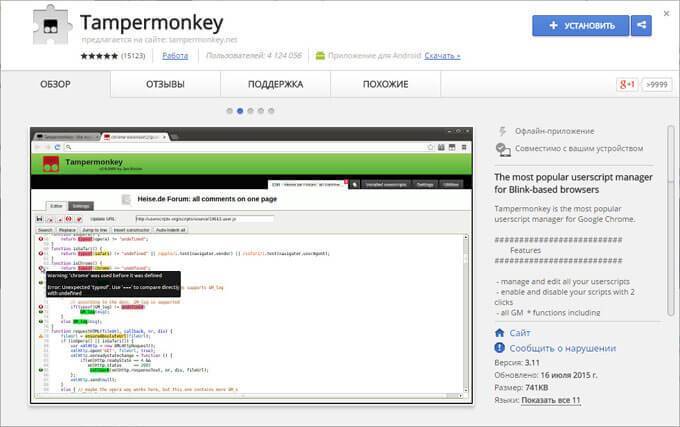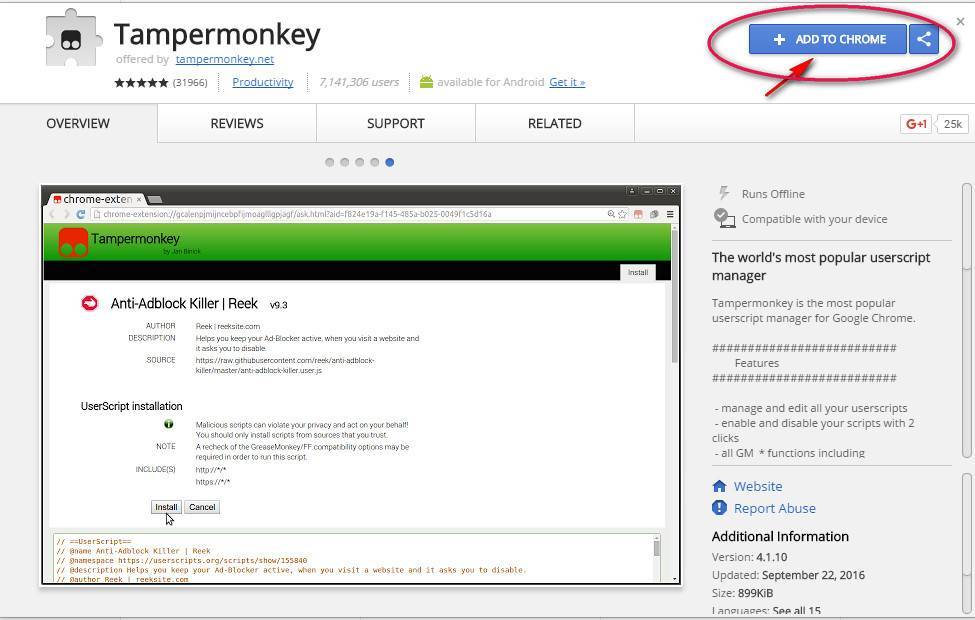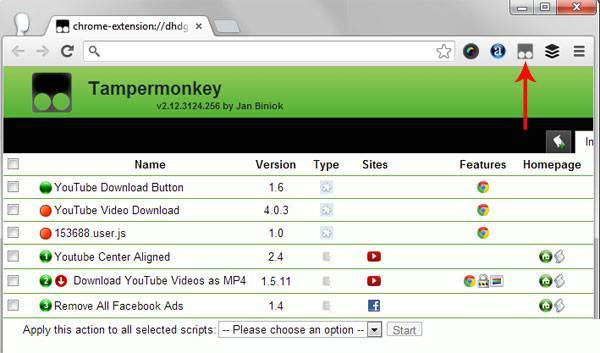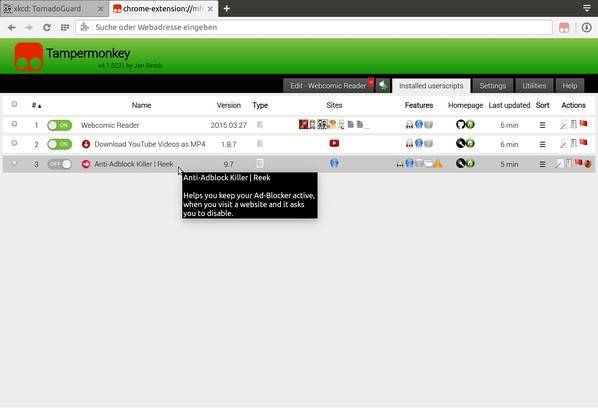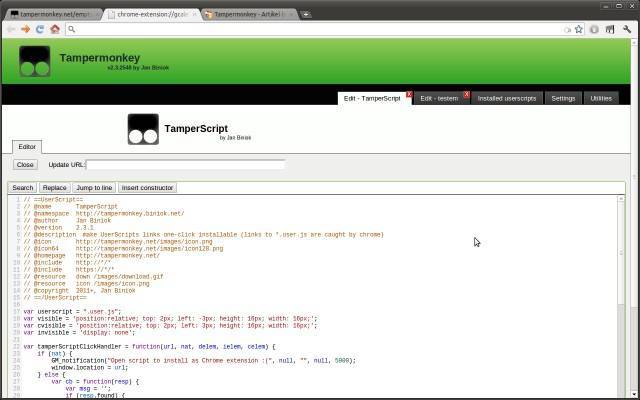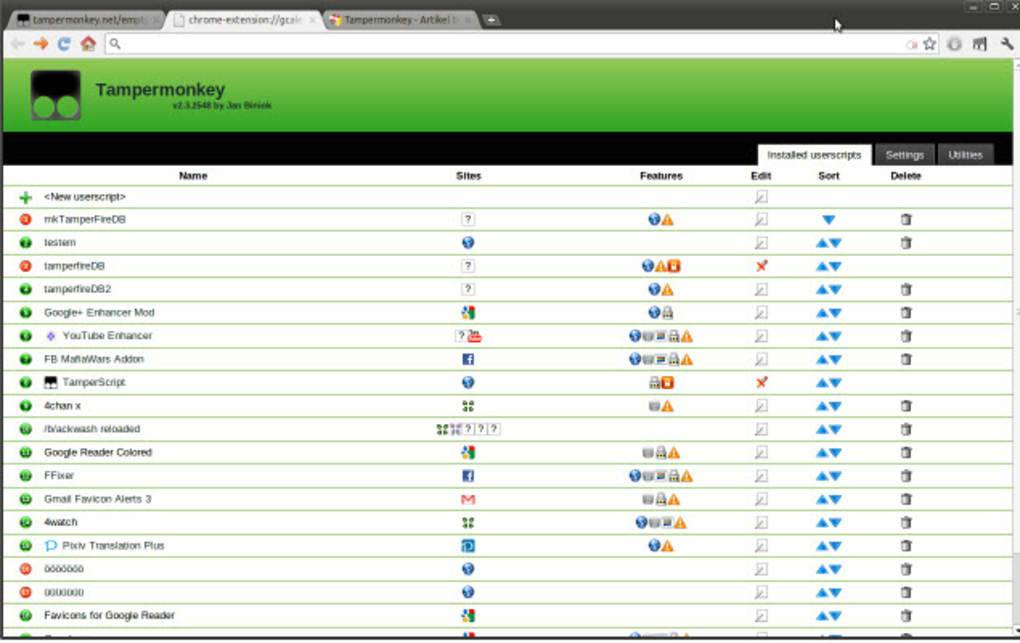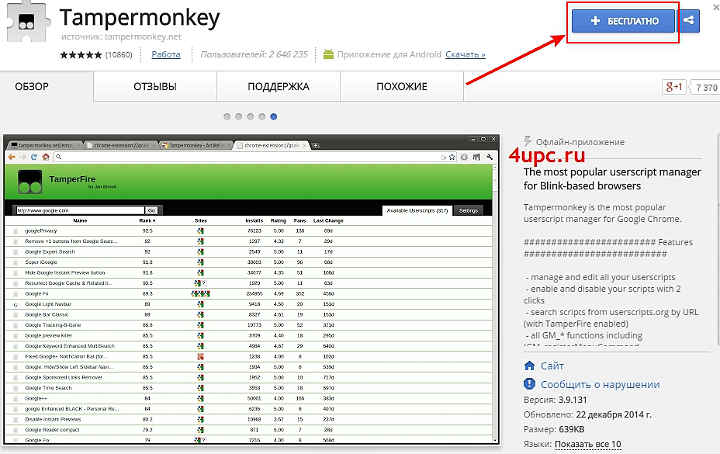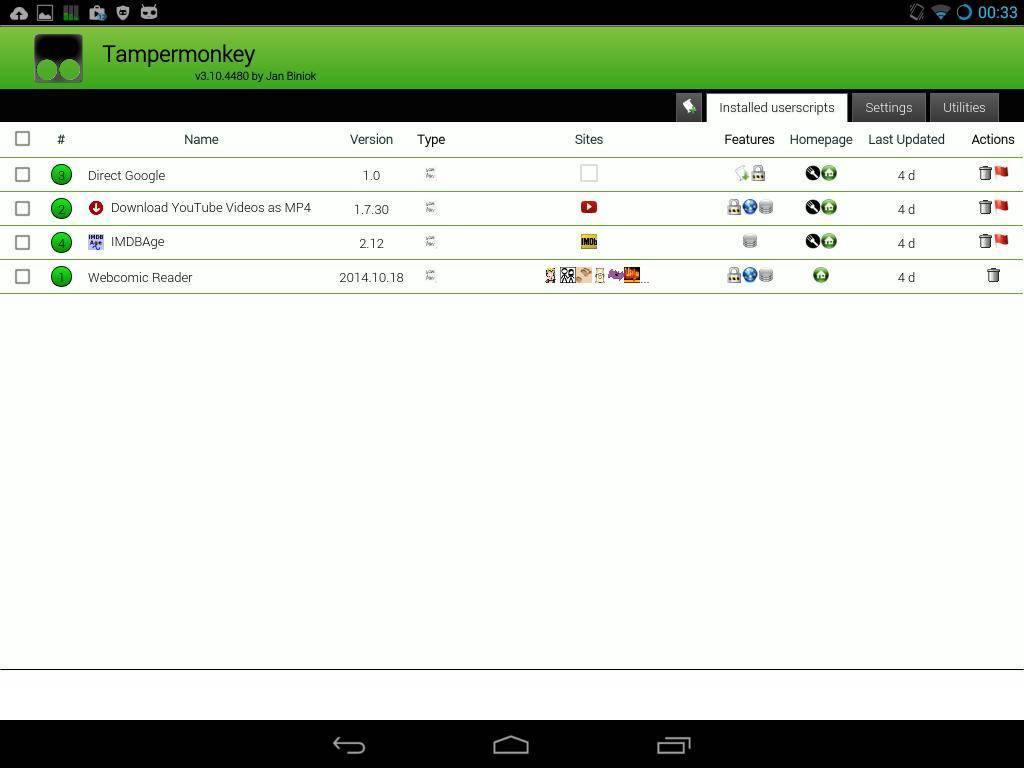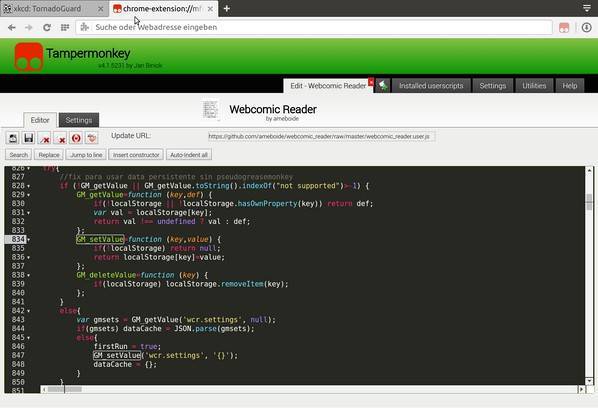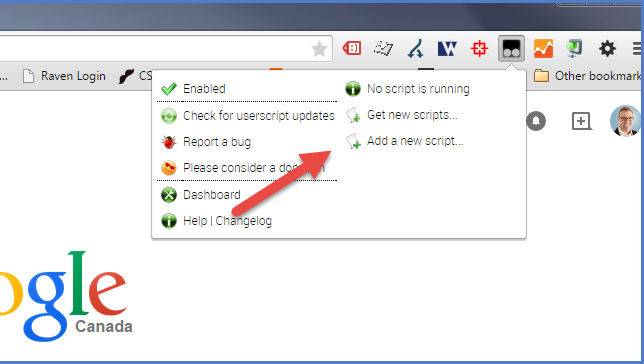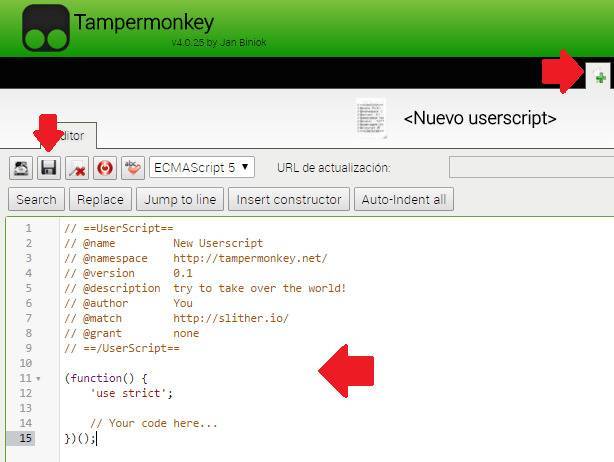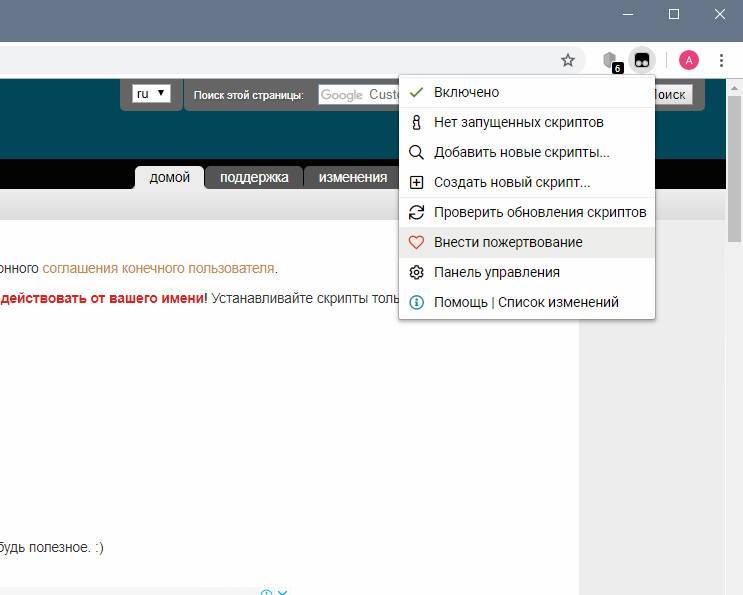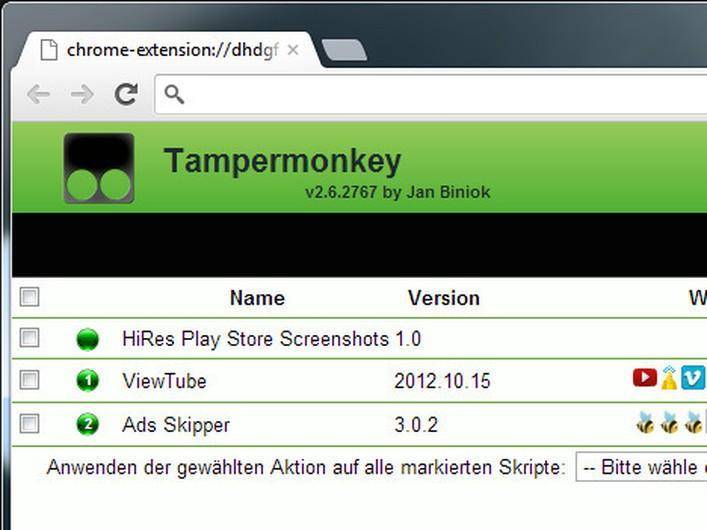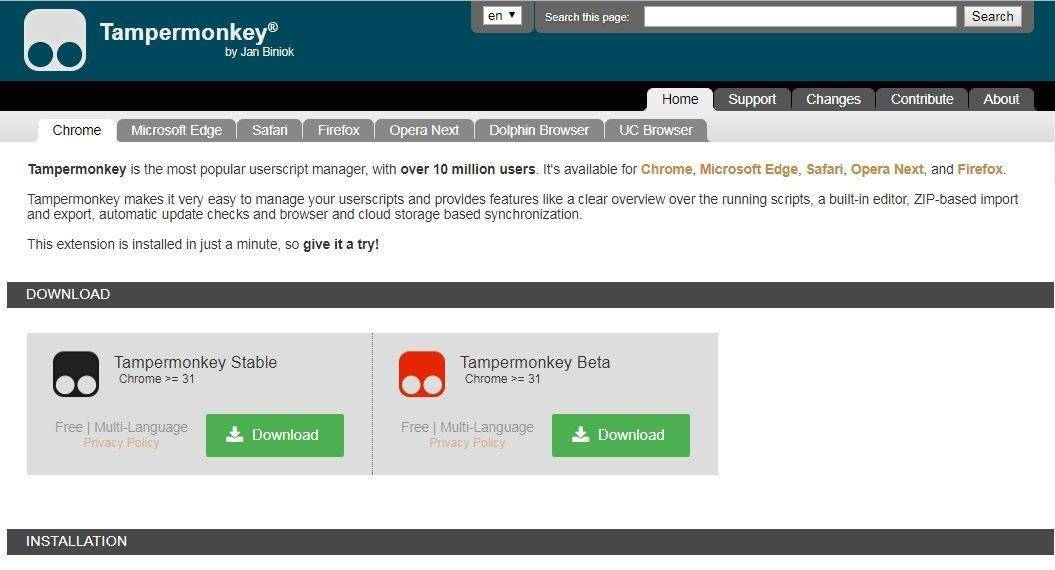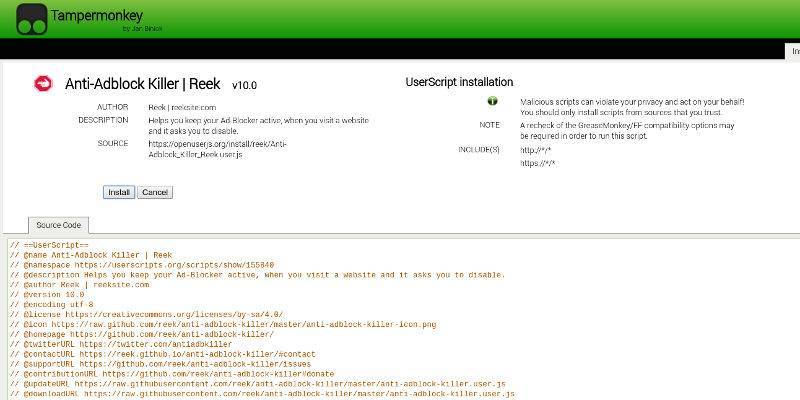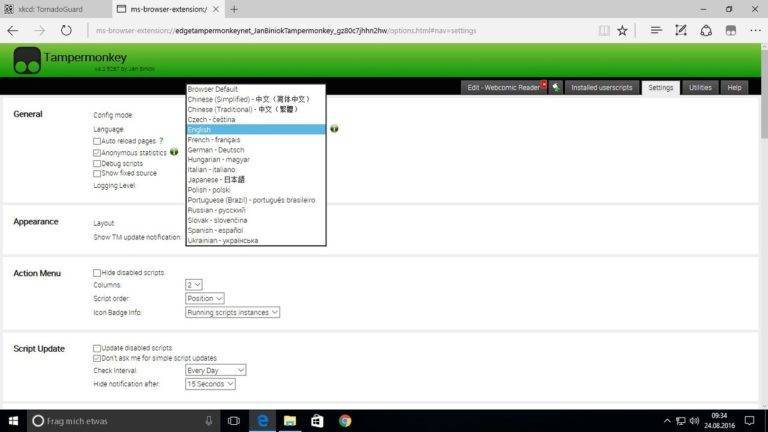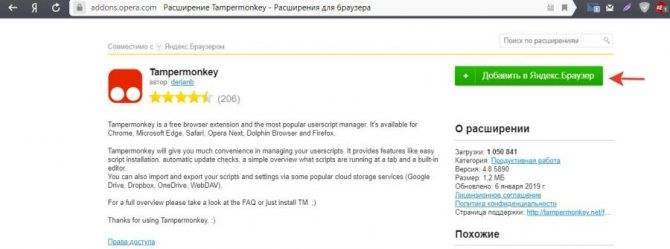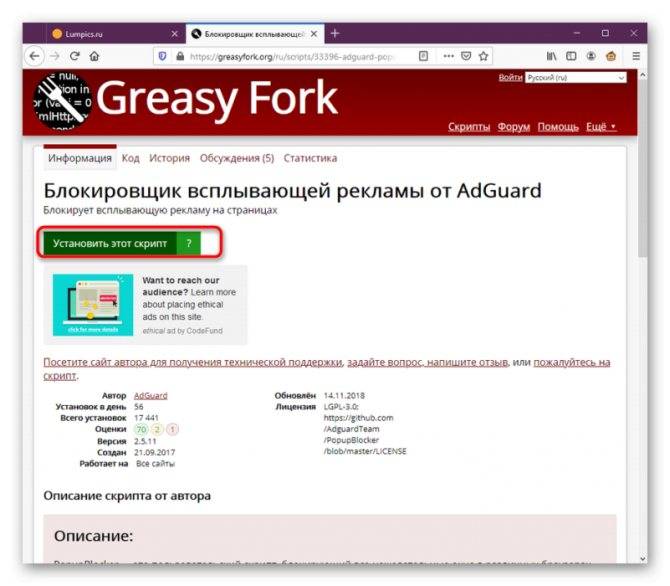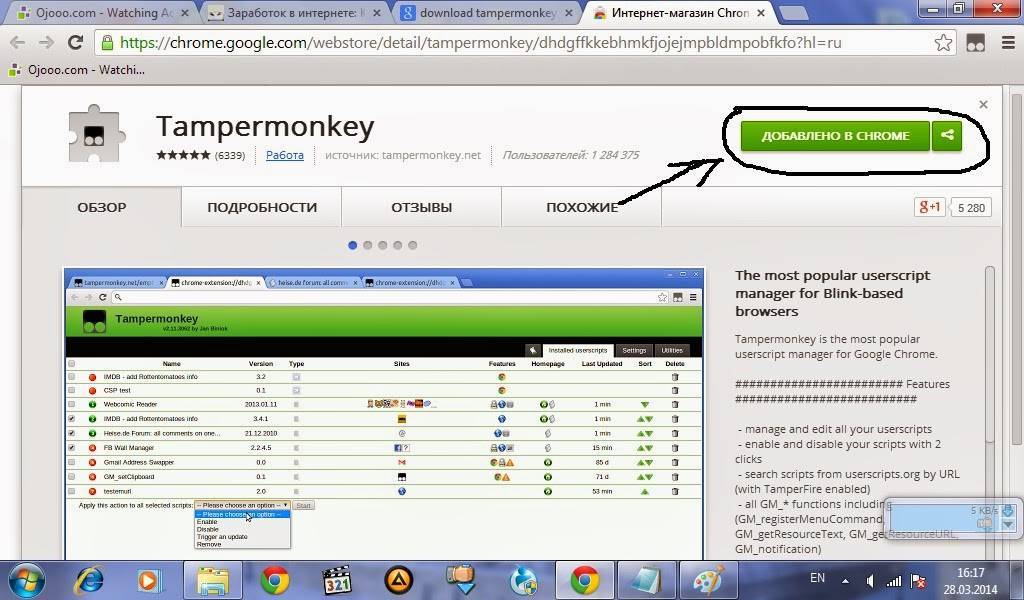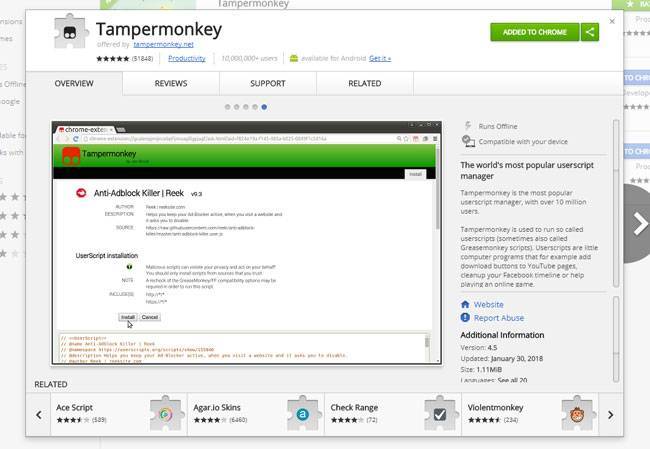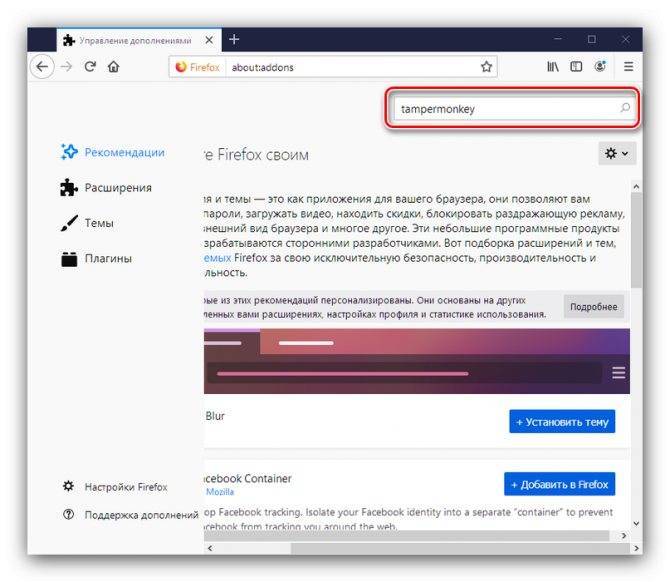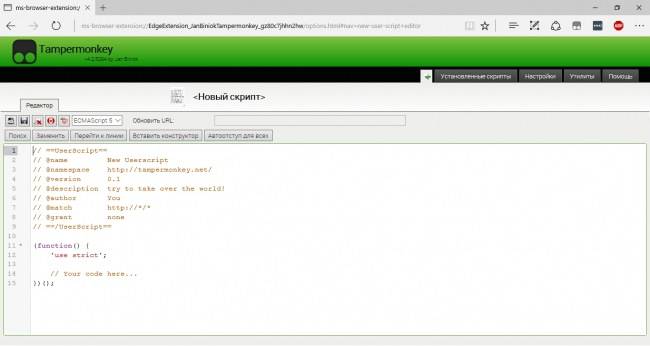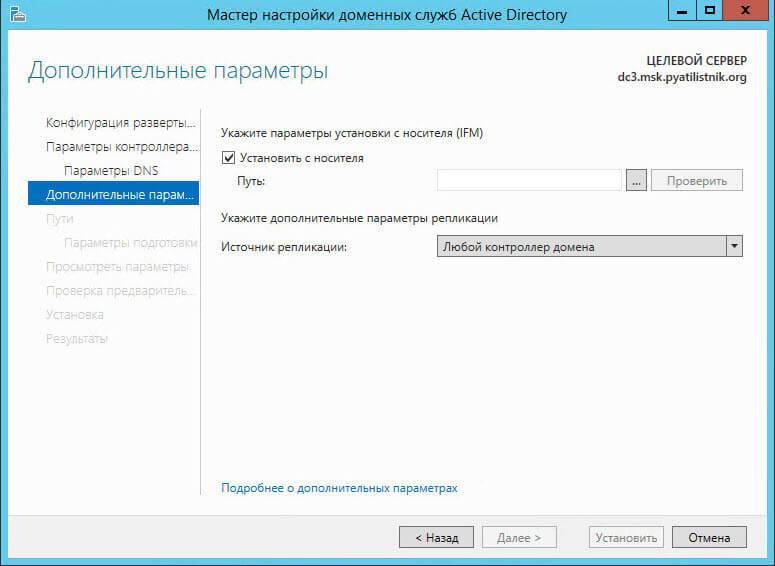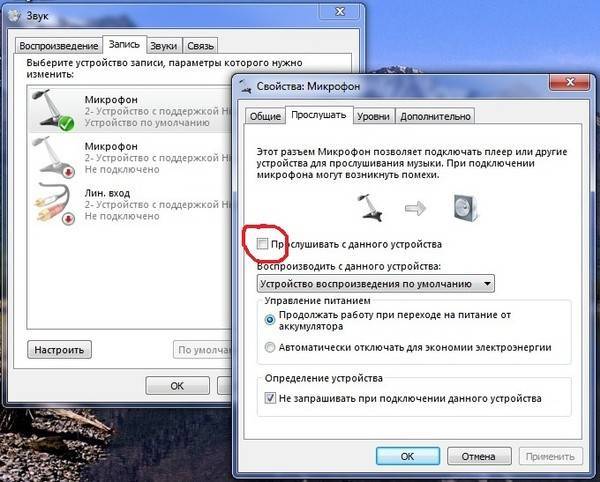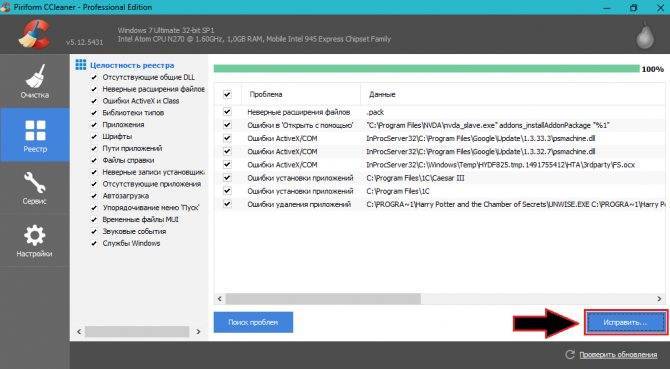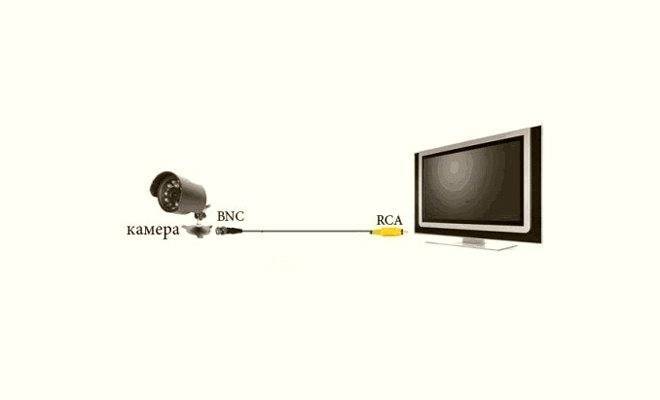Как деинсталлировать приложение
Несмотря на множество полезных функций приложения Tampermonkey, вопрос, как удалить расширение из системы, чаще всего задаётся пользователями во Всемирной паутине. Причины такого явления разные – от банального предпочтения использовать в качестве расширения для взаимодействия с разнообразными плагинами иного продукта до восприятия программы как вредоносного и нежелательного инструмента.
Регламент деинсталляции Tampermonkey не зависит от причин, которые провоцируют пользователя удалить приложение из компьютера, варьируется только незначительно в зависимости от критерия, в каком обозревателе «поселилась» программа.
Прежде чем начать непосредственное удаление дополнения Tampermonkey из ваших браузеров, предварительно необходимо убрать его из операционной системы компьютера. С этой целью потребуется, аналогично стандартному регламенту, войти в «Панель управления» через «Пуск» или «Поисковую строку», в зависимости от эксплуатируемой версии ОС, с последующим переходом в «Удаление программы», где потребуется отыскать и удалить нуждающийся в деинсталляции компонент.
После выполнения этой манипуляции стоит переходить к непосредственной работе приложения в браузере. К примеру, если на ПК в качестве основного рабочего браузера используется популярный во всём мире Google Chrome, операция деинсталляции выполняется согласно следующей инструкции:
- Запустить на ПК Google Chrome.
- В поле для введения адреса прописать chrome://extensions/.
- Отыскать Tampermonkey в открывшемся списке дополнений и удалить искомый объект посредством клика по кнопке «Удалить».
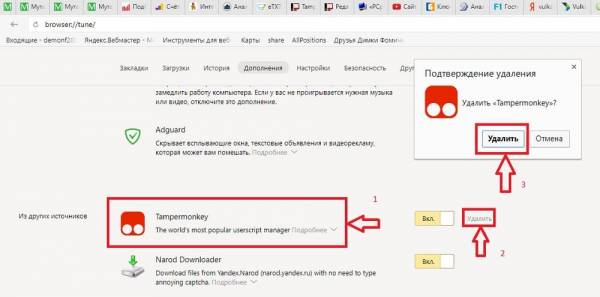
Как удалить программу из браузера Chrome
Такая процедура гарантирует стопроцентное удаление объекта из браузера, причём параллельно пользователь сможет в этом окне убрать иные ненужные для его работы расширения.
Для удаления Tampermonkey из обозревателя Mozilla Firefox процедура мало чем будет отличаться от инструкции деинсталляции приложения из Гугл, за исключением надписи, которая вводится в поисковом поле – about:addons. Все остальные пункты инструкции идентичны.
Что касается обозревателя Safari, то удаление Tampermonkey выполняется через «Настройки» браузера, где выбирается пункт «Расширения», в списке которых отмечается манипулятором искомый объект и деинсталлируется кнопкой «Удалить».
В «Опере», чтобы убрать расширение, необходимо действовать согласно следующему регламенту:
- Открыть браузер и зайти в «Инструменты».
- Перейти через вкладку «Расширения» к пункту «Управление расширениями».
- Отыскать в списке Tampermonkey и убрать его посредством клика по надписи «Удалить».
В качестве альтернативного варианта устранения расширения можно воспользоваться ресурсами мощных противовирусных утилит, воспринимающих приложения обсуждаемой категории как условно-небезопасные для ПК, к примеру, задействовать AdwCleaner, Dr. Web Curent или аналогичные по свойствам программные инструменты.
Для чего нужно приложение Tampermonkey
Приложение Tampermonkey создано для работы со скриптами – программными файлами-сценариями, которые позволяют облегчить и автоматизировать работу программного обеспечения. Скрипты используются повсюду, а особенно они полезны в сети, помогая в динамическом отображении веб-сайтов, облегчая обращение с базами данных, находя широкое применение в seo-кодинге и так далее. Бесплатное приложение Tampermonkey будет полезно для работы с пользовательскими скриптами, обеспечивая лёгкое и удобное управление ими, существенно расширяя в этом возможности вашего браузера и, например игр на нём.
Специфика внедрения Tampermonkey в систему
Вопросы о том, как установить инструмент Tampermonkey на ПК редко возникает у пользователей, так как в большинстве случаев приложение самостоятельно, без какого-либо извещения владельца компьютера или же в силу его невнимательности при обновлении программ, внедряется в плагины браузера. Если у пользователя возникла необходимость загрузить и установить расширение, сделать это очень легко:
- Зайти в меню эксплуатируемого браузера, и выбрать позицию «Расширения» или «Дополнения» в зависимости от критерия, какой обозреватель используется.
- В открывшейся поисковой строке ввести название Tampermonkey, где в высветленном списке нажать клавишу «Установить» напротив искомого объекта.
- Подтвердить директиву клавишей «Разрешить» в окне подтверждения.
- Перезапустить браузер.
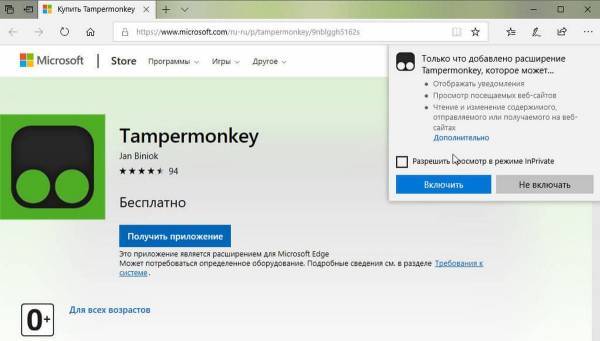
Установка расширения для браузера
Зачастую расширение устанавливается самостоятельно, при скачивании любого контента, в составе которого присутствует загрузочный файл Tampermonkey. Большинство пользователей, при загрузке обновлений или программ, вслепую соглашаются с условиями установки, что и провоцирует несанкционированное попадание обсуждаемого расширения в систему. Иногда пользователь даже не подозревает про функционирование приложения, так как работает оно в фоновом режиме, извещая о своей работе только после глубокого внедрения в систему или при синхронном взаимодействии с иными плагинами при работе браузера.
О том, что Tampermonkey внедрён в систему, установлен в браузере будет свидетельствовать наличие на главной панели инструментов браузера пиктограммы в форме чёрного квадрата со сглаженными углами на зелёном фоне, внутри с двумя, размещёнными горизонтально, крупными зелёными точками. Рассмотрим положительные стороны работы Tampermonkey и особенности его эксплуатации.
Как удалить Tampermonkey
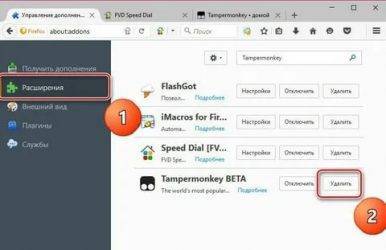
Если во время работы в интернете ваш браузер стал виснуть, начал выдавать слишком много рекламы, вместо нужных ссылок вы переходите на различные рекламные сайты, а в рекламных окнах вы встречаете упоминание о «Tampermonkey» — тогда, вполне возможно, что ваш браузер подвергнулся воздействию вредоносного рекламного приложения под соответствующим названием. Что это за приложение, как себя проявляет, и как быстро удалить Tampermonkey я расскажу в данном материале.
Что за приложение Tampermonkey
Tampermonkey – это вредоносное расширение для браузера, которое попадает на ваш компьютер вместе с другим программным обеспечением (обычно это различные служебные программы).
Приложение меняет настройки браузера под себя, прописывает свой автозапуск в реестре ОС «Windows», отслеживает ваши перемещения в сети, меняет результаты поисковых систем под себя — в общем, делает всё, что делает классический «хиджакер». Стартовая страница вашего браузера будет изменена на какой-либо рекламный сайт: ad-tizer.net или igrok.
rocks, в процессе работы у вас будут всплывать рекламные окна, компьютер будет подтормаживать, а само посещение страниц в Интернете станет весьма неудобным.
https://youtube.com/watch?v=QiMVXMyy_6Y
Отключаем Tampermonkey в браузере
Хотя данное злокачественное ПО Tampermonkey не обладает функционалом вируса, оно может здорово затруднить работу с вашим ПК. Поэтому, при обнаружении данного приложения на вашем компьютере рекомендуется немедленно убрать Tampermonkey. Как? Об этом ниже.
Удаляем Tampermonkey
Вместо того чтобы самостоятельно копаться в реестре ОС и настройках браузера предлагаю вам воспользоваться испытанными программами, уже доказавшими свою эффективность в борьбе с подобным вредоносным ПО.
Используем Spy Hunter
Данная программа является отличным инструментом для деинсталляции хиджакера, кейлоггера, программы-шпионама, резидентного вируса. Spy Hunter эффективно проверяет запущенные программы, ключи реестра, отлично сканирует всю систему и удаляет найденное вредоносное ПО.
- Чтобы воспользоваться её функционалом скачайте и установите данную программу;
- Выберите слева сверху «System scan» и программа проведёт анализ вашей системы на наличие различного злокачественного ПО — Tampermonkey;
- После нахождения вредоносных файлов Tampermonkey они будут удалены.
Используем Dr.Web CureIt!
Эффективная утилита от компании «Доктор Веб» призвана быстро и эффективно расправиться с различным вредоносным ПО.
- Скачайте и установите приложение;
- Нажмите «Начать проверку»;
- Программа проведёт поиск злокачественного ПО и удалит Tampermonkey;
- Может потребоваться перезагрузка компьютера.
Используем AdwCleaner
Функционал и цели создания приложения направлены на борьбу с рекламным ПО. Установите приложение, нажмите на кнопку «Scanner» и дождитесь окончания процесса.
Как это выглядит можно посмотреть на видео:
Заключение
С помощью указанных выше программ можно быстро и эффективно избавиться от злокачественного вируса наподобие Tampermonkey, вернув компьютеру его нормальную работоспособность. Если методы выше не помогли изучите статью об удалении похожего вредоносного расширения — http blocker.
При этом я бы советовал в первую очередь уделить внимание профилактике попадания подобных программ на ваш компьютер, отказываться от автоматической установки незнакомых программ, и внимательно проверять список программ для инсталляции на ваш ПК. Тогда риск того, что ваша система подвергнется воздействию подобных вредоносных программ значительно понизиться, а ваш компьютер долгое время будет радовать вас стабильностью и надёжностью своей работы
Tampermonkey — что это за программа?
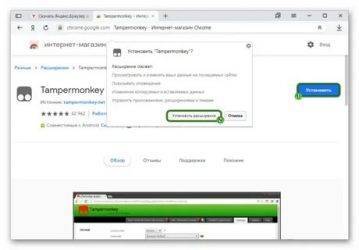
Tampermonkey — что это? Во-первых, это программа, которая является расширением, а не самостоятельным программным обеспечением. Соответственно, установлена она может быть лишь в качестве дополнения для браузеров. Она предназначена для того, чтобы делать серфинг в Интернете более комфортным. Основной же целью создания данной программы являлось обеспечение правильной работы всех скриптов ресурсов, которые вы посещаете, но обо всем по порядку.
Определение понятия
Мы уже немного рассказали, что это за программа — Tampermonkey, но этого, конечно же, недостаточно, чтобы разобраться во всех нюансах, поэтому сейчас обсудим эту тему более обстоятельней.
Overwolf — что это за программа
Tampermonkey — это расширение для браузеров, которое устанавливается стандартным способом — через специальный магазин расширений. Обеспечивает оно правильную работу скриптов и выполняет их своевременное обновление, что было подмечено выше. Но большинство возразят, ведь без установленного расширения все скрипты сайтов и так работают исправно, и пользователи будут правы. Речь идет не только о скриптах сайтов, но и о тех, которые вы устанавливаете самостоятельно. Другими словами, для некоторых скриптов, скачанных из Интернета, в обязательном порядке должно быть установлено расширение.
Что это за расширение, мы разобрались, так что давайте теперь поговорим о том, как его установить, как им пользоваться и удалить, если возникнет необходимость.
Устанавливаем Tampermonkey
Итак, мы уже в курсе, что Tampermonkey — это расширение для браузеров, соответственно, установка производится через специальный магазин расширений. Разберем все на примере популярного веб-обозревателя Mopzilla Firefox.
Итак, вот что вам нужно сделать:
Нажмите по кнопке, вызывающей меню. Находится она в верхней правой части окна и обозначена тремя горизонтальными линиями.
Из меню выберите пункт «Дополнения».
Откроется новая вкладка, где в верхней правой части будет отображена поисковая строка. Вам необходимо вписать в нее название расширения.
В результатах поиска искомое ПО должно находиться первым в списке. Нажмите по кнопке «Установить» напротив его названия.
Дайте разрешение на установку данного расширения. Для этого достаточно нажать кнопку «Разрешить».
После этого запустится процесс загрузки и установки расширения. После его завершения рекомендуется перезапустить браузер.
Руководство по пользованию
Итак, мы уже знаем, что это — Tampermonkey и как его установить, но как им пользоваться? Именно сейчас об этом и поговорим.
После того как была произведена установка, в правой части панели браузера появится эмблемка расширения. Именно после нажатия на нее открывается меню, в котором производятся основные настройки. Нажмите на нее и отобразиться меню всех отдельно установленных дополнений и список работающих скриптов.
Если скрипты у вас установлены, то рано или поздно для них выйдут обновления. Обычно Tempermonkey уведомляет об их выходе самостоятельно, но в крайнем случае нажмите кнопку «Проверить обновления».
Инсталляция и основные настройки
Far Manager является программным продуктом стандартной категории, потому особых нюансов в плане загрузки и установки менеджера не имеется. Чтобы инсталлировать программу на ПК, достаточно загрузить её в систему, предпочтительно из официального ресурса, установить так же, как и любую другую утилиту. Если по установке программы инструкция не требуется, то дальнейшая настройка работы утилиты будет для пользователя более чем актуальной, так как в стандартном формате Far Manager инсталлируется на английском языке, что не очень практично для отечественного потребителя. Русификация инструмента Far Manager выполняется согласно следующему, несложному регламенту:
- Для начала стоит открыть программу стандартным двойным щелчком манипулятора по названию.
- После открытия интерфейса программы нажать клавишу F9. Кстати, при эксплуатации программы пользователь должен быть готов оперировать клавишами и их комбинациями, так как управление мышкой инструмент предусматривает не на всех этапах работы.
- Перейти во вкладку Option, расположенную на верхней горизонтальной панели, в которой выбрать позицию Languages.
- Среди доступных языков выберите удобный для себя, в конкретном случае, остановив выбор на позиции Russian, и подтвердите директиву клавишей Enter.
На этом стартовые настройки программы можно считать выполненными, файловый менеджер полностью готов к работе, главное, теперь пользователю научится его воспринимать, читать, интерпретировать задачи и меню, что позволит управлять с помощью утилиты всей информацией, имеющейся на ПК.
Некоторые пользователи рекомендуют сразу же после инсталляции программы внести коррективы в её интерфейс посредством увеличения шрифта, так как по умолчанию визуализация надписей имеет малоформатный вид. Сделать это можно щёлкнув правой клавишей манипулятора по ярлыку утилиты, с последующим выбором из ниспадающего списка позиции «Свойства», переходом в категорию «Шрифт», где и задаются обусловленные параметры согласно требованиям пользователя.
Настройки шрифта не являются обязательными: каждый потребитель сможет изменить его размеры в любой момент эксплуатации приложения, если стандартная величина символов не будет удовлетворять пользовательские амбиции.
Проверка происхождения файла: исключение вирусного внедрения в систему
Бывают ситуации, когда под видом системного или программного продукта, преимущественно в виде файлов с расширением exe, в программное обеспечение проникают вредоносные или вирусные элементы. Подобное объясняется фактом, что пользователь не сразу сможет отличить оригинальный файл от «поддельного», который в свою очередь «поселяется» в системе и ведёт свою пагубную деятельность. В случае с файлом igfxTray такой прецедент возникает редко, но проверить и исключить такую вероятность всё же необходимо. Для начала потребуется проверить месторасположение программного продукта: если файл находится не по адресу C:/Windows/System32, а в какой-либо иной папке – это первый признак его возможного вирусного происхождения.
Настораживающим фактом также будет несоответствие в свойствах файла «Авторских прав» с корпорацией Intel, а также несовпадение названия файла с именем, прописанным в свойствах. Проверить эти критерии можно посредством входа через «Диспетчер задач» в «Свойства» программного элемента. В свойствах продукта, во вкладке «Подробно», при легальном происхождении продукта, в графе «Авторские права» должна присутствовать запись Intel Corporation, а в строке «Исходное имя файла» точное его название IGFXTRAY.EXE.
Если результат инспектирования неудовлетворительный и файл вызывает подозрения, тогда стоит воспользоваться ресурсами хорошей антивирусной программы, выполнить сканирование системы и удалить найденные утилитой угрозы. С этой целью лучше использовать надёжные инструменты, к примеру Kaspersky или Doctor Web, которые разработаны специально для оперативного выявления и удаления вирусных компонентов, причём любого уровня опасности, включительно с новыми модификациями вредоносных сигнатур. Опытные пользователи используют такие программы на постоянных условиях, а не только в случае возникновения каких-либо рисков, что исключает вероятность проникновения вирусов на ПК, гарантирует безопасность компьютерному устройству и операционной системе.
Шаг 5: Настройка Tampermonkey
Разберемся с присутствующими в Tampermonkey настройками, которых не так много, но некоторые из них могут оказаться полезными определенным юзерам.
- Перейдите в «Панель управления» через меню расширения в верхней панели Яндекс.Браузера.
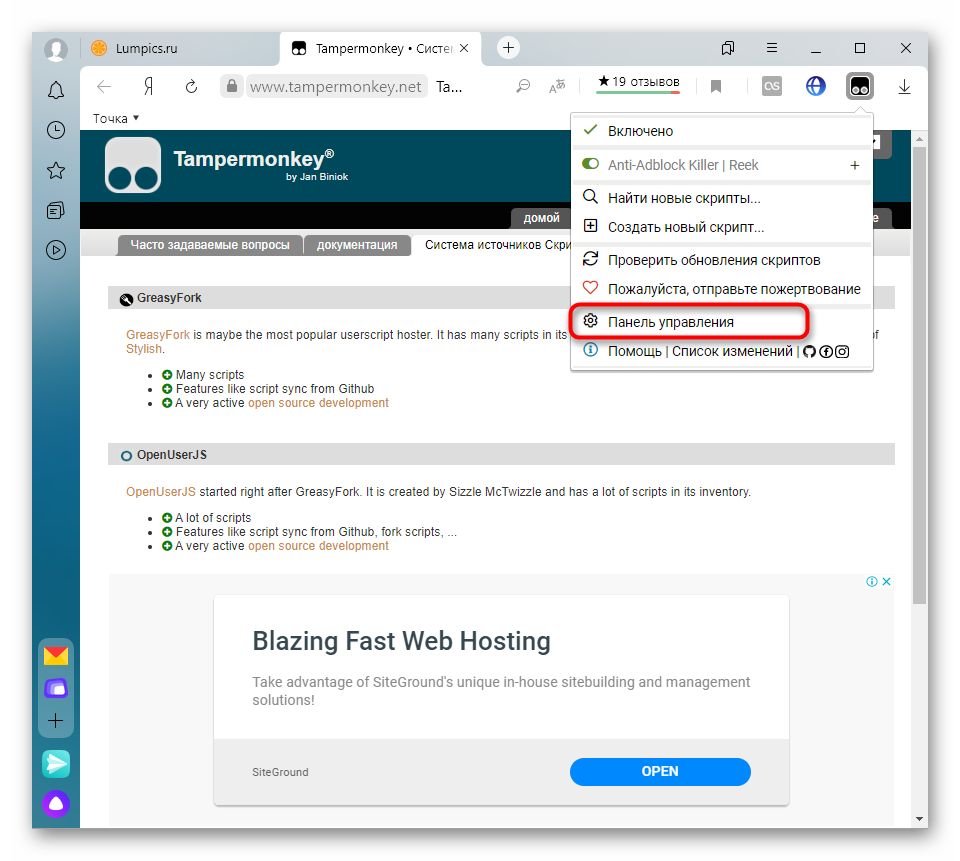
Первая вкладка «Установленные скрипты» позволяет управлять всеми добавленными программами, следить за их разрешениями и состоянием, если это неудобно делать через главное меню.
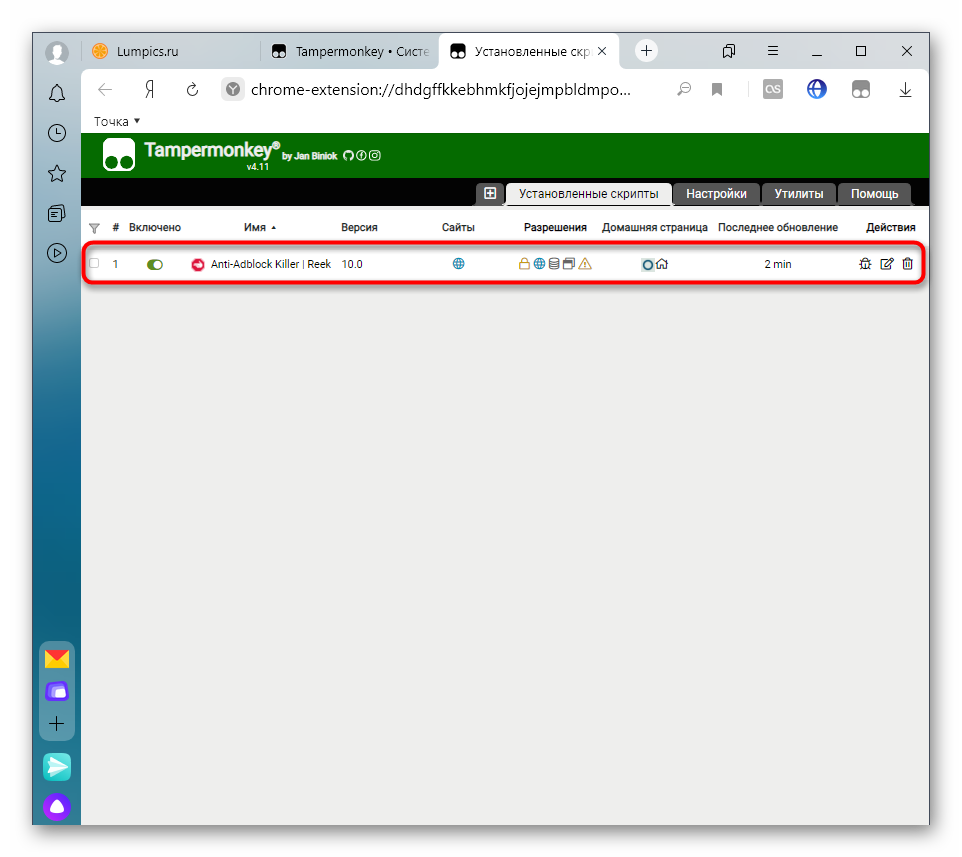
Следом идет вкладка «Настройки», где вы можете изменить режим конфигурации. Наведите курсор на значок со знаком вопроса, чтобы получить развернутую информацию о каждом параметре. Дополнительно поменяйте язык и метод обновления скриптов, если это нужно.
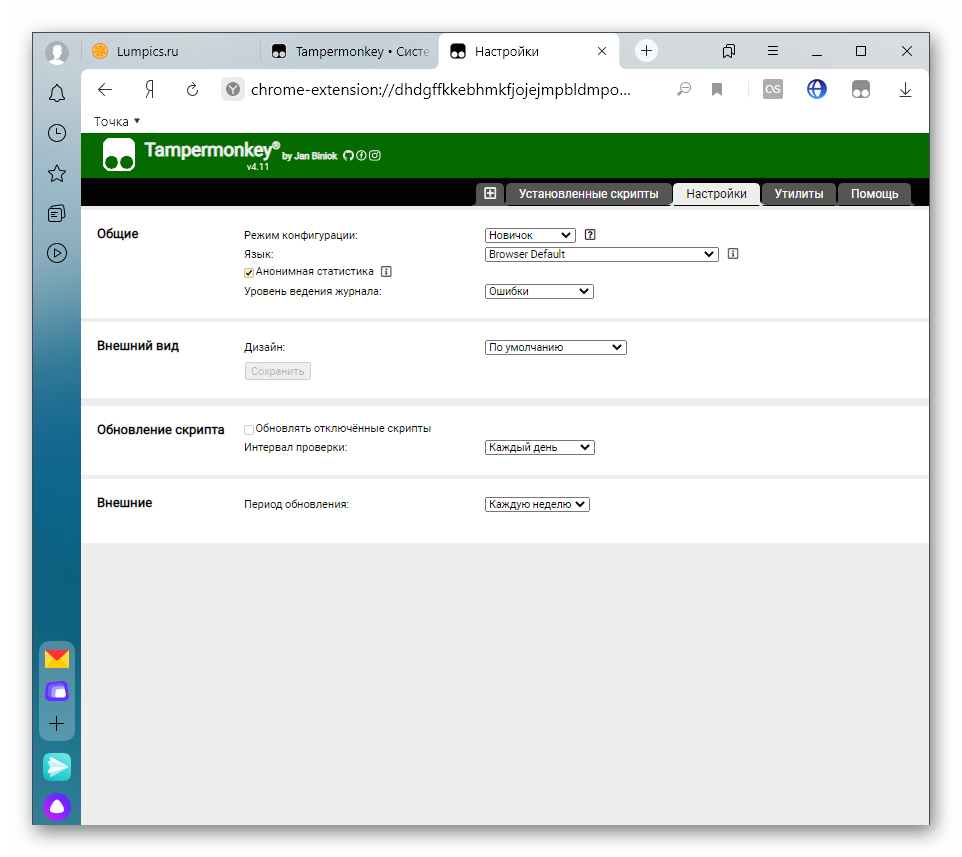
В Tampermonkey есть набор утилит, позволяющих выполнять экспорт файла с резервной копией, хранить конфигурацию в облаке или загрузить дополнительные обновления по прямой ссылке.
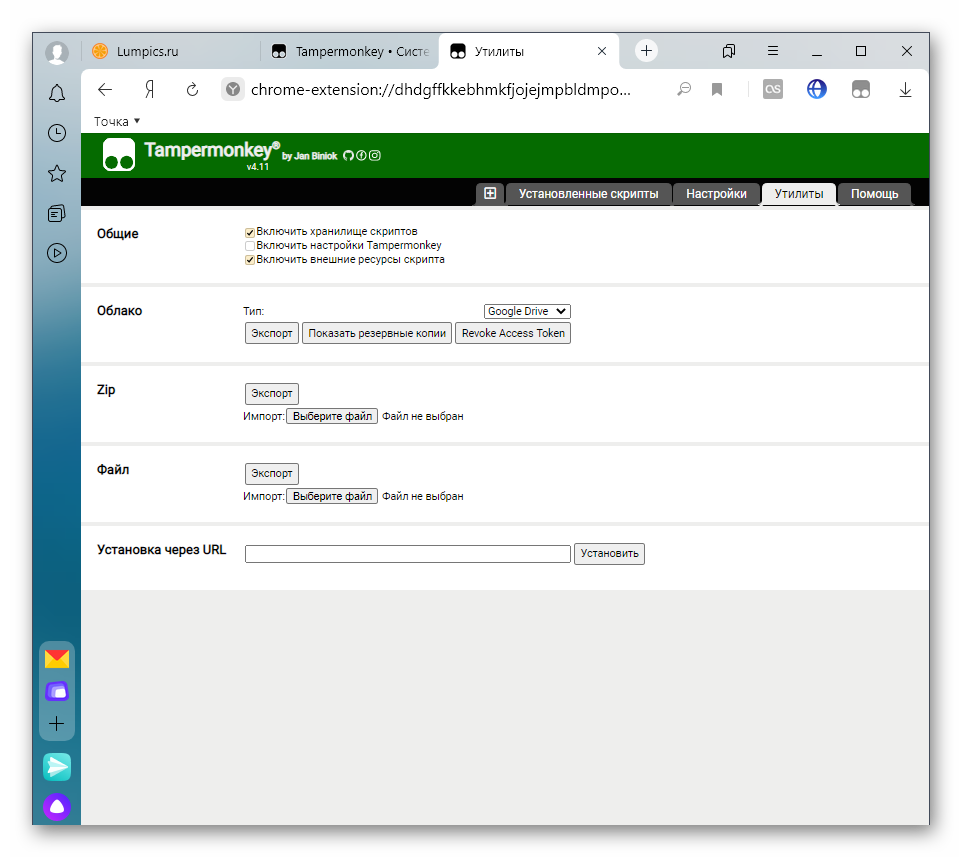
Особенности Tampermonkey
- Многофункциональный менеджер пользовательских скриптов отлично работает с разными браузерами.
- Предусмотрено простое управление функционалом, с которым справится даже новичок.
- Разработчики добавили встроенный редактор, посредством которого можно будет осуществлять написание и последующее редактирование нового скрипта.
- Tampermonkey способен заблокировать беспорядочно появляющиеся рекламные баннеры.
- Отвечает за корректное отображение веб-страничек, а также за расширение возможностей для комфортного просмотра видеороликов.
- Через этот плагин можно выполнить мгновенную синхронизацию настроек на других девайсах.
- Своевременная проверка обновлений других расширений производится автоматически.
- Имеется поддержка скриптов, созданных на основе Greasemonket.
- Достаточно один раз кликнуть по иконке Tampermonkey, чтобы увидеть точное количество скриптов, которые работают на этом браузере.
Для чего предназначен плагин Tampermonkey?
Перед тем, как приступить к обзору функций плагина и способов его установки, необходимо понять, для чего он создан. Итак, если Вы пользуетесь Яндекс браузером исключительно для поиска информации и проверки электронной почты, то устанавливать это расширение вовсе не обязательно. И оно будет просто незаменимо для Вашего браузера, если на нем установлены скрипты, улучшающие работу обозревателя Интернета. Скрипт – это сценарий команд, позволяющий автоматизировать работу Яндекс браузера. Для любителей браузерных игр Tampermonkey также будет полезен, потому как с помощью скриптами можно прописать последовательность действий для последующего воспроизведения.
Как установить плагин Tampermonkey?
Перед установкой расширения необходимо убедиться в том, что его нет в списке активных дополнений Яндекс браузера. Для этого необходимо
- Перейти в настройки браузера (в правом верхнем углу значок в виде трех горизонтальных линий);
- Выбрать пункт меню “Дополнения” и убедиться в его отсутствии;
- Чтобы установить этот плагин, нужно пролистать страницу с расширениями вниз. В самом низу страницы нажать на кнопку “Каталог расширений для Яндекс браузера”;
- В строку поиска по расширениям ввести “Tampermonkey”;
- Выбрать из выпадающего списка нужный плагин. Нажать на кнопку “Установить”.
Функции расширения Tampermonkey
Оно обладает собственным редактором, с помощью которого скрипты можно создавать или редактировать. С помощью Tampermonkey можно выполнять такие операции как:
- Блокировка рекламы;
- Устранение ошибок в отображении веб-страниц;
- Синхронизация настроек Яндекс браузера для нескольких устройств;
- Отображение скрытых паролей под курсором мыши.
Число запущенных в данный момент скриптов можно увидеть на значке в правом верхнем углу. Нажав на изображение Tampermonkey, откроется список активных и выключенных скриптов. Есть возможность их сортировки и настройки обновления. Можно сделать список сайтов, на которые действие скриптов распространяться не будет.
Стоит ли пользоваться Tampermonkey?
Плагин Tampermonkey обладает обширными возможностями, и далеко не все будут использовать его функционал в полном объеме. И все же это очень полезный инструмент. Пользуясь хотя бы небольшой частью его функций можно качественно улучшить работу с Яндекс браузером и проводить время в Интернете более комфортно.
Для чего нужно приложение Tampermonkey
Приложение Tampermonkey создано для работы со скриптами – программными файлами-сценариями, которые позволяют облегчить и автоматизировать работу программного обеспечения. Скрипты используются повсюду, а особенно они полезны в сети, помогая в динамическом отображении веб-сайтов, облегчая обращение с базами данных, находя широкое применение в seo-кодинге и так далее. Бесплатное приложение Tampermonkey будет полезно для работы с пользовательскими скриптами, обеспечивая лёгкое и удобное управление ими, существенно расширяя в этом возможности вашего браузера и, например игр на нём.
Установка и использование Greasemonkey
Важно отметить, что Greasemonkey доступен только для Firefox. Чтобы начать работу, откройте браузер Firefox и перейдите на страницу загрузки Greasemonkey, которая находится на веб-сайте дополнений Mozilla. После этого нажмите зеленую и белую кнопку с надписью Добавить в Firefox скачивать Greasemonkey, который обычно занимает несколько секунд
Когда в верхнем левом углу окна браузера появится диалог всплывающих окон, нажмите устанавливать кнопка. По завершении установки вам будет предложено перезапустить Firefox
После этого нажмите зеленую и белую кнопку с надписью Добавить в Firefox скачивать Greasemonkey, который обычно занимает несколько секунд. Когда в верхнем левом углу окна браузера появится диалог всплывающих окон, нажмите устанавливать кнопка. По завершении установки вам будет предложено перезапустить Firefox.
После перезагрузки Firefox в адресную строку вашего браузера добавлена новая кнопка в виде улыбающейся обезьяны. Нажав на улыбающаяся обезьяна позволяет включить или отключить расширение Greasemonkey. Выбор стрелка вниз сопровождение кнопки позволяет вам изменять настройки Greasemonkey и открывать интерфейс управления пользовательскими скриптами Firefox.
Программа Tampermonkey: предназначение, особенности эксплуатации и специфика удаления
В нынешнее время мало кто из пользователей ПК представляет эксплуатацию устройства без наличия интернета, независимо от того, используется компьютер для работы, или для интересного проведения досуга. Как показывает практика, в процессе эксплуатации компьютерного устройства пользователям часто приходится сталкиваться с ситуациями, когда после стандартного ручного или автоматического обновления браузеров на ПК появляются непонятные названия приложений или программ, который потребитель не устанавливал специально.
Естественно, каждая из таких ситуаций требует обязательного вмешательства пользователя, с целью определения класса установленного приложения, его удаления, если программа может принести какой-то вред, а если программа «полезная», то разобраться в особенностях её эксплуатации. Одним из таких приложений, самостоятельно попадающих на ПК в процессе использования ресурсов интернета, является Tampermonkey, о предназначении, характеристиках и специфике удаления которого, при возникновении такой необходимости, и расскажем в статье.
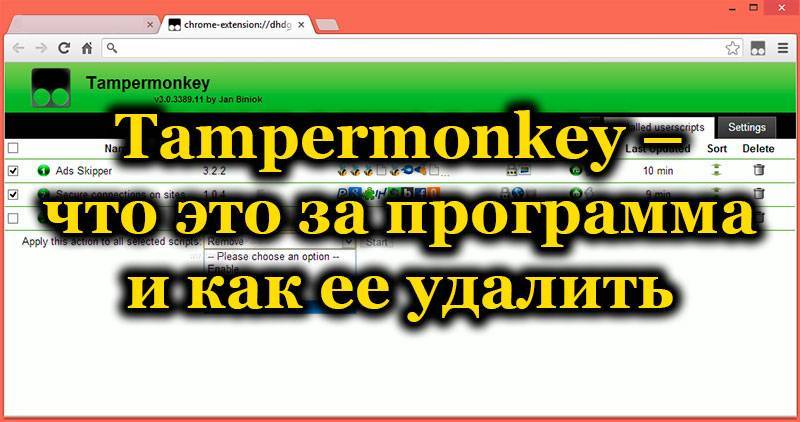
10 полезных функций Far Manager
Far Manager — ежедневный инструмент системных администраторов и компьютерных гиков. Но он может быть полезен и для обычных пользователей Windows, которым нужен бесплатный и эффективный инструмент для управления папками и файлами. Ниже перечислены некоторые функции Far и горячие клавиши для их вызова.
1. Режимы отображения
Меняйте ширину и количество столбцов на активной панели интерфейса, в которых отображаются файлы и папки.
- Ctrl + 1 — установить краткий режим просмотра (три узких столбца).
- Ctrl + 2 — установить стандартный режим просмотра (два средних столбца).
- Ctrl + 3 — установить полный режим просмотра (один широкий и три узких столбца со служебной информацией).
- Ctrl + 4 — установить широкий режим просмотра (один широкий и один узкий столбец со служебной информацией).
- Ctrl + 5 — установить детальный режим просмотра (один максимально широкий и ещё несколько дополнительных стоблцов со служебной информацией — занимают всё окно программы).
2. Сортировка элементов
Сортируйте файлы и папки на активной панели интерфейса.
- Ctrl + F3 — сортировать по имени элемента.
- Ctrl + F4 — сортировать по типу расширения.
- Ctrl + F5 — сортировать по дате изменения.
- Ctrl + F6 — сортировать по размеру.
- Ctrl + F8 — сортировать по дате создания.
- Ctrl + F12 — вывести меню элементов сортировки.
3. Просмотр размера файлов и папок
Просматривайте размер выделенного файла или папки с помощью клавиши F3. Значение отображается в столбце Size или в нижней части активной панели — в зависимости от выбранного вида.
Чтобы выделить один элемент, нажмите Shift и стрелку вниз или вверх на клавиатуре. Для массового выделения используйте Shift со стрелками вправо и влево.
4. Одновременная работа с элементами, которые находятся в разных папках
Добавляйте файлы и папки из разных каталогов на «Временную панель», если вам нужно работать со всеми ними одновременно. Это позволит вам выполнять с элементами групповые операции так, будто они находятся в одном каталоге. При этом их реальное местоположение не изменится.
Чтобы открыть «Временную панель», нажмите F11 и выберите Temporary Panel. Для добавления файлов и папок просто перетащите их на неё с помощью курсора мыши. Вы также можете найти нужные файлы через комбинацию Alt + F7 и добавить результаты поиска на «Временную панель», кликнув Panel в поисковом окне.
5. Фильтрация файлов по типу
Фильтруйте список файлов по расширению, чтобы временно скрывать с панели лишние элементы. Чтобы включить фильтр, воспользуйтесь комбинацией CTRL + I, в появившемся списке выделите нужное расширение и нажмите пробел. Возле выбранного типа файлов появится плюс. Когда нажмёте Enter, файлы с другими расширениями исчезнут с текущей панели. Чтобы отменить фильтрацию, снова нажмите CTRL + I и уберите плюс с помощью пробела.
6. Просмотр списка процессов
Просматривайте список активных процессов прямо в окне Far Manager. Чтобы просмотреть его, откройте окно выбора диска (ALT + F1/F2) и нажмите 0. В этом списке можно отсортировать процессы по размеру, нажав CTRL + F6. Чтобы удалить процесс, выделите его и нажмите F8. Чтобы просмотреть детальную информацию о процессе, используйте клавишу F3.
7. Навигация по папкам
Вы можете быстро открывать корневую папку локального диска с помощью комбинации CTRL + \. Клавиши ALT + F12 — отображают папки, которые вы открывали ранее
8. Сравнение идентичности папок
Если захотите проверить две папки на предмет их идентичности, откройте одну из них на левой панели, а вторую на правой. Затем нажмите F11 и выберите Advanced Compare. В открывшемся окне укажите параметры сравнения и нажмите ОК. Программа отобразит размеры обеих папок и подсветит их файлы, которые не совпадают.
9. Запись макросов
Используйте макросы, чтобы автоматизировать рутинные операции с программой.
Чтобы создать макрос, нажмите Shift + Ctrl + «.» (точка) и совершите несколько действий в Far. Затем снова воспользуйтесь этой комбинацией и в открывшемся окне выберите удобную клавишу. Теперь по её нажатию программа будет выполнять эти действия автоматически.
К примеру, во время создания макроса можно кликнуть правой кнопкой по файлу и выбрать в контекстном меню «Свойства», а после назначить эти действия на клавишу J. После этого вы сможете быстро вызывать свойства файлов с помощью J.
10. Перекодировка во встроенном редакторе
Меняйте кодировку текстовых файлов прямо во встроенном редакторе Far Manager. Чтобы открыть выбранный файл в редакторе, нажмите F4. Для смены кодировки нажмите SHIFT + F8, выберите новую кодировку из списка и нажмите F2, чтобы сохранить изменения.
Скачать Far Manager →
Скрипт helper.user.js в Tampermonkey
Переходим по этой ссылке. Жмём по кнопке «Установить».
Аддон Tampermonkey для популярных браузеров
В следующем открывшемся окне спускаемся в самый низ страницы. Жмём на ссылку выделенную на данном изображении.
После нажатия откроется окно с рекомендациями о том, как можно будет установить расширение в Google Chrome. В окне будет находится два пункта. Первый мы уже выполнили. Когда установили расширение Tampermonkey. Теперь осталось установить скрипт helper.user.js в этом окне, жмём на ссылку.
В следующем открывшемся окне жмём «Установить». Для установки SaveFrom.net helper.
Для того чтобы проверить установку скрипта savefrom.net helper в расширении Tampermonkey, необходимо кликнуть по значку расширения Tampermonkey. В открывшемся контекстном меню выбираем «Панель».
В следующем окне Вы увидите что в браузер Google Chrome был подключен скрипт SaveFrom.net helper.
Теперь можете войти на видео хостинг YouTube, для поиска и скачивание видео на свой компьютер. Предварительно выбрать нужный формат видео и нажать на соответствующую ссылку.
2.Пролистать открывшуюся страницу до конца и нажать кнопку «Каталог расширений для Яндекс.Браузера».
4.Остается нажать кнопку «Добавить в Yandex.Browser».
После окончания установочного процесса, справа от строки поиска появится значок нового расширения.
1.Нажать в меню кнопку «Загрузить расширения».
3.Нажать кнопку «Add to Opera».
После инсталляции значок нового дополнения появится на экране.
Данный способ можно применять и для других веб-обозревателей, работающих на движке Cromium. Установка выглядит следующим образом:
1.Открыть в меню Google Chrome раздел «Дополнительные инструменты» и выбрать «Расширения».
3.На загрузившейся странице ввести в поисковую строку название дополнения и нажать кнопку Enter.
4.Выбрать нужный вариант из предложенных и нажать кнопку «Установить».
По окончании установочного процеесса значок дополнения появится справа от строки поиска браузера.
Пользователи веб-обозревателя Mozilla Firefox могут скачать Tampermonkey из магазина плагинов. Сделать это можно следующим образом:
1.Выбрать в меню программы раздел «Дополнения».
2.Ввести в строке поиска название нужного продукта.
3.Выбрать из предложенных вариантов нужный.
4.Нажать кнопку «Добавить в Firefox».
Для начала взаимодействия с дополнением достаточно кликноуть по нему. Откроется небольшое меню, которое позволит вам перейти в нужные разделы.
Кликнув на вкладку «Панель управления», пользователь откроет новую страницу браузера, в которой будут содержаться все необходимые настройки Tampermonkey.
Вкладка установленные скрипты соответствует своему названию. Как только пользователь установит новый скрипт, вся информация о нем будет в этой вкладке. Для добавления нового скрипта необходимо нажать значок в виде плюсика в квадрате.
Разберем пример. Существует браузерная игра Slither.io, для которой существуют скрипты Tampermonkey. Они позволяют улучшить качество графики, увеличить изображение, добавить новые серверы и многое другое. Открыв расширение в Opera или другом веб-обозревателе, можно скопировать установить скрипт нажатием соответствующей кнопки на экране или просто скопировав код в соответствующее поле.
Найти скрипты для других игр и задач можно в любой поисковой системе.
Tampermonkey имеет множество полезных функций, которые улучшают работу браузера. Использование скриптов позволит пользователю настроить комфортную работу как самой программы, так и различных сайтов и сервисов.
Еще можете почитать:Как установить Яндекс Бар для Mozilla Firefox?
Видео по теме:
Prev 1 of 1 Next
Tampermonkey — это бесплатное расширение браузера и популярный менеджер UserScript пользовательских скриптов для браузеров Chrome, Microsoft Edge, Safari, Opera Next, и Firefox
Настраиваем автоматическое размещение отложенного сообщения, используя JavaScript DOM страницы социальной сети и Tampermonkey #tampermoney #userscript Код: https://pastebin.com/q0M3UV4V
Функции Tampermonkey
Сразу замечу, что это дополнение Tampermonkey работает только с такими браузерами как Chrome, Opera, Chromium и доступно оно и для некоторых браузеров под «Android». Его функционал позволяет легко установить скрипт, провести обзор скриптов и их автоматическое обновление, сгладить конфликт разных скриптов, имеется встроенный редактор, позволяющий написать или отладить скрипт.
Благодаря функционалу Tampermoney можно блокировать ненужную рекламу, расширять возможности просмотра видеороликов, открывать пароли при наведении мыши, корректно отображать интернет страницы и многое другое. Также эта программа Tampermonkey будет полезно для синхронизации своих настроек на разных компьютерах, она обладает и такой особенностью.
Чтобы узнать, сколько скриптов в данный момент активно достаточно посмотреть на иконку приложения в правом верхнем углу, где будет выведено число запущенных скриптов. Кликнув на указанный значок Tampermonkey, вы откроете перечень действующих скриптов, а также тех, которые можно включить. Вы можете отсортировать имеющиеся скрипты, просмотреть дату обновлений и настроить их частоту, сходить на домашние страницы скриптов (если такие имеются). Также имеется возможность создания «чёрного списка» сайтов, на которые пользовательские скрипты не будут иметь доступа. Богатство функционала приложения действительно поражает. После того, как вы узнали, что это Tampermonkey можно переходить к пункту по удалению этой программы, если она вам не нужна.