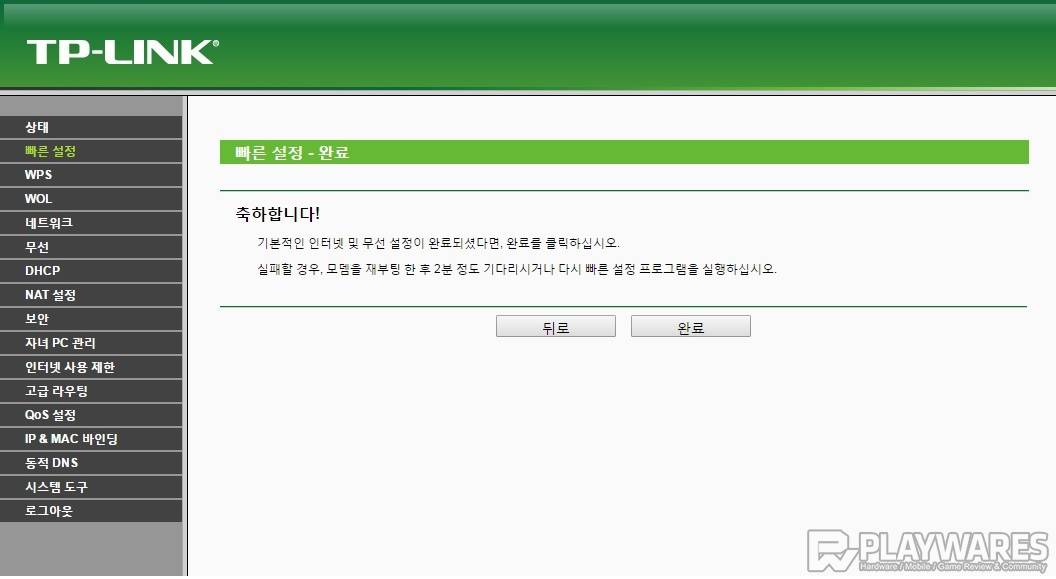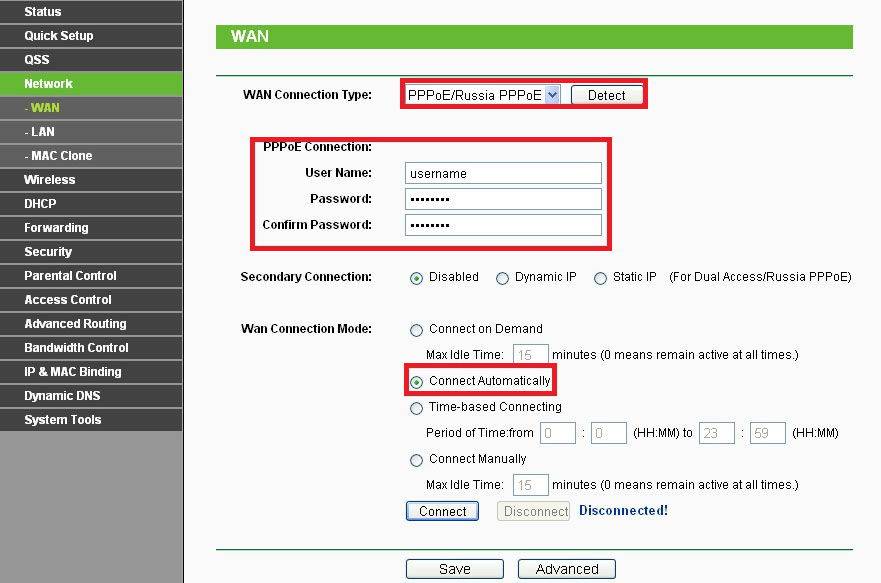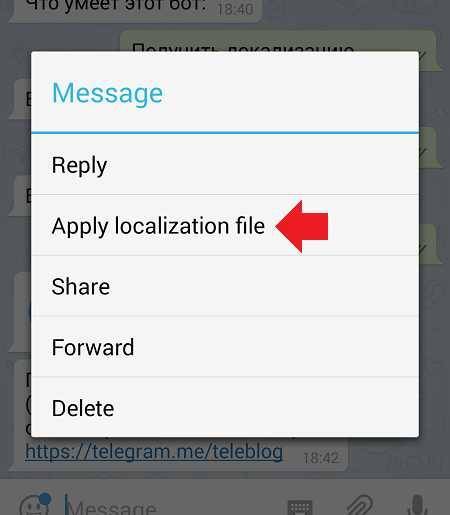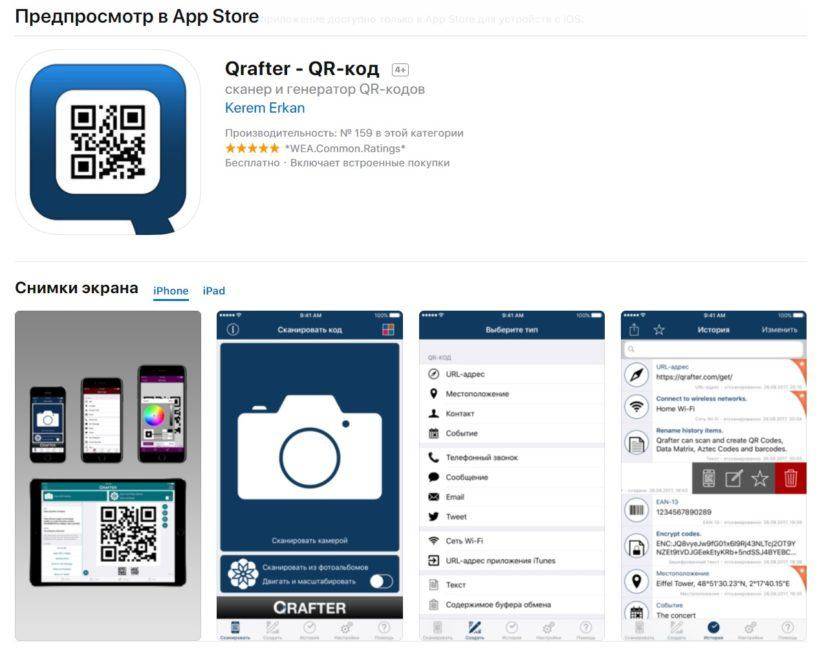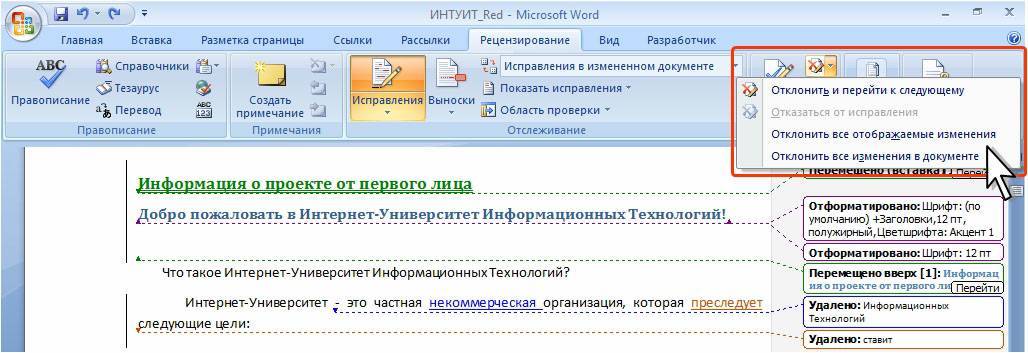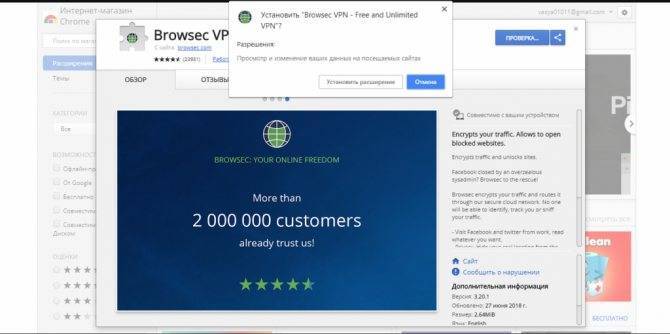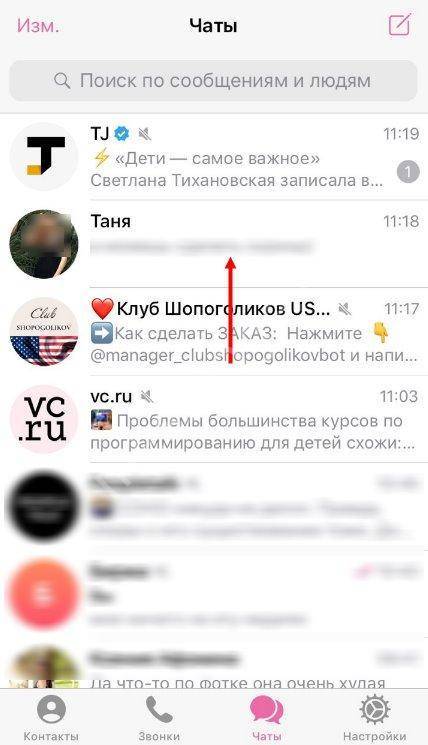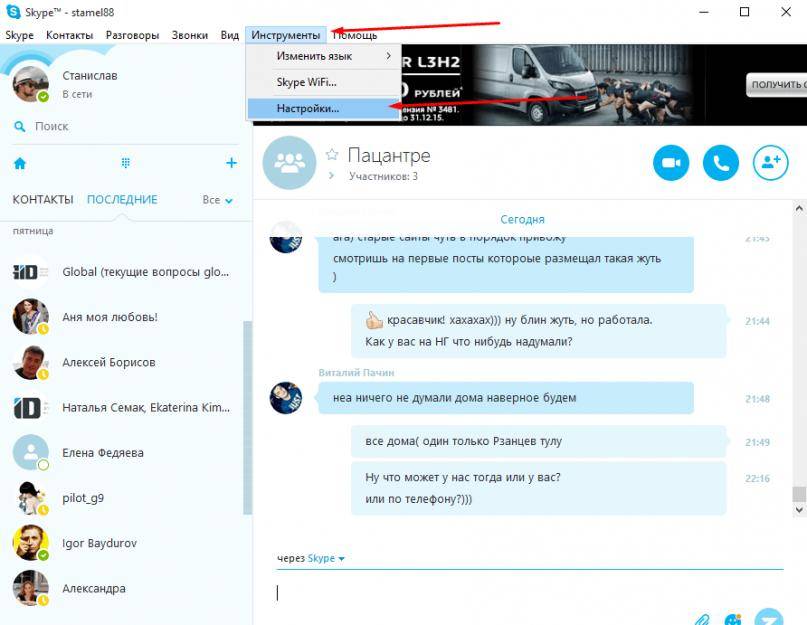Вместо предисловия
Я бы мог смело отправить вас в нашу статью о настройке 841ND, но в этом роутере появились некоторые новшества, которых не было ранее:
- USB порт – файл-сервер (подключаем флешку и расшариваем файлы), принт-сервер (подключаем принтер и печатаем из сети). Для версий, начиная со 2й, добавили поддержку USB-модемов.
- Белые антенны вместо черных (не супер, но кто-то ждал именно этого).
- Создание 4 Wi-Fi сетей с разными настройками.
Т.е. все то же самое, только появляется возможность использования USB порта. Обычно все работает из коробки, а отдельные случаи требуют отдельного пристального внимания, поэтому здесь предлагаю остановиться пока на базовом подключении проводного интернета и создании точки доступа Wi-Fi. Все остальные выделенные настройки предлагаю перевести в комментарии. Это все тот же добрый TP-Link с морем возможностей.
Настройка роутера TP-Link TL-WR842ND


- Скорость Wi-Fi – до 300 Мбит/с
- Стандарты беспроводной связи – IEEE 802.11n/g/b
- Диапазон частот – 2,400 – 2,4835 ГГц
- Интерфейсы – 4 порта LAN 10/100 Мбит/с, 1 порт WAN 10/100 Мбит/с, 1 порт USB 2.0
- Кнопки Кнопка – WPS/Reset (функция WPS/сброс настроек), кнопка Wi-Fi ON/OFF (вкл./выкл. беспроводного вещания)
- Антенны – 2 съёмные всенаправленные антенны с усилением 5 дБи
- Функции USB – Хранилище данных/FTP/Медиа/Принт-сервер/3G/4G подключение
- Защита беспроводной сети – Шифрование WEP, WPA/WPA2, WPA-PSK/WPA2-PSK, фильтрация MAC-адресов
- Дополнительные функции – NAT (преобразование сетевых адресов), пропуск трафика VPN (PPTP / L2TP / IPSec), межсетевой экран SPI, контроль доступа, 5 туннелей IPsec VPN, гостевая сеть
- Питание – 12 В пост. тока /1 A
- Размеры – 192 x 130 x 33 мм
- 1. Если при переходе с официальной на альтернативную прошивку проблем у пользователей не возникает, то попытка заменить одну альтернативную прошивку на другую может вызвать трудности. Например, если вы хотите заменить OpenWRT на DD-WRT (и прочие комбинации), вам понадобится предварительно откатиться обратно на заводское ПО из веб интерфейса и только затем обновиться на желаемое.
- 2. Данный роутер практически не убиваем (в плане экспериментов с ПО), но может возникнуть ситуация когда необходимо восстановить работоспособность, а доступа к веб интерфейсу нет. Тогда делаем так (пример для ревизии v2, следовательно файлы подставляем соответствующие вашей ревизии): раз, два, три. Прошивка для восстановления через tftpd ревизии 3.
- 3. Способы замены ПО роутера
Сообщение отредактировал N.o.F.a.c.e. – 06.07.19, 13:32
Привет всем, нужна помощь роутер TP-LINK TL-WR842ND V2, установил прошивку OpenWrt Wiki,скажите пожалуйста как вернуть родную прошивку TL-WR842ND V2.
Сообщение отредактировал ctich – 19.06.15, 11:38
Прошивать роутер оригинальным образом после OpenWRT можно с помощью tftp или MTD метода, но ни в коем случае НЕ ПРОШИВАЙТЕ ЧЕРЕЗ Web-интерфейс. Иначе Вы рискуете получить “кирпич” вместо роутера. Название прошивки НЕ должно содержать слово “boot” Ищите прошивку без “boot” или обрежте boot. Метод возврата аналогичен TP-LINK TL-MR3220
arbi79,Измени название темы добавив TL-WR842ND.
arbi79, прошивка для отката, она же восст здесь http://ofmodemsandmen.…tml#factory,переименуй так wr842v2_tp_recovery.bin и шей чем хочешь, можно и через веб интерфейс если он имеется и никогда не кого не слушай ,если веба нет то через tftpd
Сообщение отредактировал virtual13 – 16.06.15, 12:22
Сообщение отредактировал koordinator – 18.06.15, 10:02
Все получилось, спасибо вам ребята,
Подключил сетевую карту ПК в LAN порт роутера и приписал ip 192.168.0.66 Запустил файл tftpd32.exe,На выключенном роутере зажимаем reset, не отжимая его, включаем роутер, держим ресет пока не загорится светодиод lock(крайний правый)Если всё сделали правильно уведите полосу загрузки. Ждем пока роутер перезагрузится. и все
Архив tftpd32.exe, и готовый прошивка TL-WR842ND_V2
Восстановление TL-WR842ND_V2.rar ( 6,44 МБ )
Сообщение отредактировал arbi79 – 17.06.15, 21:28
Технические характеристики TP-LINK 842ND
Роутер TP-LINK TL-WR842ND, так же, как его брат-близнец WR841ND, работает на процессоре Atheros AR7241 (частота 400 МГц) и беспроводном контроллере Atheros AR9287-bl1a. А вот и основные его характеристики:
Теперь немного пройдемся по этим характеристикам TP-Link TL-WR842ND и дадим им свою субъективную оценку. Как я уже сказал, это обновленная версия модели роутера, и самое хорошее ее свойство — поддержка отечественных операторов сотовой связи с предустановленными настройками. К сожаленью, пока что не так велико количество поддерживаемых для работы с ними модемов, но есть возможность скачать для них дополнительные драйверы.

Огорчает отсутствие встроенной поддержки работы по сети принтеров и сканеров, но все же эта возможность есть — нужно скачать с сайта производителя отдельное приложение, которое устанавливается на принт-сервер. Также не все принтеры можно подключить к USB порту и использовать по сети — со списком совместимых принтеров можно ознакомиться на официальном сайте Tp-Link.
Стандарт IPv6 пригодится потенциальному пользователю не скоро — этот стандарт в настоящее время почти никто из провайдеров не поддерживает. Поэтому поддержка IPv6 — это скорее заявление от TP Link о том, что они шагают в ногу со временем, чем практическая необходимость.
А вот функция гостевой сети приобрела новое свойство — теперь из нее можно также дать ограниченный доступ к вашим внутренним сетевым ресурсам FTP и Samba и дать возможность гостям скачать что-нибудь из домашней коллекции. Кроме того, для гостевого доступа также можно теперь задать ограничение по скорости подключения к Интернету, чтобы ваши друзья не мешали работать каким-либо вашим более важным интернет-приложениям.
При этом есть разница между использованием Samba и FTP. По SMB можно дать доступ сразу ко всему диску, но скорость будет ниже. FTP даст бОльшую скорость работы, но ограничен 10 папками, в том числе и при работе из внешней сети интернет.
Подключение к интернету
В меню слева можно найти функцию быстрой установки подключения, однако пользоваться ею не рекомендуется. Лучше сразу настраивать параметры работы маршрутизатора вручную, чтобы в случае чего не пришлось сбрасывать настройки роутера до заводских.
PPPoE
- Выберите тип соединения PPPoE.
- Укажите логин и пароль, которые указаны в договоре с провайдером. Не забудьте ввести пароль дважды.
- Выберите автоматическое подключение («Connect Automatically»).
- Нажмите «Save», чтобы применить изменения.
L2TP
- Типом подключения укажите L2TP.
- Введите идентификационные данные по договору.
- О и введите в появившемся поле адрес сервера для соединения.
- Выберите автоматическое подключение («Connect Automatically»).
- Нажмите «Save», чтобы применить изменения.
Если вы настраивали роутер D Link DAP 1155, то должны знать, что другие типы подключений устанавливаются аналогичным образом.
Расширенные функции
Вышеупомянутые шаги помогут убедиться, что функция маршрутизатора работает. Мы также упомянули, что маршрутизатор TL-WR842ND имеет дополнительные функции, поэтому мы кратко их вам познакомим.
Многофункциональный USB-порт
Самая интересная особенность рассматриваемого устройства — это порт USB, настройки которого можно найти в разделе веб-конфигуратора «Настройки USB».
К этому порту можно подключить модем 3G или 4G, что позволяет обойтись без проводного подключения — подраздел «3G / 4G». Крупные провайдеры доступны в широком диапазоне стран, что обеспечивает автоматическую настройку подключения. Конечно, вы также можете настроить его вручную: просто выберите свою страну, поставщика услуг передачи данных и введите необходимые параметры.
При подключении к разъему внешнего жесткого диска, разъем внешнего жесткого диска можно настроить как FTP-хранилище для файлов или создать медиа-сервер. В первом случае вы можете указать адрес и порт подключения, а также создать отдельные каталоги.
С помощью функции медиасервера вы можете подключать к маршрутизатору беспроводные мультимедийные устройства и просматривать фотографии, слушать музыку или смотреть фильмы.
Опция сервера печати позволяет подключать принтер к USB-порту маршрутизатора и использовать печатающее устройство в качестве беспроводного устройства, например, для печати документов с планшета или смартфона.
Кроме того, доступ ко всем типам серверов можно контролировать через подраздел «Учетные записи пользователей». Вы можете добавлять или удалять учетные записи, а также давать им ограничения, такие как права только на чтение для содержимого хранилища файлов.
WPS
Этот роутер поддерживает технологию WPS, что значительно упрощает процесс подключения к сети. Вы можете узнать, что такое WPS и как его настроить, из другой нашей статьи.
Контроль доступа
В разделе «Контроль доступа» вы можете настроить роутер на доступ к определенным устройствам, подключенным к определенным ресурсам в Интернете, в определенное время. Эта опция полезна для системных администраторов в небольших организациях, а также для родителей, у которых нет возможностей Родительского контроля».
В подразделе «Правило» происходит общая настройка элемента управления: выбор белого или черного списка, настройка и управление правилами, а также их деактивация. Нажав кнопку «Мастер настройки», вы можете создать правило управления в автоматическом режиме.
В пункте «Хост» вы можете выбрать устройства, к которым будет применяться правило контроля доступа в Интернет.
Подраздел «Назначение» предназначен для выбора ресурсов, доступ к которым ограничен.
Пункт «Расписание» позволяет настроить время ограничения.
Функция, безусловно, полезна, особенно если доступ в Интернет не безлимитный.
VPN-соединения
Маршрутизатор, который считается «готовым к использованию», поддерживает возможность прямого подключения к VPN-соединению, минуя компьютер. Настройки этой функции доступны в одноименном пункте главного меню веб-интерфейса. На самом деле параметров не так много — вы можете добавить соединение с политикой безопасности IKE или IPSec и даже получить доступ к не очень функциональному диспетчеру соединений.
Это, собственно, все, что мы хотели рассказать вам о конфигурации маршрутизатора TL-WR842ND и его основных функциях. Как видите, устройство достаточно функционально для своей доступной цены, но для использования в качестве домашнего роутера эта функциональность может оказаться излишней.
Опишите, что для вас пошло не так.
Наши специалисты постараются ответить как можно быстрее.
Варианты настройки маршрутизатора
Практически все варианты сетевого оборудования настраиваются через веб-интерфейс. Для входа в него понадобится любой интернет-браузер и данные для авторизации – последние размещены на специальной наклейке на нижней части роутера.
Следует иметь в виду, что в качестве адреса входа может быть указана страница . Данный адрес больше не принадлежит производителю, потому доступ к веб-интерфейсу настроек придётся совершать через . Если же и этот вариант недоступен, то необходимо вручную ввести IP роутера – по умолчанию это или . Логин и пароль авторизации – буквосочетание .
После ввода всех нужных параметров откроется интерфейс настроек.
Использование «Быстрой настройки»
Для пользователей, которые не нуждаются в тонкой настройке параметров роутера, производитель подготовил упрощенный режим конфигурирования под названием «Быстрая настройка». Чтобы воспользоваться им, выберите в меню слева соответствующий раздел, затем кликните по кнопке «Далее» в центральной части интерфейса.
Процедура совершается следующим образом:
- Первым делом нужно выбрать страну, город или регион, провайдера интернет-услуг, а также тип подключения к сети. Если вы не нашли подходящих под ваш случай параметров, отметьте вариант «Я не нашел подходящих настроек» и переходите к шагу 2. Если настройки введены, переходите сразу к шагу 4.
Сейчас следует выбрать тип подключения WAN. Напоминаем, что эту информацию можно найти в договоре с поставщиком услуг подключения к интернету.
В следующем окне установите опции клонирования MAC-адреса роутера. Опять-таки обратитесь к договору – этот нюанс должен быть там упомянут. Для продолжения нажимайте «Далее».</li>
На этом шаге предстоит настройка раздачи беспроводного интернета. Первым делом установите подходящее имя сети, оно же SSID – подойдёт любое название. Затем следует выбрать регион – от этого зависит частота, на которой будет работать Вай-Фай. Но самыми главными настройками в этом окне являются параметры защиты. Включите защиту, отметив пункт «WPA-PSK/WPA2-PSK». Установите подходящий пароль – если не можете придумать его самостоятельно, воспользуйтесь нашим генератором, только не забудьте записать полученную комбинацию. Параметры из пункта «Дополнительные настройки беспроводного режима» нужно менять лишь в случае специфичных проблем. Проверьте введённые настройки и нажимайте «Далее».</li>
Теперь нажмите «Завершить» и проверьте, присутствует ли доступ в интернет. Если все параметры введены верно, роутер будет работать в штатном режиме. Если же наблюдаются проблемы, повторите процедуру быстрой настройки с начала, при этом тщательно проверяя значения вводимых параметров.</li></ol>
Ручной способ конфигурации
Продвинутые пользователи чаще всего предпочитают самостоятельно настраивать все необходимые параметры маршрутизатора. Впрочем, в некоторых случаях к этому способу стоит прибегнуть и неопытным юзерам – процедура не намного сложнее быстрого способа. Главное, что нужно помнить – настройки, предназначение которых непонятно, лучше не менять.
Настройка соединения с провайдером
Первая часть манипуляции – установка конфигурации подключения к интернету.
- Откройте интерфейс настроек роутера и последовательно раскройте разделы «Сеть» и «WAN».
- В разделе «WAN» установите параметры, предоставленные провайдером. Вот так выглядят примерные настройки для самого популярного типа подключения на территории СНГ – PPPoE. Некоторые провайдеры (в основном, в крупных городах) применяют иной протокол – в частности, L2TP, для которого понадобится также указать адрес VPN-сервера.
Изменения в конфигурации необходимо сохранить и перезагрузить маршрутизатор.</li></ol>
Если провайдер требует регистрации MAC-адреса, доступ к этим опциям можно получить в разделе «Клонирование MAC-адреса», который идентичен упомянутому в разделе о быстрой настройке.
Настройки беспроводного подключения
Доступ к конфигурации Wi-Fi осуществляется через раздел «Беспроводной режим» в меню слева. Откройте его и действуйте по следующему алгоритму:
- Введите в поле «SSID» наименование будущей сети, выберите корректный регион, после чего сохраните изменённые параметры.
Перейдите в раздел «Защита беспроводного режима». Тип защиты стоит оставить по умолчанию — «WPA/WPA2-Personal» более чем достаточно. Использовать устаревший вариант «WEP» не рекомендуется. В качестве кодировки шифрования стоит установить «AES». Далее задайте пароль и нажимайте «Сохранить».</li></ol>
В остальных разделах вносить изменения не нужно – просто удостоверьтесь, что подключение есть и раздача интернета по Wi-Fi работает стабильно.
Настройка подключения к интернету (Динамический IP, PPPoE, L2TP)
Это самые важные настройки. Вам нужно выяснить, какой тип подключения к интернету использует ваш интернет-провайдер. У знать все необходимые данные для подключения, если они необходимы. Скорее всего, у вас Динамический IP, PPPoE, PPTP, или L2TP. Задать эти параметры нужно на вкладке “Сеть” (Network) – “WAN”.
В зависимости от вашего подключения, открывайте нужный спойлер, и смотрите инструкцию по настройке.
Это самый простой тип соединения, в плане настройки. Выбираем его в выпадающем меню “Тип подключения WAN”, и нажимаем на кнопку “Сохранить” (Save).
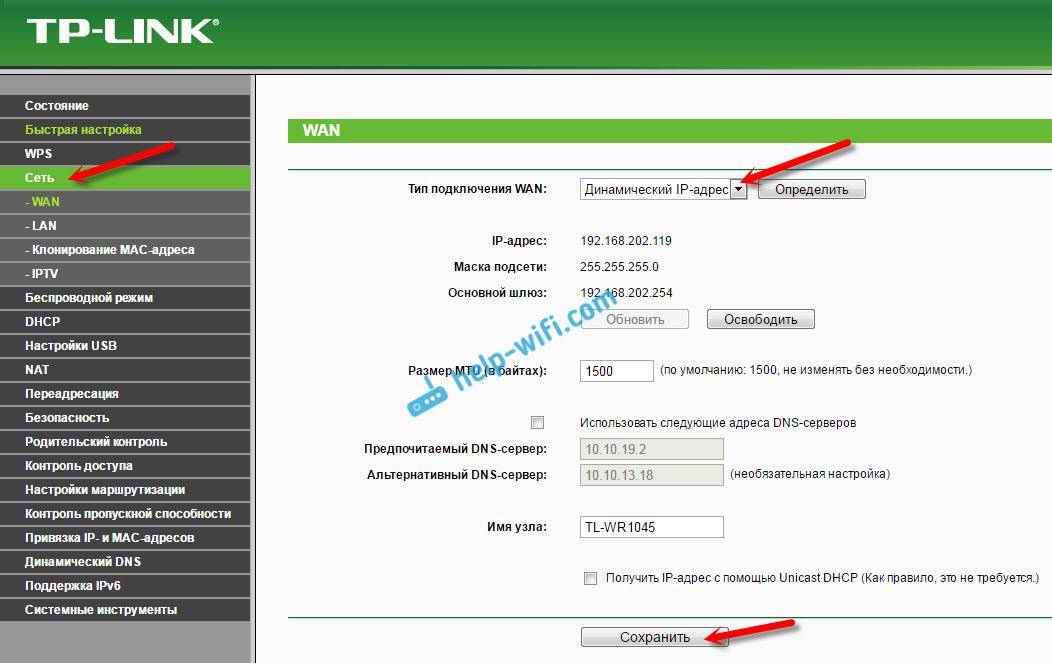
Такой же тип соединения нужно выбрать, если вы подключили роутер к модему.
Некоторые провайдеры, до этой поры делают привязку по MAC-адресу. Если у вас такой провайдер, то смотрите эту статью. Там я показывал как клонировать MAC-адрес на примере TP-LINK.
Сразу после сохранения настроек, интернет через роутер уже должен работать.
Выбираем тип подключения PPPoE, задаем имя пользователя и пароль (которые выдает провайдер), затем проверяем, выставлено ли автоматическое подключение, нажимаем на кнопку “Подключить”, и если соединение с провайдером будет установлено, сохраняем настройки.
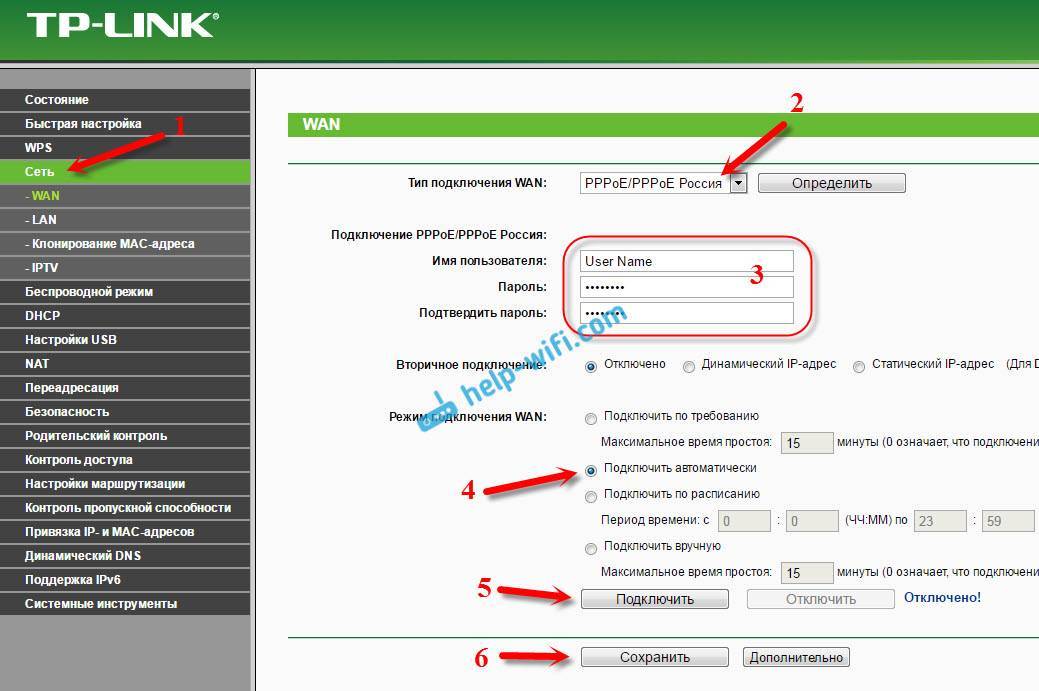
Здесь все так же, как в случае с PPPoE. Выбираем в выпадающем меню свое подключение L2TP, или PPTP. Указываем имя пользователя, пароль, и IP-адрес (имя сервера). Выставляем автоматическое подключение, и пробуем установить соединение с провайдером. Если соединение есть, и интернет работает, сохраняем настройки.
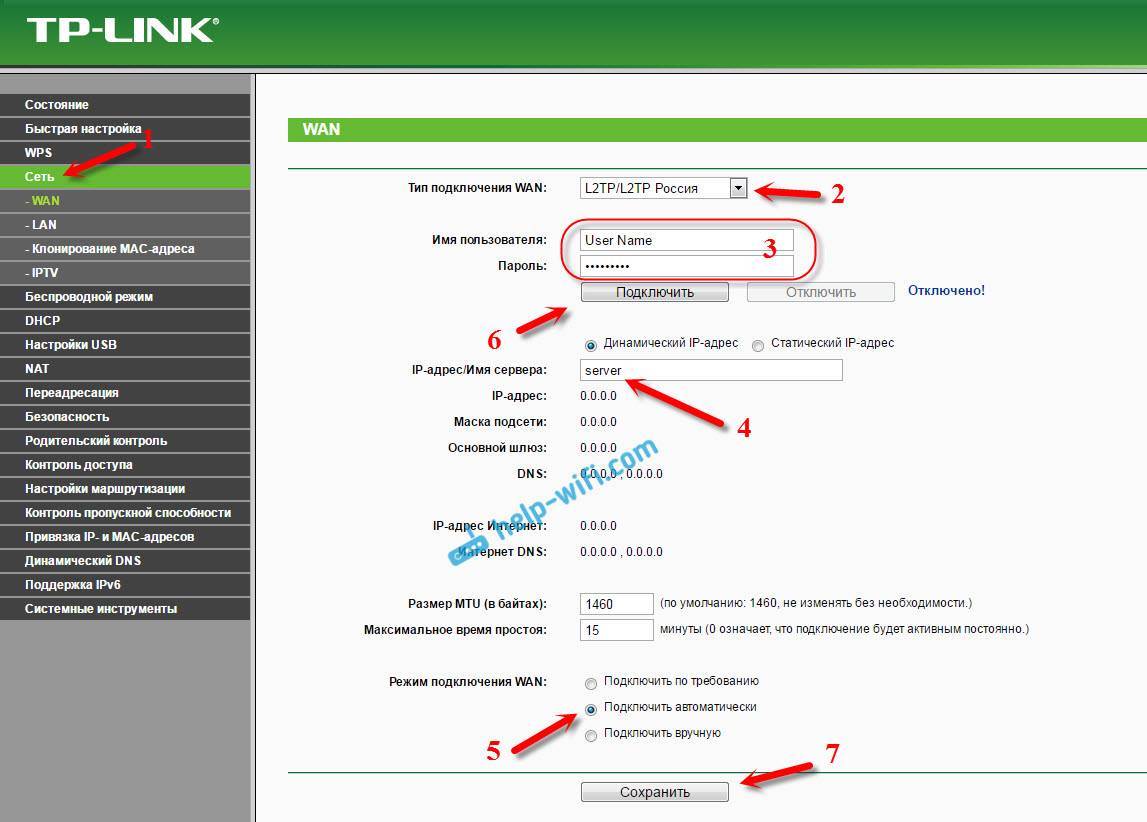
Если интернет через роутер уже работает, то можно продолжать настройку. Но, самое главное, мы уже сделали. Если до установки роутера у вас на компьютре было высокоскоростное подключение, то оно уже не нужно. Его не нужно запускать, и можно удалить. Роутер сам будет устанавливать это подключение, мы его только что настроили.
Настройка Wi-Fi и установка пароля на TP-LINK TL-WR1045ND и TP-LINK TL-WR1043ND
Перейдите на вкладку “Беспроводной режим” (Wireless). Здесь нужно сменить название Wi-Fi сети (SSID), и указать регион. Для сохранения настроек нажимаем на кнопку “Сохранить” (Save).
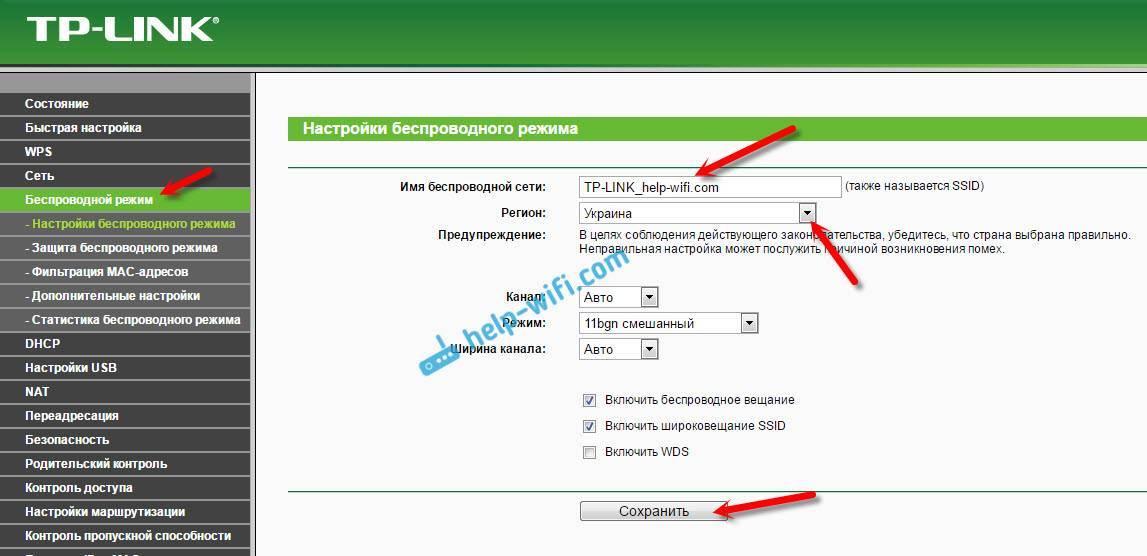
Установка пароля на Wi-Fi сеть
Перейдите на вкладку “Защита беспроводного режима” (Wireless Security). Выделите пункт “WPA/WPA2 – Personal (рекомендуется)”, выставьте параметры версии и шифрования, как на скриншоте ниже, и в поле “Пароль PSK” придумайте и запишите пароль, который будет использоваться для защиты вашей Wi-Fi сети. Пароль должен быть минимум 8 символов.
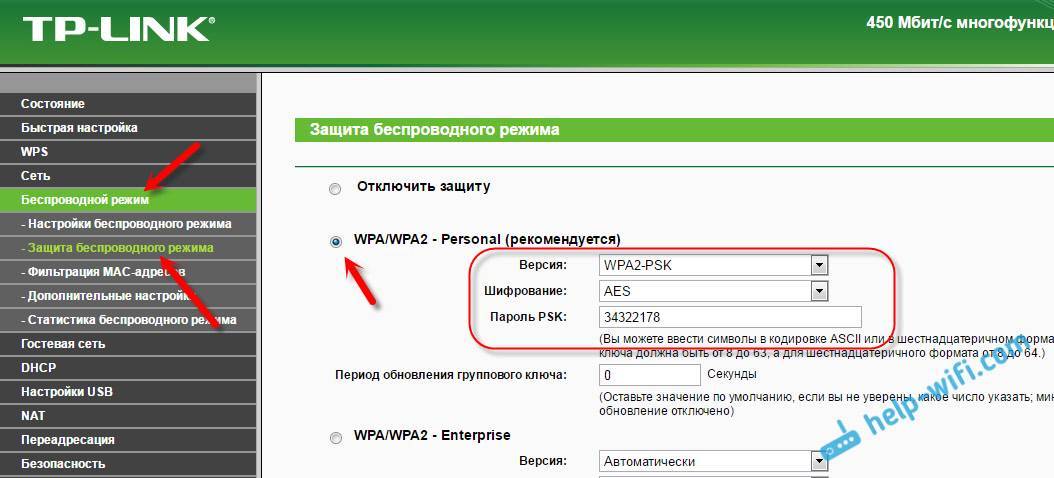
Не забудьте сохранить настройки. И нужно перезагрузить роутер. Это можно сделать из панели управления, на вкладке “Системные инструменты” – “Перезагрузка” (Reboot), нажав на кнопку “Перезагрузить”.
После перезагрузки, роутер будет транслировать беспроводную сеть с новым именем, которое вы задали в настройках. Для подключения, нужно использовать установленный пароль.
Смена пароля admin. Защита настроек маршрутизатора
При входе в web-интерфейс маршрутизатора, мы указываем пароль и имя пользователя. Заводские admin и admin. Так вот, этот пароль лучше сменить, что бы никто не смог получить доступ к настройкам.
Сделать это можно на вкладке “Системные инструменты” (System Tools) – “Пароль” (Password).
Указываем сначала действующее имя пользователя и пароль, а затем, придумываем новый пароль. Имя пользователя можете оставить admin.
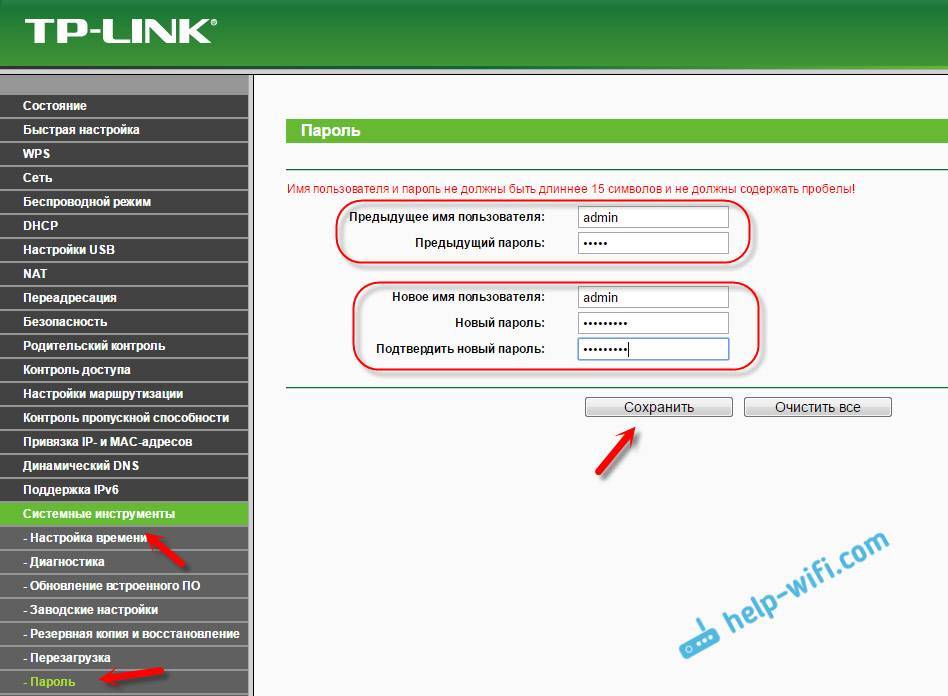
Настройка IPTV на роутерах TL-WR1045ND и TL-WR1043ND
Если ваш провайдер предлагает услуги IPTV, то настроить его можно на вкладке “Сеть” (Network) – “IPTV”.
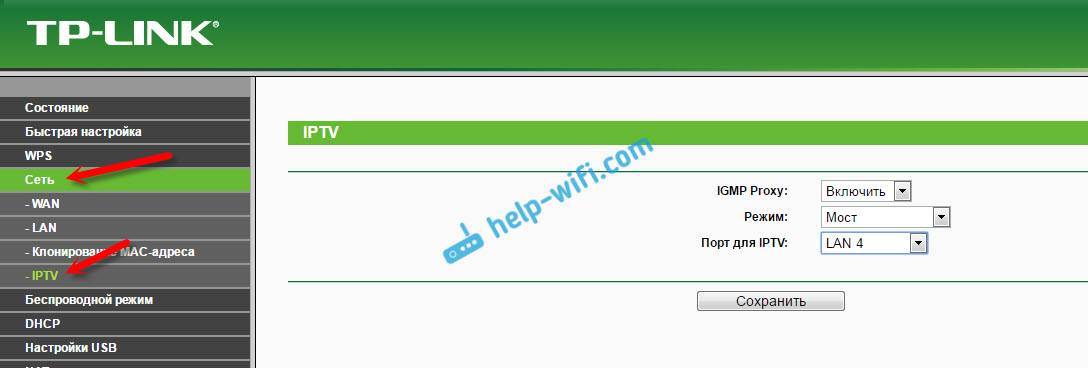
Достаточно выбрать режим работы. Если у вас есть приставка, то выбираем “Мост”, указываем LAN порт, сохраняем настройки и подключаем STB-приставку к выбранному LAN порту.
Если же нужно транслировать IPTV по Wi-Fi и кабелю, например, для просмотра на компьютере, или планшете, то выберите 802.1Q Tag VLAN, и включите IGMP Proxy.
15
Сергей
TP-Link
Настройка Wi-Fi и установка пароля на TP-LINK TL-WR842ND
Значит, интернет мы настроили. Нужно еще сменить название Wi-Fi сети, если вас не устраивает стандартное, и установить хороший пароль на Wi-Fi. Сделать это можно в настройках, на вкладке Wireless (Беспроводной режим).
Здесь, мы в поле SSID1 (Имя беспроводной сети) придумываем и записываем название для нашей беспроводный сети.
Я в начале статьи писал, что этот роутер может раздавать до 4 Wi-Fi сетей. И все эти сети будут с разными именами и паролями. Если вам нужно сделать более одной беспроводной сети, то установите галочку напротив SSID2, SSID3 и т. д. И если нужно, то смените их название.
Дальше, выберите свой регион, где вы живете, и нажмите на кнопку Save (Сохранить).
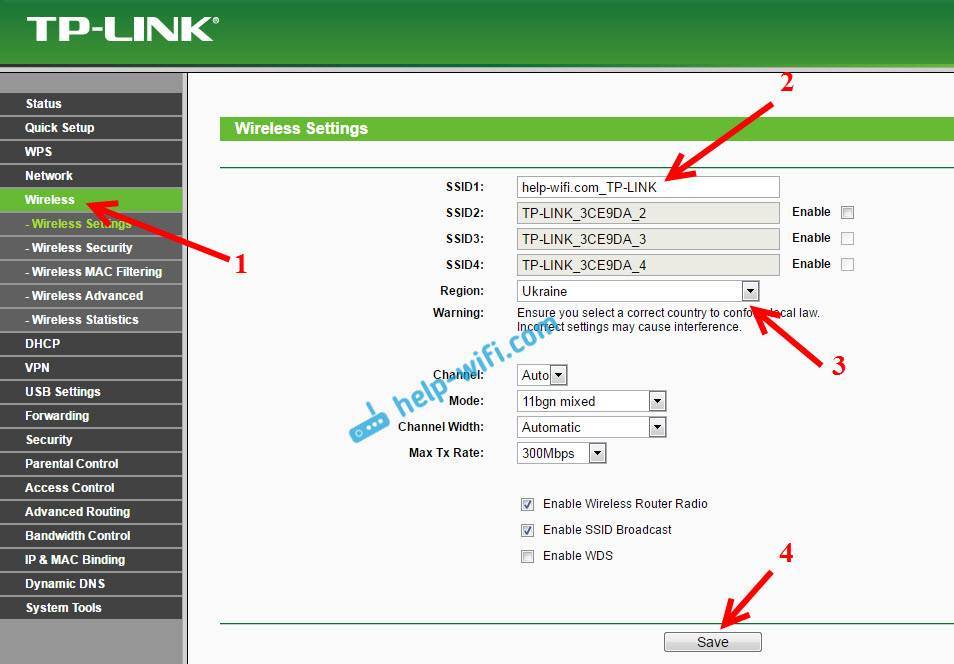
Для установки пароля на Wi-Fi перейдите на вкладку Wireless – Wireless Security (Беспроводной режим – Защита беспроводного режима).
На этой странице первым делом включаем тип защиты “WPA-PSK/WPA2-PSK”. Напротив Version (Версия) выбираем WPA2-PSK. И в поле PSK Password (Пароль PSK) придумываем и записываем пароль, который будет использоваться для подключения к нашему Wi-Fi. Пароль должен быть минимум из 8-ми символов.
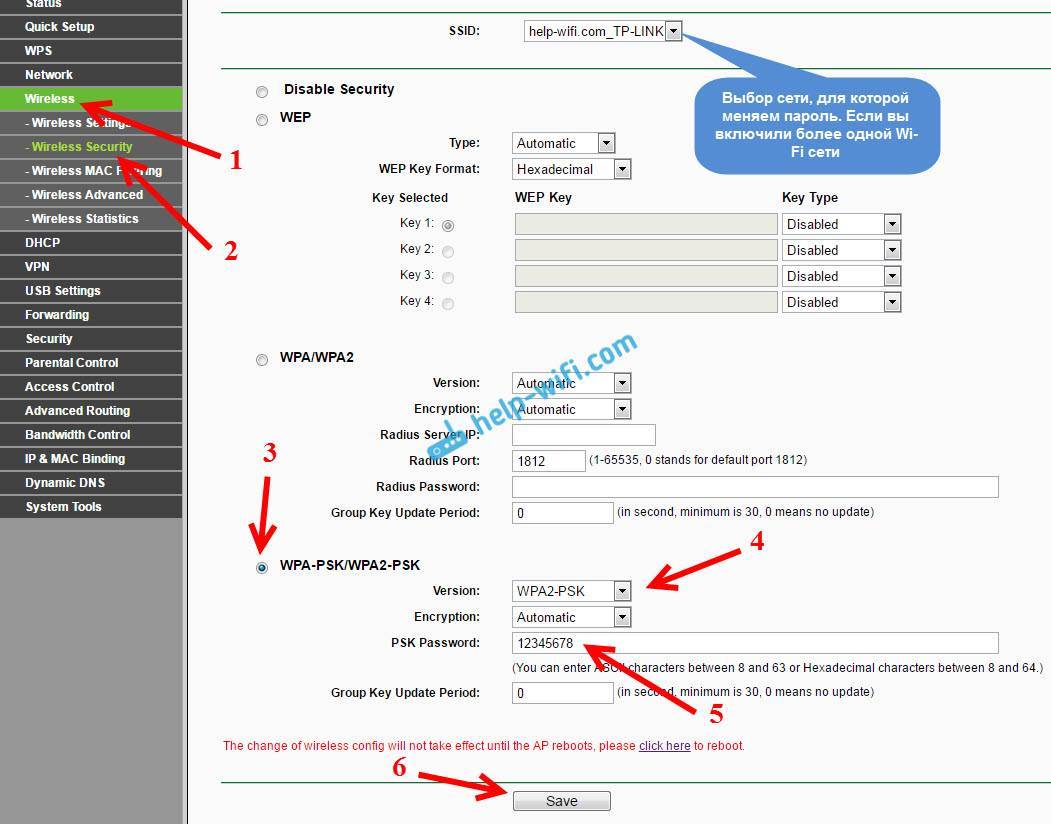
Не забудьте сохранить настройки нажав на кнопку Save.
Смена пароля входа в настройки (admin)
Интернет и беспроводную сеть мы уже настроили. Я рекомендую еще сменить стандартный пароль admin, который нужно вводить при входе в настройки вашего роутера. Это нужно для того, что бы защитить настройки маршрутизатора. Ведь к ним будут иметь доступ все, кто подключится к роутеру по Wi-Fi.
Перейдите на вкладку System Tools – Password (Системные инструменты – Пароль). Укажите там старое имя пользователя и пароль (по умолчанию: admin и admin). И задайте новое имя пользователя и два раза укажите новый пароль.
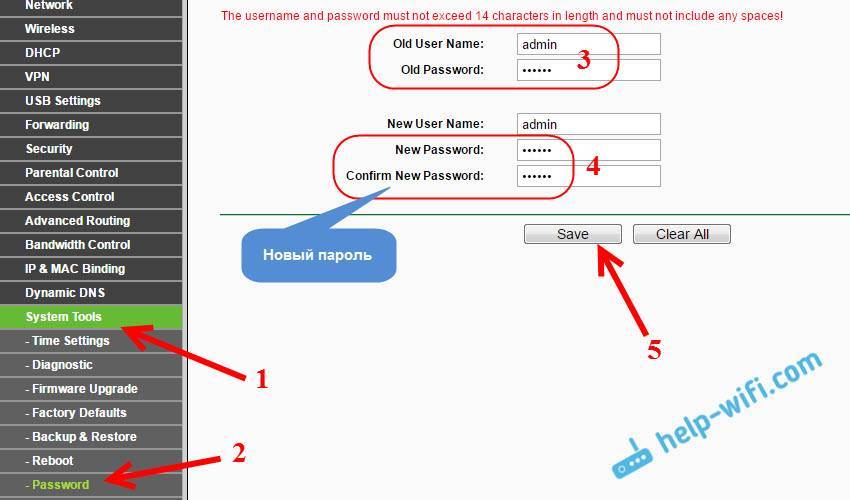
Сохраните изменения нажав на кнопку Save. Если вы после настройки еще не перезагружали роутер, то перезагрузите. Сделать это можно на вкладке “System Tools” – “Reboot” (Системные инструменты – Перезагрузка). Нажав на кнопку “Reboot”. Можно просто отключить и включить питание.
На этом настройка маршрутизатора TL-WR842ND (TL-WR842ND(RU)) закончена. Мы задали только основные настройки, которых достаточно для работы роутера. Постарайтесь не забыть пароль от Wi-Fi сети, и от настроек маршрутизатора. Желательно, записать их где-то.
192
Сергей
TP-Link
Переадресация/проброс портов
Данная функция автоматически перенаправляет запросы определенных сервисов из Интернета на соответствующий хост Вашей локальной сети, находящийся за межсетевым экраном роутера. Использовать данную функцию следует в том случае, если Вы хотите создать в локальной сети за межсетевым экраном роутера какой-либо сервер (например, Web-сервер или почтовый сервер). Заходим в Forwarding, нажимаем Add New.
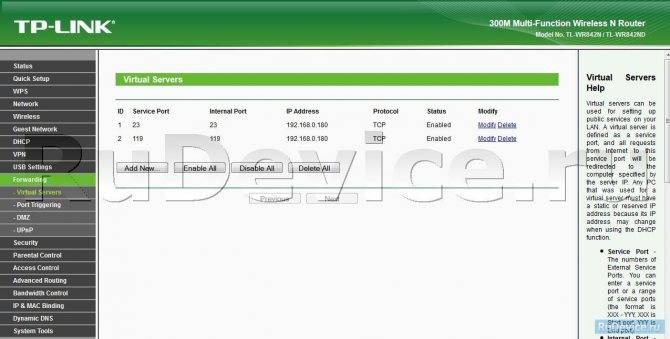
IP-адрес — сетевой адрес устройства, на который будет перенаправляться запрос Servise Port — номер порта, который требуется открыть Protocol — Выбираете требуемый протокол Status — Enable Нажимаем Save.
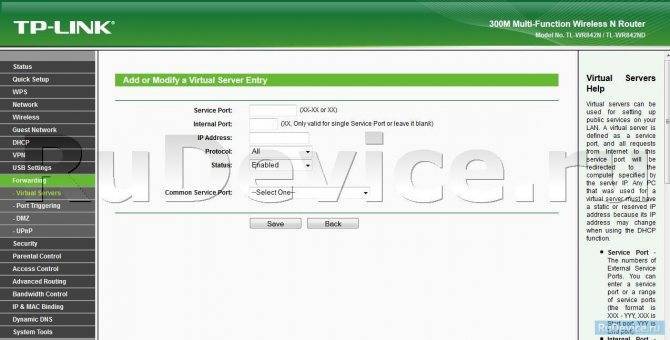
Шаг 1 – Подключаем провода
На моей практике до сих пор находятся люди, которые вставляют провода абы как, а после часового консультирования выясняется, что это ведь неважно… Поэтому, пожалуйста, подключите все верно, а основные рекомендации даю ниже:
- Шнур провайдера (который идет из подъезда, через который подключаются к интернету) подключаем в синий порт WAN роутера. Сделали? Идем дальше.
- Если у вас есть компьютер или ноутбук с сетевым входом Ethernet – соединяем его с ЛЮБЫМ желтым портом LAN роутера. Через него мы и будем настраивать наш маршрутизатор дальше. Если же нет возможности подключиться по проводу – подключайтесь по Wi-Fi (да хоть с телефона). Название сети обычно содержит TP-Link, а пароль отсутствует (если запросит PIN – на дне роутера на наклейке есть эти цифры). Т.е. нужно подключиться или по проводу, или по вайфай с того устройства, с которого мы будем дальше настраиваться.
- Не забываем подключить роутер к питанию. Индикаторы должны загореться.
Если вы успешно сделали эти три действия, самое время войти в настройки.
Шаг 2 – Вход в настройки
Вход в настройки – это самый сложный этап в жизни домашнего пользователя. И 842я модель здесь тоже ничем не отличается от других роутеров. Открываем в браузере одну из этих ссылок:
Помним, что подключаться нужно исключительно с подключенного к роутеру устройства. Из моих личных рекомендаций – не используйте Яндекс Браузер, а то у людей через него только и открывается поиск с нашим сайтом. Мы, конечно, рады, но вы-то вряд ли.
После перехода, должно открыться вот такое окошко для ввода логина и пароля:
Настройка Wi-Fi на роутере
Настраиваем Wi-Fi соединение. В боковом меню перейдите в Wireless (Беспроводной режим). В открывшемся окошке вводите следующие настройки:
Выставляем параметры следующим образом:
- Поле SSID;: вводим название беспроводной сети.
- Region: Russia
- Chanel: Auto
- Mode: 11bgn mixed
- Channel Width: Automatic
- Нажимаем ниже кнопку Save;
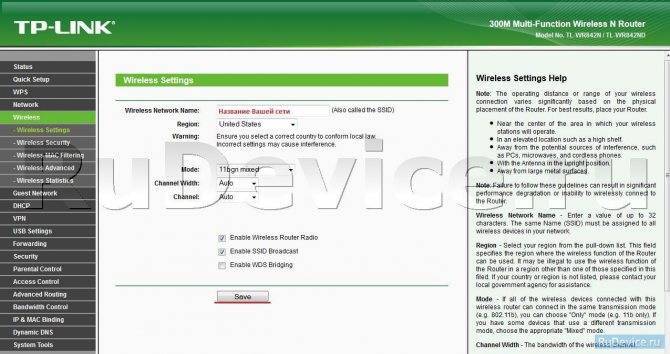
Настраиваем шифрование Wi-Fi для каждой сети. Пароли могут быть одинаковые. В боковом меню переходим в Wireless Security (Защита Беспроводного режима):
- Выбираем тип шифрования WPA/WPA2 — Personal(Recommended).
- Wireless Password: вводим пароль на Wi-Fi сеть. Пароль не должен быть менее 8 символов
- Нажмите внизу кнопку Save (Сохранить). После сохранения настроек будет предложено перегрузить роутер, игнорируйте это требование (красная надпись внизу).
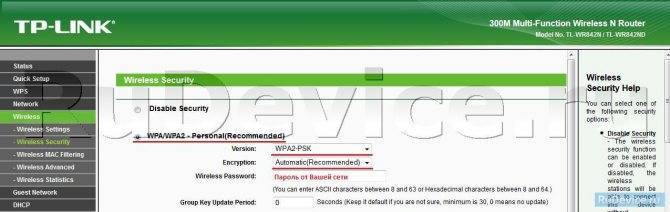
Вход в интерфейс
Теперь необходимо авторизоваться в интерфейсе, ведь именно там можно выставлять нужные параметры. Зайдите на 192.168.0.1 в браузере и впишите ключевые слова для login/pass. Данные admin/admin в обоих полях подойдут для новых маршрутизаторов. Сбросьте настройки, зажав reset, если ранее кто-то пользовался роутером. Хотите использовать собственные пароль и логин? Тогда рекомендуем зайти в пункт «Системные инструменты». Здесь система предложит вписать новые авторизационные данные. Также следует ввести стандартный пароль. Выполнив эти требования, подтвердите своё решение, кликнув на «Применить».

Настройка соединения (подмена MAC)
Если провайдер – осуществляет проверку MAC-адреса (есть «привязка» к MAC), то значение этого адреса на порту WAN – вы можете подменить. В том числе, и «клонировать» (с того ПК, из которого происходит настройка).
Для подмены аппаратного адреса MAC, перейдите на вкладку «Сеть». Откройте «Клонировать…»:
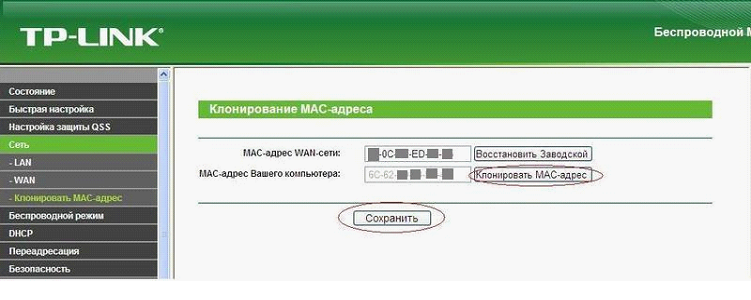
Вы можете просто сменить значение (в верхнем поле) на то, которое нужно вам. Или, скопировать адрес с компьютера (с его сетевой карты), для чего, есть кнопка «Клонировать MAC-адрес».
По завершении установки значения, нажмите на «Сохранить». Адрес, сразу будет присвоен WAN-порту. В этом – нет никакого «обмана»: пользователь не обязан беспокоить провайдера всего лишь при смене оборудования (и если, такая возможность – есть, надо ей и воспользоваться).


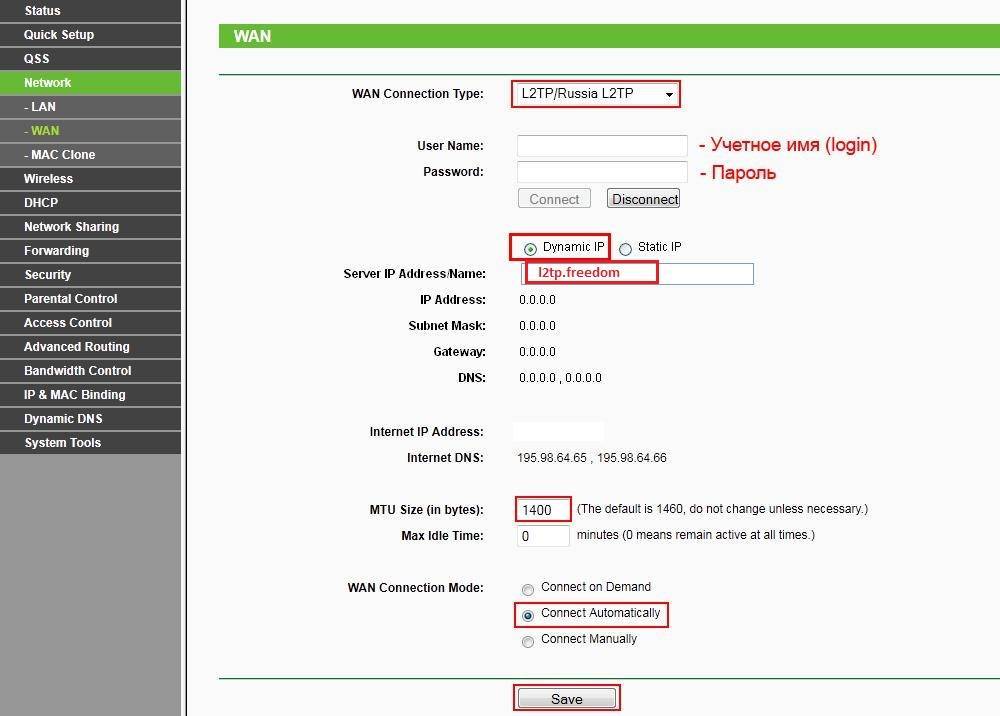
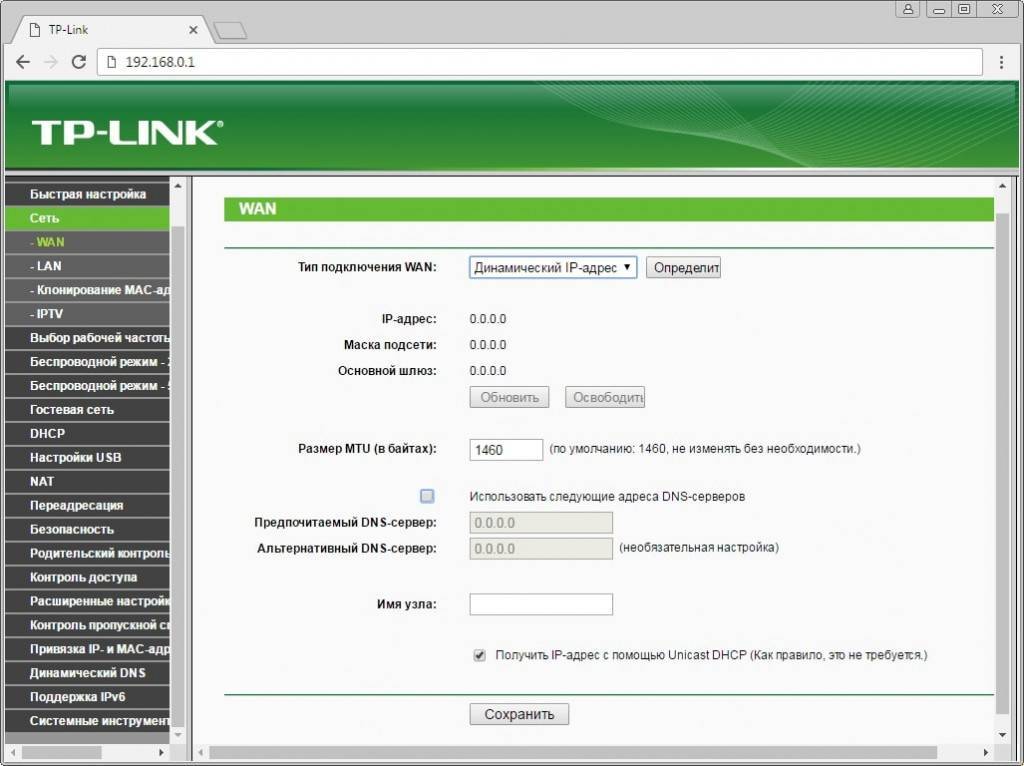
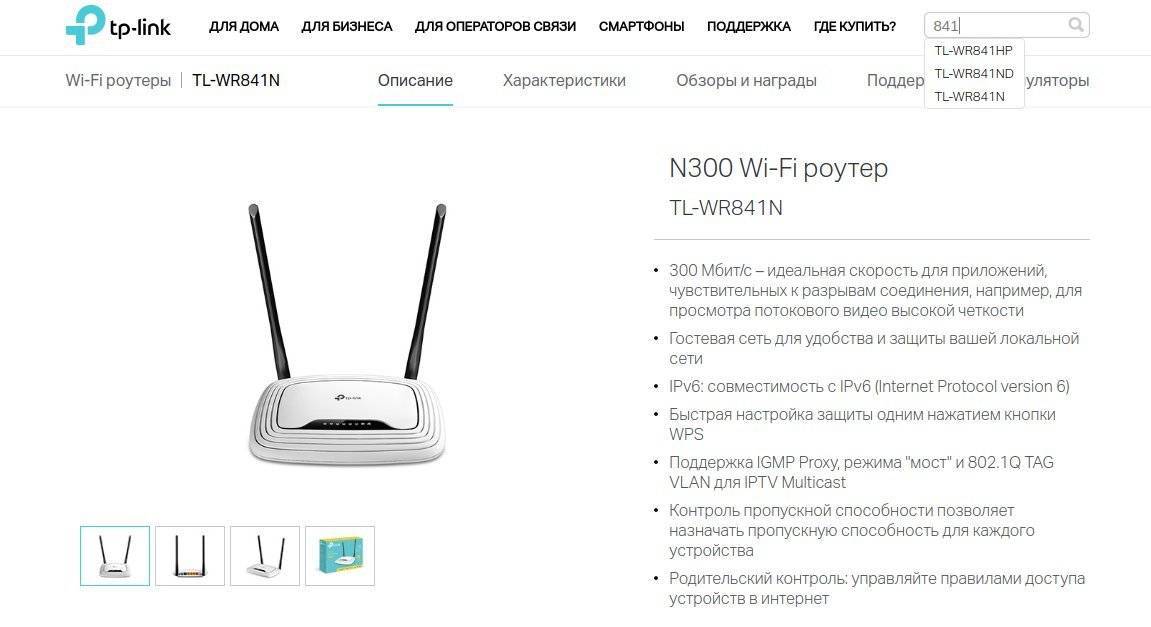
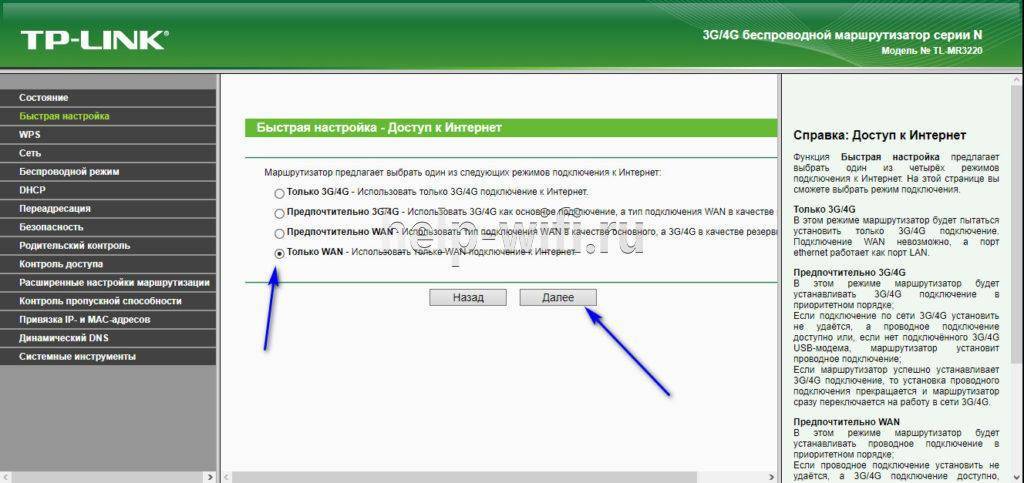

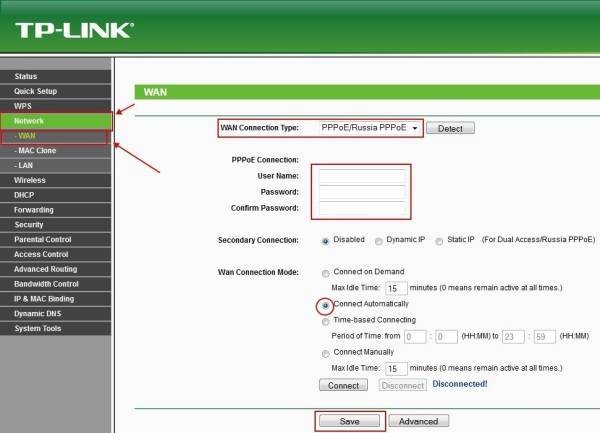
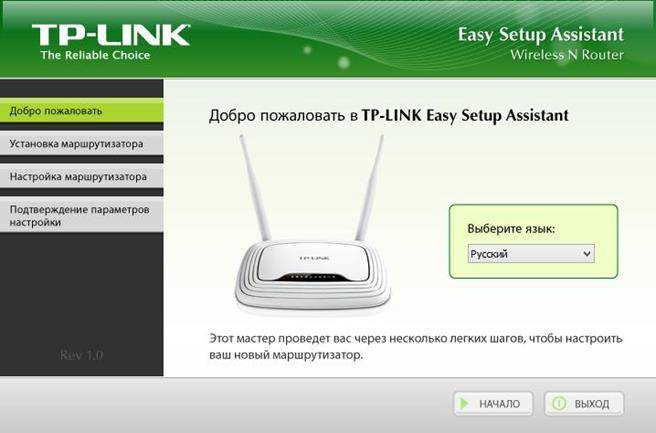
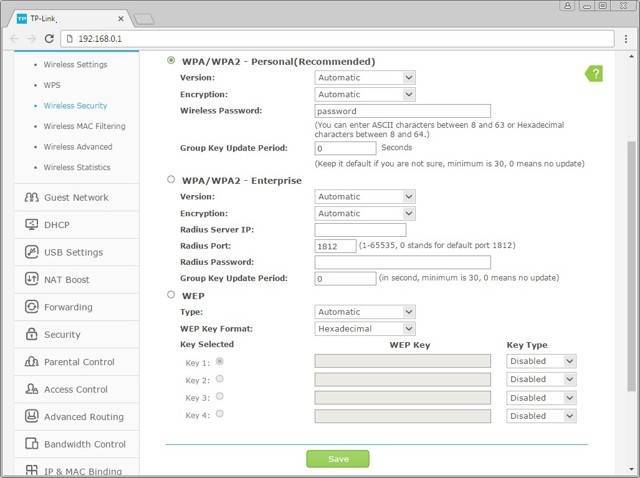
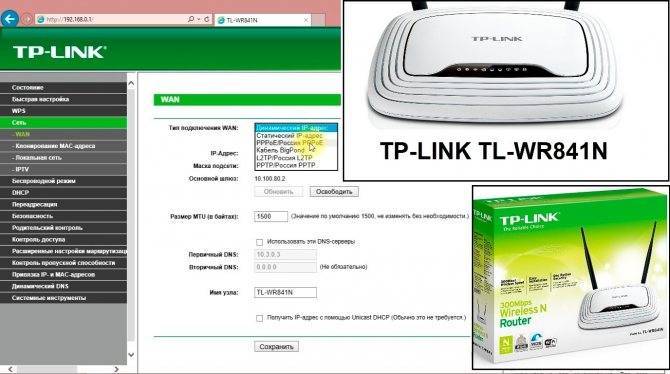
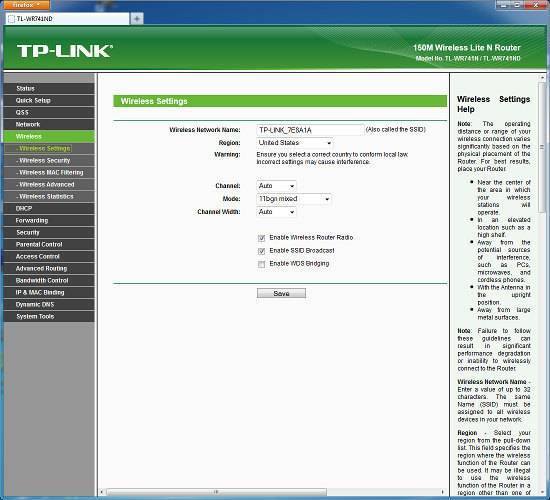
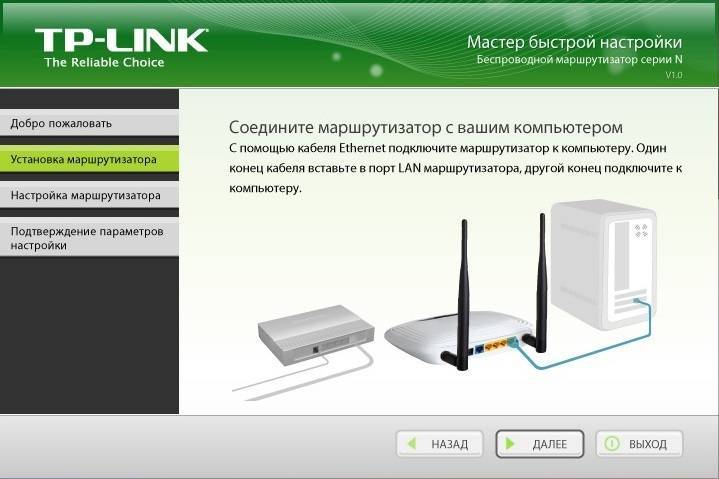
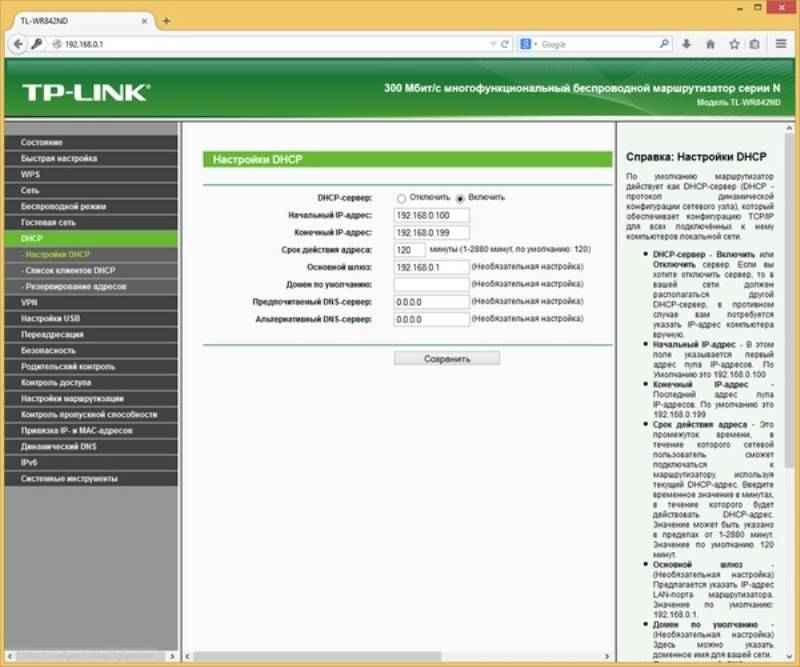
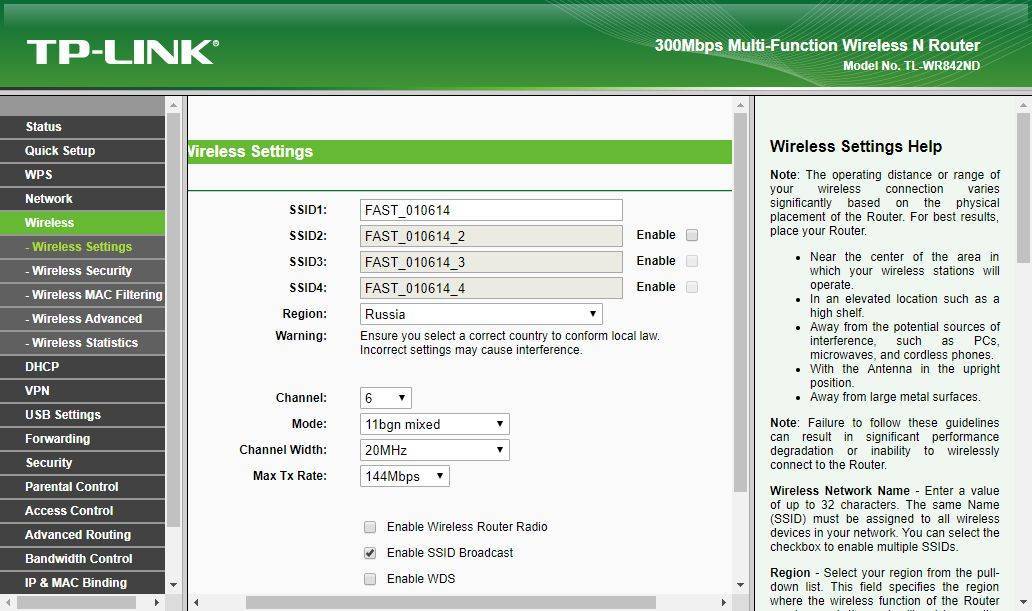
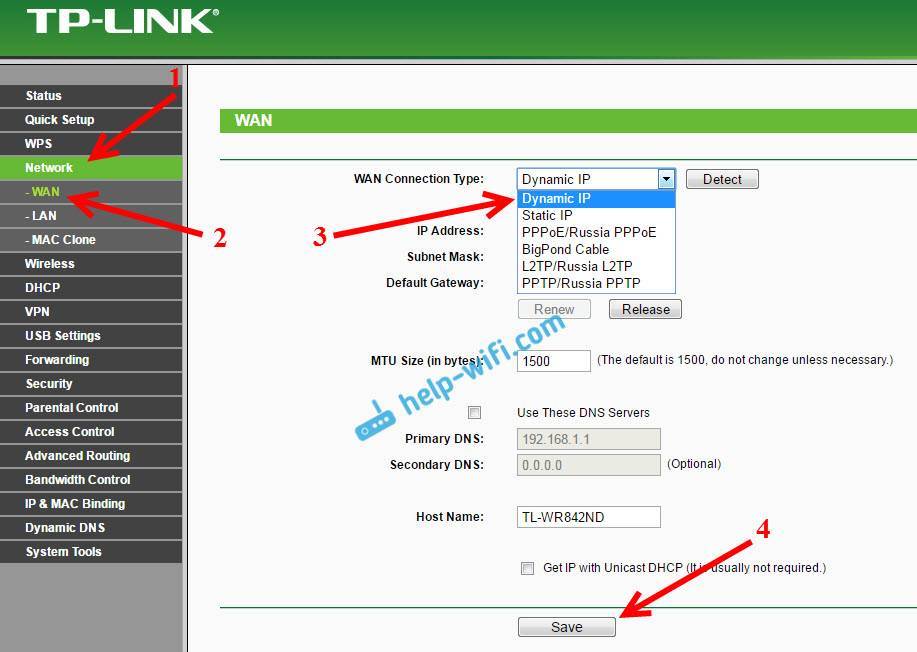
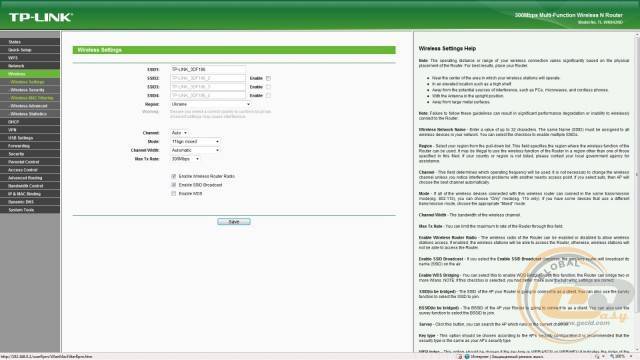
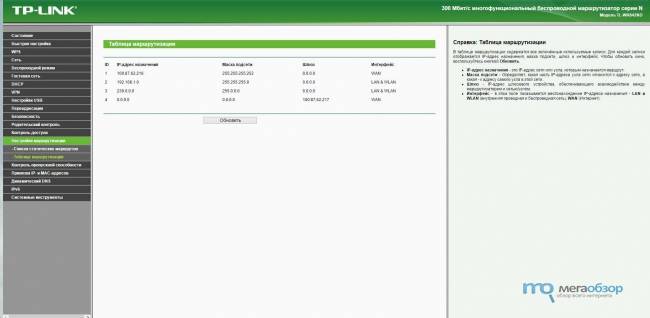
![(2019) tp link tl wr842nd настройка роутера [#инструкция]](https://setemonic.ru/wp-content/uploads/8/2/2/82288af7552f3b896844ceb2c1048f05.jpeg)
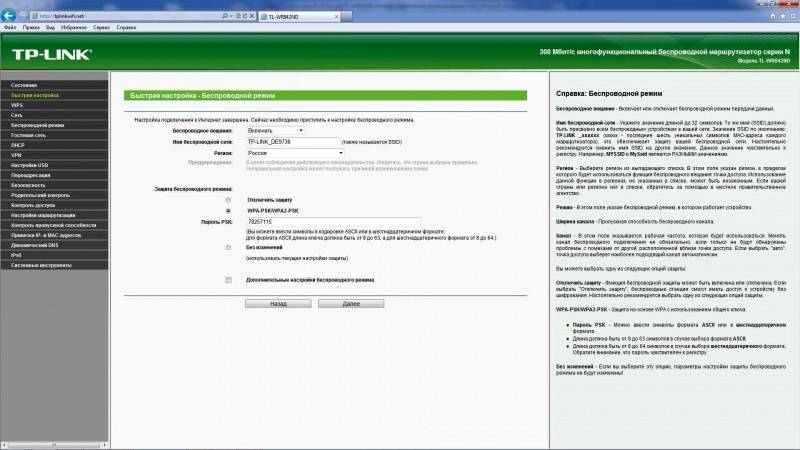
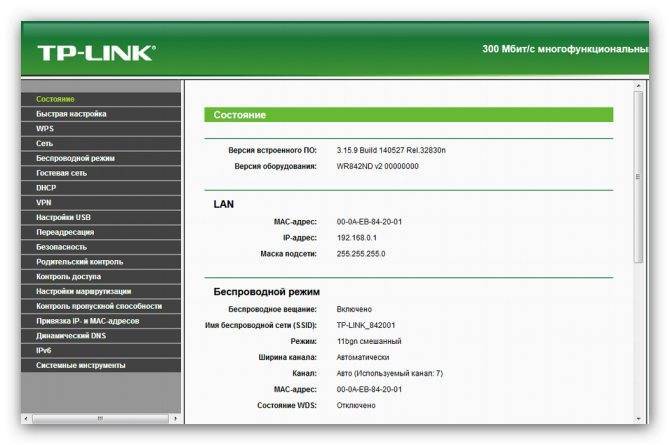
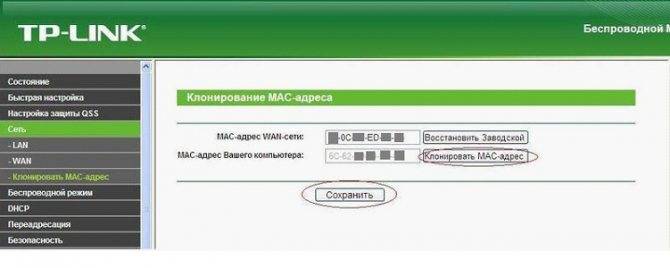
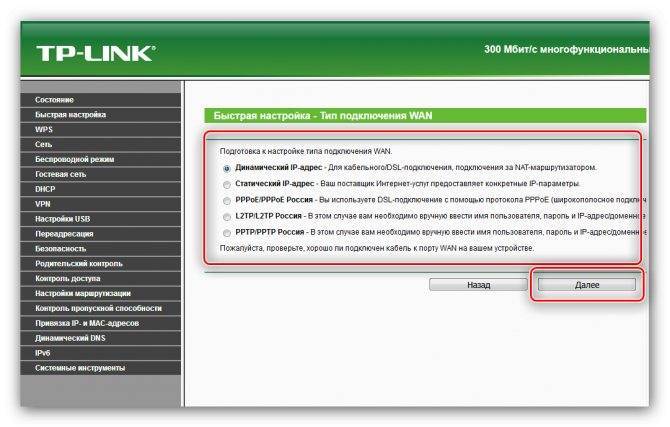
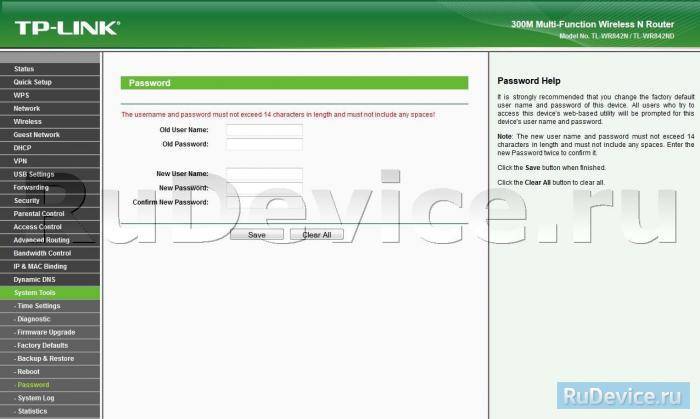
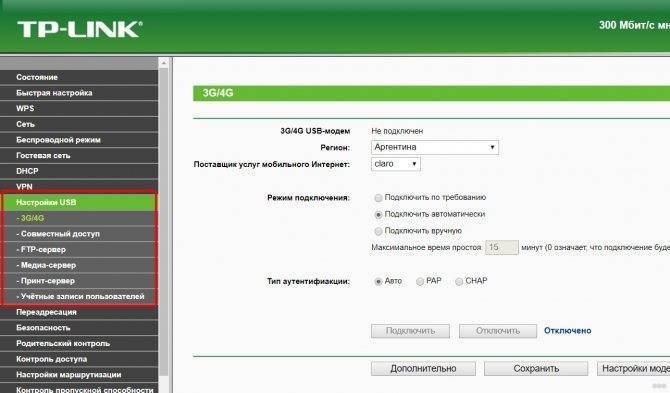
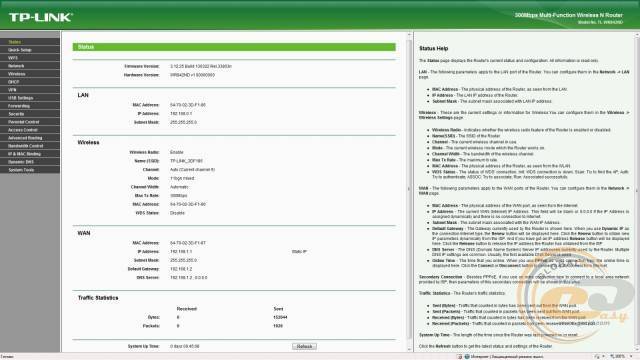

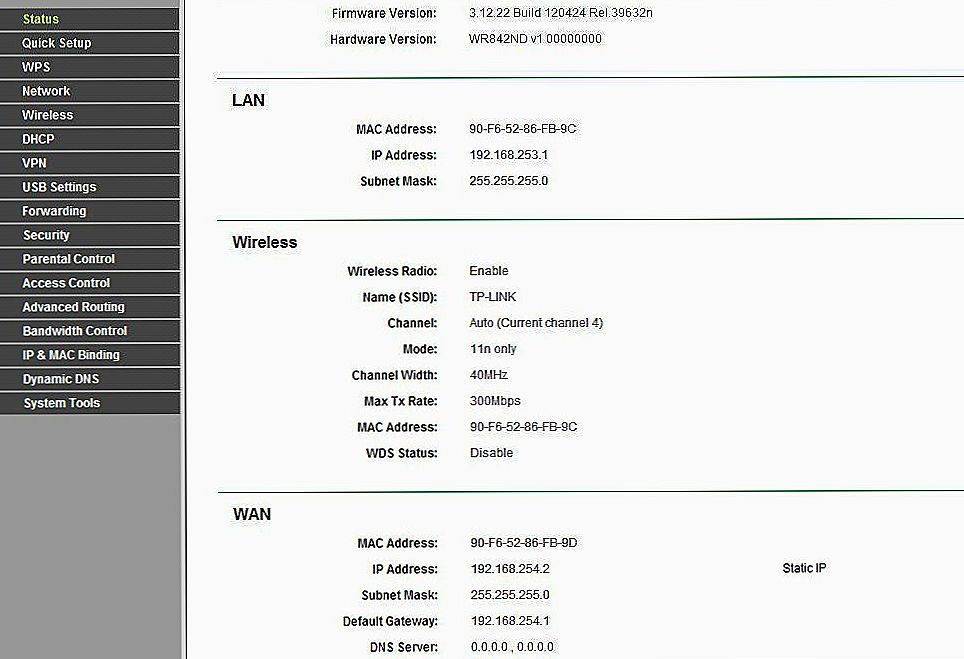
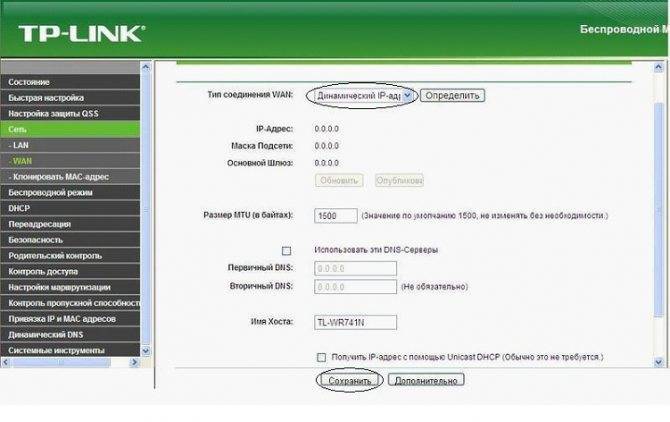



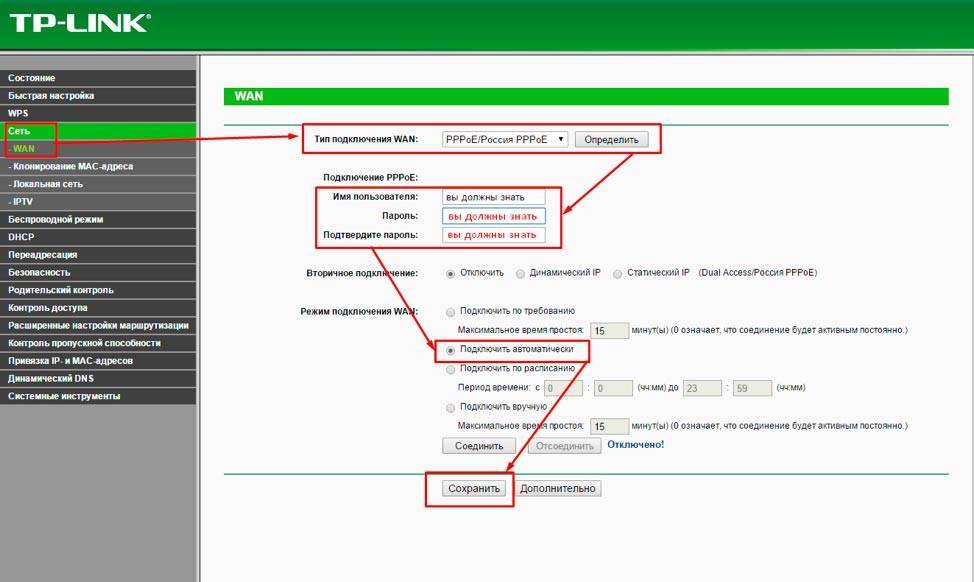
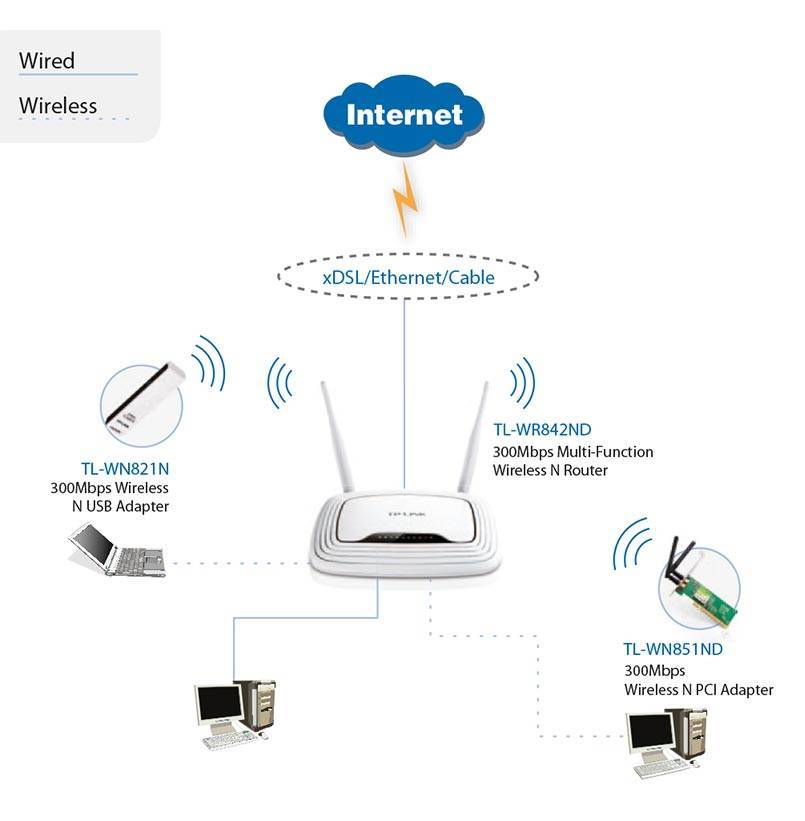



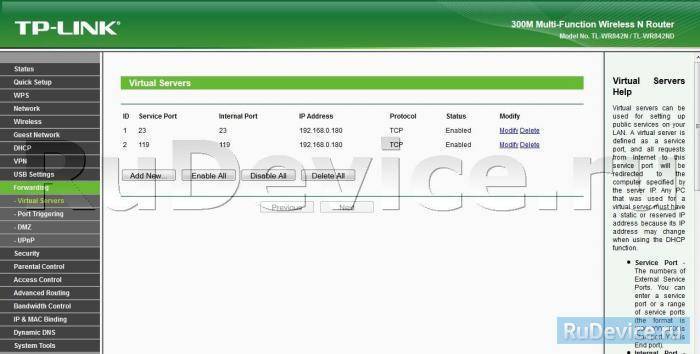
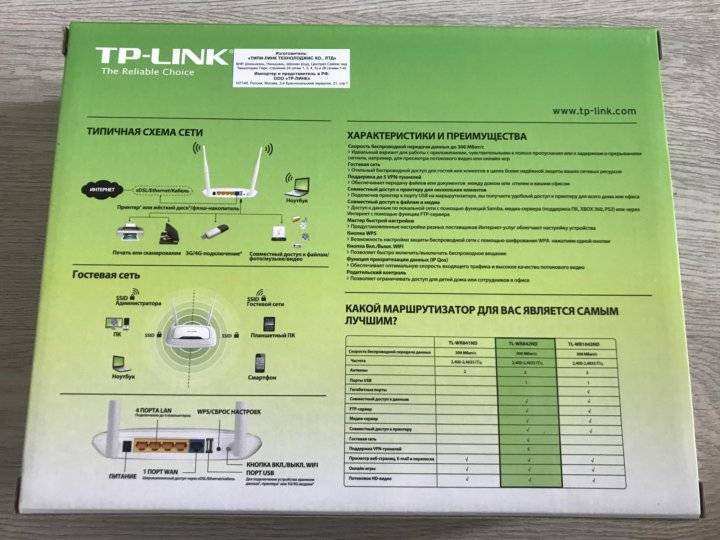
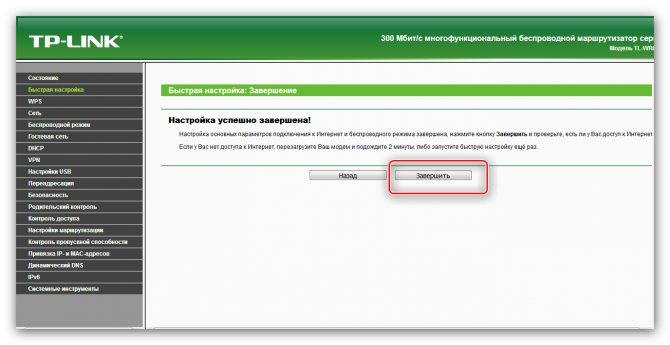
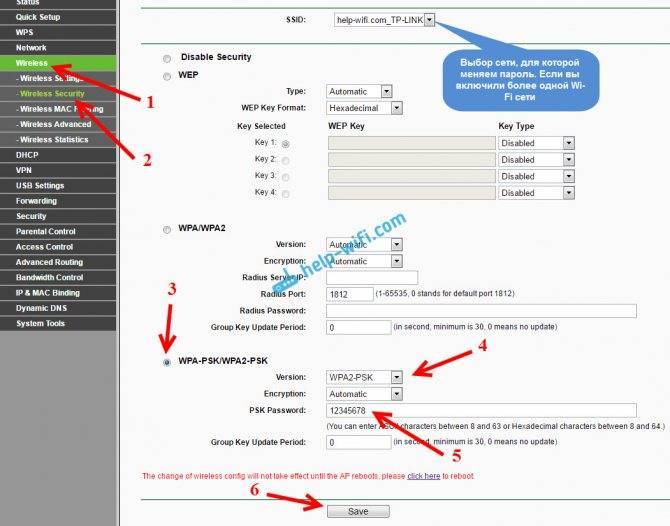


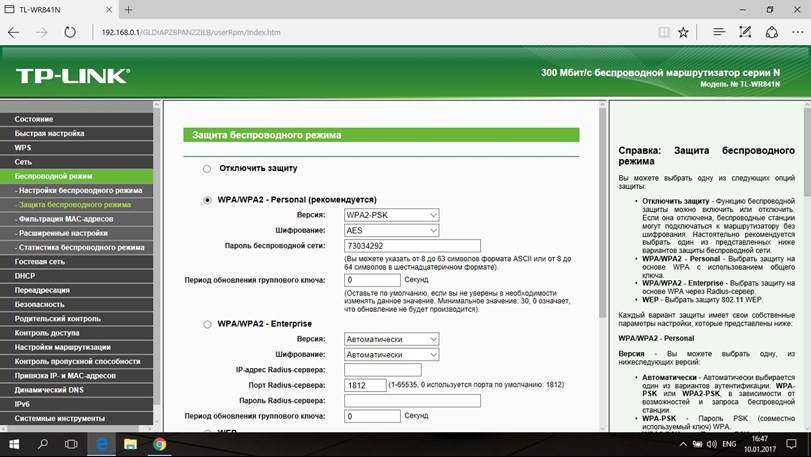
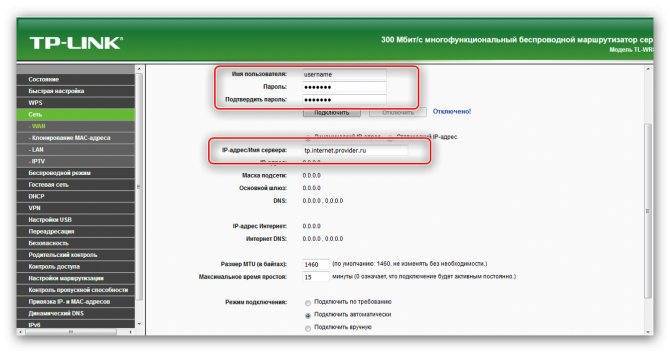

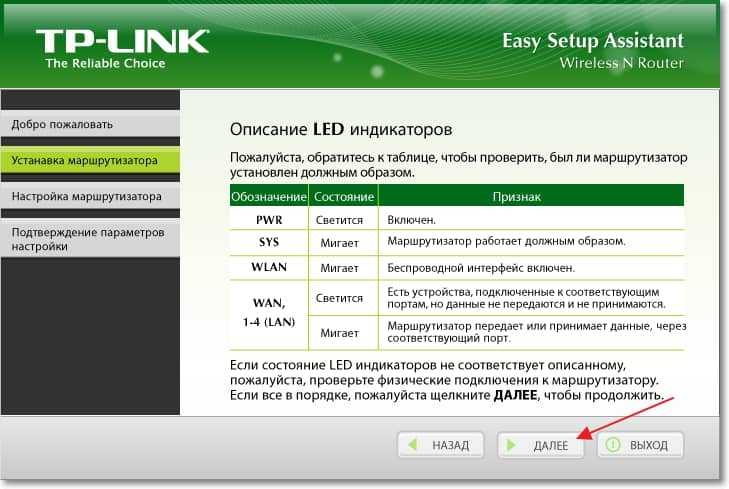

![(2019) tp link tl wr842nd настройка роутера [#инструкция]](https://setemonic.ru/wp-content/uploads/d/a/4/da44130c4bb7dcb1bb8224d80783879f.jpeg)