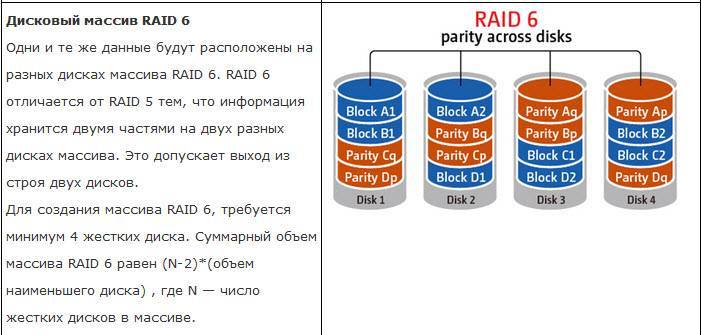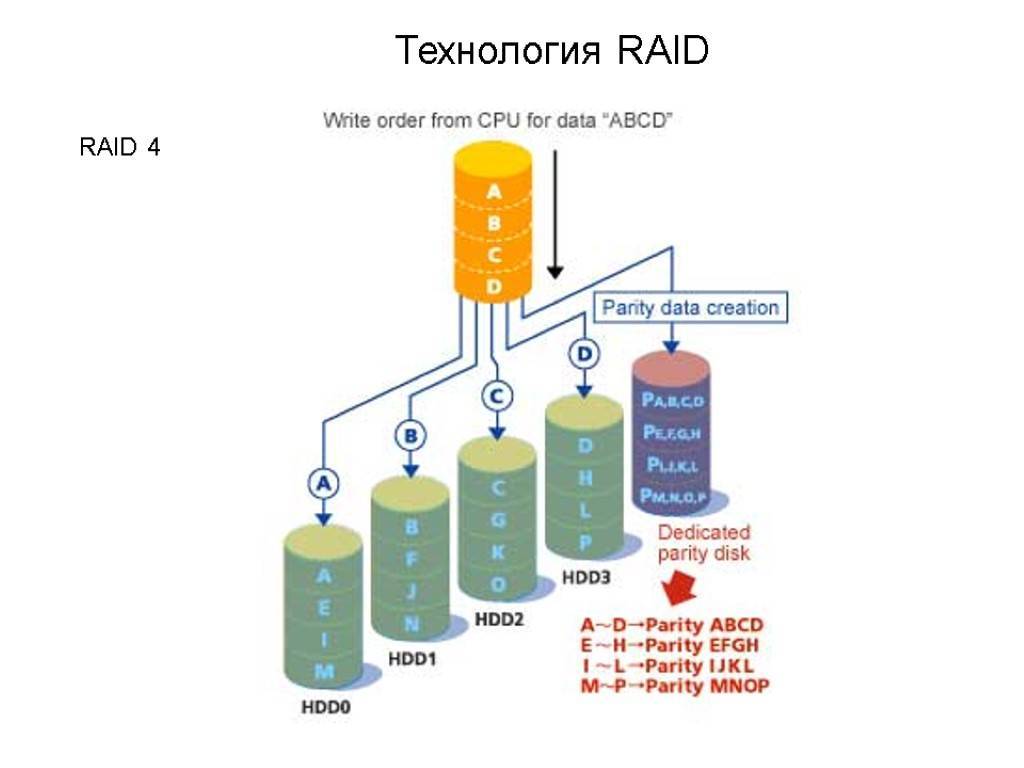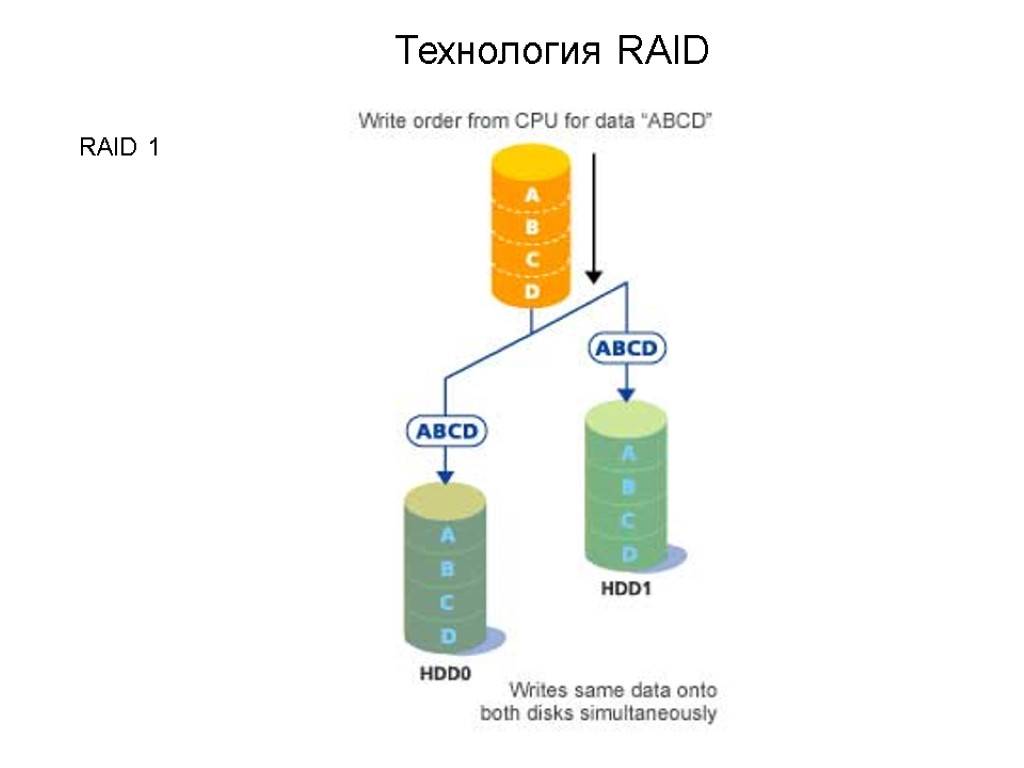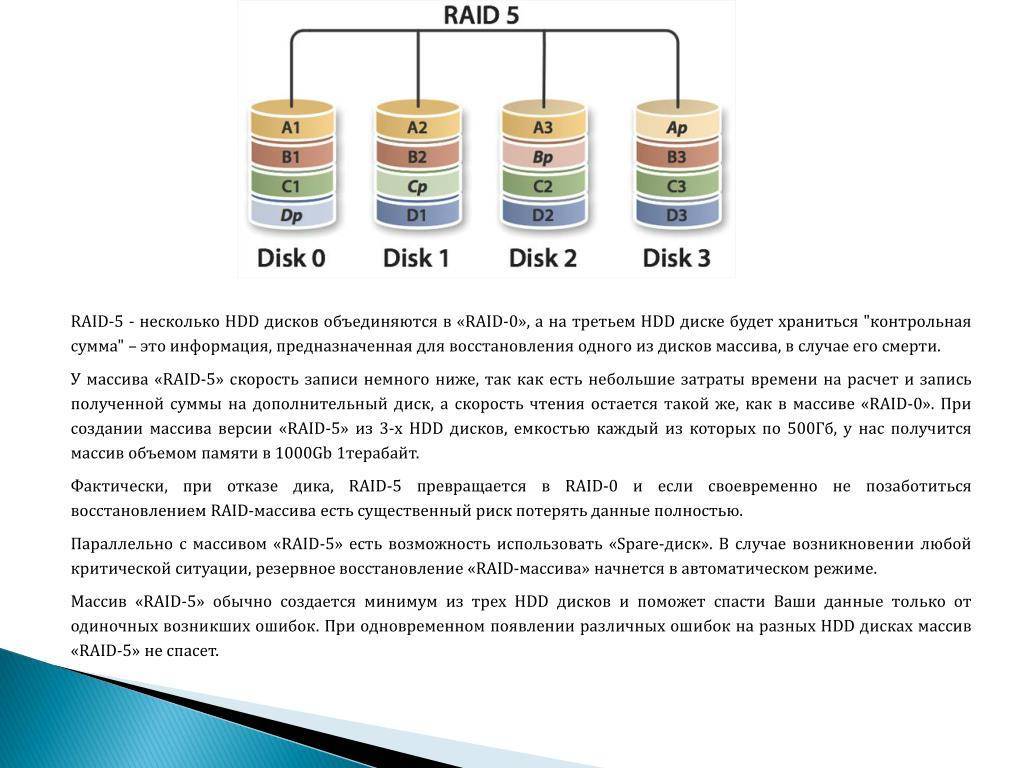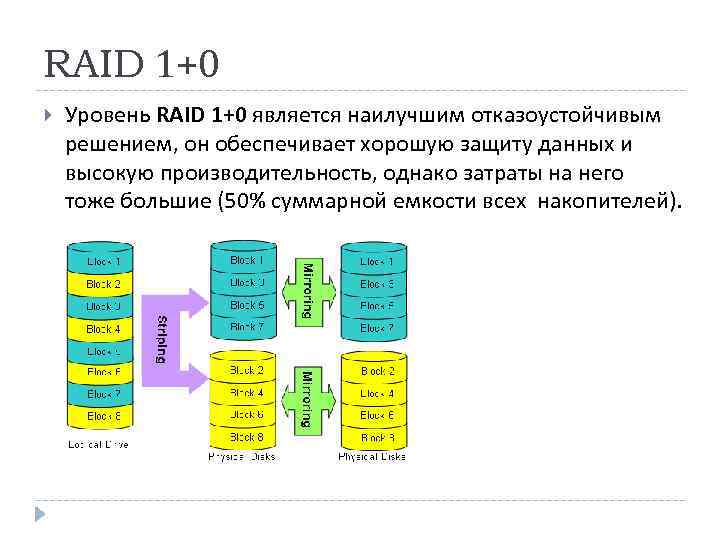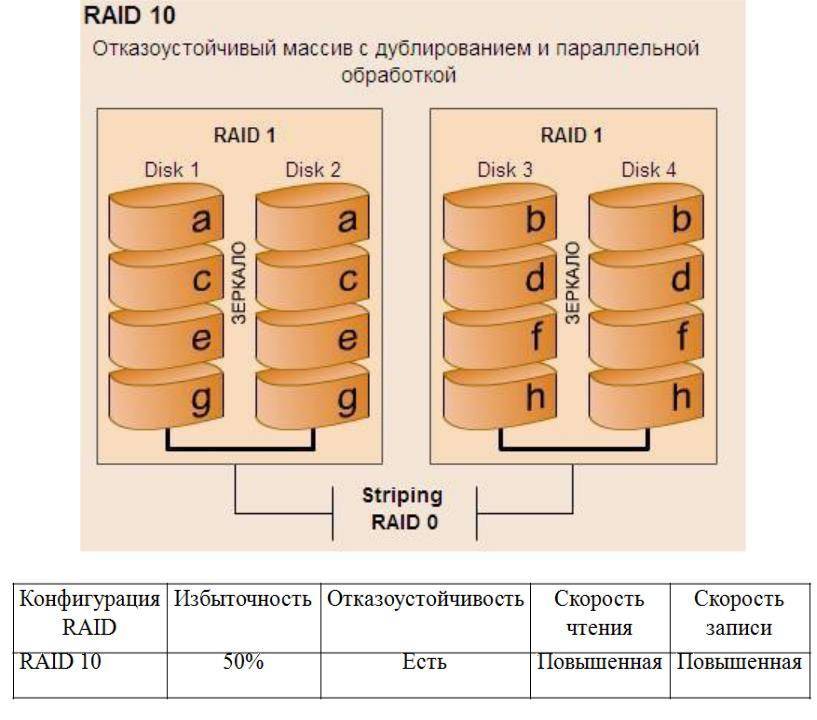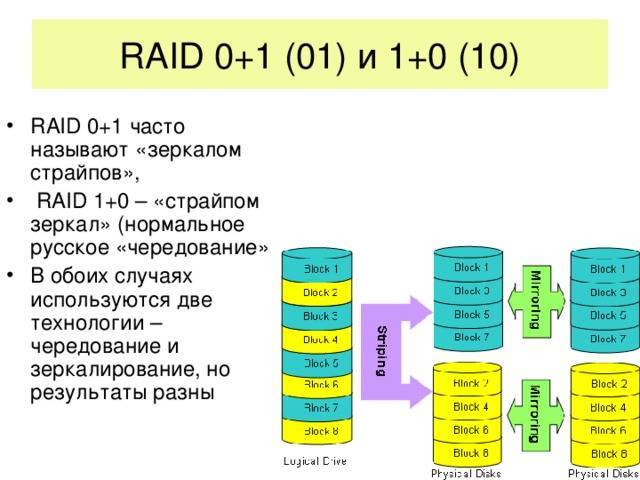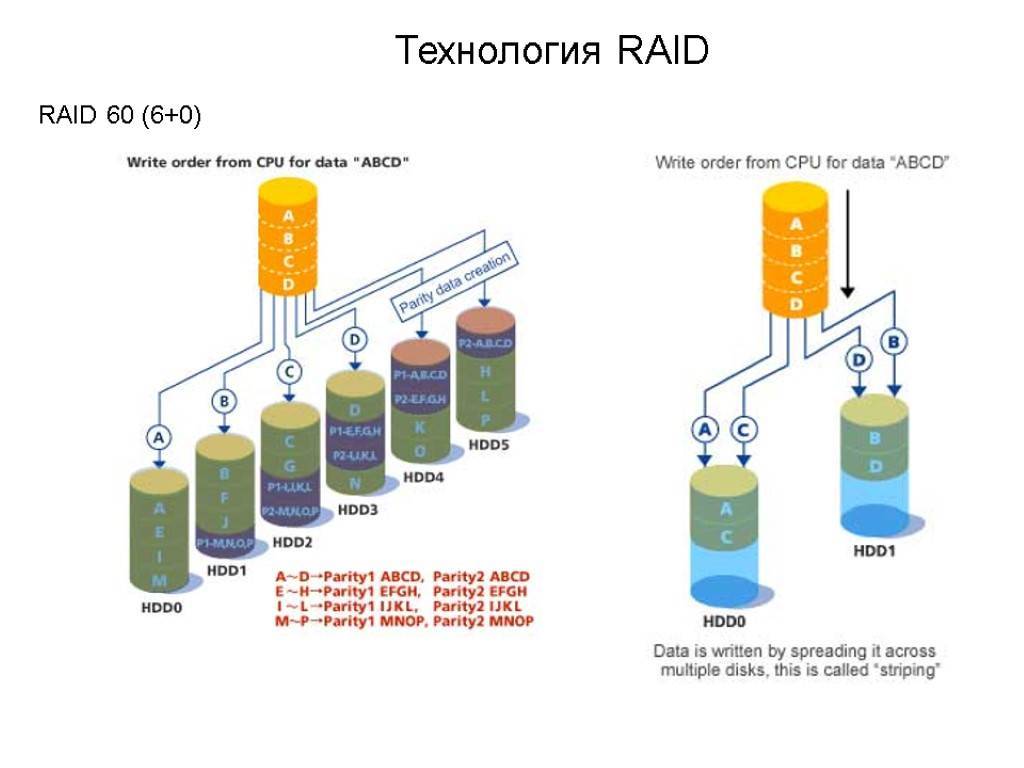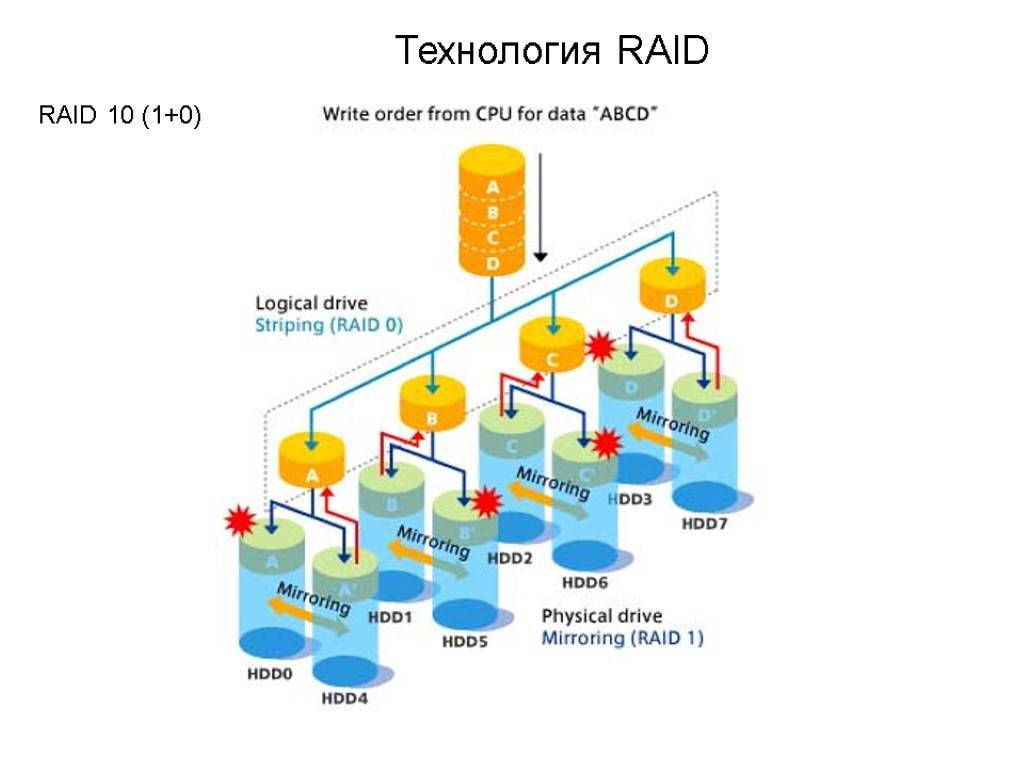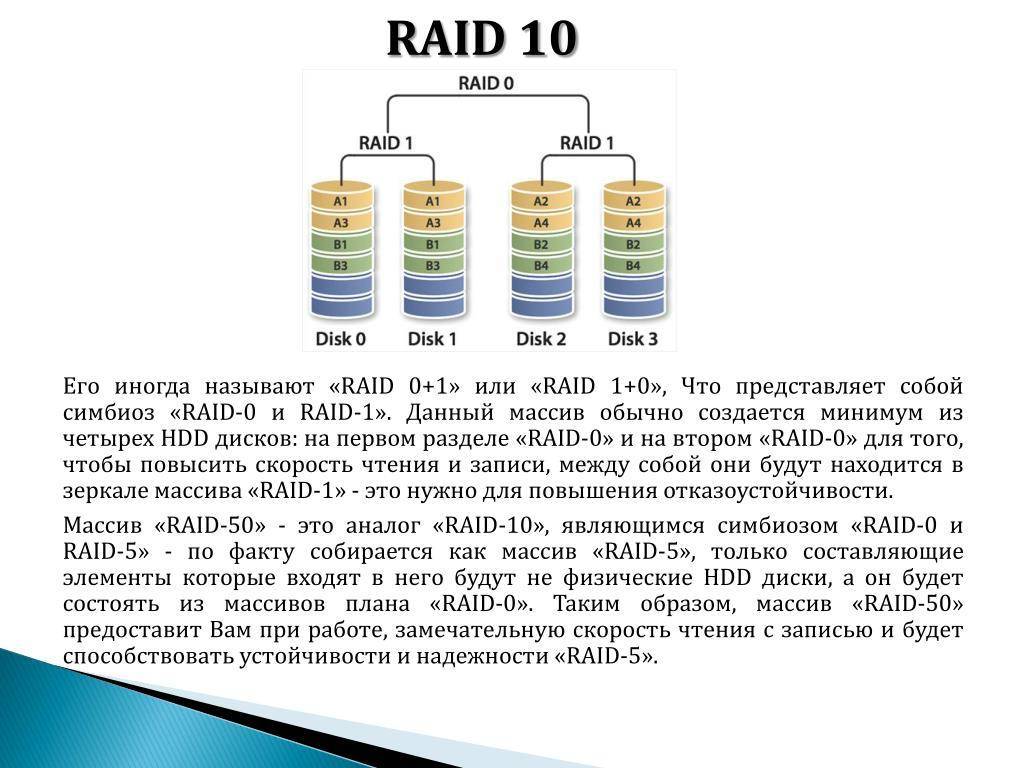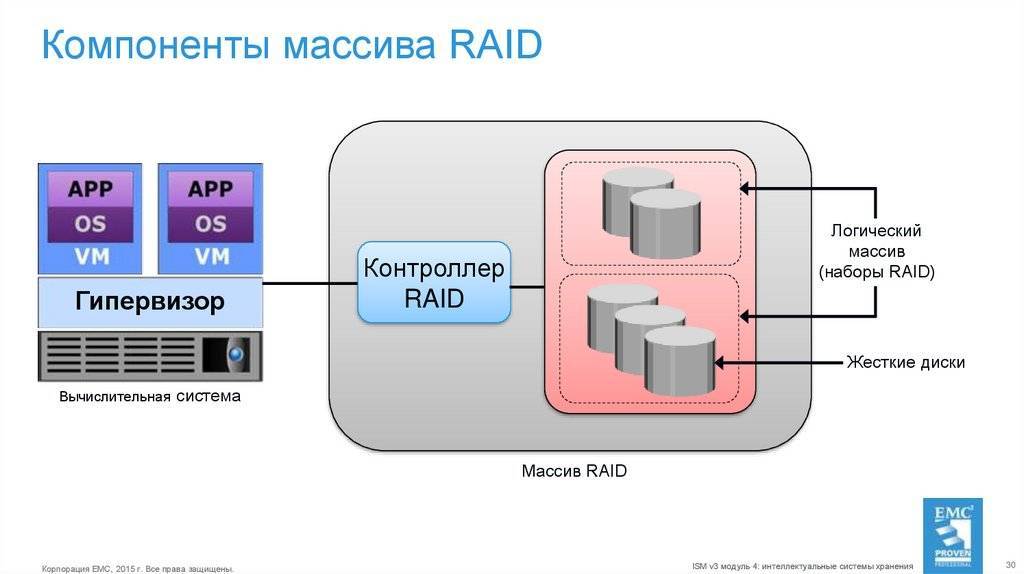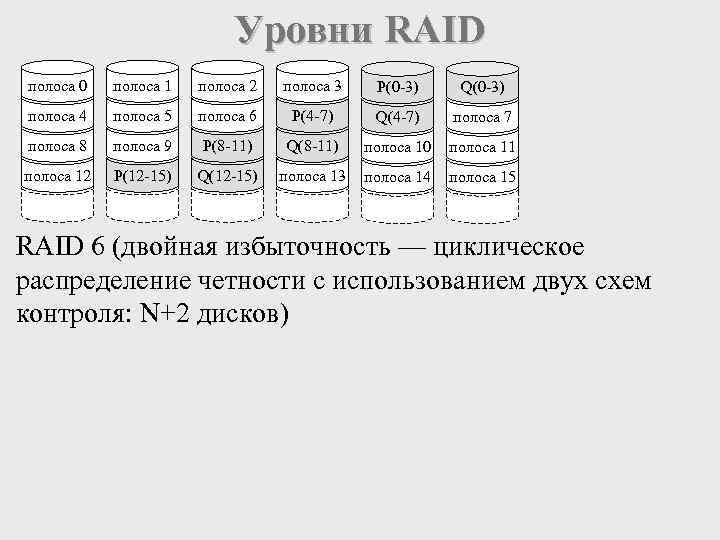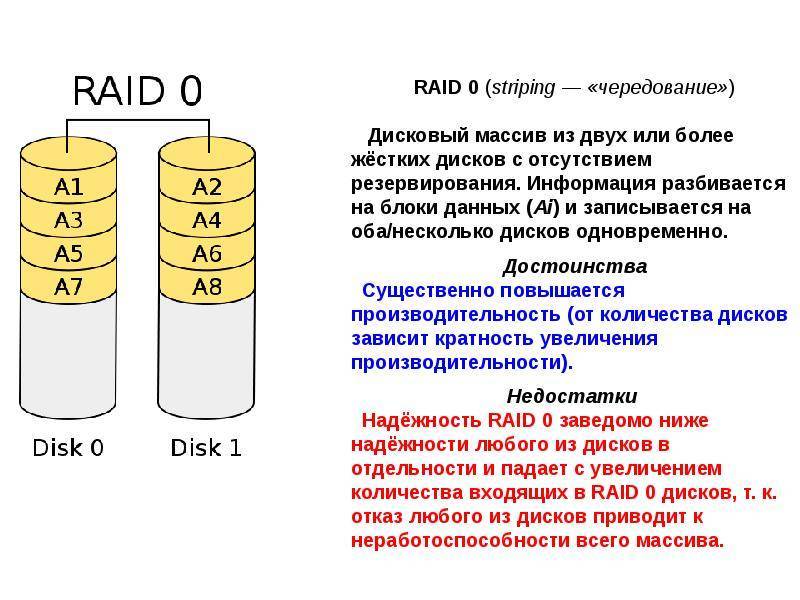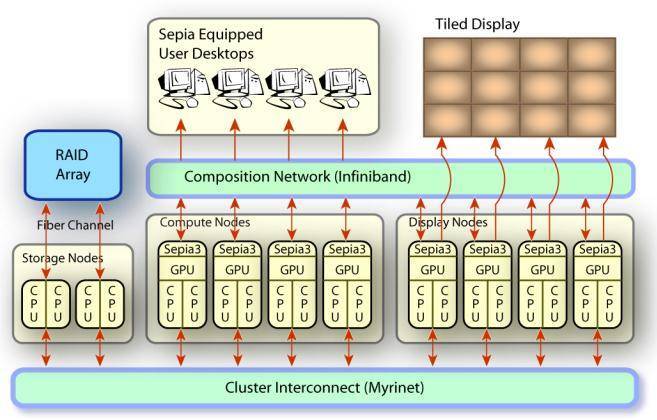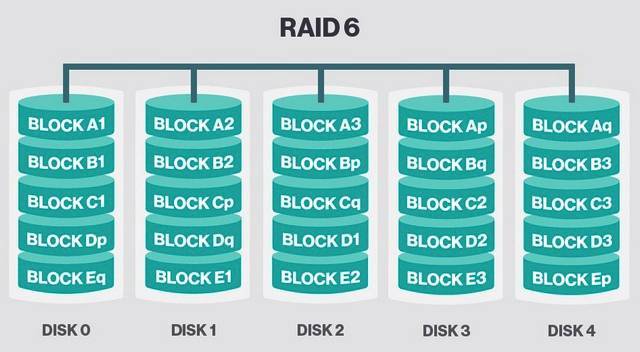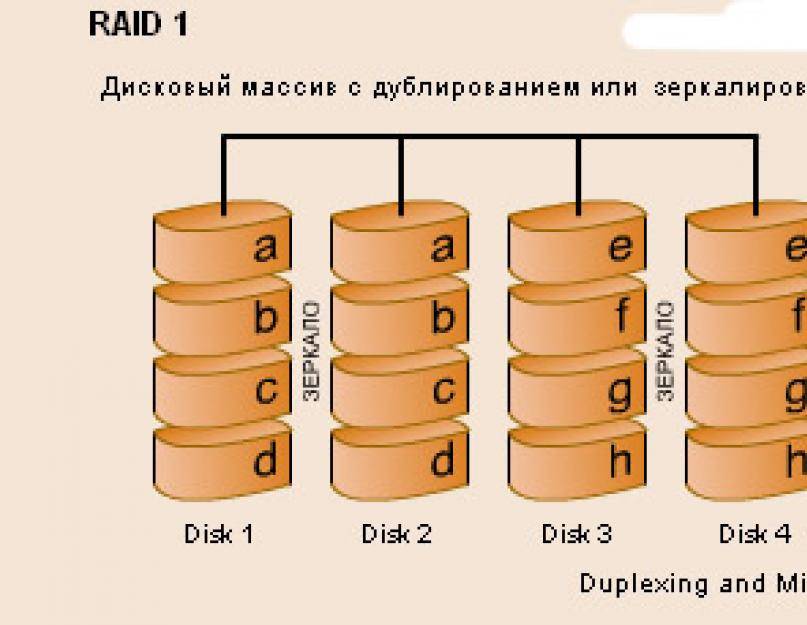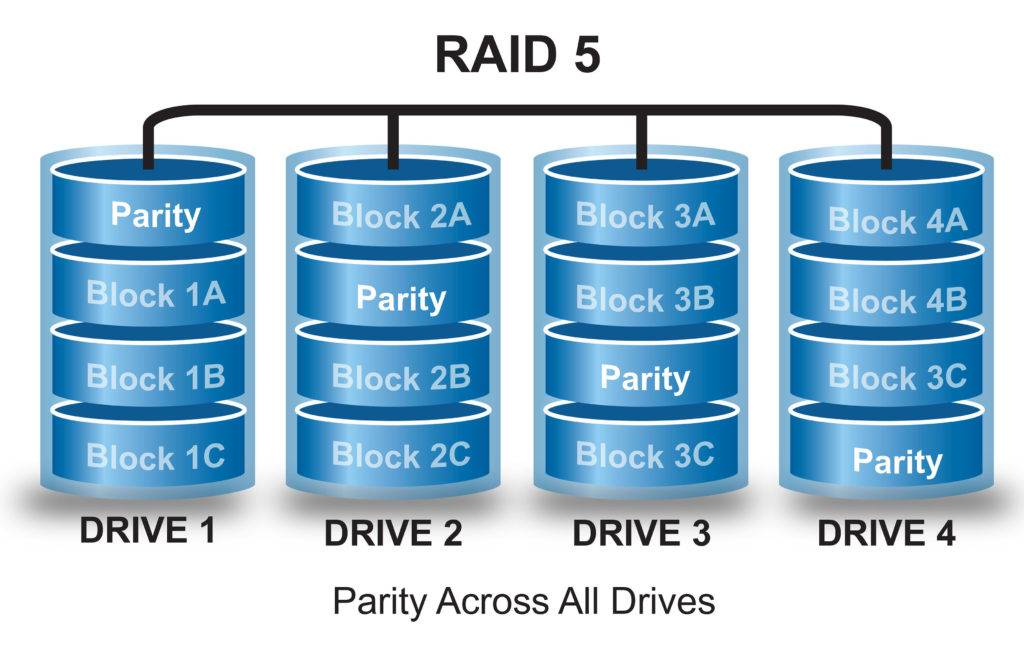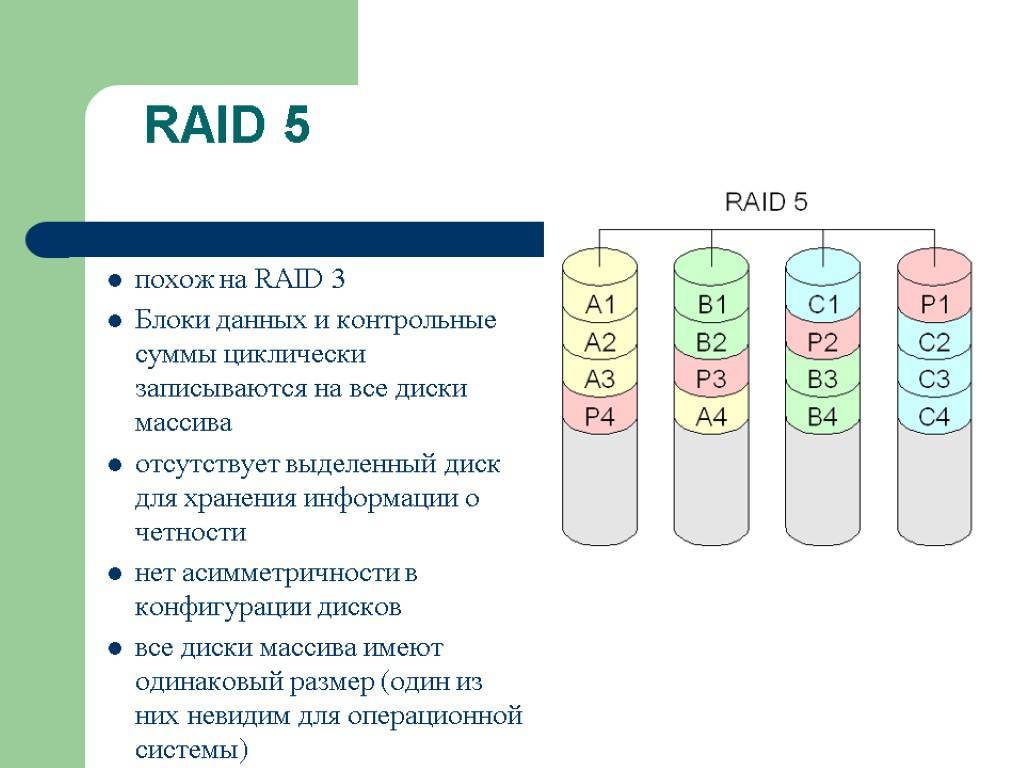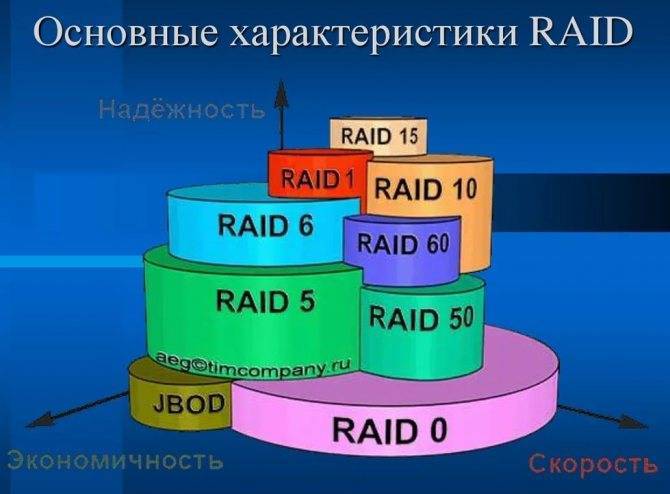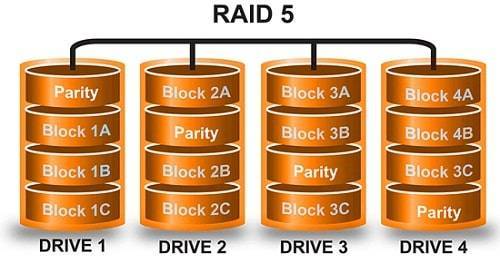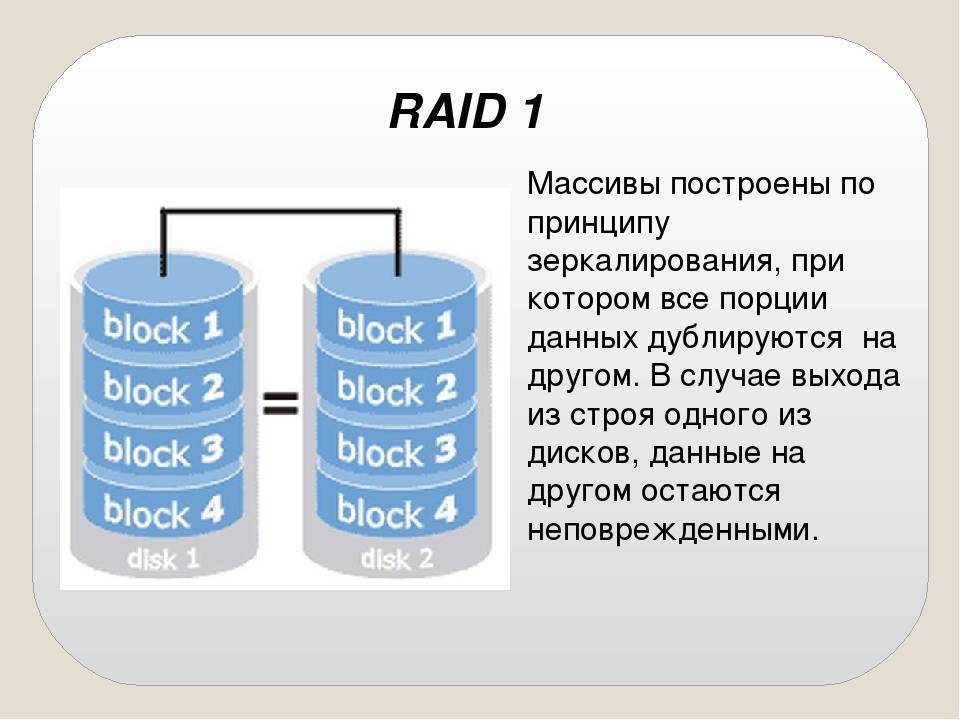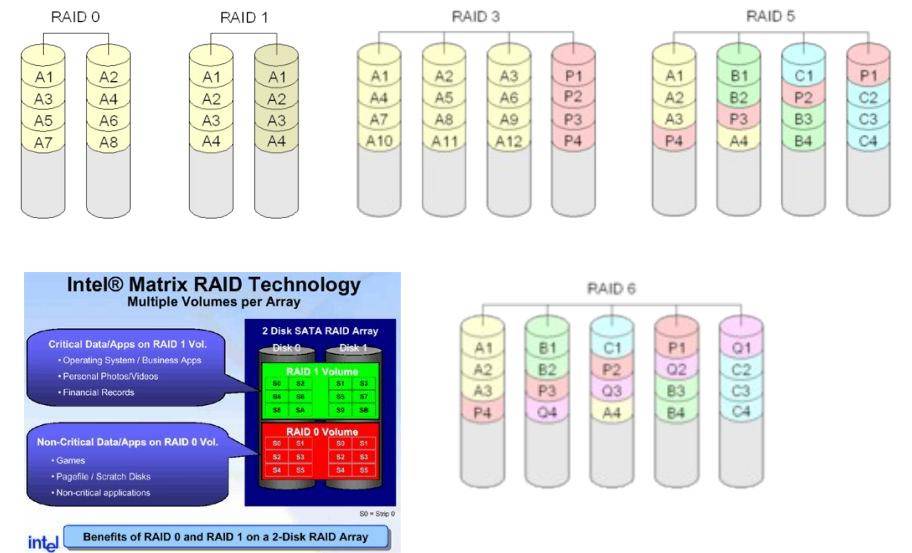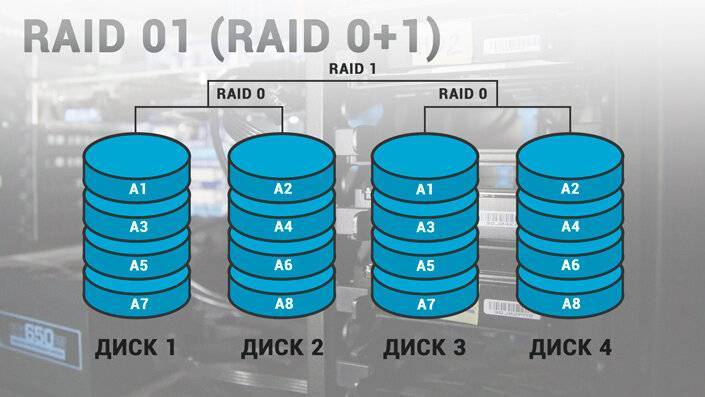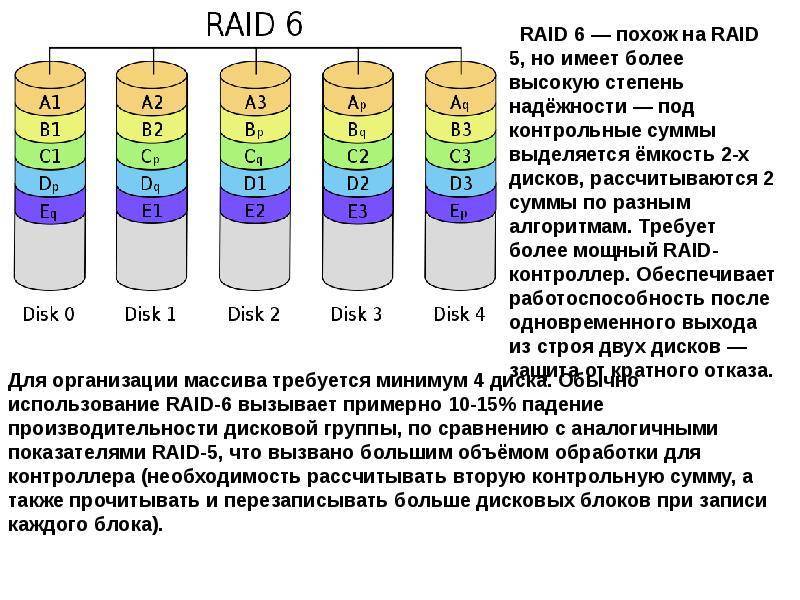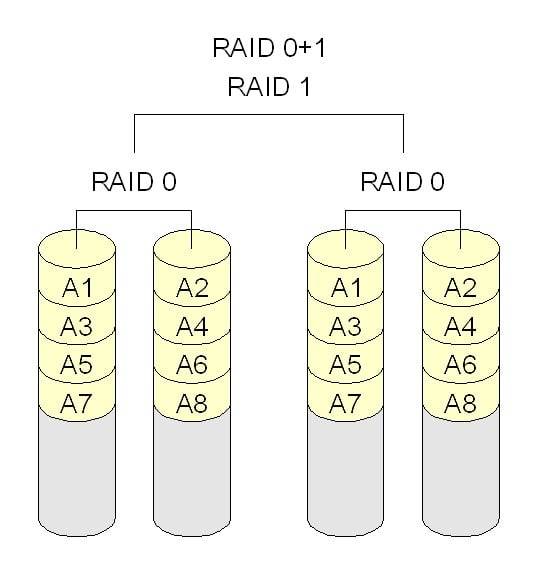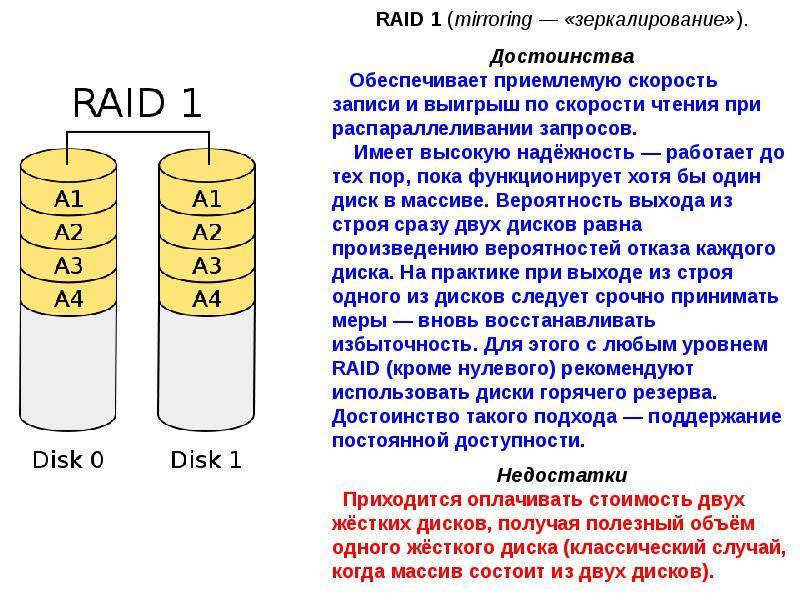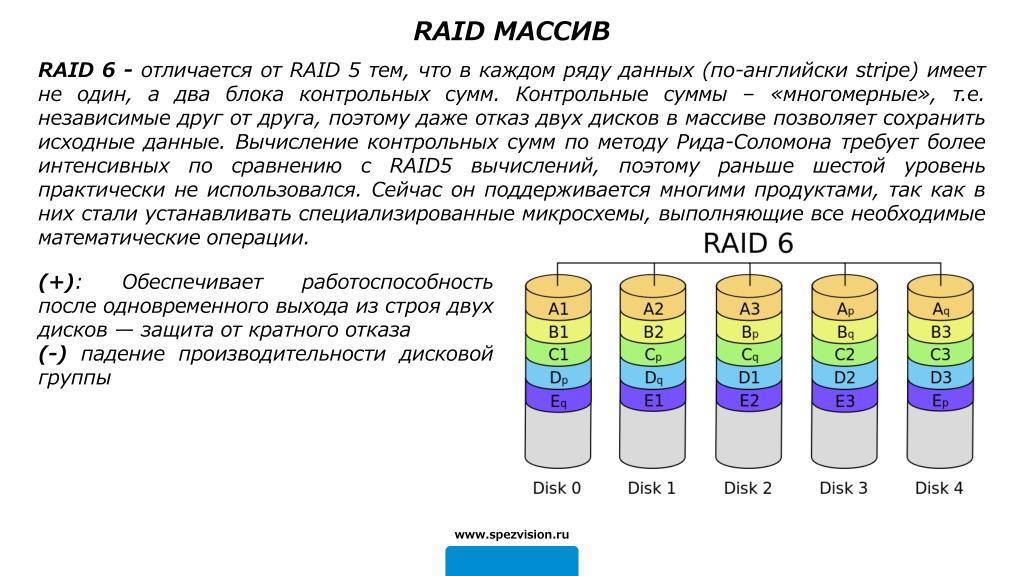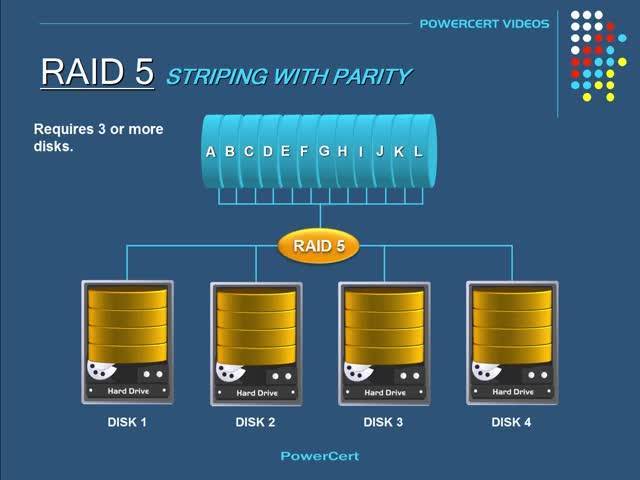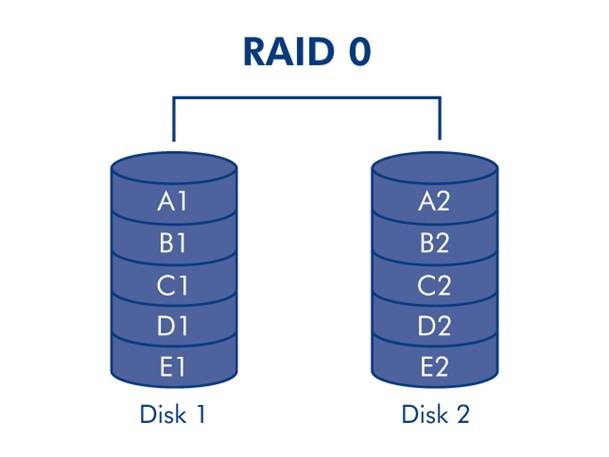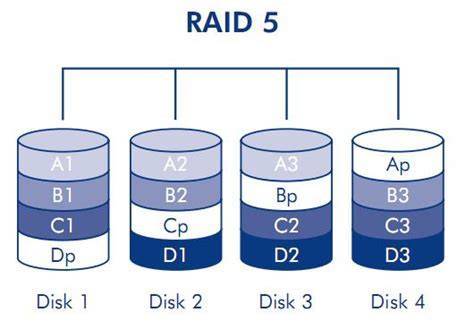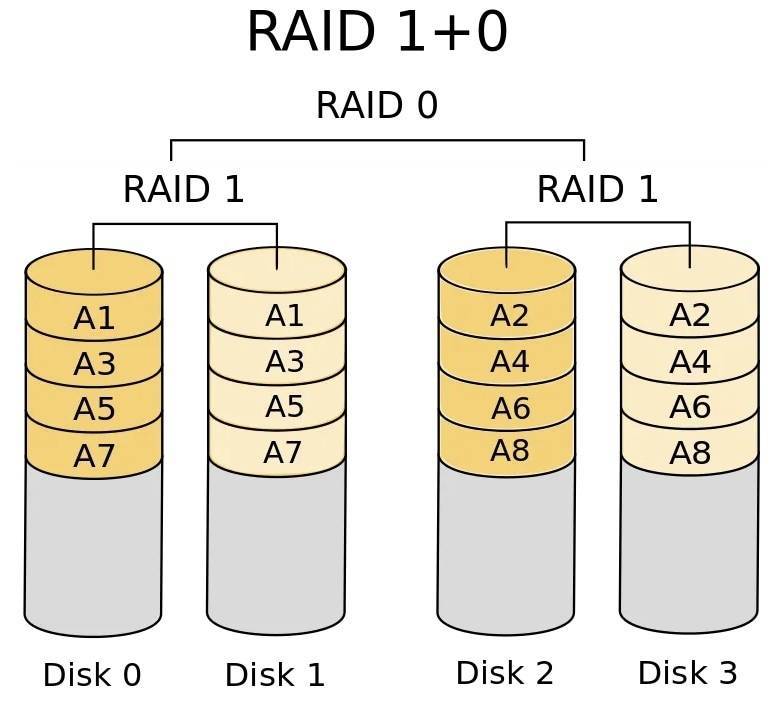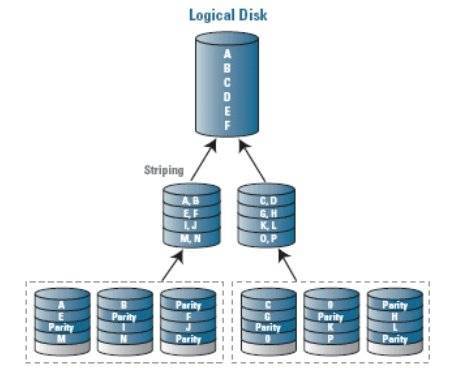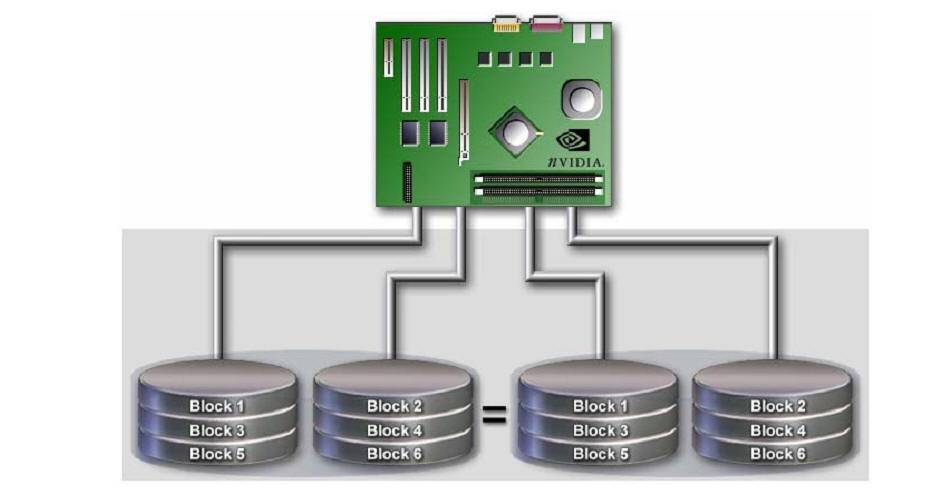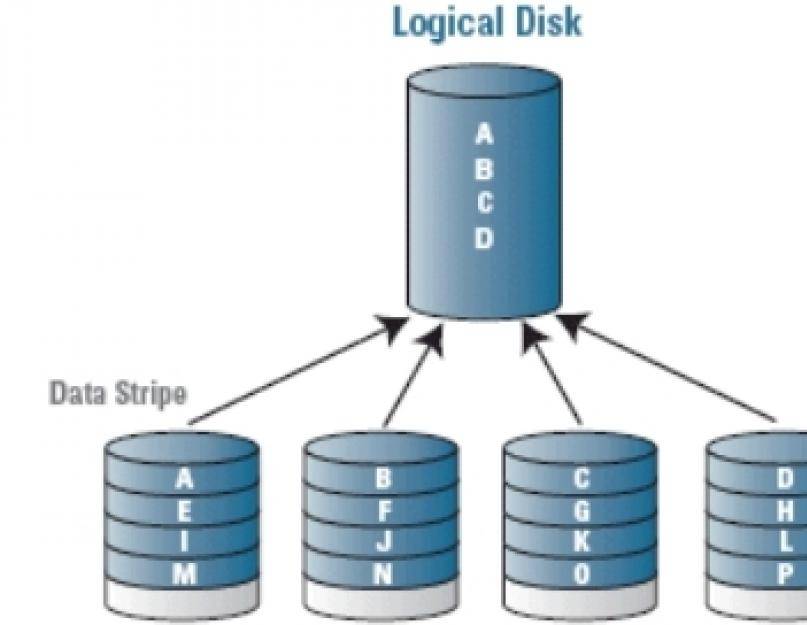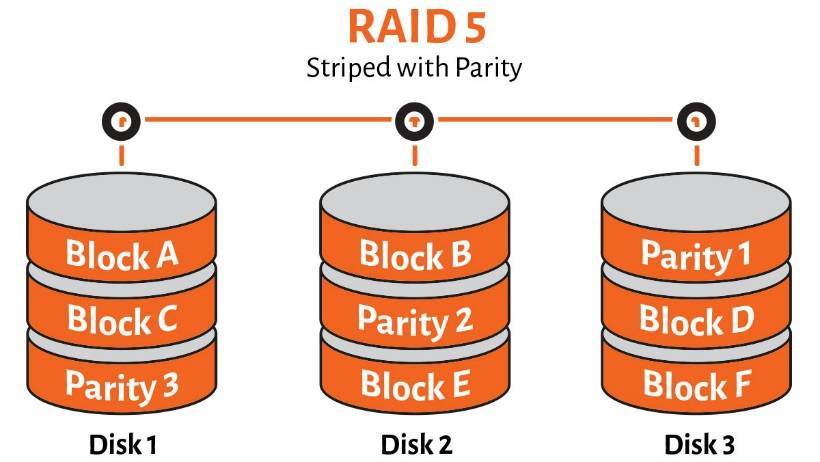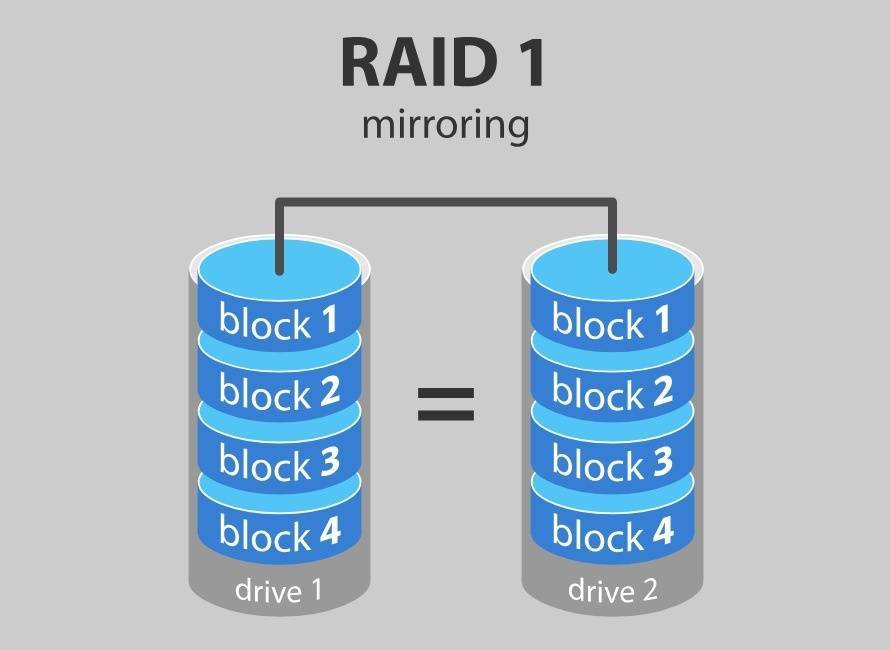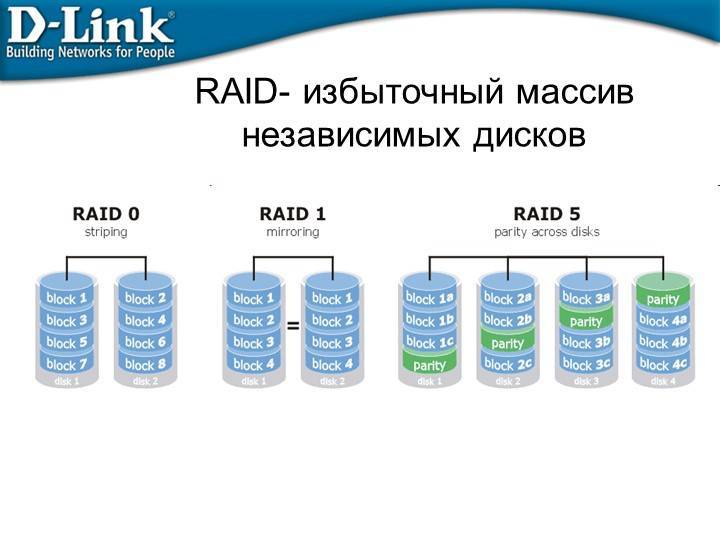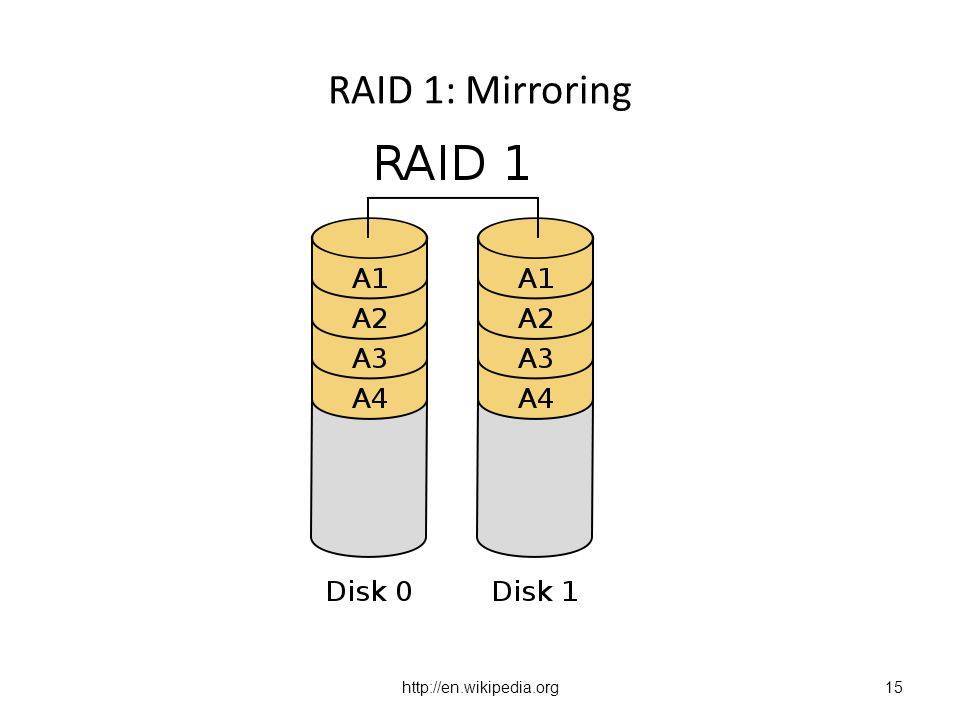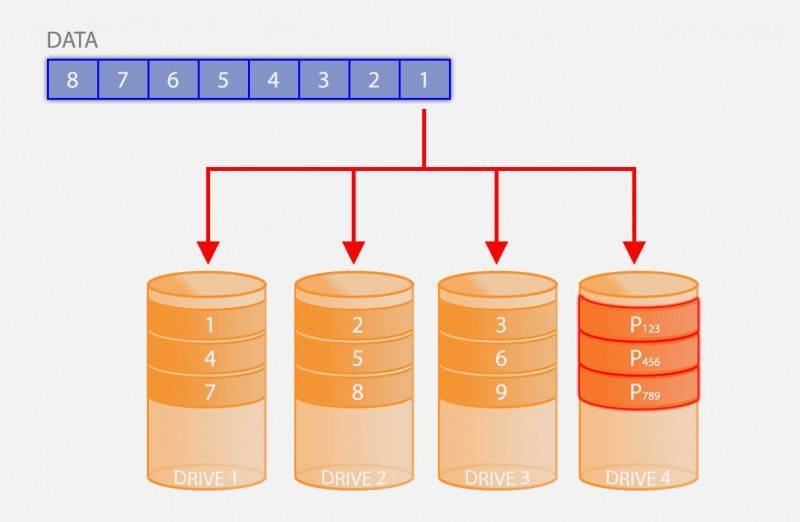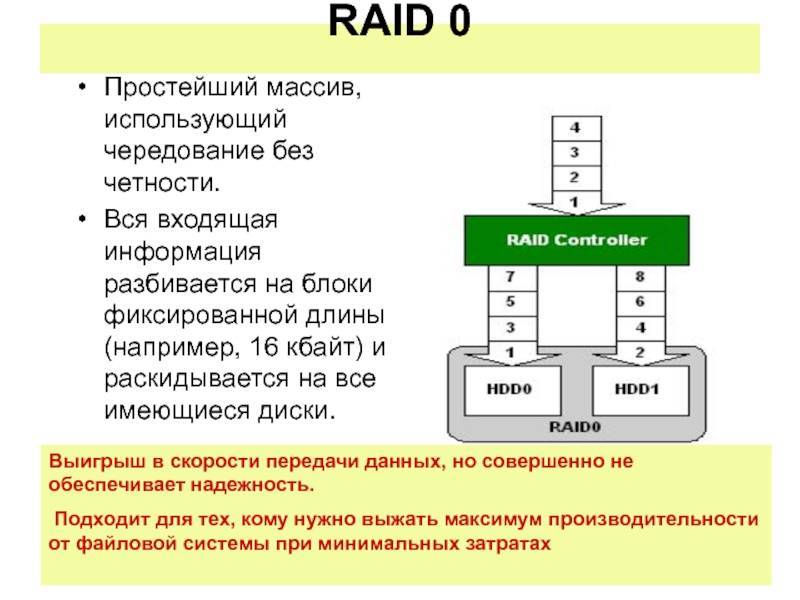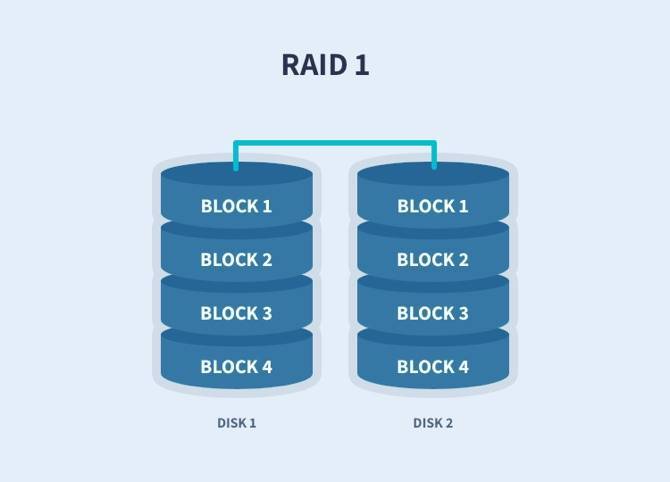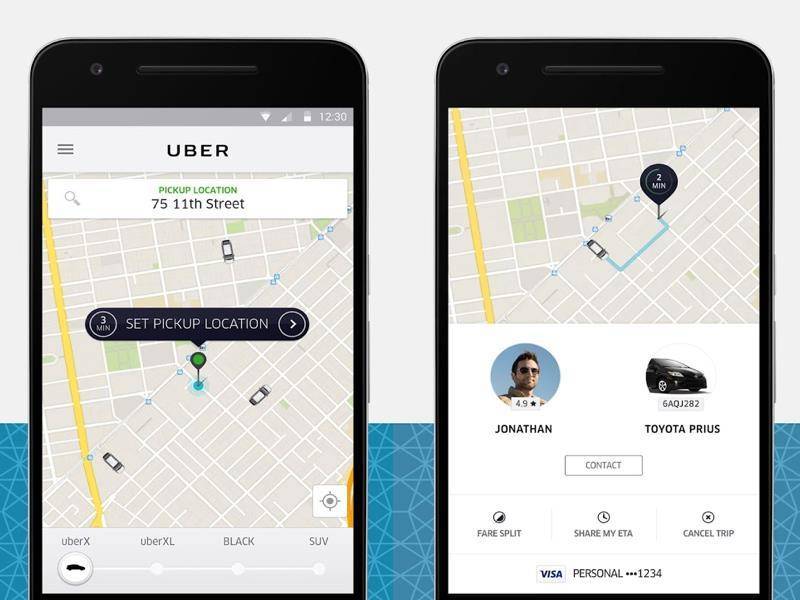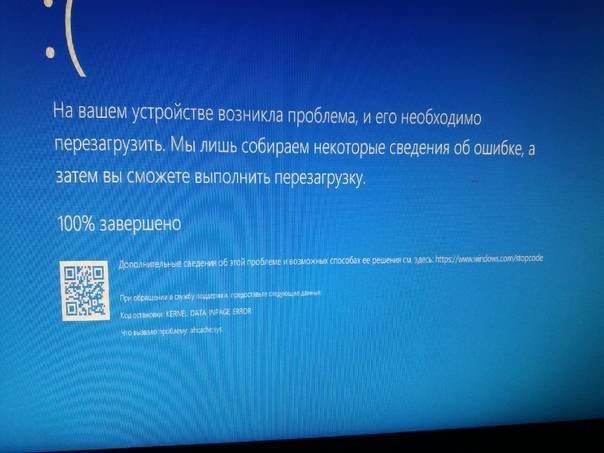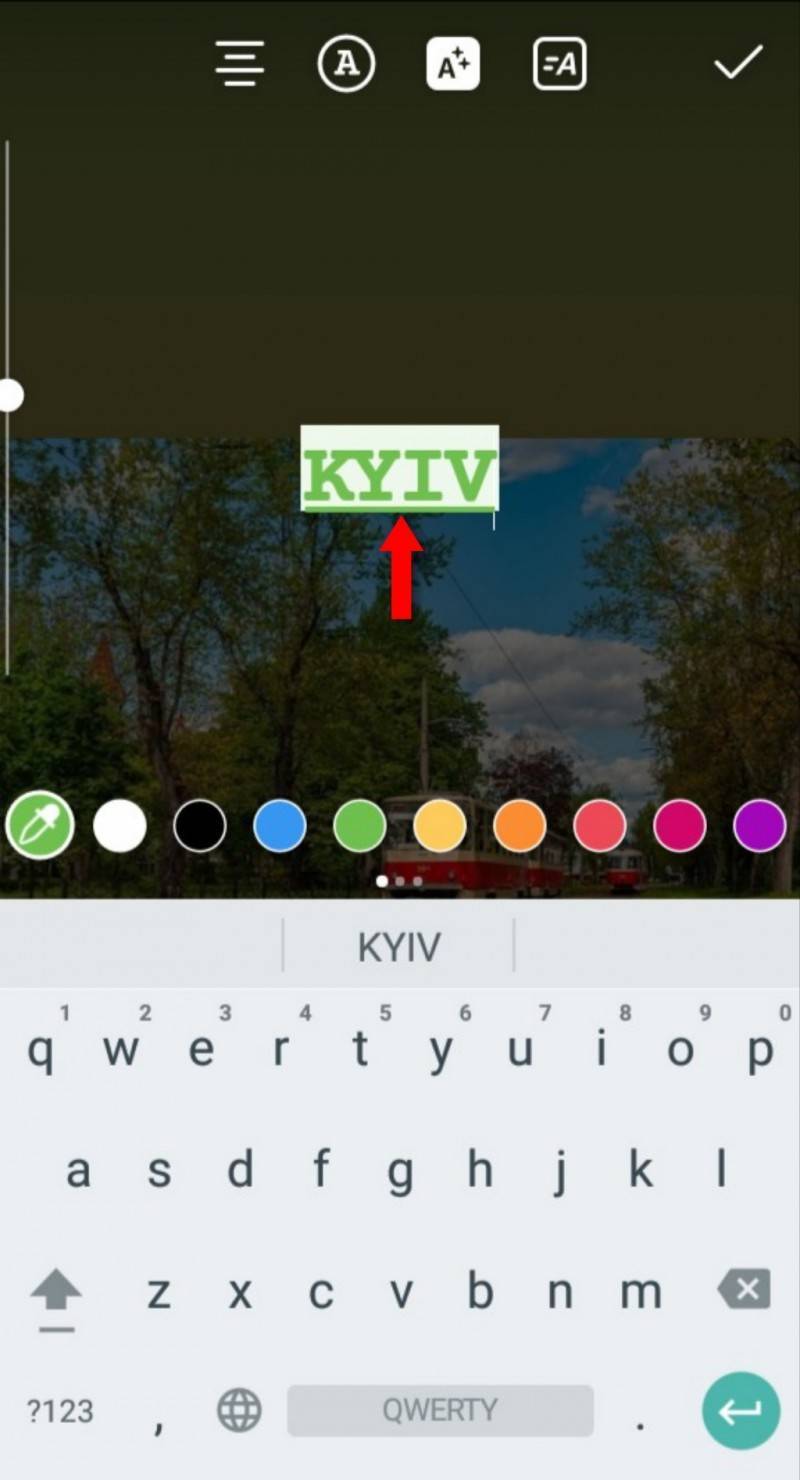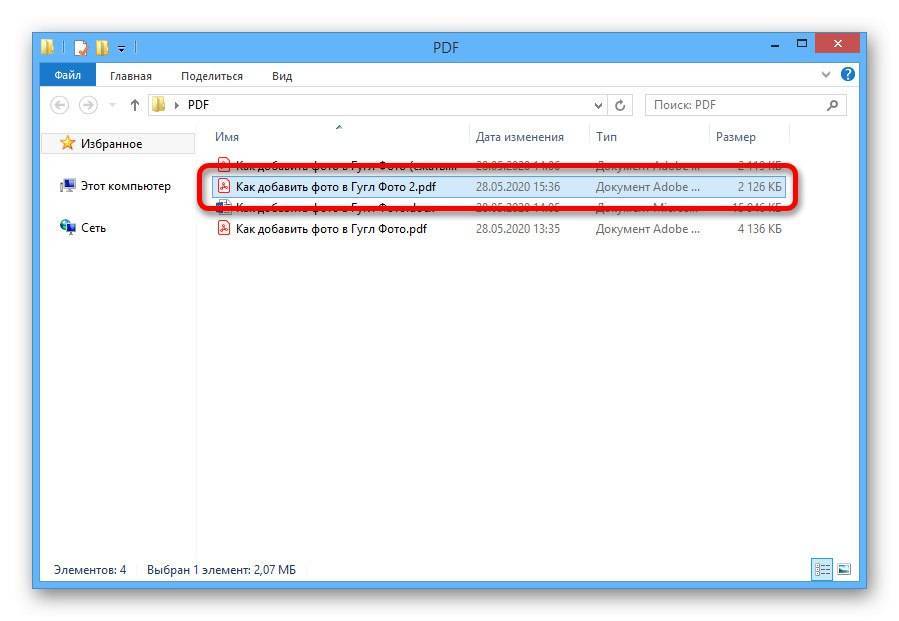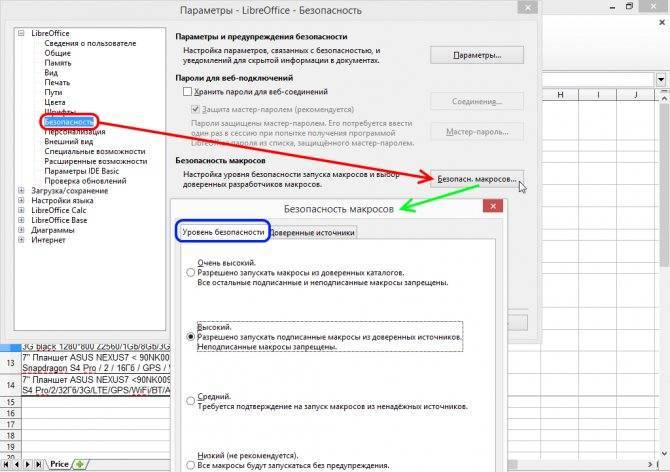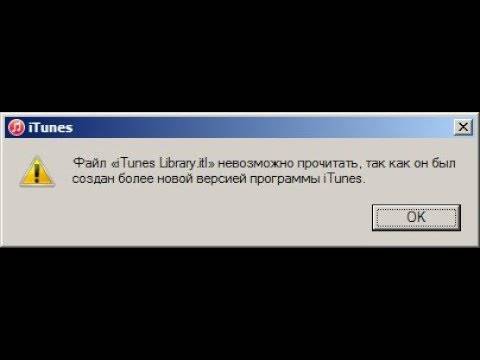Собираем RAID в Windows
Перед тем как приступить к сборке программного RAID 1 нам необходимо подключить наши диски к компьютеру.
Желательно использовать два одинаковых диска, не только по производителю но и одним объемом.
В моем случае это будет два диска по 20Гб.
После подключения дисков включаем наш компьютер.
Меню «Пуск» — кликаем правой кнопкой, выбираем пункт Управление дисками
Перед нами откроется консоль управления дисками.
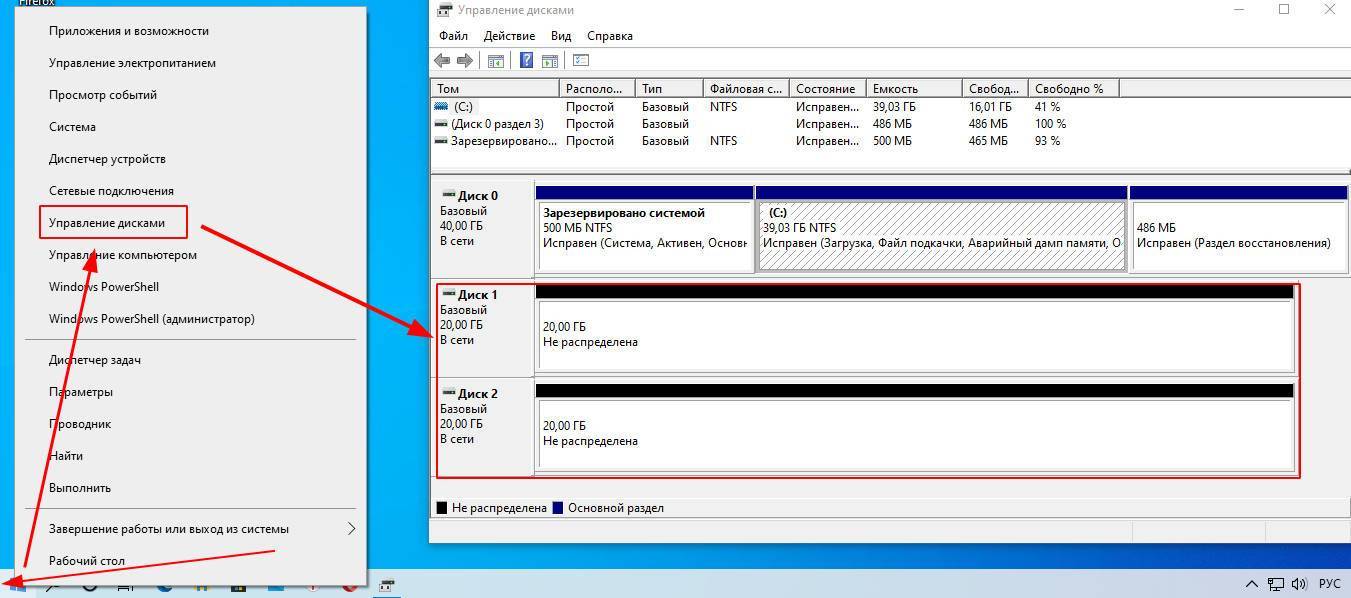
В консоли мы видим наши два новых подключенных диска. В моем случае это Диск 1 и Диск 2, объемом 20Гб каждый.
Кликаем по одному из наших новых дисков правой кнопкой мыши и выбираем пункт «Создать зеркальный том».
Откроется окно в котором нажимаем «далее»
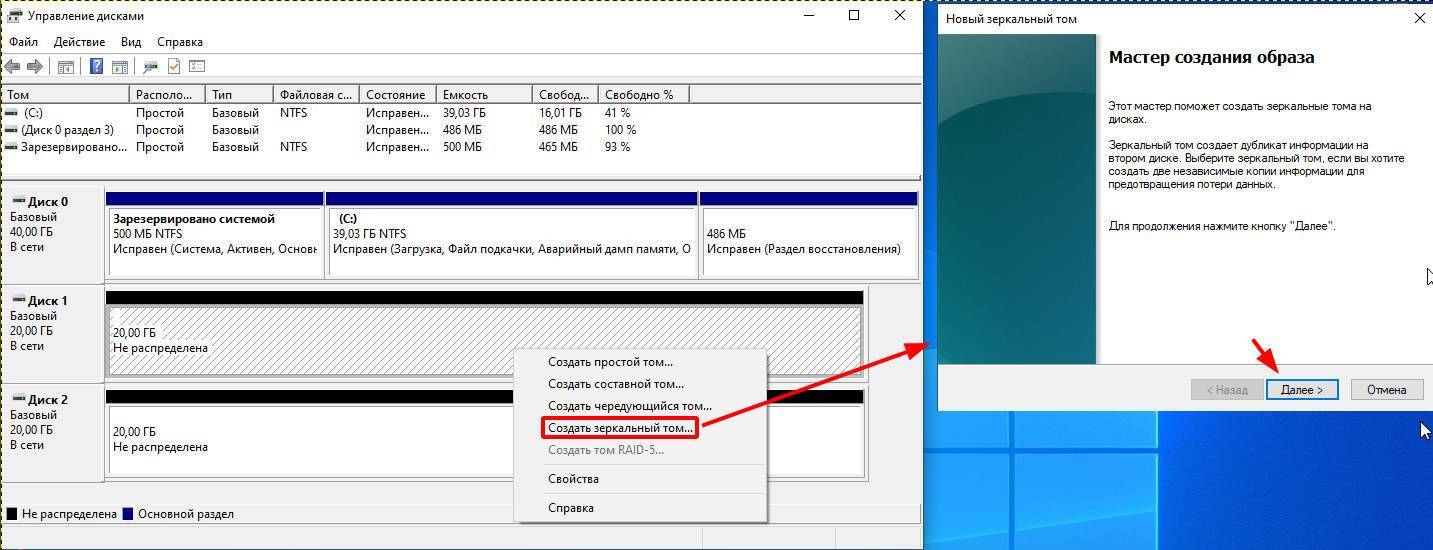
На следующем этапе нам необходимо выбрать второй диск для сборки RAID 1 и кнопкой добавить переместить его в правую половину.
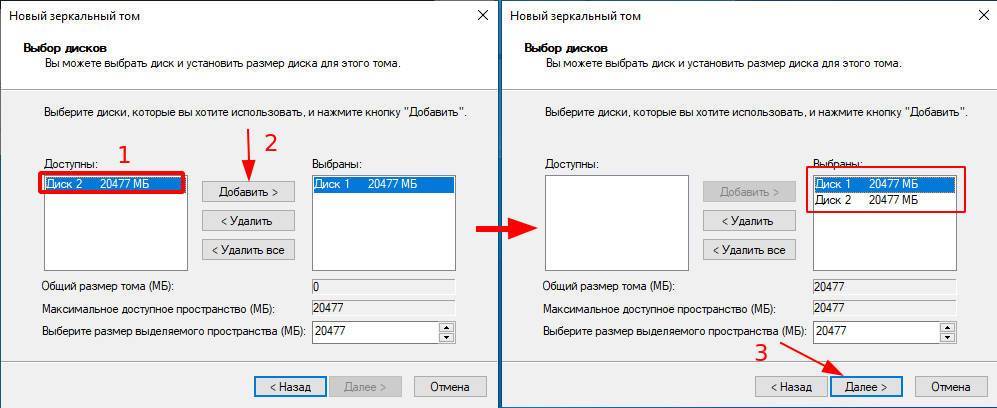
Нажимаем кнопку «Далее»
Теперь нам предложат выбрать букву для будущего диска, я оставляю все по умолчанию и нажимаю «Далее»
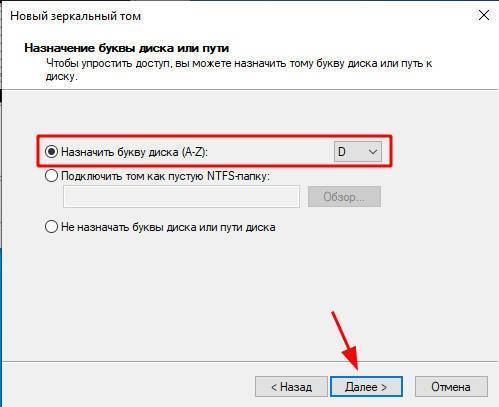
В следующем окне выбираем файловую систему и метку тома, для ускорения процесса ставим галочку быстрое форматирование.
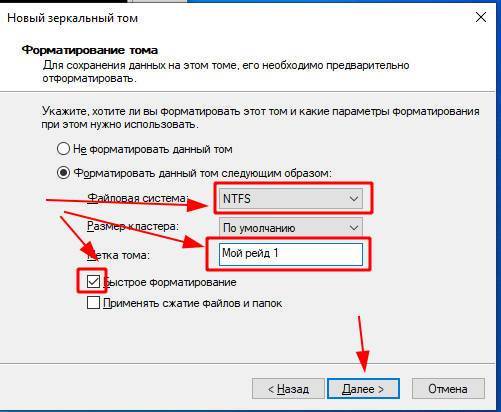
Ну и на завершающем этапе нажимаем «Готово»

Наши диски будут преобразованы в Динамические, о чем нас предупредят и мы должны с этим согласится
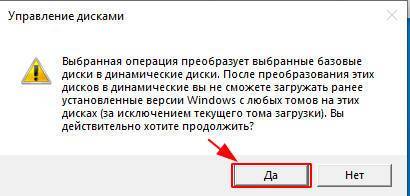
Спустя несколько секунд произойдет сборка RAID 1 и диски начнут синхронизироваться. В консоли управления дисками мы увидим как они поменяю цвет на красноватый.
Так же появится диск в проводнике Windows.
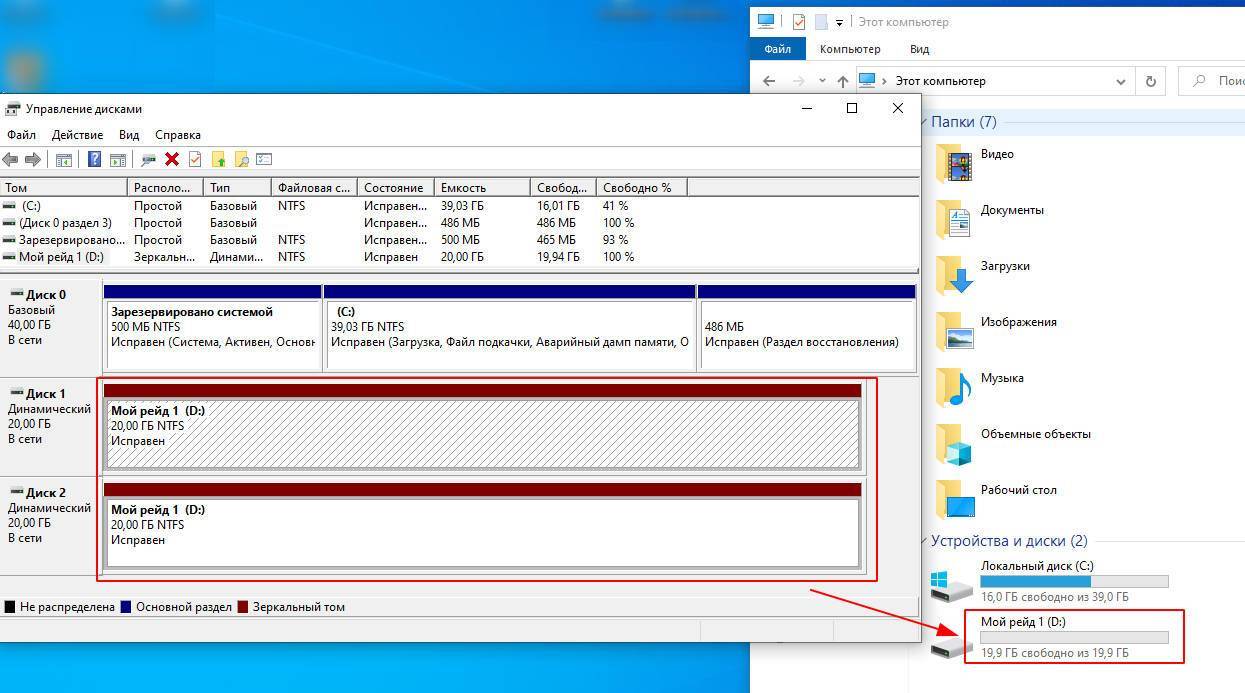
На этом сборка RAID 1 закончена и его можно полноценно использовать для хранения наших файлов.
В последствии если необходимо будет заменить один из дисков, выбираем наш массив и правой кнопкой мыши выбираем «разделить зеркальный том».
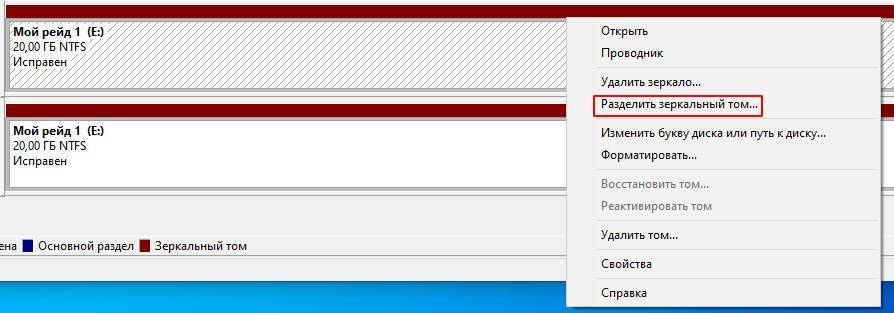
Диски поменяют цвет на коричневый — что говорит об успешном разделении рейда.
Меняем неисправный диск.
При замене диска нее забываем выключить наш компьютер.
После замены выбираем наш исправный диск и нажимаем добавить зеркало. В качестве зеркала выбираем новый исправный диск и нажимаем добавить зеркало.
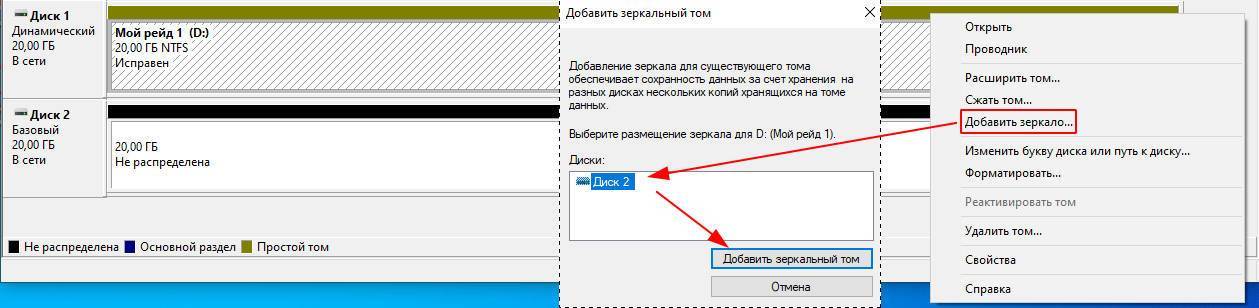
Рейд соберется снова, дождитесь его Ресинхронизации и можно будет продолжить им пользоваться.
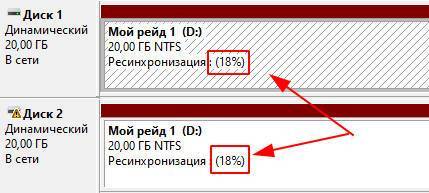
На этом все.
Если есть, что добавить или сказать оставляйте комментарии.
Всем Удачи!
Создание
Итак, принимая во внимание вышеописанные особенности, в качестве примера следует разобрать создание массивов 0, с помощью которого увеличивается производительность компьютера в целом. Главное, с чем следует определиться перед проведением каких-либо действий, — это наличие фактической поддержки рассматриваемой технологии со стороны материнской платы
ВАЖНО. Также необходимо предупредить, что при описываемых процедурах все данные, имеющиеся на дисках, будут утеряны! Поэтому предварительно сохраните всё самое необходимое. . Кроме того, что несмотря на то, что в настоящее время процедура создания «Райдов» претерпела некоторые изменения в сторону упрощения для осуществления действий, которые будут описываться ниже требуется наличие хотя бы базовых навыков владения компьютером
Кроме того, что несмотря на то, что в настоящее время процедура создания «Райдов» претерпела некоторые изменения в сторону упрощения для осуществления действий, которые будут описываться ниже требуется наличие хотя бы базовых навыков владения компьютером.
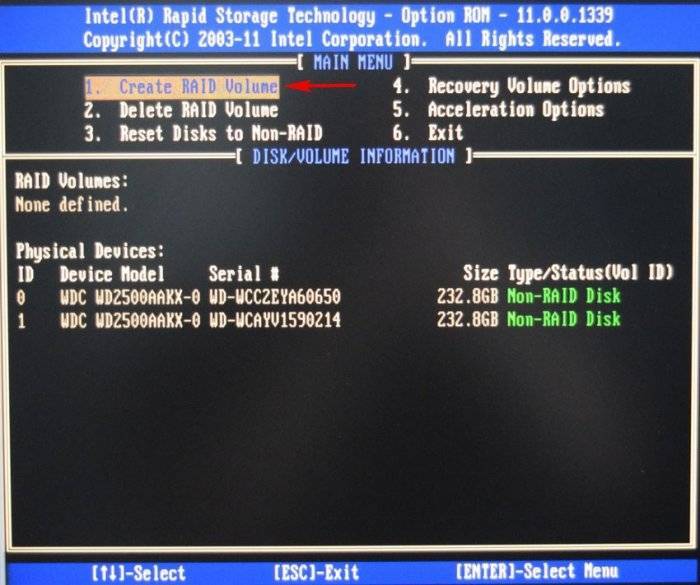
Далее следует приступить непосредственно к процедуре создания Райда 0 уровня, для чего потребуется сделать следующее (на примере материнской платы фирмы Asus):
возьмите два идентичных жёстких диска и подключите их к соответствующим разъёмам SATA на материнской плате;
включите компьютер и откройте «BIOS» с помощью кнопки «DELETE», «F2» или «F12» (в зависимости от производителя);
перейдите на вкладку «Advanced» (Расширенные настройки) и откройте раздел «SATA Configuration»;
переведите опцию «SATA Mode Selection» в режим «RAID»;
сохраните изменённую конфигурацию и перезагрузите компьютер;
после включения появится окно с предложением нажать сочетания клавиш «Ctrl+I» для осуществления входа в панель управления;
в следующем шаге для навигации используйте стрелки на клавиатуре и клавишу «Enter»;откройте первую строку «Create a RAID Volume»
(Скрин 1) Для удаления следует обратить внимание на строку «Delete RAID Volume»;
далее требуется ввести основные данные будущего массива: (Скрин 2)
«Name» (Имя);
«RAID Level» — используемый уровень 0;
остальные параметры можно оставит без изменений.
выделите строку «Create Volume» и нажмите «Enter»;
появится окно с уведомлением о том, что при подтверждении (кнопка Y) все имеющиеся на дисках данные будут утеряны. Согласитесь на это;
дождитесь завершения и посмотрите наличие созданной структуры в разделе «Disk volume information», его статус должен быть «Normal»;
выйдите из консоли, нажав на кнопку «Esc».
На этом создание рассматриваемого функционала можно считать завершённым.
Создание массива средствами материнской платы
Как создать RAID-массив на основе встроенного контроллера материнской платы:
предварительно скачать драйвера РЕЙД-контроллера для конкретного чипсета (с сайта производителя материнской платы);
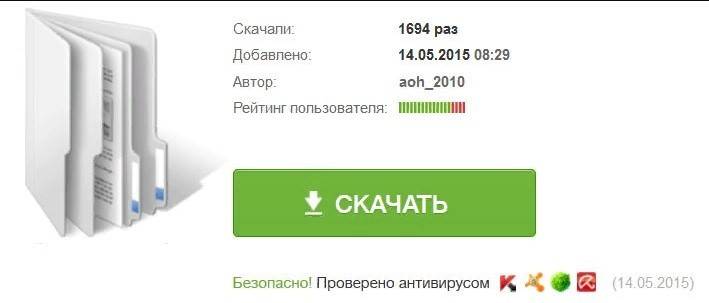
в момент запуска ПК зайти в БИОС;
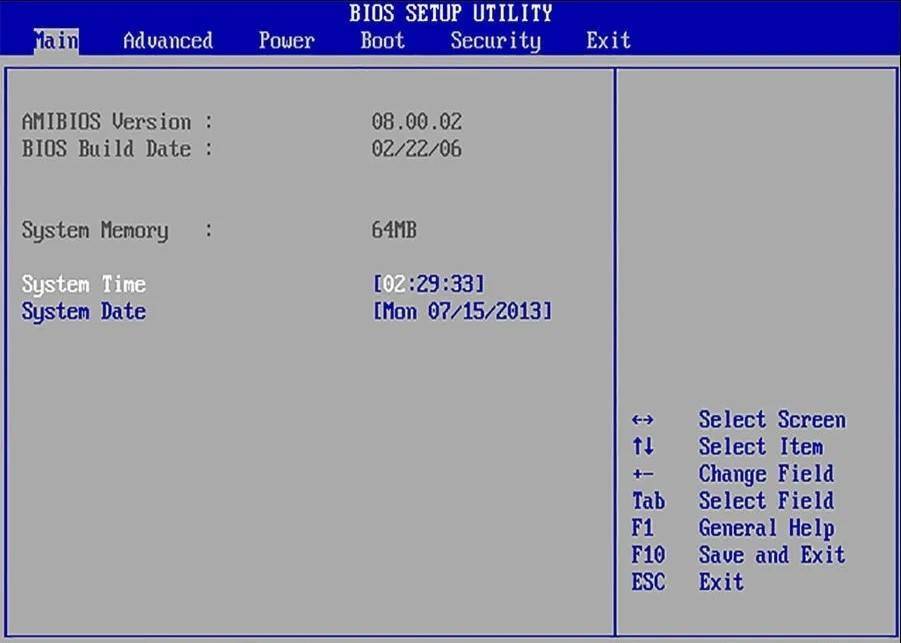
- отыскать раздел, отвечающий за параметры для SATA-контроллера;
- перевести положение контроллера в режим «RAID»;
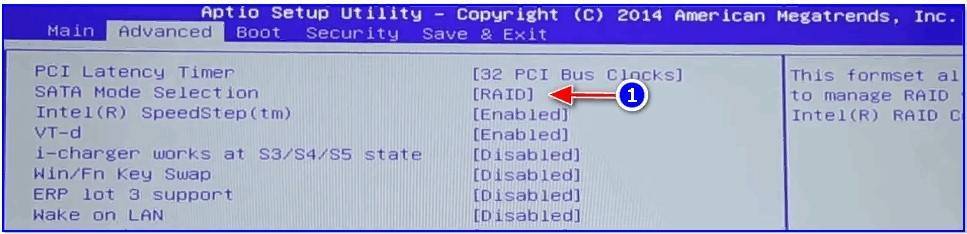
Boot Mode Selection перевести в UEFI
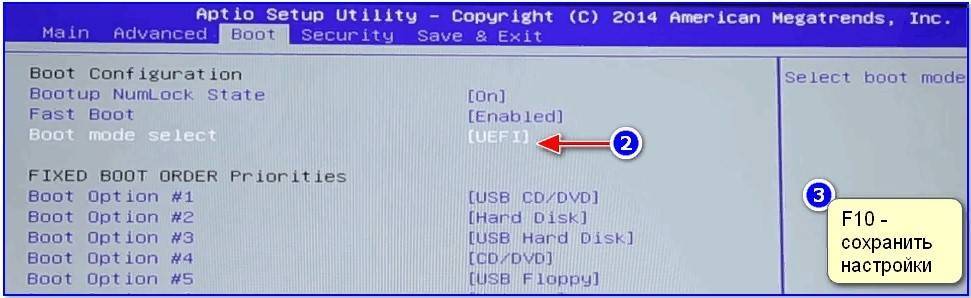
- сохранить изменения и перезагрузить компьютер;
- в момент запуска ПК с помощью специфической комбинации кнопок зайти в БИОС в «Main Menu» или «Advanced»;
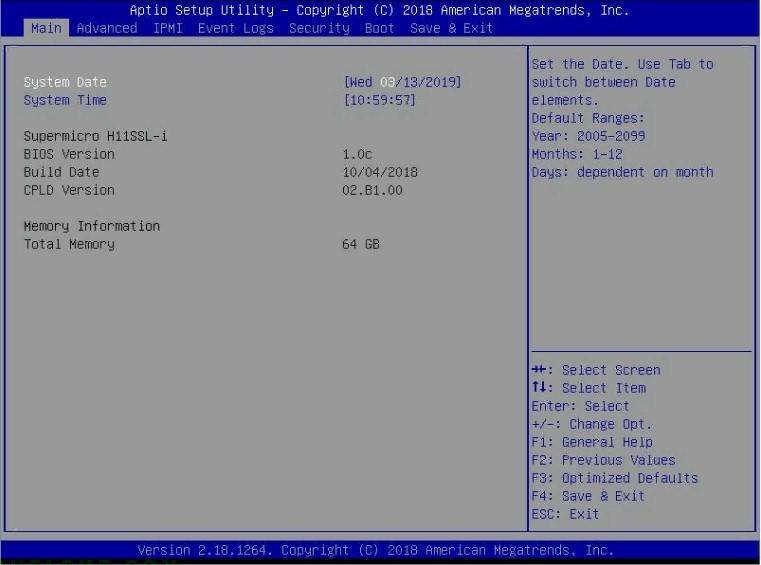
отыскать меню «Intel Rapid Storage Technology»;
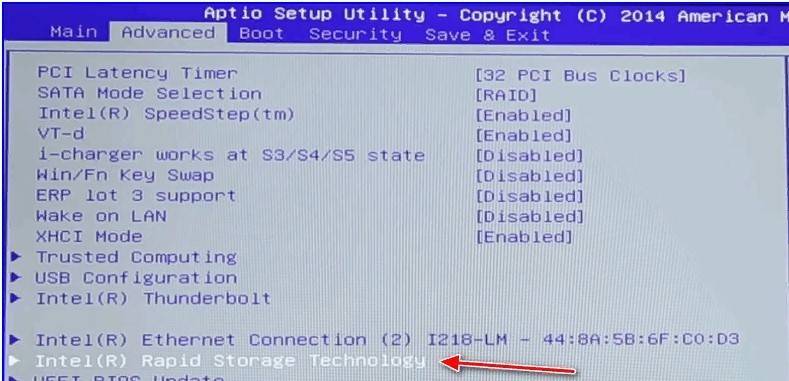
- выбрать накопители, не участвующие ни в одном массиве;
- создать РЕЙД-массив («Create RAID Volume»);

- в процессе откроется меню для создания массива;
- указать накопитель, на котором будет создаваться массив;
- задать тип РЕЙДа;
- после выполнения этого действия появится подсказка, на какие кнопки нажать для продолжения процедуры;
- на завершающем этапе выбрать размер под создаваемый РЕЙД-массив (можно занять весь накопитель);
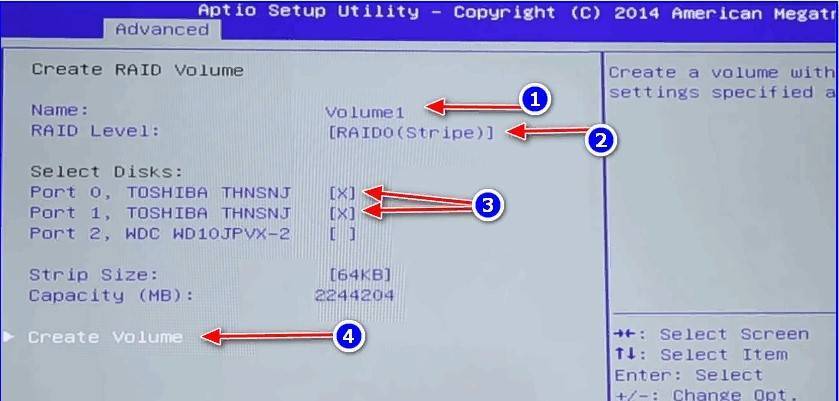
- выйти из меню и перезагрузить ПК;
- воспользоваться возможностями Виндовса;
- зайти в «Управление дисками» (через «Панель управления»);
- выполнить «Инициализацию дисков» (для нового накопителя);
- провести распределение места (через опцию «Создать простой том»).
Что такое RAID?
В переводе с английского «RAID» (Redundant Arrays of Inexpensive Disks) означает «избыточный массив независимых дисков». Этот перевод не совсем дословный, но именно содержащийся в нем смысл является правильным.
Впервые термин RAID появился в 1987 году, когда исследователям из Калифорнийского Университета в Беркли удалось создать действующий массив из нескольких жестких дисков.
Первоначальное предназначение RAID – создание на базе нескольких винчестеров диска большого объема с увеличенной скоростью доступа. Но затем к двум основным целям добавилась третья – сохранение данных в случае отказа части оборудования. Именно эти три кита сделали RAID-массивы столь востребованными бизнесом и военными. Впрочем, за объем, скорость и надежность пришлось платить повышением стоимости и сложности систем хранения данных.
Со временем оборудование для построения RAID массивов стало более доступным, особенно с появлением дешевых решений для IDE/ATA и SATA дисков. Теперь уже не только специалисты по СХД, но и обычные пользователи столкнулись с хитростями построения дисковых массивов.
Оказывается, не так просто найти оптимальное решение одновременно по надежности, емкости и цене. Надо быть готовым к тому, что придется купить не один, а несколько жестких дисков, и емкость как минимум одного из них не будет использоваться. Если речь идет о построении более-менее серьезной системы, потребуется отдельный (лучше специальный) корпус с отдельным (а то и двумя) блоком питания, плата контроллера и соответствующее программное обеспечение.
Не испугались? Значит, пора знакомиться с RAID более подробно.
Настройка iSCSI-хранилища в Windows Server 2012 R2
Продолжая тему создания систем высокой доступности, в данном материале мы рассмотрим настройку iSCSI-хранилищ в современной версии серверных ОС от Microsoft. Мы не будем повторяться и снова обсуждать общие вопросы, поэтому, если вы только начинаете работать с iSCSI, то настоятельно рекомендуем ознакомиться с вступительной частью к нашему предыдущему материалу.
Широкое распространение виртуализации и потребности в создании отказоустойчивых систем даже при небольших внедрениях заставили компанию Microsoft пересмотреть свое отношение к доступным из коробки ролям Windows Server и политике лицензирования. Если раньше iSCSI Target предлагался только в редакции Windows Storage Server, то начиная с Server 2008 R2 он стал доступен в виде отдельно устанавливаемого компонента, а с выходом Windows Server 2012 закономерно стал частью ОС.
Для установки роли Cервера цели iSCSI запустите Мастер добавления ролей и компонентов, затем последовательно разверните пункты Файловые службы и службы хранилища – Файловый службы и службы iSCSI и укажите одноименную роль.
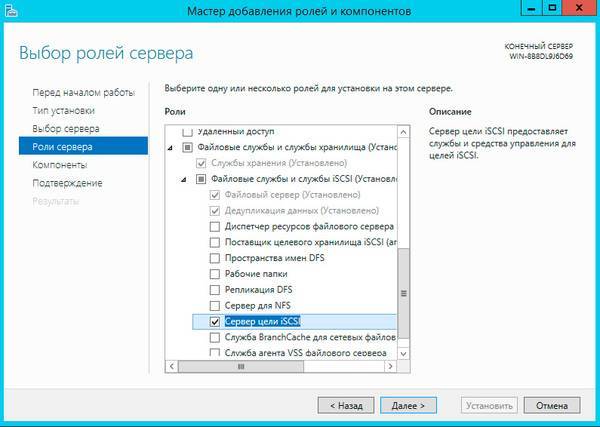
Диспетчера серверовФайловые службы и службы хранилищаiSCSI
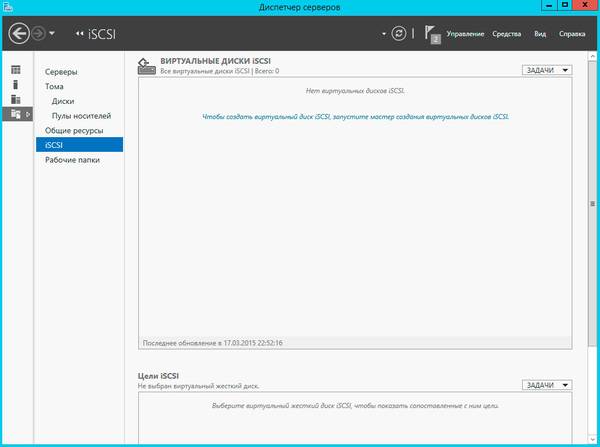
ЗадачиМастер создания виртуальных дисков iSCSI

сети хранения данных (SAN)
Следующим шагом укажите имя и размер создаваемого диска. Windows Server 2012 поддерживает новый формат виртуальных дисков – VHDX, а также динамически расширяемые диски. Если доступные ранее диски фиксированного размера резервировали дисковое пространство хранилища сразу при создании, то динамически расширяемые диски увеличивают размер согласно реально записанным в них данным. Это позволяет существенно экономить дисковое пространство хранилища, нарезая виртуальные диски с запасом.
Не рекомендуется данный тип дисков для систем с высокой дисковой активностью, так как за счет возможной фрагментации и операций по приращению размера диска производительность будет ниже, чем у дисков фиксированного размера. В тоже время динамически расширяемые диски неплохо подходят для файловых хранилищ, резервного копирования и т.п. задачам, где в первую очередь требуется хранение данных, а не скорость доступа к ним.
Еще один поддерживаемый тип дисков – разностный, когда все изменения пишутся не на исходный виртуальный диск, а на вновь созданный, к использованию в производственных средах не рекомендуется ввиду существенно более низкой производительности, но может оказаться полезным при отладке и разного рода экспериментах, когда надо иметь возможность быстро откатиться к исходному состоянию.
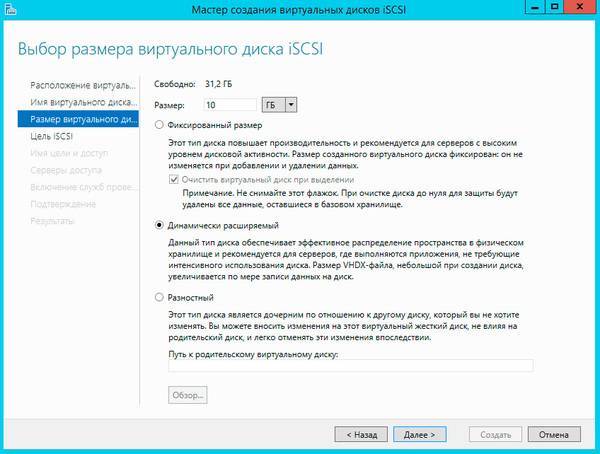
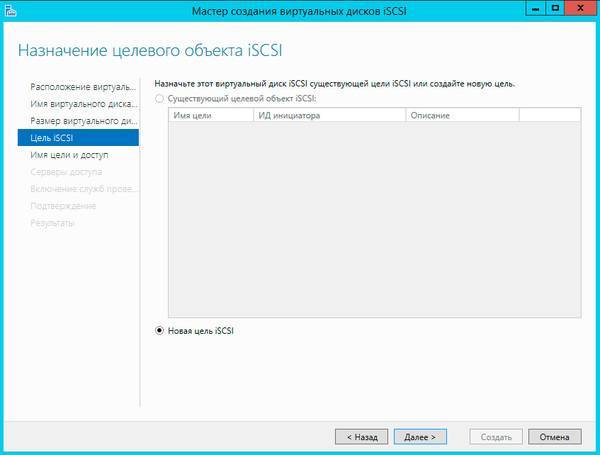
Панель управления – Администрирование – Инициатор iSCSI
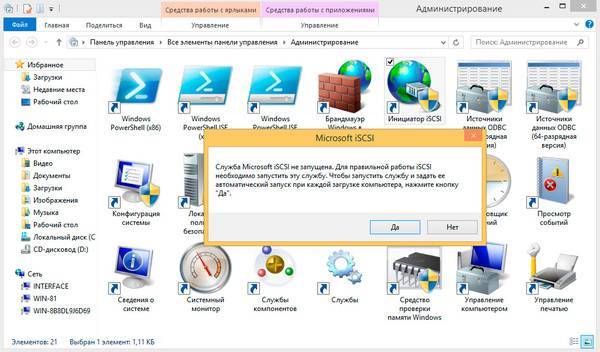
Конфигурация
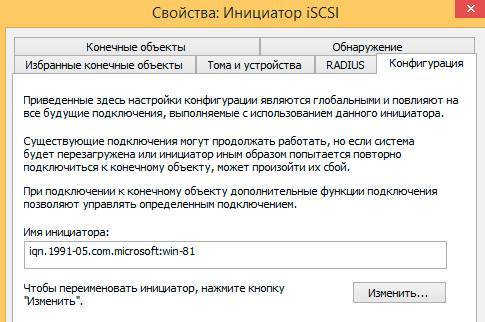
Конечные объектыБыстрое подключение

Вернемся на сервер и нажав кнопку Добавить выберем IQN инициатора из кэша, для современных систем вы также можете получить IQN инициатора выполнив подключение к нему по IP-адресу или имени хоста:
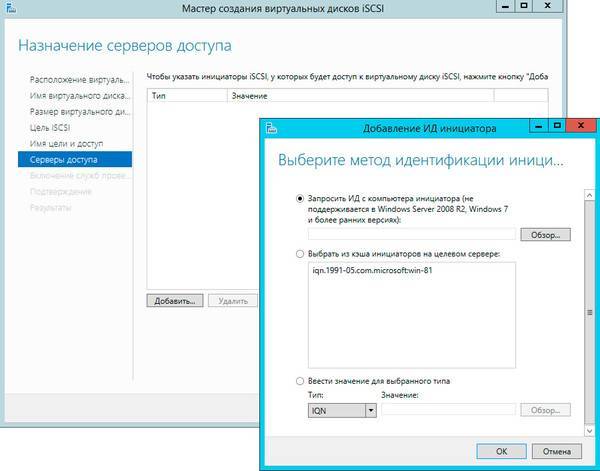
ОбнаружениеОбнаружить портал

Конечные объектыДополнительно
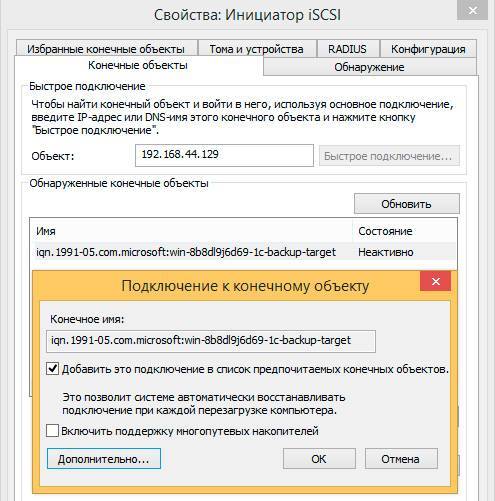
Если вам потребуется изменить параметры подключения уже подключенного объекта, то его следует отключить и подключить заново. После выполнения всех этих действий подключенное устройство будет обнаружено системой как еще один локальный диск и последующая работа с ним ничем не отличается от работы с обычным жестким диском.
Замена дисков в RAID массиве и восстановление информации
Нередко бывают случаи, когда один из жестких дисков выходит из строя. Собственно, для предотвращения потери информации и создается массив RAID 1. Как же в таком случае заменить сломавшийся винчестер?
Достаточно просто:
- Убираем из компьютера «полетевший» жесткий диск и вставляем на его место новый, идентичный по объему
- Заходим в панель управления RAID массивом
- Добавляем новый диск и запускаем функцию восстановления «Rebuild Array»
После этого все данные будут повторно продублированы с первого жесткого диска на второй, и массив RAID 1 заработает, как прежде.
В RAID 5 все немного сложнее. При выходе из строя жесткого диска не нужно ничего трогать. Необходимо вставить в компьютер новый изайти в утилиту конфигурации RAID. Определить его и подключить к существующему массиву в качестве «горячий резерв», после чего контроллер массива создаст его заново.
Вот собственно и все — RAID настроен и теперь компьютер будет воспринимать ваши диски как один. Вот так, например, будет виден Raid при установке Windows.
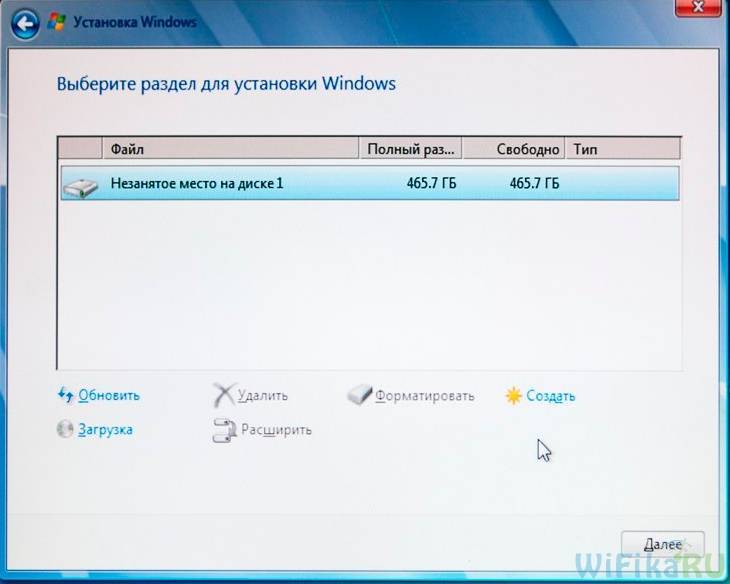
Думаю, что вы уже поняли преимущества использования Raid. Напоследок приведу сравнительную таблицу замеров скорости записи и чтения диска отдельно или в составе режимов Raid — результат, как говорится, на лицо.
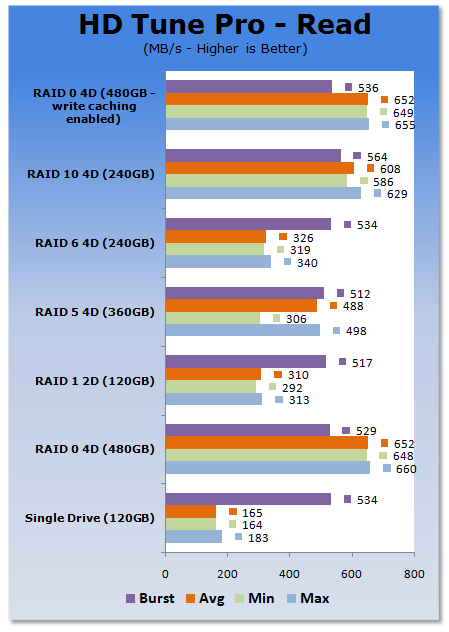
Как создать и настроить RAID массив

Контроллер RAID Рейд массив можно сделать путем подключения нескольких HDD к материнской плате компьютера, поддерживающей данную технологию. Это означает, что у такой материнской платы есть интегрированный контроллер, который, как правило, встраивается в южный мост чипсета. Но, контроллер может быть и внешний, который подключается через PCI или PCI-E разъем. Каждый контроллер, как правило, имеет свое ПО для настройки.
Рейд может быть организован как на аппаратном уровне, так и на программном, последний вариант — наиболее распространен среди домашних ПК. Встроенный в материнку контроллер пользователи не любят за плохую надежность. Кроме того в случае повреждения материнки восстановить данные будет очень проблематично. На программном уровне роль контроллера играет центральный процессор, в случае чего —можно будет преспокойно перенести ваш рейд массив на другой ПК.
Аппаратный
Как же сделать RAID массив? Для этого вам необходимо:
- Достать где-то материнскую плату с поддержкой рейда (в случае аппаратного RAID);
- Купить минимум два одинаковых винчестера. Лучше, чтобы они были идентичны не только по характеристикам, но и одного производителя и модели, и подключались к мат. плате при помощи одного интерфейса.
- Перенесите все данные с ваших HDD на другие носители, иначе в процессе создания рейда они уничтожатся.
- Далее, в биосе потребуется включить поддержку RAID, как это сделать в случае с вашим компьютером — подсказать не могу, по причине того, что биосы у всех разные. Обычно этот параметр называется примерно так: «SATA Configuration или Configure SATA as RAID».
- Затем перезагрузите ПК и должна будет появиться таблица с более тонкими настройками рейда. Возможно, придется нажать комбинацию клавиш «ctrl+i» во время процедуры «POST», чтобы появилась эта таблица. Для тех, у кого внешний контроллер скорее всего надо будет нажать «F2». В самой таблице жмем «Create Massive» и выбираем необходимый уровень массива.
Программный
Для создания программного RAID ничего включать или отключать в BIOS не придется. Вам, по-сути, даже не нужна поддержка рейда материнской платой. Как уже было упомянуто выше, технология реализовывается за счет центрального процессора ПК и средств самой винды. Ага, вам даже не нужно ставить никакое стороннее ПО. Правда таким способом можно создать разве что RAID первого типа, который «зеркало».
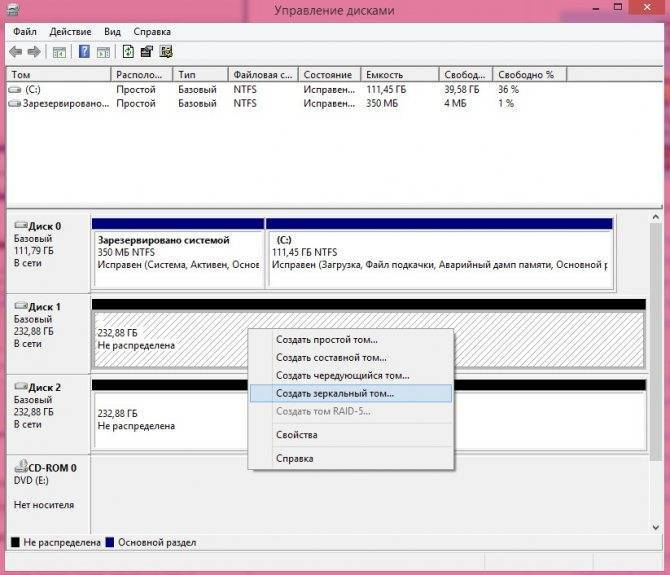
Жмем правой кнопкой по «мой компьютер»—пункт «управление»—«управление дисками». Затем щелкаем по любому из жестких, предназначенных для рейда (диск1 или диск2) и выбираем «Создать зеркальный том». В следующем окне выбираем диск, который будет зеркалом другого винчестера, затем назначаем букву и форматируем итоговый раздел.

В данной утилите зеркальные тома подсвечиваются одним цветом (красным) и обозначены одной буквой. При этом, файлы копируются на оба тома, один раз на один том, и этот же файл копируется на второй том. Примечательно, что в окне «мой компьютер» наш массив будет отображаться как один раздел, второй раздел как бы скрыт, чтобы не «мозолить» глаза, ведь там находятся те же самые файлы-дубли.
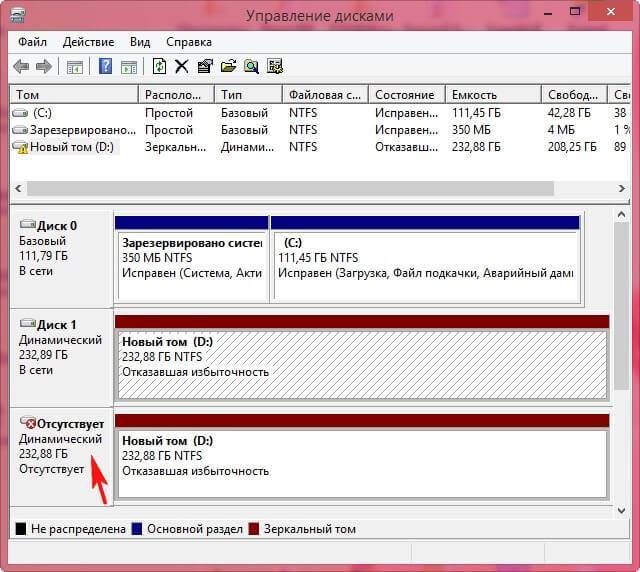
Если какой то винчестер выйдет из строя, появится ошибка «Отказавшая избыточность», при этом на втором разделе все останется в сохранности.
Чем отличаются рейд массивы друг от друга?
Отличий основных два. Первое отличие это количество используемых жестких дисков в массиве. Вы покупаете два (или больше дисков) и одновременно подключаете их к компьютеру.
Подключать можно столько сколько у вас на материнской плате разъемов для подключения
На блок питания компьютера так же стоит обратить внимание. Мощность и количество разъемов питания для подключения возможно придется увеличить
Исходя из этого уже можно судить о том, какие массивы может поддерживать материнская плата вашего компьютера. Можно говорить о том, что все мало-мальски современные материнские платы поддерживают использование RAID. А вот ноутбуки нет, там без вариантов только один жесткий диск.
Второе отличие это технологии, которые используются при записи чтении данных. Жесткий диск это магнитный носитель. То есть информация записывается на него так же, как и на старый магнитофон.
Изменились конечно технологии. У меня в 90-х годах был компьютер Спектр, там в качестве жесткого диска использовалась магнитофонная кассета и подключенный магнитофон.
Игра была записана на кассету. Перед тем как играть, нужно было для начала кассету прослушать так загружалась игра в этот компьютер. Видел недавно у друга подобную вещь ZX Spectrum, еще работает. Были времена

А сегодня уже активно используются массивы из твердотельных жестких дисков. Жесткий диск стал еще тверже. Принцип их работы как у большой флешки. Информация записывается не на пластинку, а в микросхемы устройства.
Сравнение raid 10 vs raid 5
Говоря о выборе между «десятым» raid и любым другим, на ум обычно приходит мысль о рейд 5. Raid 5 похож на первый по своему назначению, с той лишь разницей, что для него требуется минимум 3 накопителя. Причем один из них не будет доступен в качестве места для записи данных, на нем будет храниться лишь служебная информация.
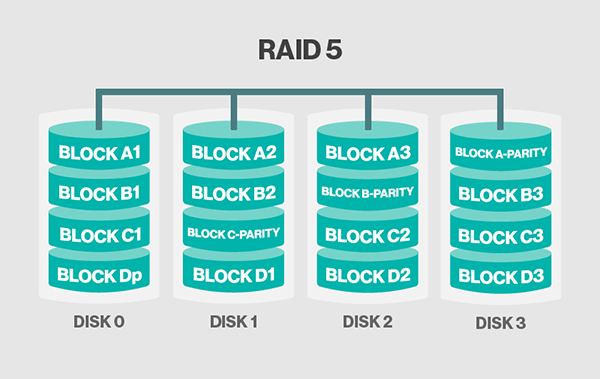
Пятый рейд способен пережить выпадение (поломку) только одного жесткого, поломка второго повлечет за собой потерю всех данных. Однако, рейд пятого уровня — хороший и дешевый способ продлить жизнь накопителям и снизить вероятность их поломки. Для того, чтобы наше сравнение было эффективным и наглядным, попробую упорядочить преимущества и недостатки пятого рейда перед десятым:
- Емкость массива raid 5 равна общему объему дисков за вычетом объема одного диска. В то время как в рейд 10, по факту, доступна лишь половина объема накопителей.
- При операциях чтения/записи взаимодействие с потоками данных может вестись параллельно с нескольких дисков. Поэтому скорость записи или чтения возрастает, по сравнению с обычным жестким диском. Но, без хорошего рейд-контроллера скорость будет не сильно высокой.
- Производительность рейд 5 в операциях случайного чтения/записи блоков ниже на 10–25% в сравнении с десятым. При поломке одного из дисков в пятом рейде весь массив переходит в критический режим — все операции записи и чтения сопровождаются дополнительными манипуляциями, производительность при этом резко падает.
Итак, что же мы имеем в итоге: рейд 10 имеет лучшую отказоустойчивость и скорость, по сравнению с рейд 5. Однако, собрать такой массив из дисков будет по карману далеко не каждому. Рейд 5 — некое промежуточное решение между нулевым массивом и зеркалом (рейд 1). О том, как сделать raid 10 из четырех дисков будет рассказано чуть ниже, хотя я уже затрагивал «вскользь» эту тему в статье, ссылка на которую указана вверху. Конечно же, для этой цели лучше использовать аппаратный уровень — нужен специальный контроллер, но хорошее оборудование стоит дорого.
Так называемый «фейк рейд» (встроенный в материнскую плату) не отличается надежностью и быстротой, использовать не рекомендую. Лучше уж тогда организовать это все на программном уровне. Ну а сейчас, подробный пример создания массива на четырех дисках, используя рейд-контроллер. Для начала через BIOS выбираем соответствующую утилиту.
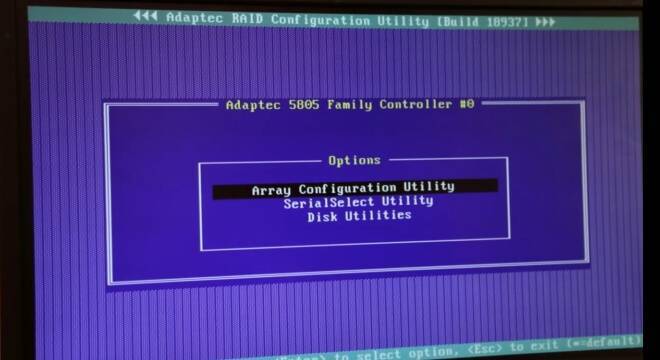
Затем, в меню утилиты выбираем пункт «инициализация драйверов».
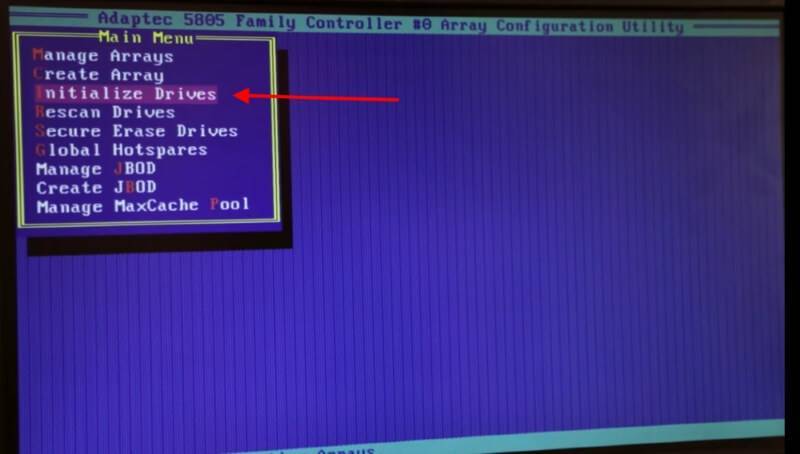
Выделяем все наши диски.
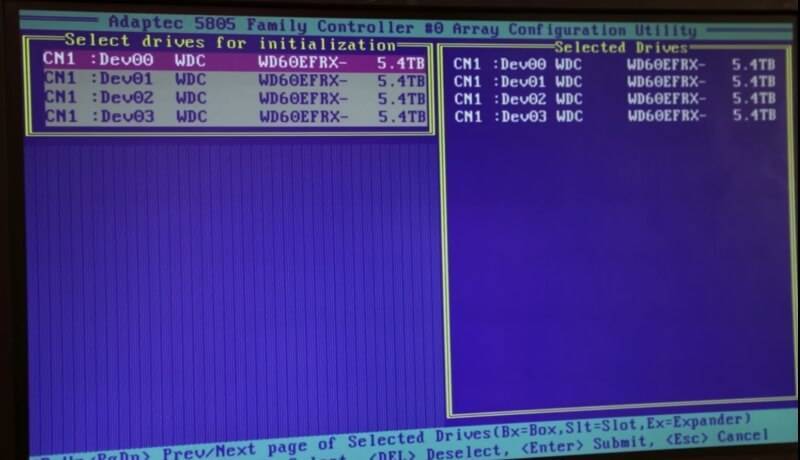
Снова возвращаемся к главному меню утилиты и выбираем пункт «создать массив».
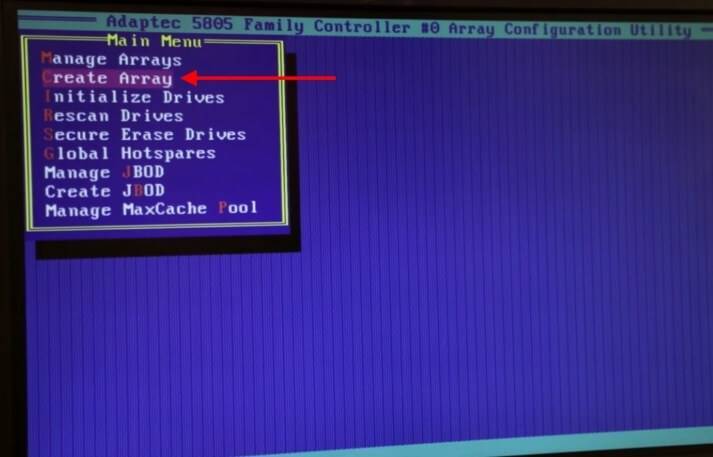
И на последнем шаге — указываем тип массива, его размер и другие параметры.
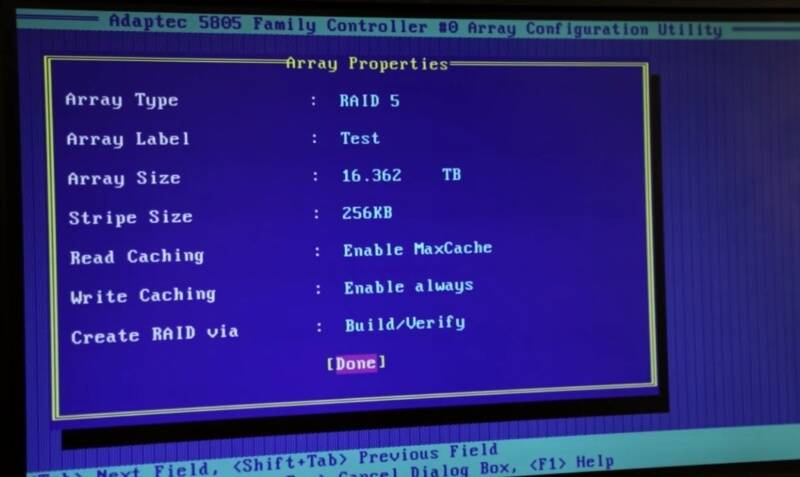
До скорых встреч на страницах блога pc-information-guide.ru
Уровни RAID-массивов.
Уровнем здесь называется метод организации хранения данных. Их достаточно много, но я рассмотрю лишь основные.
RAID 0 (Striped Disk Array without Fault Tolerance)
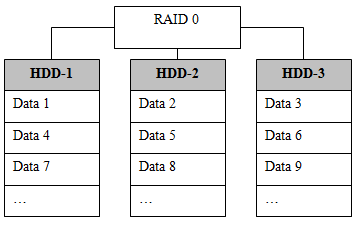
Его так же называют STRIPE (Страйп). 2 и более физических дисков объединяются в один логический с целью объединения места. Допустим, объединяем в RAID-0 4 диска по 250 GB каждый, на выходе получим один логический в 1 TB ёмкостью. Простая арифметика.
Данные записываются на диски небольшими порциями (страйпами) поочерёдно на каждый из дисков, как видно на диаграмме.
Особенности RAID-0:
- Плюсы: простота в реализации, высокая производительность.
- Минусы: отсутствие отказоустойчивости. При использовании этого уровня отказ одного из дисков приведёт к невозможности чтения данных. Надёжность снижена в N раз, где N – количество дисков.
RAID 1 (Mirroring & Duplexing)
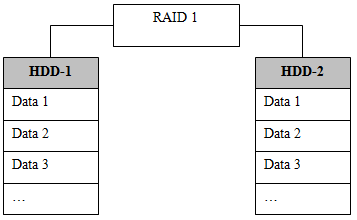
Иначе говоря Mirror (Зеркало). В этом случае 2 или более физических дисков объединяются в логический с целью повышения отказоустойчивости. Информация дублируется на каждый диск и в случае выхода из строя одного из них можно продолжать работу с остальными.
Особенности RAID-1:
- Плюсы: высокая скорость чтения/записи, простота реализации.
- Минусы: высокая избыточность. Например, имея два диска в 500 GB мы создадим зеркальный RAID-1, и ёмкость логического диска будет так же 500 GB. Получается, что один диск мы просто “теряем”.
Кстати, если вдруг диск сбойнул – важно правильно определить сбойный диск, в противном случае возможно полностью убить данные, если склонировать сбойный НА здоровый. )
RAID 5 (Independent Data Disks with Distributed Parity Blocks)
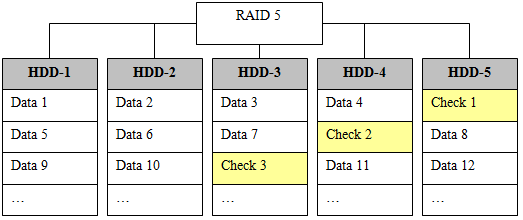
А это, пожалуй, самый популярный вид RAID-массива, всвязи с экономичностью использования носителей данных. Блоки данных и проверочные суммы циклически пишутся на все диски массива. Если один диск выходит из строя, конечно снизится производительность, но данные не пропадут.
Под проверочными суммами подразумевается результат операции XOR.
Check 1 = Data 1 XOR Data 2 XOR Data 3 XOR Data 4.
Теперь, если вдруг у нас пропадёт 3-ий диск (бдыщ! Взорвался). То получить Data 3 можно так:
Data 3 = Data 1 XOR Data 2 XOR Check 1 XOR Data 4.
Особенности RAID-5.
- Плюсы: Экономичное использование носителей (объем логического диска будет вычисляться по формуле: (N-1)*SIZE, где N – количество дисков, а SIZE – объем. Также хорошая производительность.
- Минусы: довольно сложная реализация и процедура восстановления данных.
RAID 1+0 (Very High Reliability with High Perfomance).
Диаграмму рисовать не буду, тут всё очень просто. Делается один RAID-1, второй RAID-1, и эти массивы объединяются в RAID-0.
В такую систему можно объединить только чётное количество дисков, от 4 до 16.
Особенности RAID-1+0.
- Плюсы: высокая отказоустойчивость и производительность;
- Минусы: высокая стоимость.
RAID 5+0 (High I/O Rates & Data Transfer Perfomance)
Аналогично предыдущему. Берутся 2 RAID5 и объединяются в RAID 0. Ну я думаю, уже понятно как вычислять (из названия).
- Из плюсов тут высокая отказоустойчивость и скорость работы.
- Минус – стоимость.
| Уровень RAID-массива | Использование диска | Минимально дисков | Обеспечение отказоустойчивости |
| RAID-0 | 100% | 1 | – |
| RAID-1 | 50% | 2 | зеркало |
| RAID 5 | 67-94% | 3 | контрольные суммы |
| RAID 1+0 | 50% | 4 | зеркало |
| RAID 5+0 | 67-94% | 6 | контрольные суммы |
Важно запомнить, что у каждого из уровня RAID есть свои преимущества и недостатки. Но не стоит всецело пологаться на RAID-массив
Он поможет если с диском возникнут неполадки, но если вы по ошибке удалите нужный файл или вирус удалит все данные, массив вам не поможет
Но не стоит всецело пологаться на RAID-массив. Он поможет если с диском возникнут неполадки, но если вы по ошибке удалите нужный файл или вирус удалит все данные, массив вам не поможет.
Как установить Raid массив дисков в контроллер на Windows?
С теорией, надеюсь, разобрались. Теперь посмотрим на практику — вставить в слот PCI Raid контроллер и установить драйвера, думаю, опытным пользователям ПК труда не составит.
Лучше всего, конечно, это делать, когда вы только-только приобрели и подключили чистенькие винчестеры без установленной ОС. Сначала перезагружаем компьютер и заходим в настройки BIOS — здесь нужно найти SATA контроллеры, к которым подключены наши жесткие диски, и выставить их в режим RAID.
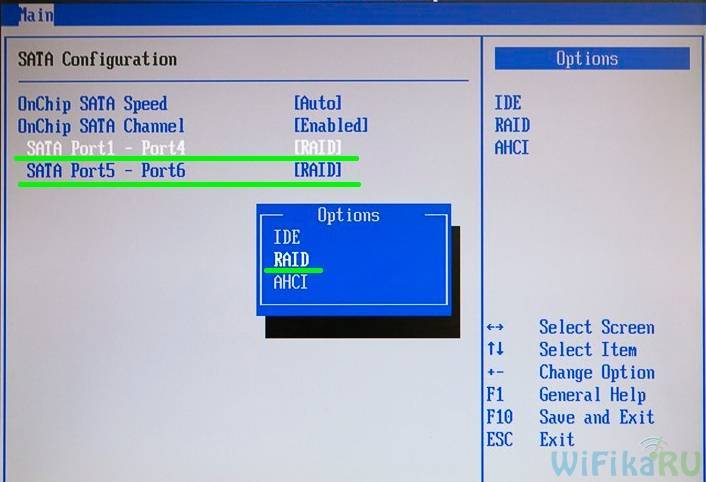
После этого сохраняем настройки и перезагружаем ПК. На черном экране появится информация о том, что у вас включен режим Raid и о клавише, с помощью которой можно попасть в его настройку. В примере ниже предложено нажать клавишу «TAB».
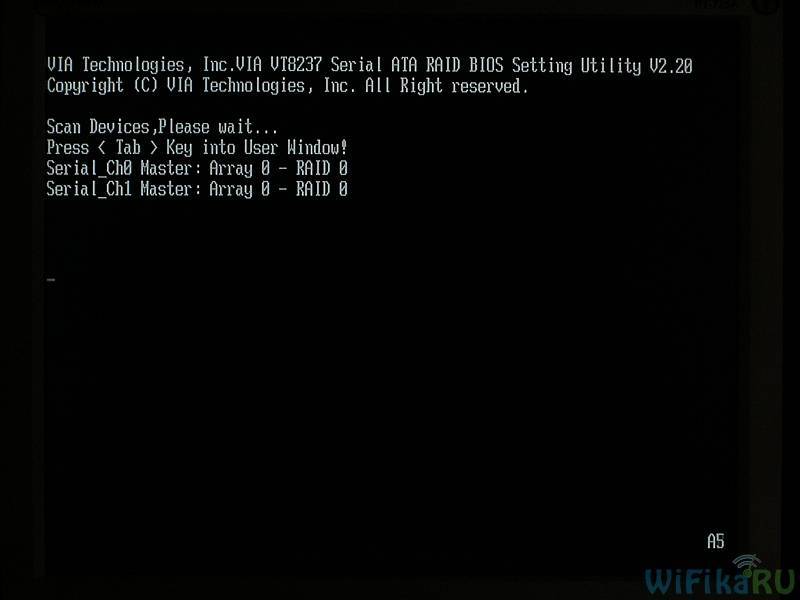
В зависимости от модели Raid-контроллера она может быть другой. Например, «CNTRL+F»
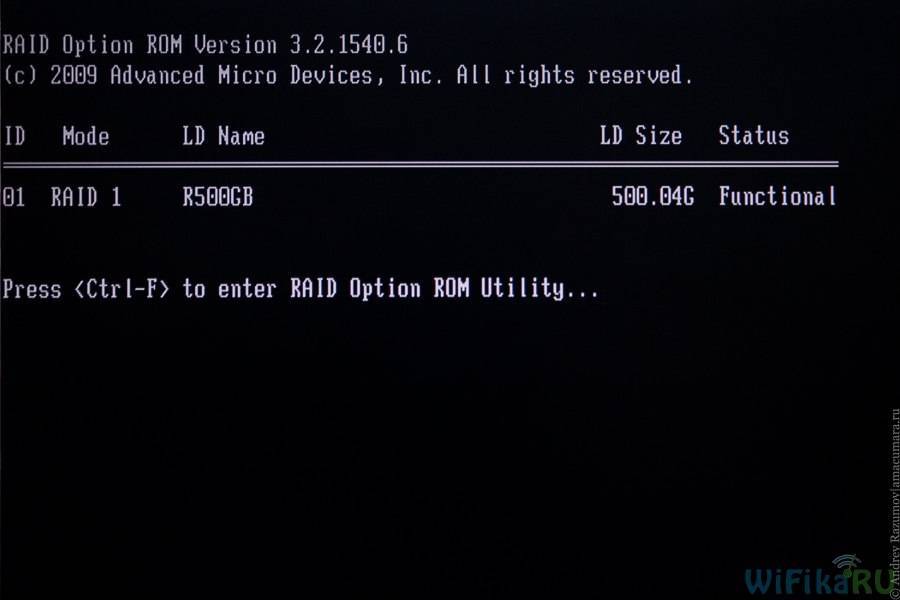
Заходим в утилиту настройки и нажимаем в меню что-то типа «Create array» или «Create Raid» — надписи могут отличаться. Также если контроллер поддерживает несколько типов Raid, то будет предложено выбрать, какой именно нужно создать. В моем примере доступен только Raid 0.
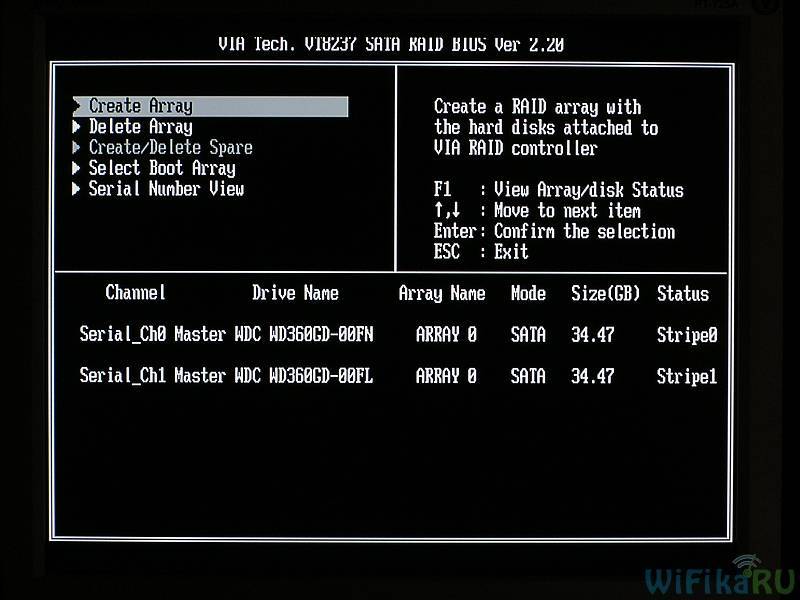
После этого возвращаемся обратно в BIOS и в настройке порядка загрузки видим уже не несколько отдельных дисков, а один в виде массива.
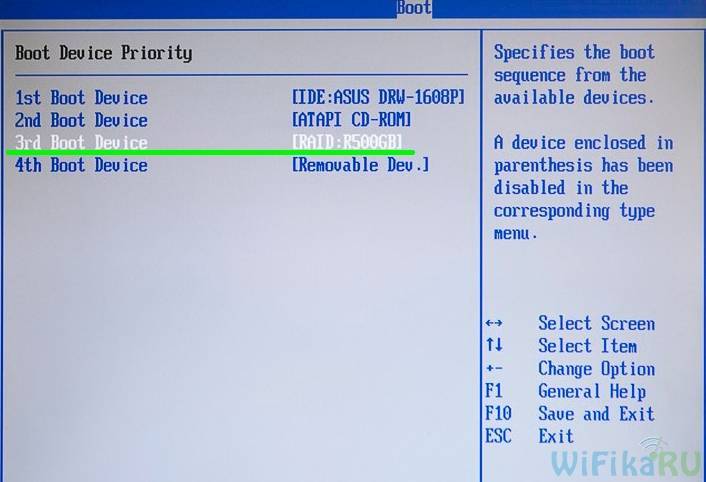
RAID 0
Дисковый массив состоящий минимум из двух дисков, информация на которые записывается поочередно (принцип чередования). Сначала информация разбивается на одинаковые по длине блоки (обозначим их Аi), которые записываются по очереди на каждый из дисков, составляющих массив. Таким образом, файл может оказаться разделенным на части, которые будут хранится на разных HDD.
К плюсам можно отнести существенное увеличение скорости работы, поскольку обработка информации распараллеливается между несколькими дисками. К тому же вся емкость дисков доступна операционной системе. Если применены два диска емкостью 500 ГБ, то в системе будет виден диск объемом 1 ТБ.
Однако есть и ложка дегтя, теперь сохранность информации зависит от работоспособности не одного диска, а всех дисков входящих в массив. Если мы используем два накопителя, то надежность снижается практически в два раза, поскольку даже в случае проблем только с одним из дисков, мы теряем всю хранящуюся информацию. Что уж говорить о случае, когда накопителей больше двух. Другими словами, повышаем скорость работы, жертвуя надежностью системы. Справедливости ради стоит отметить, что поскольку в данном случае не используется резервирование информации (нет избыточности), то порой RAID 0 вовсе не считают полноценным RAID-массивом.
Данный тип массива будет оптимальным выбором, когда требуется обеспечить высокое быстродействие при ограниченном бюджете, а вопрос надежности хранения информации не имеет принципиального значения. Именно такое сочетание качеств делает RAID 0 интересным для домашних продвинутых пользователей компьютера в некоторых ситуациях.
Причем восстановить информацию в случае сбоя будет гораздо труднее, чем с одиночного жесткого диска. Если информация для вас ценная, то лучше не пытаться восстановить работоспособность самостоятельно, поскольку своими действиями можно усугубить ситуацию или даже полностью уничтожить данные в рейде. Гораздо разумнее будет доверить восстановление профессионалам, например компании Paradise-R. Впрочем это касается RAID-массивов любого уровня.
RAID 0
При сборке RAID лучше всего использовать жесткие диски одной модели и одинакового объема.
Первым по порядку идет нулевой уровень (RAID 0 или «striping»). Он не относится к традиционным, т. е. его описания нет в документе разработчиков от 1988 года. Более того, это единственный из массивов, который не обеспечивает избыточности данных и, соответственно, повышенной отказоустойчивости. Принцип работы RAID 0 основан на том, что данные, поступающие на контроллер, поочередно записываются сразу на несколько HDD, не дублируясь, т. е. если потребуется записать какой-то файл, то его части будут равномерно раскиданы по нескольким дискам. Зачем это надо? Исключительно с целью повышения скорости приема и передачи данных, ведь информацию можно будет записывать и считывать сразу с нескольких источников, при этом каждый из них будет работать с максимально допустимой для жесткого диска пропускной способностью. Теоретически объединение пары винчестеров в массив RAID 0 может увеличить скорости чтения и записи вдвое, но на практике эти значения возрастают примерно в 1,6-1,8 раза, в зависимости от качества RAID-контроллера.
Если объединить в RAID 0 несколько жестких дисков разного объема, то на вместительных винчестерах будет задействована лишь часть дискового пространства, равная объему наименьшего HDD. Объединив диски объемом 320 Гб и 250 Гб, мы получим массив на 500 Гб. Вообще, чтобы избежать потерь, для RAID любого уровня следует использовать носители одинакового объема.
Это важно: аналогично объему, если накопители обладают разной скоростью чтения и записи, производительность всего массива будет ограничена скоростью наиболее медленного HDD. В случае с нулевым уровнем за скорость надо расплачиваться надежностью: если один из винчестеров умрет, то информация на остальных HDD из массива станет нечитабельной, а вероятность выхода RAID 0 из строя даже выше, чем в случае с одним накопителем
Словом, нулевой уровень плохо подходит для хранения важной информации или системных файлов, но тем не менее популярностью он пользуется. Например, RAID 0 нередко становится частью мощных игровых ПК: игры записываются на скоростной, но небезопасный массив, а ОС и важные файлы хранятся на отдельном винчестере. Такой подход вполне оправдан
В случае с нулевым уровнем за скорость надо расплачиваться надежностью: если один из винчестеров умрет, то информация на остальных HDD из массива станет нечитабельной, а вероятность выхода RAID 0 из строя даже выше, чем в случае с одним накопителем
Словом, нулевой уровень плохо подходит для хранения важной информации или системных файлов, но тем не менее популярностью он пользуется. Например, RAID 0 нередко становится частью мощных игровых ПК: игры записываются на скоростной, но небезопасный массив, а ОС и важные файлы хранятся на отдельном винчестере
Такой подход вполне оправдан.
JBOD
Частной разновидностью RAID 0 можно считать JBOD (Just a Bunch of Disks), он же «spanning». Это — не уровень RAID, а всего лишь функция, которая обычно поддерживается RAID-контроллерами. JBOD просто «склеивает» несколько дисков в один массив, при этом никаких чередований в записи нет. Данные сначала записываются на первый диск. Когда он заполняется, система принимается за второй винчестер, и так далее. Отказ одного накопителя не приводит к потере файлов на остальных HDD, если их начало/конец не принадлежит поврежденному диску. Никакой прибавки к скорости технология не дает, правда, в отличие от традиционных RAID, объединение носителей разного объема в JBOD не приводит к потере части дискового пространства. Тем не менее очевидно, что в наш век терабайтных винчестеров JBOD уже никому не нужен.