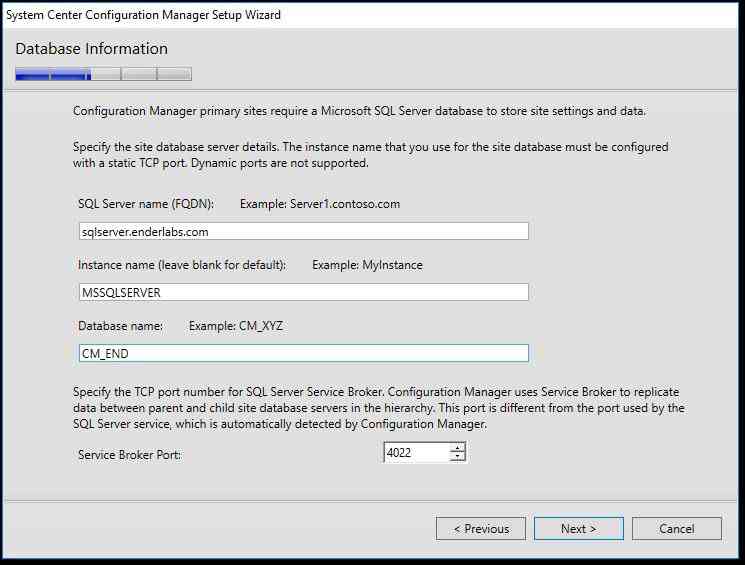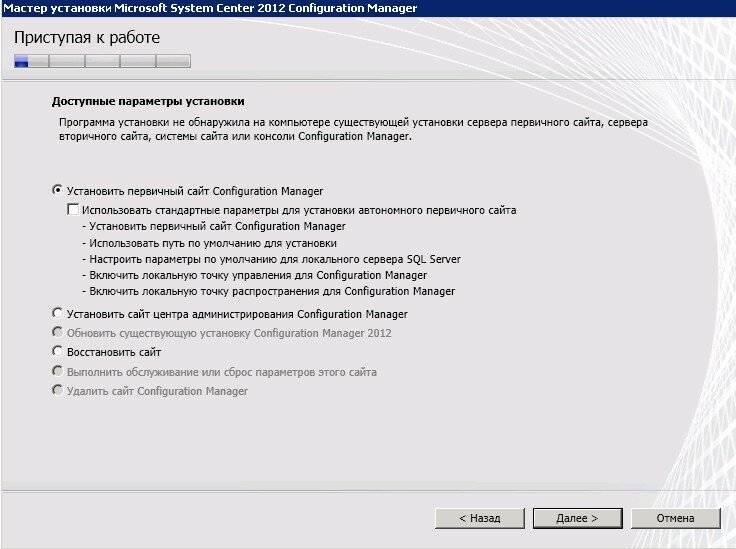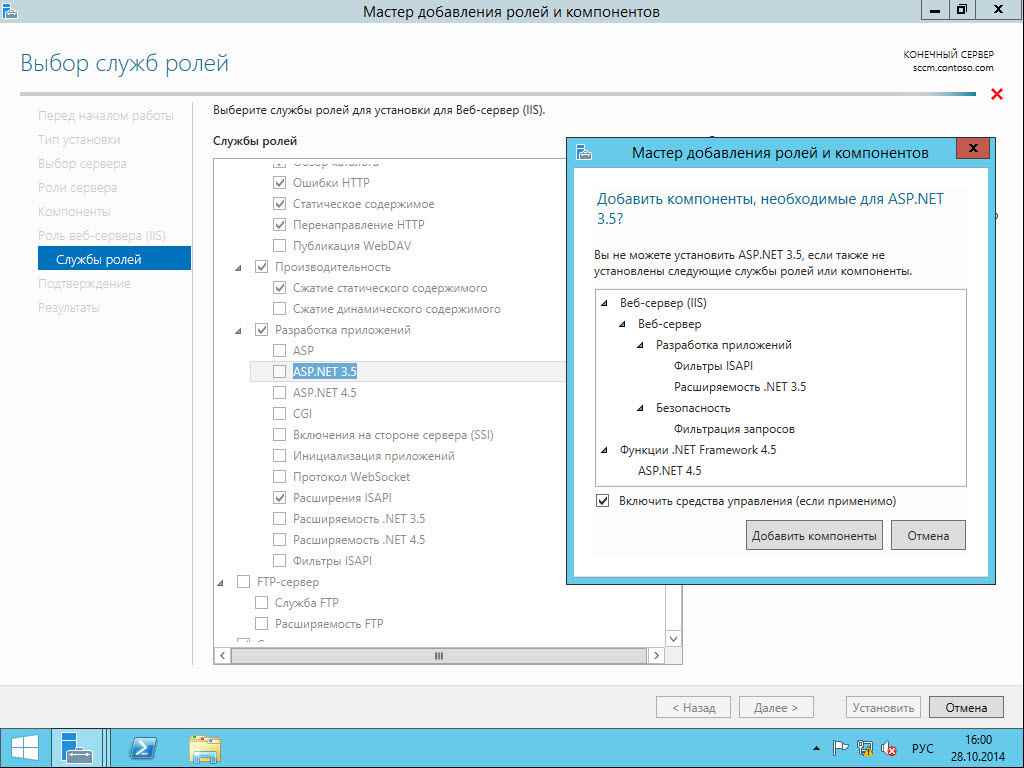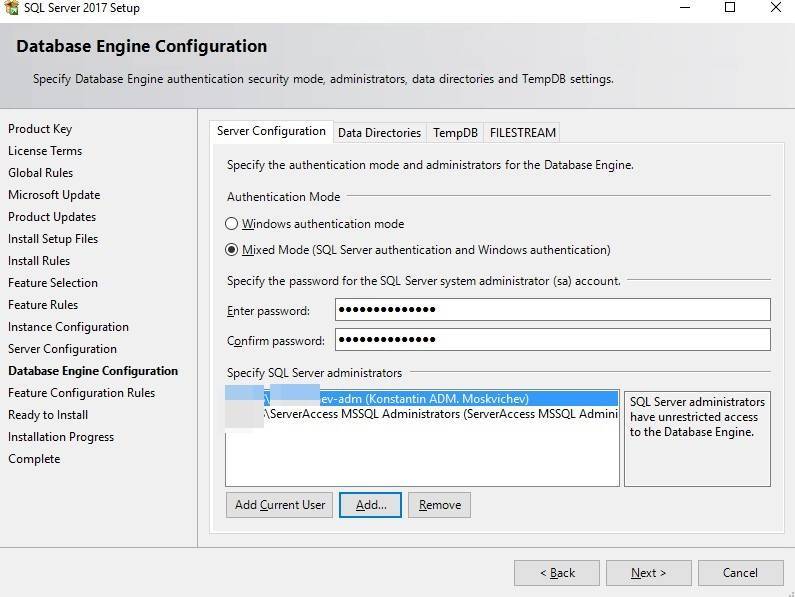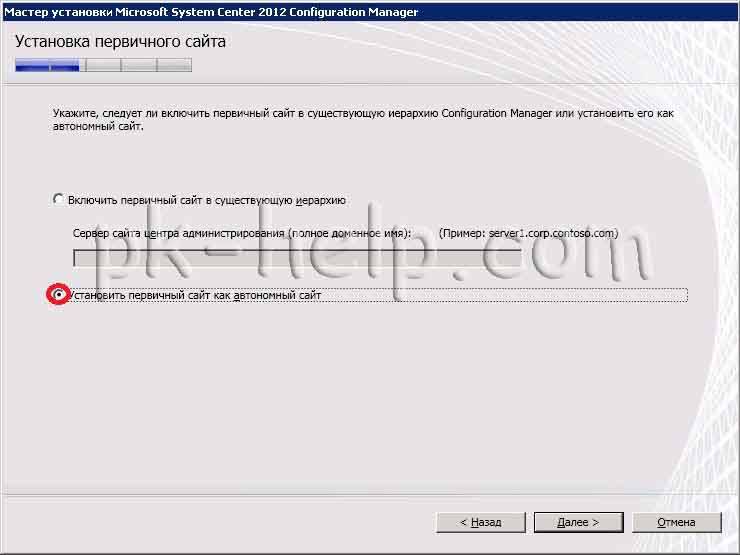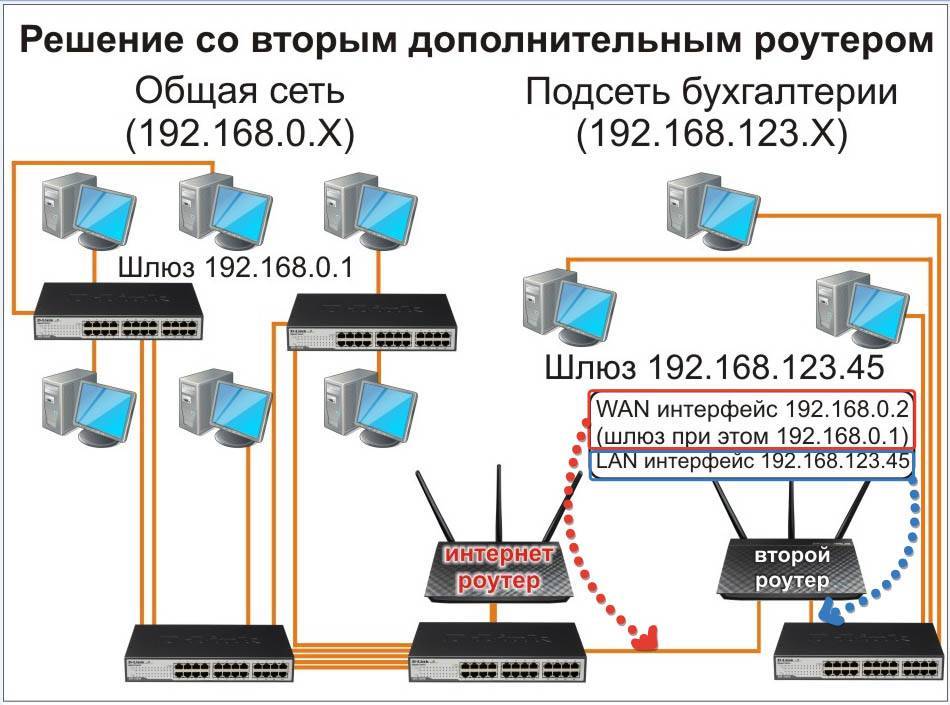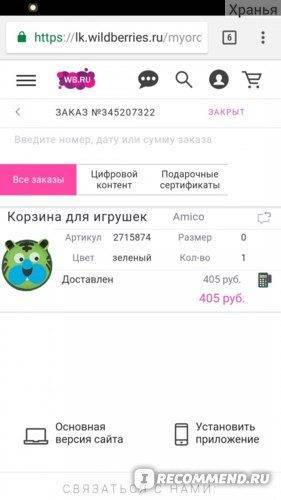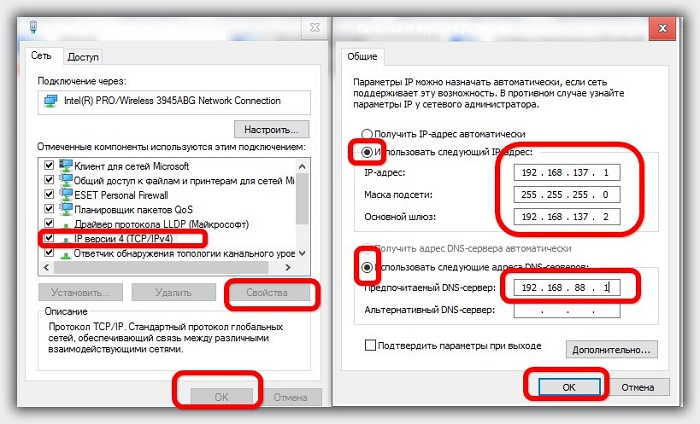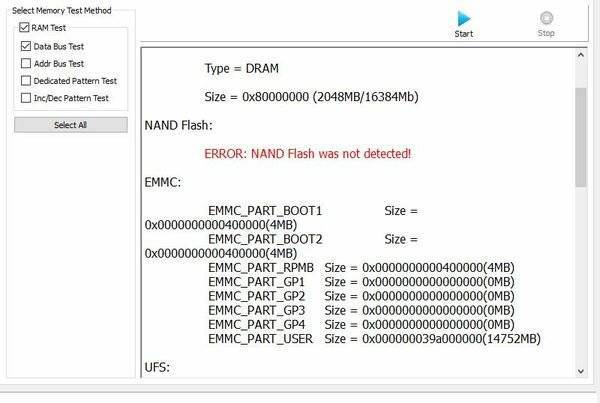Установка и настройка System Center Configuration Manager 2012 r2
Как установить?
Запустите установочный файл. В окне приветствия ознакомьтесь с текстом и переходите к следующему.
В новом окне установите флажок возле первого пункта «Установить первичный сайт Configuration Manager» и нажмите «Далее».
Теперь выберите тип лицензии на устанавливаемый продукт. Если у вас есть специальный ключ, который вы ранее приобрели, то отметьте установку лицензированной версии. В противном случае выберите первый вариант.
Следующее окно покажет вам лицензионное соглашение, которое мы принимаем соответствующей галочкой и кликом по кнопке «Далее»
Обратите внимание, что дальше вам нужно будет повторить похожий процесс.
Итак, мы дошли до загрузки необходимых компонентов. Выбираем подходящий пункт галочкой и двигаемся вперёд.
Если вы выбрали способ с загрузкой новых файлов из сети, то дождитесь, пока загрузчик скачает необходимые документы, которые доступны для просмотра в папке.
Затем появятся по очереди два окна выбора языков программы и клиента (client) — отмечаем нужные и идём дальше.
Мастер установки требует указать код сайта, который потом исправить будет нельзя
Вот почему рекомендуется не писать его просто так, а только хорошо обдумав пароль. Также напишите имя сайта, поставьте галочку возле установки консоли внизу окна и нажимайте «Далее».
В окне установки первичного сайта выбираем второй пункт (как автономный сайт). Если у вас уже существует определённая иерархия, то отметьте первый вариант и напишите полное доменное имя (сервер сайта центра администрирования).
При необходимости заполните поля в окне сведений о базе данных и двигайтесь дальше.
Напишите имя сервера, где нужно будет подключить поставщик SMS.
Пришла пора установить параметры связи: если протокол HTTPS вы не собираетесь применять, как непосредственный метод, то ставим кружок на втором пункте. В противном случае — на первом. Идём дальше.
Теперь укажите, должна ли программа мастера установить точку управления или точку распространения путём заполнения полного доменного имени.
В следующем окне вы увидите сводку параметров, которую желательно перепроверить, чтобы потом не кусать локти за свои ошибки. Нажимаем «Далее» и дожидаемся окончания процесса установки.
Если у вас возникли какие-либо ошибки в это время, то их стоит непременно ликвидировать. Только потом повторить попытку.
Как настроить?
Чтобы установить основные параметры, нужно запустить System Center Configuration Manager 2012 r2. Здесь вам потребуется настроить некоторые типы обнаружения, а именно:
- Heartbeat, который по умолчанию включается автоматически.
- Метод обнаружения в лесах AD, с помощью которого вы можете установить границы сайта AD и подсетей IP в автоматическом порядке.
- Группы AD, способ которых занимается их извлечением.
- Система обнаружения активной директории предоставляет пользователю получение информации о ПК, а именно, его имя, адрес, сайт AD и другие данные.
- Пользователи AD. Их обнаружение предоставляет сведения об учётных записях пользователей.
- Сетевые ресурсы, источником информирования которых является специальный маршрутизатор через протокол SNMP.
Любое из этих обнаружений можно без проблем настроить путём нажатия правой кнопкой мыши по выбранному методу. Затем выберите «Свойства» и поставьте галочку напротив пункта о включении. Можете здесь же установить параметры конфигурации при необходимости и нажать ОК.
Требования версии .NET
Начиная с версии 2107, для серверов сайтов и определенных систем сайтов требуется microsoft платформа .NET Framework версии 4.6.2. Перед запуском установки для установки или обновления сайта сначала обновите .NET и перезапустите систему. По возможности в вашей среде установите последнюю версию версии .NET 4.8.
Примечание
платформа .NET Framework версии 4.6.2 предустановлена Windows Server 2016. Более поздние версии Windows предустановлены более поздней версией платформа .NET Framework.
платформа .NET Framework версии 4.8 не поддерживается в некоторых версиях ОС.
Дополнительные сведения см. в платформа .NET Framework системных требований.
Сервер сайта
Если сервер сайта не имеет ролей, которые требуют .NET, он по-прежнему требует .NET, но установка не устанавливает его автоматически. Убедитесь, что сам сервер сайта имеет по крайней мере версию .NET 4.6.2. По возможности установите .NET 4.8.
Системы сайтов
При настройке Configuration Manager, если у систем сайта есть версия раньше 4.6.2, вы увидите обязательное предупреждение проверки. Эта проверка является предупреждением, а не ошибкой, так как установка установит версию 4.6.2. При обновлении .NET обычно требуется Windows перезапуска. Системы сайта отправят сообщение о состоянии 4979 при необходимости перезапуска. Диспетчер конфигурации подавляет перезапуск; система не перезапустится автоматически.
Поведение будет отличаться для различных типов ролей сайта, которые требуют .NET:
Следующие роли системы сайтов поддерживают обновление .NET на месте. После обновления .NET при необходимости перезапуска отправляется сообщение о состоянии 4979. Роль продолжает работать с более ранней версией .NET. После Windows перезапуска роль начинает использовать новую версию .NET.
- Точка синхронизации сведении активов
- Точка управления
- Точка подключения службы.
- Точка обслуживания хранилища данных
При обновлении .NET следующие роли систем веб-сайтов будут удалить и переустановить. Во время обновления сайта диспетчер компонентов сайта удаляет роль, а затем обновляет .NET. Если требуется перезапуск, он отправляет сообщение о состоянии 4979. После перезапуска руководитель компонентов сайта переустановит роль с помощью новой версии .NET. Роль может быть недоступной в ожидании перезапуска сервера.
- Поставщик SMS для службы администрирования
- Точка регистрации сертификата
- Точка регистрации
- Прокси-точка регистрации
- Точка служб отчетности
- Точка обновления программного обеспечения
Примечание
В настоящее время по-прежнему необходимо включить Windows для платформа .NET Framework 3.5 на веб-системах, которые этого требуют.
Если системы сайта имеют по крайней мере версию 4.6.2, но раньше версии 4.8, вы также увидите обязательное предупреждение о проверке. Мы рекомендуем установить последнюю версию версии .NET 4.8 для получения последних улучшений производительности и безопасности. Настройка диспетчера конфигурации не устанавливает автоматически версию .NET 4.8. Более поздней версии Configuration Manager потребуется версия .NET 4.8.
Кроме того, для рекомендации систем сайтов, которые еще не имеют версии .NET 4.8 или более поздней версии, есть новое представление об управлении.
Управление перезапуском системы для обновлений .NET
Если вы обновляете .NET перед обновлением сайта или обновляете его, .NET может потребовать перезапуска для завершения его установки. После платформа .NET Framework установки может потребоваться и другие обновления. Для этих обновлений также может потребоваться перезапуск сервера.
Если перед обновлением сайта необходимо управлять перезапуском устройства, используйте следующий рекомендуемый процесс:
- Установите последнюю базовую версию .NET. Например, установите версию .NET 4.8.
- Перезапустите сервер.
- Сканирование обновлений программного обеспечения и установка последнего накопительного обновления .NET.
- Перезапустите сервер.
- Обновление сайта до последней текущей версии филиала.
Использование средства
Средство подключения к службе находится в средстве установки Configuration Manager по следующему пути: . Всегда используйте средство подключения к службе, которое соответствует используемой версии Configuration Manager. Все эти файлы должны быть в одной папке для работы средства подключения к службе.
Скопируйте папку ServiceConnectionTool со всем ее содержимым на компьютер с подключением к Интернету.
В этой процедуре в примерах командной строки используются следующие имена файлов и расположения папок. Вам не нужно использовать эти пути и имена файлов. Вы можете использовать альтернативы, которые соответствуют вашей среде и предпочтениям.
Путь к файлам источника мультимедиа установки Configuration Manager в точке подключения к службе:
Путь к USB-накопителю, где хранятся данные для передачи между компьютерами:
Имя файла данных, экспортируемого с сайта:
Имя пустой папки, в которой средство хранит обновления для Configuration Manager:
Подготовка
На компьютере, на котором размещена точка подключения к службе, откройте командную подсказку в качестве администратора и измените каталог на расположение средства. Например:
Для подготовки файла данных запустите следующую команду:
Примечание
Если вы будете одновременно загружать файлы данных из более чем одной иерархии, дайте каждому файлу данных уникальное имя. При необходимости можно переименовать файлы позже.
Данные в файле основаны на уровне диагностических данных и данных использования, настроенных для сайта. Дополнительные сведения см. в обзоре диагностики и данных использования. С помощью этого средства можно экспортировать данные в CSV-файл для просмотра содержимого. Дополнительные сведения см.
После завершения экспорта данных об использовании скопируйте файл данных на компьютер, который имеет доступ к Интернету.
Связь
На компьютере с доступом к Интернету откройте командную подсказку в качестве администратора и измените каталог на расположение инструмента. Это расположение является копией всей папки ServiceConnectionTool. Например:
Запустите следующую команду, чтобы загрузить файл данных и скачать обновления диспетчера конфигурации:
Дополнительные примеры см. в
Примечание
При запуске этой командной строки может возникнуть следующая ошибка:
Исключение: System.UnauthorizedAccessException: доступ к пути “C:\Users\jqpublic\AppData\Local\Temp\extractmanifestcab\95F8A562.sql” отказано.
Эту ошибку можно смело игнорировать. Закрой окно ошибки, чтобы продолжить.
После завершения загрузки обновлений скопируйте их в точку подключения к службе.
Импорт
На компьютере, на котором размещена точка подключения к службе, откройте командную подсказку в качестве администратора и измените каталог на расположение средства. Например:
Для импорта обновлений запустите следующую команду:
После завершения импорта закроем командную подсказку. Он импортирует только обновления для применимой иерархии.
В консоли Configuration Manager перейдите в рабочее пространство администрирования и выберите узел Обновления и Обслуживание. Импортируемые обновления теперь доступны для установки. Дополнительные сведения см. в рублях Install in-console updates.
Windows 10 панели мониторинга обслуживания в версии 2010 и более ранней версии
Панель Windows 10 обслуживания предоставляет вам сведения о Windows 10 компьютерах в вашей среде, планах обслуживания и сведениях о соответствии требованиям. Данные в панели Windows 10 обслуживания зависят от точки подключения к службе. Панель мониторинга имеет следующие плитки:
Windows 10 : Обеспечивает разбивку общедоступных сборки Windows 10. Windows Сборки инсайдеров перечислены как Другие, и все сборки, которые еще не известны вашему сайту. Точка подключения к службе загружает метаданные, которые информируют его о Windows сборках, после чего эти данные сравниваются с данными обнаружения.
Windows 10 Кольца: обеспечивает разбивку Windows 10 по каналу и состояние готовности. Сегмент LTSC включает все версии LTSC.
Создание плана обслуживания. Обеспечивает быстрый способ создания плана обслуживания. Вы указываете имя, коллекцию, пакет развертывания и состояние готовности. Он отображает только топ-10 коллекций по размеру, наименьшему первому и 10 пакетам развертывания, которые были недавно изменены. Он использует значения по умолчанию для других параметров. Выберите расширенный Параметры для запуска мастера плана обслуживания, где можно настроить все параметры плана обслуживания.
Истек срок действия: отображает процент устройств, которые находятся на сборке Windows 10, прошедших конец службы. Диспетчер конфигурации определяет процент от метаданных, скачаемых точкой подключения к службе, и сравнивает его с данными обнаружения. Сборка после окончания службы больше не получает ежемесячные накопительные обновления, включавшие обновления безопасности. Обновление компьютеров этой категории до последней версии сборки. Диспетчер конфигурации округит до следующего целого номера. Например, если у вас 10 000 компьютеров и только один на просроченной сборке, плитка отображает .
Expire Soon: отображает процент компьютеров, которые находятся на сборке в течение четырех месяцев после окончания службы. Это похоже на плитку с истекшим сроком действия в противном случае.
Оповещений. Отображает все активные оповещения.
Мониторинг плана обслуживания. Отображает планы обслуживания, созданные вами, и диаграмму соответствия требованиям для каждого из них. Эта плитка дает краткий обзор текущего состояния развертывания плана обслуживания. Если более раннее кольцо развертывания соответствует вашим ожиданиям соответствия требованиям, можно выбрать более поздний план обслуживания (развертывание кольца). Выберите Развертывание теперь, а не ожидание автоматического запуска правил плана обслуживания.
Ошибки коллекции. Начиная с версии 2010, на этой плитке показано количество устройств, которые не справилась с указанным кодом ошибки. Плитка может быть областью для определенной коллекции. Дополнительные сведения см. в
Дополнительные сведения о сборках Windows 10 см. в панели мониторинга жизненного цикла продукта.
Важно!
Сведения, показанные на панели мониторинга Windows 10 обслуживания, предоставляются для вашего удобства и только для внутреннего использования в вашей компании. Вы не должны полагаться только на эти сведения, чтобы подтвердить соответствие требованиям. Убедитесь, что вы проверяете точность предоставленных сведений.
Приложения
Выберите вкладку Applications (1) для поиска и установки приложений, развернутых вашим ИТ-администратором на вашем компьютере или на этом компьютере.
Все (2): отображает все доступные приложения, которые можно установить.
Обязательный (3): ИТ-администратор применяет эти приложения. Если удалить одно из этих приложений, Центр программного обеспечения переустановит его.
Фильтры (4): ИТ-администратор может создавать категории приложений. Если это доступно, выберите выпаданий список, чтобы фильтровать представление только для этих приложений в определенной категории. Выберите Все, чтобы показать все приложения.
Сортировка по (5): переостановка списка приложений. По умолчанию этот список сортировать по самым последним. Недавно доступные приложения отображаются с новым баннером, видимым в течение семи дней.
Поиск (6): Все еще не может найти то, что вы ищете? Введите ключевые слова в поле Поиск, чтобы найти его!
Переключение представления (7): Выберите значки для переключения представления между представлением списка и представлением плитки. По умолчанию список приложений показывается как графические плитки.
| Значок | View | Описание |
|---|---|---|
| Режим multi-select | Установите несколько приложений одновременно. Дополнительные сведения см. в | |
| Представление списка. | В этом представлении отображается значок приложения, имя, издатель, версия и состояние. | |
| Представление плиток | ИТ-администратор может настроить значки. Под каждой плиткой отображается имя приложения, издатель и версия. |
Установка приложения
Выберите приложение из списка, чтобы узнать больше о нем. Выберите Установите, чтобы установить его. Если приложение уже установлено, у вас может быть возможность удалить.
Некоторые приложения могут требовать утверждения перед установкой.
При попытке установить его можно ввести комментарий, а затем запросить приложение.
Центр программного обеспечения показывает историю запросов, и вы можете отменить запрос.
Когда администратор утвердит ваш запрос, вы можете установить приложение. Если вы ждете, Центр программного обеспечения автоматически устанавливает приложение во время не-бизнес-часов.
Установка нескольких приложений
Установите несколько приложений одновременно, а не дожидаясь завершения перед началом следующего. Выбранные приложения должны квалифицироваться:
- Приложение видно для вас
- Приложение еще не скачивается или не установлено
- Для установки приложения ИТ-администратору не требуется утверждение
Чтобы установить несколько приложений одновременно:
Выберите значок с несколькими выборами в правом верхнем углу:
Выберите два или несколько приложений для установки. Выберите почтовый ящик слева от каждого приложения в списке.
Выберите кнопку Установите выбранный для запуска.
Приложения устанавливаются в обычном режиме, только теперь последовательно.
Совместное использование приложения
Чтобы поделиться ссылкой на определенное приложение, выберите значок Share в правом верхнем углу:

Скопируйте строку и впишите в другое место, например сообщение электронной почты. Например, . Любой другой человек в вашей организации, в центре программного обеспечения, может использовать ссылку для открытия того же приложения.
Состояние установки
Выберите вкладку Состояние установки, чтобы просмотреть состояние приложений. Вы можете увидеть следующие состояния:
Установлено: Центр программного обеспечения уже установил это приложение на этом компьютере.
Загрузка. Центр программного обеспечения скачивает программное обеспечение для установки на этом компьютере.
Не удалось. Центр программного обеспечения не смог установить программное обеспечение.
Запланирована установка после: Показывает дату и время следующего окна обслуживания устройства для установки предстоящего программного обеспечения. Окна обслуживания определяются вашим ИТ-администратором.
Состояние можно увидеть на вкладке All и Upcoming.
Вы можете установить перед временем окна обслуживания, выбрав кнопку Install Now.
Поддерживаемые платформы[Источник 2]
|
|
|
|
Windows панели мониторинга обслуживания в версии 2103 или более поздней версии
(Представлен в версии 2103)
Начиная с версии 2103 панель мониторинга Windows обслуживания была упрощена, чтобы сделать ее более актуальной. План обслуживания и Windows 10 кольца были удалены с панели мониторинга. Для выбранной коллекции отображаются следующие диаграммы:
Версии обновления функций: отображает распространение Windows основных выпусков. Эта диаграмма, как ранее Windows 10 использование.
Версии обновления качества. На этой диаграмме отображаются пять главных версий Windows устройств.
Последнее обновление функций. На этой диаграмме показано количество устройств, которые установили последнее обновление функций.
Ошибки коллекции. На этой плитке показано количество устройств, которые не справилась с указанным кодом ошибки. Дополнительные сведения см. в
Временная шкала ошибок: отображает верхние ошибки и количество устройств с каждой ошибкой в течение времени для выбранной коллекции.
Важно!
Сведения, показанные на панели мониторинга Windows обслуживания, предоставляются для вашего удобства и только для внутреннего использования в вашей компании. Вы не должны полагаться только на эти сведения, чтобы подтвердить соответствие требованиям. Убедитесь, что вы проверяете точность предоставленных сведений.
Дополнительные сведения о сборках Windows см. в панели мониторинга жизненного цикла продукта.
Точка распространения
Windows Роли и функции сервера для DP
Удаленное сжатие дифференциала
Примечание
Когда точка распространения передает контент, он передается с Background Intelligent Transfer Service (BITS), встроенного в Windows. Роль точки распространения не требует установки необязательной функции расширения сервера BITS IIS Server, так как клиент не загружает в нее сведения.
Конфигурация IIS для DP
Разработка приложений:
Расширения ISAPI
Безопасность
Проверка подлинности Windows
Совместимость управления IIS 6:
Совместимость метабазы IIS 6
Совместимость WMI в IIS 6
По умолчанию IIS использует фильтрацию запросов, чтобы заблокировать несколько расширений имен файлов и расположения папок из доступа через http или HTTPS-связь. В точке распространения эта конфигурация не позволяет клиентам скачивать пакеты с заблокированными расширениями или расположениями папок. Дополнительные сведения см. в
Точки распространения требуют, чтобы IIS разрешались следующие http-глаголы:
- GET
- HEAD
- PROPFIND
Распространяемый компонент Visual C++ для DP
Начиная с версии 2107, configuration Manager устанавливает пакет перераспределения Microsoft Visual C++ 2015-2019 годов (14.28.29914.0) на каждом компьютере, на котором размещена точка распространения. В версии 2103 и более ранней версии устанавливается версия Visual C++ 2013 (12.0.40660.0).
Установленная версия зависит от платформы компьютера (x86 или x64).
Добавление поддержки PXE для DP
Существует два варианта поддержки PXE в точке распространения:
Включить ответник Диспетчер конфигурации PXE без Windows службы развертывания.
Установите и настройте Windows службы развертывания (WDS) Windows Server.
Примечание
WDS устанавливает и настраивает автоматически, когда вы включаете точку распространения для поддержки PXE.
Дополнительные сведения см. в
Установите и настройте Windows службы развертывания (WDS) Windows Server.
Примечание
WDS устанавливает и настраивает автоматически, когда вы включаете точку распространения для поддержки многофазной системы.
Убедитесь, что SQL Server Native Client установлена и устарела. Дополнительные сведения см. в
Создание настраиваемой последовательности задач для захвата изображения
Здесь мы создадим настраиваемую последовательность задач для захвата изображения клиента с именем GTRCM12WIN7B. После успешного захвата мы используем это изображение для переустановки второго клиента (GTRCM12XP1) с Windows 7.
| Задача | Подробные действия |
|---|---|
| Выполните следующую задачу в CAS (GTRCM12CAS) | |
| Запуск консоли диспетчера конфигурации | 1. В меню Пуск указать на все программы , указать на Microsoft System Center, указать на Configuration Manager 2012, а затем выберите консоль ConfigMgr. Примечание В System Center Configuration Manager консоли отображается страница Обзор администрирования. |
2. В области навигации выберите библиотеку программного обеспечения. Расширь операционные системы и выберите последовательности задач. Выберите Создать последовательность задач из панели в верхней части.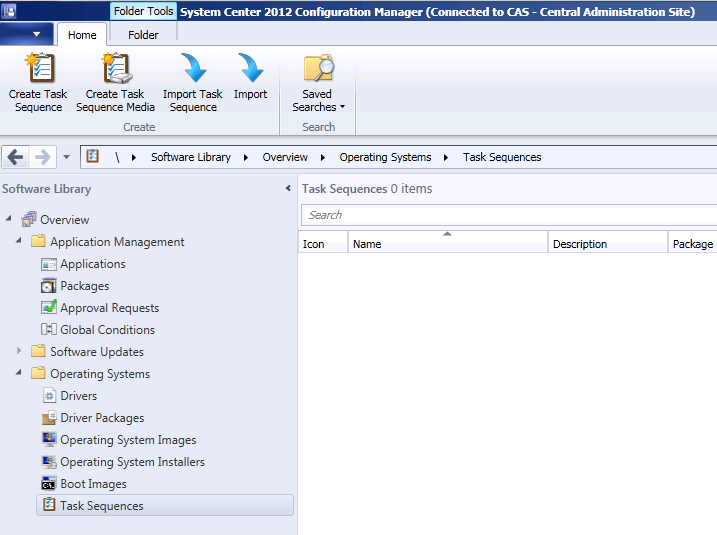 | |
| Создание настраиваемой последовательности задач | 1. Выберите Создание новой настраиваемой последовательности задач. |
2. Назови его Захват справочного компьютера, выберите загрузочный образ (x86) и завершите мастер. 3. Правой кнопкой мыши захват справочного компьютера и выберите Изменить из меню ярлыка. 3. Правой кнопкой мыши захват справочного компьютера и выберите Изменить из меню ярлыка. | |
4. Выберите Добавить и выбрать новую группу. Назови его Capture Image.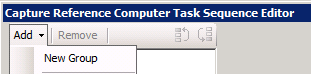 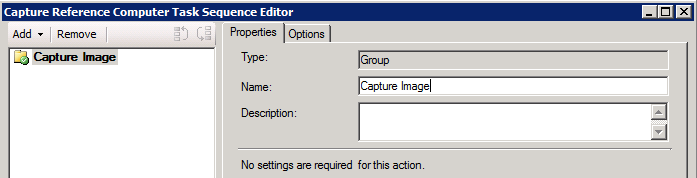 5. Добавьте следующие три шага из Изображения под группой Capture Image, как показано на следующем скриншоте. 5. Добавьте следующие три шага из Изображения под группой Capture Image, как показано на следующем скриншоте.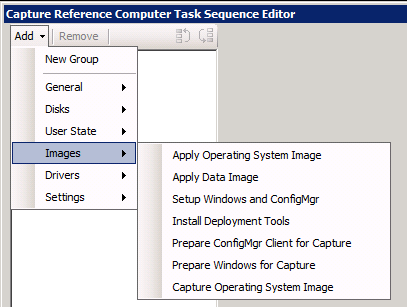 Подготовка клиента ConfigMgr для захвата Подготовка клиента ConfigMgr для захвата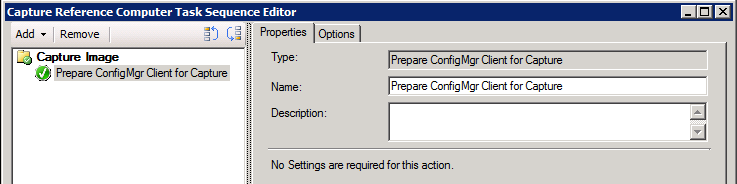 | |
Подготовка Windows для захвата 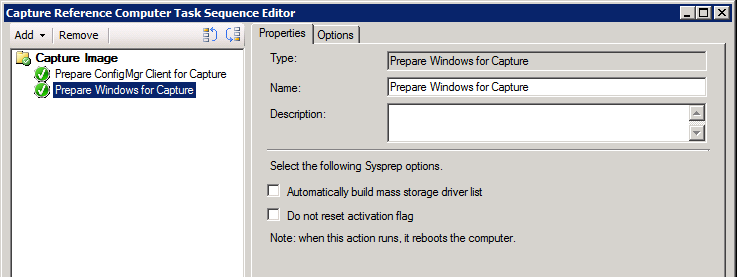 Захват изображения операционной системы Захват изображения операционной системы 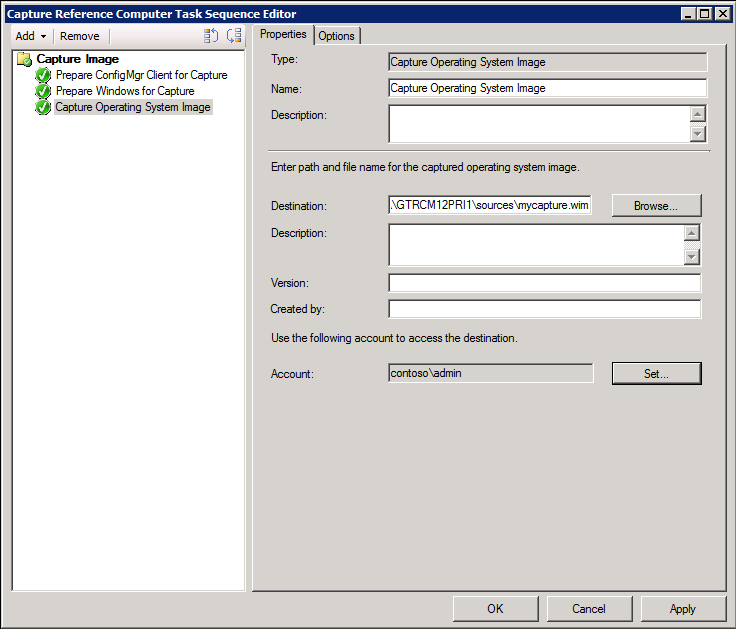 | |
6. Теоретически для захвата можно использовать последовательность задач. Однако сначала необходимо убедиться, что цель не является частью домена. Если это так, мы добавим шаг для перемещения целевого компьютера в группу.значка заметки Системы, которые являются частью домена, не могут быть захвачены, и ваша последовательность задач сбой!7. Добавьте другую группу и назови ее проверкой членства домена.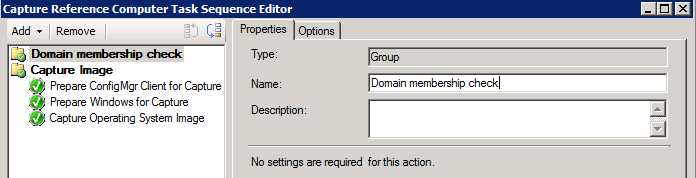 8. Используйте следующий запрос WMI для проверки членства домена на странице Параметры. 8. Используйте следующий запрос WMI для проверки членства домена на странице Параметры. 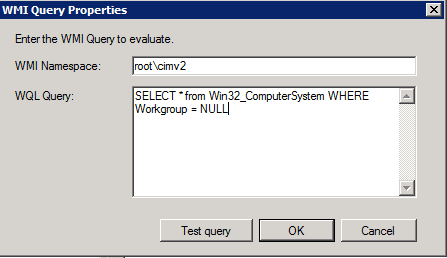 | |
Запустите тест, который должен вернуть количество экземпляров 1. Это означает, что текущая система (в нашем случае CAS с именем GTRCM12CAS) является членом домена. 9. Добавьте последний шаг, чтобы присоединиться к системе в группу.ПРИМЕЧАНИЕЦелевая система перезапустится после выполнения этой задачи. 9. Добавьте последний шаг, чтобы присоединиться к системе в группу.ПРИМЕЧАНИЕЦелевая система перезапустится после выполнения этой задачи.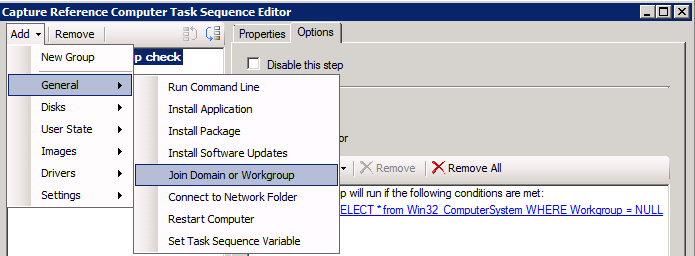  | |
| Создание коллекции устройств | 1. Выберите рабочее пространство Assets и Compliance. В области навигации выберите коллекции устройств. Выберите Создание коллекции устройств из панели в верхней части.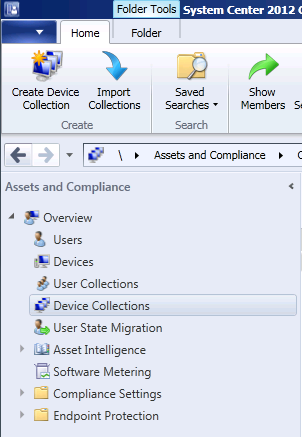 2. Назови его Capture Image. 2. Назови его Capture Image.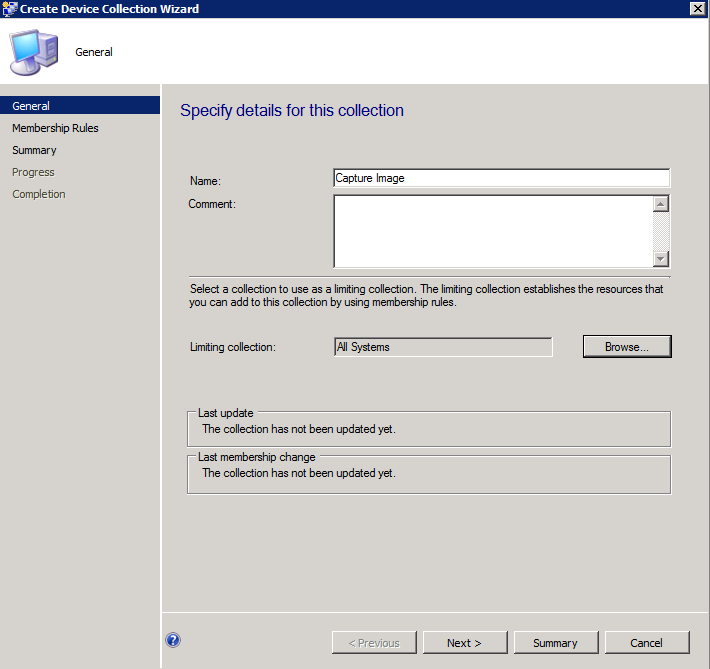 |
3. Добавьте справочный компьютер (здесь это клиент GTRCM12WIN7B) в качестве прямого участника, а затем завершите мастер. | |
| Развертывание последовательности задач в новой коллекции. | 1. Щелкните правой кнопкой мыши новую коллекцию и выберите развертывание последовательности задач > из меню ярлыка. Щелкните мастер и завершите его. |
| Войдите на справочный компьютер (GTRCM12WIN7B) и запустите последовательность задач | 1. Войдите в СИСТЕМУ GTRCM12WIN7B.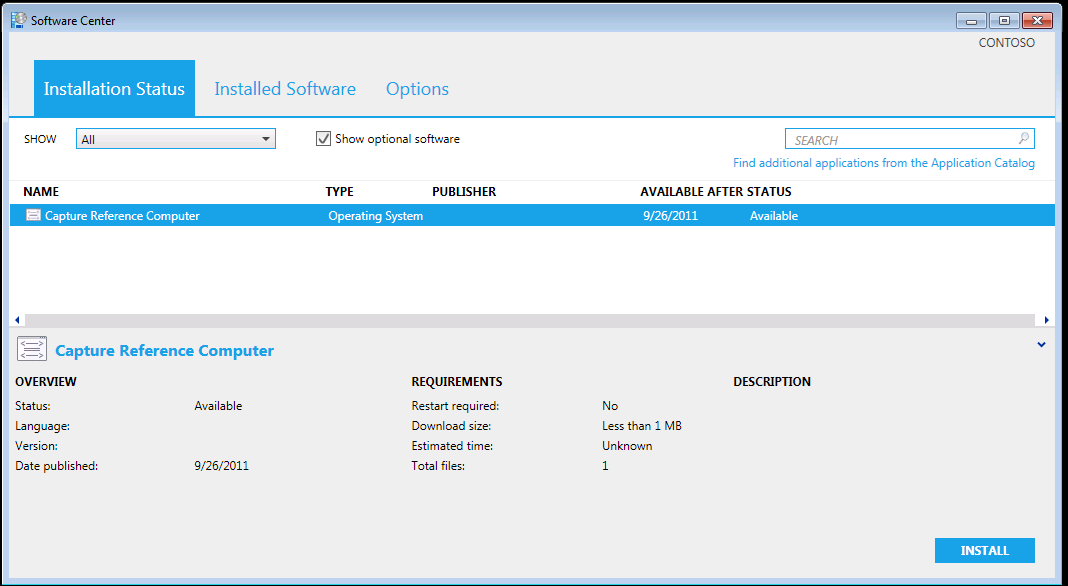 Подтвердите и запустите последовательность задач. Подтвердите и запустите последовательность задач.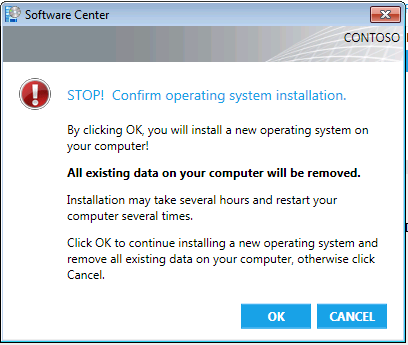  |
Windows компьютеров
Чтобы управлять следующими Windows версиями ОС, используйте клиент, включенный в configuration Manager. Дополнительные сведения см. в дополнительных сведениях о развертывании клиентов на Windows компьютерах.
Поддерживаемые версии клиентской ОС
Windows 11 (начиная с версии Configuration Manager 2107)
Примечание
Вы можете продолжать использовать Microsoft Endpoint Manager для управления устройствами Windows 11 так же, как и с Windows 10. Дополнительные сведения, в том числе некоторые известные проблемы, см. в Windows 11.
Windows 10
Дополнительные сведения см. в Windows 10.
Windows 8.1 (x86, x64): Professional, Enterprise
Дополнительные сведения о версиях набора Windows и развертывания (Windows ADK), поддерживаемых текущим филиалом Configuration Manager, см. в Windows ADK.
Виртуальный рабочий стол Azure
Azure Virtual Desktop — это служба виртуализации настольных компьютеров и приложений, которая работает на Microsoft Azure. Вы можете использовать Диспетчер конфигурации для управления этими виртуальными устройствами, работающими Windows Azure.
Как и на сервере терминала, некоторые из этих виртуальных устройств позволяют использовать несколько сеансов активных пользователей одновременно. Чтобы помочь с производительностью клиента, Configuration Manager отключает политики пользователей на любом устройстве, которое позволяет использовать эти несколько сеансов пользователей. Даже если вы включаете политики пользователей, клиент отключает их по умолчанию на этих устройствах, Windows Enterprise много сеансов и серверов терминалов.
Клиент отключает политику пользователя только при обнаружении этого типа устройства во время новой установки. Для существующего клиента этого типа, который обновляется до этой версии, предыдущее поведение сохраняется. На существующем устройстве он настраивает параметр политики пользователя, даже если обнаруживает, что устройство позволяет несколько сеансов пользователей.
Если в этом сценарии требуется политика пользователя и вы принимаете любое потенциальное влияние на производительность, используйте параметры клиента, чтобы включить политику пользователя. В группе клиентской политики настройте следующий параметр: Включить политику пользователя для нескольких сеансов пользователей.
Начиная с версии 2006 Windows 10 Корпоративная много сеансов платформа доступна в списке поддерживаемых версий ОС на объектах с правилами требования или списками применимости. Начиная с версии 2107, Windows 11 Enterprise много сеансов.
Примечание
Если вы ранее выбрали платформу верхнего уровня, это действие автоматически выбрало все детские платформы. Новые платформы не выбираются автоматически. Например, если вы хотите добавить Windows 10 Корпоративная сеанс, выберите его вручную под Windows 10 платформой.
Дополнительные сведения см. в следующих статьях:
- Поддержка сред виртуализации
- Управление клиентами Configuration Manager в виртуальной инфраструктуре настольных компьютеров (VDI)
Поддерживаемые версии ОС сервера
Windows Server 2022: Standard, Datacenter (начиная с версии Configuration Manager 2107)
Windows Server 2019: Standard, Datacenter
Windows Server 2016: Standard, Datacenter
Windows служба хранилища Server 2016: Workgroup, Standard
Windows Server 2012 R2 (x64): Standard, Datacenter
Windows служба хранилища Server 2012 R2 (x64)
Windows Server 2012 (x64): Standard, Datacenter
Windows служба хранилища Server 2012 (x64)
Ядро сервера
В следующих версиях конкретно ссылаются на установку core сервера оси.
Windows Серверные версии полугодовых каналов — это установки Core сервера, такие как Windows Server, версия 1809. Как клиент Configuration Manager они поддерживаются так же, как и Windows 11 или Windows 10 версии канала. Дополнительные сведения см. в Windows 11 или Windows 10.
Windows Server 2022 (x64) (начиная с версии 2107)
Windows Server 2019 (x64)
Windows Server 2016 (x64)
Windows Server 2012 R2 (x64)
Windows Server 2012 (x64)
Примечание 1
Configuration Manager тестирует и поддерживает Windows серверных данных, но официально не сертифицирован для Windows Server. Поддержка hotfix диспетчера конфигурации не предлагается для проблем, характерных для Windows Server Datacenter Edition. Дополнительные сведения о программе сертификации Windows Server см. в Windows Каталог серверов.
Примечание 2
Чтобы поддержать добавьте службу file Server роли сервера file и служба хранилища services. Дополнительные сведения об установке Windows на Серверном ядре см. в рублях
Как удалить Configuration Manager Client
Чтобы удалить Configuration Manager Client нужно запустить командную строку.
Для этого откройте меню «Пуск» на нижней панели инструментов на рабочем столе компьютера или ноутбука.
В поле поиска введите «Командная строка» и с помощью найденного ярлыка приложения запустите исполнительный файл.
В окне программы введите: Ccmsetup.exe /uninstall.
Теперь нажмите клавишу ввода «Enter».
Обратите внимание, что вы не будете видеть, как происходит само удаление. То есть, никаких ползунков, процентов выполненной работы или других показателей продвижения процесса перед вами не покажутся
Чтобы убедиться в том, что вам удалось удалить System Center Configuration Manager 2012 r2, найдите журнал CCMSetup.log, находящийся в папке «ccmsetup» по пути %windir%\system32\. В этом файле и будет представлена вся необходимая информация.
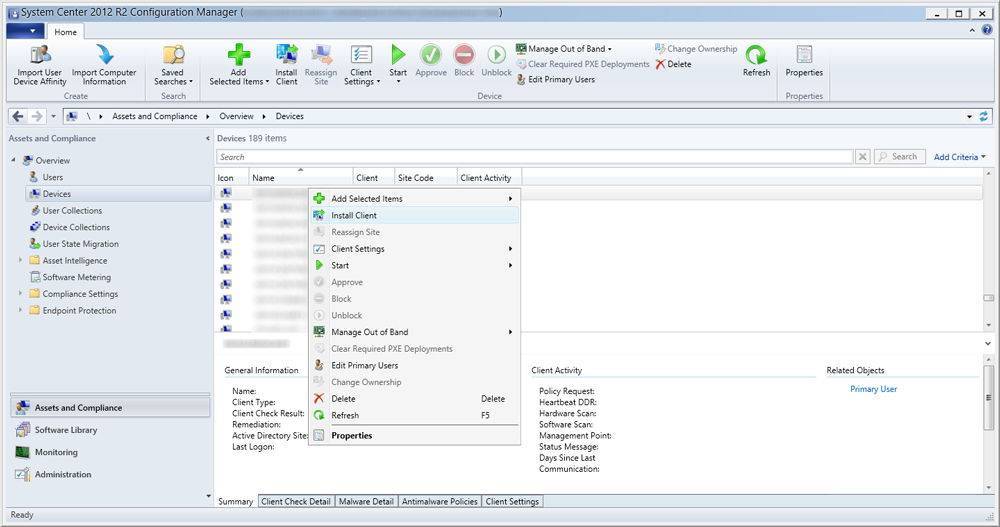


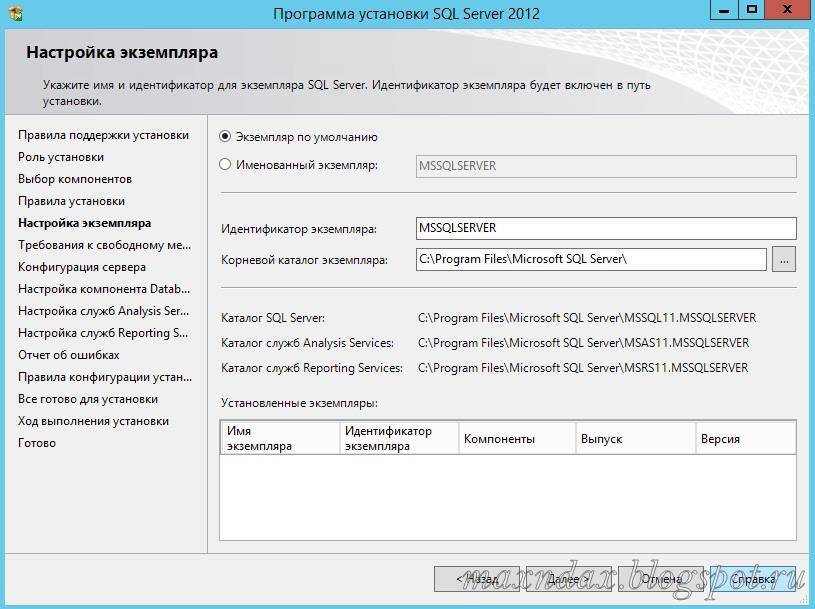
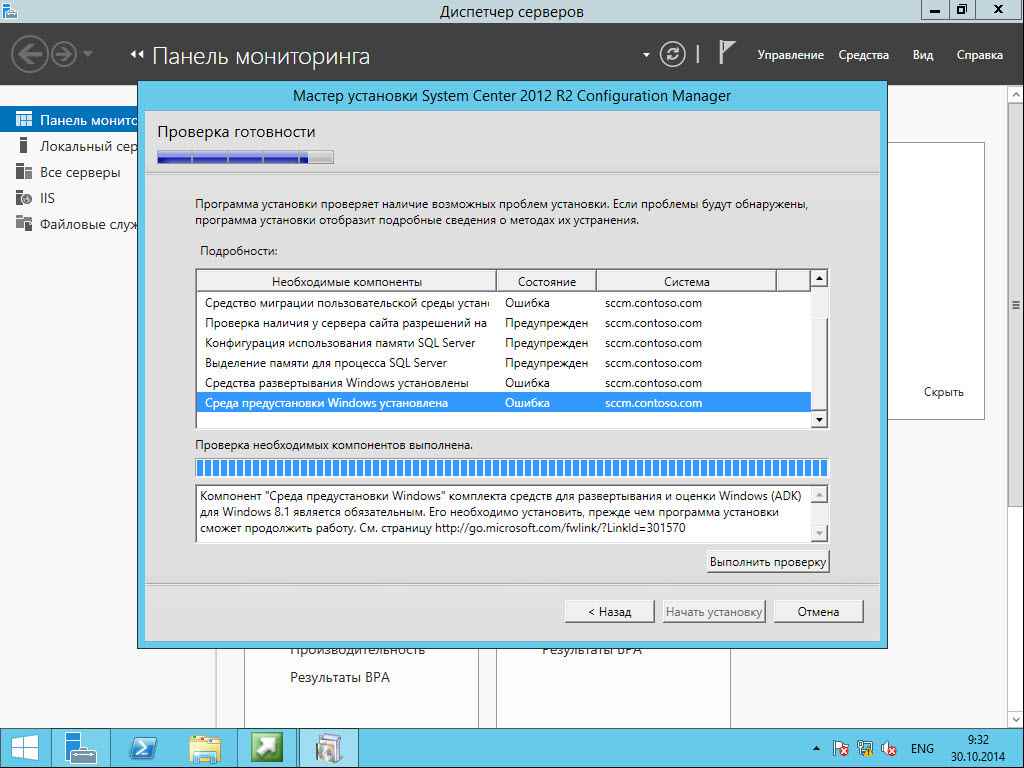
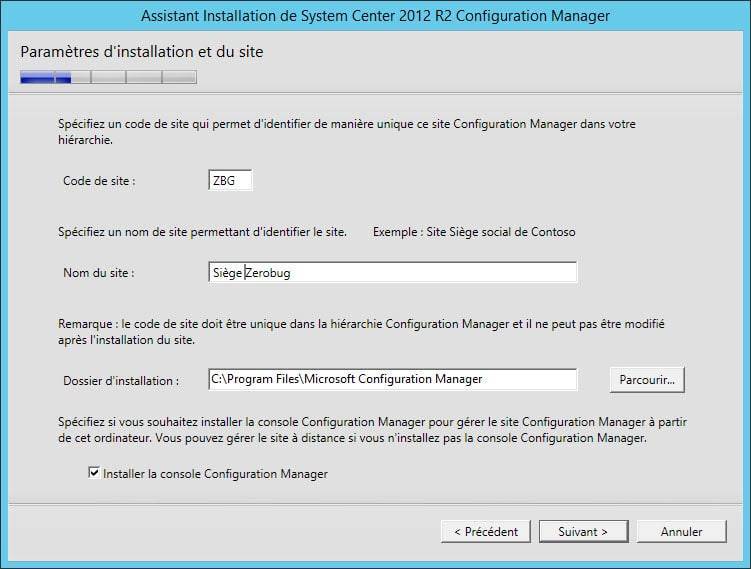
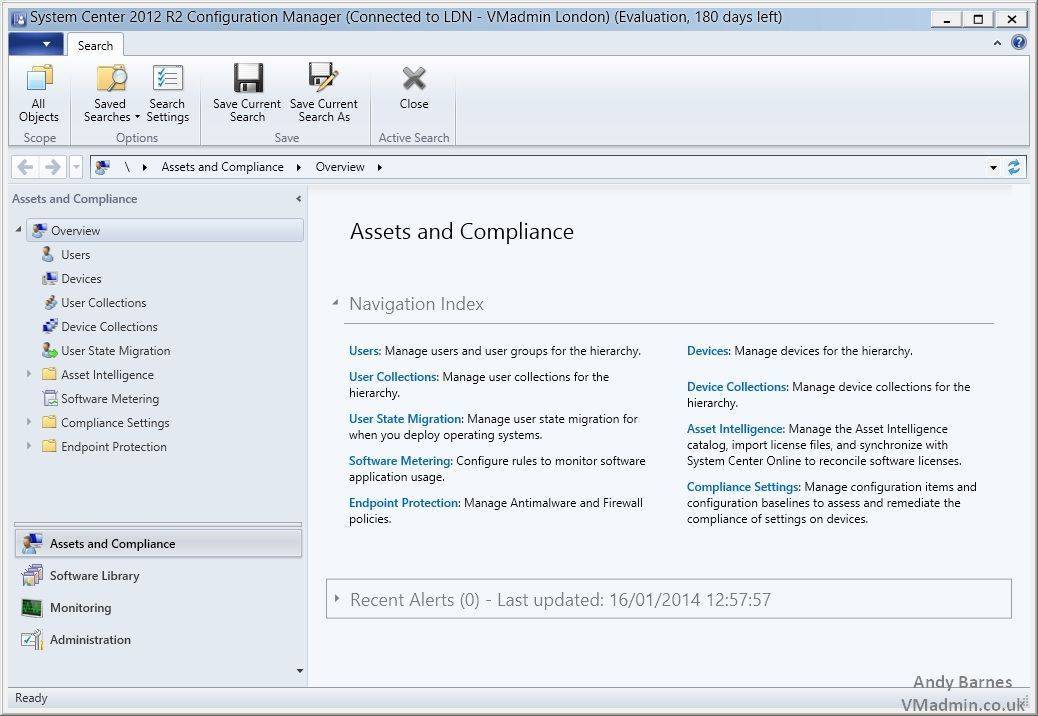
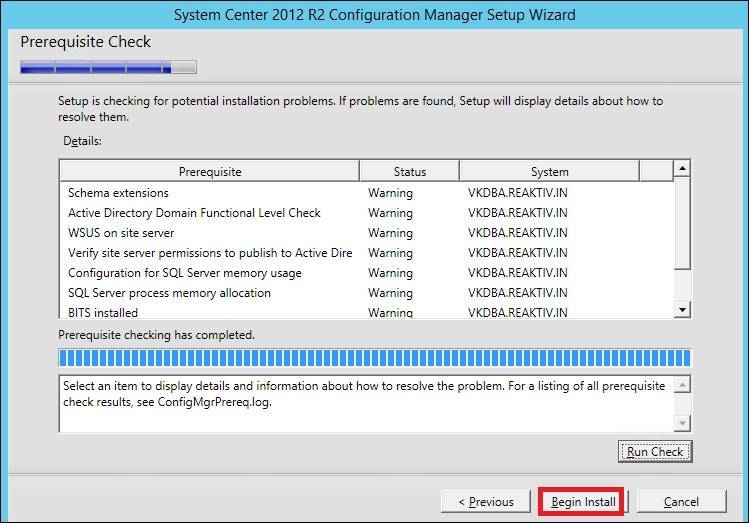
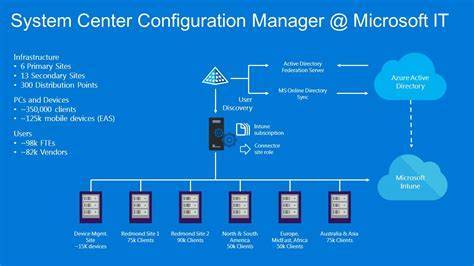
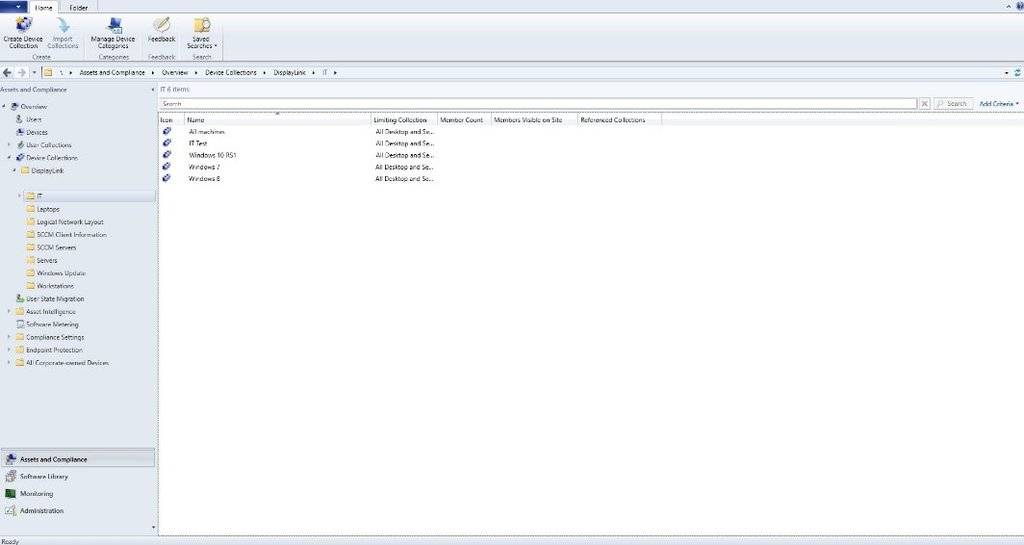
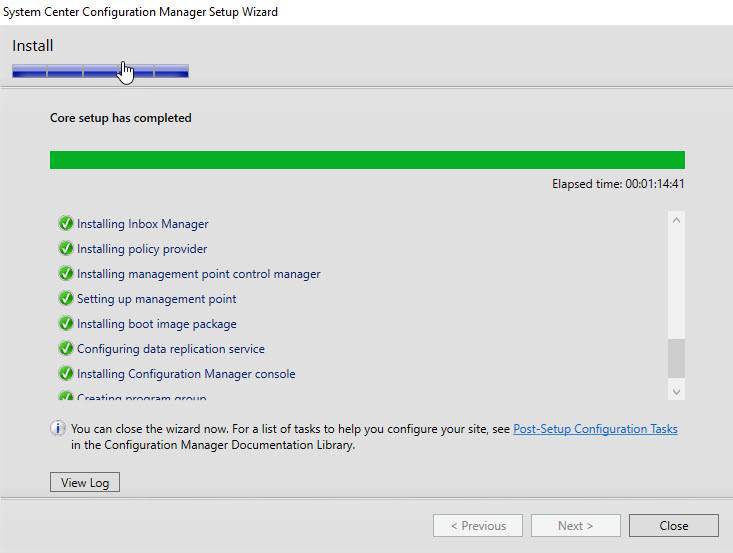
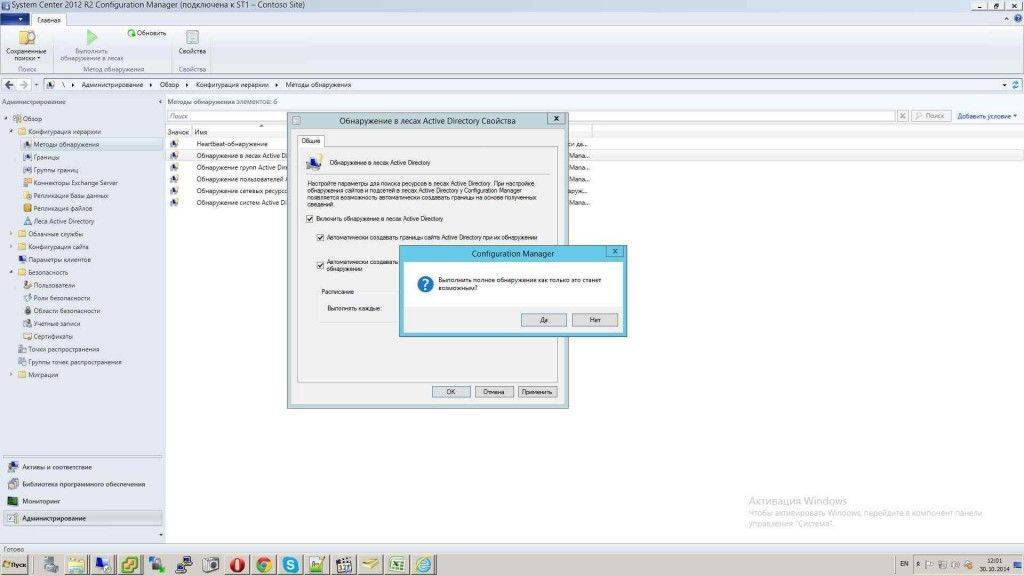
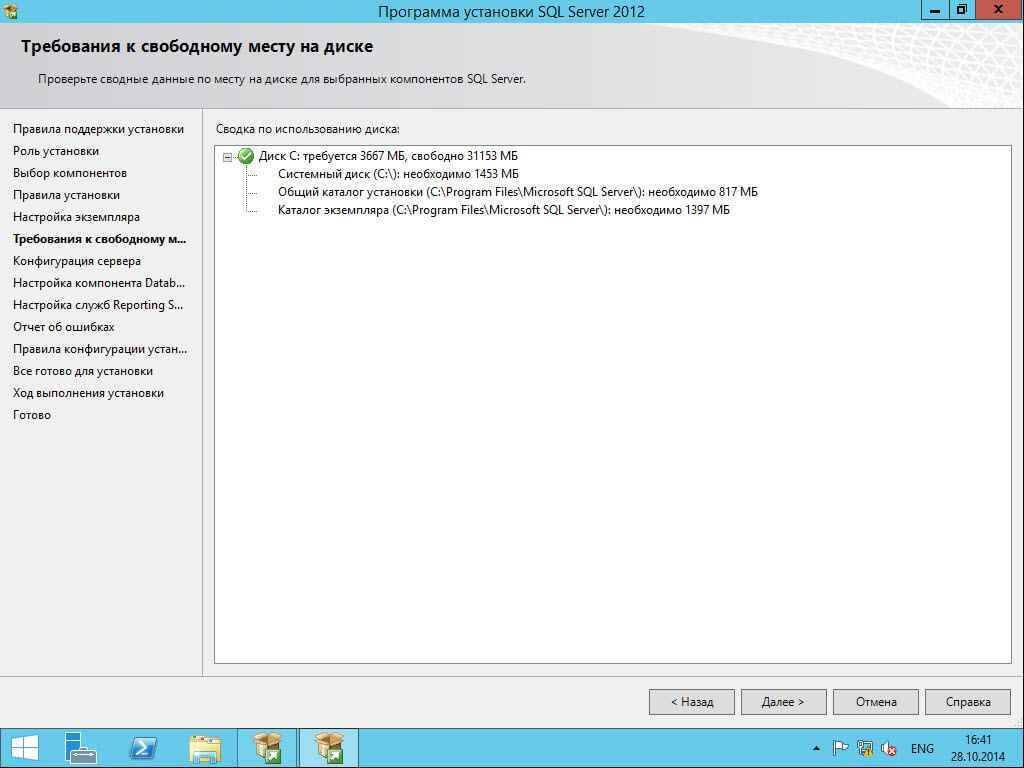
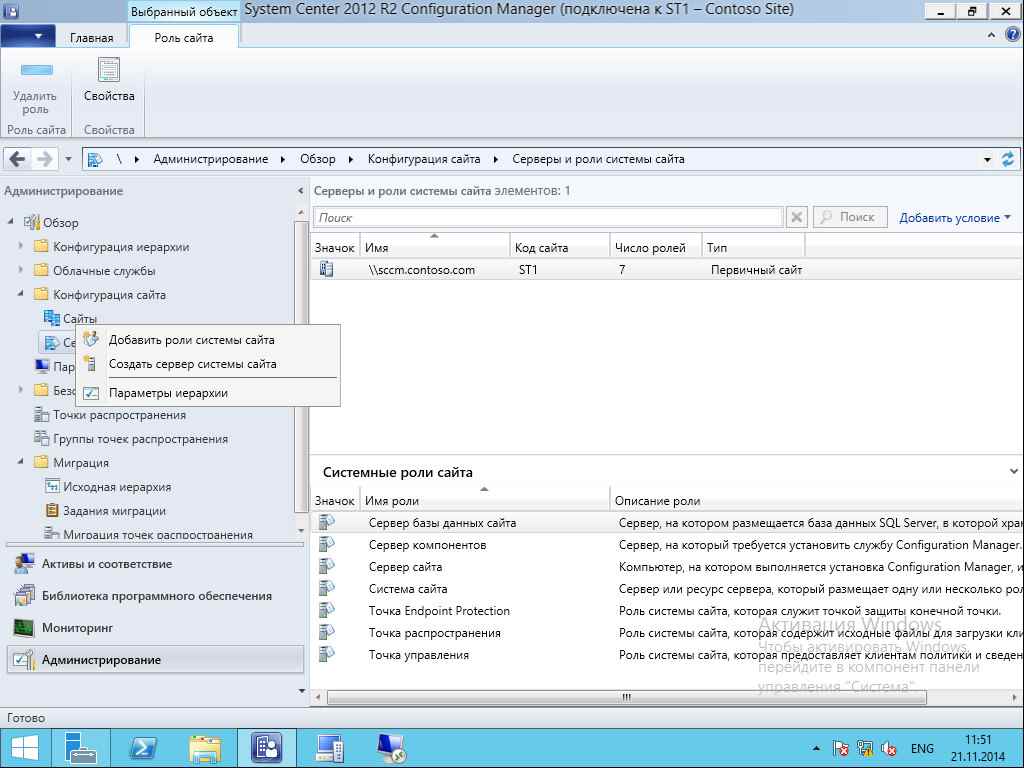
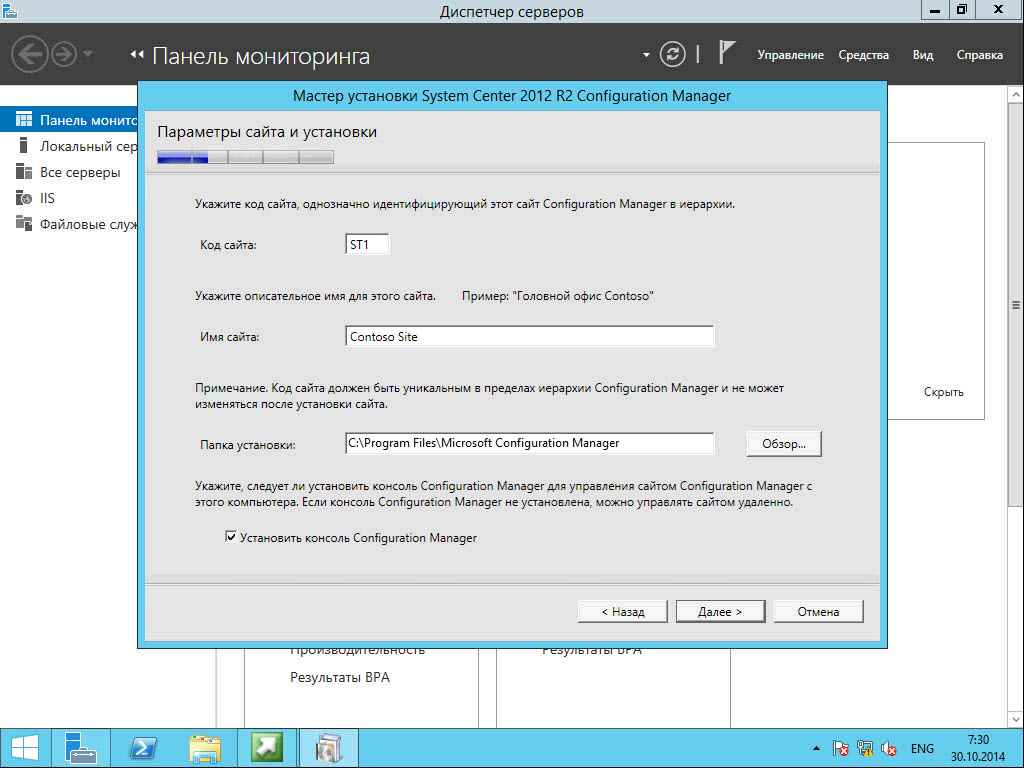
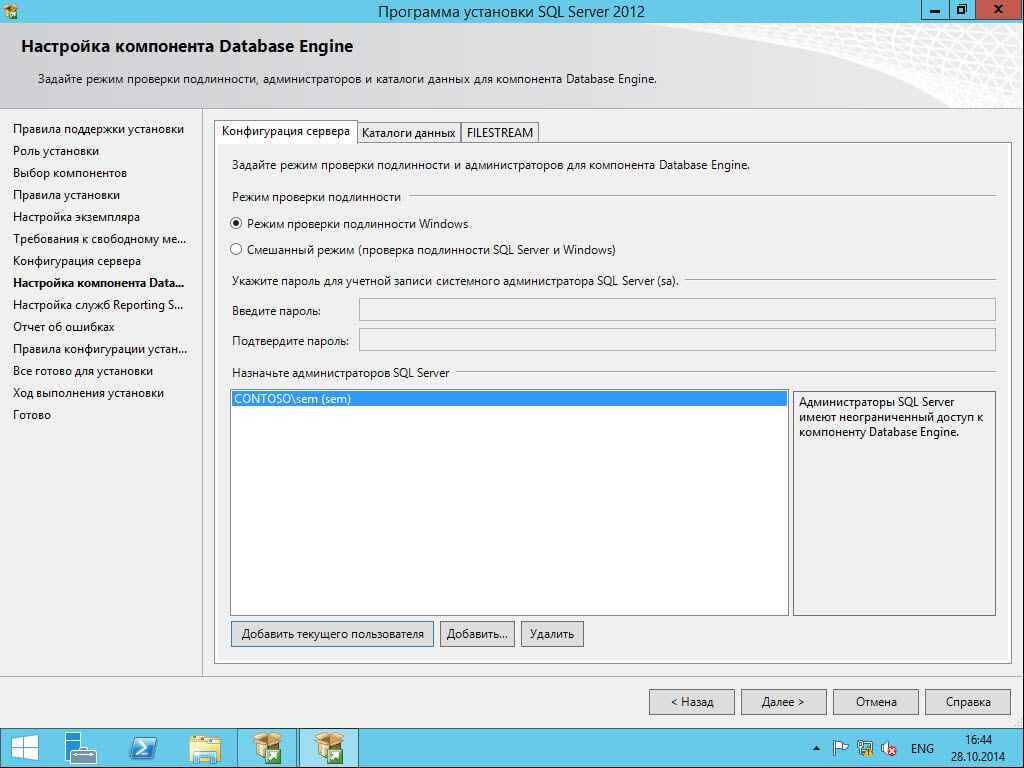
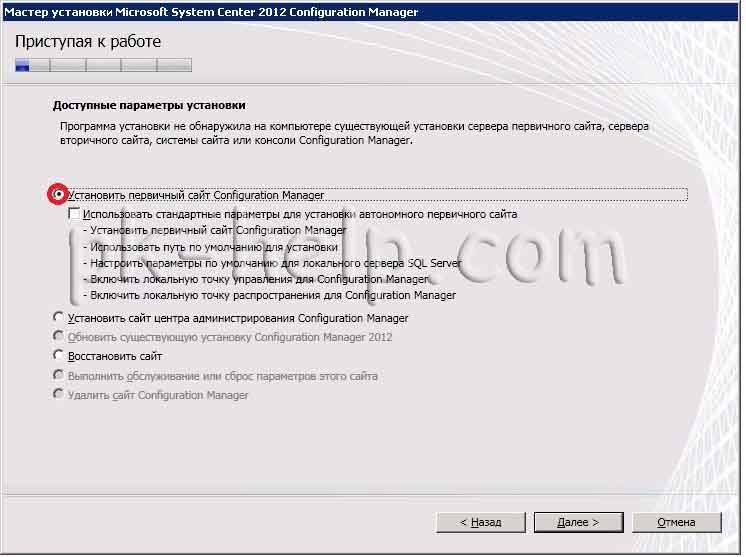
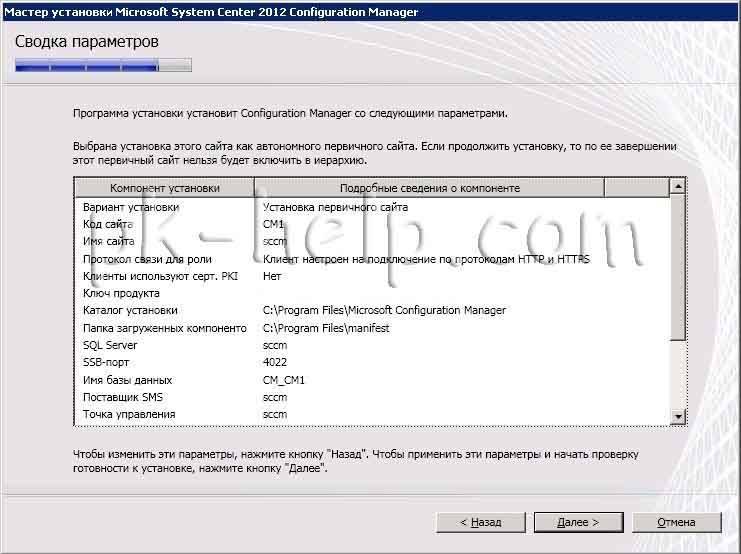
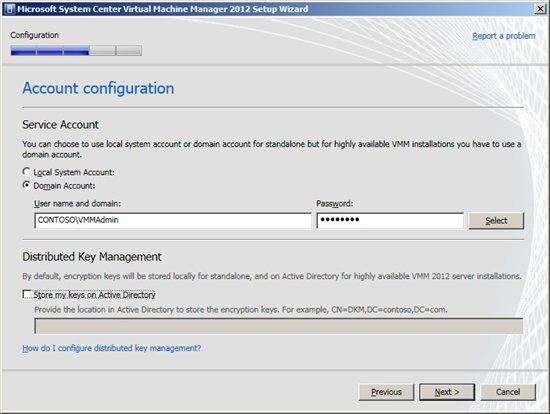
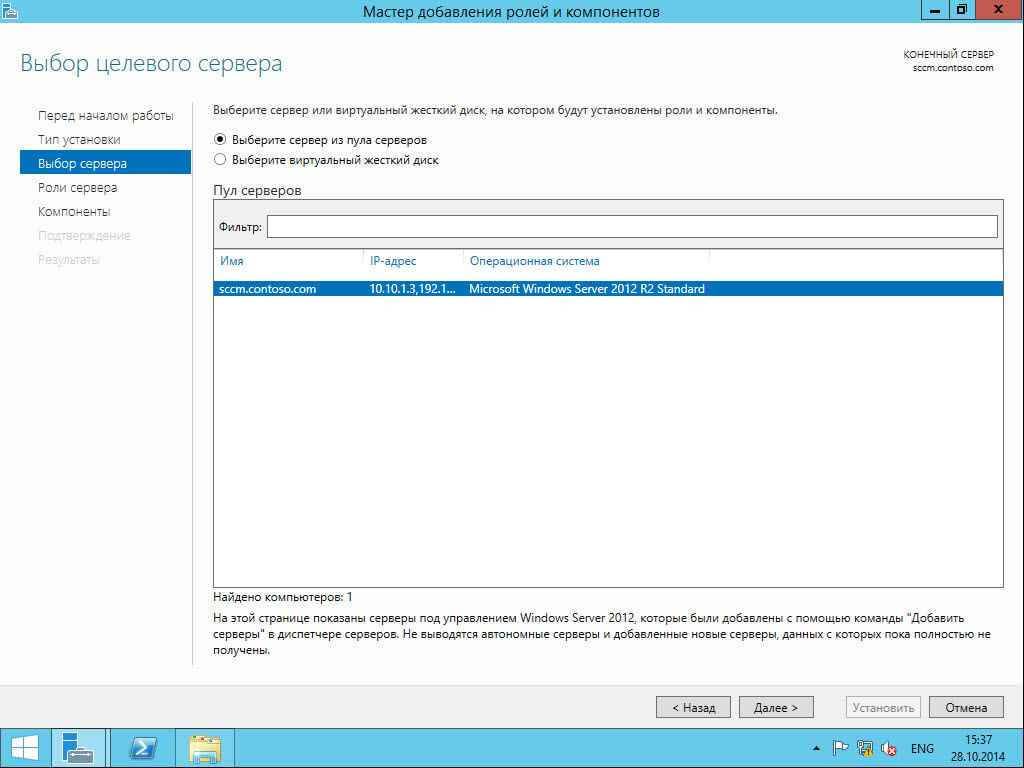
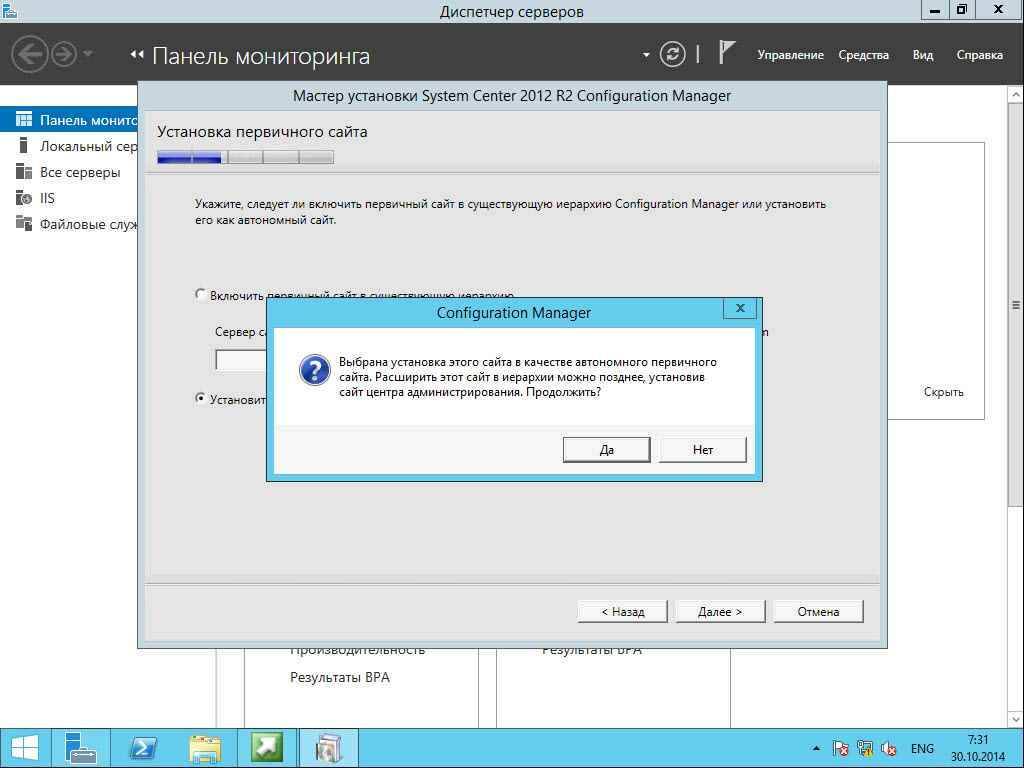
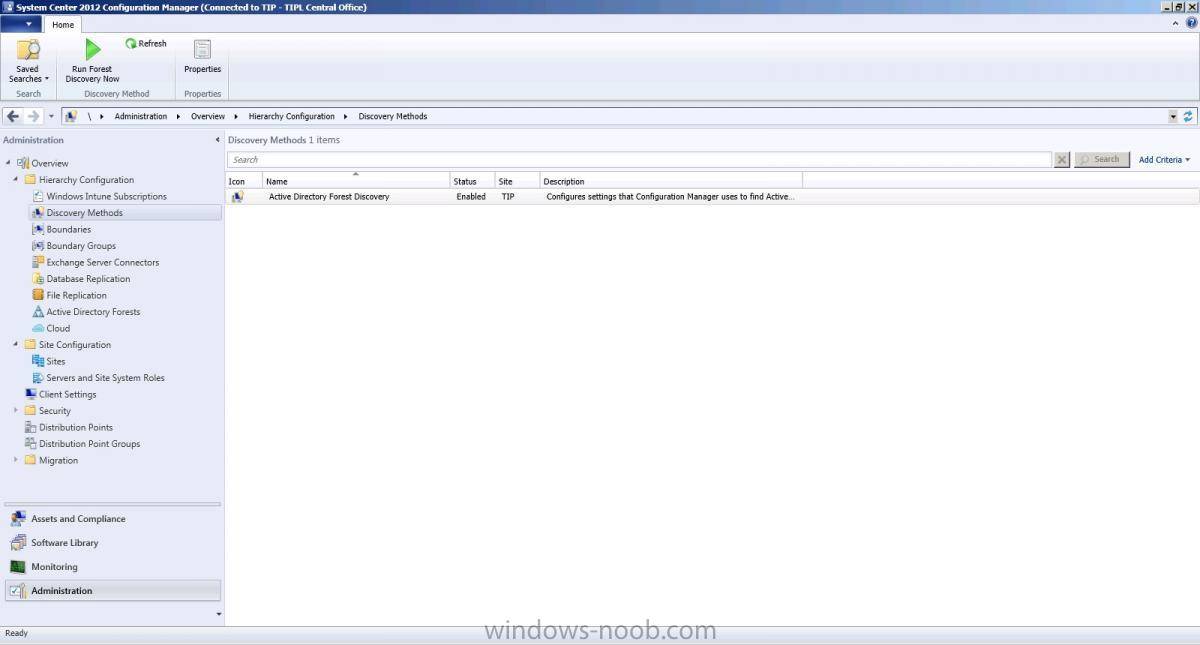
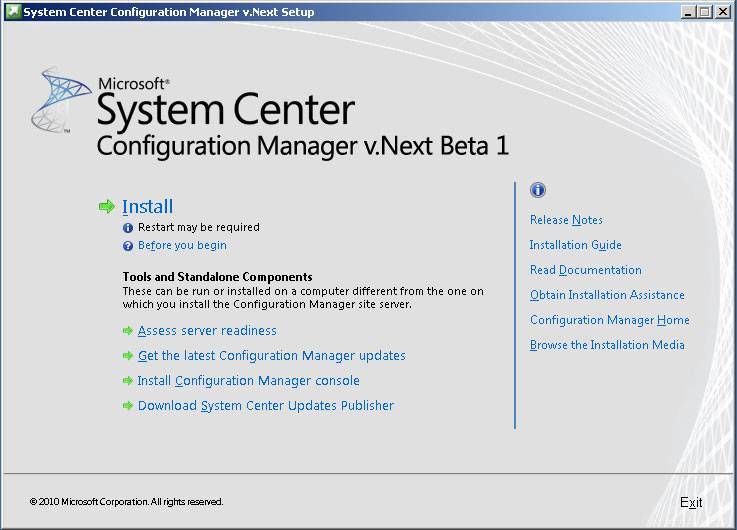
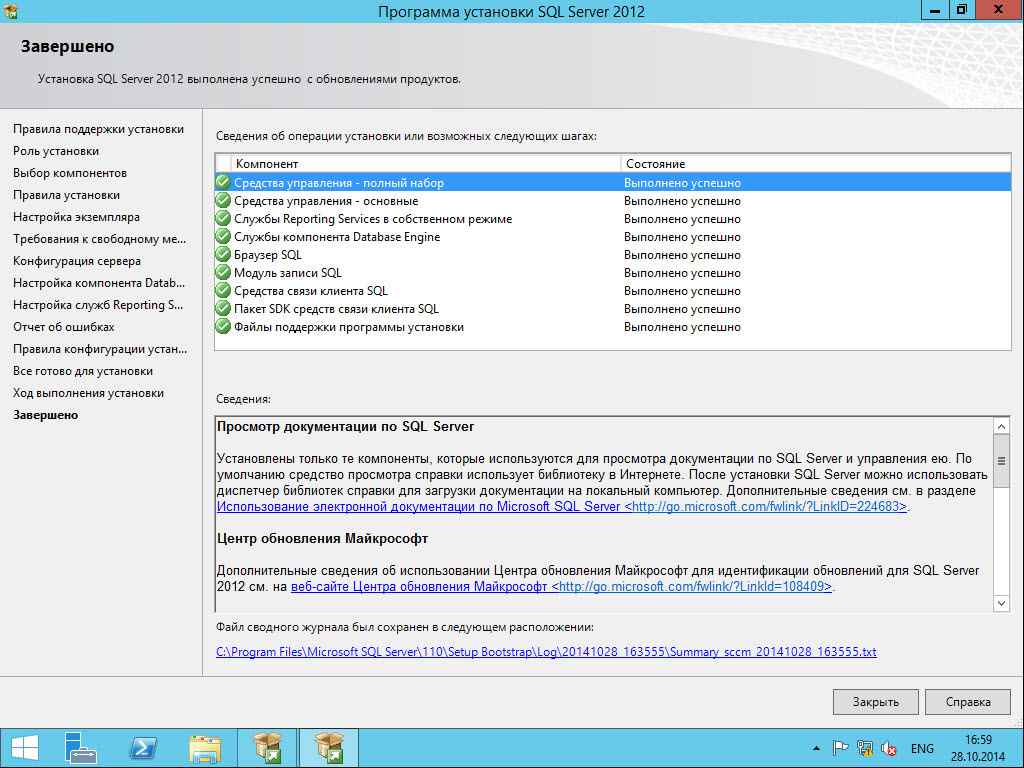
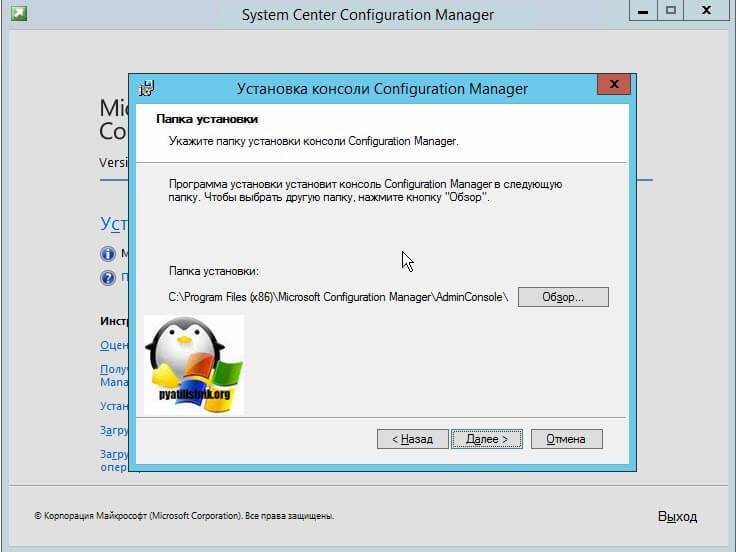
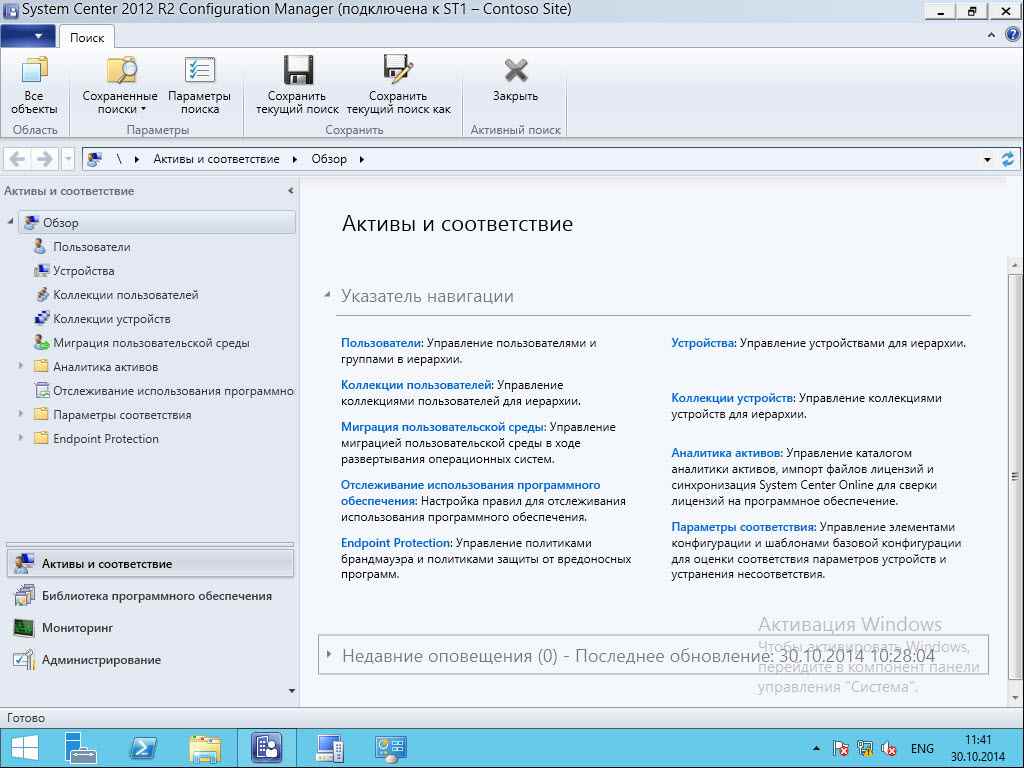
![Microsoft system center configuration manager [вики it-kb]](https://setemonic.ru/wp-content/uploads/8/6/c/86c7113b2ce9e6afdde416ae6a4d89b9.jpeg)
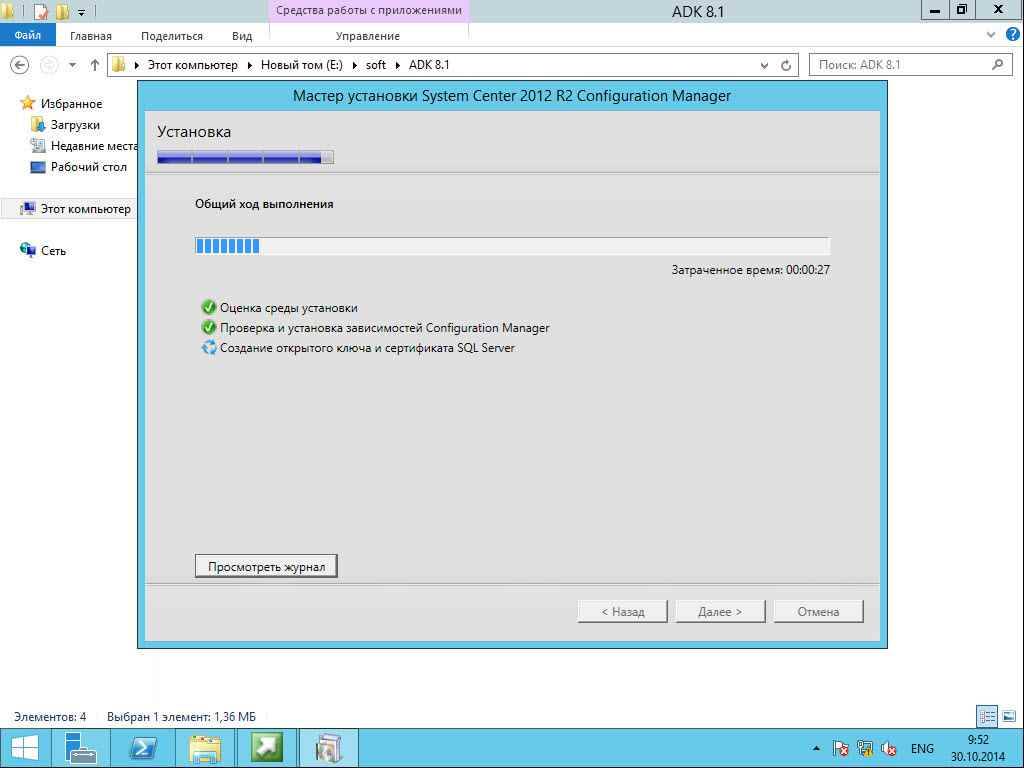
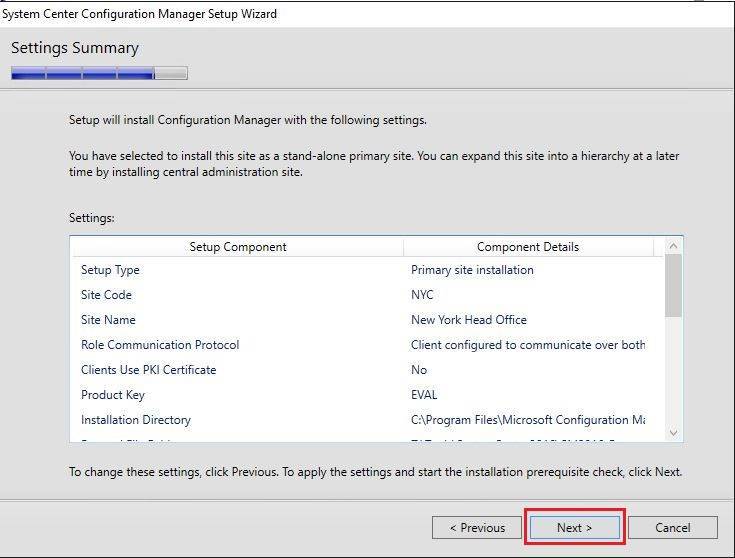
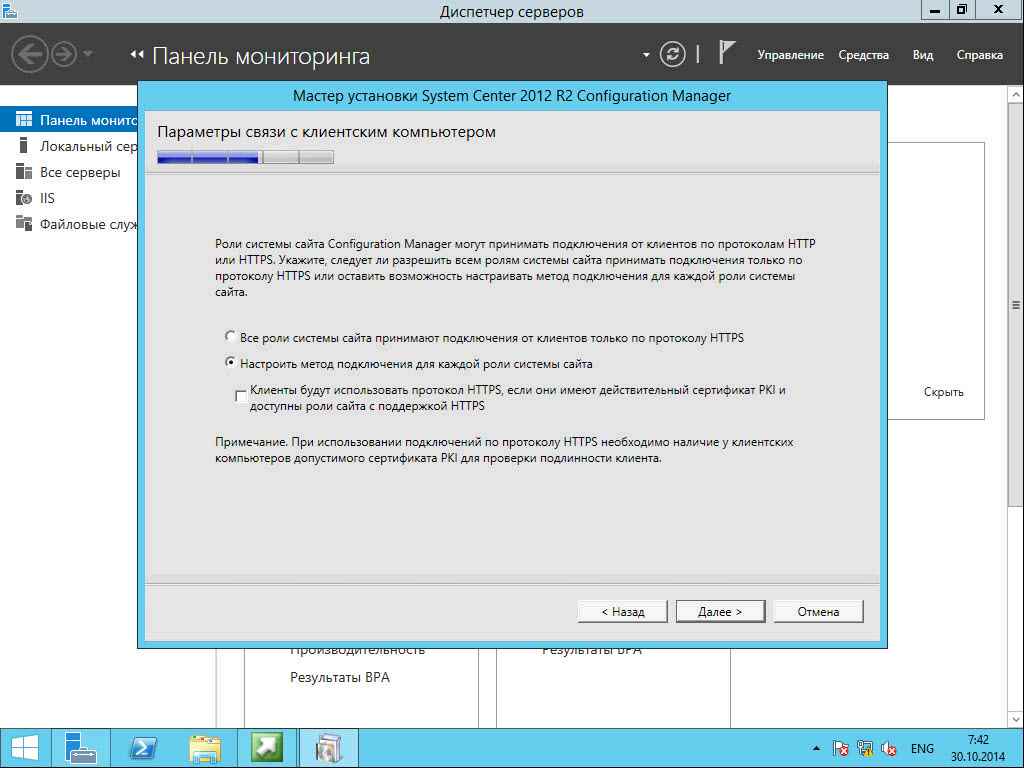
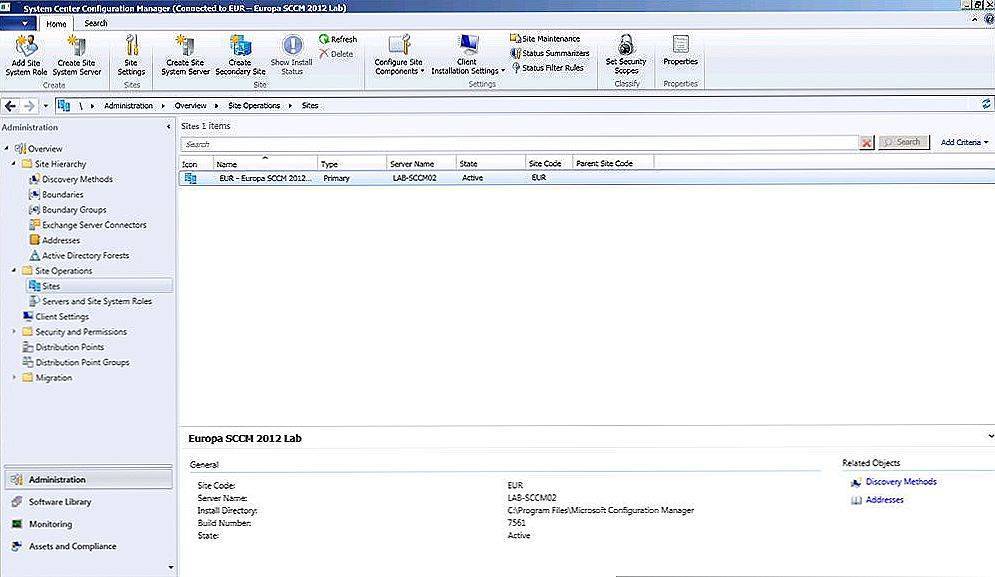
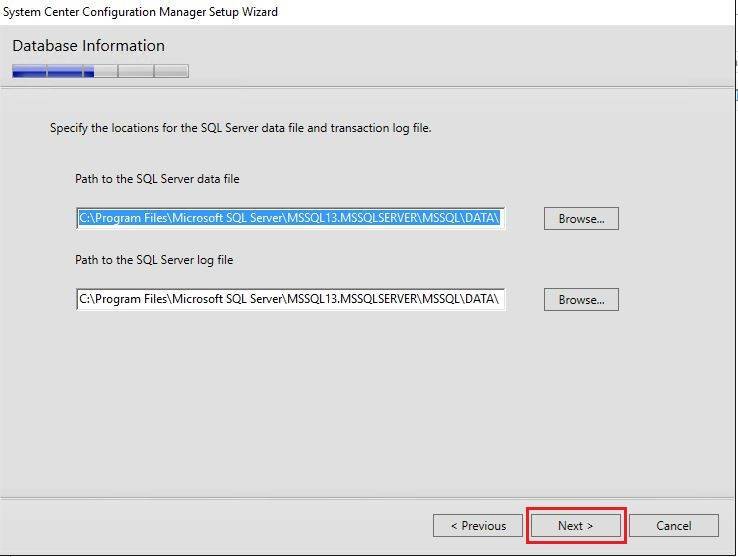
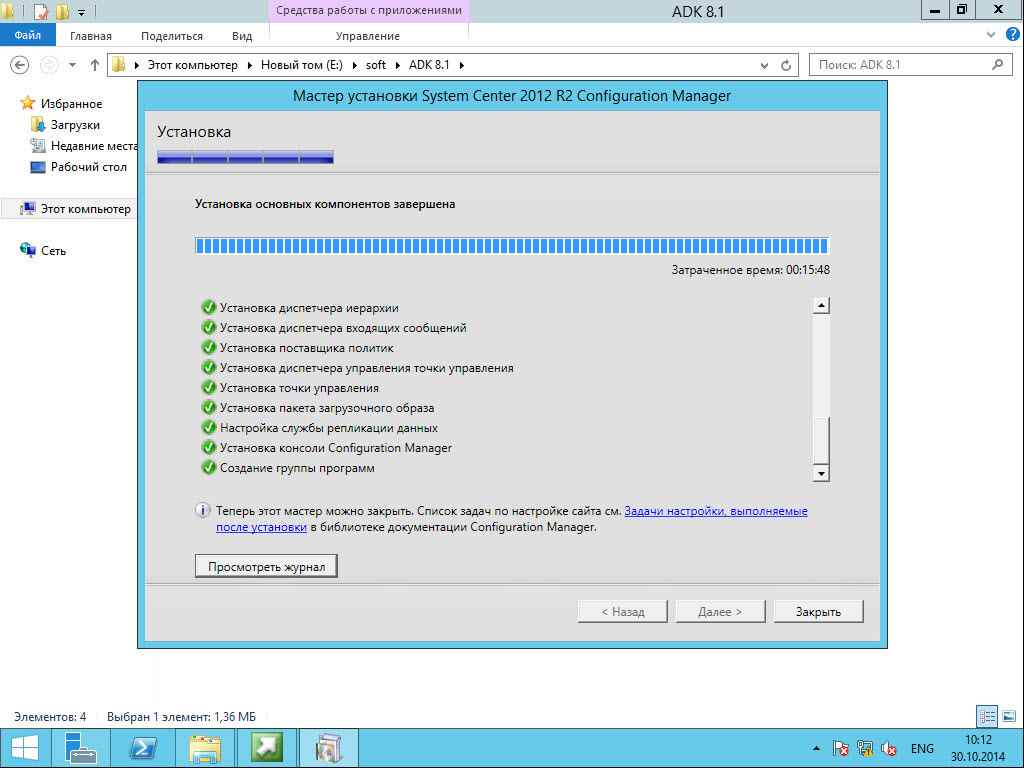
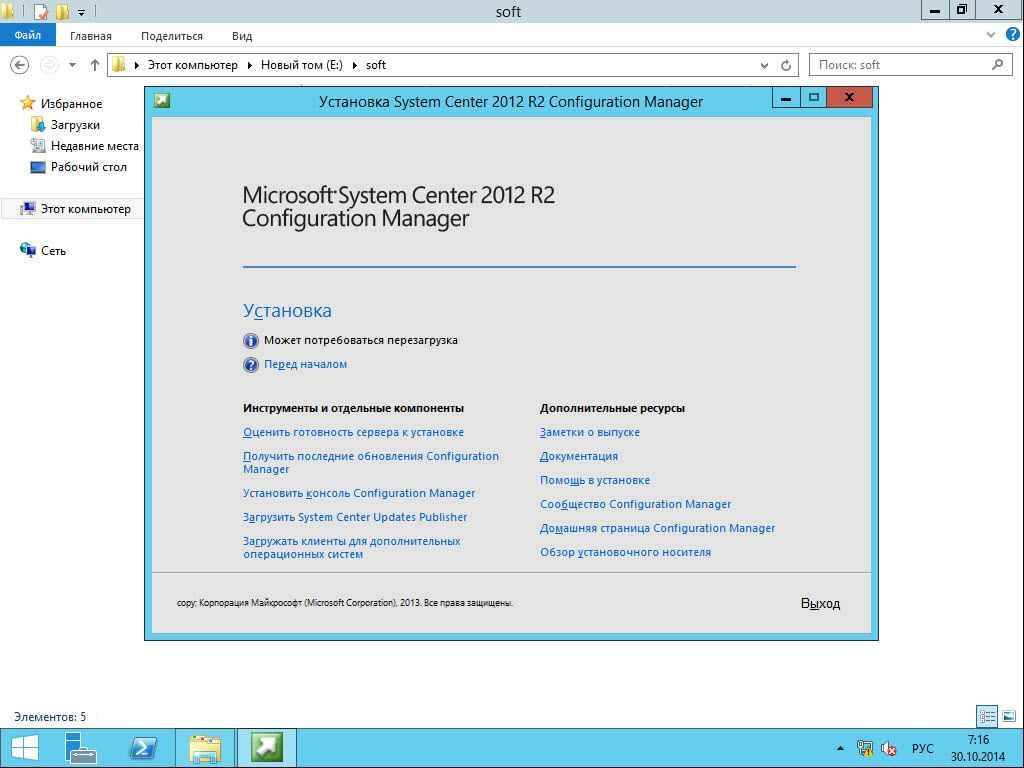
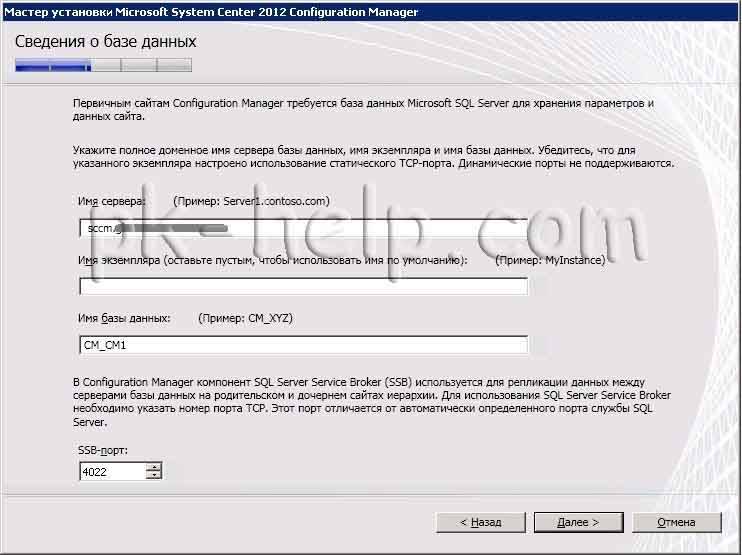
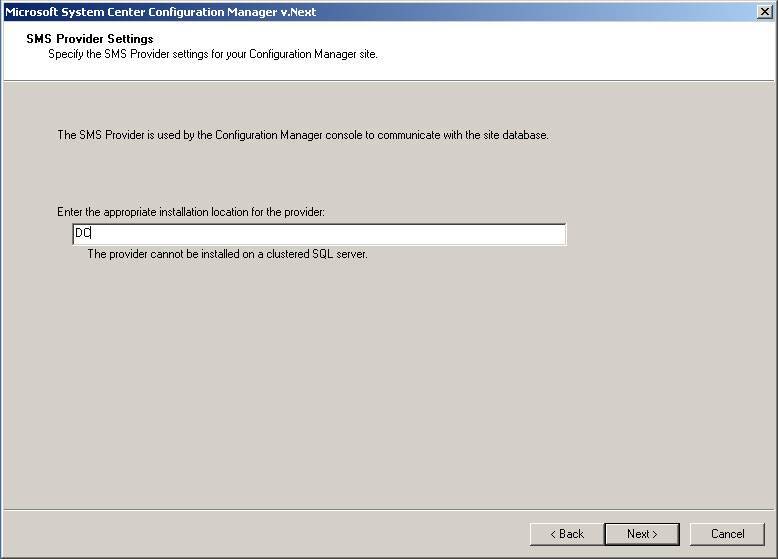
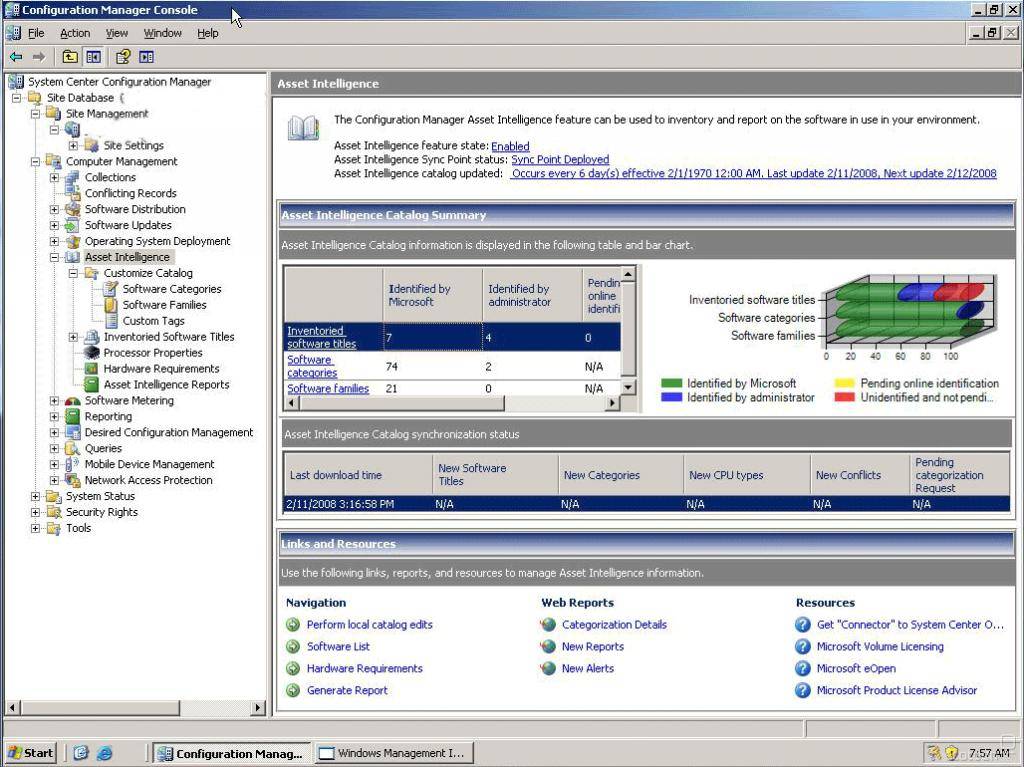

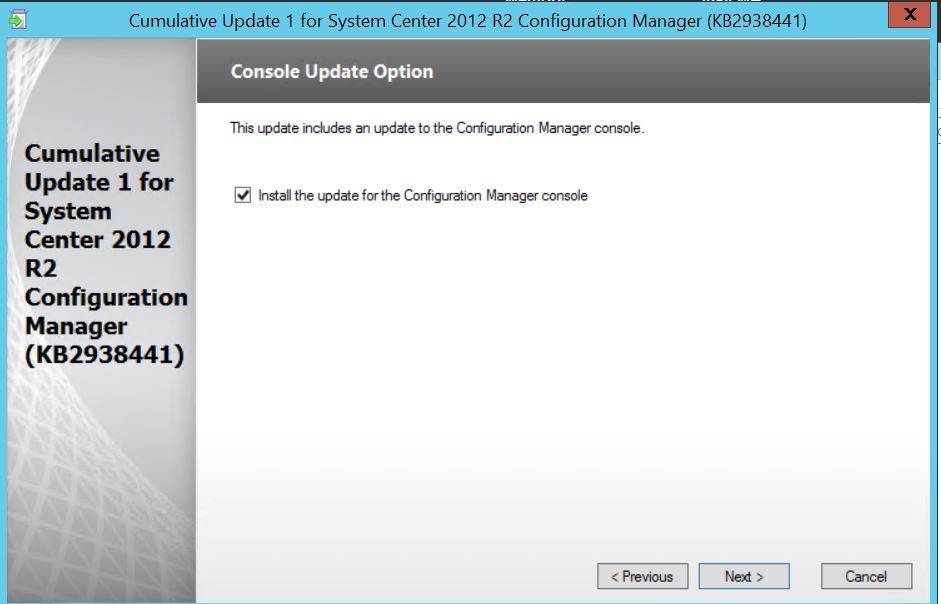
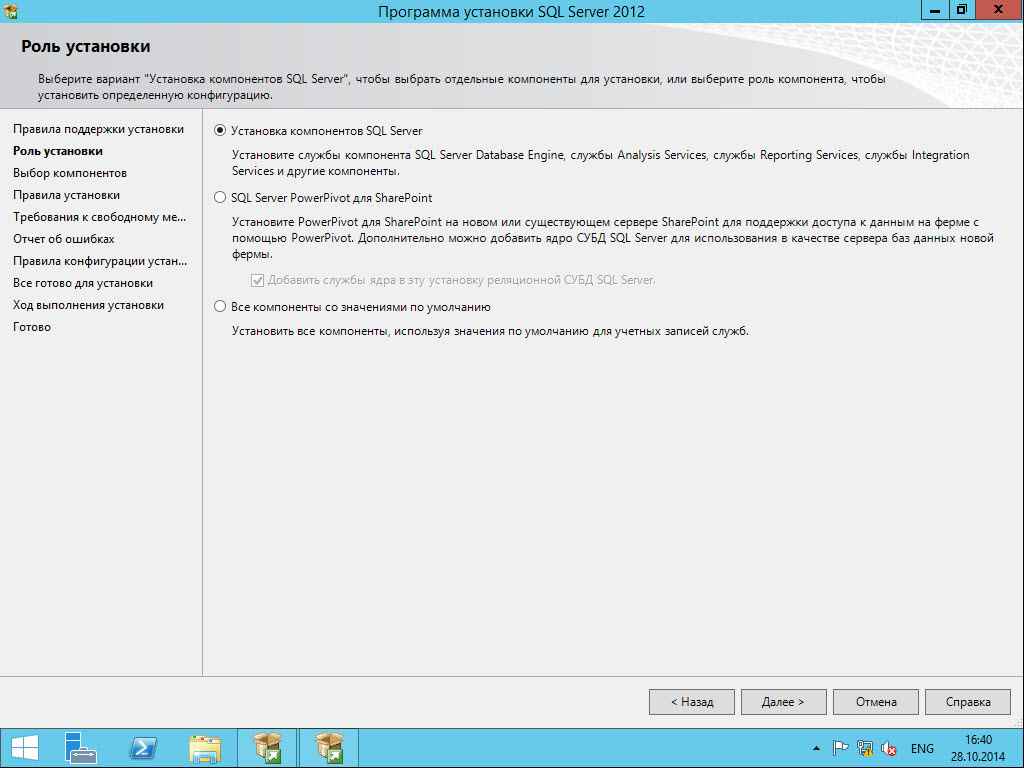
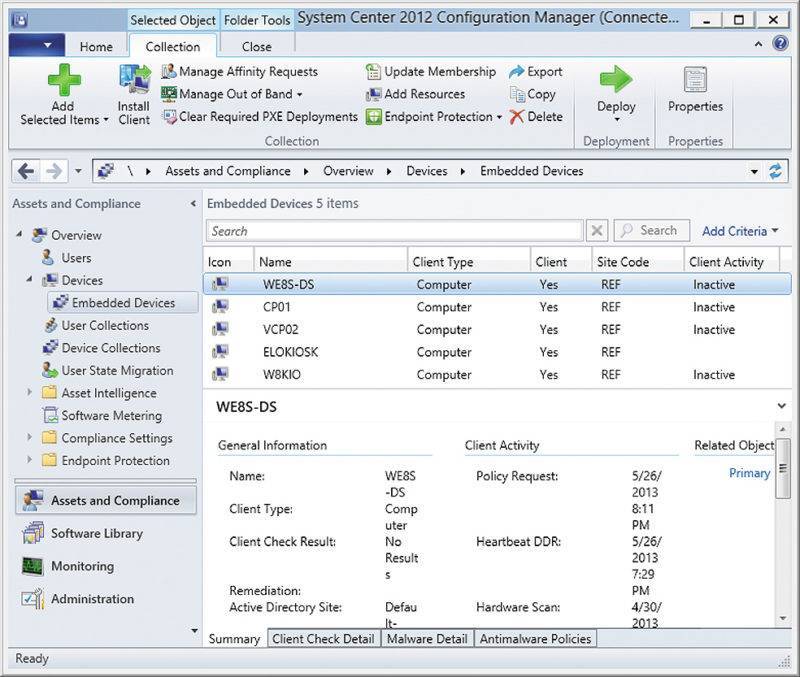
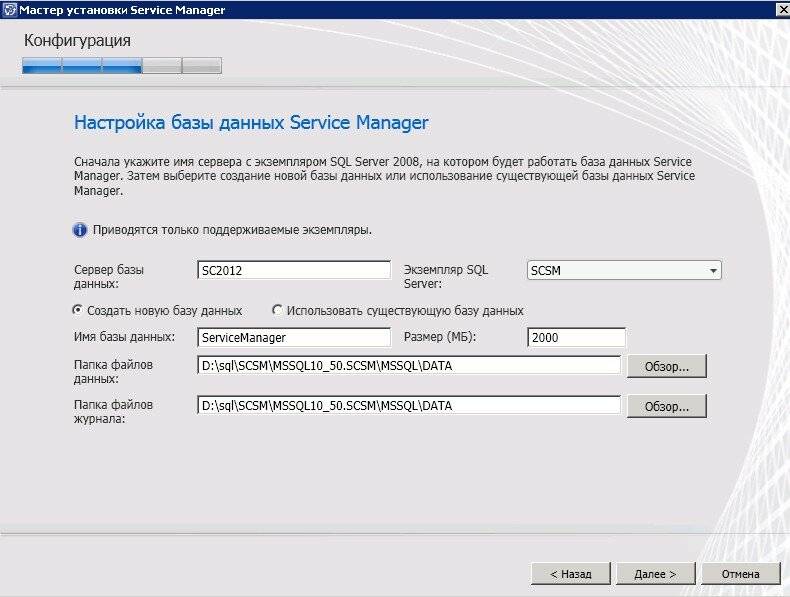
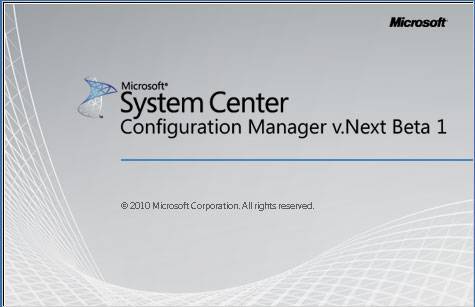
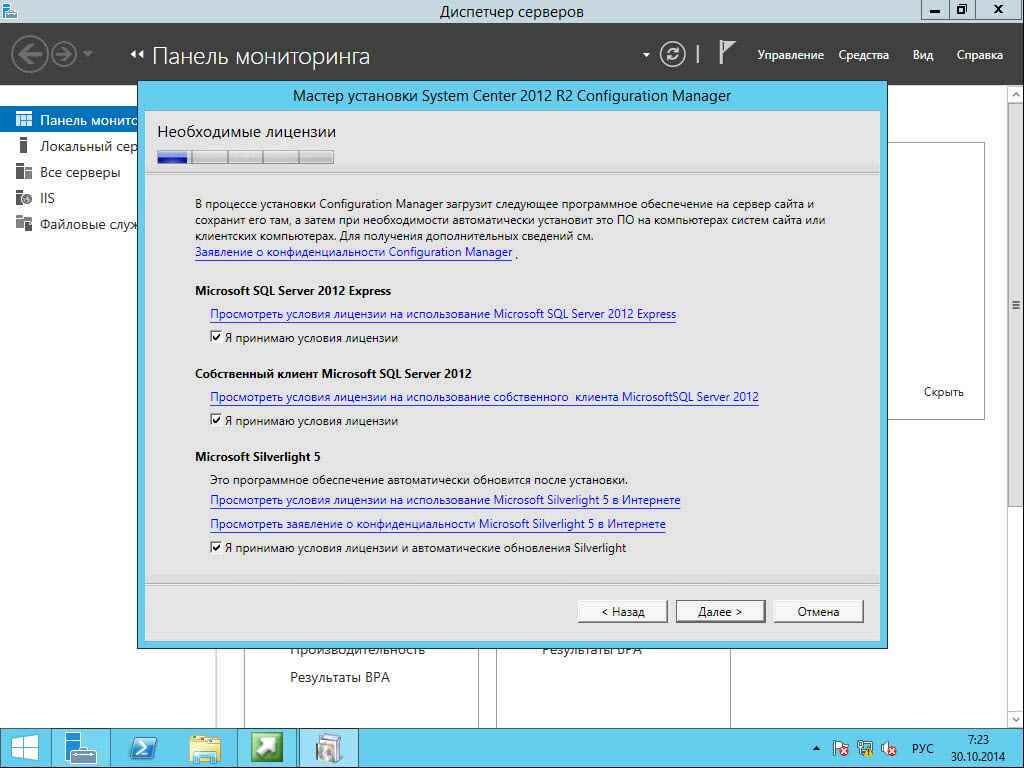
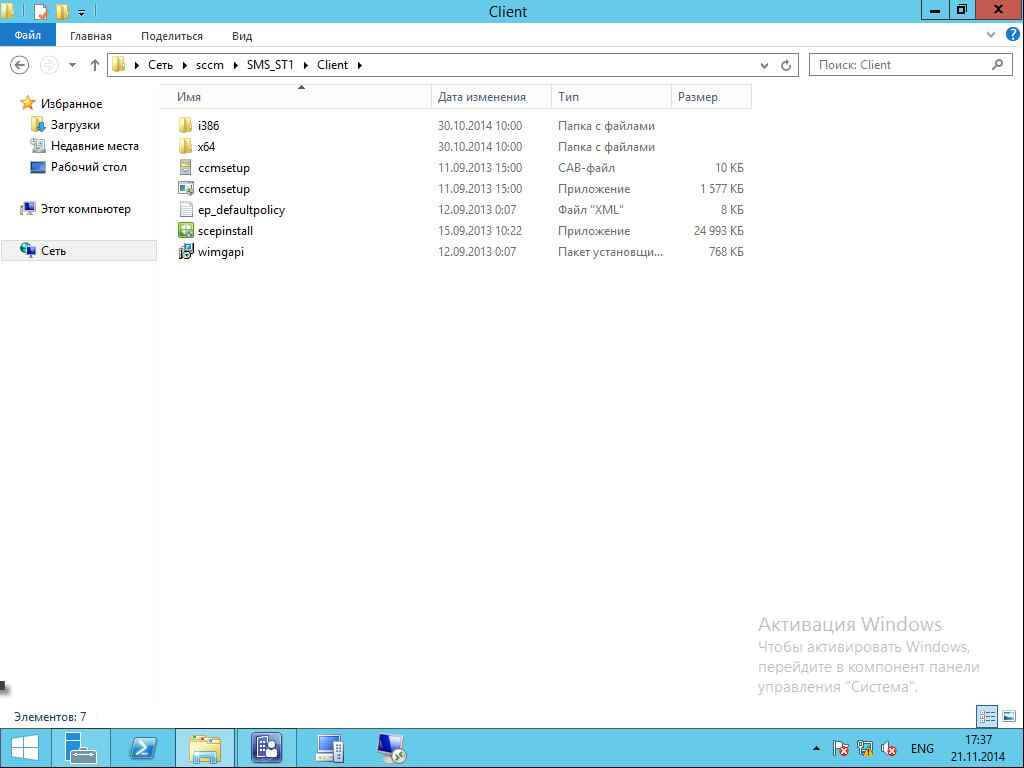
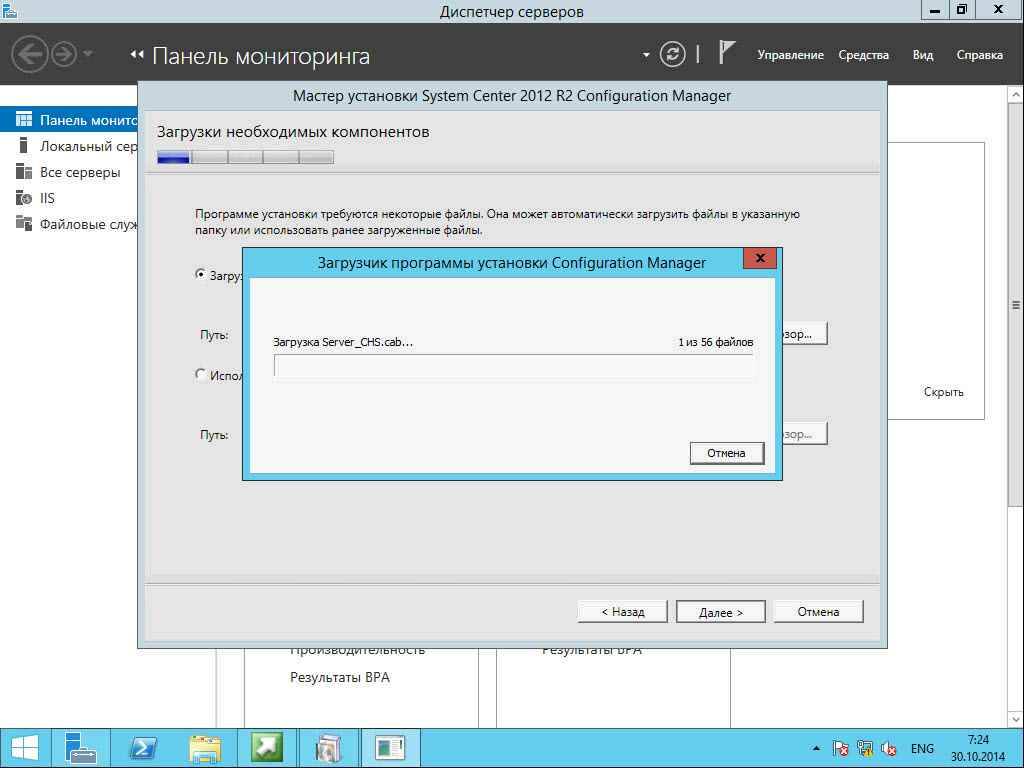
![Microsoft system center configuration manager [вики it-kb]](https://setemonic.ru/wp-content/uploads/4/5/6/45604fa290cff39a08c815d0fcfdf165.jpeg)