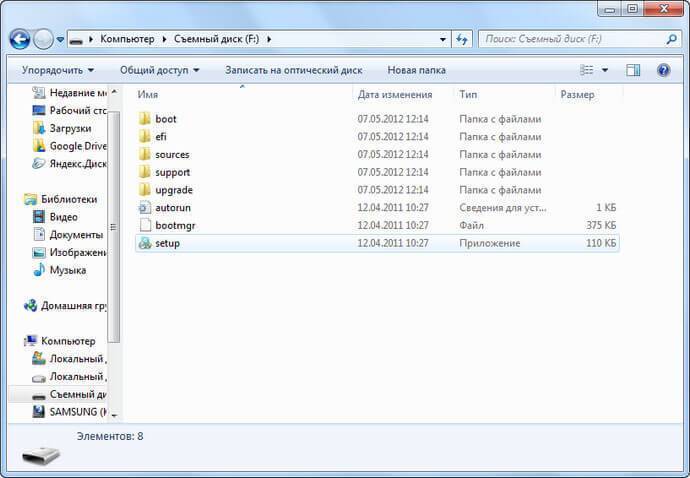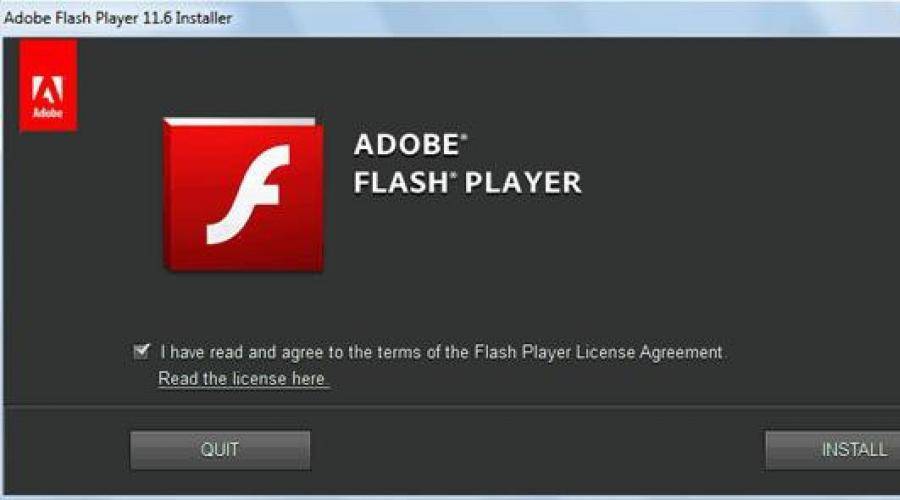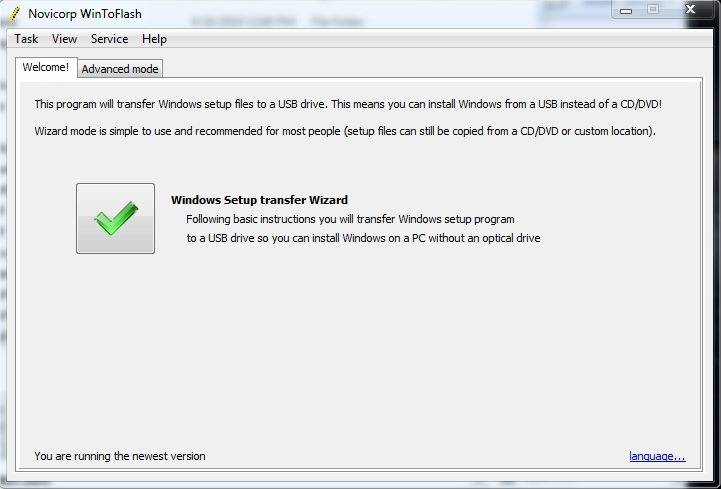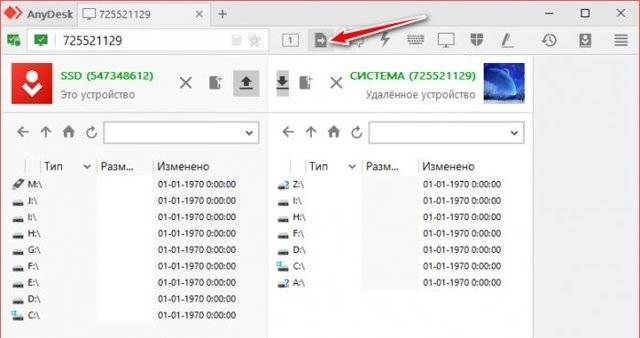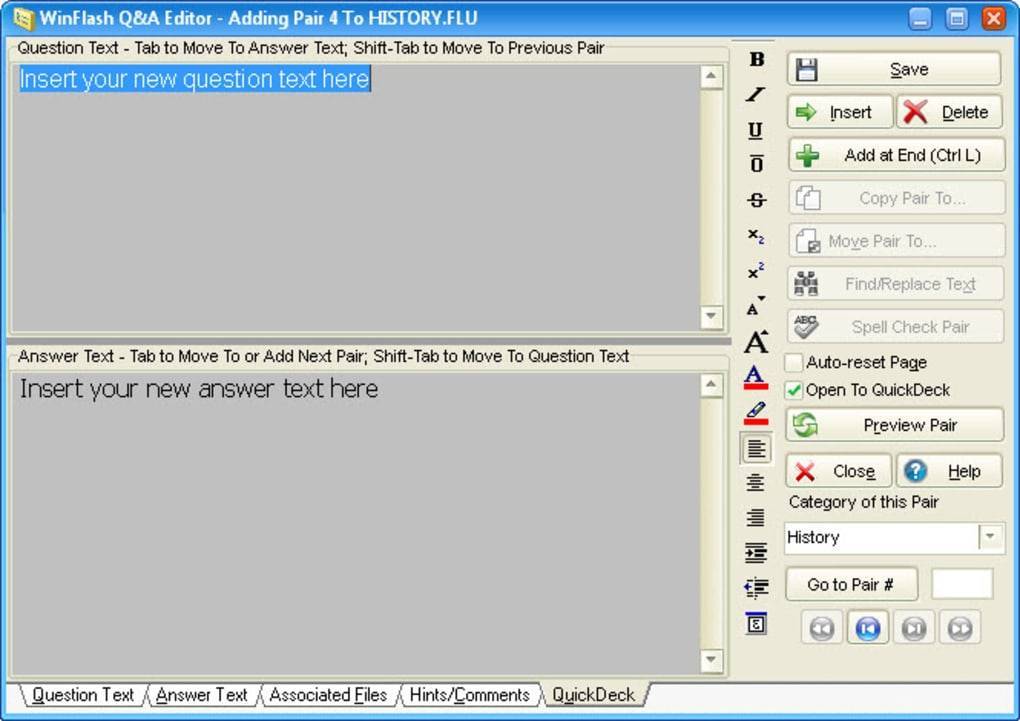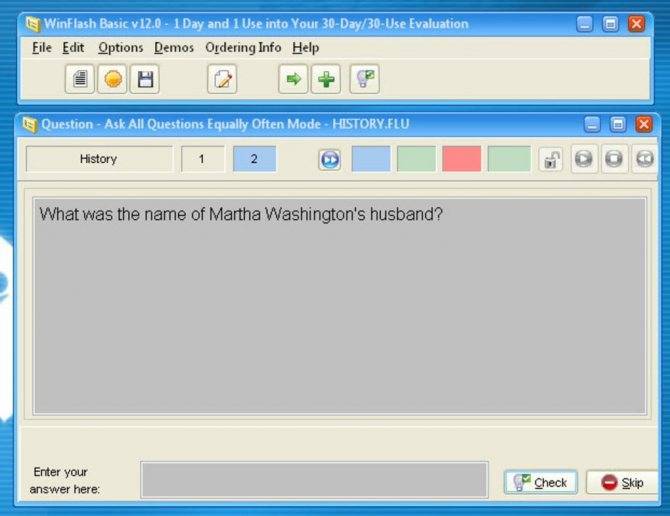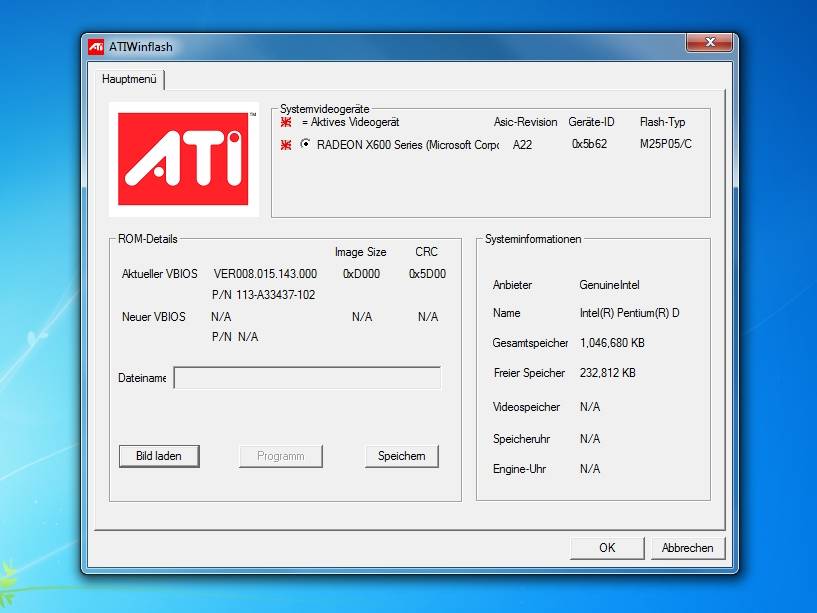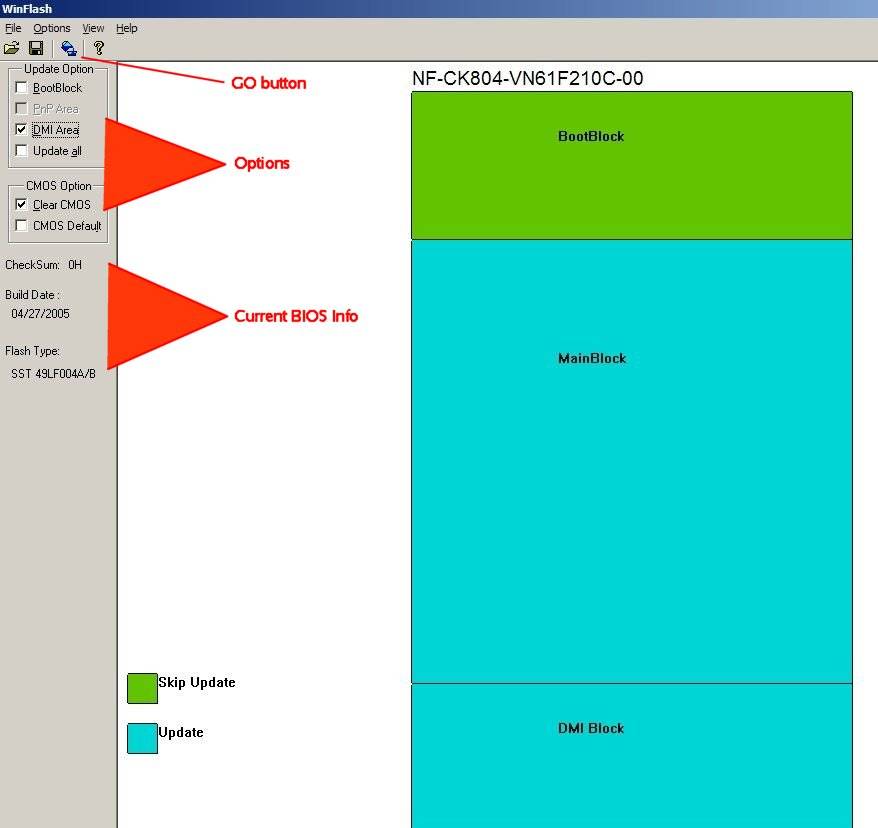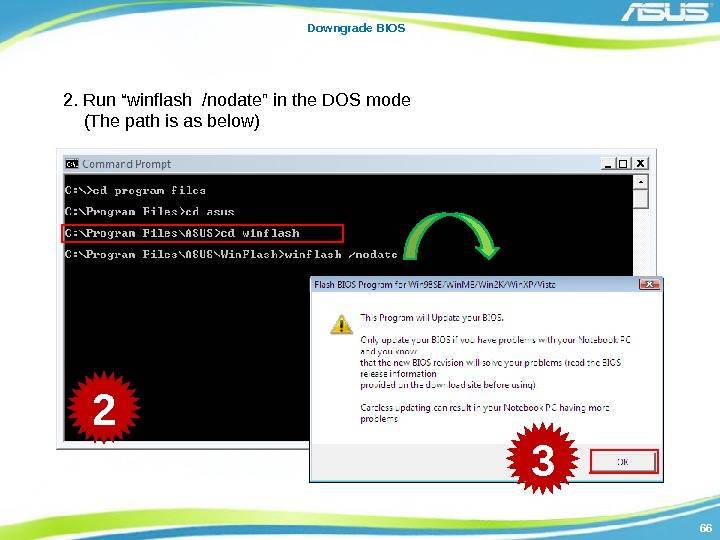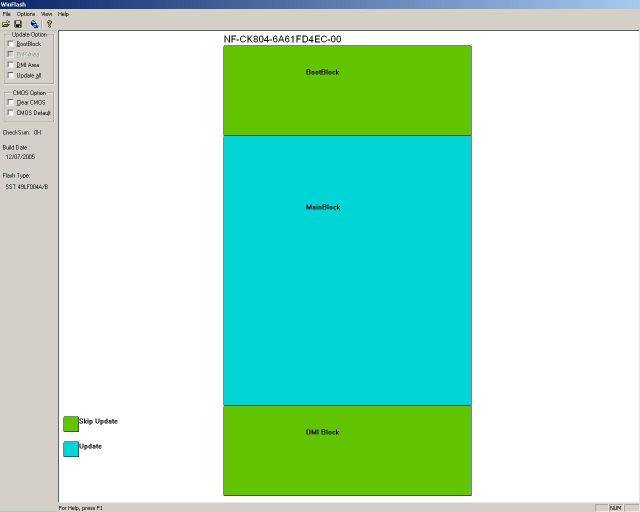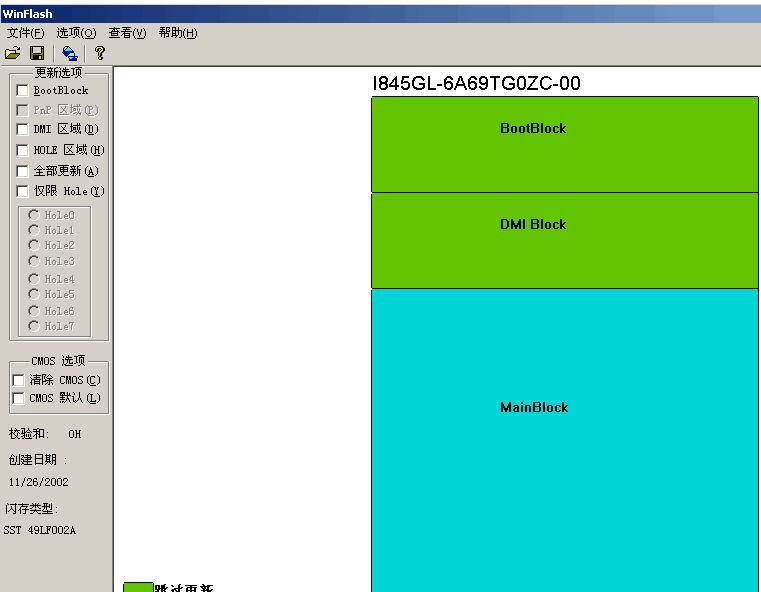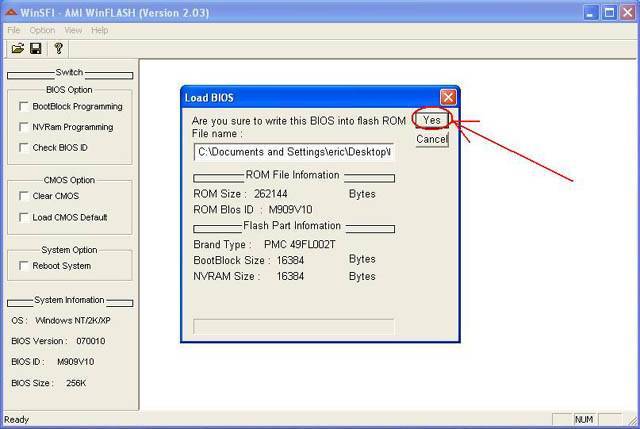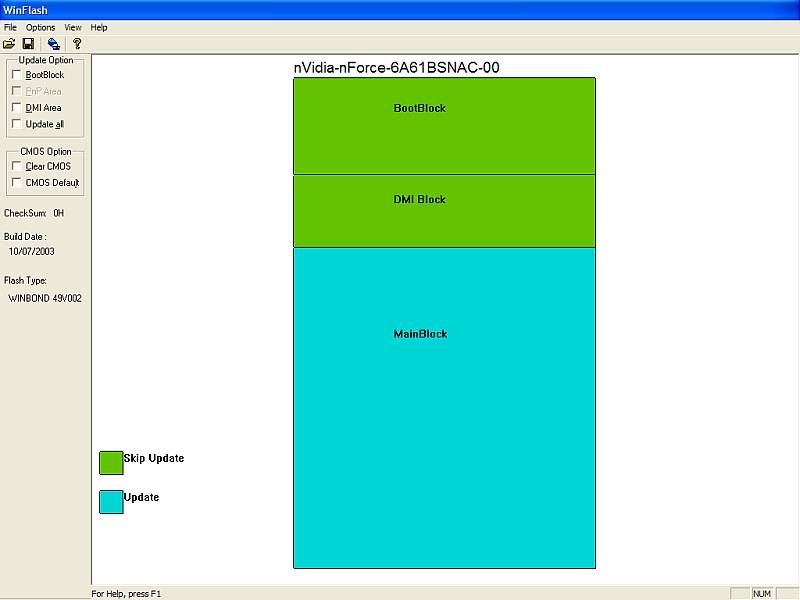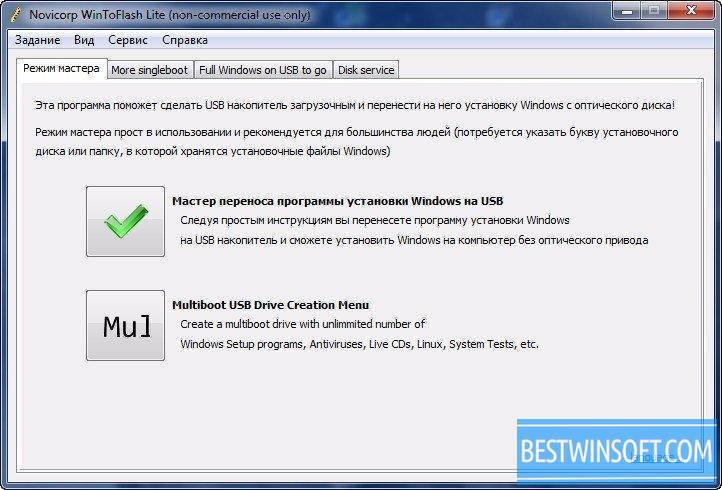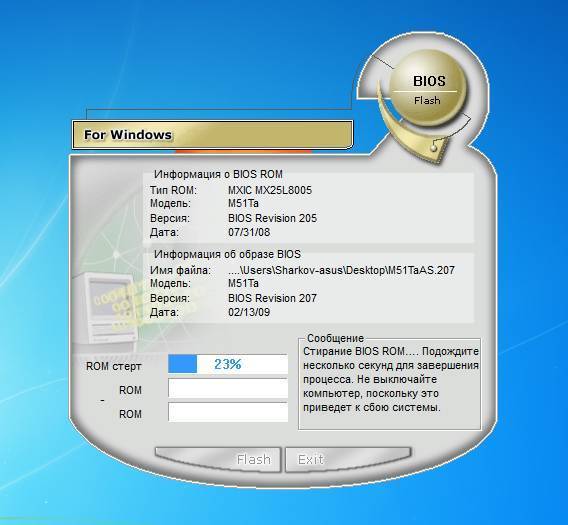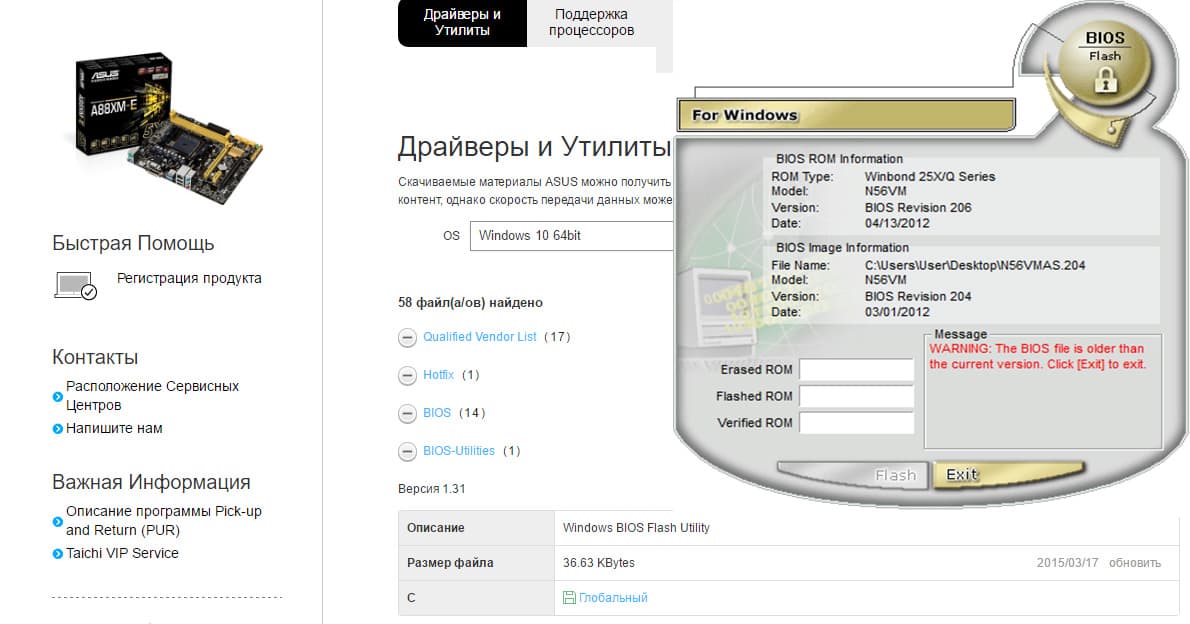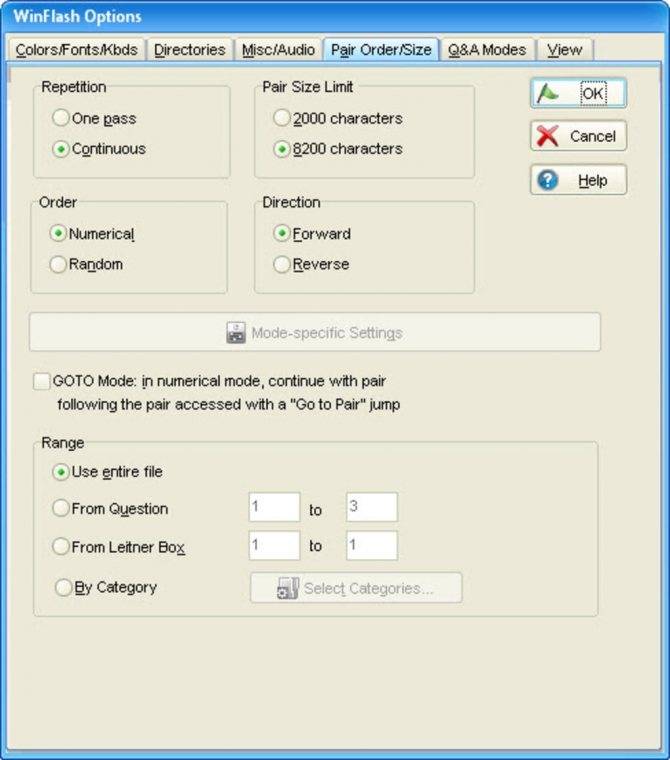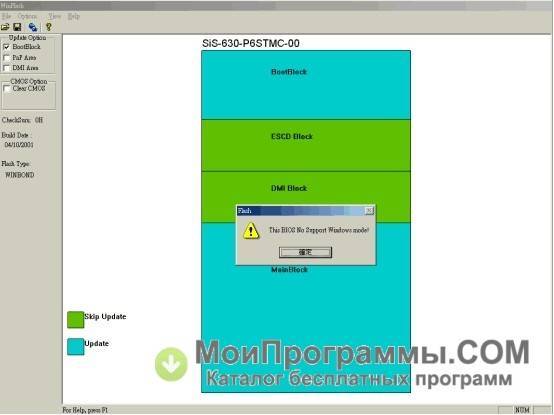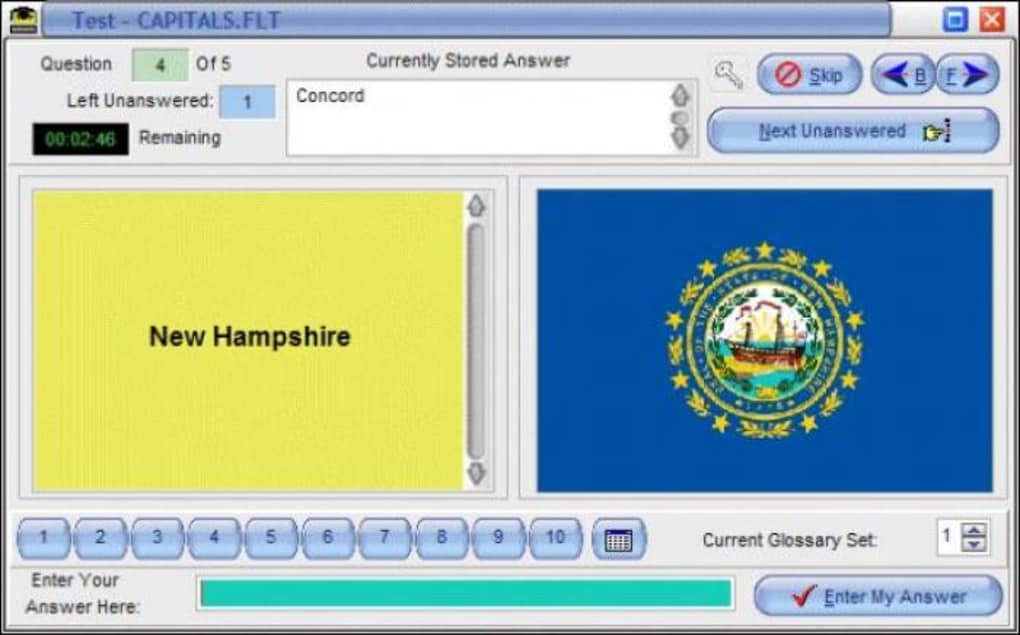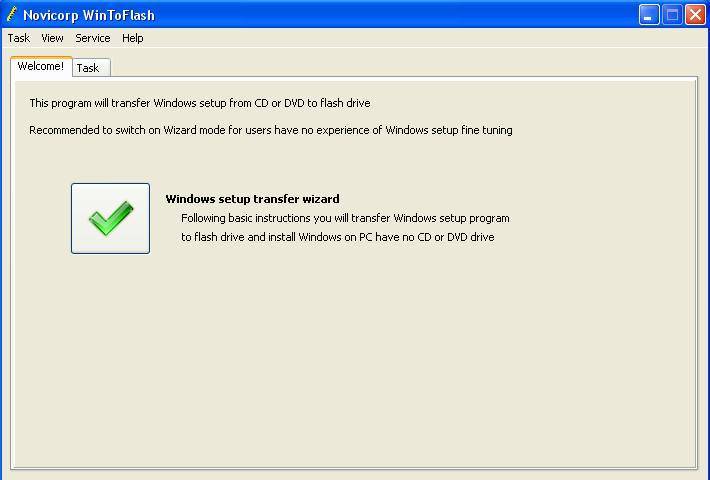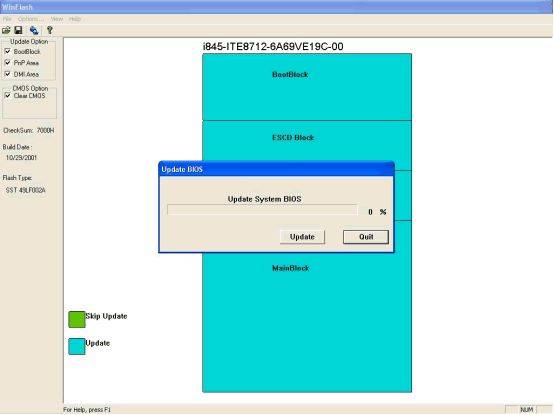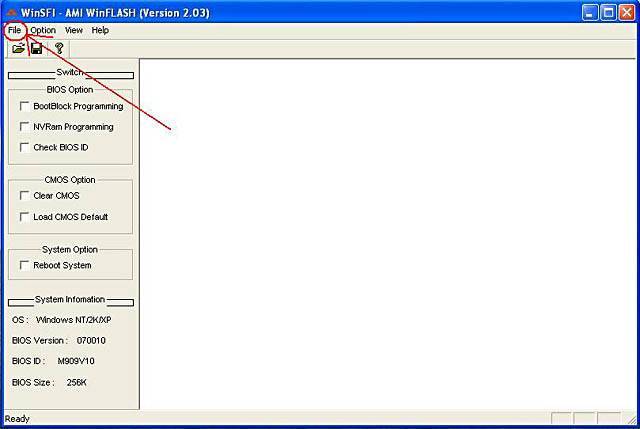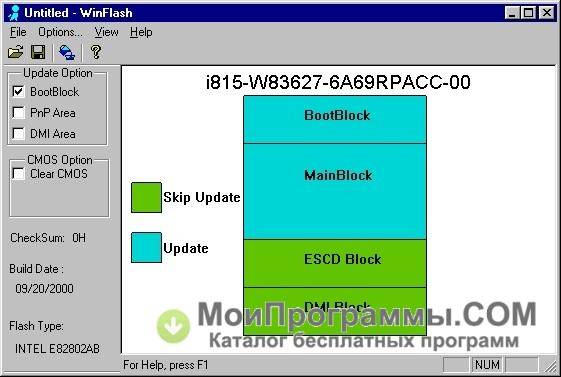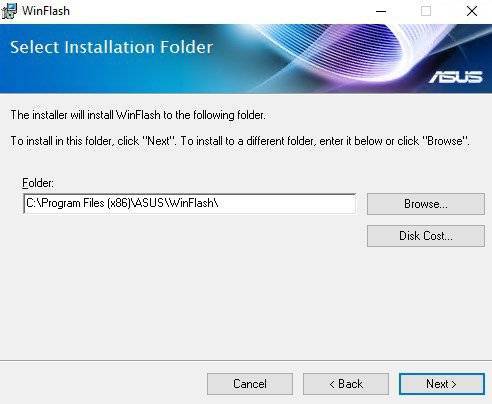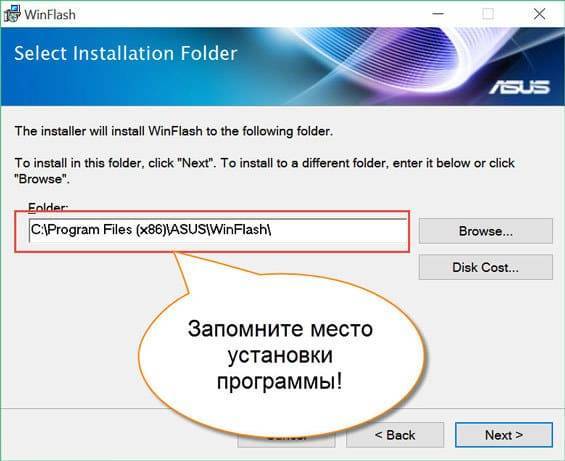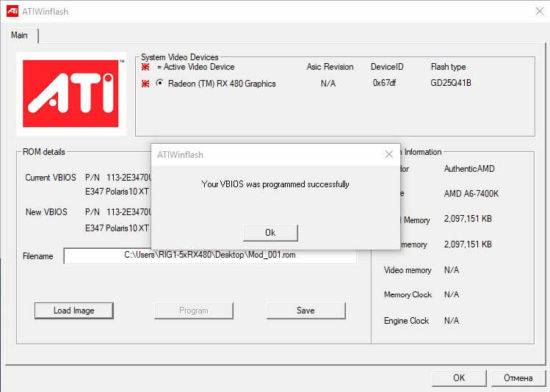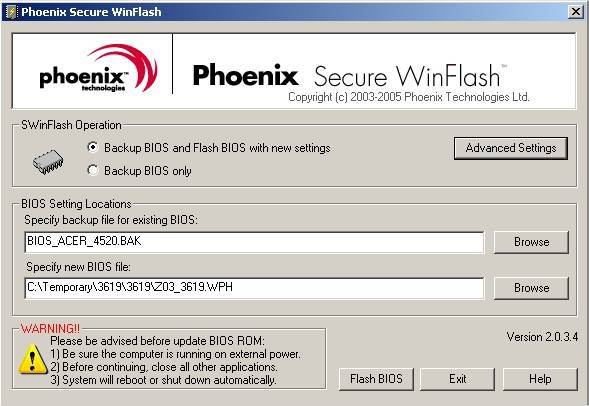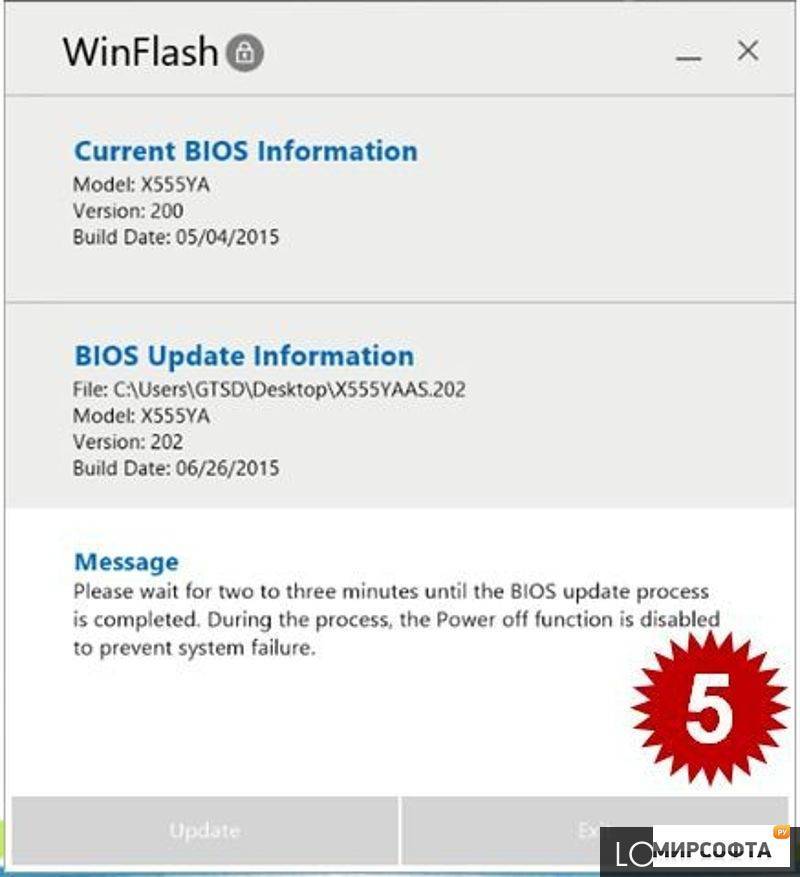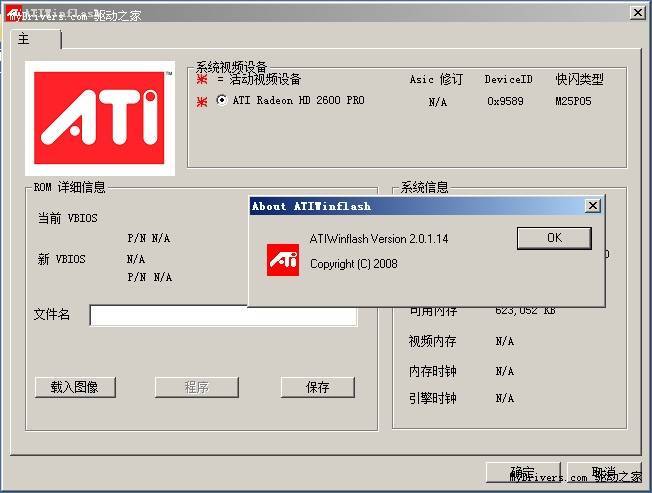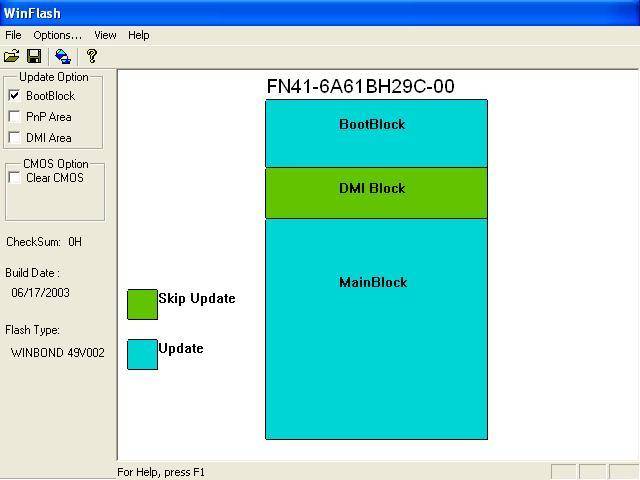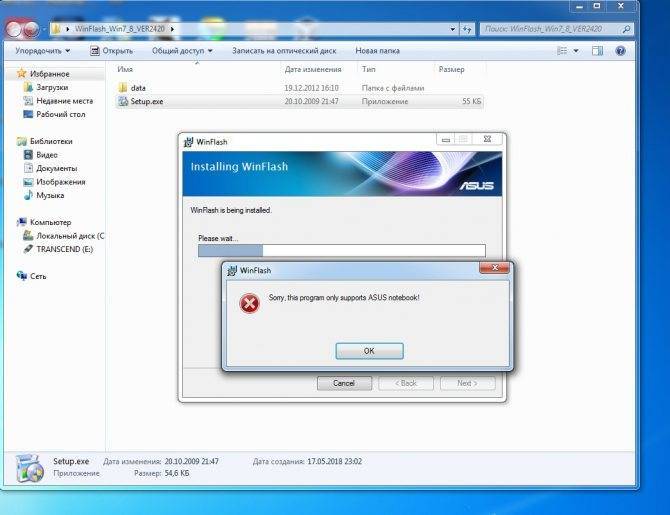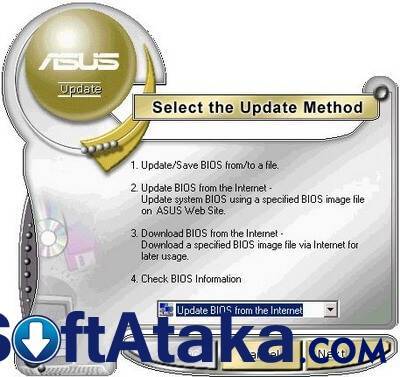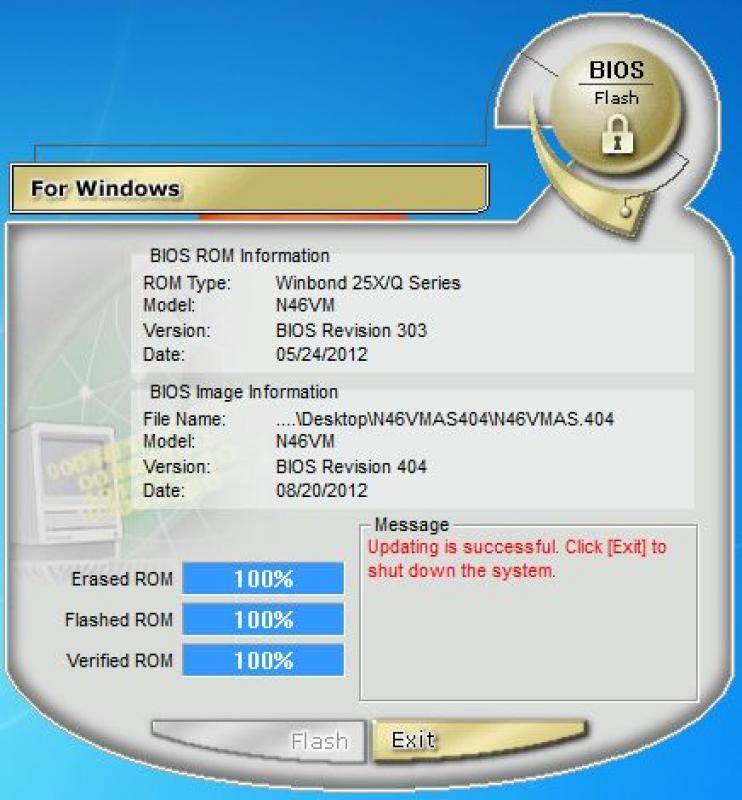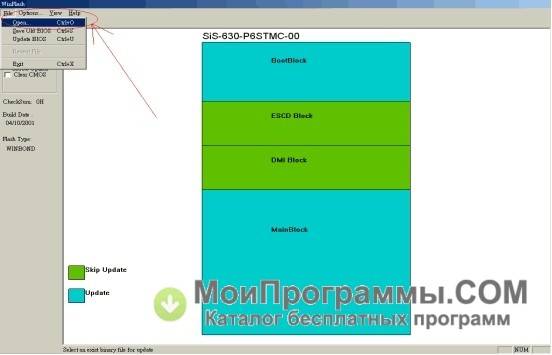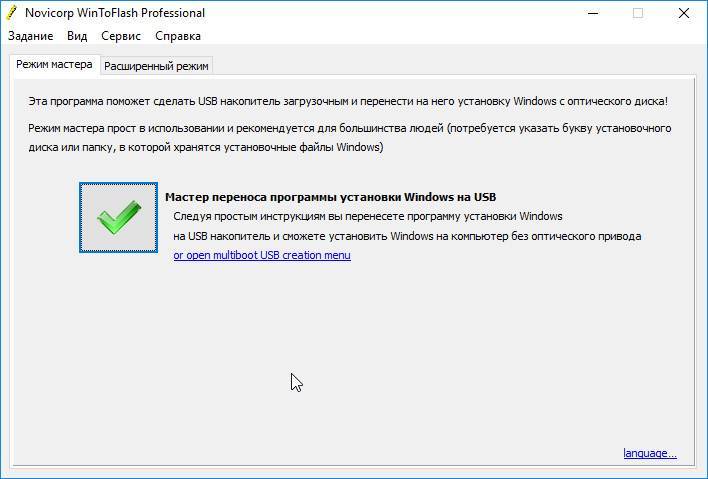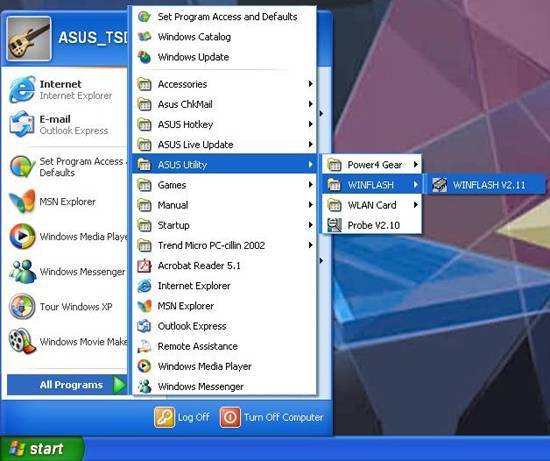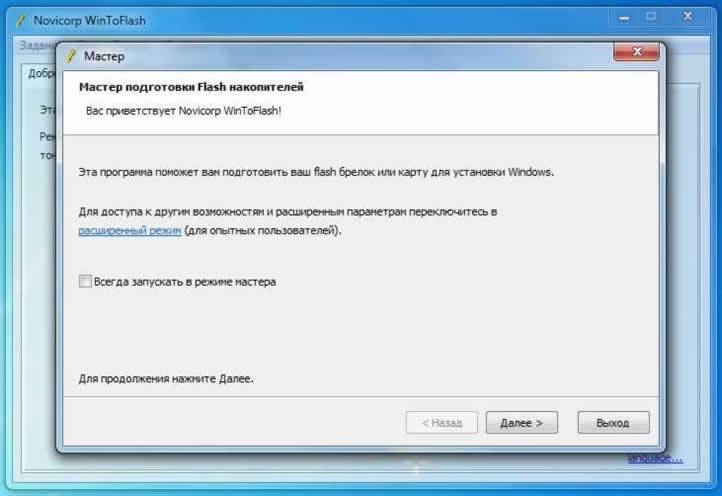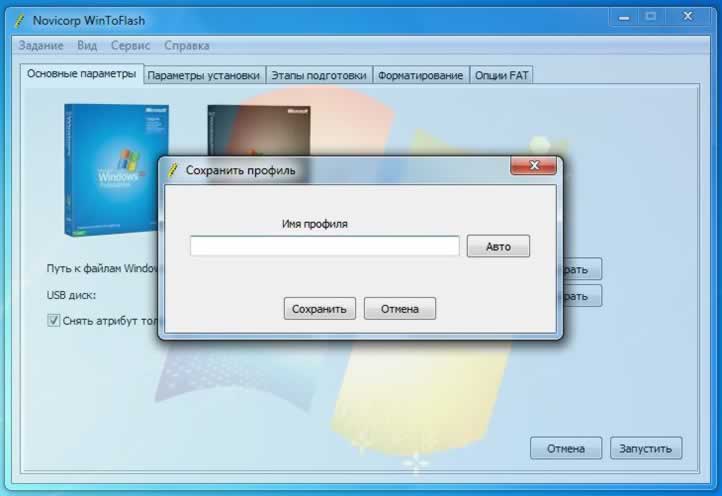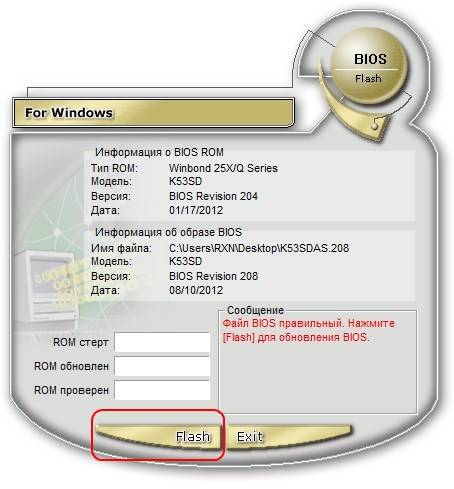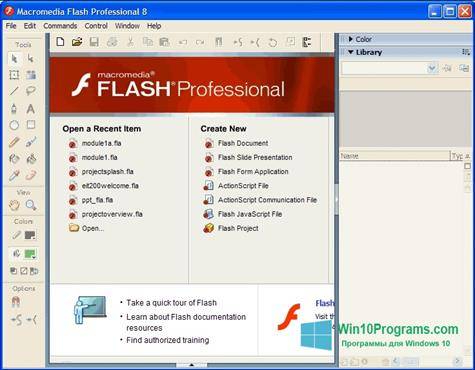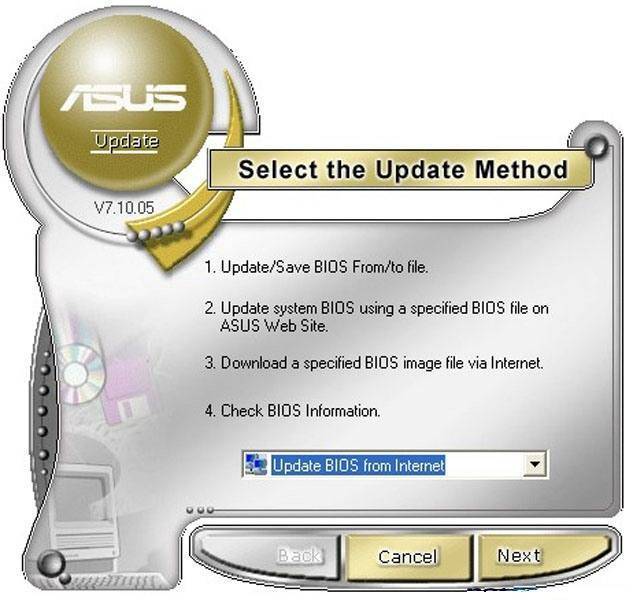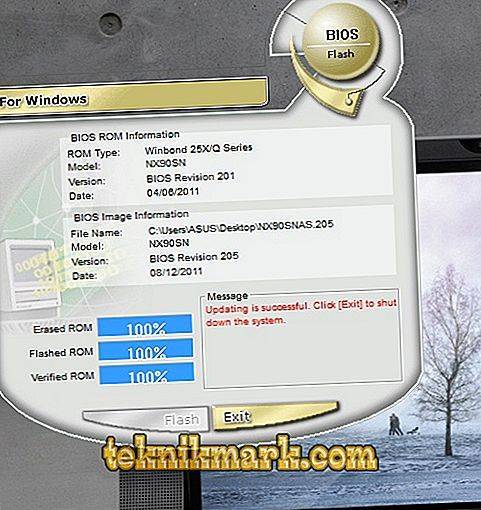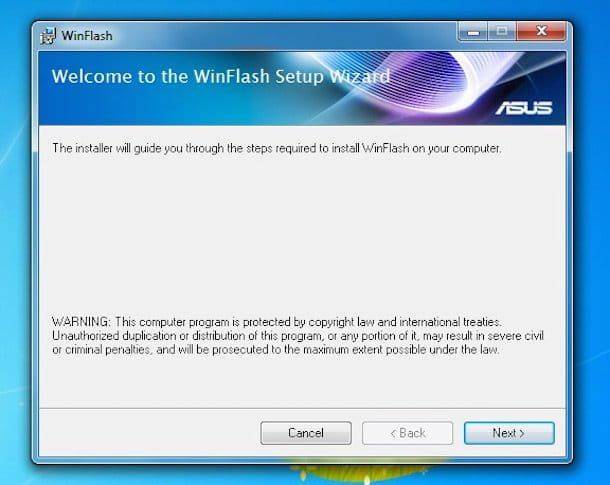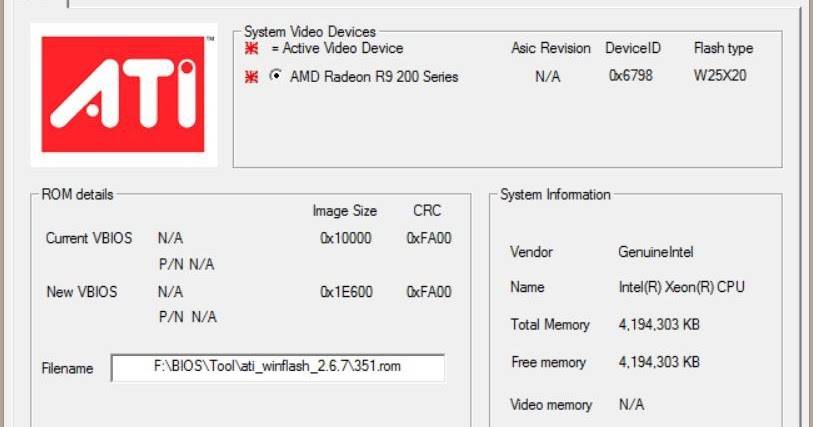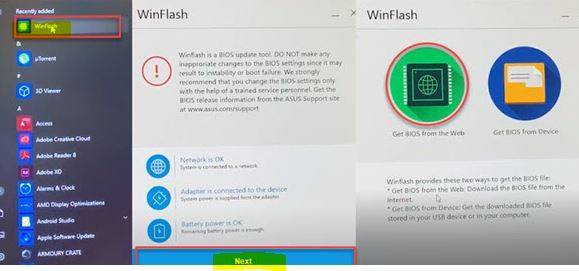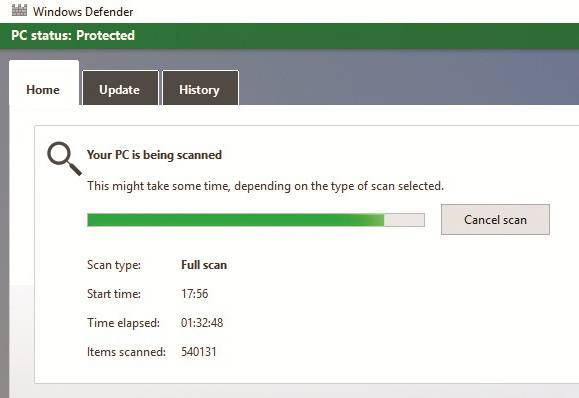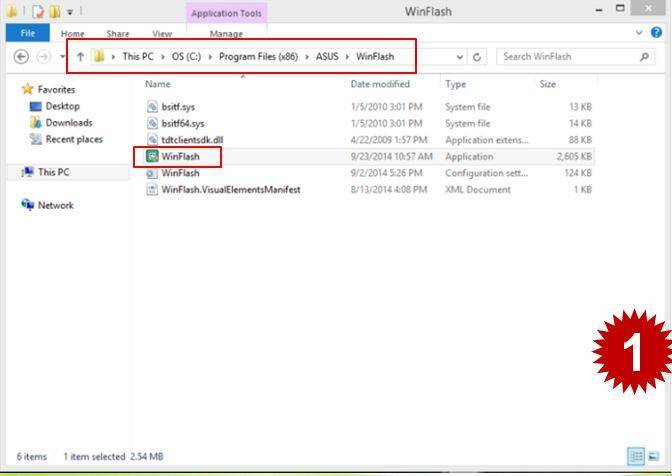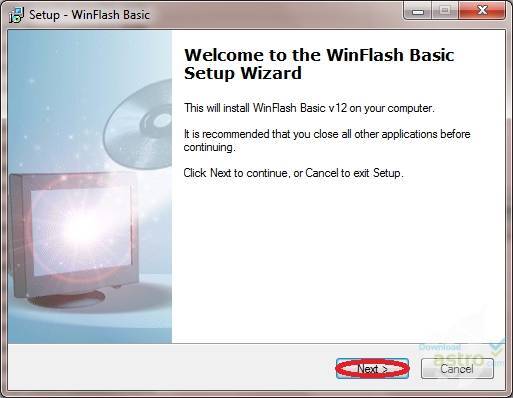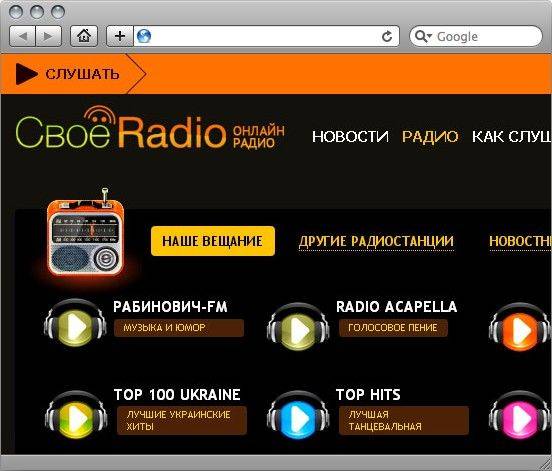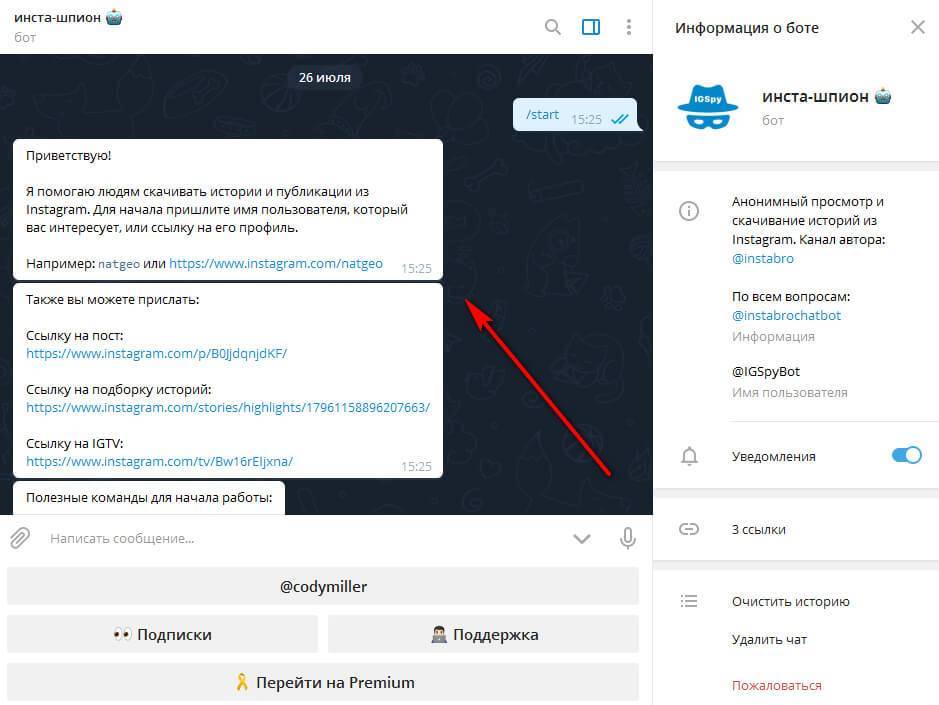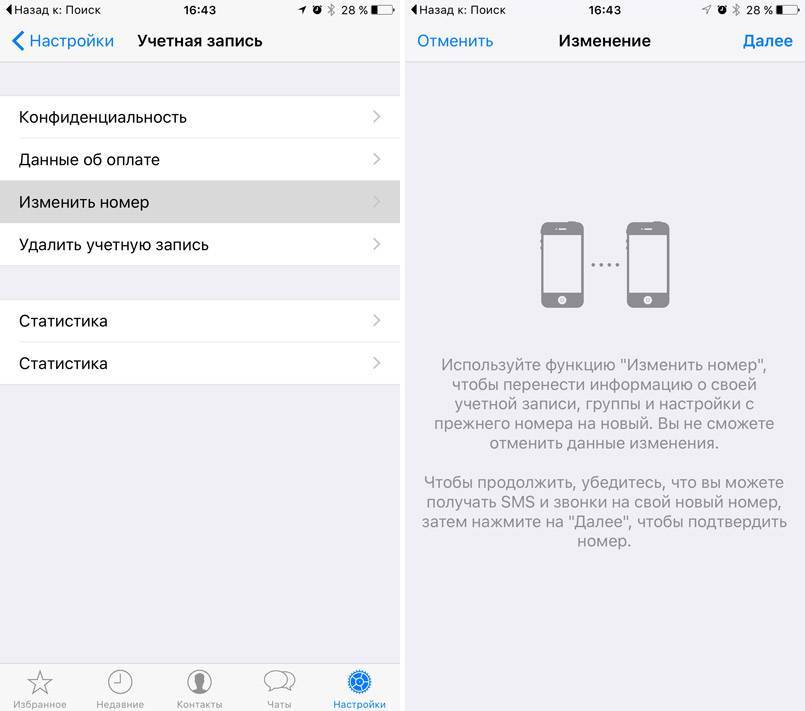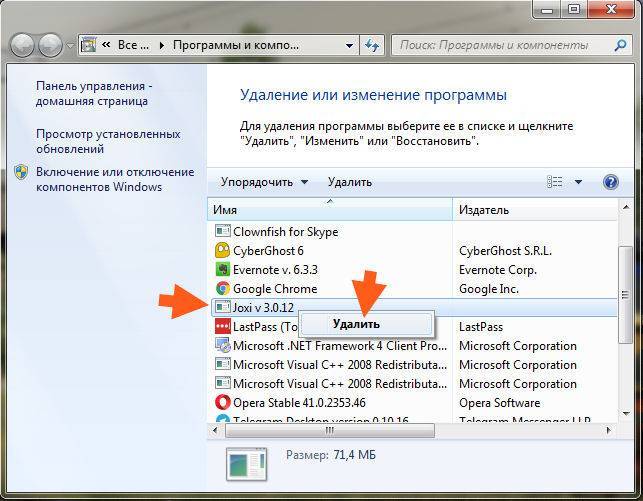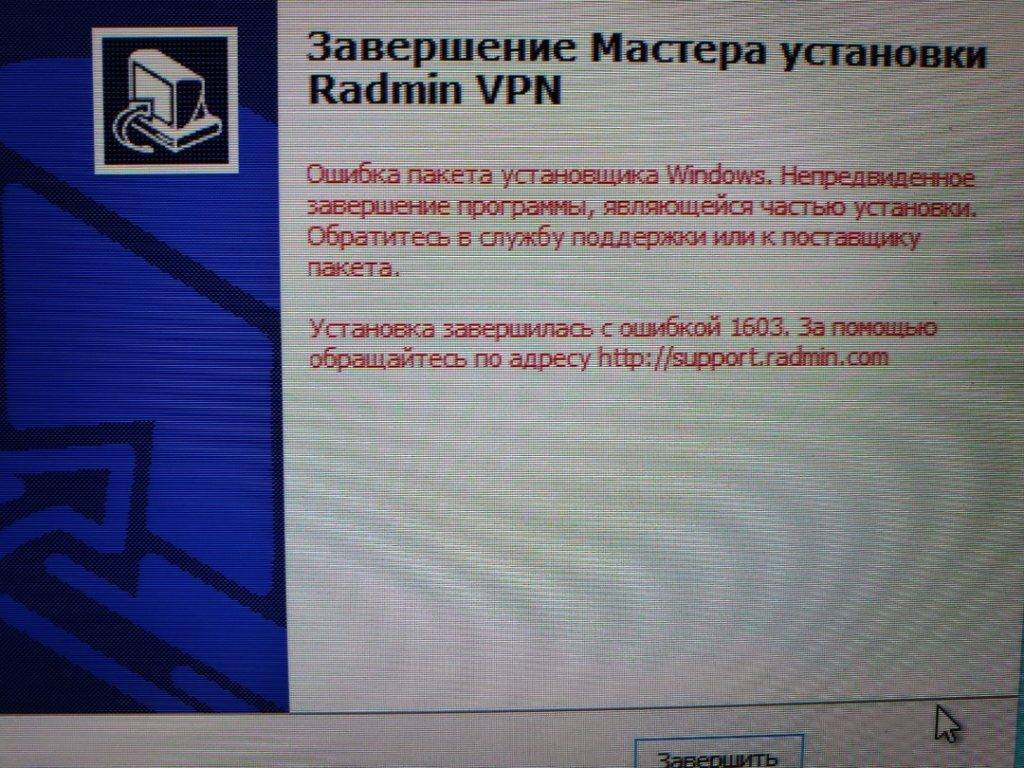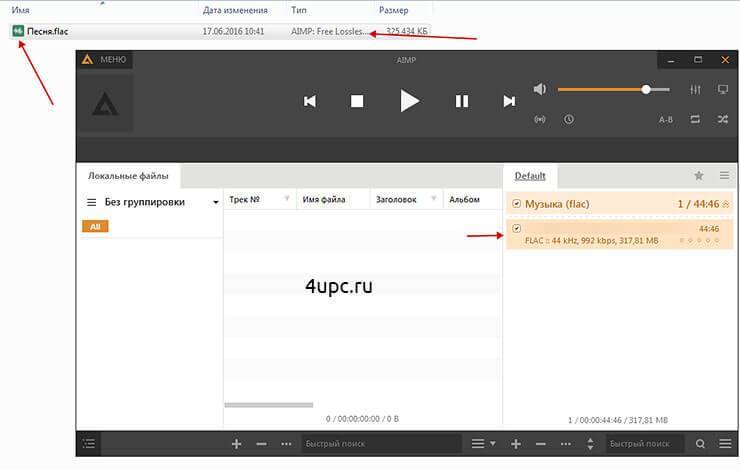Системные требования
- Поддерживаемые ОС: Windows 8.1, XP, 7, 8, Vista, 10
- Разрядность: 64 bit, 32 bit, x86
Всем привет. Будем разбираться с тем что за прога Windows BIOS Flash Utility. Ну, судя по названию, то я смею предположить, что прога нужна для обновления биоса из под винды. Но это мое мнение, просто мне так показалось. Короче я полетел в интернет узнавать что это =) Значит короткое название проги это WinFlash и эта прога вроде как идет от ASUS. И все верно я подумал, прога нужна чтобы прошить биос из под винды.
Запускать Windows BIOS Flash Utility лучше от имени администратора, это я узнал на одном форуме. Потом нужно указать файл прошивки и следовать инструкциям на экране. Когда процесс обновления подойдет к концу, то комп сам перезагрузится (но лучше заранее вырубить все проги). Ребята, вот в этом ответе я думаю для вас будет полезная инфа, посмотрите:
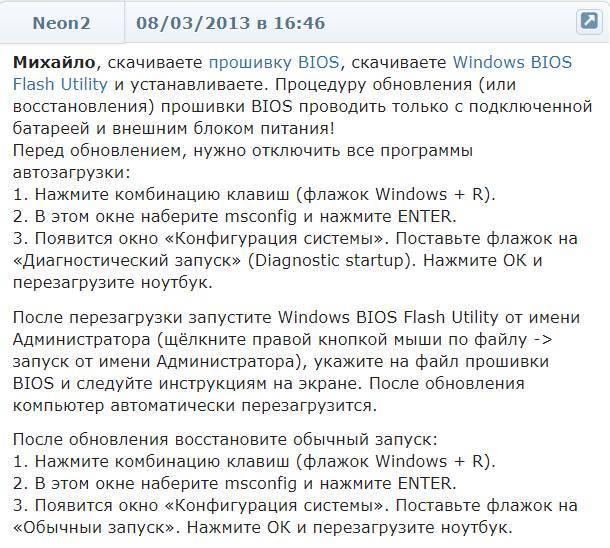
Ребята, послушайте! Мой вам совет — просто так биос не обновлять! Ибо с биосом шутки плохи. Я не спорю, может быть при помощи проги Windows BIOS Flash Utility этот процесс легкий, я не знаю, я не пробовал. Но я знаю одно — если будет какой-то глюк, то комп может потом не запуститься. Да и еще мне не очень нравится вообще процесс обновления биоса из под винды.. Я лично обновлял при помощи флешки, уже не помню как, но вроде поставил туда файл прошивки, вставил в комп, включил и потом зажал специальную кнопку на материнке, ну и оно там обновилось, как-то так, точно не помню…
Теперь посмотрим на саму прогу Windows BIOS Flash Utility, вот как она выглядит:
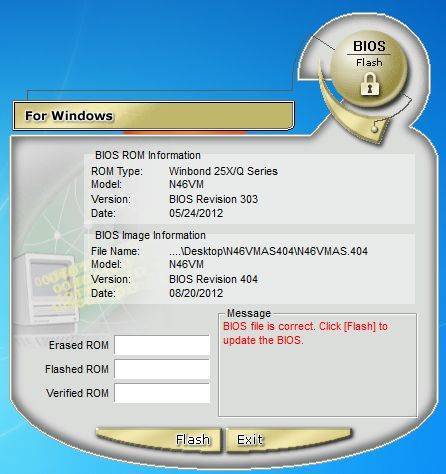
А вот это вроде идет процесс прошивания:
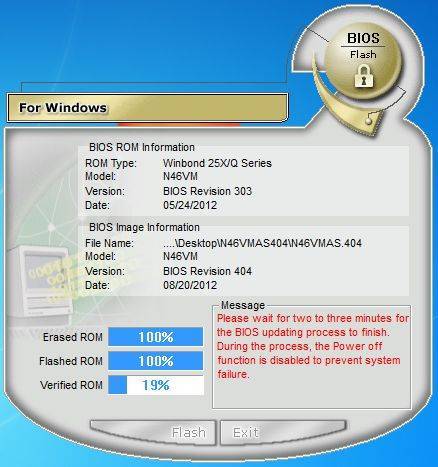
Ну и потом нужно будет сделать перезагрузку (нужно нажать Exit):

Видите, там где Message, там написано:
Updating is successful. Click to shut down the system.
Это означает что обновление биоса было успешным и теперь вам нужно нажать на Выход, чтобы закрыть систему (видимо имеется ввиду выключение компа или перезагрузка).
Так так, я вот еще нашел такую картинку, смотрите:
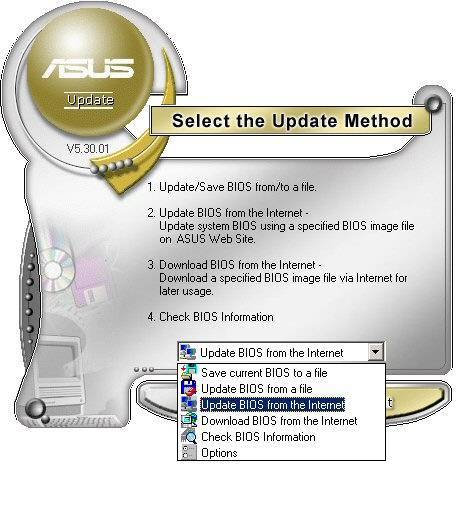
И тут я вижу, что в меню есть еще дополнительные фишки — можно сохранить текущий биос в файл, можно обновить биос из файла, обновить биос по интернету (крутяк), скачать биос с интернета, последний пункт это посмотреть инфу о биосе. Ну неплохо.
Если будете качать биос, то только с официального сайта, это я думаю вам не нужно напоминать?.
Вот я еще нашел такую картинку, и тут я вижу, что вроде как прога умеет скачивать прошивку с официального FTP-сервера ASUS:
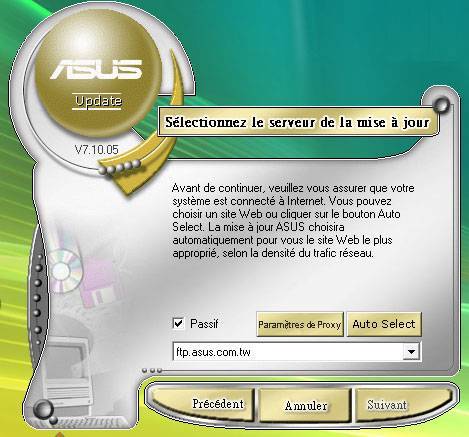
На этом FTP-сервере точно идут прошивки от ASUS, то есть безопасно стопудово.
Будем заканчивать. Надеюсь вы теперь знаете что за прога Windows BIOS Flash Utility? Думаю знаете =) Удачи вам и будьте счастливы!
ВведениеКаждый раз, приступая к обновлению BIOS, пользователь сталкивается с грозным предупреждением: «Программу для перезаписи Flash BIOS следует запускать только из реального режима DOS до старта Windows или других многозадачных операционных систем с заранее приготовленной системной дискеты». В этом нет ничего удивительного, так как утилита, с помощью которой осуществляется модернизация BIOS, должна монопольно владеть системными ресурсами.Так обстояло дело до недавнего времени. Однако прогресс не стоит на месте, и повсеместный переход к 32-битовым приложениям с графическим интерфейсом оказал влияние и на такую консервативную категорию программного обеспечения, как программы для модернизации BIOS. С недавних пор некоторые производители материнских плат стали предлагать пользователям возможность обновлять BIOS, не покидая столь привычную многим операционную систему Windows. Сначала это разрешалось лишь в Windows NT/2000, но со временем было охвачено и семейство Windows 9x/ME. Однако новое поколение утилит при всех своих преимуществах обладало одним существенным недостатком: программные средства не были универсальны и могли использоваться лишь на ограниченном количестве моделей материнских плат конкретного производителя.Безусловно, эта тенденция не осталась без внимания такой компании, как Award Software. В результате появилась 32-битовая консольная версия Award Flash, работавшая только под Windows NT/2000. Но это был лишь первый, достаточно робкий, шаг навстречу пользователям: хоть программа и функционировала в среде Windows, но использовала текстовый режим и требовала ввод параметров командной строки. Кроме этого, она была рассчитана на работу лишь с Award BIOS 6.0PG, а набор поддерживаемых чипсетов ограничивался Intel i810xx и i820. Через некоторое время увидело свет уже полноценное Windows-приложение с графическим интерфейсом пользователя — Award WinFlash 1.0. Вскоре, вслед за первой версией, последовала исправленная и дополненная версия 1.2 этой программы, о которой и пойдет речь далее.
Уточнение номера платы
Чтобы проводить обновление БИОС, надо сперва узнать, к какой именно модели относится материнская плата. Для этого можно использовать один из доступных способов.
- Требуется получить доступ к плате за счёт вскрытия системного блока. Номер имеет вид MS-XXXX и должен находиться между разъёмами PCI. Дополнительно, нужно узнать номер версии – он указывается здесь же.
- Уточнить информацию при загрузке системы. В процессе возникнет строка, где будет написано «W5252MS v2.1 133101» или другие сведения в аналогичном формате. Расшифровка является довольно простой и означает использование компьютером платы MS 5252 с версией 2.1.
- Можно установить специализированное ПО для определения подключенных устройств. Существует довольно большое количество доступных вариантов. Можно отметить программу Everest.
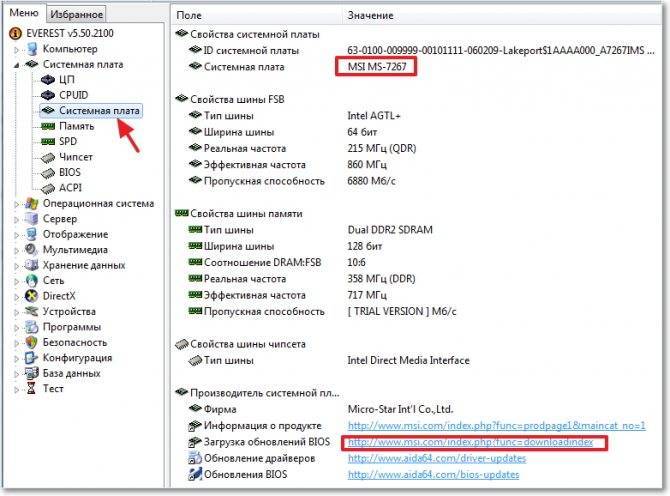
Как видно из скриншота, появляется возможность не только узнать модель и версию материнской платы, но и получить сведения о месте загрузки обновления БИОС (BIOS Phoenix). Что касается интерфейса, то он является максимально простым.
ASRock Instant Flash
Данная утилита включена в комплекс BIOS материнских плат ASRock. Ее задача состоит в перезаписи кода чипа. Войти в нее вы сможете из меню, предлагаемого при загрузке компьютера.
Когда вы откроете рассматриваемый инструмент, он поищет на всех накопителях совместимые прошивки. И это еще одно преимущество данной программы. Она не позволит использовать файл с несовместимым ПО.
Необходимо отметить, что все рассмотренные выше утилиты позволяют осуществить прошивку БИОСа. Существенно отличается только третья программа. Ее вы не сможете открыть в операционной системе Windows. И этот «недостаток» в итоге оказывается значительным преимуществом.
Возможность запустить утилиту обновления прямо в Windows, вне всякого сомнения, удобна. Но есть и негативная сторона такого подхода. Сбой в работе системы в процессе обновления может привести к тому, что «железо» перестанет работать. Это значит, что возможности пользоваться компьютером не будет и придется обращаться к мастеру для восстановления устройства.
ASRock Instant Flash является частью БИОСа и сбои Windows не способны причинить ей какой-либо вред.
В случае, если у вас не получится правильно установить операционную систему, вы ничего не теряете, кроме затраченного времени. С БИОС все обстоит не так. Неправильные действия, выбор несовместимого файла или программный сбой могут превратить комп в абсолютно бесполезный «кирпич»
Поэтому имеет смысл подходить к этой задаче с максимальной осторожностью и обратиться к специалисту в том случае, если у вас есть хоть малейшие сомнения в том, что вы сумеете все сделать правильно
Авторизуясь, вы даете согласие на обработку персональных данных.
Как пользоваться WinToFlash
Для переноса программы установки Windows вам понадобиться USB флешка объемом не менее 4 ГБ, для операционных систем Windows 7 или Windows 8. Для операционной системы Windows XP будет достаточно флешки объемом 2 ГБ.
С USB накопителя необходимо удалить находящиеся на флешке файлы, иначе после форматирования они будут удалены. Вам понадобится образ операционной системы Windows, записанный на диске, или образ диска системы, находящийся на диске вашего компьютера в ISO образе или в архиве.
Для создания загрузочной флешки рекомендую использовать оригинальные образы Windows (MSDN), чтобы в дальнейшем не было каких-либо проблем.
Владельцам нетбуков придется скопировать ISO образ операционной системы на жесткий диск своего нетбука, для возможности записи образа системы на флешку.
Теперь перейдем к непосредственно к такому действию, как создание загрузочной флешки в WinToFlash.
Для этого, необходимо перейти в окно программы WinToFlash, а потом нажать здесь на кнопку с зеленым флажком «Мастер переноса программы установки Windows на USB.
В следующем окне нажимаете на кнопку «Далее». В новом окне «Основные параметры», вы должны выбрать место, где у вас находится распакованный образ с операционной системой, а затем выбрать местонахождение USB диска.
На этом примере, образ операционной системы Windows, находится на внешнем жестком диске «K:», а USB диск находится в разъеме картридера, под буквой «F:».
После выбора дисков необходимо нажать на кнопку «Далее». Для более быстрой записи рекомендуется выключить антивирус. Делать это не обязательно, просто сам процесс будет проходить более длительное время.
В следующем окне потребуется принять лицензионное соглашение Windows, а затем нажать на кнопку «Продолжить».
В окне предупреждения о форматировании, нажимаете на кнопку «Продолжить». Происходит форматирование флешки, а потом начинается процесс переноса файлов операционной системы на накопитель USB.
Процесс переноса программы установки Windows 7 SP1 Максимальная (32 битная), с включенным антивирусом, у меня занял менее 15 минут. Скорость этого процесса зависит от мощности вашего компьютера. После завершения процесса переноса программы установки Windows на USB накопитель, нажимаете на кнопку «Далее».
Процесс переноса программы установки завершен, и теперь вы можете выйти из программы WinToFlash. После открытия USB накопителя, вы увидите на нем установочные файлы операционной системы. На флешке файлы занимают объем 2,31 ГБ (Windows 7 SP1 Максимальная 32 битная) диска.
В статье был описан процесс создания загрузочной флешки в «Режиме мастера». Программа WinToFlash еще имеет «Расширенный режим» создания загрузочной флешки. Отличие «Расширенного режима» от «Режима мастера» в том, что перед тем как записать образ на флешку, в «Расширенном режиме» можно будет настроить параметры установки Windows, с ответами на вопросы, которые задает операционная система при установке на компьютер.
Вам также может быть интересно:
- Мультизагрузочная флешка в WinSetupFromUSB
- Создание загрузочной флешки в Rufus
Для установки операционной системы Windows необходимо вставить загрузочный USB накопитель в соответствующий разъем компьютера. После этого нужно включить компьютер.
В самом начале загрузки компьютера, вам нужно будет войти в «BIOS». На разных компьютерах это происходит по-разному, обычно, на какую клавишу клавиатуры следует нажать, указывается в нижней строке окна загрузки. В «BIOS» необходимо установить приоритет загрузки с USB накопителя.
Дальнейшая установка операционной системы Windows происходит точно так, как и с оптического DVD диска.
Обновление биоса ASUS P8H67-V из Windows
Как узнать модель материнской платы? Самый простой и надежный способ это открыть корпус компьютера и прочитать. Обычно, название находится ближе к центру и написано большими буквами. (Если вы не видите названия можно почистить систему от пыли).
В случае с ноутбуком вам нужна информация о модели. Она обычно указывается на на наклейке снизу.
Еще одним отличным способом идентифицировать свою материнскую плату является использование утилиты CPU-Z. Скачать можно с официального сайта
Скачиваете и устанавливаете ее. Запускаете. Переходите на вкладку Mainboard. Здесь в полях Manufacturer — можно узнать фирму производителя платы. (Что бы знать на какой сайт заходить). В поле Model — отобразится модель вашей материнской платы. (То что нужно писать в поле поиска на сайте производителе)
Так же данная утилита показывает версию BIOS. В моем случае это 3707.
Выбираем Поддержка или другую подобную опцию
Затем, в моем случае, необходимо перейти на вкладку Скачать и в выпадающем списке выбрать установленную у вас операционную систему
Скачиваем программу для обновления биоса. Для этого раскрываем раздел Utilities и качаем ASUS AI Suite II
Скачанный архив распаковываем и устанавливаем. О том как распаковать файл rar можно прочитать тут. Про архивацию в Windows — тут.
При установке программа попросит перезагрузку. Перезагружаетесь и запускаете ее из области уведомлений двойным щелчком мышки. Нажимаем кнопку Обновление и выбираем ASUS Update
ВАЖНО! До того как пойдет процесс обновления BIOS желательно закрыть все открытые программы, отключить антивирус и сеть если вы обновляете из файла. В открывшемся окошке выбираем Обновить BIOS из Интернет и нажимаем Далее. Если интернета нет
Выбираем Обновить BIOS из файла
Если интернета нет. Выбираем Обновить BIOS из файла
В открывшемся окошке выбираем Обновить BIOS из Интернет и нажимаем Далее. Если интернета нет. Выбираем Обновить BIOS из файла
Если выбрали Обновить BIOS из файла, необходимо скачать свежий. Для этого раскрываем вкладку BIOS и качаем первый попавшийся. Это и будет самый новый биос
На следующей вкладке можно включить возможность установки старой версии BIOS и автоматически создать резервную копию текущего BIOS. Мне кажется это не обязательно. Нажимаем Далее
Подождал минут 15. Больше терпения не хватило
Будем обновлять BIOS из файла. Файл биоса мы скачали и распаковали.
При выборе обновления Биоса из файла, автоматически открывается окошко с выбором этого файла. После система немного подумает и справа покажет информацию о текущем и выбранном BIOS. Нажимаем Далее
Предлагается изменить логотип BIOS. Если нажать Да можно будет выбрать картинку. Нажимаем Нет
Все готово к прошивке BIOS. Нажимаем Flash
Пошел процесс обновления
В конце увидите картинку ниже. Нажимаете Да и пойдет перезагрузка компьютера
При перезагрузке компьютер попросит нажать F1 для того что бы зайти в Setup и восстановить настройки BIOS. Нажимаем F1
Попадаем в ASUS UEFI BIOS Utility. В поле BIOS Version — убеждаемся, что система успешно обновилась. Жмем F5 для сброса настроек по умолчанию. Затем, вверху справа нажимаем Exit/Advanced Mode — для того, что бы зайти в расширенные настройки
Просматриваем все вкладки и проверяем настройки. Если не знаете, что проверять, переходите на вкладку Advanced и раскрываете раздел SATA Configuration
В разделе SATA Mode Selection устанавливаем нужный режим работы. Этот режим задается при установке операционной системы. В моем случае это AHCI
Если установите не тот режим работы HDD (например IDE вместо AHCI) — компьютер может и загрузится, но работать будет медленней. Снова зайдите в BIOS и установите другой режим работы жесткого диска.
Возможно только два режима работы: IDE и AHCI. Возможен еще и третий режим RAID, но если вы с ним работаете, значить вы сами знаете какие настройки устанавливать.
Восстанавливаем настройки BIOS. Для сохранения и выхода нажимаем клавишу F10.
BIOS успешно обновлен из ОС Windows.
Видео по теме
Всем привет, уважаемые друзья! Буквально на днях приобрел для себя новенький ноутбук ASUS, в котором пришлось сразу же обновить БИОС. Поэтому в этой статье я бы хотел вам рассказать, как обновить БИОС на своем ноутбуке и зачем выполняется данная процедура на новом ноутбуке.
Итак, рано или поздно настает час, когда мы больше не можем терпеть глюки и тормоза в работе операционной системы. Одни пользователи предпочитают нести свой ноутбук в сервисный центр, чтобы профессионалы переустановили систему. Другие юзеры выбирают более сложный путь – самостоятельную переустановку Windows. Эта статья посвящена для второй категории пользователей. Мы будем разбираться, как обновить BIOS на ноутбуках Asus. Процедура требует 10-15 минут, не считая самой инсталляции операционной системы. Редко владельцы ноутбуков самостоятельно решают выполнить апдейт БИОС, обычно появляется причина – ошибка, не позволяющая поставить новую версию операционной системы. Чаще всего это ошибка 0×000000А5. Если вы хорошо разбираетесь в компьютерах, но не сталкивались с обновлением BIOS, то сразу переходите к соответствующему разделу статьи.
В сегодняшнем материале будут рассмотрены следующие вопросы:
— Для каких ноутбуков подходит инструкция?
— Когда требуется апдейт для BIOS?
— Как проходит процесс обновления BIOS?
— Что делать, если BIOS новый, а Windows 7 не ставится?
— На что стоит обратить внимание перед установкой?
Справка! Аббревиатура BIOS расшифровывается как Basic input-output system, на русский язык это переводится как Базовая система ввода-вывода. BIOS представляет собой совокупность микропрограмм, которые помогают оптимизировать работу компонентов компьютера, а также осуществляют загрузку и установку операционной системы. Вот здесь можете прочесть необходимую информацию про сам BIOS.
Базовую систему можно даже увидеть на материнской плате. Посмотрите на фото, жало отвертки указывает на микросхему BIOS.
Для каких ноутбуков Asus желательно провести обновление BIOS?
Ответ прост – для тех, на которых стоит устаревший BIOS. Обычно это ноутбуки ASUS серии X551 и X553. Касается это и более старых моделей. В любом случае компьютер самостоятельно сообщит вам о том, что поставить новую версию операционной системы на данный BIOS у вас не получится. И сделает он это при помощи ошибки 0x000000A5. Нам необходимо поставить новую версию BIOS, которая будет поддерживать ACPI, после этого ошибка исчезнет, и вы сможете благополучно поставить нужную версию операционной системы Windows.
Я буду приводить пример обновления BIOS на ноутбуке ASUS X553 MA. Процедура обновления проходит по одной и той же схеме, поэтому моей инструкцией смогут воспользоваться и владельцы других моделей Asus. Если у вас ноутбук другого производителя, то все отличие будет заключаться в источнике скачивания прошивки для BIOS. Я скачаю ее с официального сайта Asus, вам же нужно будет зайти на страничку вашего производителя ноутбуков.
А какие вообще причины обновления BIOS?
В первую очередь вам необходимо проверить, есть ли в вашем BIOS в разделе «Advanced» параметр «OS Selection». Если его нет, то вам понадобиться обновление. В других случаях просто выставить в этом параметре позицию «Windows 7», на этом инструкция для вас будет закончена.
- Ошибка. Появление кода 0x000000A5, который сопровождается синим экраном смерти. Большинство пользователей переходят на обновленную версию именно из-за этой ошибки. В некоторых случаях владельцы ноутбуков с встроенной Windows 8 или 10 не могут поставить более старую версию операционной систему, в этом случае тоже помогает апдейт базовой системы.
- Работа с утилитами. Некоторые утилиты загружаются не с операционной системы, а с BIOS, как это происходит с установкой операционной системы. Для примера можно взять программу Acronis, с помощью которой можно вносить коррективы в жесткий диск, изменять количество и размеры разделов диска. Таких приложений достаточно много, и новые версии требуют, чтобы BIOS на вашем компьютере поддерживал формат загрузки ACPI.
Вот так выглядит экран смерти с ошибкой 0x000000A5, как правило, именно она сообщает об устаревшей версии BIOS.
На ноутбуке стоит обновленный BIOS, но ошибка все равно выскакивает при установке Windows 7. Что делать и как быть?
Как обновить BIOS с помощью WinFlash
Весь процесс можно описать следующими пунктами:
- Перейти на официальный портал компании Asus;
- Найти там необходимую версию BIOS и загрузить её;
- Скачать саму утилиту и установить;
- Запустить софт и выбрать загруженный файл БИОС.
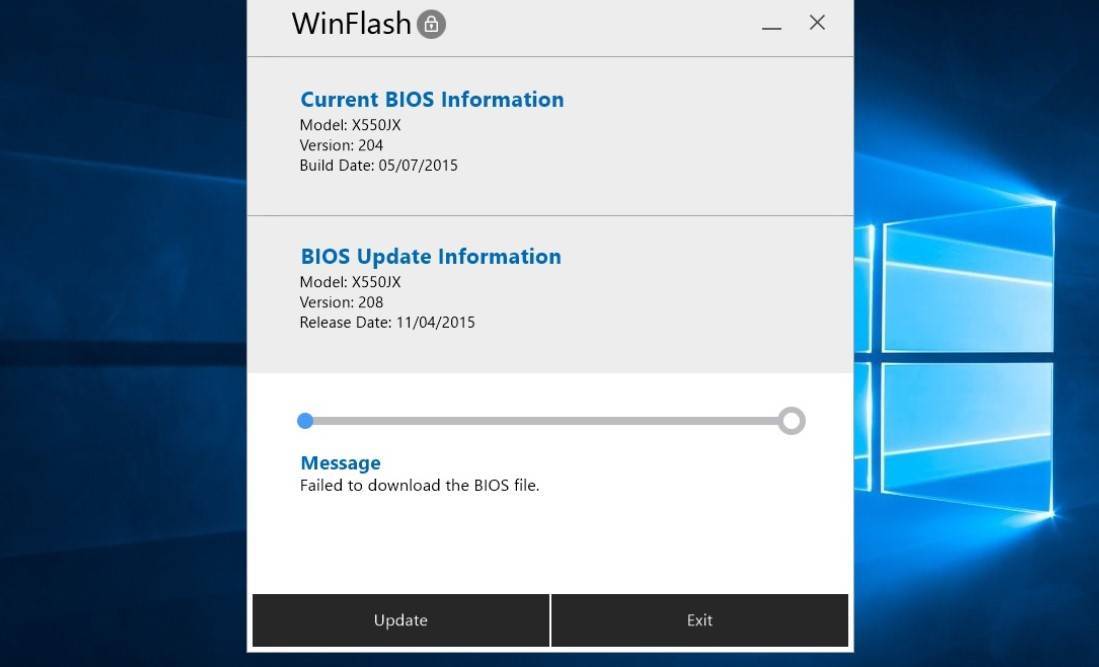
После этих действий WinFlash самостоятельно начнёт процесс «перепрошивки», по завершении которого компьютер автоматически перезагрузится. Скажите, что за программа предоставит вам настолько простой процесс обновления управляющих утилит, как эта? Их считаные единицы.
Несмотря на то, что с помощью рассматриваемой утилиты весь процесс перепрошивки БИОС кажется достаточно лёгким, всё равно делать это без лишней надобности не стоит. Бывали случаи, когда недоработанная прошивка оказывалась довольно «глючной», но исправить ситуацию при этом бывало сложно.
Если вы решились на подобный шаг, то вначале стоит понять, какая материнская плата у вас стоит. Для этого есть свои способы. Например, открыть корпус системного блока и посмотреть на обозначения, что имеются на самой плате. А также возможно использовать специальный софт:
- AIDA64;
- CPU-Z;
- Некоторые другие.
Некоторые пользователи сталкивались с ситуацией, при которой у них после перепрошивки сам компьютер загружался, но процедуры запуска БИОС не наблюдалось. Здесь рекомендуется попытаться сбросить её настройки до заводских. Если сделать этого не удалось, то в этом случае придётся обращаться в сервисный центр или просто к опытному мастеру.
Обратите внимание, что с утилитами, подобными WinFlash, нужно быть максимально аккуратными. Дело в том, что это ПО имеет доступ к самому «сердцу» вашего ПК, а значит, может нанести серьезный вред, если вы установите зловредное ПО. Поэтому, обязательно используйте либо официальные программы, как ВинФлеш, либо используйте неофициальные, но скаченные их достоверных и проверенных источников
Поэтому, обязательно используйте либо официальные программы, как ВинФлеш, либо используйте неофициальные, но скаченные их достоверных и проверенных источников.
Пожалуйста, Оцените:
Наши РЕКОМЕНДАЦИИ
 Как поставить пароль на Windows 10
Как поставить пароль на Windows 10  Не удаётся установить соединение с сайтом
Не удаётся установить соединение с сайтом 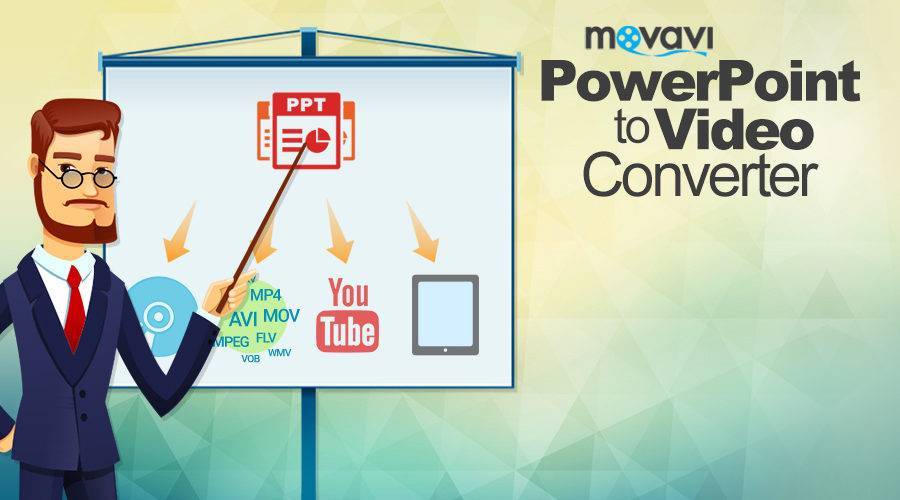 Как сделать презентацию на компьютере
Как сделать презентацию на компьютере 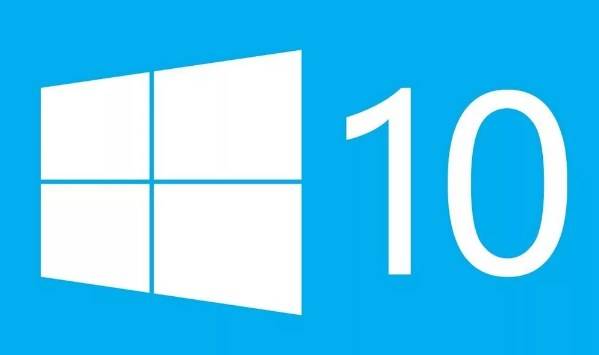 Как отключить обновления в Windows 10
Как отключить обновления в Windows 10
Как обновить BIOS Gigabyte
Первое и самое главное, что необходимо знать — к операции обновления BIOS нужно относиться с особой осторожностью. При отключении питания компьютера во время процесса обновления, велика вероятность того, что материнская плата выйдет из строя. Если ваш ПК работает исправно, то не стоит гнаться за последними обновлениями, дабы не пожертвовать работоспособностью
Если ваш ПК работает исправно, то не стоит гнаться за последними обновлениями, дабы не пожертвовать работоспособностью.
Решились? Тогда вперед! При возможности подключите свой ПК к бесперебойному блоку питания, а на ноутбуке полностью зарядите аккумулятор.
Существует два основных способа обновления БИОС Gigabyte:
Способ 1: Q-Flash
Q-Flash является утилитой от производителя Gigabyte встроенной в БИОС. «Прошивка» с её помощью представляет собой простой и понятный процесс, а производить обновление может рядовой пользователь, не имеющий глубоких познаний в области компьютерной техники. Если у вас старая версия BIOS, в которой отсутствует Q-Flash, переходите к способу №2.
Мы разберем обновление на примере материнской платы Gigabyte GA-H110M-S2H:
- Введите модель оборудования (в нашем случае GA-H110M-S2H) и выберите модель из выпадающего списка.
- Нажмите на ссылку «Преимущества», затем кликните по «Поддержка».
- Нажмите на кнопку «BIOS», выберите самую последнюю версию и кликните по иконке загрузки.
- Распакуйте скачанный архив, из него вам нужен только один файл прошивки, в данном случае — это «H110MS2H.F21».
- Скопируйте этот файл на флешку, предварительно отформатировав её в FAT32.
- Перезагрузите компьютер, после старта нажимайте клавишу «END» до тех пор, пока не загрузится утилита Q-Flash.
- Выберите пункт «Update BIOS from Drive» и нажмите «ENTER».
- Из выпадающего списка выберите флешку, скорее всего, ее название будет «HDD 1-0» (зависит от количества носителей, подключенных к вашему компьютеру) и нажмите «ENTER».
- Выберите файл с прошивкой (если вы прислушались к нашему совету в п.7, то он один и искать его не придется) и два раза нажмите «ENTER».
- Дождитесь окончания процесса обновления и сообщения о завершении.
- Нажмите любую клавишу и вы попадете в начальное меню. Следом нажмите «ESC» и «ENTER», после чего компьютер перезагрузится.
Способ 2: @BIOS Utility
@BIOS Utility — это утилита для ОС Windows, которая может обновить БИОС прямо из системы. Для того, чтобы пользоваться утилитой @BIOS, нужно сначала скачать и установить .Net Framework версии 4.5 или выше и APP Center (приложение от Gigabyte для максимально эффективного использования возможностей материнской платы).
- Выполните первые четыре пункта из способа №1.
- Нажмите на кнопку «Утилиты», а затем на иконку загрузки в строке с фразой «APP Center».
- Распакуйте и установите APP Center.
- Найдите в таблице фразу «@BIOS» и кликните на иконку загрузки.
- Распакуйте и установите @BIOS Utility.
- Запустите утилиту.
- Нажмите на кнопку с текстом «Update BIOS from GIGABYTE Server». Файл прошивки автоматически скачается и программа обновит БИОС.
- Вы также можете использовать файл прошивки скачанный вручную в способе №1, для этого нажмите «Update BIOS from File» и выберите файл.
- Дождитесь окончания обновления и перезагрузите компьютер.
В данной статье мы рассмотрели два способа обновления БИОС Gigabyte. Оказывается, в «перепрошивке» нет ничего сложного. Главное помнить, что нельзя допускать обрыва питания и интернета (если используется второй способ).
Возможности программы
Установка ASUS WinFlash позволит обновить версию BIOS прямо с рабочего стола ПК, без использования дисков или USB-носителей. Если работа компьютера Вас полностью устраивает — нет необходимости регулярно обновлять BIOS. Если же в системе присутствуют какие-то ошибки или внутренние конфликты, и Вы уверены в том, что новая версия БИОСа способна исправить их — опробуйте эту программу. Отличительной особенностью WinFlash является возможность проверять новые прошивки на совместимость с операционной системой. Это окажется весьма полезной функцией для невнимательных пользователей и поможет им избежать некорректной работы обновления, которое может значительно усугубить общую производительность компьютерного устройства.
Для использования утилиты следует предварительно скачать новый BIOS и запустить программу. После того, как Вы укажите папку, где находится загруженный файл и кликните на кнопку «flash», ASUS WinFlash произведет все необходимые сканирования и определит, совместим ли новый BIOS с Вашим компьютером, а после этого удалит старую версию и запишет новую.
Как выполнить обновление из BIOS?
Обновление BIOS плат Asus производится через специализированную программу под названием Asus EZ Flash 2
У владельцев материнских плат Asus есть возможность сделать обновление сразу из BIOS. В этих целях там предусмотрели утилиту Asus EZ Flash 2. В ней имеются инструменты проверки версии биос asus и самый обычный файловый браузер, который позволит найти файл с новой версией. Нужно найти файл обновления, который загружен с официального сайта Asus. www.asus.com/ru/Motherboards/AllProducts/ Когда своя материнская плата уже найдена, необходимо выбрать вкладку «Поддержка». Затем на странице откроется вкладка «Драйвера и утилиты». Нужно открыть ее, выбрать свою ОС и открыть BIOS. Потом скачать новую версию. Для запуска программы необходимо зайти в BIOS. Наиболее чаще используемые клавиши для входа в BIOS: Delete, F1, F2, F3, F10, F11, F12, Esc. Программа находится во вкладке «Tools». Программа уже в биосе и с ним обновляется. Далее необходимо найти файл обновлений, используя файловый менеджер. Затем выбрать файл обновления и дать возможность программе выполнить свою работу. После установки обновленного БИОСа компьютер автоматически перезагрузится.
WinFlash
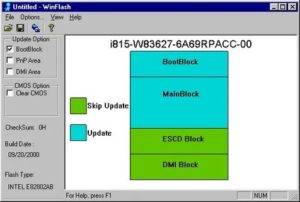
Владельцы ноутбуков ASUS уже привыкли, что в системе есть множество предустановленных программ, однако назначение некоторых компонентов остается загадкой. К примеру, пользователи часто спрашивают, что это за программа WinFlash. Она по умолчанию устанавливается в операционной системе Windows, если ноутбук уже был куплен с готовой «оболочкой».
WinFlash — инструмент для обновления BIOS. В свою очередь, Биос необходим для корректной работы комплектующих компьютера и подключенных устройств.
Установка новой версии этого интерфейса выполняется крайне редко, но иногда эту задачу нужно выполнить для доступа к определенному функционалу, например, для разгона процессора через MSI Afterburner, и доступа к производительным 3D играм.
Загрузить утилиту с официального сайта можно только если выбрать конкретную модель ноутбука. Примечательно, что есть версии только для 64-разрядных систем с Windows 7/8/10. Впрочем, можно попробовать установить программу на 32-битной операционной системе. Все должно работать корректно.
Как обновить BIOS
Установка новой версии Биоса нужна только если компьютер создает трудности в управлении различными компонентами или в обновлении была добавлена поддержка нового оборудования.
В остальных случаях лучше не экспериментировать.
Неправильное изменение конфигурации влияет на стабильность системы и одной переустановкой Windows обойтись не получится, придется привлекать профессиональных специалистов из сервисного центра.
Если вы уже нашли подходящий пакет BIOS и твердо намерены установить его в систему с помощью ASUS WinFlash, то выполните следующие шаги:
- На сайте производителя выберите модель ноутбука.
- Кликните по категории «Драйвера и утилиты».
- Найдите программы для Биоса.
- Загрузите нужный компонент.
- Распакуйте архив, запустите exe файл.
- Дождитесь завершения установки.
- В интерфейсе программы выберите файл с BIOS.
- Если обновление может быть установлено в системе, то программа позволит пройти дальше, если нет — появится сообщение с ошибкой.
- После копирования компонентов перезагрузите систему.
Если все сделать правильно, то компьютер должен нормально запуститься. В противном случае дальше стартового экрана дело не пойдет. Тогда уже без помощи квалифицированных мастеров не обойтись. В специализированных сервисах есть специальные программаторы, которые позволят перепрошить системную плату или сбросить настройки до заводских.
Глаз.ТВ — программа для просмотра ТВ в режиме онлайн (аналог популярного решения IPTV Player). Предоставляет свыше 300 каналов (в том числе 20 федеральных тв-каналов): ОРТ, Россия, СТС, НТВ, РТР Планета, Россия К, ТВ3 и многие другие. Обеспечивает отличное качество трансляций (без прерываний и искажений изображения). Дополнительно воспроизводит трансляцию радиостанций (более 500 наименований).Запускается в два клика мышкой: 1 — запуск программы; 2 — включение канала. Функционирует по принципу «поставил и пользуйся». В нём нет сложных настроек, предустановок.Особенности и функционал программы — находка для любителей телевидения и радио:
- быстрая установка без создания учётной записи и отправки SMS;
- управление качеством трансляции (кнопкой HQ включается повышенное разрешение);
- удобное переключение каналов (по принципу пульта ДУ);
- полноэкранный режим;
- встроенный поиск ТВ (отображает подсказки по первым буквам названия канала);
- каталог телеканалов, рассортированный по тематикам (новости, кино, детские, музыкальные и т.д.).
Глаз.ТВ может начать трансляцию любимого канала сразу после запуска. Он умело воссоздаёт опции телевизора на мониторе ПК. Скачать Глаз ТВ бесплатно
| check | Официальный дистрибутив Глаз ТВ | check |
| close | Тихая установка без диалоговых окон | check |
| close | Рекомендации по установке необходимых программ | check |
| close | Пакетная установка нескольких программ | check |
| Скачать Глаз ТВ бесплатно |
Как скачать?
Совет! Чтобы узнать модель своей материнской платы зайдите в «Командная строка (Администратор)» и выполните команду: wmic baseboard get product
Чтобы скачать Winflash:
- Зайдите на сайт ASUS и введите в строку поиска название материнки (например A88XM-E
). - Выберите Driver & Tools (Драйверы и Утилиты).
- Выберите свою версию Windows.
- Нажмите на BIOS-Utilities и скачайте программу Winflash (в архиве.rar).
- Распакуйте программу и установите на компьютер.
- Скачайте прошивку (находится в разделе BIOS).
ASUS WinFlash — это официальная программа от ASUS, предназначенная для обладателей материнских плат этого производителя. Она позволяет обновить версию BIOS прямо из операционной системы Windows, не прибегая к созданию загрузочных носителей с новой «прошивкой». Часто заливка новой прошивки BIOS помогает исправить различные проблемы совместимости материнской платы, добавить поддержку новых моделей процессоров и устранить другие распространенные неполадки. Поэтому мы настоятельно рекомендуем своевременно устанавливать новые версии прошивки по мере их появления на официальном сайте ASUS.
К сожалению, при установке обновления ASUS WinFlash не позволяет сохранить файл текущей прошивки. За этой функцией обращайтесь к более «продвинутому» решению (также является официальным решением от производителя).
Запустив ASUS WinFlash, вы получите предложение указать программе путь к файлу BIOS. Если вы еще не скачали его с официального сайта, то обязательно сделайте это. Только внимательно указывайте модель своей материнской платы. В любом случае о несовместимости выбранного файла вам сообщат на экране с подробной информацией о прошивке. На нем же можно будет ознакомиться с перечнем исправленных в новой версии ошибок.
ASUS WinFlash также поможет «откатиться» на более раннюю версию ROM и установить тестовые версий. Однако, перед установке тестовой версии BIOS, взвесьте все «за» и «против», так как они могут вызывать серьезные проблемы со стабильностью работы компьютера.
Сам процесс прошивки запускается нажатием клавиши «Flash». После этого программа удаляет старый ROM и заменяет его новым. По завершении работы ASUS WinFlash компьютер нужно перезагрузить.
Сегодня мы кратко расскажем о программе Winflash ASUS. Вы узнаете что это за программа Винфлэш, как она используется и для чего она нужна на вашем ПК.
Winflash — разработка компании ASUS для упрощения прошивки BIOS. Приложение подходит только для компьютеров производителя ASUS и значительно облегчает процесс переустановки BIOS.
Для чего нужно приложение Winflash?
Если представить все программное обеспечение компьютера в виде айсберга, то BIOS — это та его часть, что находится под водой. Она незаметна снаружи, но играет большую роль в работе системы. Приложение Winflash необходимо, чтобы быстро обновлять BIOS, но нужно ли вам это? Есть две причины, зачем производители выпускают новую версию BIOS:
- Исправление ошибок.
- Добавление нового оборудования.
Если ошибки вас сильно не смущают, и в целом вы всем довольны, BIOS лучше не трогать. Ну, а если хотите подключить новый процессор или слышали, что новая версия «basic input/output system» исправит какие-нибудь баги на ноутбуке — тогда обновляйте BIOS.
Вот тут-то и приходит на помощь Winflash. Основная опасность переустановки «basic input/output system» в том, что если установите не ту версию, компьютер заработает еще хуже прежнего. Разработчики ASUS об этом знают, потому и создали программу, которая перед установкой проверяла бы BIOS на совместимость с системой.
Кроме того, вам не придется вставлять диски, обновлять BIOS через DOS на USB-носители. Все, что потребуется, это скачать подходящий BIOS, запустить Winflash, указать расположение новой версии БИОС и нажать «Flash». Программа тут же проверит совместимость с вашей моделью компьютера, затем сотрет старую версию BIOS, и запишет новую. Устанавливать можно как более новую, так предыдущие версии.