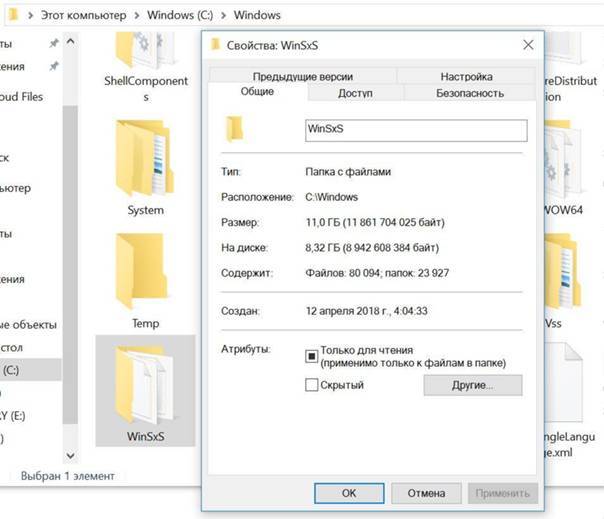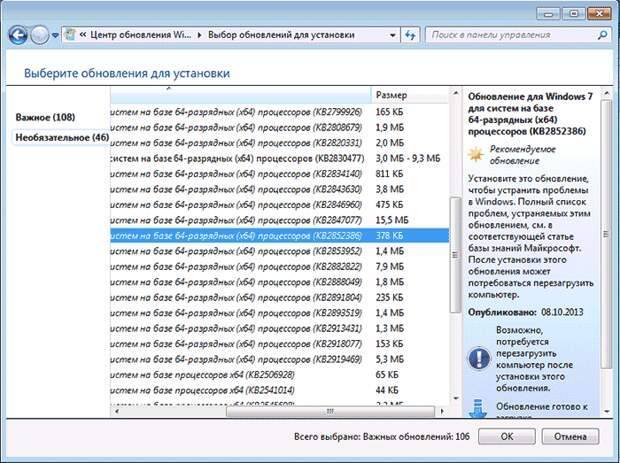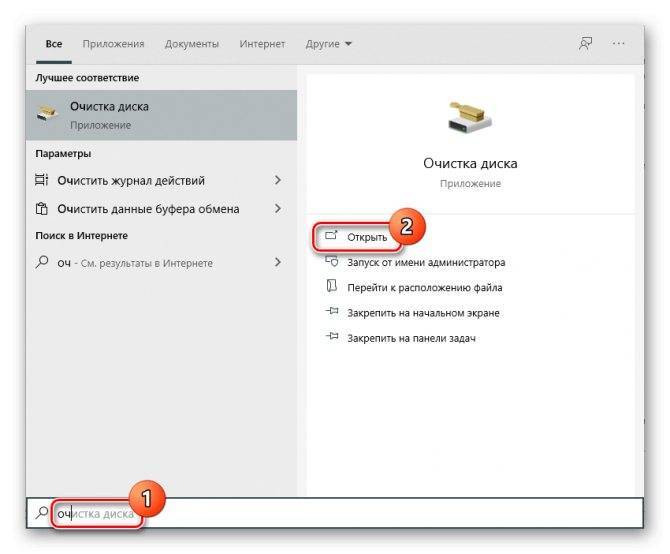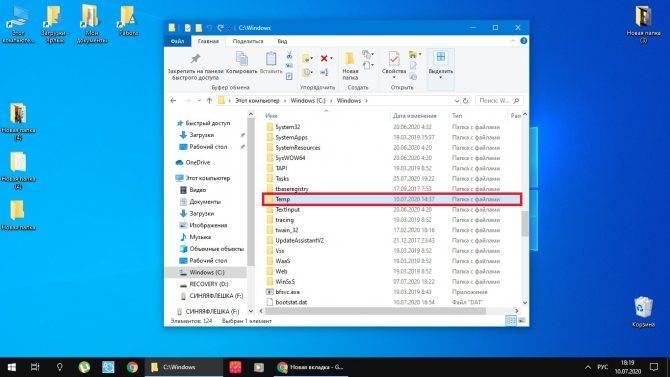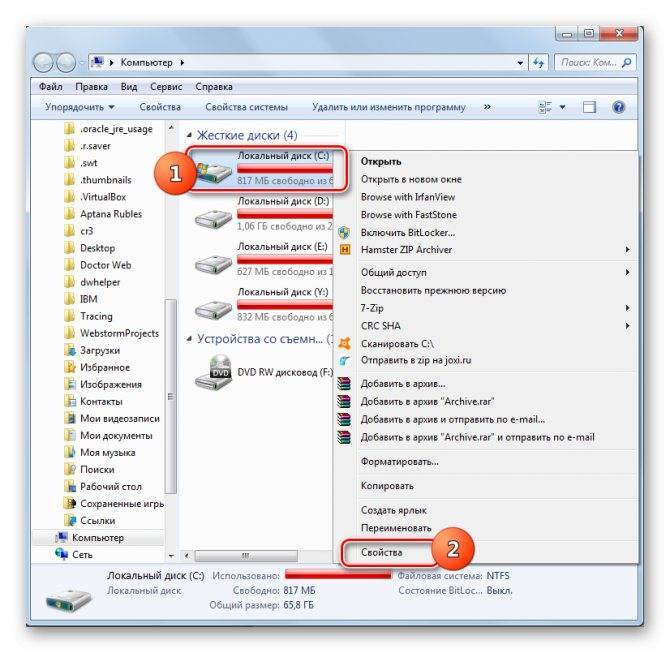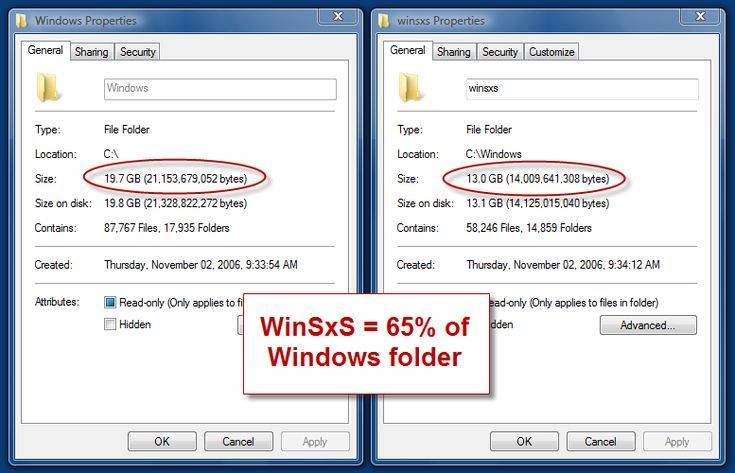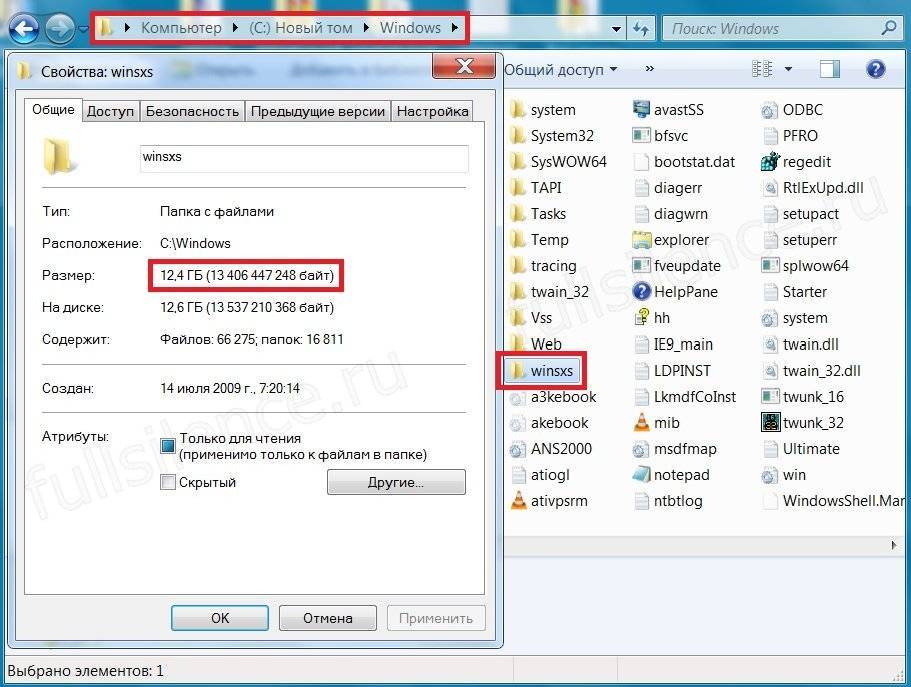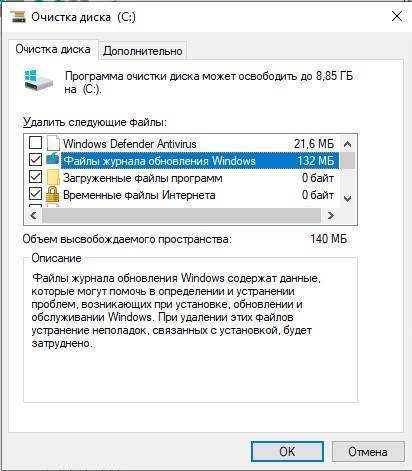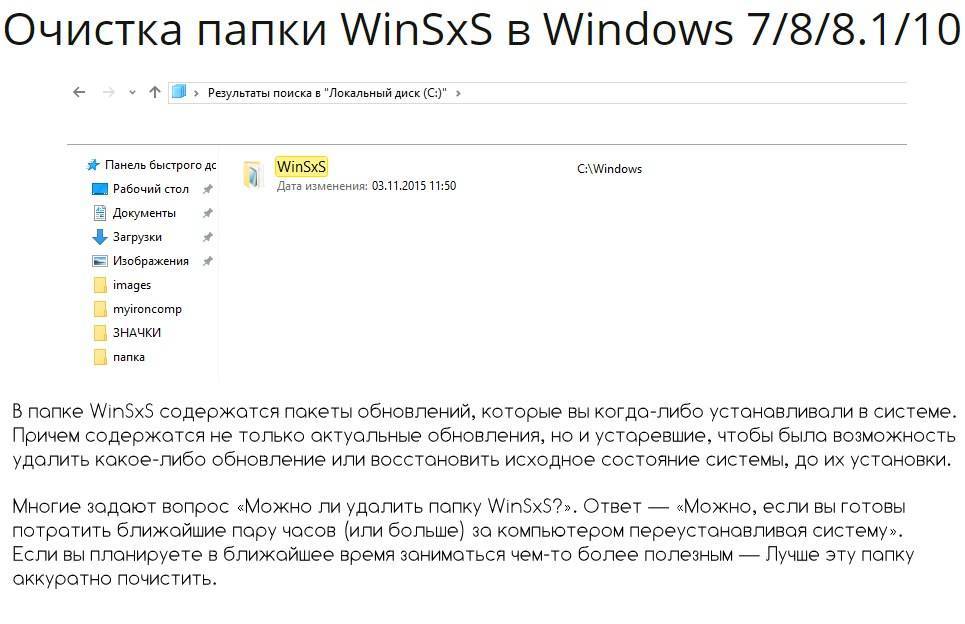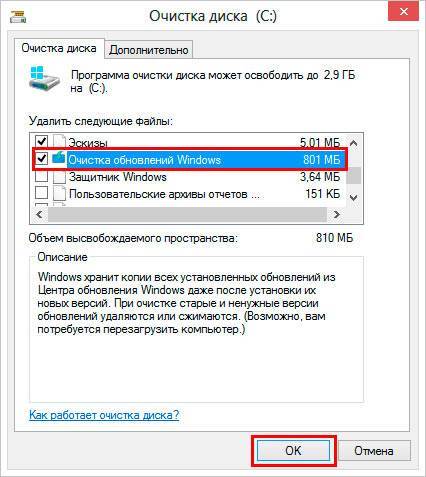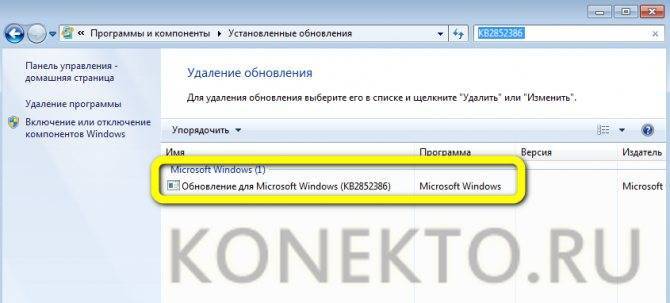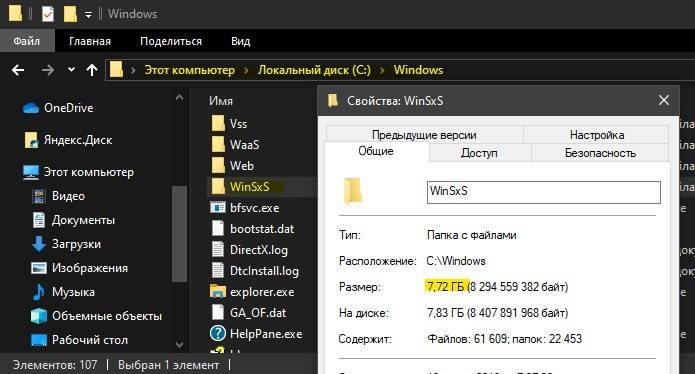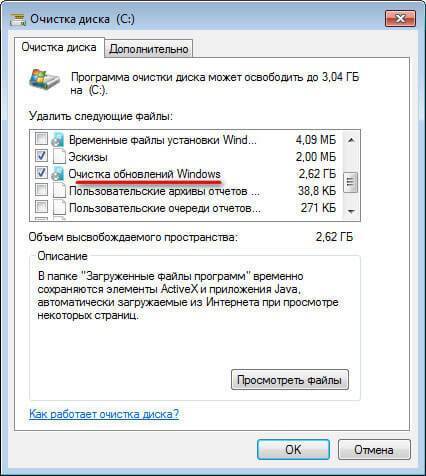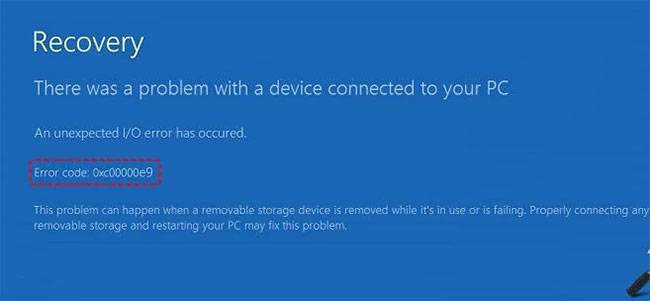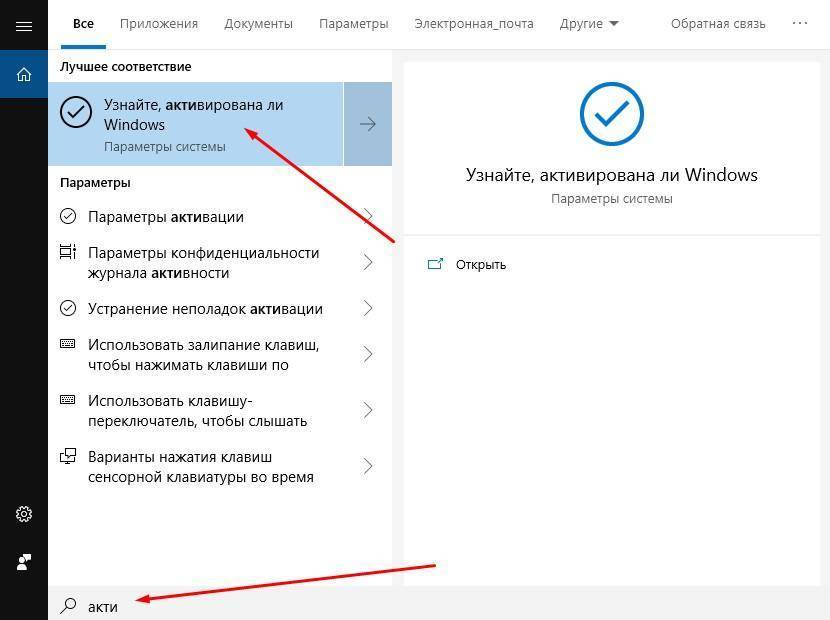Что это за папка winsxs
Каталог файлов Windows SxS можно встретить только на последних операционных системах Windows: Vista, 7, Server 2008 R2 и 2021 R2, а также 10 и выше. Эта папка содержит компоненты, которые участвуют в обслуживании всех операций системы. К тому же в ней скапливаются все последующие обновления Windows и резервные копии файлов для процесса восстановления.
Вся эта громоздкая структура необходима для корректной работы операционной системы, а также она дает возможность управлять обновлениями. Например, восстановление системы и гибернация — это функции, которые помогают пользователям возобновить работу системы, не потеряв данные при непредвиденных сбоях, таких как низкий заряд батареи, неправильная установка приложений или другие повреждения компьютера.
Именно папка WinSxS помогает сделать backup к тому состоянию, в котором все работало правильно и никакие системные файлы не были повреждены.
Папка WinSxS – это еще и хранилище компонентов NTFS, которые имеют связи с другими каталогами Windows, и образуют вместе единую файловую систему операционки. Такой принцип структуры и управления данными позволяет увеличивать производительность устройства, а также более эффективно использовать место на диске. Поэтому при всей кажущемся большом объеме папки, размер до 10 ГБ считается нормальным состоянием.
Но со временем папка все-таки переваливает через допустимые рамки и может начать влиять на быстродействие. Поэтому время от времени очисткой папки от неиспользуемых компонентов все-таки нужно заниматься.
Важно понимать, что папка содержит неотъемлемые компоненты ОС Windows, поэтому вручную удалять папки или отдельные файлы в ней нельзя, так как можно разрушить важные связи системы
Очистка через командную строку
Программа Dism.exe специальное приложение cmd, которое дает возможность производить различные манипуляции с компонентами операционной системы, в том числе и очистить папку “winsxs“. В ОС Windows 8,1 и 10, имеется новый параметр “AnalyzeComponentStore“. Благодаря ему можно точно узнать, сколько места на жестком диске занимает папка “winsxs”.
Вызываем командную строку, как это сделать я уже рассказал выше, и вводим команду “Dism.exe /Online /Cleanup-Image /AnalyzeComponentStore“, далее нажимает “Enter“.
После того, как закончится подсчет, вы увидите, стоит ли вообще проводить чистку. В пунктах “Резервные копии и отключенные компоненты“ и “Кэш и временные данные“ вы увидите данные, суммарное значение которых покажет, сколько именно места занимает папка “winsxs“ на жестком диске.
Если папка занимает много места, приступаем к ее очистке. Это вариант очистки отличается от предыдущего тем, что вам не придется ждать целый час, пока процедура закончится. Запускаем командную строку от имени администратора и вводим следующую команду “Dism.exe /online /Cleanup-Image /StartComponentCleanup“.
Если вы используете команду “ResetBase“, то сможете удалить устаревшие версии каждого компонента в папке “winsxs“. Команда выглядят так “Dism.exe /online /Cleanup-Image /StartComponentCleanup /ResetBase“.
Для того, чтобы уменьшить место для пакетов обновления, необходимо указать параметр “Dism.exe /online /Cleanup-Image /SPSuperseded“. После того, как введете все команды, нажимаем “Enter“ и дожидаемся конца процедуры.
После этого вы можете оценить, сколько освободилось места через параметр “AnalyzeComponentStore“.
Чтобы навсегда забыть про WinSxS
Чтобы уже не вспоминать про папку WinSxS и ее очистку, запланируйте задание по ее очистке с регулярностью раз в месяц или раз в неделю. Вот задание, которое надо использовать Microsoft – Windows – Servicing – StartComponentCleanup
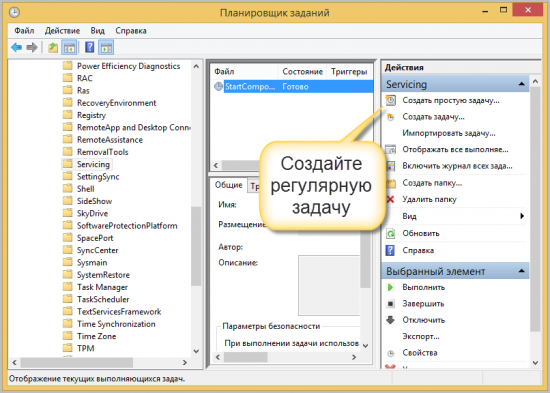
# # #
Очередной миф о том, что разработчики упорно не замечают «бревно в глазу» системы в виде постоянно растущей папки WinSxS, развенчан. Более того, средства управления системой все более развиваются, и любой пользователь может достаточно тонко и при этом достаточно безопасно регулировать даже такие критичные вещи, как папка WinSxS.
В подготовке статьи использованы материалы с сайта Вадима Стеркина.
Автоматическая очистка резервных копий обновлений в WinSxS
Помимо очистки содержимого данной папки вручную, вы можете воспользоваться планировщиком заданий Windows, для того, чтобы это происходило автоматически.
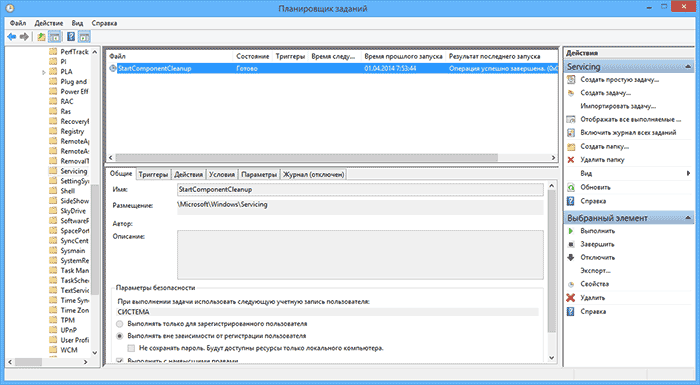
Для этого необходимо создать простую задачу StartComponentCleanup в Microsoft\Windows\Servicing с нужной периодичностью выполнения.
Надеюсь, статья будет полезной и предостережет от нежелательных действий. В случае возникновения вопросов — задавайте, постараюсь ответить.
А вдруг и это будет интересно:
Почему бы не подписаться?
Добрый день! Не путайте, пожалуйста, резервные копии файлов до обновления системы с точками восстановления. Точки восстановления хранятся в System Volume Information.
Пробовал использовать команду Dism.exe /online /cleanup-image /StartComponentCleanup, но папка WinSxS так и не была очищена. При этом команда выполнилась на 100%. Размер папки до выполнения команды был 98Гб, теперь 100Гб. В чём может быть дело?
Windows 7, установлено обновление KB2852386, но в очистке диска нет нужного пункта, хотя папка winsxs занимает 18 гб. В чём может дело?
Кто мучается и не может вычистить Windows 7, рекомендую немецкую программу Patch Cleaner 1.4.2.0 (пока это последний релиз). Работает как АК-47 и не подводила ни разу. Все штатные средства на семёрке беспомощны ввиду патологической её природы с обновлениями.
Patch Cleaner 1.4.2.0 чистит папку Installer, и не трогает папку winsxs.
она (папка) ни через панель, ни вручную не удаляется.
Я удалил часть вашего комментария, и вообще на будущее — я не против критики, но нормальным языком и без оскорблений, а только по делу. А так — да, эту папку нельзя удалить, там почти вся Windows в ней и находится, я и не писал нигде, что ее можно прямо удалить.
Спасибо за статью. Будьте добры, выделите жирным для особо одаренных детей природы — ПАПКУ ВРУЧНУЮ УДАЛЯТЬ НЕЛЬЗЯ. Ваш сайт довольно популярен, но читают люди уж слишком по диагонали.
МОЖНО удалить вручную, но не всё, а что само получится и всё нормально.
Здравствуйте! Большое спасибо за статью! Меня интересует вот этот момент: «но и файлы самой системы, используемые в процессе работы». Вопрос: Как можно определить какие именно файлы нужны системе для работы? Цель: Удалить все прочее, ненужное для работы системы. 1) Восстановление меня не интересует. Для этого есть много хороших программ, создающих бэкап системы. Никогда штатным восстановлением не пользовался. 2) Файлы на HDD могут быть заражены зловредами. Последствия восстановления из таких файлов не предсказуемы.. Обновления Windows 7 уже не получает. Поддержка прекращена. Не вижу смысла хранить старые ненужные файлы..
Здравствуйте. К сожалению, я не могу дать ответа на такой вопрос (я даже не уверен, что ответ чёткий и не упирающийся во множество нюансов наподобие набора включенных компонентов и служб существует).
Очистка с помощью командной строки
<?php } ??>
Удаление файлов и очистка папки по алгоритму, приведенному ниже, для компьютера безопасны. Они не нанесут существенного вреда. Так в этом случае удаляются лишь ненужные резервные копии, но не системные файлы для загрузки.
- Зайдите в систему под именем Администратора компьютера
; - Запустите функцию Выполнить
– нужно зажать на клавиатуре кнопки Win
+R
одновременно; - Откроется небольшое окошко Выполнить
, оснащенное полем ввода; - Пропишите в нем комбинацию msconfig
; - Нажмите Ввод
на клавиатуре или Выполнить
в окошке со строкой ввода: - В Виндовс 10 можно нажать на кнопку Пуск
и прописать фразу Командная строка
, в результате откроется то же самое окно; - Откроется окно с черным фоном, это окно Командной строки
;
- В поле ввода введите комбинацию Dism.exe /online /cleanup-image /AnalyzeComponentStore;
- Нажмите Ввод
; - Команда запускает анализ хранилища данных, то есть того каталога, который вы хотите очистить;
- На черном фоне появится уведомление о том, что хранилище нуждается в очистке (происходит такое всегда);
- Пропишите в поле ввода комбинацию exe
/online
/cleanup-image
/StartComponentCleanup
; - Нажмите на кнопку Ввод
на клавиатуре; - Теперь запустилась система автоматической очистки желаемого хранилища от всех ненужных резервных файлов, при этом все необходимые загрузочные данные сохраняются;
- Как только процесс будет завершен, система уведомит об этом.
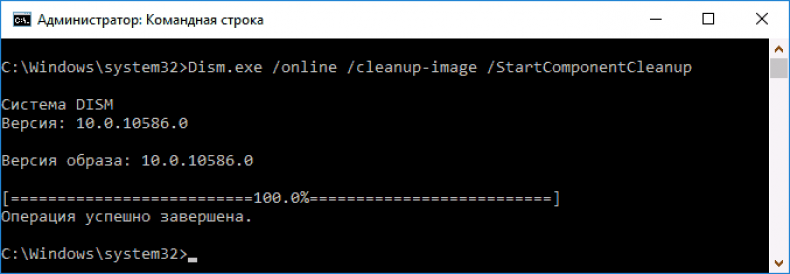
Теперь можно выйти из приложения Командная строка и перезагрузить компьютер. Проверьте содержимое папки. Теперь ее «вес» должен быть гораздо ниже, так как все возможные ненужные файлы удалились.
Интересно характерной особенностью этого подхода является то, что таким способом нельзя пользоваться слишком часто. В противном случае она может немного увеличиться в «весе» в том случае, если резервных копий обновлений в ней нет. То есть проводить очистку нужно только тогда, когда содержимое каталога очень значительно (объем содержимого в пределах 7 Гб считается нормальным и не оказывает негативного воздействия на работу системы).
Очистка с помощью утилиты
Очистка этого каталога в этой версии операционной системы имеет некоторые особенности. Для того чтобы произвести ее, необходимо установить обновление KB2852386. Оно не является обязательным, потому отсутствует у многих пользователей, но именно оно добавляет необходимую функцию к утилите для очистки диска. Кстати, у нас на сайте вы можете прочесть детальный материал по очистке компьютера:
Способы очистки
Конечно, самым простым способом очистки выглядит ручное удаление содержимого каталога через проводник. Однако этот способ может негативно сказаться на работе компьютера, так как вместе с ненужными файлами пропадут настройки Windows. Чтобы подобная ситуация не приключилась с вами, рассматривайте только рекомендованные способы удаления.
Командная строка
Очистка каталога выполняется разными способами, но самым простым и безопасным является метод с использованием командной строки:
- Щелкните ПКМ по иконке «Пуск».
- Запустите КС.
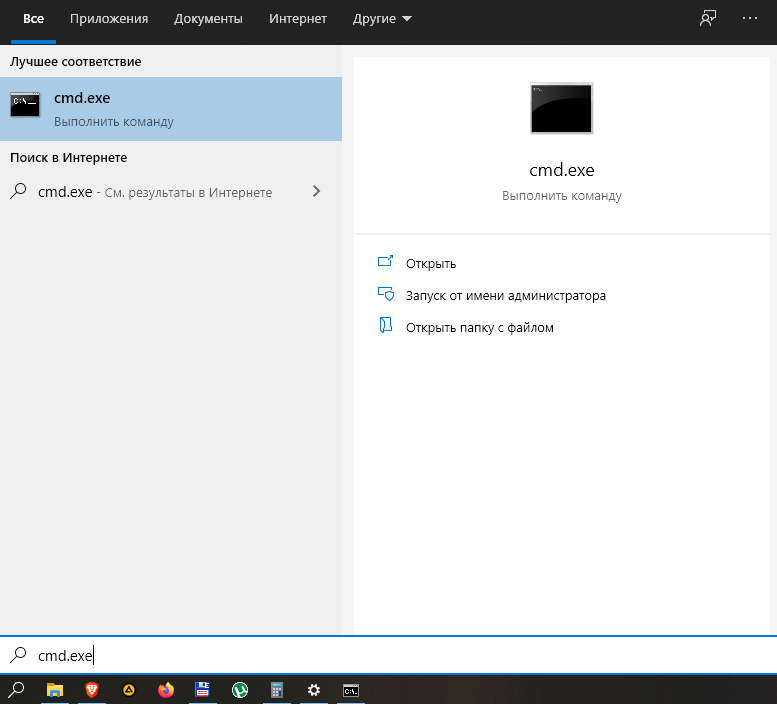
- Введите запрос «Dism.exe /Online /Cleanup-Image /StartComponentCleanup».
- Нажмите на клавишу «Enter».

После выполнения указанных действий будут автоматически удалены все файлы папки WinSxS, которые не влияют на работу Windows 10. Проверьте, сколько теперь весит каталог, и если его размер вас все равно не устраивает – рассмотрите альтернативные варианты.
Средство очистки диска
Этот метод удаления можно назвать самым наглядным, поскольку владелец компьютера будет видеть, что именно отправится в корзину. Для выполнения операции потребуется:
Запустить «Проводник».

- Щелкнуть ПКМ по иконке диска «С», где хранится папка WinSxS.
- Перейти в «Свойства».
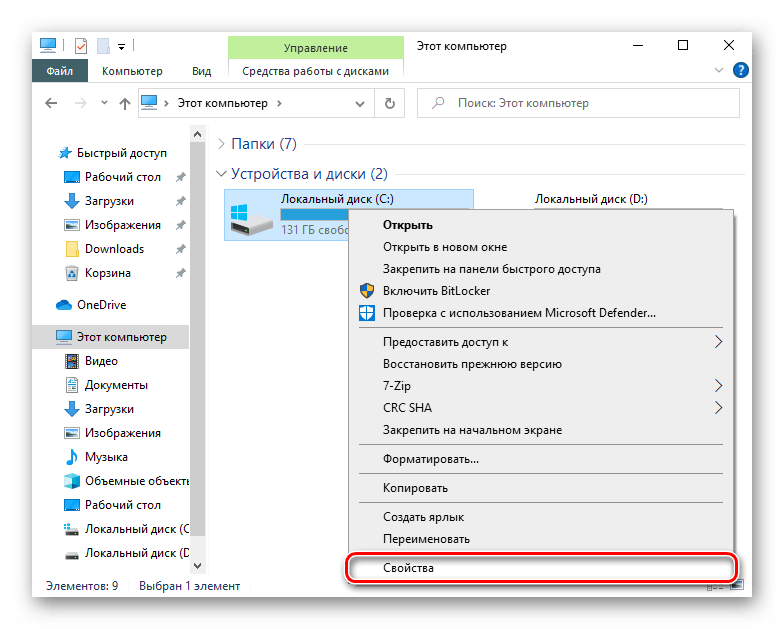
- Во вкладке «Общие» нажать на кнопку «Очистка диска».
- Дождаться окончания сканирования.
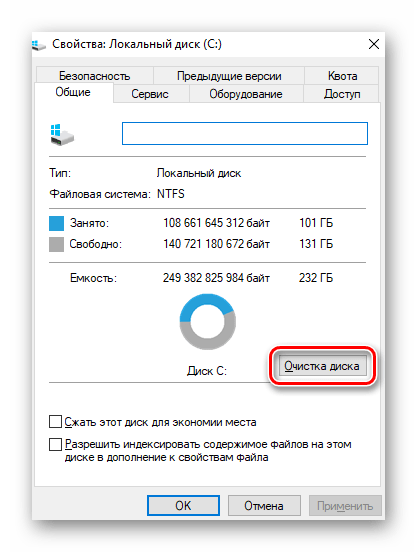
Подтвердить удаление.
На заметку. Данный инструмент позволяет не только удалить содержимое каталога WinSxS, но избавиться и от другого бесполезного мусора.
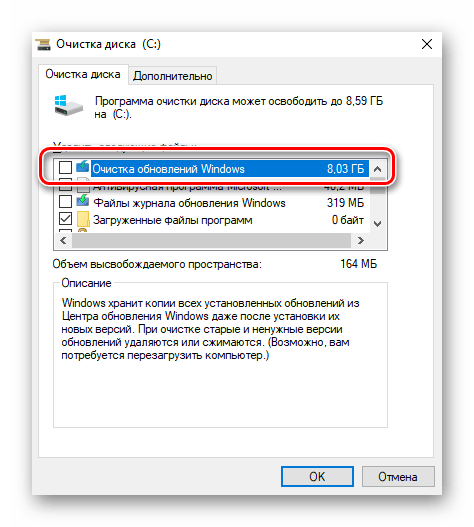
Теперь останется проверить, насколько сильно уменьшился объем каталога. При этом не думайте, что будет удалено больше файлов, чем в случае с командной строкой.
Планировщик заданий
Не самый очевидный, но вполне пригодный для реализации вариант, предполагающий запуск службы очистки диска в ручном режиме:
- Откройте меню «Пуск» щелчком ЛКМ по соответствующей иконке.
- Через папку «Средства администрирования» запустите «Планировщик заданий».
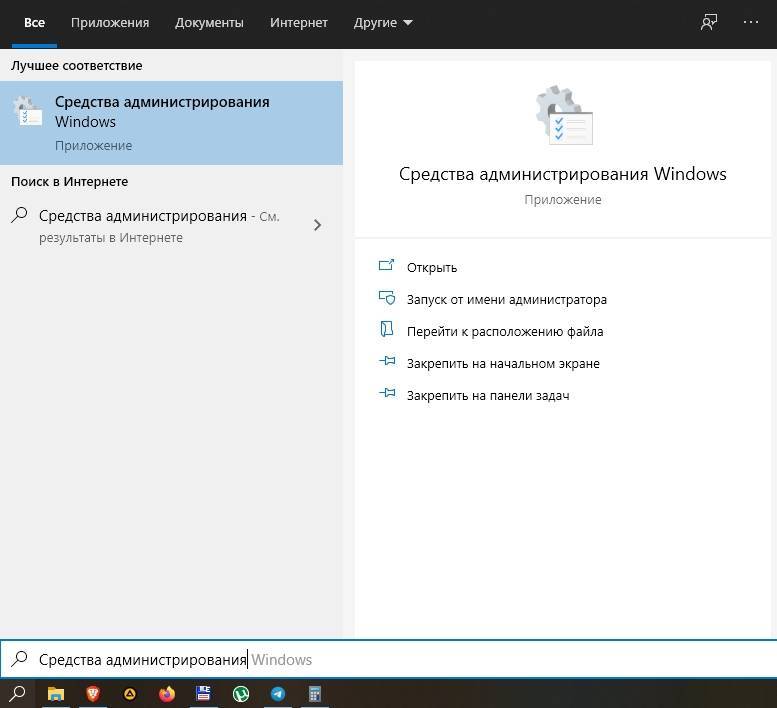
Перейдите по пути Microsoft\Windows\Servicing.
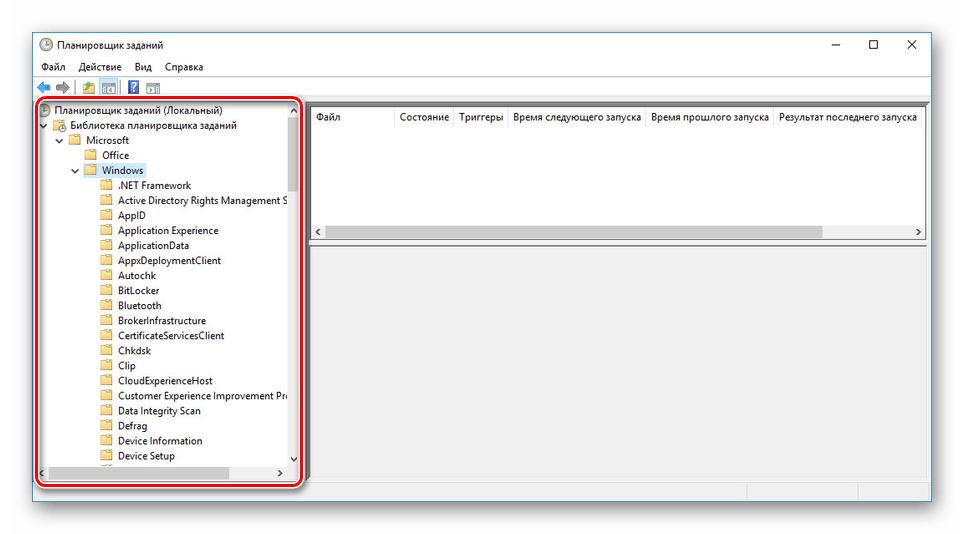
В правой части экрана вы обнаружите параметр «StartComponentCleanup». Кликните по нему ПКМ и нажмите на кнопку «Выполнить».
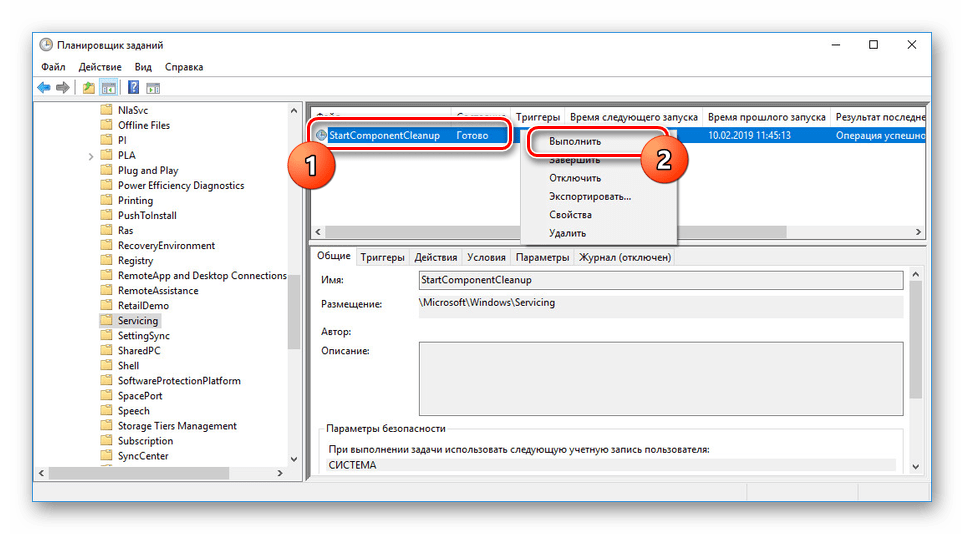
Следом начнется автоматический поиск и очистка мусора, содержащегося в каталоге WinSxS. Вновь не стоит питать ложных надежд, будто этот способ окажется более эффективным, поскольку ОС удаляет только те файлы, потеря которых является безопасной для ПК.
Программы и компоненты
В качестве заключительного варианта удаления предлагается рассмотреть перечень команд, выполняющих запросы категории «Программы и компоненты»:
Запустите КС.
Обработайте запрос «DISM.exe /Online /English /Get-Features /Format:Table».
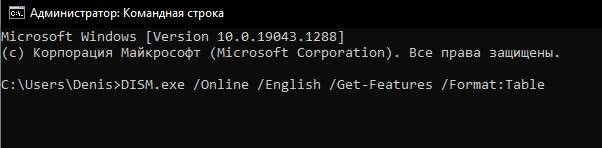
Перед вами появится список компонентов с указанием их текущего состояния. Вы можете удалить те, которые отключены, командой «Dexe /Online /Disable-Feature /featurename:XXX /Remove», указав вместо «XXX» название компонента.
Обратите внимание, что этот способ является самым рискованным для неопытных пользователей. Не удаляйте компоненты, если на 100 % не уверены в их предназначении
Лучше воспользуйтесь более простыми вариантами очистки, которые были описаны ранее.
Автоматическое удаление
Чтобы объем хранилища не увеличивался бесконтрольно, рекомендуется настроить функцию самостоятельной очистки в ней ненужных документов файлов и данных. Для настройки такой функции потребуется планировщик заданий операционной системы.
Найдите приложение Планировщик заданий с помощью поисковика меню Пуск. Запустите приложение. В перечне в правой части окна выбирайте раздел Создать простую задачу.
<Рис. 8 Автоматическая очистка>
Сгенерируйте задачу StartComponentCleanup в ветке Microsoft\Windows\Servicing. Временной отрезок установите по желанию, но не слишком частую. Кликните ОК и перезапустите устройство для вступления в силу произведенных изменений.
<Рис. 9 Создание задачи>
Очистка папки #WinSxS
Наиболее частый вопрос по Windows 10: Как #очистить папку WinSxS. Дело в том, что в процессе обновления компонент, Windows не удаляет предыдущие версии. Это нужно для того, чтобы в случае необходимости, была бы бы возможность откатить обновленные компоненты. Из-за этого диск быстро заполняется, и его нужно периодически чистить. Удалять же папку WinSxS ни в коем случае нельзя! В видео рассказываю о двух способах, как почистить папку Windows WinSxS.
Очистка WinSxS в Windows
Перед тем как приступить к процессу удаления содержимого папки WinSxS, следует предупредить, что стирать можно лишь некоторые данные, а не всю папку целиком. Именно поэтому для удаления лишней информации из WinSxS необходимо использовать специальные инструменты Windows, которые отличаются, в зависимости от версий операционной системы.
Важно: Ни в коем случае не старайтесь удалять папку WinSxS целиком, предварительно заполучив разрешение на ее изменение от TrustedInstaller. Если при загрузке Windows не обнаружит на компьютере папку WinSxS, операционная система рискует не заработать
Как очистить WinSxS в Windows 10
На операционной системе Windows 10 удаление файлов из папки WinSxS должно происходить максимально осторожно, поскольку, как отмечалось выше, некоторые из них могут понадобиться для сброса системы в исходное состояние. Исходя из этого, следует определить, какие именно файлы можно удалить из WinSxS, а какие лучше не трогать
В Windows 10 для этих задач имеется специальный инструмент, который позволяет удалить лишние резервные копии из папки, но при этом не тронуть файлы восстановления системы до исходного состояния.
Очистка WinSxS в Windows 10 проводится следующим образом:
- Вызовите командную строку от имени администратора;
- Далее пропишите в ней команду: Dism.exe /online /cleanup-image /AnalyzeComponentStore и нажмите кнопку Enter. После этого операционная система Windows 10 начнет анализировать папку WinSxS на предмет наличия файлов, которые можно удалить;
- По окончанию анализа в командной строке будет обозначена рекомендация от Windows – необходимо очистить хранилище компонентов или нет;
- Если очистка от лишних данных рекомендуется, пропишите команду Dism.exe /online /cleanup-image /StartComponentCleanup и нажмите кнопку Enter. Данная команда запустит автоматический процесс очистки папки WinSxS в Windows 10 от лишних резервных копий.
Обратите внимание: на операционной системе Windows 10 рекомендует проводить очистку WinSxS, когда размер папки приближается к 10 гигабайтам или превышает данное значение. Если папка занимает 5 гигабайт или меньше, в некоторых случаях выполнение команды по ее очистке может привести, наоборот, к увеличению ее объема
Как очистить WinSxS в Windows 8 и Windows 8.1
В плане удаления файлов из папки WinSxS, операционная система Windows 8 наиболее «дружелюбна» к пользователям. В ней можно удалить лишние копии восстановления с помощью способа, описанного выше для Windows 10, но также в ней предусмотрена специальная программа для очистки системного диска.
Чтобы удалить лишние файлы из папки WinSxS в Windows 8 и Windows 8.1, необходимо:
- Вызвать меню поиска и найти программу, которая называется «Очистка диска»;
- Далее в ней выбрать пункт «Очистить системные файлы»;
- После этого отметьте среди файлов, доступных к удалению, пункт «Очистка обновлений Windows» и нажмите на кнопку «ОК».
Данный способ удаления лишних резервных файлов из папки WinSxS наиболее удобный, и его можно выполнять при любом объеме лишней информации для восстановления Windows и не беспокоиться, что будут удалены важные элементы.
Как очистить WinSxS в Windows 7
Операционная система Windows 7 «из коробки» не предусматривает возможность удаления лишней информации из папки WinSxS. При этом она позволяет установить на компьютер специальную программу, идентичную той, что используется для очистки временных файлов в Windows 8 по умолчанию. Установка приложения проводится автоматически, но пользователю необходимо для этого дать соответствующую команду.
Чтобы установить средство для очистки WinSxS в Windows 7, следует:
- Запустить «Панель управления», и в ней перейти на вкладку «Центр обновления Windows»;
- Далее в левой области папки необходимо нажать на кнопку «Поиск обновлений» и подождать пока операционная система обратится к серверам Microsoft для проверки количества доступных обновлений Windows 7;
- Через некоторое время список доступных обновлений загрузится и отобразится в основной области «Центра обновлений Windows». После этого кликните на пункт, указывающий на количество необязательных обновлений;
- Среди доступных изменений необходимо отыскать обновление от октября 2013 года, которое имеет порядковый номер KB2852386 – его потребуется установить;
- После установки обновления перезагрузите компьютер, и в Windows 7 появится программа «Очистка диска».
Когда программа «Очистка диска» установлена, остается ей воспользоваться для удаления лишних файлов из папки WinSxS. Выше, в пункте о рассмотрении процесса очистки компьютера на операционной системе Windows 8, было рассказано, как пользоваться данной утилитой.
Чистка
Если вы задумались, как удалить WinSxS, откажитесь от этой затеи. Полностью стирать эту папку нельзя. Вручную убирать оттуда файлы тоже не рекомендуется. Будут неприятные последствия. Но очистить часть содержимого, и чуть-чуть уменьшить размеры директории — вполне реальная задача.
Способ 1. Очистка диска
Разработчики ОС Windows 7 и выше предусмотрели возможность для пользователей избавить локальный диск от неиспользуемых компонентов системы. Для этого выполните такие действия:
- В меню «Пуск» в поле ввода «Найти программы и файлы» наберите «очистка диска».
- Щелкните по появившемуся ярлыку «Очистка диска», тем самым вы запустите программу удаления ненужных файлов.
- Выберите диск, на котором находится папка. В нашем случае «C».
- Утилита проверит, где можно освободит место на диске и предоставит вам список возможных вариантов. Перед каждым пунктом будет стоять чек-бокс для галочки, чтобы вы выбрали что удалять, а что оставить. Нас интересуют «Файлы резервной копии пакета обновлений». Также можете заодно почистить папку «Temp», для этого о.
- Нажмите «Ок», а далее в окне сообщения «Удалить файлы».
Способ 2. Диспетчер задач
Уменьшить размер папки WinSxS в ОС Windows 8 и выше поможет опция «Планировщик заданий». Для этого:
- Найдите и запустите «Панель управления» через строку поиска в меню «Пуск».
- Последовательно пройдите такой путь: «Система и безопасность» — раздел «Администрирование» — «Расписание выполнения задач».
- Кликните на стрелочку напротив пункта «Библиотека планировщика заданий», и в диалоговом окне выберите Microsoft, Windows и Servicing.
- Запустите «StartComponentCleanup», а затем в разделе «Выбранный элемент» нажмите «Выполнить».
Вызвать планировщика задач можно и командной строкой, запустив cmd с правами администратора и введя команду:
schtasks.exe /Run /TN «MicrosoftWindowsServicingStartComponentCleanup»
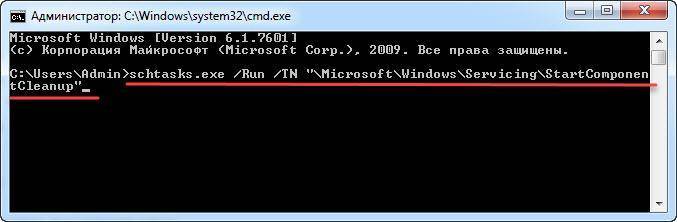
Так вы запланируете удаление файлов с отсрочкой в 30 дней. В это время будут храниться как новые обновления, так и предыдущие.
Способ 3. DISM.exe
Этот вариант для продвинутых пользователей, когда вы точно уверены, что удалённые компоненты из папки WinSxS вам не пригодятся. По сути, это усовершенствованная версия планировщика заданий из ранних операционных систем. Такой метод освобождения дискового пространства возможен в ОС Windows 10 и Windows Server 2016.
- В командной строке от имени администратора вводим:
Dism.exe /online /Cleanup-Image /StartComponentCleanup
Очистка производится без ожидания 30 дней, а в течение часа.
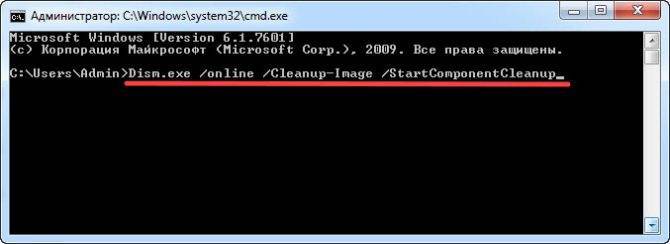
- При добавлении к этой команде параметра «ResetBase» удаляются все замененные версии каждого компонента в хранилище:
Dism.exe /online /Cleanup-Image /StartComponentCleanup /ResetBase
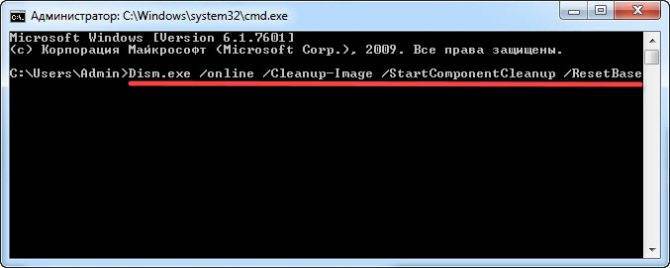
- Параметр «SPSuperseded» удаляет все компоненты резервного копирования:
Dism.exe /online /Cleanup-Image /SPSuperseded
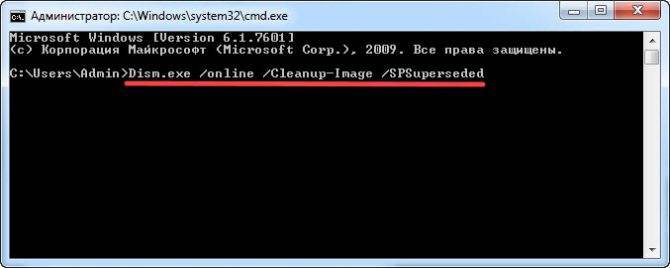
После этой команды не остается старых версий обновлений, к которым можно было бы вернуться.
Как правило, приведенных нами способов достаточно, чтобы оптимизировать папку WinSxS. Этот каталог – важная часть в работе операционной системы, и удаление ее компонентов может остановить работу Windows и привести к потере ваших данных. Советуем придерживаться этих правил и не использовать сторонние программы для удаления файлов из этого хранилища.
Для чего нужна папка winsxs?
Эту папку вы все сможете найти на своем компьютере, если пройдете путь “C:/Windows/winsxs/“. Она предназначена для хранения файлов компонентов ОС. Также в ней хранятся резервные копии и обновления к этим файлам. Несмотря на то, что все эти компоненты могут быть не установлены на вашей операционной системе, все равно они хранятся в папке и занимают очень много места на диске вашего компьютера.
Кстати, уточню, что я указал диск “С“ в описании пути, в расчете на то, что именно он является системным. Возможно у вас эта папка находится на другом диске.
По факту, компоненты операционки находятся не в этой папке, а в других местах. Файлы, которые содержаться в “winsxs“ являются ссылками на все эти компоненты. Как только будут установлены обновления Windows, то новые файлы и их старые копии будут находиться именно в этой папке. С каждым разом обновления растут в объеме, соответственно, папка “winsxs“ заполняется сильнее и весит больше. В конечном итоге она может занимать очень много места на жестком диске.
Папка “winsxs“ может весить несколько гигабайт, а то и десятков гиг. Понятное дело, что для современных жестких дисков этот объем особой роли не играет. Но для тех, у кого еще старые винчестеры, такой объем памяти имеет большое значение и далеко не лишний. Узнать, сколько весит папка “winsxs“, очень просто. Стандартный способ: правая кнопка мыши, выбираем свойства и вкладка общие. Фактический размер папки вы точно не узнаете, то судить о количество свободного пространства уже сможете. Обязательно запомните размерность данной папки, а лучше запишите ее. В дальнейшем оно вам пригодится, чтобы сравнить результаты проделанной работы.
Отвечу сразу на вопрос по поводу удаления этой папки. Вручную удалять “winsxs“ никак нельзя. Удалив ее обычным способом, вы лишите операционную систему важных компонентов, без которых она не сможет должным образом функционировать.
Программами чистильщиками тоже лучше не пользоваться. Поэтому придется использовать штатные средства операционной системы, которые помогут уменьшить размер папки “winsxs“. О нескольких таких способах я вам сейчас расскажу.
Подводим итоги
Очистить папку WinSxS можно несколькими способами; самый простой — использовать системную утилиту «Очистка диска». Другие варианты — через командную строку или программу DISM++. Пользователь может автоматизировать процесс очистки, создав ежемесячно выполняемую задачу.
Папка «WinSxS» находится в системной папке «Windows», расположенной на системном диске компьютера. У некоторых пользователей возникает вопрос: что это за папка WinSxS? Это служебная папка — хранилище системных компонентов, необходимых для нормального функционирования операционной системы Windows.
В папке WinSxS хранятся резервные копии компонентов операционной системы, ранее установленных на компьютер, файлы и другая информация необходимая для восстановления системы.
Многие пользователи интересуются: можно ли удалить папку «WinSxS» с компьютера? Пользователи считают, что папка WinSxS занимает очень много пространства на жестком диске ПК, поэтому ее нужно удалить или полностью очистить для экономии места.
Папка WinSxS расположена по пути: «C:WindowsWinSxS» на диске с установленной операционной системой.
Благодаря папке WinSxS существует возможность возврата системы в предыдущее состояние к старой версии обновления. В Windows 10 в папке WinSxS хранятся данные необходимые для сброса системы к первоначальным настройкам операционной системы Windows. Поэтому удалять с компьютера папку WinSxS вручную или с помощи программ не рекомендуется.
Если на компьютере удалена папка WinSxS, или из нее удалены необходимые файлы, возможны неполадки или сбои в работе операционной системы, отказ при загрузке Windows. Будет невозможно выполнить восстановление системы из-за отсутствия необходимых файлов.
Для того, что посмотреть на размер папки WinSxS, следует войти в папку Windows, а затем щелкнуть правой кнопкой мыши по папке WinSxS. В контекстном меню выберите «Свойства», в открывшемся окне «Свойства: WinSxS», во вкладке «Общие» отобразится информация о том, сколько места на диске занимают файлы в папке WinSxS.
Необходимо учитывать, что размер папки в Проводнике не учитывает того, что большая часть файлов в папке WinSxS являются «жесткими ссылками», а сами файлы находятся в других каталогах операционной системы. Поэтому истинный размер папки WinSxS меньше, чем показывает Проводник или другой файловый менеджер, потому что они суммируют размер файлов из двух мест.
Из-за того, что в операционной системе постоянно проводятся обновления, в папке WinSxS скапливаются старые версии обновленных системных файлов, поэтому размер папки увеличивается.
Если папка WinSxS занимает много места на жестком диске, то очистка папки WinSxS от ненужных файлов позволит освободить от данных некоторое количество дискового пространства. Для этого необходимо воспользоваться встроенными средствами операционной системы Windows.
Как уменьшить папку WinSxS? Для очистки папки WinSxS используются системные средства:
- Утилита Очистка диска (cleanmgr.exe).
- Команды, выполняемые из командной строки.
- Утилита DISM.exe.
- Планировщик заданий.
В статье мы рассмотрим инструкции, как почистить папку WinSxS в операционных системах Windows 10, Windows 8.1, Windows 8, Windows 7.



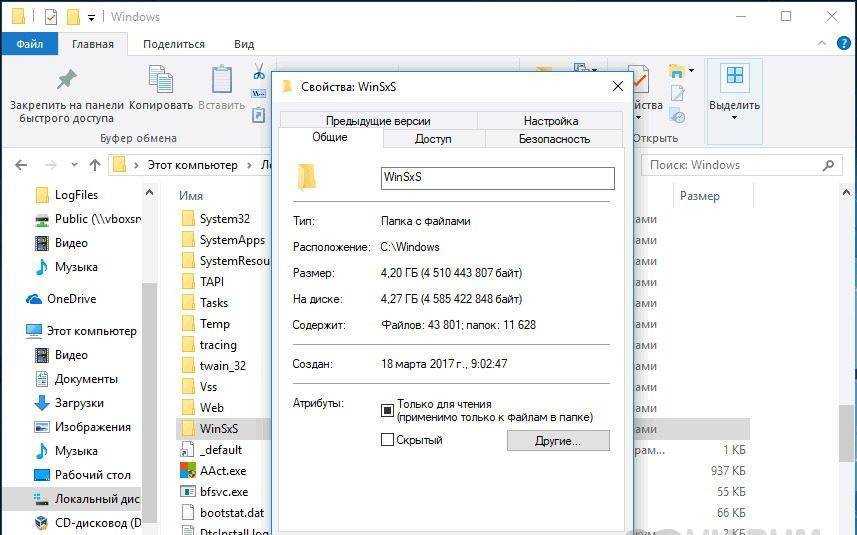
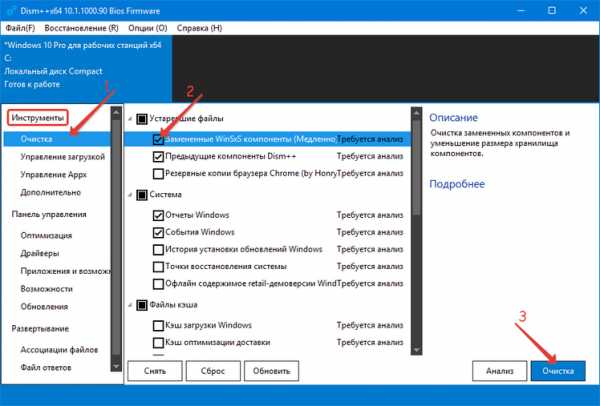

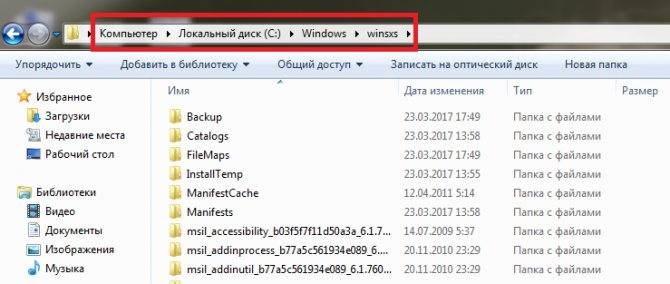
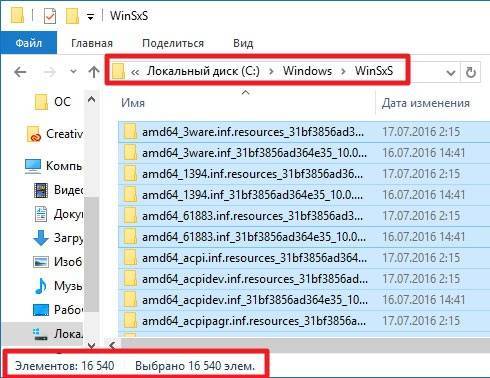


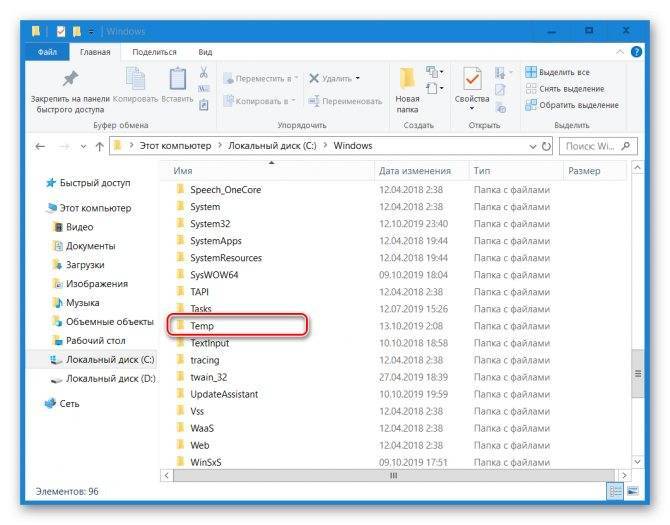
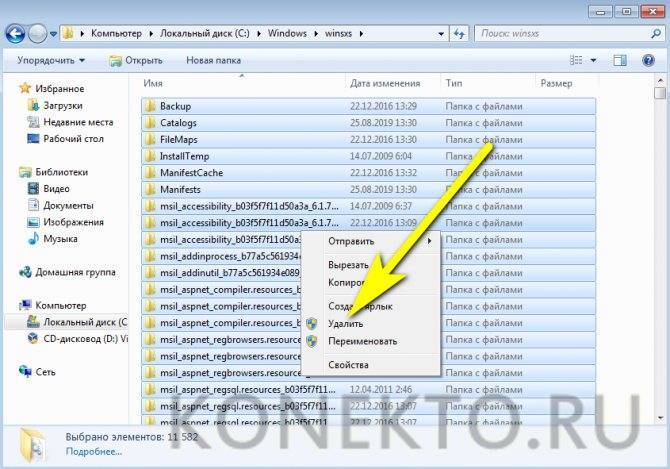
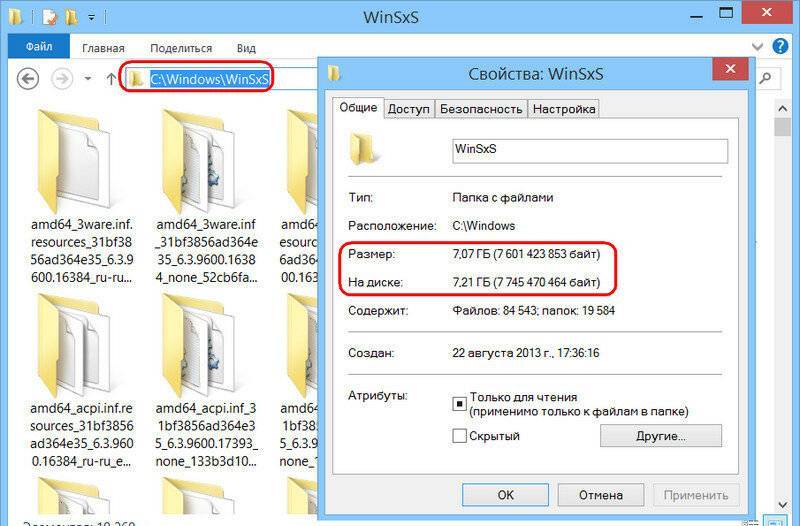

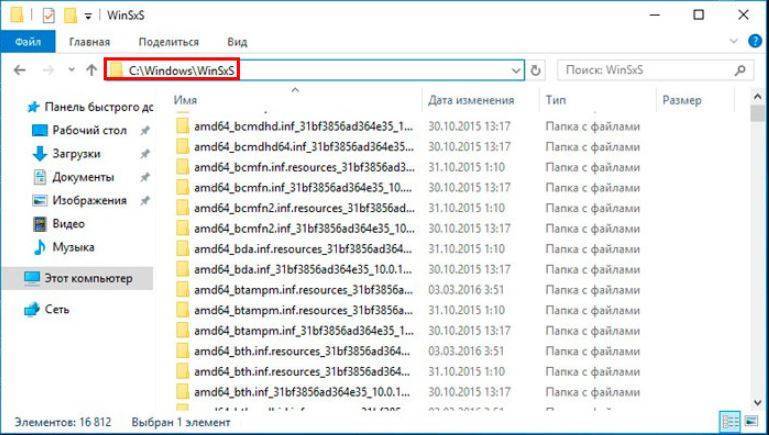
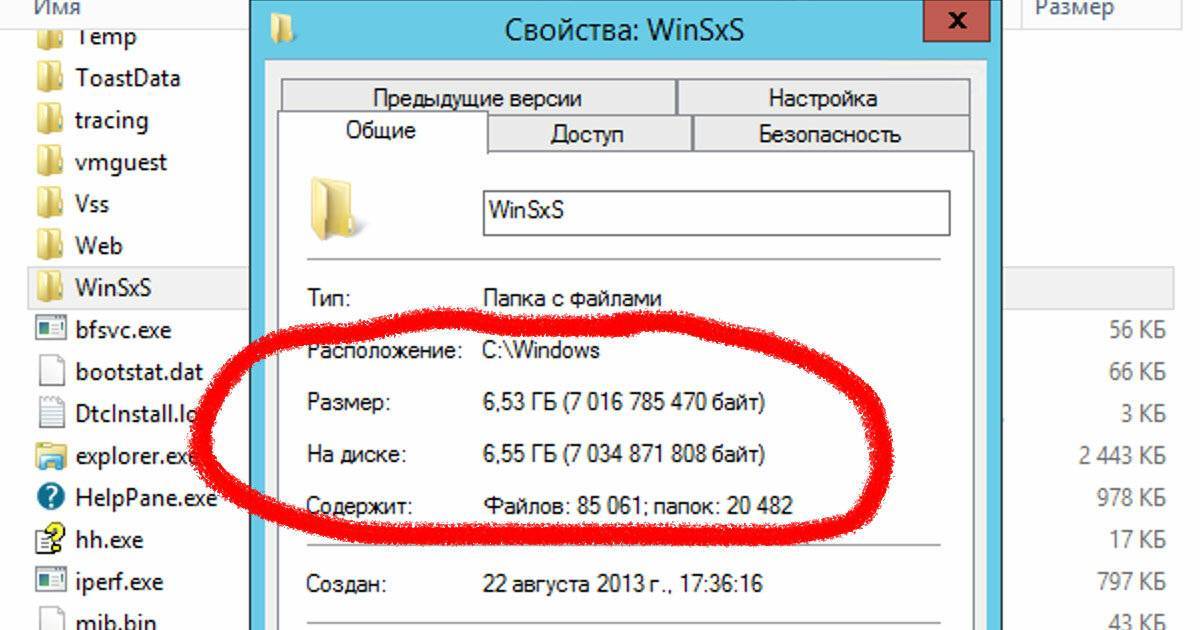
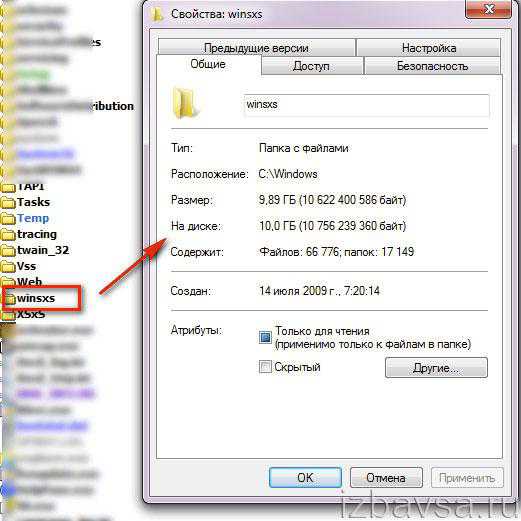
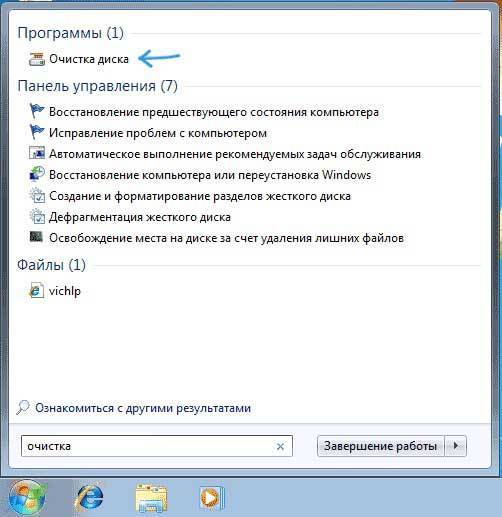
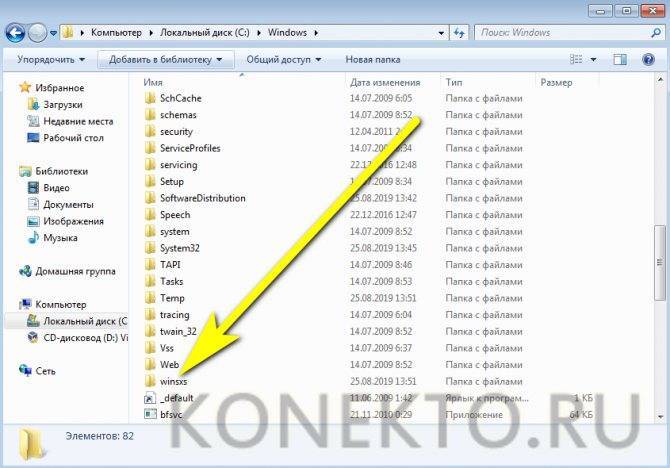
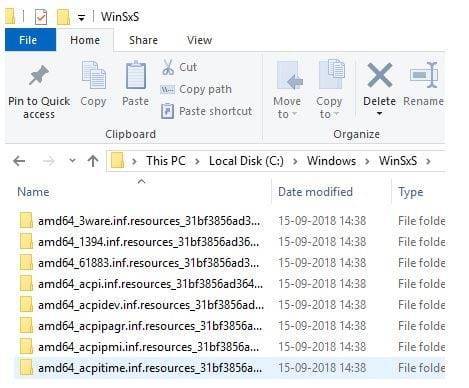
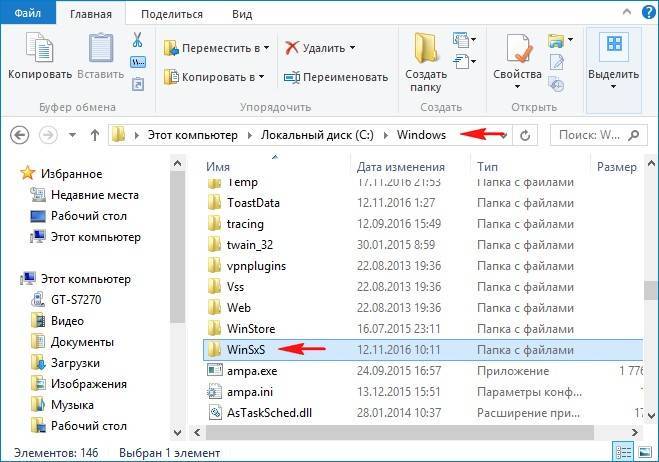
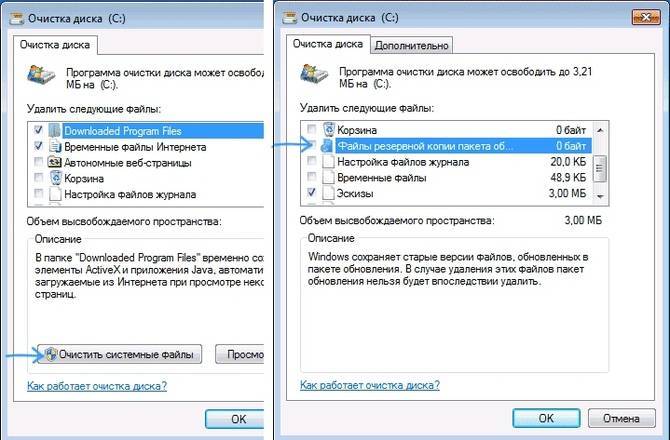
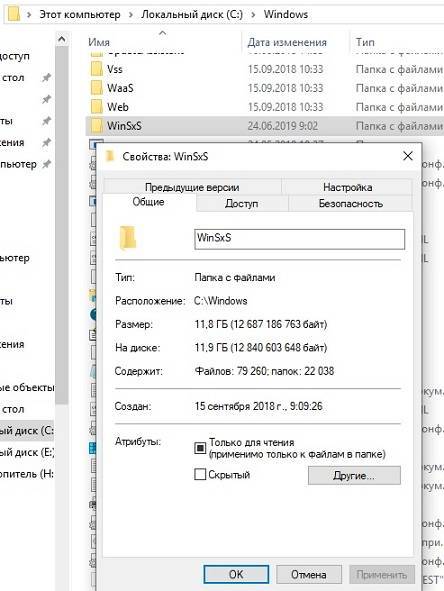
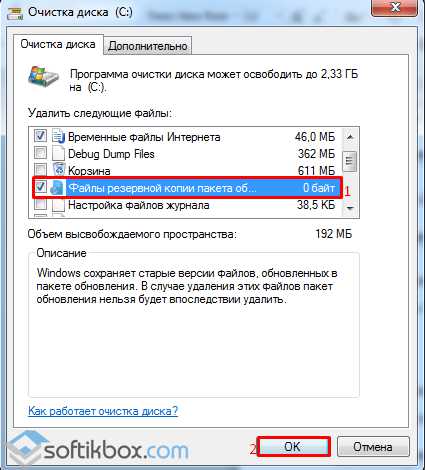
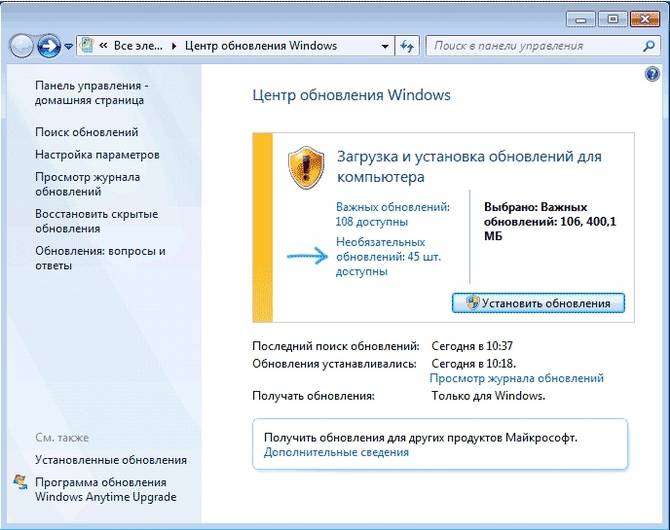
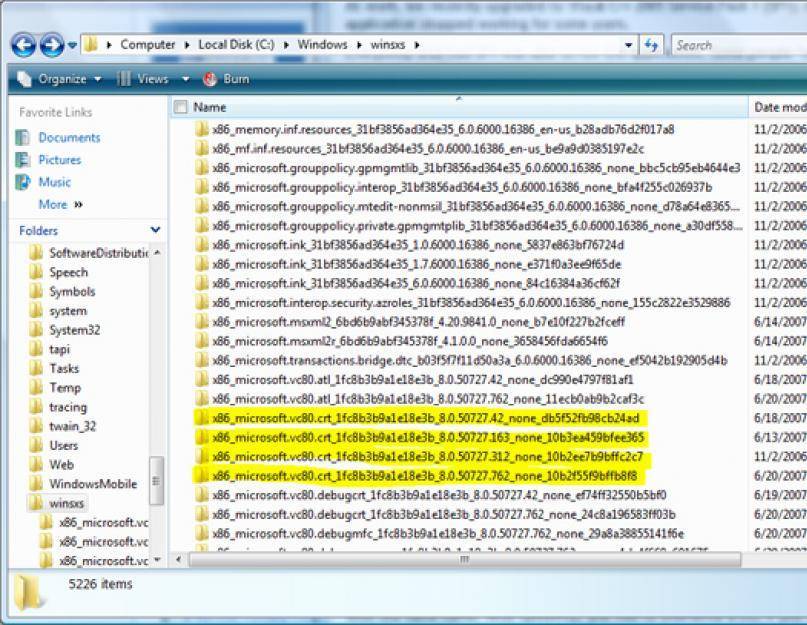
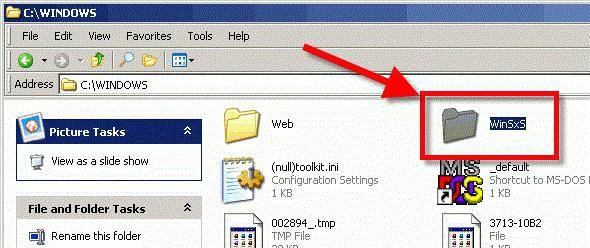
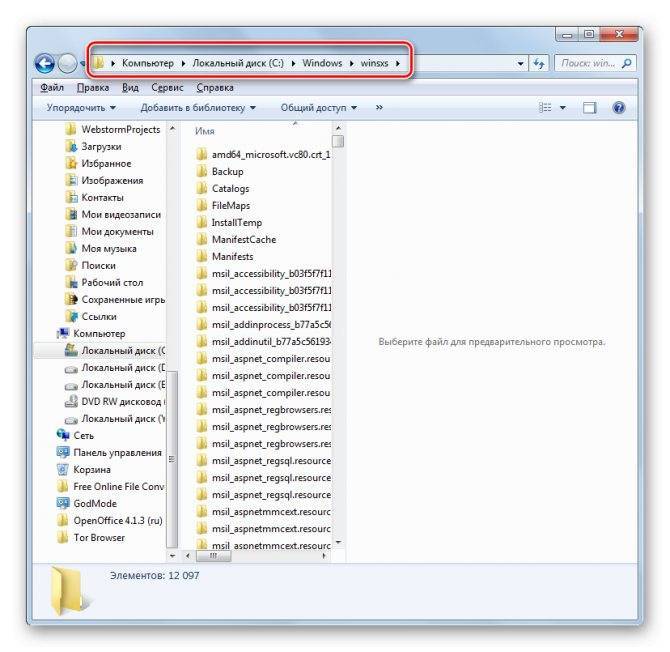
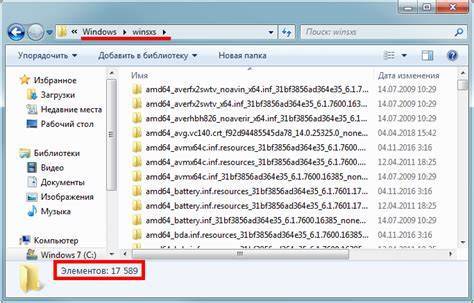

![[решено] папка winsxs - освобождаем место на диске с через чистку winsxs](https://setemonic.ru/wp-content/uploads/5/a/a/5aadfa9171cc7282539cc826d6f25254.jpeg)
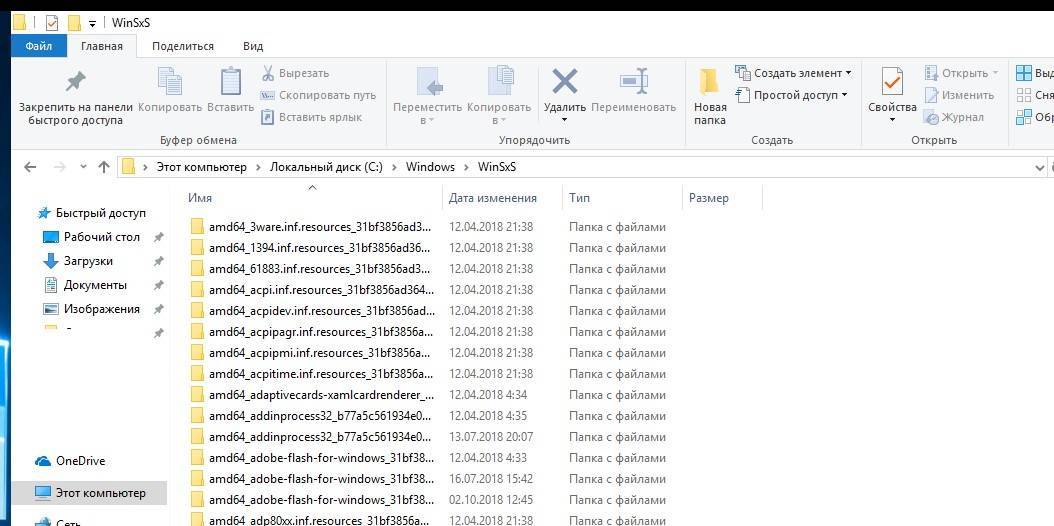
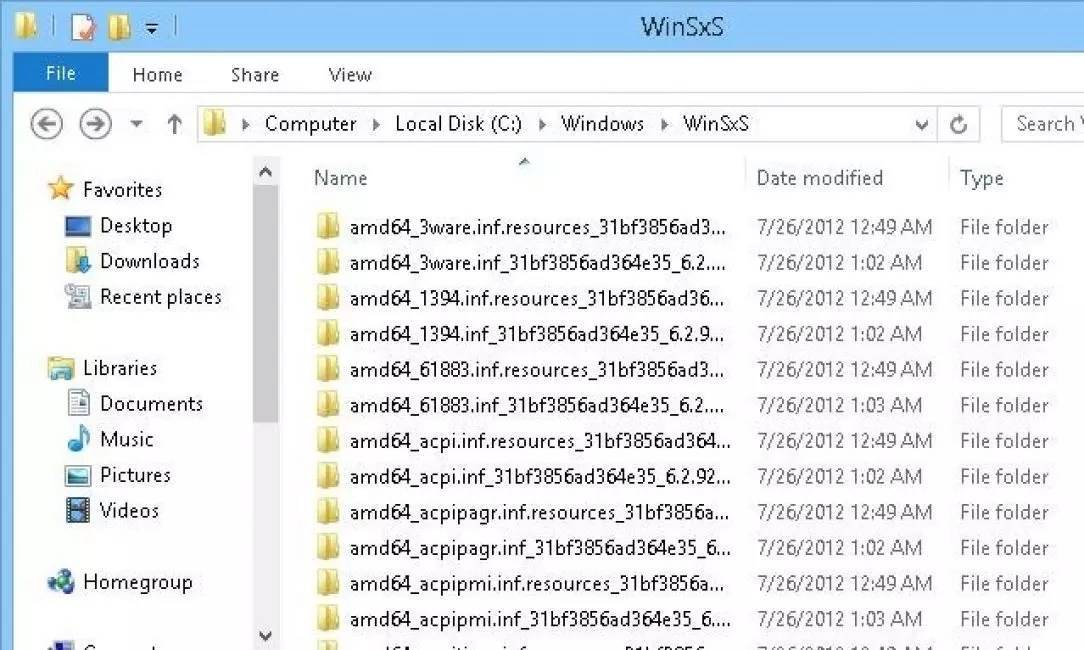
![[решено] папка winsxs - освобождаем место на диске с через чистку winsxs](https://setemonic.ru/wp-content/uploads/2/c/d/2cd4e896a28039a084baee7bdb363925.jpeg)