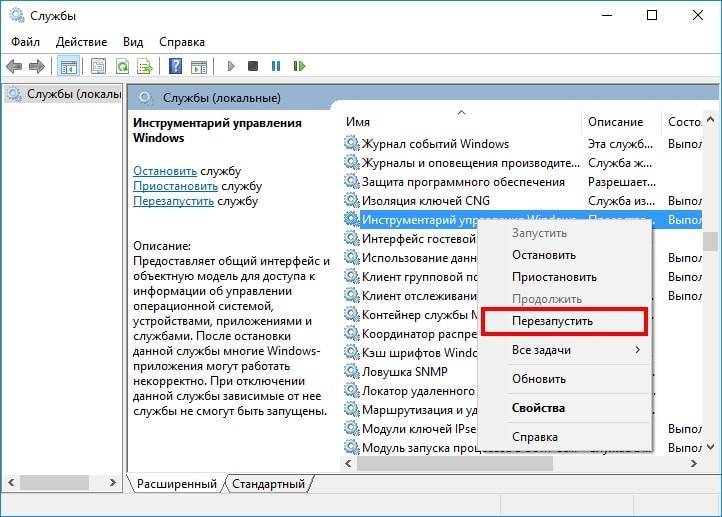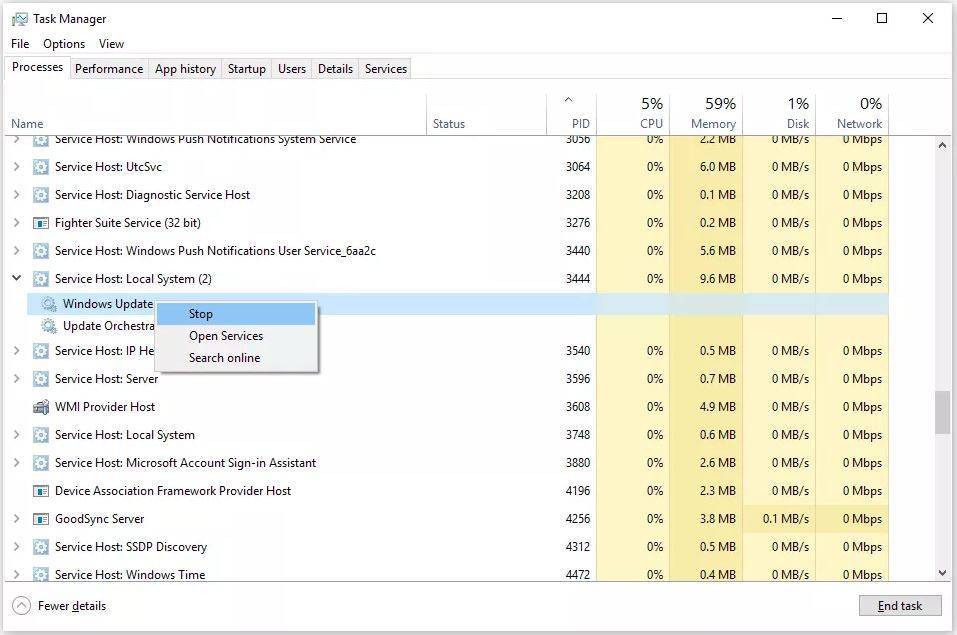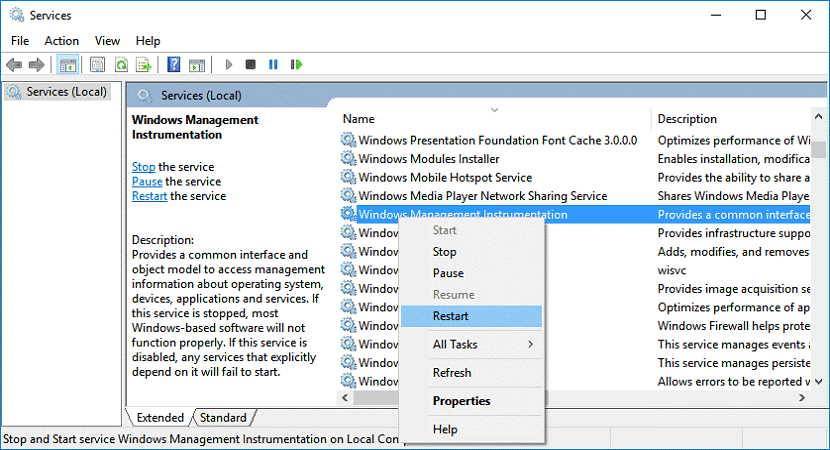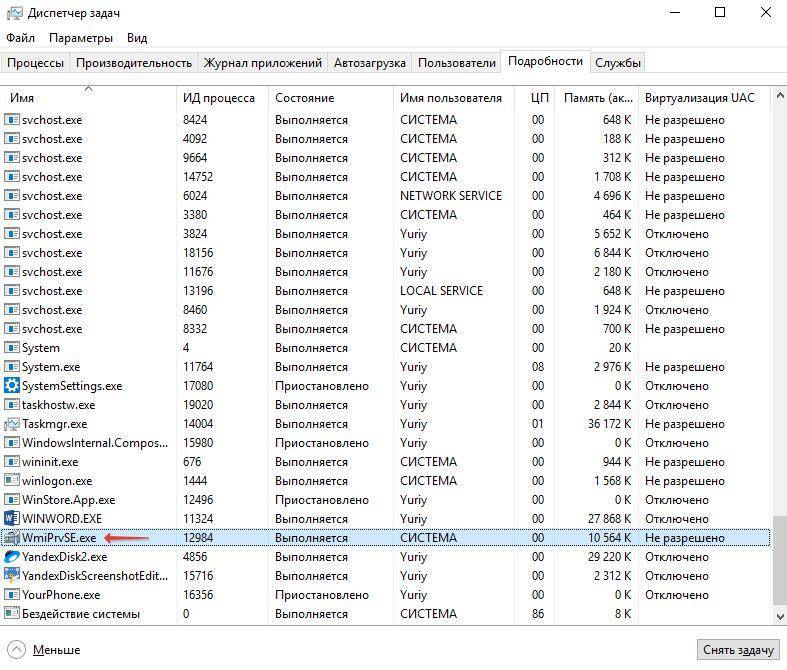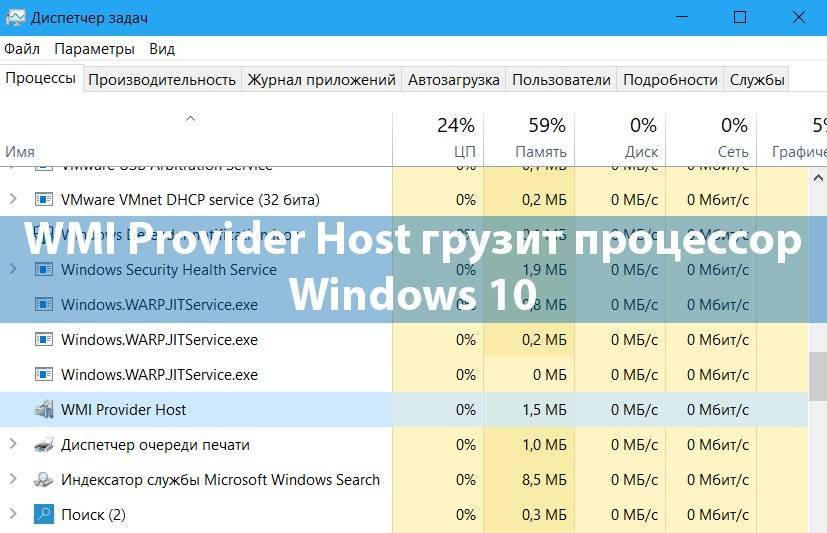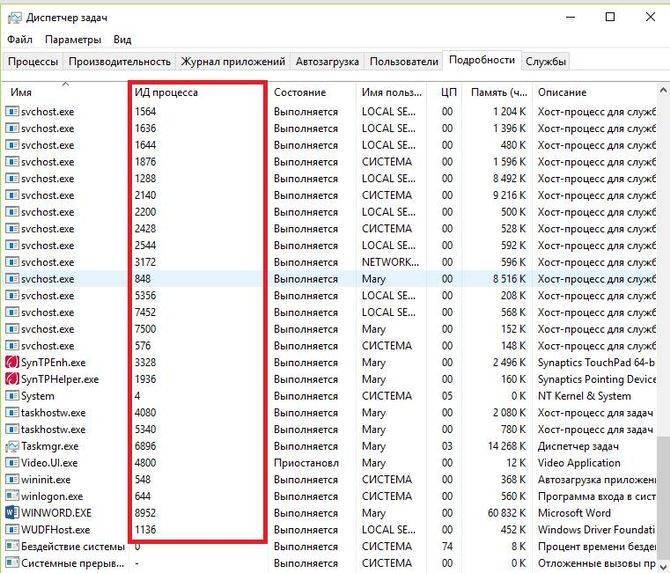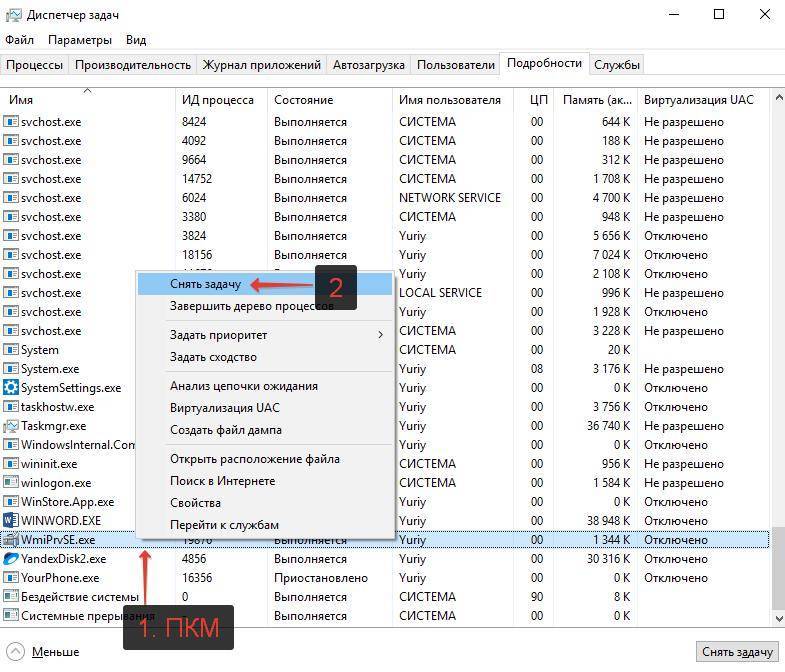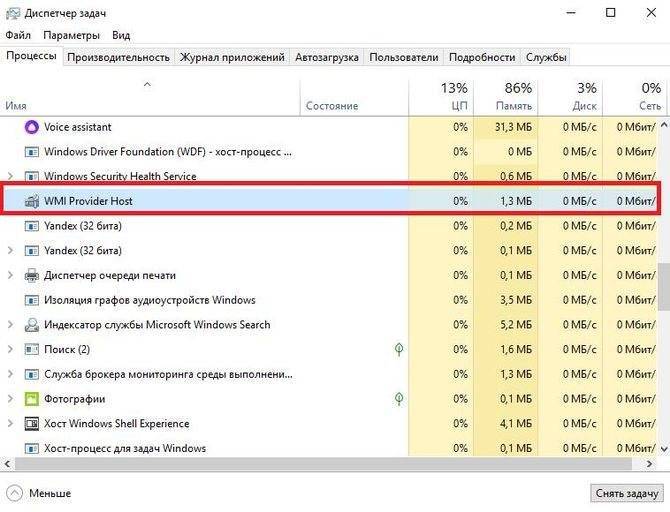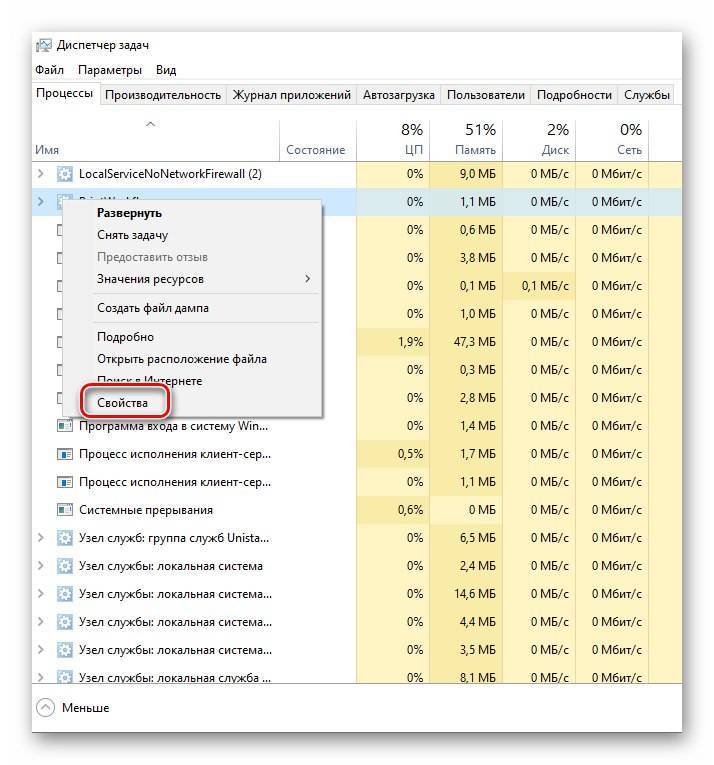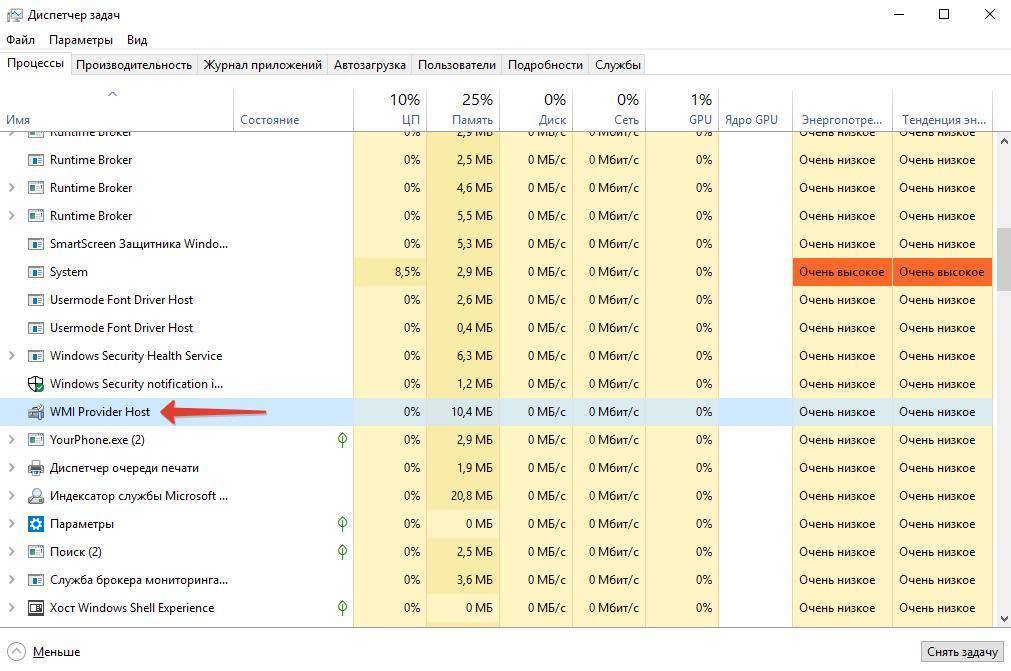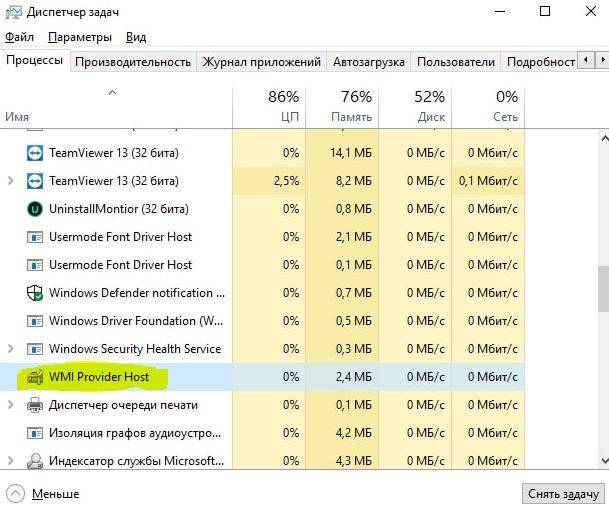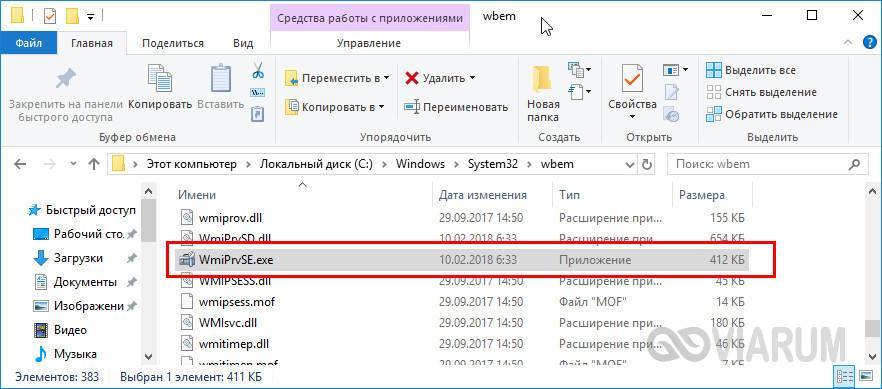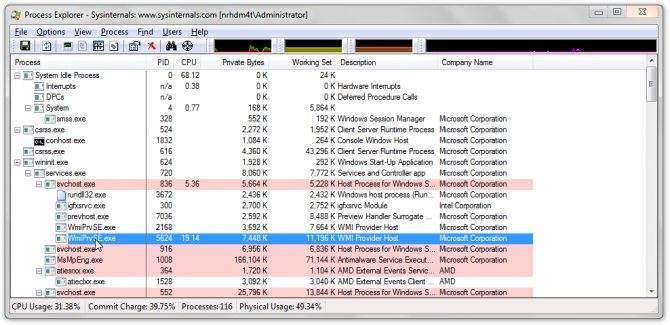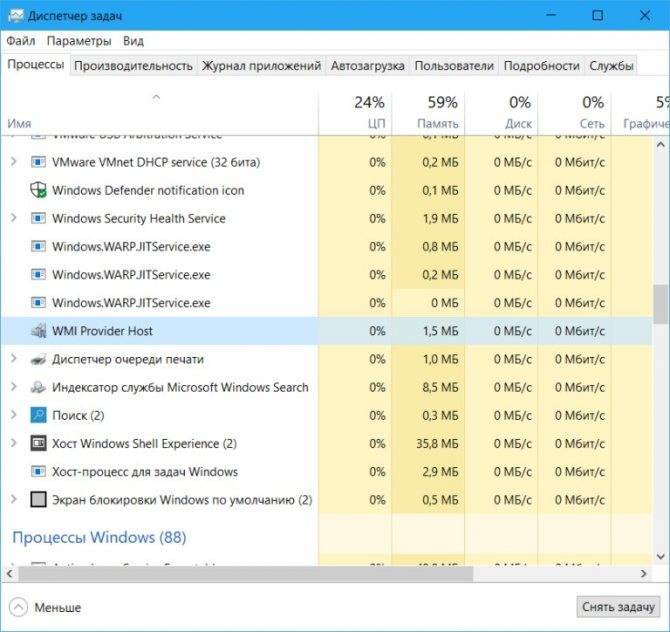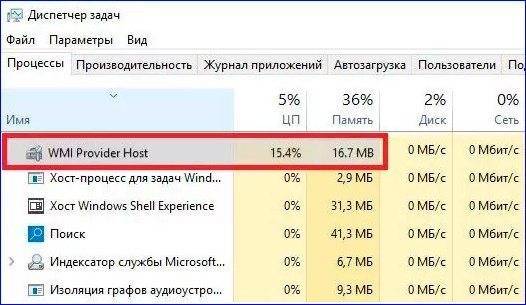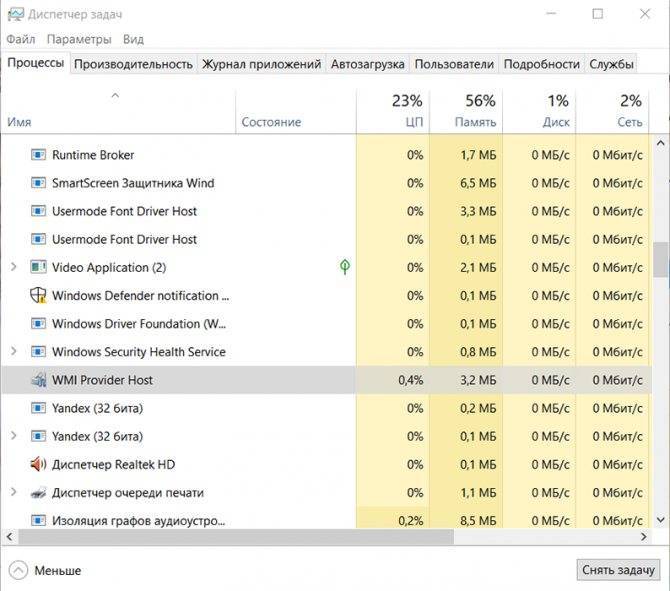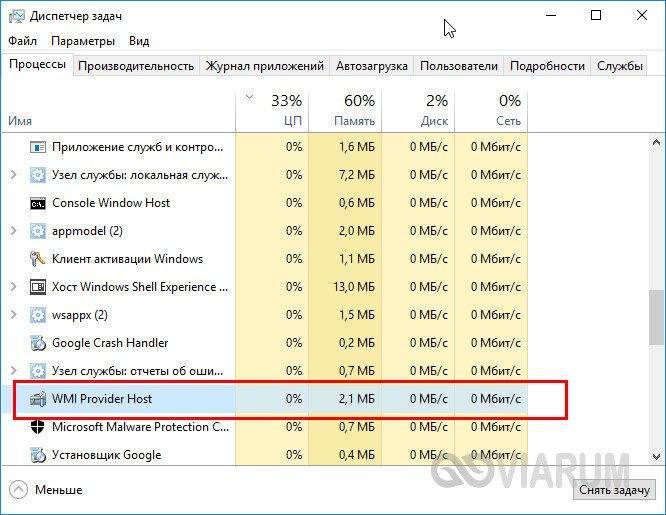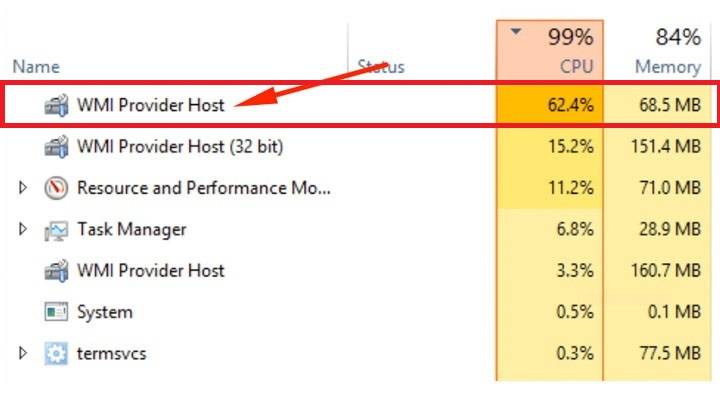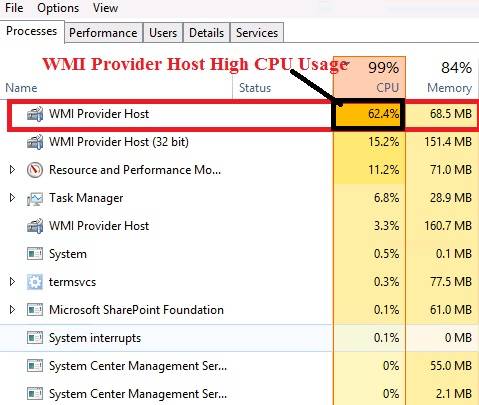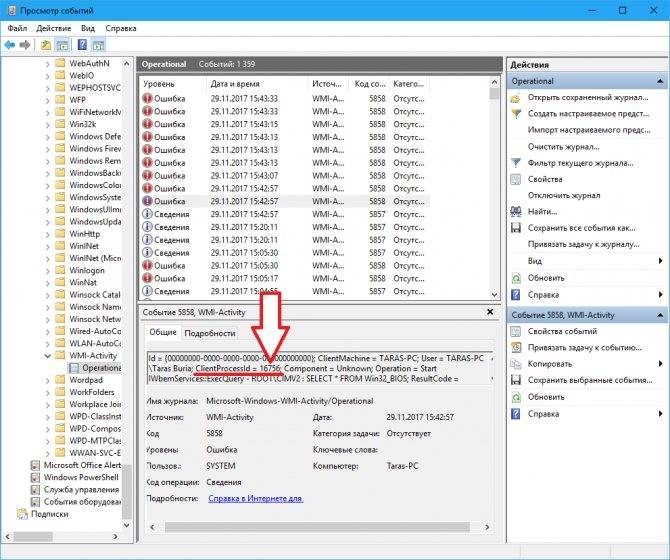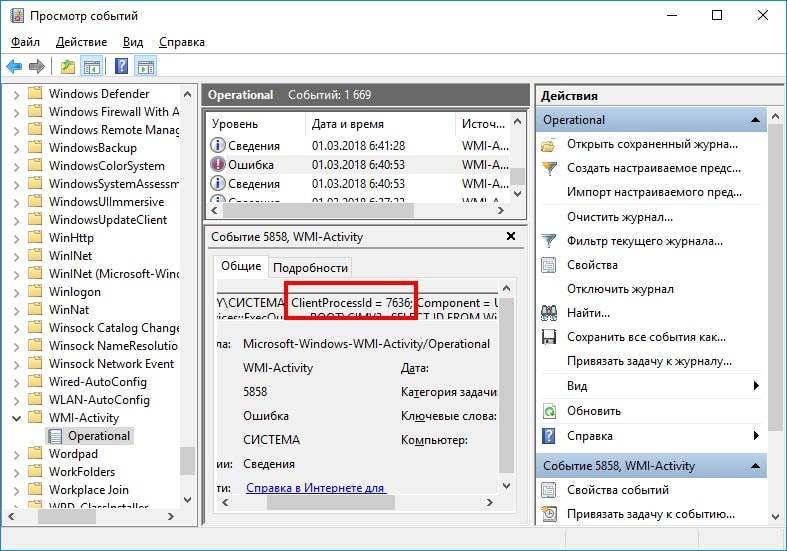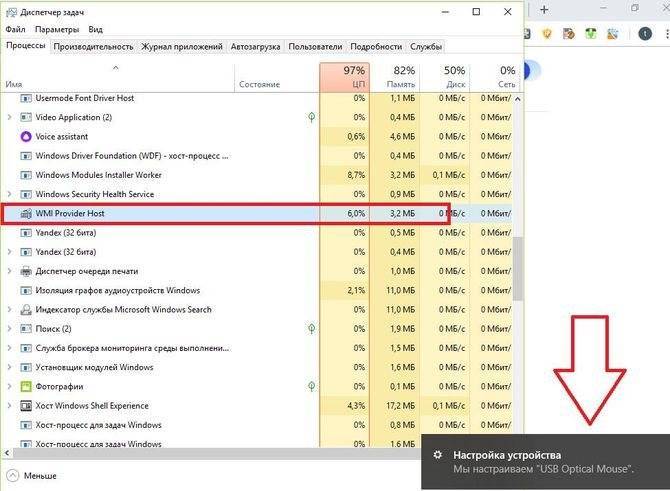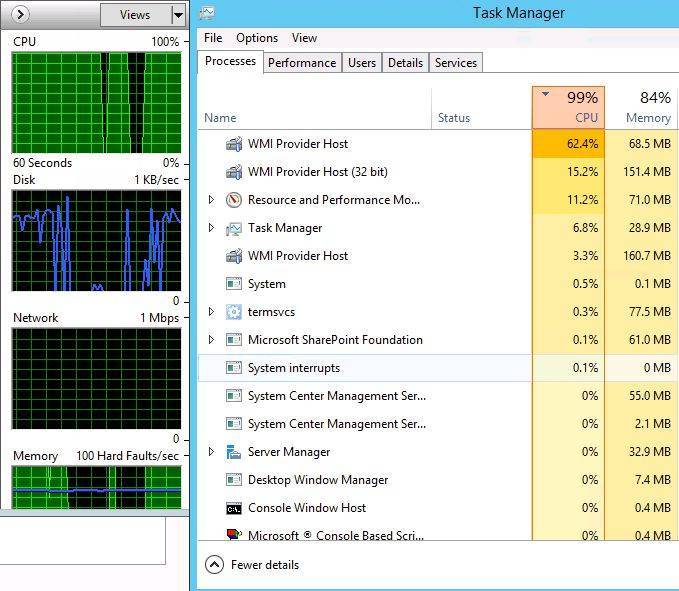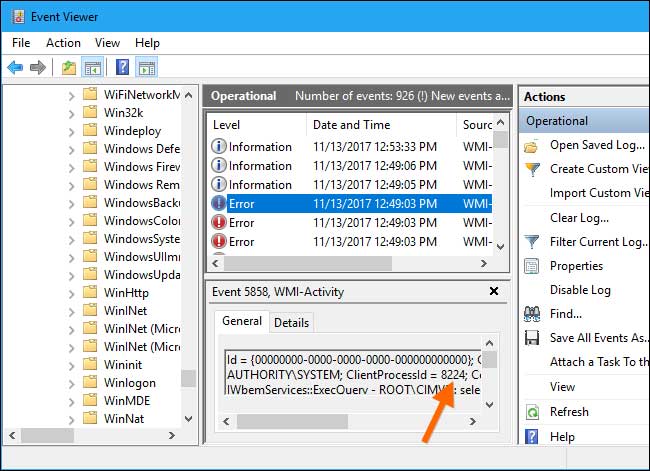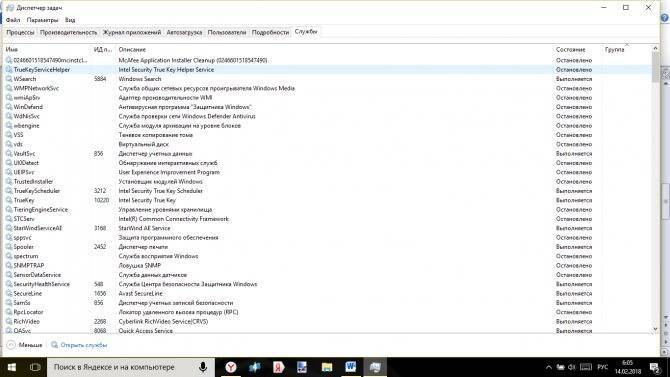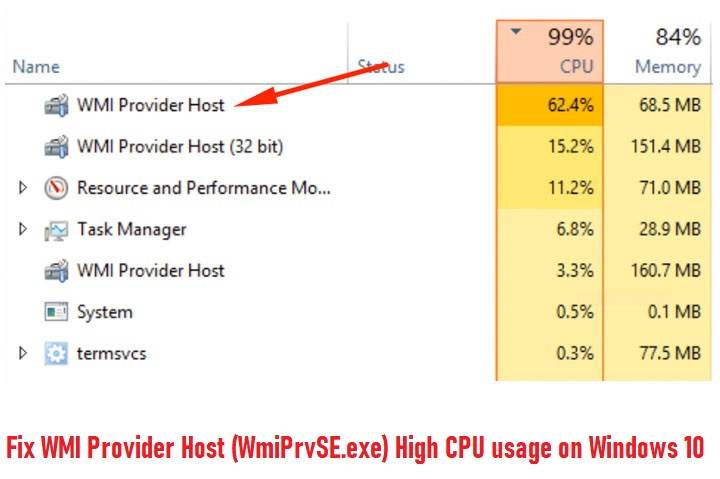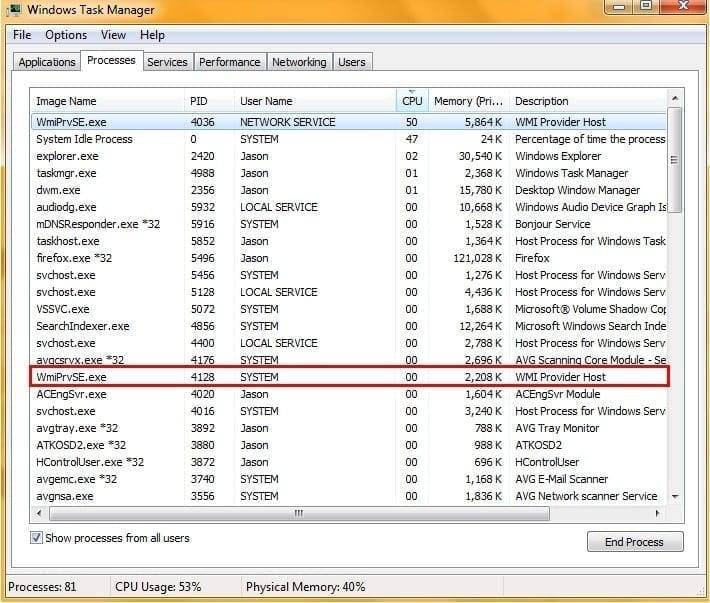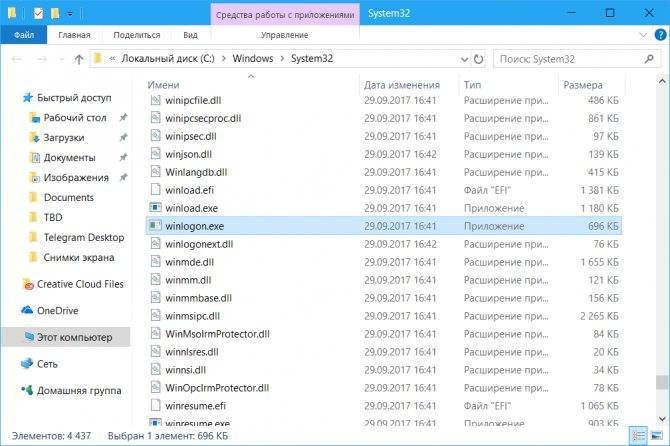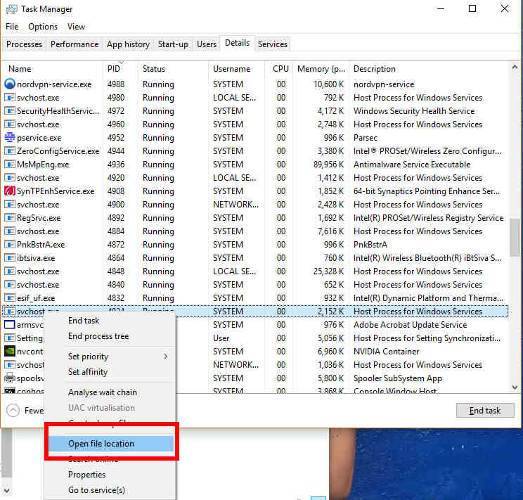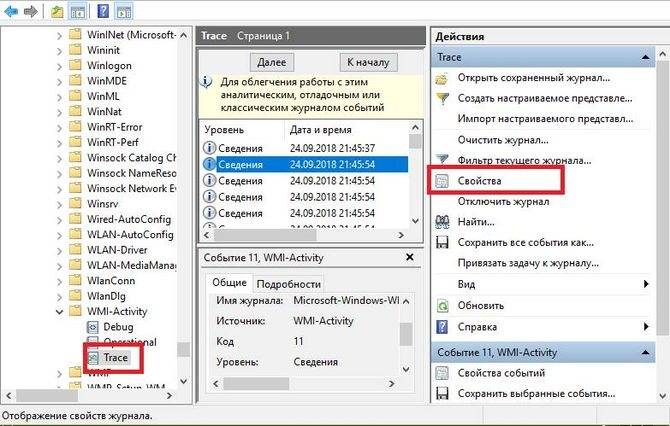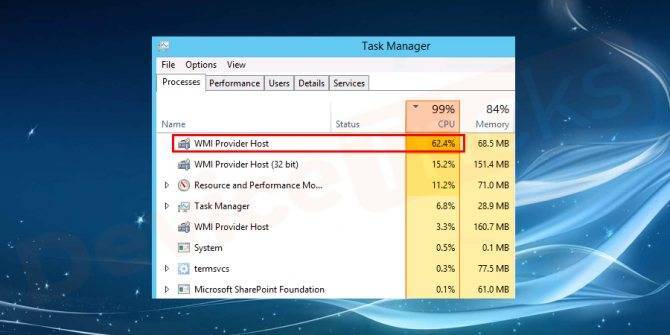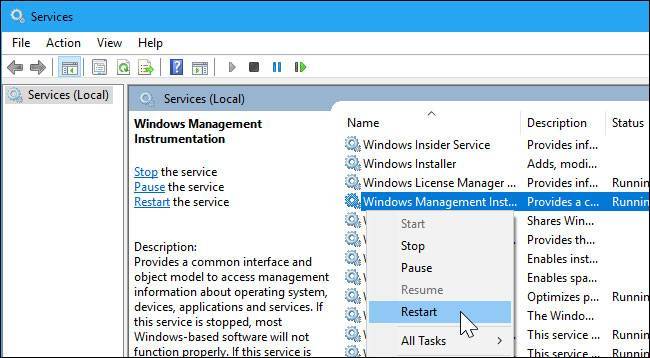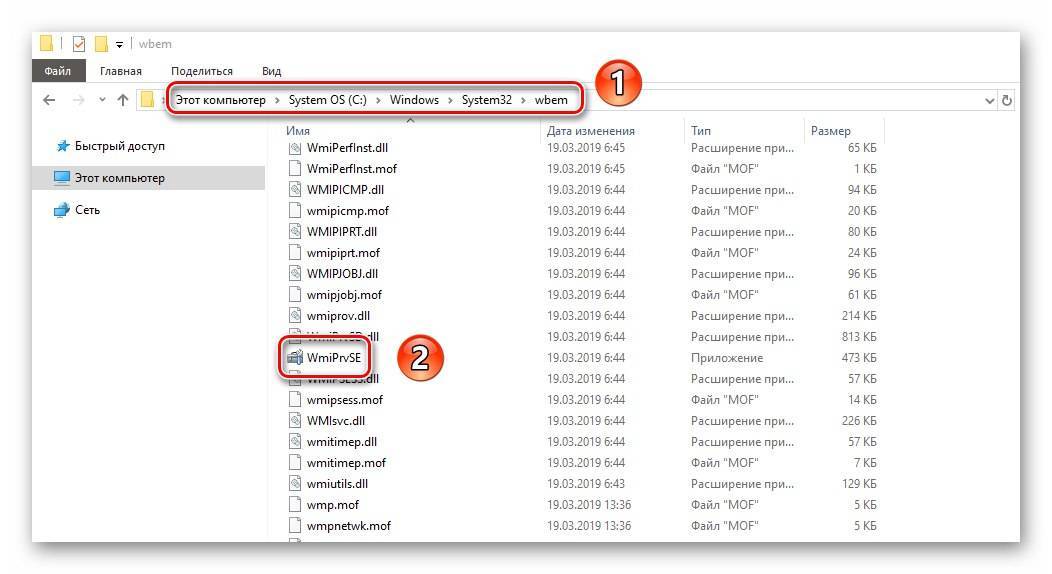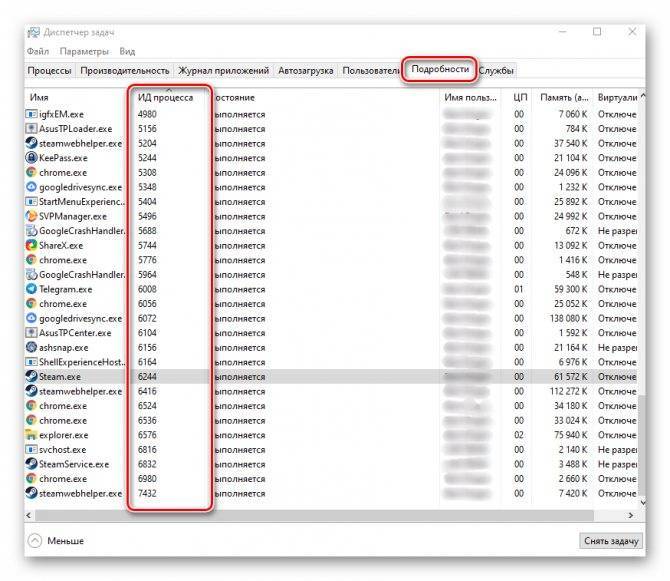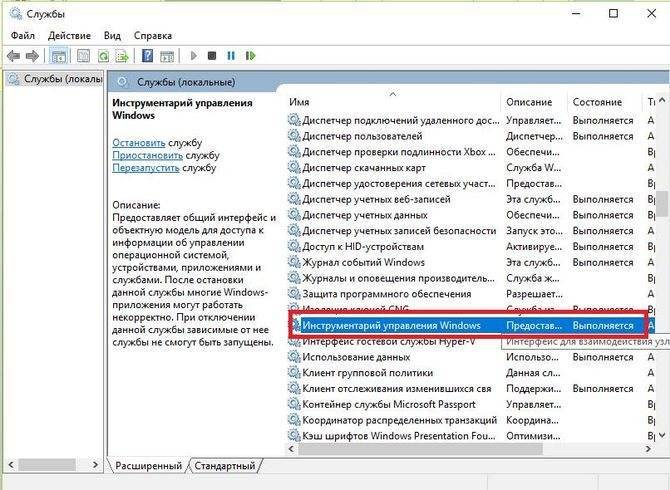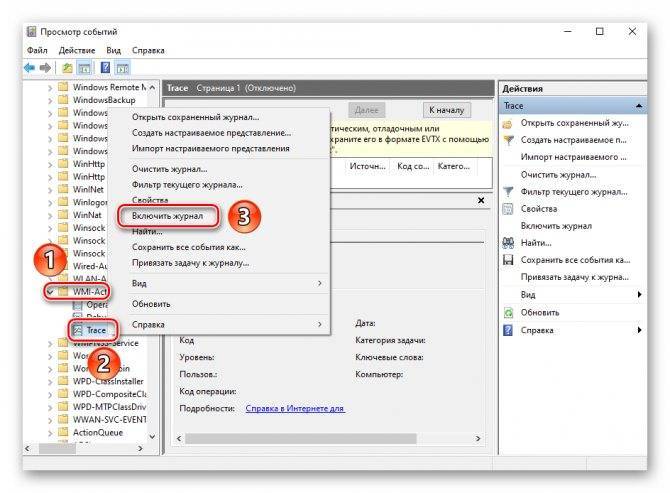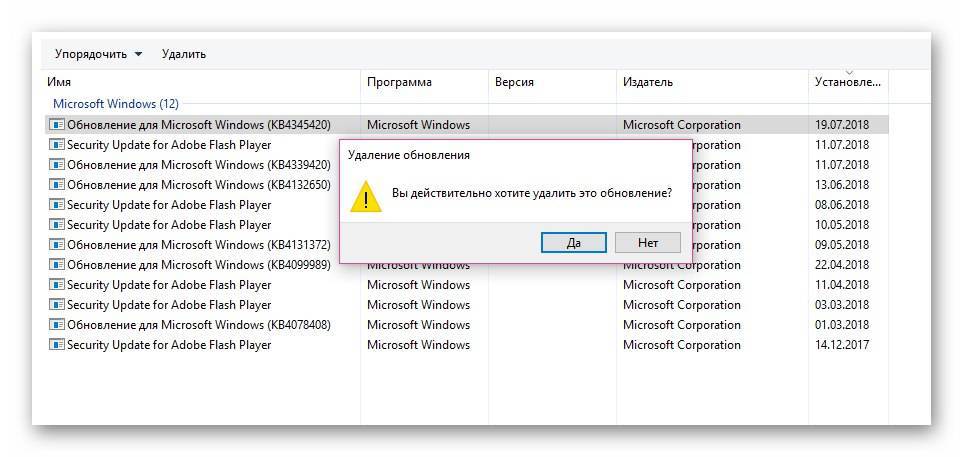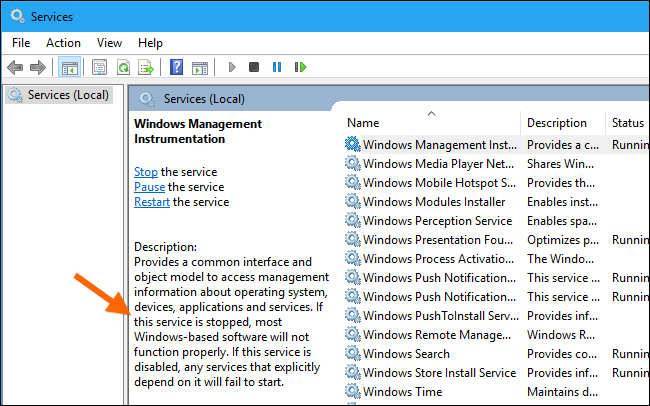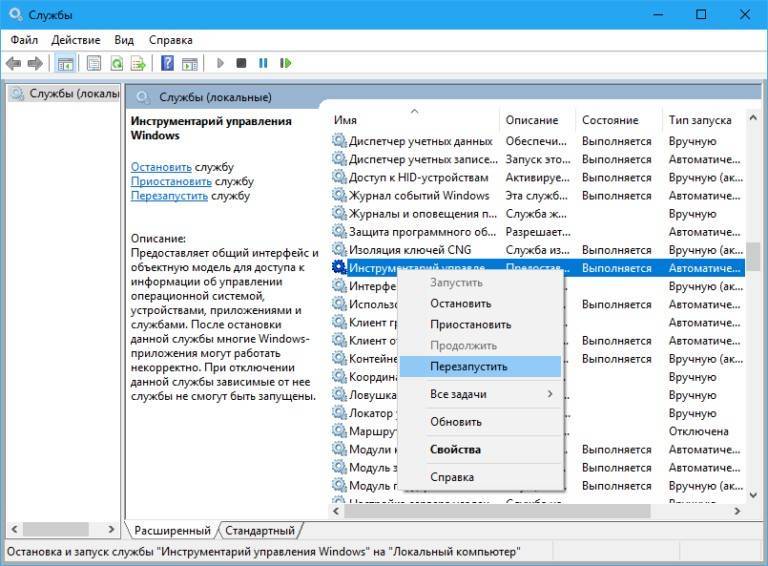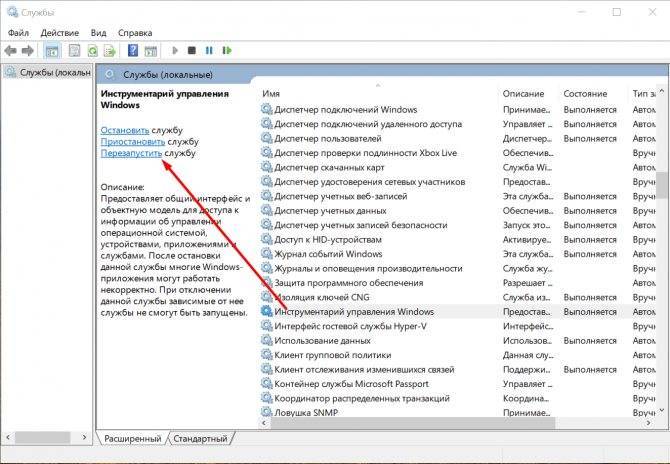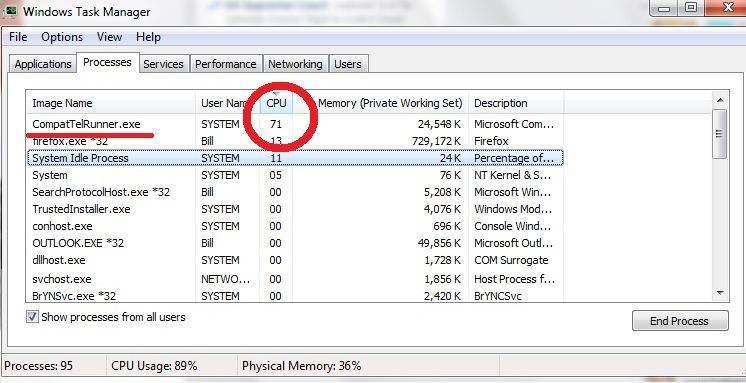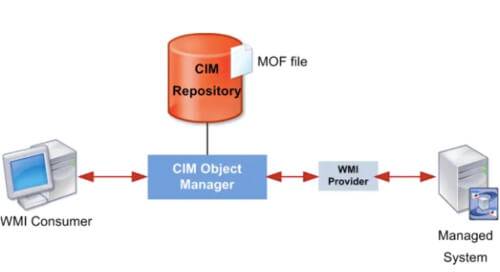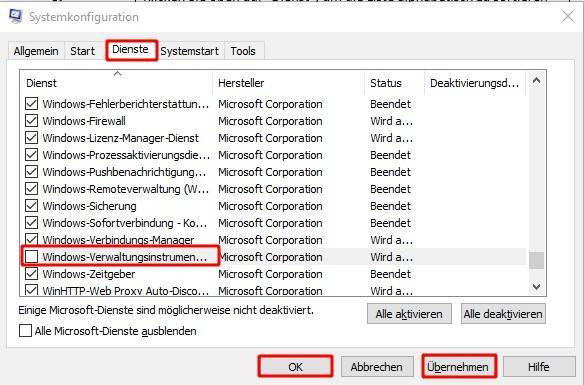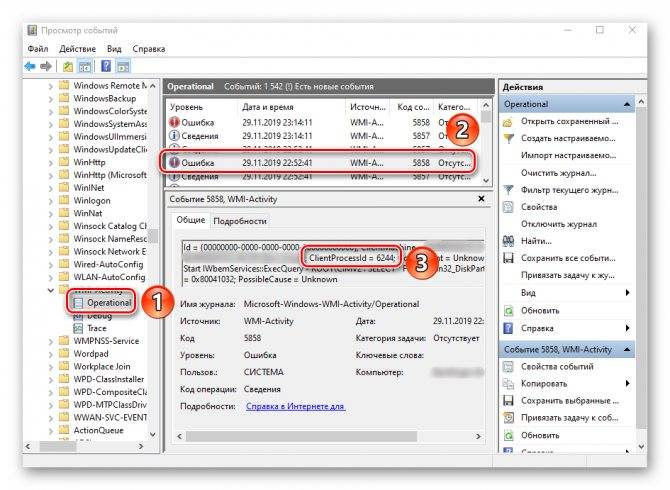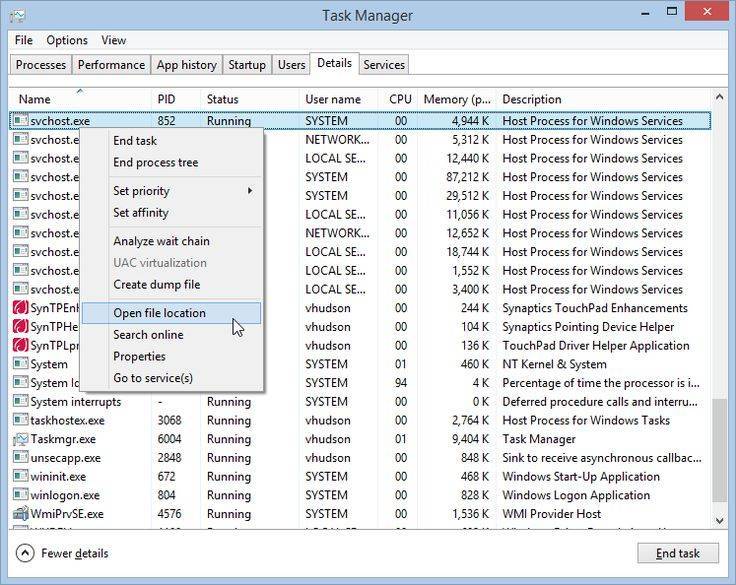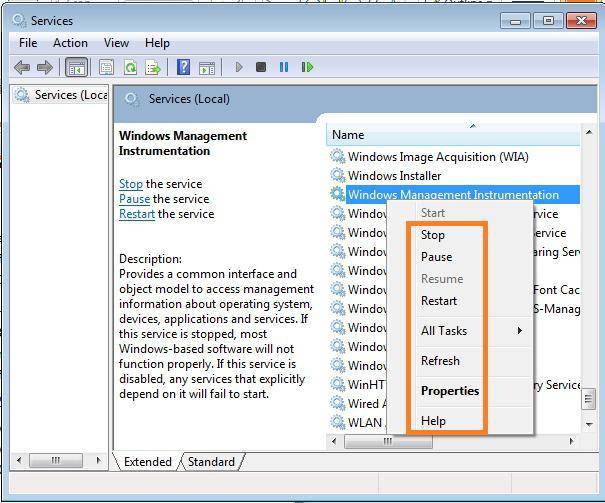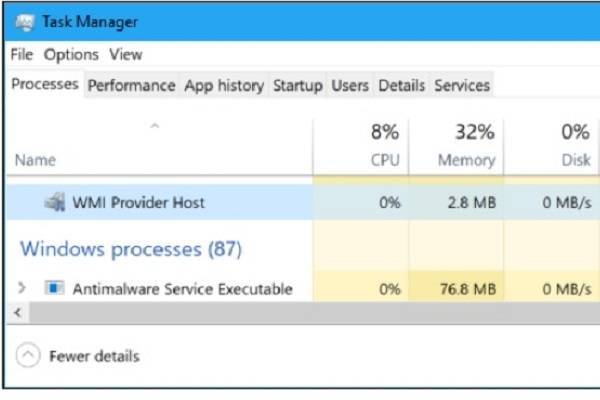Снижение нагрузки
Каким же образом снизить нагрузку от данного процесса на аппаратные и программные ресурсы компьютера?
В первую очередь, вам потребуется узнать, из-за какого именно оборудования или приложения данный процесс так повысил свою нагрузку.
Делается это достаточно просто – необходимо поочередно отключать все устройства, подключенные к ПК и отслеживать то, как изменяется нагрузка в данном случае.
Перейдите в Диспетчер зада и раскройте папку Автозагрузка. В ней, щелчком правой клавиши мыши по графе Состояние, отключите все не нужные вам процессы;
Затем в этом же окне перейдите на вкладку Службы и отключите все не нужные службы, которые оказывают большую нагрузку на центральный процессор, но помните, что многие службы необходимы и отключение их может привести к сбоям в работе ПК. Поэтому отключайте только те, в чьей «бесполезности» на данном этапе работы вы уверены;
- Если у вас к тому же включены какие-то визуальные виджеты, то отключите и их;
- Теперь проверьте все подключенные устройства – просто последовательно отключайте динамики, мышь, клавиатуру и т. д. Таким образом, если дело действительно было в устройство, то после его отключения вы увидите, что нагрузка упала. В этом случае необходимо переподключить устройство, а в сложных случаях – переустановить его драйвера (иногда нужно скачать более новую версию или, напротив, откатить до более старой).
В заключение проведите на всякий случай обновления всех подключенных устройств (за исключением случаев, когда приходится делать откат драйвера до старой версии).
Когда может помешать?
Процесс оказывает значительную нагрузку на операционную память и центральный процессор, снижая быстродействие компьютера (в большинстве случаев временно, но возможны и исключения).
Обычно, после значительного повышения нагрузки, затем происходит ее спад, и система снова работает нормально.
:/> Как запускать файлы .BAT незаметно, без отображения окна командной строки
В каких же случаях процесс может начать оказывать на ПО существенную нагрузки?
- Подключение какого либо нового оборудования;
- Запуск автоматического процесса скачивания или обновления драйвера одного из подключенных устройств;
- Установка какого либо программного обеспечения;
- Обновление операционной системы компьютера;
- Включение анимированных виджетов, плиток, визуальных эффектов и другая нагрузка на видеокарту.
Любое из перечисленных выше действий ведет у всплеску активности обсуждаемого процесса, возрастанию нагрузки на ПК и снижению его быстродействия. И хотя такая проблема у пользователей возникает регулярно, универсального способа ее решения служба поддержки Виндовс пока не предлагает.
Поиск решений
Основываясь на вышеприведённых возможных причинах, следует определить первоначальный спектр действий, предполагающих определение и устранение источников зависания:
В «Диспетчере задач» выявите иные процессы, также оказывающие существенное воздействие на «ЦП», так как именно их обращение к «WMI» может вызывать рассматриваемые проблемы
Для анализа выполните следующие манипуляции:используя комбинацию клавиш «WIN + R» и команду «Eventvwr.msc» откройте раздел «Просмотр событий»;
далее, пройдите «Журналы приложений и служб» – «Microsoft» – «Windows» – «WMI Activity» – «Operational» и обратите внимание на последние зафиксированные ошибки;
кликните по одной из них и на вкладке «Общие» обратите внимание на параметр «ClientProcessID», где будет указан определённый идентификатор процесса, который и является причиной возникновения отдельно взятой ошибки. Стоит учитывать, что просматривать следует только последние записи об ошибке, так как система автоматически изменяет идентификаторы, и многие из них на момент проверки будут просто уже неактуальны.
откройте «Диспетчер задач», перейдите на вкладку «Подробности», отсортируйте список по столбцу «ИД» и найдите «виновника», номер которого указан в вышеупомянутой строке «ClientProcessID»;
дальнейшие действия будут зависеть от того, что именно было обнаружено, это может быть и закрытие программы, и её перезапуск.
если проблема возникла после подключения какого-либо устройства или после каких-либо умышленных манипуляций с системными файлами, отключите их, временно приостановите все активные действия и проверьте загруженность «ЦП»;
Перезагрузите «Инструментарий управления Windows», для этого:нажмите комбинацию клавиш «WIN+R» и выполните команду «services.msc»;
в открывшемся окне «Службы» найдите в списке строку «Инструментарий управления Windows», выделите его кликом и нажмите на кнопку «Перезапустить». . Также стоит отметить, что не будет лишним проверить корректность работоспособности операционной системы и в «Безопасном режиме»
Также стоит отметить, что не будет лишним проверить корректность работоспособности операционной системы и в «Безопасном режиме».
Вирус
К сожалению, довольно часто под «WMI Provider Host» маскируется вирусное программное обеспечение, и, несмотря на простоту выявления «подделки», далеко не каждый пользователь своевременно и корректно реагирует на рассматриваемую проблему. К признакам действия вирусного ПО можно отнести:
Месторасположение – системные файлы располагаются в соответствующих папках – «Windows», «System», «System32», а большинство «рядовых вирусов» получить к ним доступ не могут;
для подтверждения данной теории откройте «Свойства» процесса «WMI Provider Host» и перейдите на вкладку «Подробности», где обратите внимание на подпись в строку «Авторство».
Кроме того, косвенным признаком на действие вирусов можно назвать постоянство нагрузки, которая колеблется в районе 85 – 90% по отношению к «ЦП». Если проверяемый кандидат не прошёл данные проверки, воспользуйтесь любым антивирусным ПО, а также почистите реестр любым удобным способом.
Как отключить WMI Provider Host?
Если файл WMIPrvSE.exe продолжает создавать неприятности и не является вирусом, значит стоит попробовать следующие варианты. Предстоит узнать, какое оборудование или программное обеспечение становится фактором негативного воздействия. С чего начать?
- Пробуем поочередно отключать от ПК внешние приспособления (мышку, веб-камеру, принтер, клавиатуру и т.д.) и смотрим на поведение процесса. Если в какой-то момент нагрузка резко снижается – значит «виновник» обнаружен;
- То же самое касается недавно установленного софта. Удаляем все сомнительные приложения, которые были инсталлированы в последнее время, после чего стали наблюдаться проблемы;
- Отключаем виджеты на рабочем столе Windows 7;
- Обновите систему и драйвера внешних устройств – это может исправить дефект в некоторых случаях.
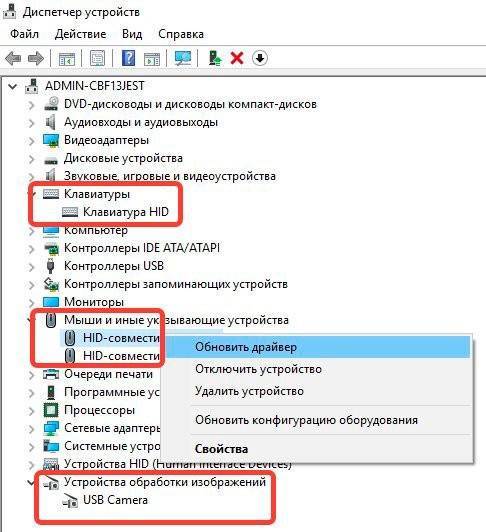
Теперь переходим непосредственно к отключению службы WMI Provider Host, если вышеописанные способы не сработали:
Нажмите на клавиатуре одновременно клавиши Win + R для вызова окна «Выполнить» и введите команду:
Когда встроенный сервис запуститься, справа найдите в списке пункт с названием «Инструментарий управления Windows», кликните по нему правой кнопкой мышки и в меню выберите пункт «Перезапустить»:

Если не помогло, тогда через упомянутое выше меню сначала пробуем «Приостановить» службу, в случае неудачи – «Остановить» полностью.
К слову, этот способ нельзя назвать самым правильным, но другого пока нет. Разработчики уверяют, что скоро выпустят исправления. А пока остается подвергать свою систему риску сбоев ради комфортной работы без «тормозов».
Если возникли вопросы по теме, можете задавать их в комментах. Но предварительно рекомендую посмотреть видео с наглядной инструкцией:
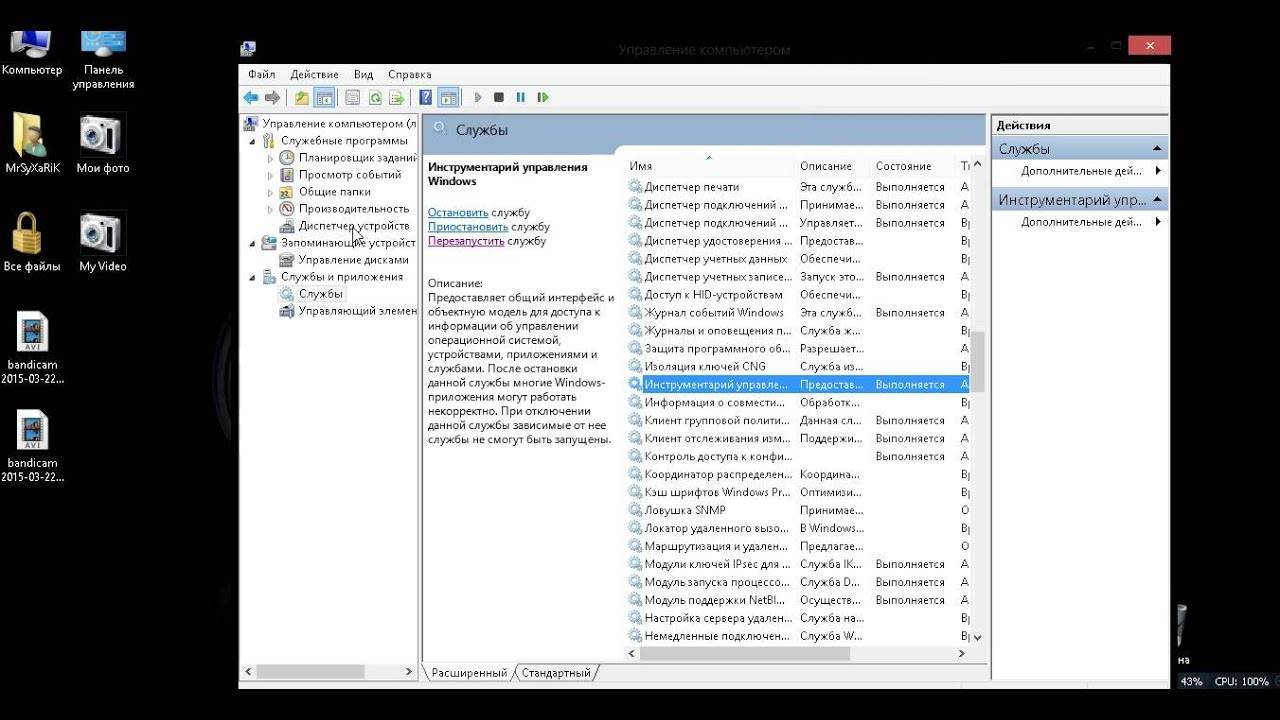
Немножко разобрались с WMI Provider Host – что это за процесс грузит процессор. Хотелось бы верить, что программисты Майкрософт создадут эффективный способ устранения проблемы.
Автор рекомендует:
- PnkBstrA.exe — что это процесс, как исправить ошибку или удалить?
- Как удалить учетную запись Майкрософт в Windows 10 с компьютера
- WPS Office — что это за программа, стоит ли её устанавливать?
- Unity Web Player что это за программа, для чего нужна?
Что такое WMI Provider Host
«WMI» означает «Инструмент управления Windows». Это функция Windows, которая предоставляет стандартизованный способ для программных и административных скриптов запрашивать информацию о состоянии вашей операционной системы Windows и данных в ней.
«Поставщики WMI» предоставляют эту информацию по запросу. Например, программное обеспечение или команды могут находить информацию о состоянии шифрования диска BitLocker, просматривать записи из журнала событий или запрашивать данные из установленных приложений, которые включают поставщика WMI.
На веб-сайте Microsoft есть список включенных поставщиков WMI.
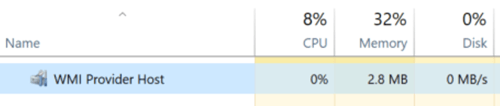
Это особенно полезная функция для предприятий, которые централизованно управляют ПК, тем более, что информацию можно запросить с помощью сценариев и стандартным образом показать в административных консолях. Однако, даже на домашнем ПК некоторое программное обеспечение, которое вы установили, может запрашивать информацию о системе через интерфейс WMI.
Вы также можете сами использовать WMI, чтобы найти множество полезных фрагментов информации, которая обычно не отображается в интерфейсе Windows на вашем ПК. Например, получить серийный номер вашего ПК, найти номер модели вашей материнской платы или просто посмотреть SMART на жестком диске.
Как понять, если WmiPrvSE.exe вызывает высокую загрузку процессора?
В Windows 10, процесс WmiPrvSE.exe потребляет высокую загрузку ЦП (почти 100%) в течение нескольких минут в период времени 15-20 минут. Чтобы проверить, является ли высокая загрузка ЦП из-за WmiPrvSE.exe, вам нужно воспользоваться помощью диспетчера задач. Диспетчер задач можно открыть сочетанием кнопок Ctrl + Shift + Esc. Во вкладке «Процессы» вы увидите описание VMI Provider Host — это и есть WmiPrvSE.exe. Перейдите во вкладку подробности и найдете WmiPrvSE.exe и запомните ИД.
Далее откройте командную строку от имени администратора и введите команду tasklist /m wmiperfclass.dll . Вы увидите список процессов WmiPrvSE.exe с этим модулем. В основном индекс содержит один отдельный процесс, но если у вас есть как 32-разрядные, так и 64-разрядные клиенты, вам могут быть видны два процесса. Однако, если ИД перечисленных процессов аналогичен ИД диспетчера задач, существует высокая вероятность того, что вы столкнулись с проблемой высокой загрузки ЦП службы VMI Provider Host (WmiPrvSE.exe).
Процесс wmiprvse.exe относится к системным. Именно поэтому его нельзя удалить из диспетчера задач. Отвечает этот процесс за подключение компьютера к внешнему оборудованию и управление им. Причины, по которым он вдруг начинает грузить процессор, могут быть разными:
- Некорректно установленное приложение, которое постоянно запускает процесс;
- Проведенное с ошибками обновление системы;
- Вирусная активность.
Каждая из этих причин устраняется своим способом. Рассмотрим их подробнее.
Способ 1: Определение приложения, запускающего процесс
Сам по себе процесс wmiprvse.exe грузить процессор не будет. Это происходит в тех случаях, когда его запускает какая-либо некорректно установленная программа. Найти ее можно, выполнив «чистую» загрузку операционной системы. Для этого необходимо:
- Открыть окно конфигурации системы, выполнив в окне запуска программ («Win+R») команду msconfig
- Перейти на вкладку «Службы», отметить галочкой чекбокс «Не отображать службы Майкрософт», а остальные отключить, воспользовавшись соответствующей кнопкой.
- Отключить все элементы на вкладке «Автозагрузка». В Windows 10 для этого понадобится перейти в «Диспетчер задач».
Нажать «OK» и перезагрузить компьютер.
Если после перезагрузки система будет работать с нормальной скоростью, значит причиной того, что wmiprvse.exe грузил процессор, действительно, является одно, или несколько из тех приложений или служб, которые были отключены. Остается только определить, какое именно. Для этого необходимо поочередно включать все элементы, каждый раз при этом перезагружаясь. Процедура довольно громоздкая, но верная. После включения некорректно установленного приложения или службы система вновь начнет виснуть. Что с ним делать дальше: переустановить, или удалить насовсем — решать пользователю.
Способ 2: Откат обновления Windows
Некорректно вставшие обновления также бывают частой причиной подвисания системы, в том числе и через процесс wmiprvse.exe. В первую очередь на мысль об этом должно натолкнуть совпадение по времени установки обновления и начала проблем с системой. Для того, чтобы решить их, обновления необходимо откатить. Эта процедура несколько отличается в разных версиях Windows.
Удалять обновления следует в хронологическом порядке, пока не будет найдено то, что вызывало проблему. Затем можно попробовать ставить их обратно. В большинстве случаев повторная установка проходит уже без ошибок.
Способ 3: Очистка компьютера от вирусов
Вирусная активность является одной из распространенных причин, по которым может возрастать нагрузка на процессор. Многие вирусы маскируются под системные файлы, в том числе и wmiprvse.exe может на самом деле оказаться вредоносной программой. Подозрение на заражение компьютера должно вызвать, в первую очередь, нетипичное расположение файла. По умолчанию wmiprvse.exe находится по пути C:WindowsSystem32 или C:WindowsSystem32wbem (для 64-разрядных систем — C:WindowsSysWOW64wbem ).
Определить место, откуда запускается процесс, несложно. Для этого нужно:
Cause
This issue can be caused by either of the following factors.
One or more processes are using a high number of handles
All the handles are stored in the kernel structure \BaseNamedObjects. The WMIPerfClass provider must scan this structure when creating the performance class that is related to the Job objects.
If this structure is bloated because of the high number of handles, the operation will have high CPU usage and will take longer than normal.
You may expect an impact for this condition when a process is using more than about 30,000 handles, or the total number of handles on the system exceeds 50,000.
An update that is released in March 2020 for supported operating system versions includes some performance optimization and addresses some variants of this issue. Refer to the Windows Updates history for more information on the update that applies to your Windows version.
One or more processes running on the system are using lots of memory
This affects the creation of the Process performance classes because the memory area of each running process will have to be queried. The memory that’s used by the process may be fragmented, and this makes the operation more resource-intensive. This happens because WMIPerfClass is also querying “Costly” performance counters.
You can check whether Costly performance counters are enabled by running the following PowerShell command:
If the command returns results, this indicates the Costly performance counters that are enabled. For example:
Определение
Когда же пользователь может непосредственно столкнуться с этим процессом?
Он может быть обнаружен в Диспетчере задач, при этом отмечено, что процесс оказывает приличную нагрузку на центральный процессор, из-за чего пользователь может попытаться его отключить, также, при осуществлении поиска в скрытых системных папках может быть найден исполнительный файл с таким названием, который и запускает этот процесс.
WMI Provider Host – это стандартный системный файл, который имеется во всех версиях операционной системы Виндовс, почти всегда носит в них одно и то же название, и выполняет одну и ту же задачу. Данный файл запускает системный процесс, необходимый для управления подключениями всего внешнего оборудования. Благодаря нему обеспечивается не только стабильность, но и сам факт функционирования этих устройств.
То есть, данный процесс, а значит, и данный файл, совершенно необходимы.
Останавливать процесс или удалять такой файл нельзя, так как это нанесет урон нормальному функционированию вашего ПК.
Запускается данный процесс в автоматическом режиме при обнаружении любого подключенного устройства, то есть почти всегда.
Даже после его принудительного завершения он тут же запускается снова.
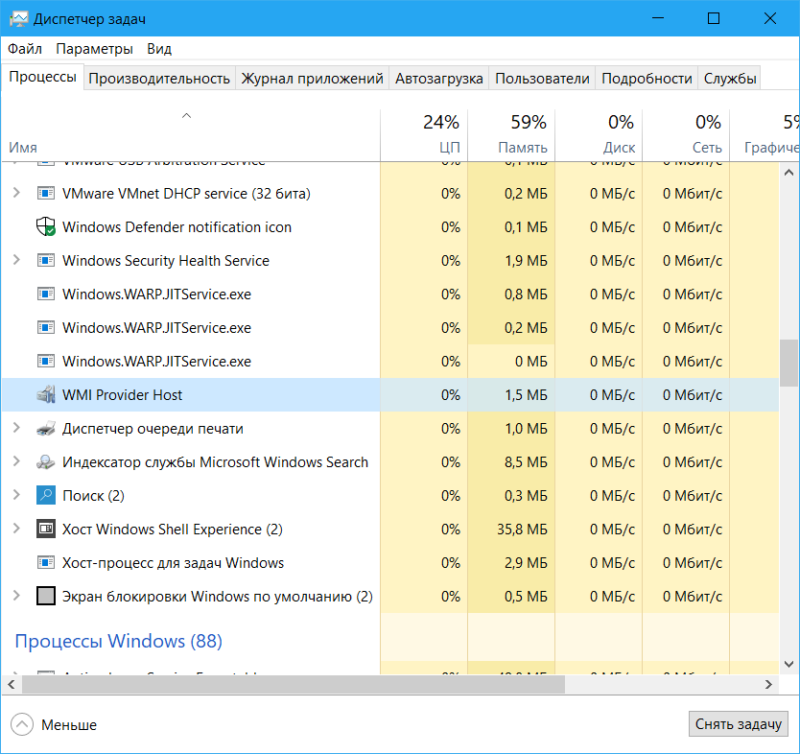
<Рис. 1 Диспетчер задач>
Важно! На ноутбуках также есть подключенные устройства, просто они находятся в корпусе компьютера. Потому такой процесс свойственен не только для стационарны ПК с системным блоком, но и для мобильных типов компьютеров.. Чем же именно управляет процесс? Под его действие подпадают динамики, мыши, клавиатуры, принтеры и факсы, телефоны и внешние жесткие диски, карты памяти
Чем же именно управляет процесс? Под его действие подпадают динамики, мыши, клавиатуры, принтеры и факсы, телефоны и внешние жесткие диски, карты памяти.
Под его действие не подпадают видео- и звуковые карты и другие подобные компоненты.
Проверка стороннего ПО и периферии
Универсального способа, позволяющего устранить неполадку, не существует, а потому проблема решается методом исключения возможных причин. Если процесс WMI Provider Host сильно грузит процессор после установки какого-нибудь приложения, попробуйте запустить его в режиме совместимости с более ранней версией системы или удалить. Деинсталлируйте накопительное обновление или выполните откат системы, если процесс стал вести себя некорректно.
Если полагаете, что источником проблемы стало устройство, отключите его и проверьте работу системы. Можно также обновить/откатить драйвера устройства, так как чаще всего неполадки возникают именно при некорректной работе ПО. Не знаете, какое устройство стало причиной загрузки процессора WMI Provider Host? Откройте Диспетчер устройств и попробуйте последовательно отключить мышь, USB-устройства ввода, принтер, сканер, веб-камеру и прочие внешние девайсы, каждый раз проверяя поведение wmiprvse.exe.
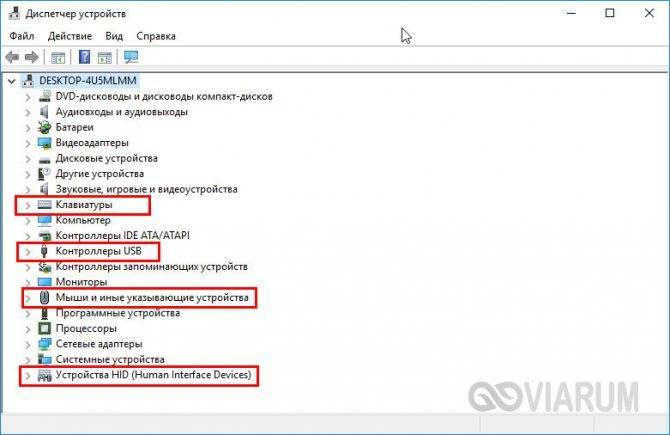
В случае обнаружения проблемного устройства пробуем откатить или, напротив, обновить его драйвера.
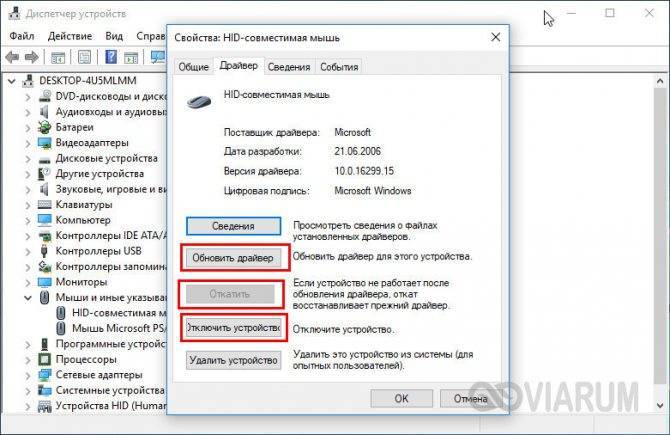
Для чего нужен процесс Modern Setup Host
Итак, что это за процесс – Modern Setup Host, какие функции он выполняет в операционной системе? Исходный файл процесса, SetupHost.exe, – это один из элементов (служба) функционала актуализации операционной системы, необходимый в процессе запуска/остановки RPC-process. Данный функционал проявлял особую активность ранее, когда файлы, необходимые для перехода на Windows 10, ждали неаккуратного действия пользователя для своего запуска. Сейчас же его всё ещё можно встретить (но уже с менее значительным влиянием на быстродействие ОС) при осуществлении своей работы со стороны «Центра обновления Windows»
Учитывая выполняемый «Modern Setup Host» функционал, можно с уверенностью отметить, что большая часть создаваемой им нагрузки приходится на непосредственный период поиска, скачивания и установки файлов, что является временным явлением и не должно создавать заметную нагрузку именно на диск и процессор, вынуждая пользователя обратить внимание на «Диспетчер задач»
Это во многом позволяет ответить на главный вопрос относительно Modern Setup Host – что это за процесс и для чего он нужен.
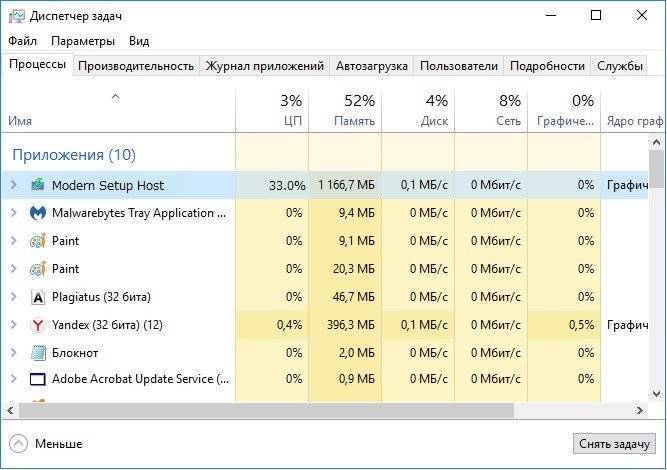
WMI Provider Host – что это за процесс и для чего нужен в Windows 7/10
Начнем с того, что WMI Provider Host – это никакой ни сторонний компонент, а штатный системный процесс Windows, управляющий подключениями оборудования. В список такого оборудования входят внешние жесткие диски, принтеры и сканеры, флеш-накопители, мыши и клавиатуры и т.п., но не встроенные элементы, как то видео- и аудиокарты. Процесс также участвует в получении информации о работе Windows различным программным обеспечением и административными скриптами.
Источником процесса WMI Provider Host является исполняемый файл wmiprvse.exe, расположенный в папке C:/Windows/System32/wbem или C:/Windows/SysWOW64/wbem в 64-битных системах.
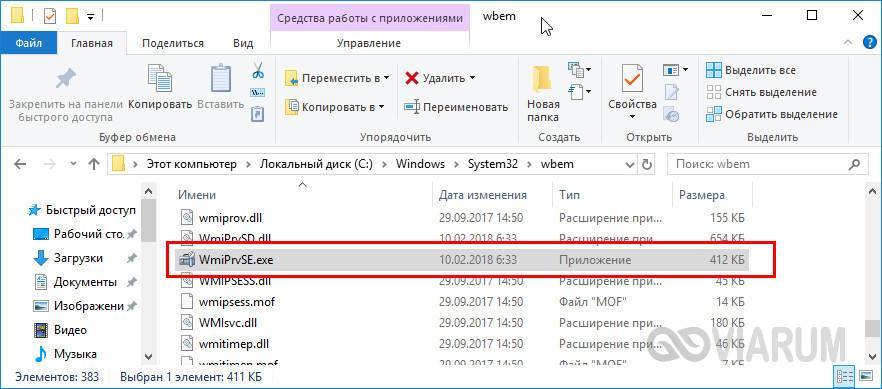
Процесс не является критическим, поэтому его можно завершить принудительно через Диспетчер задач. Однако подобное отключение на постоянной основе нежелательно, так как может нарушить работу подсоединяемых устройств вплоть до того, что компьютер перестанет их распознавать.
Поиск проблемного приложения
Самая сложная часть – найти компонент, который напрягает процесс своими обращениями.
По очереди отключаем внешние устройства (мышь, клавиатуру, веб-камеру, принтер, флеш-накопители и т.д) и смотрим на уровень нагрузки. Если после отсоединения очередного девайса процесс приходит в норму, значит, виновник обнаружен.
Удаляем сомнительные приложения, которые были недавно установлены
Особое внимание уделяем наборам виджетов, которые собирают системную информацию для отображения температуры компонентов, состояния памяти и т.д.
Если вы обнаружили, что виновато внешнее устройство, то нужно обновить его драйверы или отказаться от его использования. Для обновления драйвера:
- Открываем «Диспетчер устройств».
- Находим устройство, при отключении которого нагрузка снизилась.
- Кликаем по нему правой кнопкой и выбираем опцию «Обновить драйвер».
- Запускаем автоматический поиск программного обеспечения.
Драйверы нужно обновлять, чтобы не было ошибок в работе
Если автоматический поиск не даёт результата, то я иду на сайт производителя оборудования и проверяю наличие драйверов. Есть софт – скачиваем и устанавливаем вручную. Нет софта – кажется, нам придётся отказаться от этого оборудования, которое неадекватно нагружает службу WMI Provider Host.
Влиять на состояние процесса может также служба или программа. Есть два способа обнаружить виновника. Первый – ручной поиск: отключаем по очереди несистемные компоненты и каждый раз перезагружаем компьютер.
- Нажимаем Win+R для запуска окна «Выполнить».
- Вводим команду msconfig.
- Переходим на вкладку «Службы».
- О.
Оставляем только сторонние службы
Убираем все программы из списка автозагрузки
Если после перезапуска системы чрезмерная нагрузка на память пропала, то искать её причину следует в службах и программах, которые были отключены. Для определения приложения, вызывающего ошибку, необходимо вернуться на вкладку «Службы», по очереди включать все сторонние компоненты, перезагружать компьютер и каждый раз проверять состояние процесса WMI Provider Host. При обнаружении источника необходимо отключить службу или деинсталлировать приложение.
Второй способ поиска приложений или служб, которые работают с ошибками – использование инструмента «Просмотр событий Windows».
- Нажимаем Win+R для запуска окна «Выполнить».
- Вводим eventvwr.msc для перехода в «Просмотр событий».
- Раскрываем меню «Вид» и о.
- Открываем блоки «Журналы приложений и служб» – Microsoft – Windows – WMIActivity – Operational.
- В средней части окна мы видим список событий. В нём нужно найти строки с уровнем «Ошибка». Если их несколько, то выбираем несколько последних по времени.
- Нажимаем левой кнопкой на каждое событие с уровнем «Ошибка» и на вкладке «Общие» находим значение ClientProcessId. Нам нужен его номер – например, 948. У разных ошибок могут быть разные отличающиеся номера – записываем их все.
В журнале событий отмечаются все системные ошибки
Если журнал не вёлся, необходимо его включить. Для этого в разделе WMIActivity выбираем Trace и в блоке «Действия» переходим в свойства. На вкладке «Общие» о и нажимаем «Применить». После обновления логов на главной странице появятся сведения об активных процессах и их уровне.
Включаем ведение журнала для сохранения системных событий
После определения номера ClientProcessId запускаем «Диспетчер задач» и переходим на вкладку «Подробности». В столбце «ИД процесса» ищем числовые сочетания, которые получили в журнале событий.
По числовому значению определяем процесс, который работает с ошибкой
После обнаружения соответствующего процесса необходимо решить, что с ним делать.
- Если это системный процесс, то перед отключением обязательно ищем, за работу каких компонентов Windows он отвечает, и можно ли его деактивировать. Если нельзя, то как можно решить проблему с его ошибочной работой.
- Если это процесс приложения, то деинсталлируем его и устанавливаем заново.
- Если процесс имеет неизвестное происхождение, запускаем антивирусную проверку и удаляем все обнаруженные зловредные файлы.
Процесс не обязательно сразу отключать – для начала пробуем его перезапустить, то есть снять задачу и затем заново открыть исполняемый файл.