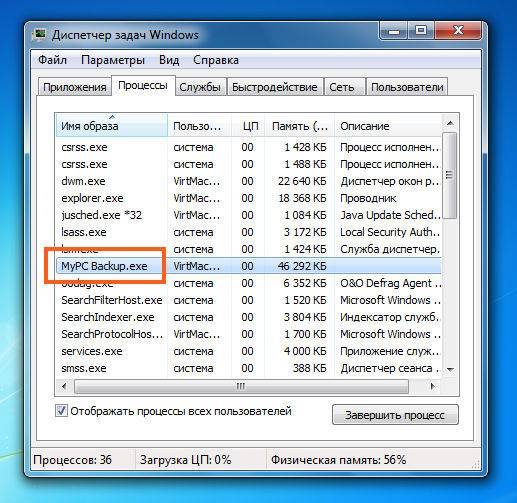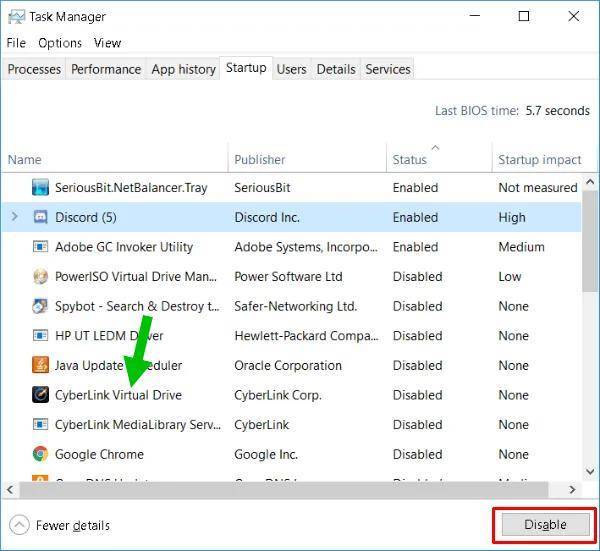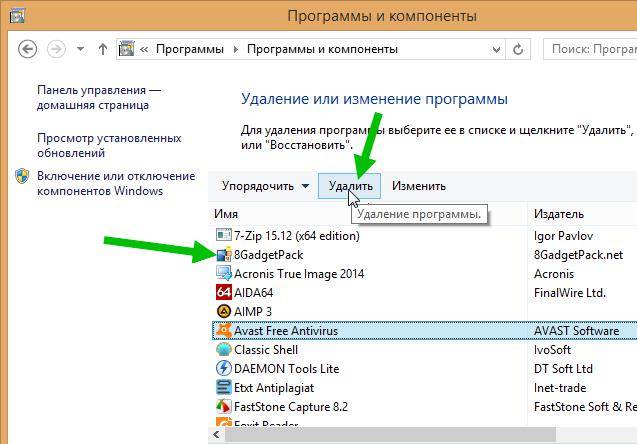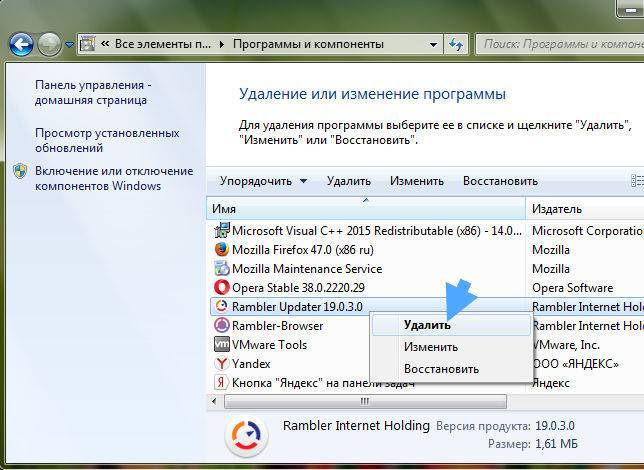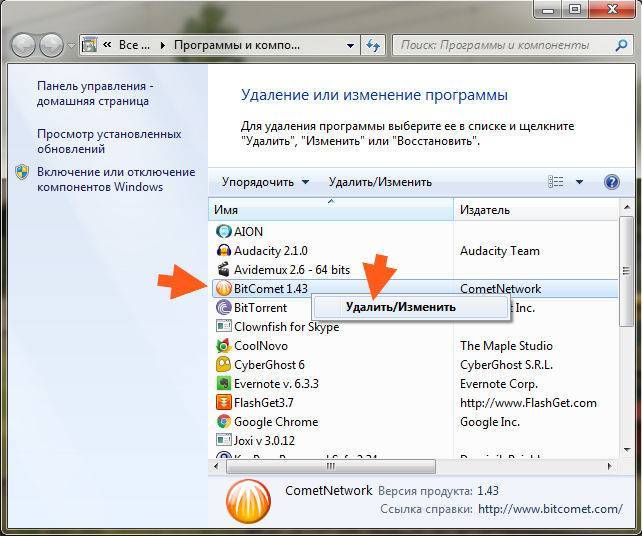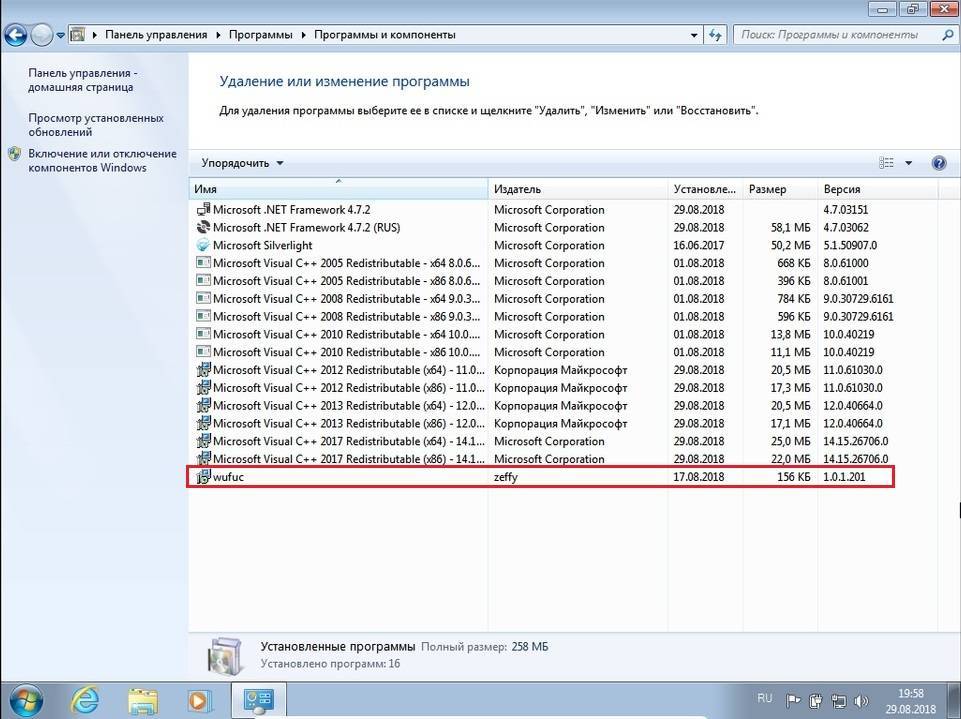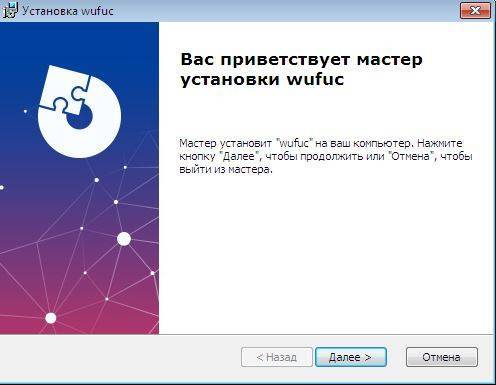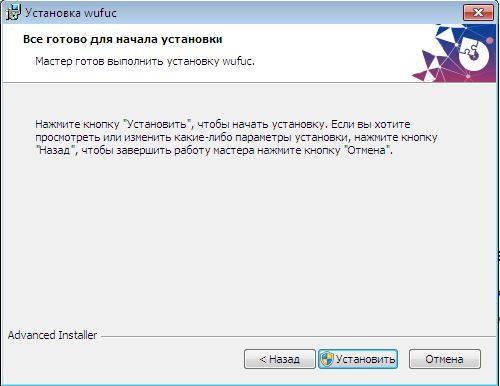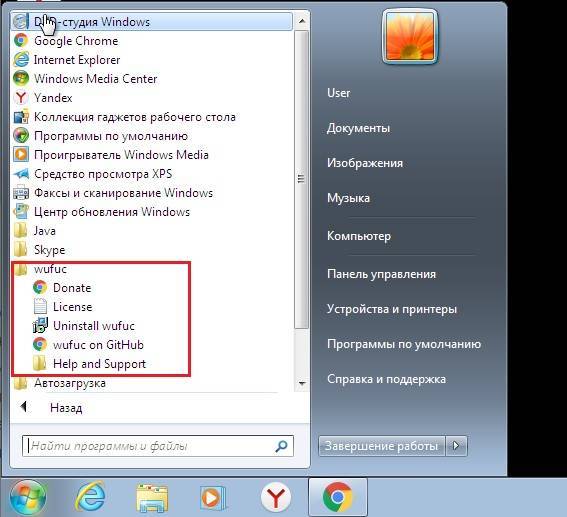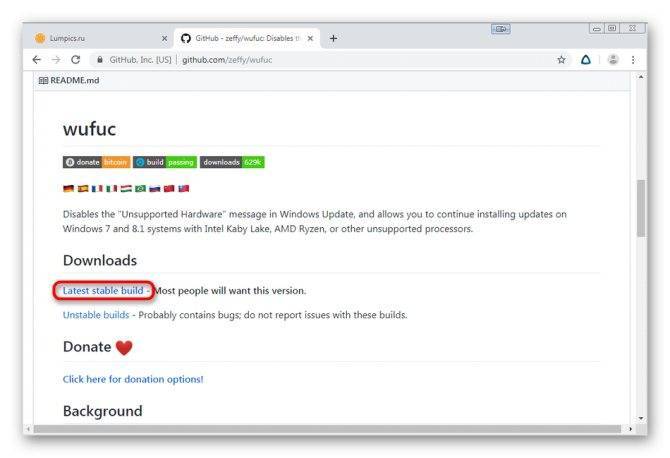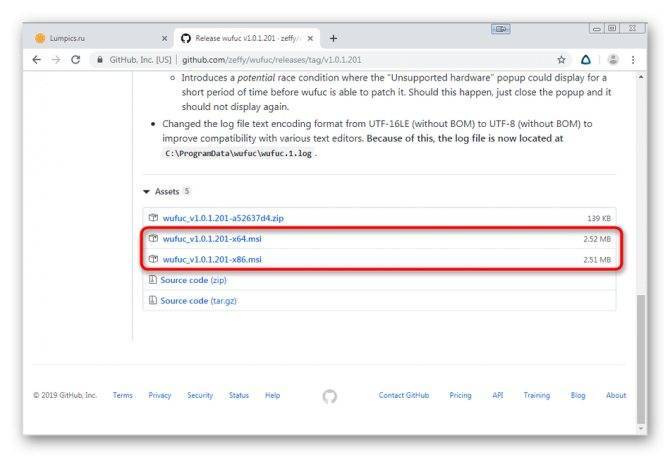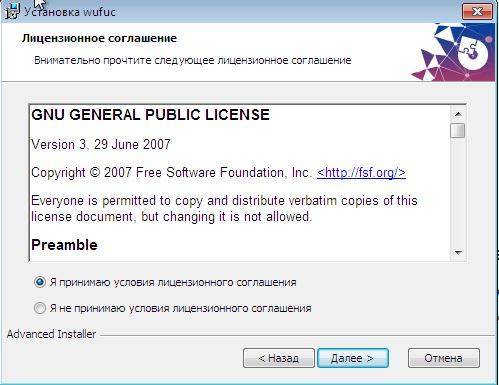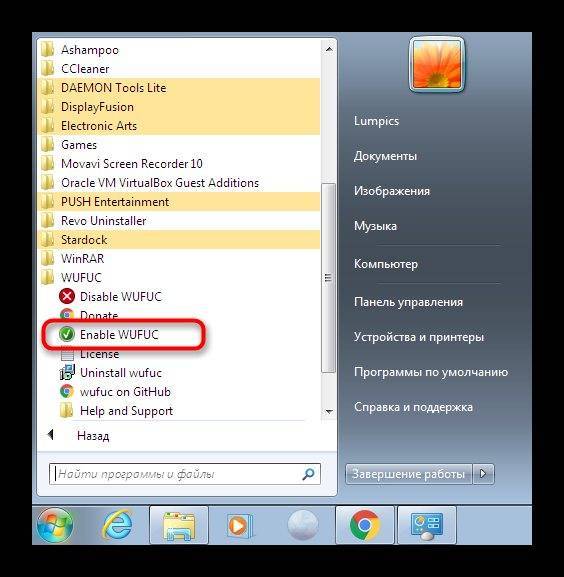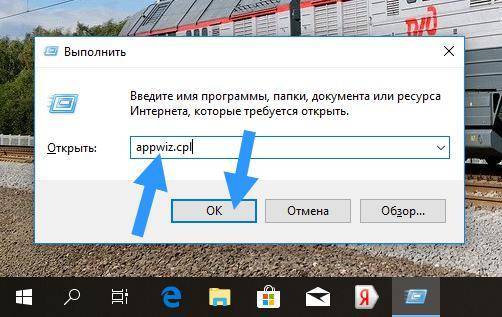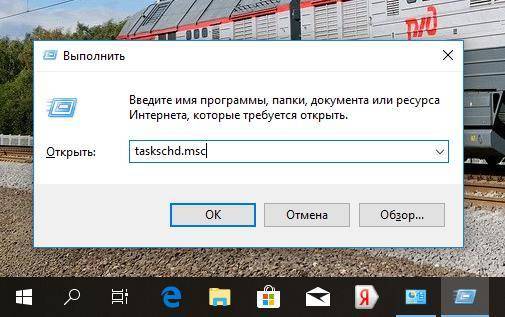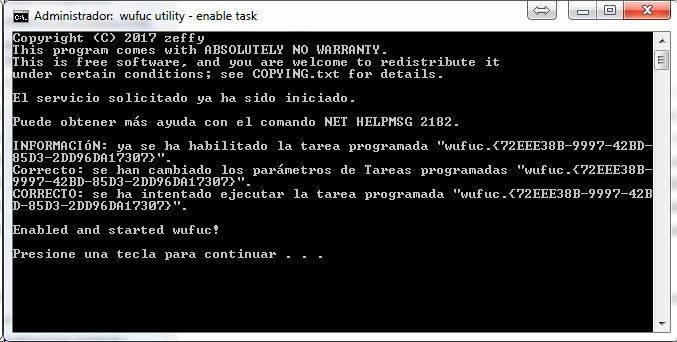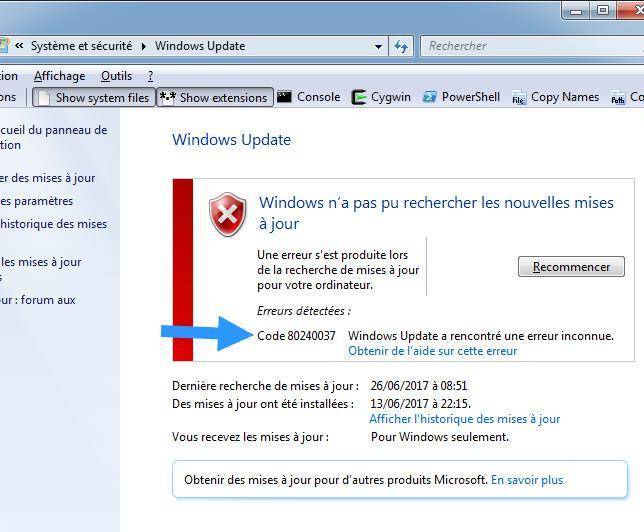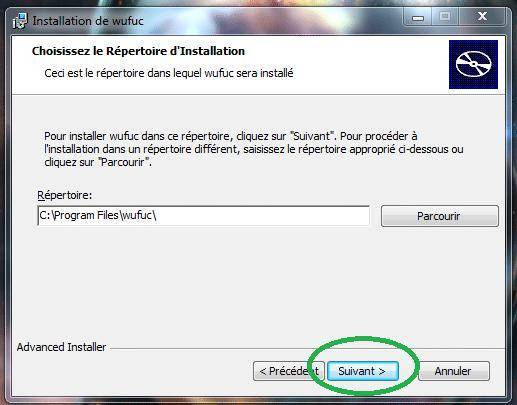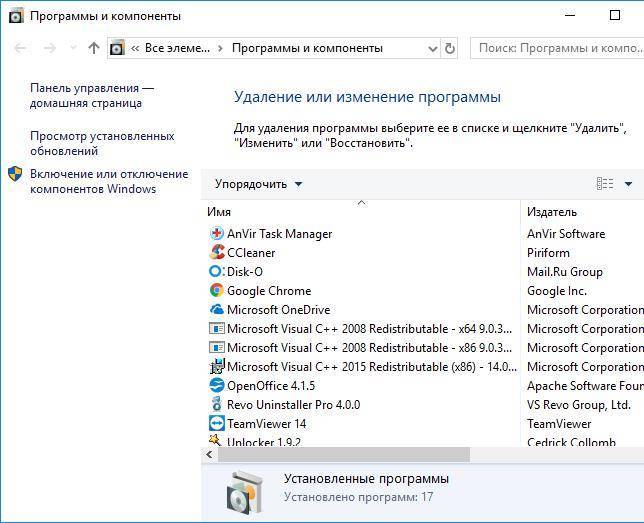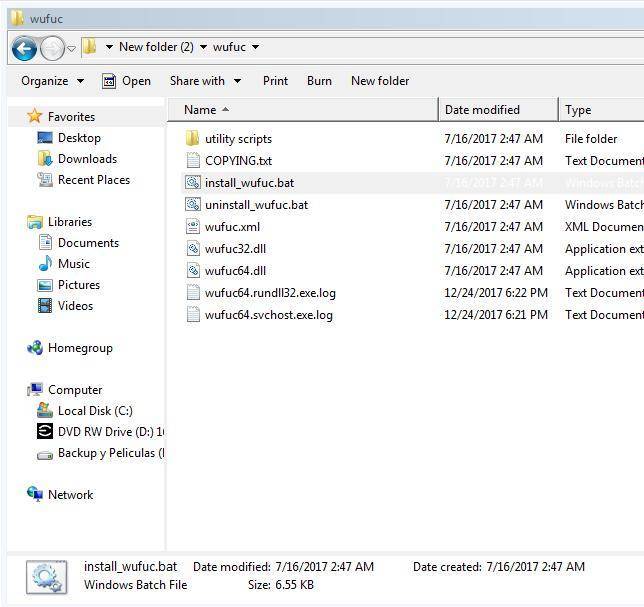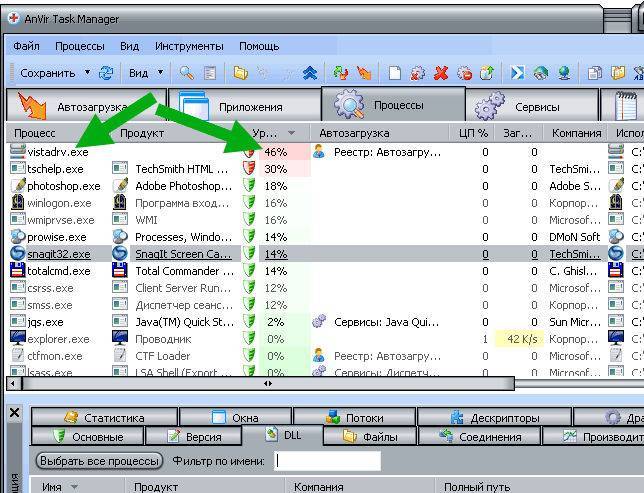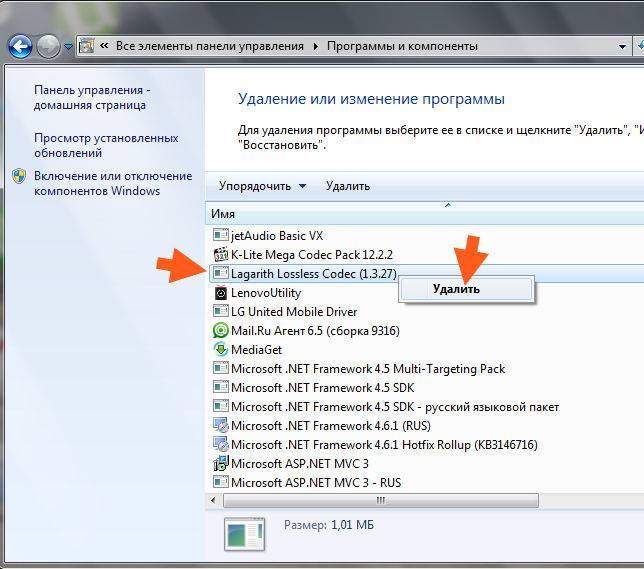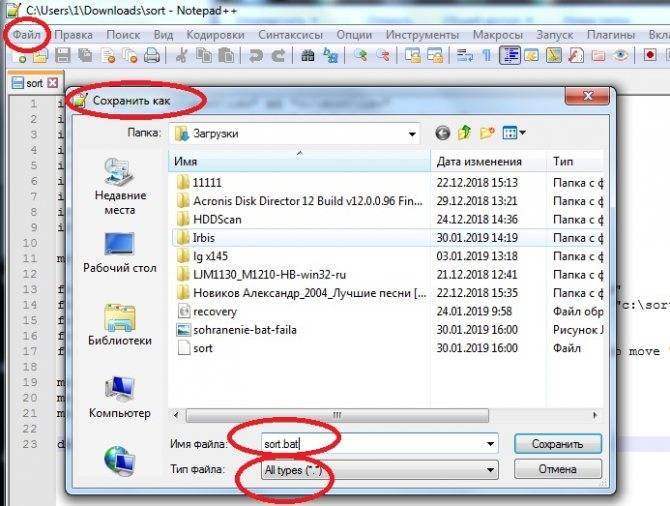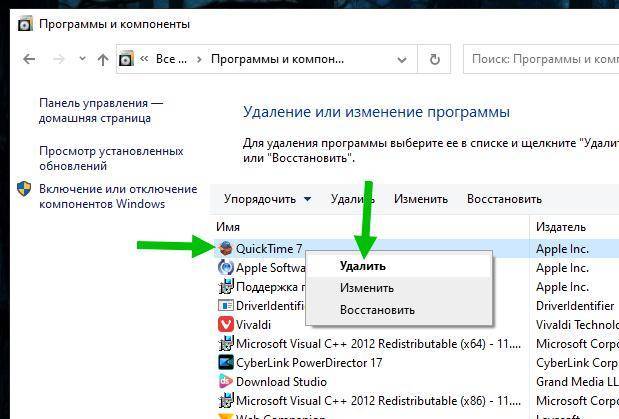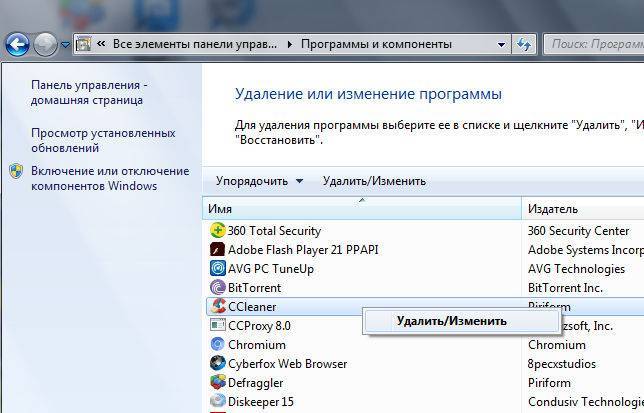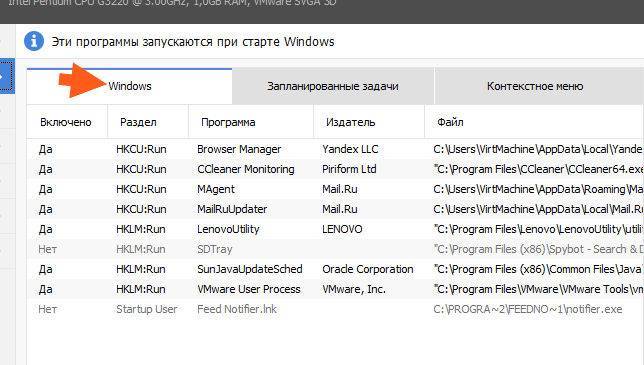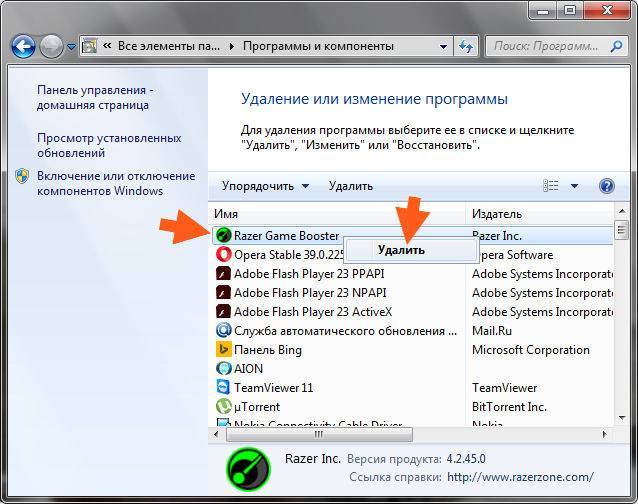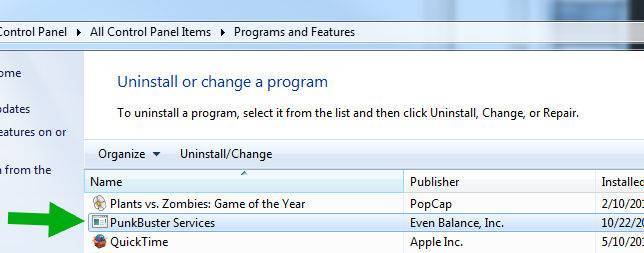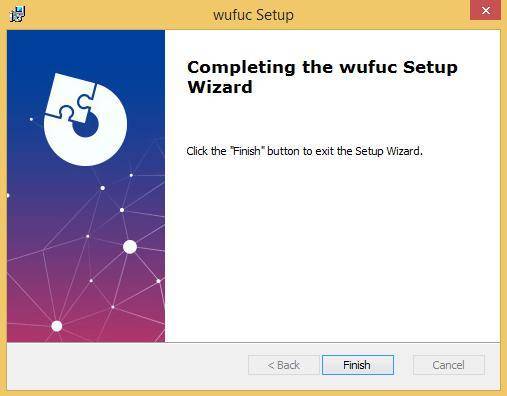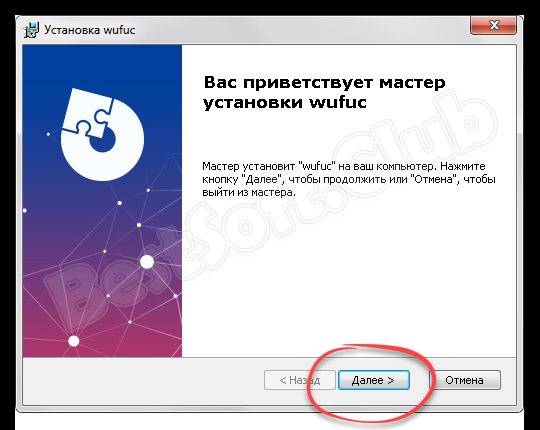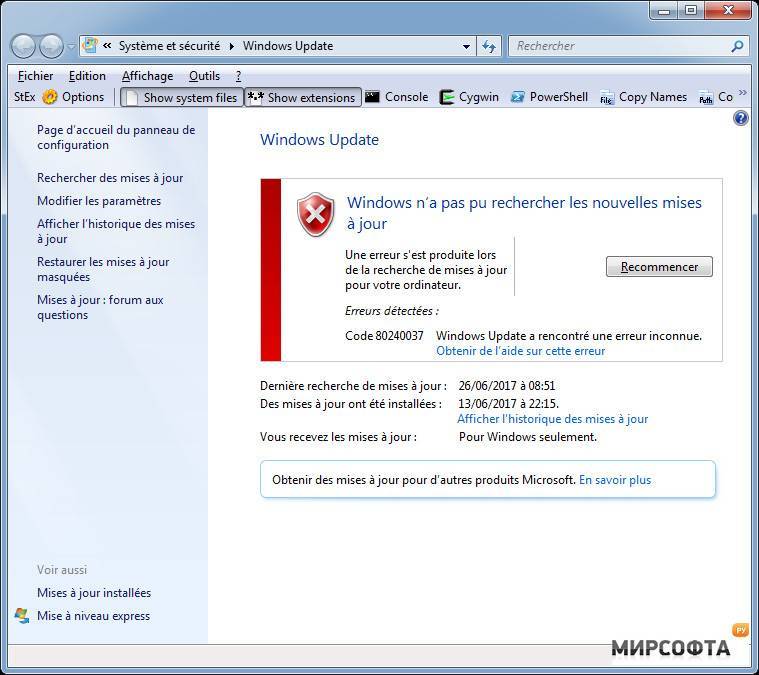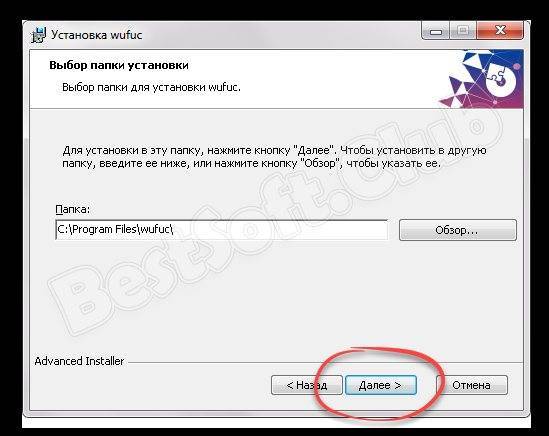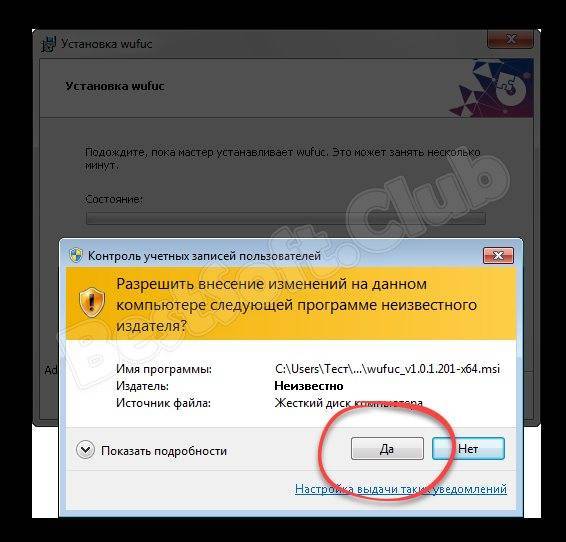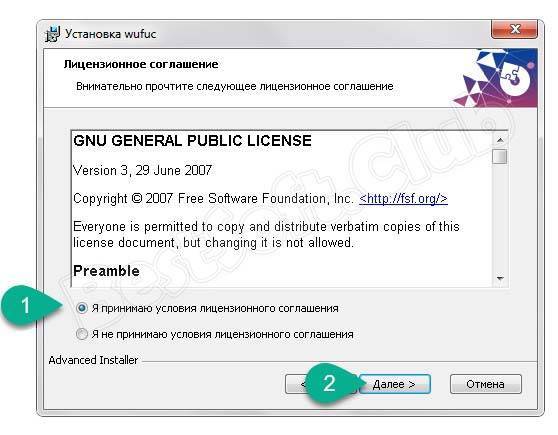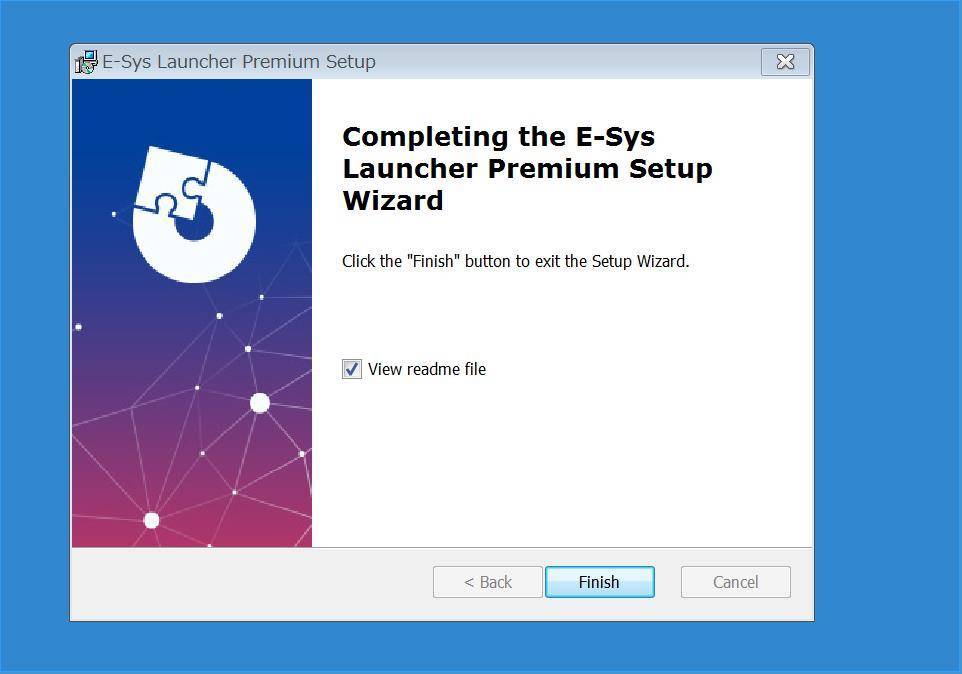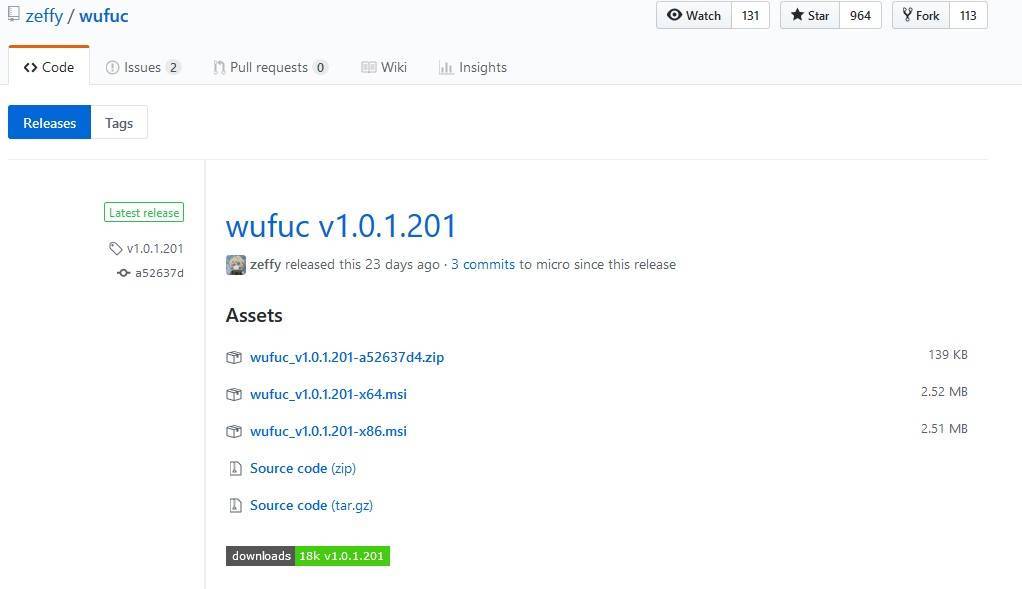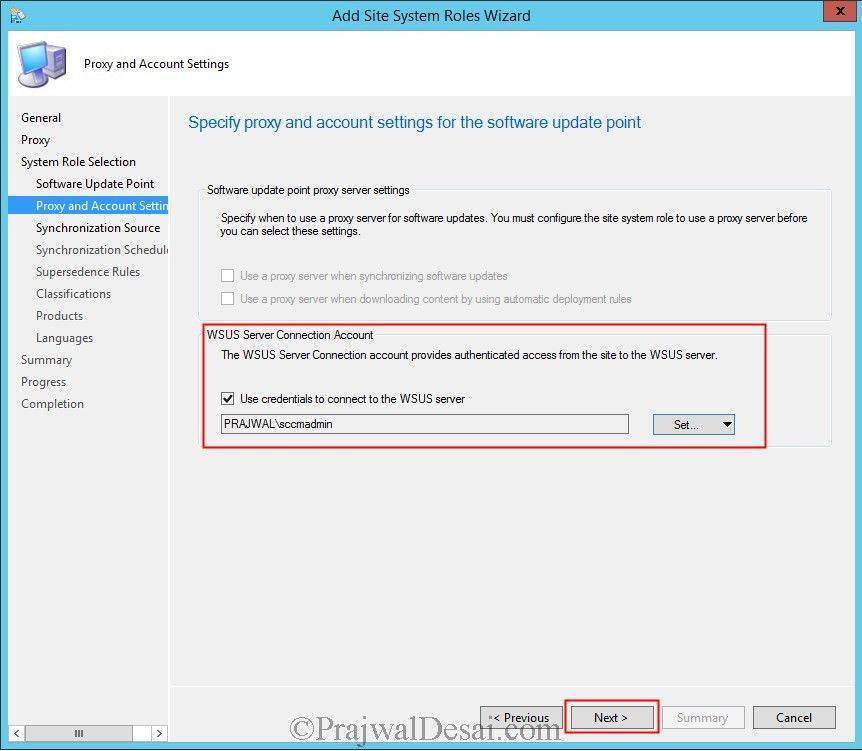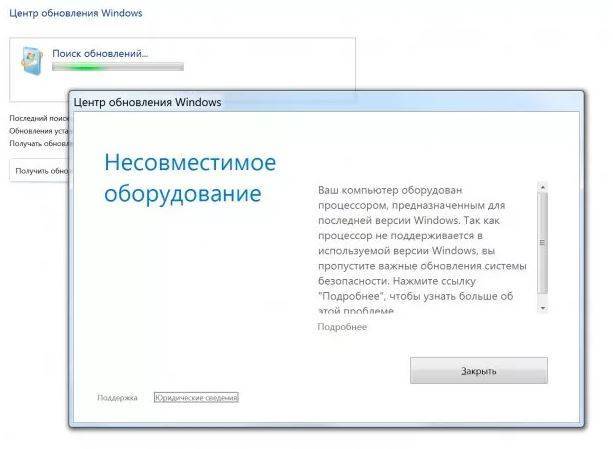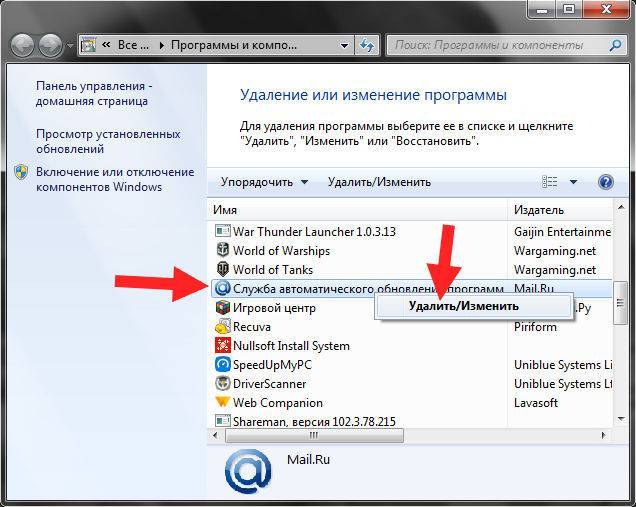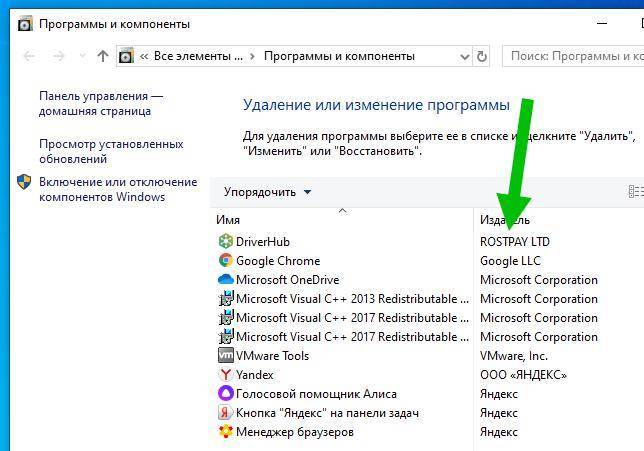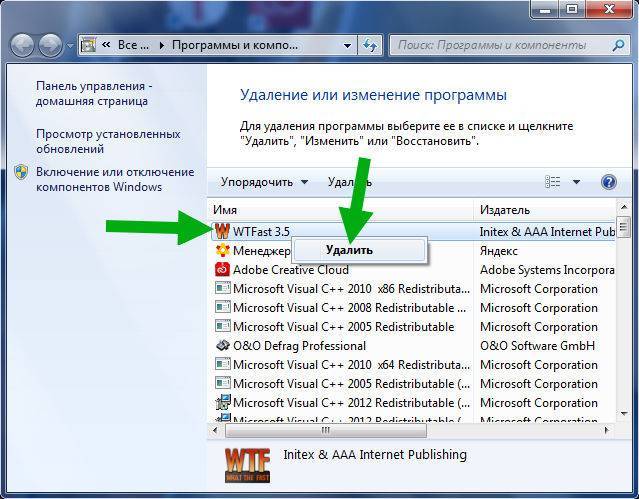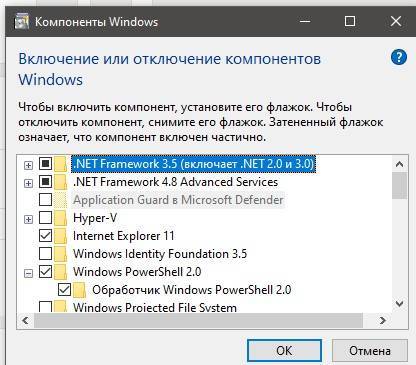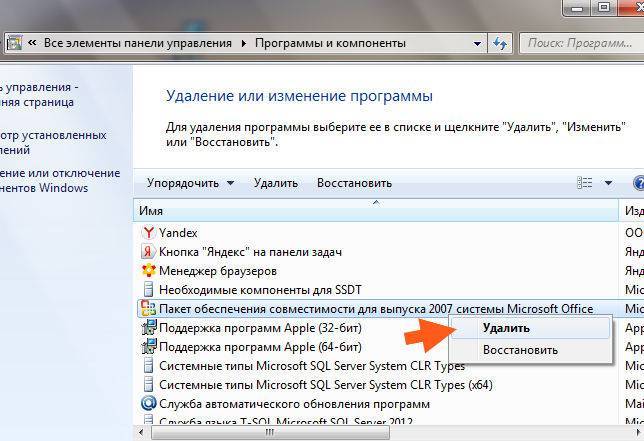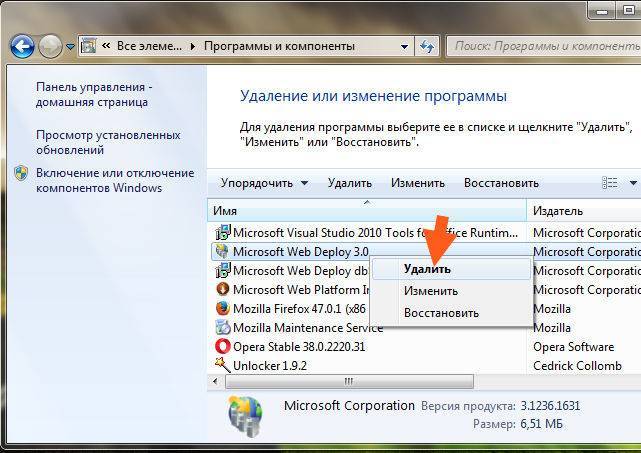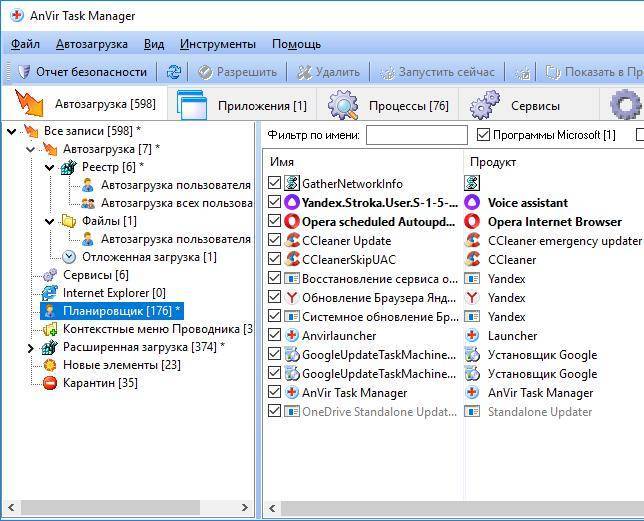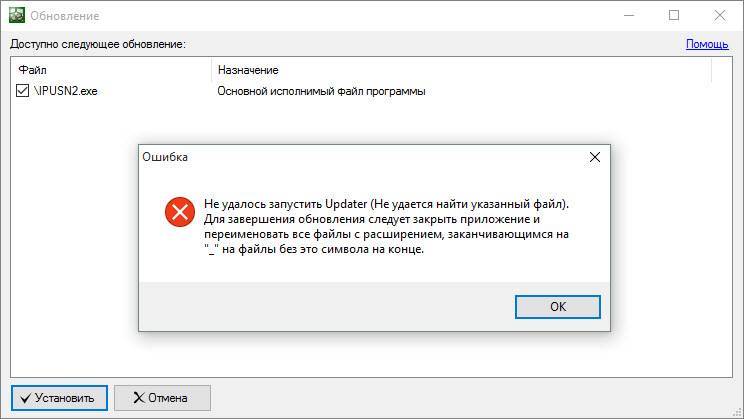Сторонний софт
Даже если утилиты правильно стереть, всё равно останутся какие-то данные, записи в реестре, файлы с сохранёнными настройками. Наиболее практичный вариант — воспользоваться утилитами для удаления. Специализированный софт не только уберёт приложение, но и уничтожит все его следы в системе. Так они не будут занимать лишнее место и засорять ОС.
Подойдут программы:
Revo Uninstaller. Полностью стирает утилиты, временные файлы, чистит реестр и историю браузера. Есть так называемый «Режим охоты»: нажимаете кнопку, появляется прицел, наводите его на программу (точнее, на файл программы) и кликаете. Приложения будет добавлено в список Рево.
- IObit Uninstaller. Самостоятельно определяет, какие данные остались после «стандартного» удаления. Есть встроенный деинсталлятор.
- CCleaner. Предназначен для очистки диска, реестра и системы от «мусорных» данных. Если стирать программы через него, от них не останется даже упоминаний.
- Ashampoo Uninstaller. При удалении надо поставить галочку рядом с пунктом «Искать папки/файлы/записи в реестре». Портативная модификация с простым интерфейсом.
Что нельзя удалять с компьютера
При удалении программ вообще нужно быть осторожным. Удалять с компьютера можно только те приложения, назначение которых пользователь понимает. Сомнение всегда следует трактовать в сторону оставления. Категорически нельзя трогать системные папки Windows, ProgramData, Program Files, Users («Пользователи» в русской версии), Boot, данные которых используются для нормальной работы всех установленных в Windows программ. Часть таких папок скрыта именно по этой причине.
С компьютера нельзя удалять также программную платформу Microsoft.Net Framework, необходимую для работы многих других программ.
Автор статьи: Аркадий Георгиевич Мовсесян. Преподаватель курсов компьютерной грамотности.
Может быть интересно:
Компьютер не видит принтер
Возможности приложения
Рассматриваемая программа является лишь решением для программы.
Wufuc предоставляется бесплатно. Он не предлагает никаких дополнительных платных функций. Она имеет открытый исходный код. Его функциональность позволяет разблокировать Центр обновления. Даже на оборудовании, которое якобы не поддерживается. В результате пользователь получает необходимые пакеты обновлений для своего компьютера или ноутбука.
Нет смысла вдаваться в подробности того, как работает приложение. Обычному пользователю достаточно знать, что системные файлы никак не затрагиваются. И не вмешивается в работу операционной системы. В Wufuc нет ничего вредоносного. Если только вы не скачаете версию с каким-нибудь вирусом.
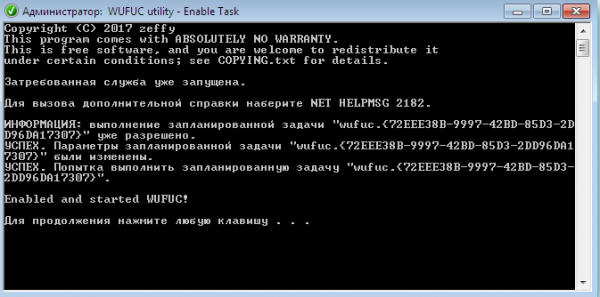
Во время установки Wufuc устанавливается в программу автозапуска. Вам не нужно удалять приложение оттуда. В противном случае на компьютере может снова появиться ошибка несовместимости оборудования и операционной системы.
Установка проходит нормально через соответствующее окно программы. Затем создается задание в интегрированном планировщике Windows. Установочные файлы размещаются в каталоге Program Files. Однако при необходимости путь установки может быть изменен. Стандартный каталог установки — C. Отдельная папка создается под именем Wufuc.
Можно ли удалить Microsoft Edge?
Опытные пользователи стараются очистить своё рабочее пространство от ненужных инструментов и программ. Кому-то может не понравится влияние основного браузера на другие, которые пользователь загрузил сам. Разработчики не рекомендуют удалять встроенный браузер, так как это может повлиять на производительность системы, её безопасность. Если на компьютере вовсе не останется программ, способных выходить в Интернет, то пользователи не смогут даже загрузить другой браузер.

Удаление встроенных программ Microsoft — задача не из простых даже для опытных пользователей. Поэтому лучше всего воспользоваться специальными утилитами для этого. Найти такую можно на странице winaero.com/download-uninstall-edge-browser-for-windows-10/.
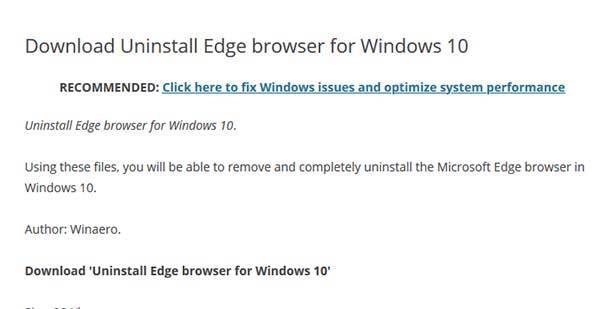
Её нужно скачать и установить на свой компьютер. Интерфейс довольно простой — запустите приложение при помощи кнопки «Uninstall» и действуйте по инструкции. Перед удалением встроенного браузера Майкрософт рекомендуется скачать дополнительный. Чтобы в системе была программа, способная открыть веб-ссылки.
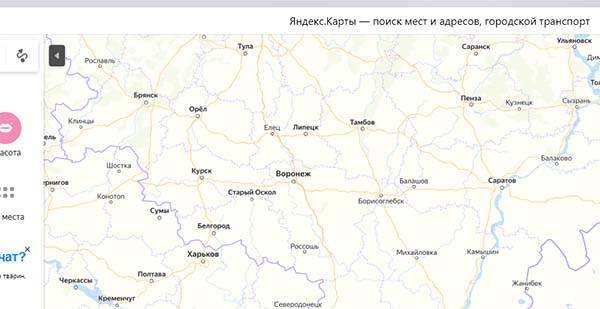
Для начинающих пользователей в качестве альтернативы лучше остальных подойдёт Яндекс Браузер. Его преимущество в том, что эта программа была разработана российской компанией. Соответственно в нём все функции и интерфейс на русском языке. Он практически ничем не уступает другим браузерам и имеет ряд полезных сервисов, таких как онлайн-переводчик, календарь, карты, голосовой помощник Алиса и многое другое. Если вы предпочитаете скорость любым другим функциям, то для быстрого сёрфинга подойдёт Google Chrome. Большинство тестов показали, что этот браузер сегодня на компьютере работает быстрее остальных.
Видеоинструкция
Если на вашем компьютере не нужна программа Microsoft Edge, вы сможете удалить её при помощи подсказок из этого видео. Следите за подсказками и действуйте по инструкции.
Что за программа
AAct.exe – это процесс, который возникает за пределами видимости пользователя (если только он не заглянет в «Диспетчер задач») по инициативе программы AAct Portable (или AAct Network Tools). Данный софт не является вирусом, но он предназначен для бесплатного продления лицензии Windows 7,8,10 любой разрядности: x32, x64, x86. Проще говоря, это приложение пиратское и потому подозрительное. Разработчики не могут гарантировать полной безопасности, и вы никогда не узнаете, какие сведения о вас собирает их продукт.
Разумеется, исполняемый файл не появился на вашем компьютере случайно – скорее всего, вы когда-то установили активатор. Дело в том, что демо-версия ОС действует в течение ограниченного времени, а затем истекает, справа на экране появляется призыв: «Активируйте Windows». Иногда он мешает работе, т. к. занимает значительное место и при случайном клике перебрасывает на страницу совершения покупки. Также исчезает возможность персонализировать интерфейс, убрать обязательный пароль и т. п. Это раздражает многих пользователей и побуждает их прибегать к помощи сомнительных программ.
Если нет и не было проблем с ОС, значит, они возникали в Microsoft Office. Когда демо-версия заканчивается, ограничивается функционал продуктов, при каждом удобном случае выскакивает окошко с напоминанием. AAct позволяет создать видимость, что лицензия уже куплена и активирована.
Антивирусы от знаменитых фирм, особенно в полных версиях, категорически бунтуют против данной программы и блокируют её. Дать ей карт-бланш может только сам пользователь, определив в список исключений.
Как правильно удалить программу с компьютера с помощью собственного деинсталлятора
Этот деинсталлятор обычно имеет название Uninstall.exe. Разработчики предусмотрели этот вариант для правильного их самоудаления. Отыскать его можно зайдя в диск «С». Найти там папку Program Files, а в ней уже и папку с самой программой (в нашем случае это Recuva).
Открыть её и найдя файл с деинсталлятором (здесь он uninst.exe) двойным щелчком левой кнопки мыши запустить его:
Иногда этот файл присутствует и в собственных папках программ, которые находятся в списке всех программ меню «Пуск». Например, на нижней картинке можно увидеть тот же деинсталлятор программы Recuva что и выше, но с названием Uninstall Recuva. Здесь уже для запуска мастера удаления достаточно одного щелчка левой кнопки мыши:
Можно ещё удалять программы и непосредственно с реестра или её установочного диска, но к этому обычно приходиться прибегать лишь в случае, если она по каким то причинам не удаляется обычными способами.
На этом, я думаю, можно и закончить, а Вы, надеюсь, усвоили как правильно удалить программу с компьютера и убедились, что сложного в этом ничего нет.
Удачи Вам! До скорых встреч на страницах блога PenserMen.ru.
Первое знакомство
Для начала нужно понять, что же это такое.
Часто можно встретить мнение о том, что это маркетплейс. Место, где можно купить товары разных брендов и производителей. Что-то вроде AliExpress, Ozon или Joom.
Ассортимент действительно огромный. Тут имеются каталоги женской, мужской и детской одежды. Также доступна определённая электроника, товары для красоты и здоровья. Продукция для питомцев и хобби также имеется.
Разумеется, производить всё и сразу компания не способна. Она выступает в качестве ритейлера. Заказывает производство в разных компаниях и уже под своими торговыми марками реализует эти товары.
Intel Rapid Storage Technology, что это?
Intel Rapid Storage Technology, что это? Все чаще задаются вопросом продвинутые пользователи. Так вот, эта технология обеспечивает поддержку накопителей информации PCle нового поколения, у которых скорость передачи информации около 1 Гб в секунду. А это значит, что производительность системы хранения только увеличится, а время работы с приложениями, которыми вы часто пользуетесь – значительно сократится. К таким приложениям относятся программы для редактирования снимков, загрузка видеороликов, а также использование офисных программ.
А если своими словами: ответ на вопрос intel rapid storage technology driver что это — набор драйверов для контроллеров AHCI RAID SATA, произведенных фирмой Интел, которые можно использовать в 32 и 64 битных версиях Windows начиная с седьмой версии.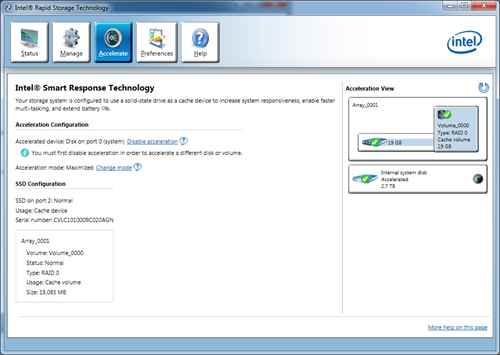
Для чего используется
Технология хранения данных RST (это еще одно название intel rapid) обеспечивает новый уровень защиты, расширяемости и производительности платформ, на которых работают стационарные и мобильные устройства. Одновременное использование нескольких SSD-дисков позволят защитить и сохранить весь необходимый контент в случае возникновения проблем с жестким диском.

После установки ПО появляются дополнительные преимущества:
- улучшается производительность;
- снижается энергопотребление;
- сокращает время отклика при операциях с документами, фото, видео;
- появляется возможность восстановить данные в наиболее полном объеме при сбое в работе винчестера.
Вся цифровая библиотека сохраняется с помощью intel rapid и потребность в твердотельных накопителях исчезает.
Как пользоваться браузером Microsoft Edge
Движок Хромиум наделяет браузер теми же возможностями, которые есть в других популярных браузерах. Запустить его можно несколькими способами. Самый простой — это найти программу Майкрософт Эдж через поисковую строку.
- Нажмите на панели иконку с лупой и введите название программы.
- В результатах выше найдите её и выберите курсором мыши.
- В новом окне нет поисковой строки.
- Адреса сайтов и поисковые запросы можно писать в единственной строке вверху.

- Браузер можно открыть через блок «Выполнить».
- Для этого нажмите вместе WIN+R и введите .
- Нажмите на клавишу ENTER, и браузер откроется в свёрнутом виде.
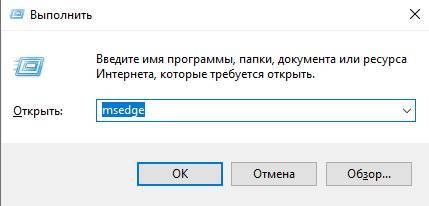
Программа поддерживает учётные записи Яндекс. После входа на главной странице можно настроить и добавить сервисы, которыми часто пользуется владелец. Чтобы открылась панель закладок браузера, нажмите кнопку настроек и выберите эту функцию.
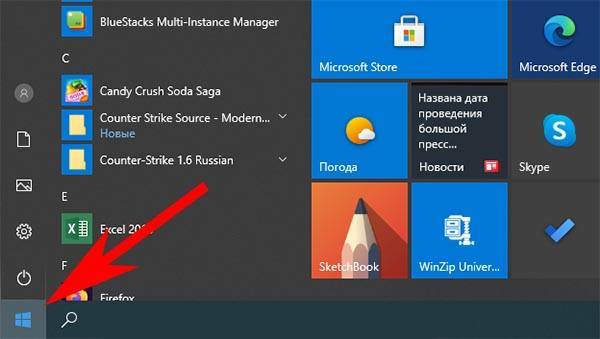
Открыть браузер можно также через кнопку «Пуск» в нижней части экрана Windows. В списке выберите название программы для запуска. Веб-браузер может прочитать содержимое страницы. Эту функцию запустить можно также из настроек. Нажмите по кнопке меню в правой части окна и выберите «Читать вслух» из списка в нижней части.
Как функционирует uBar?
По поводу её функционирования в интернете находятся комментарии людей, помогающие нам разобраться в реальном положении дел. Про комментарии официального сайта я молчу. На мой взгляд, они липовые, созданные копирайтерами. Всё в них как-то прилизано и оптимистично
А на других ресурсах, если почитать отзывы о программе uBar, становится понятно, что функционирует данный софт довольно неважно. И это на всех версиях Windows
К слову, для Мак и Линукс данный софт не приспособлен. Он работает на Виндовс. Но, продолжим. Что же именно не нравится в uBar людям? Так как на первый взгляд функционирует она отлично и из-за фирменного поиска отыскать нужную информацию с помощью неё довольно элементарно? При этом, скачивается программа довольно быстро?
Сломан ваш ПК и у вас пропала возможность на нём нормально работать? Это не проблема. Нужно обратиться в наш центр по ремонту компьютеров. Мы проведём диагностику и устраним неисправность. Для нас является важным, чтобы ваш ПК продолжал отлично функционировать, и чтобы ничто не отвлекало вас от занятия любимым делом: Наше предложение: 1 Бесплатный выезд специалиста; 2 Бесплатный анализ компьютера у вас дома; 3 Мы даём гарантию после ремонта до трёх лет; 4 Выдаём чек с гарантийным талоном. Вам достаточно оставить заявку, и мы предоставим вам скидку на 15%
Какие приложения на Андроиде на Самсунг можно смело удалить без последствий
Итак, решено – глобальной чистке быть
Но с чего эту самую чистку начинать, чтобы ненароком не удалить какое-нибудь жизненно важное для смартфона системное приложение? Перечислим 7 приложений, удаление которых гарантированно не навредит вашему устройству
Приложения прогноза погоды
Первое, от чего стоит отказаться – это, конечно, встроенные погодные виджеты и приложения, если, конечно, вам не нужна метеорологическая карта со всеми ее подробностями. Несмотря на всю свою внешнюю безобидность утилита требует немало ресурсов – памяти и производительности.
Кроме того, она садит батарею и требует регулярного апдейта. И все это ради того, чтобы знать, сколько градусов на улице, хотя эта информация гуглится за считанные секунды.
Briefing
Это приложение еще более бесполезное, ведь речь идет о новостном столе с произвольно выбираемым дайджестом. В общем, так себе утилита, особенно для тех, кто не читает новости (тем более случайные). Между тем, программка расходует батарею еще больше погодных виджетов, поэтому удалить ее можно без малейших раздумий.
Если вы не поклонник новостных дайджестов, то зачем вам Briefing? От удаления случайно генерируемой подборки в вашем телефоне уж точно ничего не изменится, поэтому сомневаться в целесообразности этого действия уж точно не приходится
Антивирус
Неоднократно доказано, что антивирусные приложения нужны только в тех случаях, если пользователь наделен статусом суперадмина, провел рутирование своего устройства или он регулярно переходит по сомнительным ссылкам и скачивает взломанные приложения (игры и пр.)
CCleaner
Возможности оптимизаторов операционной системы явно преувеличены, ведь максимум, на что они способны, – это удаление оставшихся файлов или сжатие данных. При этом вес самого приложения намного солиднее этих элементов. Именно поэтому опытные пользователи удаляют клинеры после каждого использования, и позже скачивают по мере надобности.
Не спешите забивать память своего телефона различного рода клинерами, поскольку их эффективность явно преувеличена. Конечно, кое-что они чистят, но не настолько, чтобы держать подобные утилиты в памяти собственного устройства на постоянной основе, тем более что такие приложения можно скачивать и удалять неограниченное количество раз
Duo
Интересно, есть ли такие, кто еще пользуется этим допотопным мессенджером, который даже не в первой пятерке? И если вы не входите в список этих загадочных пользователей, то лучше и не пытаться изменить это статус-кво. Вместо этого лучше удалить никому не нужное ПО из системы телефона, продолжая пользоваться своими любимыми мессенджерами.
OneDrive
Даже если вы пользуетесь этим облачным сервисом, вовсе не обязательно держать в своем устройстве для этих целей отдельное приложение. Для этого будет достаточно иметь выход в интернет и установленный в системе смартфона браузер, не тратя драгоценные гигабайты понапрасну.
Для того чтобы пользоваться облачными сервисами, вроде OneDrive, вовсе не обязательно скачивать их мобильные клиенты. Для выхода в “Облако” будет достаточно одного только браузера и стабильного интернет-соединения, поэтому может смело вычищать свои условные OneDrive без малейшего зазрения совести
Социальные сети
Просто ради любопытства загляните в настройки смартфона и посмотрите, сколько памяти занимает вся эта Фейсбучно-инстаграмная история в вашем телефоне! Поверьте, вы будете удивлены. И если целесообразность удаления Инстаграма для постоянных пользователей еще вызывает вопросы, то держать в телефоне отдельное мобильное приложение Фейсбука – явно не самая лучшая затея.
Решение
Стоит отметить, что появление сообщения «Несовместимое оборудование» встречается и на уже морально и технически устаревших процессорах, что ещё более ярко демонстрирует «агрессивность» действий компании Microsoft. Существуют ли варианты, которые позволили бы избежать появления подобного уведомления? Ответ есть – такой вариант существует, но он может устроить далеко не всех. К сожалению, в настоящее время единственный способ заключается в ПОЛНОМ отказе от функционала апдейта для операционной системы. Для этого потребуется:
- Выбрать режим «Не проверять наличие обновлений (не рекомендуется).
- Уберите флажок с «Центра обновления» в разделе «Параметры Центра поддержки».
В качестве дополнения можно включить параметр «Не выполнять автоматическую перезагрузку при установке обновлений, если в системе работают пользователи» в редакторе локальной групповой политики.
Что это за программа Nahimic Companion
Небольшая предыстория. Какое было моё удивление, когда после включения ПК выскочило окно Nahimic Companion. А интересно то, что у меня даже не было установлено приложение Nahimic 3. Хотя ранее уже его тестировал, думал а вдруг оно как-то повлияет на качество звука.
Nahimic Companion — это назойливая программа компаньон, которая напоминает Вам о существовании бесполезного ПО. Появилась после установки обновления драйвера A-Volute — SoftwareComponent — 3.1 через центр обновления Windows 10 (в каталоге ещё есть версия 4.0).
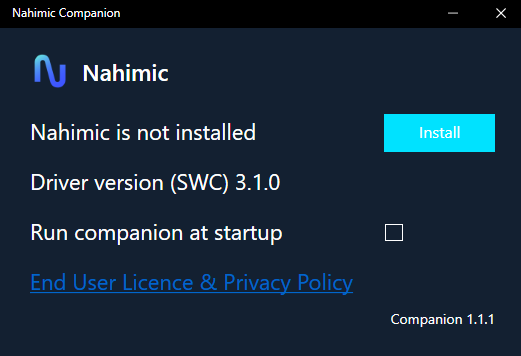
Чтобы больше никогда его не видеть нажал Install. Перекидывает в Microsoft Store и оттуда можно устанавливать Nahimic 3. Конечно же, снял отметку Run companion at startup. Закрыл программу Nahimic Companion и надеялся забыть. Теоретически её автозапуск был отключён.
Проверяйте, загружается ли Nahimic Companion со стартом Windows 10. Если же нет, тогда радуйтесь. Всё обошлось. Большинству пользователей не понравиться само её присутствие на компьютере. И они удаляют компаньон, но служба Nahimic автоматически его восстанавливает.
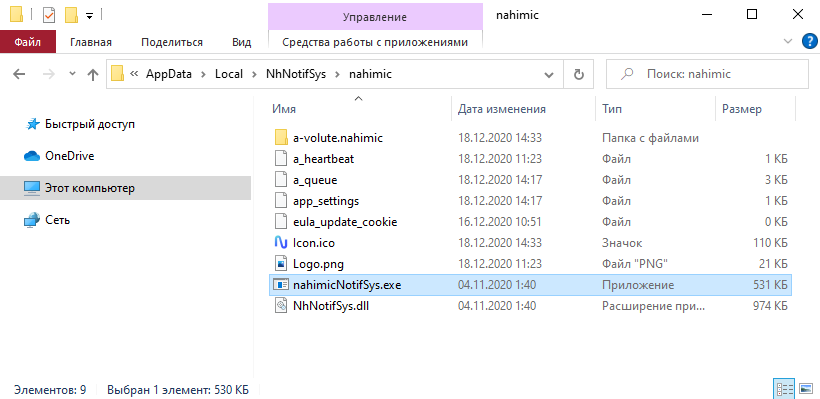
Если же открыть её расположение, тогда Вы попадаете в раздел: C:\ Пользователи\ Имя_пользователя\ AppData\ Local\ NhNotifSys\ nahimic. Это уже не классическое месторасположение приложения. Что уже не внушает доверия и хочется его побыстрее удалить.
Установка и использование приложения
Теперь вы знаете, что это за программа и для чего используется программа под названием Wufuc. Его цель — позволить установить обновления на компьютер с процессором, предназначенным для Windows 10.
Хотя в уведомлениях от Microsoft говорится, что установка обновлений в данной ситуации невозможна. И проблема может быть решена только путем обновления до новой операционной системы.
Можно бесконечно осуждать подобные действия и нарушение права выбора. Но лучше решить проблему и разрешить компьютеру с Windows 7 или Windows 8 получать заблокированные обновления.
Для этого необходимо установить программу. Процедура выполняется следующим образом:
Откройте страницу Wufuc на Github и перейдите в раздел assets;
- Выберите соответствующую версию приложения в зависимости от разрядности вашей операционной системы;
- вы можете выбрать программу с именем x64 для 64-битной платформы;
32-разрядная версия называется x86;
- запустите проводник с помощью комбинации клавиш Win и E;
откройте папку, в которой был сохранен установочный пакет;
- нажмите на Wufuc Configuration Wizard, чтобы запустить окно;
Теперь нажмите кнопку «Далее»;
- принять предложенные условия;
- Затем нажмите кнопку «Обзор», чтобы выбрать папку, в которую будет установлено программное обеспечение;
Затем нажмите «Далее». (и затем нажмите «Готово». (Выполнено).
После завершения установки перезагрузите ноутбук или компьютер.
Никаких дополнительных действий со стороны пользователей не требуется.
Встроенные средства Windows
- Перейдите в «Панель управления». Её можно открыть через меню «Пуск».
- Если её там нет, кликните правой кнопкой на панели задач и выберите пункт «Свойства».
- Вкладка «Пуск».
- Кнопка «Настроить».
- В открывшемся списке найдите «Панель управления» и поставьте маркер в чекбокс «Отображать».
- Сохраните изменения.
- Теперь вы можете зайти в «Панель управления».
- В ней откройте меню «Удаление программ» (или «Программы и компоненты»).
- В списке отыщите утилиту, от которой хотите избавиться.
- Выделите её. Над основной рабочей областью появится кнопка «Удалить».
- Или щёлкните по нужной строчке правой кнопкой мыши. В контекстном меню тоже будет доступна опция «Удалить».
- Дальнейшие действия зависят от приложения. Следуйте инструкциям деинсталлятора.
А эти приложения обязательно должны быть на Самсунге – их нельзя удалять
Разобравшись с тем, какие приложения можно и нужно удалять, и как это правильно делать, следует рассмотреть те приложения, которые удалять нельзя, ведь это куда более важный момент. Конечно, все они являются системными, что подразумевает возможность удаления только при наличии рут-прав.
Но если вдруг вы, действительно, имеете статус суперадмина, то лучше не шутить с деинсталляцией следующих приложений:
- Applications Provider. Удалив этот софт, вы больше не сможете скачивать и устанавливать новые приложения на устройство.
- Package Installer. Программа имеет аналогичное предыдущей предназначение.
- Call Setting. Без этого ПО станет невозможным совершение звонков.
- SystemUI. Приложение отвечает за весь пользовательский интерфейс.
- Vending. Аналог Google Play (таким же ПО является gtalkservice и Google Subscribed Feeds Provider, и его также нельзя удалять).
Конечно, продвигая тот или иной продукт, разработчики устанавливают в смартфонах много чего лишнего, но далеко не все приложения можно и нужно удалять, иначе есть риск серьезно навредить системе Android-устройства
Помните, удаление любой из перечисленных выше программ чревато перепрошивкой Android-устройства, справиться с которой сможет только квалифицированный специалист. Все остальное поправимо, а значит, пользователь волен делать то, что хочет, не остерегаясь каких-либо серьезных последствий для своего гаджета.
Как правильно деинсталлировать программное обеспечение
Самым простым, но не слишком эффективным вариантом удаления программ является системное средство, предназначенное как раз для этих целей. Вот как им пользоваться (универсальная инструкция для всех версий Windows):
- Откройте «Панель управления» («Все элементы панели управления»).
- Перейдите в «Программы и компоненты».
- Щелкните правой кнопкой мыши по программе в списке и нажмите «Удалить».
Стоит сказать, что в списке «Удаление и изменение программы» доступны далеко не все приложения. Недоступна, например, часть так называемых «метро»-компонентов. Кроме того, деинсталляция не произойдет, если повреждены/отсутствуют файлы, папки, имеются другие проблемы. В таком случае рекомендуется воспользоваться одним из сторонних деинсталляторов.
Как почистить мусор в реестре после Pandora TV, KMPFaster?
После удаления этих программ лучше почистить вручную реестр, это не сложно, а вам будет полезно — будете на будущее знать как это делать
Зажимаем WIN + R, вставляем туда команду regedit:
Нажимаем ОК, запустится редактор реестра, там тоже зажимаем но уже Ctrl + F, это чтобы открылось окошко поиска, в которое пишем KMPFaster и нажимаем Найти далее:
И все найденные результаты — удаляете, вот папка kmpfaster в реестре была найдена:
По поводу Pandora TV я пробовал, но у меня ничего не было найдено, но можете попробовать и вы — вдруг что-то найдете
Чуть не забыл, после того как что-то будет найдено, вы нажимаете F3, это чтобы продолжить поиск. И все удаляете также, все что нашли. И так до тех пор, пока не будет окошко что поиск окончен.
Надеюсь что со всем разобрались и теперь вы знаете что за программа Pandora TV, а также что такое KMPFaster.
Появляется ещё несколько совершенно ненужных приложений, от которых ещё и непросто избавиться. Одним из таких приложений является Pandora TV. В данной статье разберёмся с тем, что это за программа и как её удалить. Давайте же начнём. Поехали!
Pandora TV попадает в систему во время установки некоторых бесплатных утилит
Обязательно обращайте внимание на раздел «Дополнительные модули» (может быть и другое название), так как там можно снять галочки с тех самых ненужных программ, которые устанавливаются по умолчанию вместе с основной. Pandora Service становится причиной постоянного появления рекламных баннеров в браузере, что очень мешает при работе с компьютером
Существует несколько способов убрать Pandora Service из системы. Сделать это можно при помощи сторонних программ либо вручную.
Если ваше антивирусное ПО не справилось, скачайте Stronghold AntiMalware. Данная утилита сама удалит ненужное программное обеспечение, произведёт чистку реестра и вернёт браузер к нормальному виду.
Чтобы исправить проблему вручную, придётся покопаться в файлах системы и удалить некоторые из них. К сожалению, определенные системные файлы могут быть повреждены Pandora TV, но вы можете их восстановить при помощи установочного пакета операционной системы Windows. В приведённом ниже списке указаны процессы, которые необходимо остановить, и файлы, что должны быть удалены:
Обратите внимание, что некоторые файлы системы могут иметь такие же названия, при этом быть необходимыми для корректной работы Windows. Если вы не совсем понимаете, ЧТО вы удаляете, лучше воспользуйтесь специальной утилитой
Обязательно избавьтесь от папки «pandora.tv», расположенной на диске «C» в «Program Files», и значения ключа реестра «no information». Сам ключ удалять не следует, только его значение. Будьте очень внимательны, редактируя реестр, так как ваши действия могут очень сильно отразиться на работе электронной вычислительной машины. Чтобы перейти к реестру, в поиске Windows введите «regedit» и запустите от имени администратора.
Также вы можете попробовать деинсталлировать Pandora TV через список программ в Панели управления. Однако, приложение может начать защищать себя от удаления, в результате вы получите ошибку, что у вас недостаточно прав для деинсталляции.
Pandora Service нередко инсталлирует в браузеры специальные расширения. Чтобы избавиться от них, воспользуйтесь утилитами SpyHunter либо Stronghold AntiMalware. Но можно всё сделать самостоятельно без эксплуатации сторонних средств.
Давайте рассмотрим, как удалить Pandora TV из Internet Explorer. Открыв браузер, щёлкните по специальной иконке параметров справа вверху. В появившемся списке нажмите «Настроить надстройки». Затем перейдите на вкладку «Панели инструментов и расширения». Выберите из перечня ненужные дополнения и щёлкните по кнопке «Отключить».
Аналогичные действия выполняются и для других веб-обозревателей (Google Chrome, Mozilla Firefox, Opera). Разница лишь в том, как перейти к окну расширений конкретного браузера. В Chrome это можно сделать очень быстро, прописав в адресной строке «chrome://extensions/». Для Mozilla введите «about:addons». Попав в окно аддонов, отключите их аналогично тому, как было описано в случае с Internet Explorer.
Подведем итоги
<index>
Что это за уведомление
С начала марта 2017 года, компания Майкрософт заявила о том, что будет блокировать обновления для Windows 7 и 8.1 на компьютерах с процессорами нового поколения. К этому поколению относятся: Intel Kaby Lake (он же Core 7-поколения), AMD RYZEN, Snapdragon 820 и выше. То есть, это железо будет стабильно работать только с десяткой.
Заглушка “Несовместимое оборудование” – это исключительно коммерческая мера от Майкрософт, чтобы “заставить” пользователей перейти на Windows 10. Компания искусственно ограничивает выбор пользователя, что бы тот не устанавливал “устаревшую” семерку на новое железо.
Заглушка “Несовместимое оборудование” в Windows 7
Все считают такое нововведение спорной мерой. Хотя в компании и утверждают, что это поколение процессоров включает в себя новые возможности и аппаратные средства, которые препятствуют совместимости со старыми ОС, но это фальшь. Разумеется, Майкрософт спокойно может потянуть это аппаратное обеспечение, ведь семерка и восьмерка по-прежнему поддерживаются компанией на официальном уровне.
Можно ли убрать это?
Еще какое то время назад, можно было убрать эту блокировку, удалив определенные пакеты, в частности это KB4015550, KB4012219, KB4012218, KB4019217, KB4019264. После этого, Центр обновлений работал в нормальном режиме. Но в компании схитрили и выпустили кумулятивный апдейт, в котором блокирующая заглушка вшита по умолчанию, и теперь ОС обновляться не будет.
Кстати, почитайте эту статью тоже: CUDA error 11 — cannot allocate big buffer for DAG — решение ошибки
Избежать эту проблему можно, отказавшись от обновлений и жить с устаревающей ОС. Но можно опробовать программку Wufuc, которую создали народные умельцы и выложили на GitHub. Вот описание её назначения и функционала – https://github.com/zeffy/wufuc. Отмечу сразу, я не ручаюсь за неё, потому как у меня таких проблем нет – сижу на десятке. А другим просьба отписаться, как она работает и помогает ли. Спасибо заранее.
Запуск сценария автоматической установки
Заключение
</index>
- http://testsoft.su/wufuc-ili-kak-ubrat-soobshhenie-nesovmestimoe-oborudovanie-v-windows-7-i-8/
- https://devicess.ru/nesovmestimoe-oborudovanie-v-windows-7-kak-ubrat/
- http://talkdevice.ru/nesovmestimoe-oborudovanie-v-windows-7-kak-ubrat.html