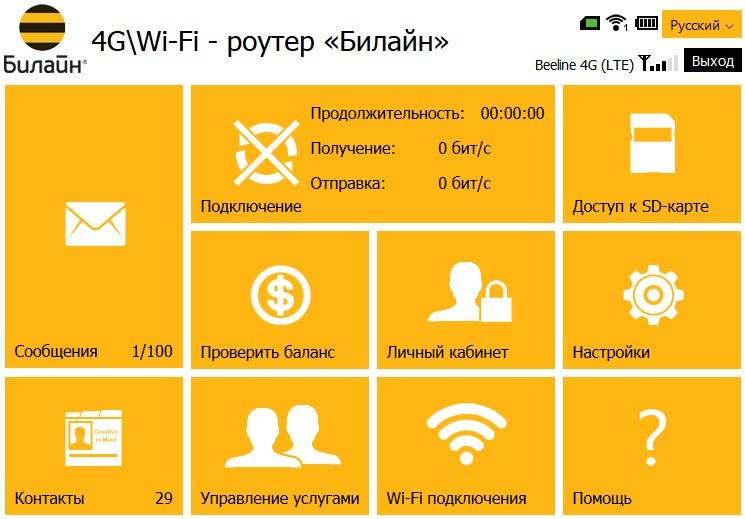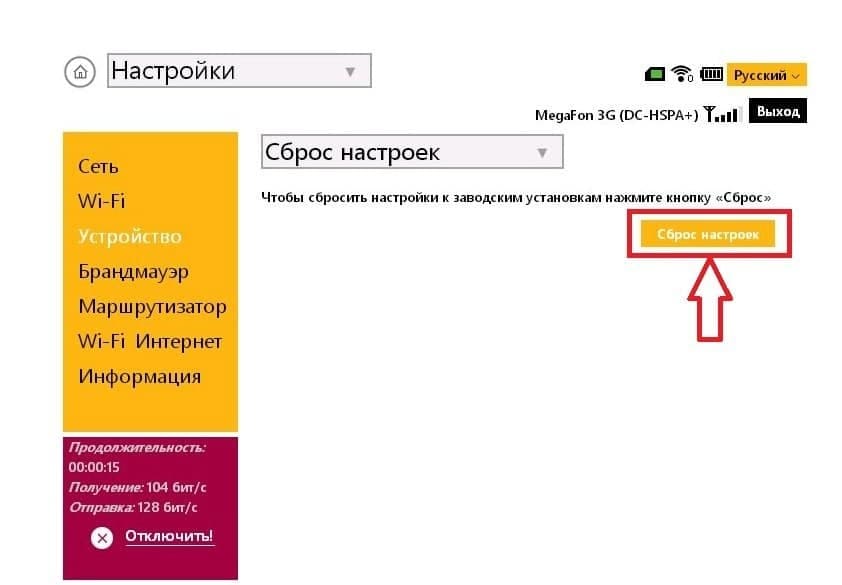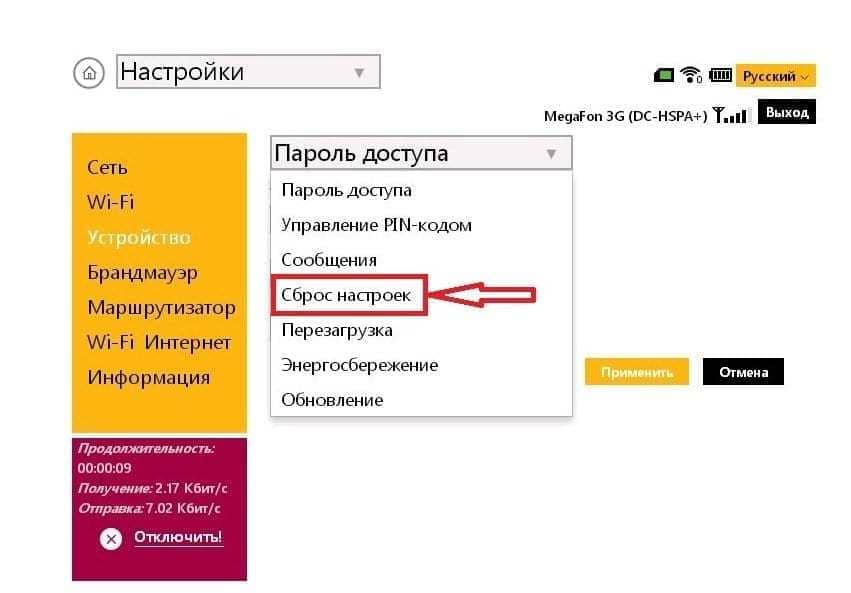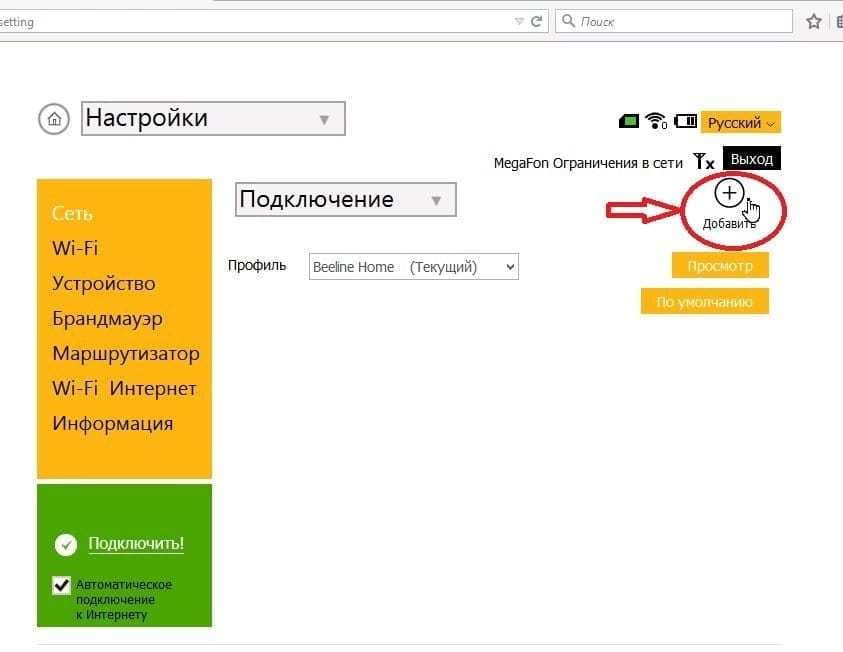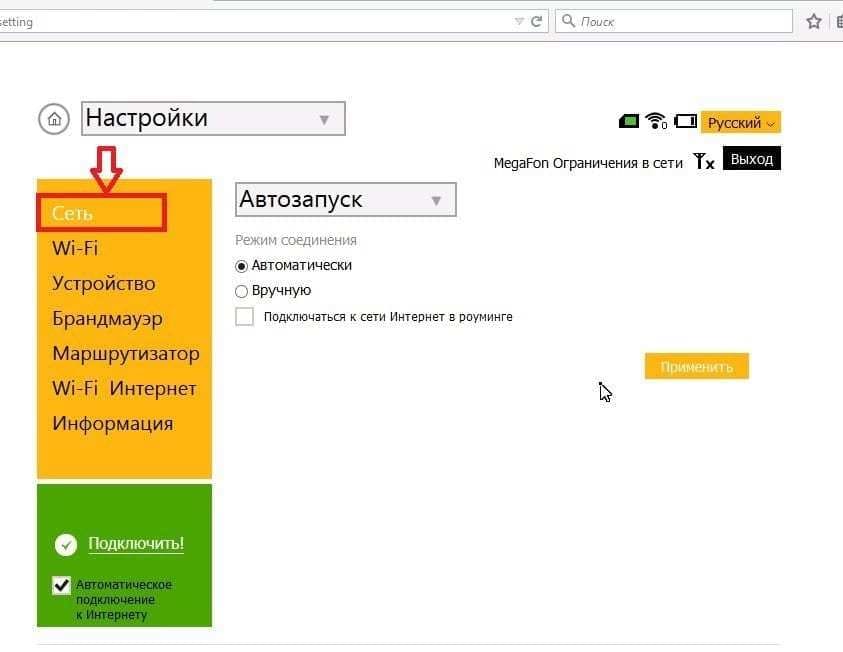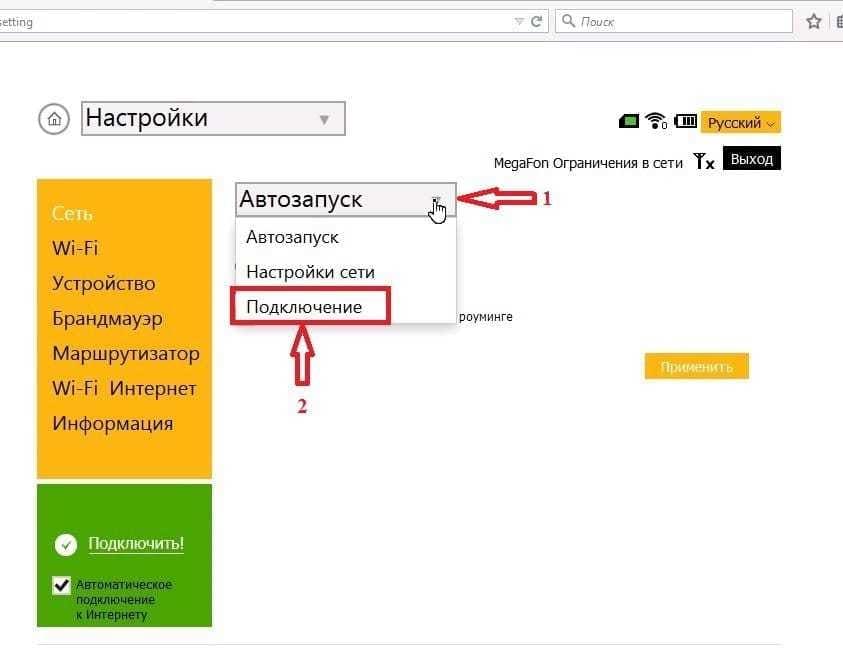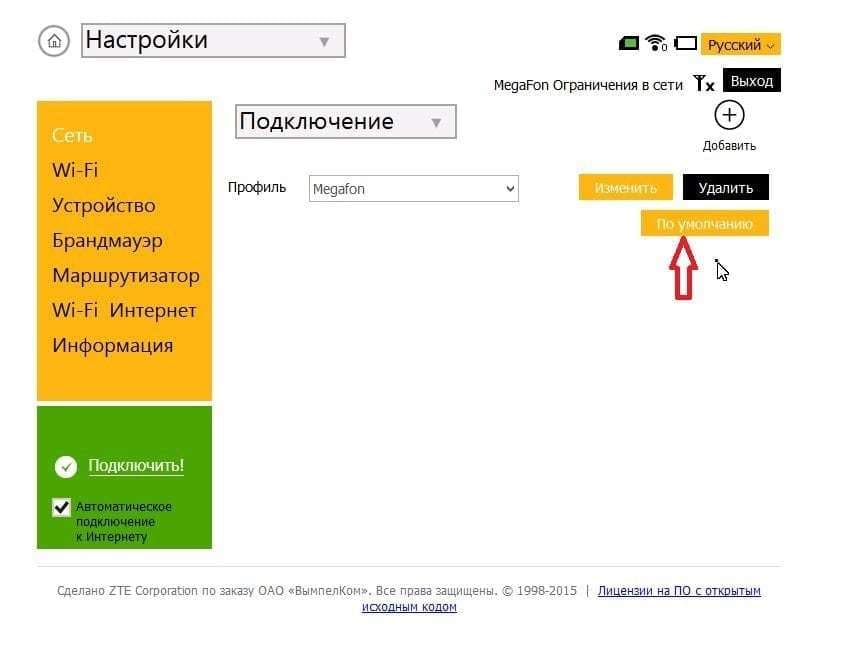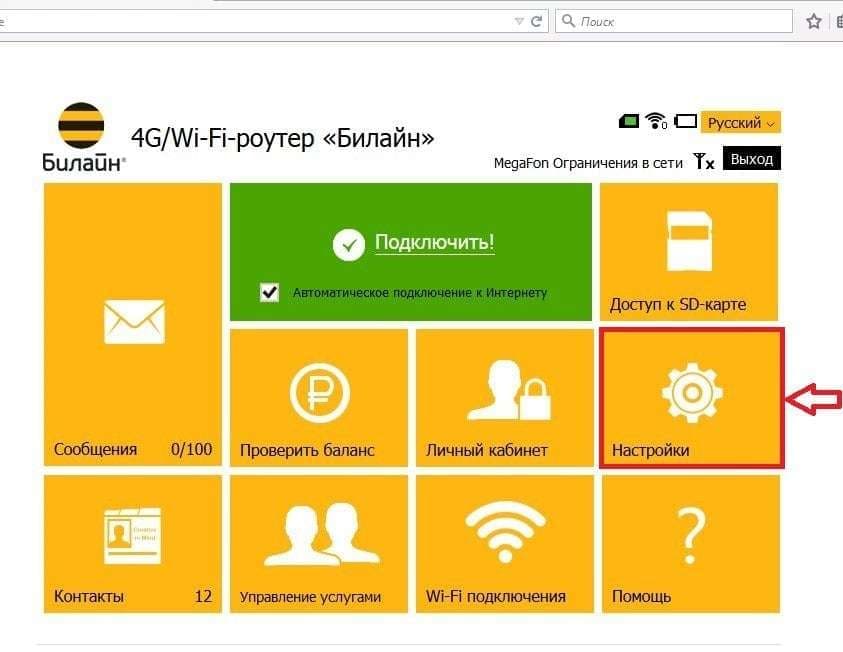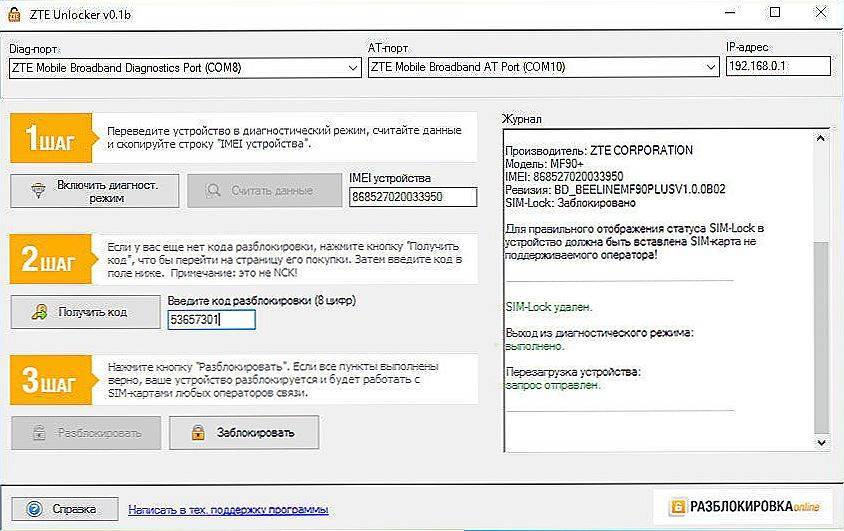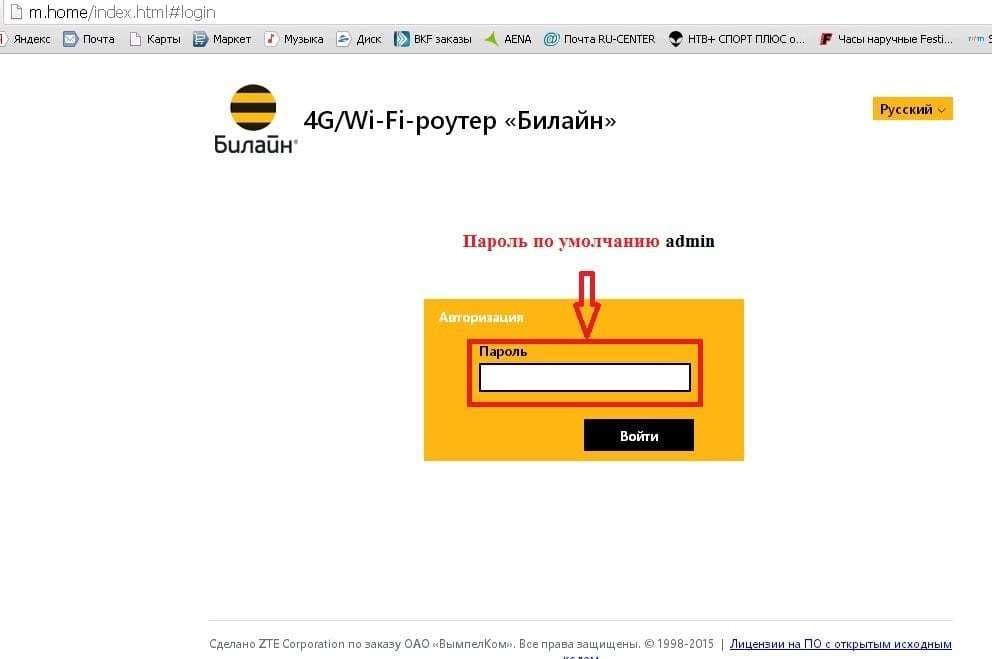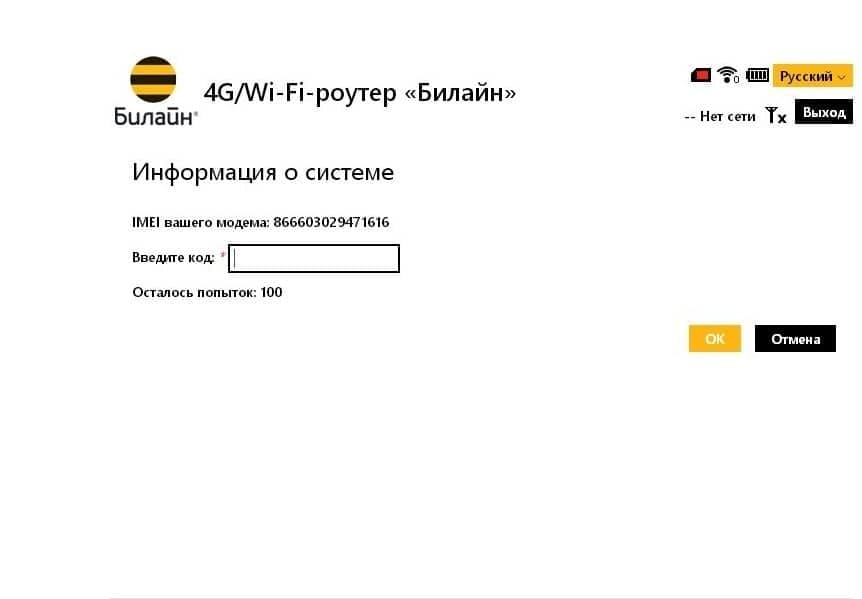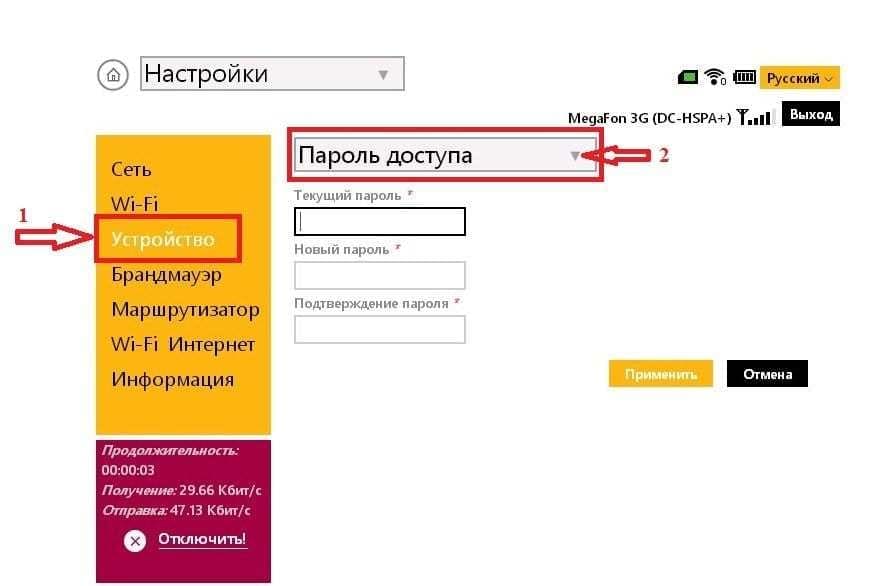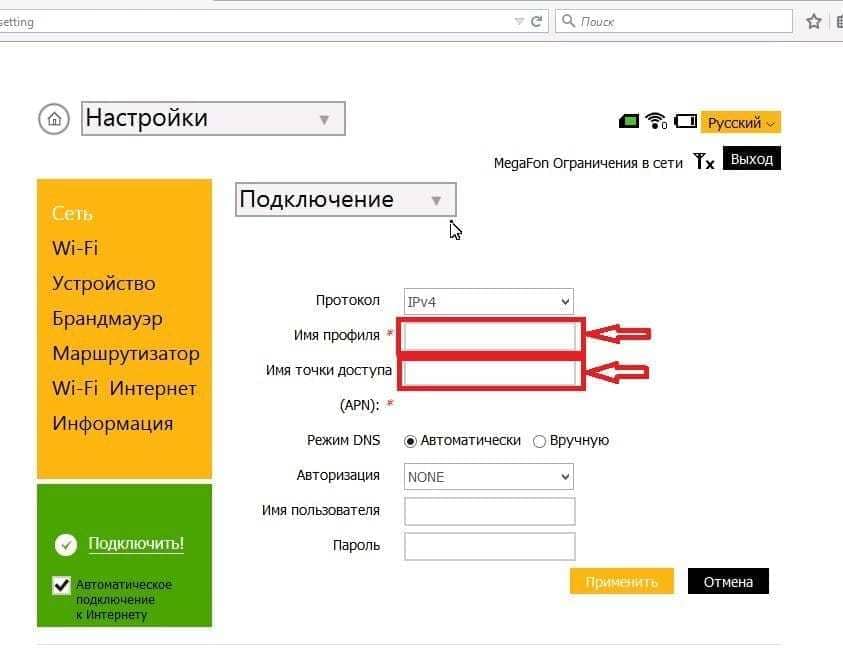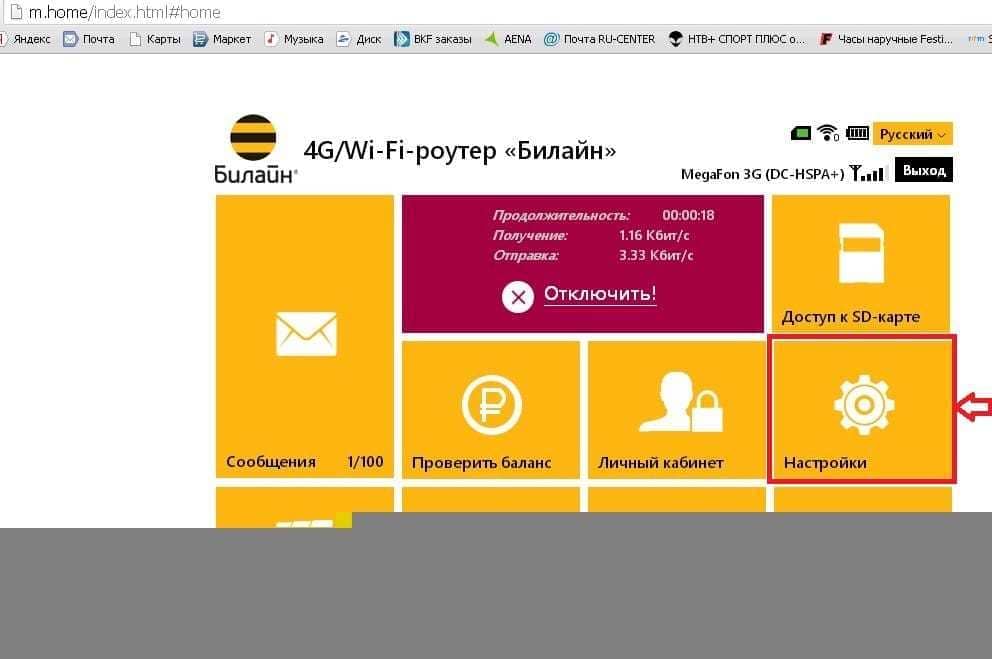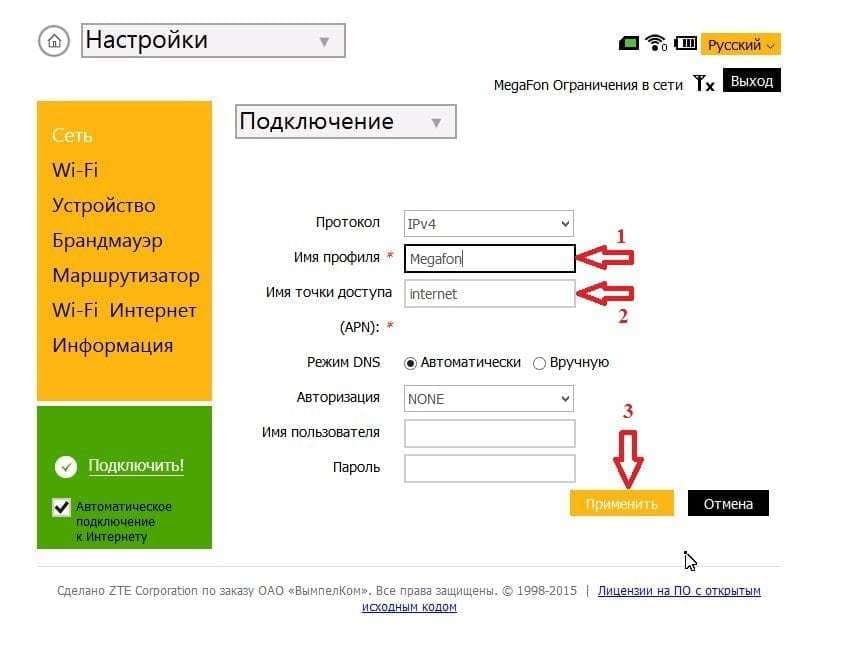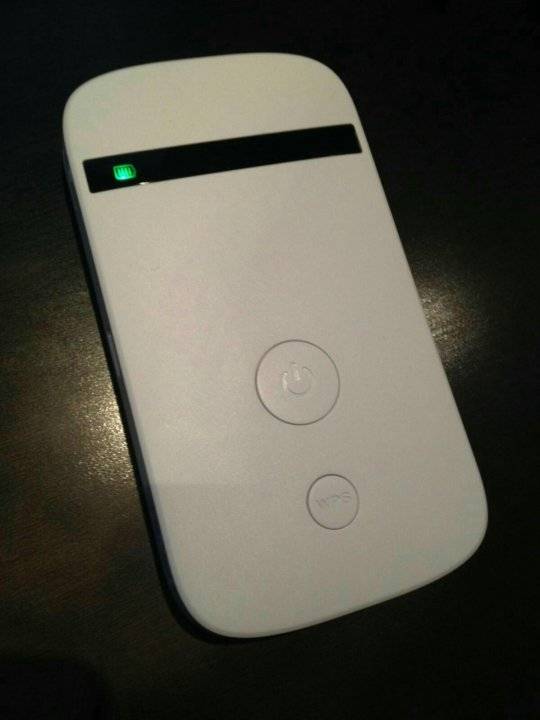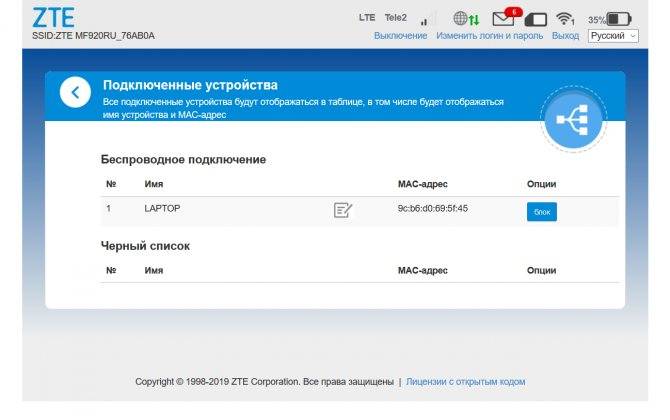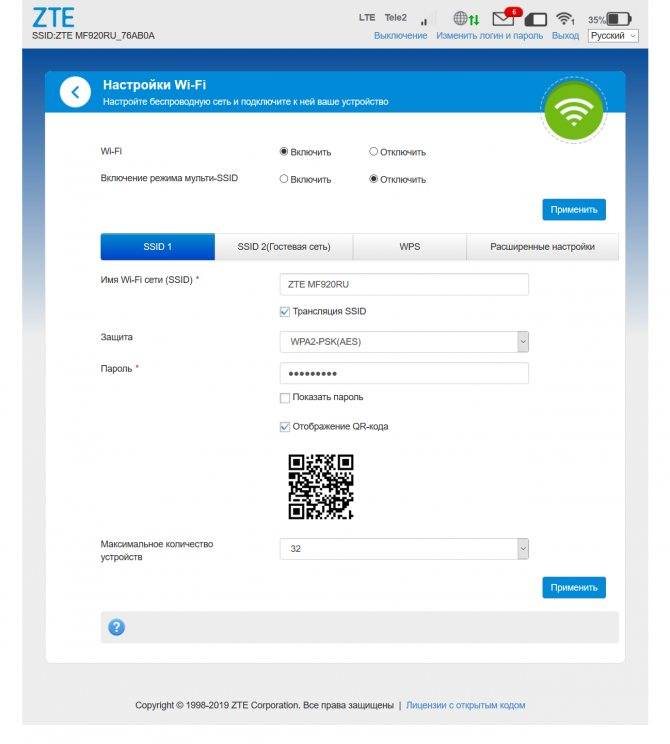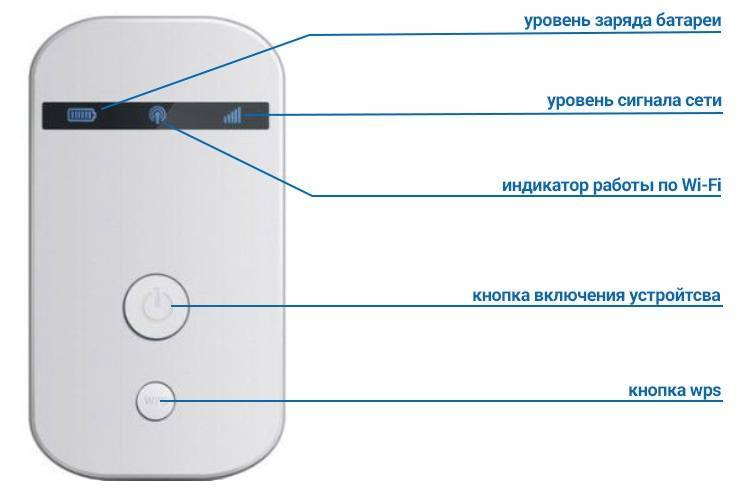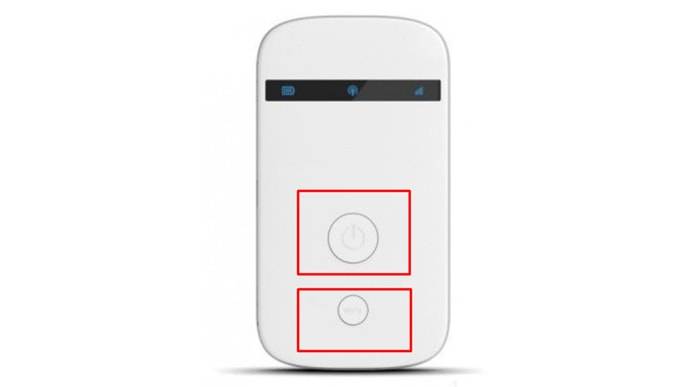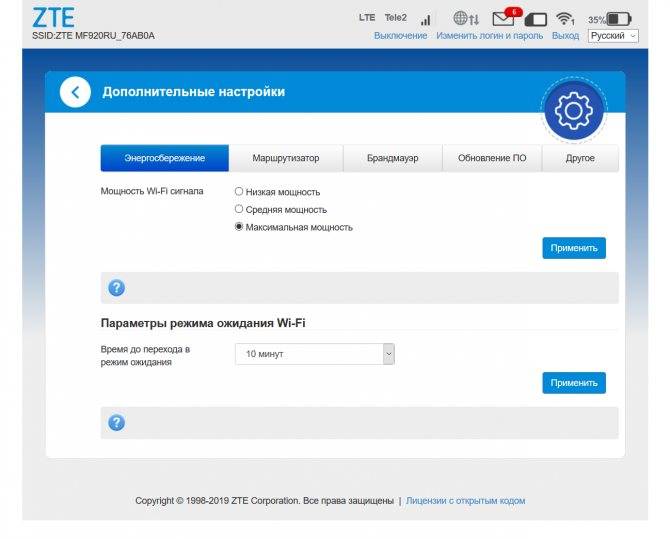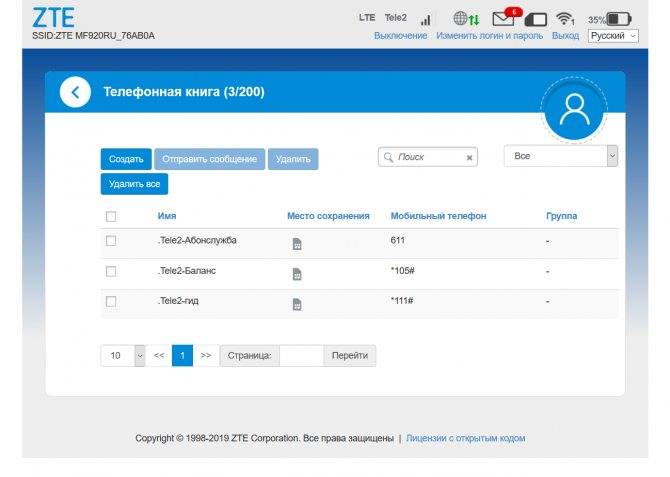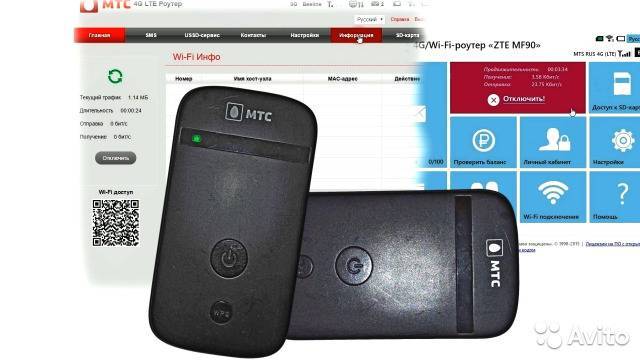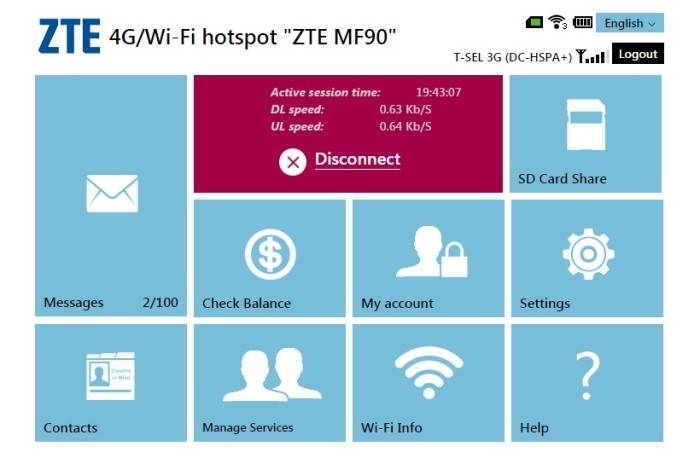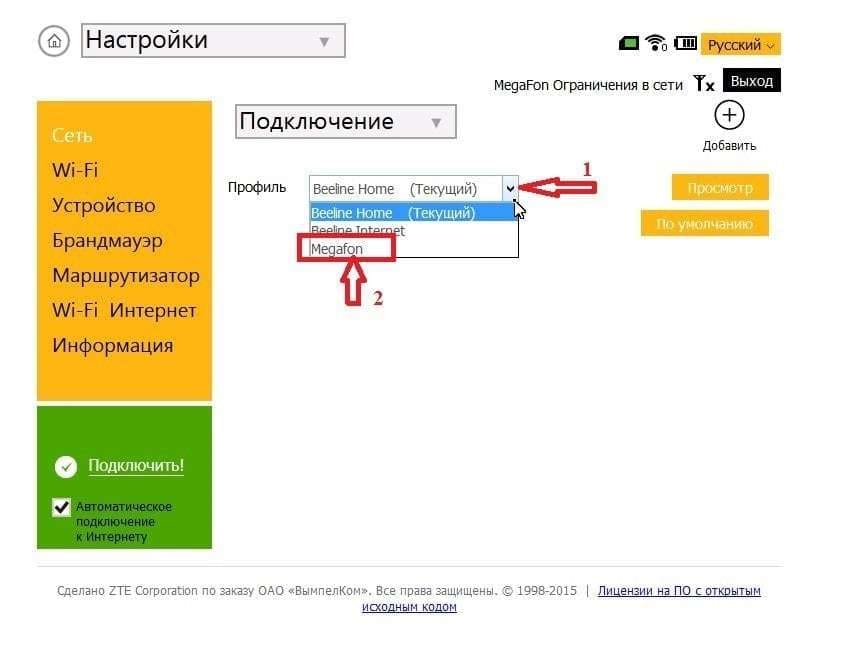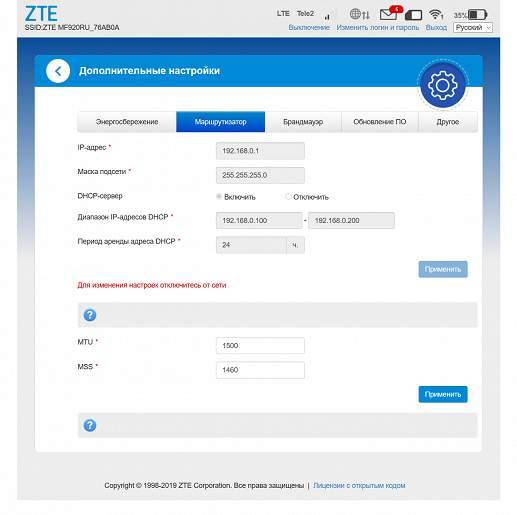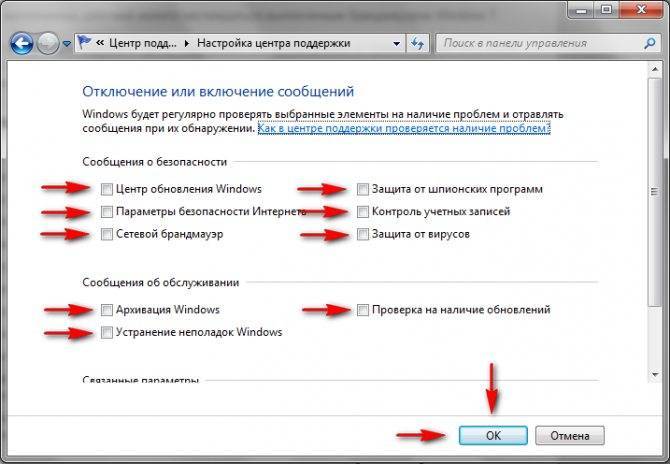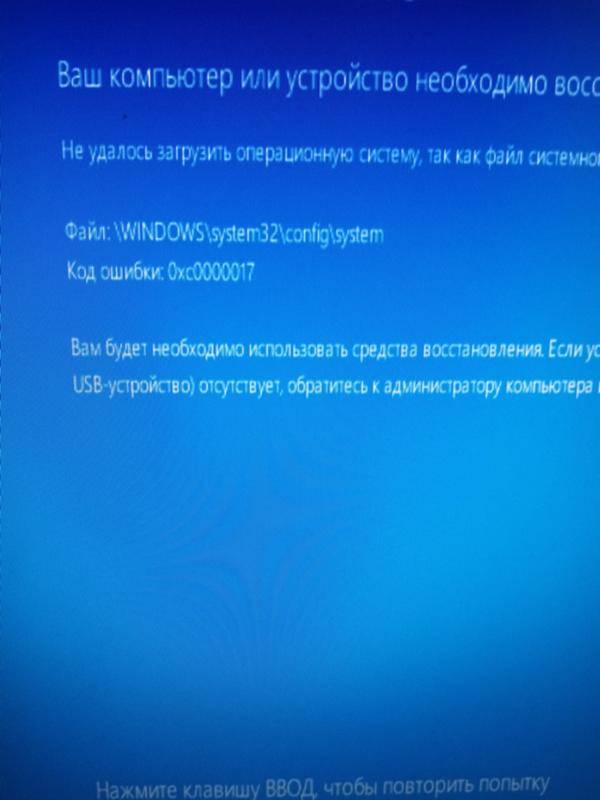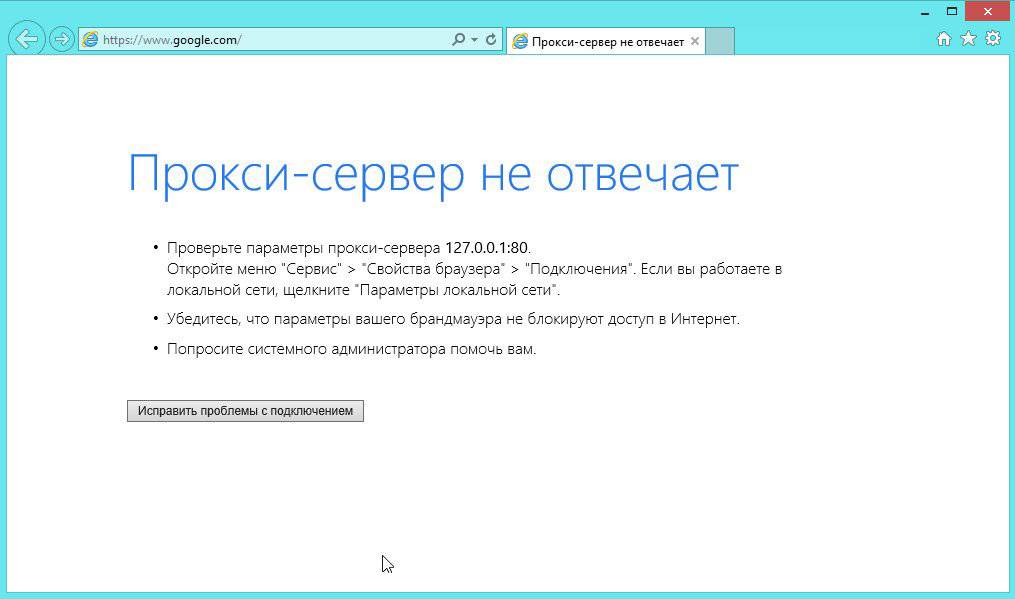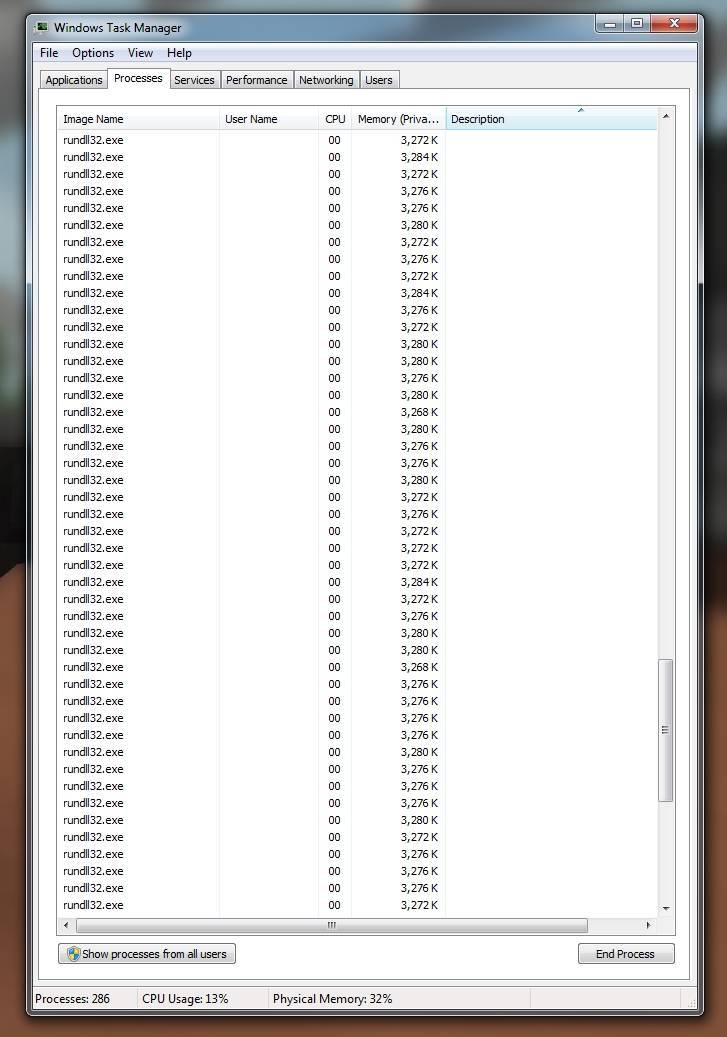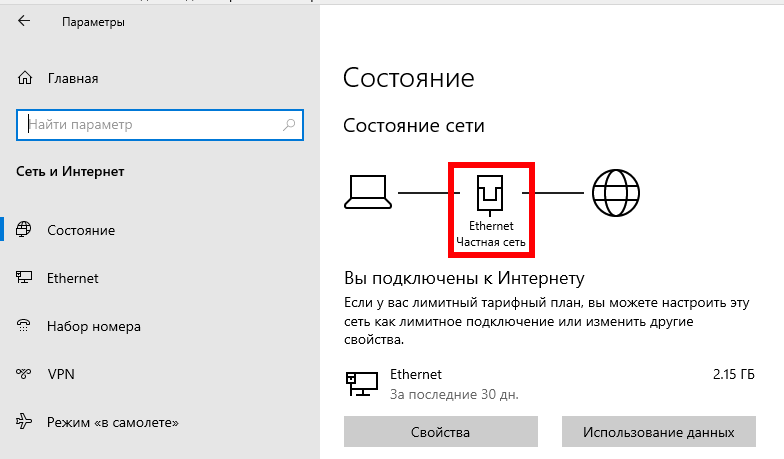Разлочка роутера билайн zte mf90
Разлочивание (разблокировка) роутера ZTE MF90, да, в принципе, и всех остальных завязанных на одном провайдере роутеров, — дело не сложное, но требующее внимания (и элементарного понимания, где что находится в компьютере).
1. Для начала скачайте и распакуйте прошивку, позволяющую разблокировать zte mf90. Найти её не составит труда: при любом запросе типа «Как разлочить роутер MF90» появится множество вариантов, где можно этот самый архив скачать.
2. Далее подключите «MF90» к компьютеру, установите все «родные» драйвера и из скачанного архива — с помощью «ZTE_LTE_Drivers».
3. Авторизуйтесь в web-интерфейсе роутера — для этого введите в адресную строку браузера адрес «http://m.home», логин и пароль по умолчанию (user/user или admin/admin).
4. Теперь необходимо перевести роутер в диагностический режим. Пройдите по адресу «http://m.home/goform/goform_process?goform > Учтите, что диагностический режим — это временный параметр, поэтому медлить не стоит и сразу переходите к следующему шагу.
5. В «Диспетчере устройств» появиться новое оборудование с именем «ZTE Mobile Broadband DiagnosticsPort» — откройте раздел «Порты» и запомните, какой порт присвоен COM4 или COM13.
6. Файл с разрешением «.bin» из скачанного архива поместите в корень диска «С:».
7. Далее в «Командной строке» последовательно выполните следующие команды: cd copy /b ХХХХХХ.bin \.COM# #- это номер порта из шага 5.
8. Отсоедините и перезагрузите роутер.
В завершение можете проверить любой удобной утилитой по проверке привязки, разлочен ваш роутер или нет.
Подключаем Smart TV к сети Wi-Fi
Для примера я буду рассматривать Смарт ТВ телевизор Philips 43PFT5301/60. Понятно, что интерфейс на Samsung и LG будет совершенно иным — он различается даже в модельном ряду одного производителя из-за использования разных версий операционных систем. Главная задача — понять принцип, а после этого по аналогии можно будет легко и быстро подключить телевизор Smart TV к сети Wi-Fi роутера вне зависимости от производителя.
Алгоритм действий следующий. Берем в руки пульт ДУ от телека и нажимаем на кнопку «Настройки»:
У меня она с иконкой шестерёнки. Либо нажмите на кнопку со значком домика и зайдите в раздел «Настройки». На Смарт ТВ от Samsung тоже используется кнопка «Home», на LG — кнопка «Settings». Для перемещения по меню используются кнопочки со стрелками, а нажатие — кнопка «ОК».
В открывшемся меню надо выбрать пункт Сеть, чтобы перейти к следующему меню конфигурации сетевых сервисов:
В моём случае беспроводной адаптер телевизора был изначально отключен и потому его надо сначала включить, зайдя в подраздел «Wi-Fi вкл./выкл.» и выбрать значение «Вкл».
Далее надо выбрать пункт меню «Подключение к сети»:
Телевизор предложит запустить мастер подключения. Соглашаемся и нажимаем на кнопку Запуск:
Следующее окно по сути дублирует предыдущее и нужно лишь для того, чтобы случай чего можно было отказаться и вернутся обратно в меню. Здесь просто надо нажать на кнопку Подключить.
Теперь надо выбрать какой тип подключения будем использовать — проводное, то есть через LAN-кабель или беспроводное, то есть Wi-Fi. Выбираем последнее.
Потом устройство предложит как будем искать сеть роутера — через WPS или будем сканировать эфир. Лично предпочитаю не пользоваться WPS и потому будем искать свой Вай-Фай самостоятельно — нажимаем кнопку «Сканировать».
В списке доступных беспроводных сетей выбираем сеть своего роутера.
Нас снова спросят — может быть мы хотим воспользоваться WPS, но мы нажимаем на кнопку «Стандартный».
В следующем окне выбираем кнопку «Ввод ключа»:
Появится строка для ввода пароля от Wi-Fi. Обычно там есть возможность открыть экранную клавиатуру, благодаря чему ввести ключ безопасности можно просто и быстро.
После этого нажимаем на кнопку «Далее» и ждём несколько минут:
Если пароль на Вай-Фай был введён верно — Вы увидите сообщение, что подключение телевизора к роутеру прошло успешно! Нажимаем кнопку «Закрыть».
В следующем окне — нажимаем кнопку «Завершение» для того, чтобы закончить работу мастера сетевого подключения.
Далее можно будет в разделе меню «Сеть» выбрать раздел «Просмотр параметров сети»:
Появится окно с информацией о подключении к роутеру:
Так же я бы посоветовал изменить имя телевизора в сети, чтобы можно было легко найти его в списке беспроводных клиентов роутера. Для этого надо зайти в раздел «Название ТВ в сети»:
Здесь с помощью экранной клавиатуры вводим сетевое имя для ТВ и нажимаем кнопку «Готово».
На этом всё — телевизор теперь включен в локальную сеть домашнего маршрутизатора и имеет выход в сеть Интернет.
Для более старых моделей телевизоров есть ещё вот эта инструкция — ссылка.
Как настроить 4g wifi роутер Билайн ZTE MF90?
Обычно мобильный модем не требует дополнительных настроек, поскольку оператор продает его полностью готовым к работе. Людям, решившим купить прибор, останется включить его, найти нужную сеть, и осуществить подключение. В ситуациях, когда без дополнительных настроек не обойтись, стоит:
- Включить оборудование.
- Открыть любой браузер на компьютере.
- Ввести в адресную строку комбинацию 192.168.0.1.
- Авторизоваться в системе, введя в поле логина и пароля одинаковые комбинации admin.
- Воспользоваться предложенным функционалом.
После внесения изменений нужно сохранить выбранные параметры нажатием соответствующей кнопки.
Возвращение к корням, или Как сбросить настройки роутера до заводских
Работу роутера, как и любого другого цифрового устройства, можно настроить благодаря встроенной панели инструментов. Однако такого рода изменения могут привести к ряду системных ошибок, технических проблем и критических сбоев. К тому же роутер — это технический прибор, поэтому со временем он начинает испытывать перебои в работе. Для устранения всех неполадок в каждом роутере предусмотрена особая функция — сброс настроек.
Причин, из-за которых может появиться необходимость сброса настроек маршрутизатора, масса: начиная от восстановления забытого пароля для входа в сеть и заканчивая неожиданно возникшими внутрисистемными ошибками совместимости с ОС Windows. Существует два способа перезагрузки роутера: программный и аппаратный. Оба этих способа подходят для любых марок и моделей маршрутизаторов.
- Открыть браузер и в адресной строке ввести 192.168.1.1 (Enter), после чего войти в панель управления (логин и пароль по умолчанию — admin/admin).
Отличительной чертой роутеров от D-Link является развернутая система настроек. Благодаря ей программную перезагрузку маршрутизатора можно выполнить двумя способами.
- Зайдите в браузер и перейдите по адресу 192.168.1.1. Заполните форму для входа (в обеих строках — admin). После этого у вас будет два варианта сброса настроек роутера.
Вы также можете посмотреть все необходимые данные для входа в меню на обратной стороне роутера (наклейка с техническими характеристиками)
Мне как-то раз довелось столкнуться с одной проблемой во время попытки сбросить настройки роутера D-Link. После выполнения операции “Восстановление заводских настроек” не последовало никаких положительных изменений по восстановлению работоспособности маршрутизатора. Решением возникшей проблемы стала перезагрузка роутера через пункт меню “Система”/”Конфигурация”/”Перезагрузить устройство” сразу же после сброса настроек.
Алгоритм перезагрузки роутера ZyXEL практически ничем не отличается от описанных выше, кроме слегка запутанной навигации по его панели настроек.
- Запустите браузер и пропишите в адресной строке 192.168.1.1, после чего нажмите Enter и заполните стандартное окно авторизации (логин и пароль по умолчанию — admin/admin).
Аппаратный сброс настроек производится с помощью специальной кнопки (WPS/RESET) на корпусе роутера. Такая кнопка имеется на всех моделях маршрутизаторов. Единственным отличием является то, что она может быть либо утоплена внутрь корпуса, либо выступать из него.
Чтобы выполнить сброс настроек роутера, необходимо сначала включить его и дождаться полного запуска (пока не загорятся все индикаторы), а затем нажать на кнопку WPS/RESET и удерживать ее не менее 5 секунд. После этого настройки маршрутизатора будут восстановлены до заводских.
Рано или поздно в любом роутере может произойти критический сбой в работе. Для быстрого решения проблемы производители добавили в инструментарий своих маршрутизаторов специальную функцию перезагрузки, которая позволяет сбросить все настройки до заводских. Выполнить ее можно как программно (через панель настроек роутера), так и аппаратным способом благодаря отдельной кнопке WPS/RESET, расположенной на корпусе прибора.
Обзор возможностей
Начать обзор прибора разумнее всего с функционала. Купившие технику люди смогут:
- посещать сайты и порталы;
- пользоваться виртуальными сервисами и системами;
- совершать онлайн-звонки;
- получать и отправлять смс-сообщения;
- раздать трафик на подключенные к оборудованию компьютеры, планшеты, ноутбуки и смартфоны;
- пополнять баланс используемой сим-карты.
При этом важно подчеркнуть, что прибор способен работать в различных сетях, включая как современные lte, таки стандартные 2g, 3g соединения. Главное, чтобы было стабильное соединение и абонент находился в зоне действия сети Beeline
Антенна для роутера ZTE MF90
Антенный адаптер (Pigtail) — соединительный элемент между модемом или роутером с кабелем ведущего к внешней 3G/4G антенне, которая в свою очередь повышает прием мобильного сигнала. Переходник имеет два конца, на одной стороне наконечник (pigtail) — который подключается непосредственно в разъем гаджета, а с другой стороны переходника находится соединительный элемент для подключения к антенному кабелю.
Антенный переходник TS9-F — этот адаптер совместим абсолютно со всеми модемами и роутерами у которых антенный разъем типа TS-9. Разберем все по порядку, ts9 — это тип наконечника подключаемого непосредственно в порт устройства, а F — это обозначение коннектора на другом конце переходника для подключения к антенному кабелю.
1 способ. Программный сброс настроек роутера.
Применяется в том случае, если у Вас есть доступ в веб-интерфейс роутера. К этому способу прибегают в том случае, если WiFi-роутер работает нестабильно. Сброс настроек к заводским иногда помогает решить такую проблему. Программный сброс настроек роутера находится в разделе системных параметров маршрутизатора. Обычно, сброс настроек к заводским называется Reset Factory Defaults. Достаточно поставить галочку напротив этого пункта и нажать кнопку OK или Применить. Роутер применит стандартную заводскую конфигурацию и перезагрузиться, после чего будет доступен со стандартными параметрами.
Пример 1. Сброс настроек роутера TP-Link:
Заходим в раздел Системные инструменты => Заводские настройки:
Нажимаем кнопку Восстановить, и ждем перезагрузки роутера .
Пример 2. Сброс настроек роутера Asus:
В меню веб-интерфейса выбираем раздел Администрирование, вкладка Управление настройками:
Нажимаем кнопку Восстановить и ждем перезагрузки роутера .
Пример 3. Сброс настроек роутера D-Link:
В меню веб-интерфейса в правом верхнем углу нажимаем кнопку Система и в выпавшем меню выбираем раздел Заводские настройки:
Подтверждаем действие и ждем перезагрузки роутера .
- https://unlock-code.ru/page75.html
- https://web-shpargalka.ru/mf90-sbros-do-zavodskih-nastroek.php
- https://lumpics.ru/how-to-change-wi-fi-password-on-beeline-router/
Как это сделать?
Чтобы поменять «потроха» zte mf90 для работы с другими операторами, проделаем следующее:
- Скачиваем драйвер MF90. Например, отсюда: skysup.ru/files/MF90_Drivers.rar
. - Переводим роутер в диагностический режим при помощи программы dc-unlocker.
- Выясняем номер порта устройства. Это можно сделать в «Диспетчере устройств».
- Скачиваем из вышеуказанного источника файлы diag1F4E_F0AA.bin
и bckfrmDM.bin
. - Выполняем команды копирования обоих файлов в порт: «copy /b ИмяФайла \\.\Порт» .
- Отключаем и заново включаем роутер при отключенном питании.
- Для появившихся в «Диспетчере устройств» 4-х неизвестных скачиваем драйвер 823ADB-MF90.zip
. - Находим неизвестное устройство с «MI_05»
в названии. - Подсовываем ему только что скачанный драйвер.
- Если новое устройство распознано в качестве «Android Composite ADB Interface», то, следовательно, все в порядке.
- В окне командной строки набираем «adb devices»
и проверяем присутствие модема в выведенном списке устройств. - Для доступа к консоли модема набираем «adb shell» и далее: «mv /etc/init.d/zlocknetapp /etc/init.d/zlocknetapp.bak» , после чего перезагружаемся.
Все готово для работы с любым оператором. Для редактирования профилей zte mf90 используем web-интерфейс.
Настройка 4G-роутера ZTE MF90 китайского производства у некоторых пользователей вызывает множество вопросов. Наибольшие трудности появляются при необходимости разблокировать девайс для адекватной работы с любыми операторами . Решить любую проблему, связанную с этим устройством, можно очень быстро. Нужно лишь ознакомиться с представленными здесь советами.
ZTE MF90 – это функциональный и доступный маршрутизатор, не требующий особых настроек
Перед нами мобильный роутер, разработанный компанией ZTE для раздачи интернета. Основными преимуществами прибора называют живучую батарею и высокую надёжность соединения, особенно при изменении первоначальных условий (например, в дороге).
ZTE MF90 предназначен для функционирования в сети Билайн, его можно найти в салонах и офисах этого оператора. Чтобы подсоединиться к Всемирной сети, вам понадобится SIM-карта miniSIM. Характеристики оборудования:
- ёмкость 2300 мАч (этого хватает на четыре-пять часов скачивания контента и разнообразных программ либо на 6–7 часов сёрфинга);
- поддержка режима репитера;
- подключение через USB для просмотра файлов;
- карта microSD до 32 ГБ;
- светодиодная индикация;
- поддержка LTE, UMTS, GSM стандартов;
- все важные параметры можно увидеть при помощи веб-интерфейса ;
- Wi-Fi может функционировать в диапазоне 5 ГГц;
- максимальная скорость приёма информации в EDGE/GPRS режиме равна 236 Кбит/с.
Добавим, что максимально к устройству могут одновременно подсоединиться 10 юзеров.
Zte mf90 восстановление кирпича
3. Настраиваем WiFi-подключение к роутеру и подключаемся к нему.
4. Заходим в веб интерфейс роутера по адресу “http://m.home” или ” http://(IP-адрес_роутера) ” (пароль по умолчанию, если вы его не меняли – admin).
5. Переводим роутер в диагностический режим. Для этого переходим по адресу “http://m.home/goform/goform_process?goformId=MODE_SWITCH&switchCmd=FACTORY” или “http://(IP-адрес_роутера)/goform/goform_process?goformId=MODE_SWITCH&switchCmd=FACTORY” .
Если всё прошло удачно, то в браузере появится пустая страница с текстом
6. Опять открываем Диспетчер устройств и находим там три неизвестных устройства ZTE LTE Technologies MSM 7. Устанавливаем на каждое из этих устройств драйвер
Драйвера в папке Drivers. Если Windows отобразит предупреждение об установке неподходящего/неподписанного драйвера – ответьте Всё равно установить.
8. Теперь бывшие неизвестные устройства получили нормальные имена. Находим среди них ZTE Mobile Broadband Diagnostics Port (в секции Порты (COM и LPT)) и запоминаем присвоенный ему номер COM-порта (например, COM9 или COM13)
9. Из этого-же архива извлекаем файл diag1F40_F0AA.bin и помещаем его в корень диска C:
10. Запускаем консоль (командную строку Windows).
11. В консоль вводим следующие команды нажимая Enter после вообще каждой строки:
(в последней строчке замените в слове COM9, 9 на номер вашего COM-порта из шага 8)
C: cd \ copy /b diag1F40_F0AA.bin \\.\COM9
При удачном выполнении этого шага, вы увидите вот это:
13. В Диспетчере устройств должны появиться 4 (четыре) неизвестных устройства с одинаковыми именами ZTE Technologies MSM (если сразу не появились, то передергиваем USB-кабель). Поочередно открываем для каждого из них Свойства, переходим на закладку Сведения, выбираем в выпадающем списке ИД оборудования и запоминаем то из них, у кого будет указано USB\VID_19D2&PID_1404&REV_5099&MI_06.
14. Устанавливаем на это устройство драйвер ADB из архива (папка “ADB Driver”). После этого устройство станет называться Android ADB Interface или Android Composite ADB Interface.
15. Теперь копируем папку adb из архива в корень диска C: и в командной строке выполняем следующее:
C: cd \ cd adb adb shell tcpsvd -u root:root -vE 0.0.0.0 21 ftpd -w / &
Окно после выполнения операций не закрываем! Оно нам еще пригодится.
16. Теперь в любом ftp клиенте открываем ftp://m.home или ftp://(IP-адрес_роутера).
17. Далее переходим по папкам в /usr/zte_web/web/auto_apn/ и заменяем файл auto_apn.db на “auto_apn.db из нашего архива.
18. Теперь в том окне командной строки просто нажимаем Ctrl+C и выполняем вот эту команду:
19. Далее устанавливаем и запускаем из архива программу teraterm
20. После запуска программы, в окне выбираем безымянный COM-порт (он должен соответствовать ZTE-модему, если есть сомнения, то открываем в Диспетчере устройств свойства ZTE Mobile Broadmand Modem и смотрим, какой там COM-порт)
21. В появившемся черном терминальном окне последовательно вводим следующие две команды:
Результат будет вот такой:
22. Идем в веб-интерфейс роутера, выбираем Настройки -> Устройство -> Перезагрузка и перезагружаем роутер. Если все получилось, то в Диспетчере устройств снова появится RNDIS-адаптер.
Вот теперь всё. Вставляем СИМ-карту другого оператора и радуемся жизни. MF90+ (в отличие от MF90) очень капризен по части работы в 4G! Для 4G ему обязательно нужна “правильная” точка доступа (APN),
Так-же для нормальной работы нужно в веб-панели настроить точку доступа для другого оператора!
Устройство
Практически весь внутренний объем корпуса занимает аккумуляторная батарея, об особенностях питания поговорим отдельно. Антенны размещены в нижней части корпуса. По результатам замеров с роутером в разных «позах» у меня сложилось впечатление, что радиоблок работает несколько лучше в горизонтальном положении. Но ярко выраженной зависимости не увидел и могу ошибаться.
Гнездо microUSB на левой грани, там же – два антенных гнезда (MIMO), прикрытых заглушками. На остальных гранях ничего нет. На передней панели – кнопка включения и выключения питания, кнопка WPS (защищенное соединение по Wi-Fi).
Внутри гнёзда для SIM-карты и карты памяти microSD, поддерживаются карты объемом до 32 ГБ. Не совсем обычная конструкция гнезда microSD, вырез в пластмассе корпуса формирует лепесток с небольшим выступом. При установке карты лепесток нужно слегка нажать вниз, после установки он распрямится, и выступ надёжно зафиксирует карту. Решение ничуть не хуже (а то и лучше) традиционного скользящего «замка», но не каждый сходу догадается. Впрочем, в процессе запихивания карты памяти требуемое нажатие на лепесток происходит естественным образом.
Для открывания задней крышки её нужно сдвинуть вперед на несколько миллиметров, на это намекает маленький треугольник на корпусе. Треугольник виден только при внимательном осмотре, но, надеюсь, что до стамески дело не дойдёт и даже не очень внимательный владелец роутера заглянет в «Руководство», в котором метод вскрытия корпуса описан подробно и с картинкой. Трудно сказать, насколько надёжно крышка будет фиксироваться через месяцы эксплуатации, но предпосылок к быстрому разбалтыванию я не увидел.
Технические характеристики маршрутизатора
Спецификации MF90 соответствуют требованиям среднестатистического пользователя. Устройство может работать в диапазонах LTE FDD (800/1800/2600 МГц), UMTS (900/1200 МГц) и GSM (900/1800 МГц). Передача данных по технологии LTE FDD осуществляется со скоростью до 100 Мбит/с на прием и до 50 Мбит/с на отправку.
По умолчанию предусмотрена работа с 10 устройствами по интерфейсу Wi-Fi.
Маршрутизатор совместим с картами microSD, объем которых не превышает 32 Гб.
Передача данных осуществляется со скоростью до 100 Мбит/с.
В распоряжении пользователя световая индикация о текущем уровне сигнала, заряде аккумулятора и стабильности Wi-Fi.
Аппарат совместим с компьютерами на базе Windows XP, Vista, 7, 8, 10 или Apple Mac OS X.
Энергопотребление и аккумулятор
Несмотря на то что MF90 позиционируется как домашний роутер, он поставляется с ресурсоемкой батареей, которая обеспечивает большое время автономной работы. Емкость аккумулятора составляет 2300 мАч, что на 30% больше, чем у Huawei E5372 с 1780 мАч. По отзывам пользователей, полного заряда батареи хватает для целого дня использования.
Кроме того, в роутере есть эффективные режимы энергосбережения, которые позволяют регулировать мощность передатчика Wi-Fi или переводить устройство в спящий режим при отсутствии активности. Временной промежуток до активации опции меняется в настройках. По умолчанию роутер переходит в сон за 10 минут.
Индикаторы и разъемы
Текущее состояние роутера можно проверить с помощью 3 индикаторов:
- Первый отображает уровень заряда аккумулятора. Если индикация отсутствует, значит, аппарат либо отключен, либо переведен в режим сна. Зеленый свет сообщает о полном заряде батареи или уровне больше среднего. При подключении зарядного устройства зеленая индикация начинает мигать. Красный свет указывает на необходимость подзарядки.
- Второй индикатор предназначается для отображения качества подключения. Он обозначается параллельными линиями, которые выстроены по росту. Синяя индикация используется для LTE-сетей. Если она мигает, значит, передача данных стабильная. Аналогичное происходит и при подключении 2G- или 3G-стандартов, только оттенок будет зеленым. При срабатывании красного индикатора роутер сообщает об нестабильной работе сети, каком-либо программном сбое или отсутствии SIM-карты.
- Последний индикатор используется для проверки состояния Wi-Fi. Если на роутере есть синее мерцание, значит, сеть подключения, если индикатор бесперебойно горит — это указывает на активацию опции WPS.
Индикаторы показывают техническое состояние роутера.
На боковой панели MF90 находятся 2 разъема для антенн и 1 порт microUSB для связи с компьютером или зарядки.
Под корпусом и батареей есть 2 слота:
- Для USIM.
- Для MicroSD.
Скорость
Скорость передачи данных при использовании стандарта LTE FDD достигает 100 Мбит/с на прием и до 50 Мбит/с на передачу. Если связь осуществляется в пределах DC-HSPA+, верхний порог ограничен отметкой до 42 Мбит/с на прием и до 5,76 Мбит/с на передачу. При использовании EDGE/GPRS максимальная скорость не превышает 236 Кбит/с.
Антенна
Адаптер антенны для MF90 представляет собой небольшое соединительное устройство между роутером и кабелем внешней антенны для усиления качества приема и передачи данных. Переходник состоит из 2 концов с наконечником и соединительным элементом.
Прошивка роутера ZTE MF90
Этот прибор можно применять с Билайном, что не всегда удобно. Чтобы ZTE MF90 стал доступен для всех операторов, его необходимо разлочить, то есть нужна прошивка. До того, как приступить к делу, отметим, что посредством описанных ниже манипуляций вы потеряете гарантию на товар.
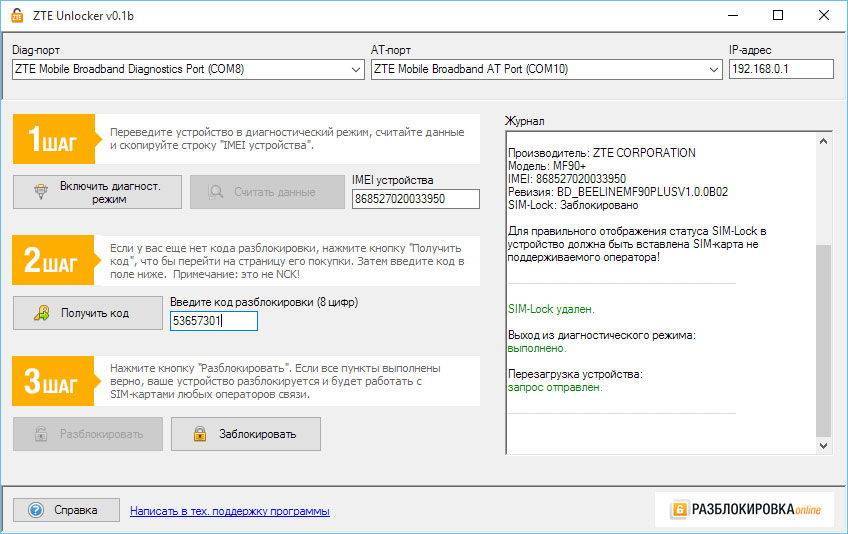
Чтобы разблокировка прошла успешно, нужно проделать следующие действия:
- подключитесь к ПК через USB;
- далее установите драйвер роутера;
- переведите изделие в режим диагностики, используйте dc-unlocker;
- выберите номер порта диагностики в диспетчере устройств (в командах указываем порт COM13, у вас может быть другое значение;
- скачайте файлы, без которых разблокировать ZTE MF90 не удастся.
Далее скопируйте в диагностический порт следующие строки:
- copy /b diag1F4E_F0AA.bin \\.\COM13
- copy /b bckfrmDM.bin \\.\COM13
Отключите прибор от питания, затем заново подключите его к компьютеру. Выполнив эти шаги правильно, вы увидите четыре новых имени в диспетчере устройств. Теперь осталось выкачать архив и разместить его на диске C.
Один из главных этапов в настройке роутера — поиск прибора с ИД MI_05. Найти его удастся, если перебрать свойства всех новых имён в диспетчере. Идентификатор устройства расположен по пути Свойства — Сведения. Если всё готово, можно запускать обновление драйверов для этого прибора. Путь к необходимому драйверу C:\823ADB\driver
ОС может протестовать, предупреждая о том, что драйвер «чужой», важно всё равно подтвердить решение
После таких манипуляций вы установите драйвер Android Composite ADB Interface, разблокировка уже почти реализована.
Настройка под всех операторов
Чтобы добиться нужного результата, придётся прописать ряд команд для ZTE MF90. Перейдите в командную строку:
- Пропишите cd /823ADB/adb.
- Введите adv devices.
- Запустите adb shell.
- Попав таким способом в консоль модема, введите mv /etc/init.d/zlocknetapp /etc/init.d/zlocknetapp.bak.
- Перезагрузитесь (в консоли надо набрать reboot).
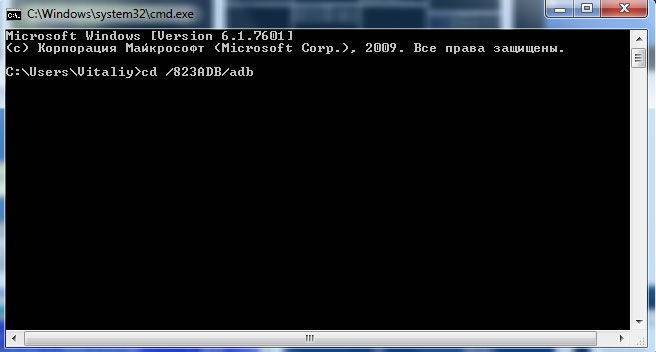
Вариант прошивки с TTL=64
Если ранее подобные решения были в основном для 4G-модемов от ZTE, в частности ZTE MF823, то теперь прошивка с соответствующим патчем доступна и для линейки роутеров ZTE MF90. В прошивальщике отключена проверка версии текущей прошивки роутера, поэтому установить ее можно как на ZTE MF90, так и на МТС 831F(T)
Обратите внимание, установка прошивки на другие модели роутеров (ZTE MF90+, ZTE MF90M и др.) недопустима и приведет к выходу устройства из строя
В комплекте с прошивкой MF90DL_B10_TTL64.7z присутствуют:
- MF90DL_B10_TTL64.exe — сам прошивальщик
- ZTE_LTE_Drivers.exe — драйвера ZTE
Первым делом установите драйвера ZTE, несмотря на то что прошивальщик при запуске устанавливает их автоматически, в процессе прошивки прошивальщик переключает «композиции» роутера и может получиться что одно из устройств ZTE может не определиться автоматически, например так:
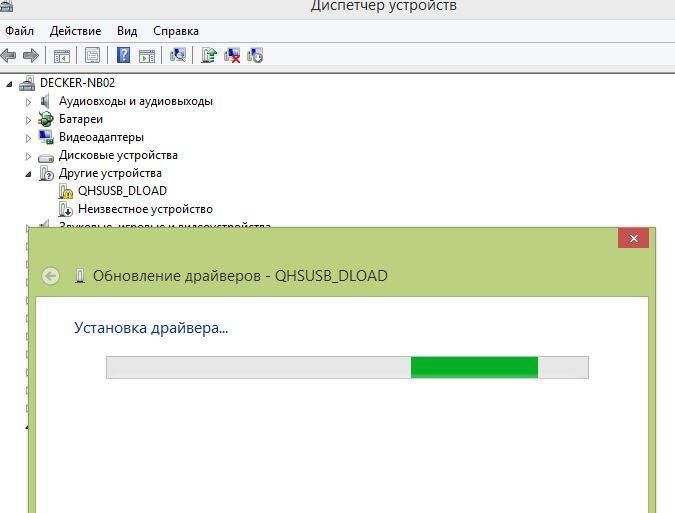
В этом случае необходимо открыть диспетчер устройств и вручную указать путь к распакованным драйверам — C:\Program Files\ZTE LTE Datacard Product USB Driver. В этом случае установка должна продолжиться автоматически, если вдруг этого не произошло — нужно перезапустить прошивальщик и (при необходимости) передернуть батарею роутера, т.к. вытащить и вставить ее назад. После успешной прошивки вы получите соответствующее сообщение:

Список изменений в DL_MF90_DECKER_SU_EUV1.00.00:
- Прошивка сделана на основе прошивки для ZTE MF90 версии B10 от Билайн.
- Применен патч TTL=64 в ядре, т.е. проверка «коррекции» TTL в модифицированной прошивке iptables -t mangle -L возвращает:
…
Chain POSTROUTING (policy ACCEPT)
target prot opt source destination
TTL all — anywhere anywhere TTL set to 64
- Изменены основные цвета web-интерфейса с ярко-желтого на нейтральный голубой.
- Имеется возможность установки SSH сервера в роутер, инструкция приведена здесь — ZTE MF90. Поднимаем SSH-сервер в роутере. В будущих версиях, возможно, он будет включен в состав прошивки.
- Отключена проверка текущей версии прошивки устройства, т.е. прошивку можно использовать как с ZTE MF90, так и с МТС 831FT (прошивка в другие устройства — недопустима).
- С данной прошивкой возможна работа роутера от сети / зарядки без аккумулятора.
Скриншоты web-интерфейса модифицированной прошивки для ZTE MF90
Видео по разблокировке ZTE MF90
Описание роутера
 ZTE MF90 — мобильный роутер с поддержкой LTE.
ZTE MF90 — мобильный роутер с поддержкой LTE.
Аппарат MF90 разрабатывается китайской компанией ZTE и реализуется мобильным оператором Билайн с фирменным программным обеспечением. Модель может работать в сетях LTE 4G на частотах 2,4 ГГц и 5 ГГц. Средняя цена роутера составляет 3 тыс. руб. в официальных торговых точках провайдера.
Позиционирование и модельный ряд
Ассортимент роутеров компании Билайн представлен 3 моделями:
- ZTE MF90+.
- ZTE MF90.
- Huawei E5573.
Модель MF90 позиционируется как автономная точка доступа с разными сценариями использования. Ее можно брать с собой на дачу, в учебное заведение, офис или прочее место с нестабильной связью. Кроме того, устройство подходит для стационарного выхода в интернет.
Упаковка и комплектация
Роутер продается в небольшой упаковке с традиционным дизайном провайдера. Сзади находится информация о спецификациях модели, базовой комплектации и системных требованиях для установки программного обеспечения.
 В комплект входит батарея, зарядка, роутер, соединительный кабель, инструкция и SIM-карта.
В комплект входит батарея, зарядка, роутер, соединительный кабель, инструкция и SIM-карта.
По умолчанию предусмотрен блок зарядки с кабелем на 1 м. В упаковке есть талон гарантийного обслуживания и инструкция по эксплуатации. Руководство пользователя достаточно информативное. Батарея предлагается в отдельной коробке.
Внешний вид
Внешне ZTE MF90 представляет собой небольшую коробку белого цвета, которая сопоставима по размерам с пачкой сигарет. Корпус лишен каких-либо элементов декора или дизайнерских акцентов. Впереди находится миниатюрный дисплей с индикацией, а под ним — 2 кнопки управления. Первая предназначается для включения и отключения роутера, а вторая — для активации подключения по методу VPS.
Чем грозит отсутствие защиты
Если на роутере остался первоначальный пароль, заводские значения являются общеизвестными. Их можно прочитать на коробке или узнать в интернете. Таким образом к домашней сети могут подключаться посторонние люди и использовать ее для своих целей.
Легко можно подобрать соответствующую комбинацию в тех случаях, когда используются простые комбинации или если одна и та же комбинация используется в большинстве случаев. Маршрутизатор может обеспечивать соединение для 2–3 этажей многоквартирного дома.
При отсутствии надежного пароля можно встретиться со следующими проблемами:
- Если к роутеру MTS легко подключаются посторонние, то он окажется перегружен. Таким образом надежная защита позволяет улучшить качество доступа.
- Иногда возникает необходимость оградить детей от опасного контента. Нужно контролировать, чтобы они не проводили слишком много времени за смартфонами или планшетами и не имели возможности посмотреть ненужный контент.
- Посторонние могут получить доступ к личным данным и воспользоваться этим.
- Если оплата интернета предусматривает ограничения по трафику, то чужие пользователи будут забирать часть его себе. Например, легко сообразить, как узнать пароль от МТС-Коннект 4G WiFi-роутера, если его не поменяли.
- Если чужой человек вошел в домашнюю сеть, то он будет в ней находиться под ее IP-адресом. В случае, если его деятельность нелегальна, он может навлечь на владельца роутера беду.
Если password на маршрутизаторе выбран правильно, то это позволит контролировать работу домашней беспроводной сети и не даст возможности посторонним без разрешения воспользоваться беспроводным доступом или сменить ключ безопасности.
4g wifi роутер Билайн ZTE MF90 – прошивка под всех операторов
Прошивка модема под всех операторов позволяет снять ограничение на подключение к сетям сторонних операторов
Без этого важного действия абоненты смогут пользоваться только услугами Beeline. Но важно подчеркнуть, что подобные шаги лишат клиента гарантии из магазина и способны привести к поломке прибора
Поэтому, если человек не уверен в собственных действиях, лучше попросить прошить устройство мастеров, знакомых с упомянутым процессом не понаслышке. Кроме того, важно учитывать, что незапланированное прерывания прошивки приведёт к фатальным последствиям и обязательному ремонту.
Коротко о компании ZTE
Помимо роутеров, преимущественно мобильных, питающих абонентов сетью от Wi-Fi, китайская корпорация поставляет полноценный ряд пользовательского оборудования, включая приставки цифрового телевидения IPTV. Свыше половины выпущенной продукции обслуживает провайдерские сети. Многие китайские поставщики услуг в сфере телекоммуникаций теперь применяют отечественное оборудование.

История компании ZTE превышает 30 лет. Одним из инвесторов выступило Министерство аэрокосмической промышленности Китая. Первоначально основной доход составляли потребительские товары, однако бурно развивающаяся отрасль связи загрузило предприятие с государственным управлением заказами, касающимися сотовых сетей CDMA. На 2006 год 40% доходов предприятия касались оборудования операторов. Параллельно посыпались предложения иностранных компаний. Первой стала канадская Telus.
Год спустя китайское оборудование заказали Vodafone (Великобритания), Telefonica (Испания), Telstra (Австрия). Клиентская база 2008 года содержала заказчиков из 140 стран мира. ZTE заняла третье место на рынке производителей связного оборудования GSM (порядка 20% мировых продаж). Постепенно предприятие освоило выпуск смартфонов. Инженеры корпорации подали свыше 48 тысяч патентов, только за два года (2011-2012) подтверждены 13.000.
Иногда оборудование компании не работает…
Выводы
Учитывая все минусы и плюсы устройства, можно сделать вывод, что при конструктивном подходе к роутеру и его небольшой доработке можно получить отличное и стабильно работающее устройство. Автономность маршрутизатора неплохая, настройки в основном понятны и просты. Цена не кусается. В целом довольно неплохое устройство.
На этот раз речь пойдет о 4G-роутере модели zte mf90 производства одноименной китайской высокотехнологичной корпорации. На российских просторах данный роутер предназначен для доступа к Интернету из сети Билайн. Имеет сим-карту с довольно стандартными характеристиками и вовсю рекламируется в салонах упомянутого мобильного оператора.
Стоимость устройства карман не тянет: 2500 рублей – сумма вполне доступная любому. Среди плюсов zte mf90 нужно отметить относительно высокую надежность соединения и батарейку большой емкости, а среди минусов – отсутствие внятного экранного интерфейса.
Основные характеристики роутера:
- Стандартная карточка miniSIM.
- Допускает установку карточек с объемом памяти на 32 ГБ (типа microSD).
- Аккумулятор с емкостью 2 300 mAh.
Всего этого совершенно достаточно для непрерывного серфинга или скачивания файлов в течение 4-7 часов. К устройству может быть одновременно подключено до 10 пользователей. Комбинированный режим работы отсутствует.