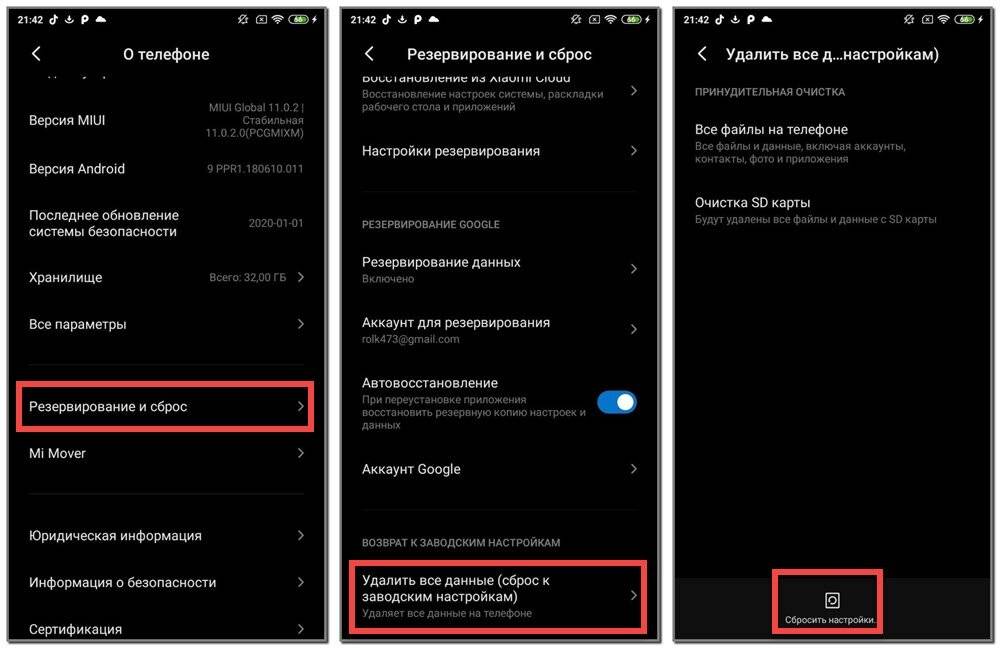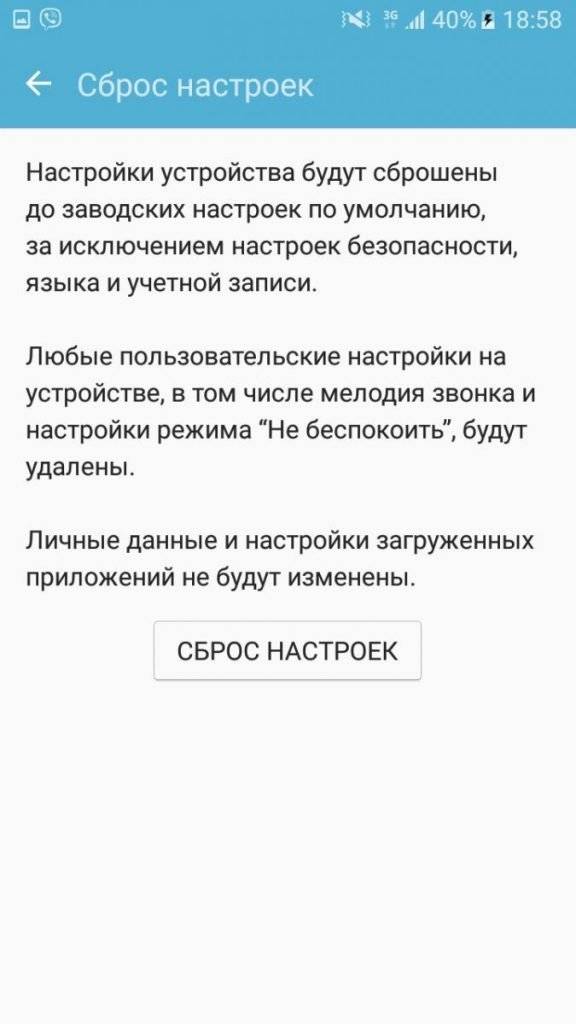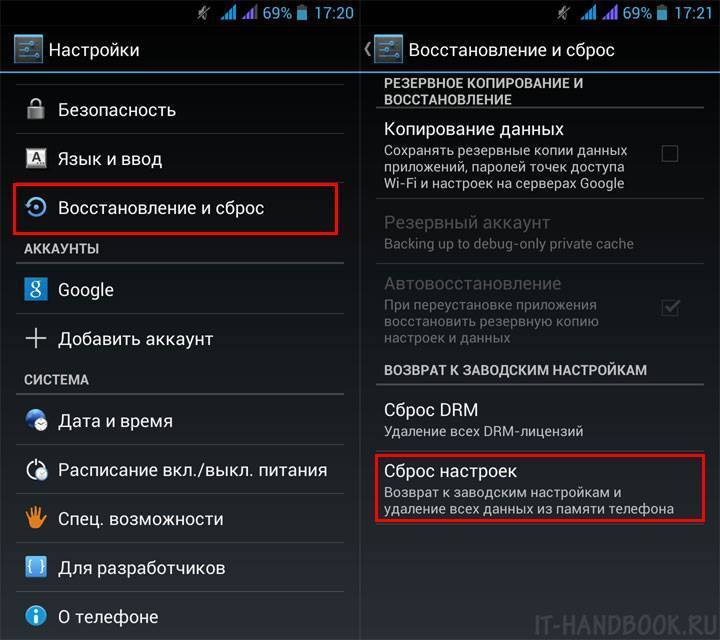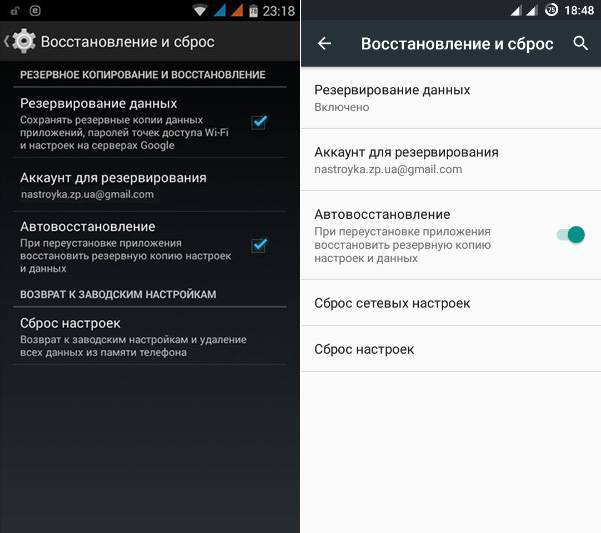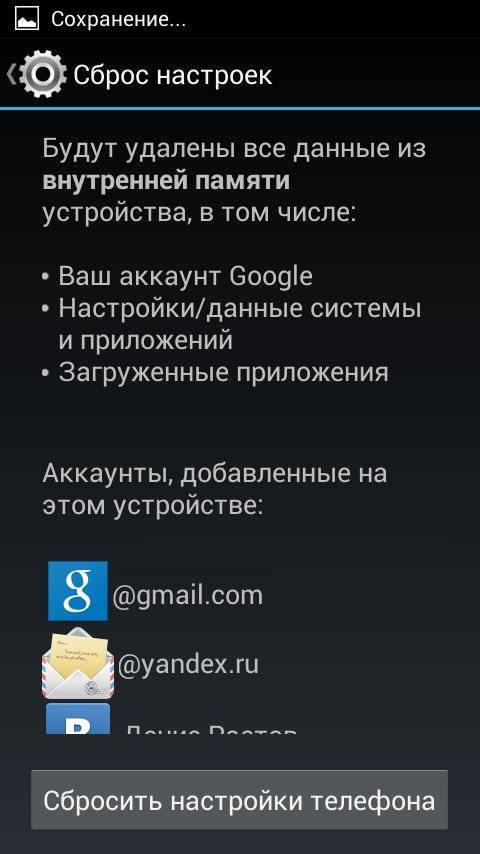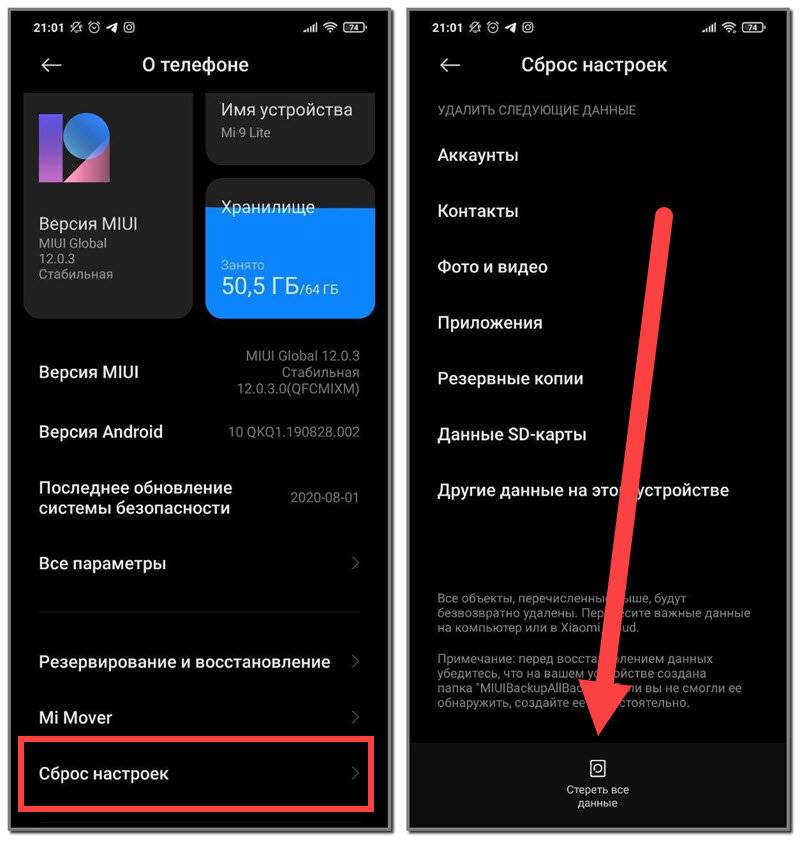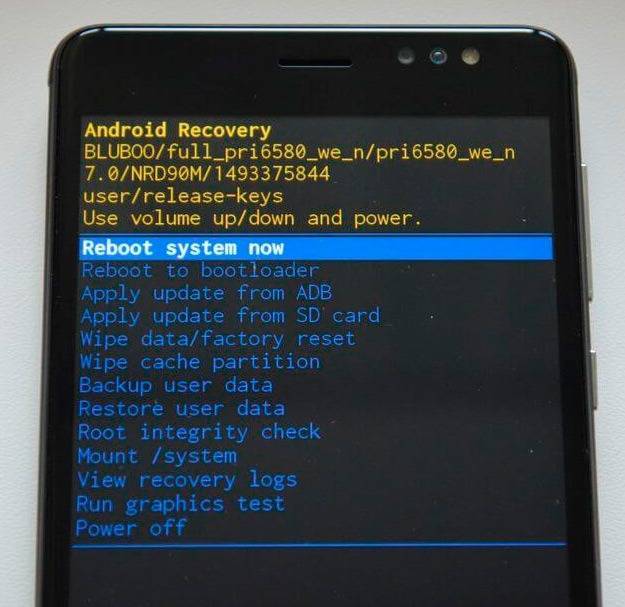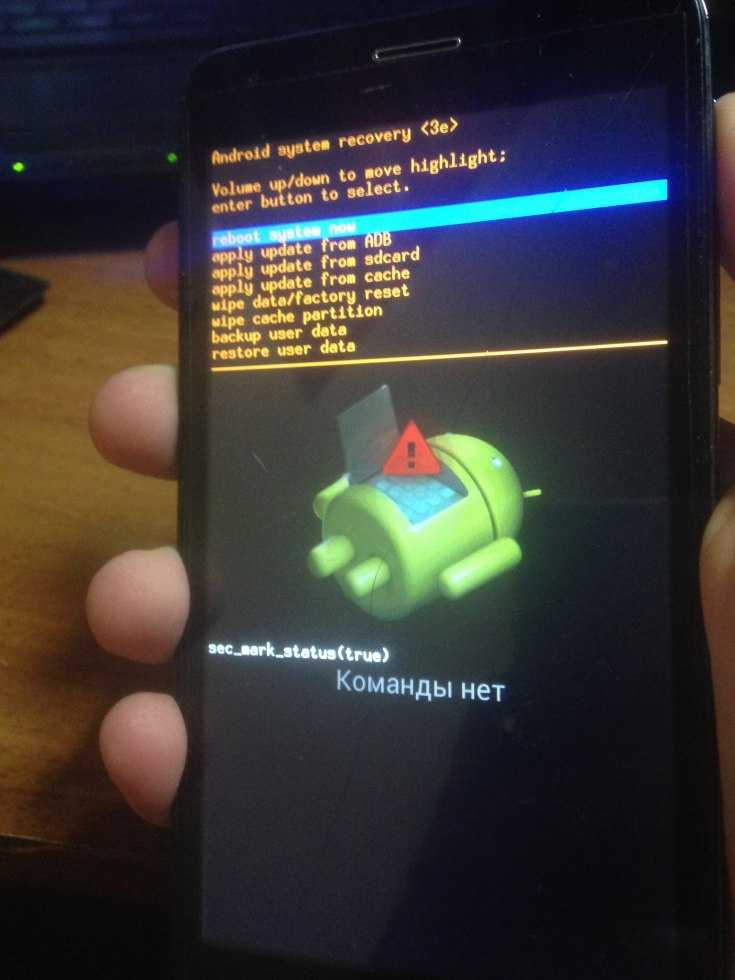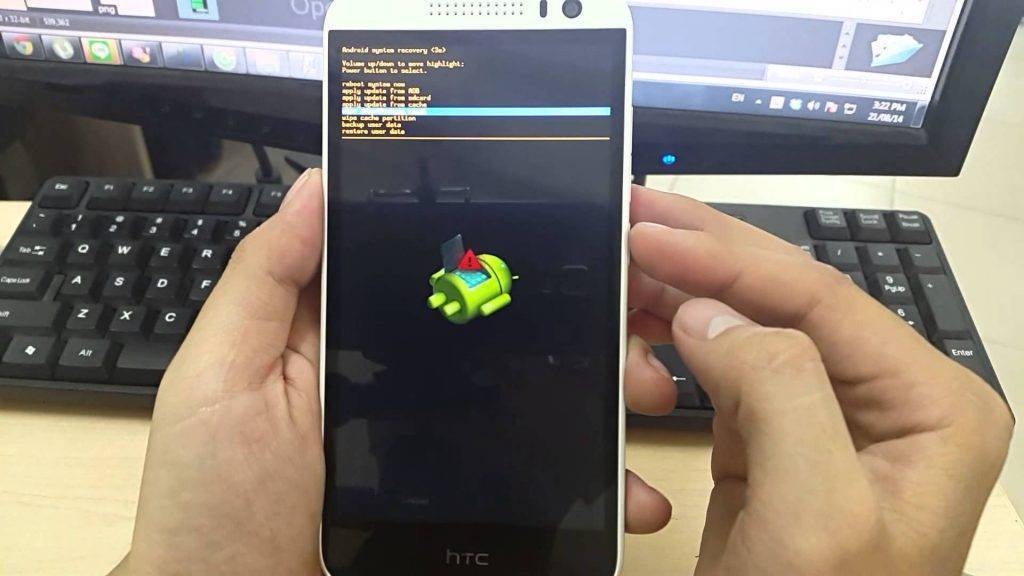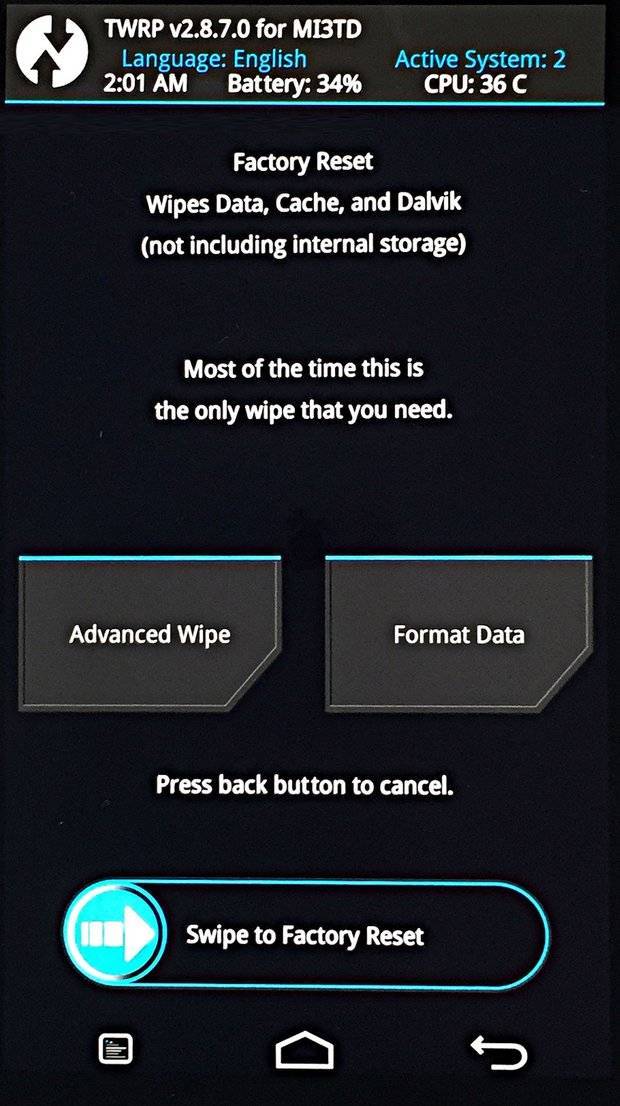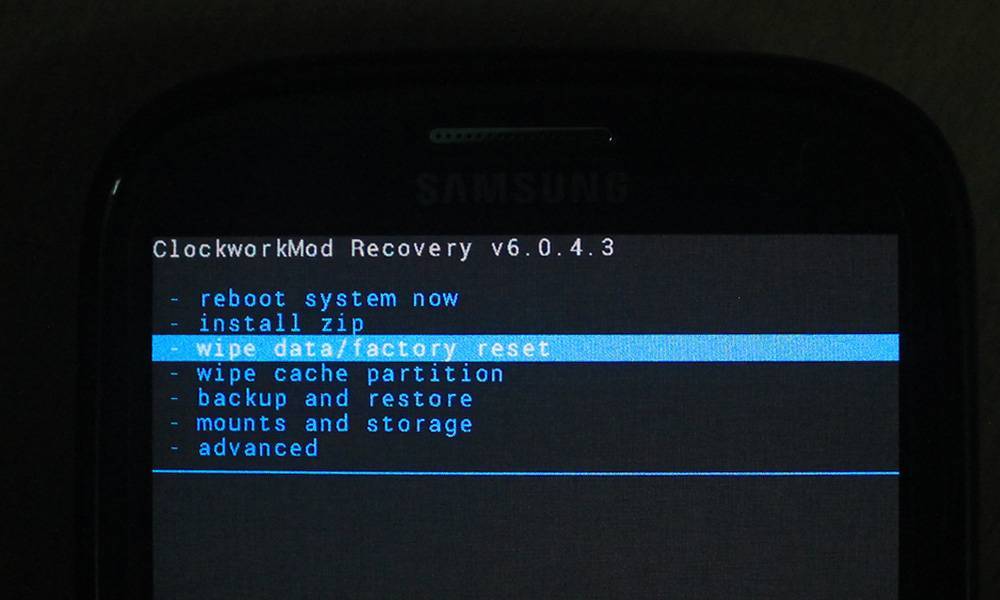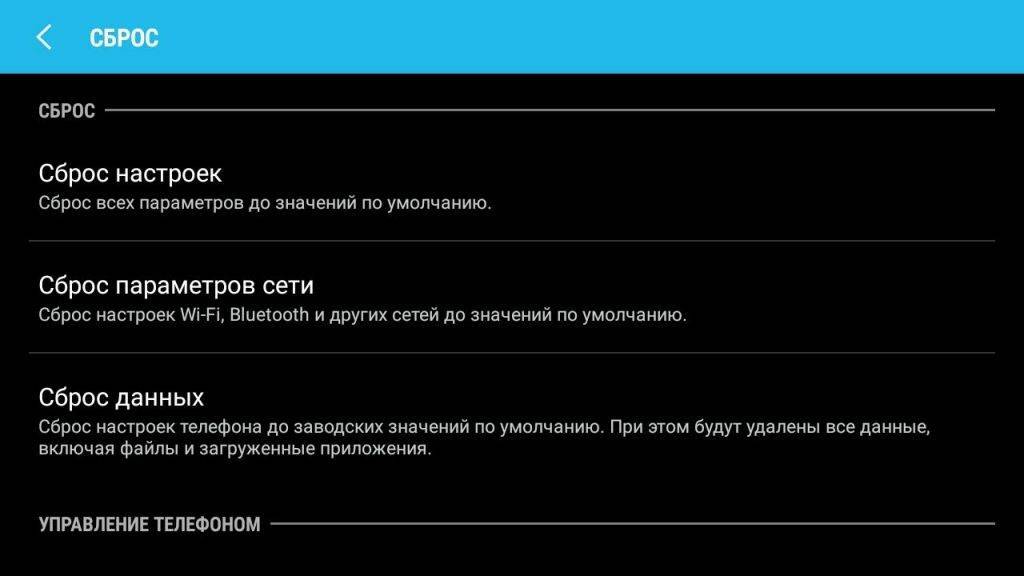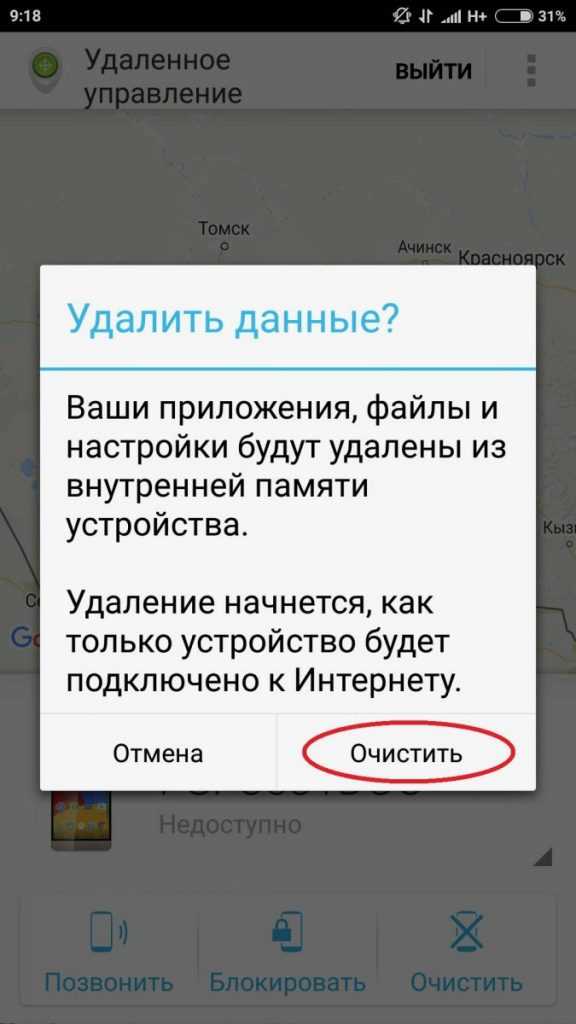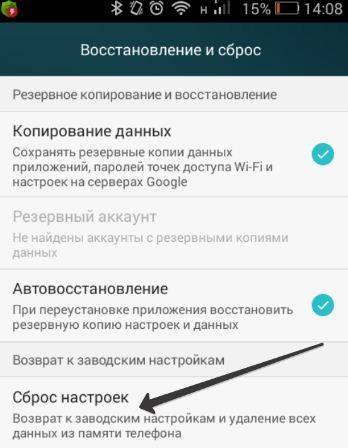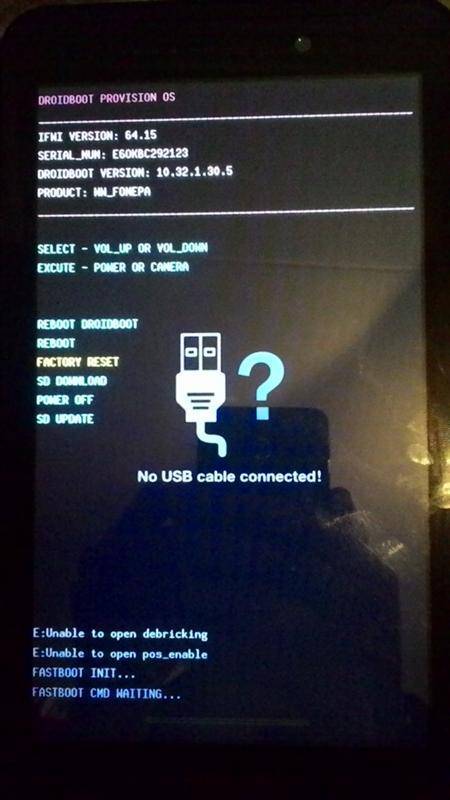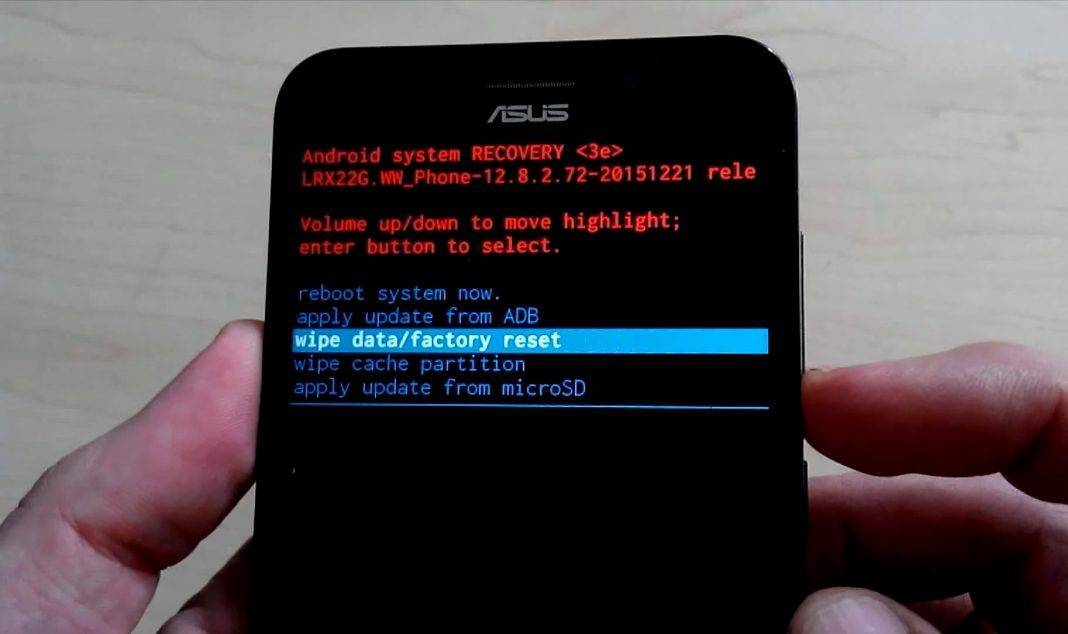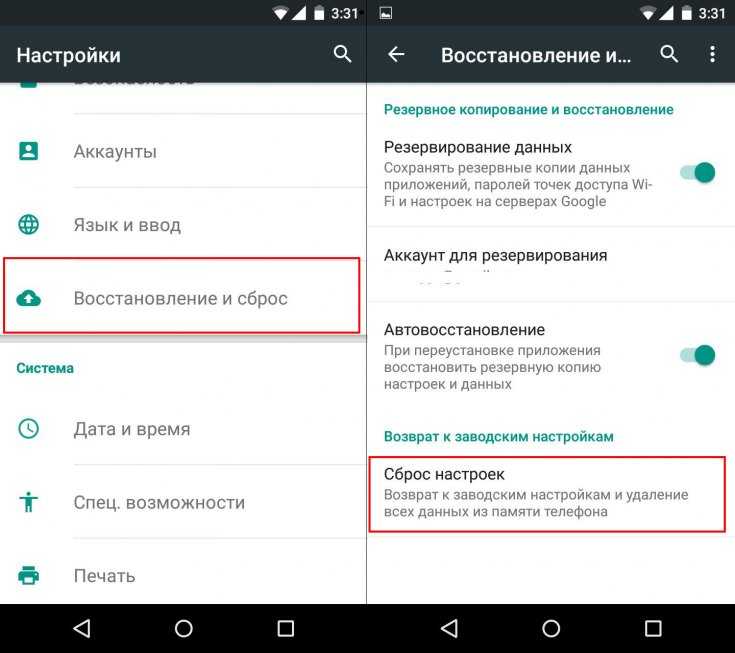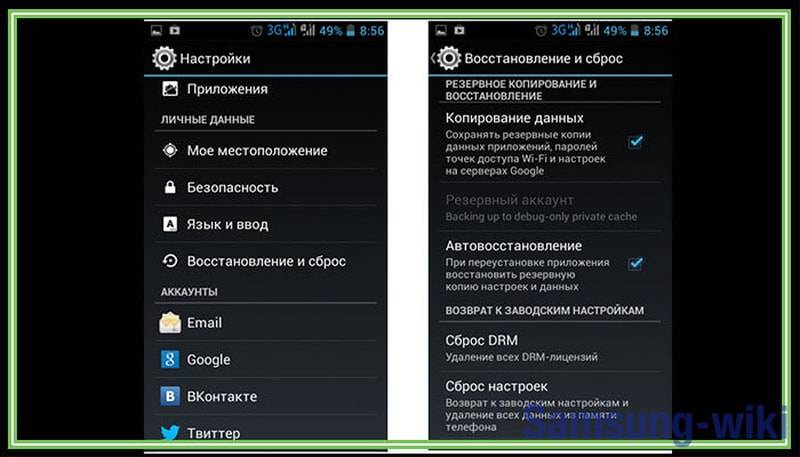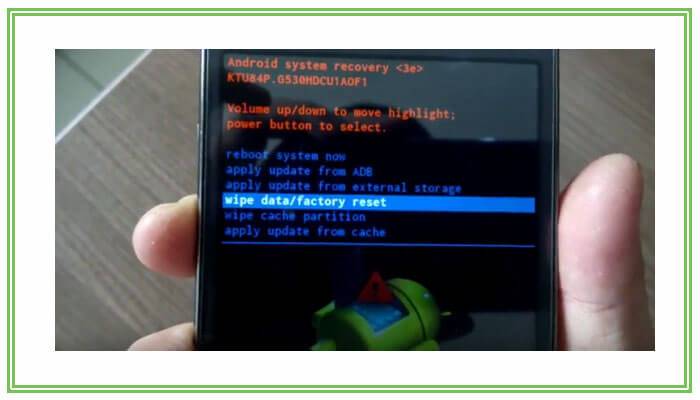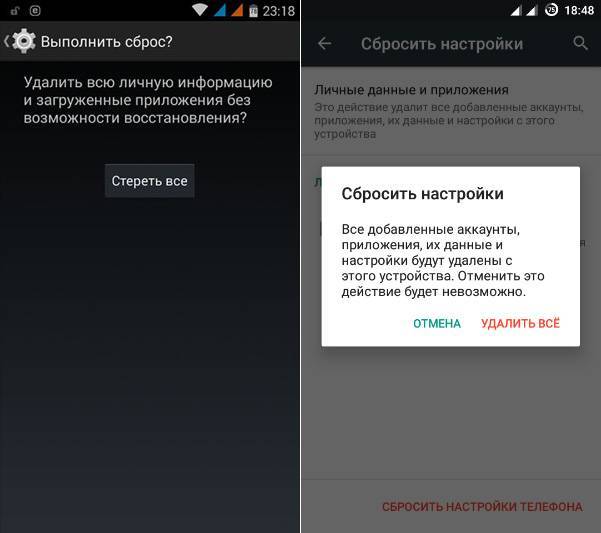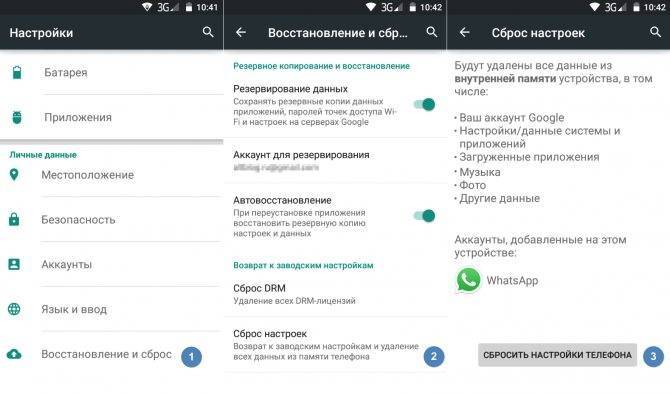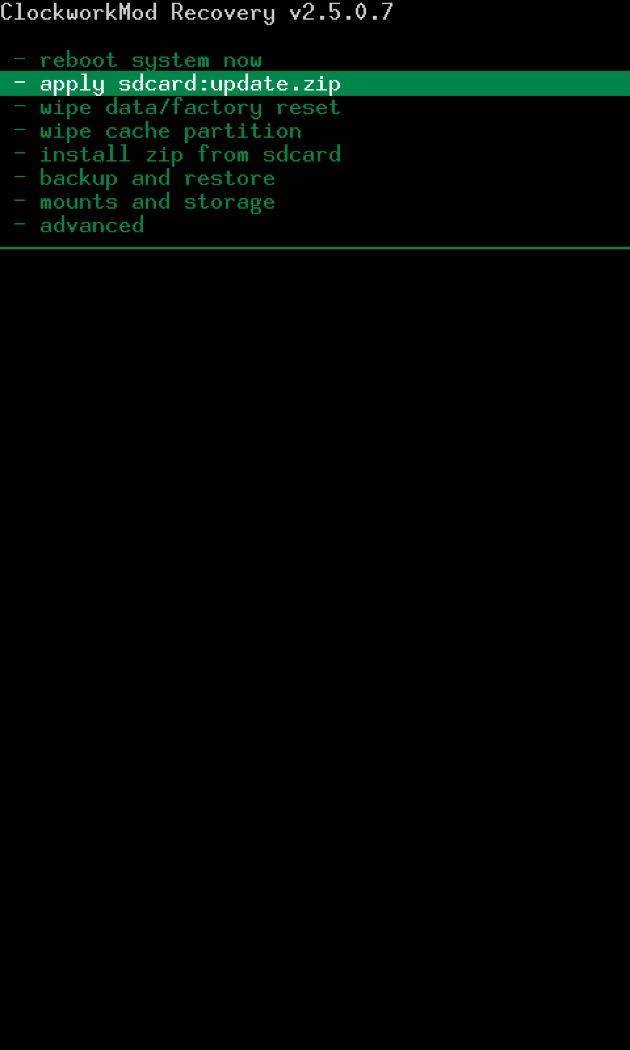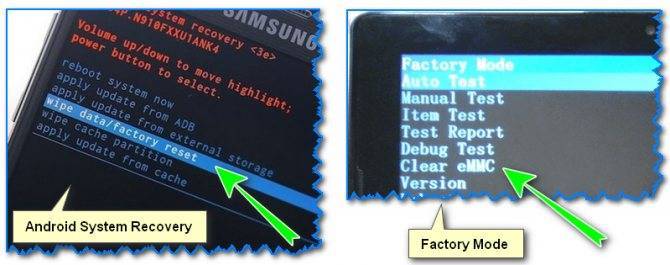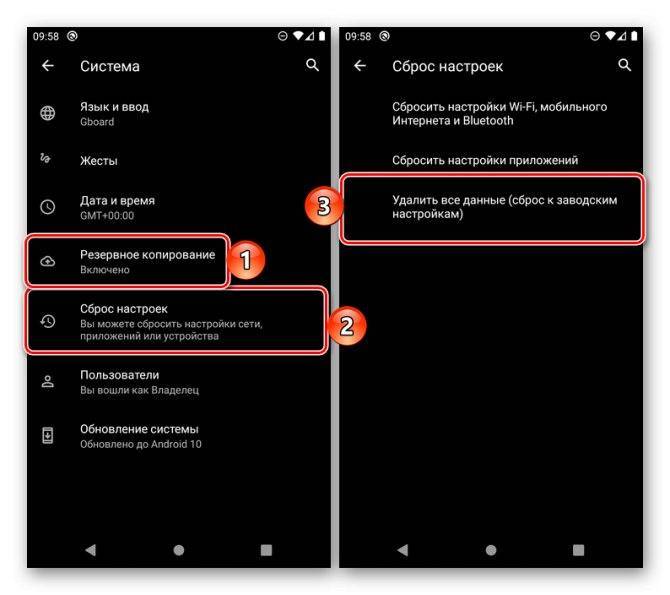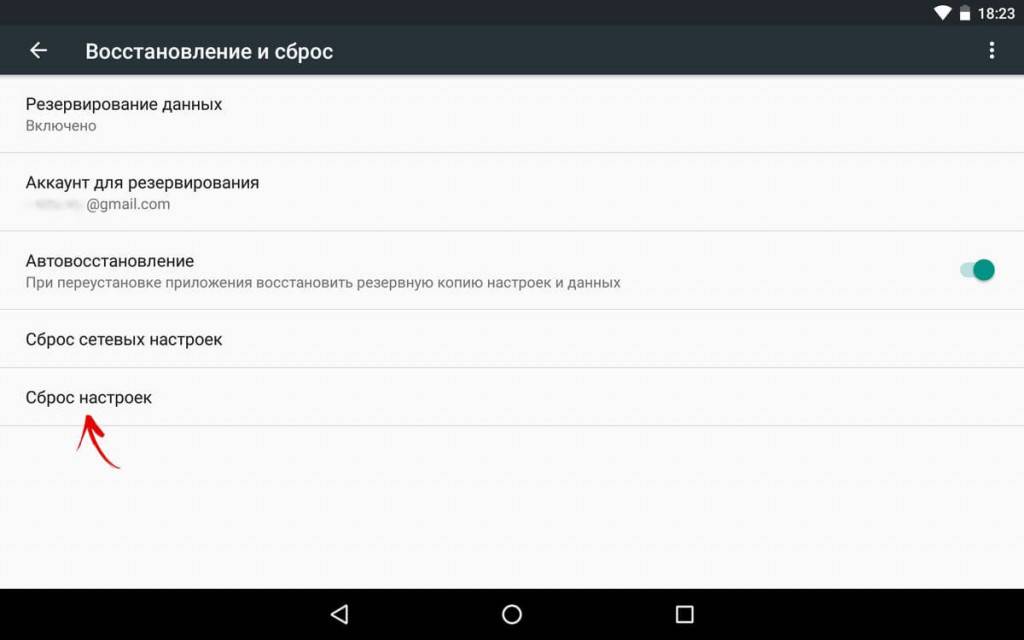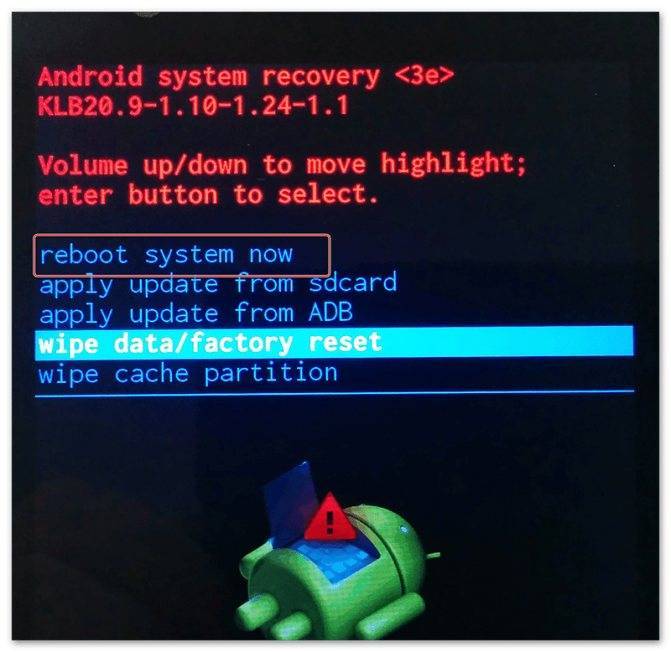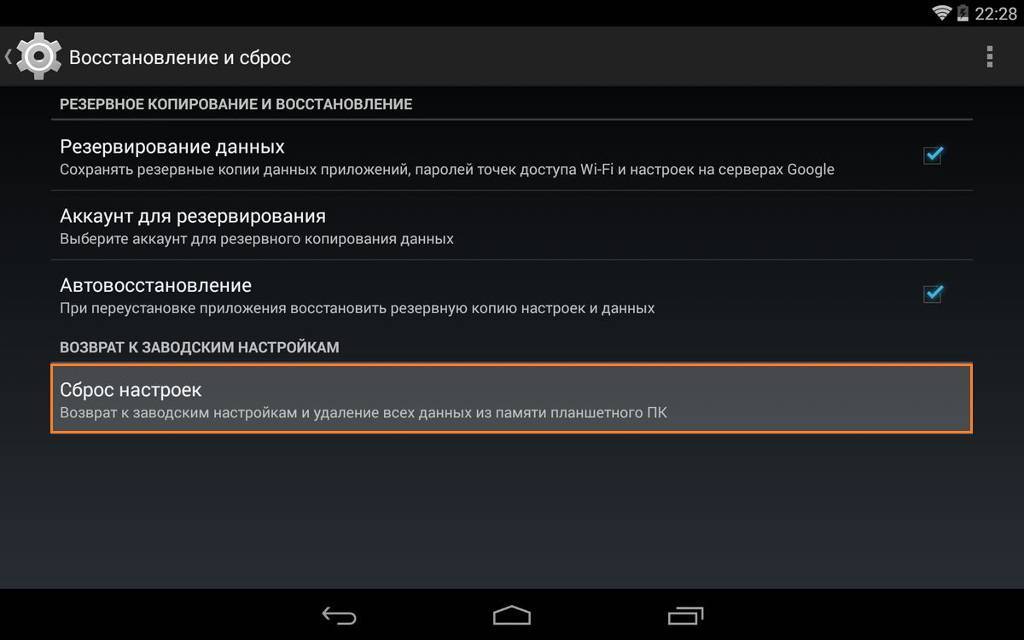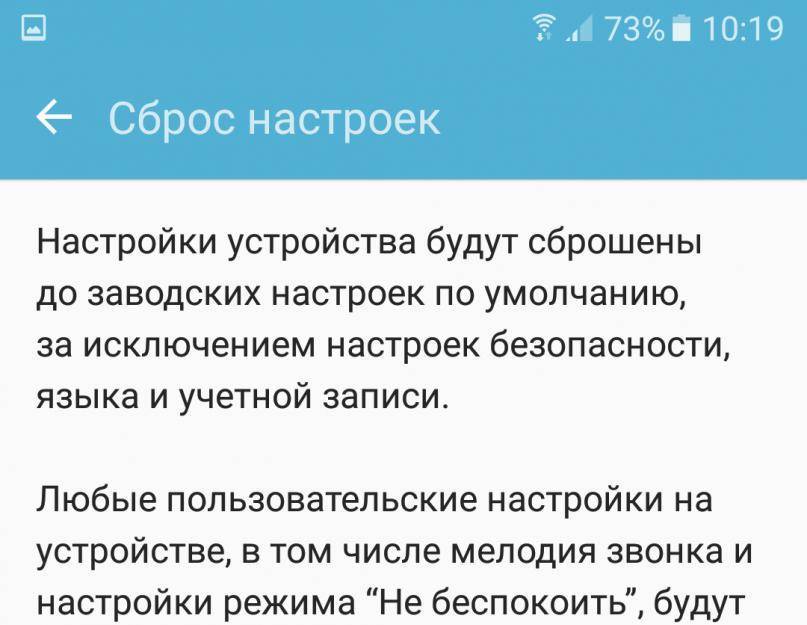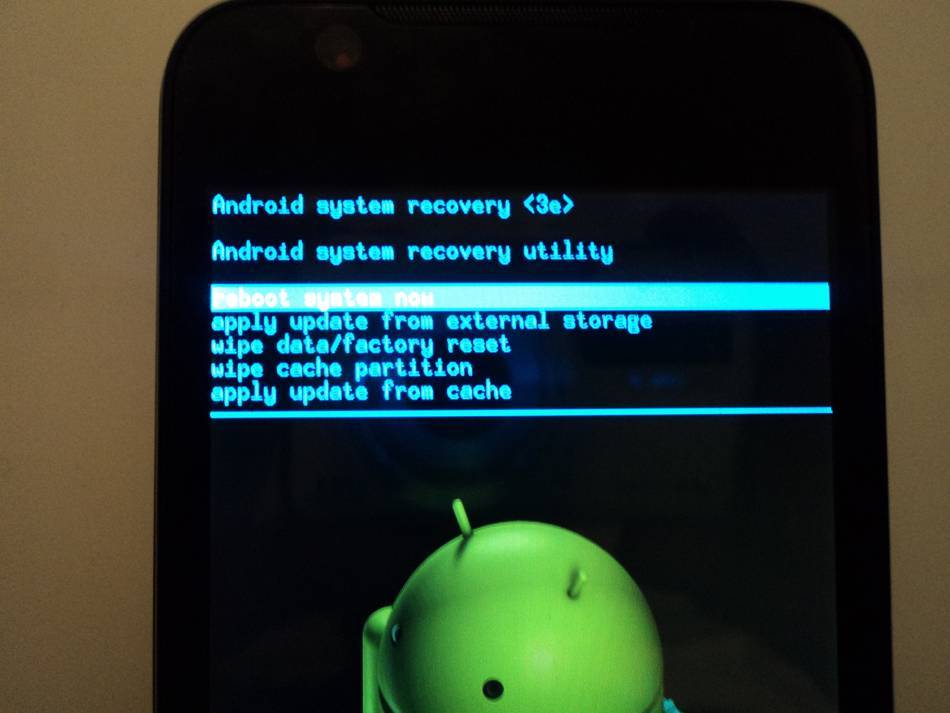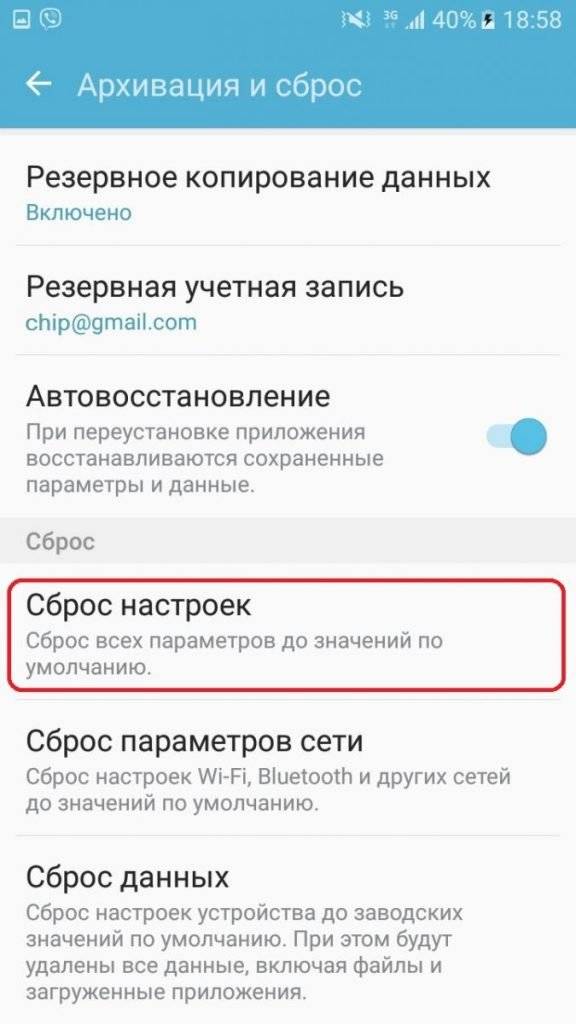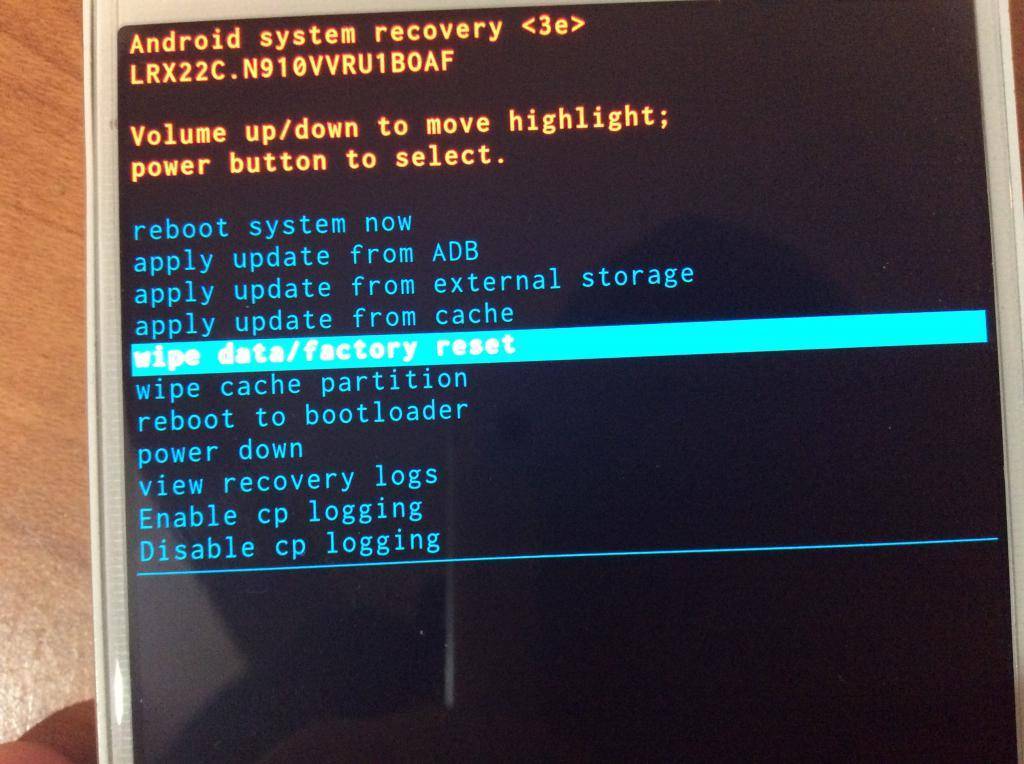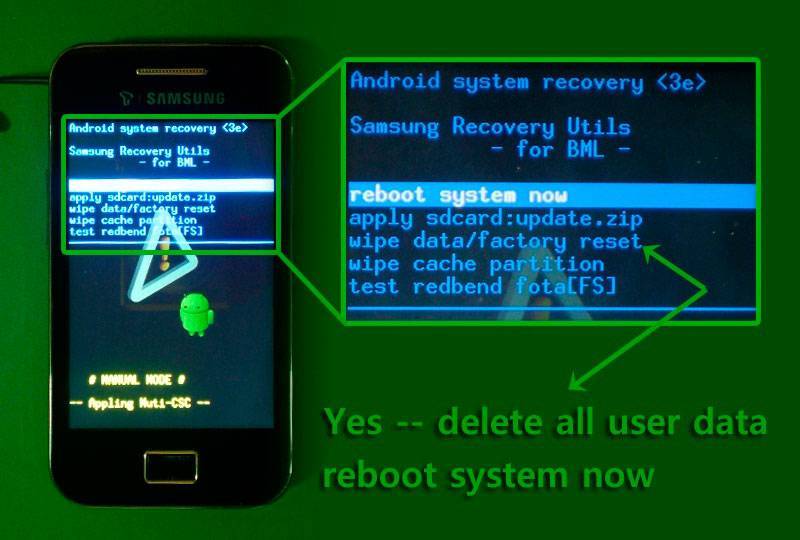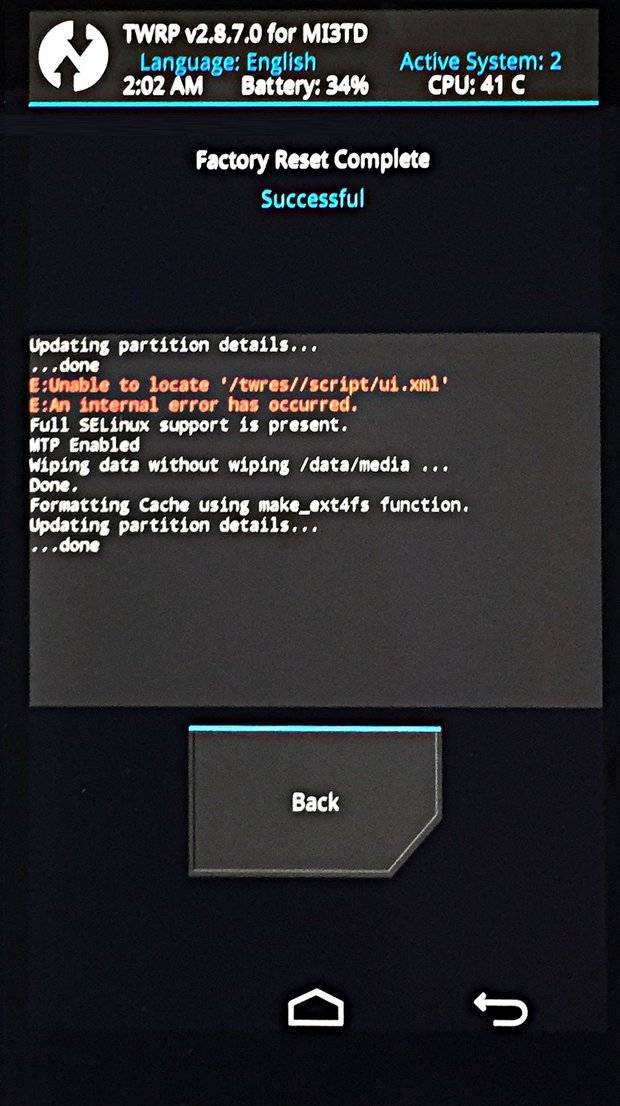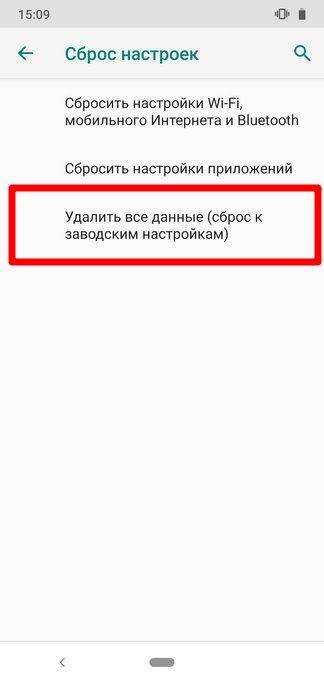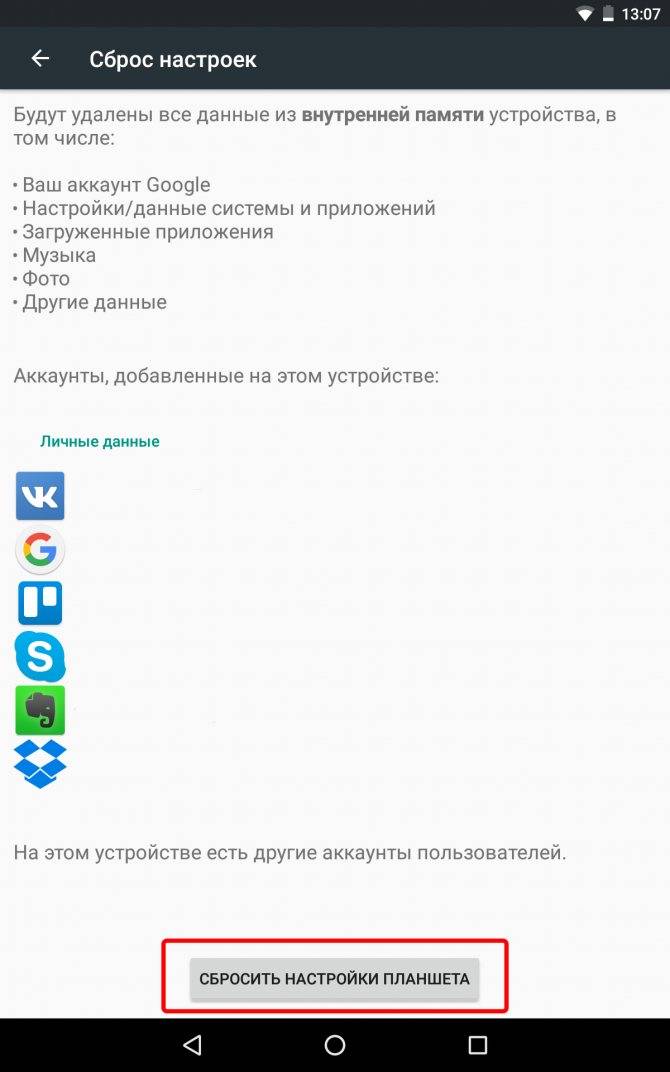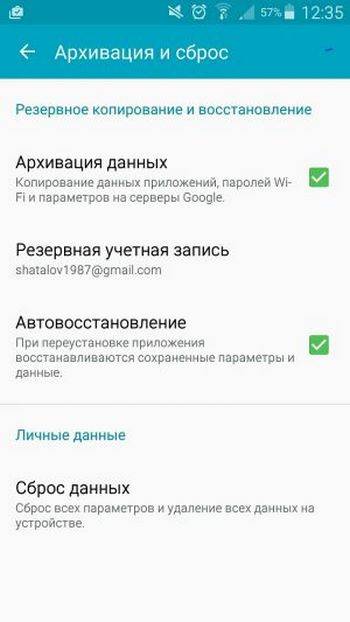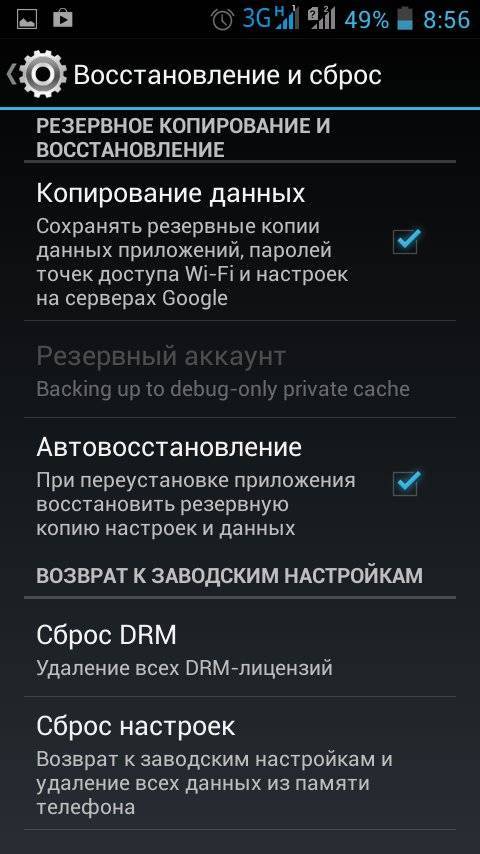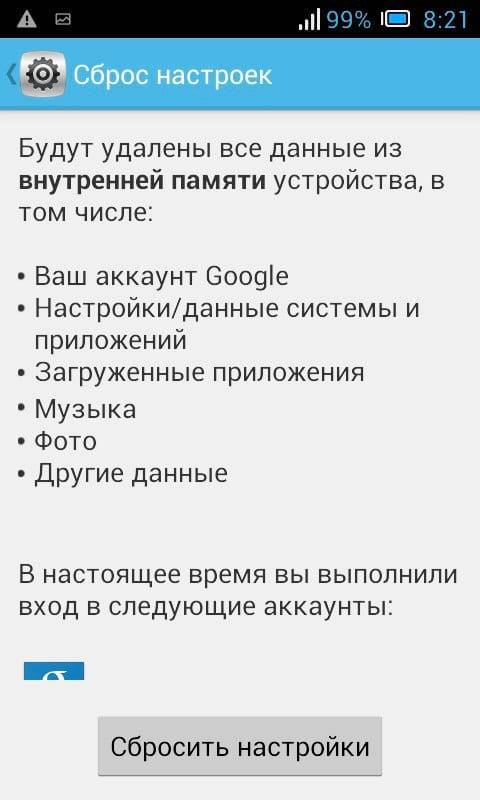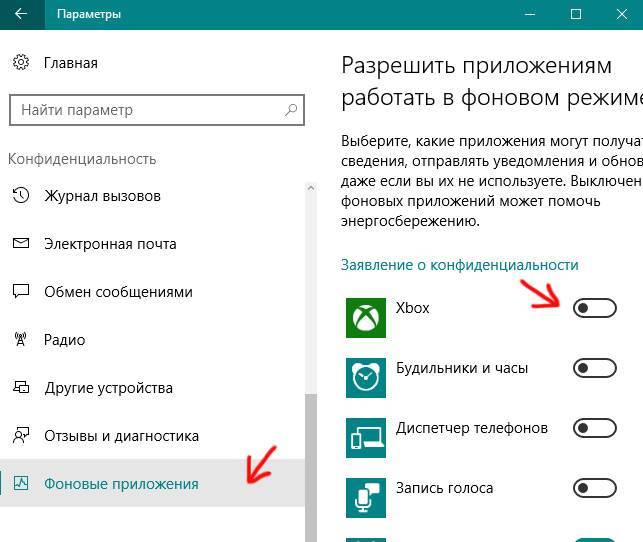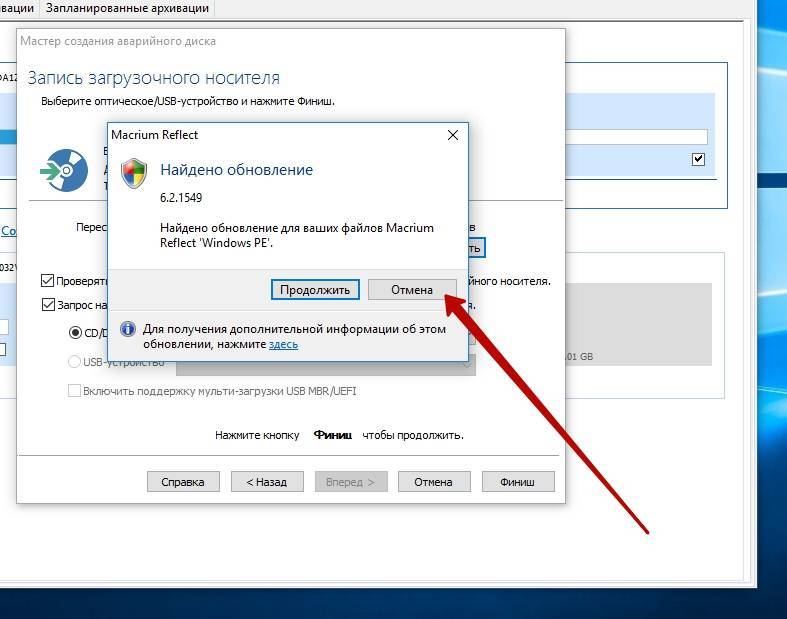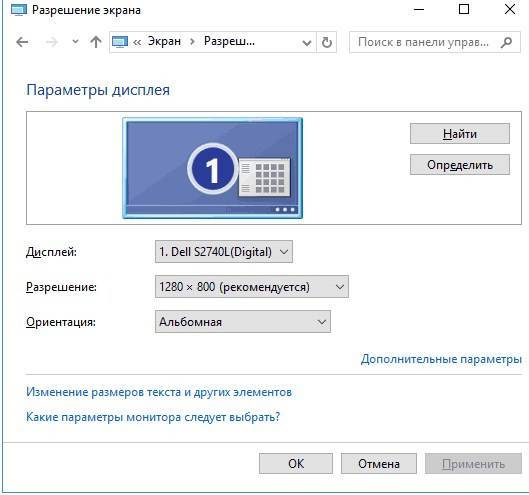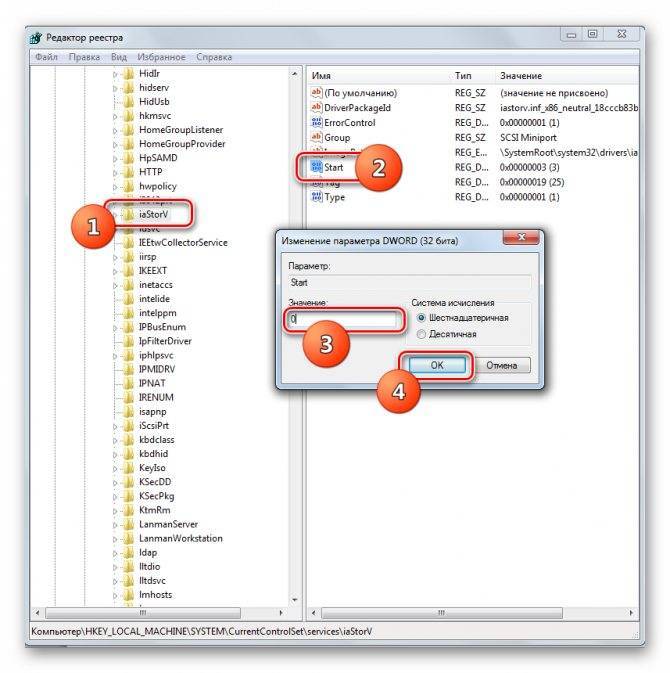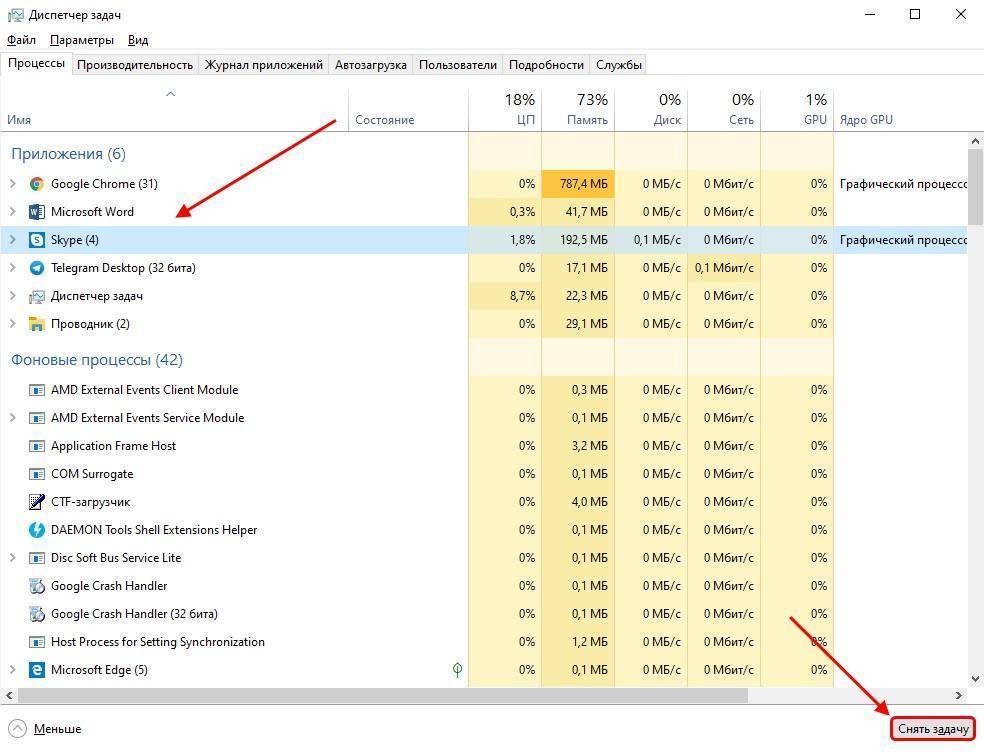Очищаем устройство до заводского состояния через компьютер
Этот вариант используется редко, поэтому многие о нем даже не упоминают. Для проведения очистки параметров до заводских, Андроид придется подключить через кабель к ПК. Эту процедуру следует проводить очень аккуратно и внимательно. Кроме того, необходимо будет скачивать дополнительную программу с сайта разработчика на диск С. Для проведения процедуры нужно сразу проверить соблюдение следующих условий:
- устройство должно быть подключено к сети с постоянным напряжением;
- заряженные аппараты подходят для этого процесса;
- на диске С установлена утилита настроек параметров ОС Android. Программа подбирается индивидуально, в зависимости от бренда. Ищем на оф. сайтах.
В процессе работы особое внимание уделяйте подключению и состоянию кабеля. Если связь внезапно нарушиться, то Hard reset не будет выполнен, более того, есть вероятность потерять не только части данных, но и важные элементы ПО
В качестве бонуса расскажу про удаление информации через сервис «Найти устройство». Оно было создано разработчиками Гугл, с его помощью можно не только отслеживать свой смартфон, но и обнулять настройки. Для этого гаджет должен иметь доступ в Интернет.

Дальнейшая процедура:
- заходите на сам ресурс и проходите авторизацию;
- Гугл ищет устройства, которые привязаны к этой учетной записи, кликаете «Стереть данные»;
- выбираете данный пункт повторно;
- соглашаетесь со своим выбором и жмете очищение до заводских параметров.
Таким образом, можно почистить удаленно внутреннее содержимое аппарата.
Иллюзия удаления данных
Стоит заметить, что откат к начальной конфигурации удаляет персональные данные, однако делает это не полностью. В этом случае система стирает лишь адреса тех папок, в которых располагались файлы, а сам контент остается в Flash-памяти. Именно по этой причине многие специализированные утилиты позволяют восстановить удаленную информацию после сброса. Чтобы избежать подобных обстоятельств, рекомендуется ознакомиться со следующими процедурами.
Зашифровка данных
В смартфонах есть специальный инструмент, отвечающий за шифровку персональной информации. Как правило, находится он в настройках. Чтобы его найти, нужно перейти в раздел «Безопасность/Шифровка данных». Суть шифровки заключается в установке специально кода, в качестве которого может выступать графический ключ или классический PIN. Если своевременно поставить блокировку, то даже после восстановления файлы будет невозможно открыть, не указав предусмотренный пароль.
Перезапись ненужных данных
Довольно эффективный метод, с помощью которого можно зашифровать личную информацию. Суть заключается в том, что пользователю потребуется сделать несколько сбросов. После первой процедуры нужно заполнить внутреннее хранилище устройства емкими ненужными файлами. Затем потребуется сделать второй hard reset, после чего нужные файлы в Flash-памяти перезапишутся ненужным контентом. Также для этого можно воспользоваться сторонним ПО. К примеру, в Play Market есть приложение «iShredder 6», позволяющее забивать хранилище гаджета информационным мусором. К дополнительному функционалу утилиты также можно отнести возможность удаления перед сбросом конкретных папок, файлов, приложений и кэш.
Как сбросить Самсунг до заводских настроек: все способы
Выделяется три метода, как сбросить все настройки на Андроиде Самсунг — стандартным методом (через меню), через инженерное меню или с применением кодов. Рассмотрим каждый из методов подробнее.
С помощью кнопок
Второй способ — сбросить Самсунг до заводских настроек с помощью кнопок. Такой вариант применяется в случае, когда использовать первое решение не удается. Причиной может быть заражение смартфона вирусом, серьезный сбой ПО, невозможность загрузки и т. д. Иными словами, он применяется, если войти ОС смартфона и перейти в нужный раздел меню не удается. Единственный выход — сбросить данные с помощью механических кнопок.
Алгоритм такой:
Отключите мобильный аппарат Самсунг Галакси.

Зажмите комбинацию кнопок. Здесь подходы могут меняться в зависимости от смартфона. При наличии клавиши Домой (по центру внизу), жмите ее, а также Питание и Громкость вверх. Если предусмотрена клавиша Bixby, нажмите на нее вместо Домой. При отсутствии этих кнопок просто зажмите Громкость вверх и питание.

- Дождитесь появления на дисплее надписи Samsung, а после этого уберите палец с кнопки питание, а остальные клавиши продолжайте удерживать.
- Держите клавиши до появления меню Recovery. В среднем с момента нажатия до появления уходит до 15 с. Этот режим легко распознать по появлению специального текстового меню.
- С помощью громкости перейдите в раздел Wipe data/factory reset.

Подтвердите действие путем нажатия кнопки Питание.

Жмите Громкость вниз для выбора раздела «Yes» или «Yes — Delete all user data».

Кликните кнопку Питание, чтобы подтвердить удаление данных с аппарата.

Дождитесь появления главного меню и жмите кнопку Питание на разделе Reboot system now.

После выполнения указанных действий аппарат перезапускается. Этот метод позволяет быстро сбросить аппарат и вернуть Самсунг с Андроид к заводским настройкам.

С помощью меню
Открываете приложение «Настройки» с помощью иконки на рабочем столе.
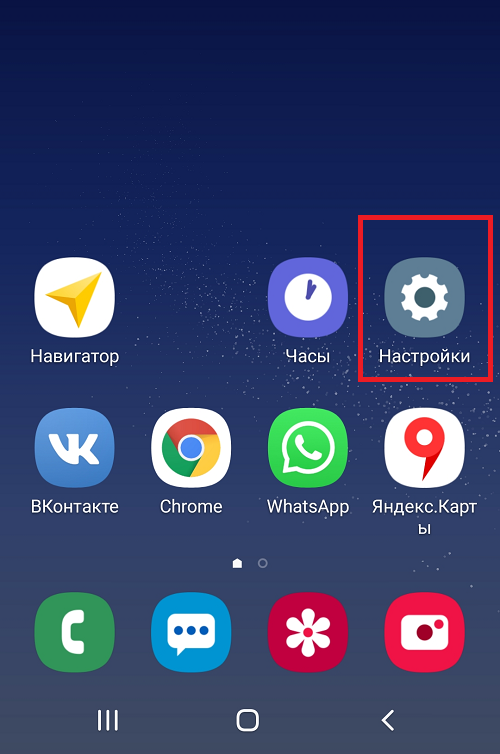
Находите раздел «Общие настройки».
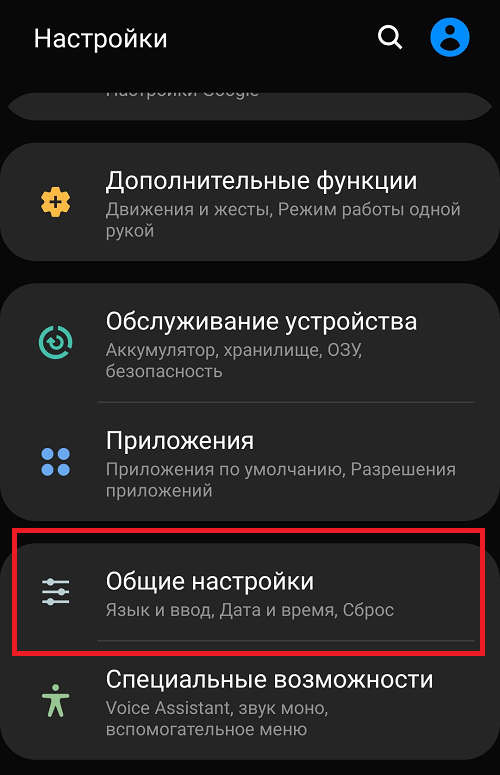
Нажимаете на строчку «Сброс».
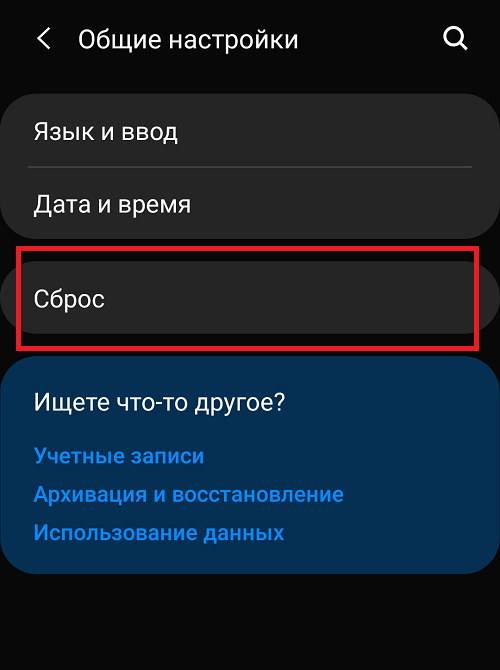
Здесь находите пункт «Сброс данных», тапаете по нему.
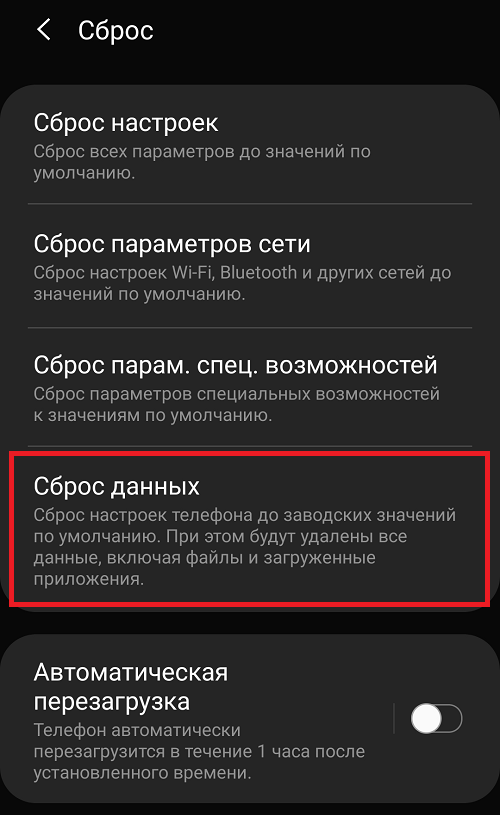
Видите сообщение о том, какие данные будут стерты с вашего смартфона при сбросе. Список довольно велик. При необходимости сохранения какой-либо информации предварительно сделайте бекап (сохраните копию данных на другом носителе).
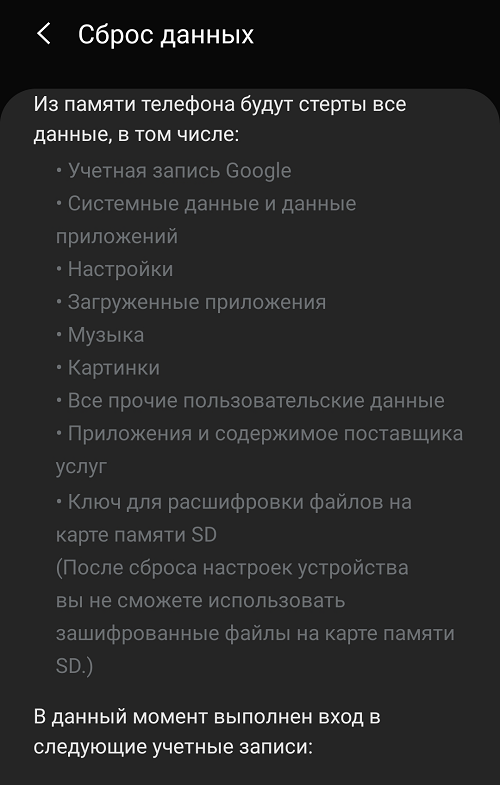
В нижней части страницы есть кнопка «Сбросить». Нажмите на нее.
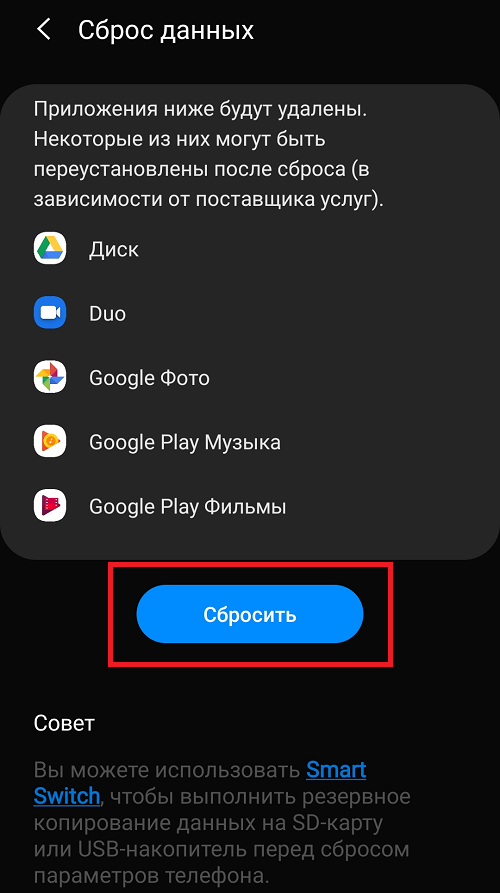
Остался последний шаг, но тут нужно остановиться и узнать следующее: если смартфон привязан к учетной записи Google, то после сброса данных система попросит ввести пароль от этой учетной записи. Что здесь плохого, спросят некоторые пользователи? В общем-то, ничего, но если вы забыли пароль от своего аккаунта Google и не сможете восстановить его, то разблокировка смартфона после сброса возможна только через сервисный центр! Поэтому мы рекомендуем отвязать аккаунт по этой инструкции. Кроме того, если смартфон привязан к учетной записи Samsung, нужно будет ввести пароль от этой учетной записи — без этого действия сброс невозможен. Если пароль не помните, воспользуйтесь инструкцией для восстановления.
Если вы готовы к сбросу, нажмите на кнопку «Удалить все». Смартфон будет перезагружен и начнется очистка данных. Когда очистка закончится, смартфон загрузится в обычном режиме. Сброс может занять некоторое время в зависимости от объема имеющихся данных в памяти.
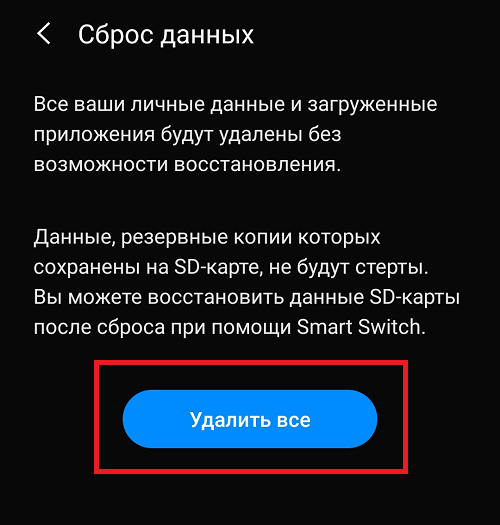
Использование сервисных кодов

Существует еще один способ выполнения сброса – использование системного кода Samsung (жесткий сброс).
- Первоначально необходимо открыть приложение для набора номеров.
- С помощью клавиатуры набирают код: *2767*3855#.
- После нажатия кнопки вызова активируется процедура сброса. По окончании смартфон перезагрузится.
Это очень простой вариант обнуления памяти, но использование его таит опасность, так как перед запуском владелец девайса не получит никаких предупреждений.
Как сделать Hard Reset на планшете без клавиш громкости
Бывают устройства, которые природа обделила качелькой громкости. Общие советы при таком раскладе:
- Методом тыка пытаться попасть в рекавери режим, зажимая «Питание» и “Домой” при выключенном планшете. Например, зажать две кнопки одновременно, и ждать. Либо так: зажать кнопку “Домой”. При этом единожды нажать (но не зажать) кнопку питания, затем отпустить клавишу “Домой”. Когда появится заставка Андроид, нажать кнопку “Домой”еще раз.
- Даже если удастся попасть в Рекавери, тут возникает проблема с навигацией по меню. Решается подключением USB клавиатуры через OTG кабель.
- Если все же попасть в режим восстановления не удается, самый топорный вариант — перепрошить планшет.
Планшеты
Как сбросить планшет на заводские настройки
Здравствуйте уважаемый посетитель сайта! Если у вас вдруг планшет стал не правильно работать иначе говоря у вас возникли другие проблемы с планшетом, что необходимо сбросить планшет на заводские настройки, а вы не в курсе, как это сделать, то вам тогда сюда, в этой подробной не пошаговой инструкции, вам будет интересно узнать, как сбросить планшет до заводских настроек.
Первое что хотелось бы рассказать это что, с какими ошибками поможет функция сброс настроек на планшете. На планшете бывают такие случае, что планшет перестает видеть сим-карту Билайн, Мегафон, МТС не другие сим-карты сотовой связи, здесь помогает сброс настроек планшета на заводские, после сброса настроек планшет обнаруживает сим-карты сотовой связи все работает нормально. Также бывают такие случаи, когда при подключении планшета к компьютеру, флешка не накопитель планшета не отображаются на компьютере, в этом случае случае также помогает сбросить планшет на заводские настройки. Также бывают случаи, что планшет начинает неправильно отображать данные, такие как зарядка. При подключении зарядного устройства к планшету, показывает, что зарядка идет, множество процентов зарядилось, не показывает, а при отключении зарядного устройства планшет показывает, что батарея заряжается, при таких обстоятельствах также поможет нам функция сброса на заводские настройки. Не последнее, что нам поможет функция сброса настроек – это зависание не неправильная работа планшета. Ну что же необходимо рассмотреть, насколько нам сбросить планшет на заводские настройки. На своем планшете нажимаем на кнопку «Настройки».
Затем на вашем планшете откроется страничка «Настроек», когда нужно найти не выбрать пункт «Восстановление не сброс».
БэкАп обязателен
После завершения Hard Reset на Samsung будут удалены пользовательские файлы, приложения и информация учетных записей. Если сбрасываете параметры через Рекавери – сохранить ничего не получится, если с использованием вкладки «Настройки» – перед началом процедуры выполните синхронизацию и резервное копирование.
- Перейдите в опции устройства, затем откройте вкладку «Облако и учетные записи».
- Нажмите на «Samsung Cloud». Откроется меню управления облачным хранилищем. Здесь можно посмотреть дату и время последней синхронизации и доступный объём в облаке.
- Тапните «Опции резервного копирования».
- Если напротив пункта «Автоматическая архивация» переключатель активирован, значит, ваша информация регулярно загружается на Samsung Cloud.
- Нажмите «Архировать сейчас», если копирование по расписанию отключено.
- Обычно загрузка на виртуальный диск занимает несколько минут.
- После сброса настроек снова откройте «Облако и учетные записи». Зайдите в Облако Самсунг и тапните «Восстановить». После входа в личный аккаунт информация, контакты и медиафайлы будут вновь скачаны на телефон.
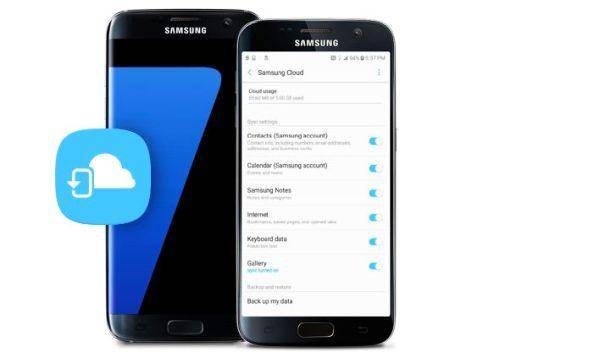
Бекап через Titanium Backup
Приложение Titanium Backup позволяет создавать резервные копии приложений, которые нельзя загрузить на облачные хранилища.
- После скачивания утилиты, предоставьте ей права на запись и чтение с использованием Рут-прав. Процедура выполняется при первом запуске.
- Откройте вкладку «Пакетные действия». Тапните по опции «Выполнить копирование всего пользовательского ПО». Справа от опции отображается текущее количество установленных игр и программ.
- Отметьте галочками только те программы, которые желаете сохранить. Учтите, что файл бекапа может занимать очень большое пространство – до нескольких ГБ.
- Тапните по зеленой галочке в верхнем правом углу экрана для старта. Резервные копии будут готовы в течение 10-15 минут. Время может варьироваться в большую или меньшую сторону, в зависимости от производительности девайса и количества приложений.
- Все файлы с копиями программ сохранены в папку Titanium Backup на карте памяти. Перед выполнением Hard Reset на Самсунг, переместите бекап на ПК или съёмную карту памяти.
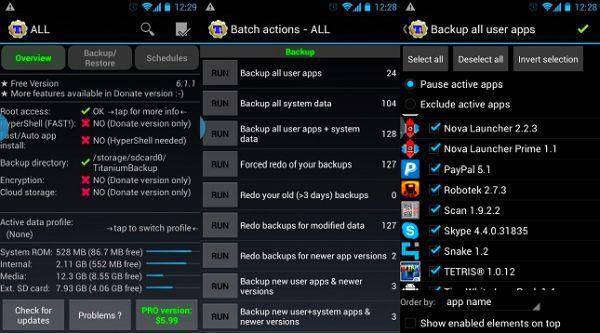
Резервное копирование с EaseUS
Популярное приложение для резервного копирования работает с последней версией Android 8.0 Oreo и позволяет сохранять бекапы на компьютер или внешнюю карту памяти.
- Скачайте утилиту с официального сайта и установите на ПК, а также на сам телефон.
- Подключите гаджет к компьютеру, используя USB кабель. Откройте программу и кликните «Device Fast Scan (USB Hub)».
- Как только устройство будет определено системой, откроется список программ и файлов. Отметьте галочками ту информацию, которую желаете сохранить после Хард Ресет.
- Кликните «Backup start» и выберите конечную папку. Желательно сначала сохранить всё на компьютер, так как иногда утилита некорректно копирует данные приложений на SD карту.
- Процесс обычно занимает не более 10-15 минут. Время копирования зависит от количества и объема ваших программ и игр.
- После возврата к заводским параметрам, загрузите бекап обратно на девайс, нажав на кнопку «BackUp Load to Device».
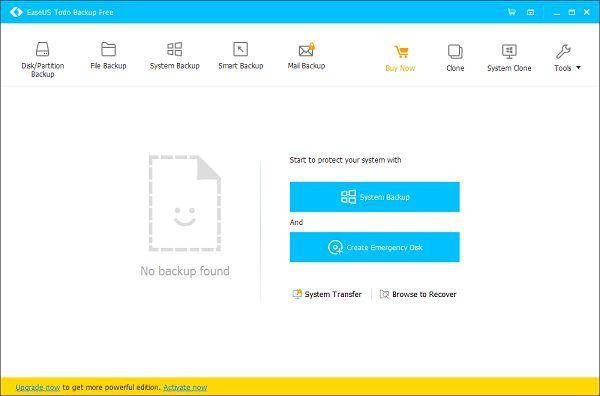
Какие данные теряются при сбросе?
При возврате телефонного аппарата к первоначальному состоянию пользователь теряет следующие данные:
- Все контакты телефонной книги (их можно сохранить в файл на карту памяти для последующего экспорта назад в память аппарата).
- Установленные сторонние приложения (их придется заново инсталлировать и настраивать).
- Все сохраненные логины и пароли (лучше сразу куда-то их записать, если не получается запомнить).
- Личные пользовательские настройки интерфейса операционной системы смартфона.
Обратите внимание
Перед процедурой возврата девайса в исходное состояние необходимо сохранить (или записать) все необходимые данные.
Способ 3: Среда восстановления (рекавери)
Когда операционная система смартфона или планшета не запускается, а также в случае необходимости вернуть возможность эксплуатации девайса с заблокированным экраном (и это нереализуемо предыдущим способом из настоящего материала), с целью возврата параметров Android в заводское состояние практически всегда можно воспользоваться одной из функций предустановленной на устройстве среды восстановления (рекавери).
Выключите устройство и переведите его в режим «RECOVERY». В зависимости от производителя и модели, это осуществимо с помощью различных комбинаций аппаратных кнопок (можно уточнить в документации продукта и на сайте его технической поддержки) – чаще всего «Громкость +» + «Питание», «Домой» + «Громкость +» + «Питание».
Найдите в перечне и вызовите функцию «Wipe Data/Factory Reset».
Подтвердите намерение выполнить сброс, ответив на запрос рекавери выбором опции «Yes – delete all user data».
Ожидайте завершения процедуры – в результате откроется главное меню среды восстановления, а также отобразится подтверждающее успех выполнения сброса уведомление. Выберите функцию «Reboot system now», чтобы перезагрузить устройство и начать запуск операционной системы.
Сброс настроек сервисными кодами
Пожалуй, это самый быстрый способ сброса настроек до заводских. Для этой цели в Android предусмотрены специальные сервисные комбинации — коды, которые надо ввести в приложении «Телефон» в режиме набора номера.
Каждая компания-производитель по-разному прошивает свои гаджеты, поэтому перед использованием кодов для сброса настроек, вам следует найти нужную комбинацию для своей модели. Так как версия Android все время обновляется, то и сервисные коды могут меняться. Лучше всего уточнять их на у производителя вашего устройства.
Пример кодов, которые подойдут для сброса настроек гаджетов Samsung:
- *#*#7780#*#
*2767*3855#
*#*#7378423#*#*
После ввода кода с устройства будет удалена вся пользовательская информация, и оно вернется к заводским настройкам.
Многие из нас сталкивались с проблемой постоянных зависаний устройства, возникновением глюков прошивки, потери связи и т.д. Чтобы избавиться от подобных трудностей, на помощь приходит сброс заводских настроек гаджета на Андроид. Что это означает? Обнуление настроек устройства позволяет восстановить заводские характеристики прошивки, что в дальнейшем положительно сказывается на быстродействии устройства и отсутствии дополнительных «Глюков».
Сброс настроек с помощью раздела Recovery
Данный способ будет полезен для пользователей, у которых устройство либо не включается, либо загрузка не идет дальше логотипа производителя, либо же Вы установили пароль блокировки или графический ключ и забыли его. Тогда этот способ как раз для вас.
Хотелось бы предупредить, что описанные дальше действия могут не подходить именно к вашему смартфону или планшету, так как в некоторых устройствах режим Recovery не предустановлен производителем или же он на языке, который нам очень трудно понять, а именно на китайском.
Шаг 1 Полностью выключите устройство. Для лучшего эффекта, если есть такая возможность, достаньте и поставьте аккумуляторную батарею
Шаг 2 Заходим в Recovery меню. На устройстве одновременно зажмите одну из следующих комбинаций клавиш и удерживайте их до тех пор, пока Android не загрузится в режим Recovery:
- кнопка увеличения громкости Volume Up и кнопка включения устройства Power
- кнопка уменьшения громкости Volume Down и кнопка включения устройства Power
- кнопка увеличения громкости Volume Up , кнопка уменьшения громкости Volume Down и кнопка включения устройства Power
- кнопка включения устройства Power , кнопка домой Home и кнопка увеличения громкости Volume Up
- кнопка увеличения громкости Volume Up и кнопка уменьшения громкости Volume Down
Навигация по меню осуществляется с помощью клавиш увеличения Volume Up и уменьшения громкости Volume Down , выбор с помощью кнопки включения Power . На некоторых смартфонах и планшетах перемещение вверх/вниз — это Volume Down , а выбор — Volume Up
Примечание! Процедура запуска Recovery отличается для разных устройств и нет гарантии, что такой способ подойдет именно к вашему смартфону или планшету!
Шаг 3 Когда мы попали в режим Recovery выбираем пункт wipe data/factory reset
Шаг 4 Далее подтверждаем выбор и соглашаемся, что все данные будут стерты – Yes – delete all user data
Шаг 5 После чего перезагружаем устройство выбрав reboot system now
Готово! После перезагрузки смартфон и планшет будут сброшены на заводские настройки производителя.
Форматирование смартфона через ПК
Существует вариант сброса Android к заводским настройкам, который предусматривает установку дополнительной утилиты на ПКи использование командной строки.
Такой вариант форматирования Андроида более сложный, чем форматирование через рекавери, и, в основном, предназначен для опытных пользователей.
Большую часть времени займет установка самой утилиты ADB. После загрузки архива с приложением на компьютер, его нужно будет распаковать, и убедиться, что в папке «platform-tools» есть исполняемый файл с именем adb. Если файла в данной папке нет, необходимо запустить SDK Manager, который размещен в папке «Android-sdk-windows» и загрузить на компьютер Android SDK Tools и Android SDK Platform-tools.
После установки Android Debug Bridge можно приступать к удалению всех данных на телефоне. Для этого выполняем следующее:
- Запускаем командную строку с помощью команды cmd.
- Подключаем телефон к компьютеру (предварительно включаем на гаджете в разделе «Для разработчиков» опцию «Отладка по USB»). Чтобы убедиться, что телефон подключен к ПК, следует воспользоваться командой «adb devices».
- Переходим к каталогу ADB посредством ввода команды «cd». Для этого надо после «cd» поставить пробел, и указать путь к каталогу.
- Вводим команду «adb reboot recovery» в командной строке (без кавычек) и ждем, пока телефон запустится в режиме рекавери.
- Выбираем с помощью физических кнопок на телефоне сначала пункт «wipe data/factory reset», а затем «Reboot system now».
Использование этой утилиты актуально, когда устройство заблокировано или неисправно (например, не работает сенсор).
Как Сбросить Планшет До Заводских Настроек Через Меню?
Этот способ работает на всех устройствах под управлением операционной системы Android. Чтобы произвести сброс, сделайте следующее:
- Зайдите в меню настроек. Его можно вызвать через соответствующую пиктограмму на рабочем столе. Обычно, это изображение шестеренки. В некоторых устройствах данное меню скрывается в верхней шторке.
- Найдите пункт «Восстановление и сброс». Для некоторых устройств данная вкладка может называться «Конфиденциальность», «Архивация» и сброс» или «Учетные записи». Все зависит от модели телефона.
- Отыщите пункт «сброс настроек» или «сброс данных» и тапните по нему. Телефон покажет предупреждение, что будут удалены все имеющиеся данные, файлы и аккаунты. Игнорируем уведомление и жмем «Сбросить настройки».
- Подтвердите действие и ждите, когда телефон закончит процедуру отката и начнет перезагрузку.
Алгоритм действий справедлив для устройств с «голым» Андроидом. Однако на смартфонах отдельных брендов может стоять иная программная оболочка, которая базируется на ОС Android, но имеет немного другой интерфейс. Рассмотрим процедуру отката на смартфонах с собственной оболочкой.
Важно! Перед процедурой сброса обязательно зарядите устройство до 100%. Если смартфону не хватит заряда во время отката настроек, он может перестать включаться.
Как Вернуть Заводские Настройки Xiaomi?
На смартфонах данного бренда стоит оболочка под названием «MIUI». Разработчики Xiaomi взяли все лучшее из ОС Android и IOS, после чего внедрили в свой программный продукт. На начало 2020 года актуальная редакция MIUI ver 11.0.5. Чтобы сбросить настройки, сделайте следующее:
- Тапните по пиктограмме «Настройки». Здесь же первой строкой будет пункт «О телефоне», зайдите в него.
- Найдите строку «резервирование и сброс». Тапните по ней.
- В открывшемся меню можно увидеть отдельный пункт «возврат к заводским настройкам». Он находится в самом низу. Перейдите по нему для начала процесса отката ОС.
В процессе сброса, телефон может попросить подтверждение ваших действий цифровым паролем или отпечатком пальца.
Как Восстановить Заводские Настройки на Хонор?
Китайские бренды используют одну оболочку на двоих: «EMUI». Основная задача, которую ставят себе разработчики данной программной среды – интуитивно-понятно управление функциями смартфона в три клика. Для сброса настроек на EMUI, нужно сделать:
- Перейти в пункт настроек. Для этого нужно потянуть шторку вниз и нажать на пиктограмму шестеренки.
- В открывшемся меню переходим в самый низ, до строчки: «Система». Тапаем по ней.
- Находим пункт «сброс» и нажимаем на него. Открывается меню с тремя пунктами: «Сброс всех настроек», «Сброс настроек сети», «Сброс телефона». За полное откат параметров отвечает последний пункт данного меню. Переходим по нему.
В открывшемся окне появится список сбрасываемых компонентов, данных и приложений. В нижней части нажмите кнопку «Сброс телефона». Подтверждаете действие паролем или кодом, если он есть.
Нажимаете кнопку «сброс настроек» выделенную красным шрифтом. Начинается процесс отката параметров.
Алгоритм актуален для EMUI 10 версии. Процедура будет полезна для подготовки телефона на продажу, либо при удалении вредоносного ПО. Если вам нужно просто почистить устройство от глюков и тормозов, можно выбрать пункт «Сброс всех настроек».
Как Сделать Сброс До Заводских на Самсунге?
Корейский бренд не остался в стороне и начал разрабатывать собственную оболочку еще в 2009 году. Сегодня она носит название «Samsung Experience». Для сброса настроек на смартфоне Samsung, нужно сделать:
- Нажмите на пиктограмму шестеренки (настройки) на главном экране устройства.
- Пролистайте список до конца, где будет пункт «Общие настройки».
- В новом окне найдите пункт «Сброс», тапните по нему.
- Выберите пункт «Сброс данных». Пролистайте информация вниз до пункта «Сброс устройства».
- Введите пароль или графический ключ и подтвердите своей действие, нажав по кнопке «Удалить все».
Устройство начнет процесс удаления. После непродолжительного времени оно перезагрузиться уже с чистой ОС.
Внимание! На некоторых моделях смартфонов Samsung, пункт «Сброс данных» может также называться «Архивация и сброс».
Hard reset через кнопки
Hard reset Lenovo производится через специальное меню восстановления. Оно бывает только на английском, поэтому я постараюсь доступно объяснить каждый этап.
Важно, чтобы вы не только все правильно делали, но и понимали, почему выбрали ту или иную настройку.
Хард ресет отлично подойдет в том случае, когда пользователь забыл графический ключ или пароль от телефона Леново или любого другого девайса, не только от данного бренда (главное чтоб под управлением операционной системы Андроид).
Также сброс через кнопки поможет в случае появления серьезного сбоя. Например, устройство после включения само по себе открывает различные приложения, совершает хаотичные действия и подобное. Это явный признак вмешательства вредоносного программного обеспечения, и если антивирус не помог, либо у вас просто нет возможности даже зайти в Плей Маркет, чтобы скачать антивирус (не говоря уже о настройках и сбросе через них), hard reset будет как нельзя кстати.
Подробная инструкция сброса через кнопки:
- Выключите аппарат.
- Нажмите и удерживайте кнопку включения и ползунок изменения громкости. Последняя кнопка нажата тогда, когда вы одновременно удерживаете и повышение, и понижение громкости. Когда появится логотип бренда, отпустите зажатые кнопки.
- В зависимости от модели девайса, могут использоваться и другие варианты перехода в меню восстановления.
Во втором варианте нужно удерживать кнопку включения, а когда девайс завибрирует, несколько раз нажать на кнопку повышения громкости.
В третьем варианте требуется одновременно зажать кнопку включения и ползунок изменения громкости, а через несколько секунд перестать удерживать эти кнопки и один раз нажать на кнопку уменьшения или увеличения громкост - Отобразится текстовое меню восстановления (recovery). Здесь не работает сенсорный экран. Переход по пунктам осуществляется с помощью клавиш изменения громкости, а выбор пункта производится кнопкой включения.
- Найдите надпись “wipe data/factory reset” и подтвердите действие, нажав клавишу включения. Данный пункт предназначен именно для возврата к заводскому состоянию.
- Гаджет потребует повторного подтверждения, нажмите на “Yes — delete all user data”.
- Начнется процесс сброса. Он продлится не более двух минут, после чего вновь отобразится меню восстановления.
- Наведите на пункт “reboot system now”. В следующий раз вы уже будете знать, что данный пункт перезагружает девайс. Нажмите на кнопку включения.
Планшет перезагрузится и включится в состоянии “с завода”. Конечно, только в системном плане.
В заключение
В сбросе настроек нет ничего сложного или страшного. Главное — сохранить нужные файлы. Поэтому уделите максимум внимания созданию резервных копий.
В процессе у вас не должно возникнуть никаких недоразумений. Даже если вид меню рекавери отличается от приведенного у нас на рисунке, ориентируйтесь на смысл надписей. Знание английского крайне желательно (обычно меню восстановления доступно только на английском), однако в случае трудностей вы можете воспользоваться онлайн-переводчиком.
Теперь, зная, как сбросить настройки Android до заводских, вы справитесь с задачей самостоятельно.
vote
Рейтинг статьи