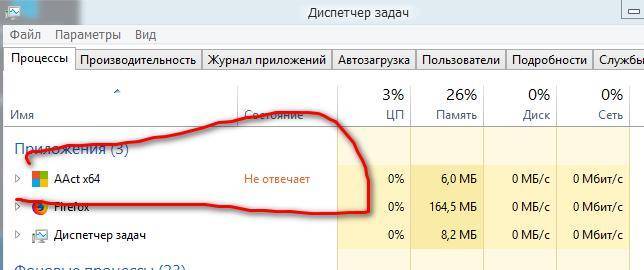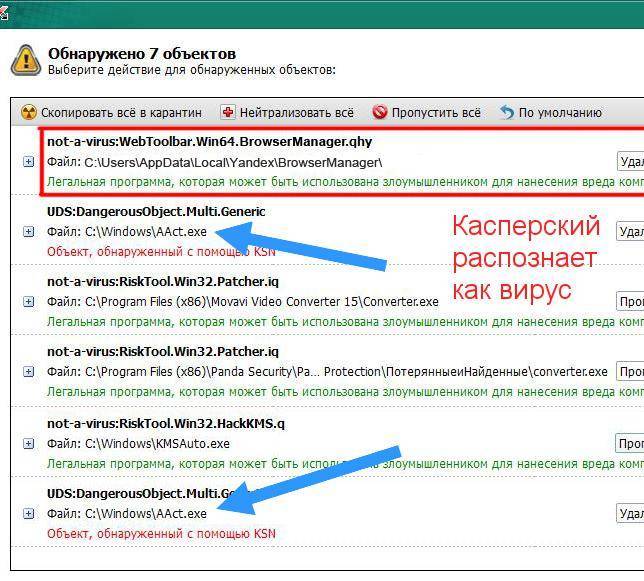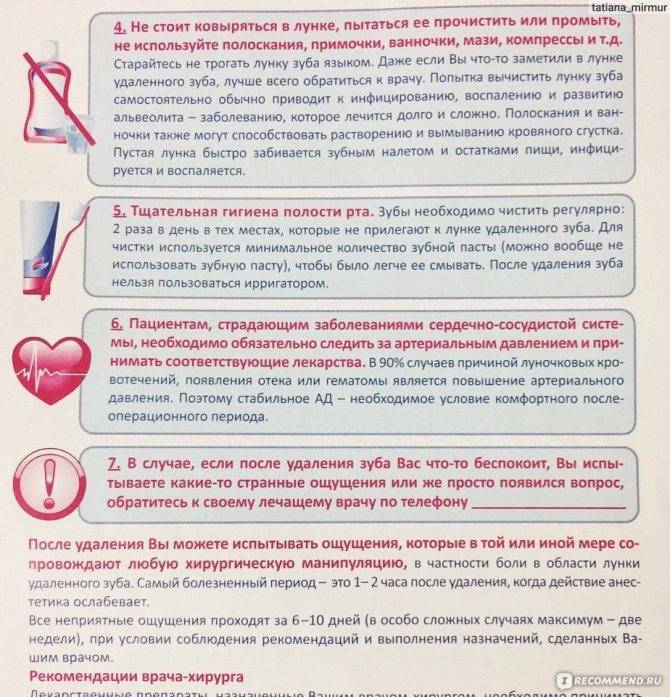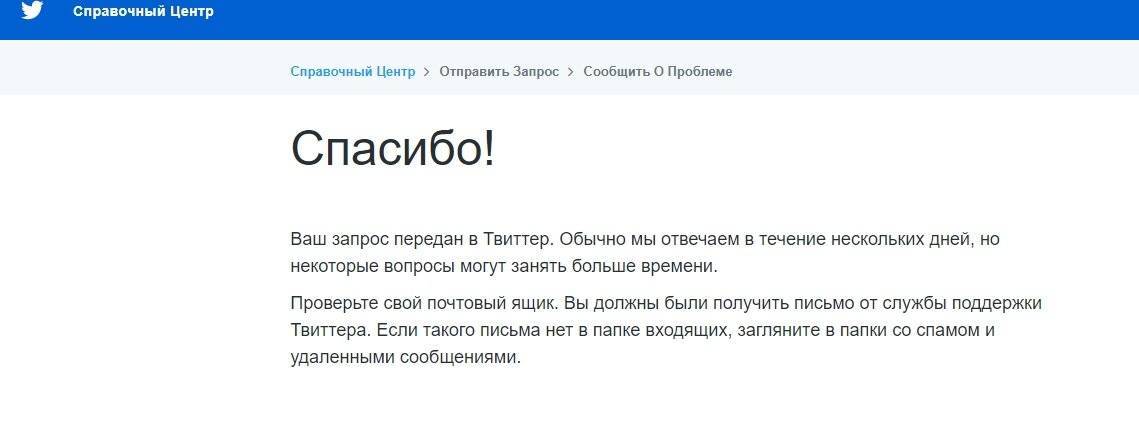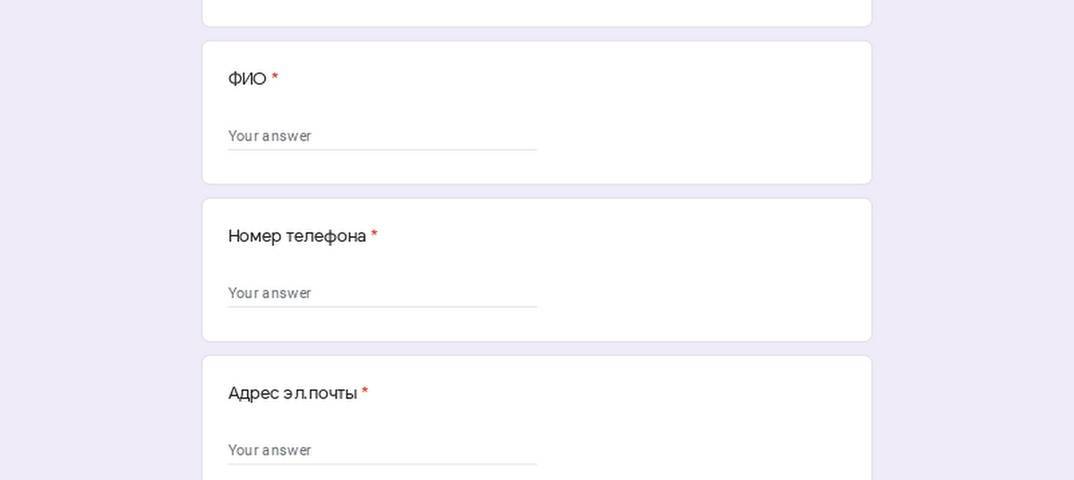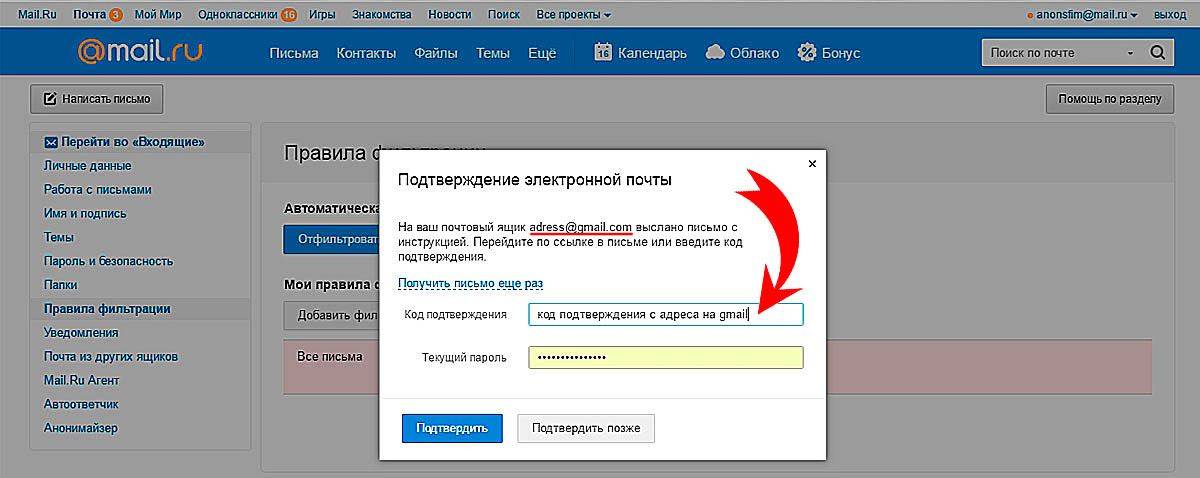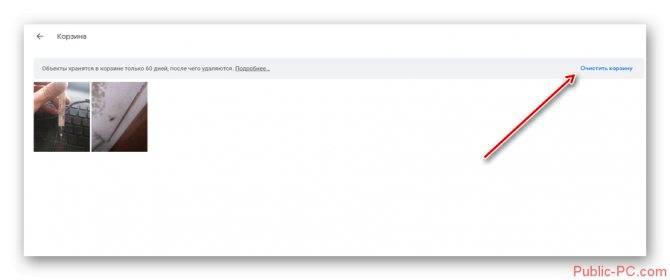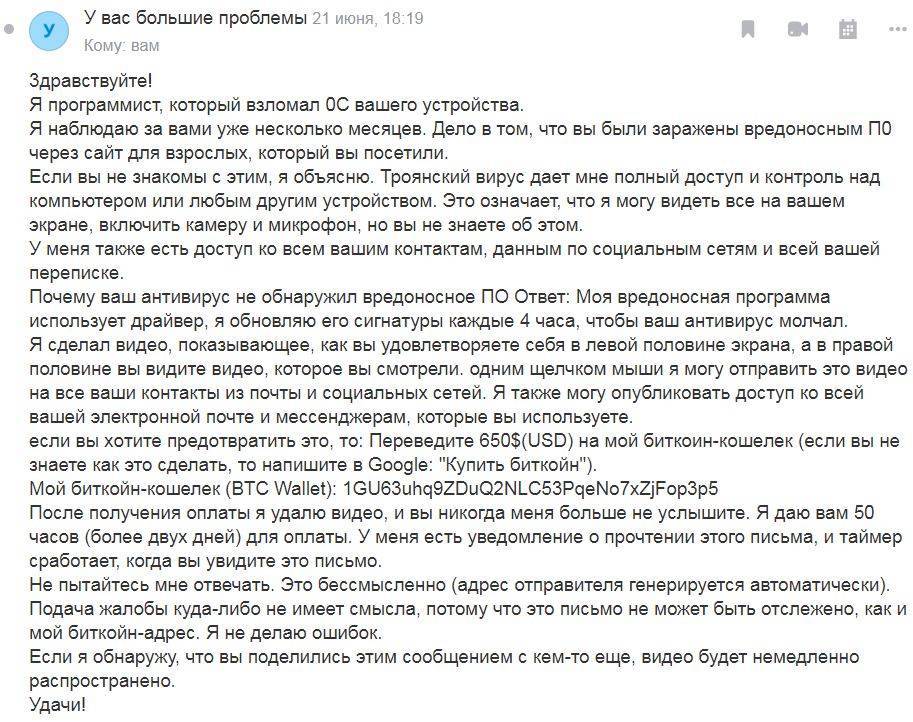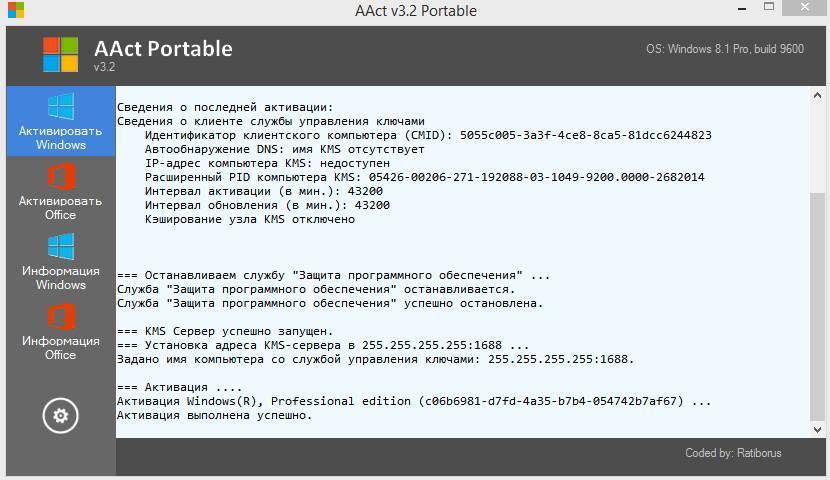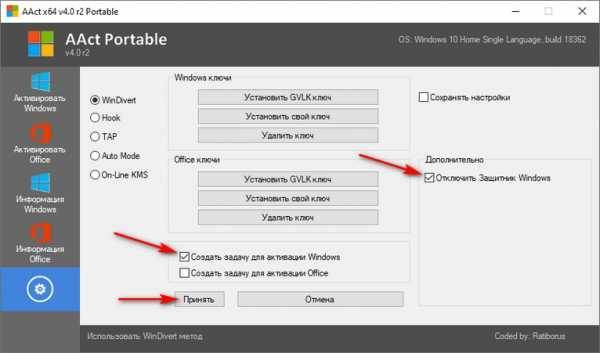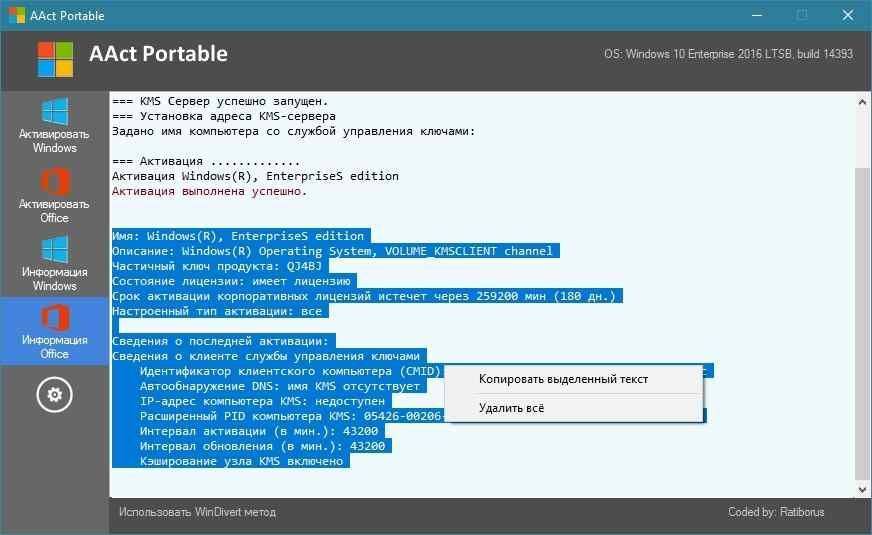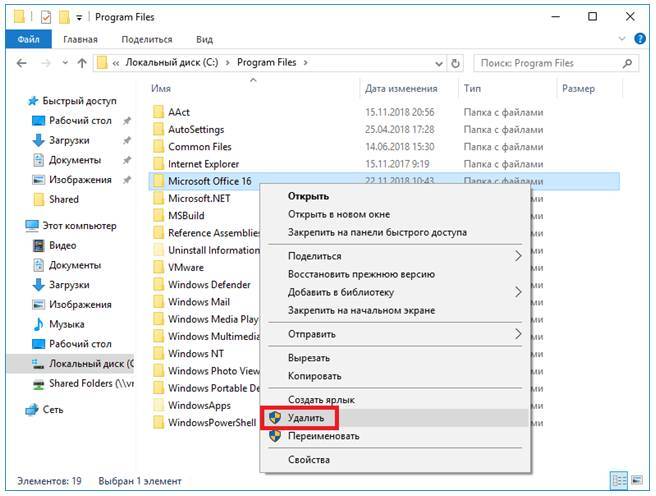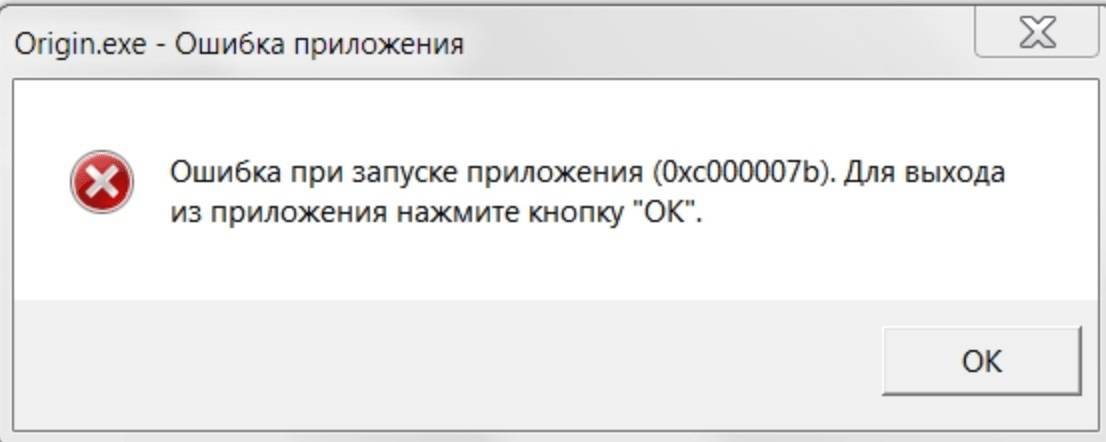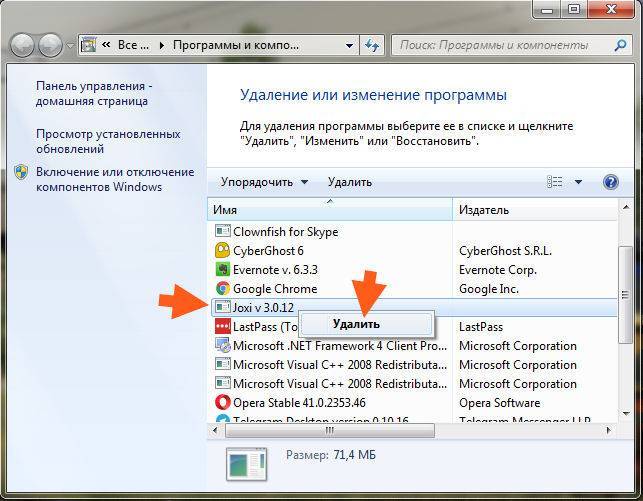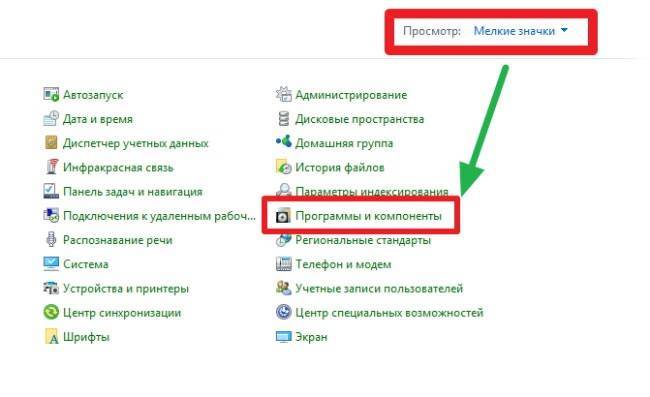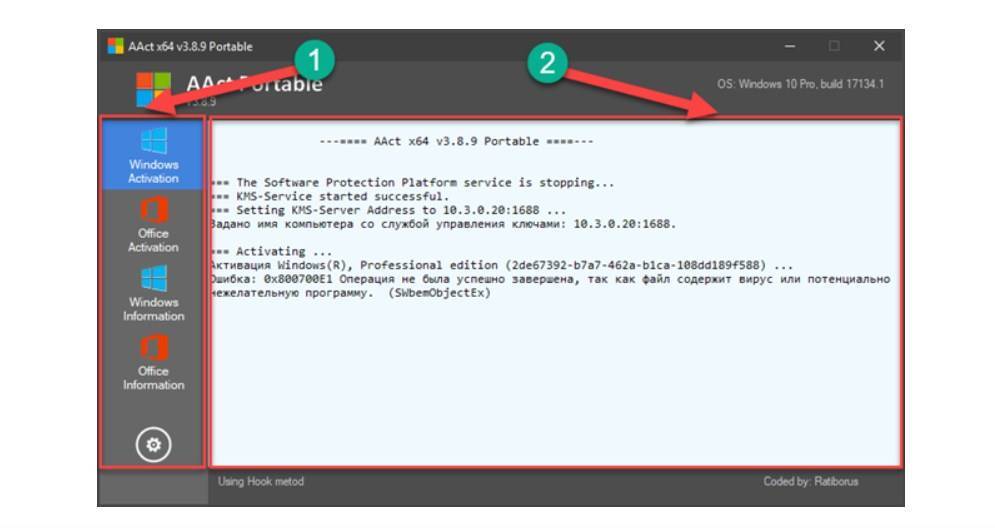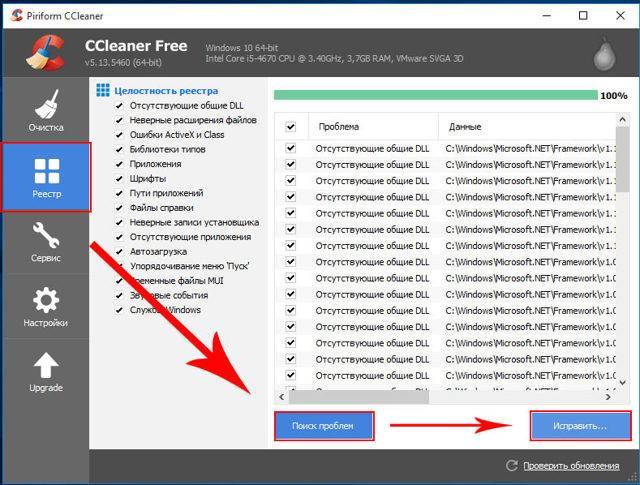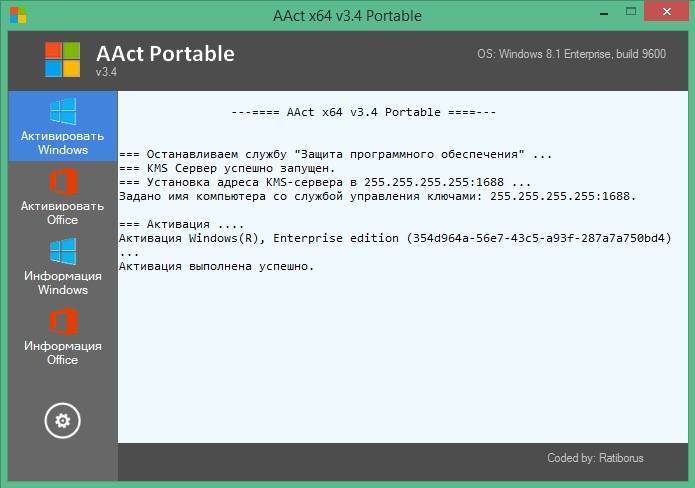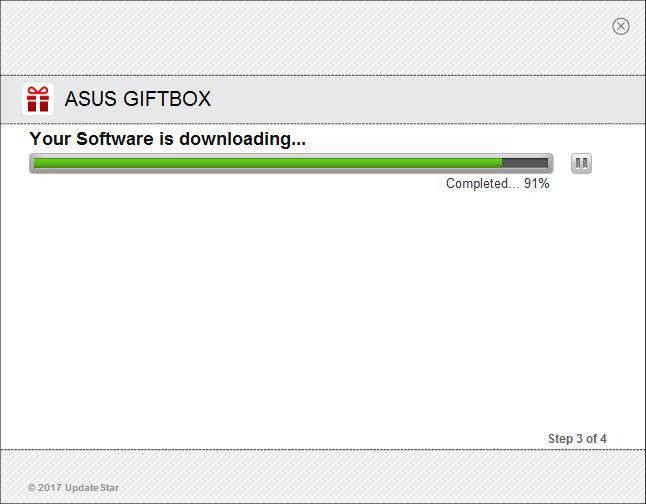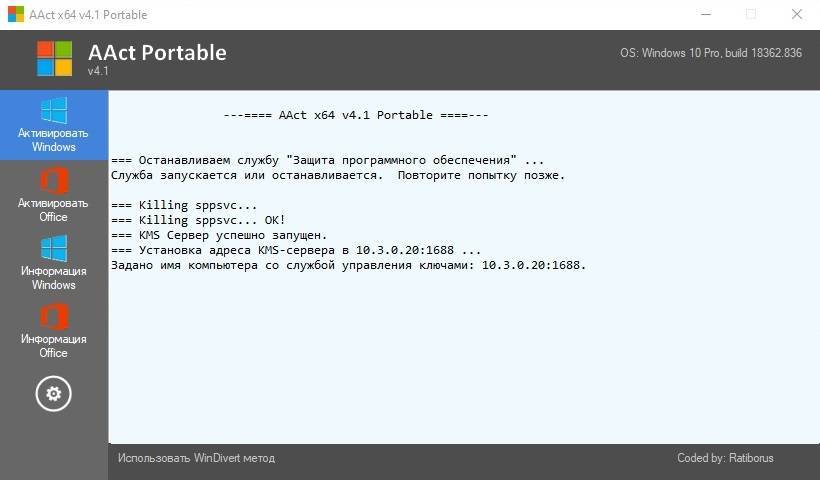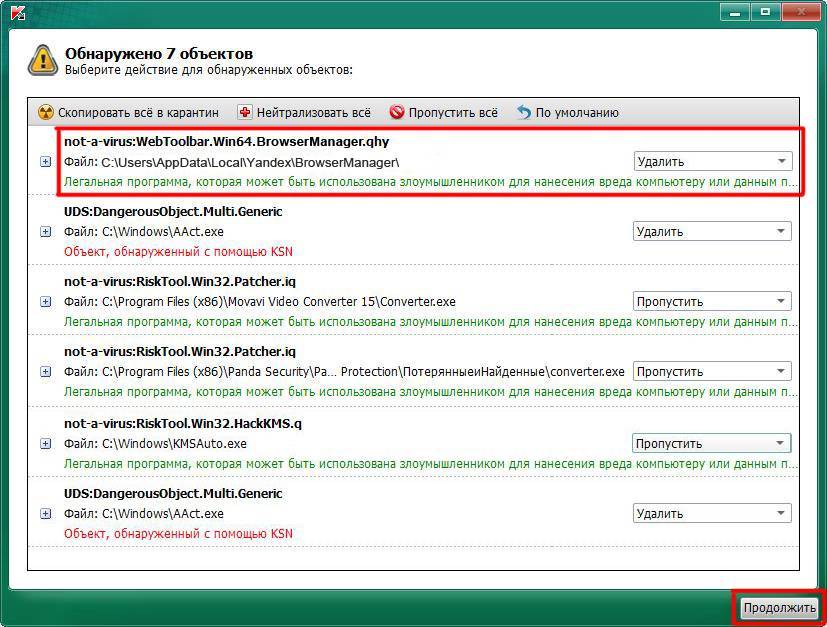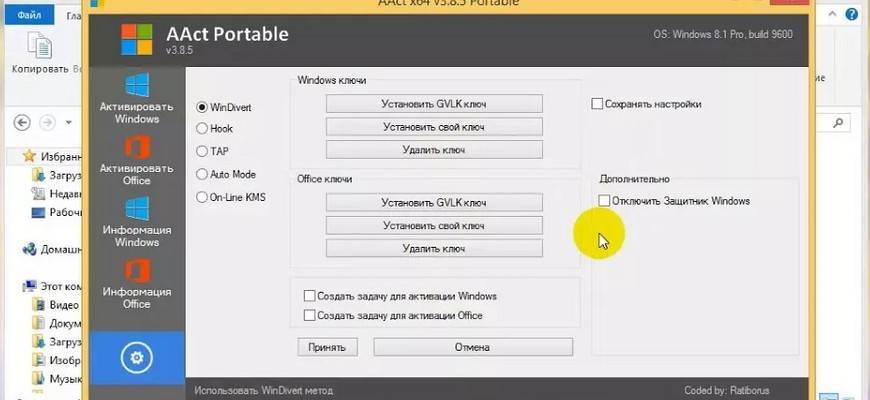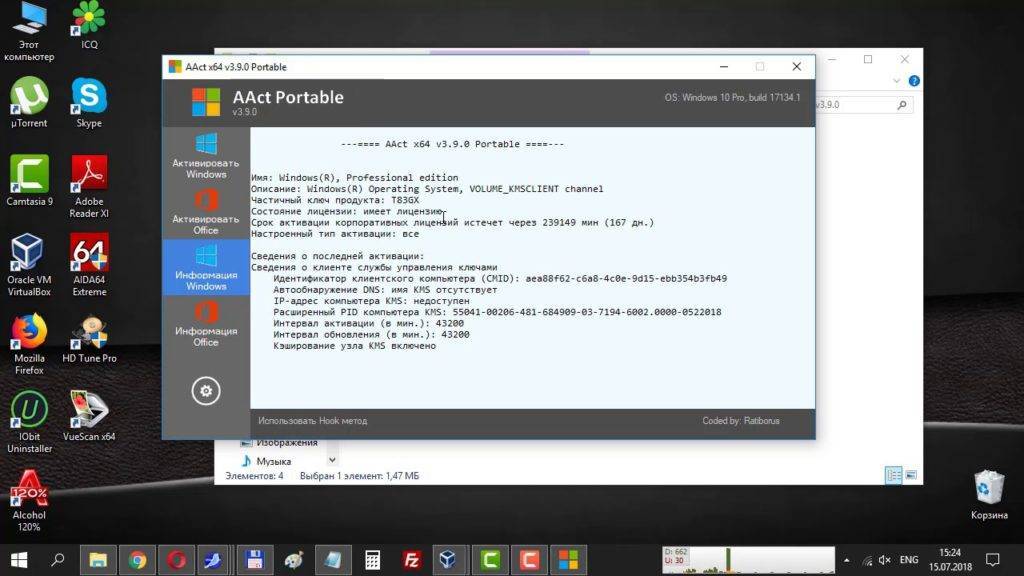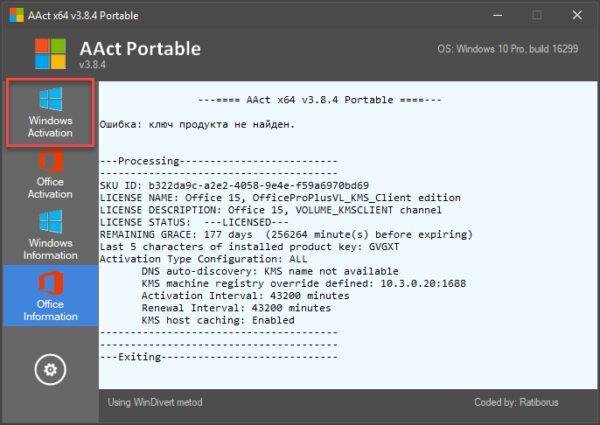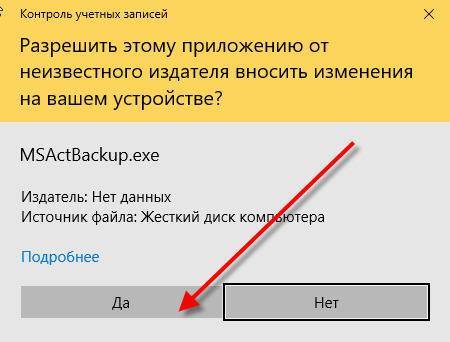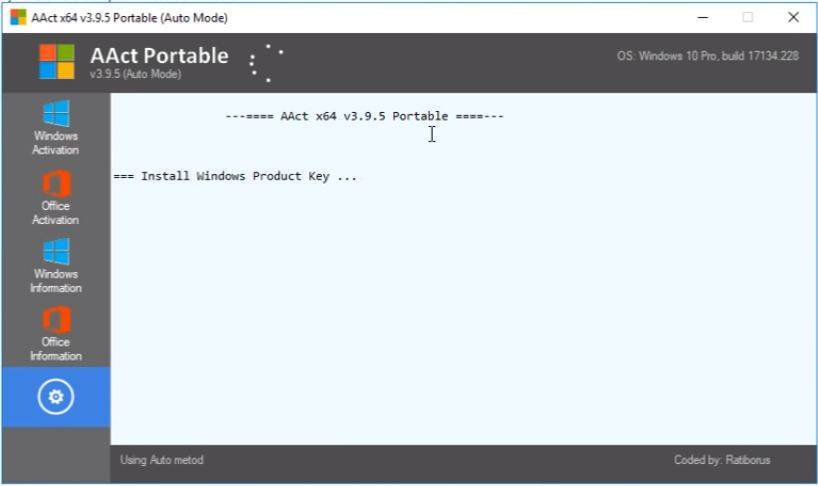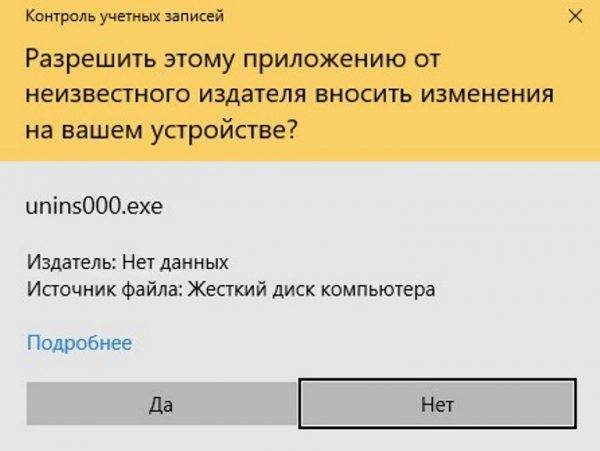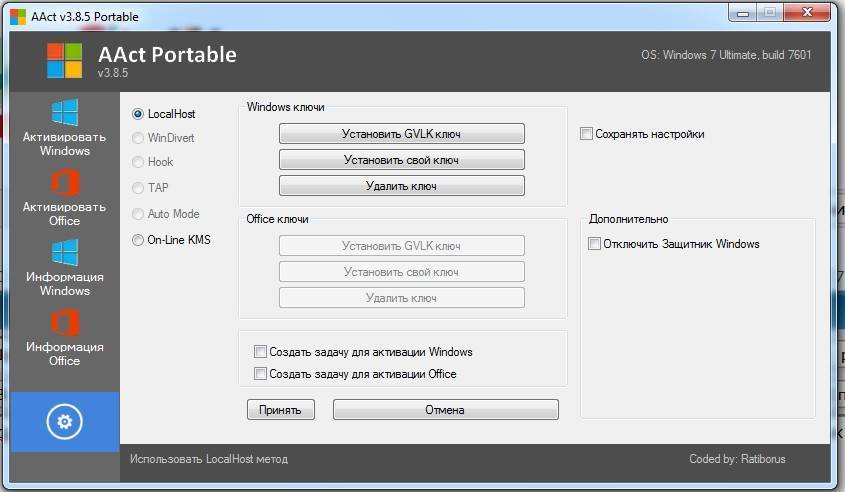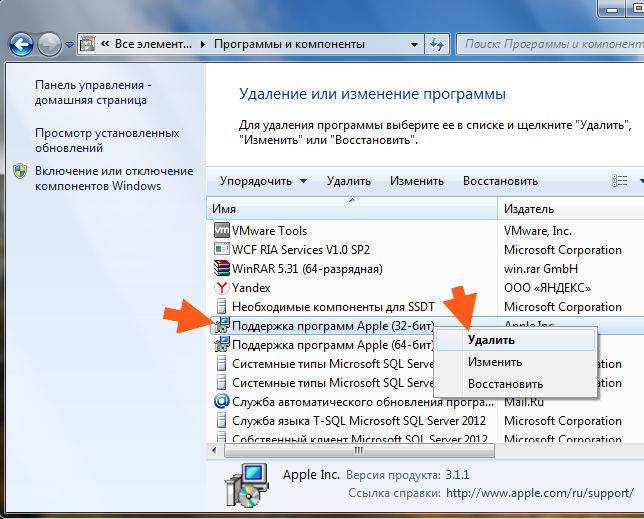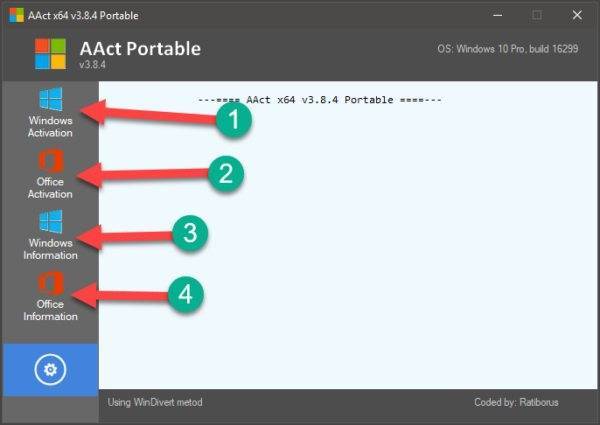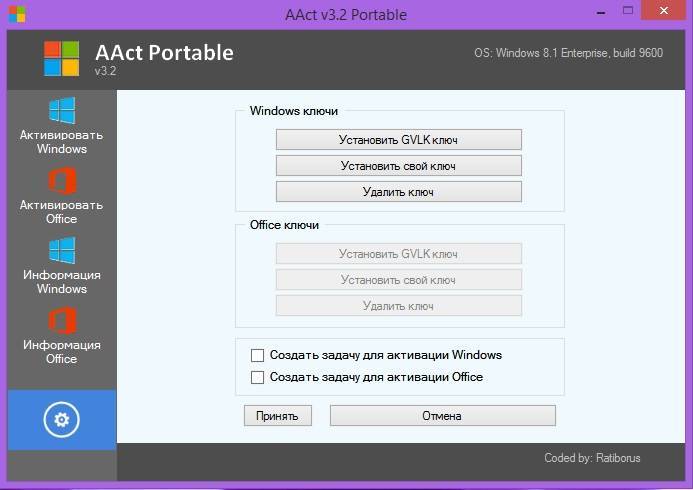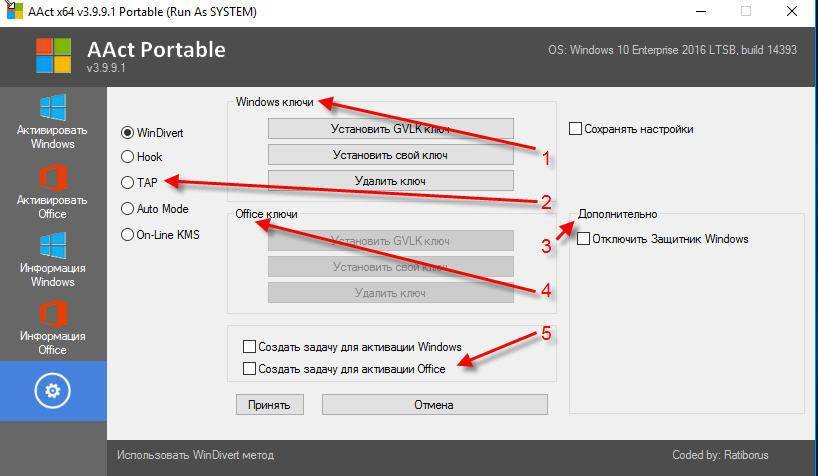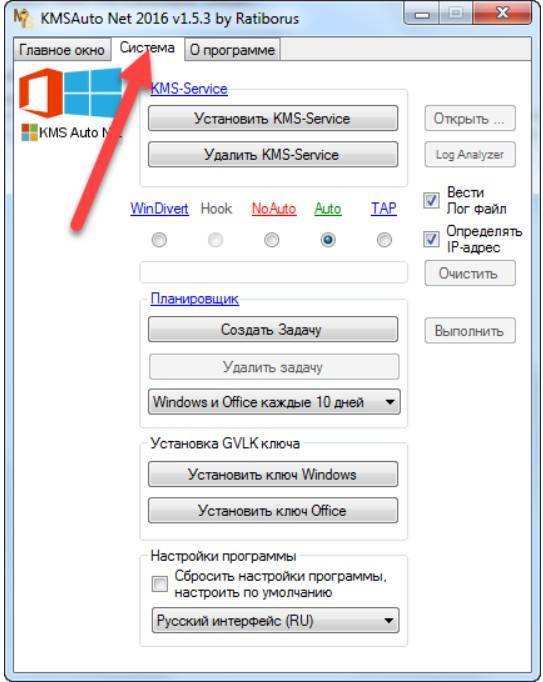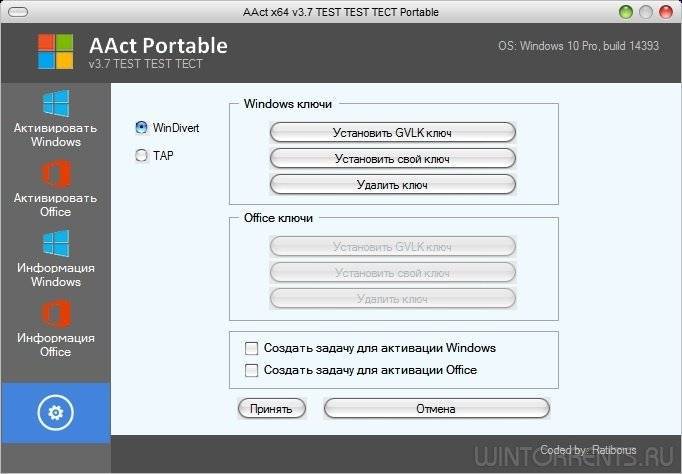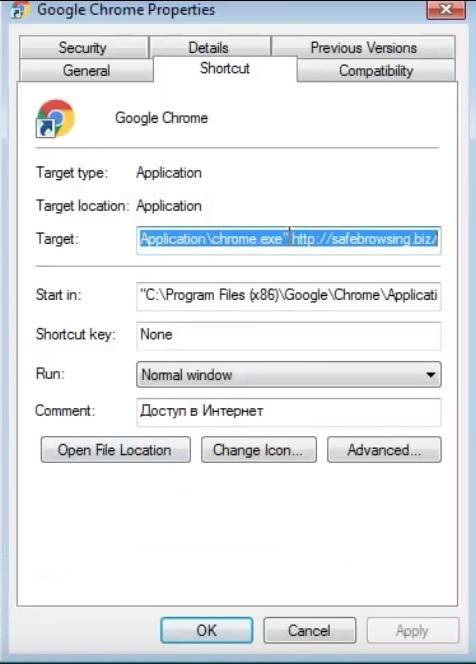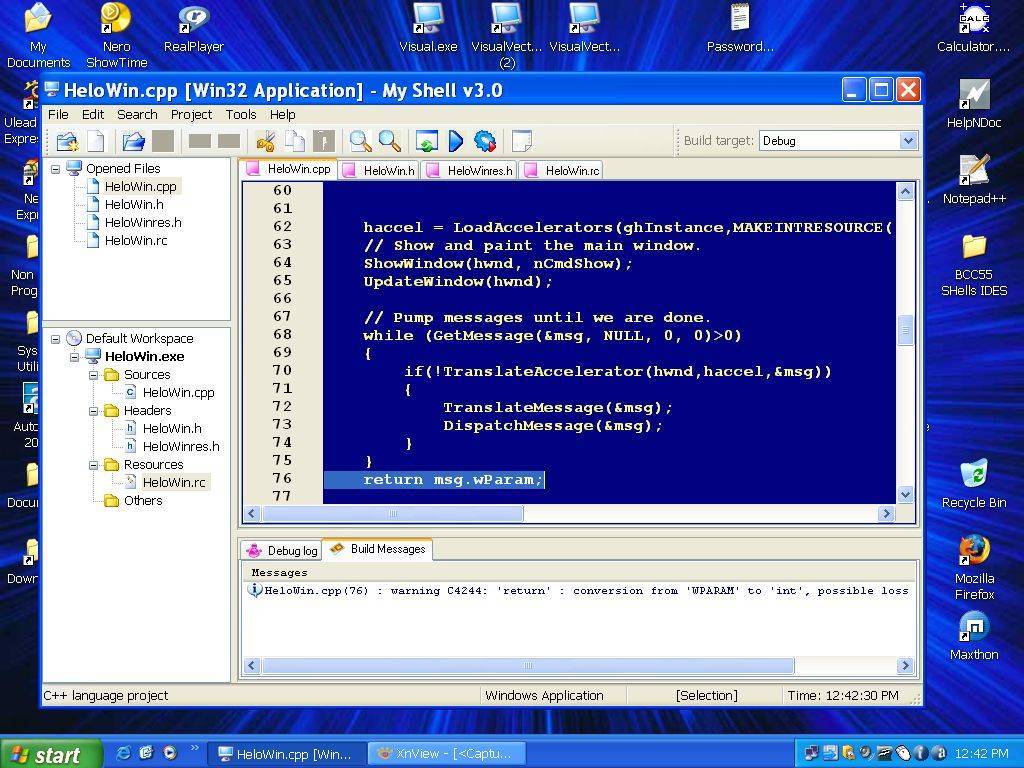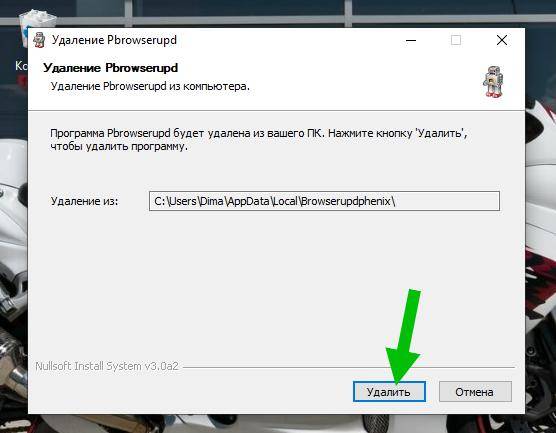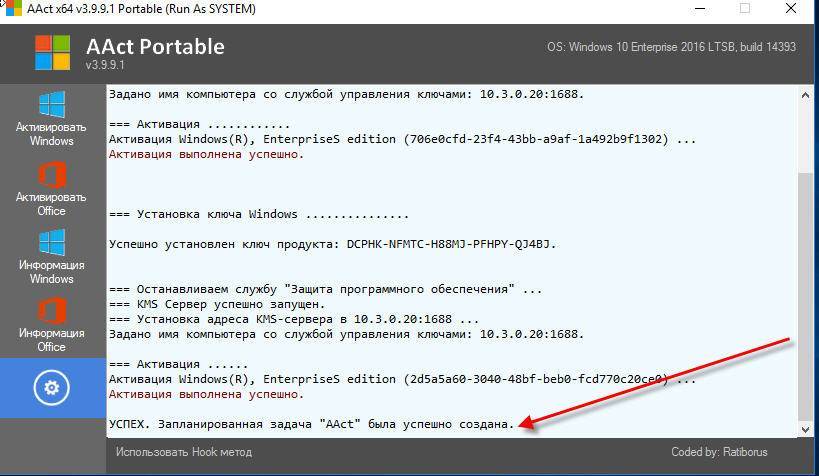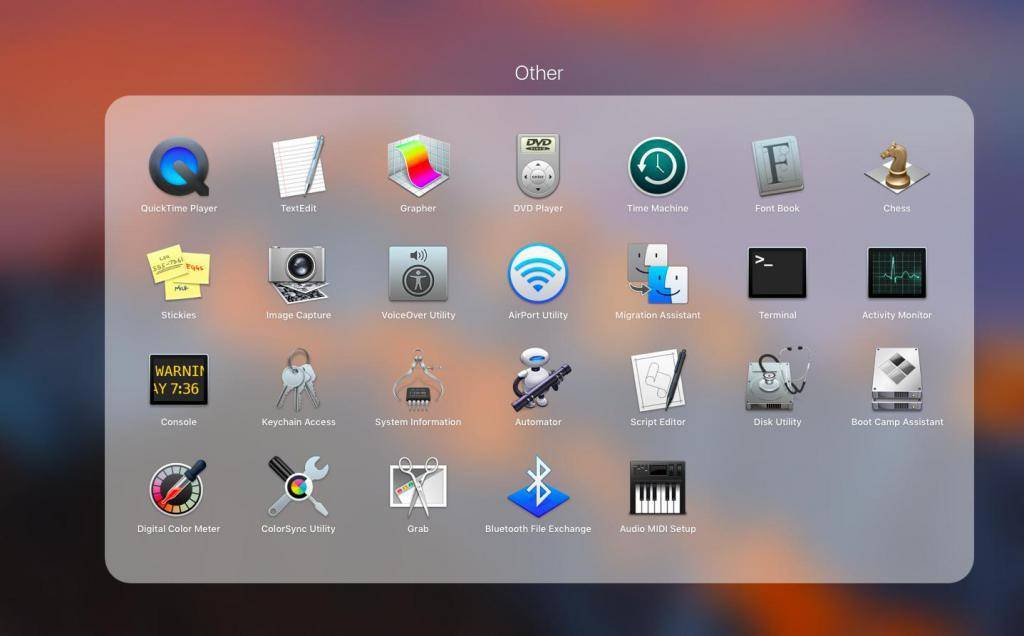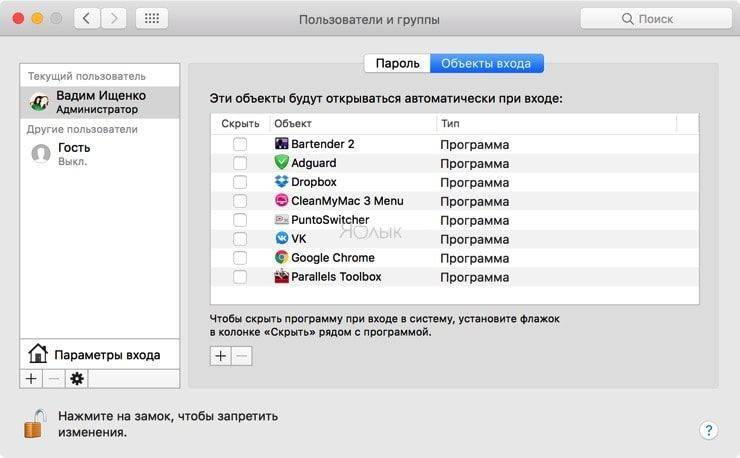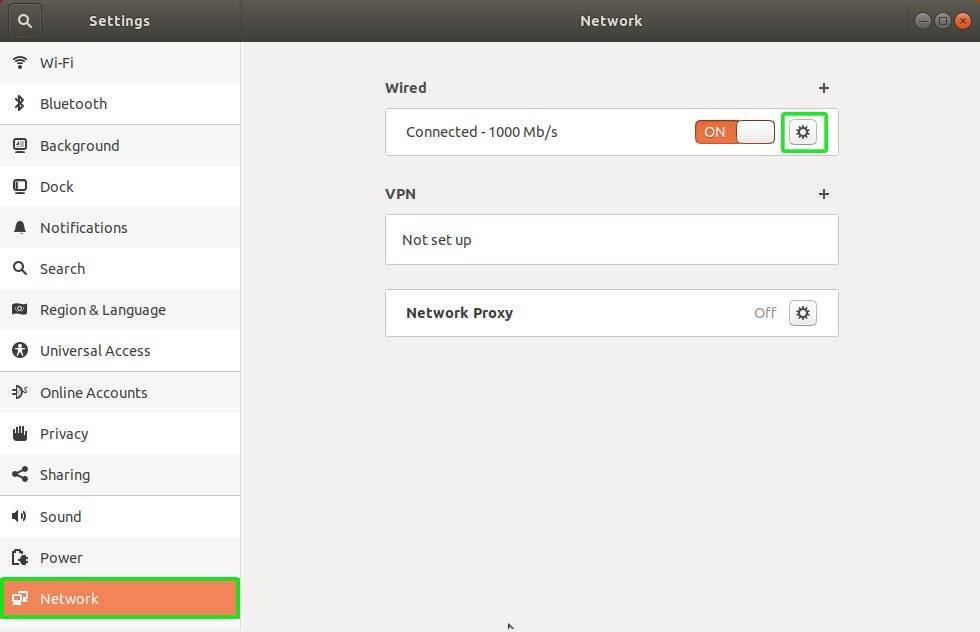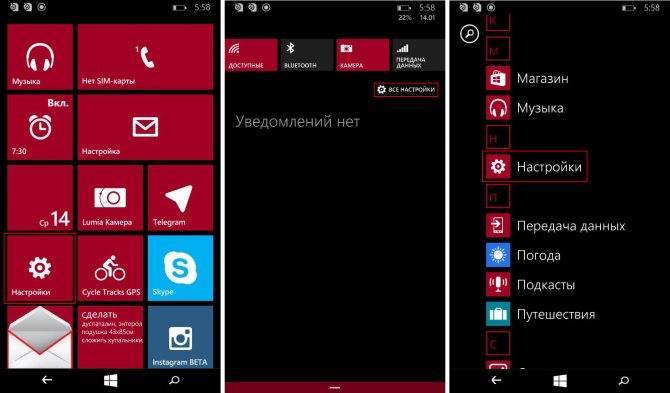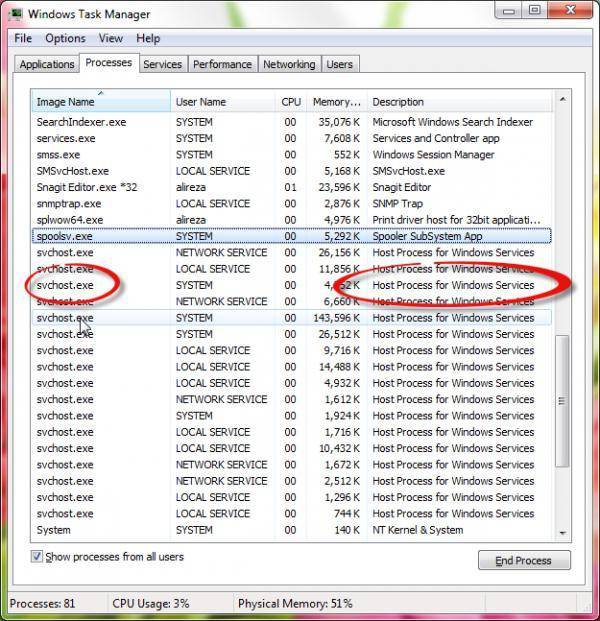Удаление активатора
Поскольку программа является бесплатной и нелегальной, она может создать проблемы для пользователя. Например, он может перегружать процессор и оперативную память, мигрировать ваши данные и т.д. Иногда даже портативная версия оставляет в системе некоторые файлы, которые запускают различные процессы.
В этом случае лучше удалить приложение. Полную версию следует найти в списке «Панель управления» и деинсталлировать, а портативную — удалить с USB-носителя. Теперь перейдем к тому, как полностью удалить все компоненты активатора:
- Удалите AAct из списка исключений вашего антивируса (если у вас его нет, скачайте его).
- Выполните полное сканирование компьютера (это займет много времени, возможно, даже целый день).
- Выберите опцию «Удалить» для всех найденных файлов.
Инструкция по ручному удалению майнера MSASCUIL.EXE
Для того, чтобы самостоятельно избавиться от майнера MSASCUIL.EXE, вам необходимо последовательно выполнить все шаги, которые я привожу ниже:
- Открыть Диспетчер задач и выяснить, какой из процессов загружает все ресурсы вашего процессора. Это ваш браузер? Скорее всего, вы подверглись атаке майнера.
Проверьте плагины всех установленных браузеров Internet Explorer, Chrome, Firefox и т.д. Нпастоятельно рекомендую удалить их по максимуму, оставив только стандартные. Особенно это относится к браузеру Chrome.
Отключите использование скриптов, либо воспользуйтесь проверенным плагином для управления их запуском. Например, я использую NoScript для браузера FireFox.
Очистите временные файлы, кэш браузеров.
Удаление следов AAct Portable
AAct Portable не устанавливается непосредственно на сам ПК, однако, при переходе на лицензию, то есть, игру по правилам Microsoft, когда вы намерены в дальнейшем оплачивать продукты компании, лучше перестраховаться и удалить следы пребывания активатора. Для этого можно воспользоваться несколькими равноценными путями: скачать универсальную маленькую утилиту-очиститель от Ratiborus KMSCleaner v2.1 Portable или один из активаторов его авторства, в котором будет встроен инструмент, позволяющий решить задачу, к примеру — КMSAuto Net 2016 v1.5.4 Portable.
KMSCleaner Portable
Нам подходит установочный файл для х64-битной операционной системы.
Далее нажимаем единственную кнопку в окошке программы — “Delete KMS-service and clearing system”, после завершения закрываем Cleaner, больше его вмешательство не потребуется.
КMSAuto Net 2016 Portable
Для работы утилиты чаще всего необходимо: .NET Framework версией не ниже 4.5, отключение антивирусника.
Запускаем программу на правах администратора.
В открывшемся функционале переходим в раздел “Система” и выбираем функцию “Удалить KMS-Service”.
Должен ли я удалить AAct.exe с моего компьютера?
Если этот .exe файл вызывает различные технические проблемы, то да, вы должны удалить его.
Шаги по удалению AAct.exe
Теперь, если он уже есть и вы заметили некоторые негативные последствия, которые он оказывает на производительность, немедленно удалите его. Во-первых, нам потребуется удалить KMS Activator, если вы решили его установить.
Следующим шагом будет сканирование на наличие вредоносных программ и удаление всех возможных оставшихся угроз. Имейте в виду, что это применимо, только если ваша система по-прежнему полностью функциональна.
Если нет, то вряд ли что-то можно сделать, кроме как начать с нуля. И в следующий раз, чтобы избежать AAct.exe, рассмотрите возможность приобретения Windows 10 на законных основаниях.
Вот как можно удалить KMS Activator из Windows 10:
- В строке поиска Windows введите Управление .
- Откройте Панель управления .
- Выберите Удалить программу .
- Удалите приложение KMS Activator и перезагрузите компьютер.
А вот как сканировать на наличие вредоносных программ с помощью Защитника Windows (вы также можете использовать любой сторонний антивирус):
- Откройте Защитник Windows в области уведомлений панели задач.
- Выберите Защита от вирусов и угроз .
- Выберите Параметры сканирования .
- Выберите Автономное сканирование Защитника Windows.
- Сохраните все, что вы делаете, поскольку этот режим перезагрузит компьютер
- Нажмите Сканировать сейчас .
После этого вы больше не должны видеть упомянутый процесс на вашем компьютере. Самый простой способ проверить это диспетчер задач.
С этим, как говорится, мы можем завершить эту статью. Не забудьте рассказать нам о своих проблемах с процессом AAct.exe и о том, как вы их решаете, в разделе комментариев ниже.
Могу ли я удалить или удалить fc.exe?
Не следует удалять безопасный исполняемый файл без уважительной причины, так как это может повлиять на производительность любых связанных программ, использующих этот файл. Не забывайте регулярно обновлять программное обеспечение и программы, чтобы избежать будущих проблем, вызванных поврежденными файлами. Что касается проблем с функциональностью программного обеспечения, проверяйте обновления драйверов и программного обеспечения чаще, чтобы избежать или вообще не возникало таких проблем.
Однако, если это не вирус, и вам нужно удалить fc.exe, вы можете удалить версии Internet Explorer со своего компьютера с помощью программы удаления. Если вы не можете найти его деинсталлятор, то вам может понадобиться деинсталлировать версии Internet Explorer, чтобы полностью удалить fc.exe. Вы можете использовать функцию «Установка и удаление программ» на панели управления Windows.
1. в Меню Пуск (для Windows 8 щелкните правой кнопкой мыши в нижнем левом углу экрана), нажмите Панель управления, а затем под Программы:
o Windows Vista / 7 / 8.1 / 10: нажмите Удаление программы.
o Windows XP: нажмите Установка и удаление программ.
2. Когда вы найдете программу Версии Internet Explorerщелкните по нему, а затем:
o Windows Vista / 7 / 8.1 / 10: нажмите Удалить.
o Windows XP: нажмите Удалить or Изменить / Удалить вкладка (справа от программы).
3. Следуйте инструкциям по удалению Версии Internet Explorer.
Как исправить TOC.EXE
Аккуратный и опрятный компьютер – это один из лучших способов избежать проблем с TOC.EXE. Это означает выполнение сканирования на наличие вредоносных программ, очистку жесткого диска cleanmgr и ПФС / SCANNOWудаление ненужных программ, мониторинг любых автозапускаемых программ (с помощью msconfig) и включение автоматических обновлений Windows. Не забывайте всегда делать регулярные резервные копии или хотя бы определять точки восстановления.
Если у вас возникла более серьезная проблема, постарайтесь запомнить последнее, что вы сделали, или последнее, что вы установили перед проблемой. Использовать resmon Команда для определения процессов, вызывающих вашу проблему. Даже в случае серьезных проблем вместо переустановки Windows вы должны попытаться восстановить вашу установку или, в случае Windows 8, выполнив команду DISM.exe / Online / Очистка-изображение / Восстановить здоровье, Это позволяет восстановить операционную систему без потери данных.
Обновлено ноябрь 2021 г .:
Мы рекомендуем вам попробовать этот новый инструмент. Он исправляет множество компьютерных ошибок, а также защищает от таких вещей, как потеря файлов, вредоносное ПО, сбои оборудования и оптимизирует ваш компьютер для максимальной производительности. Это исправило наш компьютер быстрее, чем делать это вручную:
- Шаг 1: (Windows 10, 8, 7, XP, Vista – Microsoft Gold Certified).
- Шаг 2: Нажмите «Начать сканирование”, Чтобы найти проблемы реестра Windows, которые могут вызывать проблемы с ПК.
- Шаг 3: Нажмите «Починить все», Чтобы исправить все проблемы.
Загрузите или переустановите TOC.EXE
Вход в музей Мадам Тюссо не рекомендуется загружать замещающие exe-файлы с любых сайтов загрузки, так как они могут сами содержать вирусы и т. д. Если вам нужно скачать или переустановить TOC.EXE, то мы рекомендуем переустановить основное приложение, связанное с ним. Введите On Call.
Информация об операционной системе
Ошибки TOC.EXE могут появляться в любых из нижеперечисленных операционных систем Microsoft Windows:
- Окна 10
- Окна 8.1
- Окна 7
- Windows Vista
- Windows XP
- Windows ME
- Окна 200
РЕКОМЕНДУЕМЫЕ: Оптимизируйте свой компьютер и устраняйте ошибки с помощью этого простого исправления для Windows!
Как скачать и установить
Если вы не помните, как программа попала в ваш компьютер, предлагаем отследить этот путь:
- Инсталляционный файл бесплатно распространяется на разных сайтах, посвящённых ПО, преимущественно пиратскому.
- В скачанном архиве находятся пакеты инсталляции для разных разрядностей, инструкции, а также портативная версия, которую можно запускать с флешки.
- Процедура установки стандартная: выбор языка, принятие пользовательского соглашения. В «рекомендуемую инсталляцию» могут добавить ещё несколько ненужных программ.
- После установки антивирус начинает сообщать о появлении вредоносного ПО, и пользователь вносит его в список исключений.
Ручное удаление
Внимание! Пере ручным удалением создаем точку восстановления!
Способ нашел на форуме Virusinfo:
- Останавливаем службу TektonIT R-Server. Зажмите Win + R, появится окошко Выполнить, вставляем команду services.msc и нажимаем ОК. Находим службу > нажимаем два раза > в Тип запуска выставляем Отключена, а потом нажимаем кнопку Остановить.
- Удаляем данные в реестре. Открываем реестр: Win + R > команда regedit. Удаляем папку RManService в этих разделах реестра: , , Также удаляем папку Remote Manipulator System в разделе
- Необязательно. При наличии папки — удаляем ее полностью (vipcatalog). Если будут проблемы с удалением vipcatalog, тогда используйте Unlocker. Возможно что без удаления можно обойтись, но если папка есть, то советую ее все таки удалить.
- Выполняем перезагрузку.
- Удалить вручную остатки вируса. Среди файлов — зажимаем Win + E, выбираем Мой компьютер, потом в левом верхнем углу будет текстовое поле поиска — пишем туда rutserv и ищем остатки. В реестре: зажимаем Win + R > команда regedit > зажимаем Ctrl + F > вставляем в поле rutserv и нажимаем Найти далее. Когда нашлось — удаляем и продолжаем поиск кнопкой F3, пока не будет сообщение что поиск закончен.
Описание функционала
AAct может выполнять следующие действия:
- Активируйте все версии и компиляции «Windows» разных лет и всех разрядностей;
- Активируйте Microsoft Office;
- При необходимости продлевайте автоматически.
Как пользоваться AAct Portable
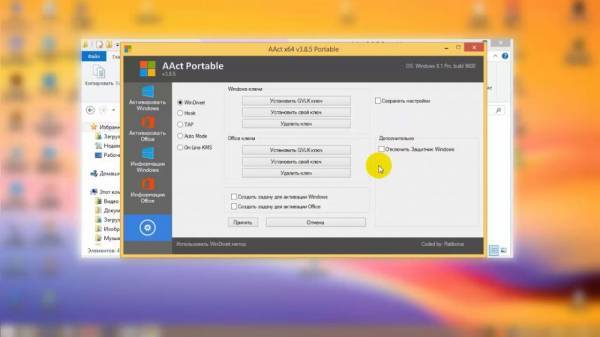
Выше упоминалось, что разработчик предоставляет архив с программой вместе с инструкциями по ее использованию. Но на самом деле процесс активации очень прост:
- Приложение состоит всего из четырех основных разделов: Активация Windows, активация Office, информация о Windows и информация об Office — вы не ошибетесь.
- Просто откройте любой из первых двух и нажмите Активировать Windows (или Microsoft Office), чтобы начать процедуру.
- После успешного завершения появится уведомление.
- После перезагрузки компьютера окно с напоминанием о необходимости продления лицензии исчезнет.
Создание задачи
По умолчанию Aact не создает задачу для повторной активации по истечении строка. Вы можете сделать это вручную через настройки. Поставьте галочку напротив отмеченного пункта и нажмите «Принять»: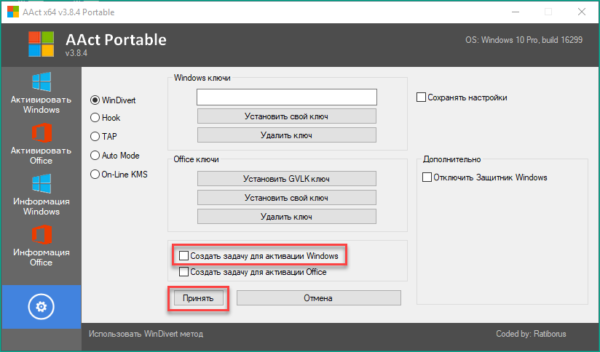
После этого в главном окне вы увидите надпись о том, что задача успешно создана.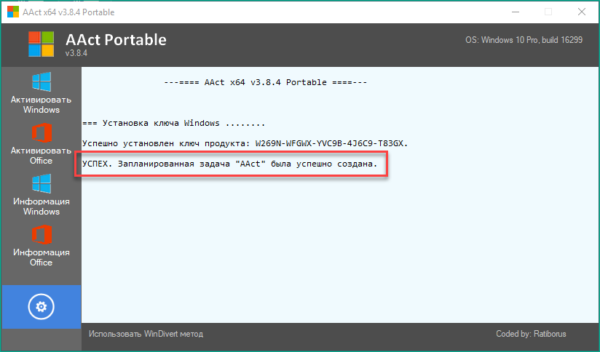
Убрав галочку в настройках и сохранив изменения, вы увидите следующее сообщение: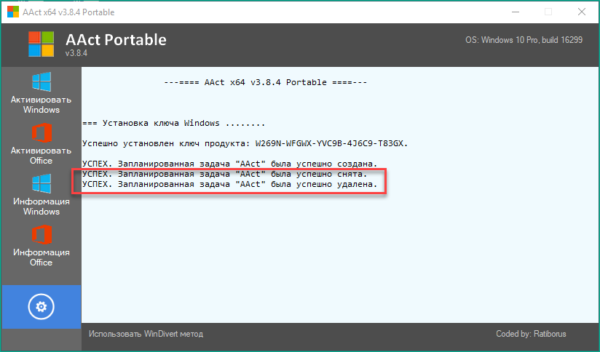
Оно означает удаление запланированной задачи переактивации.
Наконец, осталось познакомиться с дополнительными параметрами. В Aact их всего два – сохранение измененных настроек (1) и отключение защитника Windows (2). С помощью первого пункта вы сможете сохранить текущие параметры, чтобы не изменять их при каждом запуске ПО. Вторая галочка отключает стандартный антивирус Windows. Воспользуйтесь этой функцией, если защитник стал блокировать работу активатора. Благодаря этой настройке вам не придется вручную отключать антивирус ОС.
Могу ли я удалить или удалить act.exe?
Не следует удалять безопасный исполняемый файл без уважительной причины, так как это может повлиять на производительность любых связанных программ, использующих этот файл. Не забывайте регулярно обновлять программное обеспечение и программы, чтобы избежать будущих проблем, вызванных поврежденными файлами. Что касается проблем с функциональностью программного обеспечения, проверяйте обновления драйверов и программного обеспечения чаще, чтобы избежать или вообще не возникало таких проблем.
Согласно различным источникам онлайн,
9% людей удаляют этот файл, поэтому он может быть безвредным, но рекомендуется проверить надежность этого исполняемого файла самостоятельно, чтобы определить, является ли он безопасным или вирусом. Лучшая диагностика для этих подозрительных файлов – полный системный анализ с , Если файл классифицируется как вредоносный, эти приложения также удаляют act.exe и избавляются от связанных вредоносных программ.
Однако, если это не вирус и вам необходимо удалить act.exe, вы можете удалить Autodesk CALS Tools 2012 со своего компьютера с помощью программы удаления, которая должна находиться по адресу: “C: \ Program Files \ InstallShield Информация об установке \ { 49CFAF9C-A9F4-4A7D-B5F0-5F46C3222C98} \ setup.exe “-runfromtemp -l0x0011 -removeonly. Если вы не можете найти его деинсталлятор, вам может потребоваться удалить Autodesk CALS Tools 2012, чтобы полностью удалить act.exe. Вы можете использовать функцию «Добавить / удалить программу» в Панели управления Windows.
1. в Меню Пуск (для Windows 8 щелкните правой кнопкой мыши в нижнем левом углу экрана), нажмите Панель управления, а затем под Программы:
o Windows Vista / 7 / 8.1 / 10: нажмите Удаление программы.
o Windows XP: нажмите Установка и удаление программ.
2. Когда вы найдете программу Autodesk CALS Tools 2012щелкните по нему, а затем:
o Windows Vista / 7 / 8.1 / 10: нажмите Удалить.
o Windows XP: нажмите Удалить or Изменить / Удалить вкладка (справа от программы).
3. Следуйте инструкциям по удалению Autodesk CALS Tools 2012.
Распространенные сообщения об ошибках в fc.exe
Наиболее распространенные ошибки fc.exe, которые могут возникнуть:
• «Ошибка приложения fc.exe».
• «Ошибка fc.exe».
• «fc.exe столкнулся с проблемой и должен быть закрыт. Приносим извинения за неудобства».
• «fc.exe не является допустимым приложением Win32».
• «fc.exe не запущен».
• «fc.exe не найден».
• «Не удается найти fc.exe.»
• «Ошибка запуска программы: fc.exe.»
• «Неверный путь к приложению: fc.exe.»
Эти сообщения об ошибках .exe могут появляться во время установки программы, во время выполнения связанной с ней программы, версий Internet Explorer, при запуске или завершении работы Windows, или даже при установке операционной системы Windows
Отслеживание момента появления ошибки fc.exe является важной информацией, когда дело доходит до устранения неполадок
Как установить
- Открываем папку «Загрузки» и щелкаем два раза левой кнопкой мыши по скачанному файлу.
- В следующем окне необходимо щелкнуть по каталогу правой кнопкой мыши и в меню выбрать пункт «Извлечь в указанную папку».
- Следующий диалог предложит выбрать каталог для сохранения файлов. Необходимо выбрать папку и нажать кнопку «ОК».
- После завершения процесса распаковки идем в нужную папку и запускаем программу при помощи файла «AAct.exe» для 32-битных систем и «AAct_xexe» для 64-битных.
На этом процесс установки завершен. Можно теперь использовать активатор со всеми его опциями. Однако запускать его рекомендуется от имени Администратора.
Подробные настройки
Если у вас возникли проблемы с активацией или вы просто решили вручную настроить все параметры, то для вас в утилите предусмотрен расширенный режим. Он отстает по функционалу от KMS Tools от тех же разработчиков, но для начинающего пользователя имеющихся функций будет достаточно.
Чтобы попасть в окно настроек, кликните по отмеченной иконке:
Рассмотрим назначение всех блоков настроек:
- Выбор метода установки ключа (подробнее читайте ниже).
- Установка ключа для Windows.
- Дополнительные параметры.
- Установка ключа для программ Microsoft Office.
- Создание задачи для автоматической активации.
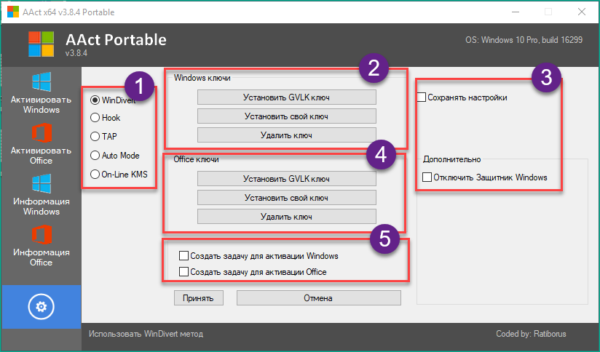
Что вообще такое AAct.exe?
Если у вас были опасения, что этот процесс является вредоносным, вы были полностью правы. Хотя поначалу негативные эффекты не так очевидны, процесс AAct.exe является частью активатора KMS, используемого для получения незаконной лицензии для Windows 10. Это само по себе мы не можем посоветовать. Несмотря на то, что кажется простым избежать KMS (службы управления ключами) и не потратить ни копейки на легальную лицензию, есть вероятность, что ваша взломанная система не будет работать должным образом.
Указанный процесс будет работать в фоновом режиме только в том случае, если он внесен в белый список, поскольку приложения для защиты от вредоносных программ (включая Защитник Windows) должны препятствовать его запуску. Однако, если он все еще активен, обязательно отключите его, поскольку в конечном итоге это приведет к более серьезному заражению или полностью дестабилизирует систему.
Мы не оправдываем пиратское программное обеспечение, но отключение AAct.exe может привести к потере лицензии, так что имейте это в виду. В общем, KMS работает только с определенной версией Windows 10. Следовательно, не ожидайте, что, скажем, KMS Activator Creators Update будет работать с последней версией Windows 10.
Описание функционала
Разработчики Ratiborus постарались уместить все необходимые возможности для активации в одной простой утилите. После запуска вы увидите главное окно программы: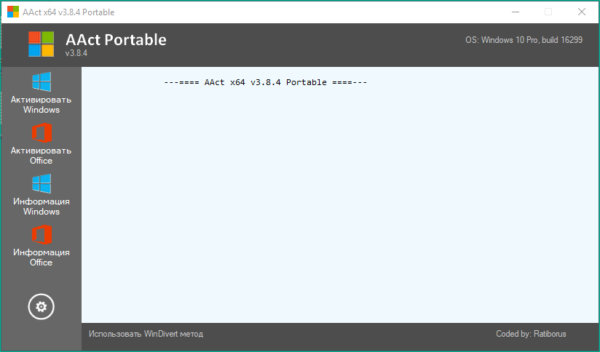
Интерфейс может меняться в зависимости от версии, но незначительно, поэтому данную инструкцию можно считать универсальной. В левой части расположены кнопки с разделами активации и информации о софте, нижняя кнопка в виде шестеренки – доступ к настройкам. Справа находится главное окно, в котором отслеживается ход выполнения операции.
Если вы не хотите разбираться в особенностях режимов и настроек, то воспользуйтесь автоматической активацией. В этом случае программа сама выбирает оптимальный способ и проводит все действия автоматически.
С помощью Aact вы можете:
- Активировать все версии от Windows 7 и новее.
- Активировать пакет программ Microsoft Office.
- Настроить способы создания KMS сервера вручную.
- Просмотреть подробную информацию об установленном софте.
Как удалить?
Для начала определим, в какие уголки операционной системы майнер пустил или мог пустить корни. Через Диспетчер задач откроем расположение файла. Путь, который показало:
C:\Users\\AppData\Roaming\eqh_nano\cp\
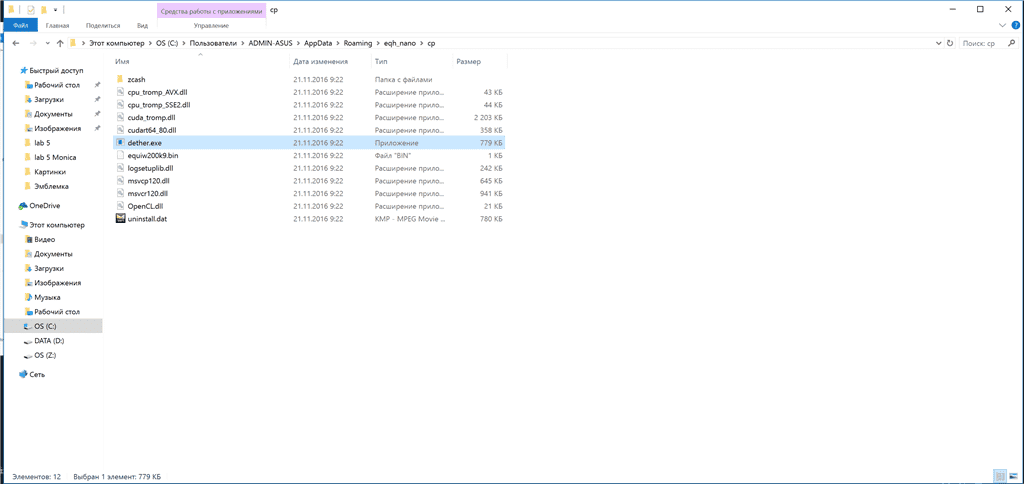 Файл также называется Dether.exe. Нужно выяснить, что за программа запускает этот процесс. Для этого перейдем в автозагрузки:
Файл также называется Dether.exe. Нужно выяснить, что за программа запускает этот процесс. Для этого перейдем в автозагрузки:
Нажмите Ctrl+Shift+Esc и перейдите во вкладку «Автозагрузки». Проверьте содержимое на наличие подозрительных программ
Особенно обращайте внимание на те, которые «без издателя».
Нажмите Win+R и пропишите команду regedit. В редакторе реестра перейдите по пути
HKEY_LOCAL_MACHINE\SOFTWARE\Microsoft\Windows\CurrentVersion\Run
Проверьте содержимое автозагрузки на подозрительные программы
Если такие имеются, удаляйте.
Проанализировав автозагрузку в Диспетчере задач, был выявлен cppredistx86.exe. Его отключение не запустило процесс dether.exe. Теперь нужно избавится от файлов вируса-майнера:
Откройте расположение файла в диспетчере задач. Если путь файла в
С:\Program Files\
зайдите в Панель управления — Программы и компоненты — и удалите cppredistx86.
Остаточные файлы в пути расположения удалите вручную.
Затем проверьте путь
C:\Users\Имя_Пользователя\AppData\Roaming\
на наличие файла cppredistx86
Также обратите внимание на наличие папки x11, она тоже является частью майнера.
Совет! Если же вы не полностью удалите файлы вируса майнера, возможны появления системных ошибок «dether.exe ошибочный образ».
После очистки, воспользуйтесь CCleaner или аналогами для удаления мусора из системы. В дальнейшем, чтобы обезопасить себя от подобных неприятностей, используйте программы с функцией «Мониторинг установки ПО». Они покажут, в какие каталоги системы и какие файлы разместил запущенный установщик ПО. Эта информация поможет моментально определить «заражение ПК». К таким программам относится Uninstall Tool.
TOC.EXE безопасен, или это вирус или вредоносная программа?
Первое, что поможет вам определить, является ли тот или иной файл законным процессом Windows или вирусом, это местоположение самого исполняемого файла. Например, для TOC.EXE его путь будет примерно таким: C: \ Program Files \ Adobe Systems Incorporated \ Type On Call \ TOC.EXE
Чтобы определить его путь, откройте диспетчер задач, перейдите в «Просмотр» -> «Выбрать столбцы» и выберите «Имя пути к изображению», чтобы добавить столбец местоположения в диспетчер задач. Если вы обнаружите здесь подозрительный каталог, возможно, стоит дополнительно изучить этот процесс.
Еще один инструмент, который иногда может помочь вам обнаружить плохие процессы, – это Microsoft Process Explorer. Запустите программу (не требует установки) и активируйте «Проверить легенды» в разделе «Параметры». Теперь перейдите в View -> Select Columns и добавьте «Verified Signer» в качестве одного из столбцов.
Если статус процесса «Проверенная подписывающая сторона» указан как «Невозможно проверить», вам следует взглянуть на процесс. Не все хорошие процессы Windows имеют метку проверенной подписи, но ни один из плохих.
Наиболее важные факты о TOC.EXE:
- Имя: TOC.EXE
- Программного обеспечения: Введите On Call
- Издатель: Adobe Systems Incorporated
- Ожидаемое местоположение: C: \ Program Files \ Adobe Systems Incorporated \ Тип при вызове \ подпапке
- Ожидаемый полный путь: C: \ Program Files \ Adobe Systems Incorporated \ Тип при вызове \ TOC.EXE
- SHA1: 371F5BEB02D00CDEDB628E6EB552AFCCE8401082
- SHA256:
- MD5: 89AB530CBB912A9FCF68996662D15450
- Известно, что до 206480 размер байт в большинстве Windows;
Если у вас возникли какие-либо трудности с этим исполняемым файлом, вы должны определить, заслуживает ли он доверия, прежде чем удалять TOC.EXE. Для этого найдите этот процесс в диспетчере задач.
Найти его местоположение и сравнить размер и т. Д. С приведенными выше фактами
Что же такое AAct.exe?
Если у вас были опасения, что этот процесс является вредоносным, вы были совершенно правы. Хотя поначалу его негативные последствия не так очевидны, процесс AAct.exe является частью активатора KMS, используемого для получения нелегальной лицензии на Windows 10. Сам по себе это то, что мы не могли бы посоветовать. Даже если кажется, что избежать KMS (Key Managing Services) и не тратить ни копейки на легальную лицензию кажется простым, скорее всего ваша взломанная система не будет работать так, как задумано.
Указанный процесс будет выполняться в фоновом режиме только в белом списке, поскольку приложения для защиты от вредоносных программ (включая Защитник Windows) должны препятствовать его запуску. Однако, если он все еще активен, обязательно отключите его, так как в конечном итоге это приведет к большему заражению или полной дестабилизации системы.
Мы не потворствуем пиратскому программному обеспечению, но отключение AAct.exe может привести к потере лицензии, так что имейте это в виду. В общем, KMS работает только с определенной итерацией Windows 10. Следовательно, не стоит ожидать, например, Активатора KMS Обновления Создателей, который будет работать на последней итерации Windows 10.
Причины нагрузки на систему
Будем считать, что процесс не вызван вирусом, который маскируется под системный компонент. Рассмотрим только ситуации, при которых msascuil может вызывать загруженность ресурсов:
- Обновление системы. Во время обновления защитник проводит проверку загружаемых компонентов, что «отъедает» серьёзную часть производительных мощностей. Если же при этом обновляется и сам защитник, то нагрузка может на несколько минут сравняться с пиковой.
- Активное сканирование. Если Defender используется, как основной антивирус, то любое сканирование (плановое или проверка загруженных файлов) будут потреблять часть ресурсов ПК.
- Вызов пользовательского интерфейса. Иногда бывает и так, что при высокой загрузке системы (например, при рендеринге видео) Defender запускается самостоятельно, чтобы сообщить о каких-то изменениях. В такие моменты нагрузка на ресурсы становится настолько огромной, что окно запускается до нескольких минут. Всё это время msascuil солидно грузит систему.
В любой из описанных ситуаций решением будет: проявить терпение и дождаться завершения процедуры. Можно отключить Defender и выбрать альтернативный бесплатный антивирус (или платный, кому как удобнее), который будет потреблять меньше ресурсов.
Проверка на вирусы
Для начала необходимо убедиться, что система не заражена зловредами. Поочередно запускаем проверку с помощью антивирусных сканеров (лучшими из которых являются Dr.Web Cureit, Malwarebytes Anti-Malware, Kaspersky) и выполняем полную проверку ПК.
После обнаружения и удаления вируса taskeng.exe необходимо перезагрузить компьютер.
Главным отличительным преимуществом и особенностью антивирусных сканеров является поддержка всех версий ОС, включая Windows 7, 10 и совместимость с установленными антивирусами.
В некоторых случаях удалить вирус taskeng.exe получается только через безопасный режим. Это связано с тем, что он способен блокировать антивирусную программу и закрывать возможность завершения запущенного процесса. К тому же такой подход может ускорить проверку, особенно, если компонент сильно нагружает систему.
Не удалось устранить проблему? Обратитесь за помощью к специалисту!
Как удалить sidebar.exe
Избавиться от процесса можно путём временного отключения или удаления компонента. Рассмотрим варианты, позволяющие как отключить Windows Sidebar, так и удалить из системы.
Отключение процесса из Диспетчера задач
Чтобы убрать процесс из автозагрузки, действуем следующим образом:
- переходим к Диспетчеру задач (используя клавиши Ctrl+Alt+Del или другой удобный для вас способ);
находим среди прочих процессов sidebar.exe, жмём ПКМ – «Отключить»;
- на вкладке автозагрузки отключаем элемент, выбрав его в списке и нажав соответствующую кнопку внизу окна.
Отключение процесса является временной мерой, если же такой вариант не устраивает, идём дальше.
Посредством оснастки «Конфигурация системы»
Выполняем следующие действия:
- открываем окно «Конфигурация системы» (переходим посредством консоли «Выполнить» (Win+R) и команды msconfig);
на вкладке «Автозагрузка» в открывшемся окне снимаем галочку с соответствующего пункта и применяем изменения (в Windows10 оснастка перебросит в «Диспетчер задач», где на вкладке автозагрузки и выполняется отключение компонента).
Стоит учесть, что элемент автозагрузки может называться и не Sidebar, поэтому смотрим в колонке «Команда» по названию процесса.
С помощью «Панели управления»
В Windows 7, чтобы отключить компонент выполняем следующее:
- идём в Панель управления (с рабочего стола или кнопки Пуск);
- переходим к разделу «Программы и компоненты»;
- в меню слева выбираем «Включение или отключение компонентов Windows»;
- снимаем флажок возле пункта «Платформа гаджетов Windows» и жмём «Ок», после чего перезагружаемся.
Через «Редактор локальной групповой политики»
Этот способ подразумевает следующие действия:
- открываем редактор (посредством консоли «Выполнить» (Win+R) и команды gpedit.msc);
- идём по пути Политика «Локальный компьютер» – Конфигурация пользователя – Административные шаблоны – Компоненты Windows– Гаджеты рабочего стола;
- здесь двойным щелчком мыши на параметре «Отключить гаджеты рабочего стола» открываем новое окно (или идём сюда же нажатием ПКМ – «Изменить»);
- выставляем переключатель в значение «Включено» и жмём «Ок», после чего перезагружаем компьютер.
Через системный реестр
ВАЖНО. Перед внесением любых изменений в системный реестр рекомендуем сделать его копию («Файл» – «Импорт», затем в диалоговом окне выбираем расположение для сохраняемой копии), поскольку неправильные действия пользователя могут повлечь за собой неприятные последствия в виде сбоев или даже краха системы. . Для отключения понадобится проделать следующее:
Для отключения понадобится проделать следующее:
- открываем редактор (используем консоль «Выполнить» и команду regedit;
- идём в раздел HKEY_CURRENT_USER\Software\Microsoft\Windows\CurrentVersion\Policies\Explorer;
здесь создаём параметр Dwordс именем TurnOffSidebar и указываем для него значение 1;
- в разделах реестра, отвечающих за автозагрузку и именуемых Run и RunOnce (они находятся в том же каталоге CurrentVersion) проверяем, нет ли здесь Sidebar. Если нашли, удаляем параметр;
- перезагружаем устройство.
Удаление исполняемого файла
Ещё один вариант, как удалить Sidebar подразумевает удаление самого «экзешника», находящегося в Windows 7 в папке Program Files. Воспользуйтесь проводником или поисковой строкой на компьютере, чтобы найти исполняемый файл, имеющий расширение «.exe».
Удаление сторонними инструментами
С помощью специального софта, например, CCleaner или прочих сторонних инструментов, посредством которых доступно управление компонентами, также можно отключить или удалить Sidebar. Так, утилита CCleaner позволяет не только убрать панель, но также почистить реестр после удаления, чтобы не оставалось никаких хвостов софта.
Как установить
- Открываем папку «Загрузки» и щелкаем два раза левой кнопкой мыши по скачанному файлу.
- В следующем окне необходимо щелкнуть по каталогу правой кнопкой мыши и в меню выбрать пункт «Извлечь в указанную папку».
- Следующий диалог предложит выбрать каталог для сохранения файлов. Необходимо выбрать папку и нажать кнопку «ОК».
- После завершения процесса распаковки идем в нужную папку и запускаем программу при помощи файла «AAct.exe» для 32-битных систем и «AAct_xexe» для 64-битных.
На этом процесс установки завершен. Можно теперь использовать активатор со всеми его опциями. Однако запускать его рекомендуется от имени Администратора.
Как добавить файл, папку, процесс в исключения «Защитника» в Windows 10
В исключения вы можете включить отдельный файл, процесс, папку или приложение. Рассмотрим подробно процедуру добавления:
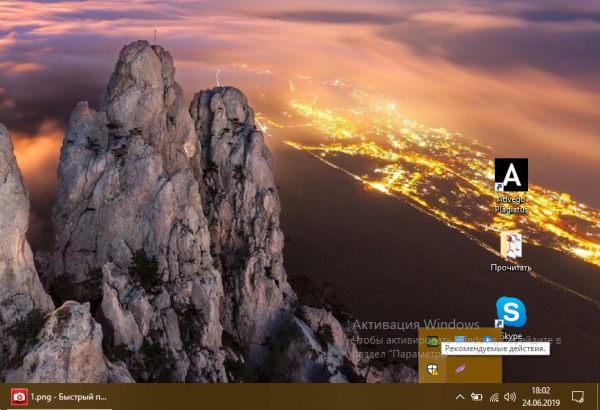
Быстро открыть «Защитник» можно через трей
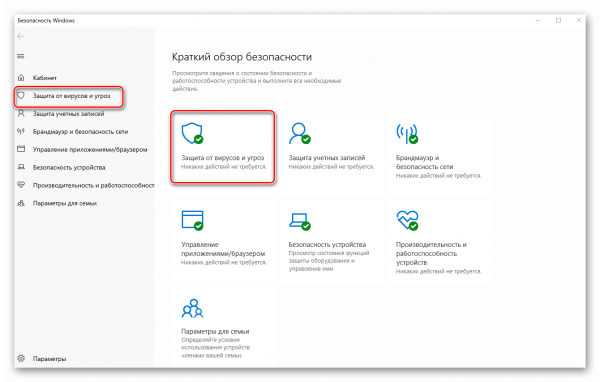
Кликните по первой плитке
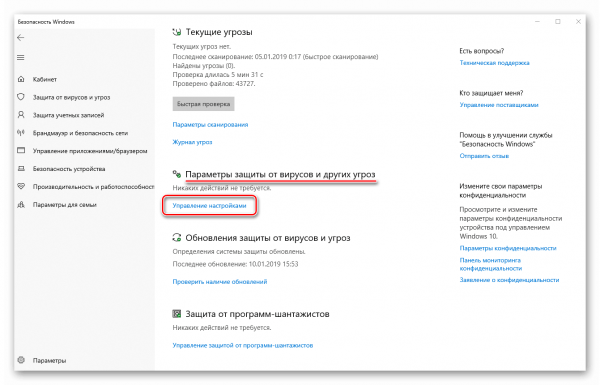
Нажмите на «Управление настройками»

Перейдите в раздел с исключениями
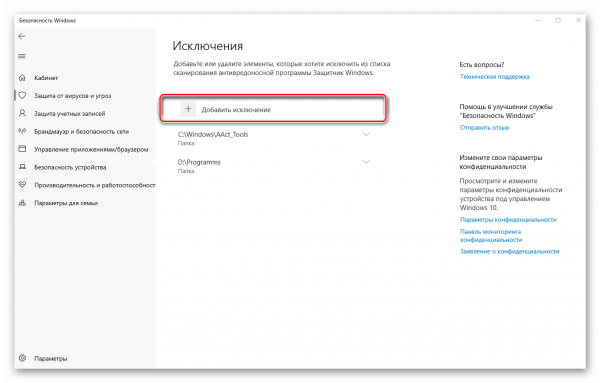
Кликните по плюсу вверху
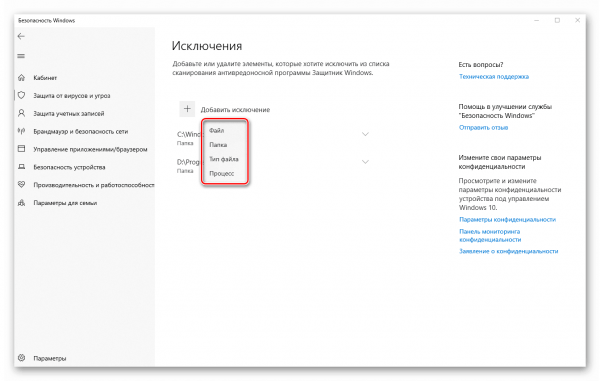
Выберите тип объекта
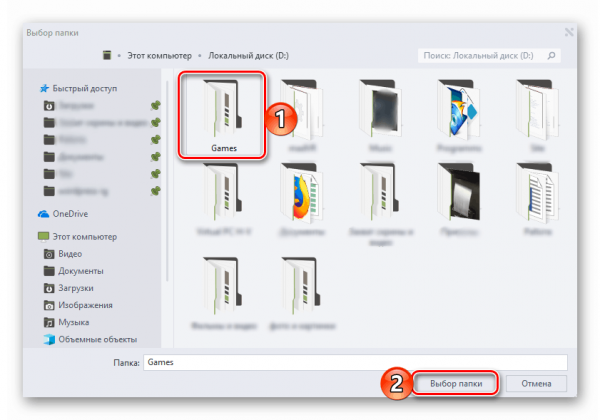
Выберите папку или файл в «Проводнике»
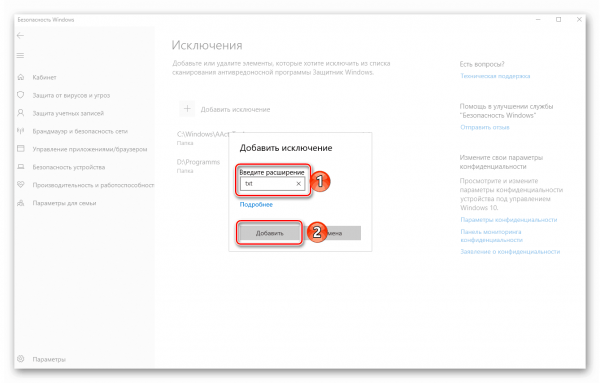
Дополнительно укажите тип файла
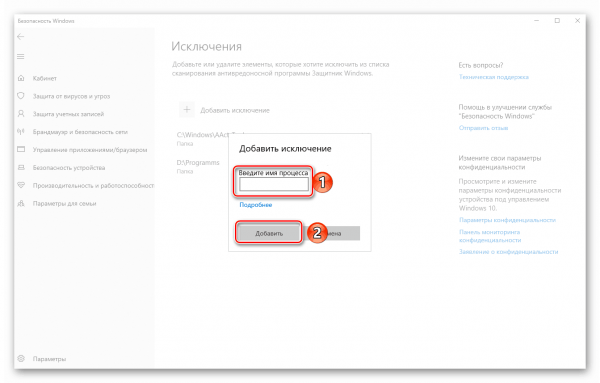
Введите название для процесса
Как убрать объект из исключений
Чтобы убрать какой-либо элемент из белого списка, просто откройте тот же раздел «Исключения» в интерфейсе «Защитника», щёлкните по строке и запустите удаление пункта с помощью специальной кнопки.
Поместить какой-то файл, приложение, процесс или папку в исключения «Защитника» довольно просто: всё проводится в самом интерфейсе встроенного антивируса. Удалять объекты из списка ещё проще — нужно раскрыть меню объекта в перечне исключений и кликнуть по опции удаления.
Как устранить сбои из-за ASGT.exe?
Если ASGT.exe не является вирусом и это подтверждено в ходе диагностических мер, его можно безболезненно для системы отключить или удалить. Функциональность ОС не уменьшится. При наличии намерения убрать файл, лучше его отключить из родительского приложения.
Важно! Если пользователь использует ASUS GPU Tweak для разгона тактовой частоты видеокарты, проблема кроется не в самой утилите, а завышенных показателях ГПУ. Лучше снизить частоту графического процессора, скорее всего это приведет к исправлению сбоев
Когда уменьшение частоты ГПУ никак не отразилось на сбоях, лучше отключить процессор:
- Щелкнуть по сочетанию клавиш Win + R, вставить в окно «Выполнить» команду «msconfig» и нажать Enter.
- Подтвердить запрос со стороны UAC (Служба контроля за учетными записями).
- В конфигурационном разделе системы перейти на вкладку «Службы».
- Выделить только службу ASUS GPU Tweak (ASGT.exe) и нажать на кнопку «Остановить все».
- Нажать на кнопку «Применить», закрыть окно и перезагрузить компьютер.
Fc.exe безопасно, или это вирус или вредоносная программа?
Первое, что поможет вам определить, является ли тот или иной файл законным процессом Windows или вирусом, это местоположение самого исполняемого файла. Например, для fc.exe его путь будет примерно таким: C: \ Program Files \ Microsoft \ Internet Explorer Versions \ fc.exe.
Чтобы определить его путь, откройте диспетчер задач, перейдите в «Просмотр» -> «Выбрать столбцы» и выберите «Имя пути к изображению», чтобы добавить столбец местоположения в диспетчер задач. Если вы обнаружите здесь подозрительный каталог, возможно, стоит дополнительно изучить этот процесс.
Еще один инструмент, который иногда может помочь вам обнаружить плохие процессы, – это Microsoft Process Explorer. Запустите программу (не требует установки) и активируйте «Проверить легенды» в разделе «Параметры». Теперь перейдите в View -> Select Columns и добавьте «Verified Signer» в качестве одного из столбцов.
Если статус процесса «Проверенная подписывающая сторона» указан как «Невозможно проверить», вам следует взглянуть на процесс. Не все хорошие процессы Windows имеют метку проверенной подписи, но ни один из плохих.
Самые важные факты о fc.exe:
- Имя: fc.exe
- Программного обеспечения: Версии Internet Explorer
- Издатель: Microsoft
- Ожидаемое местоположение: C: \ Program Files \ Microsoft \ Internet Explorer Версии \ подпапке
- Ожидаемый полный путь: C: \ Program Files \ Microsoft \ Internet Explorer Versions \ fc.exe
- SHA1: 00CA55AA3622BFA92B42C8A239AE03E79AD723F6
- SHA256:
- MD5: 91EBCBD0CB5F9ECD6DCFCC3DCCA5DD38
- Известно, что до 20702 размер байт в большинстве Windows;
Если у вас возникли какие-либо трудности с этим исполняемым файлом, вы должны определить, заслуживает ли он доверия, прежде чем удалять fc.exe. Для этого найдите этот процесс в диспетчере задач.
Найти его местоположение и сравнить размер и т. Д. С приведенными выше фактами