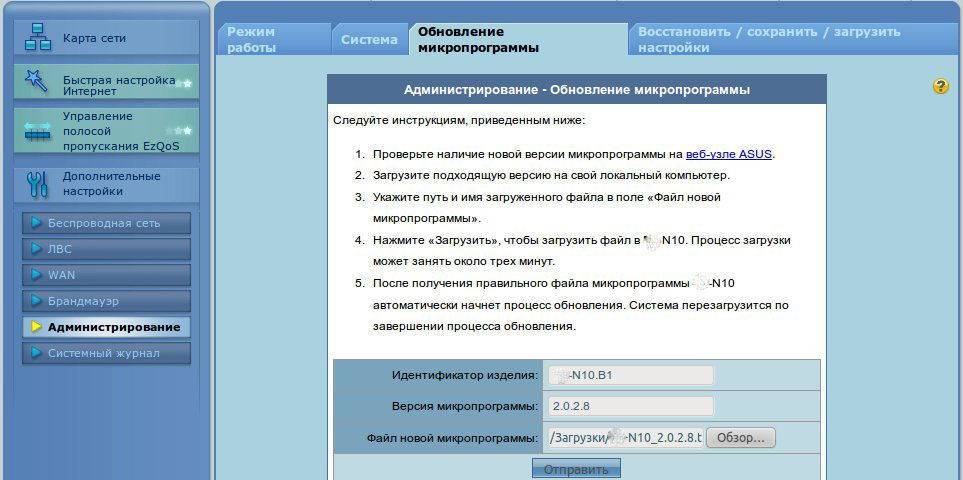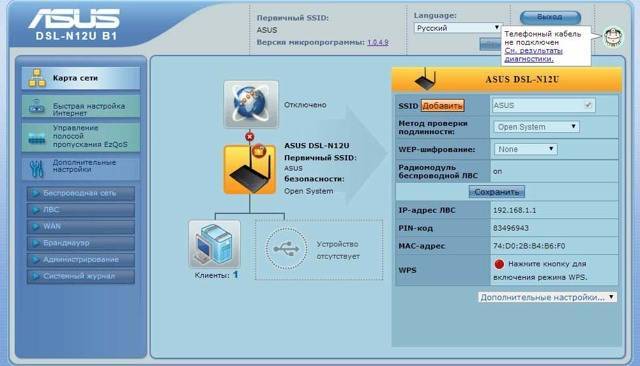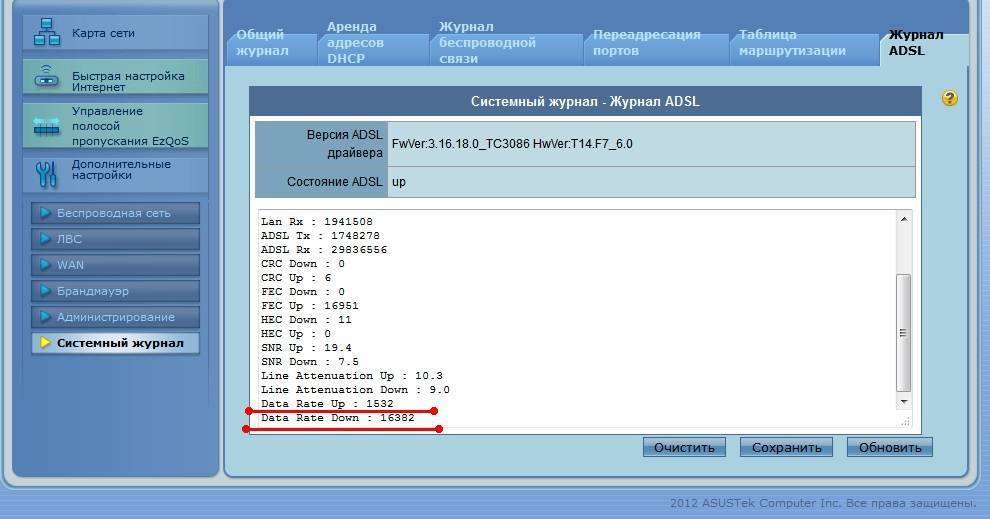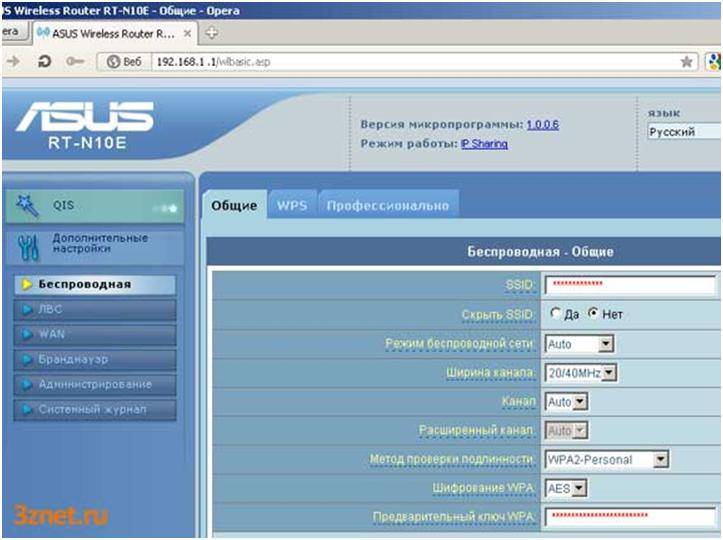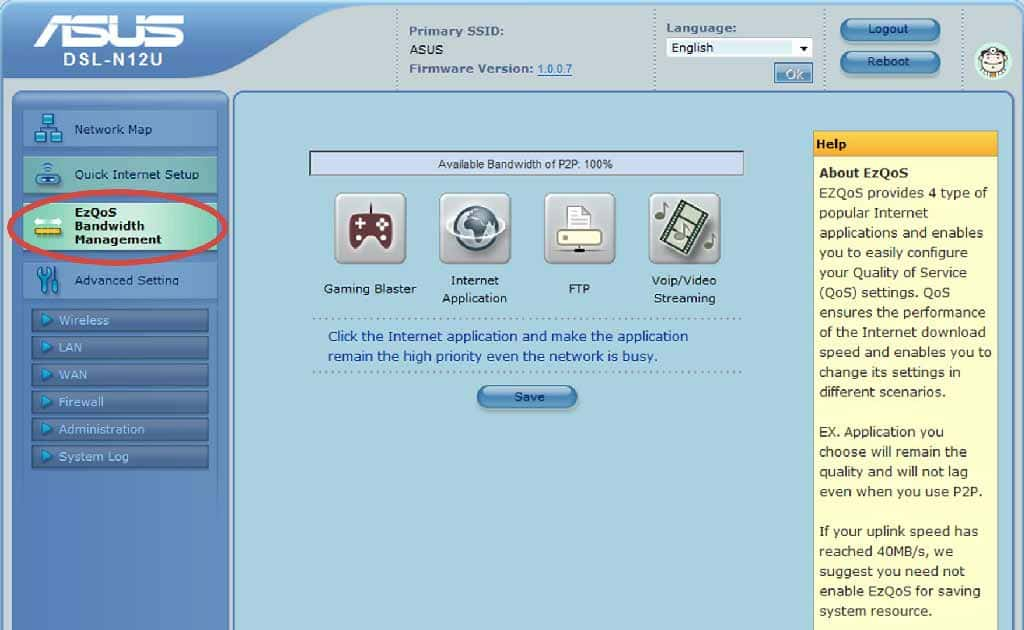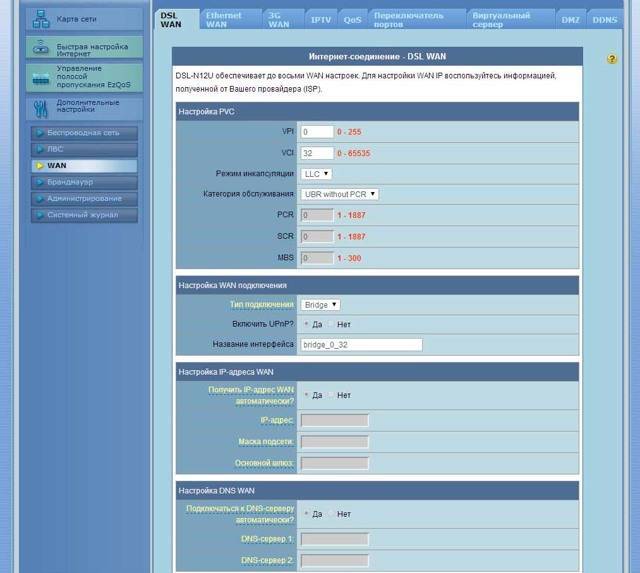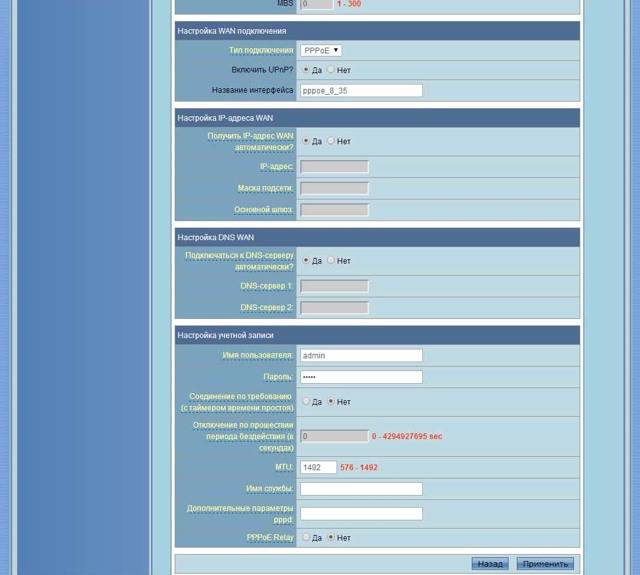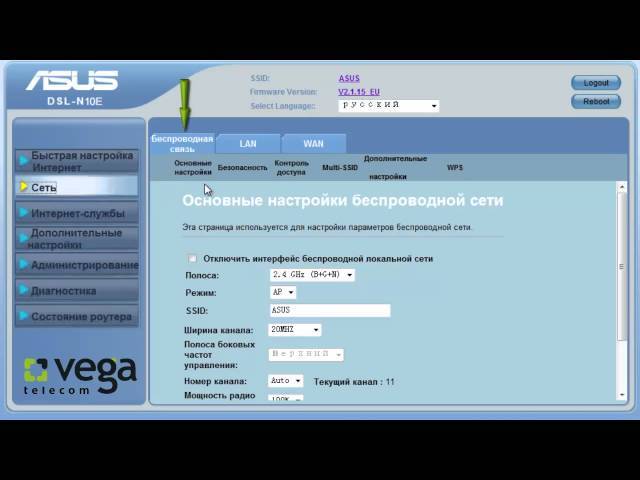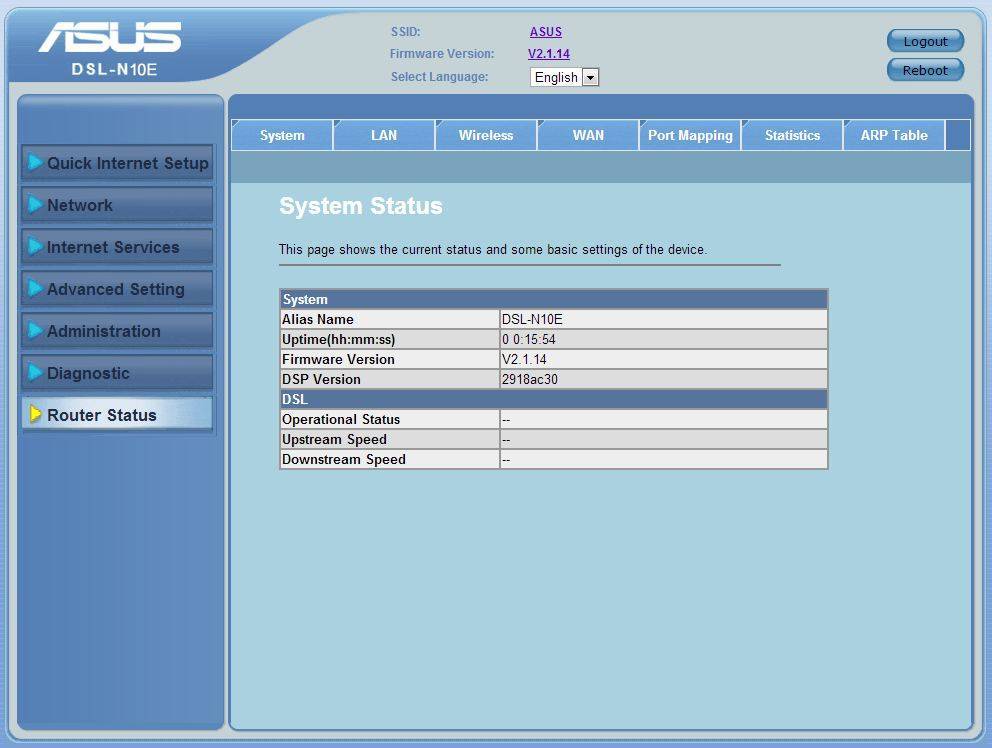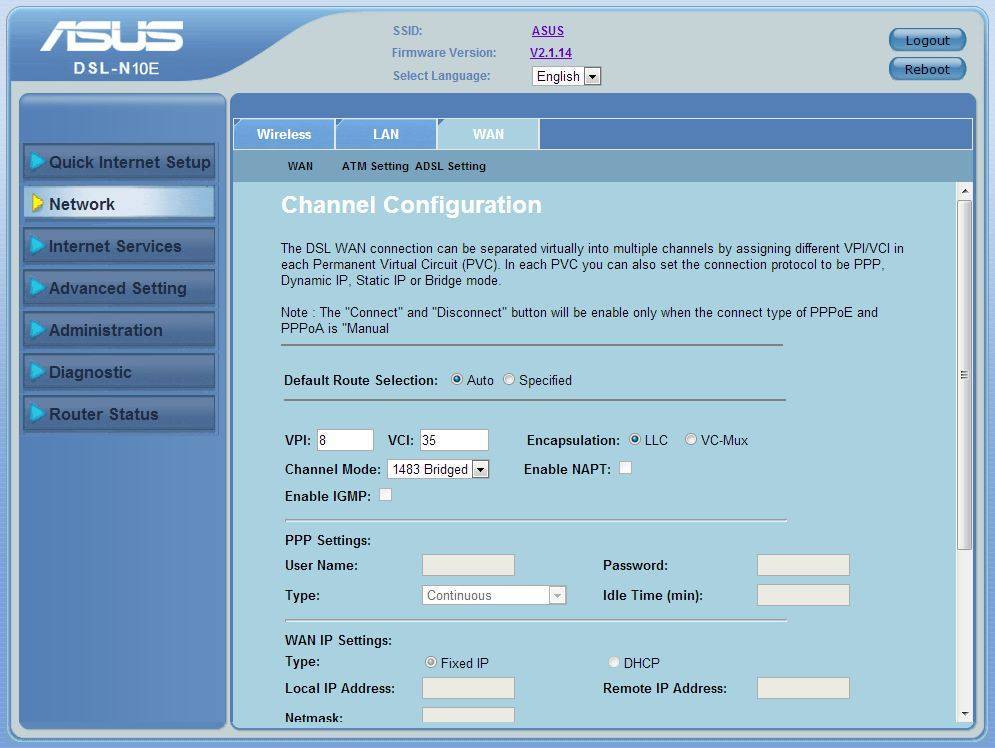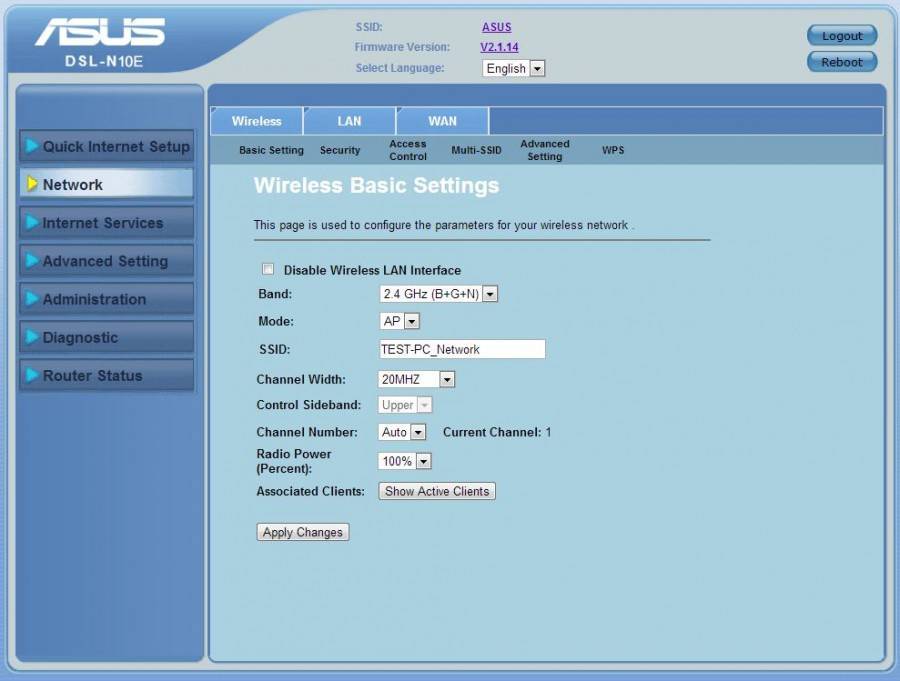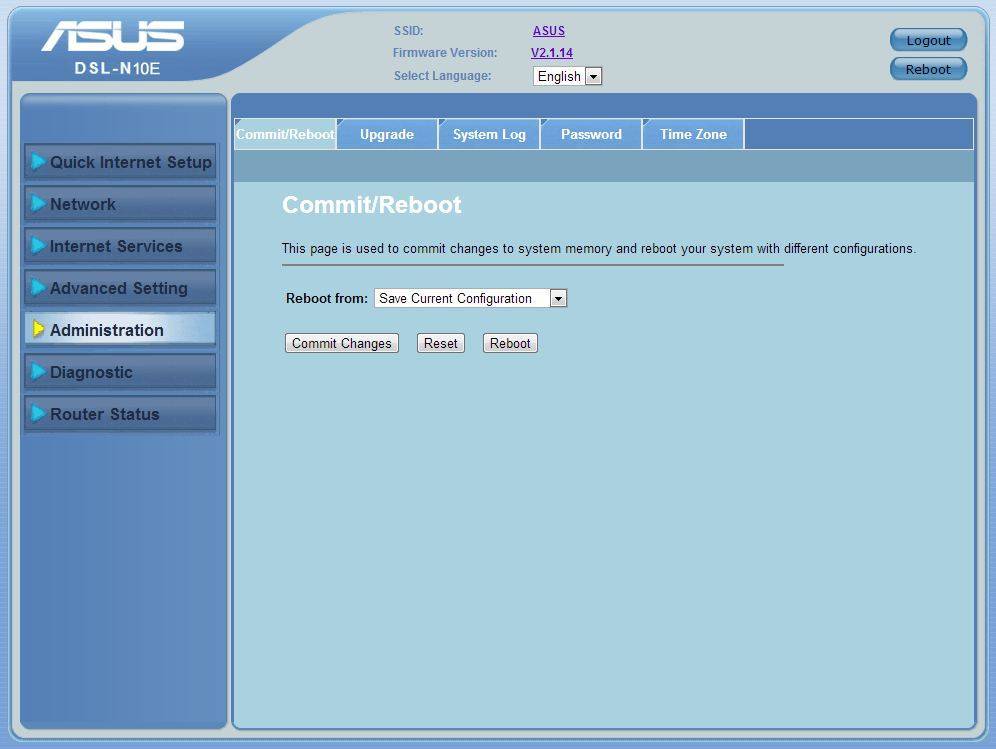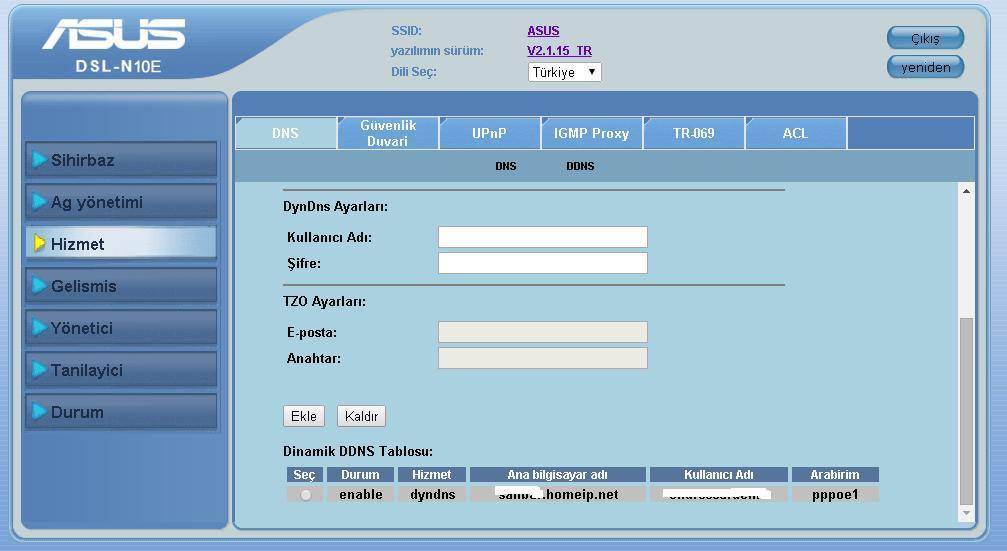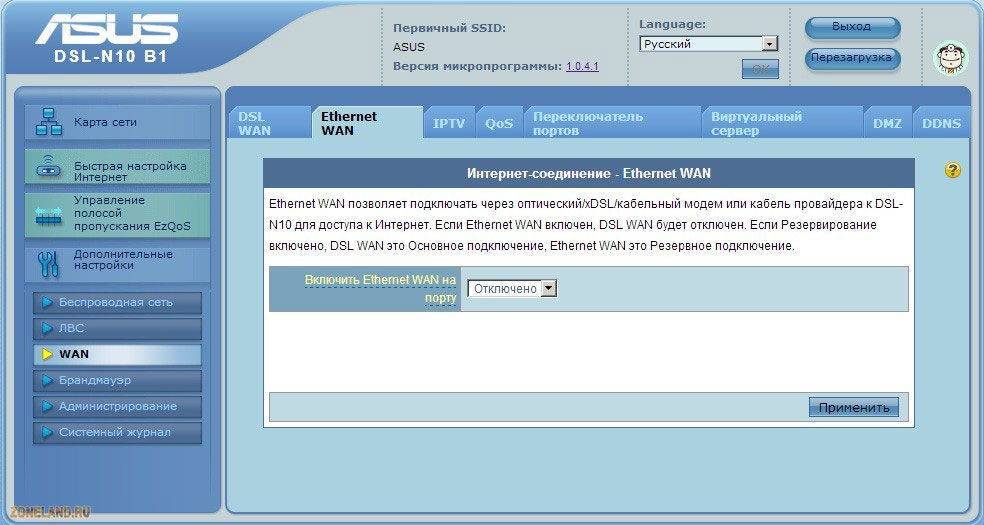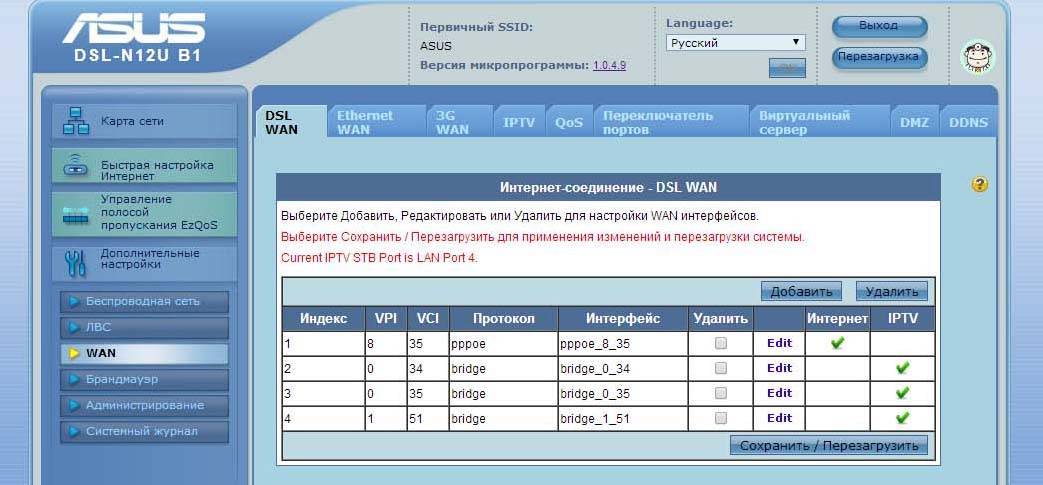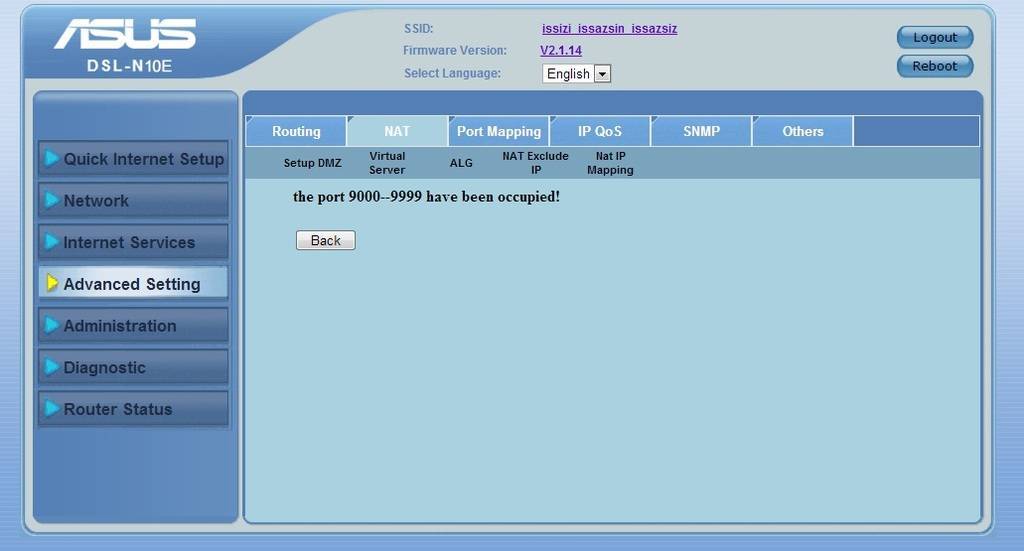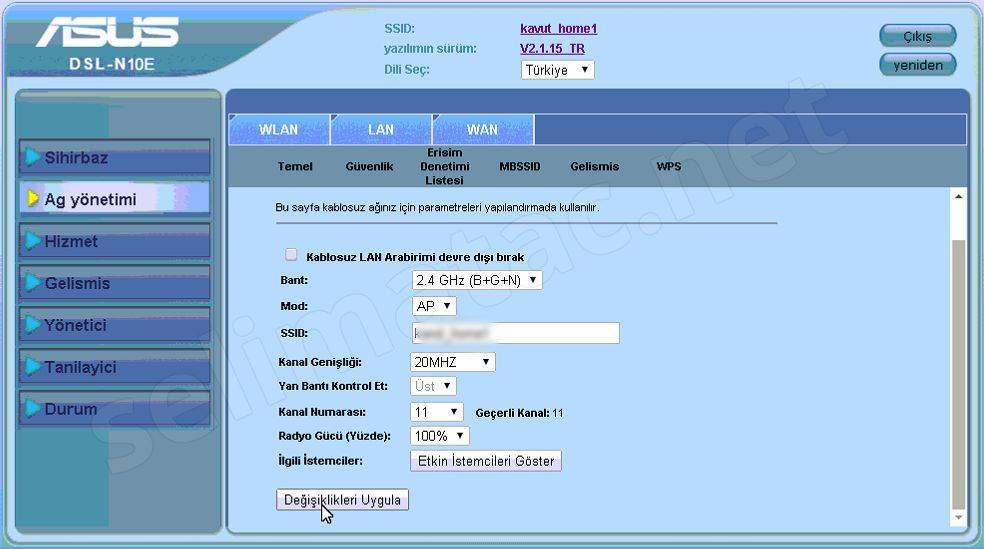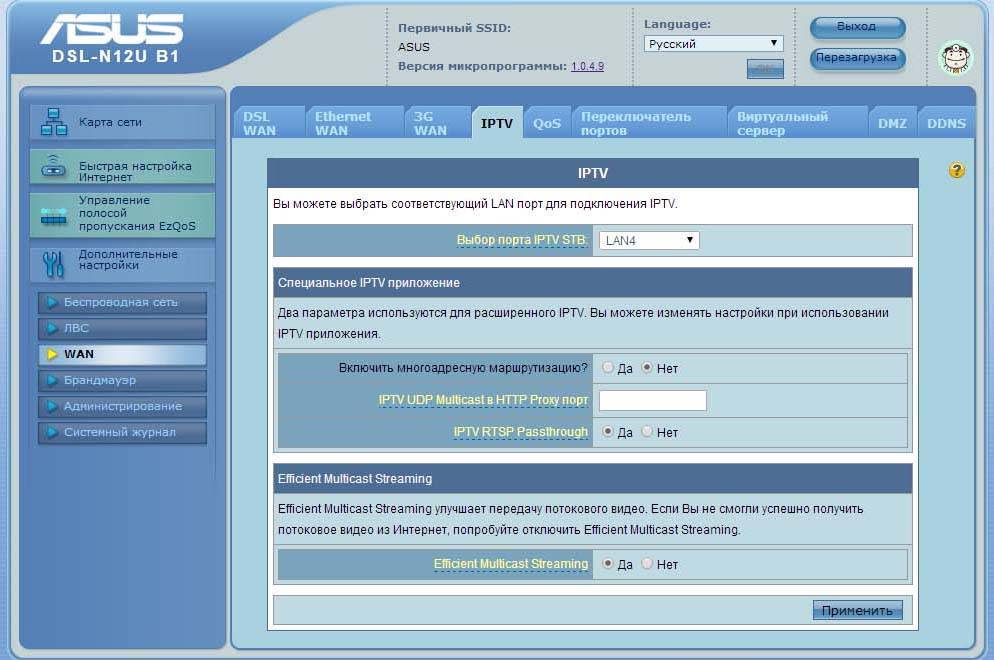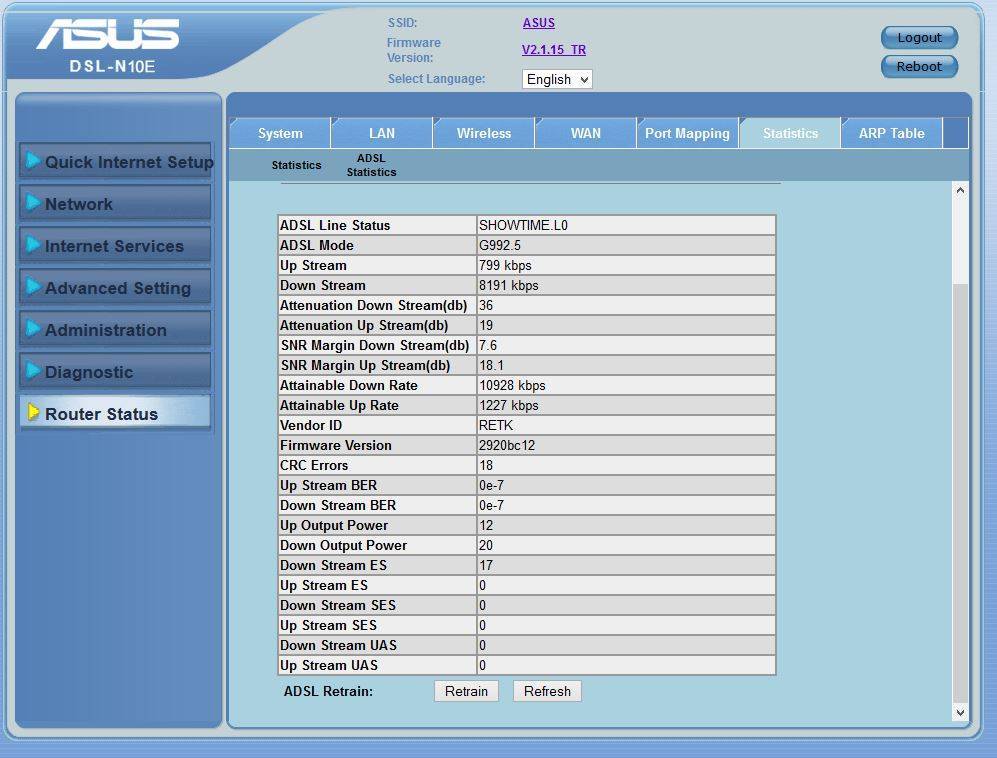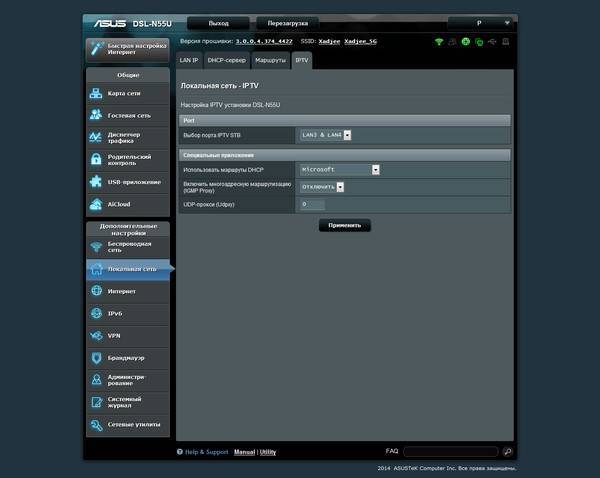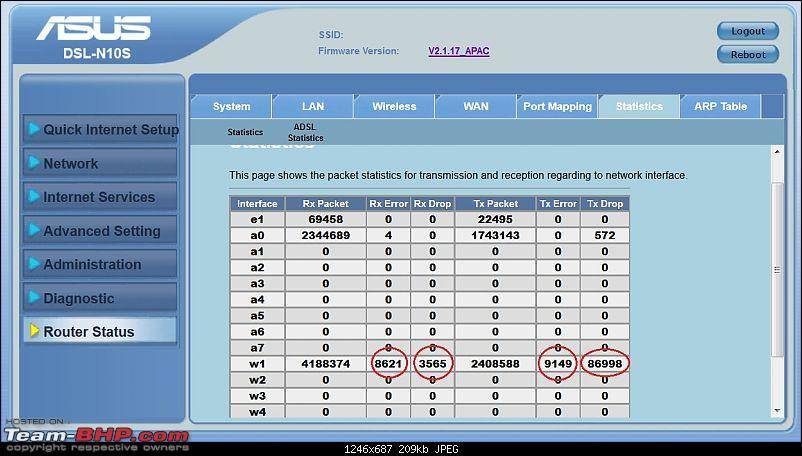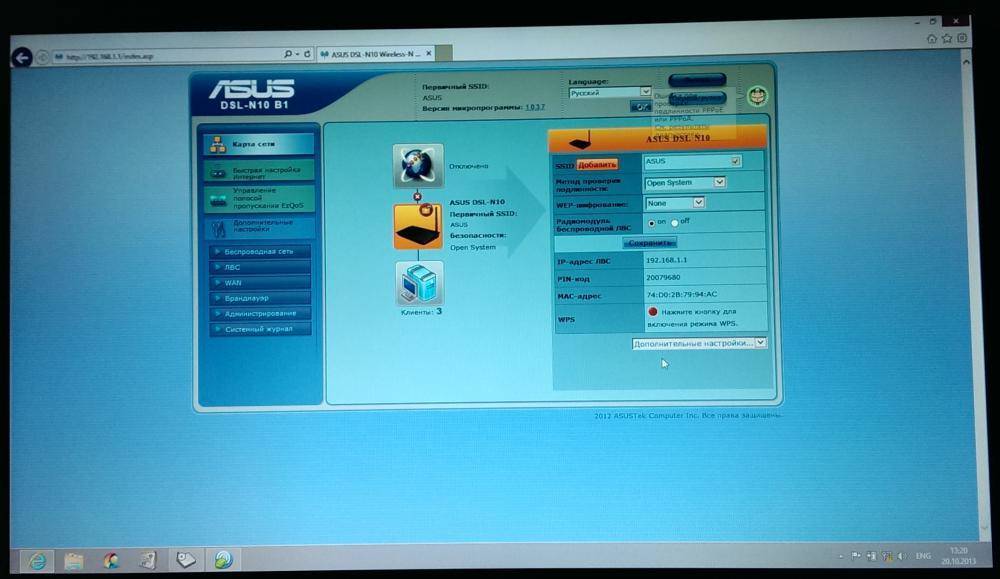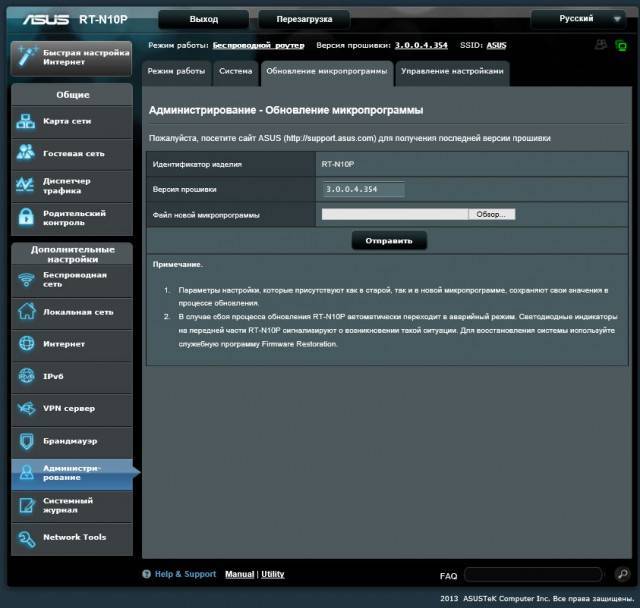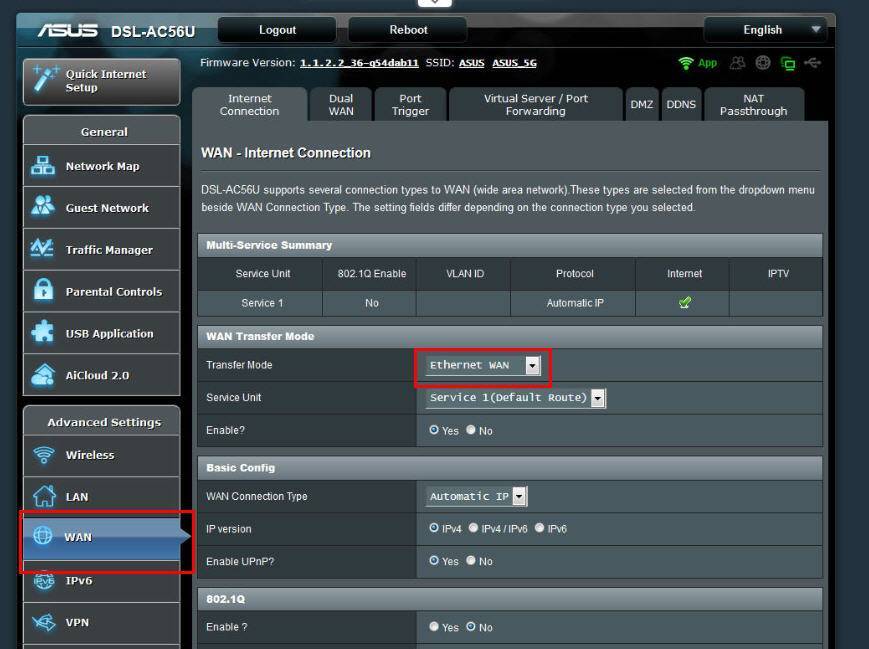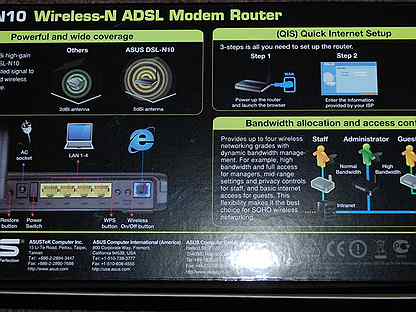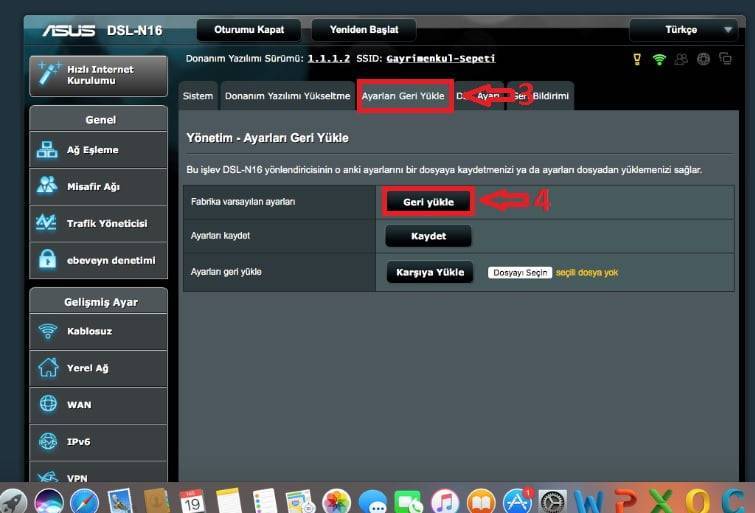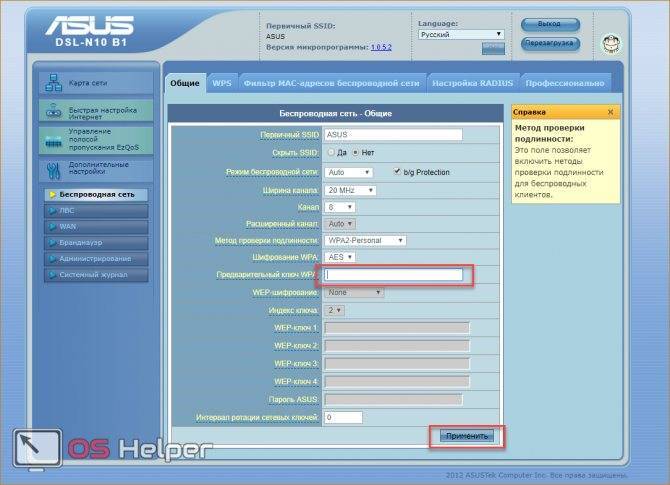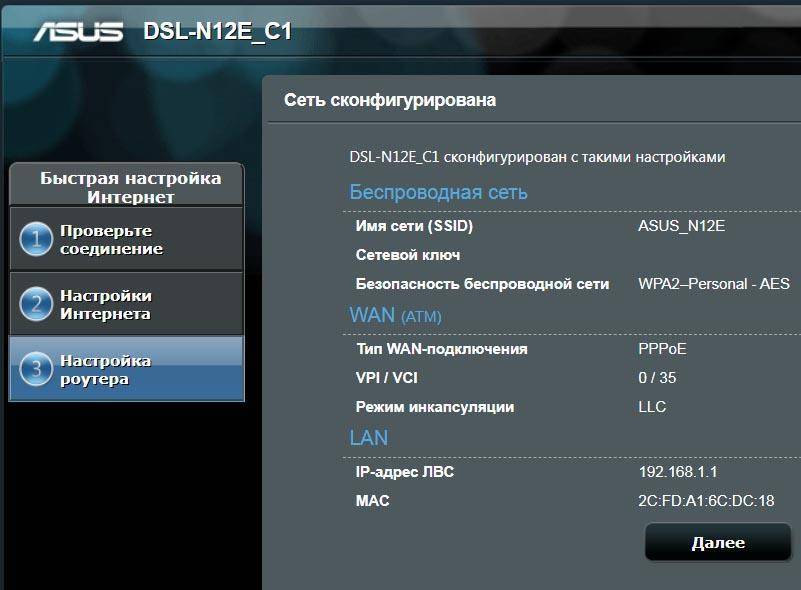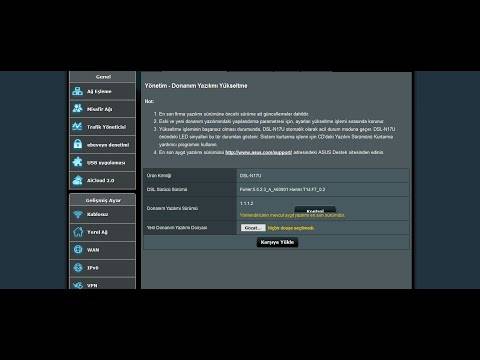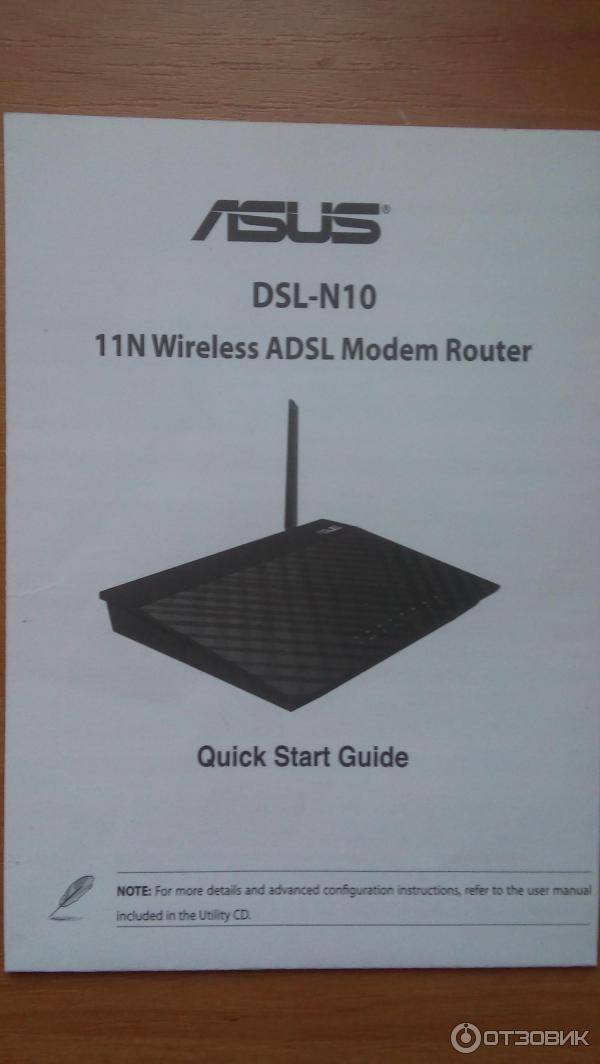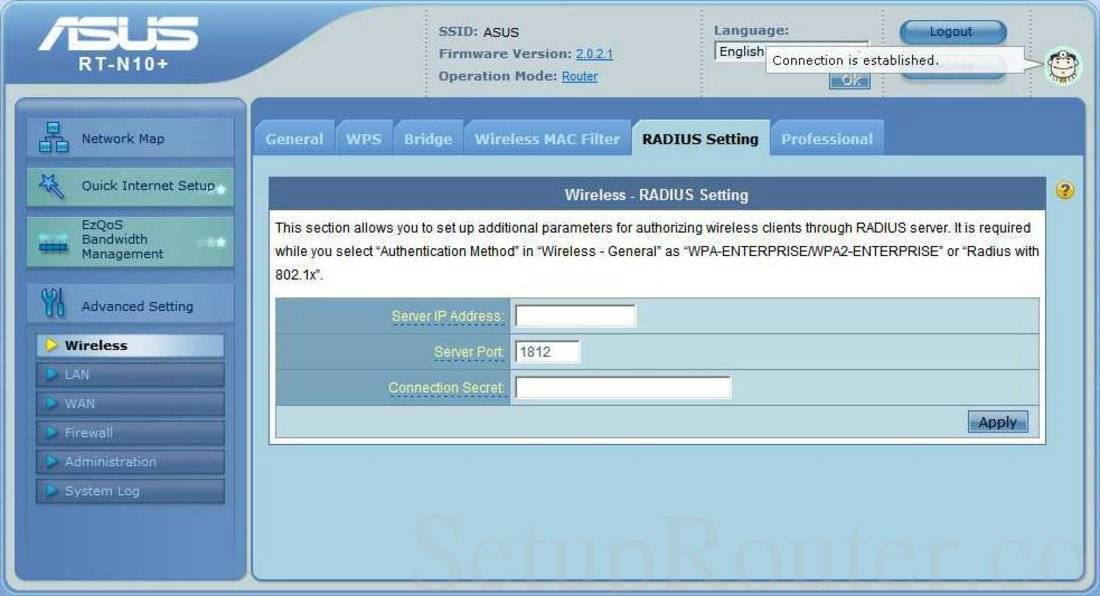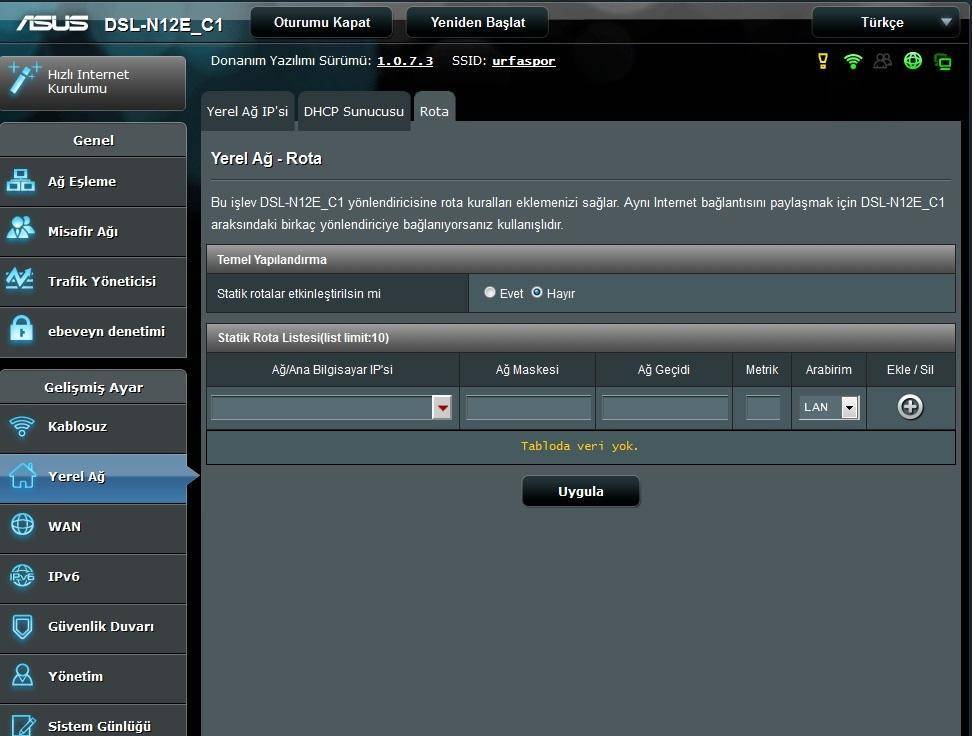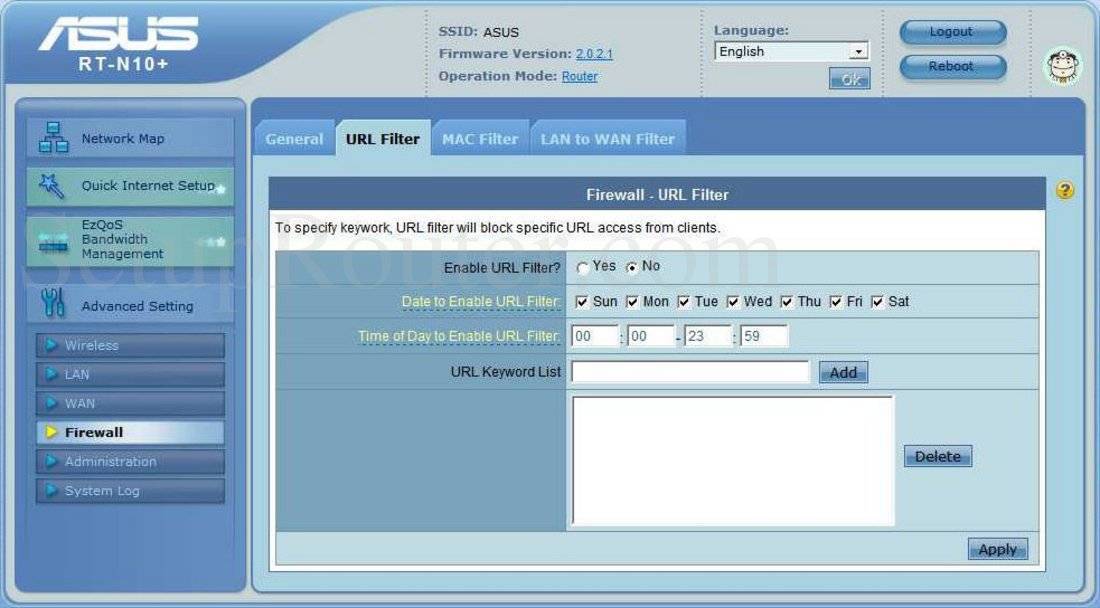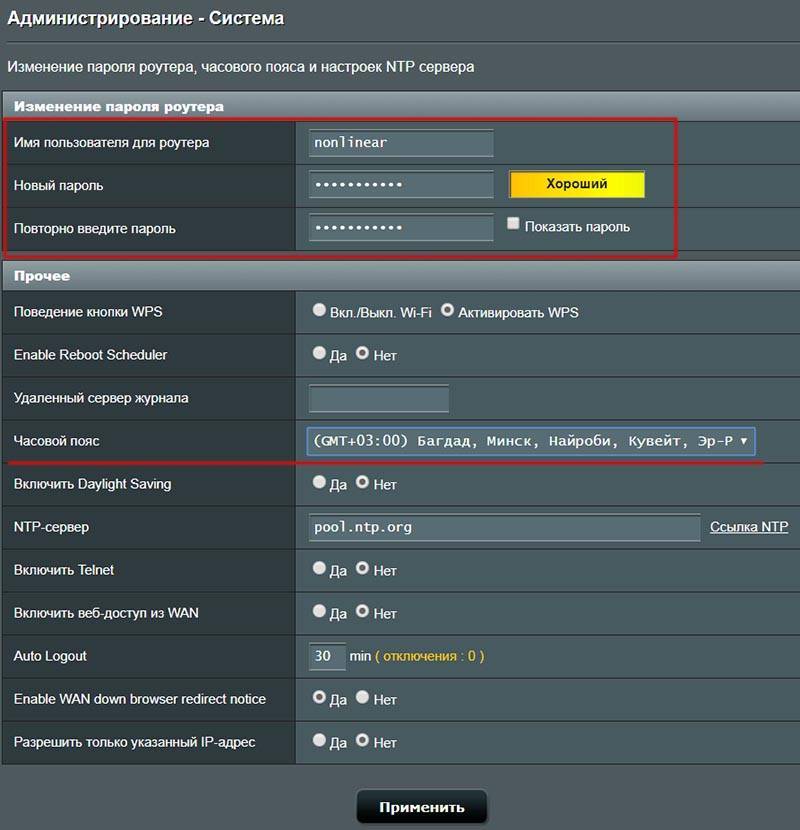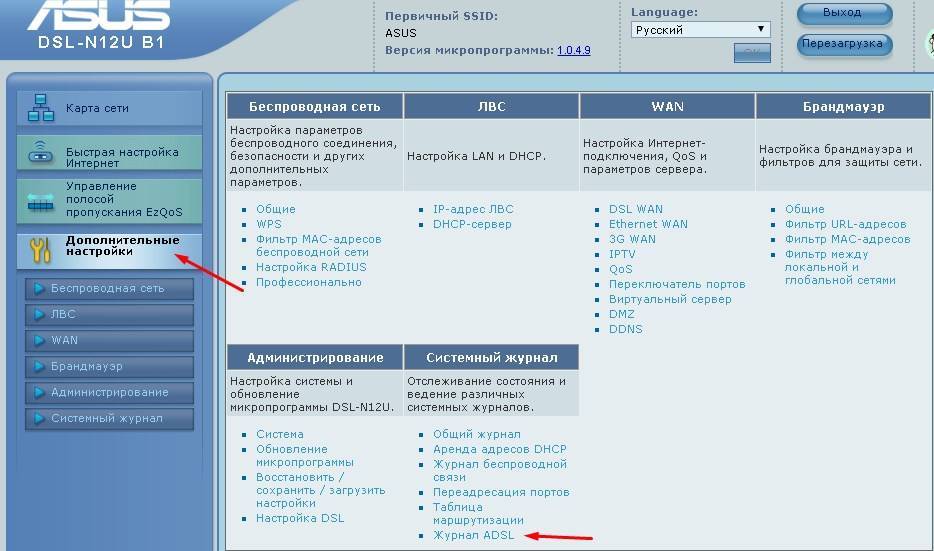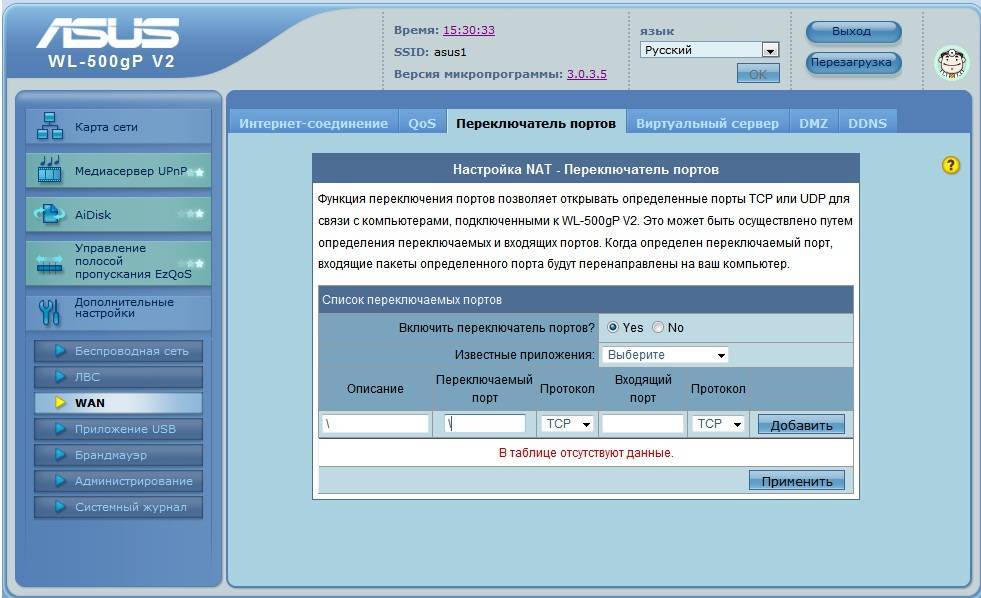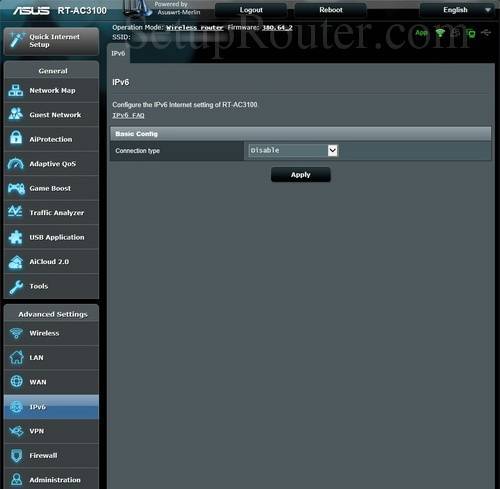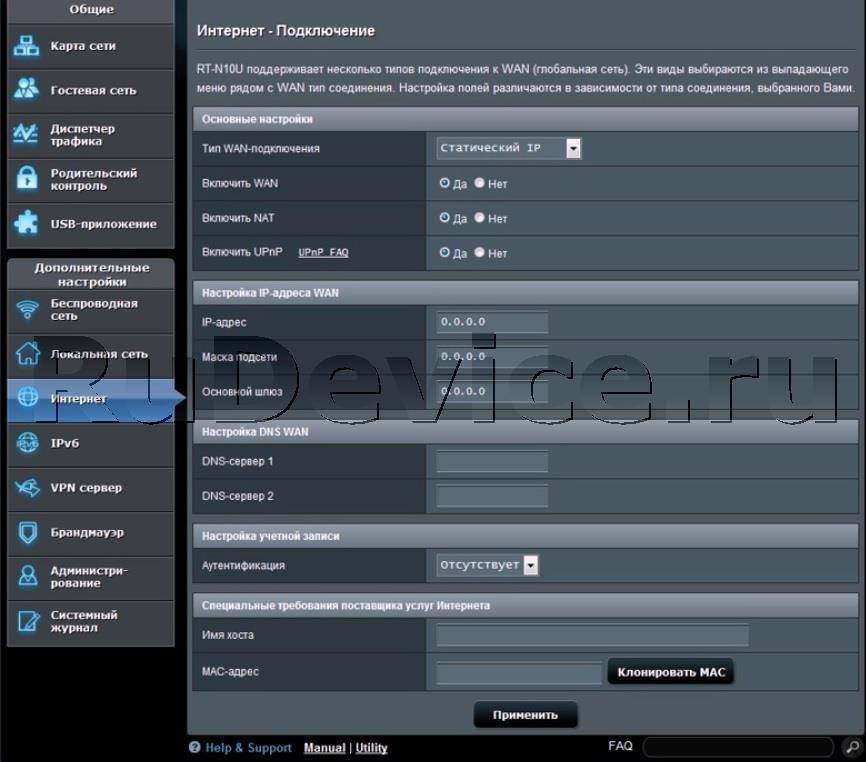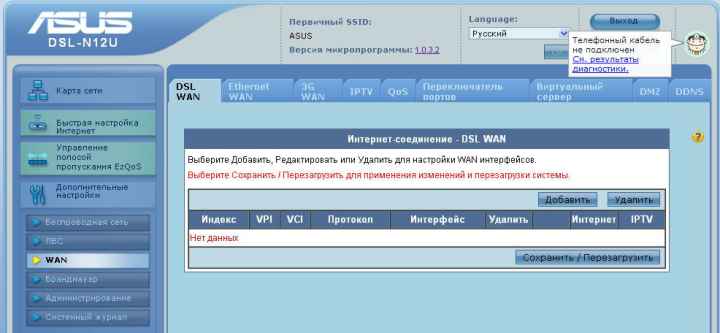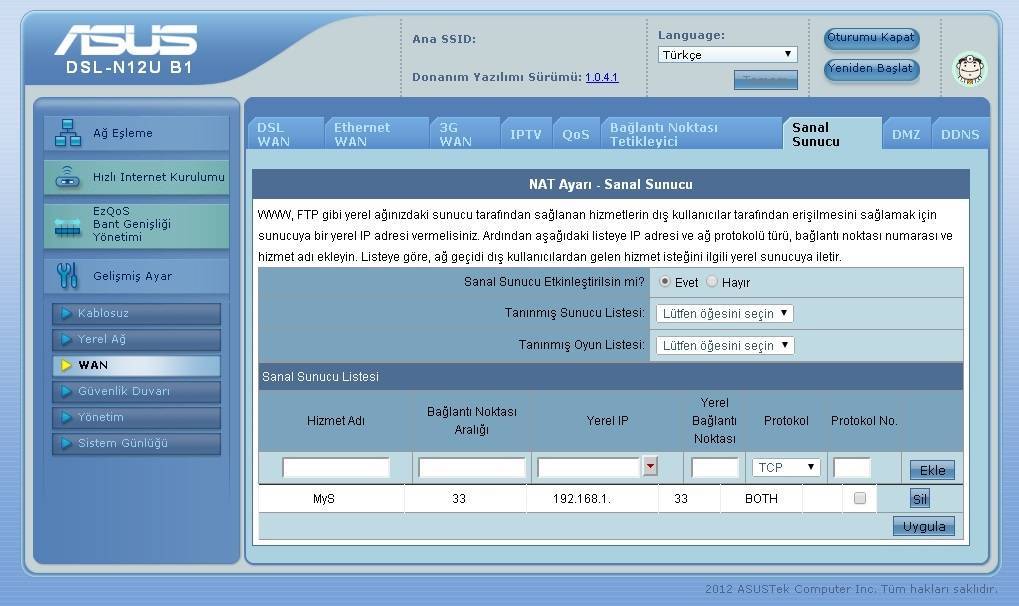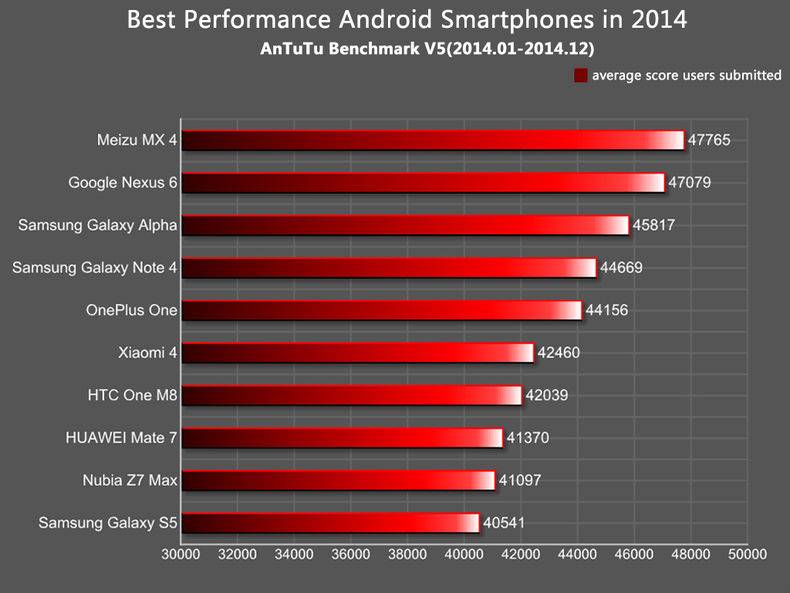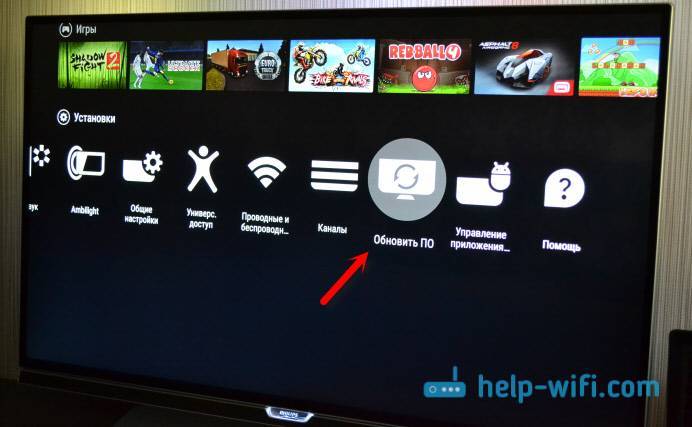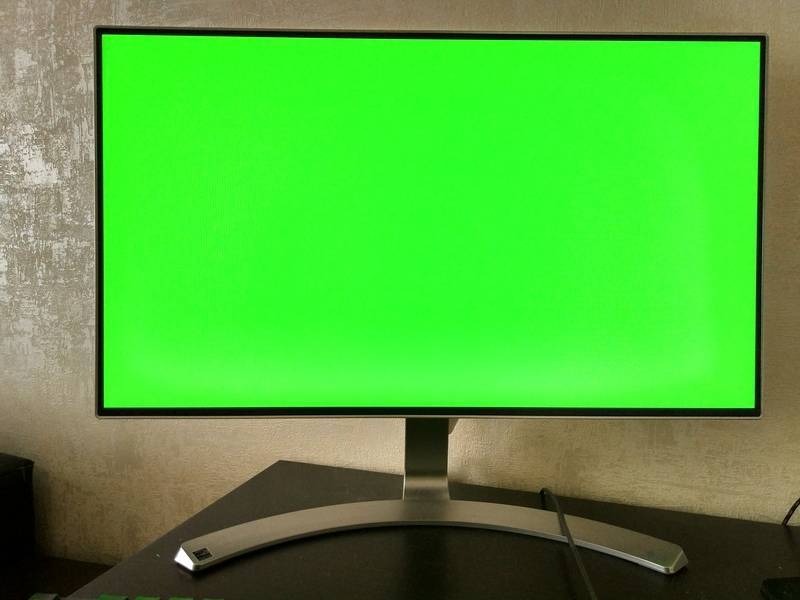Замена прошивки
Часто бывает, что в продажу поступает роутер, на котором прошивка уже устарела, из-за чего устройство работает нестабильно и с ошибками. Исправить ситуацию можно заменой встроенного ПО маршрутизатора. Для этого перейдите на сайт поддержки Asus на страницу своей версии роутера. Узнать вы её можете, посмотрев на нижнюю поверхность, где сверху штрихкода будет написана модель устройства.
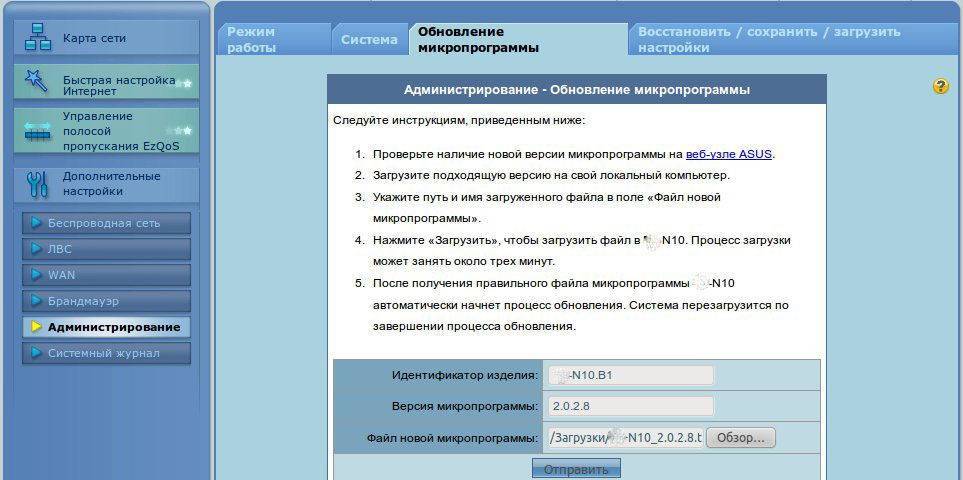
Выберите версию операционной системы, под надписью «Программное обеспечение» выберите пункт, где предлагается последняя прошивка. Скачайте и распакуйте архив. Теперь в интерфейсе маршрутизатора перейдите во вкладку Администрирование — Обновление микропрограммы. Выберите файл, нажмите «Отправить». Примерно в течение 3 минут прошивка будет завершена.
Замена прошивки
Часто бывает, что в продажу поступает роутер, на котором прошивка уже устарела, из-за чего устройство работает нестабильно и с ошибками. Исправить ситуацию можно заменой встроенного ПО маршрутизатора. Для этого перейдите на сайт поддержки Asus на страницу своей версии роутера. Узнать вы её можете, посмотрев на нижнюю поверхность, где сверху штрихкода будет написана модель устройства.
для ASUS DSL N10 — сюда;
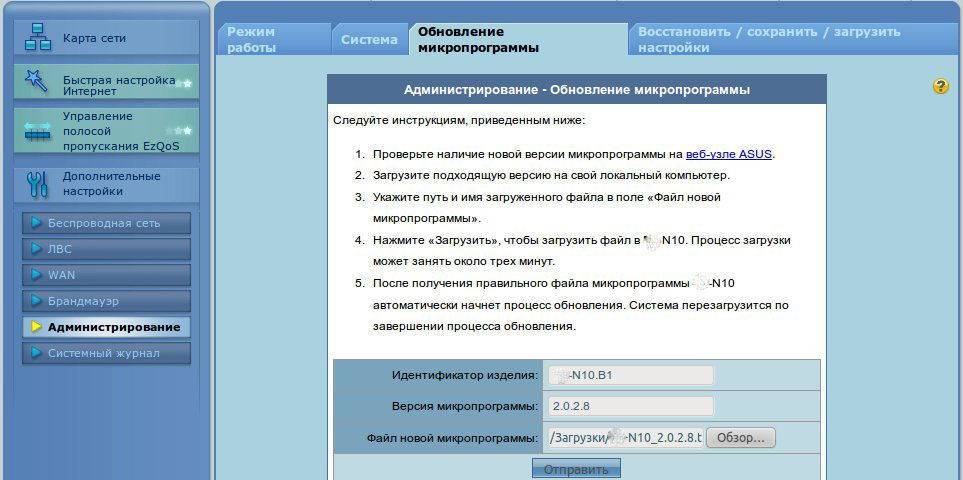
Выберите версию операционной системы, под надписью «Программное обеспечение» выберите пункт, где предлагается последняя прошивка. Скачайте и распакуйте архив. Теперь в интерфейсе маршрутизатора перейдите во вкладку Администрирование — Обновление микропрограммы. Выберите файл, нажмите «Отправить». Примерно в течение 3 минут прошивка будет завершена.
Подключение
До того как начинать настройку, важно правильно установить свойства подключения на ПК. Эти конфигурации можно найти на панели управления («Сетевые подключения»)
Здесь необходимо зайти в свойства подключений по локальной сети.
DNS-сервер и IP-адрес, описанные в параметре протокола TCP/IP v4, должны выдаваться автоматически (убедитесь, что флаг выставлен в правильном месте).
Чтобы сконфигурировать прибор, его также важно научиться подключать. Сначала всуньте кабель из PHONE разъёма в домашний телефон, затем подсоедините в ADSL-разъём маршрутизатора кабель от DSL, а на третьем этапе вставьте в LINE-разъём телефонный кабель
Осталось соединить патч-кордом ПК и роутер. Также не забудьте вернуться к первоначальным настройкам, зажав на пару секунд клавишу Reset.
Беспроводная сеть
В общих параметрах беспроводной сети должна быть записана следующая информация:
Канал — 7.
Требуемое имя Wi-Fi вводится в поле SSID.
важно найти свой пароль, который в дальнейшем будет использоваться для входа в сеть.
Автоматические настройки выбираются для режима беспроводной сети и расширенного канала.
Шифрование выбирается WPA-AES.
Ширина канала 20/40 МГц.
Главное, выбрать пункт для сохранения этих данных на роутере, а затем выйти. Интернет-соединение теперь полностью настроено
При этом следует обратить внимание на то, что при вводе данных могут возникнуть некоторые трудности, на которые стоит обратить внимание
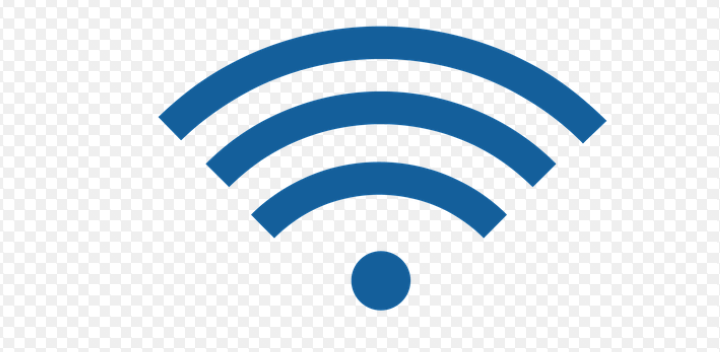
Вступление
Компания Asus является одним из мировых лидеров по производству сетевого оборудования. Её модельный ряд широко представлен на отечественном рынке. В ассортименте имеются как модели топ-класса, так и бюджетные варианты.
Функциональный модем для раздачи Wi-Fi сети
Один из самых удачных и довольно популярный роутер для работы в ADSL сетях — ASUS DSL N10. По сути, это ADSL модем с функцией беспроводного маршрутизатора. Устройство надёжное, обеспечивает качественную работу и имеет невысокую стоимость. Предлагаем вашему вниманию обзор этой модели, а также покажем, как настроить роутер, и каким образом меняется прошивка.
Сброс роутера к настройкам по умолчанию
Повреждение прошивки – это частое явление из-за случаев, когда кратковременный скачок электричества во время обновления ПО «окирпичивает» роутер. Помочь перенастроить должно резервное копирование.
Для телефонного приложения, которое вновь оказывается лучшим с точки зрения удобства, порядок действий такой:
- На главном экране в меню тапнуть «Настройка резервирования».
- Выбрать «Восстановить роутер» (на смартфоне должна быть сохранена резервная копия).
- Дождаться окончания передачи данных и перезагрузки роутера.
Если при этом устройство не отвечало, нужно сначала сбросить настройки до значений по умолчанию.
Это делается с первой страницы главного экрана, на которой изображён цветастый график состояния подключения. Нужно тапнуть по области «Мой <модель_роутера>» и в открывшемся меню выбрать «Восстановление заводских настроек». Потом дождаться перезагрузки и выполнить восстановление из резервной копии по алгоритму выше.
Дело в том, что каждый современный роутер содержит в себе «двойную» постоянную память – для прошивки и её предыдущей копии. Так легче откатываться на более стабильное ПО в случае багов после обновления и восстанавливать «мёртвый» девайс.
Узнаем аппаратную версию
Как и модель девайса, ее можно подсмотреть на наклейке, размещенной на нижней части корпуса. Также увидеть аппаратную ревизию можно в технической документации или на коробке.
Если никаких опознавательных знаков на роутере нет, а документы потерялись, можно посмотреть сведения так, как было описано в таблице выше. Единственное отличие — необходимость авторизации.
Важно! Некоторые советуют открыть корпус, чтобы посмотреть название модели и узнать аппаратную версию. Делать этого не стоит: не факт, что на внутренних наклейках будет такая информация, а вот гарантия на роутер точно аннулируется
Замена прошивки
Часто бывает, что в продажу поступает роутер, на котором прошивка уже устарела, из-за чего устройство работает нестабильно и с ошибками. Исправить ситуацию можно заменой встроенного ПО маршрутизатора. Для этого перейдите на сайт поддержки Asus на страницу своей версии роутера. Узнать вы её можете, посмотрев на нижнюю поверхность, где сверху штрихкода будет написана модель устройства.
для ASUS DSL N10 — сюда;
N10 B1 — сюда;
а N10E — сюда.
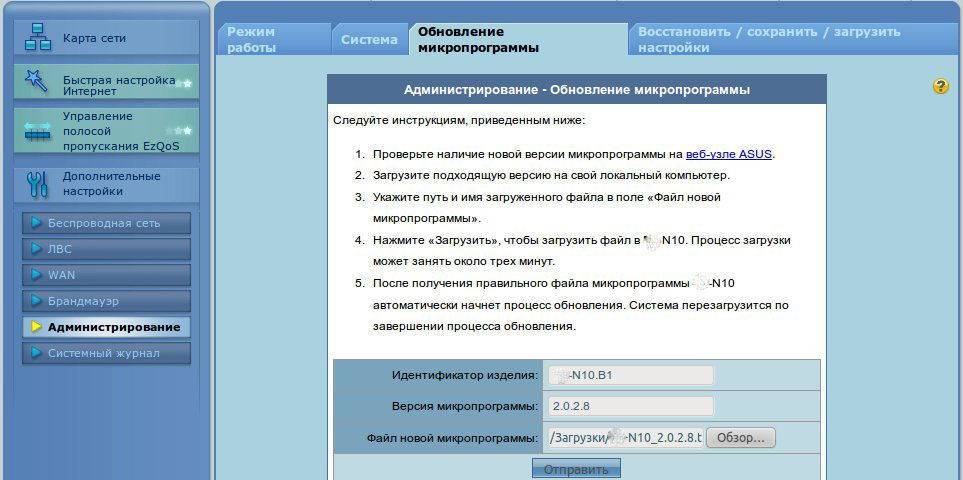
Выберите версию операционной системы, под надписью «Программное обеспечение» выберите пункт, где предлагается последняя прошивка. Скачайте и распакуйте архив. Теперь в интерфейсе маршрутизатора перейдите во вкладку Администрирование — Обновление микропрограммы. Выберите файл, нажмите «Отправить». Примерно в течение 3 минут прошивка будет завершена.
Быстрая настройка Интернет на роутере Асус
Первый раз попав в веб-конфигуратор, Вы увидите приглашение мастера быстро настроить аппарат. Соглашаемся. Первым шагом будет обязательная смена используемого по умолчанию пароля на доступ:
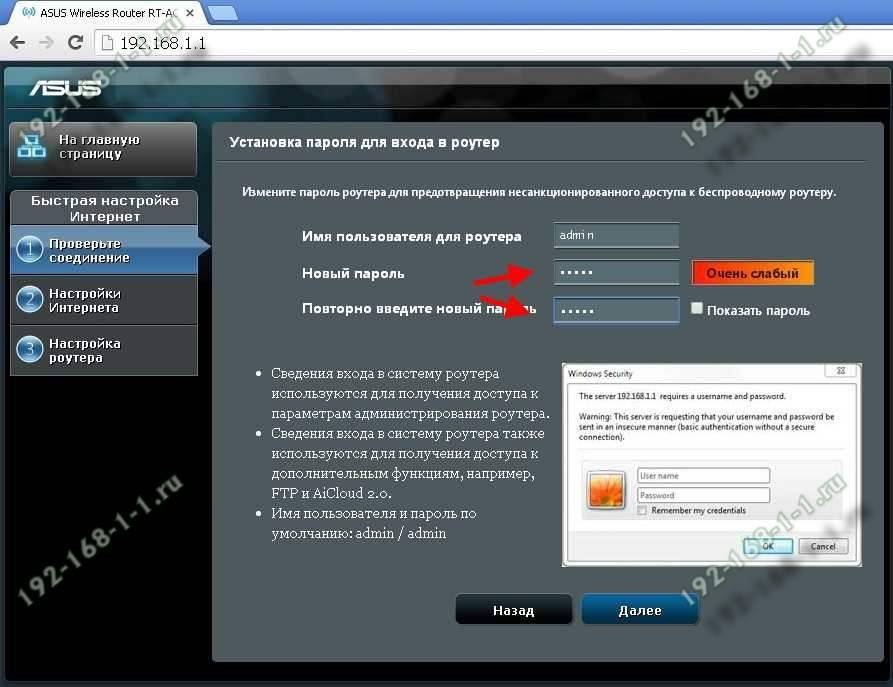
Вместо используемого по умолчанию «admin» поставьте любой другой. Желательно чтобы он был более-менее сложный: состоять из 7-8 символов, содержать буквы латинского алфавита, цифры и специальные символы @#$%&.
Следующим шагом будет выбор типа подключения к Интернету:
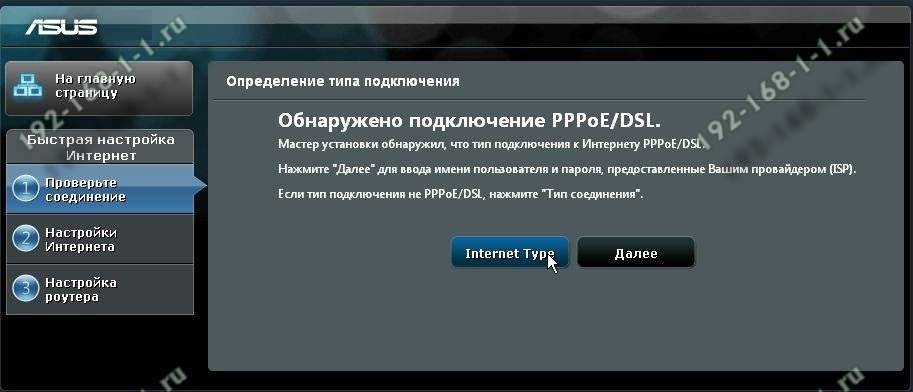
Роутеры Асус умеют работать в сети практически любого российского Интернет провайдера — Ростелеком, Дом.ру, ТТК и т.п. Главное, надо предварительно в технической поддержке заранее уточнить какой протокол связи использует оператор связи.
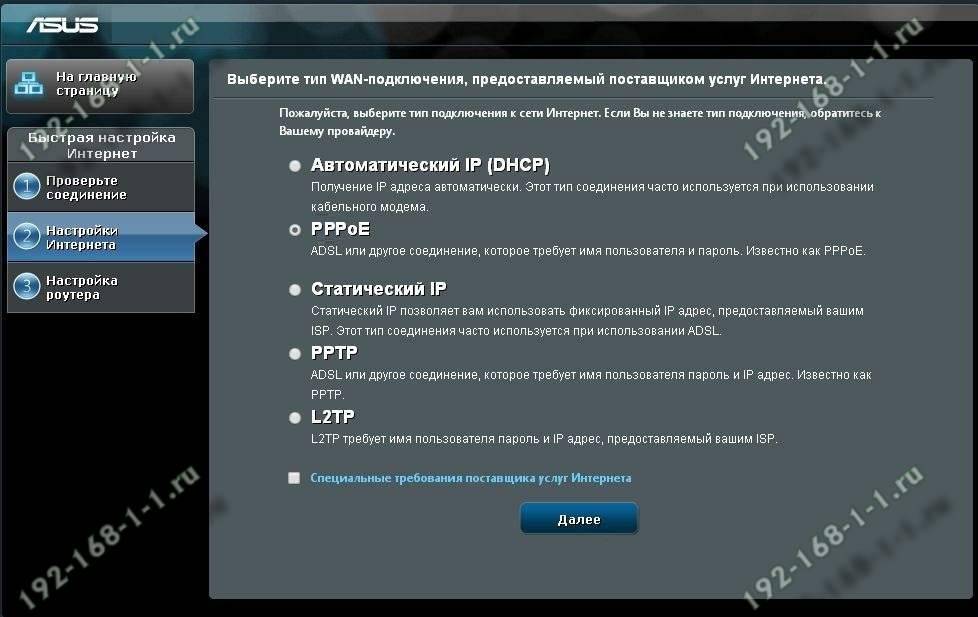
Чаще всего используется либо «Автоматический IP(DHCP)» и «PPPoE». В первом случае, обычно, ничего дополнительно указывать не надо, а вот во втором — надо будет ввести логин и пароль на подключение, которые Вам выдали при заключении договора с провайдером. Нажимаем на «Далее».
На следующем шаге выполним настройку беспроводной сети Вай-Фай:
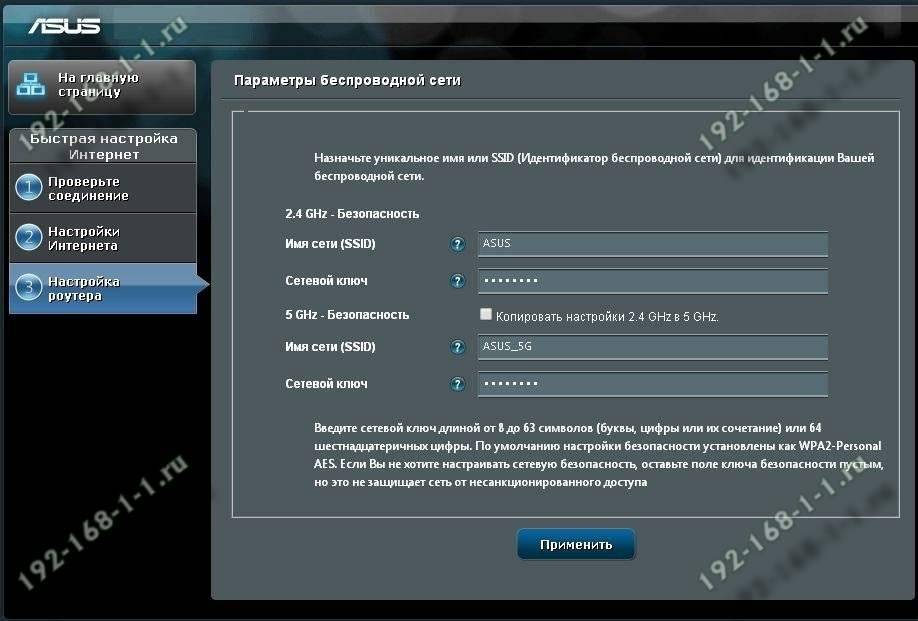
Здесь надо будет прописать имя сети SSID и пароль для неё — Сетевой ключ. В случае, когда Вы настраиваете двухдиапазонный маршрутизатор, то здесь надо будет ввести название и пароль WiFi для диапазона 5GHz. Жмём на кнопку «Применить».
На последнем шаге мастера Вы увидите сводную информацию:
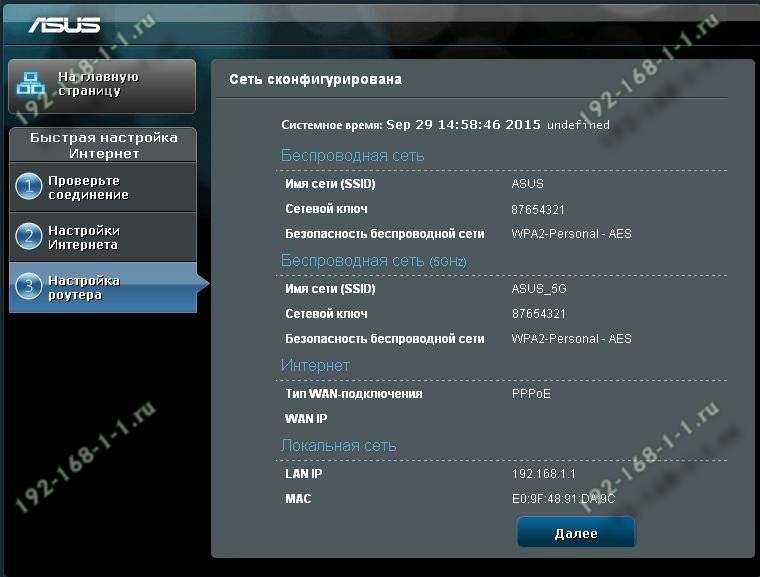
Нажимаем «Далее» и переходим на карту сети.
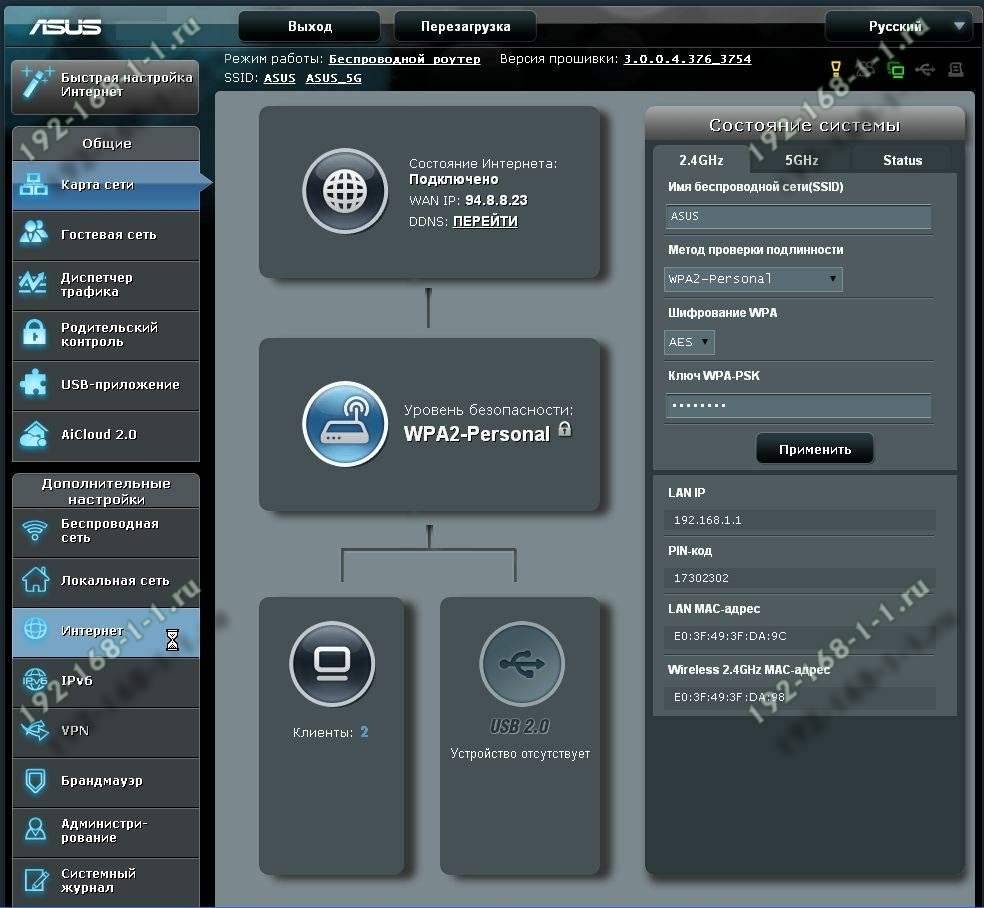
Настраиваем Интернет
Заходим в интерфейс роутера через браузер. После того как зашли, делаем следующие действия:
- Смотрим на вкладки слева и заходим в «Дополнительные настройки».
- Выбираем «WAN».
- В центре экрана появляется окно с параметрами. Сверху расположены 6 вкладок, выбираем вкладку «Интернет-соединение».
- Ниже выплывают параметры. Находим «Тип WAN-подключения», выставляем свой тип подключения. На рисунке ниже указан «PPTP».
- Переходим в раздел «Настройка IP-адреса WAN». Находим «Получить IP-адрес WAN автоматически?» и выставляем как необходимо.
- Далее переходим в раздел «Настройка DNS WAN». Там находим «Подключаться к DNS-серверу автоматически?» и выбираем удобное подключение.
- Переходим в раздел «Настройка учетной записи». Там вводим логин и пароль. В «Параметры PPTP» выставляем «No Encryption».
- Переходим в раздел «Специальные требования поставщика услуг Интернета». В первом при необходимости вводим свои данные.
- Нажимаем на кнопку «Применить».
Настройка Интернета роутера RT N10 успешно проведена.
Настраиваем роутер для Билайн
Для отладки роутера под Билайн выполните следующие действия:
- Слева откройте раздел «Дополнительные настройки».
- Найдите подраздел «WAN», нажмите на него.
- Вверху по центру будет 6 вкладок, щелкните вкладку «Интернет-соединение».
- Вкладка содержит настройку параметров L2TP для Билайн.
На изображении выше показано, как выглядят настройки.
Если все введено так, как показано на рисунке и связь с Билайн на ПК прервана, волноваться не стоит. Через некоторое время будет установлено подключение к Интернету.
После подключения осталось отладить параметры сети Wi-Fi. Инструкции по установке написаны выше. Если сеть настроена, вам больше не придется ничего отлаживать.
Проверить работу можно, просто зайдя в браузер и введя адрес любого сайта.
Настройка в обновленном интерфейсе
В новых прошивках принцип настройки остается тем же, только нужные вкладки расположены по-другому. Для примера ниже представлена настройка ASUS DSL-N10 для Ростелеком. Порядок действий следующий:
- Перейти по вкладке «Интернет» – «Подключение». Откроется страница с полями для ввода параметров.
- В пункте «Основные настройки» необходимо выбрать тип подключения PPPoE, используемый в Ростелеком.
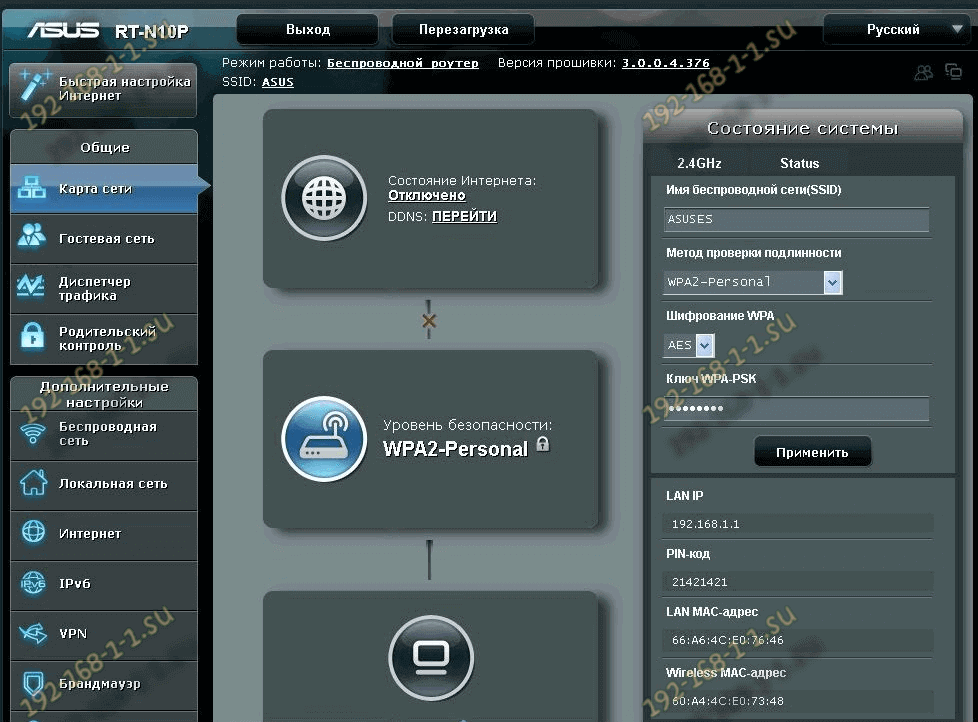
Здесь показано состояние подключения к Интернету и беспроводной сети WiFi.
Для настройки подключения к провайдеру на ASUS RT-N10 в меню справа выбирайте пункт Интернет, вкладка Подключение:

В строке “Тип подключения” выбираем тип, который использует Ваш провайдер. В большинстве случаев (Ростелеком, Дом.ru, ТТК) – это протокол PPPoE. Реже используется Динамический IP. Для Билайн надо выбирать вариант DHCP+L2TP.
Обратите внимание, чтобы стояли галочки “Да” для пунктов “Включить WAN”, “NAT”, “UPnP”. Получение Ай-Пи адреса и адресов DNS-серверов оставляем в автоматическом режиме
В поля “Имя пользователя” и “Пароль” забиваем данные, выданные при подключении к провайдеру. Для Билайн не забудьте указать VPN-сервер TP.INTERNET.BEELINE.RU. Нажмите на кнопку “Применить”.
WiFi на ASUS RT-N10
Чтобы настроить Вай-Фай на роутере Асус РТ-Н10 надо в меню выбрать раздел Беспроводная сеть, вкладка Общее:
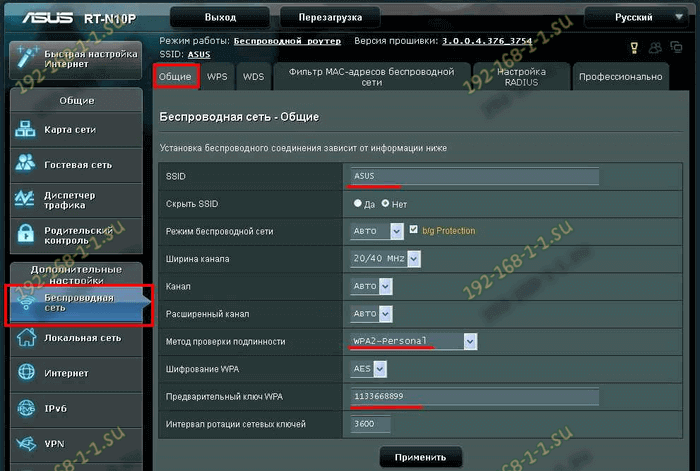
В поле SSID надо вписать название своей домашней сети. Оно может быть абсолютно любым словом, главное только на английском языке. Русский роутер не поймёт. Метод проверки подлинности надо выбрать WPA2-Personal – он самый надёжный и устойчивый к взлому. В поле “Предварительный ключ WPA” пропишите пароль нf WiFi, который будет спрашивать маршрутизатор при попытке подключения к нему устройств по Вай-Фай. Его желательно делать посложнее и не короче 8-10 символов, чтобы сосед-хакер не взломал. Остальные параметры не трогаем, оставив значения по умолчанию. Применяем настройки.
Настройка интернета
Все манипуляции традиционно будем проводить в удобном интерфейсе. Чтобы в него зайти, достаточно ввести «192.168.1.1» в строке браузера. Система после этого попросит ввести login/pass. Параметры для нового оборудования — admin/admin. Роутер не новый? Советуем сбросить настройки (зажмите маленькую кнопку reset на несколько секунд).
После удачной авторизации, прибор должен определить тип подключения. Ему можно помочь, выбрав нужный вариант из предлагаемого списка. Для клиентов фирм ТТК, Dom.ru, Ростелеком рекомендуется выбирать РРРоЕ соединение, L2TP отлично подойдёт для юзеров Билайн, а Dynamic IP лучше выбрать пользователям ТТК-Урал. Каждый тип соединения имеет свои параметры.
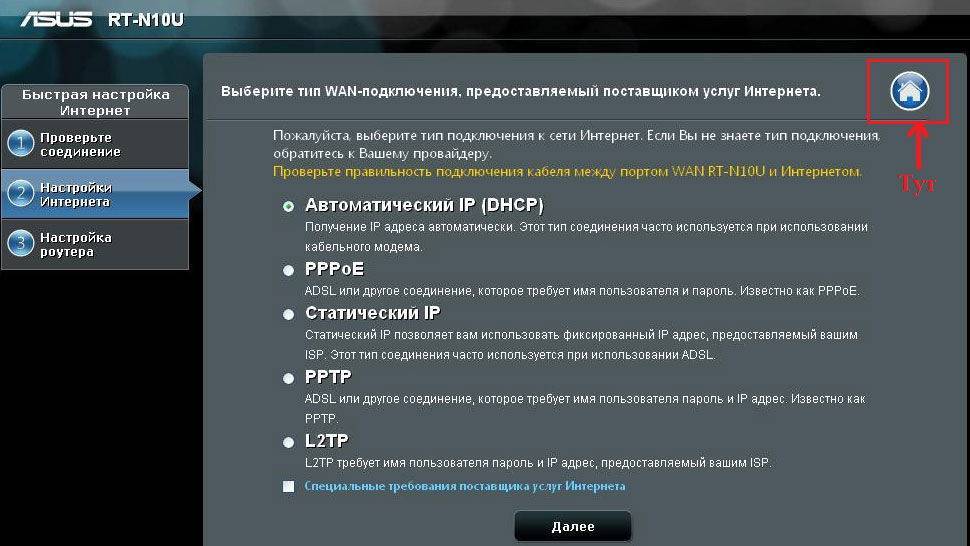
Во время первой настройки, система также может попросить ввести данные, выданные провайдером. Вписав имя пользователя и пароль, нажмите «Применить», после чего появится главная страница интерфейса.
Настройка для Dom.ru и Ростелеком
В процессе быстрой настройки нельзя учесть все нюансы и менять детали конфигурации. Сделать это удаётся только в ходе продвинутой настройки роутера RT-N10E.
Итак, чтобы настроить изделие для работы с Ростелеком, выберите пункт «WAN», который расположен в меню «Дополнительные настройки» и найдите там «Интернет-соединение». Установите такие параметры:
- тип подключения — РРРоЕ;
- выставьте флаг напротив полей «получить IP-adress автоматически», «включить UPnP», «подключаться к DNS-server автоматически»;
- имя/пароль — введите данные, прописанные провайдером в договоре;
- MRU/MTU — 1492.
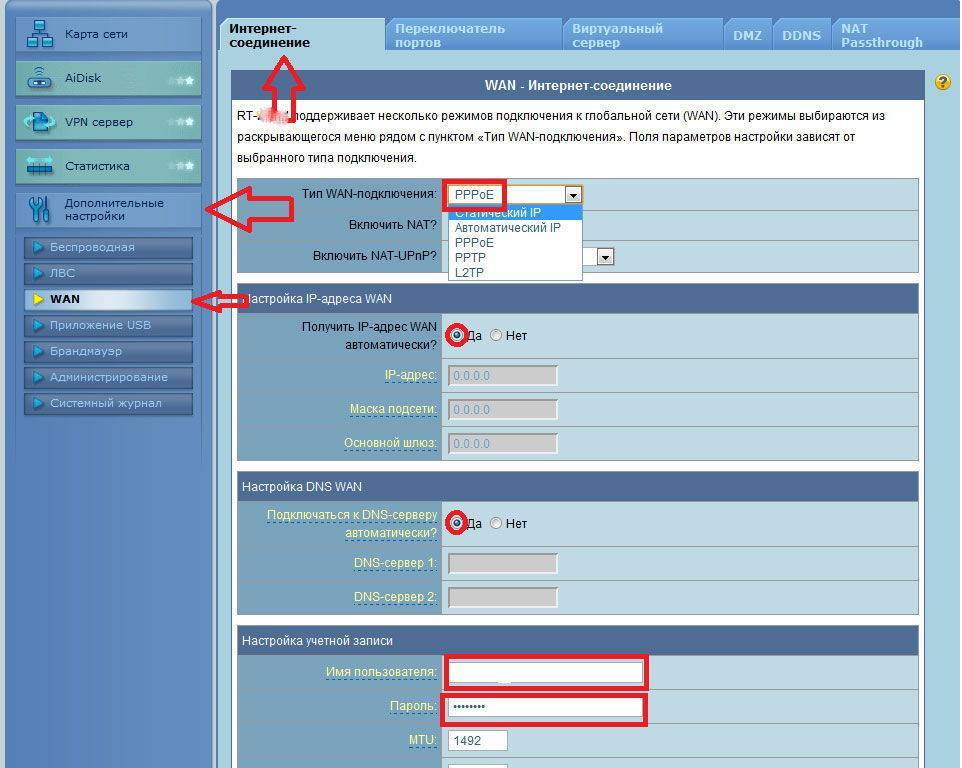
Если говорить о других строках, то их следует оставить без изменений. Интернет от Ростелеком при правильно введённых параметрах появится через несколько секунд. Чтобы пользоваться телевизионной приставкой, также рекомендуем указать порт, к которому нужно её подключить. Это даст возможность воспользоваться IPTV.
Настройка L2TP
Всем, кто пользуется услугами Билайн, желательно установить следующие параметры во вкладке WAN:
- Tp.internet.beeline.ru.
- UPnP, IP-adress auto, DNS-server auto — Enabled.
- Тип подключения — L2TP.
- Пароль, Имя — введите информацию, написанную на выданной Билайном карточке.
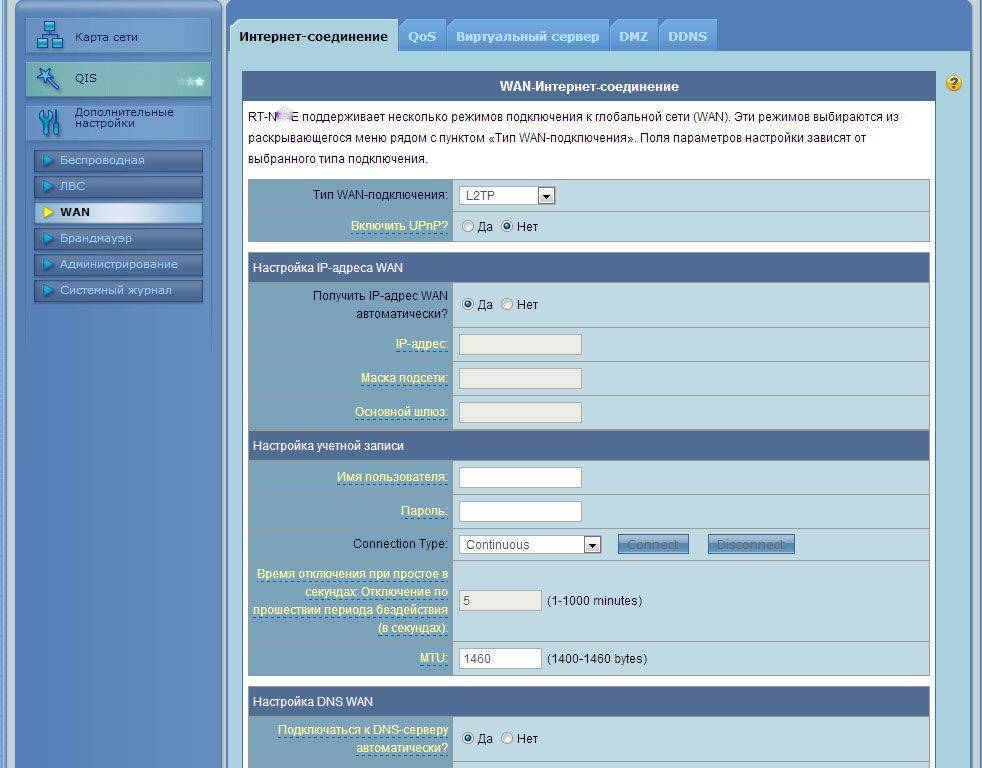
Сохраните данные, чтобы получить доступ к сети.
Автоматическая экспресс-настройка
Кнопка Quick Internet Setup (QIS), отмеченная соответствующей подписью на предыдущей картинке, позволяет начать процесс моментальной настройки роутера Asus.
После нажатия на неё пользователь попадает на стартовый экран с описанием модели подключенного роутера и кнопкой «Перейти», отмеченной стрелочкой здесь.
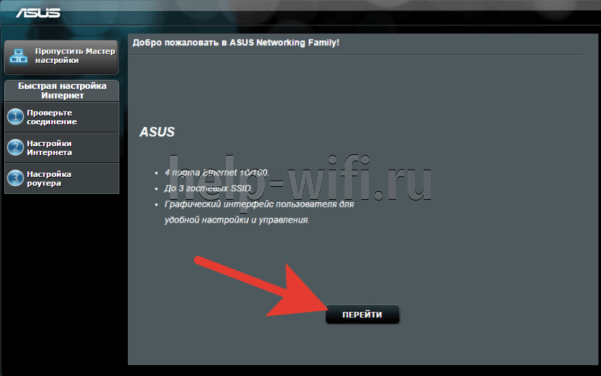
Вкладка «Проверьте соединение» поможет установить учётные данные администратора устройства. Пароль при этом должен отвечать критериям надёжности – быть длинным, содержать как прописные, так и строчные буквы, и специальные символы.

Во вкладке «Настройки роутера» нужно будет придумать название для своей точки доступа и тоже защитить её паролем (1). Далее просто нажать «Применить» (2) и роутер будет подключен к интернету буквально в течение нескольких секунд.
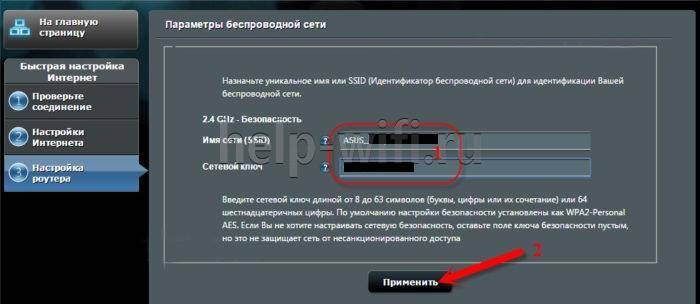
После этого нужно одноразово войти в систему с помощью данных, присвоенных на предыдущем шаге. Для этого на экране «Сеть сконфигурирована» нажать «Далее».

А после этого во всплывающем окне ввести соответствующие учётные данные и нажать «Вход в систему»:
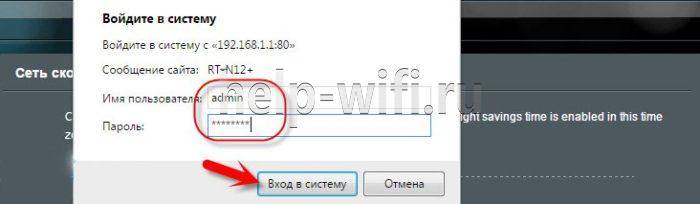
Если провайдер присваивает все IP-адреса по DHCP (автоматически), больше никакие действия не нужны. Но в любом другом случае понадобится ручная настройка.
Обзор возможностей
Модель представлена в 3 модификациях. Кроме, собственно, ASUS DSL N10 есть модели с приставкой B1 и E в конце. Отличаются они лишь внешним видом и небольшими отличиями в аппаратной начинке. Последние две имеют более современный внешний вид и корпус угольного цвета с ромбическим рисунком, тогда как первый относится к моделям предыдущего поколения. Серый цвет корпуса без рисунка, имеет вентиляционные решётки на верхней поверхности. Больше ничем существенным они не отличаются.
Роутер имеет возможность быстрой настройки буквально за несколько кликов. Мощная антенна гарантирует стабильный сигнал в широкой зоне покрытия. Удобный графический интерфейс призван значительно облегчить работу по установке и конфигурации сетевых параметров. Маршрутизатор способен создать 4 беспроводные сети одновременно. Это очень удобно в небольших фирмах или, например, дома можно организовать дополнительные сети для своих друзей. При этом можно гибко настроить пропускную способность для каждого подключения.
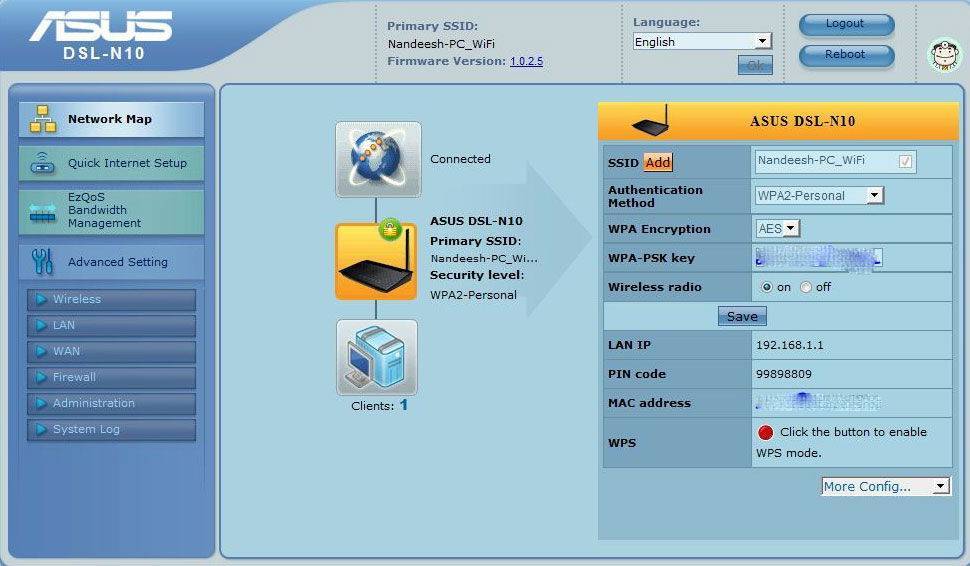
Этот роутер возможно использовать как в качестве модем, так и в качестве маршрутизатора для отдельно стоящего модема. Технология EZ WPS настроит соединение несколькими нажатиями кнопки. Модификация N10E имеет на 72% ниже энергопотребление по сравнению с аналогичными устройствами других производителей.
Технические характеристики
Прежде чем купить роутер Asus, следует определиться с типом соединения: самым распространенным на сегодняшний день является Ethernet, и большинство моделей работают именно с ним. Существуют и комбинированные маршрутизаторы Asus, которые могут принимать сигнал не только от центральной оптоволоконной линии провайдера, но и по беспроводному пути от 3G- или 4G-модема. Другой важный показатель – скорость получения данных. У большинства устройств она ограничена показателем 100 Мбит/с, что соответствует и предельным возможностям львиной доли провайдеров, то есть для дома или офиса этого будет достаточно. Но для профессионального киберспорта, где даже малейшие задержки недопустимы, или для онлайн-стриминга предпочтительнее выбрать девайс с максимальной скоростью до 1000 Мбит/с.
Настраиваем роутер для Ростелеком и Дом.ру
Для этих двух провайдеров конфигурация одинакова. Выполняем следующие действия:
- Находим раздел «Дополнительные настройки».
- Откройте подраздел «WAN».
- В появившемся окне выберите вкладку «Интернет-соединение» вверху».
- В строке «Тип подключения WAN» введите «PPPoE».
- На вопрос «Получить IP-адрес WAN автоматически?» отвечаем положительно, то есть выбираем «Да».
- Ответ на вопрос «Автоматически подключаться к службе DNS?» выберите «Да».
- Логин и пароль находятся в Ростелекоме или Дом.ру.
Остальное не редактируется.
Если он не сохраняется и система просит ввести что-то еще, в поле «Имя хоста» введите rostelecom или domru.
При необходимости отладки IPTV для этих провайдеров порт, к которому будет подключена приставка, выбирается на вкладке «Выбор порта IPTV STB.
Сохраняем все параметры и перезагружаем роутер. Маршрутизатор установит новое соединение с провайдером.
Для проверки зайдите в браузер, введите адрес в строке и попробуйте загрузить сайт.
Может быть «глюк», что связь с Ростелеком или Дом.ру будет в «отключенном» состоянии, но интернет будет работать. Чтобы исправить это, перезагрузите маршрутизатор и компьютер. После включения этот «глюк» исчезнет.
На этом отладка этих поставщиков завершена.
Настраиваем сеть Wi-Fi
Для этой отладки необходимо проделать следующее:
- Заходим в «Дополнительные настройки».
- Находим подраздел «Беспроводная».
- В центре экрана появляется окно параметров. Указываем в строке «SSID» название своей сети (только латинскими буквами).
- В пункте «Метод проверки подлинности» ставим «WPA-Auto-Personal».
- В строке «Шифрование WPA» выставляем «TKIP+AES».
- В пункте «Предварительный ключ WPA» вводим пароль своей сети. Пароль желательно вводить цифрами вперемешку с латинскими буквами.
- Далее нажимаем «Применить».
Все, настройка сети роутера ASUS RT N10 успешно проведена.
Выставление параметров
Для правильной настройки роутеров ASUS для Ростелеком необходимо указать следующие данные в разделе «Подключение:
- UPnP не нужно активировать.
- Тип подключения — PPPoE.
- Требуется активация WAN и NAT и автоматическое DNS-соединение.
- Получите IP автоматически.
Провайдер предоставляет логин с паролем для авторизации на ресурсе. Их необходимо ввести в соответствующие поля. Остальные параметры остаются неизменными, устанавливаются системой. Этот простой процесс позволяет подписчикам использовать доступ к веб-ресурсам, если они указаны правильно. Кроме того, предпринимаются шаги по настройке роутеров ASUS для Ростелекома с беспроводной сетью Wi-Fi.
Скачать прошивку для маршрутизатора
Чтобы скачать прошивку для ASUS DSL-N10 вам достаточно внимательно ознакомиться со страницей, на которой вы сейчас находитесь. Не забывайте оставлять свои отзывы (форма для добавления отзывов находится в нижней части страницы). Если вас не затруднит, то вы можете поделиться ссылкой на прошивку со своими друзьями. Также, если вы не нашли ответ на свой вопрос, то вы можете задать его воспользовавшись формой в нижней части сайта.
| Российские интернет провайдеры | Украинские интернет провайдеры |
|
|
Настройка IP TV
Настройка IP TV для ASUS RT N10 выглядит так:
- Переключитесь в левом меню на раздел «Локальная сеть».
- Здесь откройте вкладку «IPTV».
- У поля «Выбор порта IPTV STB» укажите номер LAN-разъема, к которому подключена ТВ-приставка.
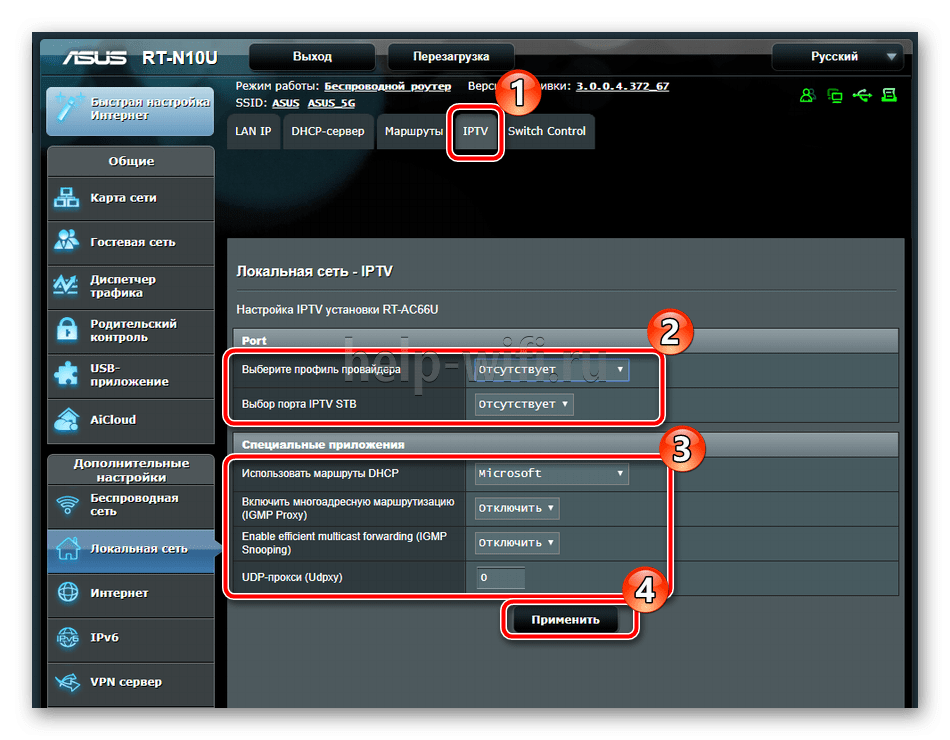
- Примените настройки.
Если вы не смогли подключиться к IPTV с помощью этой инструкции, то проделайте дополнительные действия (актуально для старых версий прошивки):
- Переключитесь во вкладку «Беспроводная сеть» в главном меню.
- Откройте вкладку «Профессионально». В пункте «Скорость многоадресной передачи данных» выставьте значение 24.
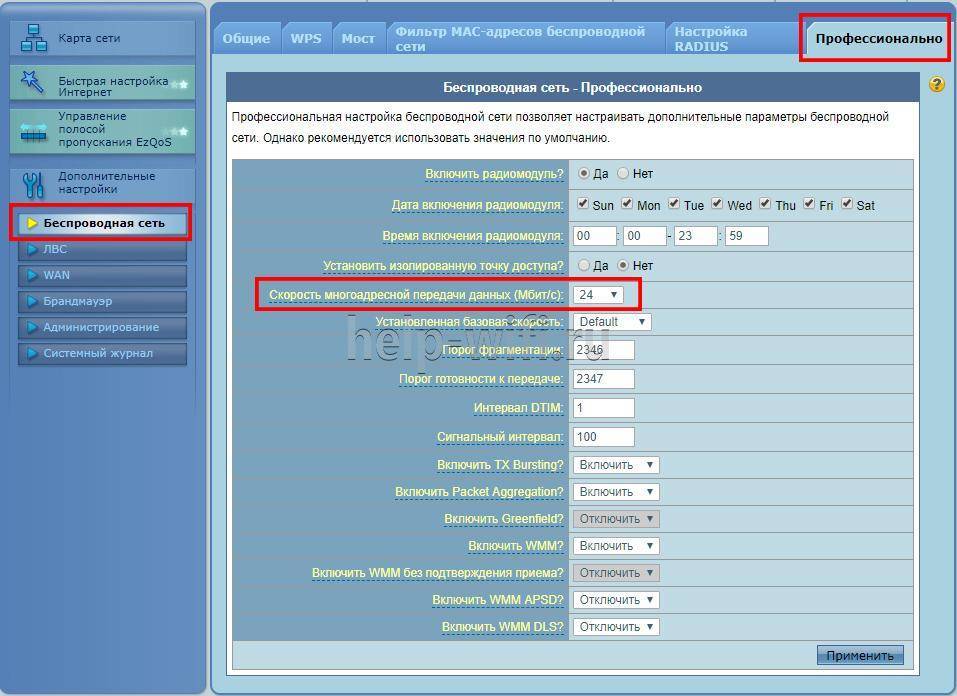
- Примените настройки с помощью одноименной кнопки.
- Теперь перейдите в раздел «ЛВС» в главном меню.
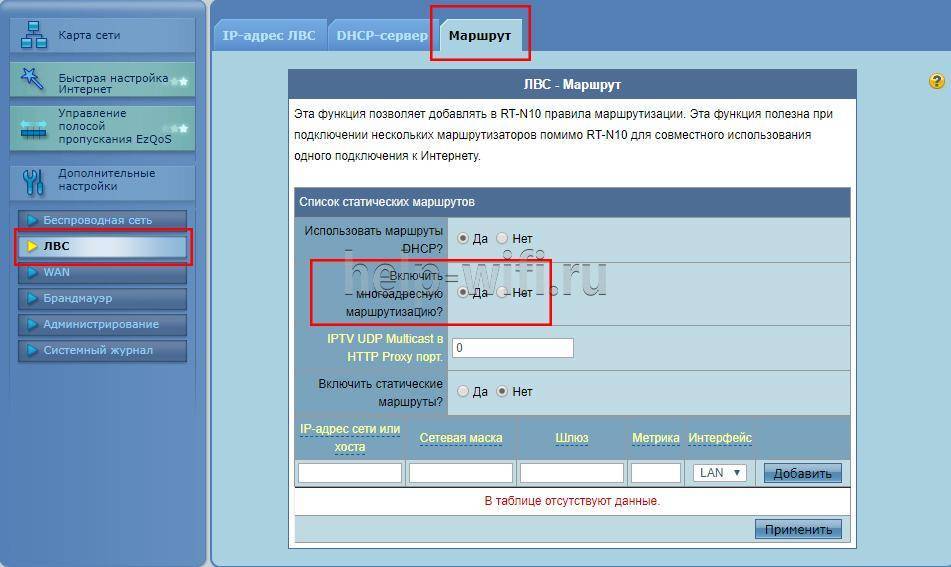
- Здесь откройте вкладку «Маршрут». Поставьте маркер «Да» у пункта «Включить многоадресную маршрутизацию».
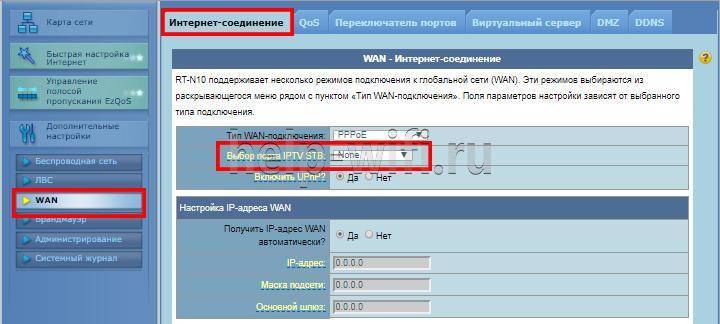
- У поля «Выбор порта IPTV STB» укажите номер LAN-разъема, к которому подключена ТВ-приставка.
Настройка роутеров от ASUS – dsl n12u, dsl n14u, n10 и n10e для Ростелеком
Маршрутизаторы ASUS не входят в список рекомендованного Ростелекомом оборудования. Однако их качественные характеристики стали причиной того, что многие абоненты, подключившись к услугам РТК, самостоятельно приобретают различные модели этой марки. Техники провайдера отказываются с ними работать и в принципе не имеют прав. Но это не значит, что для ASUS dsl n14u, n10 / n10e или dsl n12u установка на Ростелеком невозможна. Кроме того, благодаря русифицированному и продуманному интерфейсу настройки установка необходимых параметров займет совсем немного времени даже у неопытного пользователя.
- Конфигурация для IPTV
- Что нужно знать перед настройкой?
- Настроить доступ в Интернет
Техническая поддержка от поставщика. К сожалению, без звонка по телефону 8-800-1000-800 не обойтись. Вам нужно будет узнать ряд параметров конфигурации модема, индивидуальных для каждого региона. Искать их в Интернете слишком рискованно, значения также могут варьироваться в зависимости от местоположения. Намного безопаснее запрашивать необходимые номера напрямую у специалистов.
Итак, нужно уточнить у оператора:
- значения TV VPI и VCI (их может быть несколько).
- данные для конфигурации сети — IP-адрес, маска и главный шлюз сети;
- dNS сервер (2 штуки);
- значения VPI и VCI для Интернета;
Также не забудьте подготовить лист договора с Ростелеком, в котором указаны логин и пароль для доступа в Интернет. Когда все данные будут собраны, можно начинать настройку.