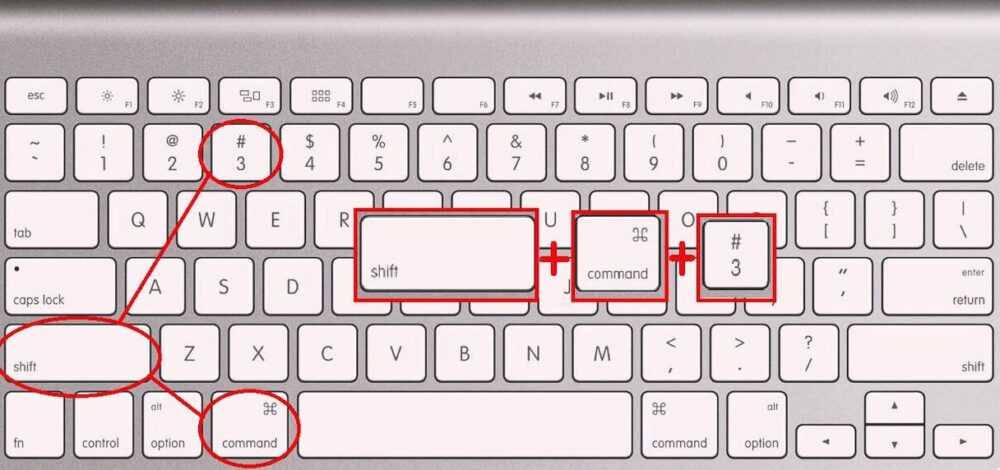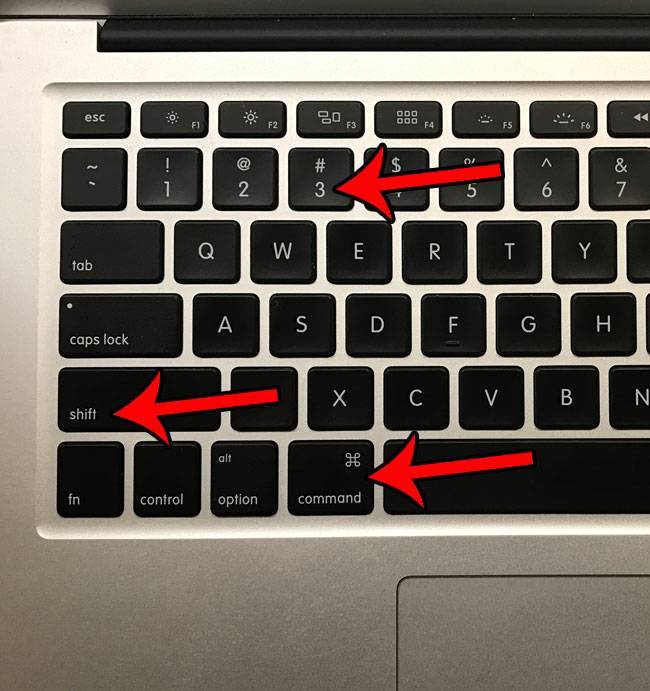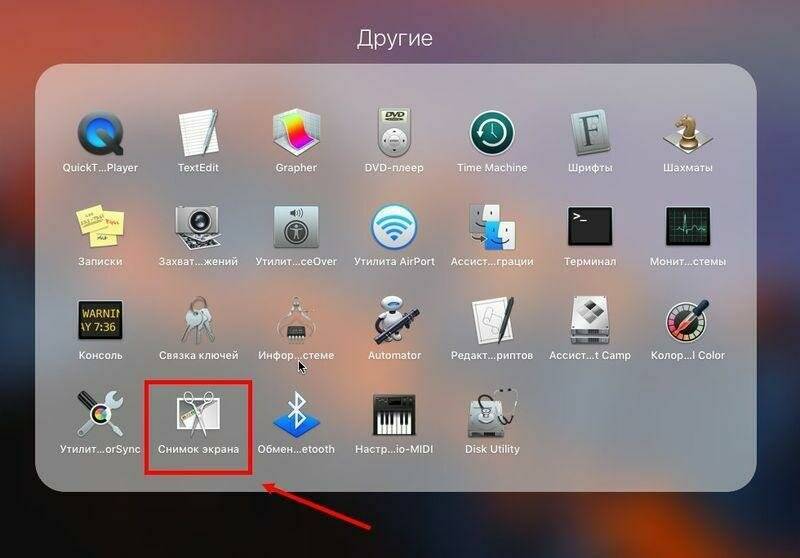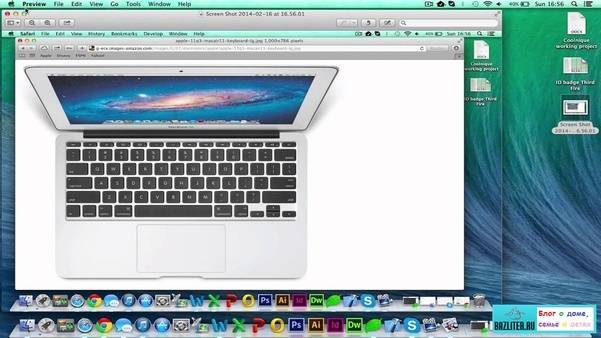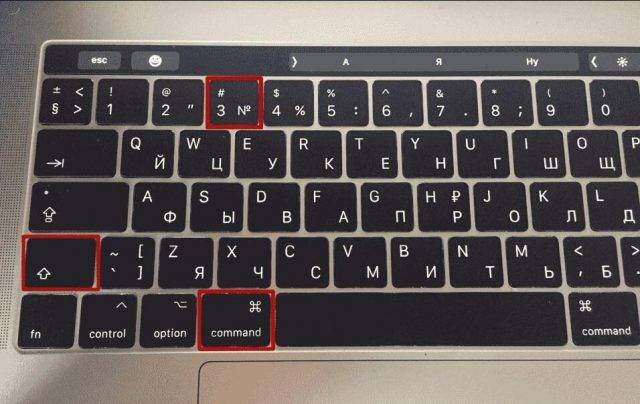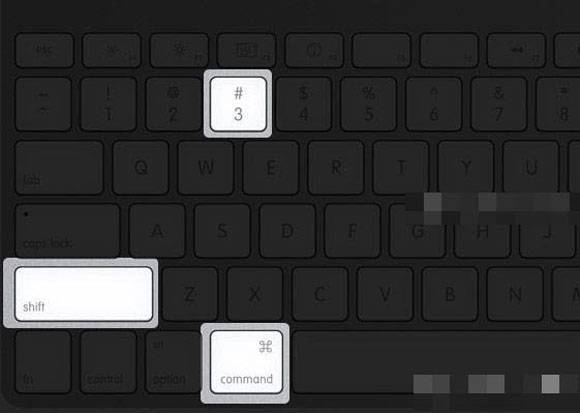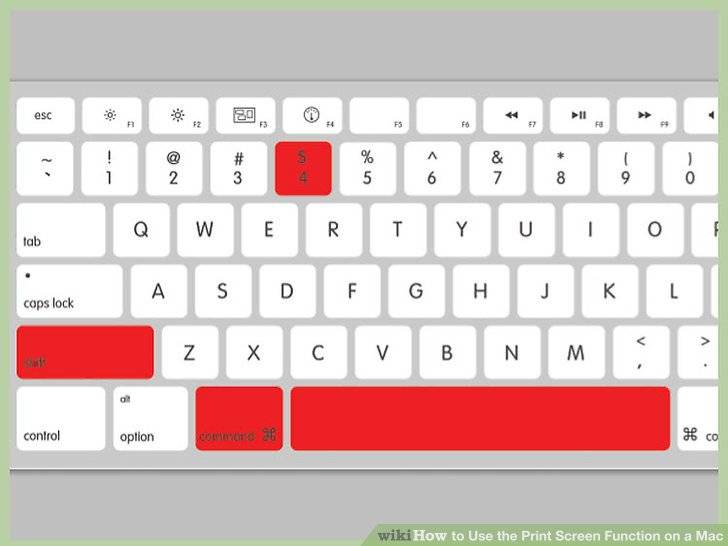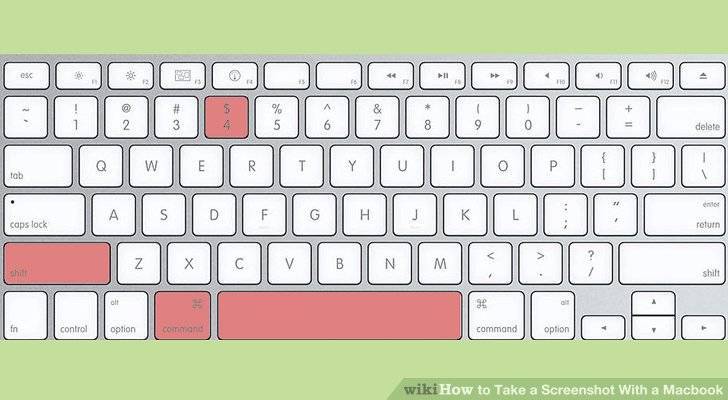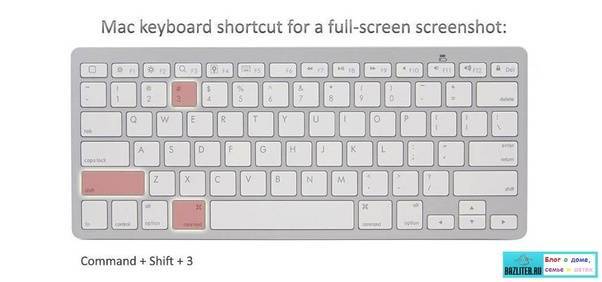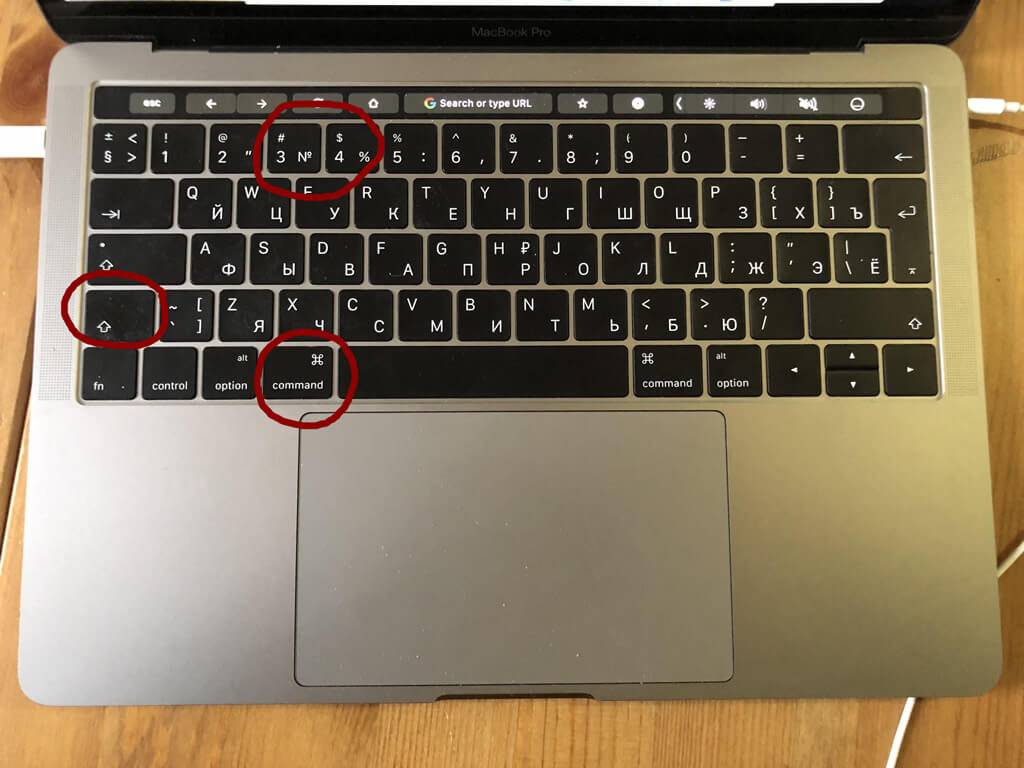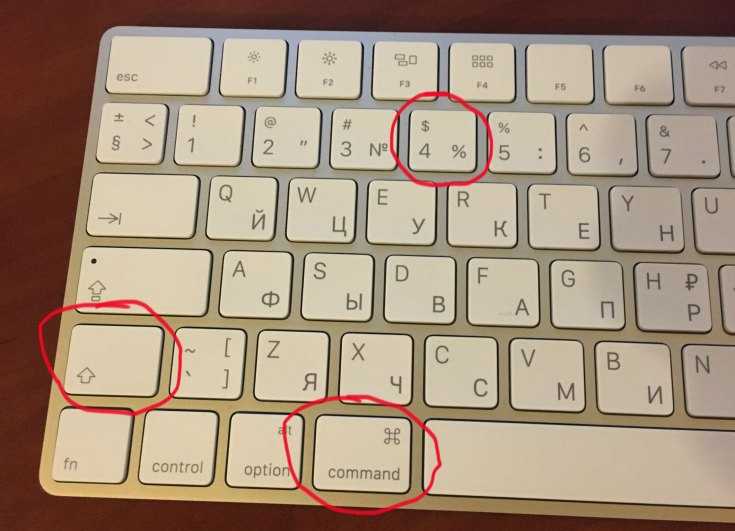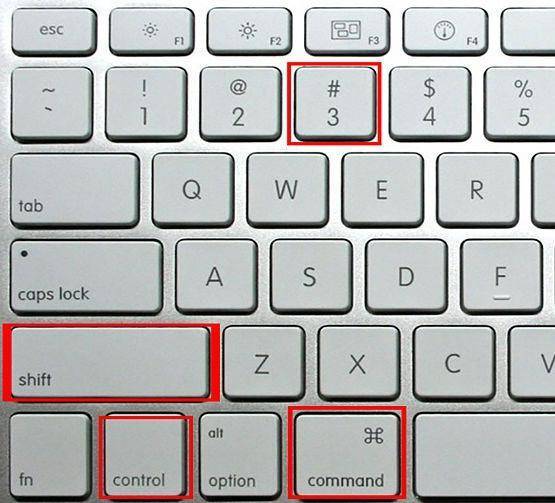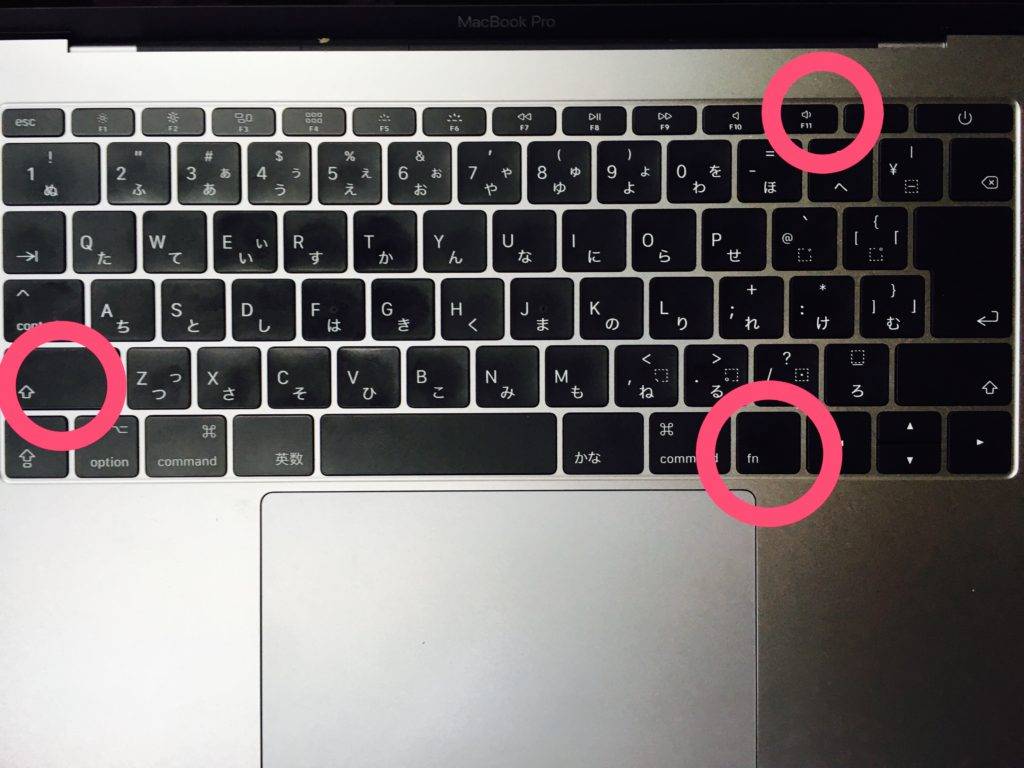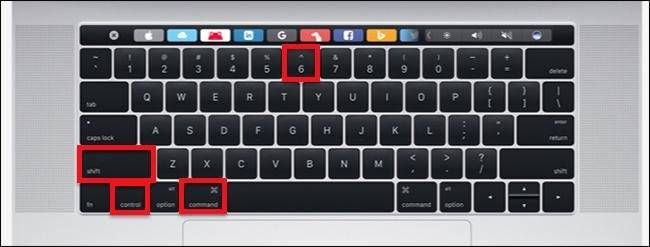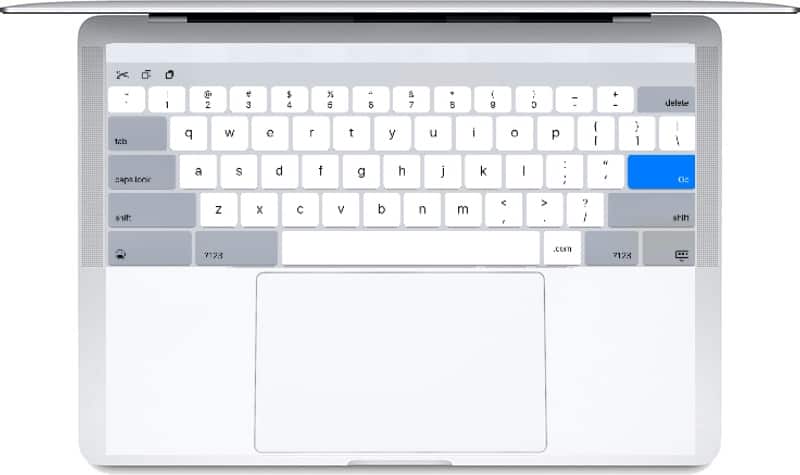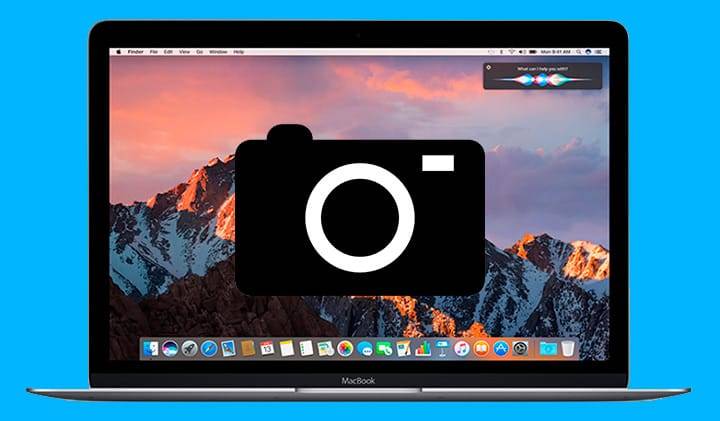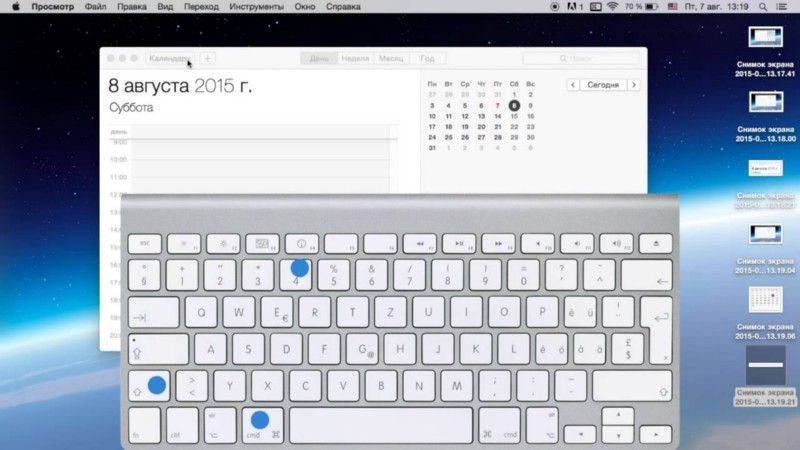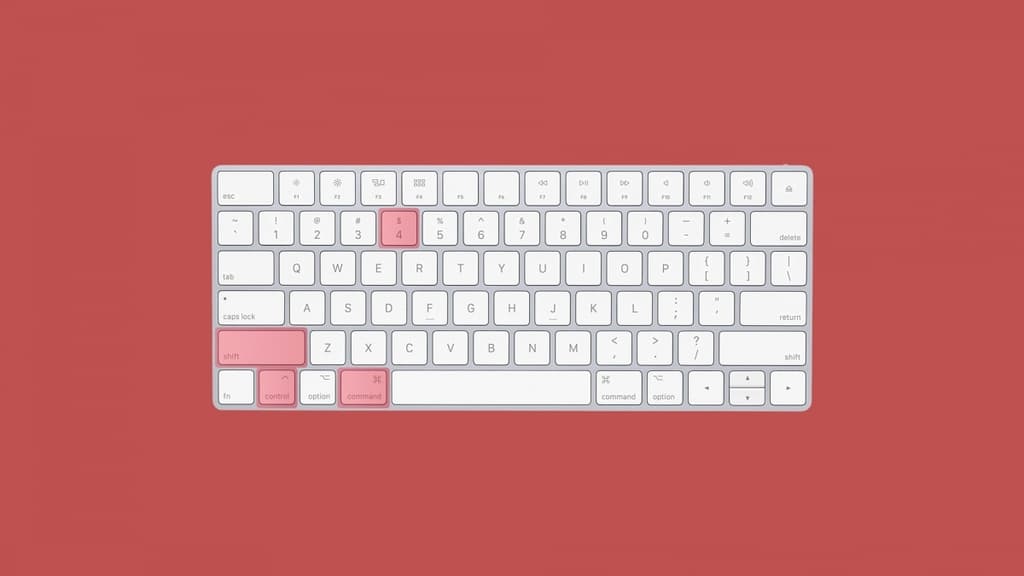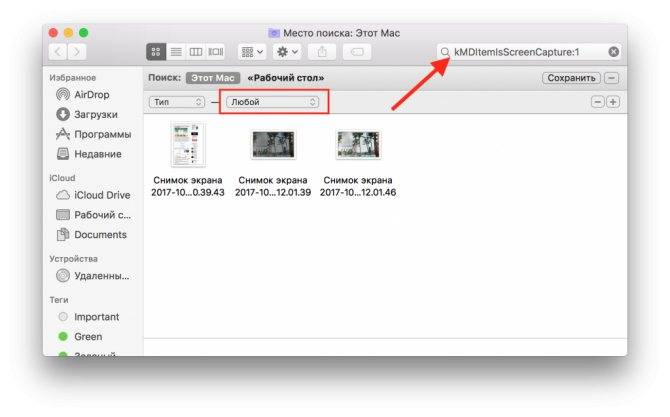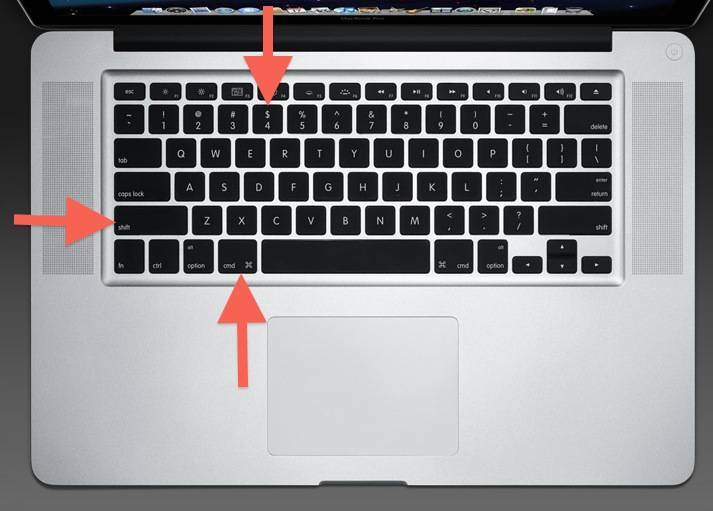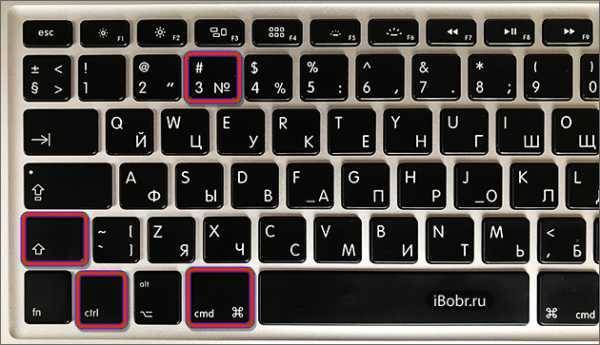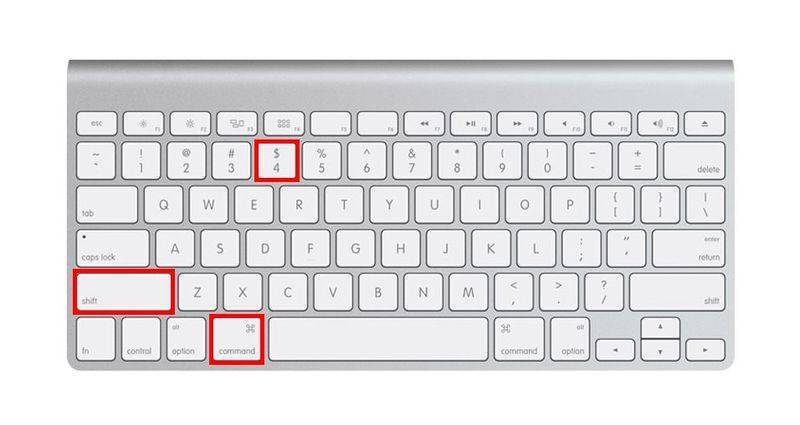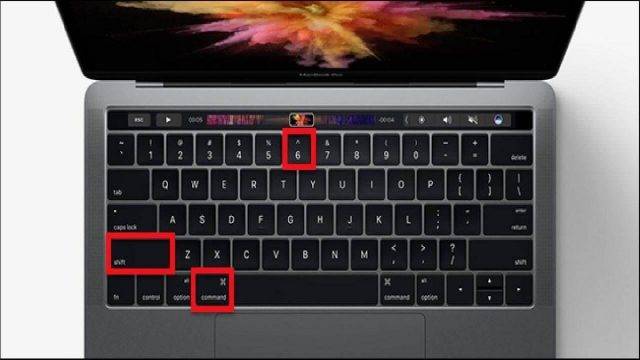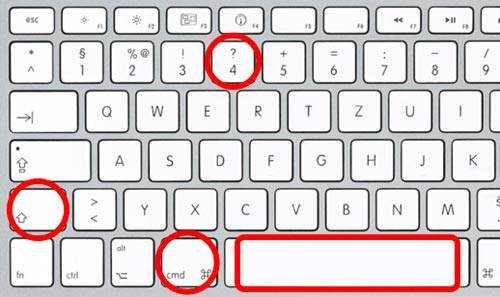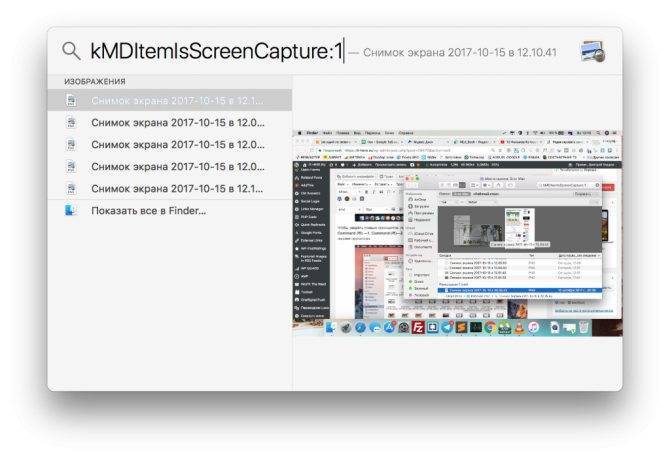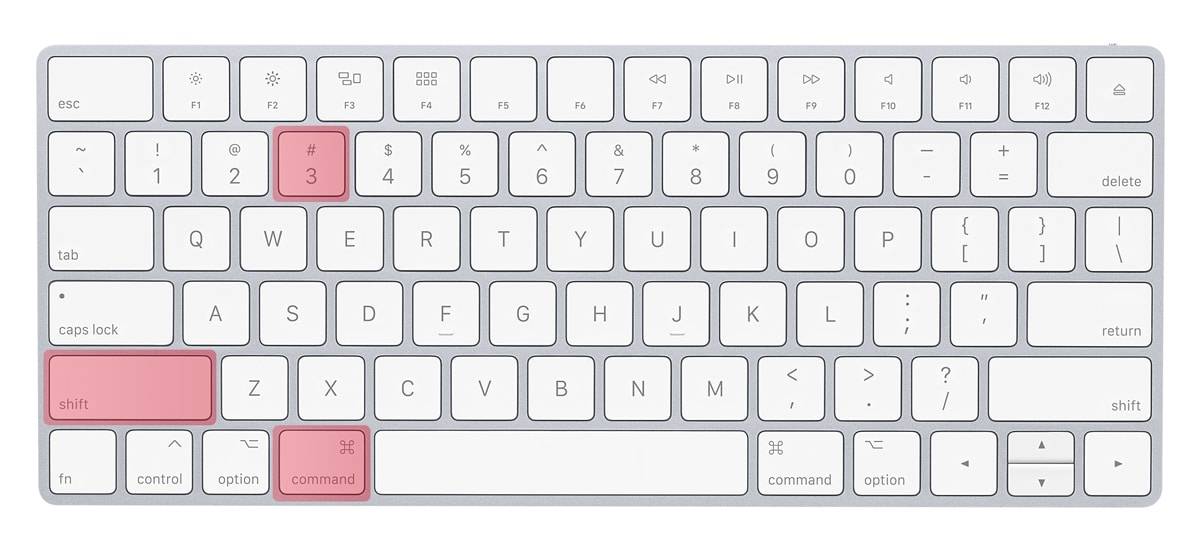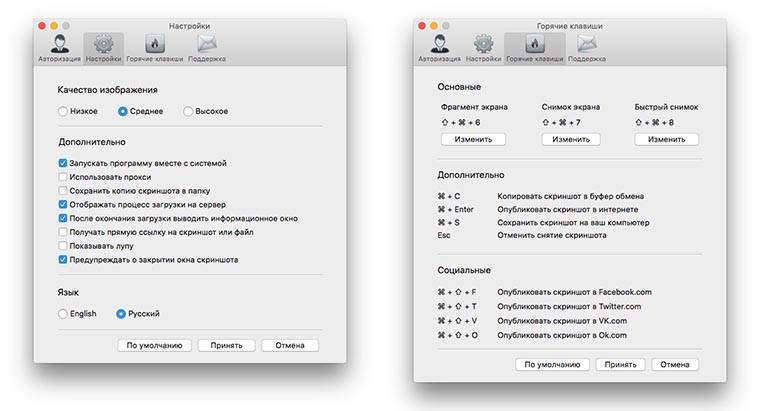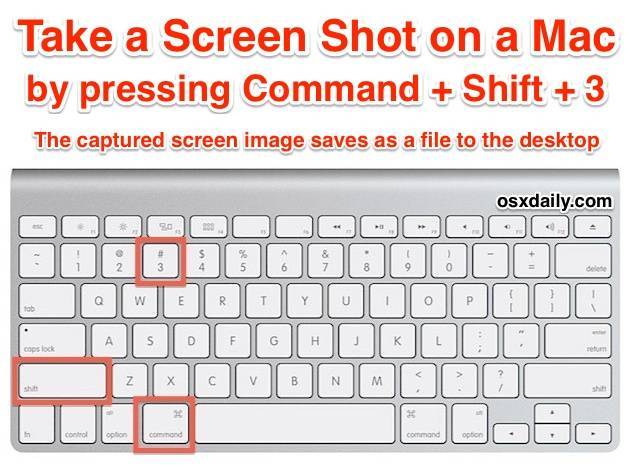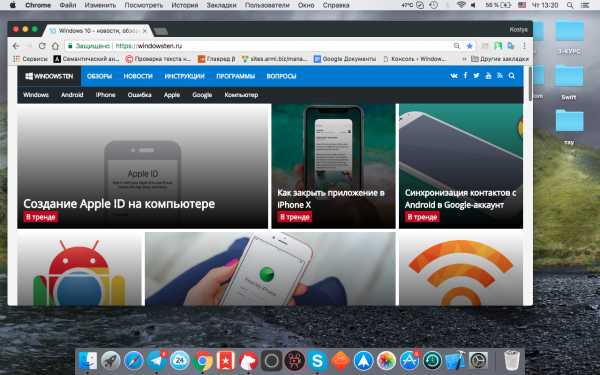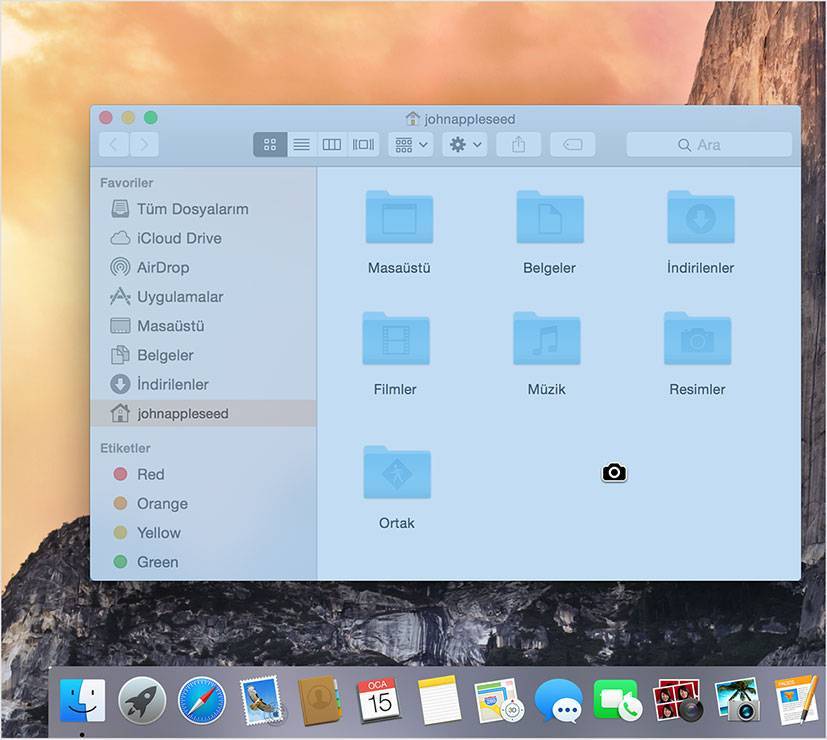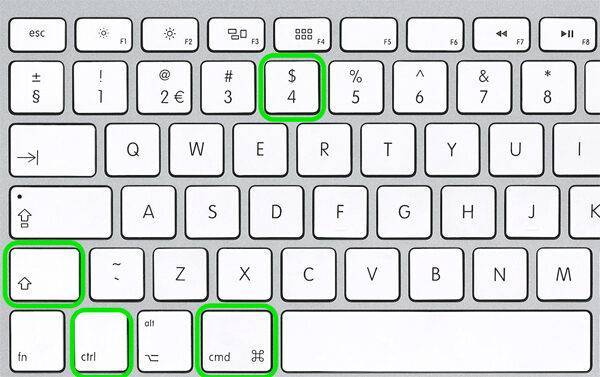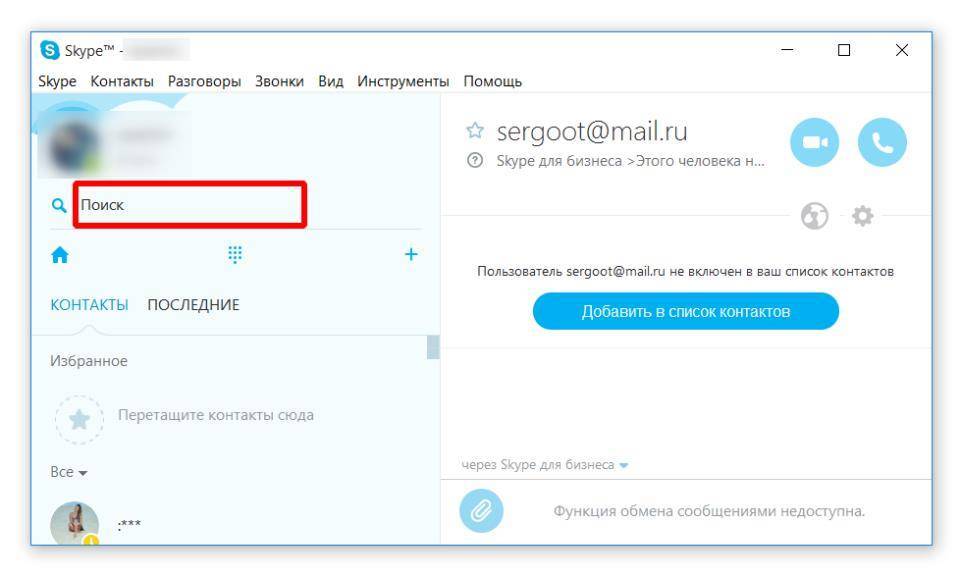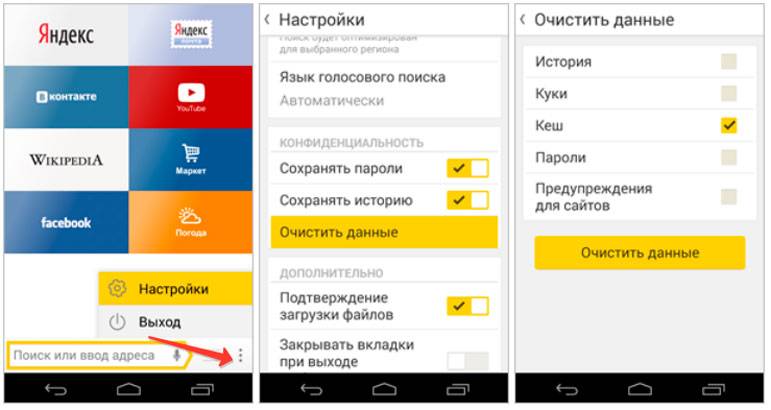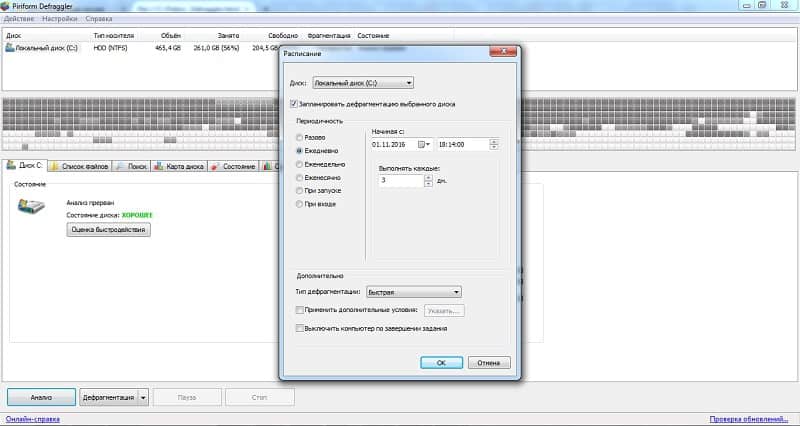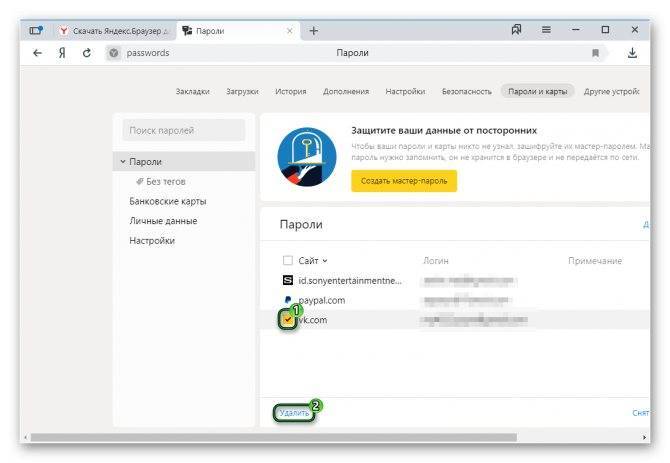Принтскрин на Macbook с Windows 10
Масbook под управлением Windows 10 имеет свои особенности. На клавиатуре от Apple нет привычной клавиши Print Screen. Сделать снимок в один клик не получится, несмотря на смену операционной системы.
Для получения снимка активного окна:
- Нажмите комбинацию «Fn + Shift + F11 + Option».
- Откройте графический редактор.
- Нажмите «Вставить» или используйте клавиши «Control + V».
Сделать фото экрана в Windows 10, установленный с помощью Вootcamp, можно воспользовавшись сочетанием клавиш «Command + Option (Alt) + S». Замена «S» на «R» в «горячей» комбинации активирует опцию записи видео с экрана. Сделанные фото и видео таким образом сохраняются по адресу: C:\Users\user_name\Videos\Captures.
Для этого:
- Откройте меню «Пуск».
Введите в поиске «Ножницы» и кликните на приложение.
- Выберите пункт «Создать» в верхней панели.
- Определитесь с типом фрагмента и выделите область для снимка с помощью мыши или тачпада.
- Сохраните фрагмент одновременным нажатием «Ctrl + S».
Переход на MacBooc с обычного ПК на Windows может слегка затянуться по причине явных отличий двух гаджетов. Придется привыкать не только к новой операционной системе, но и клавиатурной раскладке. Особенно часто новички сталкиваются с проблемой незнания того, как сделать скрин на Макбуке. Но если уделить немного внимания софту, становится понятно, что функция «Снимок экрана» в яблочных гаджетах максимально продумана и комфортна в использовании.
Как сделать скриншот на mac с помощью горячих клавиш
Подобно ОС конкурентов Mac OS содержит перечень горячих клавиш, призванных упростить работу пользователя. Для записи скринов существует целых 5 комбинаций. Используя их, можно заскринить:
- дисплей целиком;
- часть экрана;
- одно окно;
- меню;
- touch bar.
Как сделать снимок всего экрана
Часто пользователи, особо не напрягаясь, скринят дисплей целиком. Когда нужно сделать скрин экрана на макбуке, удержите нажатыми кнопки Shift + Command + 3. Сохраненный автоматически снимок появится по адресу «Рабочий стол». А также можно открыть всплывшую в углу монитора миниатюрную картинку, чтобы отредактировать получившееся изображение.
Как сделать снимок выбранной области экрана
Не всегда от скриншота требуется, чтобы он содержал информацию со всего дисплея. Важные сведения может содержать сектор экрана, а остальная его часть излишня и не требует записи. Поэтому существует возможность сделать снимок экрана на mac частично, без лишних элементов.
За скрин региона на дисплее отвечают Shift + Command + 4. При их активации курсор трансформируется в перекрестье, которым выделяется регион дисплея. Выбранный участок можно переместить, выполняя перетаскивание с зажатым пробелом. Закрыть функцию создания скриншота можно через Escape. Сохраняется созданное изображение аналогично предыдущему пункту.
Как сделать скриншот окна на mac
Довольно часто область экрана, – это окно открытой программы. Если это так, пользователю не требуется выполнять сложные манипуляции с выделением и подгонкой размера изображения, ведь в компании Apple все придумали за нас. Однако, потребуется сноровка, чтобы нажать сразу 4 клавиши.
Для того чтобы скриншот экрана на макбуке содержал исключительно активное окно, следует нажать на него, после чего удерживать нажатыми Shift + Command + 4 + Space (пробел). Курсор трансформируется в вид камеры, после чего ею нужно щелкнуть по окну. Отменяется операция также с помощью Esc.
Как сделать скриншот меню на mac
Сохранить снимок mac меню можно способом, аналогичным принтскрину окна. Открывается меню, после чего нужно щелкнуть на него с зажатыми Shift + Command + 4 + Space (пробел). Весь процесс и его результат полностью совпадают с предыдущим пунктом.
Как сделать скриншот панели touch bar
Можно ли записать скрин только панели тач бар? Очевидно, что да, поскольку технически эта панель также рассматривается системой как дисплей MacBook. Для нее так же присутствуют две хоткей комбинации:
- Shift + Command + 6 – быстрый скрин;
- Control + Shift + Command + 6 – копирует изображение прямиком в буфер обмена.
Как изменить место сохранения скриншота
И первая хитрость будет заключаться в том, что мы изменим стандартное место для сохранения скриншотов. Для начала надо будет запустить Терминал, и в появившейся строке написать (а можно просто скопипастить):
defaults write com.apple.screencapture location ~/Desktop/Screenshots; killall SystemUIServer

И нажать на клавишу Enter. Первая команда изменит настройки сохранения, а вторая (после перезапустит графический интерфейс для того, что бы изменения вступили в силу. Учтите, что в примере папка Screenshots на Рабочем столе (Desktop) уже существует! Если ввести адрес не существующей папки, то скриншоты все так же будут падать на рабочий стол…
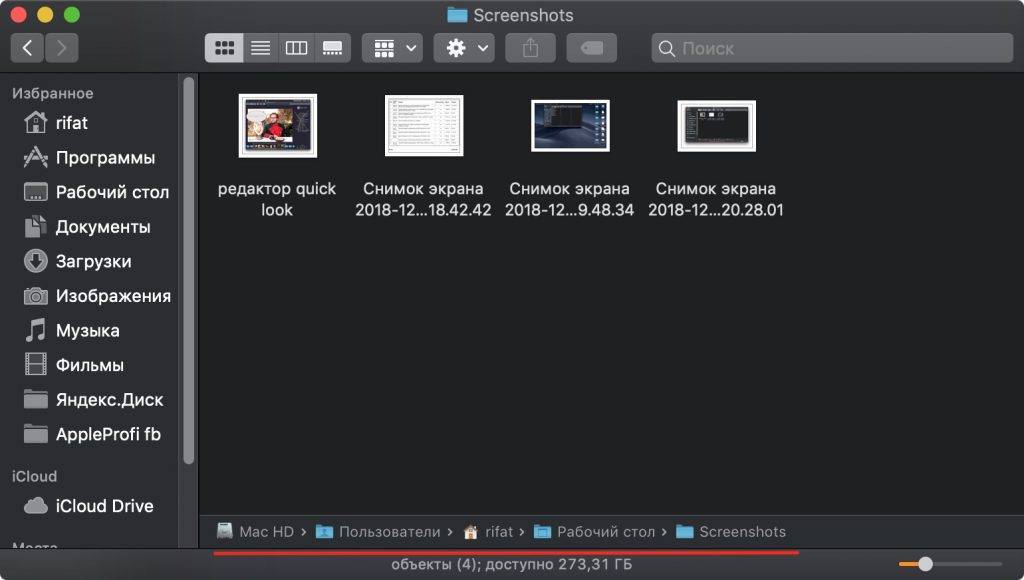
И еще одна тонкость: после создания папки Screenshots (если её еще не было) новые скриншоты будут падать уже в неё.
Параметры экрана печати на Mac
Фактически, есть три метода, которые вы можете использовать, чтобы сделать скриншот вашего Mac:
- Сделайте скриншот полного экрана.
- Сделайте скриншот выбранной части экрана.
- Сделайте скриншот выбранного приложения.
Вы можете использовать любые методы, чтобы сделать снимок экрана и сохранить его на рабочем столе без использования фоторедактора (в отличие от Windows).
Существует три комбинации клавиш, которые вы можете использовать на компьютере с Mac OS и создании снимка экрана. Каждое нажатие клавиши выполняет свою задачу — вы сможете сделать полноэкранный снимок экрана, сделать снимок части экрана или снимок экрана конкретного приложения в зависимости от того, какую комбинацию клавиш вы используете.
Как сделать снимок (скриншот) во весь экран на Mac
Если вы хотите делать скриншот всего экрана, используйте это комбинацию клавиш:
Command+ Shift+3
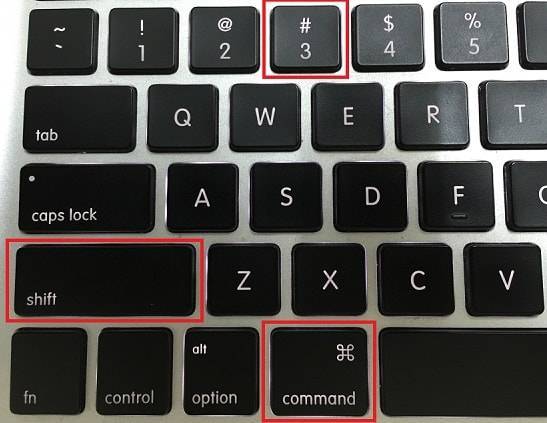
Когда вы нажимаете Command + Shift + 3, ваш компьютер Mac делает снимок всего экрана и сохраняет его на рабочем столе.
Если вы используете более одного монитора, эта комбинация создаст файл изображения большего размера, который включает все подключенные мониторы.
Как сделать скриншот только части экрана на Mac
Если вы хотите сделать снимок экрана только с небольшой части экрана, нажмите эту клавишу:
Command+ Shift+4
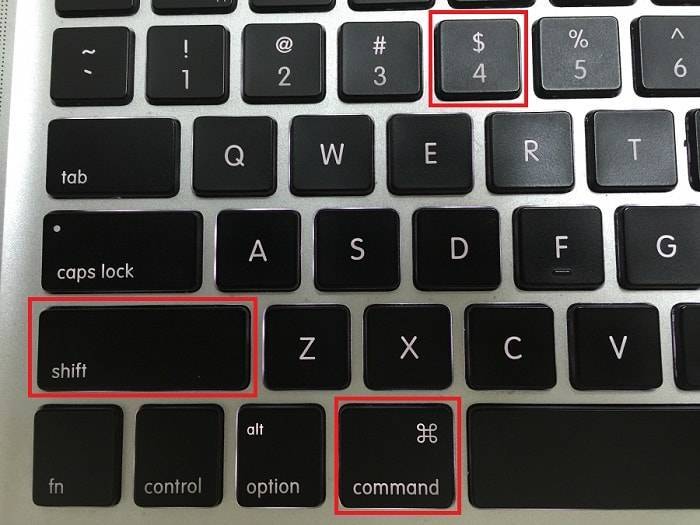
Когда вы нажимаете эти клавиши на клавиатуре, появляется окно выбора, которое позволяет вам выбрать определенную область экрана Mac для захвата. Затем он автоматически сохраняет его в виде файла изображения на рабочем столе вашего Mac.
Итак, вот полная инструкция, как сделать снимок экрана на Mac в выбранной области:
- Нажмите Command+ Shift+ 4 и курсор мыши изменится на указатель перекрестия.
- Переместите указатель прицела в положение, в котором вы хотите сделать снимок экрана.
- Перетащите, чтобы выбрать область, а затем отпустите кнопку мыши. Скриншот будет автоматически захвачен.
При перетаскивании указателя перекрестия, вы также можете нажать Shift, Option или Space (Пробел) и изменить способ, которым Вы выбираете часть экрана , чтобы сделать скриншот.
Если вы выбрали часть экрана Mac, но передумали и хотите выбрать другую область, просто нажмите клавишу Esc, чтобы отменить ваши действия.
Как сделать снимок определенного окна на Mac
Чтобы сделать снимок экрана определенного приложения на компьютере Mac OS X, просто следуйте этим инструкциям:
- Нажмите эти клавиши одновременно: Command + Shift + 4 .
- После нажатия этих клавиш курсор Mac изменится на « + ».
- На следующем шаге нажмите Spacebar (или Space), курсор превратится в значок камеры.
- Просто переместите значок камеры, а затем нажмите на приложение, в котором вы хотите сделать снимок экрана.
Как сделать скриншот панели Touch Bar
Нажмите на клавиши Shift + Command + 6. Как и обычные снимки экрана, скриншот Touch Bar появится на рабочем столе в виде PNG-файла.
Дополнительные кнопки и возможности
Если вместе с любой из перечисленных выше комбинаций дополнительно зажать кнопку Control, скриншот будет помещен в буфер обмена (clipboard), а файл на рабочем столе создан не будет.
Для вставки изображения в нужном месте (в большинстве случаев это будет графический или текстовый редактор) нажмите Command + V.
Во время выделения области экрана (после комбинации Command + Shift + 4) можно зажать следующие функциональные клавиши:
- Пробел — замораживает размер прямоугольника выделения и дает возможность перемещать его по экрану.
- Shift — блокирует растягивание прямоугольника выделения только в одном направлении (вертикально или горизонтально).
- Option — позволяет растягивать прямоугольник выделения от центра (одновременно во все стороны).
Как сделать скрин экрана и определенной области на macOS – на Макбуке Air и Pro
Клавиатура MacBook несколько отличается от привычных ПК. Это существенно увеличивает период адаптации к новому гаджету. Многие новички сталкиваются с трудностями использования «горячих» комбинаций. Сделать скрин экрана становится проблемой.
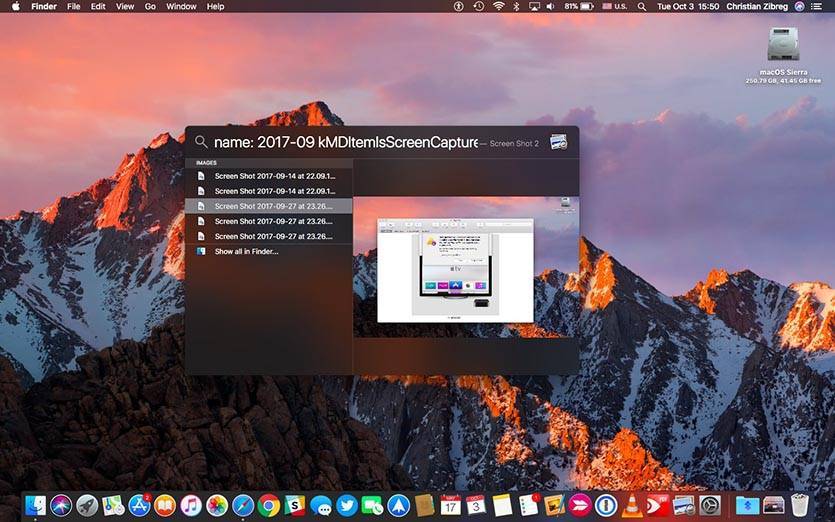
Чтобы сделать скрин всего экрана на MacBook:
Нажмите клавиши «Command (⌘) + Shift + 3» одновременно.
- Дождитесь характерного звука затвора.
- Найдите на рабочем столе PNG-файл с названием «Снимок экрана /».
Иногда в снимке всего дисплея нет необходимости, а «обрезка» изображения занимает время и влияет на качество результата.
Чтобы сфотографировать определенную часть экрана:
- Одновременно нажмите «⌘ + Shift + 4».
Выделите необходимую часть дисплея с помощью крестика, который появился вместо курсора.
- Нажмите на клавишу Option (при необходимости избавиться от тени).
- Дождитесь щелчка.
Функция особенно удобна для создания обучающих программ и различных руководств.
Для снимка:
- Воспользуйтесь привычным сочетанием «горячих» клавиш «⌘ + Shift + 4».
- Сразу нажмите пробел и дождитесь, пока курсор сменится на значок видеокамеры.
- Наведите его на необходимую область и кликните левой кнопкой мыши или тачпадом.
Утилита имеет свой адрес и ее не обязательно вызывать зажатием клавиш. Найти программу можно в общем меню.
Для этого:
- Откройте Finder.
- Нажмите на раздел «Программы» > «Утилиты».
Введите «Снимок экрана» в Spotlight или Launchpad.
- Выберите один из пунктов, в зависимости от нужного типа скрина.
Алгоритмы актуальны как для MacBook Air, так и Pro версии гаджета.
С выходом МасOS Mojave и всех последующих обновлений опция «Снимок экрана» немного видоизменилась. Пользователям не нужно запоминать множество комбинаций, достаточно нажать «Shift + Command + 5», чтобы вызывать утилиту.

После команды появляется меню, позволяющее выбрать вид скриншота (весь экран, его часть или активное окно). В новых версиях MacOS также можно изменить адрес сохранения снимков и даже установить таймер.
Шифт-команд-5 использовать в macOS Мохаве
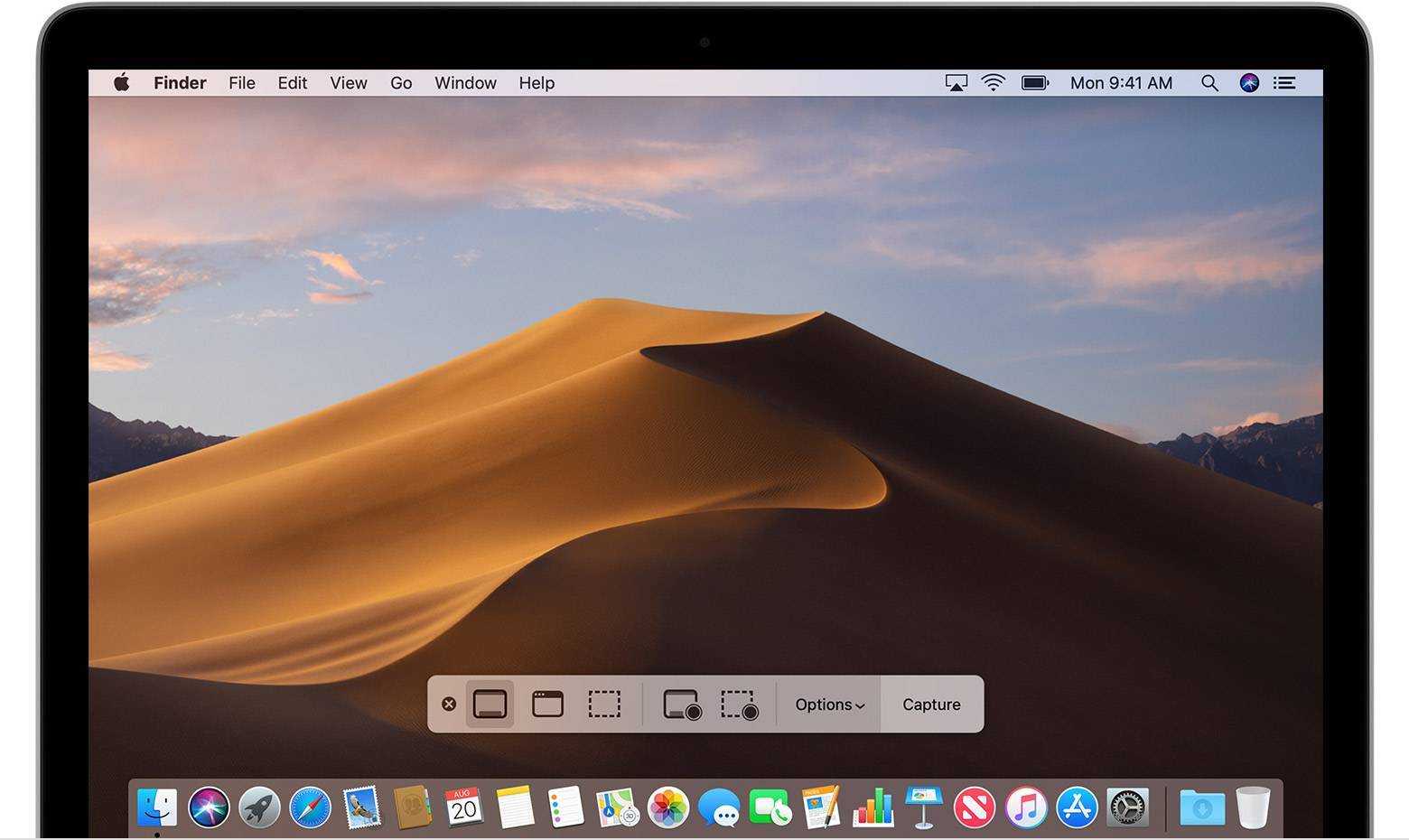
С ОС macOS Мохаве, нажмите Shift-удерживая клавишу Command (⌘)-5 на клавиатуре, чтобы увидеть все элементы управления, необходимые для получения фотографий и записи видео экрана. Используйте эти экранные элементы управления для выбора режима , , , или записывать видео из экрана. (Чтобы , продолжают использовать Шифт-команд-6.)
Захват всего экрана
- Нажмите на экране управления. Указатель мыши меняется на камеру .
- Нажмите на любом экране, чтобы захватить экран, или нажмите кнопку Захват в экранные элементы управления.
- Используйте эскиз для .
Захват окна
- Нажмите на экране управления. Указатель мыши меняется на камеру .
- Нажмите на окно, чтобы захватить окно.Чтобы исключить теневой окно на скриншоте, нажать и удерживать Option (⌥) клавиша при нажатии.
- Используйте эскиз для .
Захват части экрана
- Нажмите на экране управления.
- Перетащите, чтобы выбрать область экрана для захвата. Чтобы переместить весь выбор, перетащить в отбор.
- Нажмите записать в управления на экране.
- Используйте эскиз для .
Захват меню
- Нажмите кнопку меню, чтобы раскрыть его содержание.
- Нажмите Shift-команда-5 а показано меню.
- Захват меню следующие действия, чтобы , (меню рассматривается как окно), или экрана.

Разметки, совместно использовать и сохранять
После того как вы сделаете скриншот, миниатюра скриншота появится в нижнем правом углу экрана.
- Не предпринимать никаких действий или салфетки миниатюры справа и скриншот автоматически сохраняется.
- Нажмите на миниатюру, чтобы открыть скриншот. Вы можете затем отредактировать его с помощью разметки инструменты в панели инструментов, или нажмите кнопку , чтобы поделиться им.
- Перетащите миниатюры, чтобы перенести скриншот в другое место, например, на документ, письмо, окно Finder, или мусор.
- Контроль-нажмите на миниатюру для получения дополнительных возможностей. Например, можно изменить место сохранения, открыть скриншот в приложении, или удалить снимок, не сохраняя его.
Список стандартных комманд
Для тех, кто знаком с платформой Mac не так давно, разобраться как же все-таки делать скриншоты штатными средствами будет нелегко. Именно поэтому пользователю приходится искать соответствующее ПО на просторах Mac App Store. Но спешить не стоит, программисты предусмотрели возможность захвата экрана OS X без какого-либо стороннего софта, используя несколько комбинаций клавиш:
- CMD + Shift + 3 – полный скриншот отобрaжаемого экрана;
- CMD + Shift + 4 – скриншот выделенной области экрана;
- CMD + Shift + 4 + Пробел – захват скриншота конкретного окна. Для захвата наведите на требуемое окно и один раз тапните по трекпаду;
- CMD + Shift + 4 + (Пробел) при зажатой клавише Control – захват скриншота без создания файла напрямую в буфер обмена;
Казалось бы, проблема решена и теперь со спокойной душой можно делать десятки скриншотов всего за несколько секунд, при этом не используя сторонних приложений. Увы, в момент, когда приходится делать большое количество подобных снимков экрана, уже через несколько минут ваш рабочий стол превращается в большую мусорку. Как организовать рабочее пространство в OS X мы рассматривали в отдельной статье.
Никакого сопутствующего горячим клавишам приложения и уж тем более настроек в OS X не предусмотрено. Директория, в которой безжалостно сохраняются все скриншоты – ваш рабочий стол. Изменить ее парой щелчков мыши не выйдет, а вот пару строк в Терминале легко поправят ситуацию.
Второй способ – используя сочетания клавиш

Как сделать снимок всего экрана
Для этого используем сочетание: Command + Shift + 3
После этого действия мы услышим звуковое оповещение, а снимок экрана сохранится прямо на рабочем столе.
Как сделать снимок области экрана
В этот раз комбинация будет такая: Command + Shift + 4
Курсор сменится на «крестик», позволяя выделить необходимые фрагменты на экране. Можно изменить способ выделения — если при этом зажать клавишу Alt, курсор от центра начнет расширяться во все стороны.
Как сделать снимок конкретного окна
По-прежнему используем комбинацию Command + Shift + 4, после появления курсора нажимаем на пробел. Появится значок «фотоаппарата», выбираем необходимое окно. Побочным эффектом будет красивая тень от окна приложения на самом скриншоте.
Для этого к имеющимся комбинациям добавляем клавишу Control. Например, Command + Shift + Control + 3
Как сделать снимок панели Touch Bar
Здесь будет использоваться комбинация: Command + Shift + 6
Кроме того, можно настроить область Control Strip, добавив кнопку «Снимок экрана», для быстрого доступа.
Как изменить место сохранения скриншотов
Все снимки, сделанные с помощью горячих клавиш, сохраняются непосредственно на рабочий стол. Впрочем, мы всегда можем изменить место сохранения:
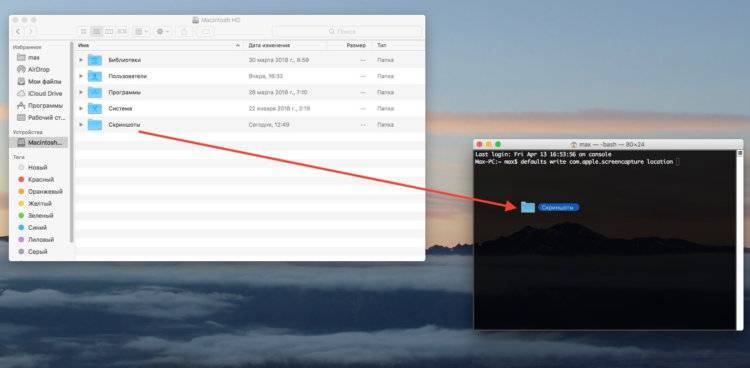
Таким образом, все новые снимки будут сохраняться в выбранную папку.
Снимок экрана
– стандартная утилита для получения скриншотов. Забудьте о Windows’ских PrintScreen и Paint. В Apple сделали все просто и элегантно.
1. Откройте программу Снимок экрана
. Приложение можно отыскать по пути Finder → Программы → Утилиты → Снимок экрана
, через поиск Spotlight или .
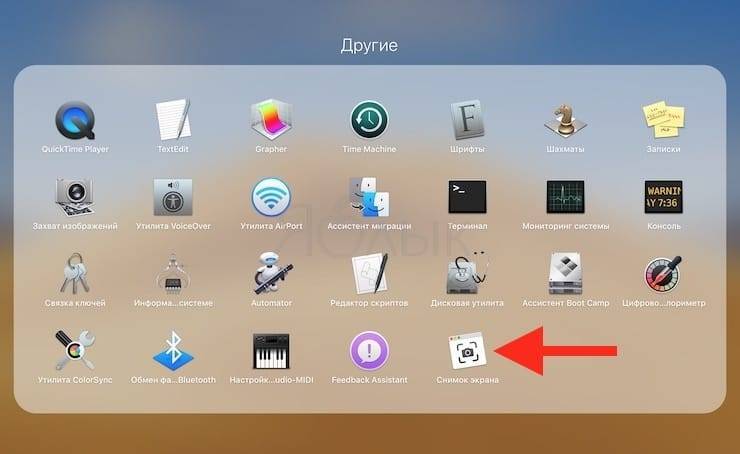
Начиная с macOS Mojave приложение Снимок экрана
можно также запустить сочетанием клавиш ⌘Cmd + ⇧Shift + 5
на клавиатуре.
Приложение привлекает простотой использования и компактностью. После запуска в нижней части экрана появится панель инструментов.
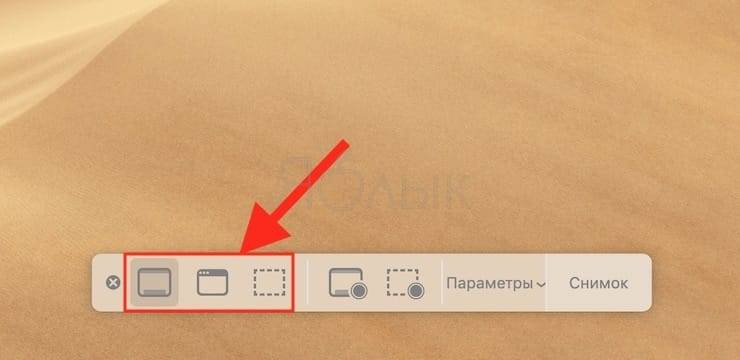
2. Выберите один из следующих вариантов (скриншот выше): «Снимок всего экрана»
, «Снимок выбранного окна»
или «Снимок выбранной области»
.
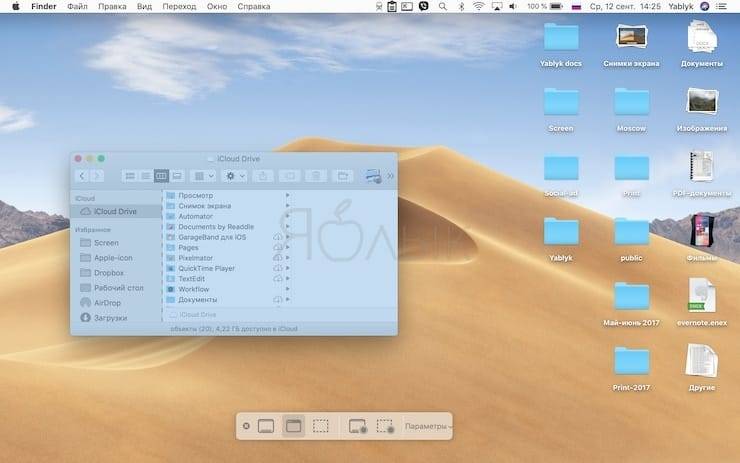
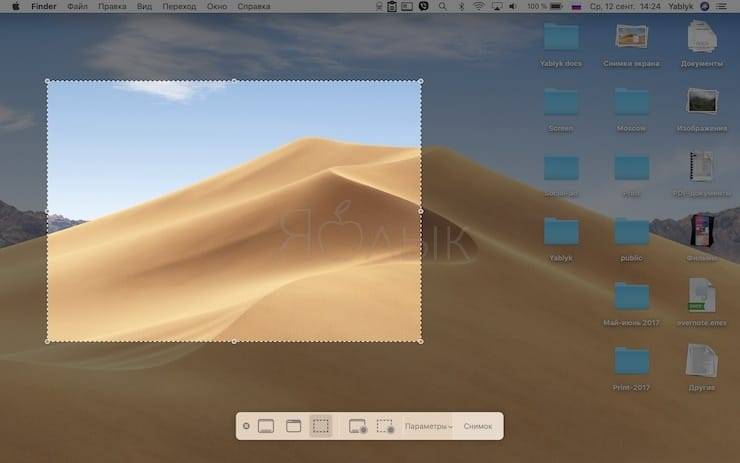
При выборе «Захват всего экрана»
вы сразу же получите снимок экрана, если не установите таймер.
3. Нажмите на окно или отметьте часть экрана, если вы выбрали одну из оставшихся опций. Ваш скриншот будет сделан сразу после выбора.
4. При необходимости, нажмите правой кнопкой мыши на появившуюся миниатюру снимка экрана в правом нижнем углу для вызова контекстного меню.
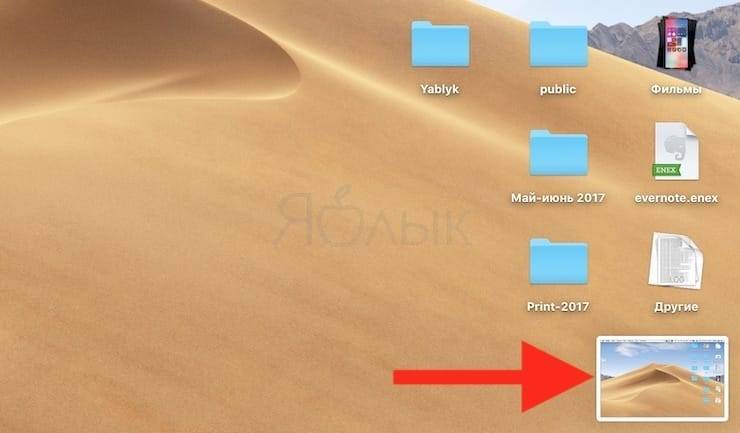
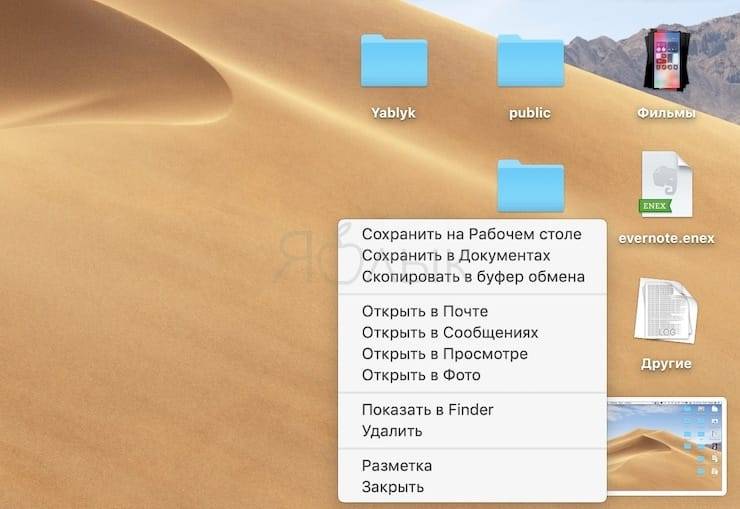
Используйте контекстное меню, чтобы выбрать, где именно сохранить скриншот, а также отправить, отредактировать, показать в Finder, удалить или пометить его.
Как выбрать место сохранения для скриншотов и записей экрана в macOS Mojave и новее
Несмотря на то, что для сохранения снимков экрана и записей после их создания вы можете выбрать одно из ограниченного набора мест, в новой версии ОС также можно сделать выбор по умолчанию.
1. Откройте программу Снимок экрана (, через поиск Spotlight, Launchpad
или нажмите ⌘Cmd + ⇧Shift + 5
на клавиатуре на клавиатуре, чтобы открыть панель инструментов экрана.
2. Нажмите кнопку «Параметры»
на появившейся панели внизу экрана.
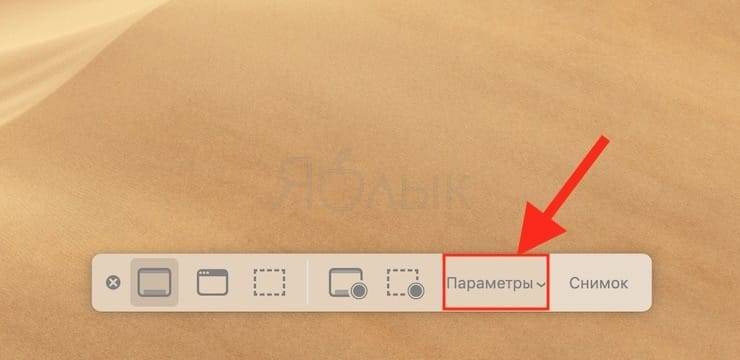
3. Выберите «Рабочий стол»
, «Документы»
, «Буфер обмена»
, «Почта»
, «Сообщения»
или «Предварительный просмотр»
в «Сохранить в»
, чтобы установить местоположение сохранения.
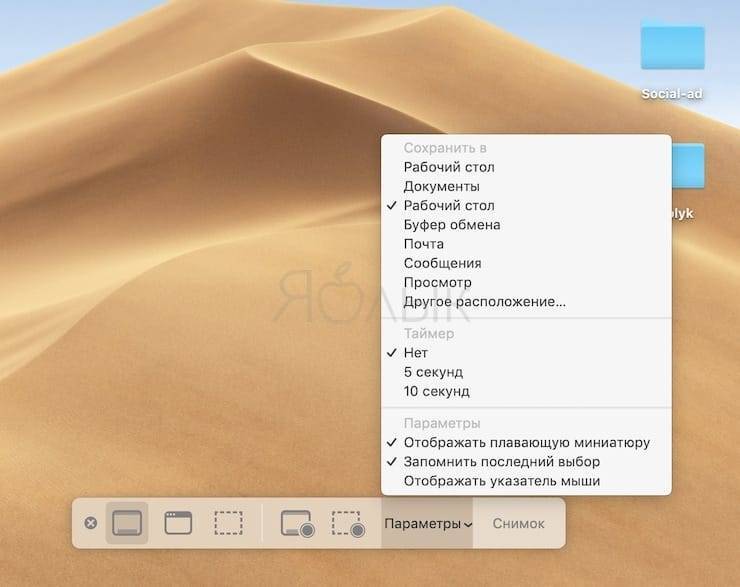
Как установить таймер для создания скриншотов в macOS Mojave и новее
1. Откройте программу Снимок экрана
2. Нажмите «Параметры»
.
3. Чтобы установить таймер, выберите «5 секунд»
или «10 секунд»
, чтобы отключить, выберите вариант «Нет»
.
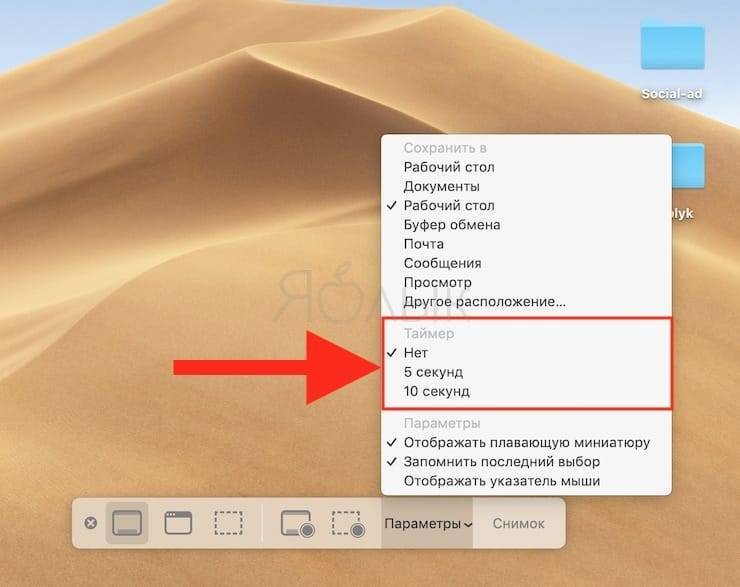
Как показать курсор мыши на скриншотах в macOS Mojave и новее
1. Откройте программу Снимок экрана
любым из способов указанных выше.
2. Нажмите «Параметры»
.
3. Нажмите «Показать курсор мыши»
.
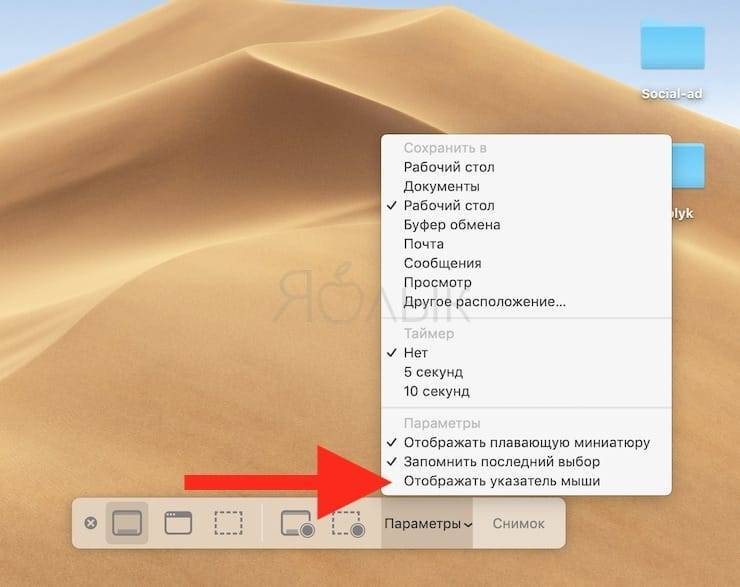
Как отредактировать скриншот в macOS Mojave и новее
1. После создания скриншота в правом нижнем углу появится его миниатюра. Нажмите на нее для запуски режима «Разметка»
.
Разметку можно запустить также путем нажатия на миниатюру снимка экрана правой кнопкой мыши
и выбрав в контекстном меню вариант «Разметка»
.
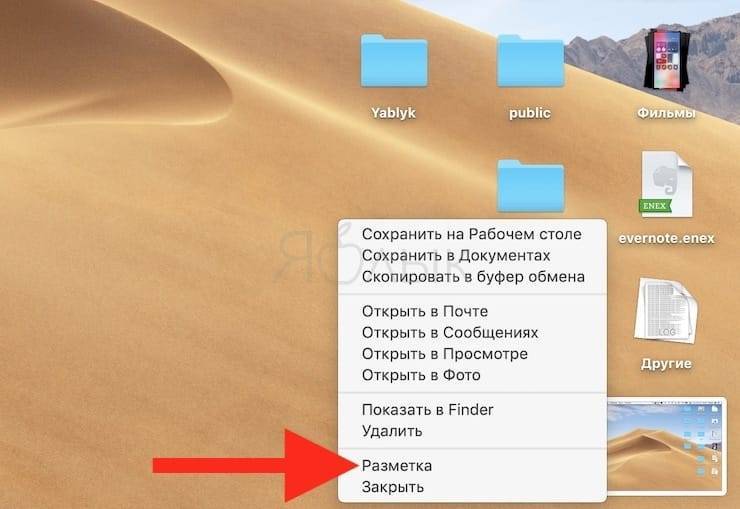
3. Используйте панель инструментов «Разметки»
для рисования, записи, выделения, добавления фигур, вставки текста, подписи, поворота или выбора стилей текста с помощью панели инструментов в верхней части окна быстрого просмотра.
4. Нажмите «Готово»
для сохранения изменений.

Как сделать скриншот на ноутбуке макбук эйр и про — охват всего экрана полностью (без рамок)
Захват экрана MacBook с помощью клавиш на клавиатуре кажется простым и легким занятием.
- Нажмите Command + Shift + 3 клавиши клавиатуры одновременно, чтобы захватить весь экран рабочего стола макбука.
- Когда вы увидите предварительный просмотр своего скрина в углу экрана, нажмите на изображение для дальнейшего редактирования.
- Сделанный скриншот сохраняется на рабочем столе в формате png (вместе с датой и временем).
Захват конкретной части экрана
- Нажмите и удерживайте клавиши на клавиатуре — Shift + Command + 4. Сделайте пробный снимок экрана.
- Теперь ваш указатель мыши меняется на перекрестие, нажмите и перетащите перекрестие, чтобы выбрать область экрана, которую вы хотите захватить.
- Отпустите мышь, чтобы сделать снимок экрана. Ваше устройство сохранит снимок экрана в формате png.
- Если вы получаете предварительный просмотр вашего скринав углу экрана, нажмите на него, чтобы отредактировать свою картинку.
Как сделать скриншот на ноутбуке макбук — захват одного окна или всего меню
- Чтобы сделать снимок окна или меню, сначала откройте окно или меню, которое вы хотите сделать снимок экрана.
- Затем нажмите сочетание клавиш Mac keyboard, Shift + Command + 4 + пробел одновременно.
- Нажмите на окно или меню, чтобы сделать снимок экрана, если вы хотите отредактировать снимок экрана, нажмите на предварительный просмотр в углу экрана.
- Наконец, изображение будет сохранено на вашем рабочем столе Mac.
Если вы владеете macOS Mojave или более поздней версией, то вам нужно использовать следующие комбинации клавиш:
- Одновременно нажмите Command + Shift + 5.
- Выберите часть, которую вы хотите захватить, а затем сохраните изображение в нужном месте.
- Сделайте скриншот с помощью Grab
Grab — это приложение для скриншотов, которое поддерживается на всех устройствах Mac.
- Откройте Finder и выберите опцию приложения слева.
- Теперь дважды щелкните на папке утилиты.
- В папке утилиты выберите пункт захватить приложение.
- Теперь нажмите кнопку меню захвата и выберите нужный вариант скриншота или используйте приведенные ниже сочетания клавиш, чтобы сделать снимок экрана.
Выбор – Shift + Command + A Window – Shift + Command + W Экран – Команда + Z Синхронизированный экран – Shift + Command + Z
Примечание: если вы используете macOS Catalina, вы не найдете приложение Grab. Кроме того, вы можете использовать комбинации клавиш, чтобы получить Grab, Command + Shift + 5.
Теперь о том, как захватить сенсорную панель…
Если вам нужно сделать снимок экрана сенсорной панели, это можно сделать с помощью комбинаций клавиш на клавиатуре.
Нажмите и удерживайте клавишу Command + Shift + 6, ваше устройство Mac захватит сенсорную панель и сохранит снимок экрана.
Как скопировать скриншот в буфер обмена?
Если вы хотите скопировать снятый снимок экрана, вместо того чтобы сохранять его в папке рабочего стола, вам нужно нажать клавишу управления вместе с соответствующими комбинациями клавиш.
Например: Command + Shift + 3 + клавиша управления для копирования изображения в буфер обмена. Сделайте снимок экрана без сочетаний клавиш
Если вы путаетесь с сочетаниями клавиш, Вы можете использовать предварительный просмотр, чтобы сделать снимок экрана на Mac.
Предварительный просмотр-это инструмент преобразования, который позволяет конвертировать фотографии в PDF-файлы, а также имеет возможность делать скриншоты.
- Откройте Finder и выберите опцию приложения в левой части экрана.
- Перейдите к опции предварительного просмотра и дважды щелкните по ней, чтобы открыть.
- Далее нажмите на пункт меню Файл в верхней части экрана. Он откроет выпадающий список со списком опций.
Применение предварительного просмотра
Найдите опцию «сделать снимок экрана внизу», а потом выберите нужный вариант.
Это самые простые и легкие способы как сделать скриншот на макбуке. Все снятые скриншоты хранятся в папке рабочего стола в виде изображения, и вам не нужно искать его где-либо еще.
Вы можете легко изменять формат файла, обрезать, редактировать и делиться им с помощью Airdrop или электронной почты с другими пользователями без каких-либо ограничений.
Скриншот экрана на Mac с помощью специальных программ
Помимо стандартных сочетаний клавиш, снимок экрана для Мака, Макбука или Макбук Аира можно получить, воспользовавшись специальными программами, входящими в комплект поставки Mac или загруженными отдельно.
Утилита «Снимок экрана» (Grab Utility)
Это встроенная программа-утилита с простым функционалом для создания снимков экрана. Открыть её можно через меню Программы/Утилиты либо через поиск Spotlight.
- Запустите программу, затем выберите в меню пункт Снимок и далее нужную вам опцию. Всего доступно четыре опции: Выбранное, Окно, Экран, Экран с задержкой.
- Щёлкните по нужной опции, затем вы увидите уведомление о том, что для снятия снимка экрана нужно кликнуть в любом месте за границами этого сообщения. Выполните щелчок по нужному вам месту, затем выберите папку для сохранения изображения.
Как мы видим, программа очень простая, её функции практически аналогичны рассмотренным выше сочетаниям клавиш.
Особенности программы:
- вы можете выбрать место для сохранения каждого скриншота после его получения;
- вы можете добавить изображение курсора на снимок (по умолчанию курсор затирается на скриншотах). Добавление такой опции производится через меню настроек программы.
Программа Joxi
Эта программа устанавливается отдельно и имеет более широкий ряд функций, которые могут быть интересны пользователям Mac в разных ситуациях. Скачать программу можно с официального сайта Joxi.ru.
- Запустите Joxi. Вы увидите, что набор инструментов этой программы для работы со скриншотами значительно шире, чем у встроенной утилиты «Снимок экрана».
После запуска значок программы помещается в трей. При щелчке по нему курсором появится список команд для быстрого создания скриншота всего экрана или его части. Это очень удобно и ускоряет работу.
- Выберите нужную вам команду из списка или нажмите сочетание горячих клавиш: Shift + Command + 7 — для выделения всего экрана; Shift + Command + 5 — для выделения области.
При выборе области выделите нужную вам часть экрана рамкой, которую затем можно перемещать. Под выделенной областью появится панель инструментов программы. Здесь вы можете рисовать на скриншоте, добавлять поясняющие надписи, стрелки, линии разных цветов, размывать и затемнять выделенные области. С помощью Joxi вы даже можете сразу поделиться скриншотом с друзьями в соцсетях или получить код для вставки изображения в блог — для этого будет необходимо отправить скриншоты на сайт программы.
Размеры и форму скриншота можно изменить в любой момент. Для этого щёлкните мышью на любую из областей, которые формируются вокруг него, и потяните в нужную сторону.
- После того как вы закончили рисовать на скриншоте, нажмите на кнопку с изображением галки, и ваш скриншот отправится на сервер joxi.ru.
Как видите, функции программы очень разнообразны, однако для получения простых скриншотов без дополнительной обработки бывает достаточно обычных сочетаний клавиш.
Как сделать скриншот на Мак c помощью сочетания клавиш
Все операционные системы, будь то Windows, Linux или MacOS, оснащены стандартными средствами получения снимка экрана. С помощью обычных сочетаний клавиш вы сможете не только сохранить нужную вам информацию в виде изображения, но и сделать это очень быстро, в считаные секунды. Сочетаний клавиш для MacOS существует несколько, но достаточно будет запомнить даже одно, наиболее удобное для вас, чтобы ускорить свою работу за компьютером.
Все используемые для снятия скриншотов сочетания клавиш описаны в настройках вашего мака, в разделе System Preferences/Keyboard&Mouse/Keyboard Shortcuts.
Стоит отметить, что указанные сочетания подойдут для любой версии ОС вашего Mac и любой его разновидности, будь это макбук, MacBook Air или iMac. Однако выполнить данные действия можно будет только на родных клавиатурах Apple.
Рассмотрим подробнее возможности каждого сочетания.
Снимок экрана целиком
- Используйте сочетание Command (значок ?) + Shift + 3.
Снимок экрана автоматически сохранится на Рабочем столе в формате .png. Название файла содержит дату и время.
Только часть экрана
- Используйте сочетание Command + Shift + 4. После нажатия этих клавиш стрелка мыши изменит свой вид на перекрестие.
- Зажмите кнопку мыши на начальной точке (левый верхний угол) того объекта, снимок которого вы хотите получить. Не отпуская кнопки мыши, переместите перекрестие к правому нижнему углу вашего объекта, таким образом захватывая его в прямоугольную область. Выделив нужную область, отпустите кнопку мыши или нажмите esc (Escape), если выделенная область вам не подходит.
Снимок также автоматически сохраняется на Рабочем столе компьютера в формате изображения .png. Название файла содержит дату и время снятия скриншота.
Таким способом можно также делать снимок меню программы. Предварительно его нужно раскрыть.
Снимок отдельного окна программы
- Нажмите Command + Shift + 4. Аналогично предыдущему пункту, курсор мыши изменит вид на перекрестие.
- Далее нажмите клавишу Пробел — курсор мыши снова изменится, приобретая вид изображения камеры.
- Наведите значок на то окно, скриншот которого вы хотите получить.
- Для сохранения снимка щёлкните мышью или трекпадом. Если передумали — нажмите esc (Escape) прежде, чем делать щелчок мышью.
Полученное изображение сохраняется на рабочем столе в формате .png. Название файла содержит дату и время снятия скриншота.
Этот способ подходит, чтобы делать снимок меню без заголовка.
Чтобы изображение сохранялось не в файл на Рабочем столе, а копировалось в буфер обмена, нажимайте дополнительно клавишу Control. Например, для снятия части экрана и сохранения изображения в буфер нажмите Command + Shift + Control + 4.
Поначалу кажется сложным запомнить такое многообразие сочетаний клавиш для разных случаев с разными дополнительными условиями. Однако несколько тренировок спустя ваши пальцы сами запомнят, что нужно делать.
Как сделать скриншот экрана на Mac: видеоинструкция
Посмотрите видео, чтобы наглядно понимать, как быстро делать скриншоты на MacOS. Из ролика вы узнаете, как делать снимки сочетанием клавиш и как оптимизировать полученные изображения, чтобы они занимали меньше места.
Инструкция скриншот экрана макбук
Актуально на 08.04.2021
| Работы | Стоимость | Срок | Гарантия |
| ⌘(cmd) + Shift + 4 | 0 руб. | Подробнее | |
| Safari не работает после обновления High Sierra | Подробнее | ||
| Как установить macOS 10.14 Mojave | 30 минут | 90 дней | Подробнее |
| Установка macOS на SSD | 20 минут | 90 дней | Подробнее |
| NTFS под Mac. Как приспособить жесткий диск windows под Mac OS | 20 минут | 90 дней | Подробнее |
| Что лучше Mac OS или Windows | 40 минут | 100 дней | Подробнее |
| Сочетание клавиш в MacBook | Подробнее | ||
| Лечение черного экрана MacOS | Подробнее | ||
| Как отключить автоматическое обновление macOS | Подробнее | ||
| Как устранить зависания Mac после установки OS X 10.11.4 | Подробнее | ||
| Flash Player на Mac | Подробнее | ||
| Как изменить цвет папок и вернуть объемный Dock в OS X 10.10 и 10.11 | Подробнее | ||
| Меняем разрешение в Automator | Подробнее | ||
| Apple представила версию Safari для веб разработчиков | Подробнее | ||
| Проблема с iMessage и FaceTime в OS X 10.11.4 | Подробнее | ||
| Отказал Ethernet после обновления | Подробнее | ||
| Сообщение: Ваш компьютер выключен. Повторите попытку через 60 минут | Подробнее | ||
| Проблемы и баги Mac OS X El Capitan | Подробнее | ||
| Японский Мак Мини | Подробнее | ||
| Нельзя прочитать папки при восстановлении через Time Capsule. | Подробнее | ||
| Как развернуть MacOS на флешке или внешнем жестком диске. | Подробнее |
У нас все прозрачно и честно Спросите любого: КОМАНДА MACPLUS
Советы экспертов: Как правильно выбрать сервис?
Никогда раньше не обращались за ремонтом электроники?
Не знаете с чего начать? В первую очередь — не переживать! Признаки хорошего и качественного сервиса видны сразу. Мы подготовили инструкцию для тех, кто ищет мастерскую или сервисный центр по ремонту Apple
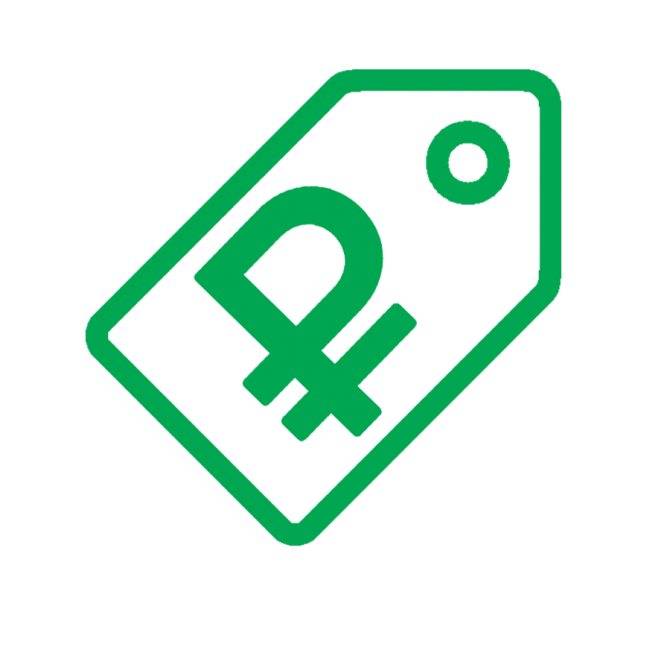
Настоящие, честные и прозрачные цены на сайте
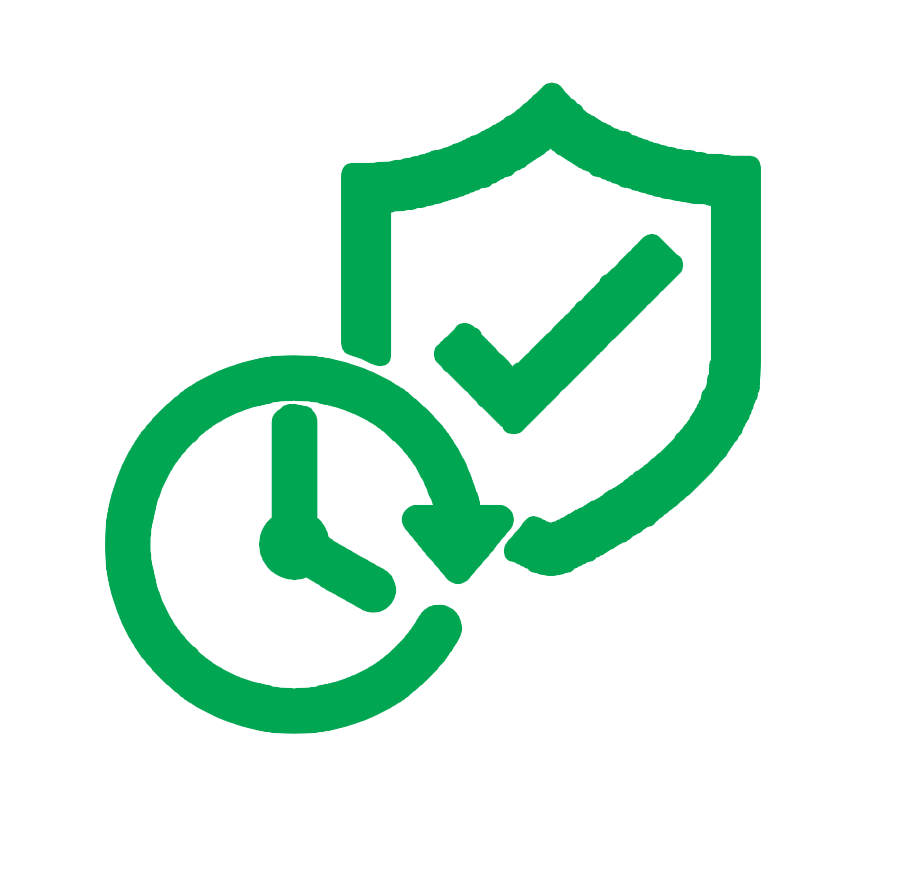
Реальные сроки и гарантия — это уважение к вам
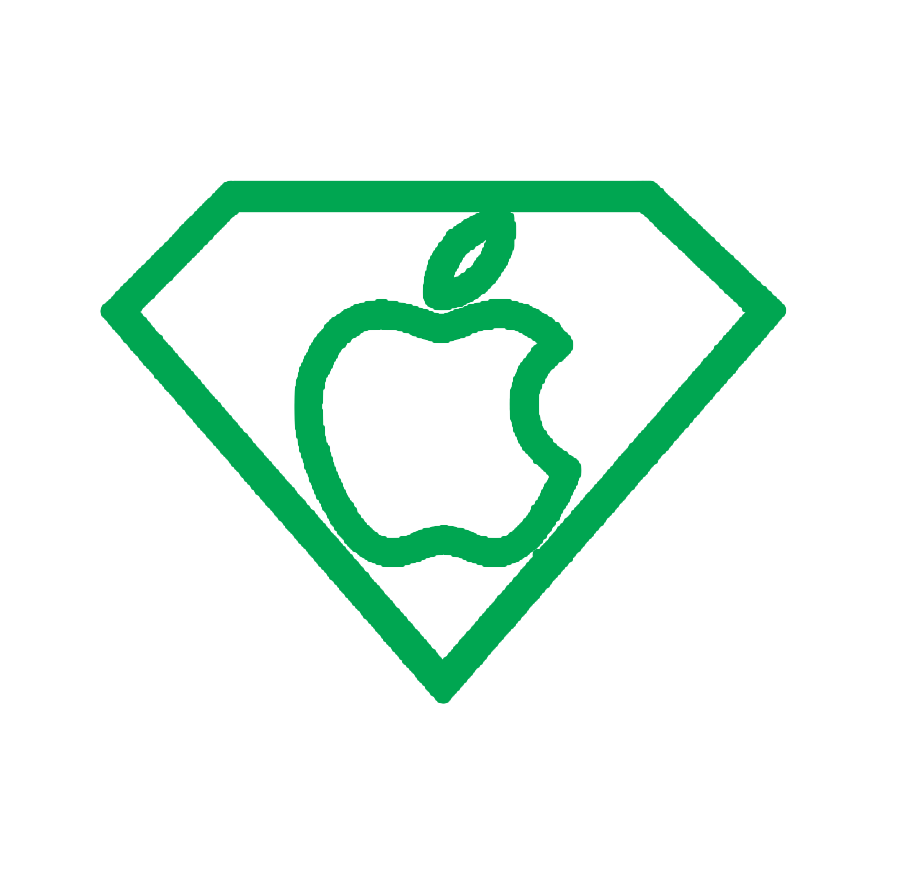
Репутация профессионалов Apple и опыт в несколько лет
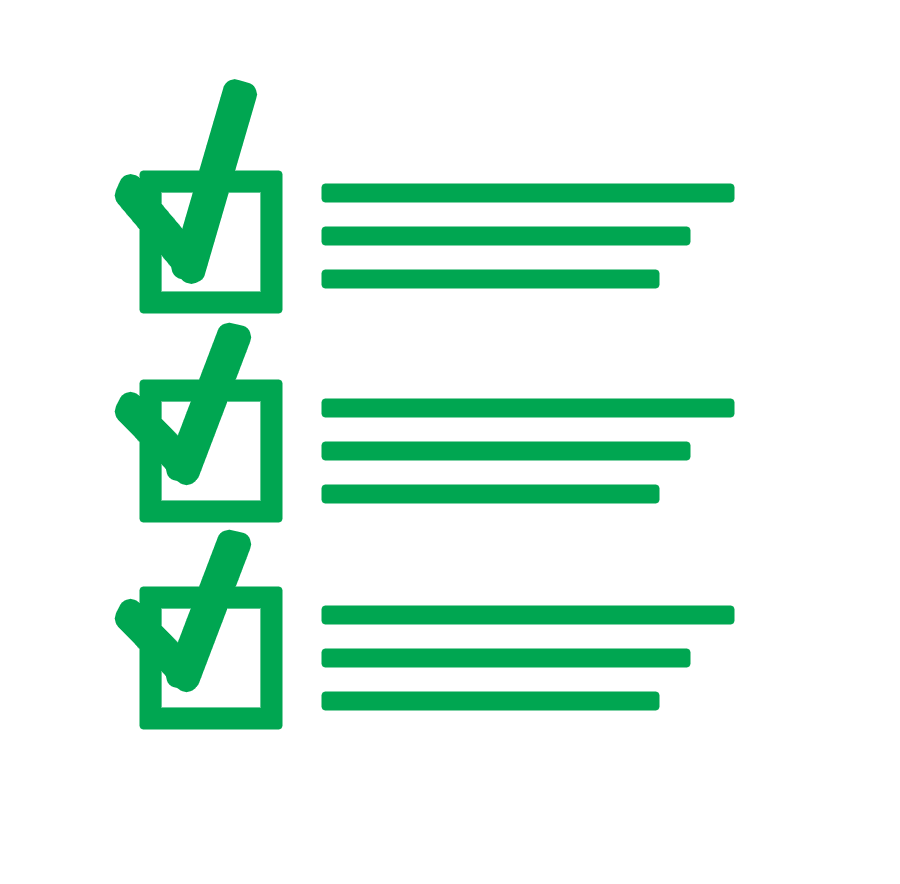
Читать чеклист по выбору сервиса Apple
Снимки экрана горячими клавишами
Для начала о том, как можно сделать скриншот на Mac и что для этого необходимо знать.
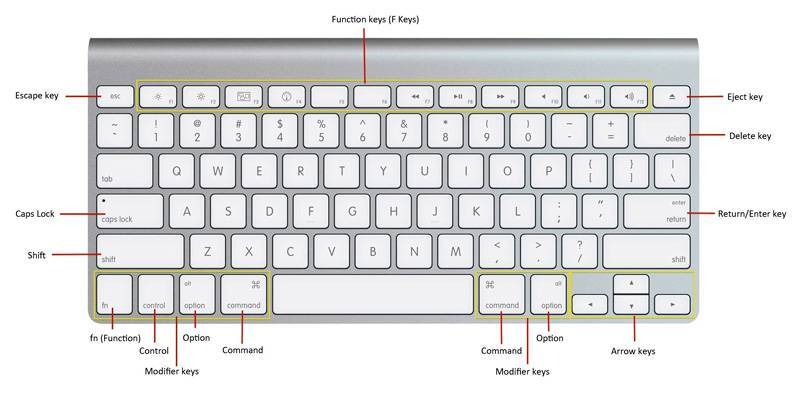
Прежде чем сделать необходимый скриншот на своём Mac под управлением MacOS, определитесь, что именно нужно сохранить.
Здесь есть несколько вариантов.
Весь экран
Самый простой и наиболее распространённый вариант предусматривает снимок всего экрана. Чтобы сделать обычный скриншот, работая на MacBook Air, захватив при этом всю площадь дисплея, необходимо запомнить сочетание кнопок Shift, Command и 3. Именно комбинация этих трёх клавиш позволяет сделать стандартный скрин.

Это аналог кнопки PrtScr, используемой на компьютерах под управлением операционной системы Windows.
Но иногда пользователям этого оказывается недостаточно.
К примеру, у многих может возникнуть необходимость сделать скриншот не всего дисплея на MacBook Air, а только отдельной области или конкретного окна.
Тут не принципиально важно, используется MacBook Air Pro Max или какая-либо другая версия компьютера с MacOS на борту. Для всех яблочных ПК инструкция одинаковая, как и для ноутбуков производства компании Apple
Выбранная область
Если на компьютере установлена операционная система Мак ОС и нужно сделать снимок не всего экрана, а только выбранной области, тут уже будет использоваться другое сочетание клавиш. Это доступно на MacBook Air Pro и других версиях компьютеров от Apple. Для всех них сделать скриншот можно по единому принципу.
В этом случае одновременно зажимается Shift, Command и цифра 4. Как вы помните, для стандартного скриншота используется цифра 3.
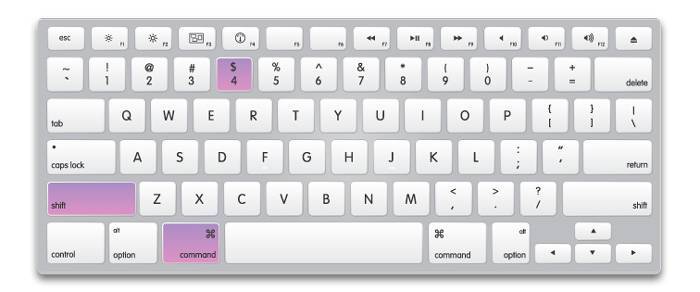
При нажатии этих 3 кнопок, курсор меняется на значок прицела. Уже с его помощью выделяется необходимая часть экрана. Стоит убрать палец курсора, и снимок будет автоматически сделан. Поэтому не отпускайте кнопку до тех пор, пока не прицелитесь как следует.
Помимо этого, выделенную для скрина область можно дополнительно модифицировать. Тут на помощь приходит несколько клавиш. Их обязательно нажимают уже после того, как было сделано выделение дисплея:
- С помощью этой клавиши на клавиатуре пользователь может поменять границы выделенной области в двух плоскостях. А именно по горизонтали и по вертикали.
- Эта кнопка необходима, если нужно изменить масштабы зоны экрана, но при этом сохранить правильные пропорции.
- Пробел. Способствует перемещению выделенной области по пространству дисплея компьютера.
- Такая кнопка точно пригодится, если выделение сделано неправильно, и его нужно отменить.
Возможности достаточно обширные, а потому нужно просто запомнить несколько кнопок.
Окно
Также MacOS позволяет сделать скриншот только конкретного окна, открытого на экране компьютерного устройства производства компании Apple.
В этой ситуации необходимо:
- воспользоваться предыдущей комбинацией, то есть нажать одновременно Shift, Command и 4;
- нажать на пробег;
- используя курсор, переключиться между окнами;
- остановиться на необходимом окне на Мас;
- отпустить курсор.
Всё, снимок готов. И на нём будет отображаться не весь экран, а только то окно, которое выделил пользователь.
Меню
У некоторых пользователей возникает необходимость сделать скрин только экранного меню или документа.
Здесь нет ничего сложного. Принцип ровно такой же, как и в предыдущем случае. А именно:
- нажать сочетание из клавиш Shift, Command и 4;
- ударить по пробелу;
- курсором выбрать нужное меню;
- отпустить;
- сохранить снимок.
Принцип идентичный.
Но если вы нажмёте на пробег и будете удерживать Command, это позволит выделить не только всё меню, но и отдельную его часть. Если такая потребность есть.
Панель Touch Bar
Отдельного внимания заслуживает создание скрина панели Touch Bar.

Тут уже принцип несколько другой. Если быть точнее, используется сочетание следующих клавиш:
- Shift.
- Command.
- 6.
Как и в случае с обычными скриншотами, при создании снимка Touch Bar готовое изображение будет сохраняться на рабочем столе, а его формат автоматически выбирается как PNG.