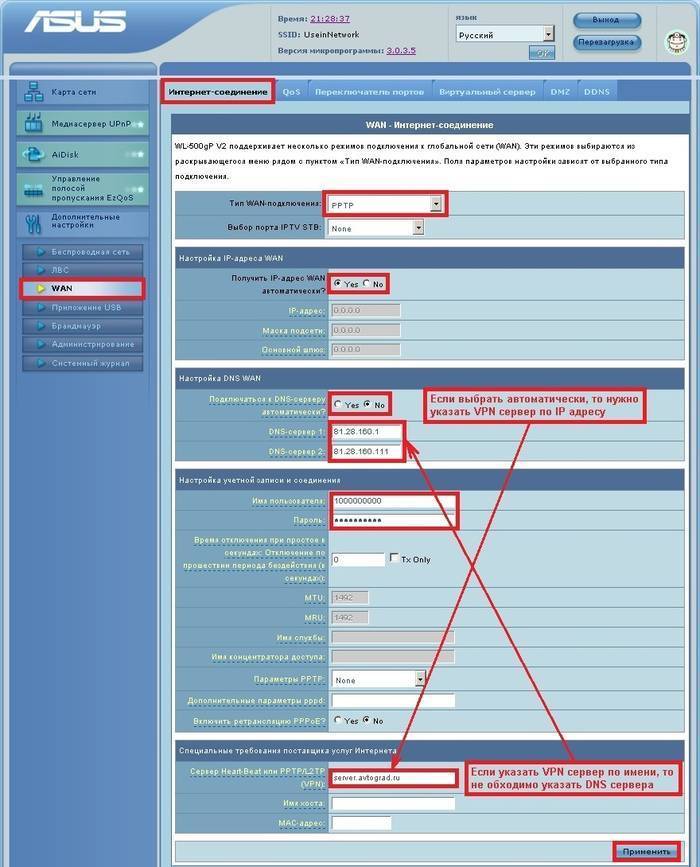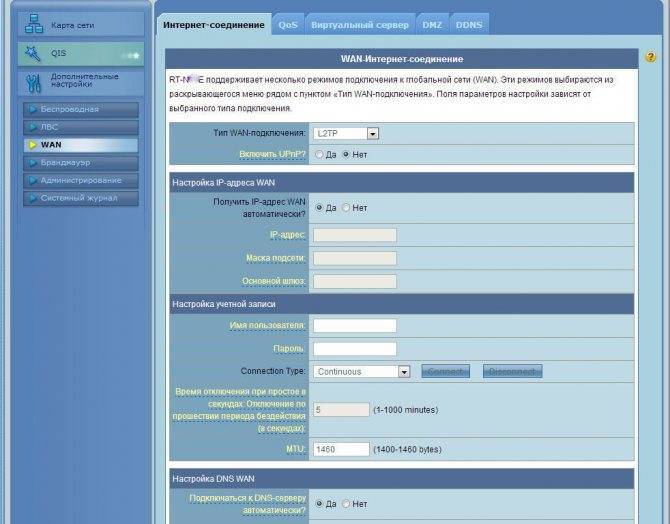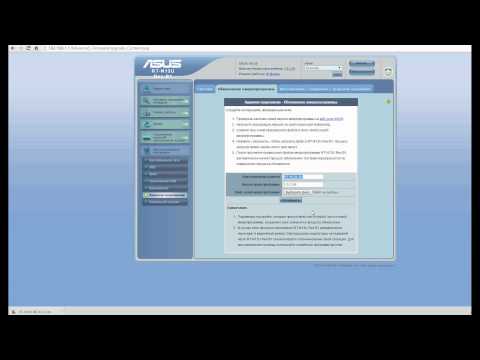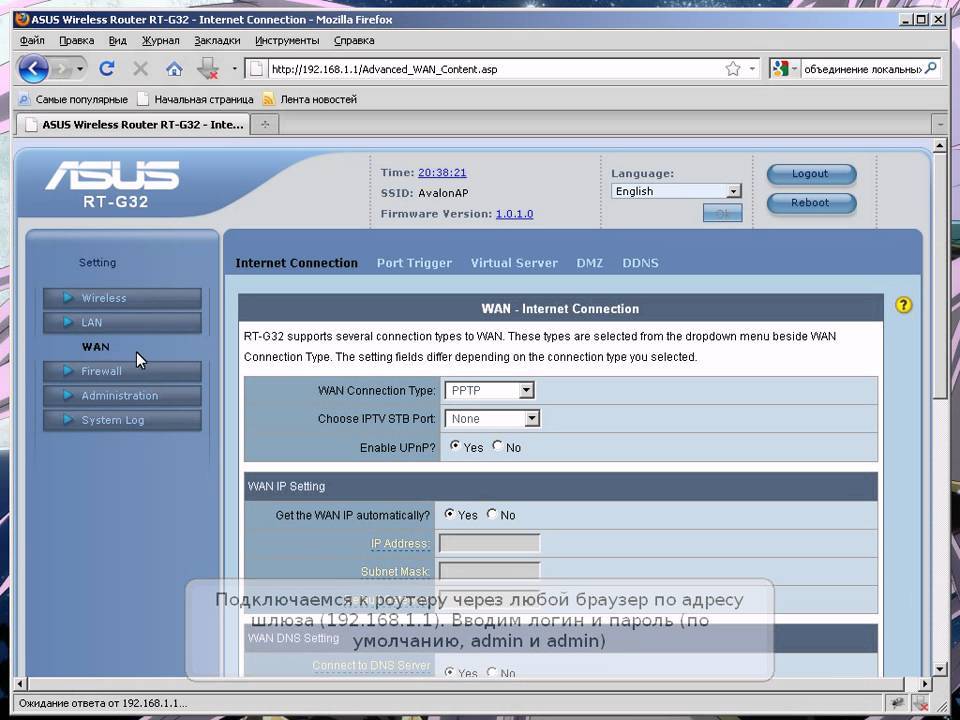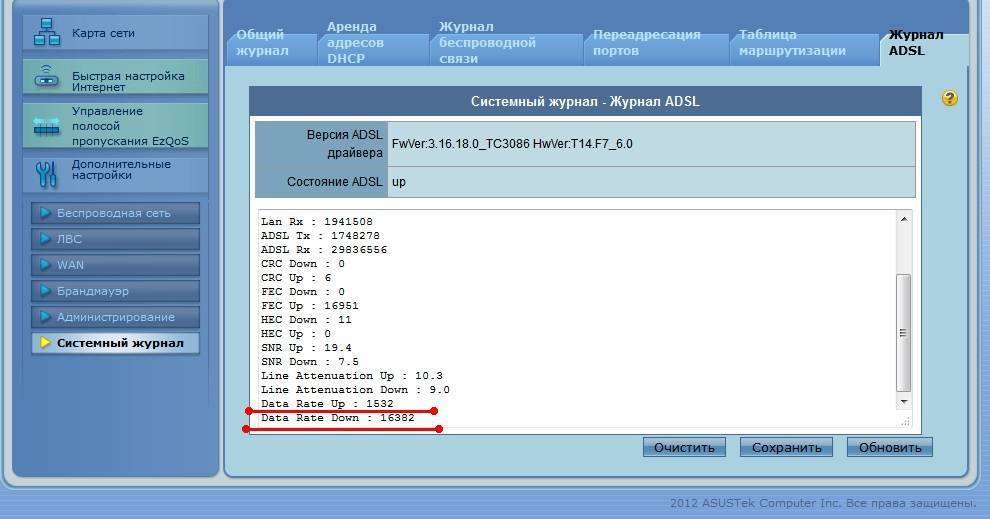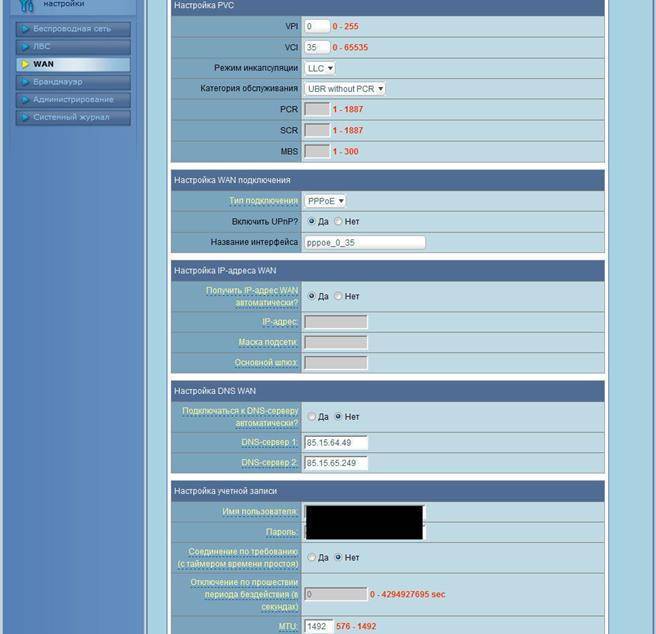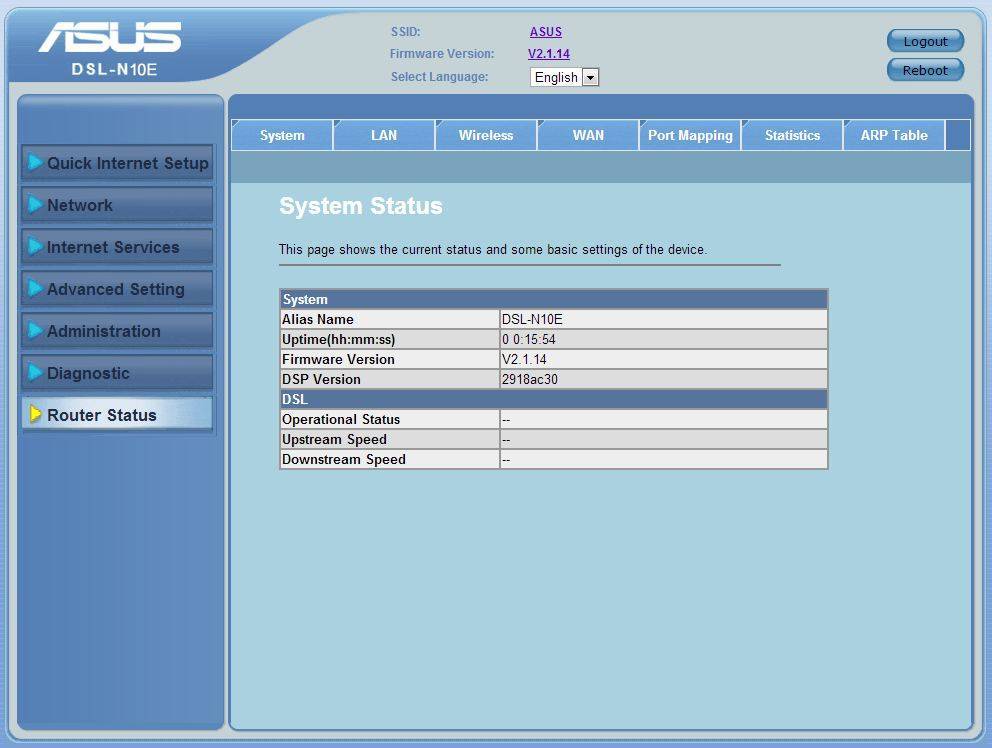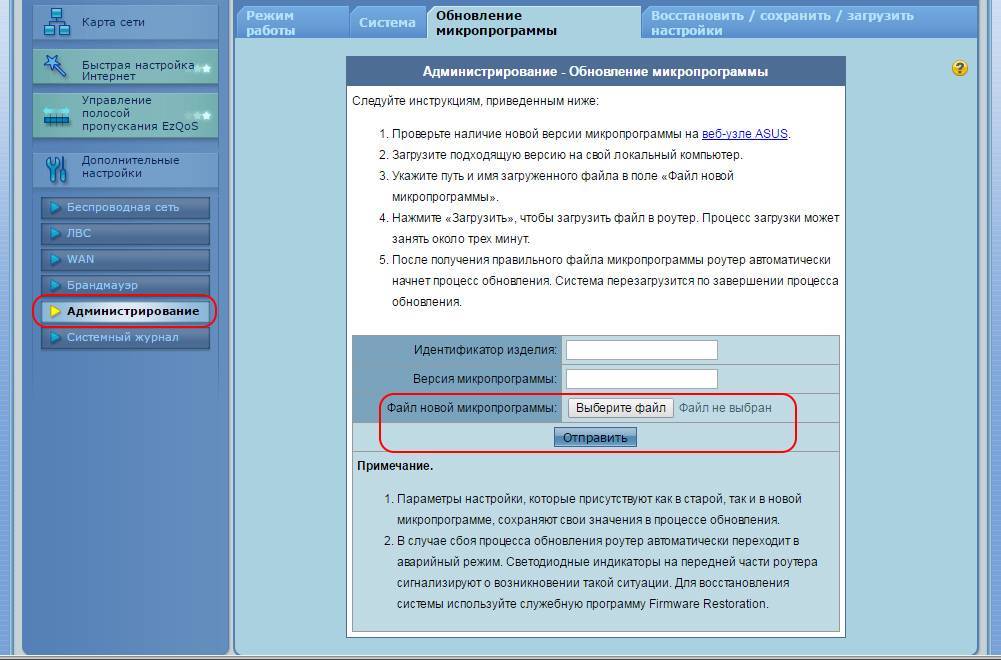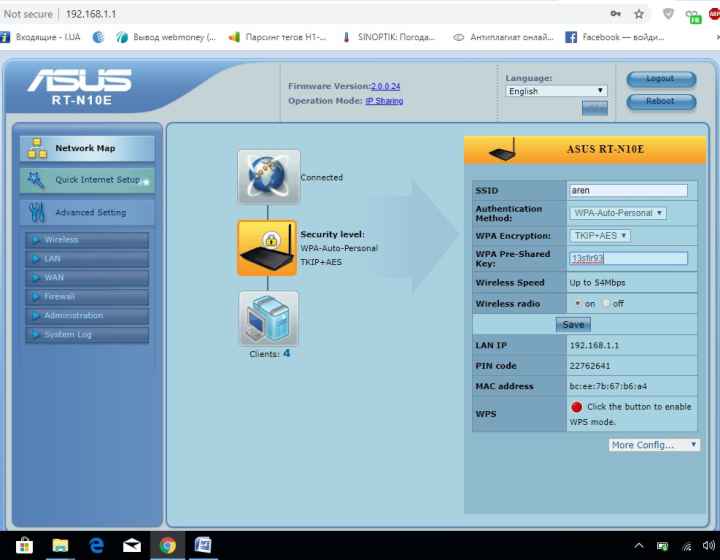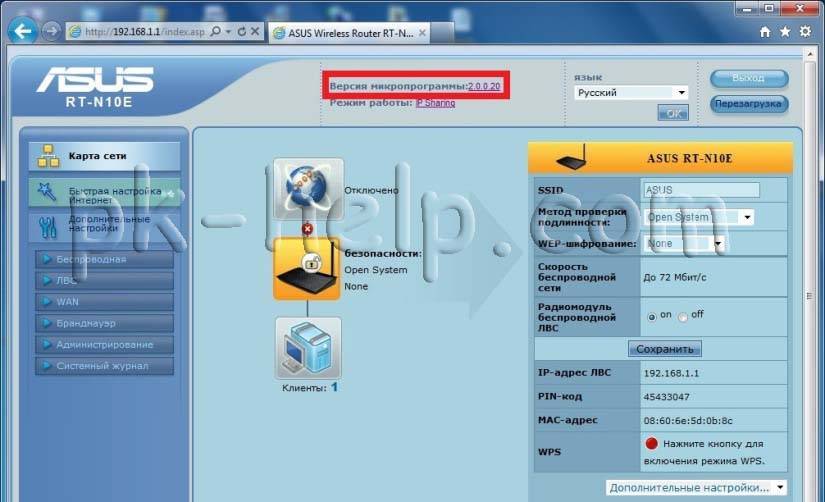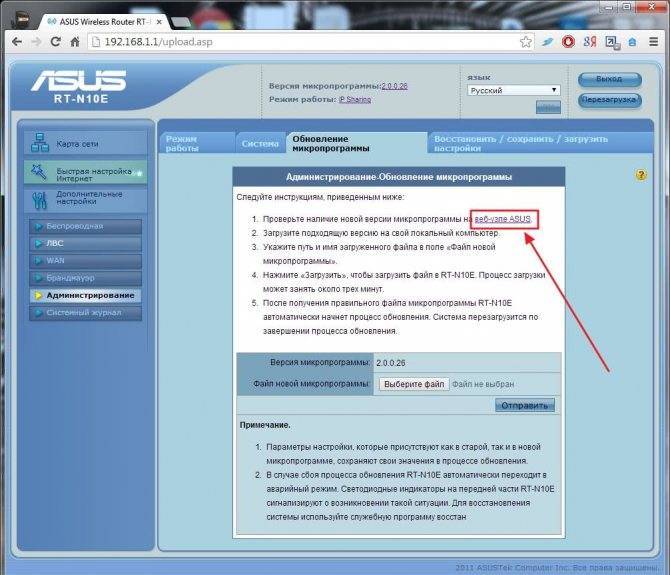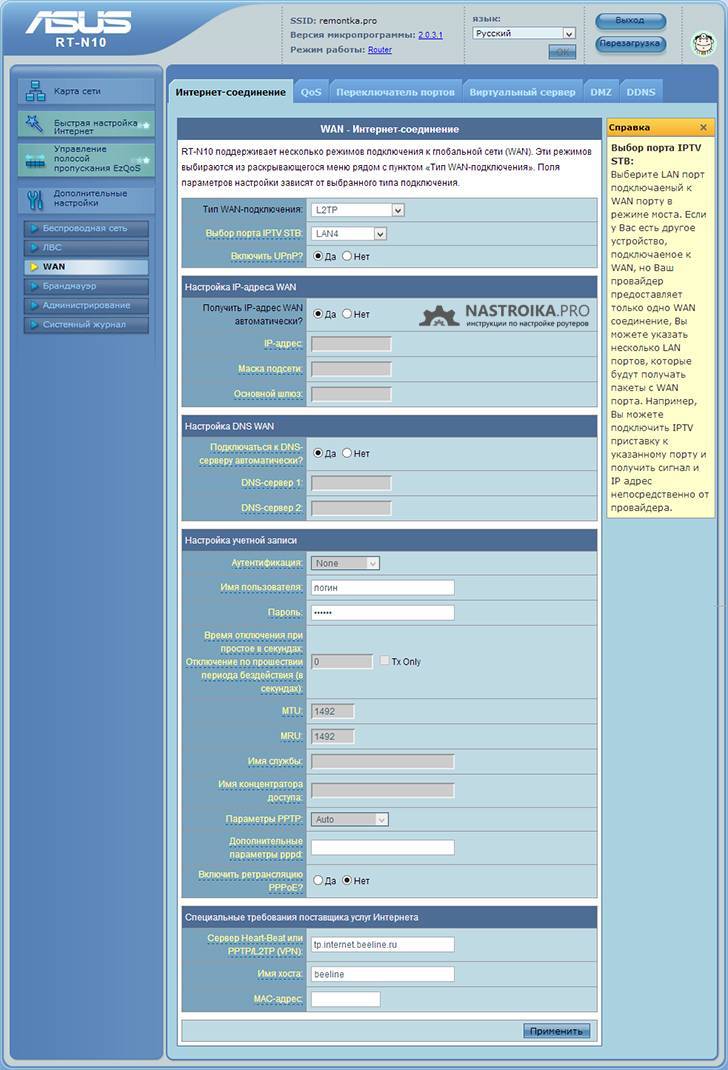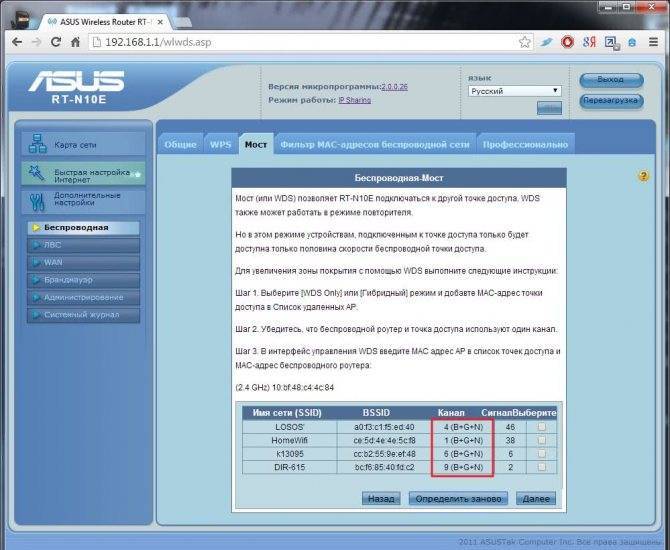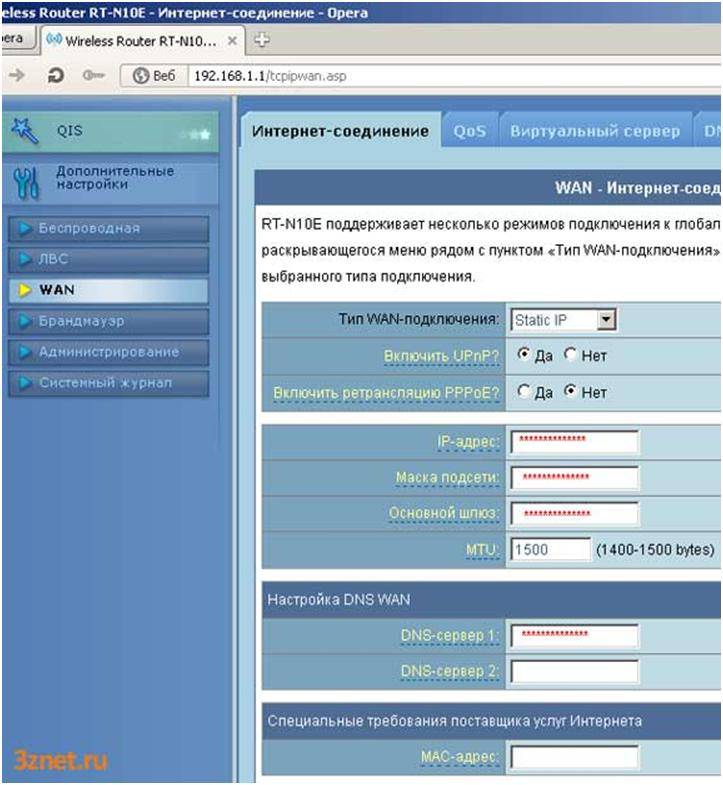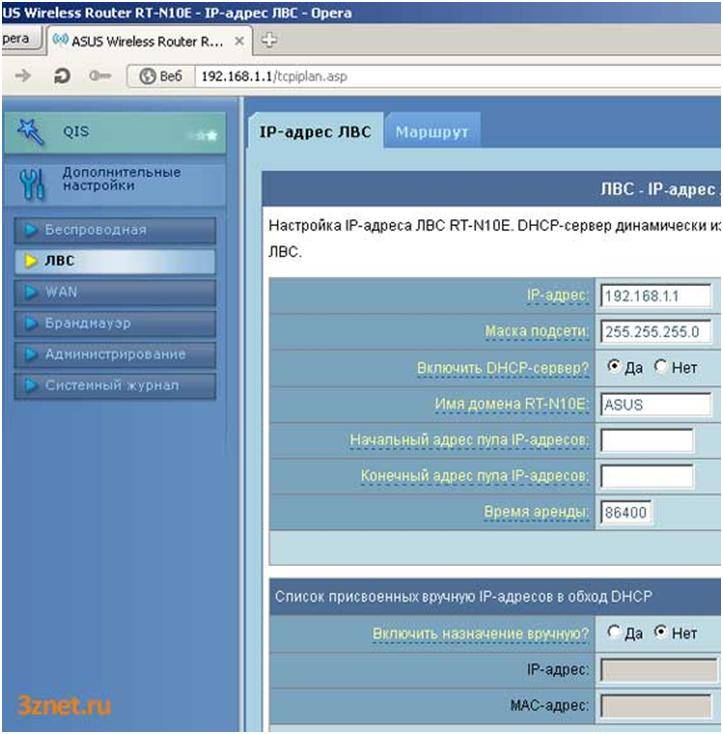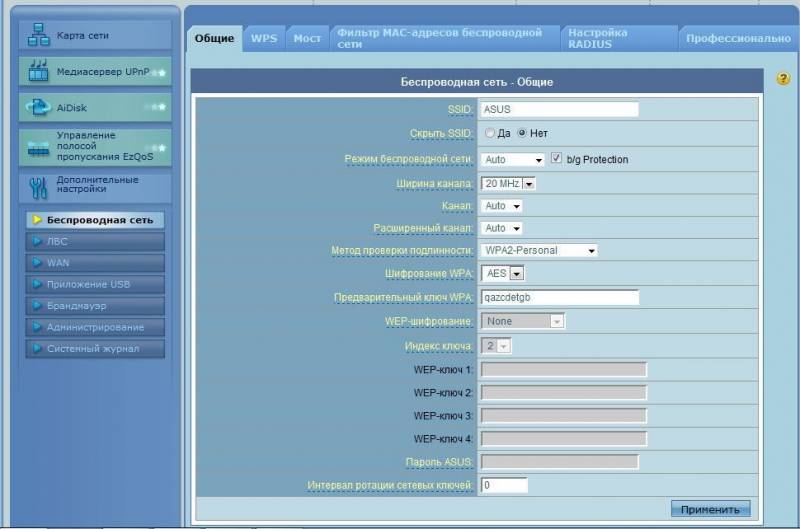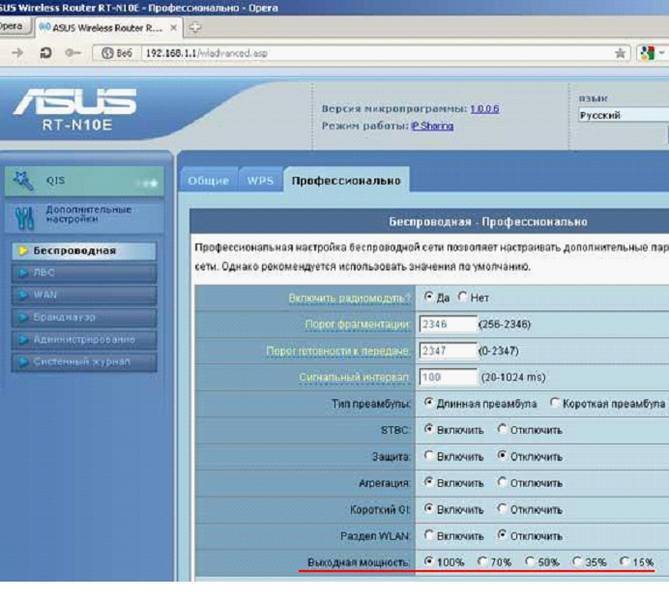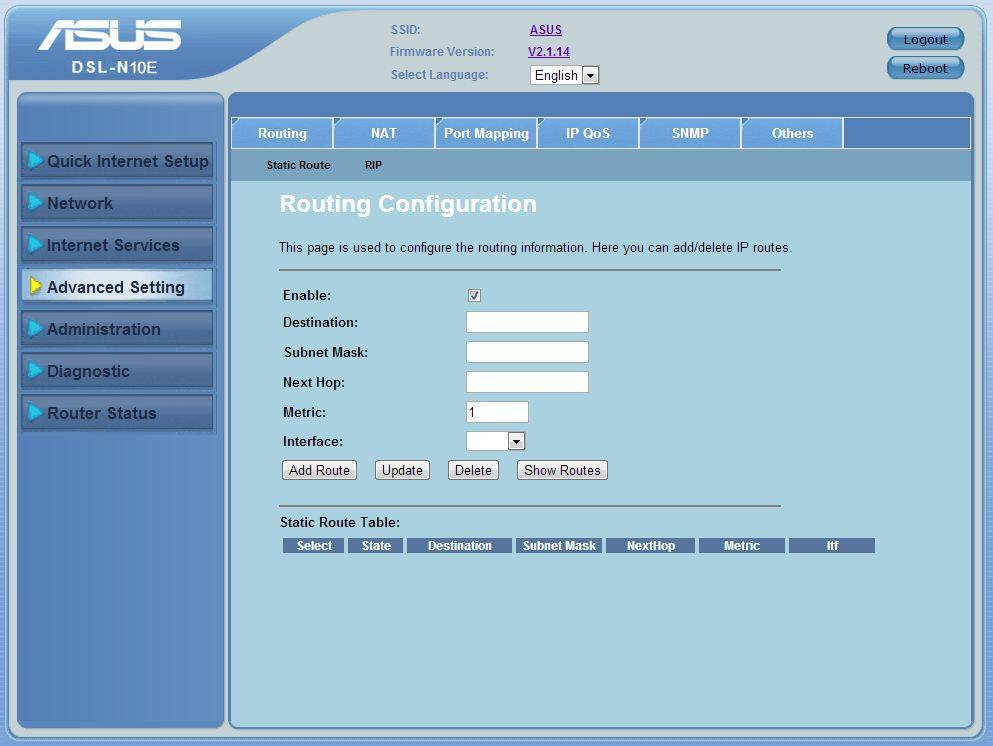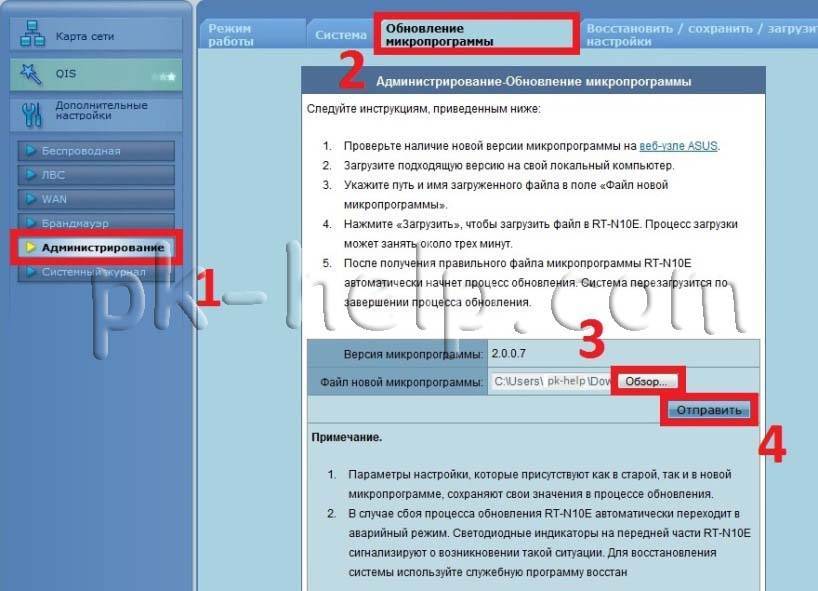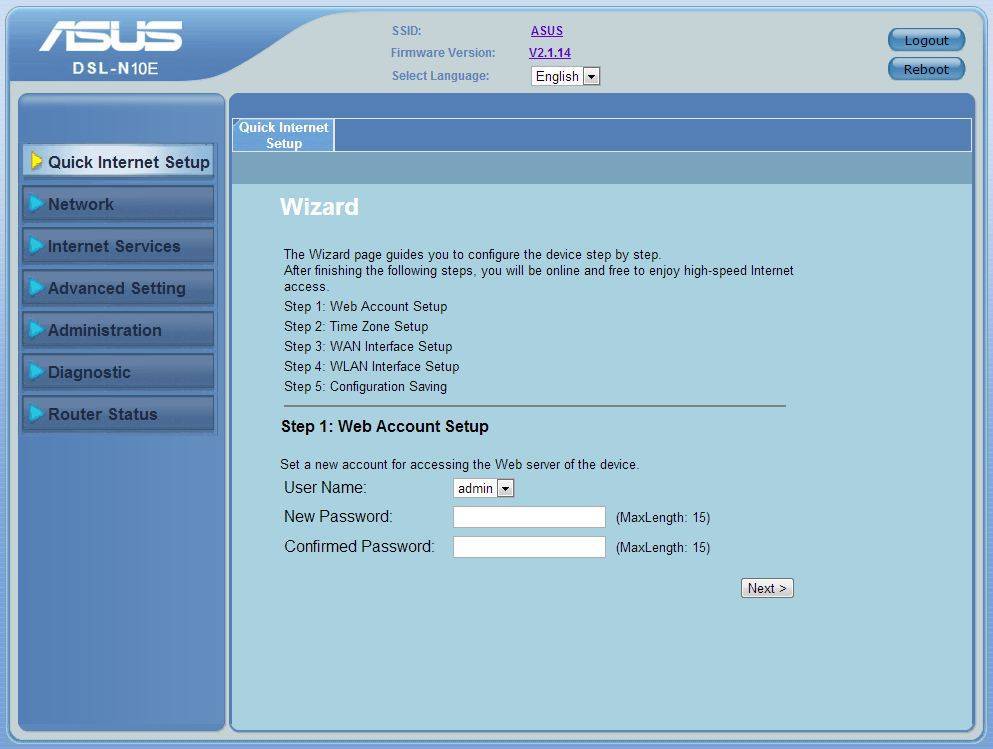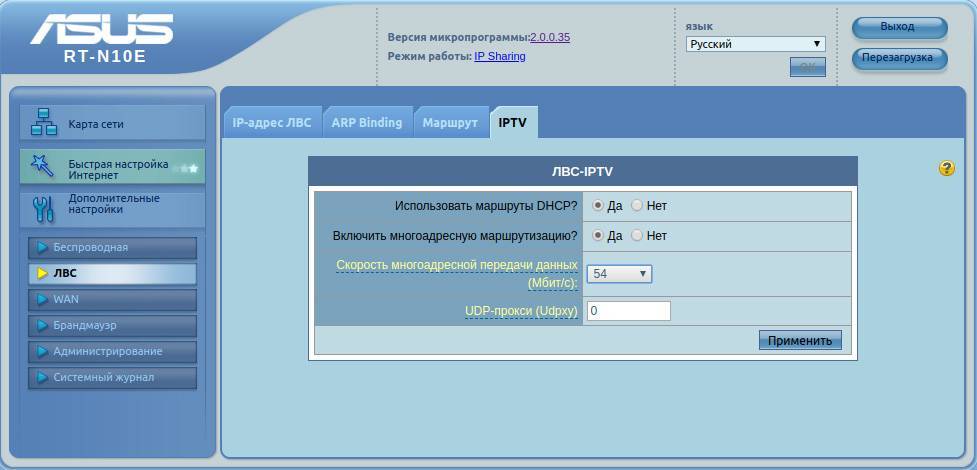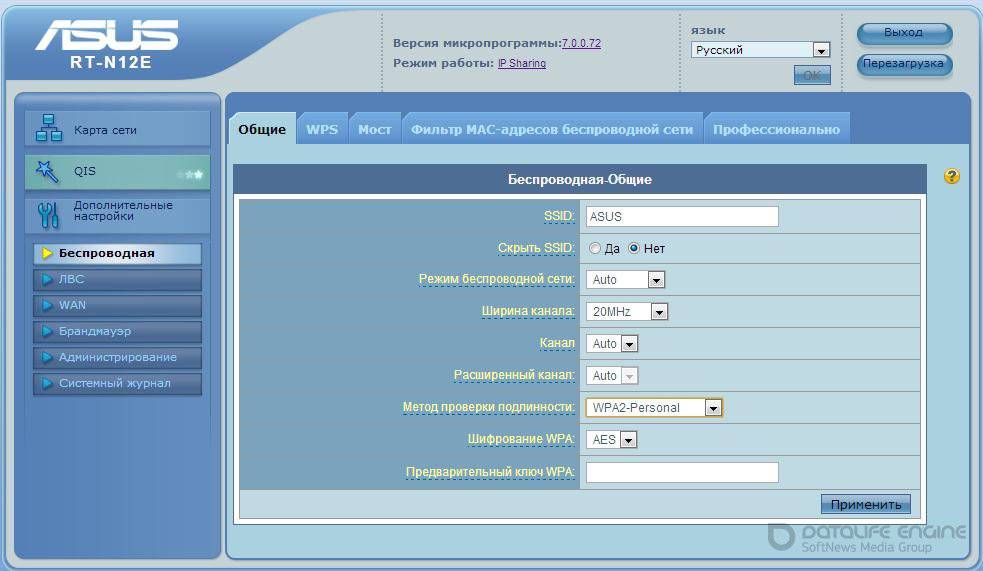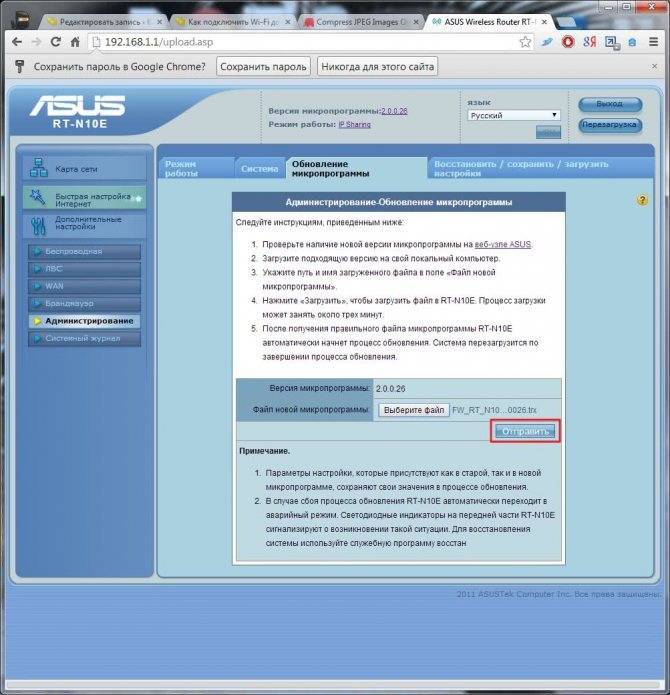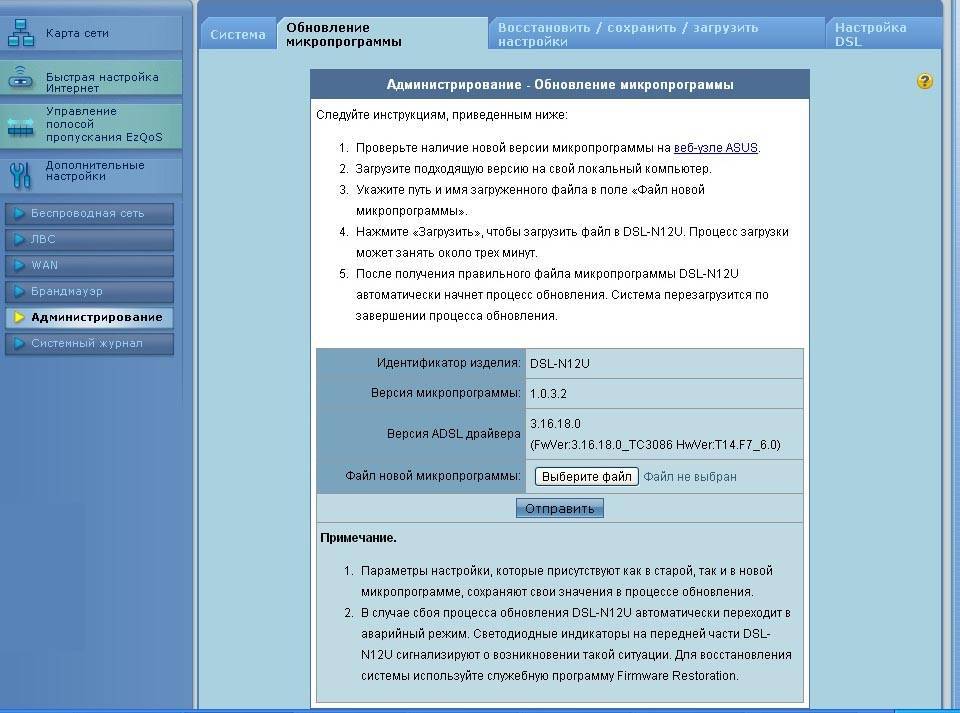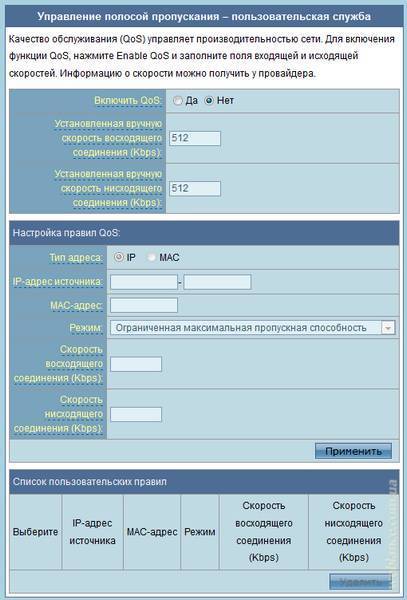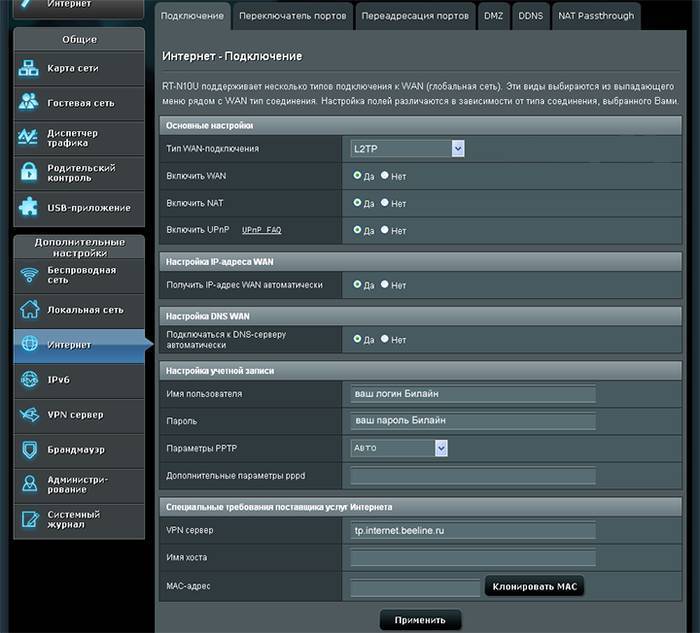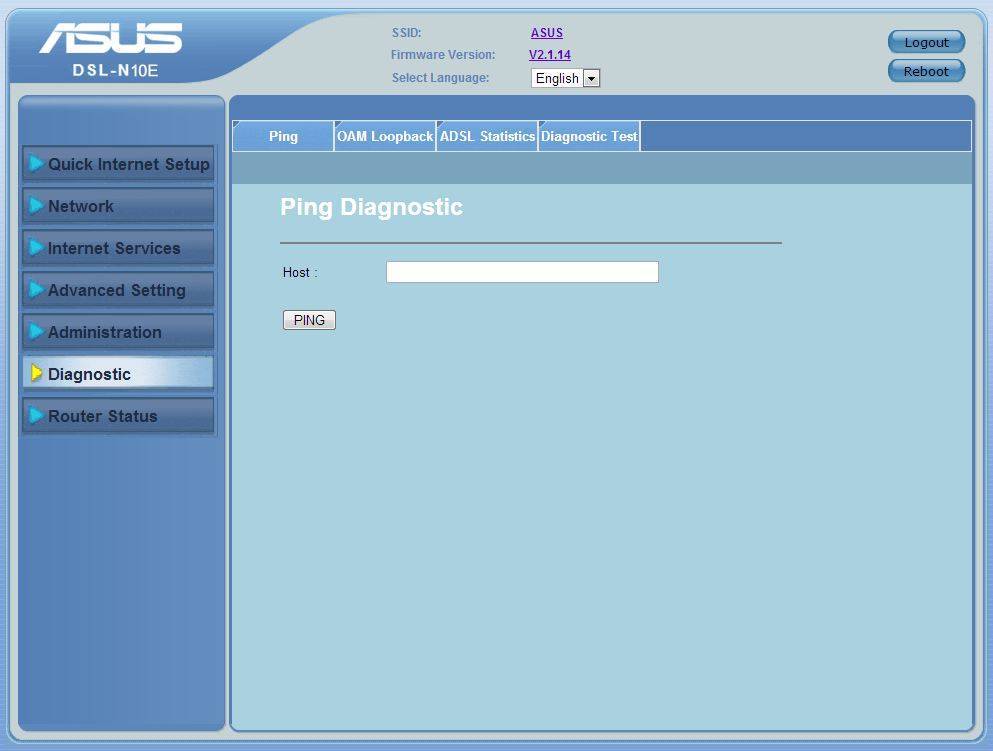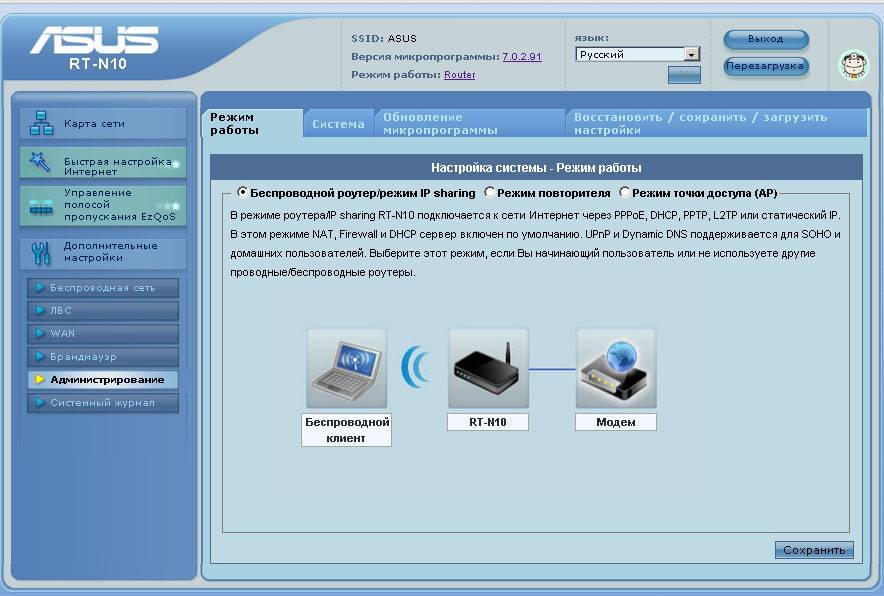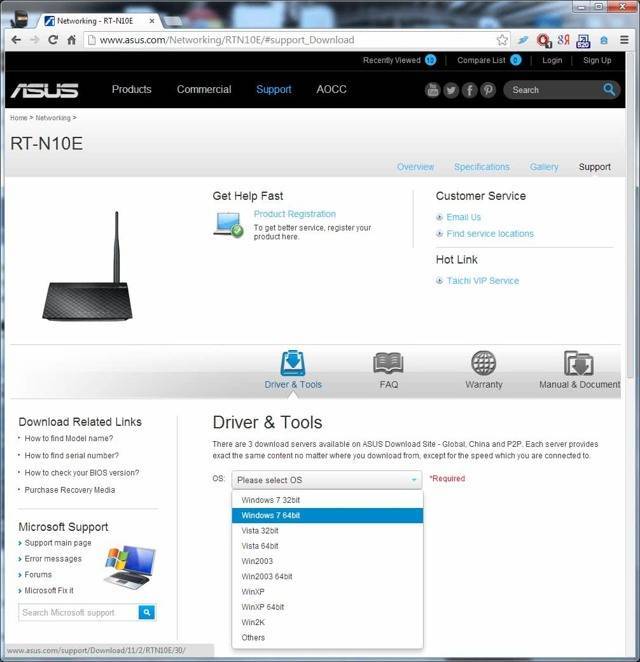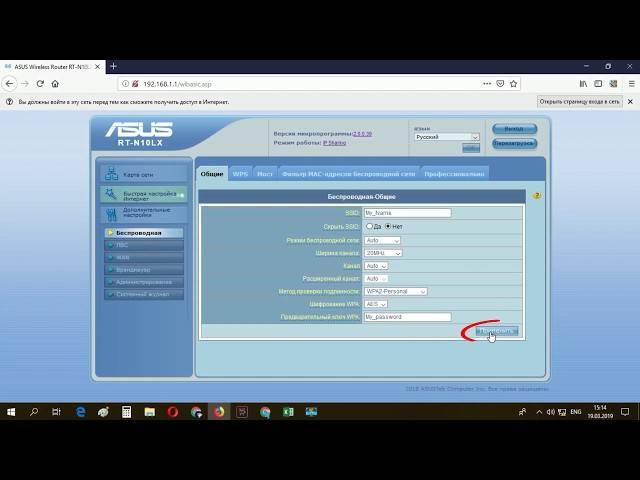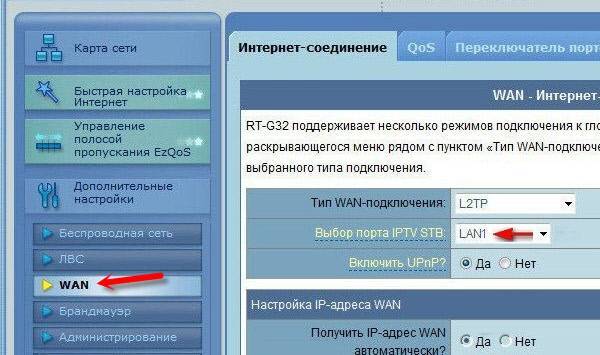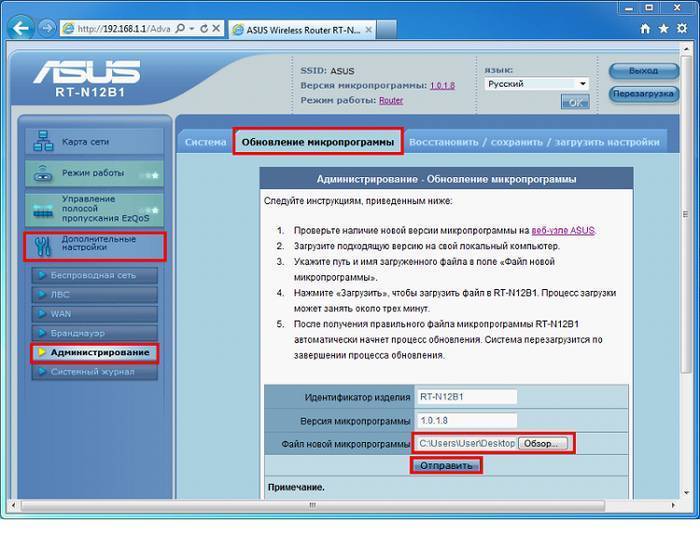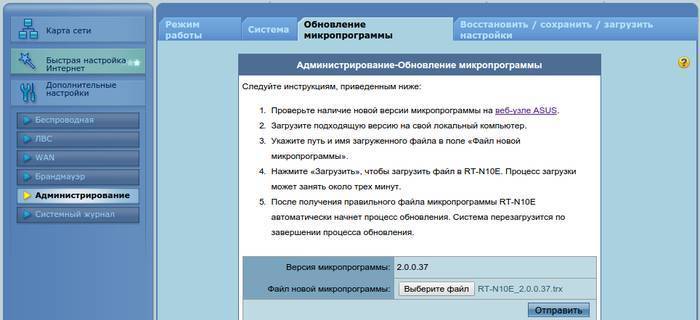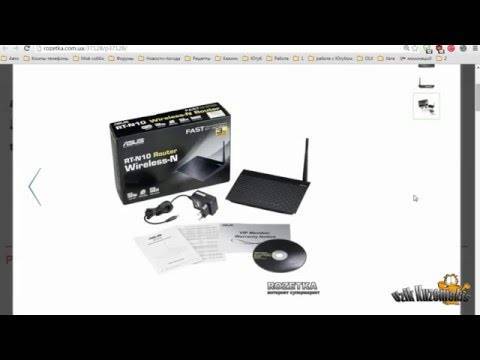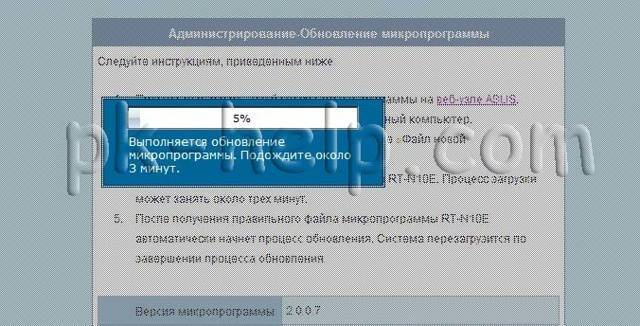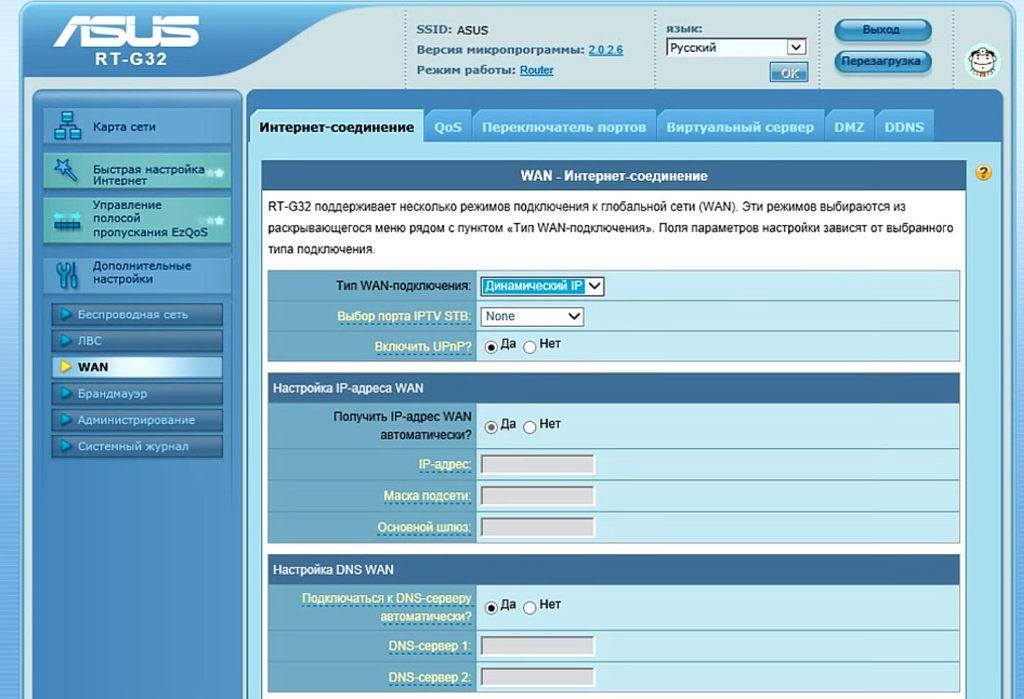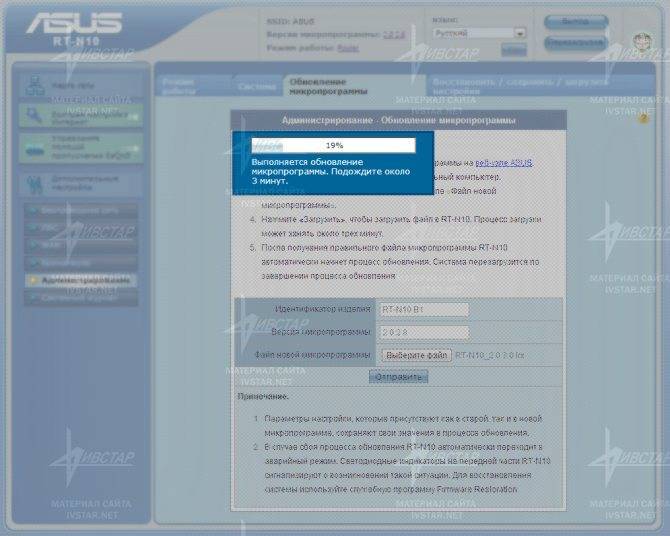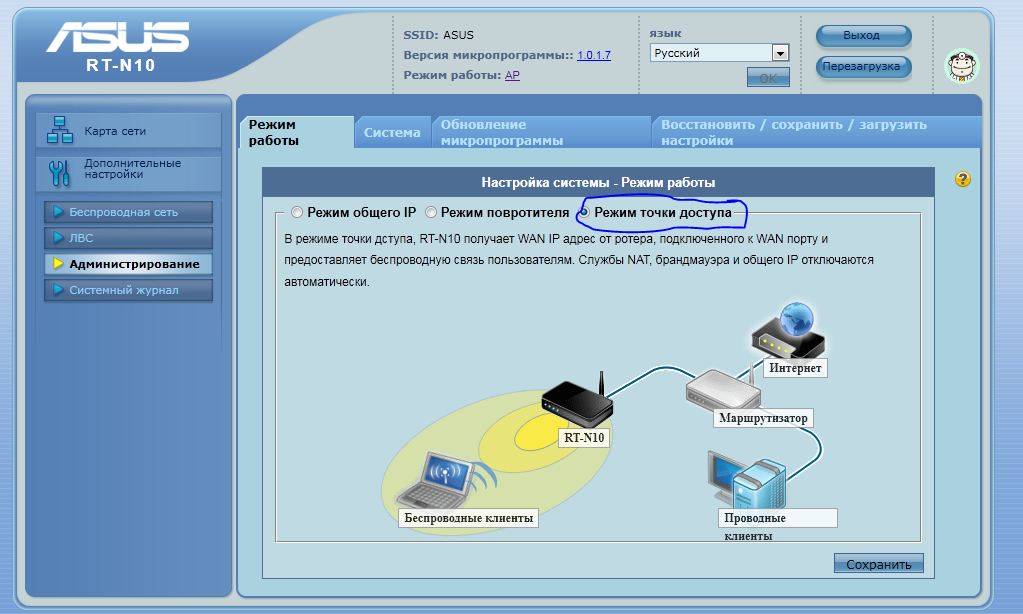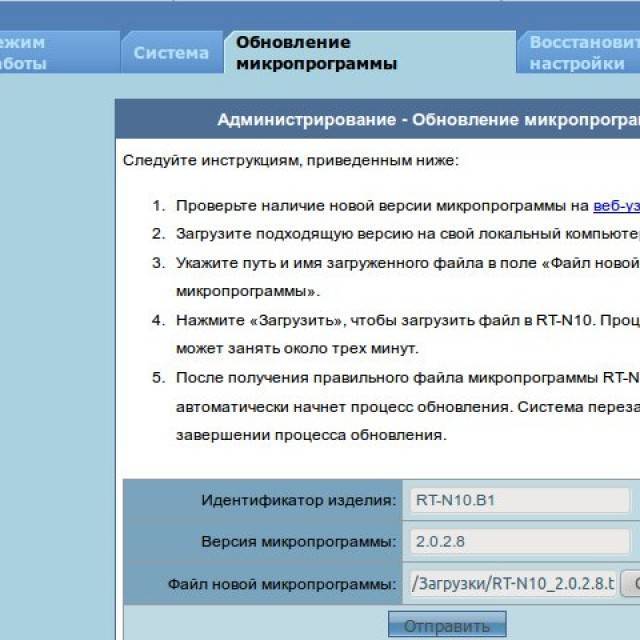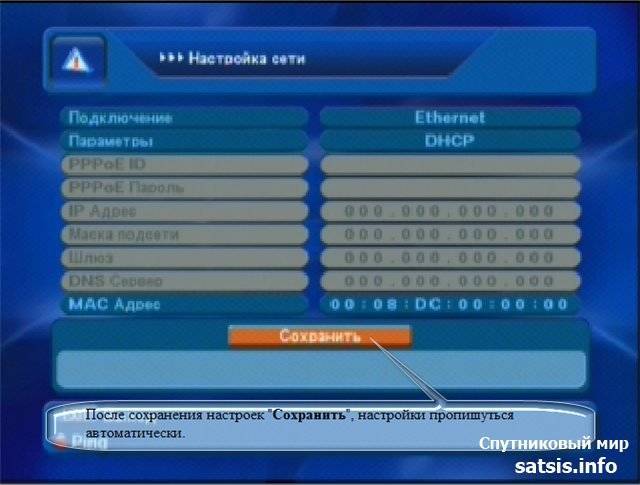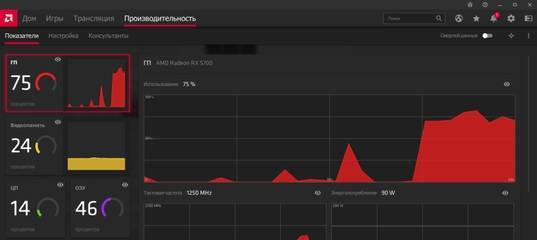Параметры безопасности RT-N12
Обеспечение защиты этой модификации беспроводного маршрутизатора от попыток взлома и других проблем безопасности очень важно. Перед тем как подключить роутер Асус, пользователи должны настроить параметры безопасности
Такая настройка проводится в разделе «Простые параметры безопасности беспроводной сети» на экране, который позволяет пользователям устанавливать SSID маршрутизатора, метод аутентификации и метод шифрования. SSID означает идентификатор набора услуг и является именем беспроводной домашней сети. Удобно выбирать имя, которое могут запомнить все члены семьи.
Пользователям следует избегать установки этого имени на все, что содержит личную информацию, поскольку она может быть видна для соседей и других людей, находящихся рядом с домом. Рекомендуется установить уникальный и труднодоступный пароль для сети, чтобы предотвратить взлом. Параметры шифрования включают WEP, WPA и WPA2.
Официальные и альтернативные прошивки для роутера Asus RT-N10E и Asus RT-N10LX
Не так давно в руки ко мне попал роутер Asus RT-N10E (rev. A), он же Asus RT-N10LX. По привычке стал искать в интернете альтернативные прошивки, в том числе DD-WRT.
К моему большому удивлению, практически никакой информации по данному девайсу не обнаружил, что весьма странно для устройства от ASUS.
А вот негативных отзывов по данному роутеру – хоть отбавляй.
Причин тут несколько:
- низкая компетенция пользователей, которые не умеют правильно настроить роутер и полагаются на настройки «из коробки»;
- отсутствие нормальной поддержки роутера RT-N10E / RT-N10LX – альтернативных прошивок, по сути, нет, а то, что есть – вызывает жалобы у пользователей;
- слабая аппаратная составляющая;
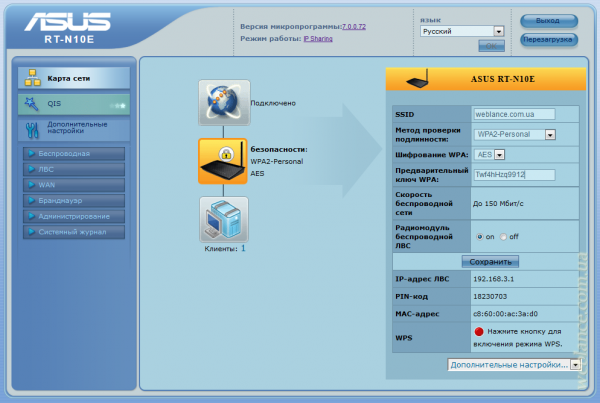
Ну а теперь по порядку. В роутере Asus RT-N10E используется MIPS-процессор Realtek RTL8196C с частотой 390 МГц.
К слову, процессор Realtek RTL8196C долгое время не поддерживался альтернативными прошивками, но сейчас энтузиастам удалось получить стабильную версию OpenWRT на различных моделях с такими процессорами.
Если кого заинтересовал OpenWRT, подробнее читайте в ветке на официальном форуме (на английском).
В распоряжении процессора всего 16 Мбайт оперативной памяти (RAM), и всего 4 Мбайт под прошивку.
Антенна одна внешняя, несъемная на 2 dBi, что очень мало, да и заменить антенну на 3-5 dBi без базовых знаний и паяльника у вас не получится.
В качестве контроллера – Realtek RTL8188RE. Исходя из Datasheet, поддерживается IEEE 802.11n (черновой спецификации DRAFT 2.0) с 1T1R, т.е. простыми словами – 1 антенна и 150 Мбит/сек.
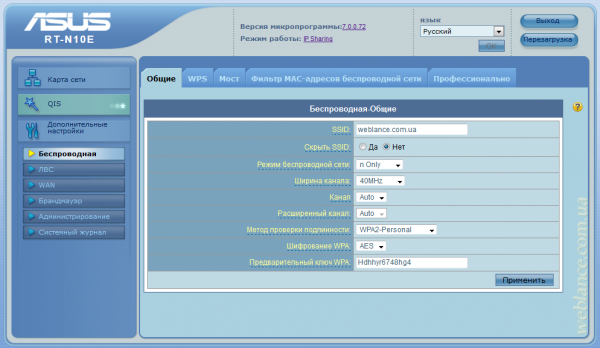
Поддерживается ширина канала 20 и 40 МГц, что собственно доступно к выбору в веб-интерфейсе. Данная опция есть далеко не во всех роутерах. Реализован 802.11i, что позволяет использовать WPA2 + AES, а также 802.11e, благодаря которому улучшается работа с сетевыми мультимедиа-приложениями, за счет лучшего распределения пропускания.
Что приятно удивило в роутере – расширенный QoS, который позволяет делить полосу пропускания между клиентами – опция, которая встречается не так часто.
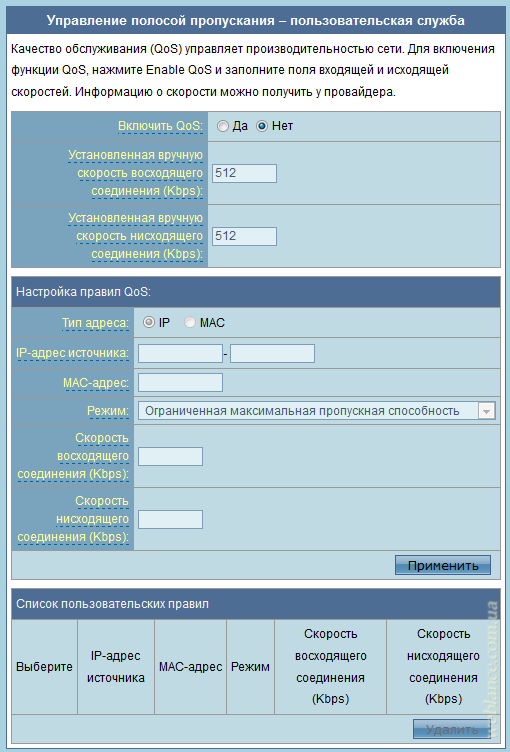
Различие Asus RT-N10E и Asus RT-N10LX
По сути, это один и тот же роутер, Asus RT-N10LX имеет антенну на 2 dBi, RT-N10E – 5 dBi.
В спецификациях к RT-N10LX указано дополнительно IEEE 802.11d – по сути, означает только то, что роутер учитывает региональные правовые ограничения в сфере связи, в связи с чем, используется более слабая антенна.
Лично мне попался экземпляр (2012 года сборки) с малой антенной на 2 dBi, при этом вся маркировка на роутере и коробке говорит о том, что это RT-N10E, а не RT-N10LX.
Если внимательно посмотреть информацию на официальном сайте, там это указано: «Antenna type will differ according to local regulations and requirement in each country» а также «This model sells only in EU, China, and South America». Как говорится, те же яйца, только в профиль.
Прошивка в этих двух моделях одна и та же.
Различие Asus RT-N10E/LX и RT-N12E/LX
В 12-й модели тот же процессор, но другой контроллер – RTL8192CE, который позволяет использовать 2 MIMO, обеспечивая теоретически до 300 Мбит/сек.
Отличие версий RT-N12E и RT-N12LX – в антеннах.
Различие Asus RT-N10E/LX и Asus RT-N10
У ASUS также есть роутеры RT-N10 и RT-N12.
И тут важно понимать, это другие устройства, которые собраны на базе чипов Broadcom. Для RT-N10 и RT-N12 есть альтернативные прошивки энтузиастов, в том числе «от Олега»
Для RT-N10 и RT-N12 есть альтернативные прошивки энтузиастов, в том числе «от Олега».
Будьте внимательны при покупке!
IPTV
Важной особенностью роутера Asus RT N10E является наличие возможности принимать телевизионный сигнал по интернет-кабелю. Для этого требуется специализированное оборудование – IPTV-приставка
Но даже в последней версии прошивки набор параметров, доступных для настройки, довольно ограничен.
Для начала работы с оборудованием рассматриваемого типа достаточно выполнить следующие действия:
- перейти в раздел «Advanced Setting»;
- открываем пункт под названием «WAN»;
- в поле «choose IPTV STB Ports» выбираем порт, к которому будет подсоединена приставка.
Если для работы с телевиденьем провайдер требует ввода иных значений, то, скорее всего, работа с приставкой будет невозможна.
Официальные и альтернативные прошивки для роутера Asus RT-N10E и Asus RT-N10LX
Не так давно в руки ко мне попал роутер Asus RT-N10E (rev. A), он же Asus RT-N10LX. По привычке стал искать в интернете альтернативные прошивки, в том числе DD-WRT.
К моему большому удивлению, практически никакой информации по данному девайсу не обнаружил, что весьма странно для устройства от ASUS.
А вот негативных отзывов по данному роутеру – хоть отбавляй.
Причин тут несколько:
- низкая компетенция пользователей, которые не умеют правильно настроить роутер и полагаются на настройки «из коробки»;
- отсутствие нормальной поддержки роутера RT-N10E / RT-N10LX – альтернативных прошивок, по сути, нет, а то, что есть – вызывает жалобы у пользователей;
- слабая аппаратная составляющая;
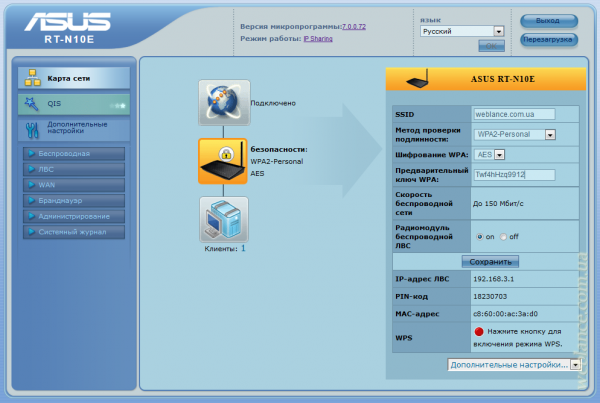
Ну а теперь по порядку. В роутере Asus RT-N10E используется MIPS-процессор Realtek RTL8196C с частотой 390 МГц.
К слову, процессор Realtek RTL8196C долгое время не поддерживался альтернативными прошивками, но сейчас энтузиастам удалось получить стабильную версию OpenWRT на различных моделях с такими процессорами.
Если кого заинтересовал OpenWRT, подробнее читайте в ветке на официальном форуме (на английском).
В распоряжении процессора всего 16 Мбайт оперативной памяти (RAM), и всего 4 Мбайт под прошивку.
Антенна одна внешняя, несъемная на 2 dBi, что очень мало, да и заменить антенну на 3-5 dBi без базовых знаний и паяльника у вас не получится.
В качестве контроллера – Realtek RTL8188RE. Исходя из Datasheet, поддерживается IEEE 802.11n (черновой спецификации DRAFT 2.0) с 1T1R, т.е. простыми словами – 1 антенна и 150 Мбит/сек.
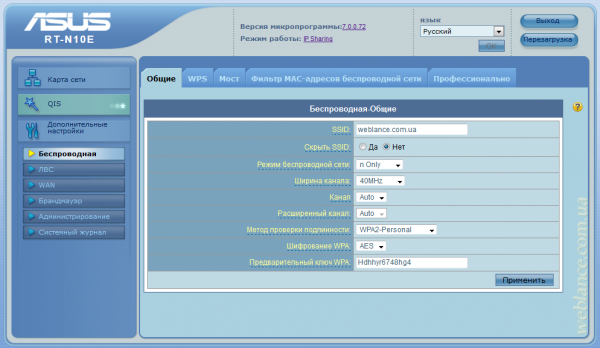
Поддерживается ширина канала 20 и 40 МГц, что собственно доступно к выбору в веб-интерфейсе. Данная опция есть далеко не во всех роутерах. Реализован 802.11i, что позволяет использовать WPA2 + AES, а также 802.11e, благодаря которому улучшается работа с сетевыми мультимедиа-приложениями, за счет лучшего распределения пропускания.
Что приятно удивило в роутере – расширенный QoS, который позволяет делить полосу пропускания между клиентами – опция, которая встречается не так часто.
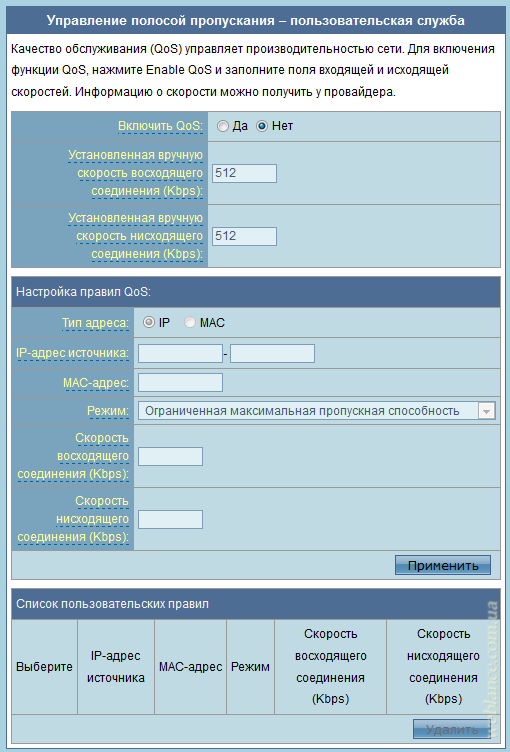
Различие Asus RT-N10E и Asus RT-N10LX
По сути, это один и тот же роутер, Asus RT-N10LX имеет антенну на 2 dBi, RT-N10E – 5 dBi.
В спецификациях к RT-N10LX указано дополнительно IEEE 802.11d – по сути, означает только то, что роутер учитывает региональные правовые ограничения в сфере связи, в связи с чем, используется более слабая антенна.
Лично мне попался экземпляр (2012 года сборки) с малой антенной на 2 dBi, при этом вся маркировка на роутере и коробке говорит о том, что это RT-N10E, а не RT-N10LX.
Если внимательно посмотреть информацию на официальном сайте, там это указано: «Antenna type will differ according to local regulations and requirement in each country» а также «This model sells only in EU, China, and South America». Как говорится, те же яйца, только в профиль.
Прошивка в этих двух моделях одна и та же.
Различие Asus RT-N10E/LX и RT-N12E/LX
В 12-й модели тот же процессор, но другой контроллер – RTL8192CE, который позволяет использовать 2 MIMO, обеспечивая теоретически до 300 Мбит/сек.
Отличие версий RT-N12E и RT-N12LX – в антеннах.
Различие Asus RT-N10E/LX и Asus RT-N10
У ASUS также есть роутеры RT-N10 и RT-N12.
И тут важно понимать, это другие устройства, которые собраны на базе чипов Broadcom. Для RT-N10 и RT-N12 есть альтернативные прошивки энтузиастов, в том числе «от Олега»
Для RT-N10 и RT-N12 есть альтернативные прошивки энтузиастов, в том числе «от Олега».
Будьте внимательны при покупке!
Настройка интернета
Чтобы на роутере ASUS RT-N15U настроить доступ к Всемирной сети, перейдите в пункт WAN в дополнительных параметрах. В зависимости от провайдера, нужно выбрать конкретный тип подключения и настроить его под свои нужды.
РРРоЕ-подключение
В этом случае советуем заполнить поля таким образом:
- MTU — 1472;
- тип — РРРоЕ;
- login/pass пользователя — введите информацию, вписанную в договоре;
- выставьте флаг напротив поля «Получить IP-address автоматически».
Другие поля лучше не трогать. Если вы корректно заполните строки выше, интернет появится сразу же.
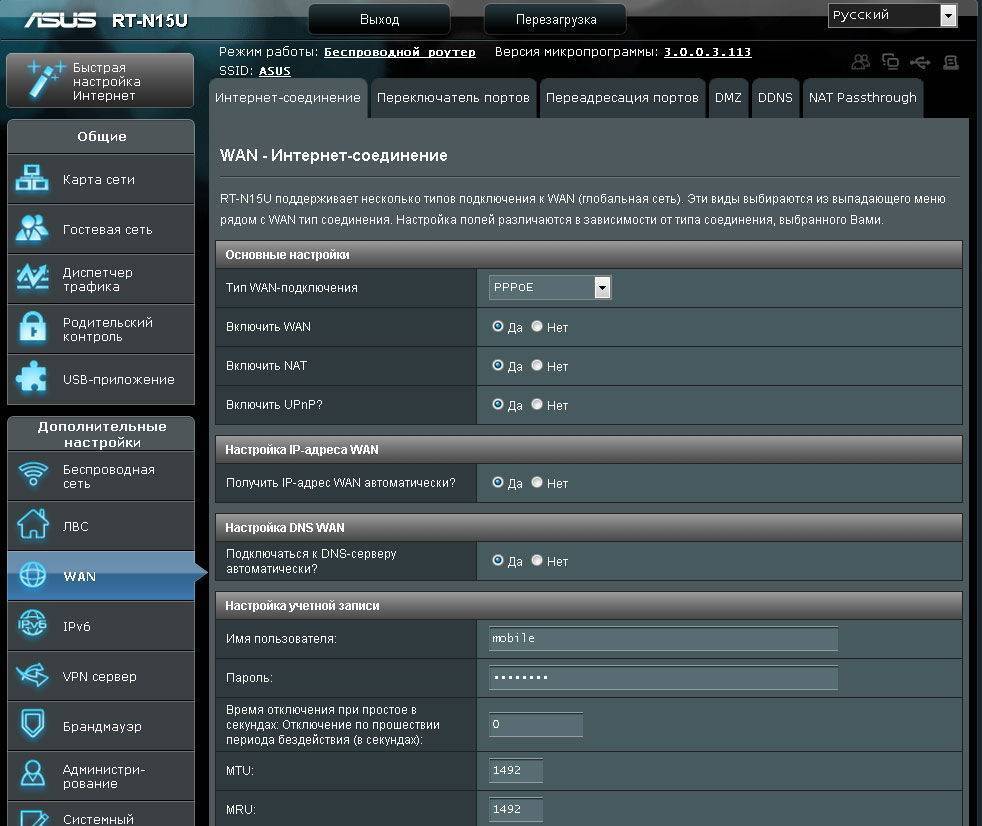
L2TP-подключение
Для этого типа настройка роутера выполняется в том же пункте, что и для РРРоЕ. Параметры должны быть такими:
- WAN, UPnP, NAT — Enabled;
- тип — L2TP;
- VPN server — зависит от конкретного провайдера. Название сервера и IP-адрес выдаёт компания, которая предоставляет услуги интернета;
- имя хоста — придумайте любое название;
- login/pass — впишите данные из договора;
- выставить флаг напротив полей, подключиться к DNS и получить IP-adress автоматически.
Сохранив конфигурацию, вы получите доступ к сети.
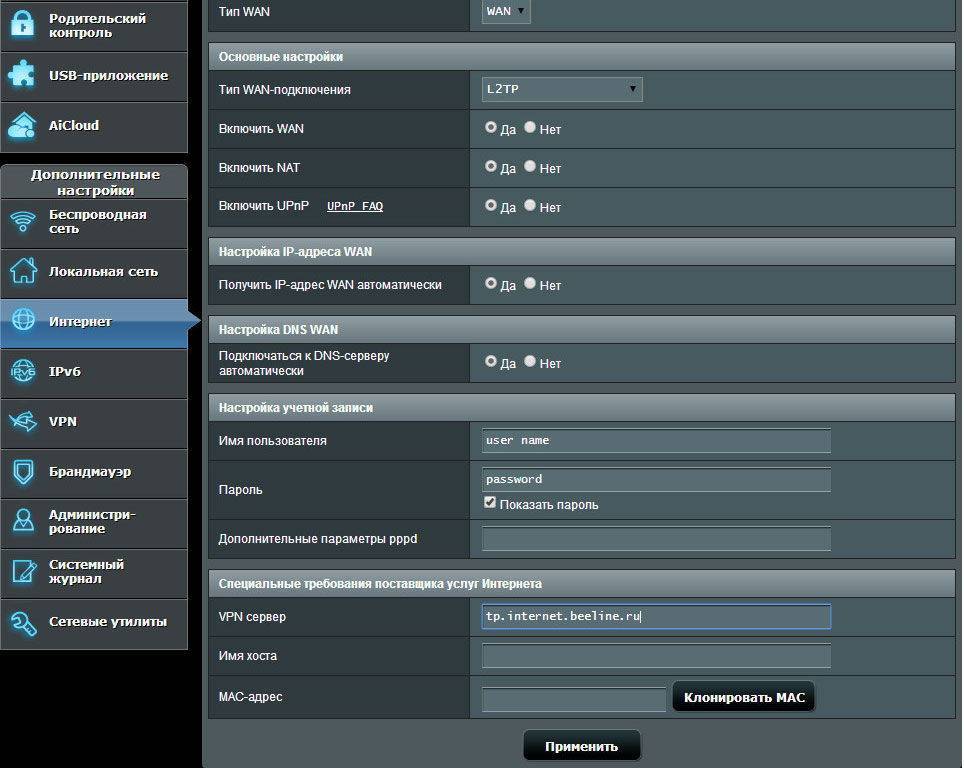
РРТР-подключение
ASUS RT-N15U при получении IP-adress в auto режиме можно настроить и для РРТР, достаточно вписать эти параметры роутера:
имя и пароль — выдаются провайдером;
тип — РРТР;
сервер PPTP/L2TP(VPN) или Heart-Beat
Здесь важно вписать название vpn-сервера или IP-адрес, прописанные в договоре;
NAT, UPnP, WAN — включить;
подключиться к DNS и IP-address автоматически;
примените изменения.. Если локальный IP-адрес статический, важно прописать конкретную маску подсети, шлюз, IP адрес, а также DNS сервер 2 и 1
Не забудьте отключить опцию автоматического подключения к DNS и IP адресу
Если локальный IP-адрес статический, важно прописать конкретную маску подсети, шлюз, IP адрес, а также DNS сервер 2 и 1. Не забудьте отключить опцию автоматического подключения к DNS и IP адресу
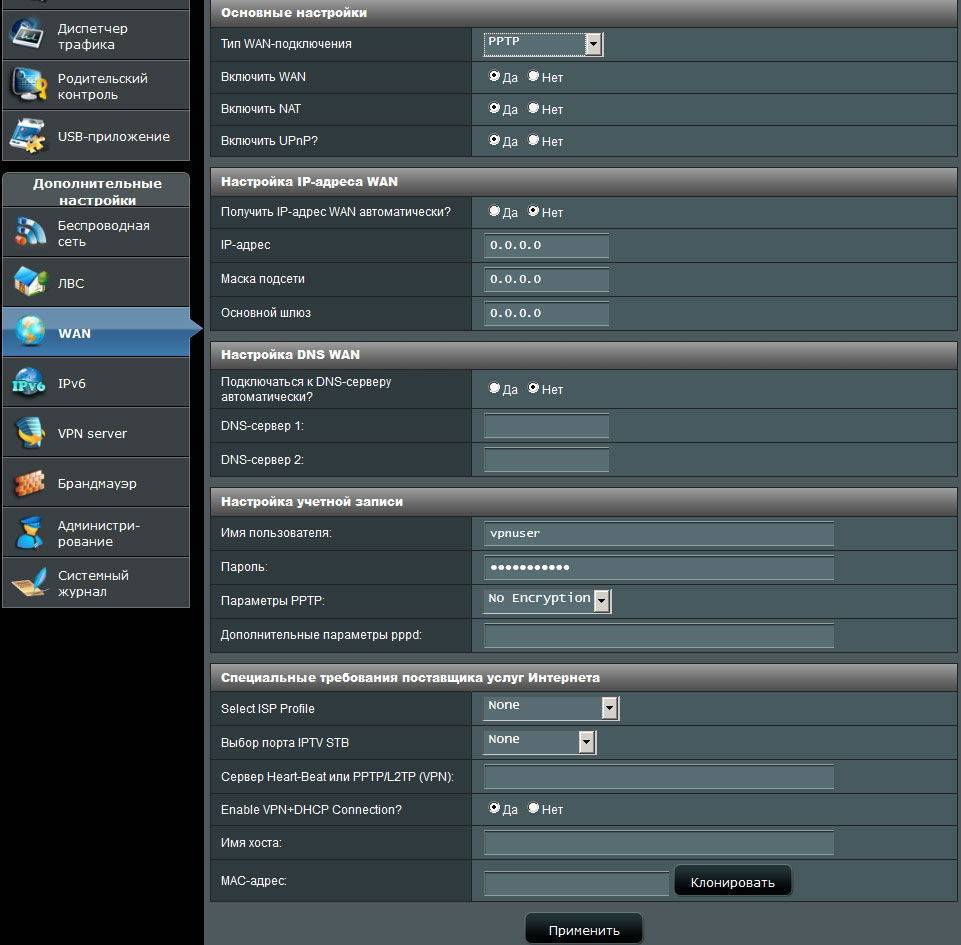
Настройка Asus RT-N10
Беспроводной маршрутизатор стандарта N с интерфейсом EZ UI. Скорость передачи данных до 150 Мбит/с. Отсутствие драйверов, простота управления сетью. 2 беспроводные сети с помощью одного устройства.
Для роутера Asus RT-N10 у нас есть два варианта инструкций:
Инструкция по настройке роутера Asus RT-N10
На примере роутера Asus RT-N10 C1 ver. 3Другие версии роутера: RT-N10 / N10 Ver. B / C1 / N10+ D1 / N10E / N10E B1 / N10P / N10U / N10U B
Авторизация
Для того, что бы попасть в веб-интерфейс роутера, необходимо открыть ваш Интернет браузер и в строке адреса набрать 192. 168.1.1, Имя пользователя — admin , Пароль — admin (при условии, что роутер имеет заводские настройки, и его IP не менялся).
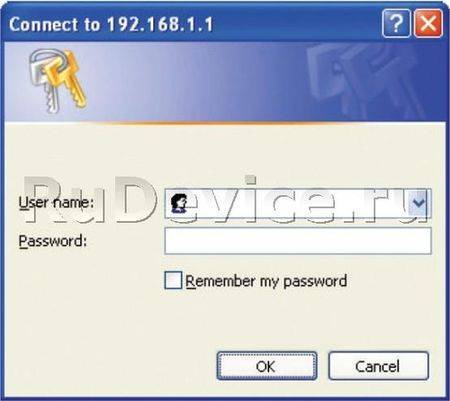
Настройка Wi-Fi на роутере
В интерфейсе роутера необходимо зайти во вкладку слева Дополнительные параметры, в открывшемся списке выбираем Беспроводная сеть.
Выставляем параметры следующим образом:
- Поле SSID: вводим название беспроводной сети. Значение в этом поле можно не менять.
- Метод проверки подлинности: WPA2-Personal
- Шифрование WPA: TKIP или AES
- Предварительный ключ WPA: вы должны ввести любой набор цифр, длиной от 8 до 63. Их также необходимо запомнить, чтобы Вы могли указать их при подключении к сети.
- Нажимаем ниже кнопку Применить
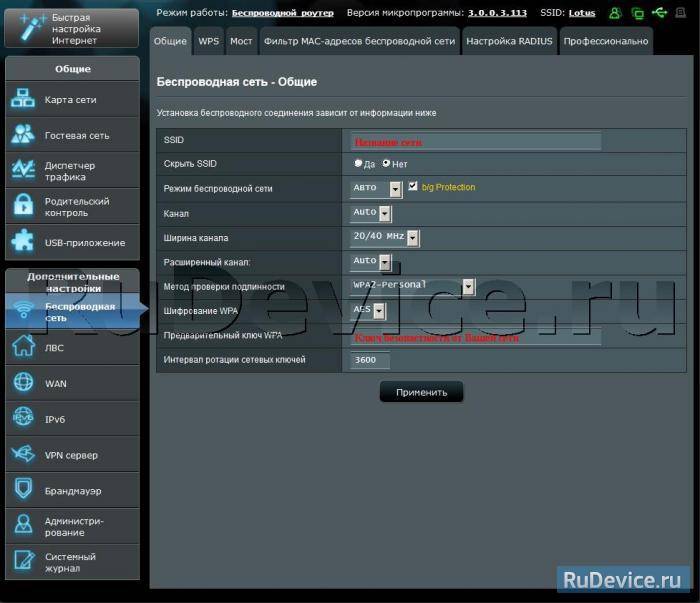
Настройка подключения к Интернет
В интерфейсе роутера необходимо выбрать вкладку слева Дополнительные параметры, в открывшемся списке выбираем WAN.
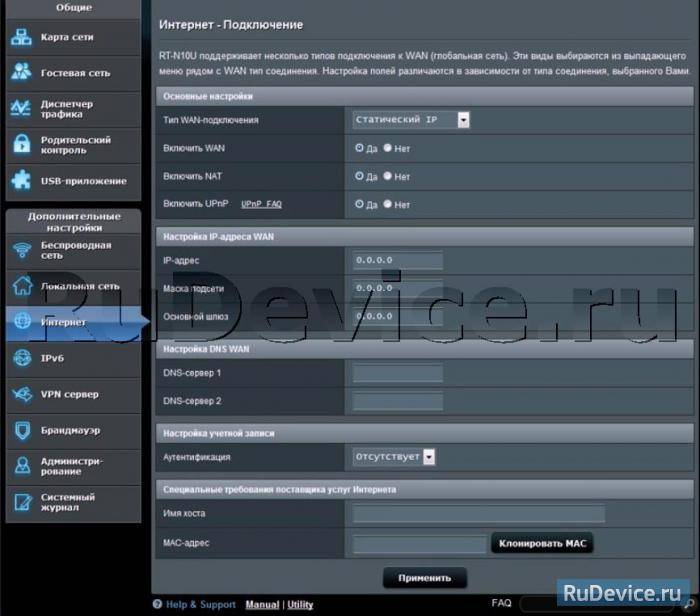
Настройка PPPoE подключения
- Тип WAN-подключения: PPPoE
- Получить IP адрес WAN автоматически: Yes
- Имя пользователя: Ваш логин по договору
- Пароль: Ваш пароль по договору
- MTU: 1472
- Сохраняем настройки кнопкой Применить.
Настройка L2TP подключения
- Тип WAN подключения — L2TP
- Включить WAN, Включить NAT, Включить UPnP — ставим везде ДА
- Получить IP адрес и подключиться к DNSавтоматически — ставим точку на ДА
- Имя пользователя и пароль — логин и пароль из договора
- VPN сервер — вводим ip-адрес или название vpn-сервера по договору
- Остальные параметры можно не менять. В имя хоста впишите что-нибудь по-английски. Сохраните настройки.
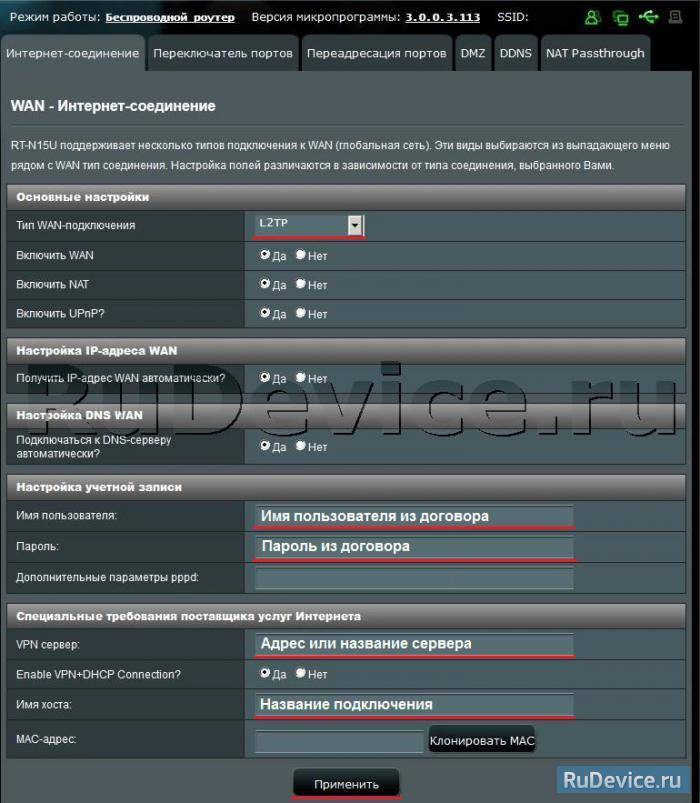
Настройка PPTP (VPN) при автоматическом получении локального IP адреса
- Тип WAN-подключения: PPTP
- Включить WAN, Включить NAT, Включить UPnP — ставим везде ДА
- Получить IP адрес и подключиться к DNS автоматически — ставим точку на ДА
- Имя пользователя: Ваш логин по договору
- Пароль: Ваш пароль по договору
- Сервер Heart-Beat или PPTP/L2TP(VPN): вводим ip-адрес или название vpn-сервера по договору
- Сохраняем настройки кнопкой Применить.
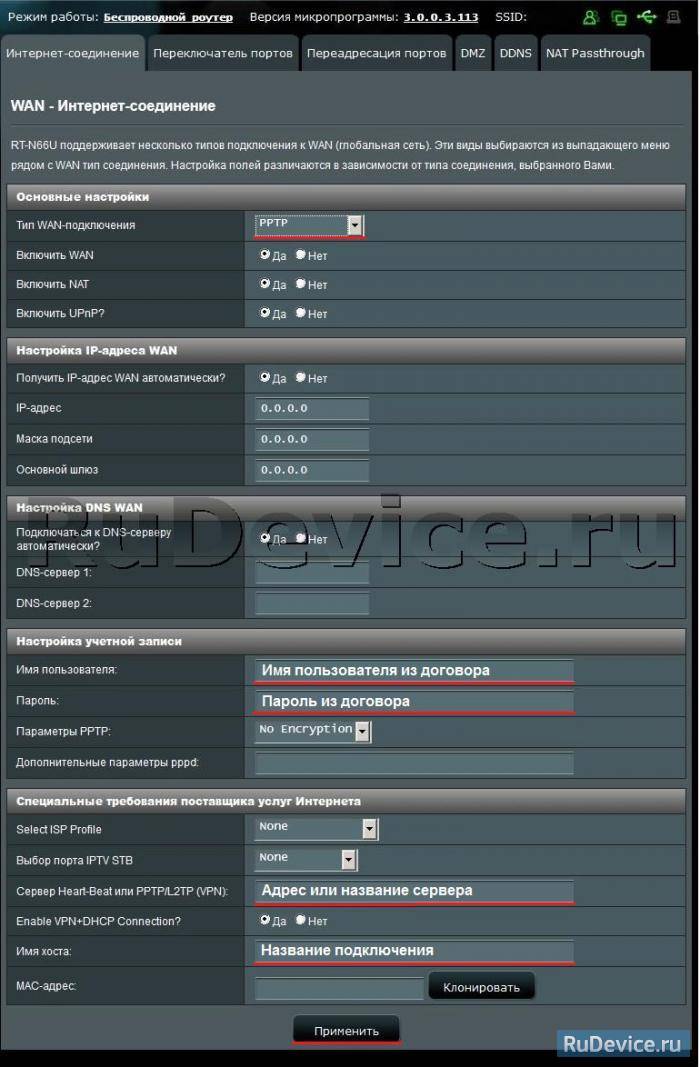
Настройка PPTP (VPN) при статическом локальном IP адресе
- Тип WAN-подключения: PPTP
- Получить IP адрес и подключиться к DNSавтоматически — ставим точку на Нет
- IP адрес: Вбиваем ваш IP адрес по договору
- Маска подсети: Вбиваем маску по договору
- Основной шлюз: Вбиваем шлюз по договору
- DNS сервер 1: и DNS сервер 2: вводите сервера вашего провайдера (Ростелеком Омск DNS 1: 195.162.32.5 DNS 2: 195.162.41.8)
- Имя пользователя: Ваш логин по договору
- Пароль: Ваш пароль по договору
- Сервер Heart-Beat или PPTP/L2TP(VPN): вводим ip-адрес или название vpn-сервера по договору
- Сохраняем настройки кнопкой Применить.
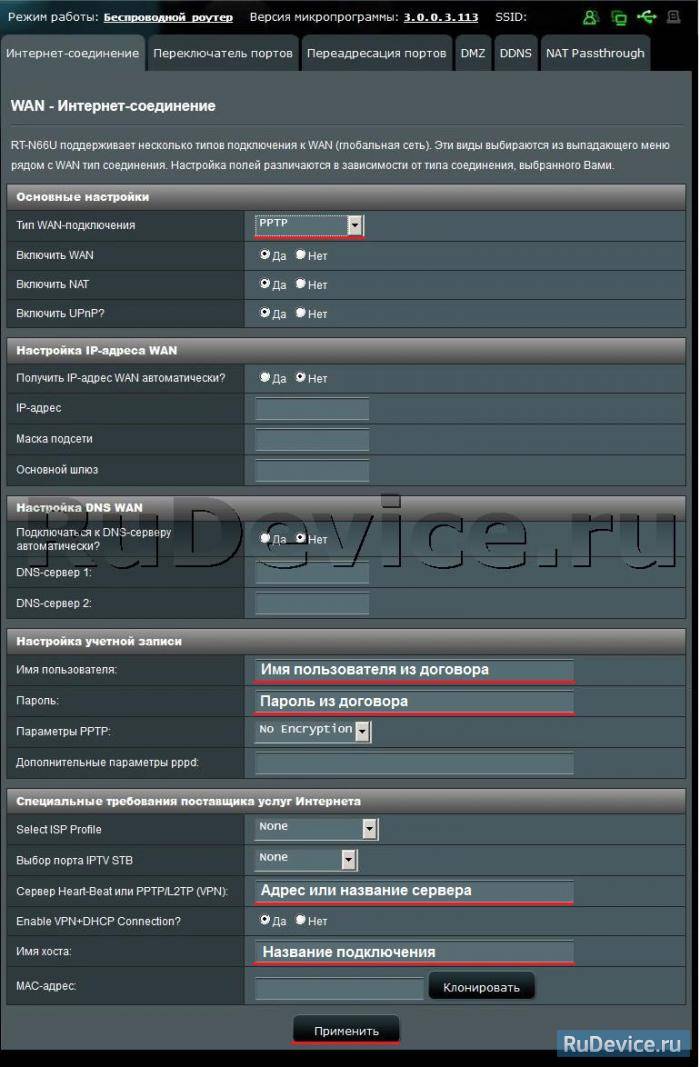
- Тип WAN-подключения: Динамический IP
- Сохраняем настройки кнопкой Применить
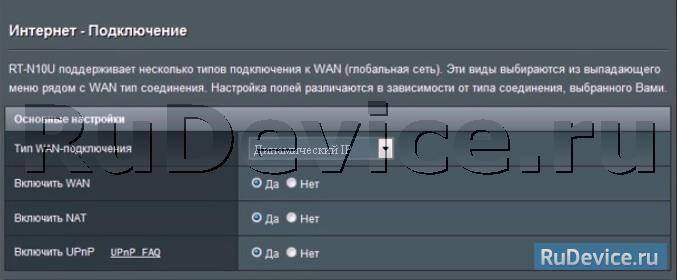
Сохранение/восстановление настроек роутера
После проведения настройки, рекомендуется сохранить их, чтобы в случае возникновения проблем, можно было их восстановить. Для этого необходимо зайти во вкладку Дополнительные настройки, меню Администрирование;, вкладка Восстановить/Сохранить/Загрузить настройки.
- Для сохранения текущих настроек роутера необходимо нажать кнопку Сохранить. Файл с настройками будет сохранен в указанное место на жёстком диске.
- Для восстановления настроек настроек из файла, необходимо нажать кнопку Выберите файл, указать путь к файлу с настройками, затем нажать кнопку Отправить.
Внимание! Нажатие кнопки Восстановить приведет к восстановлению заводских настроек!
Как сбросить настройки роутера ASUS RT N10E
Иногда случается, что по какой-то причине роутер перестает нормально работать и никакие танцы с бубном не помогают в разрешении подобной ситуации. Справиться с этим поможет обычный сброс на заводские параметры. Сделать это достаточно просто – для этого потребуется использовать тонкий предмет, закругленный на конце.
Сам процесс сброса выполняется следующим образом:
- переворачиваем корпус устройства торцевой стороной;
- находим небольшое отверстие с кнопкой внутри (расположено между левой антенной и кнопкой со значком «Power»);
- нажимаем на кнопку restore button и удерживаем тонкий предмет в таком положении не менее, чем 15 секунд.
После выполнения всех перечисленных выше операций роутер будет сброшен и можно заново выполнить ввод необходимых значений. В большинстве случаев это дает возможность без затруднений справиться с какими-либо неполадками.
Рассматриваемая модель роутера дает возможность получить беспроводной доступ к интернету одновременно многим устройствам. Благодаря своей универсальности, RT N10E позволяет быстро и легко подобрать нужные параметры независимо от того, какой провайдер используется. Роутер данного типа – отличный выбор как для дома, так и для офиса.
- https://nastroika.pro/asus-rt-n10/
- https://lanta-net.ru/podderzhka/nastrojka-wi-fi-routera/nastrojka-routera-asus-rt-n10e.html
- https://compsch.com/setevoe-okruzhenie/podklyuchenie-i-nastrojka-routera-asus-rt-n10e.html
Настройки по умолчанию для RT-N10E
Выбирая подходящие параметры безопасности Asus RT-N10, пользователи выполняют настройку с целью обеспечения защиты своей домашней или бизнес-сети от несанкционированного доступа. Она поможет сохранить конфиденциальность и безопасность работы. Заводские настройки маршрутизатора ASUS RT-N10 Wireless-N150 обеспечивают оптимальную работу роутера. Входные данные:
- Имя: admin.
- Пароль: admin.
- Предварительно настроенные настройки Wi-Fi.
- SSID: ASUS.
- Маска подсети по умолчанию: 255. 255. 255.0.
- DNS-сервер по умолчанию: 192. 168. 1. 1.
- Пароль: <Пробел>.
Для повышения надёжности и предотвращения неавторизованных проникновений к сети лучше изменить заводские данные. Другие более старые модели предлагают менее сложную защиту, но они полезны для устройств, которые несовместимы с более современными протоколами безопасности. Настройка роутера Асус RT N10:
- Включить маршрутизатор.
- Установить соединение между устройством и роутером через сетевой кабель или Wi-Fi.
- Запустить веб-браузер.
- Ввести IP-адрес в адресной строке, а затем подтвердить нажатием клавиши «Ввод».
- Ввести имя пользователя и пароль в открытый интерфейс.
- Подтвердить действия.
- Убедиться, что Wi-Fi маршрутизатора активирован, и подключиться.
Сброс настроек по умолчанию особенно полезен пользователям, которые изменили и забыли данные входа в интерфейс. При этом такие настройки, как IP-адрес, имя пользователя и пароль, будут также сброшены на заводские настройки. Для сброса настроек ASUS RT-N10U по умолчанию необходимо выполнить:
- Включить маршрутизатор, переустановить программу.
- Удерживать кнопку в течение 6 секунд.
- Обновление, устройство перезапускается автоматически.
- Готово, маршрутизатор сброшен на заводские настройки.
Автоматическое обновление программного обеспечения маршрутизатора ASUS
Нам нужно зайти в настройки роутера. Можно и по Wi-Fi сети. Просто подключитесь к своей сети, и в браузере перейдите по адресу 192.168.1.1. Укажите имя пользователя и пароль (заводские: admin и admin). Или, смотрите статью в которой я все подробно описывал: вход в настройки на роутерах Asus (192.168.1.1).
Возможно, у вас как и у меня, уже есть сообщение о наличии нового ПО. Выглядит оно вот так:
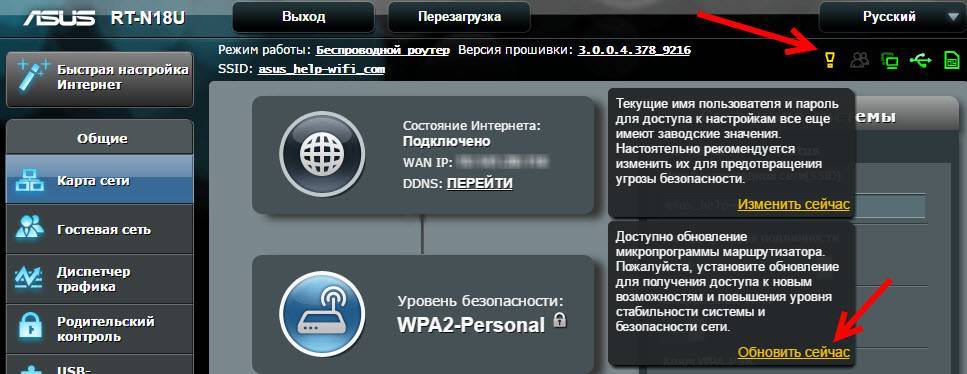
Там должна быть вкладка “Доступно обновление микропрограммы маршрутизатора…”. Можно нажать на ссылку “Обновить сейчас”, появится окно с запросом подтверждения обновления. Если нажать Ok, то пойдет процесс загрузки и установки новой прошивки.

Или, перейдите на вкладку “Администрирование” – “Обновление микропрограммы”, и нажмите на кнопку “Проверить”. Если есть новое ПО, то снова же появится окно с подтверждением. Нажимаем Ok, если хотите обновить свой ASUS.
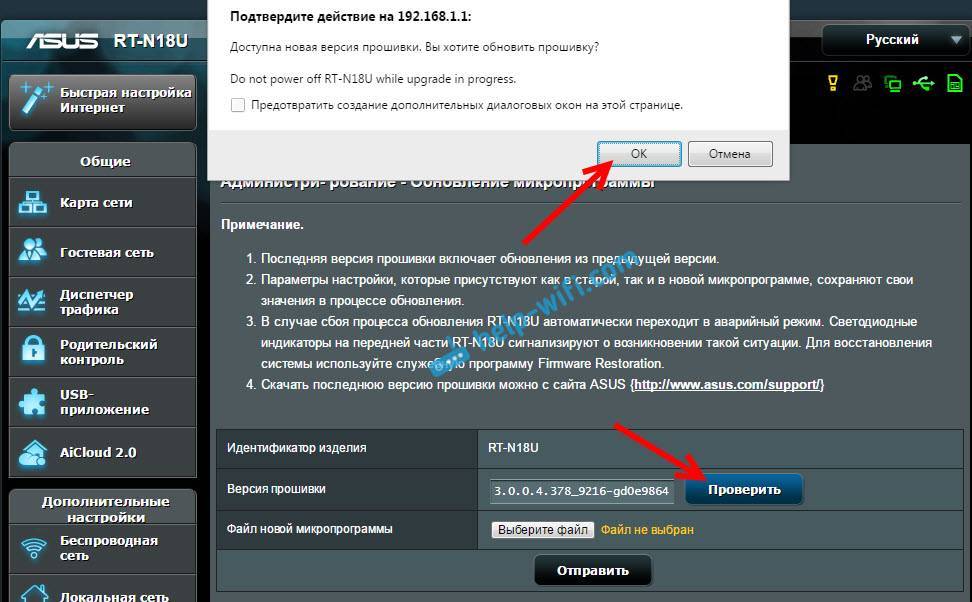
Сначала мы увидим сообщение “Скачать прошивку…” (да, перевод панели управления у ASUS не перестает удивлять :)), затем пойдет обновление программного обеспечения. В это время лучше просто подождать. Ничего не трогать и не отключать.
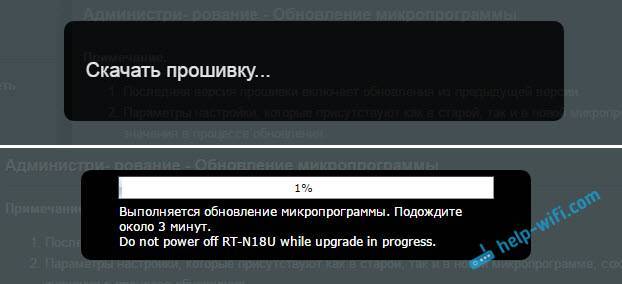
В конце может появится сообщение с просьбой перезагрузить роутер вручную. Просто отключите, и включите питание.

На этом все. Если интернет через роутер не будет работать, то зайдите в настройки и задайте параметры для подключения к провайдеру на вкладке “Интернет”.
С какими проблемами при обновлении ПО роутера ASUS столкнулся я
У меня ASUS RT-N18U работает с 3G модемом. То есть, интернет он получает от USB-модема. Так вот, сам процесс обновлении прошел нормально. Но, после того как я перезагрузил маршрутизатор, и попытался открыть настройки, то меня автоматически перенаправляло на страницу, где была надпись: “Убедитесь, что кабель между роутером, и WAN-портом модема подключен правильно”.
И я мог только перейти к настройкам интернета, либо на страницу с обновление прошивки, в том числе обновления вручную (с помощью файла).
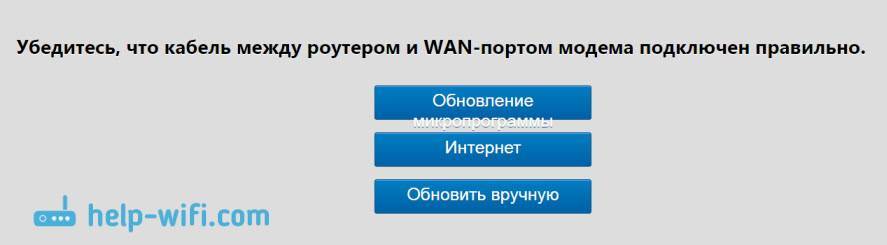
Проблема была в том, что роутер не мог сам настроить интернет через модем. А WAN-кабель у меня не подключен. Когда я нажимал на кнопку “Интернет”, то открывались настройки, где можно было без проблем настроить подключение к провайдеру (PPPoE, Динамический IP и т. д.). Но настроек 3G модема там не было.
Поэтому, мне пришлось подключать модема к компьютеру, заходить в интернет, скачивать файл прошивки для ASUS RT-N18U, подключаться к нему по кабелю, и обновлять все вручную. По инструкции, ссылку на которую я давал в начале статьи. Все обновилось, и я настроил подключение через модем.
Не знаю почему так получилось. То ли он неправильную прошивку скачал, то ли через несколько версий перескочил. А может этот способ не подходит в том случае, когда у вас интернет через 3G модем. Думаю, если у вас кабельный интернет, то таких проблем никогда не возникнет. А даже если появится страница как выше на скриншоте, то просто нажимаем на кнопку “Интернет”, и задает нужные параметры (под вашего провайдера).
В моем же случае пришлось немного повозиться. Но ничего страшного, зато рассказал вам о всех возможных нюансах. Всего хорошего!
Сергей
Asus
Настройка Интернета на роутере
Настройку интернета на роутере ASUS RT-N66U можно производить двумя способами. Первый способ: если вы купили новый роутер, при первичном подключении он предложит вам пройти автоматическую настройку. Второй способ — это произвести настройку вручную, ввести все настройки самому.
Я хочу вам объяснить как настроить интернет на роутере вручную, так как это будет правильнее. И если в дальнейшем вам придется перенастраивать роутер, то вы легко сможете это сделать.
Автоматическом получении IP адреса.
Здесь все просто. Данный тип WAN-подключения установлен по умолчанию на роутере. Но все равно проверьте настройки. Для этого перейдите в левом меню в пункт «Интернет». Теперь проверьте ваши настройки по картинке. После чего нажмите кнопку Принять.
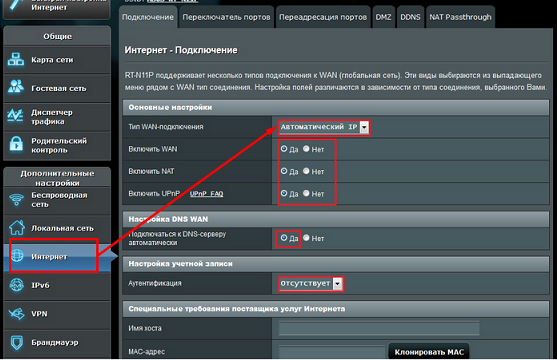
Тип подключения PPPoE. Настройка ASUS RT-N66U для ТТК, Ростелеком, Дом.ру
Для настройки данного типа подключения вам нужно знать два параметра, это Логин и Пароль. Данные параметры должен предоставить вам провайдер. Обычно логин и пароль указан в договоре с интернет-компанией, если нет — не стесняйтесь позвонить в тех поддержку, чтобы узнать их.
Теперь вам нужно в интерфейсе роутера перейти в пункт «Интернет» левого меню.
Заполним определенные поля:
- Тип WAN-подключения: Выбираем PPPoE
- В параметре Включить WAN, Включить NAT, Включить UPnP — ставим везде ДА.
- В параметре Получить IP адрес и подключиться к DNS автоматически — ставим точку на ДА
- Имя пользователя: Ваш логин, указанный в договоре.
- Пароль: там же, где и логин
- MTU: 1472 — данный параметр может меняться в зависимости от провайдера, но только если у вас есть дополнение к договору, в котором он указан.
- Enable VPN + DHCP Connection — Нет
- Сохраняем настройки кнопкой Применить.
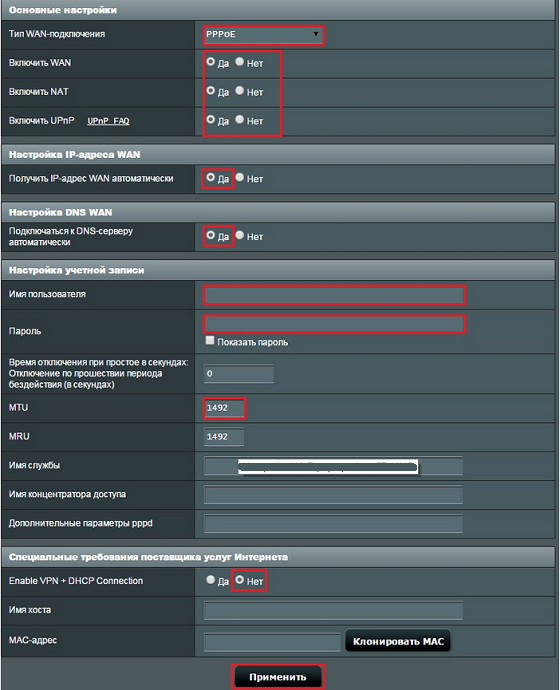
Настройка интернета ASUS RT-N66U Билайн, Киевстар тип соединения L2TP.
Это относительно новый тип подключения. Его взяли на вооружение немногие компании, но одна из них, крупнейшая в России, Билайн.
Для подключения перейдем в пункт меню «Интернет» и заполним определенные параметры.
- Тип WAN подключения — L2TP
- Включить WAN, Включить NAT, Включить UPnP — ставим везде ДА
- Получить IP адрес и подключиться к DNS автоматически — ставим точку на ДА
- Имя пользователя и пароль — логин и пароль из договора
- VPN сервер — вводим ip-адрес или название vpn-сервера по договору
- Остальные параметры можно не менять.
- Сохраните настройки.
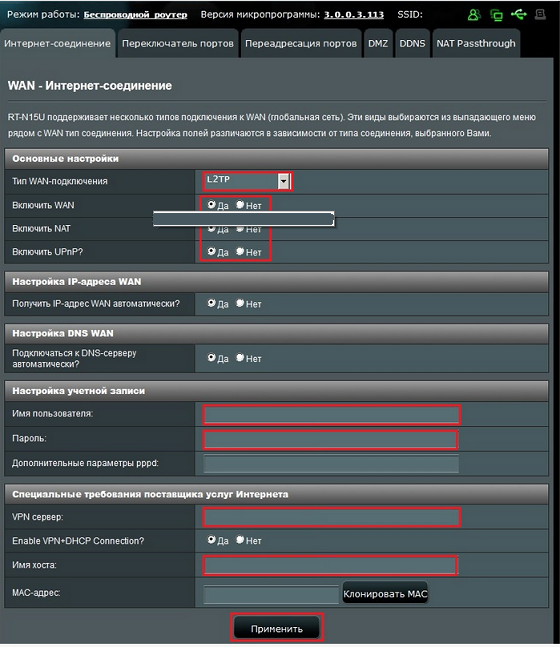
Настройка PPTP подключения Аист Тольятти, Уфанет(UfaNet)
Ту все также просто, как и в настройке других типов подключения. Переходим в пункт меню «Интернет» и заполняем параметры настройки:
- Тип WAN-подключения: PPTP
- Включить WAN, Включить NAT, Включить UPnP — ставим везде ДА
- Получить IP адрес и подключиться к DNS автоматически — ставим точку на ДА
- Имя пользователя: Ваш логин по договору
- Пароль: Ваш пароль по договору
- Сервер Heart-Beat или PPTP/L2TP(VPN): вводим ip-адрес или название vpn-сервера по договору
- Сохраняем настройки кнопкой Применить.
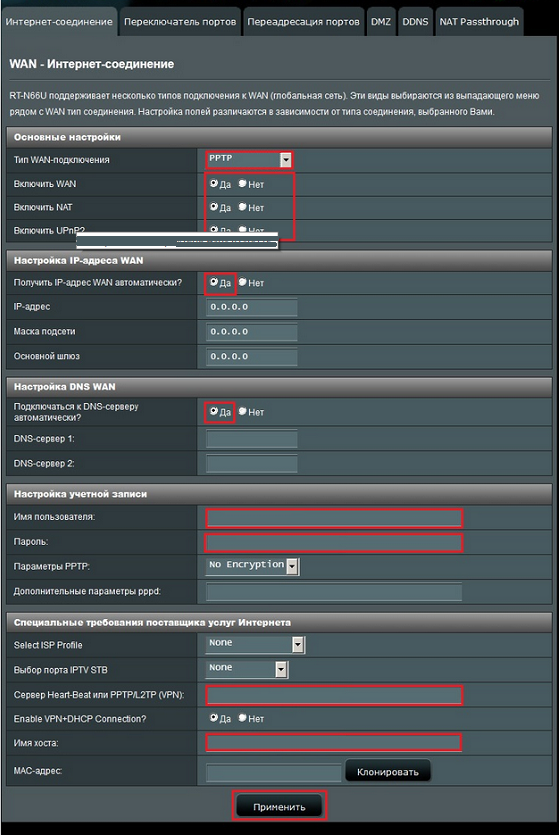
Прошивка
ASUS RT-N10E будет работать надёжнее со свежей версией ПО. Прошивку можно получить на сайте Asus, рекомендуем качать последнюю сборку. Каждый прибор имеет свою ревизию — узнать всё о своей модели можно на наклейке, она находится на задней крышке корпуса. Параметр H/W ver. указывает на ревизию роутера.
Итак, скачайте на компьютер необходимую версию прошивки, распакуйте её в удобное место. Далее перейдите в «Дополнительные настройки» — «Администрирование» и найдите вкладку «Обновление микропрограммы».

Осталось прописать путь к файлу прошивки и кликнуть по клавише «Отправить». Процедура занимает определённое время, не выключайте роутер и не завершайте работу ПК. После обновления, устройство перезагрузится.
Настройка беспроводной сети и как поставить пароль на Wi-Fi Asus
Еще одна из основных задач при настройке Wi-Fi роутера — это настройка параметров беспроводной сети, что нужно для того, чтобы, во первых, посторонние люди не могли подключиться к ней, а во вторых — чтобы Вам удобнее было ею пользоваться. Настройка Wi-Fi не зависит о того, какой у вас провайдер — Билайн, Ростелеком или какой-либо еще.
Настройка Wi-Fi на роутере Asus
Для того, чтобы настроить основные параметры беспроводной сети и поставить пароль на Wi-Fi в меню настроек слева нажмите «Беспроводная сеть» и на вкладке «Общие» введите основные параметры:
- SSID (Имя беспроводной сети) — Введите сюда что-то свое, так вы будете отличать свою сеть от других. Лучше использовать латиницу, в противном случае на некоторых устройствах бывают проблемы при подключении по Wi-Fi.
- Метод проверки подлинности — WPA2-Personal
- Предварительный ключ WPA — ваш пароль на Wi-Fi, который должен содержать как минимум 8 символов.
- Остальные параметры можете не менять, особенно если не знаете, что они означают.
Примените настройки. Подождите сообщения о том, что настройки Wi-Fi были успешно изменены. И, собственно, все — можете попробовать подключиться по Wi-Fi с ноутбука, телефона или планшета, все должно работать.
Изменение пароля
Беспроводная сеть должна иметь имя, чтобы однозначно идентифицировать её от других беспроводных сетей и выполнить вход в роутер Асус. Важная часть защиты беспроводной сети — это выбор надёжного пароля. Изменение параметров канала Wi-Fi не всегда является простой задачей. Нужно обязательно ознакомиться с информацией о каналах перед изменением этой опции. Чтобы изменить пароль ASUS Router Wi-Fi, нужно выполнить следующие действия:
- Открыть веб-браузер, например, Firefox или Chrome, ввести 192. 168. 1. 1 в адресную строку, а затем нажать Enter.
- Ввести имя пользователя и пароль администратора (Имя пользователя и пароль по умолчанию — admin).
- Нажать «ОК».
- Нажать «Беспроводная связь» в левой боковой панели, а затем «Общие».
- Установить диапазон 2,4 ГГц.
- Установить SSID. Это будет сетевое имя (имя Wi-Fi), оно может быть любым.
- Открыть раскрывающийся список, обозначенный Control Channel, и выбрать либо 1. 6, либо 11p.
- Установить метод проверки подлинности WPA2-Personal. Выбор этого варианта обеспечит наилучшую защиту. Шифрование WPA должно быть установлено в AES.
- Установить WPA Pre-Shared Key (Wi-Fi Password). Это будет сетевым паролем, он должен иметь длину 8−15 символов и не содержать личной информации.
- Нажать «Применить» и подождать некоторое время для обновления параметров.