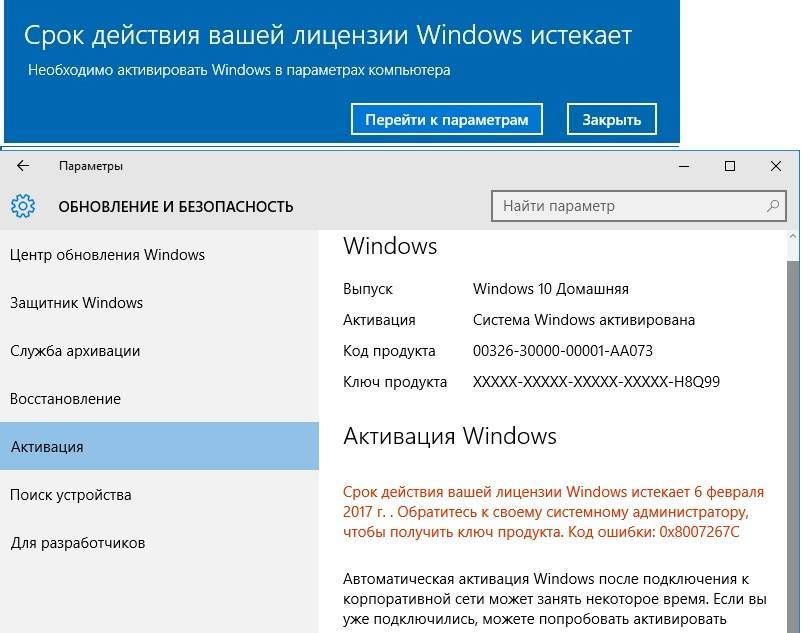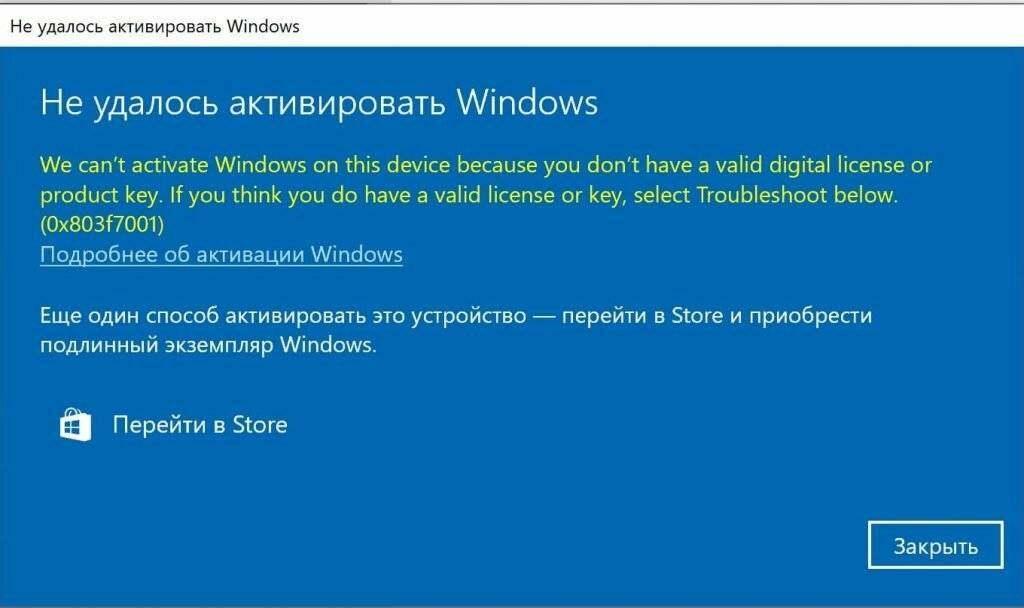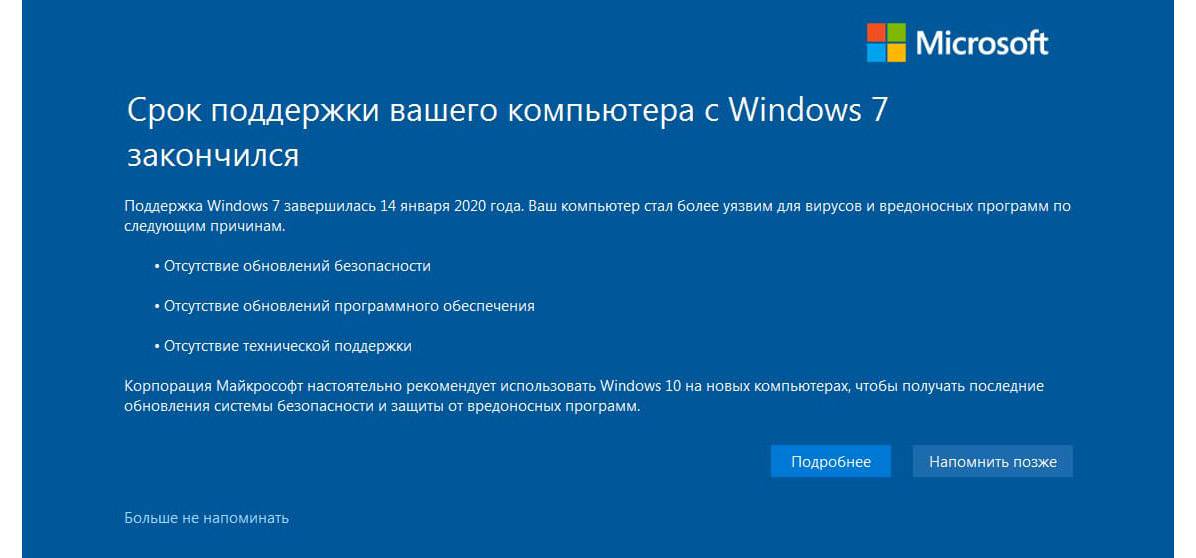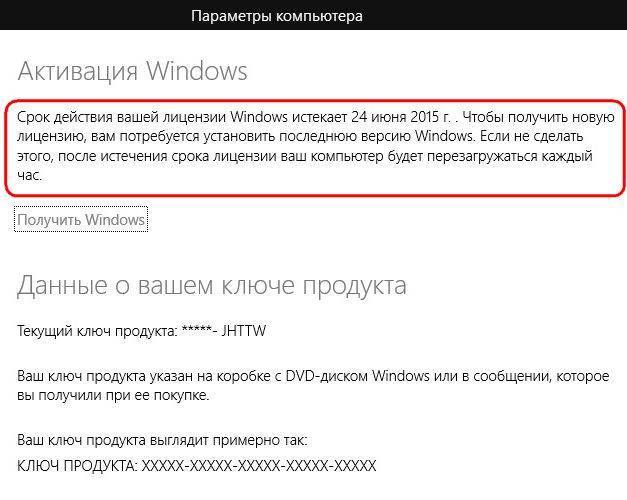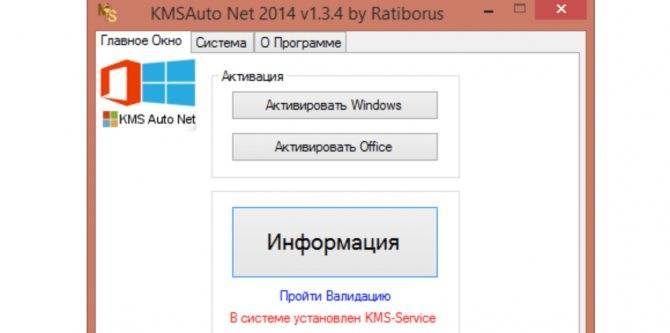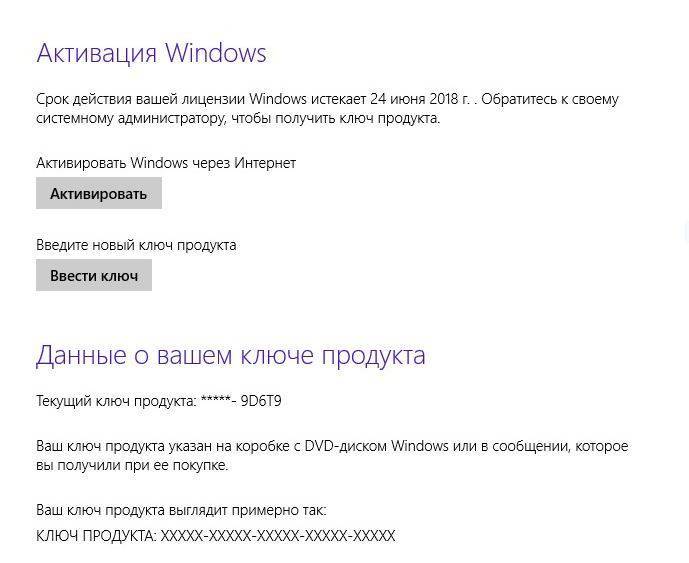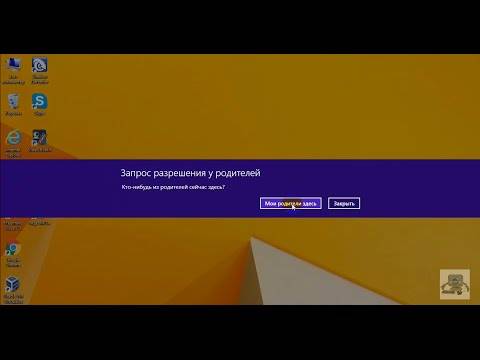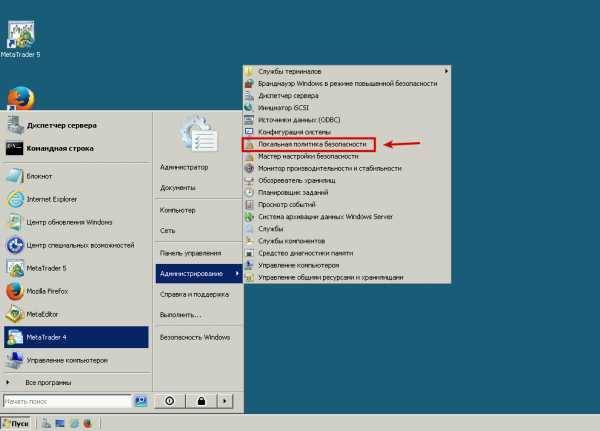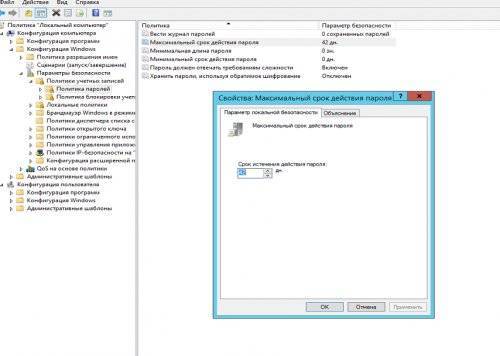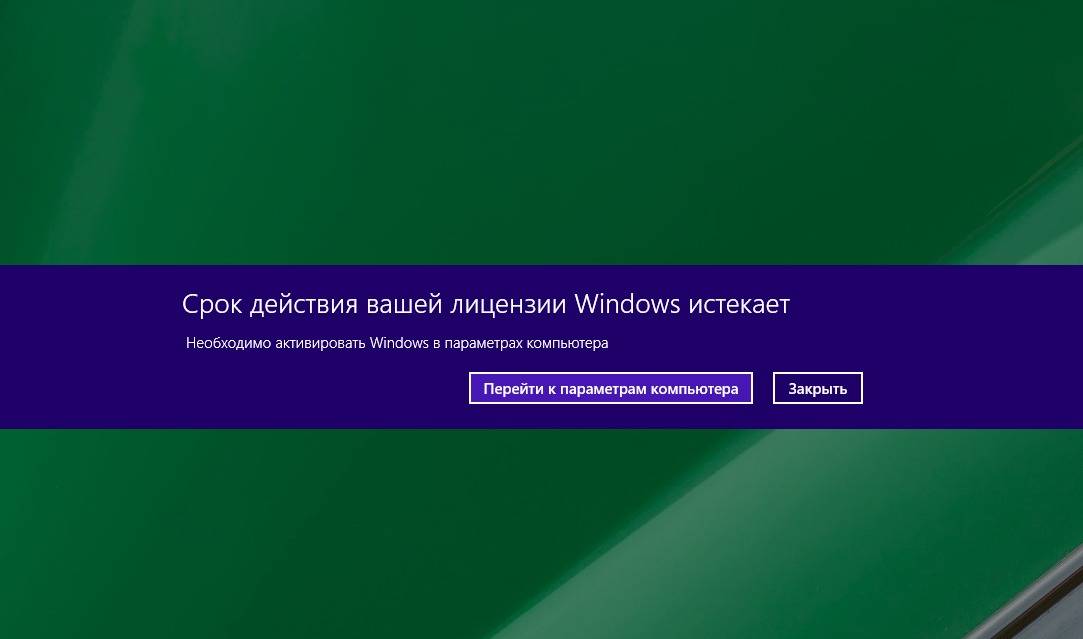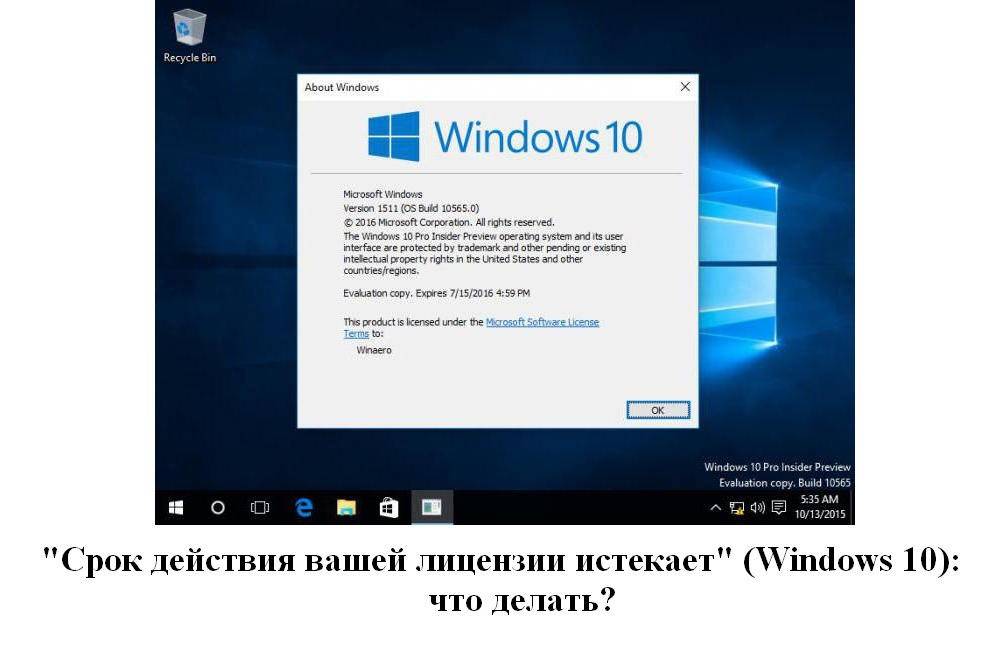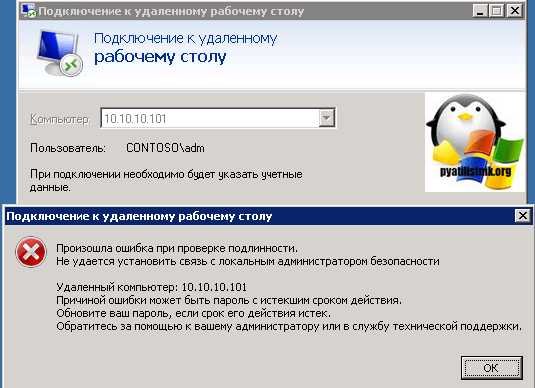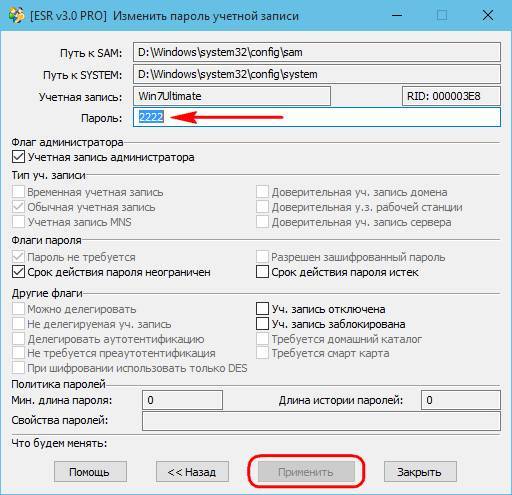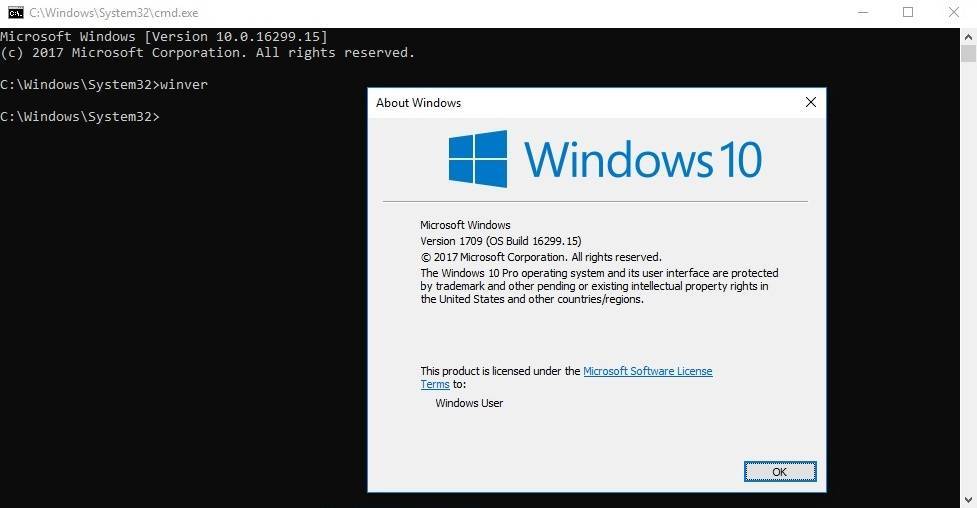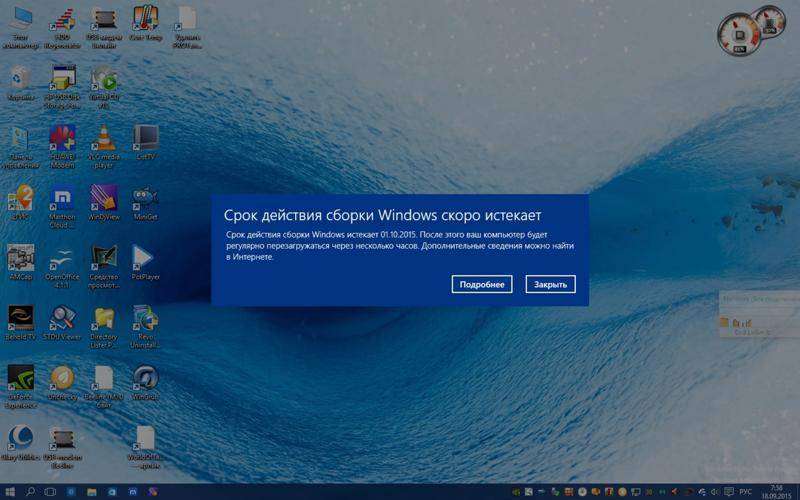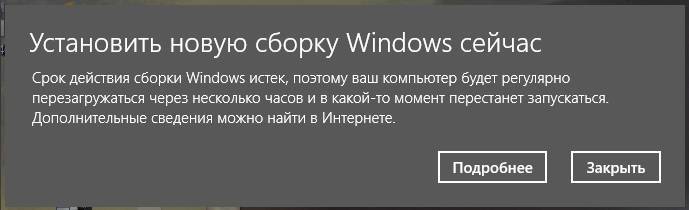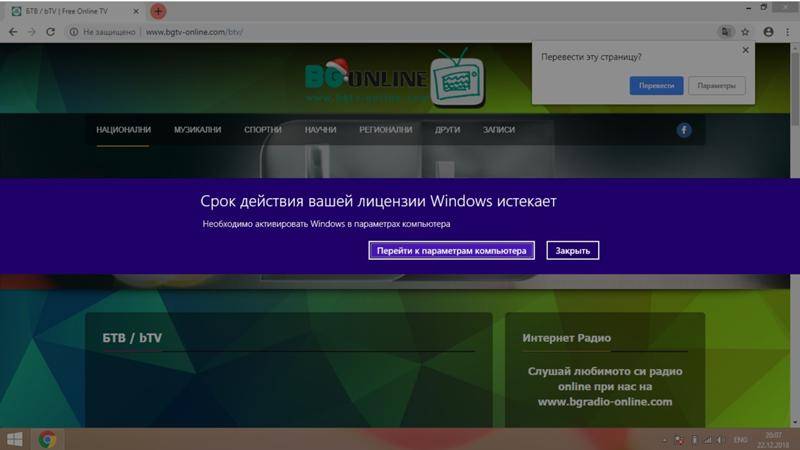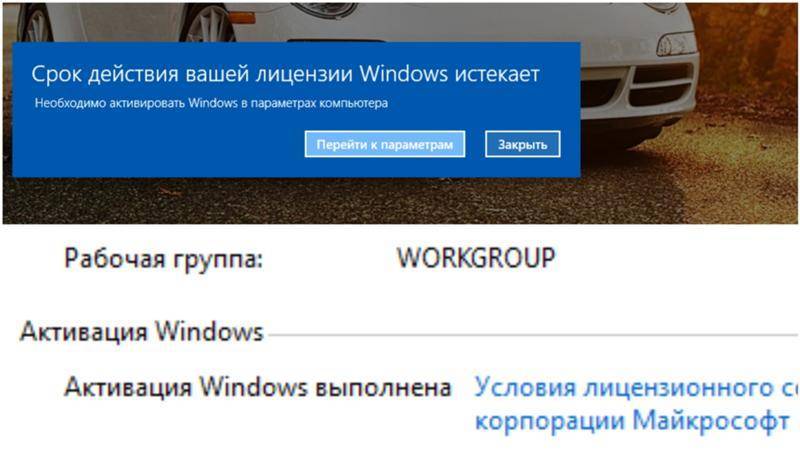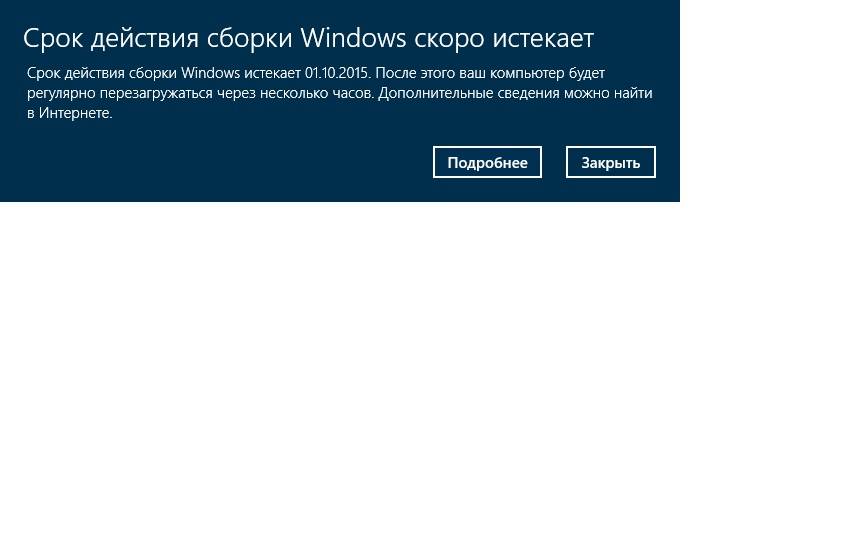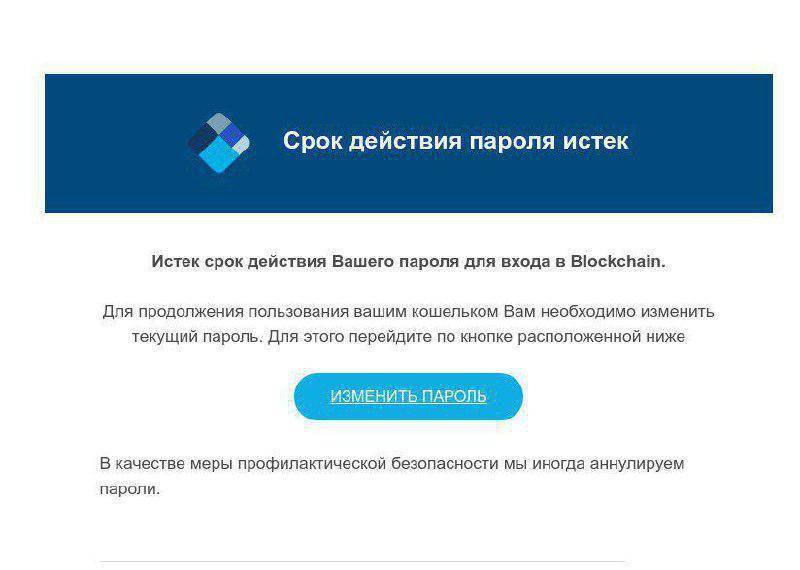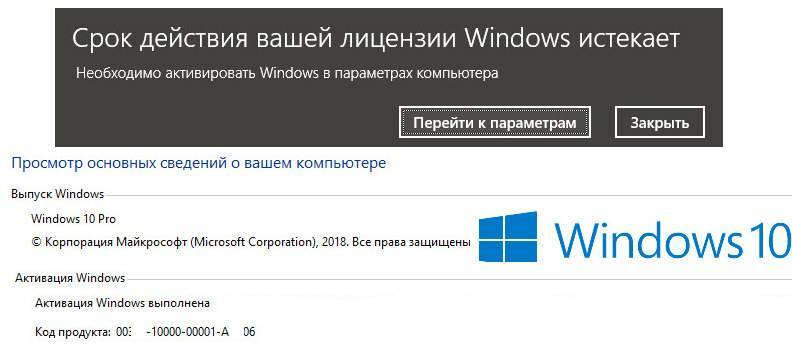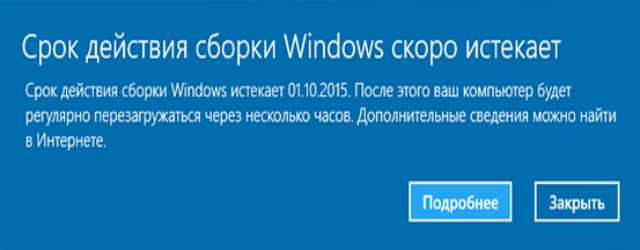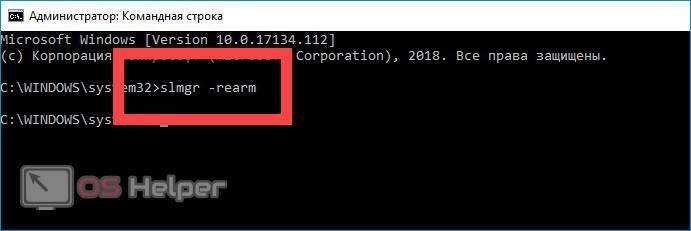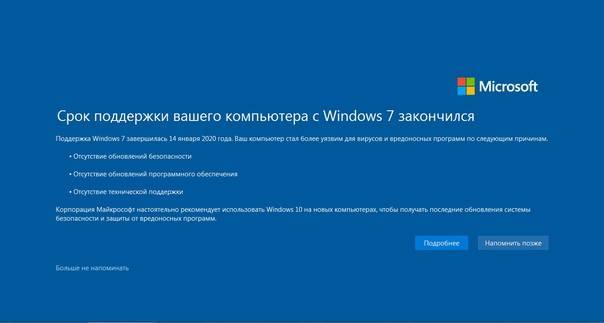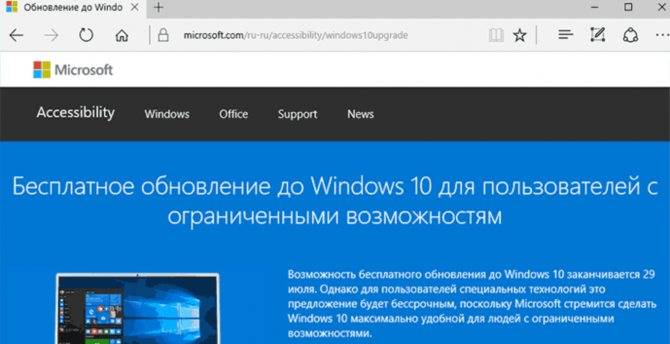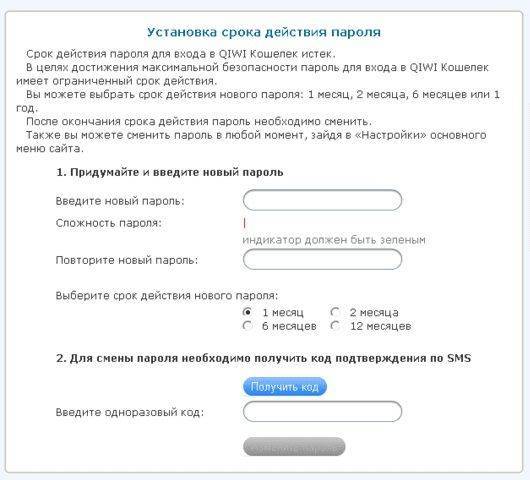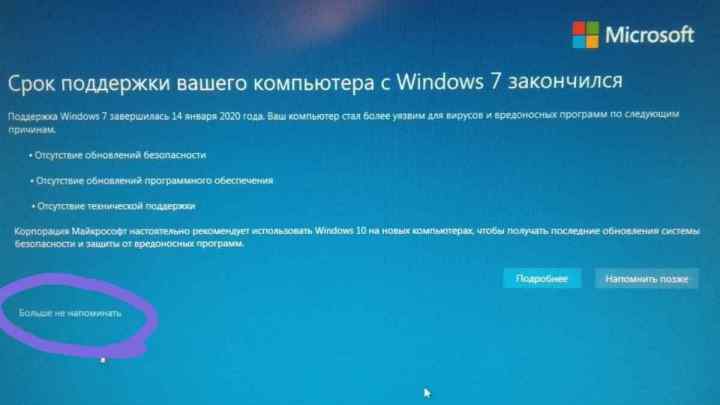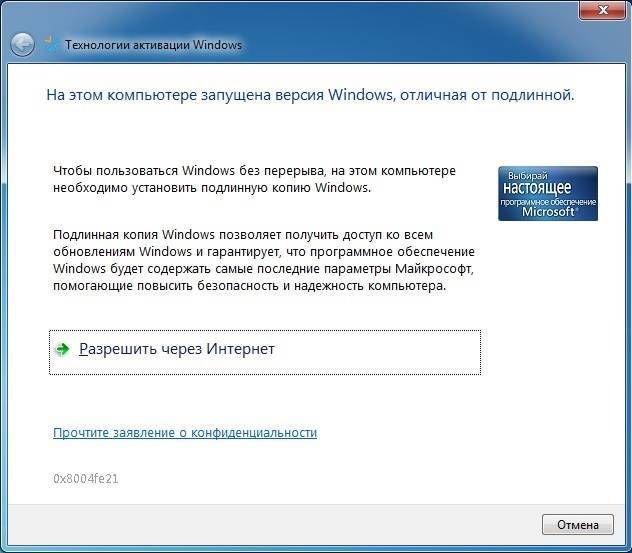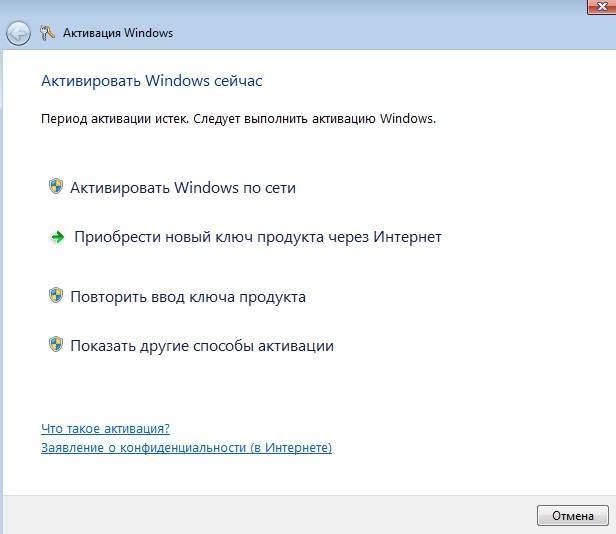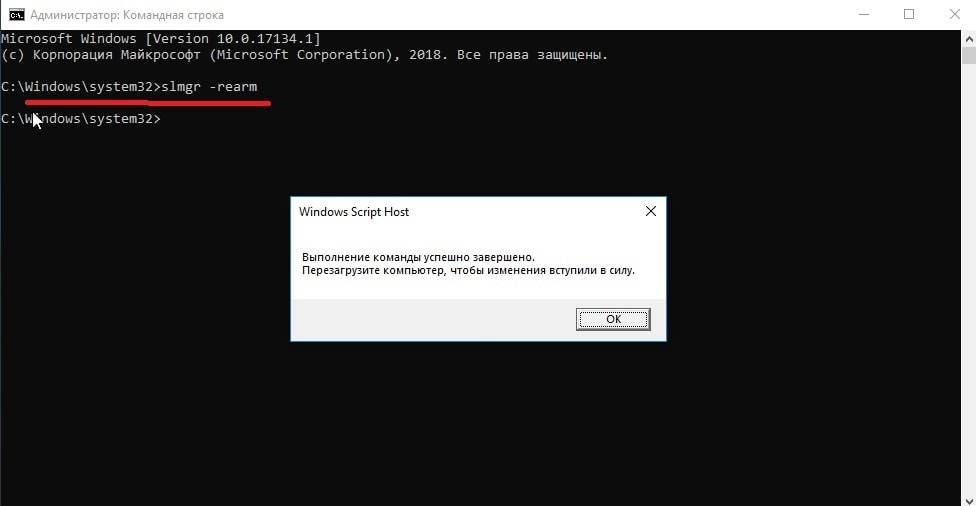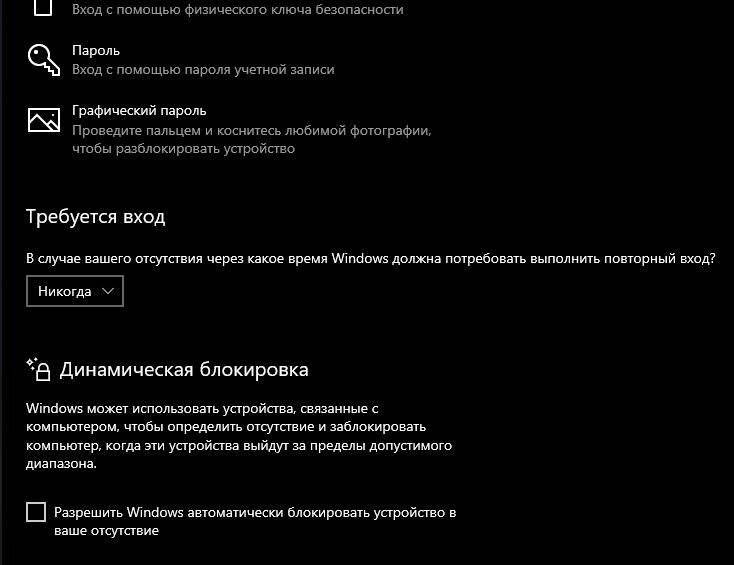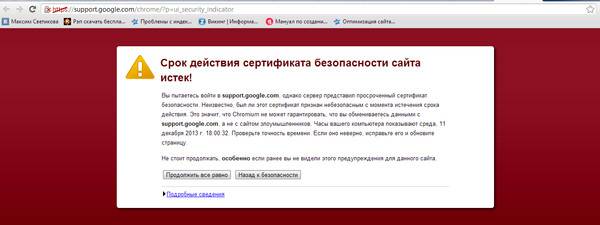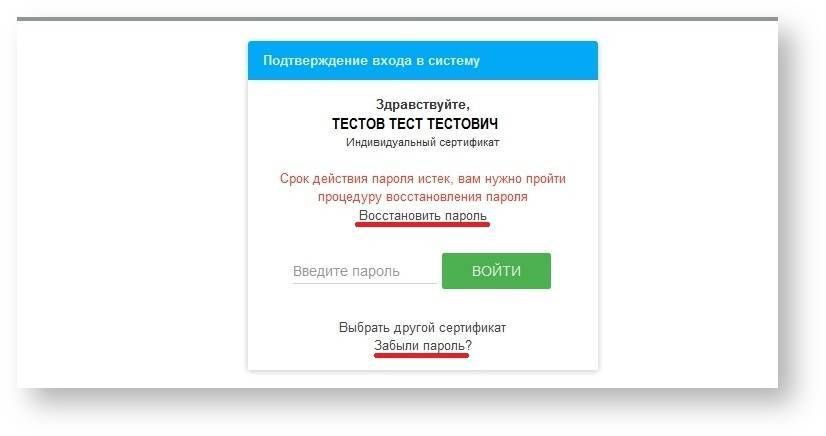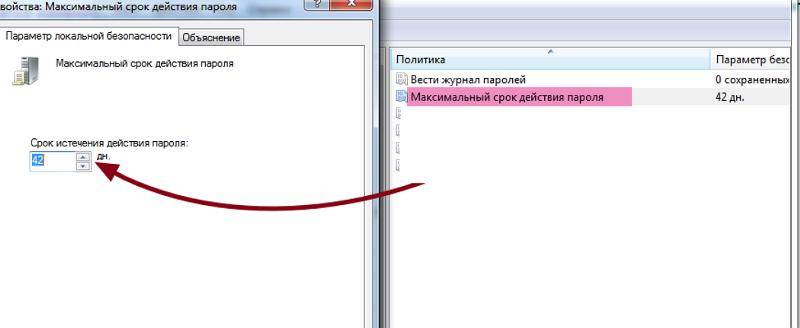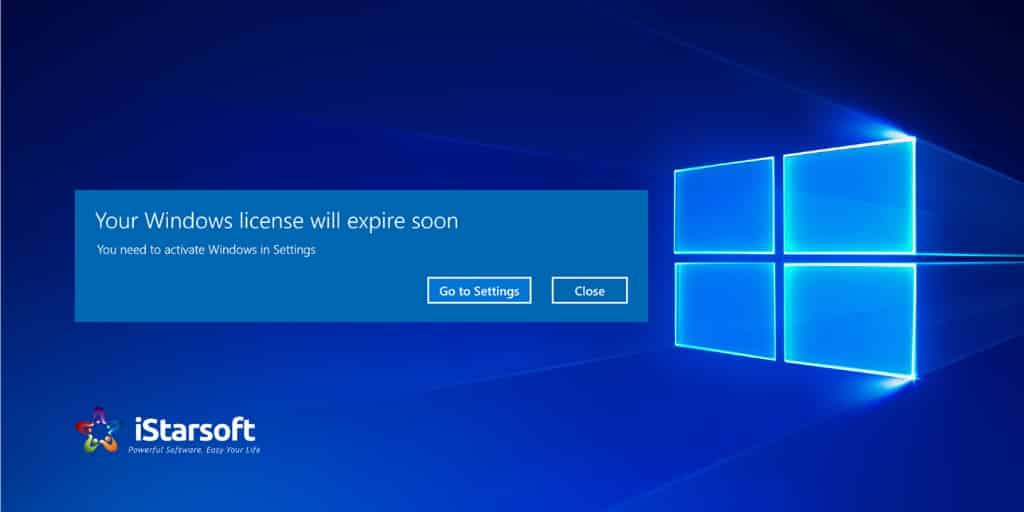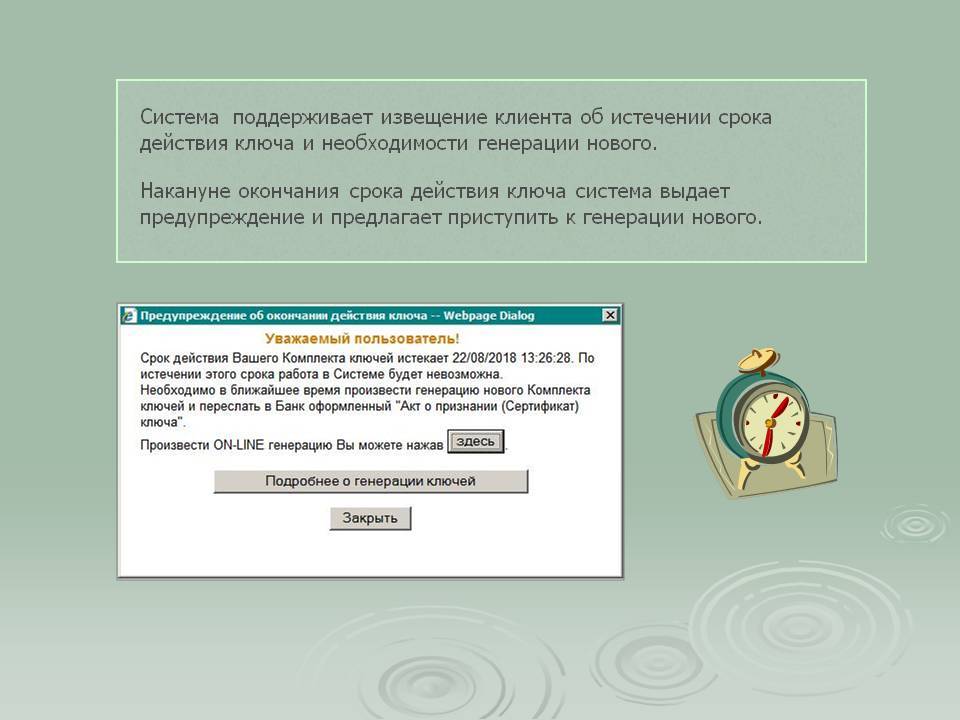Как пользоваться программой PassFab 4WinKey
Для начала скачайте утилиту с официального сайта, запустите инсталлятор и следуйте инструкциям. При первом же запуске программа предложит создать загрузочный диск.
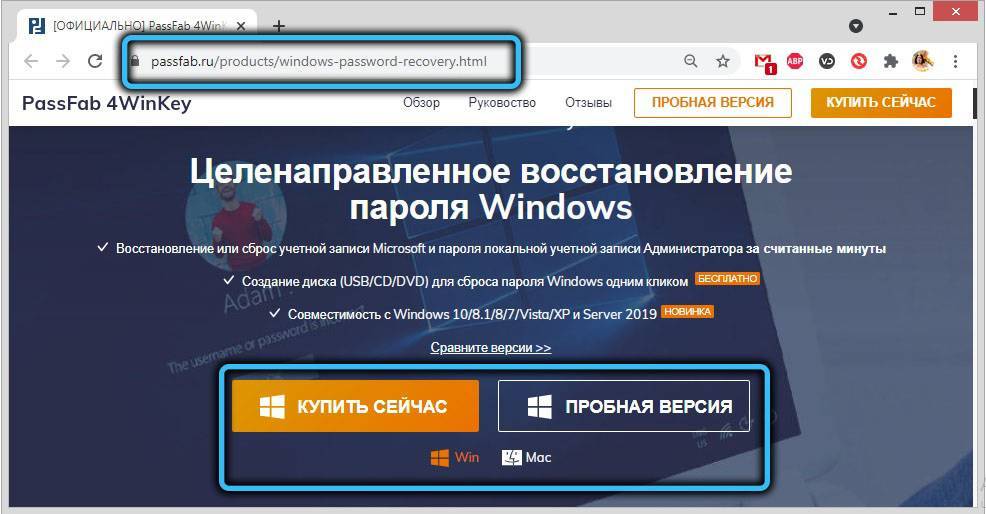
Рассмотрим пошаговые инструкции всех доступных операций 4WinKey.
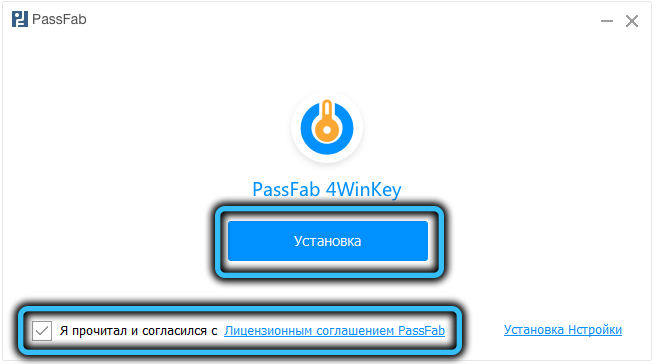

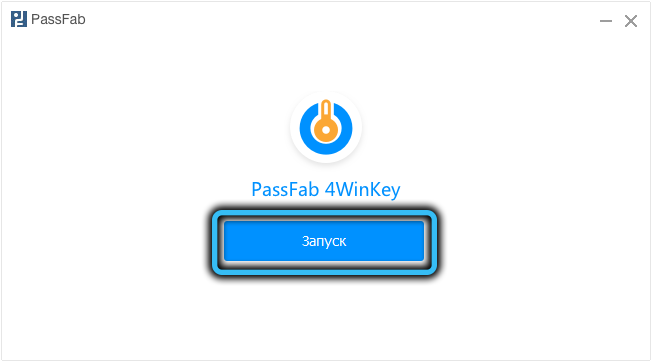
Создание загрузочного диска
Поскольку все операции по удалению, сбросу, восстановлению паролей и учётных записей будут осуществляться с использованием ISO-образа операционной системы, игнорировать этот шаг нельзя.
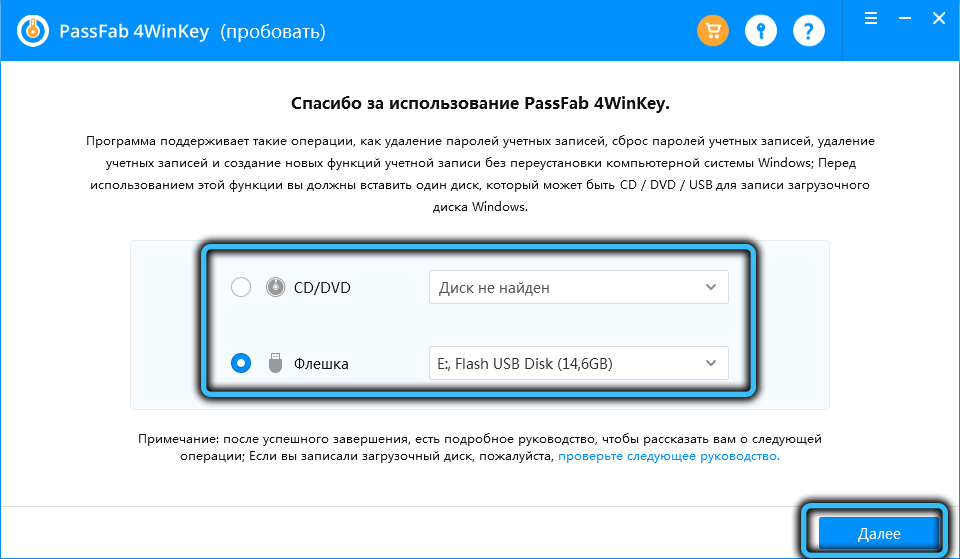
Если ваш компьютер заблокирован, установите программу на любой другой ПК, первый шаг в этом случае останется тем же – создание загрузочного накопителя. Вам нужно только указать его тип – USB-носитель или оптический диск.
ВАЖНО. После нажатия кнопки «Далее» носитель будет отформатирован, поэтому заранее позаботьтесь о том, чтобы на нём не было важных для вас данных, перенеся их на другой накопитель.
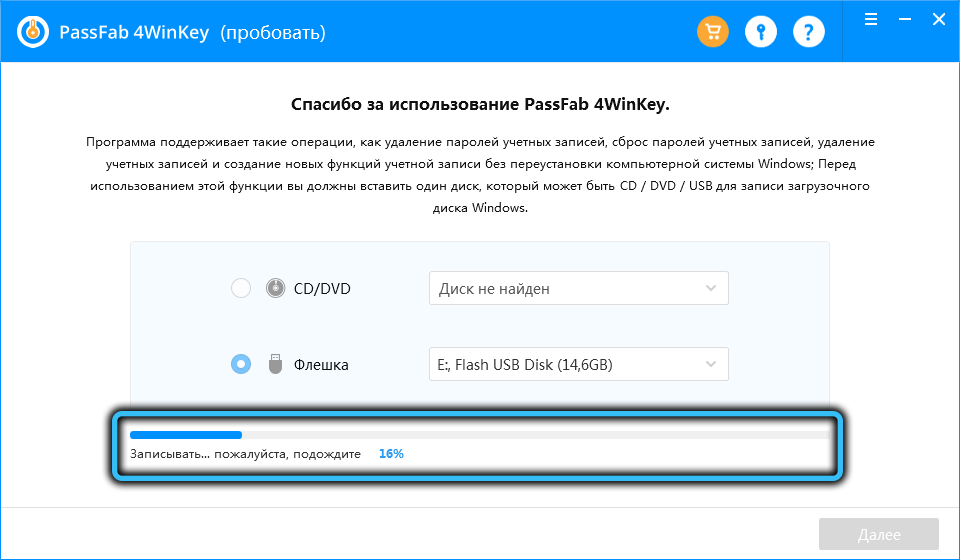
После создания загрузочного диска его нужно вставить в тот компьютер, пароль к которому утерян, предварительно зайдя в BIOS и изменив порядок загрузки ОС
Как зайти в меню загрузки для разных производителей BIOS, можно прочитать в самом приложении, на официальном сайте разработчика программы или найти в интернете – важно знать наименование и версию BIOS, эти сведения высвечиваются на короткое время при включении ПК
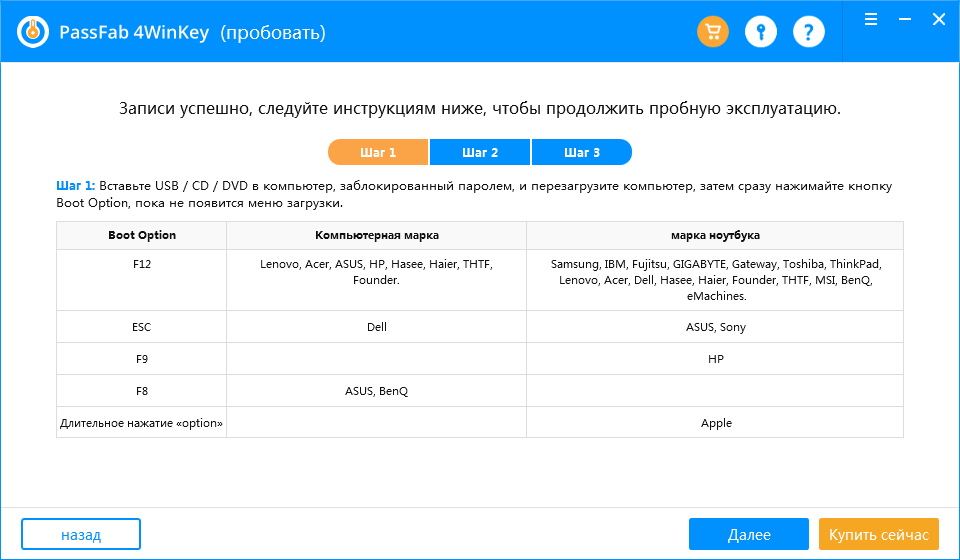
Удаление/сброс пароля
Итак, вы «успешно» забыли пароль для входа в учётную запись, а после нескольких неверных попыток его ввода получили предупреждение, что после следующей ошибочной попытки учётная запись будет заблокирована.
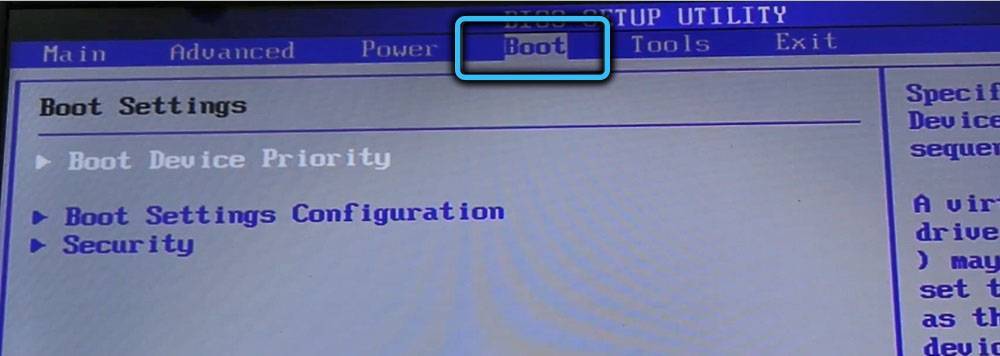
В этом случае самый правильный шаг – удалить пароль или осуществить его сброс, и тогда при следующем включении вам предложат ввести новую комбинацию.
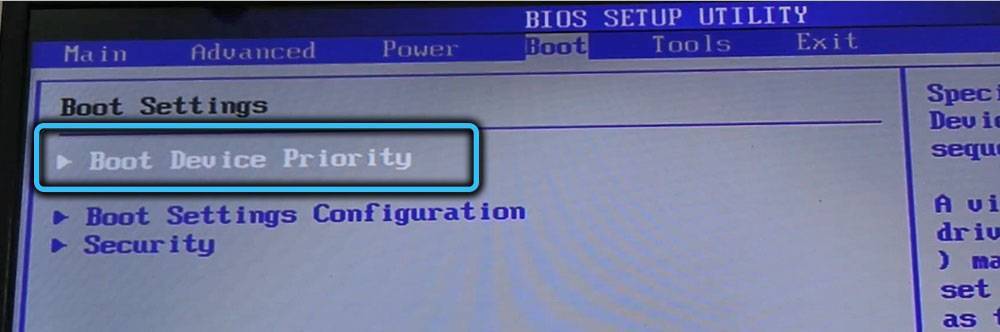
Итак, вставляем загрузочный накопитель в компьютер, включаем его и вызываем меню загрузки. Для большинства компьютеров для этого нужно быстро нажать клавишу F12 (у ноутбуков HP это F9, у ASUS и Sony, а также десктопных ПК Dell – Esc, у техники Apple – клавиша Option) и изменить приоритетность загрузки, поставив на первое место флешку или оптический диск.
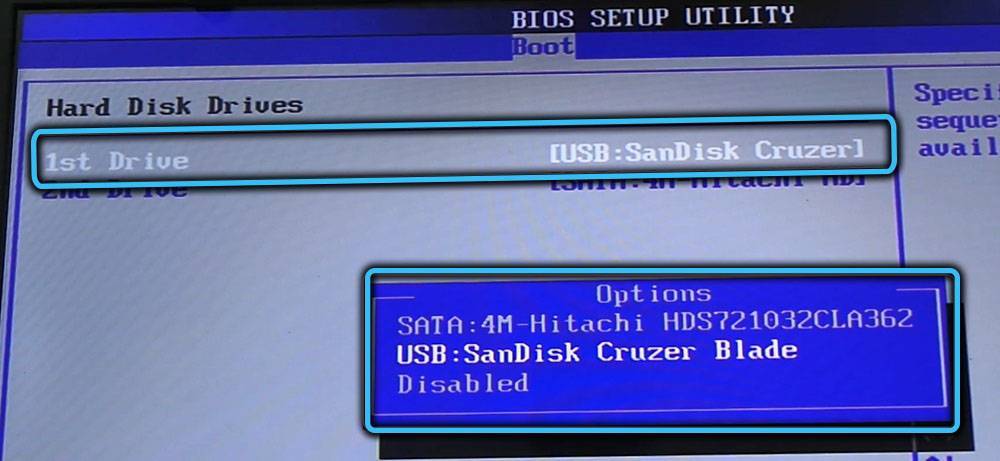
После этого у вас появится список доступных для загрузки ОС. Выбираем ту, которая содержит записанный ранее образ (обычно она содержит имя DVD-диска или флешки, то есть не начинается с букв c, d и так далее).
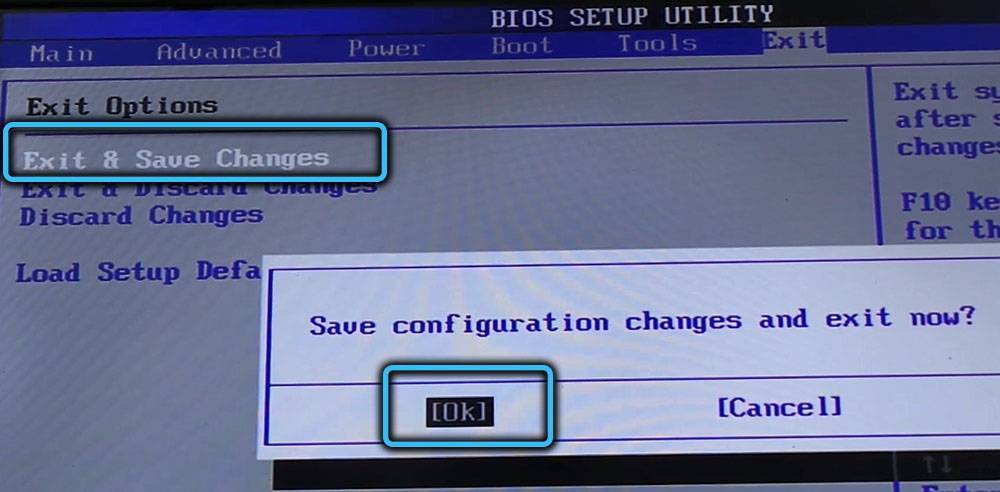
Появится основной экран 4WinKey, на котором в верхнем блоке будет таблица, включающая о пользователях системы, в том числе и с правами администратора. Выбираем аккаунт, с которым хотим работать, а затем внизу выбираем нужное действие: удалить (Remove Account password) или сбросить (Reset Account password) пароль. Жмём кнопку «Далее» и дожидаемся окончания процедуры. Перезагружаем ПК и вводим новый пароль.
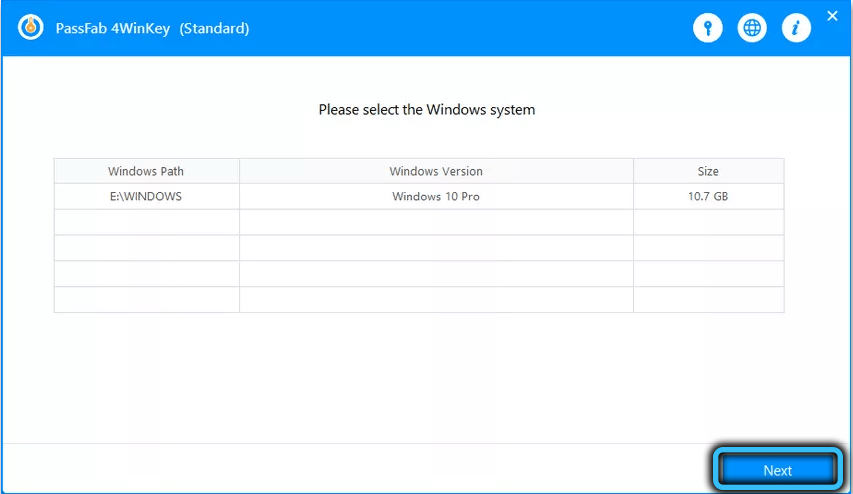
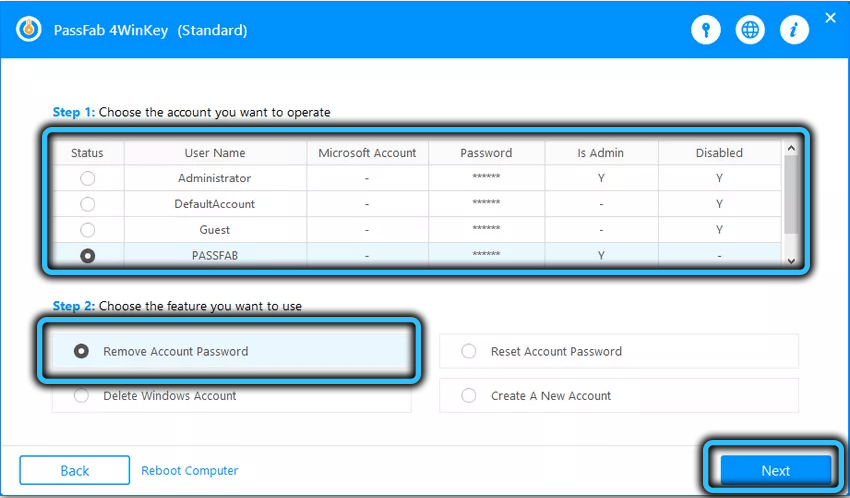
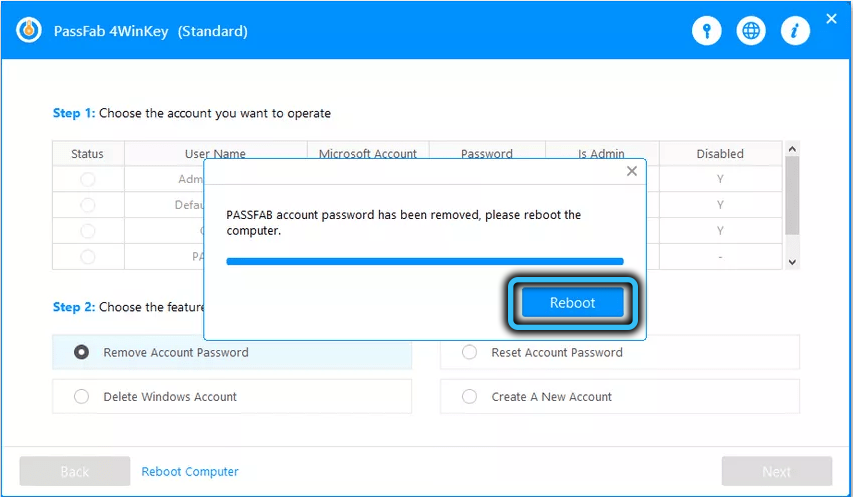
Удаление/Создание учётной записи
Если требуется удалить учётную запись пользователя или администратора (например, если сбросить пароль не удалось из-за отсутствия полномочий), делаем те же шаги до появления основной заставки программы PassFab 4WinKey. В нижнем блоке выбираем опцию «Удалить» (Delete Windows account) или «Создать» (Create a New account) учётную запись пользователя.
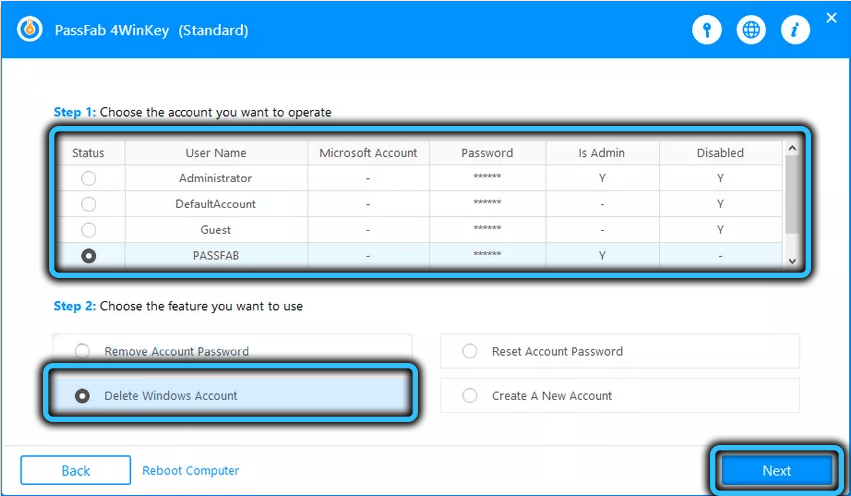
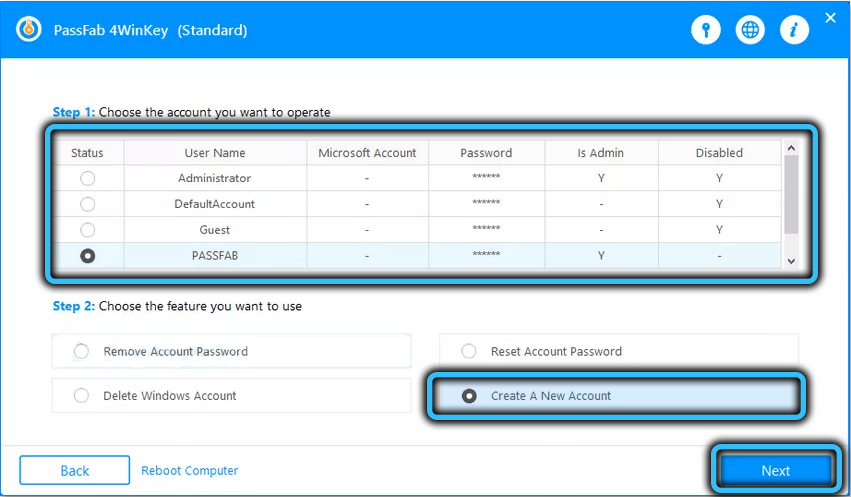
Узнаём и настраиваем время работы пароля
Сотрудники Майкрософт стараются, чтобы хозяева компьютеров, на которых установлена их система, ощущали личную безопасность своих данных на компьютере. Отсюда и происходят подобные периодические советы поменять пароль во время запуска компьютера. Если подобные рекомендации успели вам надоесть, то есть возможность поменять настройки входа в систему, применив редактор групповых политик и прочие методы:
- Кликнем по клавишам Win+R, и в появившуюся строку введём сочетание gpedit.msc
- Кликнем по кнопочке ОК;
- Теперь нам нужно пройти по следующему адресу: Конфигурация компьютера\Параметры безопасности\Политики учетных записей\Политики паролей;
- Далее, нам нужно кликнуть два раза по команде «Максимальный срок действия»;
- Как видите, у меня данный период 42 дня. То есть через это время система начнёт запрос пароля. Нам нужно его поменять на желаемый период. Можно сделать его побольше. Выставляем его и кликнем по кнопочке «Применить», чтобы изменения сохранились.
Как удалить напоминание об истекающей лицензии Windows
Оповещение об истекающем сроке лицензии способно раздражать. Я подскажу, как убрать информационное окошко.
- Вызовите окошко Выполнить (Win+R)
- Введите «services.msc.»
- Найдите название «Служба Windows License Manager«, выполните по ней двойной клик и нажмите клавишу «Остановить«.
Помните, после этих действий «Центр обновлений» перестанет присылать вам сообщения. Чтобы запустить службу, необходимо выполнить все вышеописанные действия и, последним шагом, скомандовать «Запустить»
Как вариант, вы можете периодически сами заглядывать в «Центр» и проверять не предлагает ли система воспользоваться обновлением.
Резюме
PassFab 4WinKey – не единственный программный продукт, позволяющий сбрасывать пароли Windows. Например, Reset Windows Password или Password Recovery от компании Lazesoft имеют схожий функционал. Reset Windows Password имеет достаточно сложный для понимания интерфейс, который изобилует спецтерминами, так что его можно порекомендовать сисадминам, но не рядовым пользователям – велика вероятность, что они не справятся с поставленной задачей.
Что касается скорости создания и записи ISO-образа, то здесь явный лидер – 4WinKey, поскольку он включает только самые необходимые системные файлы и имеет минимальный размер.
Так что наши рекомендации – PassFab 4WinKey. Скачайте последнюю пробную версию утилиты с официального сайта.
Сбросить ваш компьютер
Если ни один из рекомендованных методов не помог решить проблему, возможно, вам придется выполнить чистую установку Windows 10 на вашем компьютере в крайнем случае. Прежде чем вы это сделаете, мы настоятельно рекомендуем сделать резервную копию ваших файлов на внешнем запоминающем устройстве. Еще одна вещь: вы не можете перезагрузить компьютер, пока он работает от батареи, поэтому убедитесь, что он подключен к источнику питания, прежде чем начинать этот процесс.
- Перейдите в «Настройки»> «Обновления и безопасность»> «Восстановление» и нажмите «Приступить к работе» в разделе «Сбросить этот компьютер».
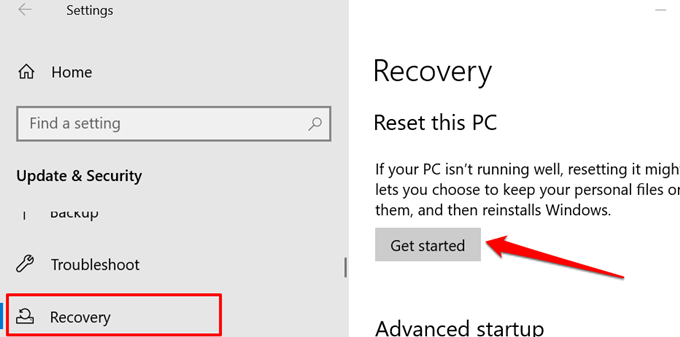
- Выберите предпочтительный вариант сброса, чтобы продолжить.
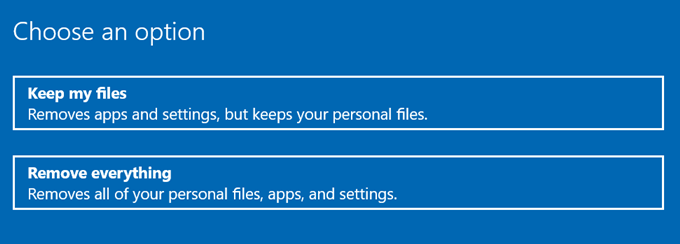
- На следующей странице выберите способ переустановки Windows. «Локальная переустановка» не требует подключения к Интернету, а «Облачная загрузка» загрузит и переустановит Windows с серверов Microsoft.
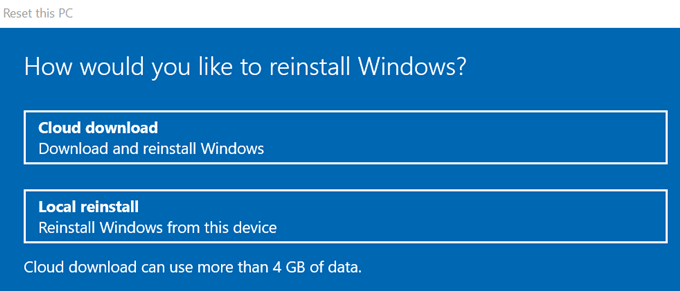
Выберите «Загрузка в облако», если у вас есть доступ к быстрому беспроводному или Ethernet-подключению к Интернету. В противном случае переустановите Windows локально со своего компьютера.
- Просмотрите выбранные вами параметры переустановки и нажмите Далее, чтобы продолжить. В противном случае выберите «Изменить настройки», чтобы изменить параметры сброса.
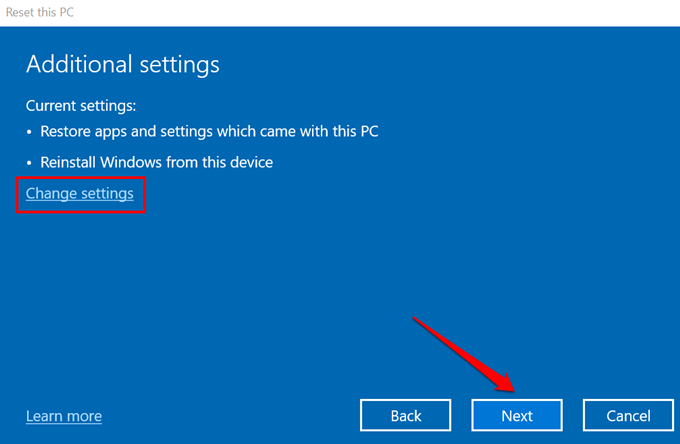
- Наконец, выберите «Сброс», чтобы начать процесс переустановки.
Обратитесь к этому подробному руководству по очистке и переустановке Windows для получения дополнительной информации.
Почему пишет отказано в доступе?
По умолчанию в операционной системе Windows, абсолютно любой пользователь по умолчанию может менять пароль без каких либо ограничений, при условии, что он знает текущий пароль.
Все было как обычно, я взял своего любимого, тестового пользователя Барбоскина Геннадия и решил ему поменять его текущий пароль на другой, мне нужно было протестировать записи аудита в журнал безопасности на контроллере домена. Я вбил текущий пароль и два раза новый пароль, который соответствовал политике PSO.
В результате я получил на действие “Сменить пароль” я получил, что в доступе отказано.
Причин такого поведения несколько:
- Если у вас учетная запись является участником домена Active Directory, то есть вероятность, что она попадает под политику или для нее включен атрибут PASSWD_CANT_CHANGE (Запретить смену пароля пользователем)
- Если у вас обычная, локальная учетная запись, то так же могут действовать запрещающие локальные политики в вашей операционной системе Windows
- Не правильное значение в реестре Windows
Как поставить пароль на Windows 10
Чтобы установить пароль на Windows 10, кликните по надписи «Пароль» и нажмите «Добавить».
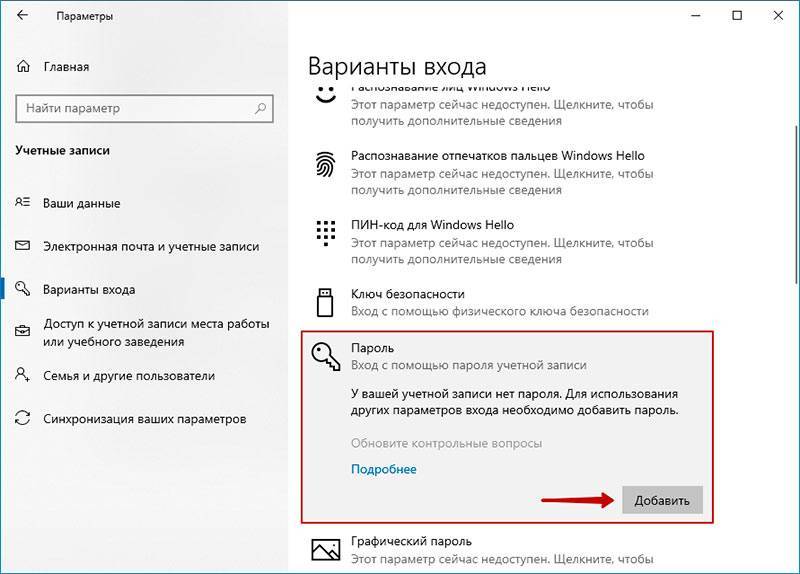
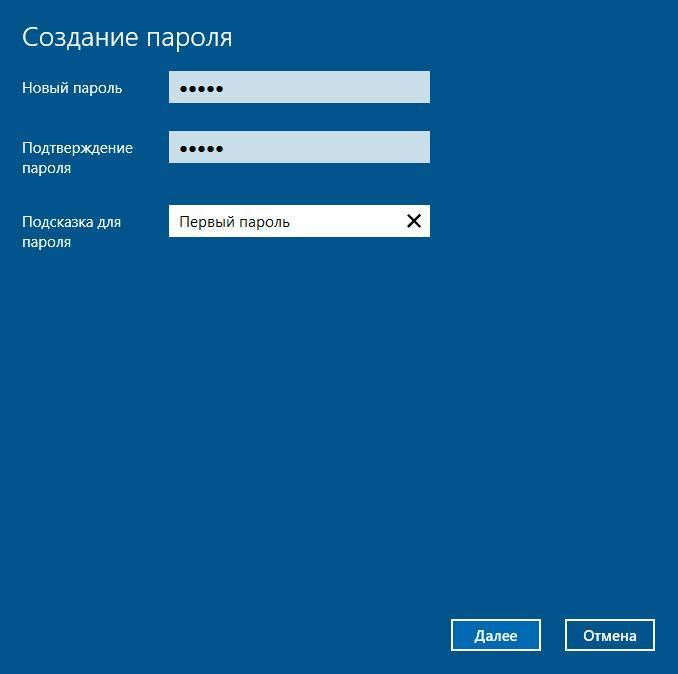
В открывшемся окне «Создание пароля», заполните три поля: «Новый пароль», «Подтверждение пароля» и «Подсказка для пароля». Пароль необходимо указать два раза, чтобы удостовериться в правильности ввода кода. Придумайте подсказку, она будет отображаться при неправильном вводе пароля.
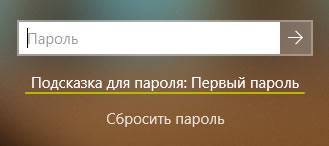
Если вы сомневаетесь в правильности пароля, можно воспользоваться специальной кнопкой, которая находится в правой части поля ввода.
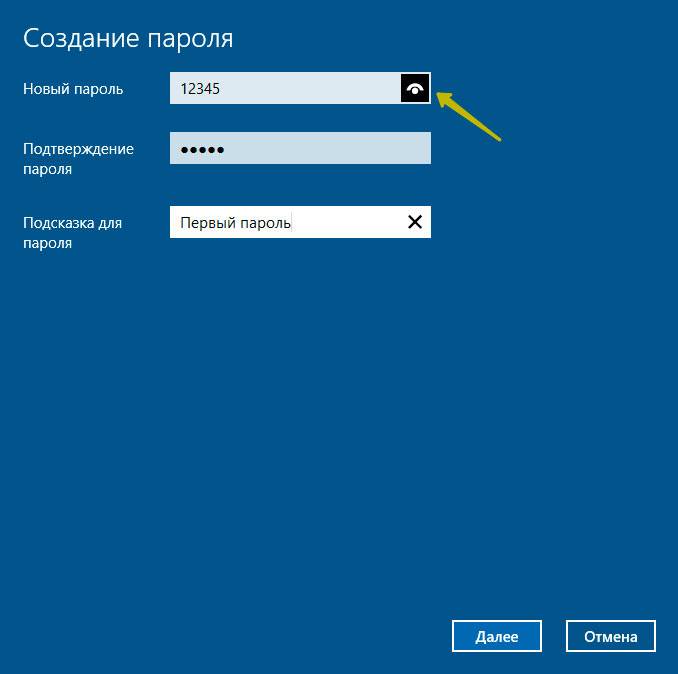
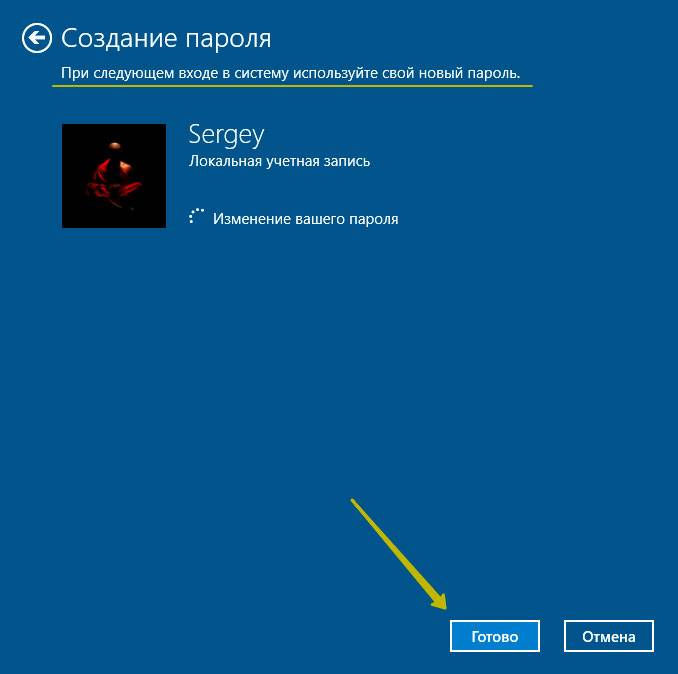
После того как вы нажмёте «Далее», в новом окне система предупредит вас о том, что при следующем входе в Windows 10, необходимо будет ввести пароль. Для сохранения пароля и завершения процесса его создания, нажмите «Готово». Всё, пароль учётной записи Windows 10 установлен.
Не забудьте обновить контрольные вопросы к локальной учётной записи Windows 10, которые могут понадобиться для сброса пароля, на тот случай, если вы его забудете.
Как ограничить срок пароля для учётной записи Microsoft
Также максимальный срок действия вашего пароля мог быть задан не в настройках самого ПК, а в личном кабинете на сайте Microsoft. Это происходит так:
- После авторизации на ресурсе открываются вкладки: Параметры — Учётные записи — Данные — Управление учётной записью.
- Под аватаркой есть стрелочка вниз, где спрятаны опции: «Дополнительные действия» — «Смена пароля». В ней задаётся новый набор символов, а в конце ставится отметка напротив фразы «Менять каждые 72 дня».
За счёт этого достигается ограниченное использование пароля. К счастью, на сайт вы можете зайти с любого устройства, а не только с ПК, где просрочен код доступа. Придумайте новый и уберите галочку с последнего пункта. Таким образом, пароль снова станет бессрочным. Теперь можно разблокировать экран компьютера, авторизовавшись с помощью свежего ключа.
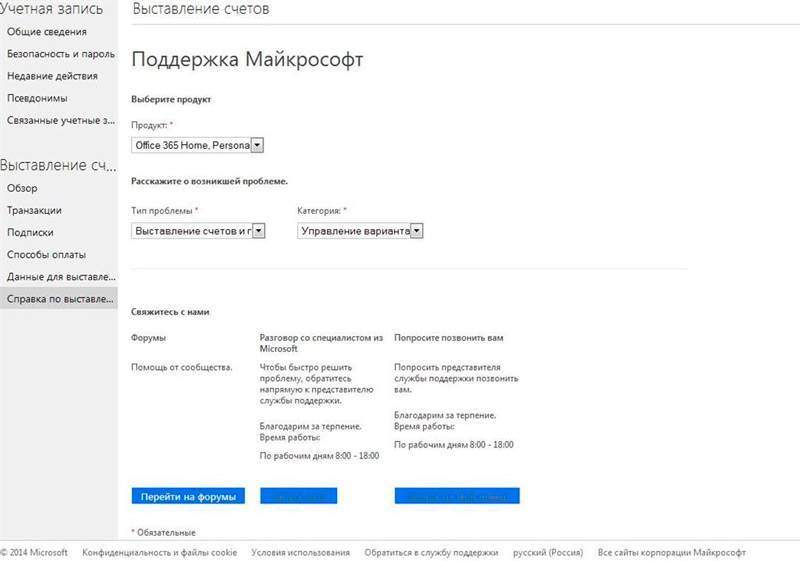
Иногда бывает так, что вы вовсе не пользуетесь паролем и никогда его не создавали (особенно это касается Windows 7), а уведомление об истечении срока всё равно приходит и появляется поле для ввода старого и нового кода. Просто пропустите первое и заполните второе, а потом нажмите «Enter».
Где хранится пароль компьютера в Active Directory
Пароль хранится в объекте учетной записи компьютера в атрибутах unicodepwd (текущий пароль) и lmpwdHistory (предыдущий пароль). Отметка времени для этого обновления хранится в атрибуте pwdlastset в формате integer8.
Хочу отметить, что атрибуты unicodepwd (текущий пароль) и lmpwdHistory (предыдущий пароль) вы будите видеть в редакторе атрибутов, как пустые, это связано с безопасностью, и они так же неиндексируемые. Все скрыто от чужих глаз.
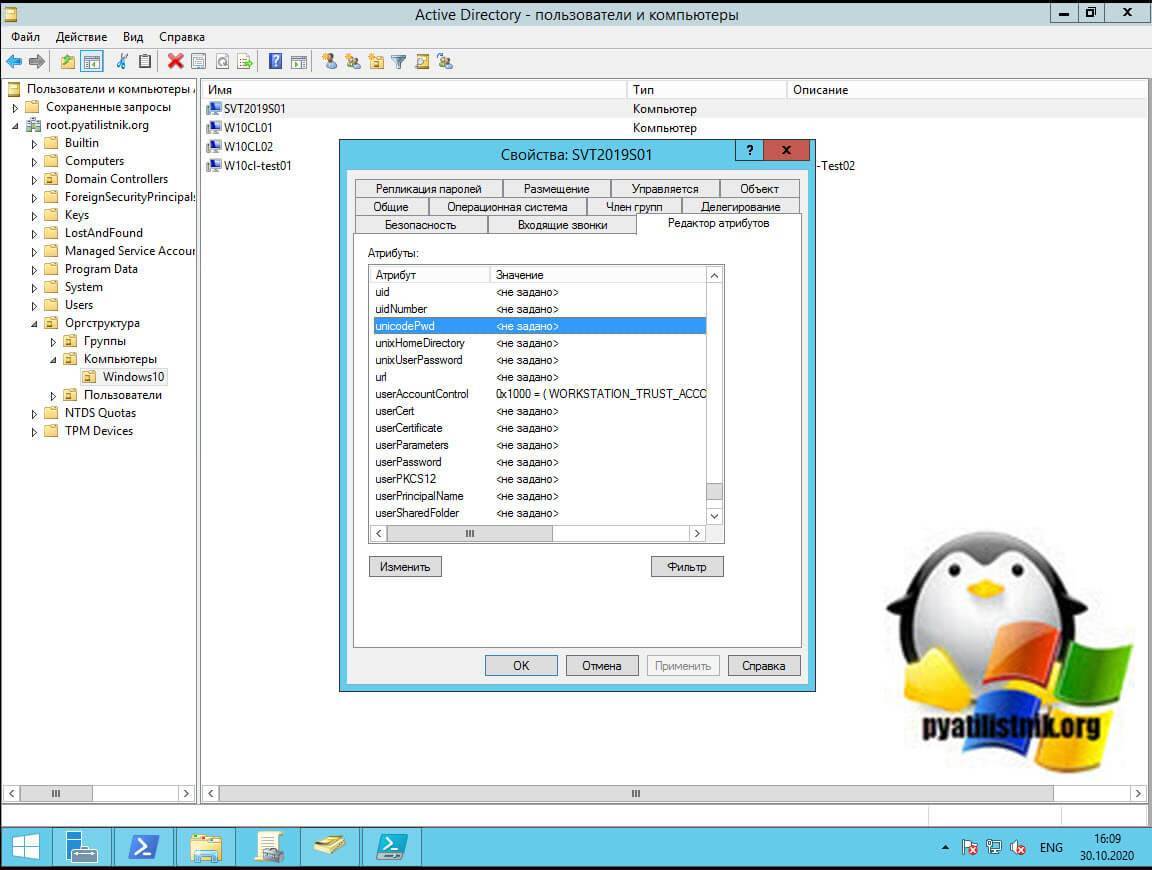
Когда DC получает запрос LDAP Modify для изменения этого атрибута (unicodepwd), он выполняет следующую процедуру:
- Если запрос Modify содержит операцию удаления, содержащую значение Vdel для unicodePwd, за которой следует операция добавления, содержащая значение Vadd для unicodePwd, сервер считает запрос, запросом на изменение пароля. Сервер декодирует Vadd и Vdel с помощью процедуры декодирования пароля, описанной далее в этом разделе. Vdel – это старый пароль, а Vadd – новый пароль.
- Если запрос Modify содержит единственную операцию замены, содержащую значение Vrep для unicodePwd, сервер рассматривает запрос как административный сброс пароля, то есть изменение пароля без знания старого пароля. Сервер декодирует Vrep с помощью процедуры декодирования пароля, описанной далее в этом разделе, и использует его в качестве нового пароля.
Чтобы операция смены пароля прошла успешно, сервер требует, чтобы пользователь (Компьютер) или объект inetOrgPerson, пароль которого изменяется, обладал правом доступа “User-Change-Password” на себя, и что Vdel должен быть текущим паролем на объект. Для успешного сброса пароля сервер требует, чтобы клиент обладал правом доступа “User-Force-Change-Password” к пользователю или объекту inetOrgPerson, пароль которого должен быть сброшен.
Управление политикой
В этом разделе описываются функции и средства, которые можно использовать для управления этой политикой.
Необходимость перезапуска
Нет. Изменения в этой политике становятся эффективными без перезапуска устройства при локальном сбережении или распространении с помощью групповой политики.
Групповая политика
Настройка этого параметра политики с помощью консоли управления групповой политикой (GPMC), которая будет распространяться через объекты групповой политики (GPOs). Если эта политика не содержится в распределенной GPO, ее можно настроить на локальном компьютере с помощью привязки к локальной политике безопасности.
Вопросы безопасности
В этом разделе описывается, каким образом злоумышленник может использовать компонент или его конфигурацию, как реализовать меры противодействия, а также рассматриваются возможные отрицательные последствия их реализации.
Уязвимость
Чем дольше пользователь использует один и тот же пароль, тем больше вероятность того, что злоумышленник может определить пароль с помощью грубой атаки. Кроме того, все учетные записи, которые могли быть скомпрометированы, остаются эксплуатироваемыми до тех пор, пока пароль не останется без изменений. Если необходимы изменения пароля, но повторное использование пароля не предотвращено, или если пользователи постоянно повторно использовать небольшое количество паролей, эффективность хорошей политики паролей значительно снижается.
Если указать низкий номер для этого параметра политики, пользователи могут использовать одно и то же небольшое число паролей неоднократно. Если вы также не настроите параметр политики минимального возраста паролей, пользователи могут повторно изменять свои пароли до повторного использования исходного пароля.
Противодействие
Настройка параметра политики обеспечения соблюдения истории паролей до 24 (максимального параметра), чтобы свести к минимуму количество уязвимостей, вызванных повторное использование пароля.
Чтобы этот параметр политики был эффективным, необходимо также настроить эффективные значения для параметров минимального возраста паролей и максимального возраста паролей.
Возможное влияние
Главное влияние настройки параметра “24” для параметра “24” в том, что пользователи должны создавать новый пароль каждый раз, когда требуется изменить старый. **** Если пользователям требуется изменить свои пароли на новые уникальные значения, увеличивается риск того, что пользователи, которые где-то пишут свои пароли, чтобы не забыть их. Другим риском является то, что пользователи могут создавать пароли, которые изменяются постепенно (например, password01, password02 и так далее), чтобы облегчить запоминание, но это упрощает их угадать злоумышленнику. Кроме того, слишком низкое значение для параметра политики максимального возраста паролей, вероятно, увеличит административные накладные расходы, поскольку пользователи, забывают свои пароли, могут часто просить службу поддержки сбросить их.
Включение учетных записей
Учетные записи могут оказаться отключенными по ряду причин:
- Если пользователь забыл пароль и пытается его угадать, он может превысить допустимое число неудачных входов в систему, установленное политикой блокировки учетных записей.
- Другой администратор мог отключить учетную запись, пока пользователь находился в отпуске.
- Истек срок действия учетной записи.
Ниже описывается порядок действий в ситуациях, когда учетная запись отключена, заблокирована или истек срок ее действия.
Учетная запись отключена
Если учетная запись отключена, выполните следующие действия для ее включения:
- Откройте оснастку Active Directory – пользователи и компьютеры (Active Directory Users And Computers) или Локальные пользователи и группы (Local Users And Groups), в зависимости от типа учетной записи, которую Вы хотите включить.
- Правым щелчком мыши на имени учетной записи вызовите контекстное меню и выберите команду Включить учетную запись (Enable Account).
Учетная запись заблокирована
Если учетная запись заблокирована, выполните следующие действия для ее разблокирования:
- Откройте оснастку Active Directory – пользователи и компьютеры или Локальные пользователи и группы, в зависимости от типа учетной записи, которую Вы хотите разблокировать.
- Двойным щелчком на имени учетной записи откройте ее свойства и снимите флажок Заблокировать учетную запись (Account Is Locked Out). В оснастке Active Directory – пользователи и компьютеры этот флажок находится на вкладке Учетная запись (Account).
Примечание Если учетные записи пользователей часто оказываются заблокированными, возможно, стоит задуматься об изменении доменной политики учетных записей. Вы можете увеличить пороговое значение неудачных попыток входа в систему и уменьшить время, требуемое для сброса значения соответствующего счетчика на ноль. Более подробно аспекты настройки политик учетных записей рассматриваются в разделе Настройка политик учетных записей.
Истечение срока действия учетной записи
Срок действия есть только у доменных учетных записей. Локальные учетные записи срока действия не имеют. Если срок действия доменной учетной записи истек, выполните следующие шаги:
- Откройте оснастку Active Directory – пользователи и компьютеры (Active Directory Users And Computers).
- Двойным щелчком на имени учетной записи откройте ее свойства и перейдите на вкладку Учетная запись (Account).
- В области Срок действия учетной записи (Account Expires) выберите Истекает (End of) и щелкните на стрелку в соседнем поле. Вам откроется календарь, в котором можно установить новую дату истечения действия учетной записи.
Что делать если пишет отказано в доступе?
Почему пишет отказано в доступе я вам описал выше, осталось все теперь поправить и разрешить менять пароль, мы же с вами радеем за безопасность.
Проверка атрибута, запретить смену пароля пользователем
Так как у меня в моей тестовое локальной сети развернут домен Active Directory, то я первым белом хотел посмотреть параметр PASSWD_CANT_CHANGE в свойствах учетной записи. Открываете оснастку ADUC (Active Directory – пользователи и компьютеры). Найдите вашего пользователя и откройте у него свойства. Перейдите на вкладку “Учетная запись”. В разделе “Параметры учетной записи” удостоверьтесь, что не установлена галка “Запретить смену пароля пользователя” именно из-за нее у меня при попытке сменить пароль и выскакивало уведомление “Отказано в доступе”.
Этот же параметр можно увидеть в редакторе атрибутов Active Directory. Открывает соответствующую вкладку и находим в самом низу атрибут “userAccountControl”, у которого будет значение 0x-10200 = ACCOUNTDISABLE|PASSWD_CANT_CHANGE
Тут значение значение 0xчисло, складывается из количества установленных атрибутов для UserAccountControl. В десятичном виде, число будет выглядеть более привычно.
Этот же атрибут, можно проверить открыв PowerShell и введя команду:
Вы получите все атрибуты нужного вам пользователя. Нас будет интересовать параметр “CannotChangePassword”, если стоит “False”, то он выключен, если стоит “True”, то он включен.
Отказано в доступе при смене пароля на локальном компьютере
С доменной инфраструктурой мы разобрались, теперь давайте я покажу, что нужно проверить, если у вас обычный домашний компьютер.
Откройте окно выполнить в вашей операционной системе, напоминаю, для этого нажмите одновременно клавиши WIN и R. Введите там имя оснастки локальной групповой политики:
У вас откроется локальный редактор групповой политики. В нем вам необходимо перейти по такому пути:
Тут вам необходимо проверить, какой статус у политики “Запретить изменение пароля”, если она включена, именно она вызывает сообщение об отказе доступа к изменению вашего пароля. Чтобы это исправить, вам нужно ее либо отключить, либо сделать статус “Не задано”, после чего либо перезагрузить вашу системы или же обновить групповую политику через командную строку.
Проверка ключей реестра
Со вторым способом мы разобрались, если у вас в локальной групповой политике ничего нет, то проверим определенный ключ реестра, который может запрещать изменения пароля пользователя в Windows. Открываем окно выполнить и пишем в нем regedit.
Переходим в ветку:
Вам необходимо убедиться, что в политиках нет ключа реестра DisableChangePassword со значением 1. Если ключ DisableChangePassword присутствует, то его либо нужно удалить, либо изменить его значение на 0. Изменения вступают в силу сразу, перезагрузка не потребуется.
В Windows есть функция, которая заставляет пользователя изменить пароль по истечению определенного строка. По умолчанию, если данная функция включена, пароль нужно менять через каждые 42 дня, вы же можете изменить данный строк и задать количество дней от 0 до 999. В сегодняшней статье рассмотрим как включить или отключить истечение строка пароля для определенных локальных учетных записей в Windows 10.
Чтобы включить или отключить данную функцию другим пользователям ваша учетная запись должна обладать правами администратора.
Принудительная смена пароля в Windows 10
Принимая во внимание, что большинство пользователей имеют домашнюю версию Windows 10 на своих персональных компьютерах, мы собираемся показать шаги, которые необходимо выполнить в этой версии, чтобы иметь возможность принудительно изменить пароль в Windows 10
Для пользователей с Windows 10 Home
Из CMD
Прежде всего, откройте окно командной строки с разрешения администратора , Поэтому мы можем написать cmd в поле поиска на панели задач, и когда среди результатов появится командная строка, мы выбираем опцию Открыть от имени администратора или щелкаем правой кнопкой мыши по самому результату и выбираем опцию Выполнить. как администратор Когда мы окажемся перед командной строкой, выполните следующие шаги:
Мы запускаем команду wmic UserAccount установить PasswordExpires = True если мы хотим, чтобы изменение было для всех пользователей в системе.
- Мы выполняем команду wmic UserAccount, где Name = ‘User’ set PasswordExpires = True если мы хотим, чтобы это было только для конкретного пользователя. В этом случае мы должны заменить пользователя точным именем пользователя в системе.
- Мы запускаем команду Чистый счет / maxpwage: XX установить, как часто мы хотим форсировать смену пароля в Windows 10. Где XX должен указывать количество дней, которое потребуется для истечения срока действия каждого пароля.
С этого момента учетная запись или учетные записи пользователей, к которым мы применили это изменение, будут запрашивать изменение пароля для доступа к системе каждые X дней, которые установлены выполненной командой.
Если в любое время мы хотим отключить эту опцию и предотвратить время от времени истечение срока действия пароля Windows 10, нам нужно заново открыть окно командной строки с правами администратора и выполнить команду:
- wmic UserAccount, где Name = ‘User’ set PasswordExpires = False. Если изменение применяется к конкретному пользователю.
- wmic UserAccount установлен PasswordExpires = False. Если бы мы сделали это для всех пользователей.
Из вашей учетной записи Microsoft
Войдя в нашу учетную запись на странице Microsoft, вы также можете время от времени устанавливать срок действия пароля доступа к нашей системе. В этом случае мы не сможем установить, как часто мы хотим, чтобы пароль менялся в Windows 10, поскольку по умолчанию срок 72 дней будет установлено и это не настраивается.
Чтобы сделать это, мы переходим на страницу Microsoft, входим в нашу учетную запись и затем нажимаем на иконку нашего профиля, чтобы выбрать опцию Моя учетная запись Microsoft. Далее мы отображаем Больше действий И выберите Изменить пароль.
Это покажет нам страницу смены пароля, с которой мы можем проверить опцию «Заставлять меня менять свой пароль каждые 72 года». Если мы активируем это поле, после того, как мы изменили наш пароль Microsoft, мы увидим, как каждые 72 дня мы должны менять пароль в Windows 10.
Для пользователей Windows 10 Pro
У пользователей этой редакции системы есть другая возможность принудительно изменить пароль в Windows 10. Для этого им придется использовать редактор групповой политики, поэтому первое, что нам нужно сделать, – это запустить Run. окно. , Win + R, тип netplwiz и нажмите ОК или Ввод.
Это откроет Учетные записи пользователей окно, где мы должны выбрать пользователя, для которого мы хотим принудительно изменить пароль, а затем нажмите на Дополнительные параметры Вкладка. Там мы должны снова нажать на Дополнительные параметры кнопка в опции расширенного администрирования пользователей.
Откроется меню групповых политик пользователей и локальных групп. Там мы должны выбрать папку пользователей, которая покажет нам всех пользователей, которых мы имеем в системе. Мы ищем и выбираем, для которого мы хотим принудительно изменить пароль в Windows 10, и щелкаем по нему правой кнопкой мыши. Затем откроется окно свойств, где мы найдем опцию Пользователь должен сменить пароль при следующем входе .
Мы устанавливаем этот флажок, применяем изменения и с того момента, когда пользователь пытается войти в систему, после ввода текущего пароля ему будет предложено изменить свой пароль и подтвердить его, чтобы войти в систему на компьютере. ,
Мы выбираем Дополнительные параметры Вверху окна вкладка и там мы перейдем к продвинутому администрированию пользователей. Нажмите на тот, который вы хотите принудительно сбросить пароль правой кнопкой мыши, чтобы открыть окно свойств, и, как мы увидим, будет раздел с названием Пользователь должен сменить пароль при следующем входе .
Способы устранения
Какова бы ни была причина появления окна «Срок действия лицензии Windows истекает», оно очень мешает работе и с ним надо что-то делать. Есть несколько способов, как решить проблему полностью, так и просто избавиться от уведомления. В последнем случае система будет функционировать, как и прежде, с ней ничего не случится.
Купить лицензию
Очевидное решение для тех, кому важен качественный продукт. В этом случае придётся заплатить, но это одноразовый взнос.
Как продлить лицензию:
- Нужно зайти на сайт Microsoft, выбрать желаемую версию Windows и добавить ее в «Корзину».
- Затем откройте «Корзину» и нажмите «Оформить заказ».
- Войдите в учетную запись Microsoft, заполните анкету и оплатите счёт за лицензию.
- Вам предоставят ключ активации и инструкцию, как его ввести.
Внимательно ознакомьтесь с правилами использования продукта: для скольких ПК он предназначен и есть ли какие-то дополнительные требования. Если их не выполнить, то лицензию могут отозвать.
Через «Командную строку»
С помощью «Командной строки» можно отключить назойливое уведомление от Windows 8-10.
- Нажмите на клавиатуре сочетание клавиш – с логотипом Microsoft и одновременно R.
- В поле впишите «cmd» и нажмите Enter.
- Далее нужно задать команду «slmgr –rearm» подождать её выполнения.
- Теперь снова вызовите окно «Выполнить», как описано в первом пункте, и впишите: «services.msc».
В появившемся перечне нужно отыскать Windows License Manager и Update Center и отключить их двойным кликом и выбором соответствующей опции.
KMSAuto
Как ещё можно убрать уведомление:
- Скачать программу KMSAuto. Она распространяется бесплатно и весит не очень много.
- Распакуйте дистрибутив, установите его и запустите приложение.
- Перейдите во вкладку System и нажмите кнопку Activate Windows.
- Подождите, пока программа обработает операцию и появится сообщение о её успешном завершении.
- Вы можете заметить, что ещё до перезагрузки системы в правом нижнем углу исчезает текст, аналогичный выскакивающему уведомлению «Срок действия лицензии истекает».

Это же приложение может активировать пакет Office. Такая «лицензия» не будет легальной и утратит своё действие через 1-3 месяца, но процедуру можно повторять сколько угодно.
МСТ
Если у вас Windows 8, то отключить уведомление, а заодно и получить временную бесплатную лицензию можно через обновление до 10 версии. Для этого вам понадобится приложение МСТ — Media Creation Tool.
- Загрузите приложение с официального сайта.
- Запустите его и выберите «Обновить сейчас».
- Пока скачивается дистрибутив системы, вы можете спокойно продолжать работу с ПК.
- По окончании процедуры вас попросят принять условия лицензионного соглашения и выбрать три варианта установки:
- с сохранением ваших документов, программ, настроек ОС, аккаунтов и прочего;
- с сохранением только документов, видео, фотографий, проектов (стоит выбирать, если система работает с ошибками, и вы не знаете, как их исправить);
- без сохранений.
- Нажмите «Установить» и дождитесь окончания процедуры. Она может быть продолжительной, до нескольких часов, поэтому не запускайте на ноутбуках, работающих автономно, без зарядки.
После обновления уведомление об истекающей лицензии исчезнет.