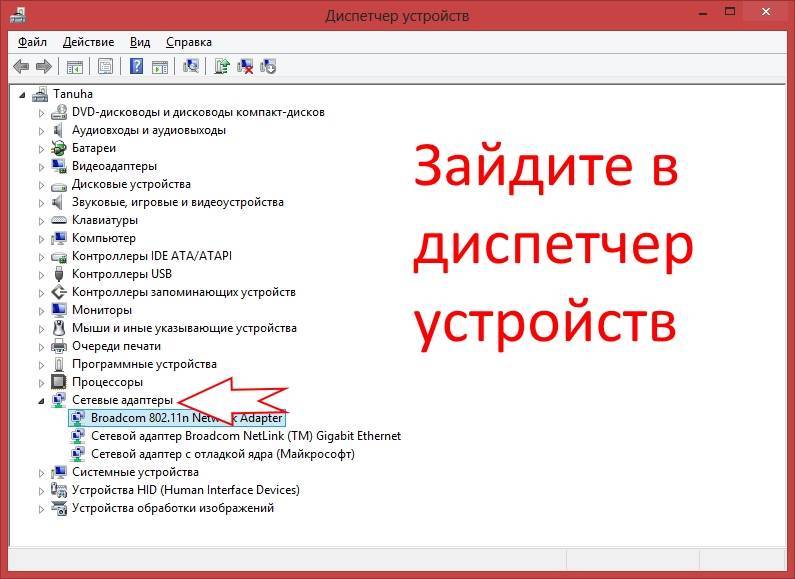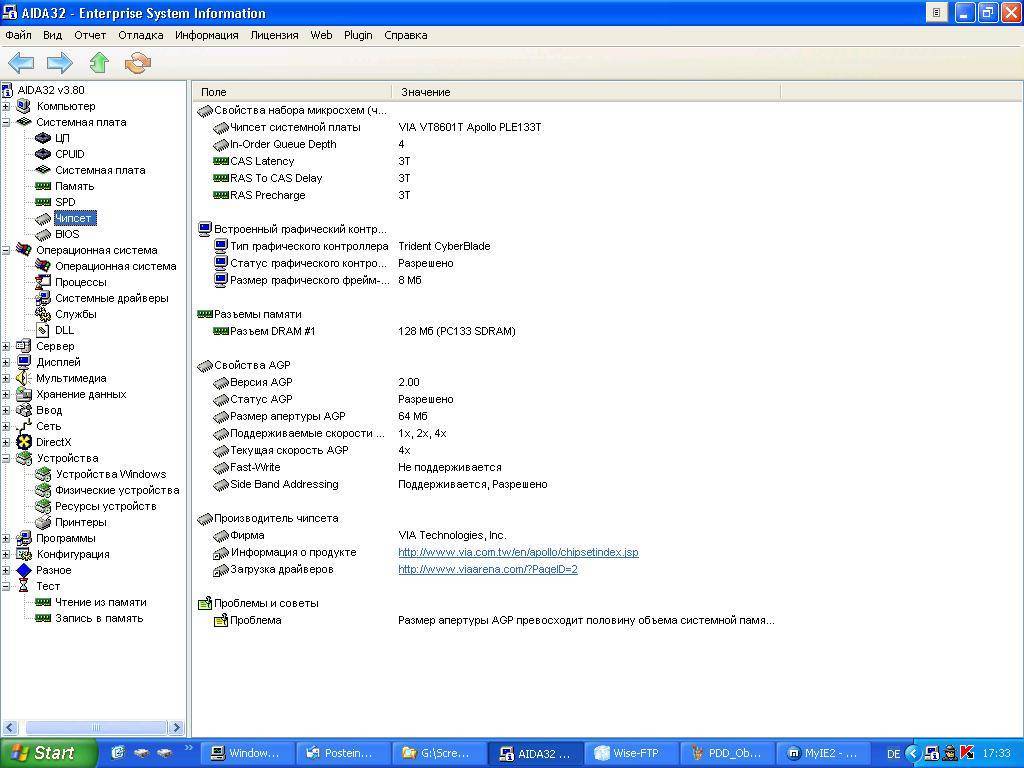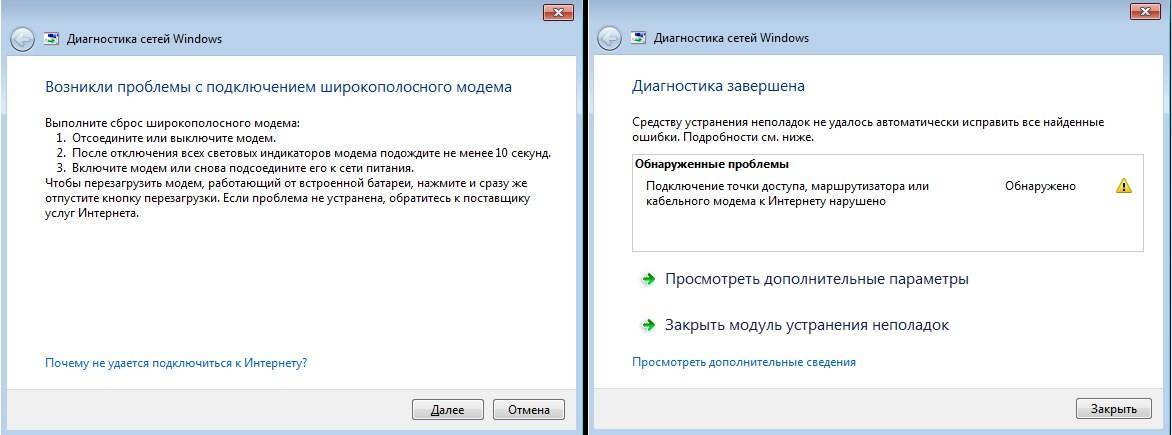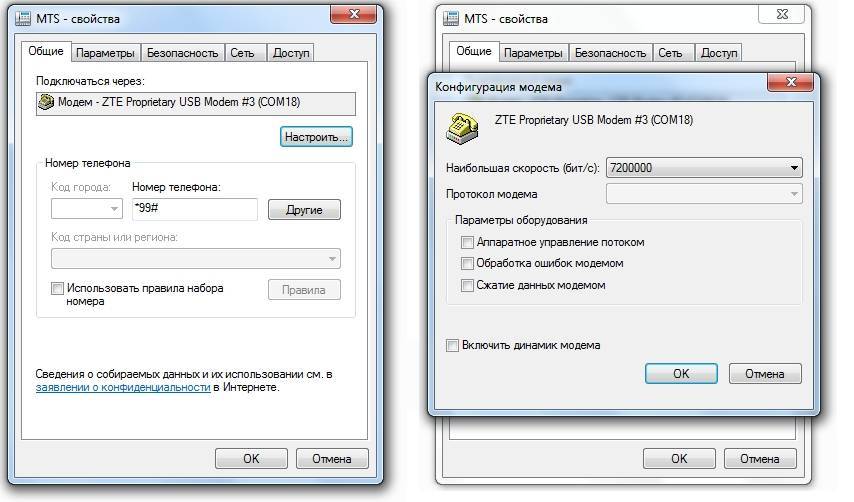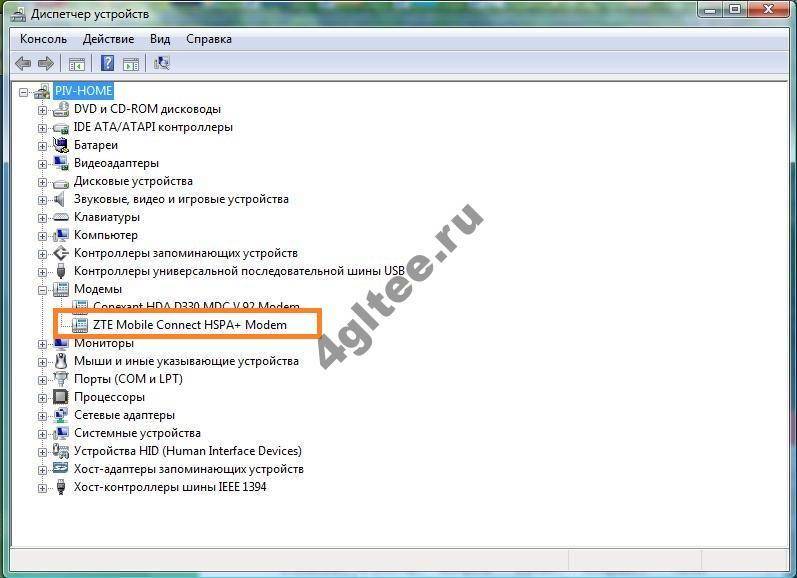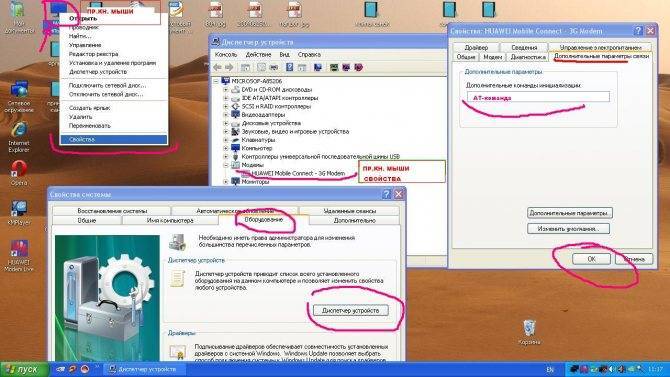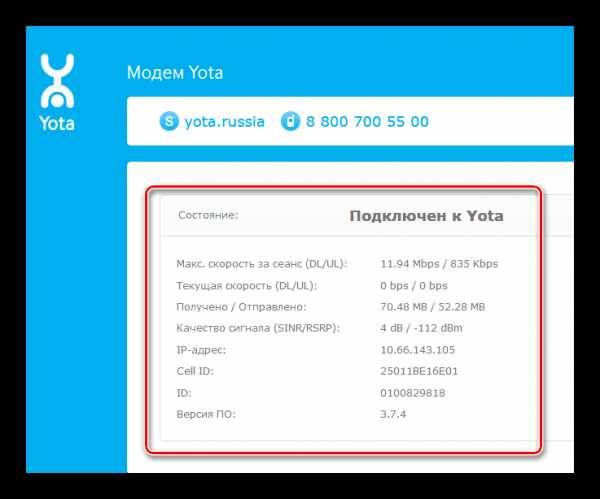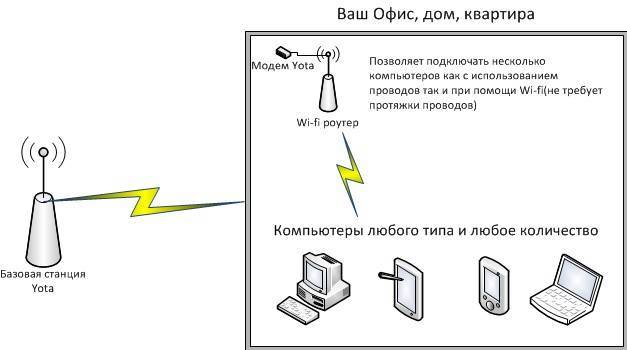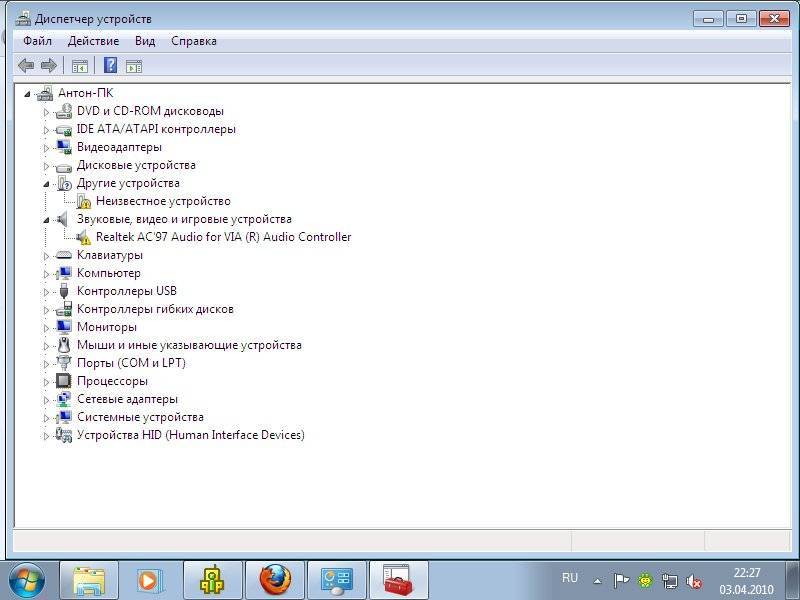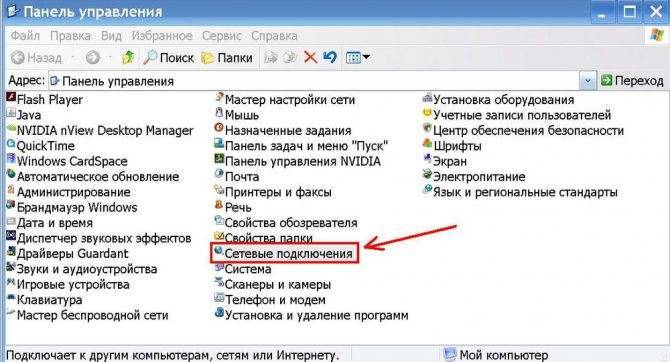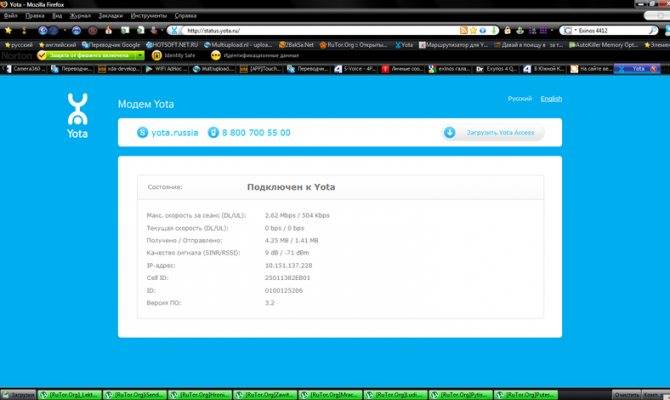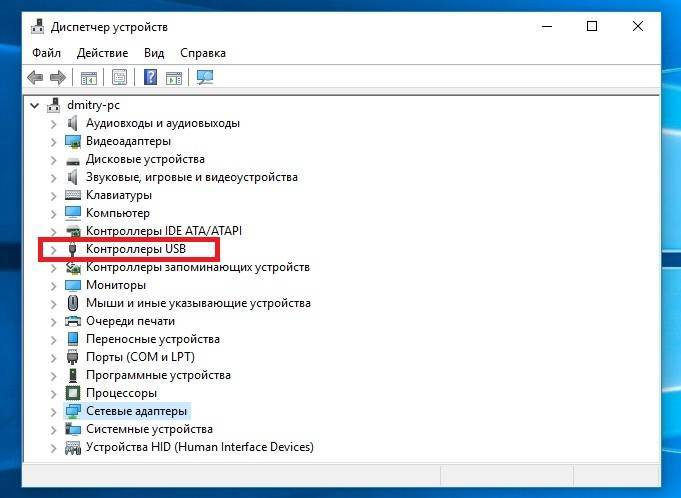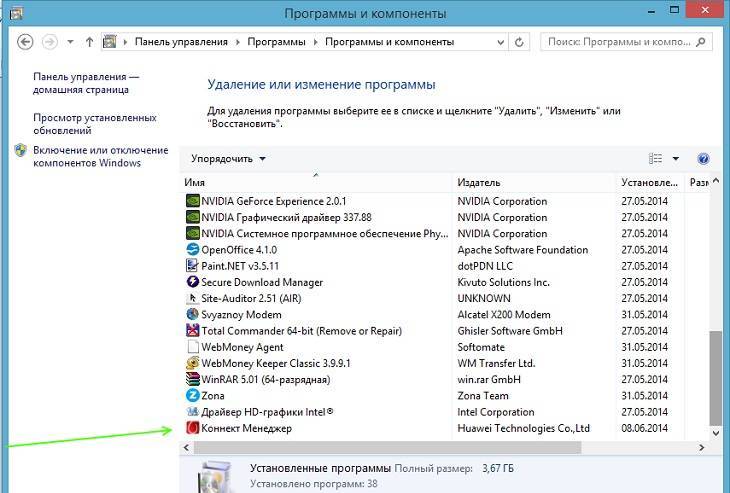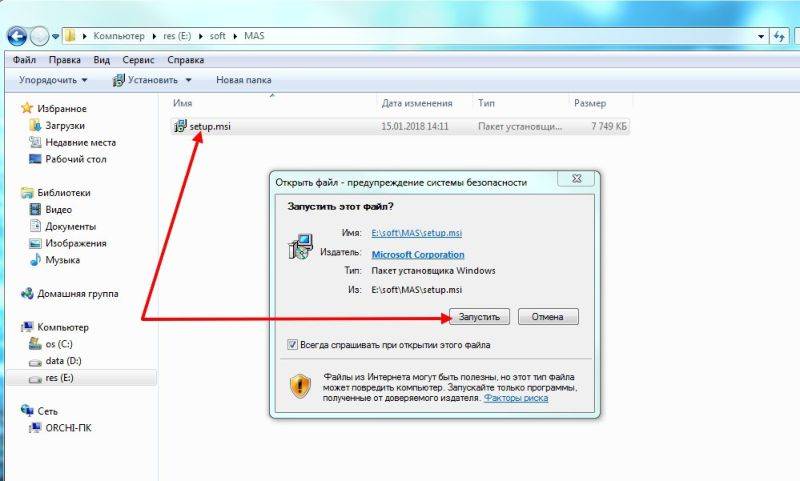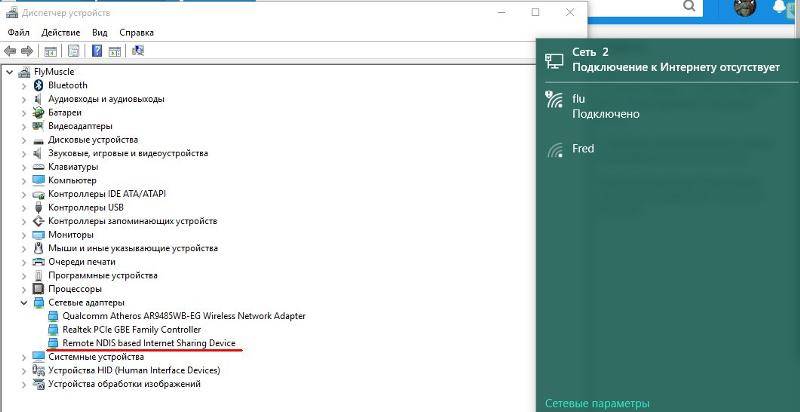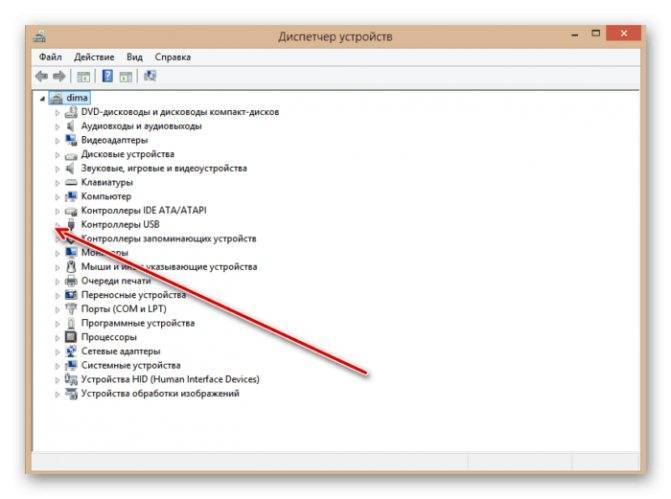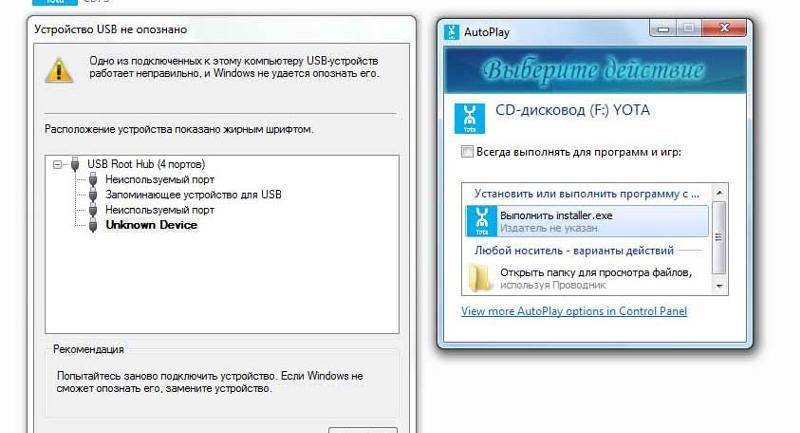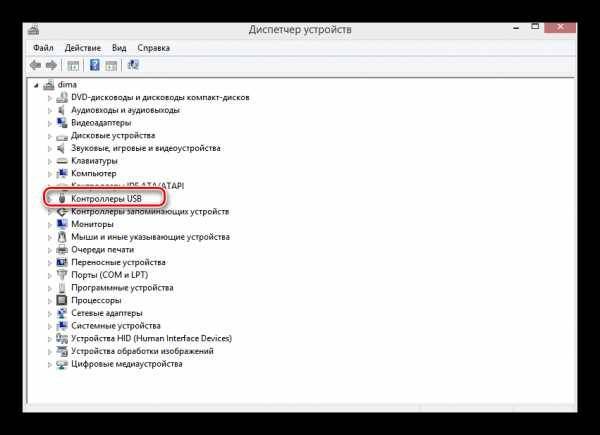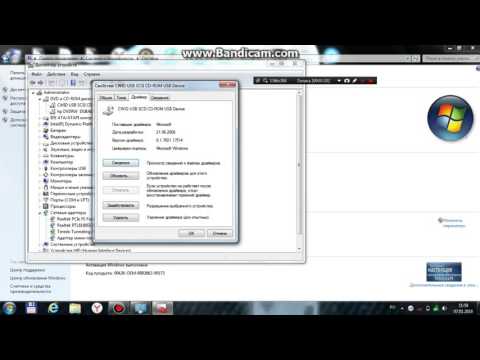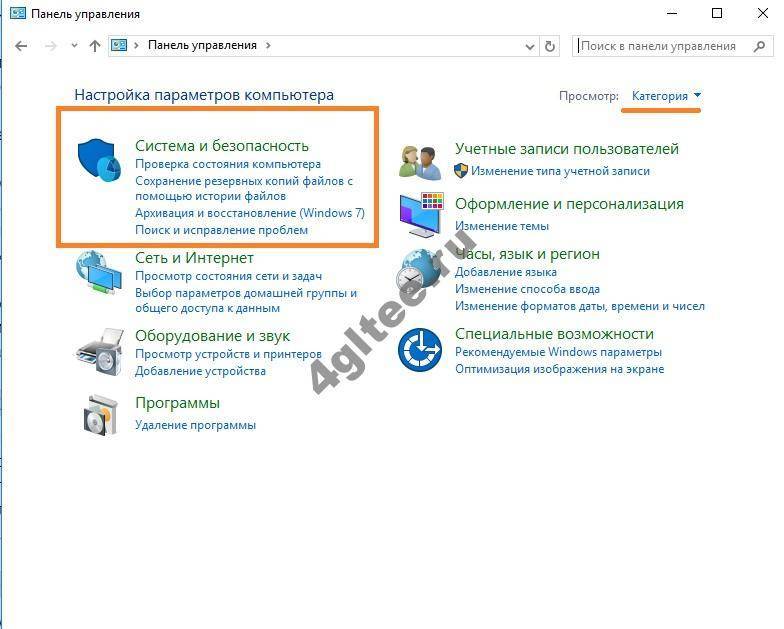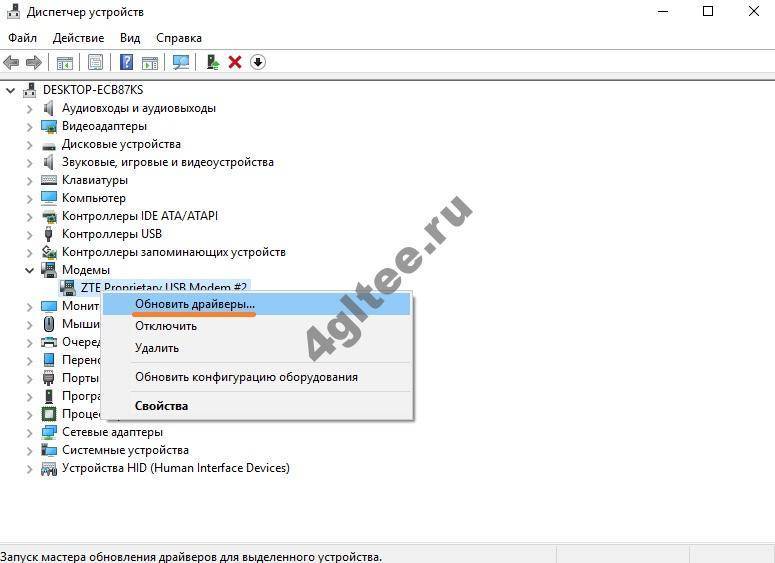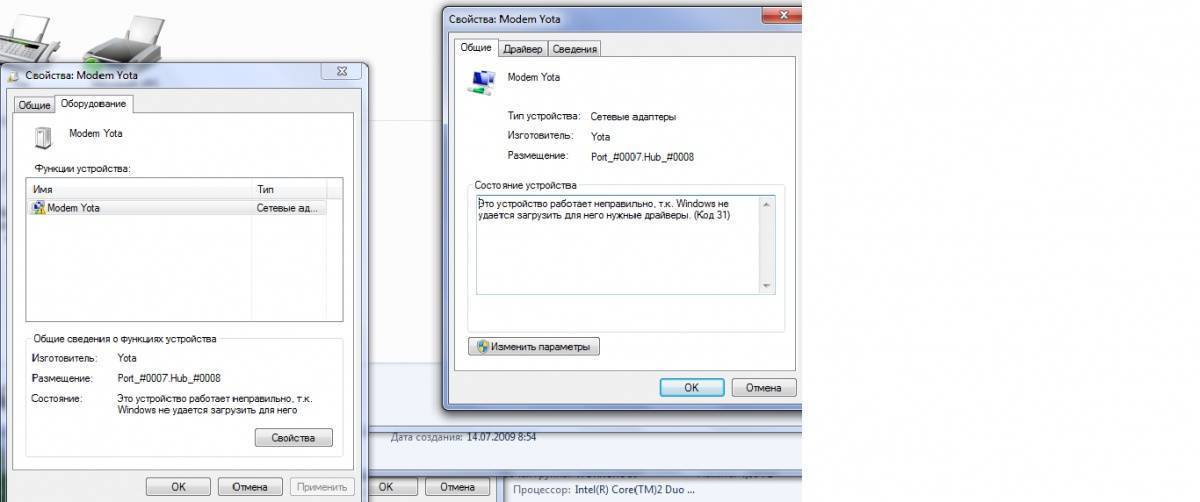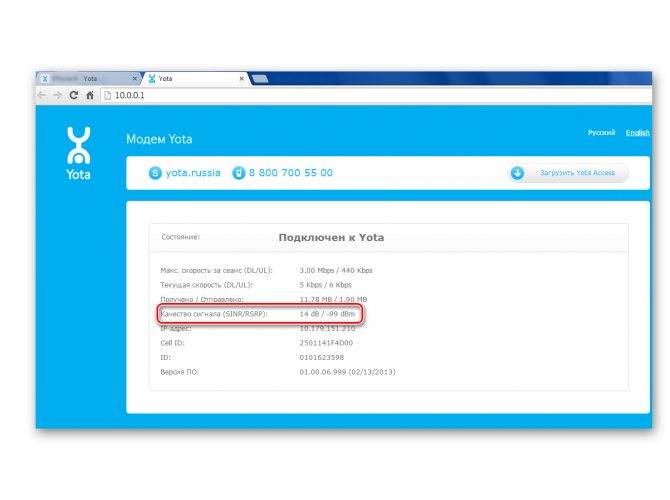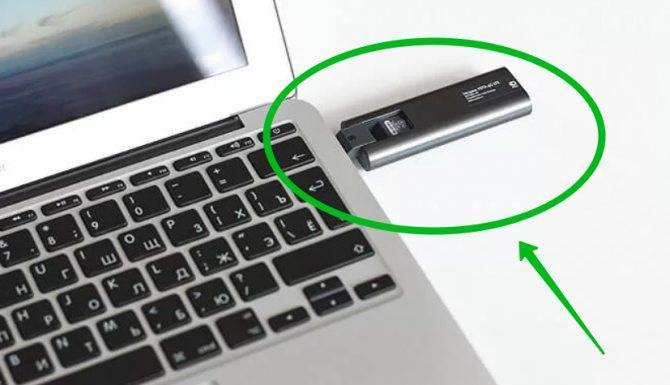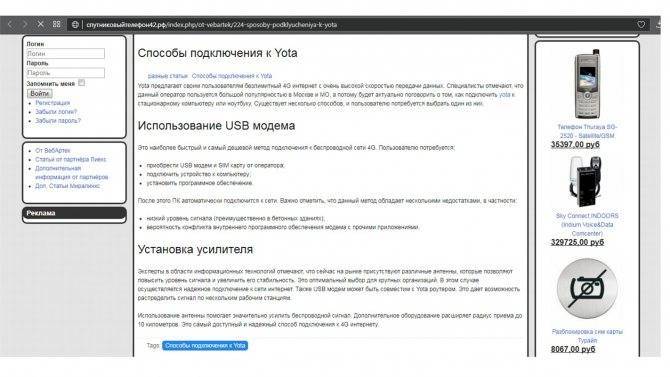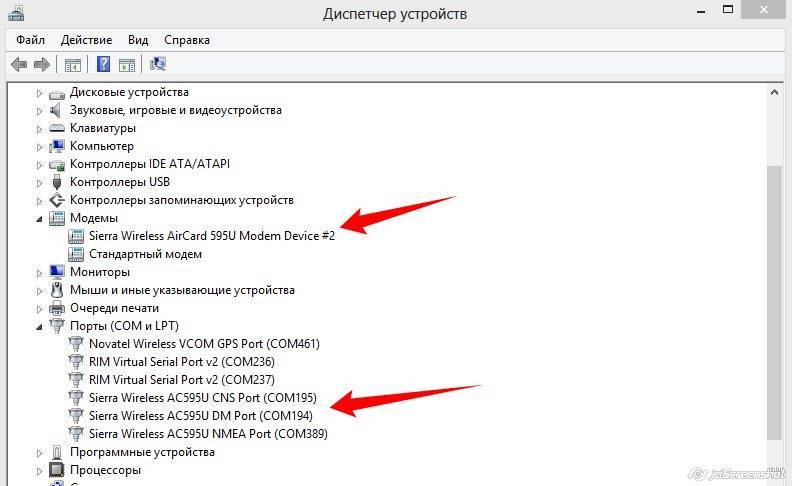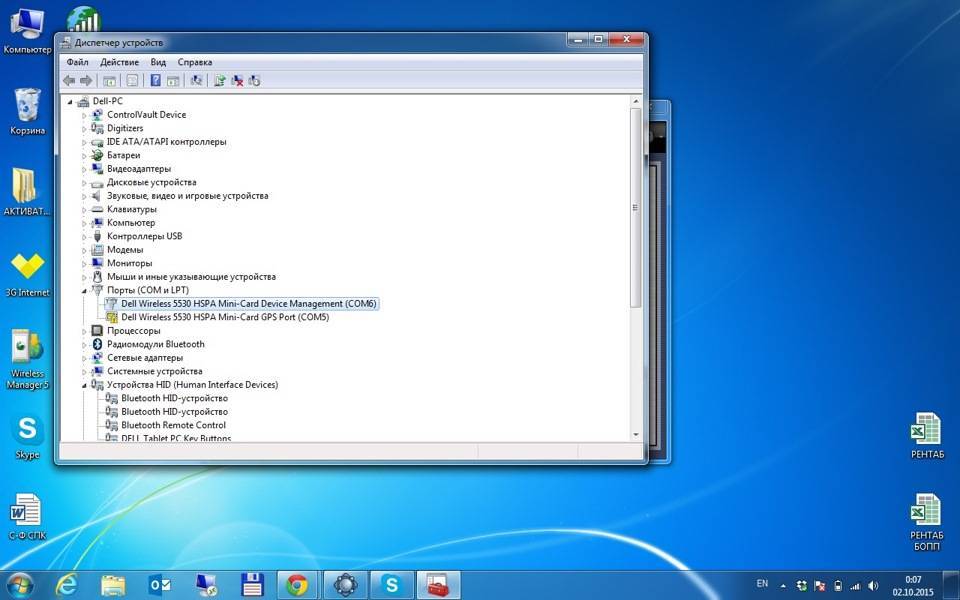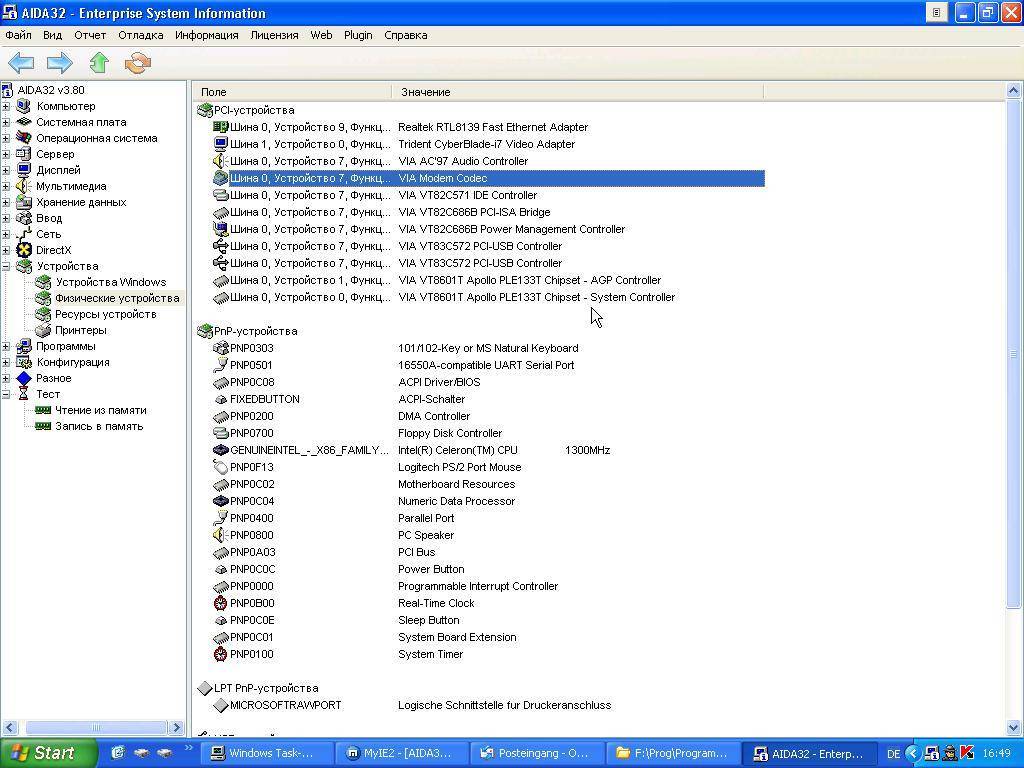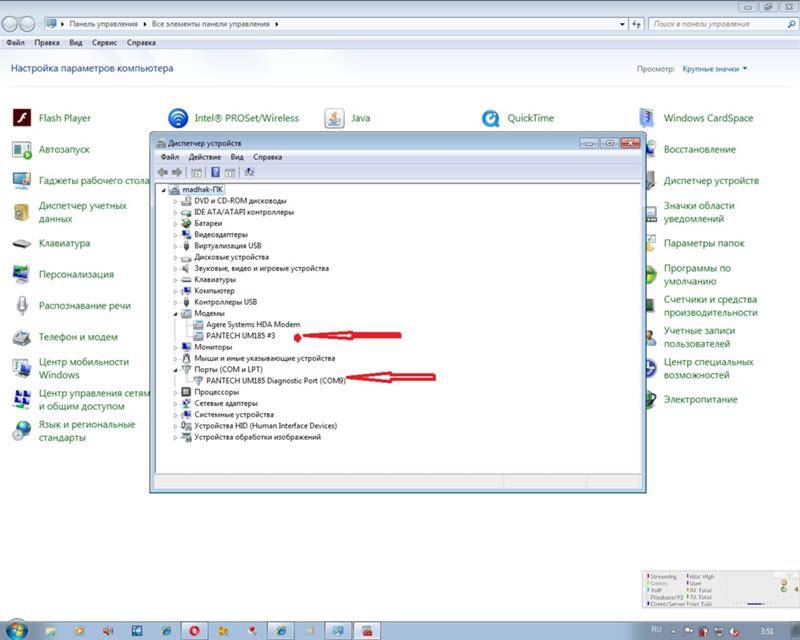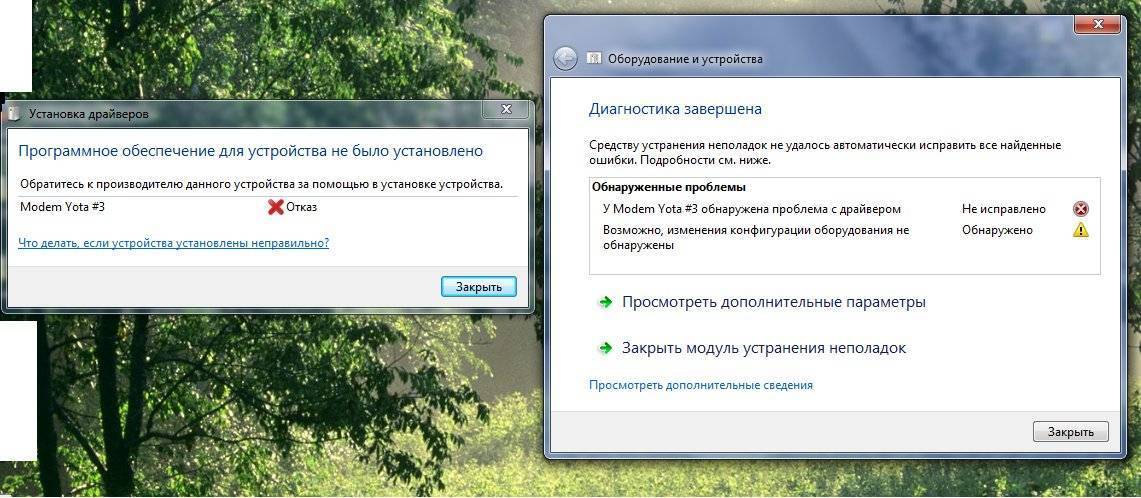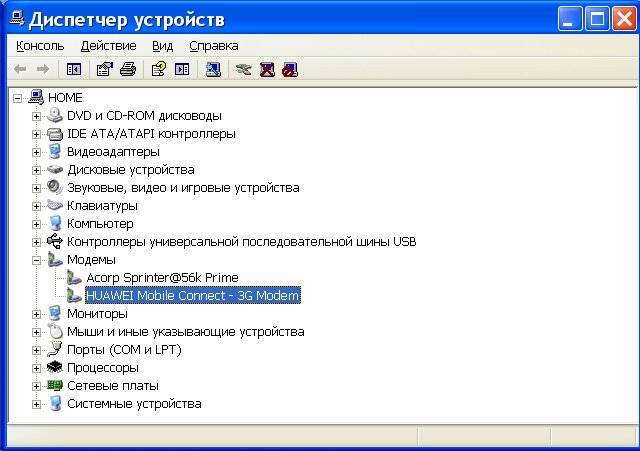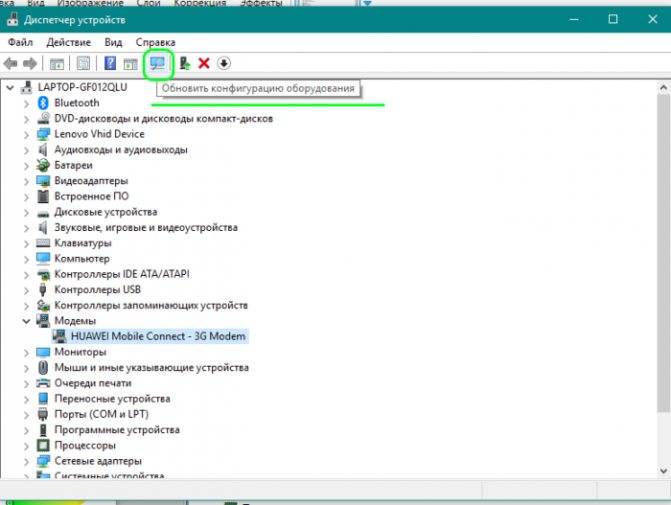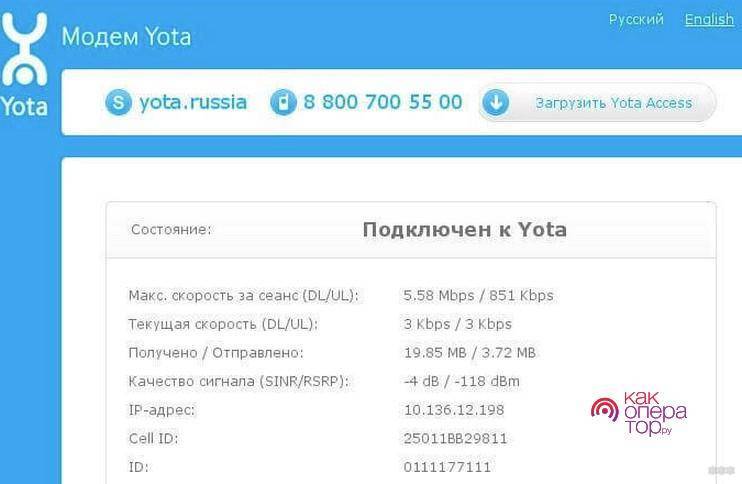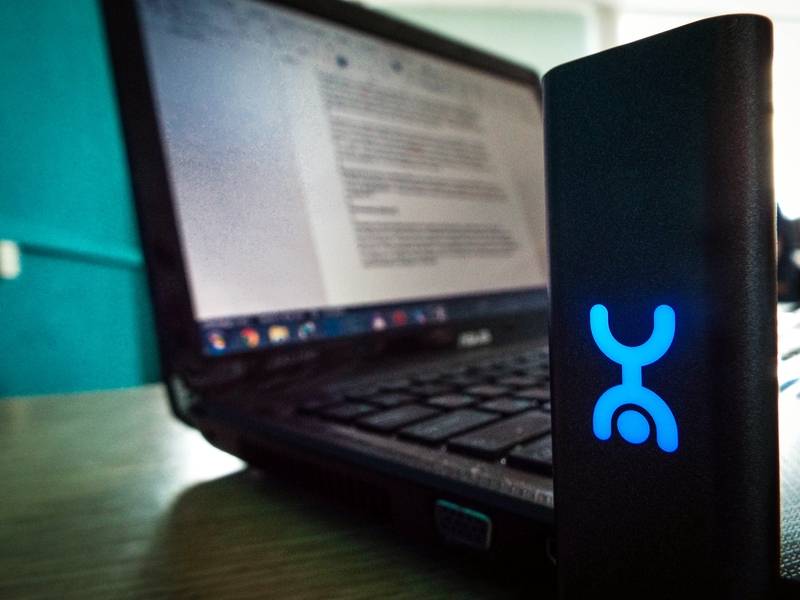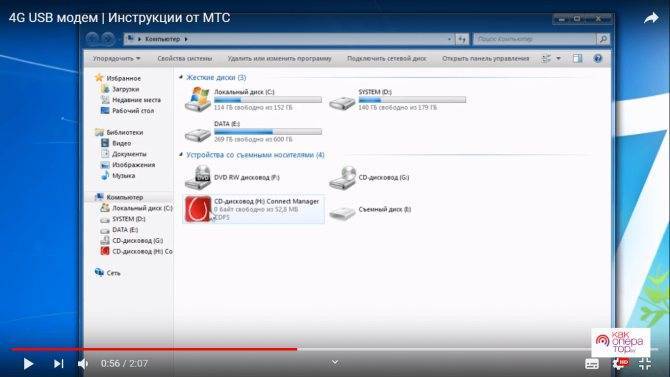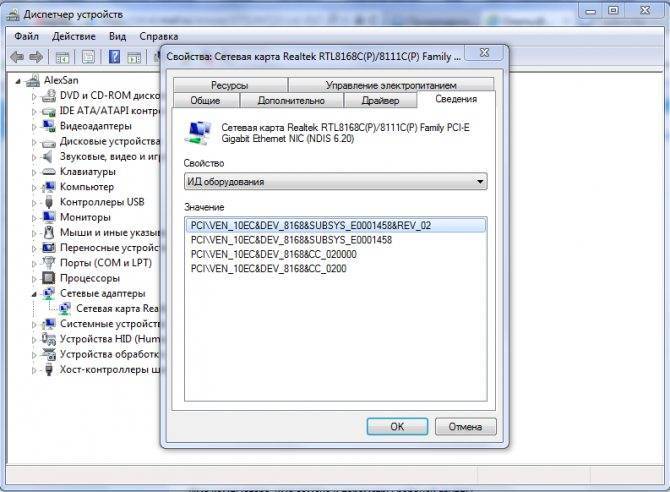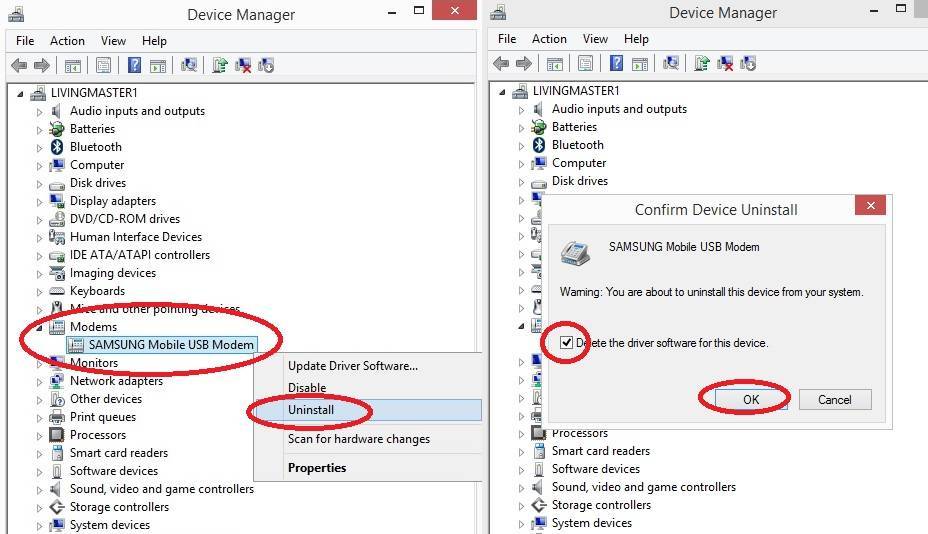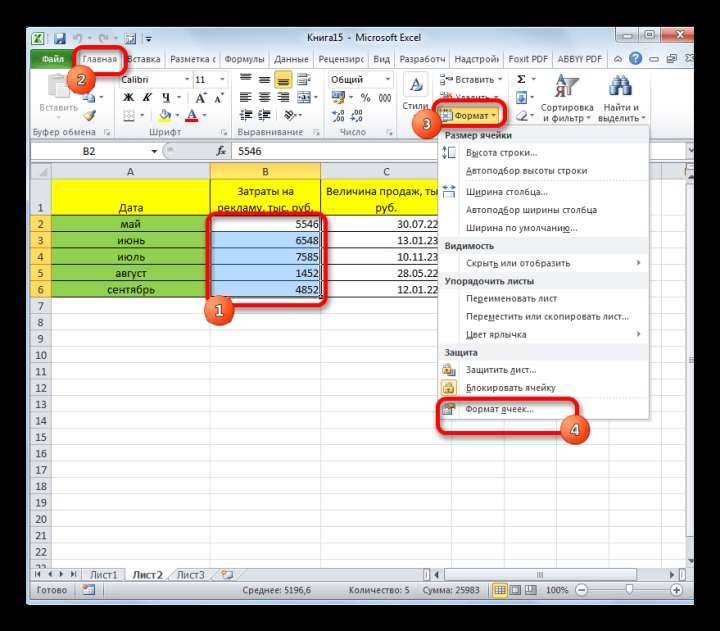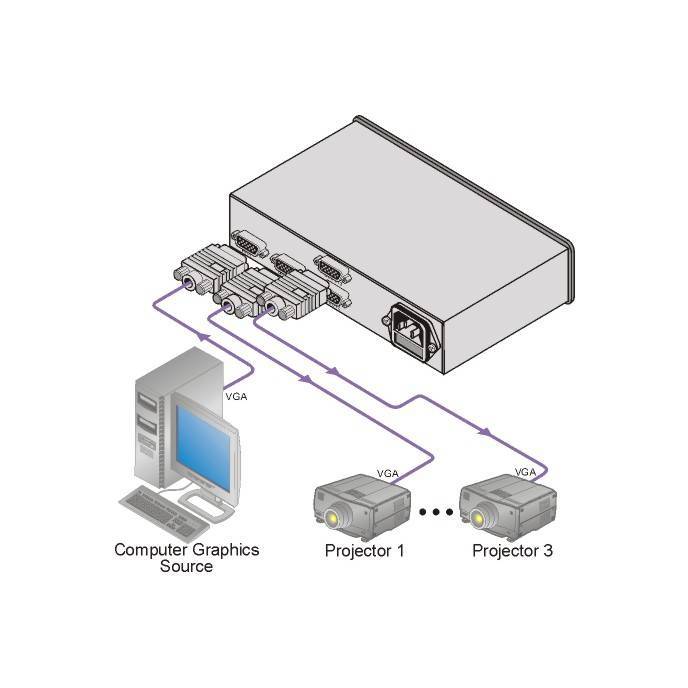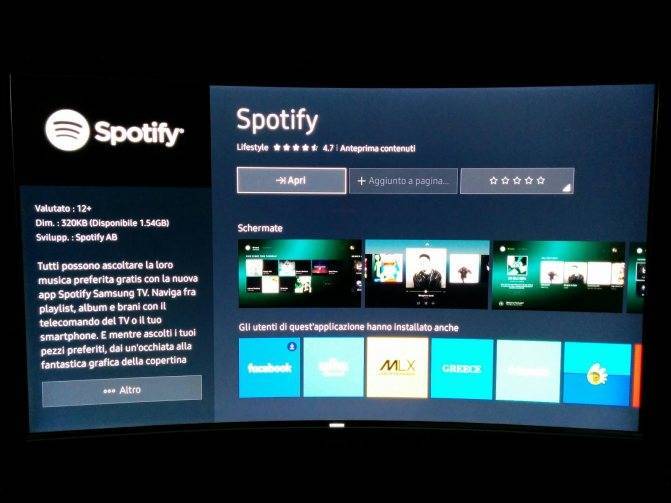Драйвера
Драйвер – это программное обеспечение, которое позволяет системе «видеть» оборудование и позволяет ему корректно работать. Некоторые модемы Йота были выпущены до операционной системы Windows 10. При переустановке ОС до десятки драйвер может быть не обнаружен – тогда связь не работает. В таком случае, его надо скачать вручную.
- Определите производителя и модель устройства;
- Скачайте драйвер;
- Установите его, запустив файл.
Чаще всего оператор использует оборудование следующих разработчиков:
- Zyxel. Драйвера качаются с официального сайта:
- Для Quanta доступно ПО под Windows и Mac:
- Huawei B593 качайте здесь:
- Драйвера Gemtek доступны по кнопке:
Виды неполадок
Причин, почему компьютер не определяет модем Ета, множество. Основную часть неисправностей можно устранить самостоятельно, без привлечения специалистов из службы поддержки Yota.
Не включается
Если при соединении девайса с портом ноутбука, роутер не отображается, возможно:
- Устройство неисправно. Для ремонта оборудования придется обратиться в центр поддержки Йоты.
- Сломан порт. Это хуже, в этом случае ремонту подлежит ПК.
- Модем не распознается. Просто перезапустите его.
Чаще всего следует один раз перезагрузить систему, проблема коннекта с Yota пропадает и открывается окно подключения.
Не горит лампочка
Если на роутере не мигает синий индикатор в форме человечка, удостоверьтесь, что располагаетесь в зоне покрытия мобильного оператора. После соединения с сетью лампочка должна загораться автоматически. Если этого не происходит, имеются проблемы с распознаванием сигнала антенны либо антенна Ета не ловит сигнал в точке, где вы находитесь.
При возникновении сложностей с приемом сети 4G LTE, постарайтесь придвинуться поближе к окну или подключите портативную антенну с поддержкой LTE
Обратите внимание на наличие 4G, это важно для работы высокоскоростного интернета. Купить такую антенну можно в любых салонах связи
Модем не видит SIM-карту Yota
Подобные сложности с настройкой Wi-Fi возникают, если симка неисправна. Вытащите карточку из роутера, тщательно протрите микросхему чистым ватным диском, смоченным в спиртовом растворе. Поставьте назад и попробуйте подключить еще раз.
Если манипуляции не принесли результата, посетите сервисный центр поддержки оператора. Не исключено, что причина сбоя кроется в поломке аппарата.
Модем греется
Причин почему аппарат нагревается две:
- Проблемы с прошивкой.
- Особенности конструкции роутера.
Во втором случае ничего не поделаешь, придется мириться с тем, что есть или приобретать другое устройство Wi-Fi доступа. Также можно воспользоваться охлаждающим кулером, который подсоединяют в соседний ЮСБ-порт. В результате устройство не будет перегреваться и избежать регулярного отключения удастся.
Если сложности с системой, то потребуется сделать перепрошивку, чтобы устранить нагрев аппарата.
Периодически выключается
Причины постоянно обрыва передачи вай-фай могут быть связаны:
- Со слабым сигналом беспроводного соединения;
- Перегревом аппарата;
- Недостаточной мощности блока питания;
- Повреждением кабеля;
- Несовместимостью с ПО, установленным на компьютере;
- Поломкой роутера.
Что делать, если модем Йота постоянно отключается, перестает раздавать вай-фай и плохо работает, а интернет медленный:
- При плохом сигнале попробуйте сменить место дислокации, возможно в вашей местности необходимо использовать внешнюю антенну, чтобы поймать беспроводной интернет, и защитить себя от появления надписи: «Нет соединения».
- Решить проблему с перегревом роутера поможет мини-вентилятор, который крепится и направляется на прибор.
- Слабая мощность, которая может быть причиной плохого интернета. Исправляется в настройках компьютера. В разделе «Панель управления» найдите строку «Система и безопасность» – «Электропитание». Выберите категорию «Высокая производительность». С подобной проблемой медленного трафика чаще всего сталкиваются владельцы ноутбуков. Таким образом можно улучшить скорость подключения к сети.
ПК не находит роутер Йота
Первым делом убедитесь, что девайс рабочий и верно присоединен к компу. Чаще всего, если ноутбук не может обнаружить роутер, проблема скрывается в отсутствии драйвера или необходимости настройки роутера. Как его установить, мы расскажем чуть ниже.
Не подключается к интернету
Если лампочка моргает синим цветом, но не удается подключить модем Йота к сети LTE 4G, возможно:
- Пропущена оплата за услуги связи. Убедитесь, что баланс СИМ-карты Yota не перешагнул отметку «минус». Если забыли внести платеж, пополнить счет можно через банкомат, электронный кошелек, онлайн-банк, на сайте оператора или в мобильном приложении Йота.
- Сбои в работе сотовых вышек (например, из-за погоды). Соединитесь с провайдером и уточните, нет ли отключения интернета из-за повреждений на линии, либо проверьте информацию на сайте провайдера.
- Вирусы на ПК. Они легко могут заблокировать доступ по Wi-Fi. Для решения проблемы потребуется просканировать технику с помощью Антивируса. При обнаружении «вредителей» удалите их.
Шаг 2: правка реестра
Если вы уже перешли на Windows 10, то в этой ещё довольно нестабильной операционной системе модем Yota может зависать. Подобная неприятность возможна и в предыдущих версиях ОС от Майкрософт. Для решения этой проблемы нужно внести небольшие изменения в реестр.
- Нажимаем комбинацию клавиш Win R, в окне «Выполнить» вводим команду для вызова встроенного редактора реестра: . Жмём на «OK» или на Enter.
Открываем последовательно папки реестра, перейдя по пути: .
В правом отделе редактора реестра находим параметр «RequiredPrivileges» и быстро два раза кликаем по нему левой кнопкой мыши.
В окне редактирования мультистроки добавляем следующую запись: . Щёлкаем ЛКМ на «OK».
Закрываем редактор реестра и перезагружаем компьютер.
Шаг 4: проверка usb-порта
Если на модеме не загорается синий индикатор, то целесообразно поменять USB-разъём подключения. Избегайте портов на передней панели компьютера, так как они связаны с материнской платой проводом, что приводит к потере сигнала. Можно увеличить электропитание, подаваемое на модем через USB, — возможно, его не хватает для корректной работы девайса.
- Правой кнопкой мыши кликаем по «Пуск» и в меню выбираем пункт «Диспетчер устройств».
Находим и открываем раздел «Контроллеры USB» в Диспетчере устройств.
В открывшемся списке ищем параметр «Запоминающее устройство для USB».
Теперь щёлкаем по этой строке ПКМ и в меню кликаем на «Отключить». Питание, направляемое на модем, успешно увеличено. В некоторых случаях это может помочь вернуть «свисток» к нормальному функционированию.
Обновляем и переустанавливаем!
Давайте рассмотрим вариант обновления драйвера для модема4G LTE Yota на Windows 10.
Кликните ПКМ на устройство в «Диспетчер задач» → «Свойства».
Вкладка «Драйвер» → тут мы видим кнопку «Обновить…» — при нажатии ОС автоматически начнет поиск доступного софта в сети Интернет или предложит выбрать их на ПК.
Обратите внимание на скриншот выше → в этой же вкладке можно «Удалить устройство» — это может пригодиться в случае некорректной работы устройства.
На официальном сайте Yota новых прошивок нет. Подразумевается, что они устанавливаются автоматически. Одним из вариантов, является загрузка ПО с сайта разработчика. Приведем ссылки на загрузку драйверов к следующим модемам:
Давайте рассмотрим на примере модели от HUAWEIи посмотрим, как скачать драйвер для модема Yota 4G LTE.
Пошаговая инструкция подключения к ноутбуку и компьютеру
Как разблокировать модем Yota 4G LTE для использования под других операторов
Подключения всех моделей почти одинаково, но отличия все же есть.
Оба модема подключаются к персональному компьютеру посредством USB-разъема. Для модема с функцией wifi нужно будет дополнительно установить беспроводную сеть.
Изначально нужно подключиться к устройству. Далее к аппарату подсоединить modem.
Следующий шаг – это поиск свободного USB-порта.
Модем «Ета» 4G надо вставить в порт USB на настраиваемом устройстве.
Затем требуется установка драйвера. Запуск инсталляции происходит автоматически, как только modem вставляется в устройство.
Подключить modem «Йота» к ноутбуку.

В случае подключения модема к устройству, в котором отсутствует wifi, дополнительных настроек не потребуется. После автоматической инсталляции ПО появится активная сеть Yota. После этого можно свободно пользоваться интернетом.
В модеме с поддержкой беспроводной связи нужно будет дополнительно установить настройки. Далее потребуется прописать названия и настроить безопасность в виде пароля к доступу подключения.
Возможные проблемы
Оператор сделал все для того, чтобы пользователь не испытывал никаких трудностей в том, как подключить модем Ёта к ноутбуку. Но далеко не всегда все идет идеально.
| Проблема | Причина и решение |
| Нет сигнала | Переместить устройство поближе к окну. Если по-прежнему ничего не удается – значит ноутбук находится вне зоны покрытия. |
| Обрывы соединения | Возможно несколько вариантов: слабый сигнал, подключение девайса через удлинитель или имеются посторонние соединения. |
| Низкая скорость | В пиковые часы скорость неизбежно снижается, поскольку нагрузка на сеть возрастает в несколько раз. |
Справиться с настройкой интернета удается не каждому человеку. Особенно тяжело людям, которые плохо разбираются в компьютерах. Не всегда отсутствие положительного результата является следствием недостатка знаний. Затруднения в подключении к интернету могут быть вызваны:
- Отсутствием связи с ЮСБ портом – они могут быть неисправными либо же полностью отключены в БИОС. Распознать состояние можно по отсутствующим данным о подключении в диспетчере устройства.
- Отсутсвие доступа к интернету или же слабый сигнал – требует подключения дополнительного удлинителя, чтобы устройство можно было поставить в место с более сильным сигналом. Распознать проблему можно по отсутствие подсветки в модеме.
- Несовместимость с ОС – можем поддерживается исключительно современными операционными системами. При необходимости ее необходимо заменить, обновить. Может помочь установка драйверов.
Ещё про Yota: Карта покрытия оператора связи Yota (Йота) в Ростове-на-Дону
При появлении затруднений в настройке роутера Йота 4g рекомендуется позвонить в колл-центр. Если консультант не сможет помочь в режиме онлайн, он отправит сотрудника технической поддержки. Настройка роутера yota не должна вызвать затруднений.
После подключения и настройки могут возникать определенные сложности в работе.
В некоторых случаях после проведенных манипуляций модем не подает никаких признаков, либо просто не получается выйти в сеть, причиной могут быть:
- Неисправности компьютера или отключенные порты. В таком случае модем не будет виден в диспетчере устройств или появляется возле названия модема желтый восклицательный знак, указывающий на неправильную установку программного обеспечения. Для решения проблемы надо включить порты или обновить драйвера, переустановить операционную систему.
- Слабый сигнал или отсутствие покрытия Йота. Для определения можно посмотреть на светодиод модема, который должен быть синим. Также можно узнать о сигнале по статусу на компьютере. Если в доме сеть плохо ловит, то рекомендуется применять специальные удлинители, которые позволяют положить модем в место с хорошим сигналом.
- Старая операционная система, когда современный модем не может быть определен, не поддерживает шифрование. Такое сочетание может вызывать характерные сложности. Если появляются проблемы, которые не получается самостоятельно решить, то лучше всего обратиться к технической поддержке Йота. Операторы помогут в удаленном режиме подключить и настроить модем или укажут на возможные проблемы и пути выхода из них.

Драйвера
Драйвер – это программное обеспечение, которое позволяет системе «видеть» оборудование и позволяет ему корректно работать. Некоторые модемы Йота были выпущены до операционной системы Windows 10. При переустановке ОС до десятки драйвер может быть не обнаружен – тогда связь не работает. В таком случае, его надо скачать вручную.
- Определите производителя и модель устройства;
- Скачайте драйвер;
- Установите его, запустив файл.
Чаще всего оператор использует оборудование следующих разработчиков:
- Zyxel. Драйвера качаются с официального сайта:
- Для Quanta доступно ПО под Windows и Mac: Загрузить из облака для MAC OS
Загрузить из облака для Windows
- Huawei B593 качайте здесь:
- Драйвера Gemtek доступны по кнопке:
Технические проблемы
Если не подключается модем Yota (не горит индикатор синим) – проблема физического повреждения. Прежде всего проверьте USB-порт. Попробуйте подсоединить модем к другому. Если это не помогло, а порт проверен и работает (видит другие устройства или флешки), значит модему может не хватать питания. В таком случае:
Зайдите в диспетчер устройств (панель управления в windows 7 или правая кнопка мыши на Пуске в windows 10);

Найдите раздел «Контроллеры USB» и щелкните на нем;

На пункте «Запоминающее устройство для USB» нажмите правую кнопку мыши и щелкните «Отключить».

Это позволит увеличить питание на порт. Поскольку модем может не работать из-за недостатка энергии.
Когда постоянно отключается модем Yota, это может означать следующее:
- Плохой доступ к сети. В таком случае связь постоянно рвется. Попробуйте переместить его в другое место, где коннект лучше;
- Если вы используете шнур, его длина не должна превышать 1,8 м. Проверьте его исправность и целостность. Попробуйте использовать устройство напрямую, без удлинителя;
- Нарушены контакты в USB-порту. От частого использования он мог просто «разболтаться». В таком случае следует либо отремонтировать его, либо заменить.
Если модем по-прежнему отказывается работать, обратитесь в ближайший салон за консультацией.
Последовательное устранение проблем
Мы рассмотрели основные причины, по которым модем становится невидимым для компьютерного устройства. Теперь следует разобраться, что может сделать обычный пользователь для устранения данной проблемы.
Проверка индикатора
Индикатор работы модема
В первую очередь необходимо обратить внимание, работает ли световой индикатор модема. Даже если он не светится, это не обязательно свидетельствует о неисправности. Вероятно, это связано с недостаточно надежным покрытием мобильной сети
Обычно проблема решается перемещением в другую точку, в результате чего устройство начинает лучше улавливать сигналы от базовой станции
Вероятно, это связано с недостаточно надежным покрытием мобильной сети. Обычно проблема решается перемещением в другую точку, в результате чего устройство начинает лучше улавливать сигналы от базовой станции.
Осмотр и тестирование USB-разъема
Нужно проверить работоспособность порта USB, через который подключается модем. Возможно, что он просто засорен, поэтому сначала следует осмотреть его на наличие загрязнений. Если они имеются, необходимо незамедлительно выполнить очистку.
Осмотр и тестирование USB-разъема
Для проведения этой несложной процедуры потребуются:
- щетка с длинным ворсом;
- спирт или хлоргексидин в качестве дезинфицирующего средства.
Требуется выполнить следующие действия:
- Аккуратно нанести на щетку небольшое количество спирта и подождать, пока она слегка просохнет.
- Легкими движениями направлять щетку ворсинками внутрь разъема, не допуская чрезмерного нажима, чтобы не повредить мелкие компоненты.
При помощи баллончика со сжатым воздухом или пылесоса с узкой насадкой продуть порт, чтобы полностью устранить остатки загрязнений.
Не следует подключать модемы через разъемы, расположенные на передней панели системного блока компьютера ― в данном случае снижается прием сигнала.
Обновление драйвера
С устаревшим драйвером модем не способен нормально работать, поэтому требуется незамедлительное обновление. Проверить текущее состояние можно в «Диспетчере устройств».
Порядок действий будет таким:
Кликнув по кнопке «Пуск» правым щелчком мыши, выбрать из открытого списка пункт «Диспетчер устройств».
Развернуть раздел «Контроллеры USB» левым щелчком мыши по стрелочке.
Выбрать название используемого модема и кликнуть по нему правой кнопкой мыши.
В открывшемся меню нажать на строку «Обновить драйверы».
Далее будет предложено два варианта на выбор ― выполнить автоматический поиск нужных драйверов в сети или установить их вручную непосредственно с компьютера. Выбрать вариант автоматического поиска.
Обновление конфигурации компьютерного оборудования
При возникновении трудностей с распознаванием модемов и других подключаемых устройств рекомендуется обновить конфигурацию компьютера.
Для этого нужно:
Открыть «Диспетчер устройств».
Развернуть раздел «Модемы» левым щелчком мыши по стрелочке, выделить название устройства. Нажать на соответствующую кнопку, расположенную в верхнем ряду.
Обновление ОС
Если предыдущий шаг не привел к ожидаемым результатам, вероятно, требуется установить свежие обновления. Проверить их наличие можно так:
Открыть меню «Параметры» через меню «Пуск», кликнув по значку шестеренки.
Выбрать «Обновление и безопасность».
Кликните левой клавишей мыши по графе «Проверка наличия обновлений». При наличии ― запустить процесс скачивания.
Очистка реестра и антивирусное сканирование
При переполненном и засоренном реестре системы вероятны частые сбои и некорректная работа подключаемых к компьютеру устройств. Поэтому жесткий диск нуждается в периодической очистке.
Обычным пользователям рекомендуется делать это с помощью простой программы CCleaner:
Открыть главное окно утилиты.
В левой колонке выбрать «Реестр».
Нажать на «Поиск проблем», а затем ― «Исправить выбранное».
Внедрение вредоносных кодов в операционную систему также чревато многими неполадками в ее работе. Поэтому после очистки реестра рекомендуется провести антивирусное сканирование и удалить все обнаруженные на устройстве вредоносные файлы.
Обновления
Многие пользователи сидят на Windows 10 — системе, которая обновляется чуть ли не каждый день (если опция предварительно не отключена). Когда вышла версия 1703, большинство тут же ее и установили, но, как оказалось, из-за нее «слетают» драйвера разных устройств, а какие-то программы и вовсе перестали запускаться.
Модемы Ета не исключение — с ними тоже появились проблемы (девайс не определяется). При этом можно увидеть ошибку со следующим текстом: «Модем или другое устройство связи уже используется или не настроено». Интересно, но на сайте Майкрософт по этому вопросу была дана рекомендация — откатывайте Виндовс до версии 1607. Нашлись умельцы, решившие проблему иным путем — через реестр:
- Зажмите клавиши Win R и введите в окне «regedit».
- Отыщите раздел, показанный на изображении.
- Дважды кликните по строке «RequiredPrivileges».
- Допишите к концу предложения «SeLoadDriverPrivilege».
- Жмите «OK».
- Закройте реестр и перезагрузите компьютер.
Компьютер не видит модем Yota: основные проблемы и их решение
Чаще всего компьютер не видит модем Yota 4G (LTE) из-за следующих проблем:
- Неправильные настройки, в т. ч. в результате их сброса.
- Устаревшие драйверы.
- Неполадки со стороны провайдера.
- Отсутствие сигнала из-за несвоевременной оплаты.
- Выход оборудования из строя.
- Вредоносное ПО.
При механических повреждениях и выходе модема из строя можно обратиться в сервисный центр или потребовать заменить устройство в зависимости от его срока службы и причин поломки. Определить неисправность иногда удается по косвенным признакам. Прибор может перегреваться. Светодиоды не включаются или мигают. Устройство не обнаруживается компьютером даже после принятых мер.

Для устранения вредоносного ПО и предотвращения заражения ПК в большинстве случаев достаточно использовать антивирус. Если компьютер перестал видеть модем из-за стороннего приложения, можно попробовать сделать откат операционной системы. Радикальный метод – форматирование жесткого диска и переустановка ОС. В зависимости от типа вредоносной программы способы решения проблемы могут быть разными, поэтому неопытным пользователям рекомендуется обратиться за помощью к специалисту.
Проблемы с питанием USB-порта
Если компьютер не видит модем Йота, проблема может заключаться в слабом питании USB-порта или его отсутствии. Чтобы убедиться в исправности разъемов, можно попробовать подключить устройство к другому узлу или использовать менее требовательный прибор. Если маршрутизатор не работает после всех манипуляций, но порты исправны, приобретите специальный усилитель. В нем есть встроенное дополнительное питание для разъема.
Проблема питания через USB может быть связана с использованием дополнительного оборудования. Нередко для увеличения количества разъемов применяются разветвители. Поскольку напряжение при этом не изменяется, подключенным устройствам приходится делить его между собой. Если роутер Yota не видит сеть из-за разветвителя, следует подключить его напрямую. Также совет способен помочь при использовании удлинителя.
Проблема с драйверами
Часто ноутбук не видит модем Yota после смены операционной системы Windows 7 на Windows 10. Если возникла подобная проблема, включите диспетчер устройств. Попробуйте найти адаптер в списке. При наличии устаревшего ПО традиционно персональный ПК либо не видит модем и определяет его как неизвестное устройство либо возле названия маршрутизатора находится желтый треугольник с восклицательным знаком.

Для обновления ПО нужно сделать следующее:
В конце нужно снова включить диспетчер устройств и найти в списке прибор. Если он отображается некорректно или отсутствует, можно попытаться установить другой драйвер. Существует шанс того, что было выбрано не то ПО. Можно попытаться перезагрузить USB-разъем. Для этого в диспетчере устройств отключите и заново включите порт. Если это не помогает, то причина, почему компьютер не находит модем Yota, другая.
Отсутствие определения модема
Сбой автоматического определения традиционно сопровождается сообщением о том, что устройство не обнаружено. Если модем Yota не подключается, чаще всего помогает повторное подключение маршрутизатора или смена порта. Разъемы отличаются версией протокола, поэтому прибор может работать при использовании нового гнезда.
Продвинутые пользователи могут использовать для диагностики и подключения виртуальные машины или другую ОС. Иногда устаревшие модемы не распознаются новыми операционными системами.
Отсутствие определение устройства может быть связано с разными причинами, поэтому при наличии сомнений для установки модема и настройки АПН необходимо пригласить специалиста.
Отсутствие сигнала Yota
Yota – относительно молодой провайдер, поэтому иногда пользователи сталкиваются с отсутствием сигнала из-за ограниченной зоны покрытия. В некоторых случаях помогает перемещение модема в другую комнату. Проблемы временного характера могут быть связаны с неполадками со стороны провайдера. Это часто происходит при плохой погоде и профилактических работах. Для уточнения причины нужно обратиться к сотрудникам технической поддержки. Оператор сообщит о сроках возобновления подключения или примет заявку.

Модем yota: описание и функции
Что делать если не удается подключить модем к компьютеру? Для начала стоит рассмотреть, что собою представляет USB-модем (Рисунок 2). Это устройство, предназначено для получения доступа к всемирной паутине с ПК или ноутбука. Подобные портативные аппараты производят уже давно. Они отличаются хорошей работоспособностью и надежностью.
Иногда на некоторых системах возникают неполадки, вследствие чего пользователь не имеет доступа в интернет. Но тут стоит отметить, подобная проблема наблюдается в единичных случаях, а спровоцировать ее могут следующие ситуации:
Кроме того, подключить модем к компьютеру иногда не удается, если на устройства поддерживается старая версия ОС или установлены старые драйвера. Если вам неизвестен ваш номер Yota, рекомендуем ознакомится с нашей статьей по данному вопросу.