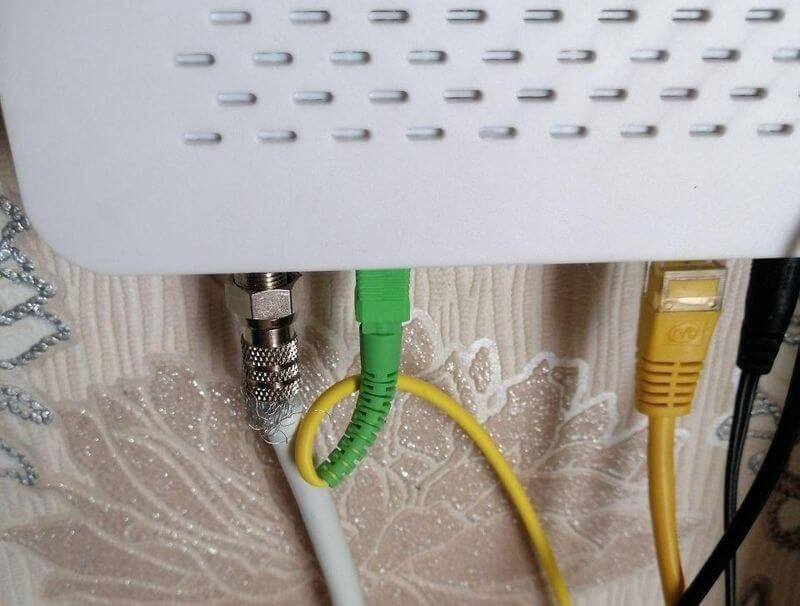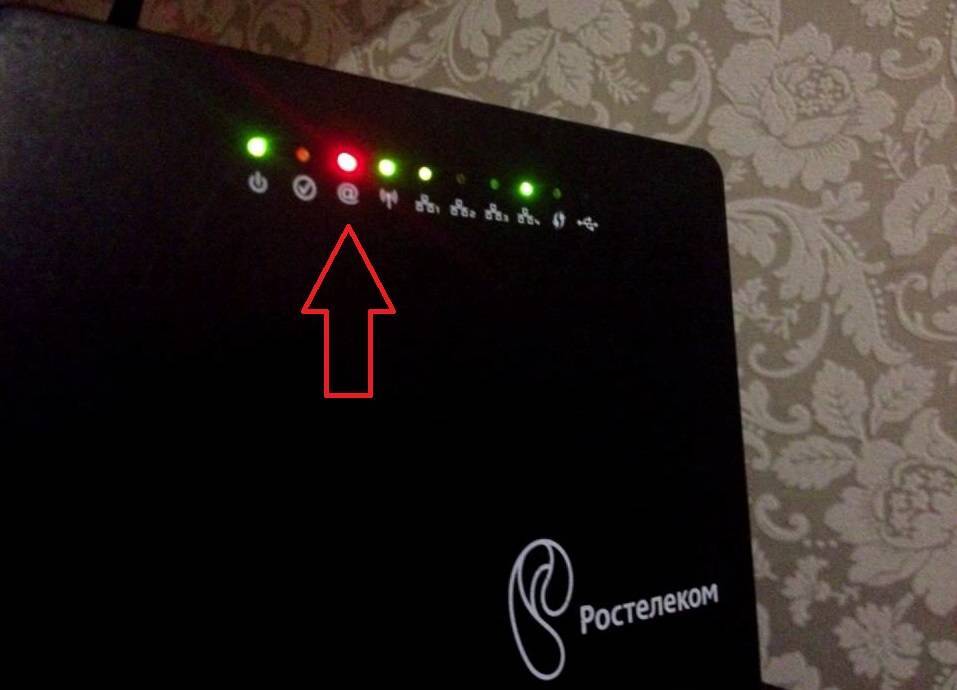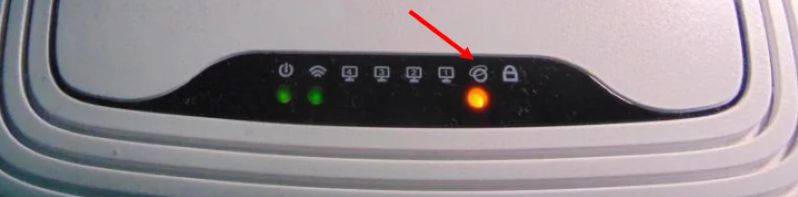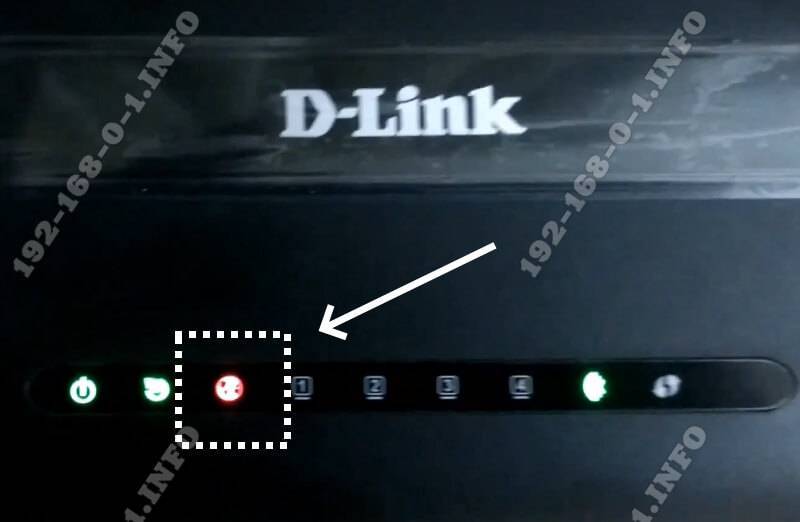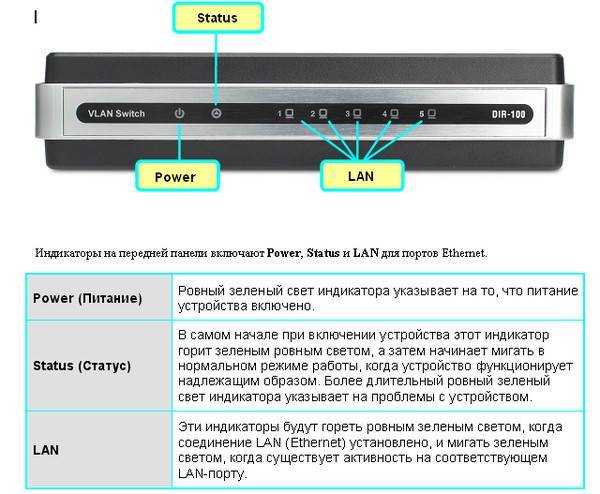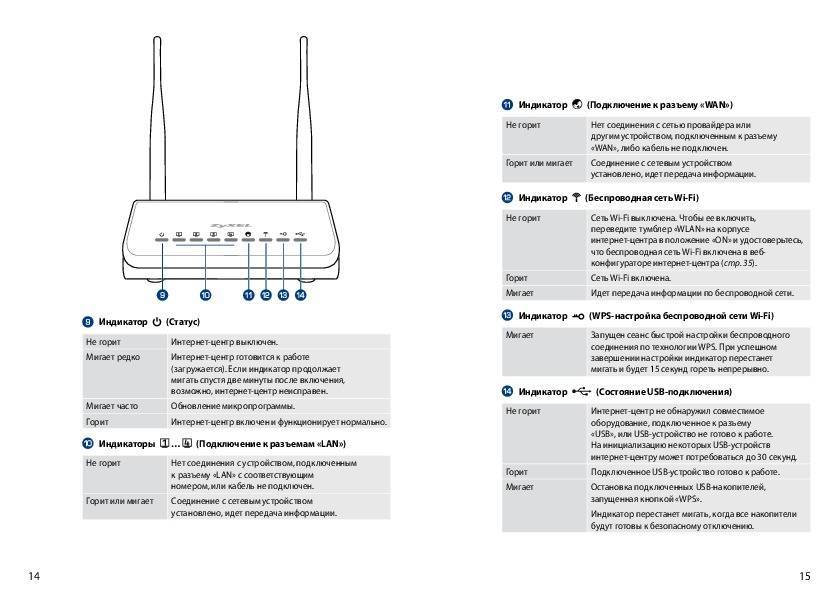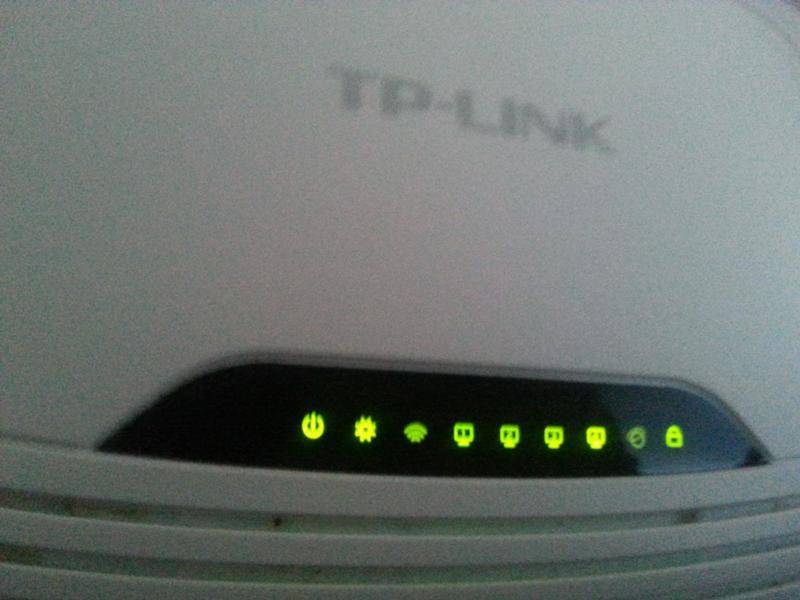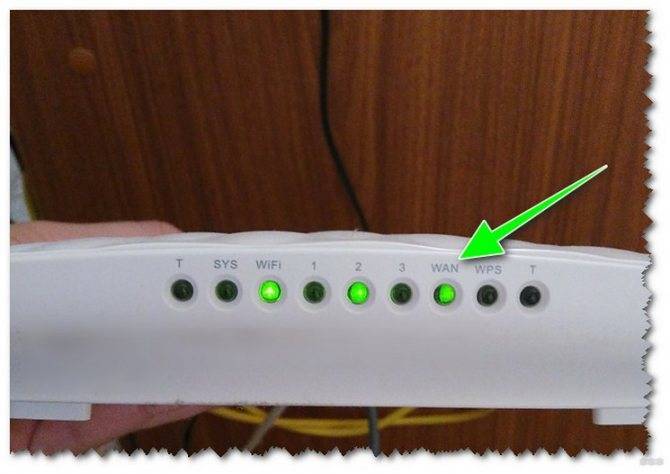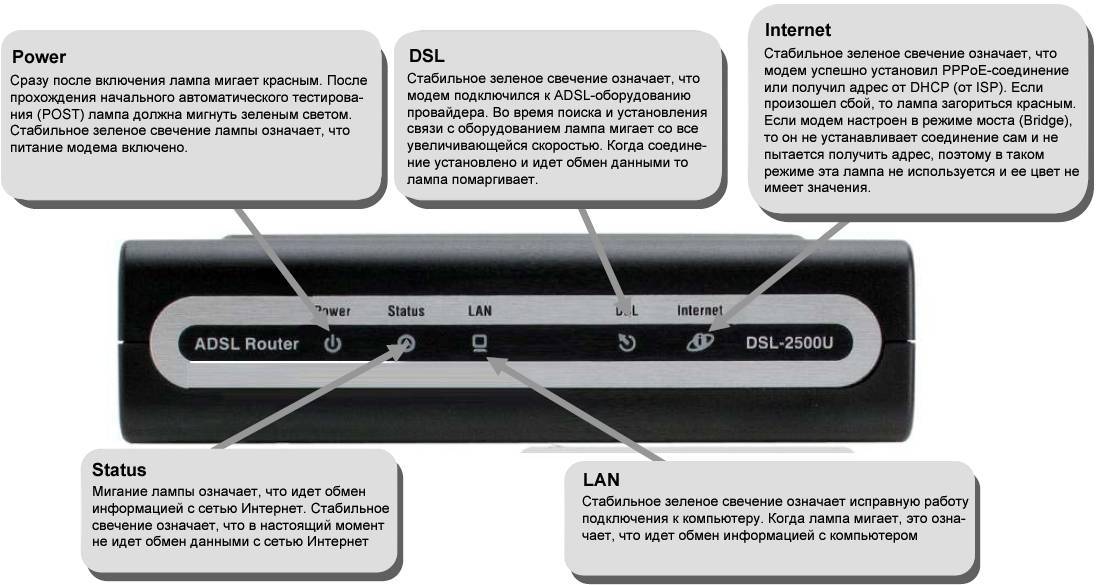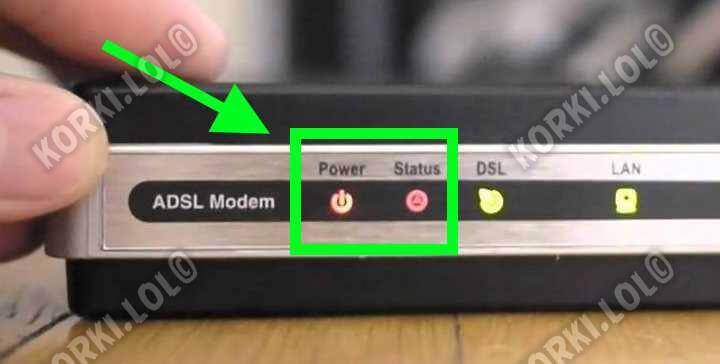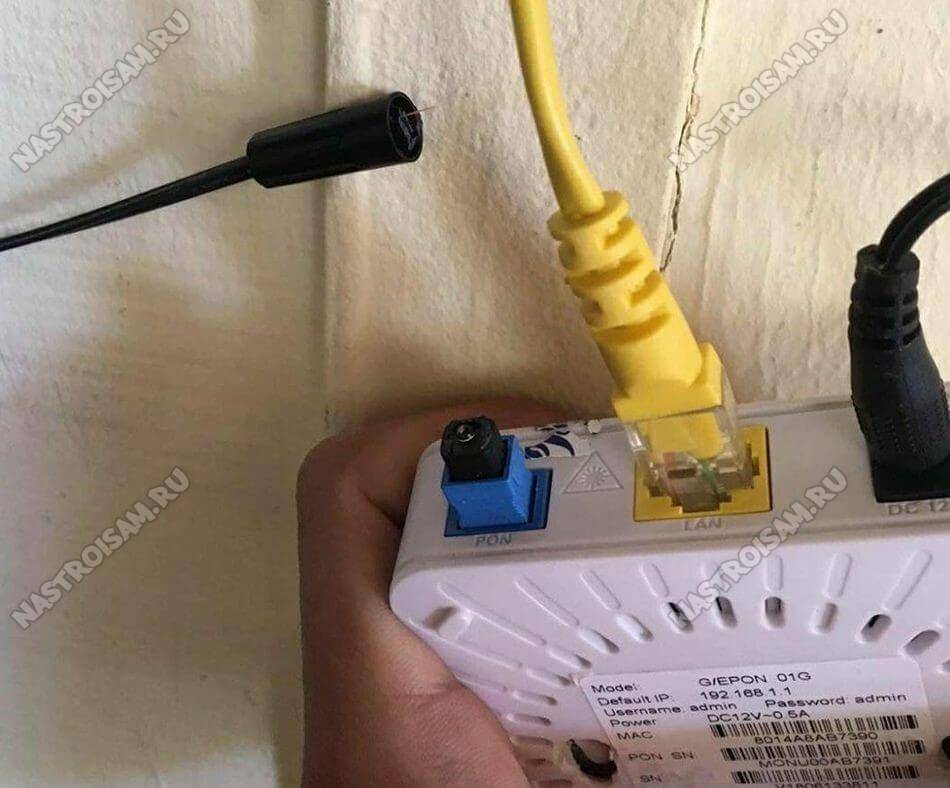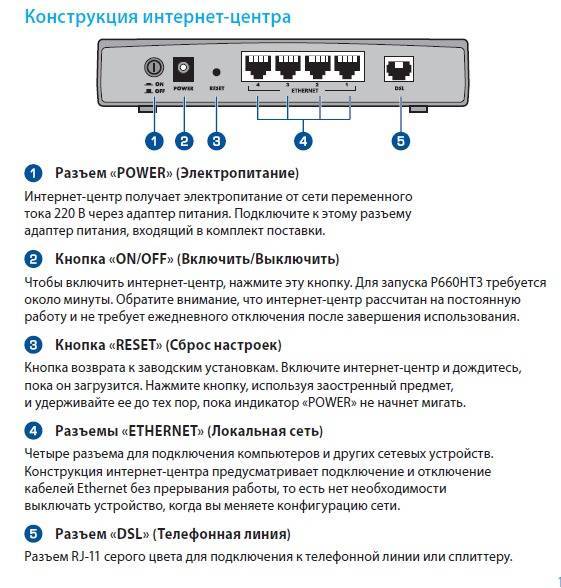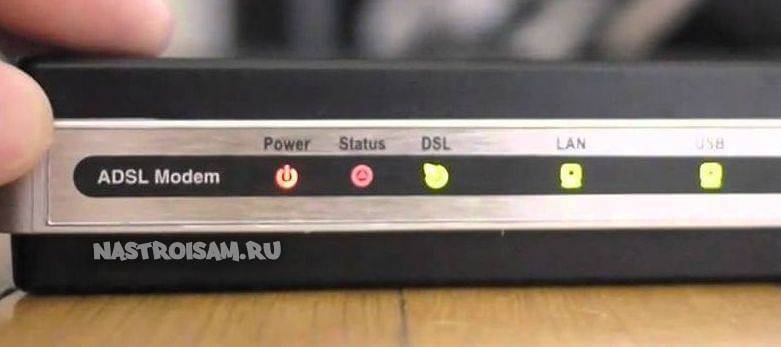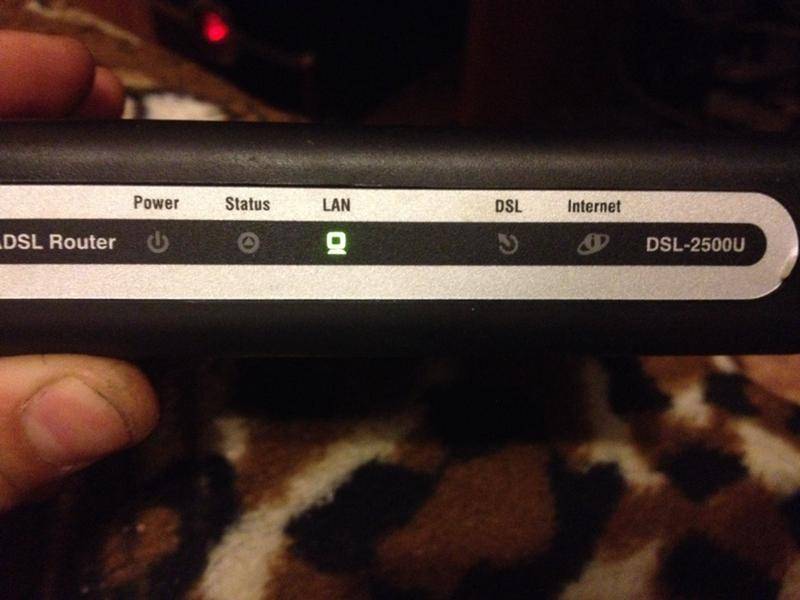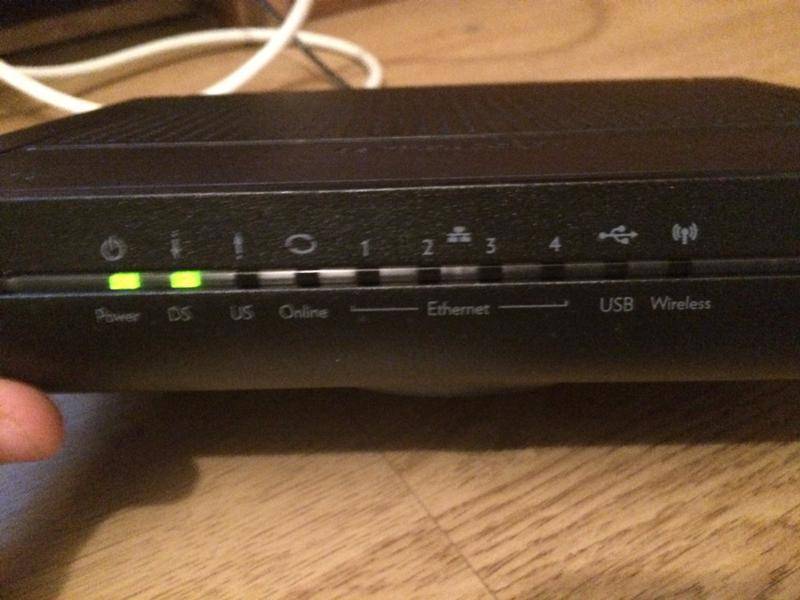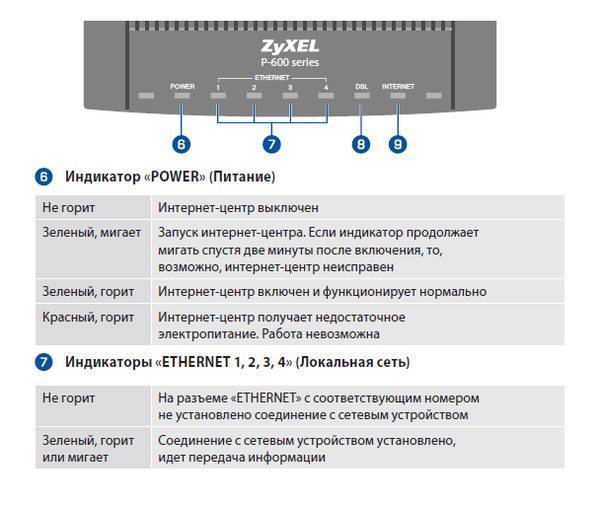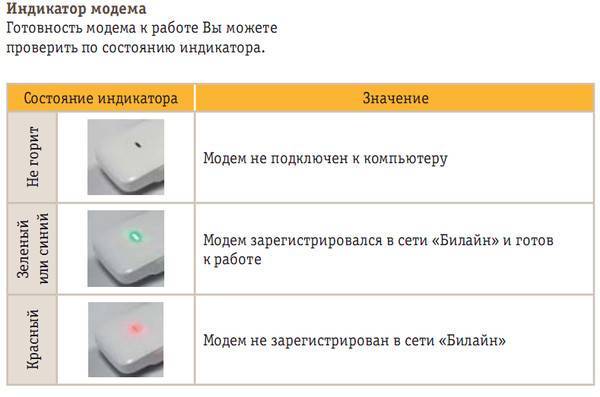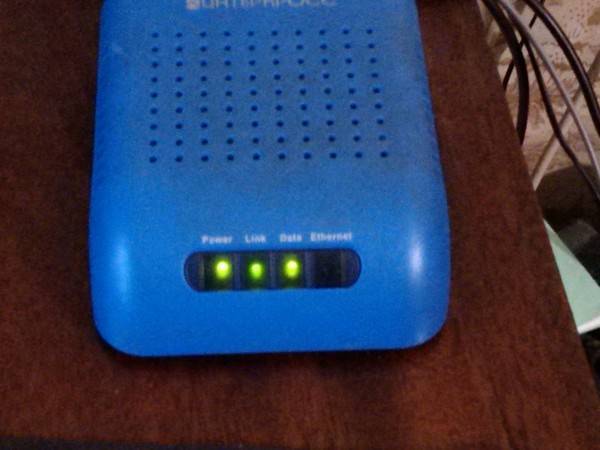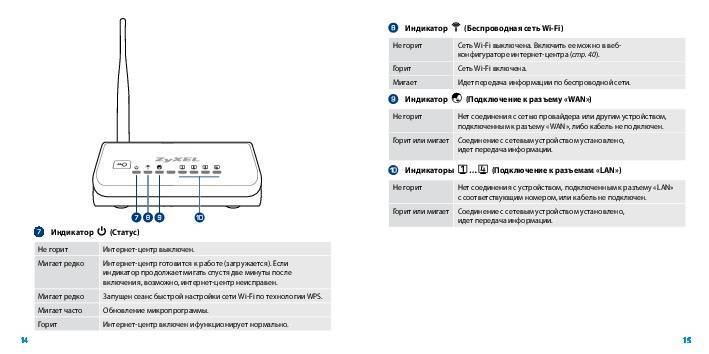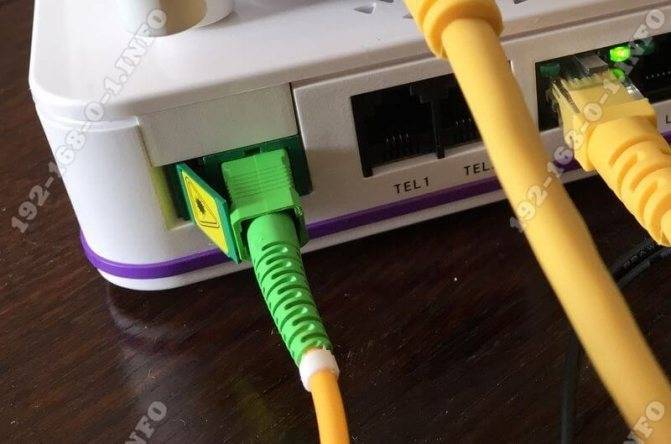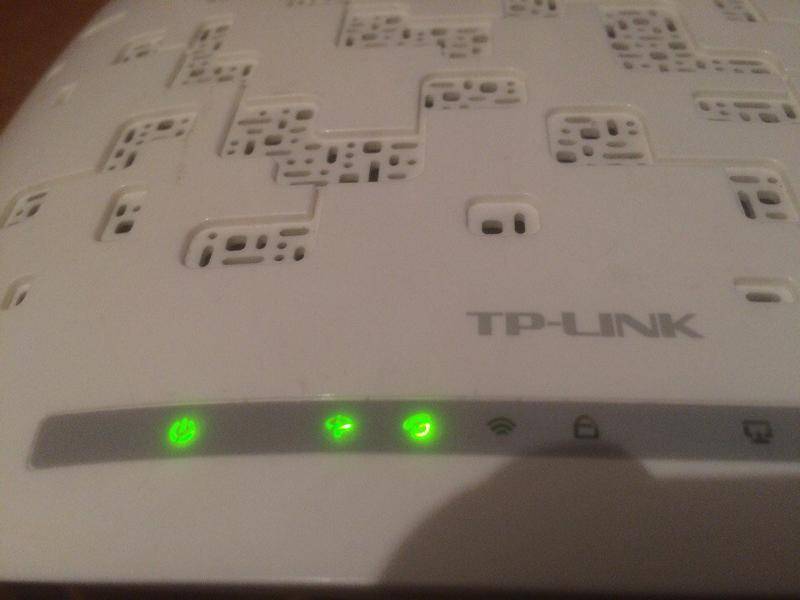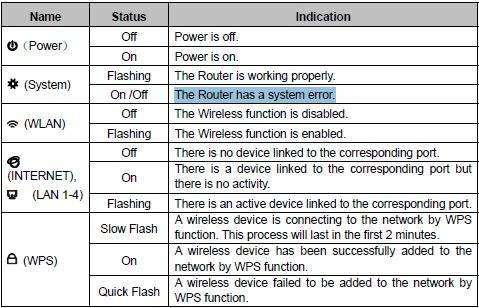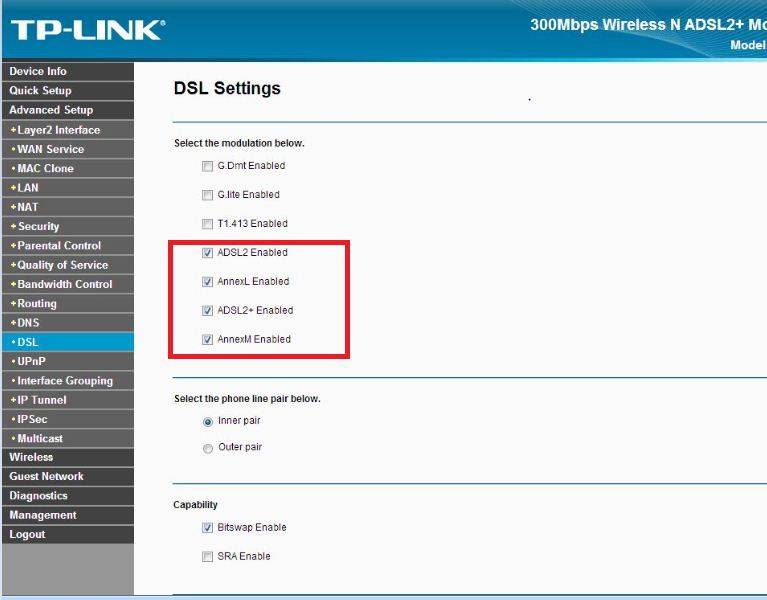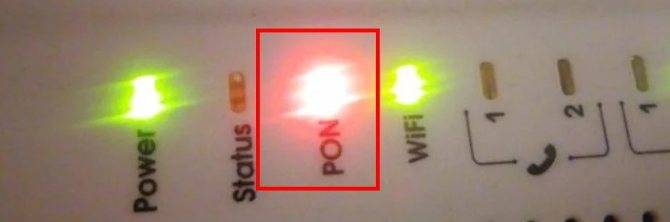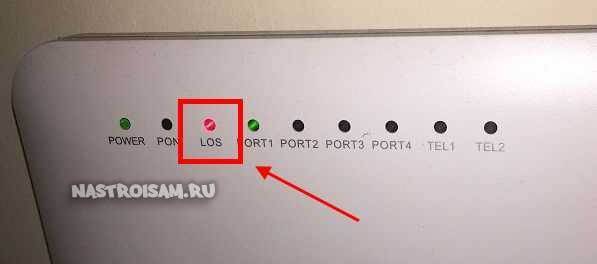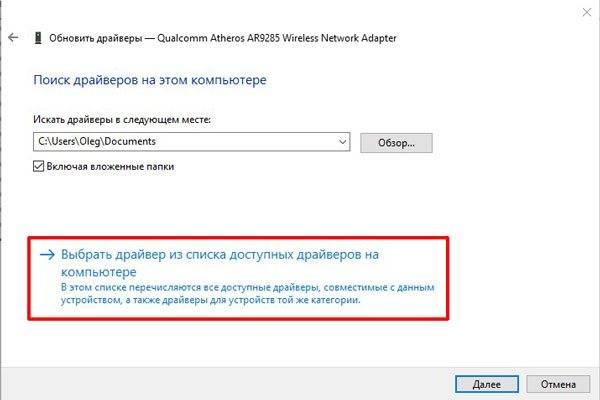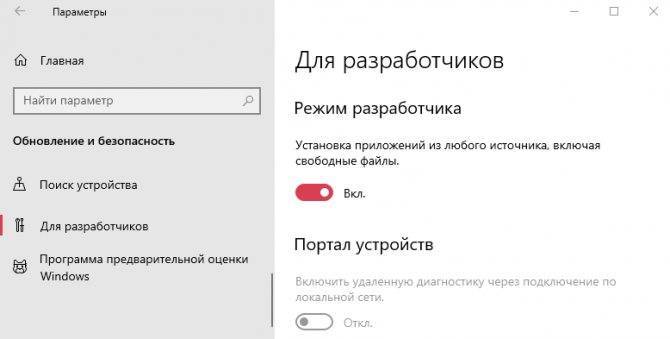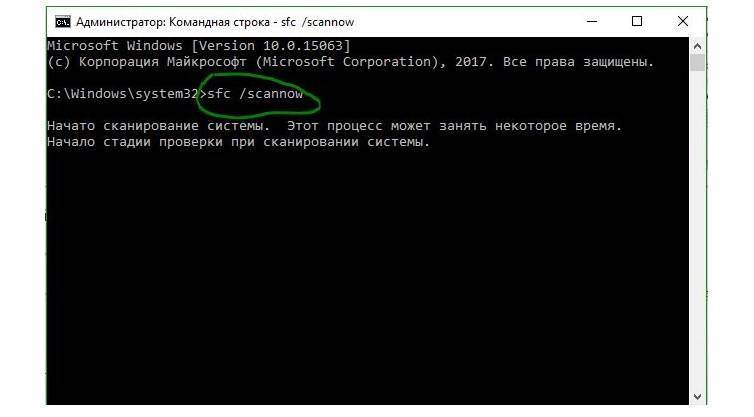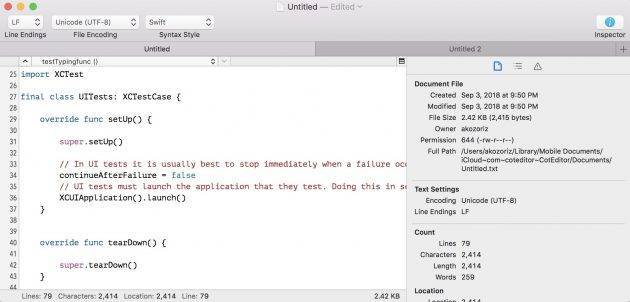Сбился роутер не горит индикатор. Что делать, если на модеме не горит или мигает лампочка DSL

В настоящее время всё более широкое применение получает технология FTTB, которая позволяет получить качественную бесперебойную связь компьютера с интернет-провайдером. Однако, большое количество пользователей в силу определённых причин до сих пор пользуется ADSL-модемами (например, в местах, отдалённых от города, куда нецелесообразно тянуть кабель).
Реалии таковы, что подключение ADSL довольно капризное, если так можно выразиться, и требует соблюдения многих условий. Самой распространённой проблемой эксплуатации такого оборудования бывает то, что на модеме не горит лампочка DSL. Как правило, пользователи пытаются решить проблему, позвонив в техническую службу.
Тем не менее, далеко не всегда отсутствие сигнала связано с проблемами интернет-провайдера. По статистике, неисправность оборудования имеет место в менее, чем 1% случаев. Потеря соединения зачастую происходит на участке кабеля от распределительной коробки до непосредственно аппаратного устройства.
Попробуем разобраться, почему наше устройство теряет связь с интернетом и как это оперативно устранять.
- Включаем аппаратное устройство в сеть, нажимаем кнопку запуска.
- Ждём около полминуты, чтобы устройство загрузилось.
- Проверяем, горит ли лампочка ДСЛ. Если лампочка горит постоянно, значит, соединение с интернетом установлено и корректно. Если лампочка мигает, то оборудование пытается найти соединение с интернетом. Обычно поиск сети занимает секунд 30, максимум – до трёх минут. После установления коммуникации лампочка должна загораться.
Если всё равно на модеме не горит DSL, это свидетельствует о нарушении коммуникации модема с интернет-провайдером. Случается это вследствие следующих факторов:
- Абонент отключен от сети АТС;
- Линия АТС нестабильна, присутствуют помехи или разрыв;
- Не работает сплиттер;
- Неправильная работа оборудования;
- Телефонный кабель некорректно подключен к аппаратному устройству.
Сначала проверяем телефонную линию. Для этого нужно удостовериться, что в телефонной трубке слышится характерный гудок.
Если гудка нет, подключаем телефон прямо к кабелю без использования сплиттера. Если теперь гудок в трубке появился, значит, не работает сам сплиттер. Отсутствие гудка указывает на отключенную телефонную линию. Если гудок прослушивается с хрипами, треском и тому подобными шумами, то на телефонной линии присутствуют какие-то помехи.
Если гудок в трубке нормальный, можно включить устройство напрямую, игнорируя сплиттер. В таком случае, если лампочка DSL загорелась, значит, интернет появился, а проблема кроется в сплиттере.
Если лампочка все равно не загорается, выполняем такой порядок действий:
- Отключаем модем от электричества на короткое время и подключаем снова;
- Проверяем, нет ли механических повреждений кабеля;
- Проверяем, полностью ли входят кабеля в разъёмы устройства.
Если ни один из перечисленных способов не помог, звоним на горячую линию.
- Проверяем, горит ли светодиод «Link LAN».
На модеме должна гореть лампочка ДСЛ. Если лампочка не горит, значит, нет связи между модемом и сетью. Выполняем такие шаги:
- Ищем механические повреждения кабеля интернет;
- Дожимаем разъёмы кабеля;
Иногда потеря соединения может быть спровоцирована отключением функции интернет-соединения операционной системой пользователя. Чтобы включить эту опцию, выполняем такие действия:
Если неисправность не устранена, звоним в техподдержку.
Если страница не грузится. Это ещё не указывает на проблемы соединения. Может быть, проблемы с сервером, на котором расположен запрашиваемый сайт. Откройте другие страницы. Если и они не грузятся, звоните в техподдержку.
Причины и методы устранения проблем
Проблемы с интернет-подключением могут быть разные. Рассмотрим, почему роутер может не работать и что делать.
Если был подключен роутер с кабелем, загорелись все индикаторы, но WAN не работает, и Интернет есть, то, значит, что речь идет о вышедшем из строя индикаторе. С такой проблемой пользователи сталкиваются редко. Вероятно, дело обстоит с прошивкой. В обеих ситуациях можно продолжать спокойно использовать Интернет.
Если же на роутере Ростелеком, Zyxel Keenetic и других моделях не появляется сигнал, и отсутствует Интернет, то необходимо сделать проверку кабельного подключения, посмотреть работу других систем.
Возможной первопричиной того, что роутер не видит интернет-кабель, является неподключенный сетевой кабель или плохой кабельный контакт к гнезду. Рекомендуется проверить состояние кабеля в гнезде, отсоединить его от роутерного порта и вставить заново. Штекер должен зайти и держаться плотно.
Если роутер не видит кабель, возможно, поломана штекерная защелка, фиксирующая кабель в гнезде. В такой ситуации кабель следует переобжать. В противном случае, потребуется все время поправлять провод и смотреть его состояние.

Если роутер не видит кабель Интернета и дело не в контакте, то может иметься повреждение на кабеле. Нередко проблема в неполадках работы провайдера. Рекомендуется обратиться в техническую поддержку и узнать, не ведутся ли технические работы на линии. Если операторы техподдержки скажут, что никаких работ не производится и линия работает исправно, то дело обстоит в кабеле.
Чтобы проверить работоспособность провода, рекомендуется отсоединить его от роутера и подключить к сетевой карте компьютерного устройства напрямую. Если персональный компьютер не указывает, что найдено сетевое подключение, и роутер не видит кабель, то можно смело говорить о поврежденном кабеле. Устранение этой проблемы самостоятельно невозможно. Следует обратиться в техническую поддержку, попросить проверить и починить кабель у специалистов.
Справа внизу компьютерного экрана показывается индикатор WLAN ВайФай. Красный круг с белым крестом указывает о повреждении кабеля или отсутствии его подключения. Если сетевая карта показывает лампочку зеленого цвета, то значок должен исчезнуть.
Если индикаторная панель мигает, а ПК пытается подключиться к сети, то тогда речь идет о вышедшем из строя WAN-порте. Такое бывает в результате замыкания после сильного ливня с грозой.
Если внизу экрана можно будет видеть желтый треугольник с восклицательным знаком, то, значит, кабельная связь на маршрутизаторах есть, но доступ к Интернету выполнен неправильно или не выполнен вовсе. Когда начнет светиться или моргать знак монитора и кабеля, без других опознавательных сигналов, то доступ к глобальной сети есть.
Не работает модем? Разбираемся почему

У вас нет доступа в сети Интернет? Вы думаете что причиной может быть неисправный ADSL-модем? Сегодня я помогу Вам сделать самостоятельно минимальную базовую диагностику ADSL-модема или роутера и самим определить — в чем неисправность и как её устранять, не прибегая к вызову дорого мастера по ремонту компьютеров на дом.
Начнем по-порядку — смотрим на модем с лицевой стороны:
Индикатор питания (Power) не горит или горит красным
Проверяем подключение ADSL-модема к электросети. Пробуем отключить и подключить заново блок питания в разъём питания на модеме. Включаем адаптер в розетку сети 220В. Пробуем нажимать кнопку «ON/OFF» на задней панели маршрутизатора несколько раз (если она есть).Если это не помогло — несем в сервис. Скорее всего либо сгорел блок питания, либо сгорел сам модем.
Индикатор питания — Power — горит, индикатор соединения — DSL — не горит и не мигает
При включении модема, во время установления соединения индикатор соединения — DSL или Link — будет мигать. Соединение может устанавливаться от 20 секунд до двух-трех минут, после чего, индикатор начинает непрерывно гореть и быстро помаргивать при передаче данных.
Если индикатор DSL или Link не горит, это значит, что ADSL-модем не может связаться с мультиплексором DSL на станционной стороне. Для исключения варианта с зависанием модема — первым делом выключите его, подождите минуту и включите заново.
Линк не появился?!Это может происходить по следующим причинам:
— неправильная схема подключения маршрутизатора/сплиттера и/или параллельных телефонов;
— плохой контакт в разъемах телефонных проводов, подключенных к сплиттеру и ADSL-маршрутизатору;— неисправность сплиттера;— неисправность DSL-модуля модема;— помехи на линии или её обрыв;— вас отключили за неуплату.Для устранения неисправности попробуйте выполнить следующие действия:
Читаем эту статью и проверяем правильность подключения к линии сплиттера, модема и параллельных телефонов.
Проверяем правильность подключения модема и телефона к разъемам сплиттера. Снимаем трубку телефонного аппарата. В трубке должен слышаться телефонный зуммер (непрерывный гудок). Если зуммера нет, подключаем телефонный аппарат непосредственно к линии без сплиттера. Если зуммер появился, то неисправен сплиттер. Если зуммера нет — у вас скорее всего обрыв на линии. Если зуммер прослушивается на фоне сильных помех — шум, треск — на линии имеются неполадки. В случае обрыва или помех на линии необходимо обратиться в бюро ремонта вашего Провайдера. Если зуммер нормальный, пробуем подключить ADSL-маршрутизатор непосредственно к линии без сплиттера, предварительно отключив все параллельные телефоны. Если после этого связь установилась и индикатор DSL или Link непрерывно горит индикатор, то неисправен сплиттер.Если эти действия не помогли и если связь по-прежнему не устанавливается, попробуем выполнить следующее:1. Проверяем целостность телефонной проводки, приходящей от входа в квартиру до сплиттера и провода, соединяющие сплиттер и ADSL-модем;2. Отсоединяем разъемы вилки телефонных проводов, подсоединенных к сплиттеру и ADSL-модему и включаем заново — возможно кабель вставлен в разъем не до конца;3. Звоним в техподдержку провайдера и узнаем не отключили ли Вас за неуплату и не ведуться ли на линии или станции какие либо работы.
4. Просим у друзей или знакомых на пару часов исправный модем и подключаем его у себя не линию — этим мы проверим исправен или нет Ваш модем.
Индикаторы Power и DSL горят. Не горит Индикатор LAN
Обязательно убедитесь, что подключение по локальной сети на компьютере включено в настройках сети операционной системы Вашего компьютера. Отключите сетевой Ethernet кабель из сетевой платы компьютера и подключите заново.
https://youtube.com/watch?v=6WhHyImK4IQ
Проверяем целостность сетевого Ethernet кабеля, пробуем отключить его и подключить по очереди во все разъемы Ethernet на модеме.По возможности попробуйте другой Ethernet-кабель.
Если эти действия не помогли — скорее всего у Вас неисправен LAN-модуль ADSL модема — путь один — нести в сервис.
Вирусные атаки
Вирусные атаки способны приводить к различным проблемам. Вредоносное ПО поражает не только компьютеры и ноутбуки, но и роутеры, а также модемные устройства. Некоторые разновидности вирусов способны записывать себя в память гаджета, менять прошивку, вносить изменения в таблицы маршрутизации. Первое, что необходимо выполнить – включение антивирусной программы.
Если девайс действительно заражен вирусом, пользователь может обнаружить следующие симптомы:
- перегрев;
- отсутствие стабильной работы;
- самопроизвольное отключение после непродолжительной работы.
Еще один очевидный симптом, который со стопроцентной гарантией укажет на присутствие вируса, появление навязчивой рекламы на веб-сайтах, запуск страниц, которые пользователь не открывал. Можно использовать средства Виндовс для очистки системы от вредоносного ПО, либо установите надежную антивирусную программу, предварительно скачав ее с надежного источника. Если вирусом поражена прошивка модема, нужно будет выполнить сброс настроек или установить новую прошивку.
Способы подключение 4G модема
Производители портативной компьютерной техники и большинство мобильных операторов активно сильно популяризовали 4G-технологии. В связи с этим логичным становится вопрос: как подключить 4G интернет к планшету или другому гаджету?
Основными способами подключения 4G интернета можно считать:
- через мобильный роутер с поддержкой 4G;
- через ноутбук;
- через hotspot;
- через смартфон, который оснащен встроенным 4G-модемом.
Процесс настройки любого 4G-устройства занимает от одной минуты до получаса. Он абсолютно не сложный и дает возможность подключить устройство любому пользователю.
Через Wi-Fi роутер
Напрямую USB 4G-модем можно подключить только к ноутбуку или компьютеру. Для планшетов, айпадов, айфонов и прочих портативных чудес нужен как минимум Wi-Fi или доступ к сетевому кабелю. Задачу с подключением нескольких видов компьютерной техники может решить Wi-Fi-роутер.
Порядок подключения 4G-модема с помощью маршрутизатора следующий:
- проверяем совместимость устройств (в зависимости от модели модема нужно подбирать маршрутизатор);
- присоединяем модем к USB-порту роутера;
- заходим в настройки и нажимаем последовательно на возникающие вкладки «Network», затем «Internet Access»;
- из четырех представленных режимов работы нужно выбрать либо «3G/4G Only», либо «3G/4G Preffered»;
- сохраняем изменения «Save».
После всех операций присоединения устройство будет раздавать интернет на всех. Маршрутизатор в обязательном порядке должен поддерживать 4G, иначе все настройки будут просто бесполезными.
Через ноутбук
Самым простым способом подключения 4G-модема является прямое присоединение через ноутбук. Только в этом случае не нужны никакие дополнительные устройства, только правильная настройка и сам модем, который превратится в роутер.
Подключить к ноутбуку USB модем можно следуя таким правилам:
- подключаем к USB-порту ноутбука модемное устройство;
- активируем устройство (просто нужно следовать всем всплывающим окнам на экране);
- заходим в меню «Пуск» — «Все программы» — «Стандартные»;
- нажимаем на вкладку «Командная строка» и выбираем «Запуск от имени администратора»;
- заходим в «Центр управления сетями и общим доступом» и выбираем «Изменение параметров адаптера»;
- в окне подключений выбираем то, что имеет доступ к Интернету;
- нажимаем на подключении правой кнопкой мыши и выбираем «Свойства»;
- в окне свойств выбираем вкладку «Доступ» и ставим галочку напротив «Разрешить другим пользователям сети использовать подключение к Интернету данного компьютера»;
- выбираем созданное нами подключение, нажимаем кнопку «Оk» и закрываем окно.
Не стоит забывать, что универсальной инструкции как создать раздающее соединение через ноутбук не существует, ведь модемов и провайдеров много и они разные. Но общий порядок настройки, все же, существует и он один.
Через Wi-Fi хотспотов
Большинство современных торгово-развлекательных центров, кафе и магазинов устанавливают свои hotspot-точки Wi-Fi доступа. Несмотря на то что такой способ подключения 4G-модема не самый лучший, он существует и иногда может быть бесплатным.
Алгоритм соединения через точку публичного доступа следующий:
- подключаем модем к портативному компьютеру;
- заходим в «Сетевые подключения» и находим беспроводную Wi-Fi-сеть с именем вашего провайдера;
- в браузере открываем любой сайт (вместо него должна отобразиться страница вашего поставщика Интернет-услуг);
- когда точка доступа бесплатная, на странице будет большая кнопка «Подключиться бесплатно», которую и нужно нажать; если платная – нужно оплатить получение пароля, который потом ввести вместе с логином в специальные поля;
- перемещаемся в «Настройки» и последовательно кликаем на возникающих вкладках «Network», «Internet Access»;
- в специальном окне среди предложенных режимов останавливаем свой выбор на «3G/4G Only» или «3G/4G Preffered»;
- сохраняем изменения «Save».
Подключиться в таком порядке можно с любых устройств с WI-FI адаптером.
WiFi лампочка не горит на роутере — самая популярная причина
Итак, интернет есть, а вайфай не работает и лампочка на роутере не горит. Светится только индикатор питания и интернет (WAN). Ну и возможно еще будет гореть светодиод «LAN», если к нему подключена какой-то устройство по кабелю.
Причин ошибки может быть масса, вплоть до банальной поломки беспроводного модуля маршрутизатора. Кстати, иногда имеет место быть, что он просто не сохраняет ваши настройки и сбрасывается при каждой перезагрузке. Однако, в жизни чаще всего бывает все гораздо проще. Не горящий световой индикатор может сигнализировать нам о том, что wifi не работает, так как он просто напросто ВЫКЛЮЧЕН. Кто не знал, в любом роутере имеется функция отключения ретрансляции беспроводного сигнала.
Она может активироваться двумя способами:
- отдельной кнопкой
- программно в настройках
Во-первых, wifi можно выключить при помощи физической кнопки на корпусе роутера, если таковая имеется в вашей модели. Она может называться «Wi-Fi», «WLAN», «Wireless» или просто обозначаться иконкой. Место расположения тоже не имеет никакой стандартной привязки. Чаще всего сзади, рядом с сетевыми портами, как в нижеприведенных моделях TP-Link и Tenda.
Но может быть и сбоку, и сверху. Например, у Zyxel Keenetic ее невозможно перепутать ни с чем другим
Попробуйте просто нажать на эту кнопку и включить беспроводной сигнал. Также она бывает совмещена с функцией WPS. Тогда для включения-выключения вайфая делаем краткое нажатие.
Однако, кнопки на корпусе может и не быть. В этом случае функция отключения wifi имеется в настройках самого роутера в панели управления.
TP-Link
В старой версии панели администрирования TP-Link настройка выключения сигнала находится в разделе «Настройки беспроводного режима». Если у вас маршрутизатор двухдиапазонный, то для каждого из них будет отдельная страница с идентичными параметрами.
Здесь нужно поставить две галочки:
- Включить беспроводное вещание — чтобы wifi работал и лампочка на роутере горела
- Включить широковещание SSID — чтобы сеть было видно
В новом личном кабинете все доступные диапазоны сосредоточены в одной рубрике — «Беспроводной режим». Тут ставим флажок на «Включить беспроводное вещание», но убираем со «Скрыть SSID»
Asus
Если не горит лампочка WiFi на маршрутизаторе Asus, то проверяем в разделе «Беспроводная сеть», вкладка «Профессионально». Тут флажок должен стоять на «Да» в строке «Включить радиомодуль»
И также в меню «Общие» можно проверить, чтобы сеть не была скрытой
Zyxel Keentic
Проверить активность работы беспроводного модуля на Zyxel Keentic можно в основной вкладке нижнего раздела меню «WiFi». Убедитесь, что галочка выставлена на «Включить точку доступа», и снята с «Скрывать SSID»
D-Link
У D-Link данная функция находится в разделе «Wi-Fi — Основные настройки». Необходимо «Включить беспроводное соединение» и «Вещать беспроводную сеть»
Netis
Работу wifi и лампочки на роутере netis можно восстановить в меню «Беспроводной режим (2.4 или 5 ГГц) — Настройки Wi-Fi». Ставим на «ВКЛ» два пункта — «Состояние Wi-Fi связи» и «Вещание SSID»
Индикатор питания — Power — горит, индикатор соединения — DSL — не горит и не мигает.
При включении модема, во время установления соединения индикатор соединения — DSL или Link — будет мигать. Соединение может устанавливаться от 20 секунд до двух-трех минут, после чего, индикатор начинает непрерывно гореть и быстро помаргивать при передаче данных.
Если индикатор DSL или Link не горит, это значит, что ADSL-модем не может связаться с мультиплексором DSL на станционной стороне. Для исключения варианта с зависанием модема — первым делом выключите его, подождите минуту и включите заново. Линк не появился?!
Это может происходить по следующим причинам:— неправильная схема подключения маршрутизатора/сплиттера и/или параллельных телефонов;— плохой контакт в разъемах телефонных проводов, подключенных к сплиттеру и ADSL-маршрутизатору;— неисправность сплиттера;— неисправность DSL-модуля модема;— помехи на линии или её обрыв;— вас отключили за неуплату.
Для устранения неисправности попробуйте выполнить следующие действия:
Читаем эту статью и проверяем правильность подключения к линии сплиттера, модема и параллельных телефонов.
Проверяем правильность подключения модема и телефона к разъемам сплиттера.
Снимаем трубку телефонного аппарата. В трубке должен слышаться телефонный зуммер (непрерывный гудок). Если зуммера нет, подключаем телефонный аппарат непосредственно к линии без сплиттера. Если зуммер появился, то неисправен сплиттер. Если зуммера нет — у вас скорее всего обрыв на линии. Если зуммер прослушивается на фоне сильных помех — шум, треск — на линии имеются неполадки. В случае обрыва или помех на линии необходимо обратиться в бюро ремонта вашего Провайдера.
Если зуммер нормальный, пробуем подключить ADSL-маршрутизатор непосредственно к линии без сплиттера, предварительно отключив все параллельные телефоны. Если после этого связь установилась и индикатор DSL или Link непрерывно горит индикатор, то неисправен сплиттер.
Если эти действия не помогли и если связь по-прежнему не устанавливается, попробуем выполнить следующее:
1. Проверяем целостность телефонной проводки, приходящей от входа в квартиру до сплиттера и провода, соединяющие сплиттер и ADSL-модем;
2. Отсоединяем разъемы вилки телефонных проводов, подсоединенных к сплиттеру и ADSL-модему и включаем заново — возможно кабель вставлен в разъем не до конца;
3. Звоним в техподдержку провайдера и узнаем не отключили ли Вас за неуплату и не ведуться ли на линии или станции какие либо работы.
4. Просим у друзей или знакомых на пару часов исправный модем и подключаем его у себя не линию — этим мы проверим исправен или нет Ваш модем.
Проблемы и их решение
О проблеме с подключением сигнализирует красный цвет индикатора. За соединение с провайдером отвечает индикатор LOS. Если на роутере горит красная лампочка LOS или мигает красным, значит имеются проблемы с интернетом. Интернет и телефония при этом не работают.
На некоторых моделях роутеров индикатор LOS не предусмотрен и его функцию выполняет PON.
Если PON мигает красным светом, это означает то же самое – нет подключения к интернету.
Можно попробовать решить эту проблему следующим образом:
- Для начала необходимо проверить целостность оптического кабеля, ведущего от роутера к розетке. Он может переломиться, если вы его неудачно согнули или двигали мебель и придавили его. Также кабель может быть повреждён домашними животными.
- Если с кабелем всё в порядке, проверьте, плотно ли сидит штекер в разъёме роутера. Он должен держаться жёстко, не болтаться. Отсоедините и снова присоедините кабель.
- Если после этих манипуляций проблема не исчезла, возможно, на штекер попала пыль. Это может случиться, если вы переносили устройство с места на место и кабель некоторое время оставался неподключенным. Вытащите штекер из роутера и протрите его вначале сухой салфеткой. Если не удается убрать загрязнение, то спиртовой салфеткой. После этого снова подключите кабель и проверьте, работает ли интернет.
Излучение лазера, даже если оно не заметно глазу, может повредить сетчатку глаза! Поэтому все манипуляции по очистке оптоволоконного кабеля следует проводить при выключенных источниках лазерного излучения с обеих сторон и в специальных защитных очках.
Если индикатор продолжает мигать красным, значит это проблема на линии или на оборудовании провайдера.
В связи с этим при работе с оптоволоконными кабелями надо обратить внимание на следующее:
- Избегайте повреждений и изломов кабелей. Не придавливайте его.
- Когда вытащили штекер, закройте его специальным защитным колпачком. Эти колпачки должны храниться в герметичном контейнере, что бы на них не попала пыль.
Таким образом, индикаторы LOS и PON позволяют пользователю узнать, что в данный момент происходит с ONT-роутером и выявить проблемы с подключением. Пользователь самостоятельно может попытаться эти проблемы устранить, в случае, если сбой подключения произошёл из-за неполадок на его стороне. В случае, если проблема возникла на стороне провайдера, для её решения потребуется обратиться в службу техподдержки.
Если что-то не работает — проблемы и их решение
Да, бывает и такое, к сожалению. Перечислю наиболее частые проблемы, а также отвечу на вопросы, которые мне задавали неоднократно, прося помощи:
Проблема: не открывается адрес 192.168.1.1.
Решение: проверьте, горит ли лампочка LAN модема. Выключите антивирус, файерволл – возможно, они блокируют работу. Также гляньте настройки сетевой карты:
А) В Windows XP – Пуск – Панель управления – (Сеть и подключение к интернету – если есть такой значок) — Сетевые подключения – правой кнопкой мыши по значку «Подключение по локальной сети» – Свойства, выбираем строчку «Протокол интернета TCP/IP» (галочка должна стоять), далее нажимаем кнопку Свойства — ставим галки на Получить IP-адрес автоматически, получить адрес DNS-сервера автоматически, OK, OK. Статус сети должен быть «Подключено», как на картинке ниже:

Б) В Windows Vista идем в Пуск — Панель управления – Классический вид – Центр управления сетями и общим доступом – Управление сетевыми подключениями – правой кнопкой по значку «Подключение по локальной сети» — Свойства, выбираем строчку «Протокол интернета версии 4 (TCP/IPv4) – Свойства — ставим галки на Получить IP-адрес автоматически, получить адрес DNS-сервера автоматически, OK, OK. Статус сети должен быть «Сеть» или «Подключено», как на картинке ниже:
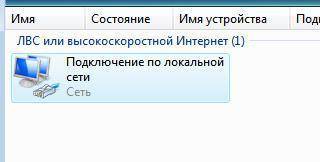
Вернитесь обратно в Центр управления сетями и общим доступом и убедитесь, что напротив «Подключения по локальной сети» стоит «Публичная сеть»:

Если стоит «Частная сеть», нажмите по надписи «Настройка» и измените тип сети на «Общественное».
В) В Windows 7 идем в Пуск — Панель управления – просмотр: Мелкие значки – Центр управления сетями и общим доступом – Изменение параметров адаптера – правой кнопкой по значку «Подключение по локальной сети» — Свойства, выбираем строчку «Протокол интернета версии 4 (TCP/IPv4) – Свойства — ставим галки на Получить IP-адрес автоматически, получить адрес DNS-сервера автоматически, OK, OK. Статус сети должен быть «Сеть» или «Подключено», как на картинке ниже:
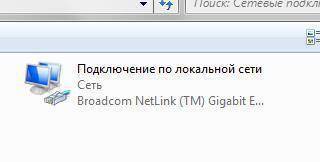
Вернитесь обратно в Центр управления сетями и общим доступом и убедитесь, что напротив «Подключения по локальной сети» стоит «Общественная сеть»:

Если стоит «Домашняя сеть» или что-либо еще, нажмите по этой надписи и измените тип сети.
Примечание: в случае, когда после приведения настроек в «автоматические» у вас все равно написана какая-либо ошибка, ищите ее решение в Google или Yandex.
Вопрос: как сбросить настройки модема?
А) Полный сброс настроек модема – нажмите на 10-12 секунд кнопку в отверстии на задней панели включенного модема. Затем подождите пару минут – модем включится с заводскими настройками.
Б) Удаление только настроек интернета: откройте страницу модема по адресу 192.168.1.1, пароль и логин admin, зайдите в раздел Advanced Setup – WAN (или просто WAN в некоторых моделях) – поставьте галочку напротив строки настройки и затем нажмите по очереди Remove, Save/Reboot:
А) Проверьте, правильно ли подключили модем. В 90% случаев причина в невнимательности.
Б) Если горит лампочка Internet на модеме, а на компьютере нет интернета – что-то с компьютером. Причин может быть настолько много и они все разнообразные, могу только посоветовать пункт 2 четвертой части этой статьи – поставьте настройки в автоматический режим.
В) Гляньте лампочку DSL на модеме. Если она не горит – значит, телефонная линия не подключена. Проверьте подключение модема к телефонной линии. Сплиттер должен быть подключен правильно!
Г) Настройте модем, затем снова зайдите в настройки модема – 192.168.1.1 и гляньте открывшуюся страницу. Если у вас пусто в строчках «Line Rate — Upstream» и «Line Rate — Downstream», у вас проблемы с телефонной линией или она вовсе не подключена. Звоните в техподдержку провайдера.
Д) Сбросьте настройки модема и заново настройте, только после логина в настройках допишите «@pppoe» без кавычек и пробела. На моем провайдере «Ростелеком Юг» помогает именно это.
Е) Возможно, ваш провайдер использует какие-то специфичные настройки. Ищите инструкцию в интернете, на сайте провайдера.
Вопрос: когда кто-то разговаривает по телефону, интернет отключается.
Ответ: сплиттер подключен неправильно. Или вовсе не подключен. Не убивайте свой модем, подключите его правильно! Об этом рассказано в самом начале статьи.
Проблема: интернет часто отключается сам по себе (лампочка Internet гаснет)
Решение: проблема либо на стороне провайдера, либо у вас некачественная телефонная проводка. Этот вопрос решается с провайдером и телефонной компанией. Звоните в техподдержку провайдера.