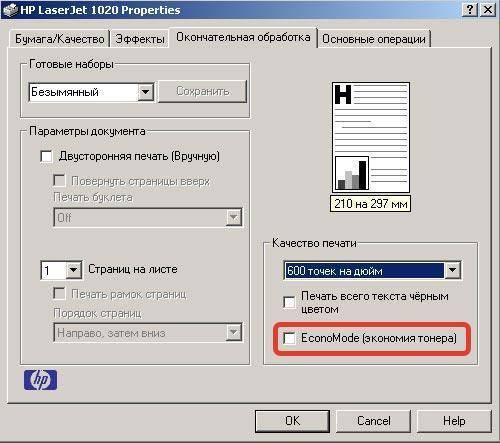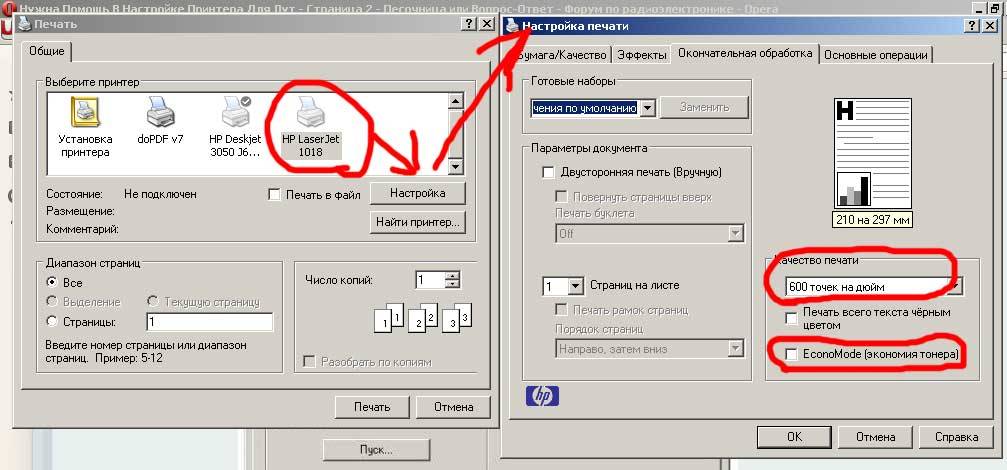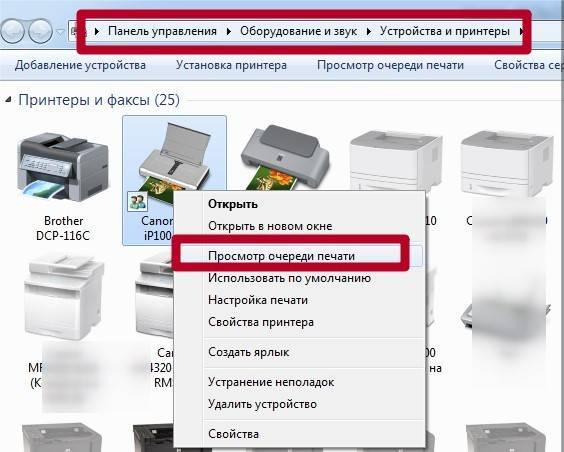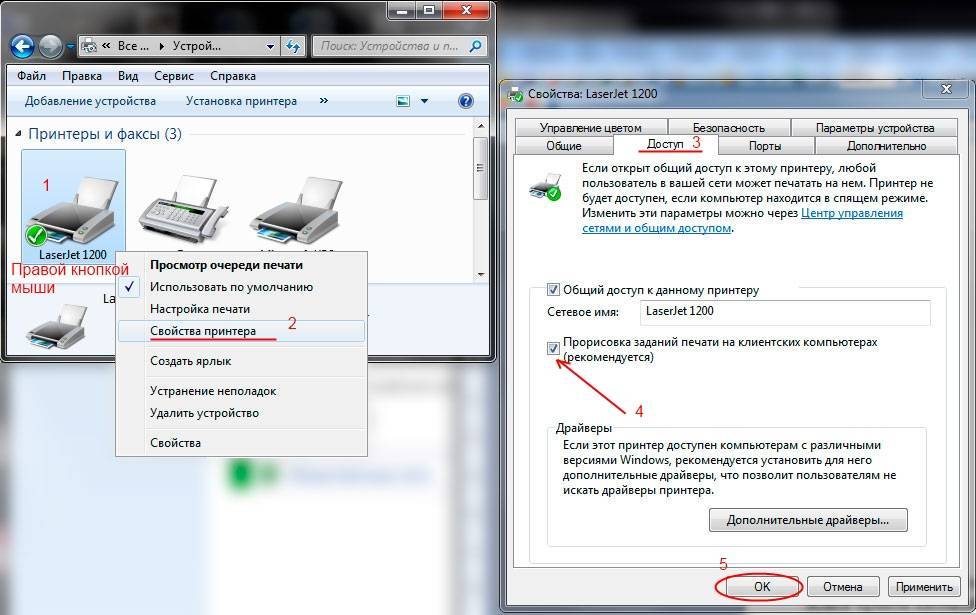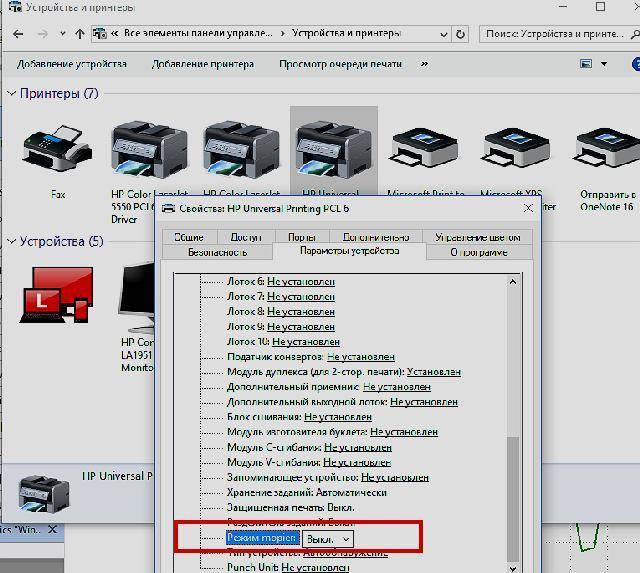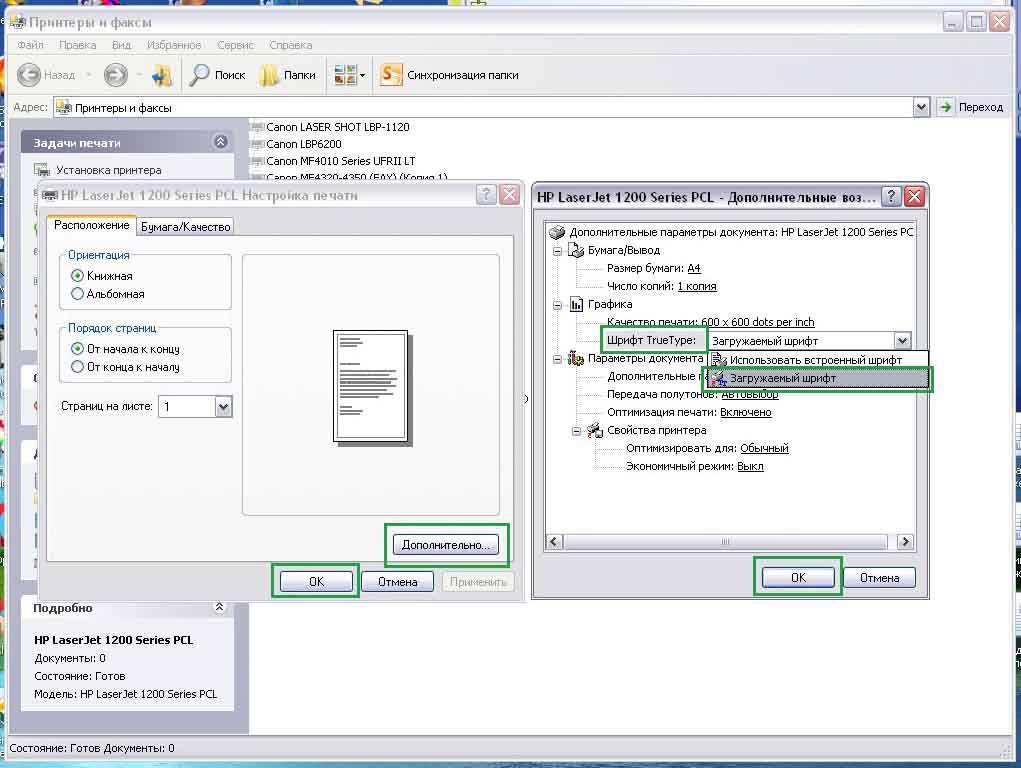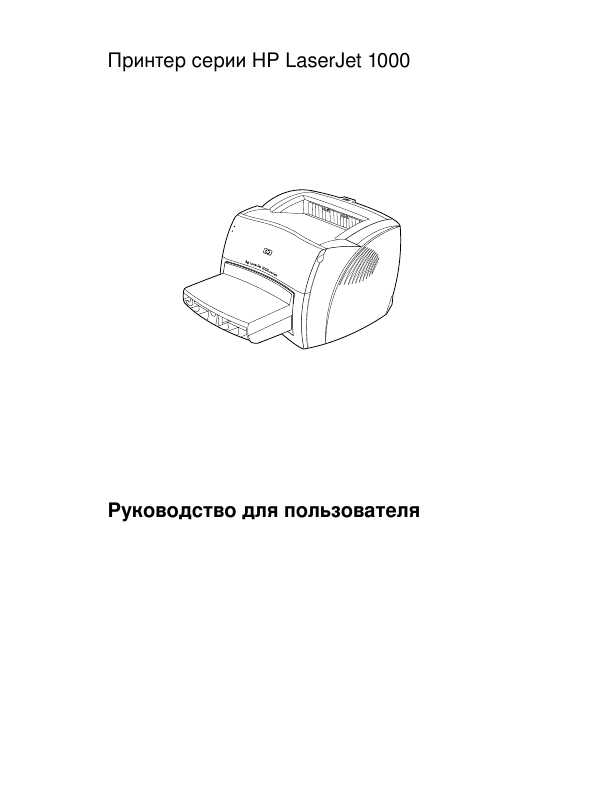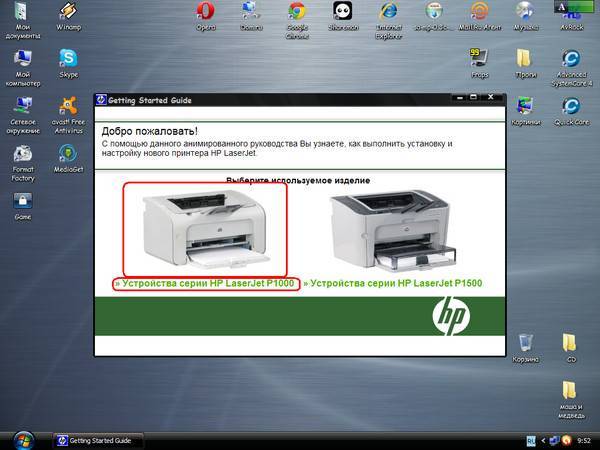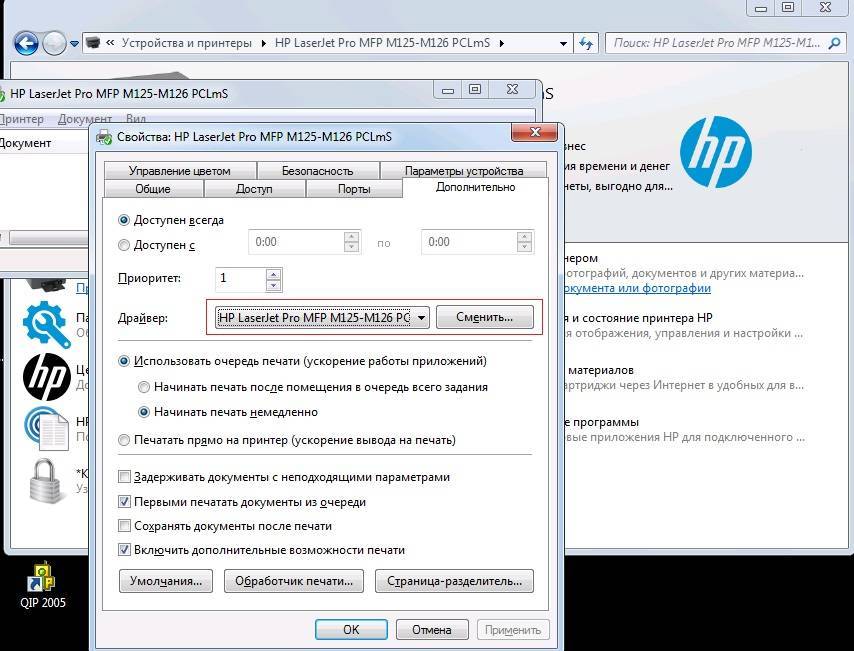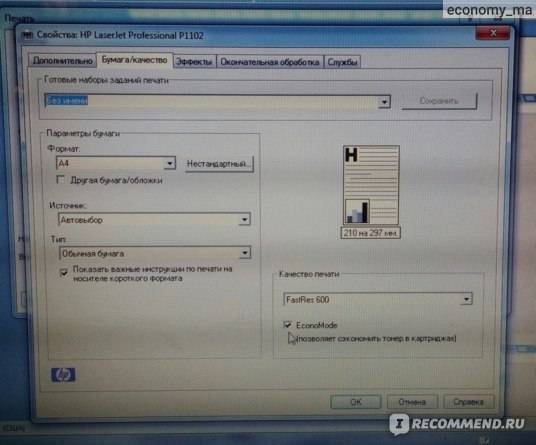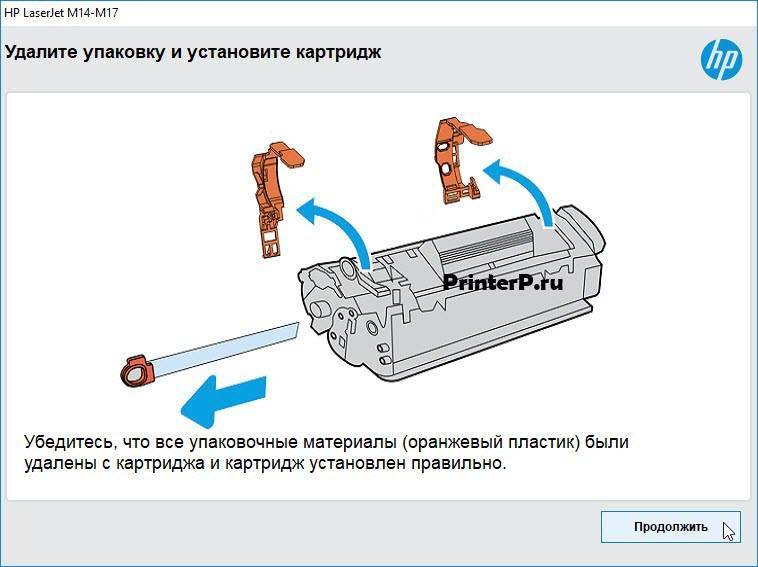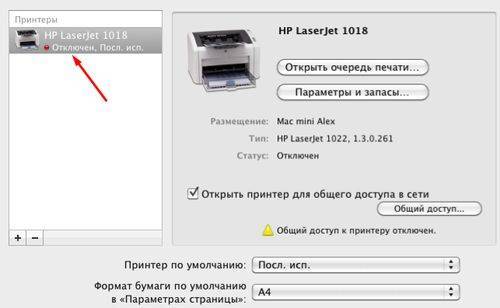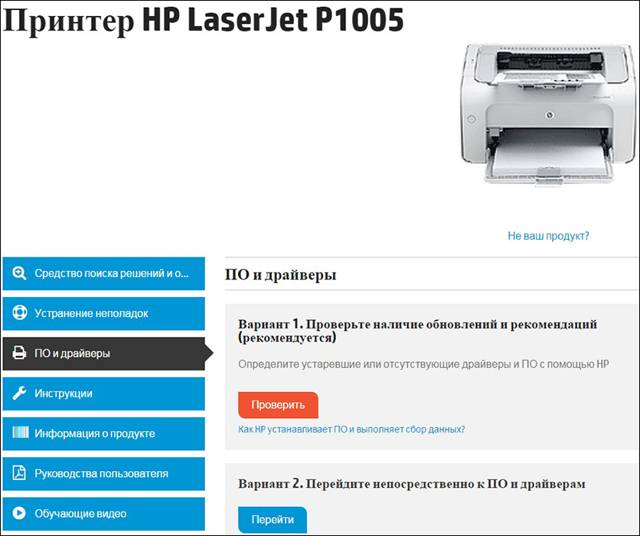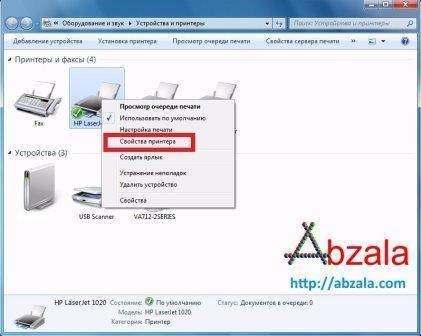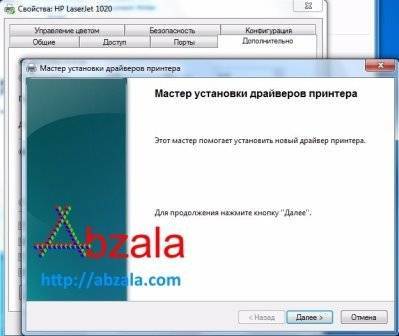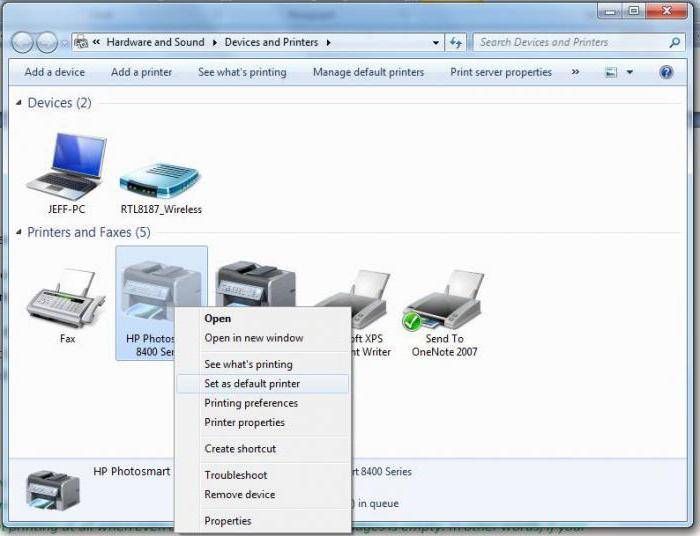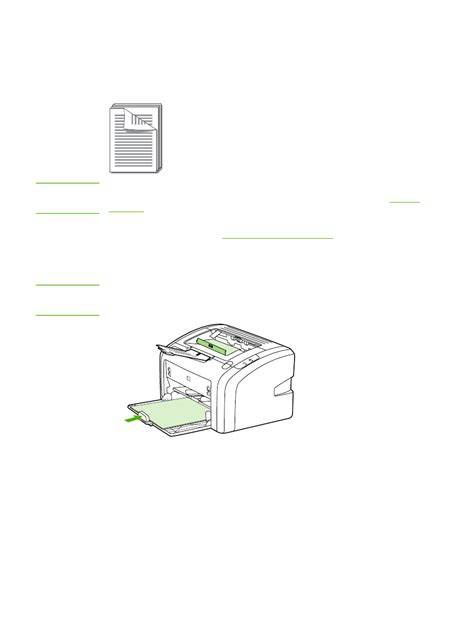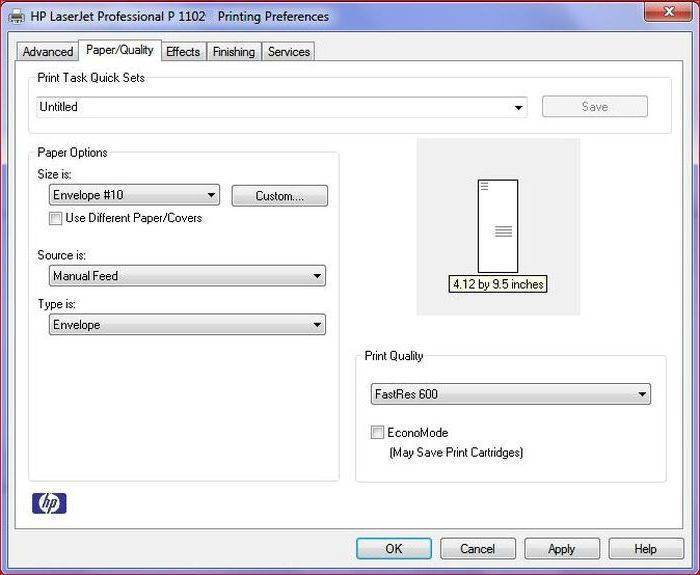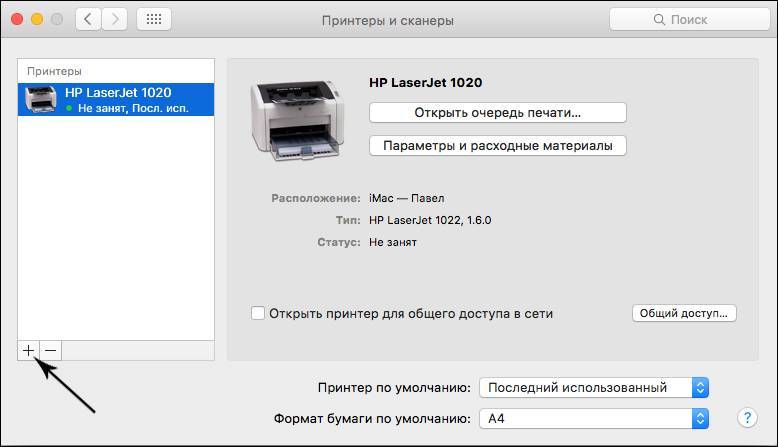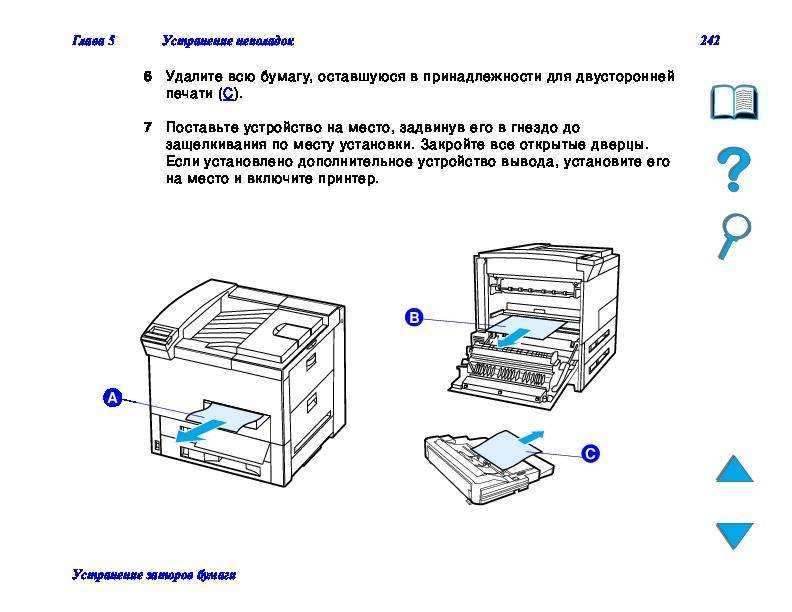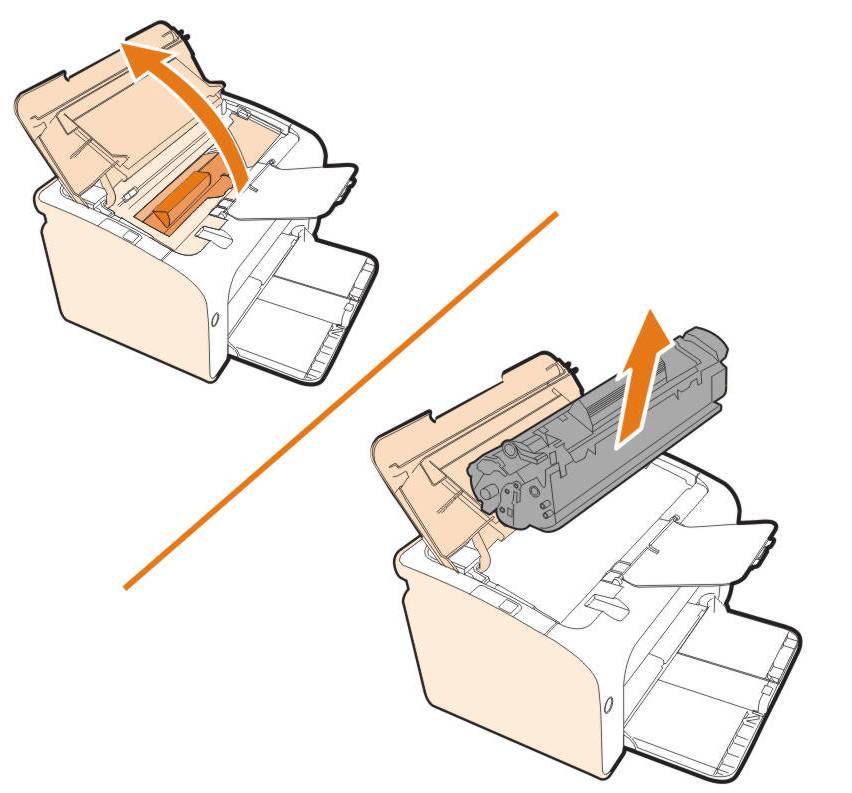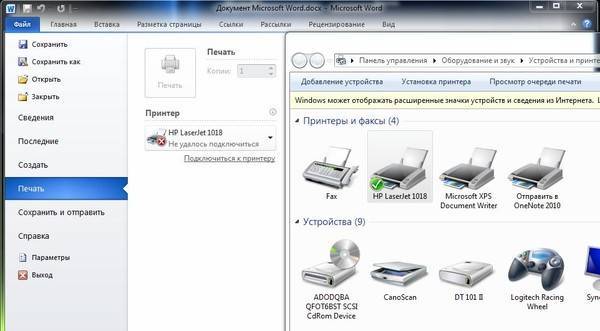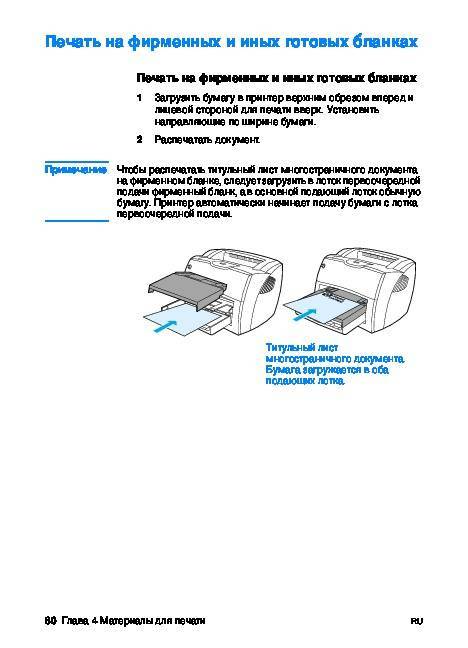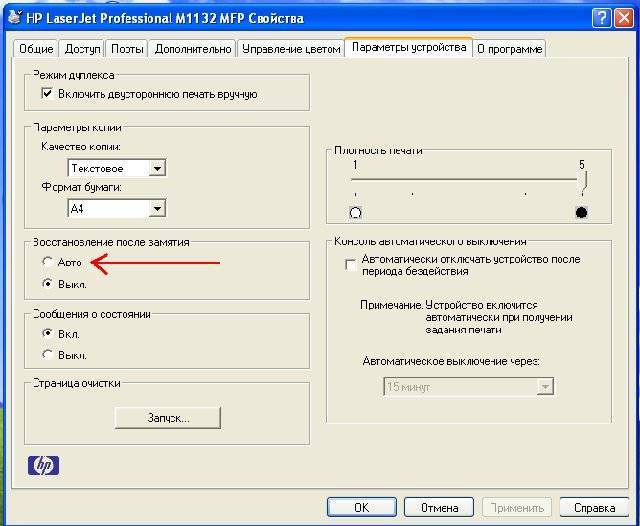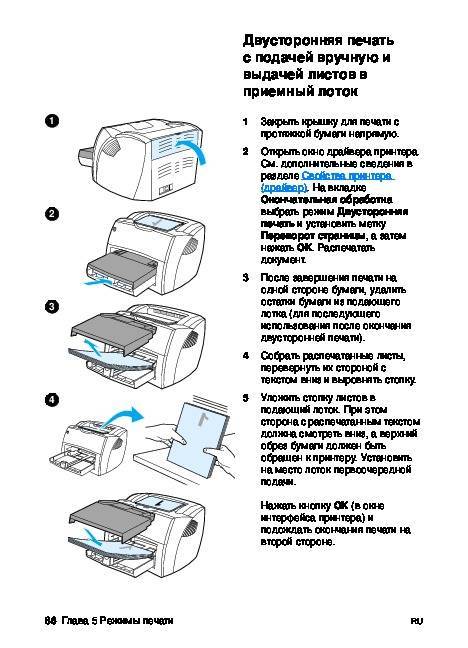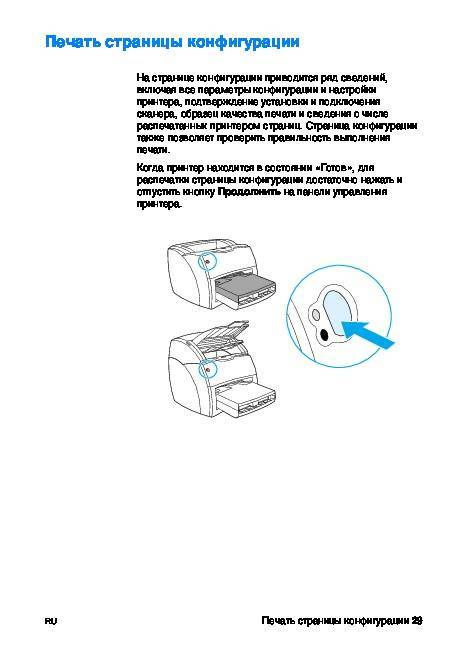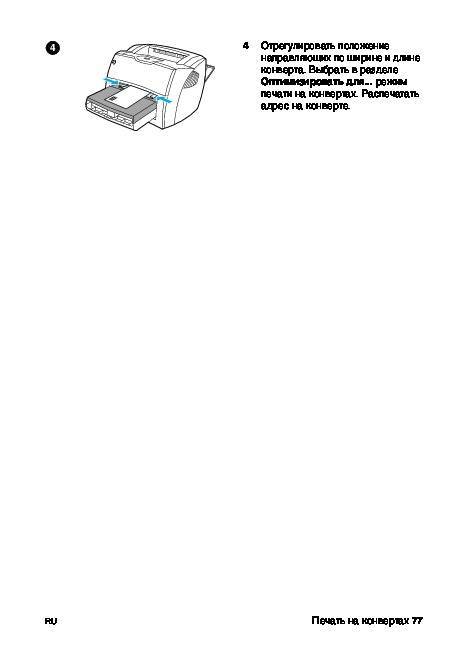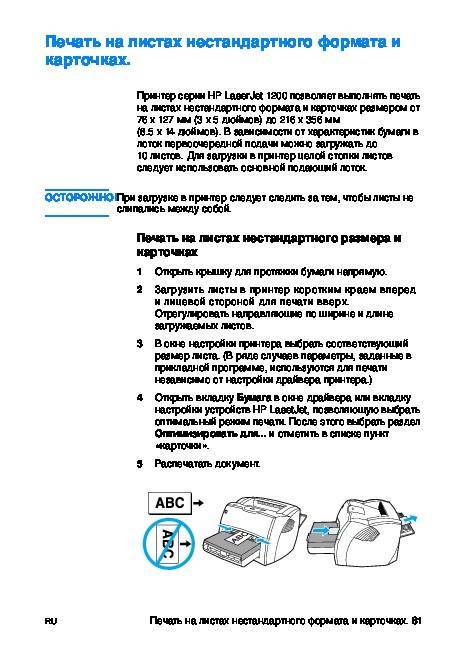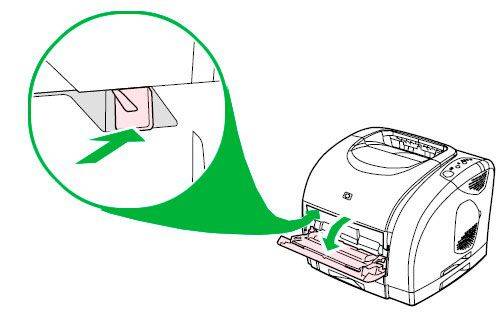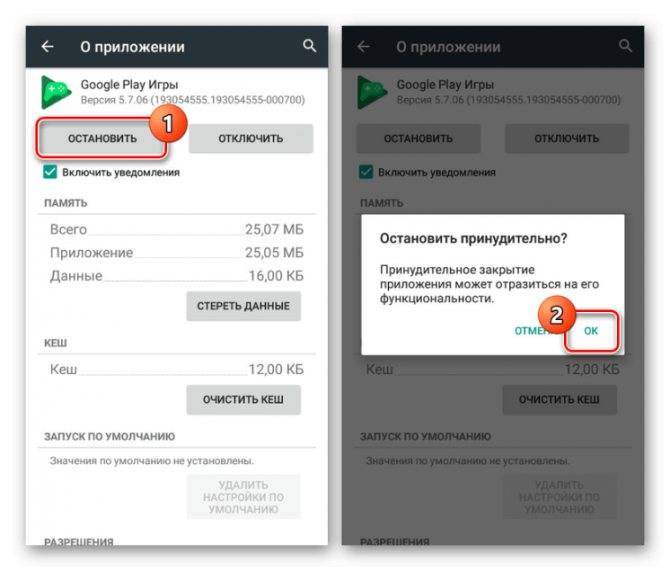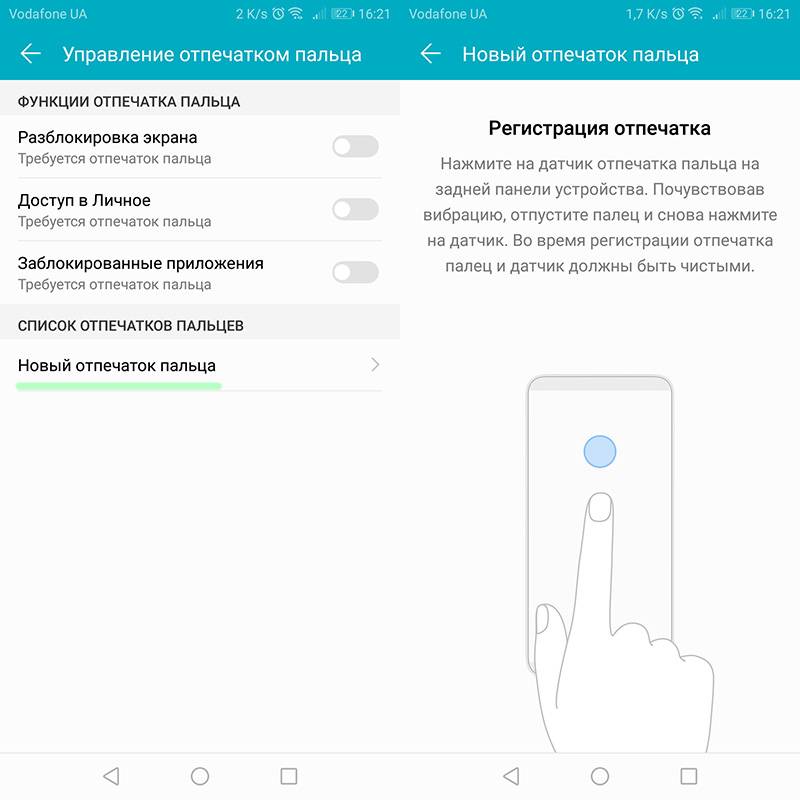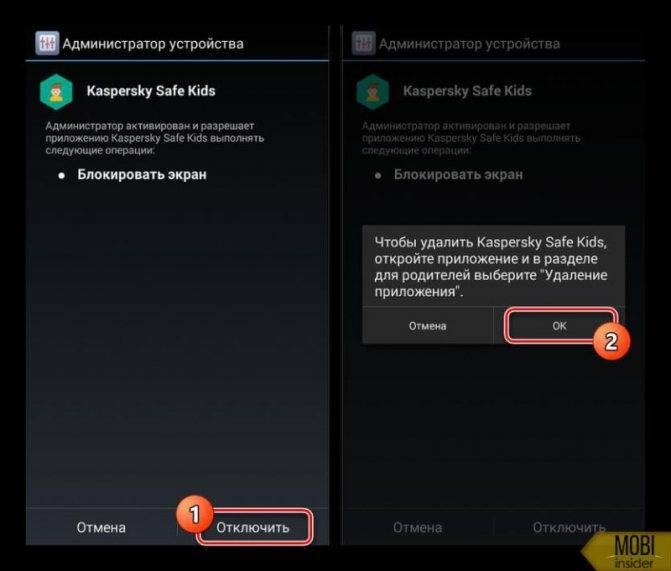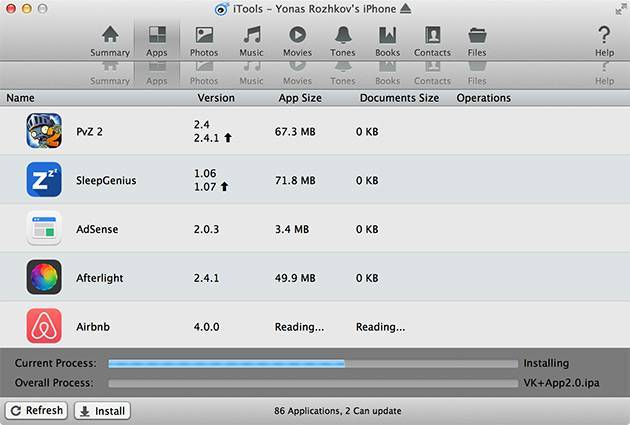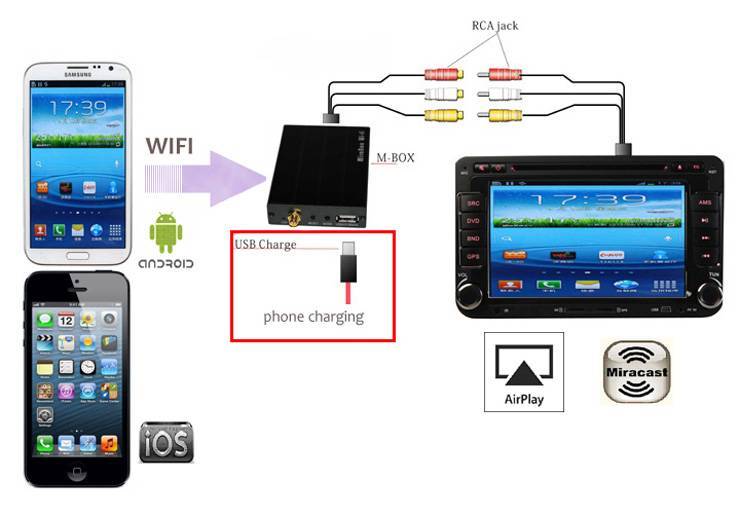Работаем с принтером
- Периодически надо обязательно делать техническое обслуживание устройства. Смазывать движущиеся узлы, передвижение которых со временем может стать затруднительное. Например, направляющую, по которой «ползает» каретка. Чистить внутренности, особенно в лазерном устройстве. Программным и ручным способом чистить картридж, печатающую головку. Подробная информация о том, как промыть печатающую головку.
- Любая электрическая техника имеет функцию сброса настроек до заводских. Узнайте, как вернуть настройки до изначальных в инструкции по эксплуатации, сделайте сброс. Это исключит проблему программного характера самой техники. Останется только диагностировать соединение и настройки на компе.
- Беспрерывная работа на протяжении долгого времени может привести к перегреву техники. Поломки агрегата не произойдет, температура автоматически контролируется, но распечатка замедлится, чтобы закончить задачу. Простой перезапуск аппарата не поможет. Нужен только «отдых», чтобы вернуть температурный режим в допустимый.
- Если ничего не поможет, наиболее вероятна ситуация с неисправностью принтера. Но не стоит исключать и изменения в Windows. Тогда попытайтесь откатить конфигурацию с помощью точки восстановления. Информация по нужным действиям есть в интернете.
- Не исключается износ деталей на старой активно использующейся технике.
Почему принтер не берет бумагу из лотка и что делать
Причин может быть множество. Предлагаем рассмотреть их все по порядку и сразу предложить методы решения.
Толщина бумаги
Оптимальная плотность листков для большинства принтеров — около 80 г/кв.м. Эти сведения всегда указаны на упаковке. Если вы хотите печатать фотографии на специальной плотной фотобумаге, то сначала проверьте по характеристикам принтера, предоставляет ли он такую возможность. Многие устройства, особенно эконом-сегмента, созданы исключительно для печати документов. Также бумага может быть замята.
Положение бумаги в лотке
Проверьте листы на предмет замятий и загибов. Позаботьтесь, чтобы в лотке были только идеально ровные листки, а также они лежали максимально аккуратно и слегка дотрагивались одной стороной до приемных роликов, которые их затягивают. Специальные ползунки на лотке позволяют подровнять стопку с двух сторон, но прижимать их слишком плотно тоже не стоит.
Сброс настроек до стандартных
В памяти принтера могут накопиться программные ошибки, влияющие на нормальную работу прибора, даже если на экране он их не выдает. Устройство имеет свою собственную память и процессор, которым иногда нужна перезагрузка. Проще всего выключить и включить аппарат кнопкой питания на корпусе, однако это может и не помочь. Другой способ подразумевает отключение из розетки «на горячую», то есть во включенном состоянии. Затем нужно подождать полминуты, чтобы память точно очистилась, и снова подать питание. Попробуйте напечатать тестовую страницу после этих манипуляций. Если принтер не печатает, бумага все еще не захватывается, то переходите к другим способам.
Неправильно выставленные настройки
Откройте любой документ и отройте окно отправки на печать (как правило, работает комбинация клавиш Ctrl+P либо нажатие на значок в виде принтера). Проверьте, какой в окне выбран тип бумаги, совпадает ли он с форматом страницы. Как правило, по умолчанию все настроено правильно, но кто-то мог изменить настройки, пока вы этого не видели.
В МФУ иногда встречается два лотка для бумаги. В этом случае каждый из них подписан номером «1» или «2». Возможно, что в настройках выбран не тот, который нужен. Также убедитесь, что именно в выбранном лотке присутствуют листы, они не мятые и ровно уложенные.
Попадание посторонних предметов
Мелкие предметы (скажем, скрепка) могут случайно попасть внутрь корпуса принтера или непосредственно в лоток. Например, их может туда загнать кошка, или они упадут с полки. Так или иначе, необходимо определить, не в этом ли причина неисправности, из-за которой устройство перестало нормально тянуть листы.
Осмотрите механизмы лотка, включая самую дальнюю есть часть, можно помочь себе фонариком. Вытащите картриджи, чтобы убедиться, что ничего не застряло в их отсеках. Если опасаетесь лезть в глубь прибора самостоятельно, обратитесь к специалистам.
Очистка роликов
По оценкам специалистов, именно загрязнение механизмов подачи бумаги — наиболее частая причина возникновения указанной неполадки. Когда ролики грязные, листы могут вовсе не захватываться или же проходить криво. Решить такую проблему легко: существуют специальные жидкости для очистки резины. Достаточно нанести их ватной палочкой. Раствор моментально обезжиривает резиновую поверхность ролика, и поломка устраняется.
Реже, но случается и такое, что ролики изнашиваются. В этом случае поможет только замена.
Неполадки с драйвером
Драйвер – это программное обеспечение, отвечающее за связь между операционной системой и подключенным устройством. Драйвера всегда должны быть свежими, строго подходящими для конкретной модели устройства, а также загруженными с официального сайта или диска. Только так гарантируется их надлежащая работа
Скачивая драйвер, обращайте внимание на версию операционной системы
Неправильно выставленный режим
Один из вариантов, почему принтер не захватывает бумагу и что делать при этом, – активированная функция ручной подачи листов. Если вы случайно включили такой режим, то принтер не будет автоматически пропускать через себя бумагу. Не все модели печатающих устройств имеют такую опцию. Проверьте по инструкции или на веб-сайте производителя.
Сломана система подачи
Это тот случай, когда в домашних условиях ничего сделать не получится. Серьезные аппаратные поломки внутри принтера или МФУ под силу устранить только мастеру. Epson, Brother наиболее часто грешат выходом из строя всего узла подачи. Ремонт обойдется дороже, чем при менее серьезных неполадках, поскольку требует замены запчастей. Особенно, если вышла из строя управляющая плата. Зачастую в такой ситуации даже выгоднее приобрести новые аппарат, тем более что старый уже наверняка отслужил много лет.
Неисправности запчастей лазерного принтера или МФУ
Бледная печать может быть связана с тем, что устройство физически неисправно. Часто решить проблему можно только кардинальным способом – заменой магнитного вала, только его оболочки, или же дозирующего лезвия. Также причиной того, что отпечатки вдруг побледнели, может выступать загрязненный ракель. Лучше всего поменять и вал, и лезвие одновременно, что существенно продлит срок службы устройства и в разы увеличит качество картинки, убрав бледность.
Решение
За услугой замены запчастей лучше всего обратиться в сервис, поскольку есть много тонкостей при сборке и разборке картриджей!. Но почистить ракель можно и в домашних условиях. В процессе его использования по краю с одной стороны образуется полоса из спрессованного тонера. Из-за этой прослойки ракель не может придвинуться максимально близко к магнитному валу; снижается сила трения, и печать становится бледнее. В этом случае пора провести чистку.
Никаких растворителей здесь использовать нельзя, они могут повредить химический состав детали и нарушить ее рабочие свойства. Особенно это относится к ацетону. Для начала достаточно будет безворсовых сухих тряпок. Если же сухая чистка не помогла в полной мере удалить наросты, то можно слегка намочить тряпку дистиллированной водой. Если нарост все равно держится, то придется либо полностью менять ракель, либо смириться и распечатывать с дефектами.

Обновление микропрограммы принтера
Проверьте наличие и установите доступные обновления микропрограммы принтера, которые
включают в себя новые функции или исправления
неисправностей.
Обновление микропрограммы принтера через приложение HP Smart
Используйте приложение HP Smart для проверки и установки обновлений микропрограммы.
Откройте приложение HP Smart, затем создайте учетную запись или выполните вход. Если
у вас не установлена программа HP Smart,
загрузите ее со страницы 123.hp.com или из своего магазина приложений.
При первой настройке HP Smart необходимо создать учетную запись HP или войти в существующую
учетную запись, чтобы получить
доступ ко всем функциям принтера.
На начальном экране приложения выберите название или изображение своего принтера.
В разделе Дополнительно выберите Дополнительные параметры или Начальная страница принтера (EWS).
Выберите Инструменты или Веб-службы.
Выберите Обновления принтера или Обновление продукта, затем выберите Проверить сейчас
Имеющиеся обновления микропрограммы автоматически загружаются и устанавливаются
на принтер.
ОСТОРОЖНО:
Не выключайте принтер во время обновления микропрограммы. Это может повредить принтер без возможности
восстановления.
Причины ошибки и их решение
- Нелишним будет все-таки проверить наличие картриджей на своих местах. Ведь коллеги или кто-то из родных вполне могли извлечь и отнести их на заправку не предупредив Вас.
- Еще можно просто достать, а потом сразу вставить на свое место расходники.
- Перезагрузите сам принтер простым выключением и включением питания через некоторое время.
Если эти простые процедуры никак не помогли исправить поломку, то смело можно переходить к более сложным мероприятиям.
Сброс счетчика
Дело в том, что картриджи современных принтеров оборудованы специальными микрочипами, которые запоминают сколько листов бумаги напечатало устройство. При этом на каждый отпечаток засчитывается одинаковое количество чернил. Хотя на самом деле равномерный расход на разные документы, фотографии или картинки невозможен. Именно потому просто необходимо вручную произвести скидывание.
Чистка картриджа
В 9 из 10 случаев причиной ошибки е5 является засорение контактов самого картриджа. В процессе заправки и работы Вы или сотрудники сервисного центра легко могли запачкать красящим веществом поверхность чернильницы. Это приводит к окислению и пропаданию контакта.
Проблему можно устранить так:
- Отключите питание принтера.
- Откройте крышку, а потом извлеките картриджи изнутри аппарата.
- Сделайте осмотр контактов.
- Тщательно протрите их влажной салфеткой или спиртом.
- Если загрязнение сильное, то можно воспользоваться канцелярской резинкой для этих целей.
- Протрите сухой салфеткой или дождитесь полного высыхания поверхности.
- Поставьте их обратно на свое место.
- Включите принтер и попробуйте печатать.
Очистка принтера
Если предыдущая процедура с расходниками не помогла, то аналогичные действия необходимо провести с контактами внутри самого принтера. Они также могут быть засорены из-за применения испачканных картриджей. Вынимаем последние из устройства, предварительно его выключив вовсе из розетки.

Теперь у нас есть доступ к внутренней части корпуса аппарата. Доводим там все до чистоты теми же салфетками или специальными чистящими жидкостями
Особое внимание уделяем контактам, которые соприкасаются с картриджами. При сильном окислении допускается аккуратное применение острых предметов
Проблемы с другими деталями
Реже, но бывают случаи, когда выходят из строя другие компоненты техники. Не всегда это получается определить быстро и самому устранить в дальнейшем.
Шлейф
Первым делом обратите внимание на шлейф (широкий набор тонких проводов в белом или сером покрытии). Он идет от каретки с чернильницами до материнской платы (еще ее называют главной)
Прежде чем принять решение о его замене, стоит при выключенном принтере отсоединить, а потом попробовать продуть сам шлейф и места его соединения воздухом или пройтись аккуратно пылесосом.
Вот так он может выглядеть.

Или вот так, в зависимости от модели.

Плата
Нельзя исключать выхода из строя самой платы управления. Это будет самый неприятный «сюрприз» от принтера для своего владельца. В домашних условиях определить ее поломку практически нереально. Пытаться ремонтировать или даже заменить не имея опыта выполнения таких манипуляций тоже не стоит. Лучше все же обратиться за помощью к специалистам в сервисный центр обслуживания печатающей техники в Вашем городе.

Неисправности принтера в Windows.
1. Проверка состояния принтера в Windows.
Начать поиск неисправности принтера в операционной системе Windows необходимо с просмотра состояния принтера. Открываем окно Устройства и принтеры: нажимаем сочетание Win+R и вводим control printers.
Находим свой принтер в списке принтеров и проверяем в каком он состоянии.
| Нет соединения с принтером; | |
| Есть подключение к принтеру, но принтер не используется по-умолчанию; | |
| Есть соединение с принтером и принтер используется по-умолчанию; |
Установите принтер на котором собираетесь печатать по-умолчанию и тогда любая программа будет предлагать вам печатать на этот принтер, если не укажите другой.
Установка принтера по умолчанию: правой клавишей мыши по значку принтера и выбираем “Использовать по-умолчанию”.
2. Средство устранения неполадок Windows.
Можно попытаться использовать инструмент автоматического устранения неполадок.Для этого щелкаем правой клавишей мышки по принтеру и выбираем пункт “Устранение неполадок”.
Система проверит все основные настройки принтера и попытается их устранить. Если не помогло продолжаем поиск неисправности.
3. Чистим очередь печати.
Правой кл. мыши и выбираем пункт “Просмотр очереди печати“.Принтер > Очистить очередь печати.
Если очередь долго не очищается, то возможно завис Диспетчер печати. В таком случае очередь придется чистить принудительно –
4. Устраняем неисправности usb порта.
Часто бывает, что система видит подключенное устройства и определяет его, но работать нормально с ним не может. Такое часто бывает на старых компьютерах, когда наблюдаются неполадки в работе usb-портов. Временно устранить такую неисправность можно полным отключением компьютера от электросети. Для этого выключаем компьютер и отсоединяем системный блок от электросети на пару минут. Включаем и проверяем работу usb-принтера.
5. Проверяем правильность установки драйвера.
Открываем Диспетчер устройств: Win+R, devmgmt.msc.
Находим наш проблемный принтер и выбираем из контекстного меню обновить “Обновить драйверы…”
Выбираем пункт “Выполнить поиск драйверов на этом компьютере”.
Указываем путь до папки где лежат скачанные драйвера. Драйвера лучше использовать с диска, который идет в комплекте поставки или официального сайта производителя.
Дожидаемся когда система найдет и переустановит драйвера. После установки драйверов компьютер лучше перезагрузить.
Если статья не помогла устранить неисправность – оставьте комментарий, будем искать решение.
Как просмотреть и очистить историю печати принтера
Есть несколько простых способов просмотреть и при необходимости очистить журнал принтера. Способы различаются в зависимости от версии операционной системы Windows, которую вы используете.
ОС с традиционной кнопкой «пуск»
Подумайте, как просмотреть историю печати принтера в Windows 7 и старой Windows XP?
Сначала запустим службу регистрации печати:
В левом нижнем углу монитора нажмите кнопку «Пуск» или нажмите специальную клавишу «Windows» на клавиатуре.
Клавиша Windows на клавиатуре
- Откроется контекстный список технического управления Windows 7 или XP, в котором нужно найти пункт «Принтеры и факсы» и выбрать его.
- В открывшемся перед вами окне вы увидите все принтеры и факсы, установленные в вашей системе Windows 7. Щелкните правой кнопкой мыши нужный принтер и выберите «Свойства принтера» из раскрывающегося меню».
- Затем в открывшемся окне найдите пункт «Дополнительные свойства или настройки принтера» и выберите его.
- Среди доступных свойств отметьте пункт «Вести журнал печати».
Обратите внимание, что включение службы, отвечающей за регистрацию, возможно только при наличии прав администратора. А в доменной сети организации, использующей сетевые принтеры, для управления доменной сетью может потребоваться служебная программа Active Directory
Просмотр истории
История печати принтера в Windows 7 или XP позволяет просматривать отчет. Посмотрим, как это сделать:
- В нижнем левом углу экрана снова нажмите кнопку «Пуск» или нажмите клавишу Windows на клавиатуре.
- Остановитесь в пункте контекстного меню под названием «Панель управления».
- Здесь нужно найти вкладку «Администрирование» и перейти на нее.
Панель управления Windows 7
- В появившемся списке выберите пункт «Просмотр событий». Затем щелкните вкладку «Система».
- В этой вкладке воспользуйтесь поиском — укажите ключевое слово «Печать».
После правильных манипуляций вы увидите журнал истории принтера, в котором будет подробно все, а именно: какие документы были напечатаны, история буфера принтера и многое другое. Кстати, историю в журнале можно отсортировать для удобства.
Как узнать историю печати при помощи специальных программ?
Бывает, что не хочется заниматься всеми тонкостями истории печати. В этом случае вы можете обнаружить и просмотреть подробный журнал всех используемых принтеров с помощью специального программного обеспечения, например, такого как O&K Print Watch.
Эта программа позволяет не только открывать, просматривать, но и удалять исторические отчеты, а также сохранять документ из дневника, распечатывать его для повторной печати.
O&K Print Watch — отличное решение для тех, кто раздает права доступа и управления принтерами. Это позволяет удалить документ из нежелательной или неправильной очереди печати, очистить буфер принтера и выяснить, кто может использовать принтер в сети. Программа работает практически со всеми известными операционными системами: Windows Pro Server 2012, XP, Windows 8, Windows 10 и Windows 7.
ОС без привычной кнопки «пуск»
Как узнать, частично очистить или полностью удалить историю в Windows 8 и новой Windows 10? Следует выполнить простой алгоритм действий, который практически не отличается от написанного выше, но эти операции в новых операционных модулях значительно упрощены.
Алгоритм действий:
- Чтобы просмотреть или очистить историю, просто введите в поисковой системе операционной системы фразу «Просмотр журнала событий».
- Найдите нужные параметры и выполните все необходимые операции простыми щелчками мыши. В основном это можно сделать интеллектуально в Windows 10.
Также журнал печати свернут в лоток или в нижнем правом углу экрана.
Дважды щелкнув по нему, вы можете просмотреть его на экране и увидеть статус печати, удалить документ из очереди или перезапустить печать.
Просмотр и очистка истории принтера не так уж и сложна, если вы знаете, как это делать правильно. Учтите, что перед тем, как что-либо менять в настройках сервисов, вам следует ознакомиться с их назначением.
Особенности струйной техники
Струйные принтеры печатают медленно, в сравнении с лазерными, что нужно учесть при покупке. При этом на скорость работы влияет ряд факторов, из-за чего пользователи сталкиваются с трудностями.
Неоригинальный картридж
Для струйных принтеров используют только совместимые комплектующие соответствующего качества. Не заправляйте картриджи самостоятельно не имея опыта в этом деле и не покупайте дешевые детали. При использовании неоригинальных комплектующих существует риск протекания чернил, что приводит к повреждениям. Краска в этих картриджах быстро засыхает, из-за чего требуется повторная замена.
Загрязнения внутри принтера: чистим контакты, промываем печатающую головку
Прибор нуждается в техническом обслуживании, так как без него возрастает вероятность выхода из строя. Если принтер долго думает и медленно печатает, необходима комплексная чистка.
Общий алгоритм следующий:
- Выключите аппарат, если он недавно использовался, отсоедините от электросети.
- Выведите печатающие головки в положение замены и аккуратно извлеките их.
- Прочистите уступы и края сопел, область вблизи электрических контактов влажными салфетками без ворса.
- Верните печатающие головки в исходное положение и включите принтер.
Инструкции:
- Как почистить картридж
- Промывка головки
- Чистка принтера
Неправильное положение шлейфов СНПЧ
На некоторых струйных принтерах и МФУ устанавливают систему непрерывной подачи чернил как альтернативу обычным картриджам. СНПЧ подключается посредством шлейфов, которые прокладываются внутри корпуса. Если они расположены неправильно, движение каретки, отвечающей за распыление краски, затрудняется.
Общая информация
После печати тестовой системной страницы можно обнаружить проблемы в работе принтера.
Пробник отличается в зависимости от производителя и модели устройства. На одних устройствах выходит только полосатый лист (матроска). На других отображается набор цветных элементов, строк, символов разной величины. Некоторые принтеры выпускают страницу только с системными данными об устройстве, так называемый отчет.
Распечатать пробную страницу на принтере можно несколькими способами. Проще всего выполнить печать через компьютер. Получить пробник возможно и без компьютера, но тогда нужно знать, какие действия требуется выполнить с аппаратом. Не важна марка, HP, Epson, Canon, Kyocera, Xerox, Brother или другая, везде есть необходимая функция. Если напечатать нужно через комп, тоже нет разницы, так как в любой системе (Windows XP, 7, 8, 10) предусмотрена опция для выхода пробника.
Что сделать самому
Одной из основных причин, почему принтер грязно печатает, является засорение контактирующих с бумагой механизмов. Как следствие, бумага проходит через все детали, соприкасается с ними и пачкается.
Ситуация в большинстве случаев требует ручного вмешательства. Принтер разбирается, достаются все грязные элементы и чистятся вручную.
Способ не гарантирует полное очищение, но может помочь устранить проблему до приемлемого состояния.
Что делать:
- вставьте в лоток около 20 чистых альбомных страниц;
- откройте программу Word из офисного пакета Microsoft Office;
- создайте документ из соответствующего числа страниц;
- запустите печать, дождитесь выхода всех листов.
Если проблема в несильном засорении, картриджи не повреждены, то каждый следующий лист будет выходить чище предыдущего.
Если процедура не помогает, или через непродолжительное время принтер снова стал пачкать листы, то исправить грязную печать получится только ручным вмешательством. Можно, конечно, еще раз сделать «очищающий» прогон, но это только временная мера, не исправляющая причину.
Профилактика
Чтобы аппарат всегда и долго исправно печатал, листы не пачкались, требуется соблюдать правила эксплуатации, которые прописаны в документации к устройству. Дополнительно придерживайтесь следующих рекомендаций:
- если аппарат используется непрерывно очень длительно, рекомендуется давать «отдых» устройству, чтобы узлы остыли и не перегрелись;
- после очередной заправки выполняйте прочистку картриджа и тест дюз (печать образца) с компьютера;
- не оставляйте струйное устройство без дела на месяцы и даже недели, хотя бы раз в 7-14 дней выполняйте печать цветной страницы, чтобы прогнать чернила через головку. Это не даст засохнуть краске в дюзах.
Лазерная техника устойчива к длительным простоям, так как сухие чернила не подвержены засыханию. Но все равно могут быть небольшие огрехи в печати из-за застоя порошка в тубе. Всегда после длительного отсутствия печати рекомендуется хорошо потрясти картридж, чтобы равномерно распределить тонер внутри.
Причины грязной печати
Но к этому могут привести и дополнительные, в том числе естественные факторы.
- Некачественная продукция. Даже самый дешевый аппарат сразу после покупки и в течение относительно длительного времени будет печатать хорошо. Но если после приобретения аппарат чуть-чуть, а тем более, сильно пачкает листы, тогда возможны проблемы с устройством. Желательно ничего не предпринимать самому, а обратиться в магазин-продавец для выяснения причины.
- Возраст принтера. Даже самый качественный и дорогой принтер через время может мазать. В конструкции для переноса изображения на бумагу и протягивания носителя с входного лотка в выходной предусмотрены вращающиеся механизмы. Со временем узлы изнашиваются, истираются, из-за чего на распечатываемом документе видны дефекты, пятна, полосы, или вообще принтер не берет бумагу из лотка. Старый принтер в один момент однозначно придется кардинально реанимировать – менять определенные детали.
- Заправка принтера расходными материалами плохого качества. Рекомендуется заправлять картриджи только оригинальными чернилами или тонером в сервисном центре. На крайний случай можно подобрать совместимый краситель для конкретной модели принтера и картриджа. Если чернила от неизвестного производителя или вообще другого типа, то картридж не сможет нормально работать с ними. Впоследствии неправильный подбор материала будет давать грязный лист, приведет к выходу и строя картриджа.
- Нарушение правил эксплуатации и обслуживания. Принтером нужно пользоваться строго по инструкции, которая прилагается к технике при покупке. Конечно, можно не соблюдать все правила, сильно не заморачиваться, но это часто заметно ускоряет появление пятен на бумаге и других проблем с печатью. Обслуживание принтера нужно проводить как минимум после того, как бумага начнет пачкаться, обнаружатся пробелы, нечеткий оттиск или слабая передача цветов. Это будет явный признак, что уже есть проблемы и их нужно исправлять.
Проблемы с использованием расходников
Нужно обязательно проверить наличие бумаги, а также на остатки застрявшей бумаги в принтере, и удалить, если есть. Если устройство не считывает информацию о наличии бумаги, то проблему нужно решать в соответствии с инструкцией.
В случае, если принтер определяет, что краска закончилась, он может прекратить печать. В этом случае срабатывает система защиты устройства. Для продолжения печати необходимо заправить картридж или заблокировать работу считывающих чипов устройства. Струйные принтеры часто пересыхают и засоряются, в этих случаях поможет промывка картриджа и прочистка печатающей головки. Во избежание переливания чернил, поломки элементов принтера, нужно грамотно устанавливать картриджи, совместимые с моделью. При поломке принтера могут наблюдаться множественные нарушения в цикле печати. При сигналах индикаторов и явных нарушениях печати прибор следует проверить на наличие технических неисправностей или заменить.
Если картридж перестал печатать после заправки лазерного принтера
Такое бывает в случаях, когда пользователь пытался заправить устройство своими руками. Чаще всего, проблема связана с одной из двух причин:
Не был заменен чип. Почти все лазерные картриджи оснащены микросхемами (чипами), в которые заложен счетчик листов. После определенного количества листов принтер считает, что тонер закончился. Чип можно заменить, этим занимаются специалиста сервиса. Хотя и в такой ситуации принтер может продолжать печатать, только плохо, более бледно.
Не сброшен флажок. Случай относится к принтерам марки Brother. При установке основного картриджа соединяются шестеренки в нем и в принтере или многофункциональном устройстве, и счетчик сбрасывается. Каждое отдельно взятое устройство имеет индивидуальный порядок сброса.
Если после заправки картриджа принтер не печатает, возможен также выход из строя самого устройства. Специалист заправочного центра при необходимости разберет емкость, почистит и отполирует изнутри. Кроме того, допускается не более четырех перезаправок, после чего его прибор подвергают процедуре восстановления, заменяя основные элементы, а уже потом продолжить распечатывать документы.
На HP и Canon зачастую есть окошки для просмотра уровня тонера. Если вы установили картридж со слежавшимся тонером или поменяли чип в картридже без тонера, то при начале печати принтер сразу же «финализирует» чип, определив его как пустой. Соответственно, после заправки картридж не печатает; если есть подозрение, что тонер мог слежаться, то обязательно нужно его встряхнуть. Следует быть внимательнее, поскольку такой случай по гарантии не идет.
Проблемное соединение
- Если к компьютеру делается подключение принтера через USB-шнур, тогда убедитесь в его целостности. Любые сильные перегибы шнура могут быть причиной внутренних повреждений проводов, из-за которых теряется связь с техникой.
При подключении к стационарному компьютеру кабель необходимо вставлять в разъемы на задней панели, который напрямую соединены с материнской платой. Передние входы часто вообще не подключены к материнке.
- Осмотрите контакты в USB разъеме и на кабеле. Сильно запачканные контакты могут значительно ухудшать сигнал или вовсе прерывать его.
- Убедитесь, что шнур подсоединен к интерфейсу USB 2.0. Более старые версии USB работают медленно, что и может стать основной причиной зависания устройства. Аналогичная ситуация и с новыми версиями интерфейсов. Старые модели техники могут слишком медленно запускаться в работу и выполнять предназначенные функции, если подключены к современному железу, с которым несовместимы. Например, если подключить МФУ HP Deskjet 2050A к MacBook, то сканирование любых документов будет выполняться в несколько раз медленнее, чем с обычного компьютера под управлением системы Windows. А сам запуск перед сканирование начинается спустя 2-3 минуты с момента отправки задания.
- Настоятельно не рекомендуется использовать при соединении удлинители, переходники, USB-хабы и другие приборы. Лучше не брать кабели длиною более двух метров.
- Убедитесь в наличии хорошего сигнала беспроводной связи при подключении принтера к компьютеру по Wi-Fi. Роутер лучше разместить рядом с принтером. Дешевые модели роутеров могут перегружаться при подключении большого количества техники, поэтому постарайтесь минимизировать нагрузку на устройство. Отключите всю технику, которая в данный момент не использует Wi-Fi и проверьте, не решилась ли проблема медленной печати. Дополнительно можно перезагрузить роутер кнопкой включения или сделать полную перенастройку на компьютере.