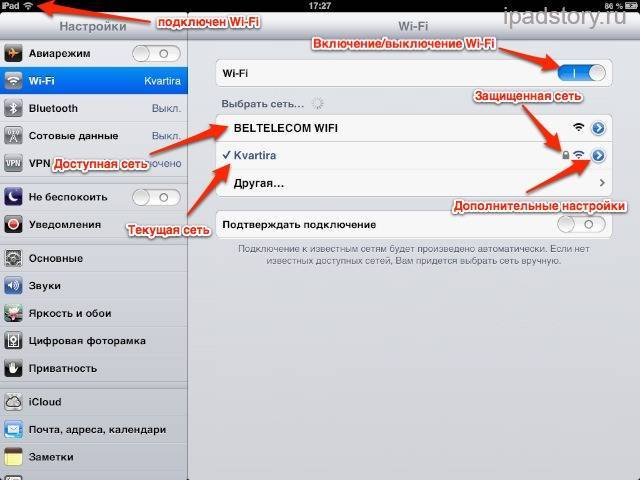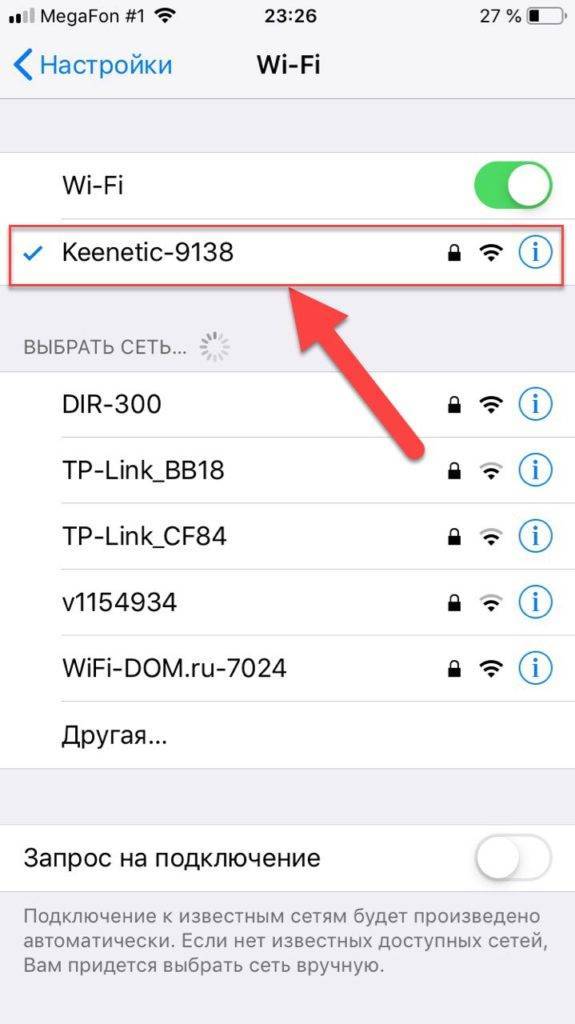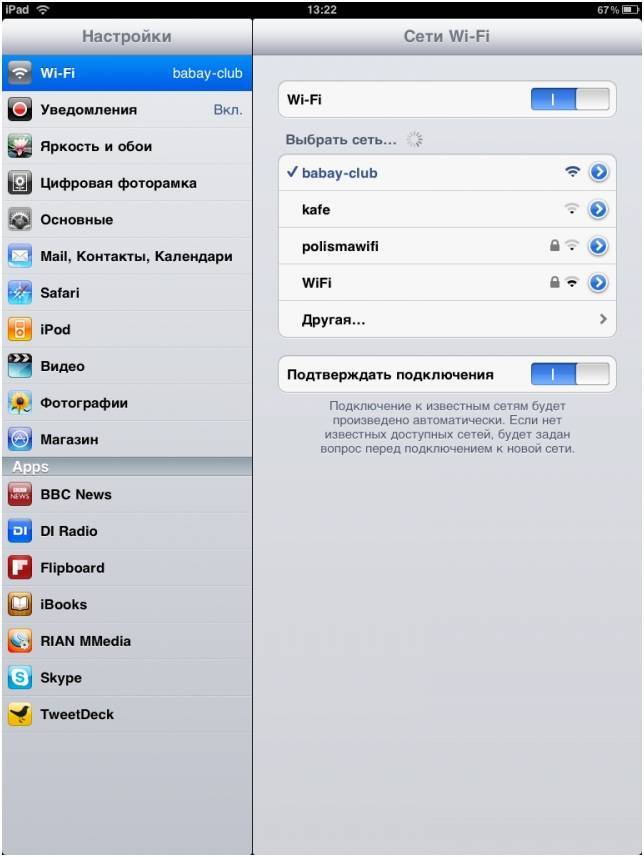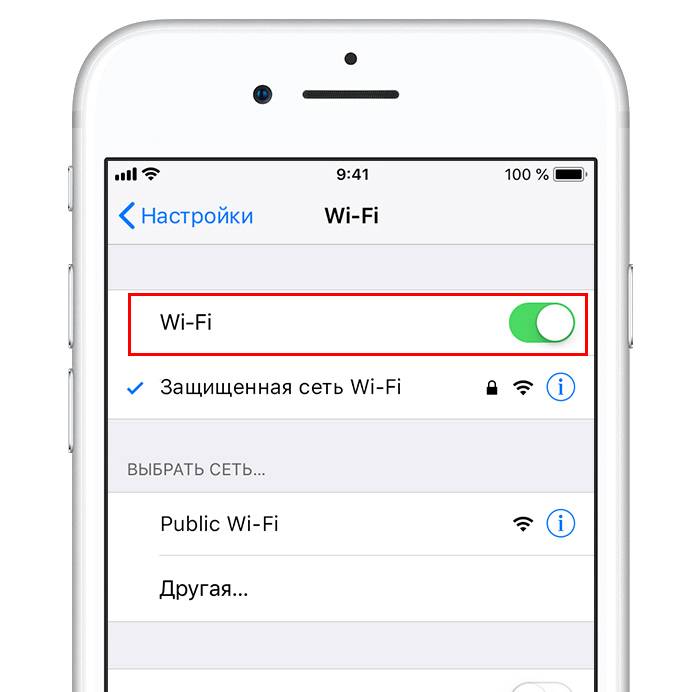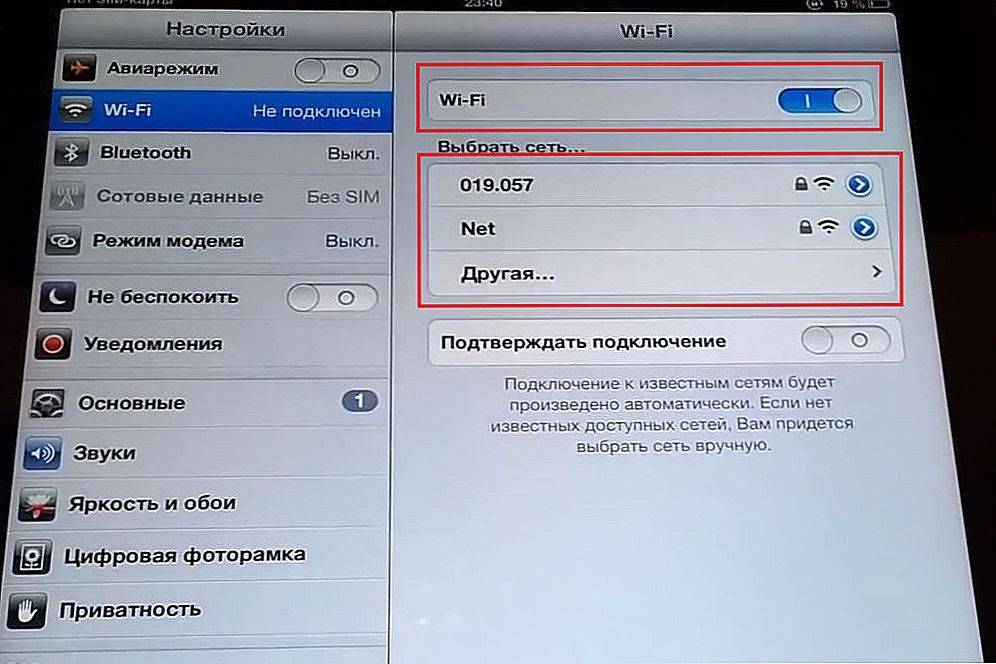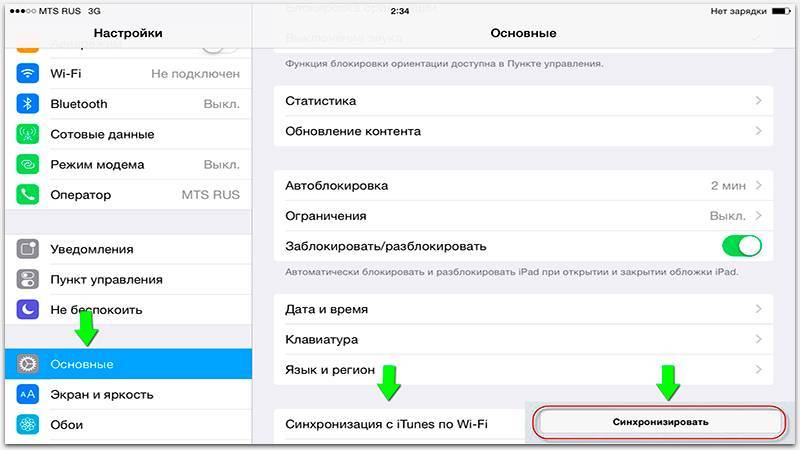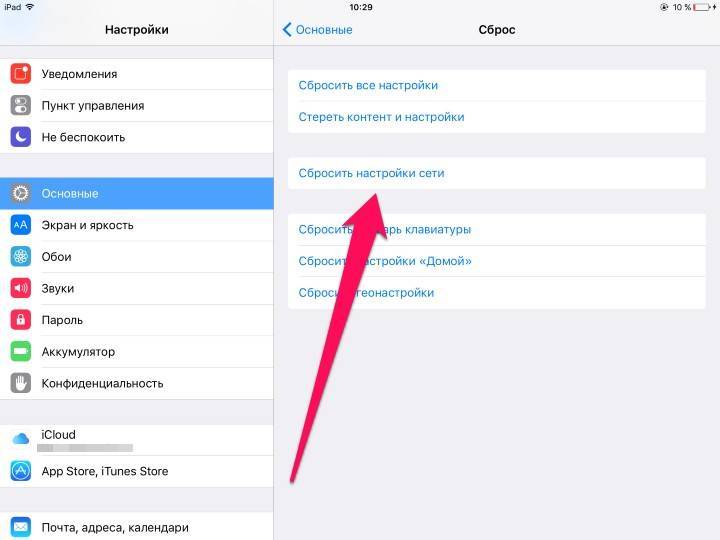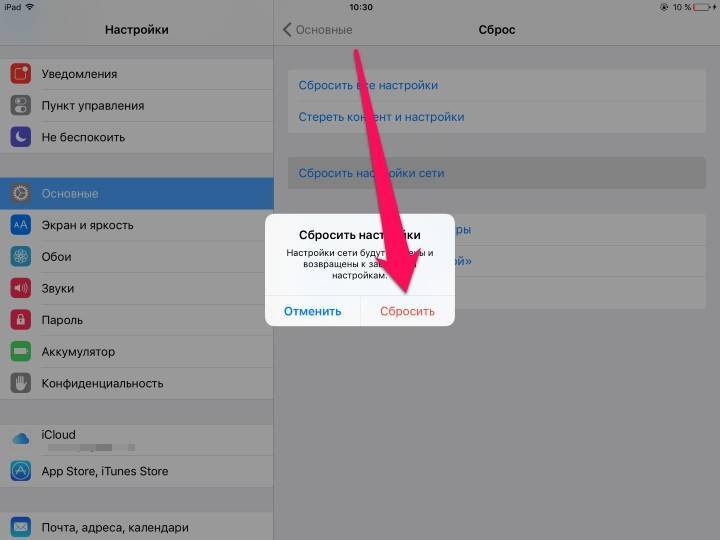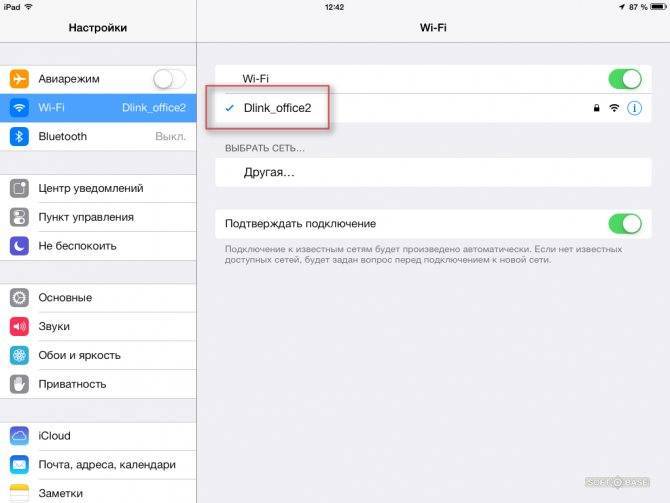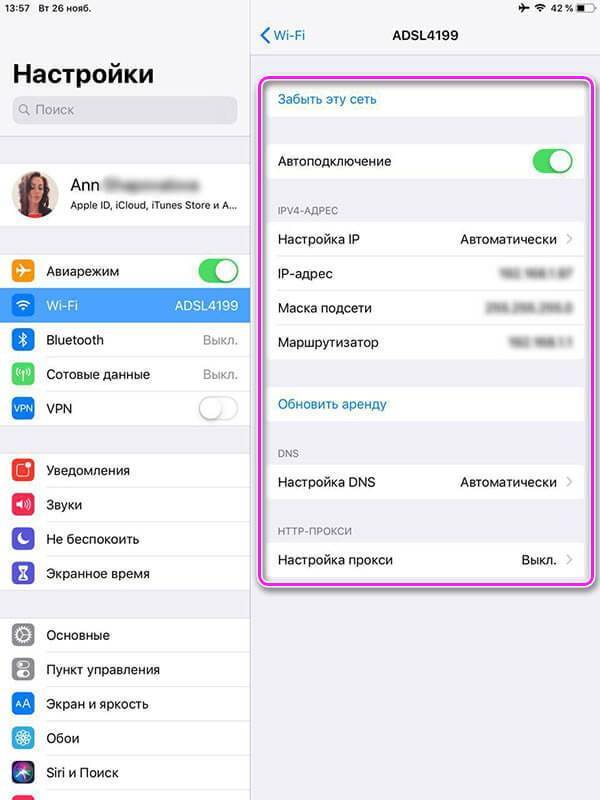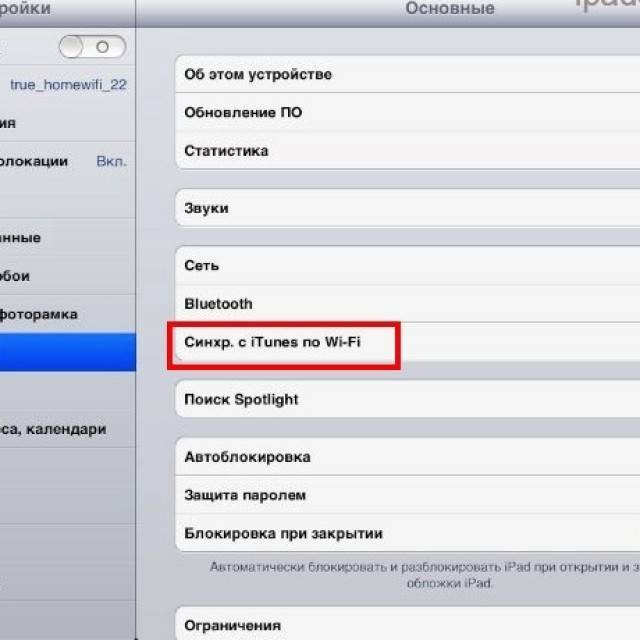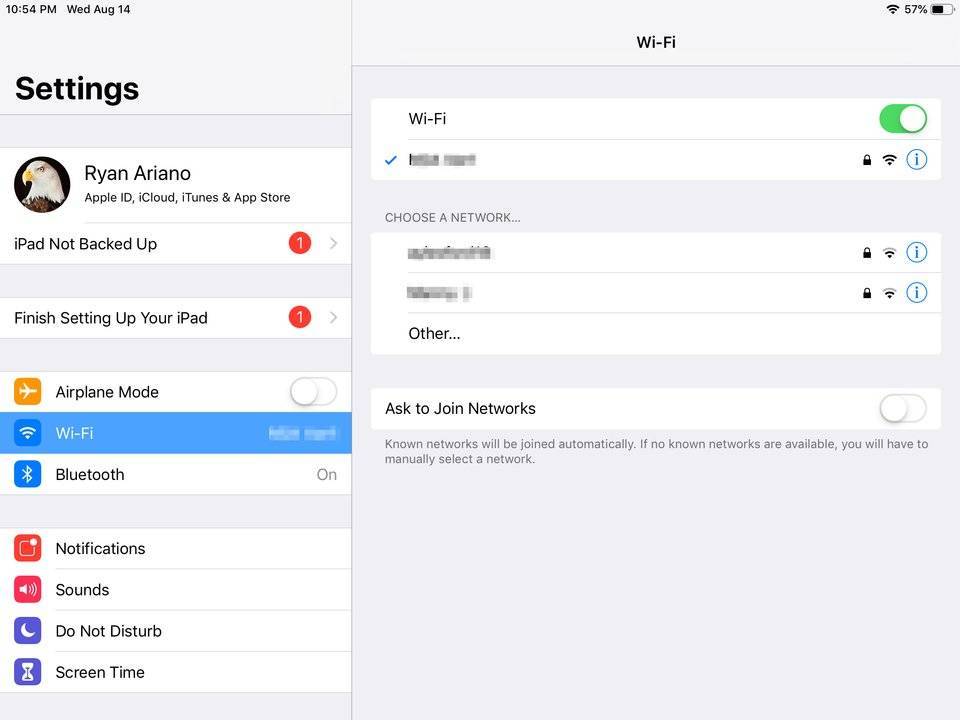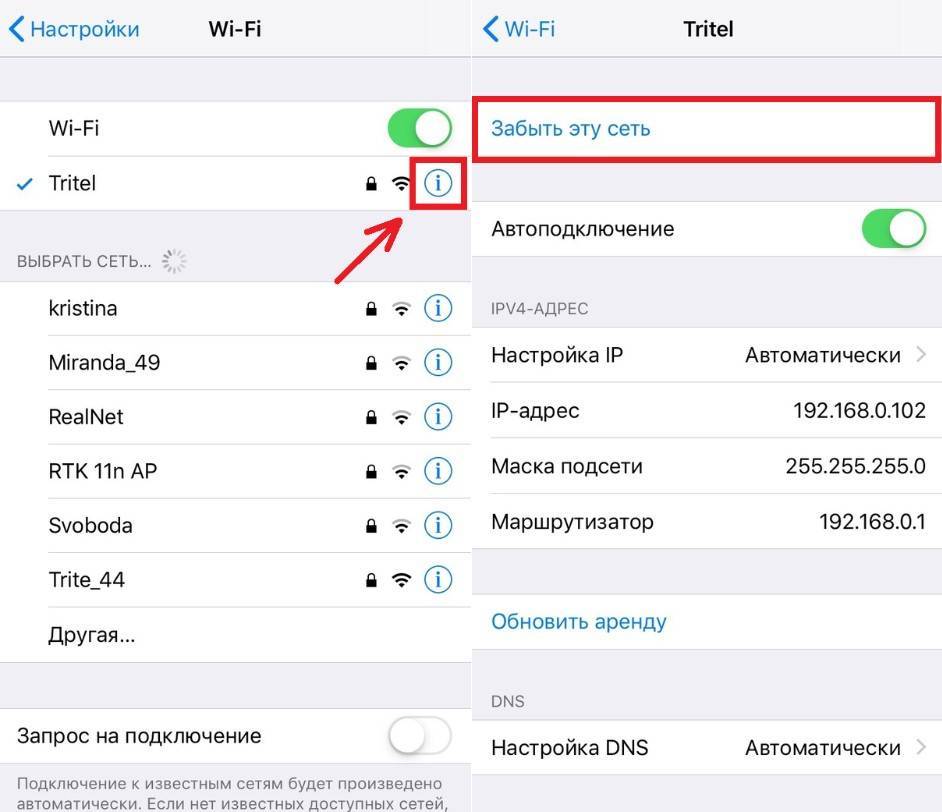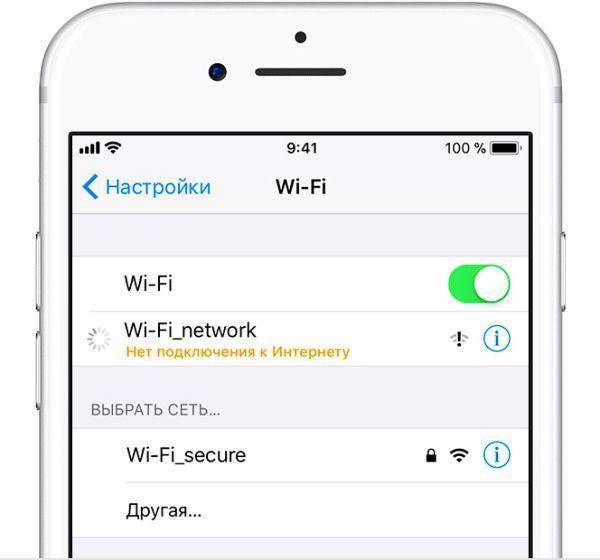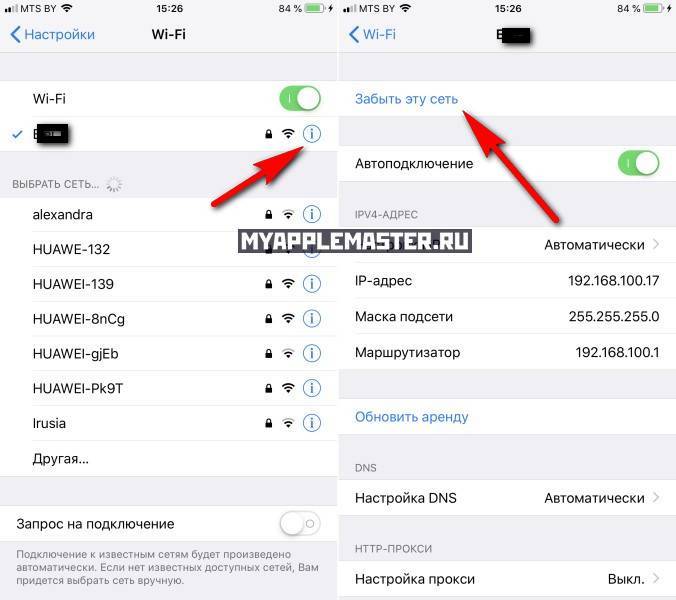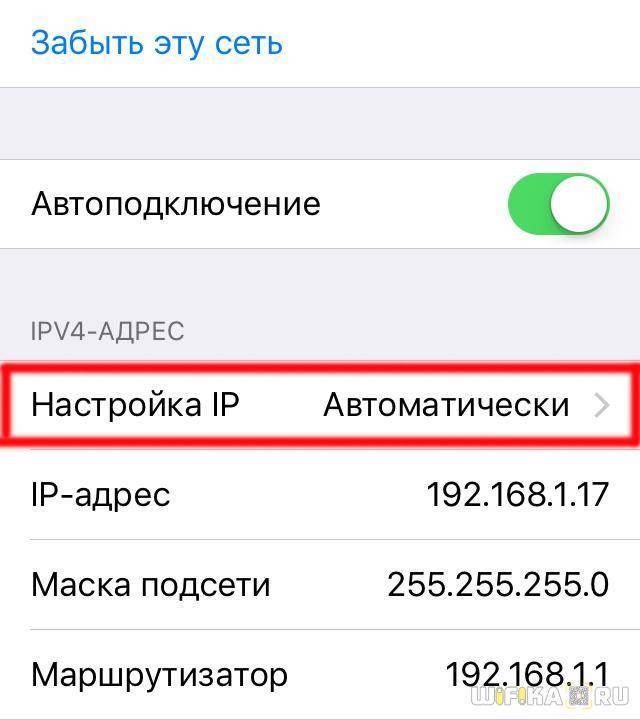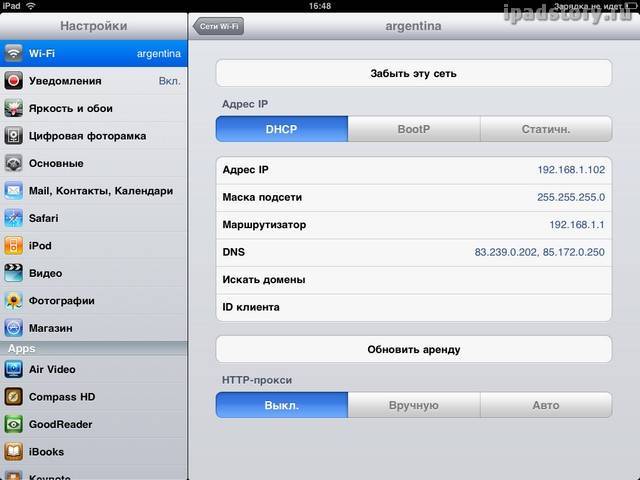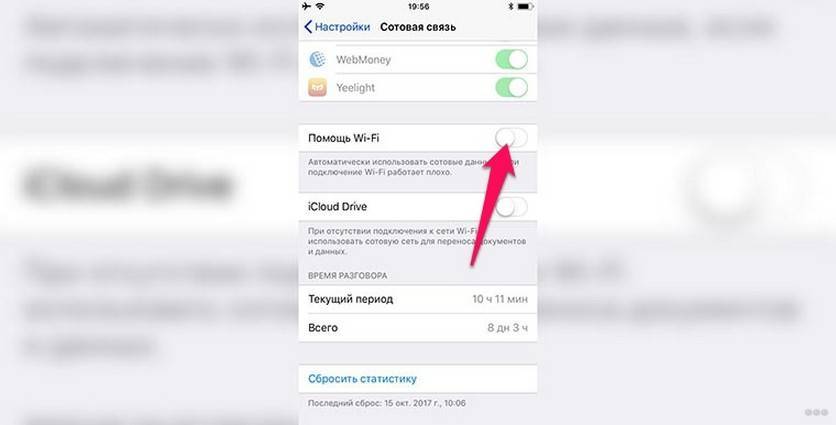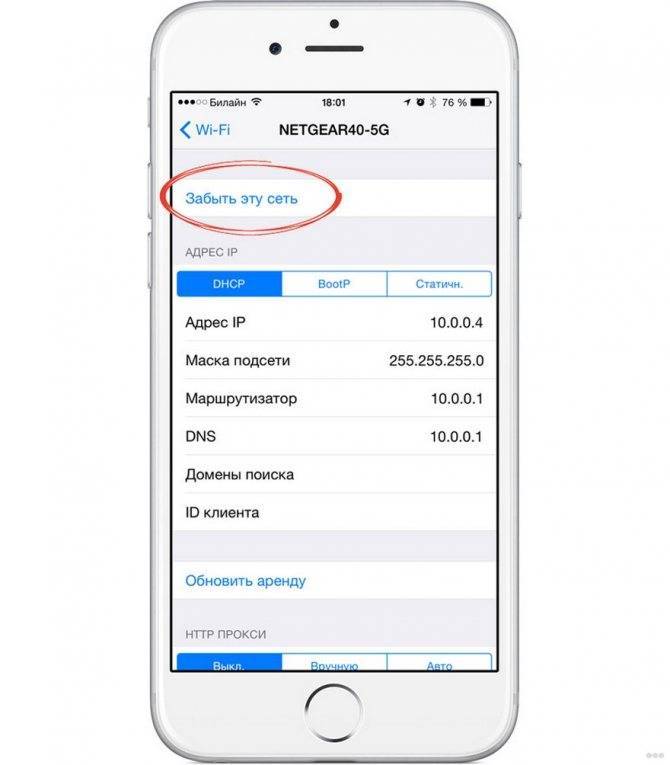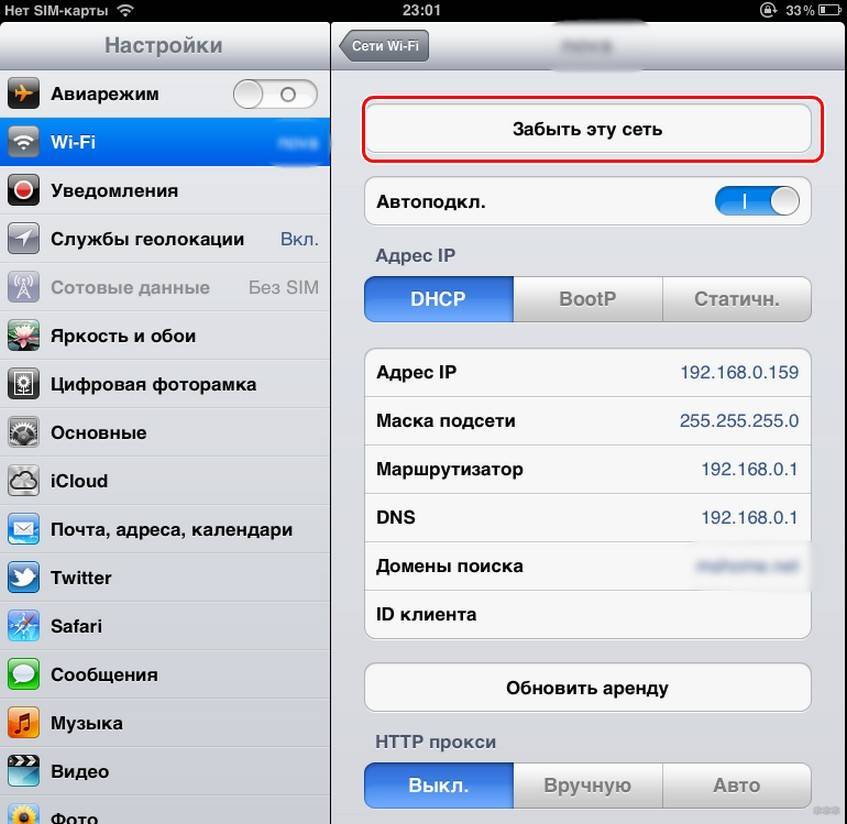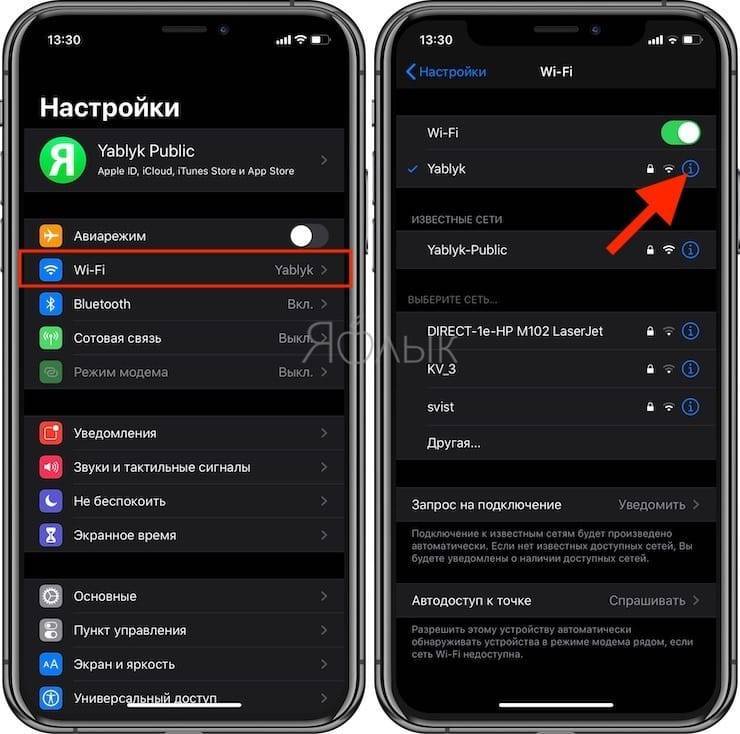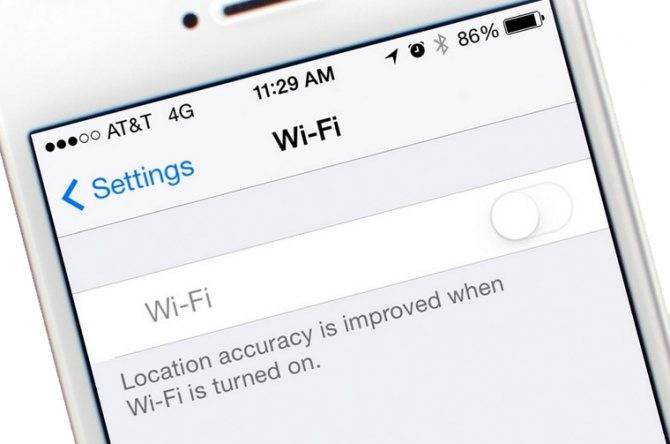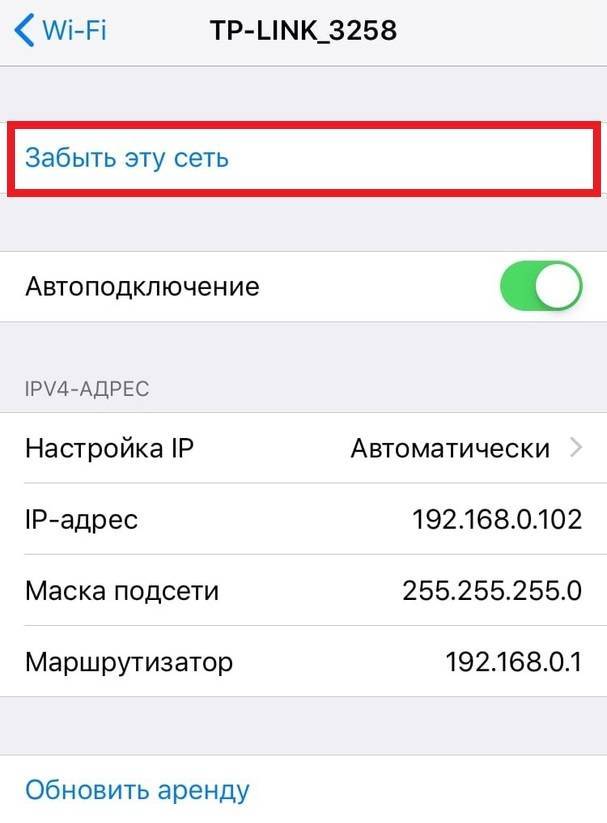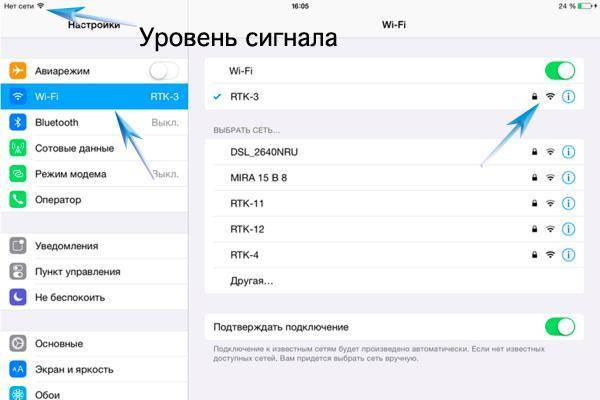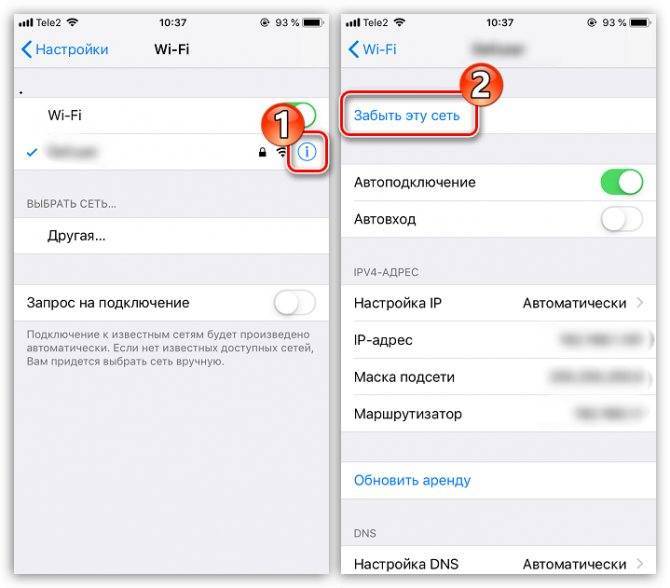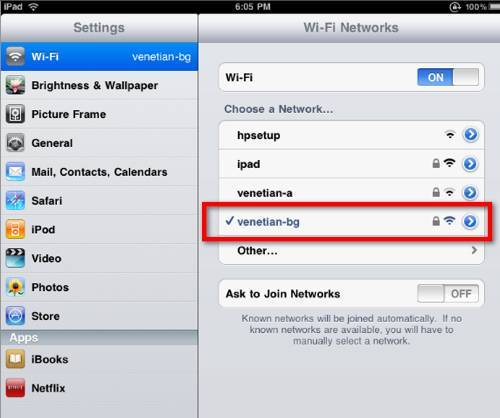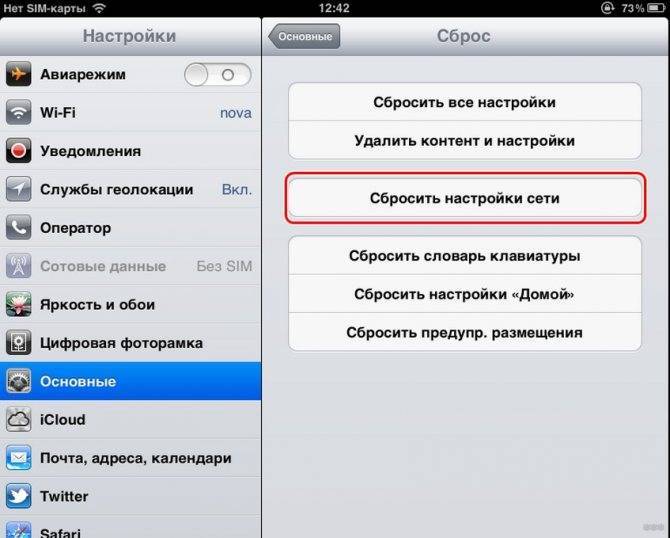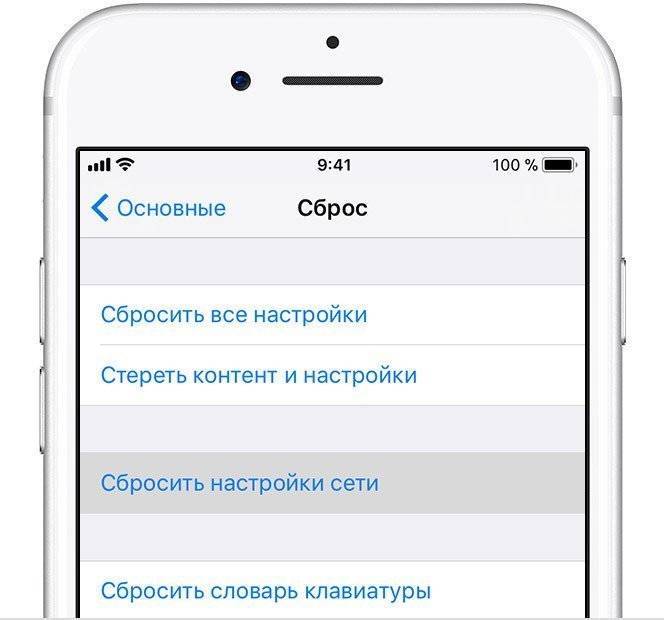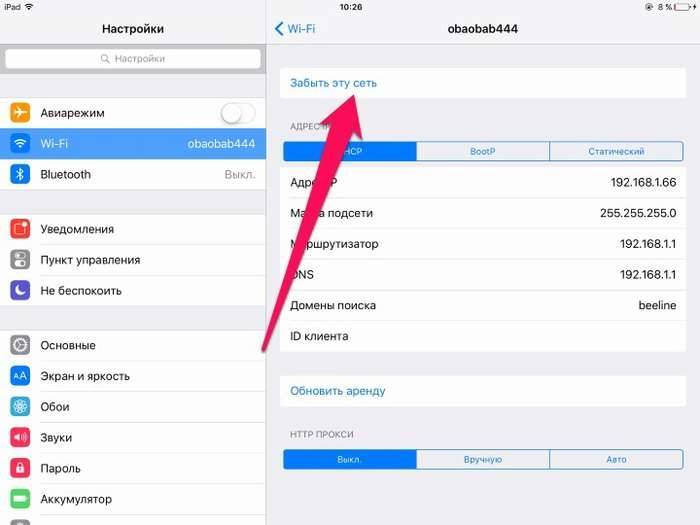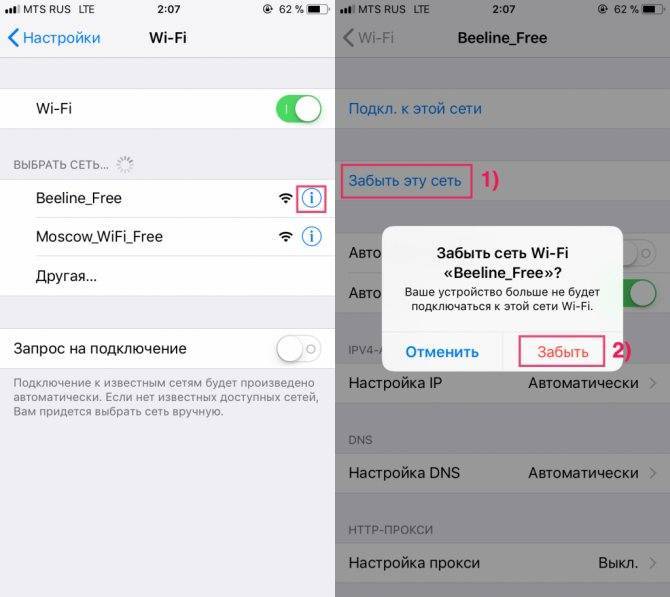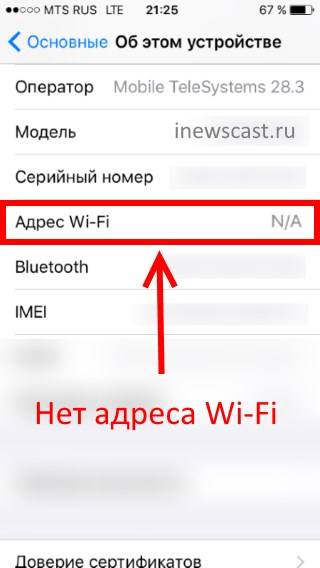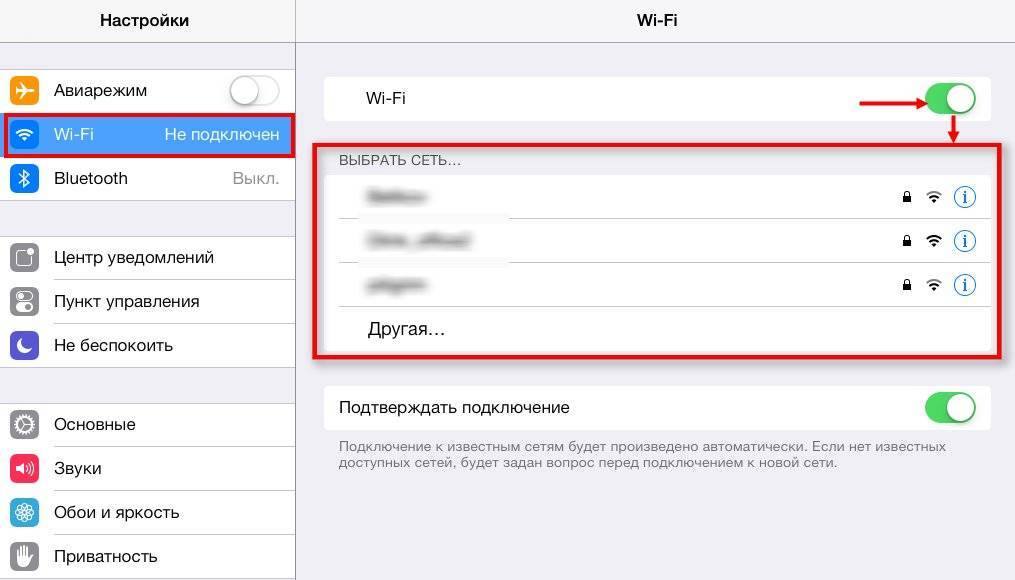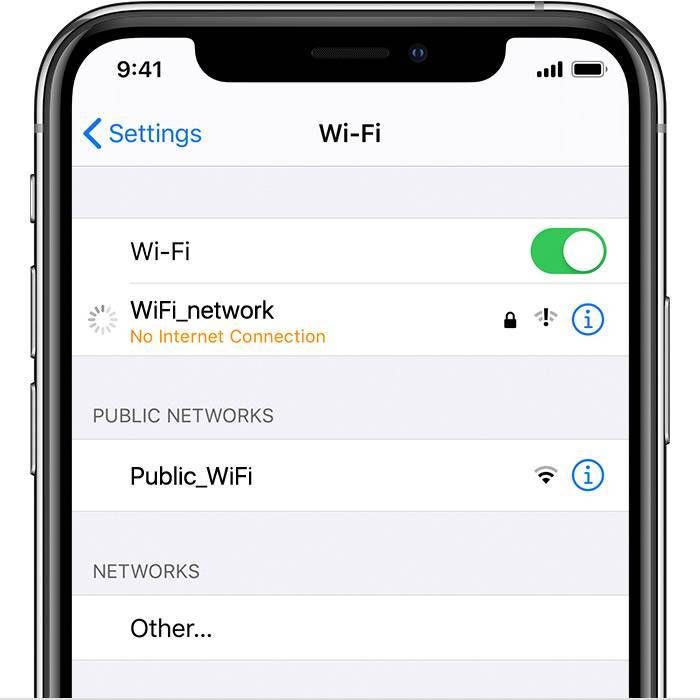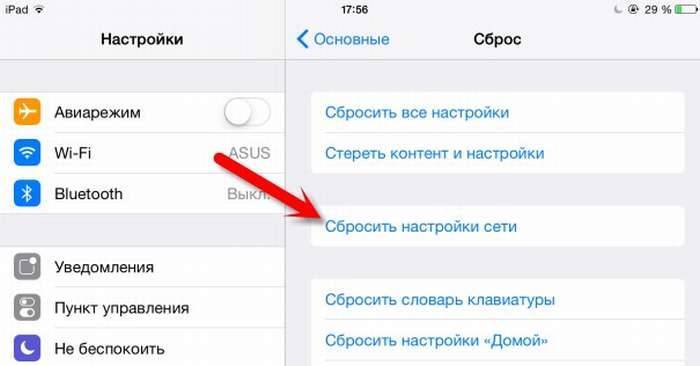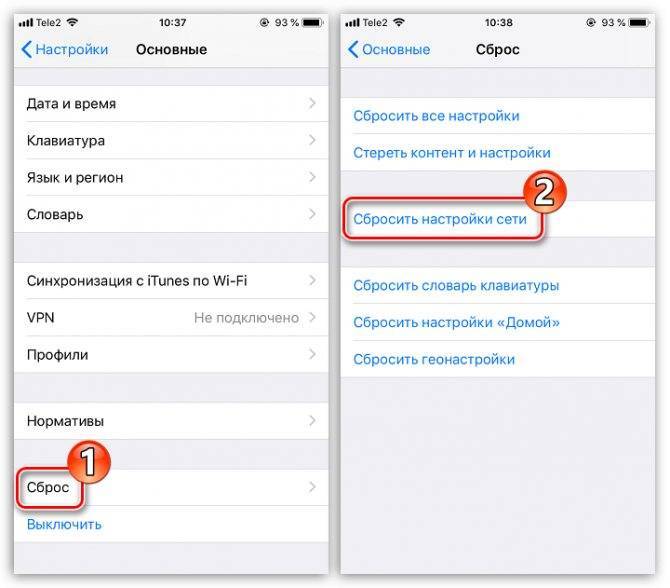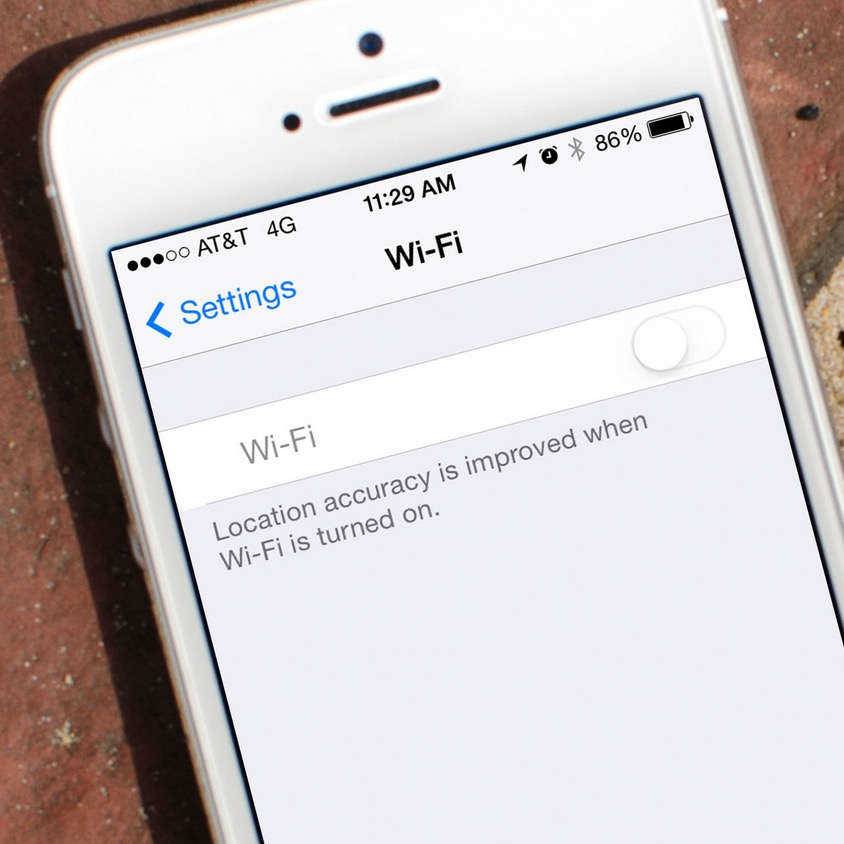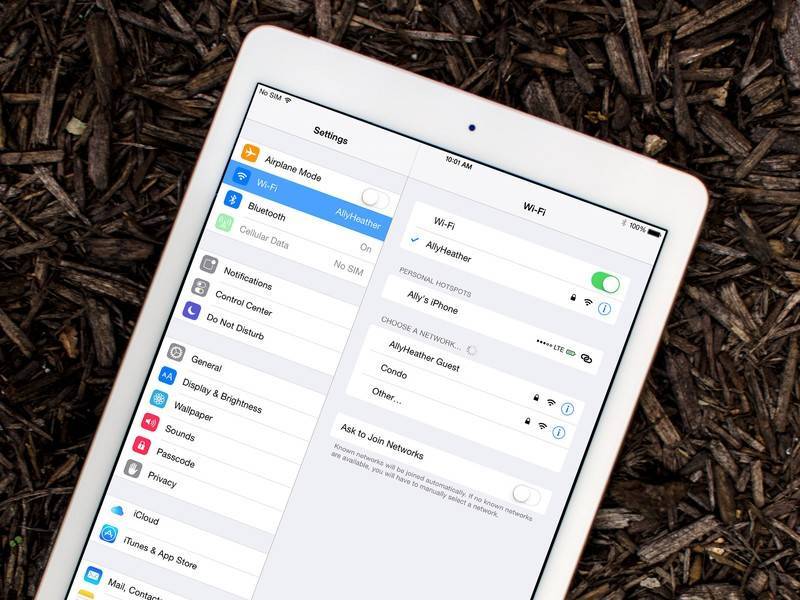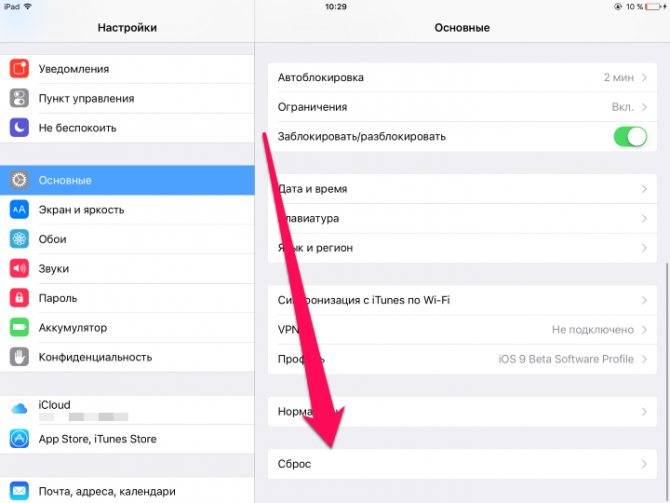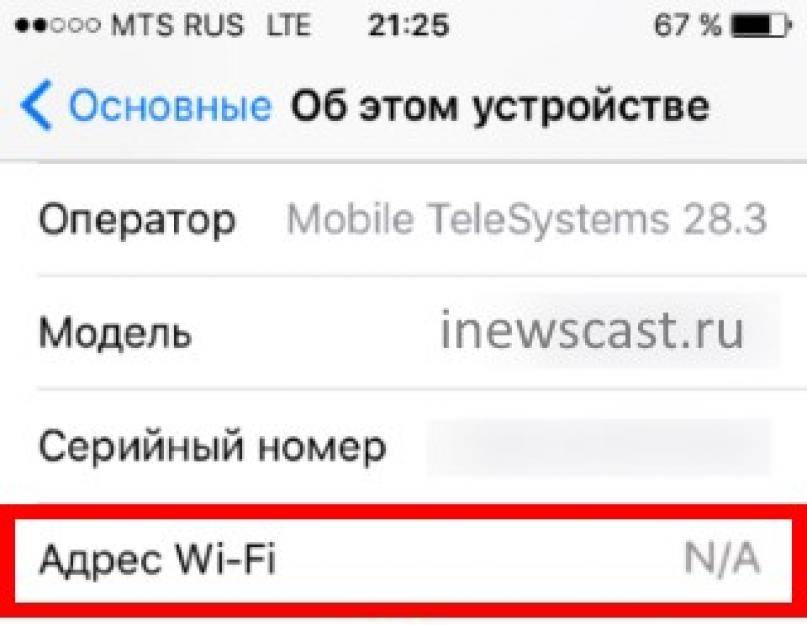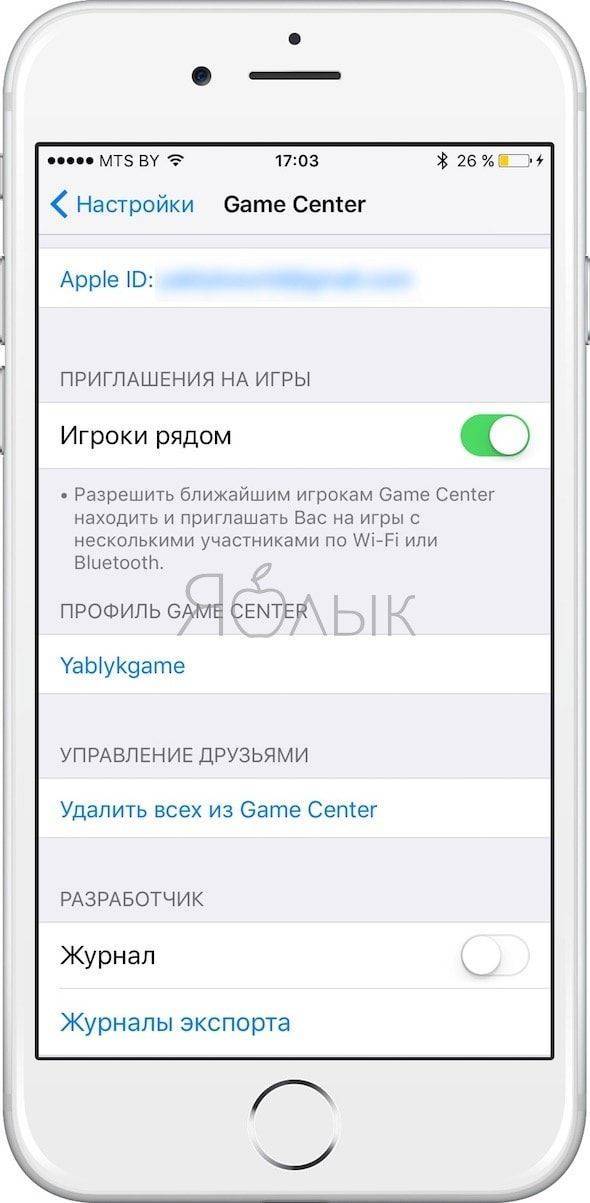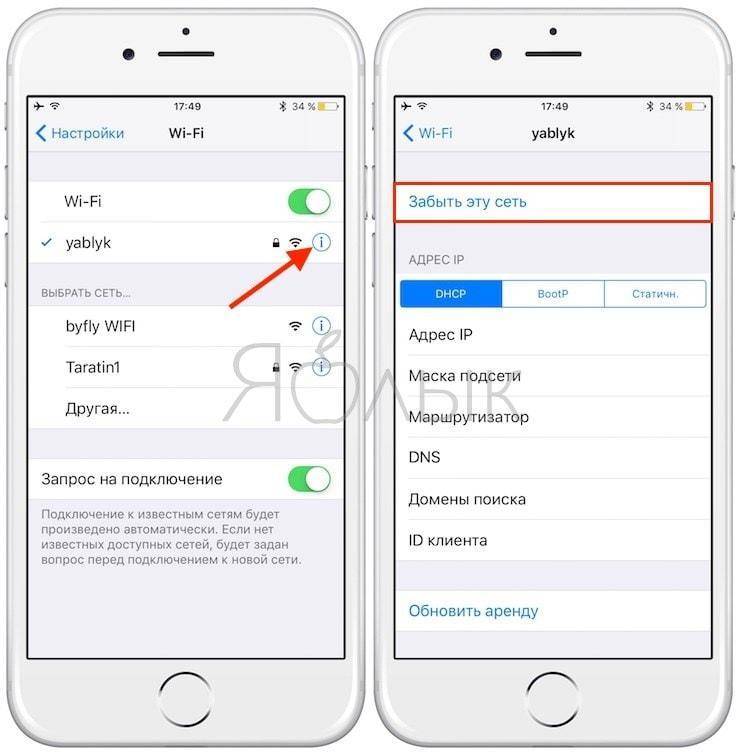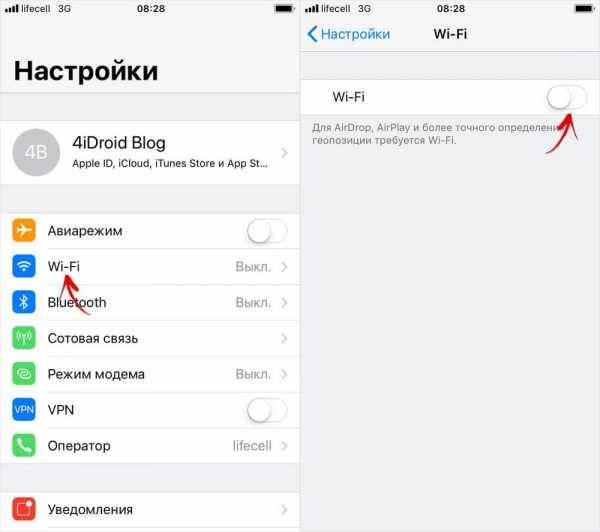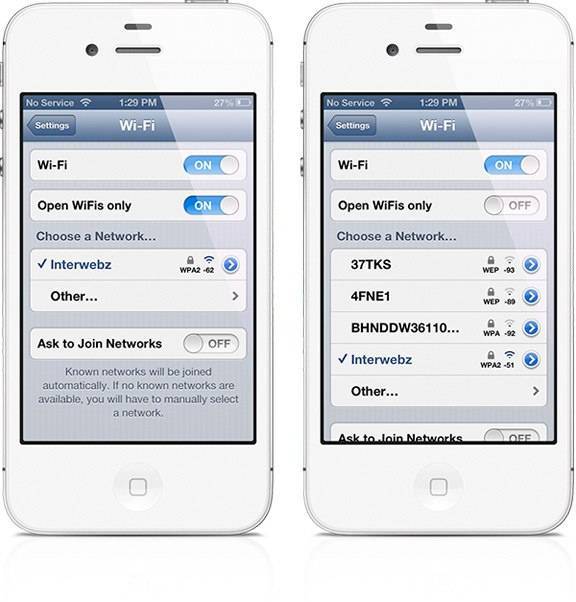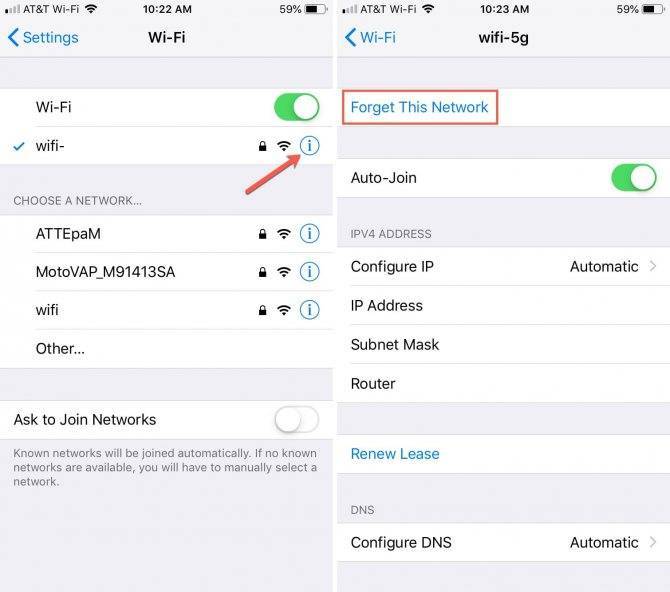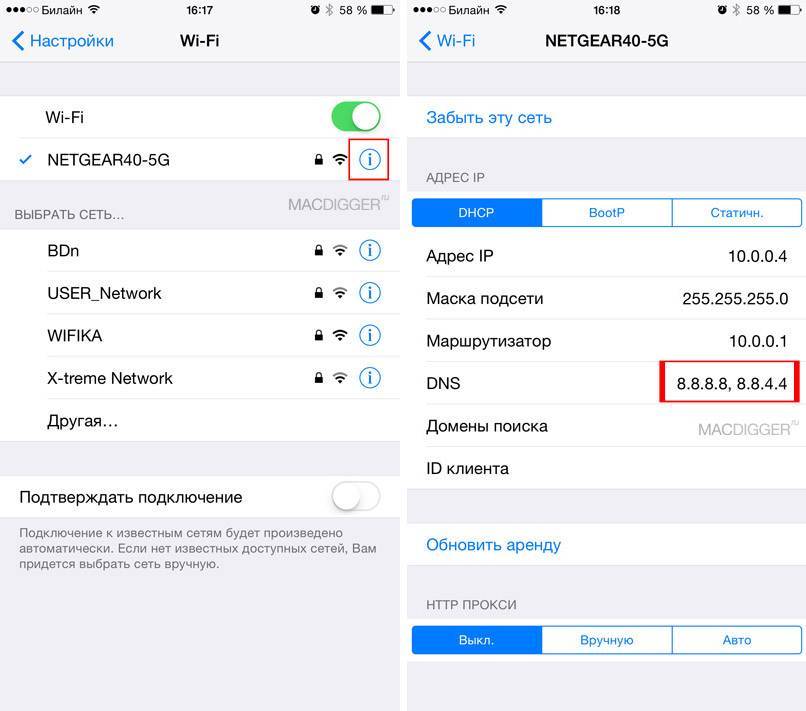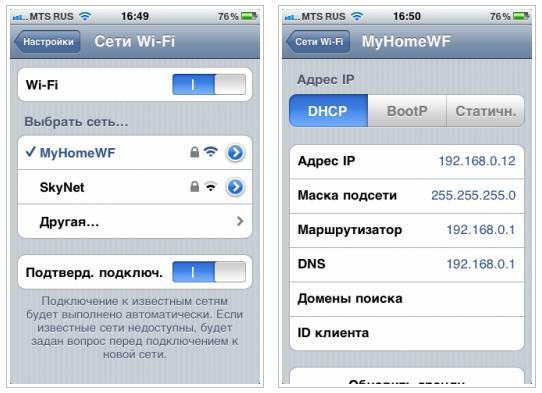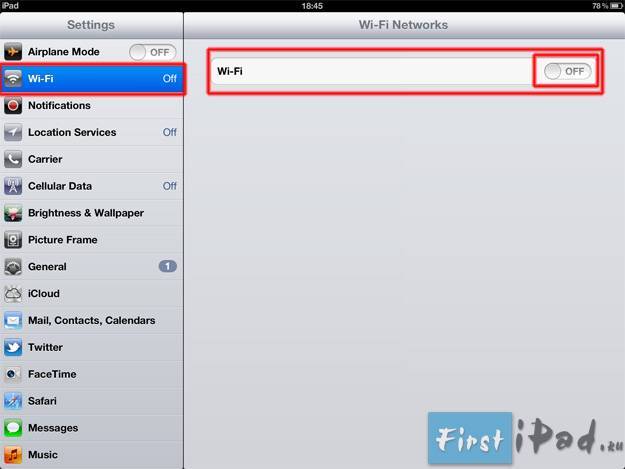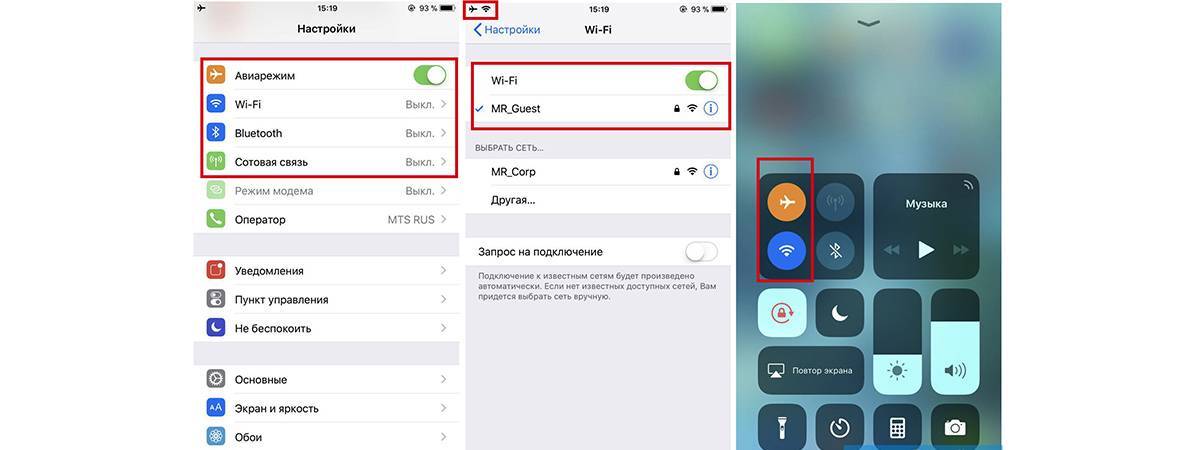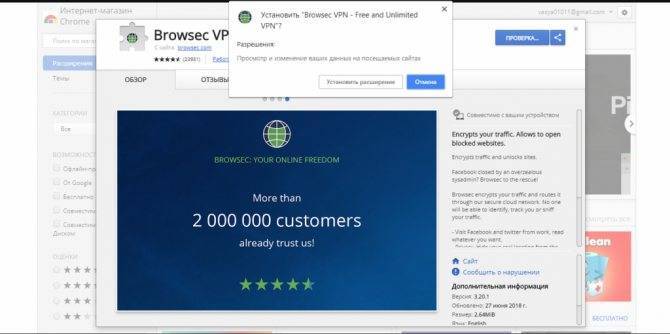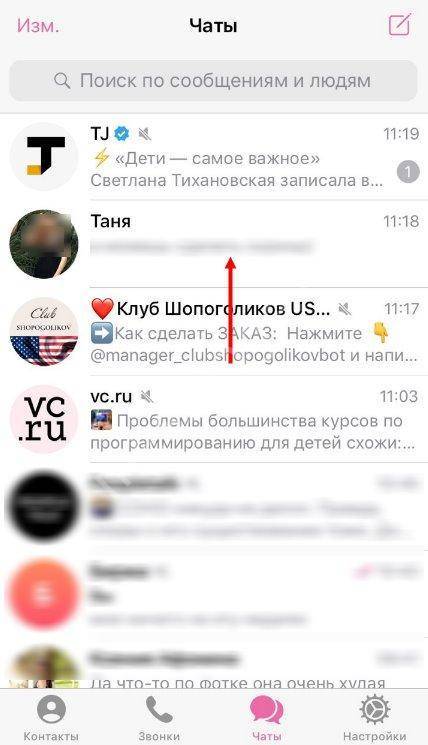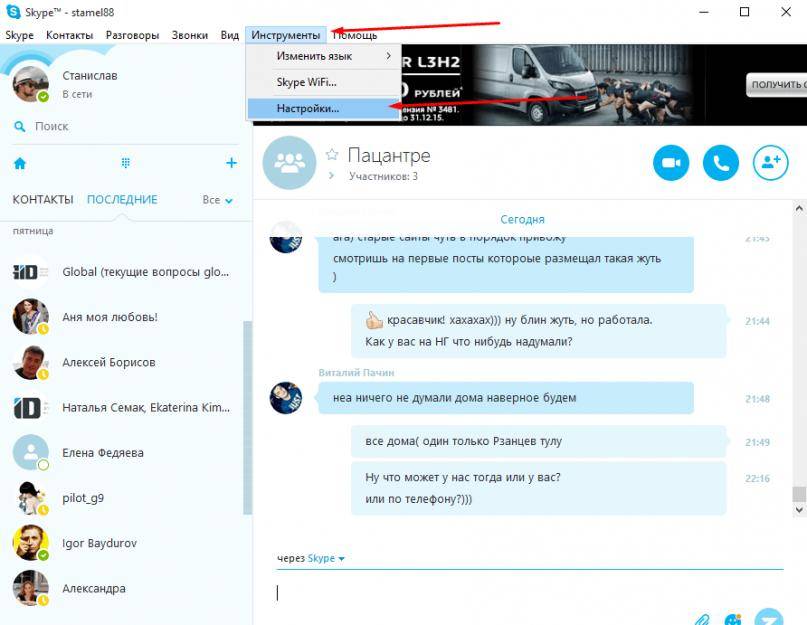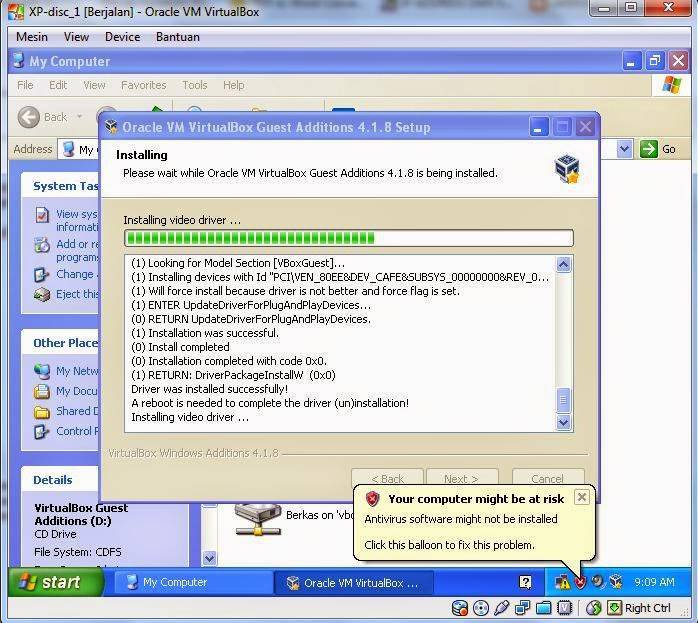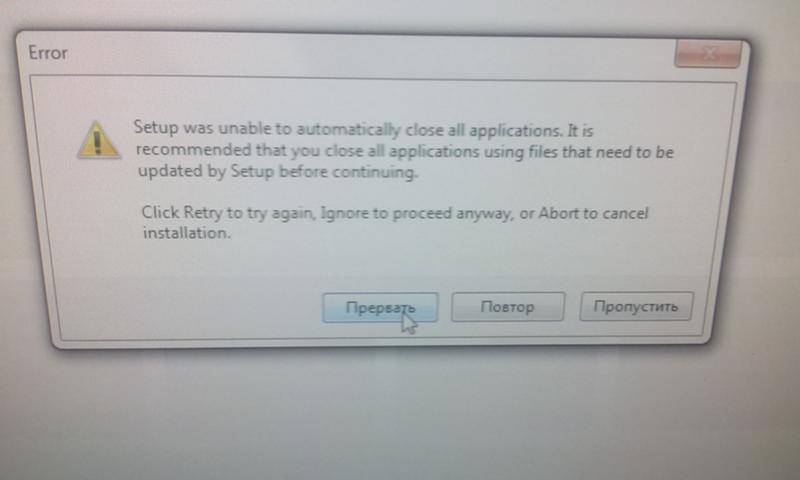Другие причины
Существуют и иные факторы, из-за которых могут возникать проблемы доступа к функции «Режим модема». В этом случае настройка сети будет бессмысленной, и выход во Всемирную паутину по-прежнему будет недоступен.
Ограничение оператора сотовой связи
Некоторые операторы связи запрещают абонентам с безлимитными тарифными планами раздавать бесплатный wi-fi со своих устройств. Ограничивая пакет гигибайт, использованием только на мобильном устройстве.
Здесь есть два варианта: покупать дополнительную услугу либо менять сотовую связь на другую, где таких запретов нет.

Ошибка при обновлении
Из-за неполного копирования файлов при обновлении системы до iOS 9 и выше некоторые функции становятся в таком случае недоступными. Если ранее была выполнена перепрошивка, то все параметры сбросились до заводских. Чтобы иметь возможность восстановить нужную версию ОС, необходимо перед установкой прошивки сделать резервное копирование:
- Подключаем Айфон с помощью кабеля к ПК, запускаем.
- В левом верхнем углу программы кликаем по иконке аппарата, выбираем место, где будет сохранена резервная копия.
- Выбираем «Создать копию сейчас». Ее можно сохранить как на ПК, так и в iCloud.
- Ждем, когда все файлы скопируются, затем приступаем к установке обновлений.
Резервное копирование необходимо делать, если после обновления окажется, что прошивка не понравится или несовместима с устройством: в этом случае при наличии копий получится вернуть старую версию.
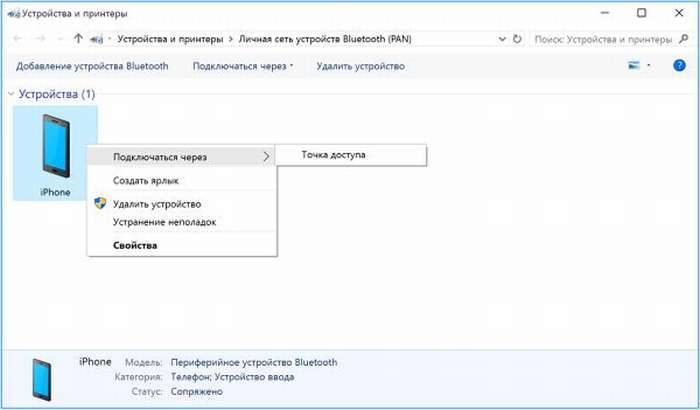
Выскакивает ошибка «Не удалось подключиться к сети»
«Не удалось подключиться к сети» ‒ самая часто встречающаяся проблема владельцев устройств Apple, особенно при использовании открытых общественных точек доступа. Может сопровождаться бесконечным вращением индикатора соединения или его рывками.
Для устранения ошибки выполните несколько пошаговых действий, начиная с самых простых:
Проверяем уровень сигнала.
Передвигаясь по дому или на улице, мы изменяем расстояние между айпадом и маршрутизатором, удаляясь или приближаясь к нему. От расстояния и преград (стен) зависит сила сигнала, доходящего до устройства. При его низком уровне происходит потеря пакетов информации и задержка, что может привести к непроизвольному отсоединению или невозможности подключения к хотспоту.
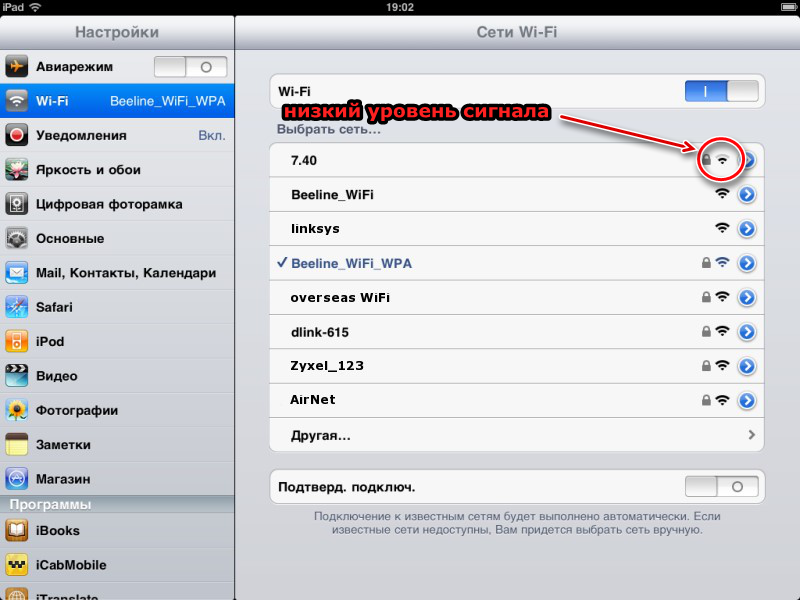
Под словом «забыть» подразумевается удаление проблемной точки доступа из списка доступных, чтобы добавить ее заново. Это обновит настройки подключения и можно будет заново ввести пароль.
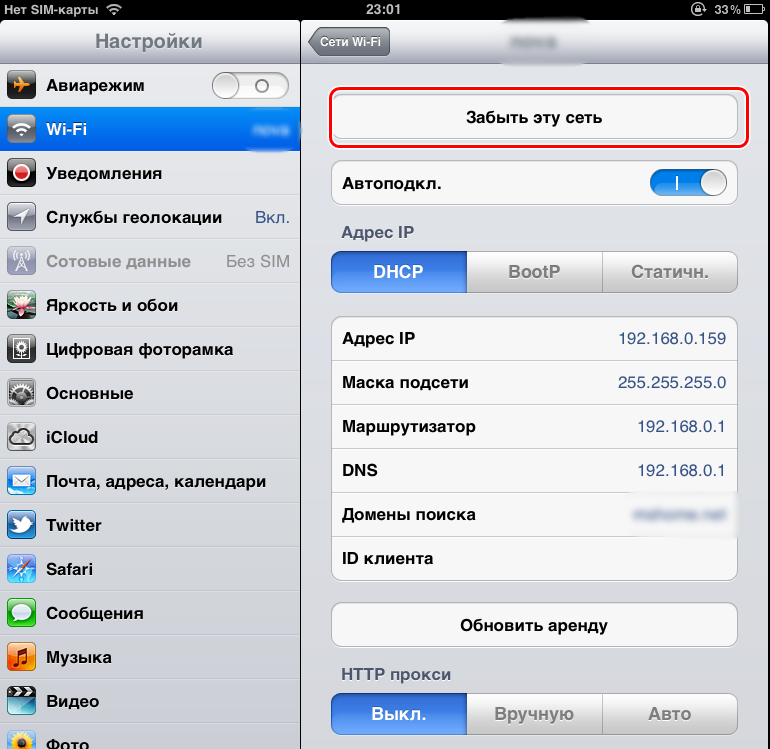
Для этого нужно тапнуть по названию сети в списке и нажать «Забыть эту сеть», после чего снова ищем ее и вводим пароль.
Перезагружаем IPad и маршрутизатор.
Если айпад так и не подключился к WiFi, то нужно перезагрузить его. Чтобы сделать это – зажмите и удерживайте кнопку «Домой» и «Питание» 3-5 секунд. Если есть возможность, то перезагрузите маршрутизатор (он же роутер), выключив и снова включив питание на нем. По истечении минуты-две можете пробовать установить соединение.
Сбрасываем настройки.
Сброс всех настроек приводит к обнулению параметров хотспотов и очистке списка сетей. Делать это нужно только при особой необходимости, так как вам придется заново вводить пароли для каждой из них.
Перейдите в меню «Основные/Сброс» и тапните «Сбросить настройки сети»
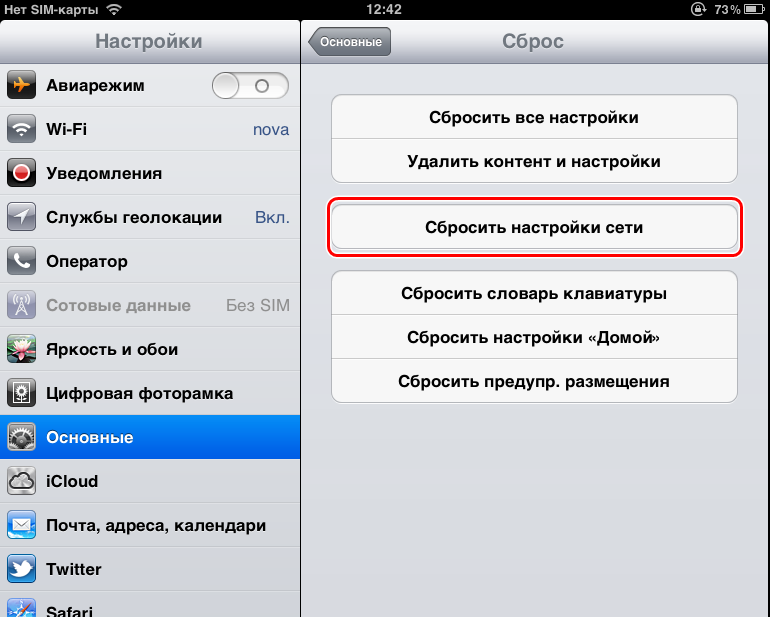
Если айпад не подключается к домашнему WiFi, то вам придется перенастроить свой роутер самостоятельно. Если вы все же боитесь или неуверены в своих действиях – пригласите специалиста вашего провайдера.
Данная инструкция применима ко всем современным маршрутизаторам, но в обозначениях может немного отличаться. Выполните несколько шагов:
- Подключите маршрутизатор к компьютеру по сетевому LAN-кабелю.
- В адресной строке браузера введите: «192.168.1.1», или «192.168.0.1».
- Вводим логин и пароль. Они обычно написаны на обратной стороне корпуса устройства.
- Переходим в меню настройки беспроводного соединения (WLAN) и выставляем такие параметры:
- режим (Mode) – 802.11b/g/n (или смешанный) для сети с частотой передачи данных 2,4 ГГц или 802.11a/n для частоты 5 ГГц;
- страна (Country) – своя страна или США (для устройств с американской локализацией);
- канал (Channel) – автоматически (auto) или 11 (для устройств, привезенных из США);
- ширина канала (Band width) – 20/40 МГц или 20 МГц;
- защита подключения (Security) – WPA-PSK/WPA2-PSK;
- шифрование (Encryption) – AES или TKIP/AES.
- Сохраняем параметры кнопкой Submit» или «Сохранить» и перезапускаем роутер.
Вход в Интернет
Чтобы гаджет начал ловить домашнюю сеть, нужно:
- Открыть настройки гаджета.
- Нажать на переключатель вай-фай.
- Выбрать необходимую точку доступа.
- Если это установлено системой, то ввести пароль.
Важно! Если сразу войти не получилось, то можно попробовать нажать на «Забыть эту сеть». Тогда нужно заново выбрать подключение и ввести пароль
Также есть другие способы, чтобы исправить ситуацию.
Протоколы
Маршрутизатор может не совпадать по протоколам или стандартам с самим планшетом. В таких случаях от пользователя требуется сменить эти настройки, поскольку айпадом может не поддерживаться установленный роутером протокол. На текущий момент есть несколько таких каналов:
- 802.11n;
- 802.11g;
- 802.11b.
Рекомендуется установить 802.11 b/g/n mixed. Он представляет собой стандартный канал, который подходит для большинства планшетов различных производителей.
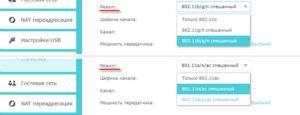
Безопасность
На айпаде не работает Интернет через Wi-Fi, если маршрутизатор подключен в диапазоне частот 5 ГГц. В таких случаях исправить проблему поможет установка протокола 802.11 b/g/n mixed или использование шифрования WPA.
Сброс сетевых настроек
Данная опция помогает исправить большинство сетевых неполадок. Для осуществления сброса следует совершить следующую последовательность шагов:
- Открыть раздел настроек планшета под названием «Основные».
- Нажать на кнопку «Сброс», после чего появится подтверждение «Сбросить настройки сети».
Обратите внимание! Все личные данные сохранятся, восстановятся только сетевые параметры. По опыту пользователей, зачастую все проблемы с подключением после сброса исправляются
Если этого не произошло, то рекомендуется искать причину в параметрах маршрутизатора
По опыту пользователей, зачастую все проблемы с подключением после сброса исправляются. Если этого не произошло, то рекомендуется искать причину в параметрах маршрутизатора.
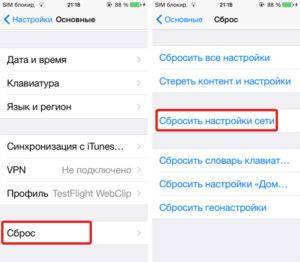
Сервисные работы
В таком случае от пользователя зависит мало. Необходимо посетить страницу провайдера или позвонить в техподдержку для уточнения причин неполадок и сроков исправления.
Изменение DNS
Рекомендуется попробовать сменить адрес DNS. Для этого потребуется зайти в настройки и выбрать:
- «Сети и соединения».
- Wi-Fi.
- Установить для примера адрес сервиса Google — 8.8.8.8.
Обновление ПО или соединения
Есть три вещи, обновление которых поможет исправить ситуацию с соединением. В качестве первого рекомендуется обновить программное обеспечение и операционную систему. Зачастую неполадки при этом исправляются.
Во втором случае может потребоваться обновление соединения. Для этого нужно:
- Выбрать домашнюю точку доступа из списка представленных.
- Пролистать список до конца.
- Нажать кнопку «Обновить».
Обратите внимание! Третья вещь, которая помогает исправить проблему с соединением — функция «Забыть эту сеть». После активации опции потребуется повторно подключиться и ввести пароль
Переподключение к точке доступа
Многие пользователи сталкиваются с тем, что почему-то айпад не подключается к Wi-Fi, хотя пароль правильный. Для устранения неполадок требуется повторное подключение к сети. Для этого нужно:
- Открыть «Настройки».
- Выбрать раздел «Безопасность», где нажать на «Локальные сервисы», а там — «Настройки системы».
- Отключить переключатель сети вай-фай и повторно его включить.
Симптомы наличия беспроводных помех
Любые из перечисленных ниже симптомов могут быть вызваны воздействием беспроводных помех на сигнал Wi-Fi или Bluetooth.
- Устройство не подключается или остается подключенным
- Низкая скорость соединения и низкий уровень сигнала
- Звук по Bluetooth передается с пропусками, запинками, перебоями, щелчками или жужжанием
- Указатель перемещается беспорядочно или скачкообразно
Как уменьшить помехи беспроводной связи
Достижению большей чистоты и силы беспроводного сигнала могут способствовать следующие основные меры.
- Переместите устройство с Wi-Fi поближе к маршрутизатору Wi-Fi. Переместите устройства Bluetooth, между которыми осуществляется соединение, ближе друг к другу.
- Избегайте использования беспроводных устройств вблизи обычных источников помех, таких как кабели питания, микроволновые печи, флуоресцентные светильники, беспроводные видеокамеры и радиотелефоны.
- Сократите число активных устройств, использующих один частотный диапазон беспроводной связи. Устройства Bluetooth и Wi-Fi используют диапазон 2,4 ГГц, но многие устройства Wi-Fi могут использовать диапазон 5 ГГц. Если маршрутизатор Wi-Fi поддерживает оба диапазона, может помочь переключение большего числа устройств Wi-Fi на диапазон 5 ГГц. Некоторые двухдиапазонные маршрутизаторы управляют этим автоматически.
- Настройте маршрутизатор Wi-Fi для использования другого канала Wi-Fi или выполните сканирование для выбора канала с наименьшим уровнем помех. Большинство маршрутизаторов выполняет такое сканирование автоматически при запуске или сбросе.
При использовании устройств с USB 3 или Thunderbolt 3 с компьютером можно ограничить их потенциал создания помех для расположенных поблизости беспроводных устройств:
- Используйте с каждым устройством высококачественный экранированный кабель USB или Thunderbolt 3.
- Переместите устройства с USB 3 или Thunderbolt 3 (включая концентраторы USB) подальше от беспроводных устройств.
- Не ставьте устройства с USB 3 или Thunderbolt 3 на Mac Pro, ноутбук Mac или Mac mini.
- Выключите все неиспользуемые устройства USB 3.
Избегайте физических препятствий на пути беспроводного сигнала. Например, наличие металлической поверхности между мышью Bluetooth и компьютером может ухудшить работу мыши, а железобетонное перекрытие между маршрутизатором Wi-Fi и устройством Wi-Fi может снижать производительность Wi-Fi.
- Низкий потенциал создания помех: дерево, стекло и многие синтетические материалы
- Средний потенциал создания помех: вода, кирпич, мрамор
- Высокий потенциал создания помех: гипс, бетон, пуленепробиваемое стекло
- Очень высокий потенциал создания помех: металл
Что можно попробовать сменить в настройках роутера?
В настройках своего маршрутизатора можно попробовать сменить следующие параметры: регион, режим работы, канал, ширину канала, тип шифрования.
Для этого нужно зайти в настройки роутера. Практически все эти параметры можно сменить в разделе с настройками Wi-Fi. Я покажу на примере роутера TP-Link.
Appel рекомендует выставлять такие параметры:
- Регион: ставим свой регион. В некоторых случаях помогает установка региона США.
- Режим (mode): Для сети на частоте 2,4 ГГц – 802.11b/g/n (смешанный). Для частоты 5 ГГц – 802.11a/n.
- Канал: авто. В качестве эксперимента можно поставить статический канал. Но не выше 11.
- Ширина канала: авто, или 20 МГц.
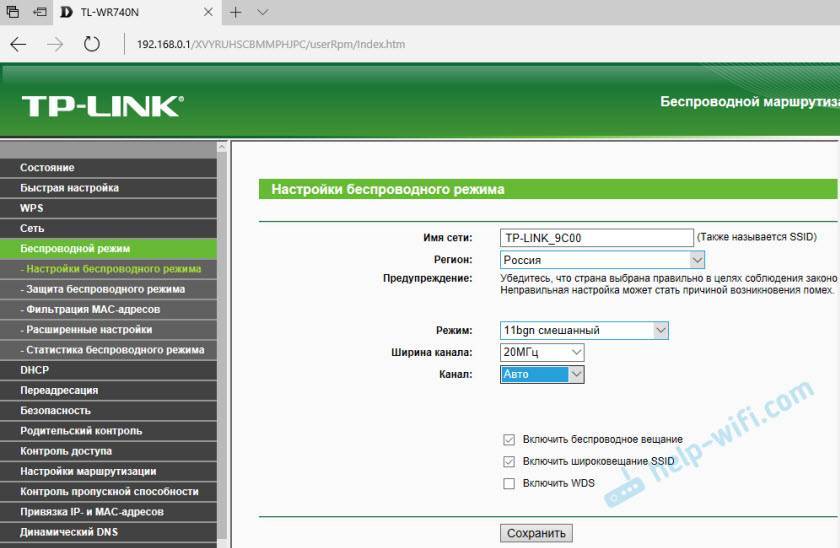
Тип аутентификации WPA/WPA2-Personal и шифрование AES.

После смены параметров не забывайте их сохранять, и перезагружать роутер.
Если iPhone не подключается к Wi-Fi роутеру и пишет что “Неверный пароль”
Вот еще одна популярная ошибка:
В данном случае, я советую в первую очередь проверять пароль. Так как вы скорее всего действительно указываете неверный пароль
Обратите внимание, что пароль чувствителен к регистру (большая буква и маленькая – это разные буквы). Можно посмотреть пароль на другом устройстве, или в настройках маршрутизатора
Об этом я писал в статье: как узнать свой пароль от Wi-Fi, или что делать, если забыли пароль.
Если вы уверены, что все вводите верно, но Айфон все ровно пишет что пароль неверный, то можно попробовать установить другой пароль в настройках маршрутизатора. Поставить какой-то простой, из 8 цифр. Настройки безопасности: WPA2 (AES).
Программные проблемы
Главные признаки этой неисправности:
- Точка доступа Wi-Fi отображается в меню iPad;
- Устройство подключается к ней вполне успешно, в статусной строке отображается стандартный значок;
- Поначалу интернет работает без проблем: через браузер открываются все страницы, скачиваются файлы, можно зайти в магазин приложений App Store;
- По прошествии времени сайты не загружаются, никакие приложения, работающие через интернет, не функционируют.
Такие симптомы “болезни” лечатся очень просто.
Перезагрузка устройства
Перезагрузка – самый быстрый и простой способ решить большую часть проблем. Зажмите кнопку включения на пару секунд, пока на iPad не увидите надпись «Выключить».
Если iPad завис, не реагирует ни на какие нажатия, выполните принудительную перезагрузку — одновременно на 10-15 секунд зажмите кнопки выключения и «Домой», пока аппарат не выключится. Также можно вытащить аккумуляторную батарею и заново вставить. После того как планшет заново включается, интернет обычно начинает работать, как положено.
Переподключение к сети
Вполне вероятно, что произошла ошибка при работе через конкретную сеть Wi-Fi. Тогда попробуйте удалить её из списка подключений на устройстве. В меню iPad перейдите в “Настройки — Wi-Fi”. Кликните по названию вашей сети и выберите «Забыть эту сеть». Система удалит из памяти все данные об этом подключении.
Теперь попробуйте заново подключиться, введя пароль. Достаточно действенный способ.
Сброс настроек сети
Если предыдущий совет вам не помог, то можно попробовать сбросить все сетевые настройки
Обратите внимание на то, что речь не идёт о полном сбросе настроек iPad. Будут сброшены лишь логины, пароли, настройки сети и точки доступа
Настройте интернет заново, подключитесь к сети через Wi-Fi и введите пароль
Если беспроводная сеть на планшете по-прежнему не работает, обратите внимание на роутер
Перезагрузка роутера
Проверьте, работает ли Wi-Fi от этого роутера на других устройствах. Хоть это и довольно надёжная техника, иногда она тоже способна давать сбой. Если на ноутбуке или смартфоне интернет не функционирует, выполните перезагрузку маршрутизатора.
На задней крышке устройства есть небольшая кнопка. Нажмите её дважды, чтоб выключить, а затем включить роутер. Или, как вариант, вытащите блок питания из розетки.
Аппаратные проблемы
Что делать, если ни один из вышеперечисленных способов не оказался действенным, а в настройках iPad иконка Wi-Fi серого цвета, и отображается надпись: «Нет Wi-Fi»? Вполне возможно, что Wi-Fi не работает по причине бракованного модуля либо физического дефекта (например, вы уронили планшет или в него попала влага). Также могли оборваться контакты, соединяющие антенну и чип, обрабатывающий данные.
В редких случаях проблема заключается в неисправности модуля Wi-Fi
Если планшет находится на гарантии, то обратитесь в официальный сервисный центр для замены модуля. Кстати, если поломка случилась по вашей вине, то настоятельно советуем не заниматься ремонтом самостоятельно! Иначе ремонт iPad может вам влететь ” в копеечку”.
Проверка корректности работы сети
Когда отсутствует возможность выбора сети, нельзя подключиться или Интернет работает очень медленно, то причина может быть не в телефоне, а в самом устройстве, раздающем связь. Есть несколько факторов, которые могут быть сигналом неверной работы маршрутизатора. Их требуется знать, чтобы у пользователя была возможность определить причину отсутствия подключения к сети Интернет. Факторы, наличие которых может спровоцировать неполадки в устройстве, раздающем сигнал:
- отсутствие возможности видеть устройство подключения;
- отсутствие возможности подключиться к точке доступа;
- значок беспроводной сети серого цвета;
- зависание сети вай-фай через определенное время после подключения;
- низкая скорость соединения;
- отсутствие сетевых настроек.
Обратите внимание! Некоторые из перечисленных факторов могут также свидетельствовать о сбое в работе самого телефона. Перед проверкой корректности работы маршрутизатора необходимо убедиться в том, что сам телефон правильно настроен
Даже несмотря на то, что техника компании «Эппл» считается надежной и многократно протестированной, часто случаются системные сбои и у нее. Если такой произошел, то самостоятельно его можно решить, в отличие от аппаратного нарушения, которое может устранить только мастер в сервисном центре
Перед проверкой корректности работы маршрутизатора необходимо убедиться в том, что сам телефон правильно настроен. Даже несмотря на то, что техника компании «Эппл» считается надежной и многократно протестированной, часто случаются системные сбои и у нее. Если такой произошел, то самостоятельно его можно решить, в отличие от аппаратного нарушения, которое может устранить только мастер в сервисном центре.
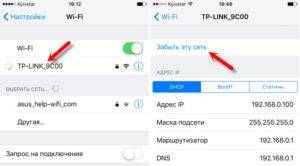
Наиболее распространенные ошибки в телефоне, почему Айфон не подключается к вай-фай:
Надпись: «Не удалось подключиться к сети». По данным отзывов пользователей, эта неполадка является наиболее распространенной. После нажатия кнопки подключения надпись может долго не пропадать;
Надпись «Неверный пароль». Также является часто встречающейся неполадкой при попытке подключиться. В этом случае рекомендуется начать с проверки пароля, так как чаще всего пользователи на самом деле указывают неверные цифровые комбинации
Стоит обратить внимание, что пароль чувствителен к регистру (заглавная буква и строчная считаются разными). Это можно проверить на другом устройстве или в настройках маршрутизатора
Если ничего не помогло, и телефон все равно пишет, что пароль неверный, можно попробовать установить другой в настройках и поставить какой-то простой из восьми цифр;
Как решить проблему «Небезопасная сеть Wi-Fi для Iphone»? Данное сообщение является предупреждением, которое можно увидеть на устройстве при подключении к незащищенной Wi-Fi сети. Нажав на саму сеть, появляются рекомендации по безопасности. Данная функция доступна с iOS 10-й версии. Если подключение происходит к домашней сети, то рекомендуется установить пароль на нее. Если сеть общественная, то можно просто пользоваться небезопасным подключением;
Отсутствие возможности нажать переключатель сети, поскольку он не является активным;
Подключение присутствует, однако нет передачи данных. В таком случае часто загорается надпись: «Нет подключения к Интернету». Когда мобильное устройство к сети подключилось успешно, но сайты в браузере не открываются и программы не могут получить доступ к Интернету, причина, скорее всего, на стороне точки доступа. В таком случае также возле названия сети может появиться подобная надпись. Для начала следует проверить, работает ли Интернет на другом устройстве, которое подключено через этот же роутер. Если нет, то маршрутизатор нужно перезагрузить. Если и это не поможет, то сделать сброс настроек сети;
Отсутствие автоматического соединения с ранее используемой сетью;
Когда телефон вообще не может опознать ни одной Wi-Fi сети. Это изначально может сигнализировать о механической поломке, поскольку, скорее всего, нарушилась работа антенны для приема сигнала;
Подключение невозможно, если в качестве раздающего сигнала устройства используется ноутбук или персональный компьютер. Скорее всего, проблема в данном случае не в самом телефоне, а в настройках сети передающего аппарата.
Контроль состояния источника
Как проверить роутер? Первым делом выясните: горят ли на передней панели роутера светодиоды
Особенное внимание обратите на тот, что со значком Интернета (на разных моделях может выглядеть по-своему, так что загляните в инструкцию)


Если лампочки не светятся, значит, вы забыли вставить в розетку вилку маршрутизатора или не подключили кабель провайдера. Проделайте это и попытайтесь подключиться снова.
Ничего не выходит? Садитесь за компьютер, откройте страницу настроек роутера в браузере и проверьте, правильно ли выставлены все опции подключения. Данные параметры описаны в инструкции провайдера вашей сети. Перед тем, как заново сконфигурировать маршрутизатор, лучше сбросить все его настройки. Для этого на корпусе роутера имеется специальная кнопка (обычно с маркировкой «Reset»).
Если после всех вышеописанных действий, доступ к Интернету то появляется, то исчезает, попробуйте побродить с iPad по дому. Если в одном месте прием лучше, чем в другом, значит сигнал сети недостаточно сильный.
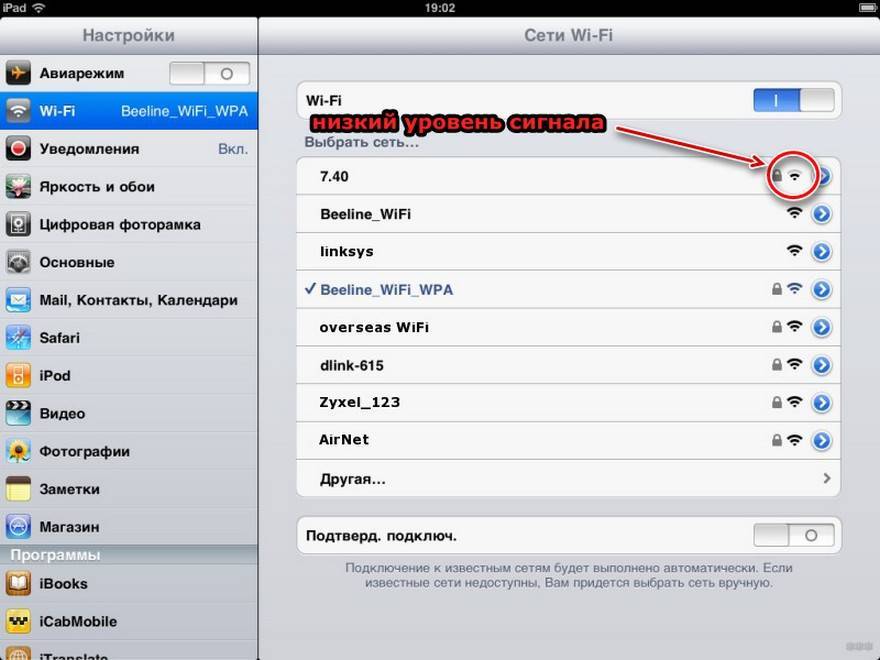
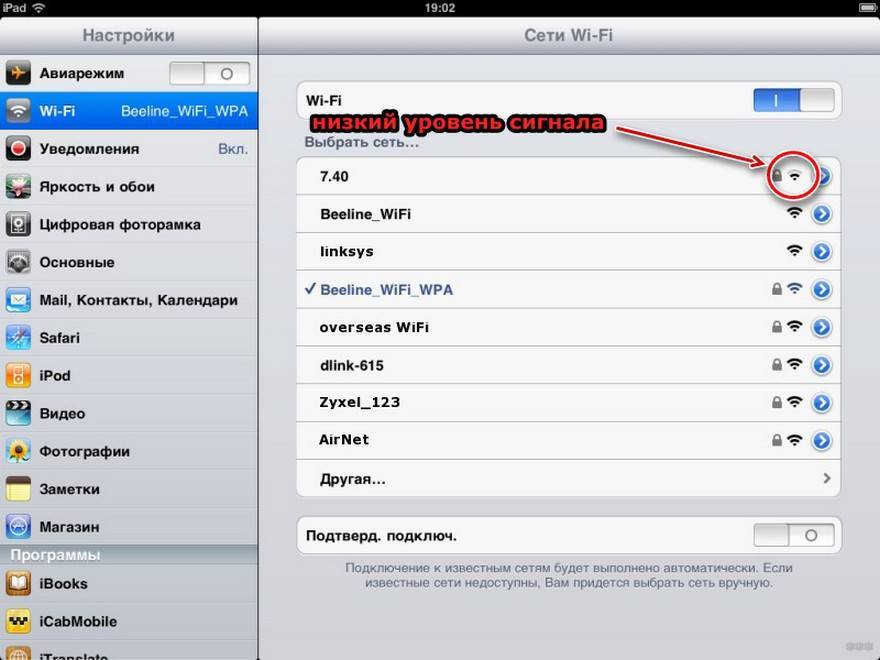
Причиной неустойчивого коннекта могут быть и помехи. Также можно поэкспериментировать с каналами маршрутизатора – это примерно то же самое, что и диапазоны приема. На одном диапазоне сигнал может прослушиваться отлично, а на другом быть чуть заметным. Если множество соседей использует один и тот же канал, то переход на другой диапазон нередко решает проблему.
Обновление iOS
Из-за устаревшей версии iOS беспроводная сеть может нестабильно работать. Для проверки своего гаджета на наличие доступных обновлений, необходимо перейти в «Настройки», выбрать «Основные», потом нажать на раздел «Обновление ПО».
Этот способ обновления подразумевает, что скачивание новой версии прошивки будет осуществлено «по воздуху». Понадобится наличие рабочего соединения с интернетом (например, с 4G сетью, если Вай-Фай отсутствует).
Еще обновлять прошивки пользователи могут при помощи iTunes:
- Подключаем Айфон к компьютеру.
- В разделе «Обзор» в Айтюнс про гаджет будет отображена вся базовая информация (версия прошивки, телефонный номер, модель и т.д.).
- Для проверки наличия обновления и их установки необходимо нажать на кнопку «Обновить».
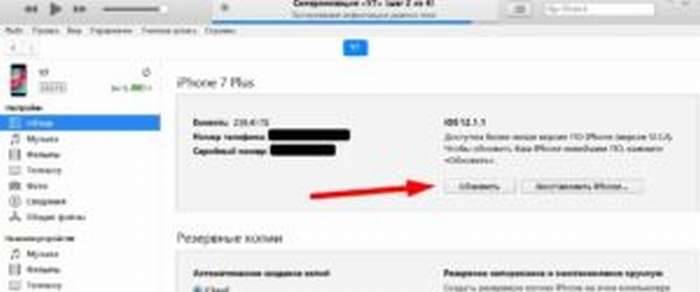
Использовать данный способ следует в ситуации, когда в последнее время гаджет сети Вай-Фай находит и подключается к ним, но скорость самого соединения является очень низкой.
Иногда помогает сделать полный сброс вашего устройства
Если вы попробовали все варианты, описанные выше, и все безрезультатно, то быть может стоит подумать о полном сбросе к заводским установкам, с последующим восстановлением. Безусловно, это одно из последних средств, к которым нужно прибегнуть, но если все остальные уже испробованы, то другого варианта решения «своими силами» нет.
- Убедитесь, что вы сделали актуальную резервную копию в iCloud (как это сделать мы описывали выше).
- Стоит учесть, что в резервную копию следует включить полностью все что вы хотите сохранить, включая фото и видео.
- Для удаления и сброса всех настроек зайдите в Настройки.
- Нажмите Основные.
- Нажмите Сброс.
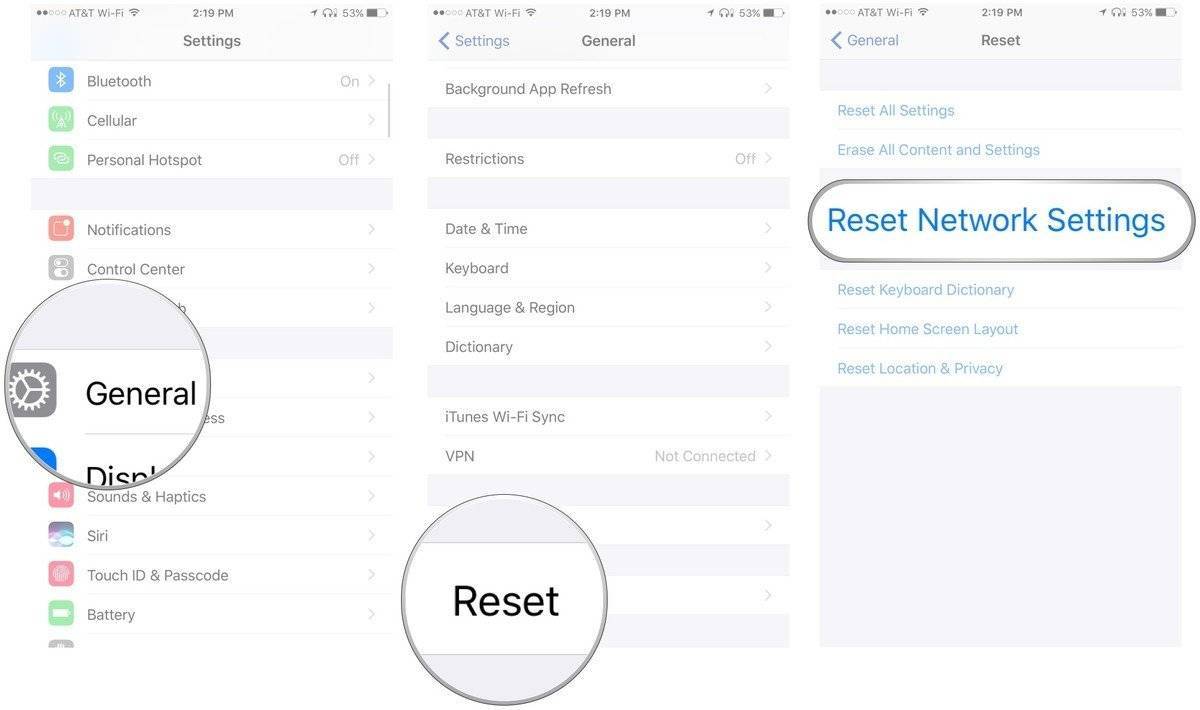
- Выберите Стереть контент и настройки.
- После полного удаления и перезагрузки, когда на экране будет «Hello» нажмите кнопку Домой.
- Выберите язык.
- Выберите Страну или Регион.
- Выберите сеть Wi-Fi.
- Включите или выключите сервисы местоположения.
- Настройте Touch ID.
- Когда вы попадете на экран «Приложения и Данные» нажмите восстановить копию из iCloud
- Введите Apple ID пароль.
- Согласитесь с лицензионным соглашением.
- Выберите резервную копию, которую хотите использовать.
Иногда, чтобы решить какую-то проблему, создавшуюся в последний день, нужно выбрать не самую последнюю резервную копию, а ту что была до появления проблемы в устройстве. Но учтите, что все данные и изменения что вы делали после создания той копии не восстановятся.
Восстановление займет какое-то время – убедитесь, что ваше устройство заряжено и можете сделать себе вкусный чай или кофе, пока весь процесс не завершится.
Характер проблемы
Прием Wi-Fi сигнала обычно происходит за считанные секунды – пользователь едва успевает нажать на значок в шторке уведомлений. Если же подключения не произошло, сперва нужно проверить наличие самой сети. Схема действий простая – перейти в Настройки, раздел Сеть. Список доступных (которые «видит» Айпад) должна возглавлять сеть, к которой осуществляется запрос. Здесь возможны два варианта:
- Сеть в списке есть, подключение не установлено. Если сеть защищенного доступа, необходимо кликнуть на нее и выбрать строку «Забыть данную сеть». Повторить подключение.
- Имя сети отсутствует. Высока вероятность, что проблема в роутере или слабой дальности сигнала.
Проблемы с аппаратной частью редко приводят к тому, что Айпад не видит вай фай – причина чаще в ошибке ПО. Иначе обстоят дела с Ipad mini – его конструкция более хрупкая, механическое повреждение при ударе может отразиться на приеме сигнала беспроводных сетей.
Простые советы
Самый очевидный вариант того, что iPad не подключается к Wi-Fi – это недостаточное покрытие сети. Случается так, что роутер, который раздает интернет, недостаточно мощный и просто не добивает в одну из комнат. В таком случае необходимо перенести устройство в комнату, где расположен роутер, и проверить, есть ли подключение. Если оно появилось, то проблема в роутере – можно купить более мощный вариант или усилитель сигнала для уже имеющегося аксессуара.
Кроме того, не будет лишним проверить работу сети. Для этого можно воспользоваться другим устройством и перезагрузить роутер. Помимо этого, причина того, что Айпад не подключается к Wi-Fi, может быть в версии прошивки девайса или роутера. Следует проверить, нет ли обновления на планшет, и установить его. После перезагрузки интернет может появиться. Аналогично следует поступить с роутером – проверить на сайте производителя наличие свежего драйвера.
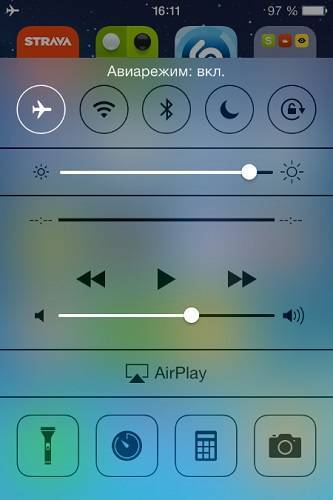
“Нет подключения к интернету” на iPhone и iPad
В том случае, когда мобильное устройство к сети подключилось успешно, но сайты в браузере не открываются и программы не могут получить доступ к интернету, причина скорее всего на стороне точки доступа. Так же возле названия сети может быть надпись “Нет подключения к интернету”.

Проверьте, работает ли интернет на другом устройстве, которое подключено через этот же роутер. Если нет, то смотрите статью: почему через роутер не работает интернет по Wi-Fi и кабелю. Если на других устройствах все нормально, проблема с Wi-Fi только на Айфоне, то сначала перезагружаем его. Если это не поможет, то сделайте сброс настроек сети (писал об этом выше).
Обновление: можно попробовать прописать статические DNS-сервера в настройках iOS.
Удаляем конфигурацию VPN на iPhone
Обновление: если у вас на телефоне или планшете был настроен VPN (возможно, через приложение), то созданный в настройках VPN-профиль может стать причиной множества разных проблем с подключением к интернету. Может не появляться значок Wi-Fi после подключения. Интернет может работать только через сотовую сеть, а через Wi-Fi нет. Бывает, что нет доступа к интернету только в некоторых приложениях. Например в Viber, WhatsApp, FaceTime. А в Safari интернет работает и сайты открываются.
Нужно зайти в настройки и удалить профиль VPN. Перейдите в раздел Основные – VPN. Выберите профиль (нажав на (i)) и удалите его.
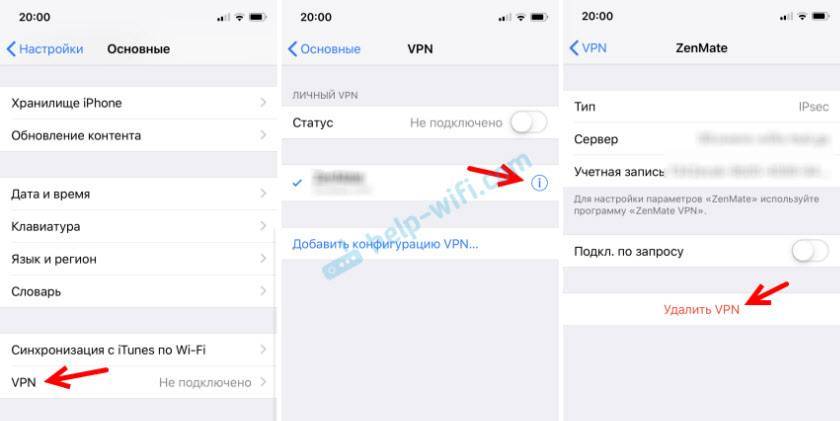
Удалите все профили, которые там есть.
Решения других проблем с Wi-Fi
Давайте коротко рассмотрим еще два случая:
- Не включается Wi-Fi. Неактивный переключатель. На сайте Apple советуют делать сброс настроек сети. Как это сделать, я подробно писал выше в статье. Если сброс не помог, то можно попробовать сделать полный сброс настроек устройства. Но скорее всего придется обратится в сервисный центр. Так как это говорит о поломке самого Wi-Fi-модуля в телефоне, или планшете.
- Почему iPhone не соединяется с Wi-Fi автоматически? Скорее всего, это какой-то глюк. Так как телефон всегда пытается автоматически подключится к известной беспроводной сети, к которой он уже подключался. Я могу посоветовать только забыть необходимую сеть в настройка (подробнее, как это сделать, я писал выше) и подключится к сети заново.
Хотел еще сказать несколько слов по общественным и чужим Wi-Fi сетям. Когда нам не удается подключить свой iPhone или iPad к такой Wi-Fi сети, то нужно понимать, что там может быть настроена какая-то блокировка (например, привязка по MAC), или ваше устройство там просто заблокировали. Так как у нас нет доступа к настройкам точки доступа, то все что можно сделать, это сбросить настройки сети на своем устройстве.
293
Сергей
Apple iPhone/iPad
Возможные причины и их самостоятельное решение
Причины, связанные с отсутствием wi-fi соединения на смартфоне, можно разделить на три группы:
- Ошибки в настройках смартфона и сбои в программном обеспечении;
- Неправильная работа маршрутизатора;
- Механическое повреждение вай-фай модуля.
Любые неполадки в работе Wi-Fi сопровождаются следующими ошибками:
- Отсутствует индикация беспроводного соединения на экране смартфона;
- Переключатель Вай-Фай находится в выключенном состоянии и не реагирует на прикосновения;
- В настройках телефона отображаются беспроводные сети, но подключиться к ним телефон не может.
- iPhone не видит wi-fi, на экране отображается информация о постоянном поиске сети.
Совет! Начинать искать проблему необходимо с учетом ошибок в настройках телефона, затем проверить параметры точки доступа. Если проблема не устранена, значит, имеют место механические повреждения.
Исправляем беспроводное подключение через настройки
Причины, по которым не работает вай фай в смартфоне, могут быть следующие:
- Неверно введен пароль доступа к подключению. Включите к Wi-Fi заново, внимательно выберите соединение и введите код еще раз.
- Неправильные параметры роутера. Необходимо сбросить настройки сети на айфоне и подключится заново, сначала в автоматическом режиме, если соединение установить не удалось, то потребуется ввести параметры вручную.
- Версия iOS несовместима с программой маршрутизатора. Обновите операционную систему на своем телефоне.
- Операционная система заражена вирусом. Установите и запустите антивирусное ПО.
- Системные сбои из-за нехватки памяти. Проблема характеризуется тем, что айфон плохо ловит вай фай. Пользователю достаточно почистить оперативную и внутреннюю память.
Когда причину отсутствия связи установить не удается или на экране смартфона высвечивается ошибка «Невозможно подключится к сети», достаточно перегрузить iPhone и маршрутизатор.
Следующим шагом для восстановления работы беспроводного соединения будет общий сброс настроек сети. После завершения операции попробовать подключится по Wi-Fi.
Что делать когда не работает интернет на iPhone, читайте в этом материале.
Проверяем работу маршрутизатора
Перезагрузка роутера решает большинство проблем с Вай-Фай. При перезапуске устройства рекомендуют выключать из розетки блок питания на 5 – 10 секунд.
Когда связь между айфоном и сеть установлена, но на экране горит ошибка «Нет соединения с интернетом», следует проверить:
- Интернет-кабель, который вставлен в роутер в гнездо WAN (Internet);
- Баланс средств на счет вашего провайдера.
Если ваш айфон не сертифицирован для РФ (приобретен за границей, либо у «серых» дилеров) или в зоне доступа много беспроводных сетей можно попробовать сменить канал в маршрутизаторе. Для этого необходимо войти в настройки роутера, где сменить регион на США, а систему шифрования с WPA2/WPA на WEP.
Если точка доступа раздает интернет на другие устройства, при этом ваш iPhone не может подключиться к данной сети, то причина поломки находится в вашем аппарате.
Как определить механические повреждения
Если на экране смартфона не получается включить вай-фай, при этом переключатель в «Настройках» и в «Пункте управления» не реагирует на прикосновения, то это свидетельствует о механической поломке модуля wi-fi.
Сбой в работе, когда айфон периодически теряет вай фай, часто связаны с ударами, влагой, температурными перепадами. Трещины на стекле и вмятины на корпусе в верхней части смартфона являются свидетельством неаккуратного обращения с устройством. В результате неполадки при подключении к интернет будут проявляться чаще.
Для ремонта повреждений вай-фай модуля потребуются специальные знания и профессиональное оборудование. Рекомендуем устранить причину неправильной работы вашего iPhone в специализированных центрах.