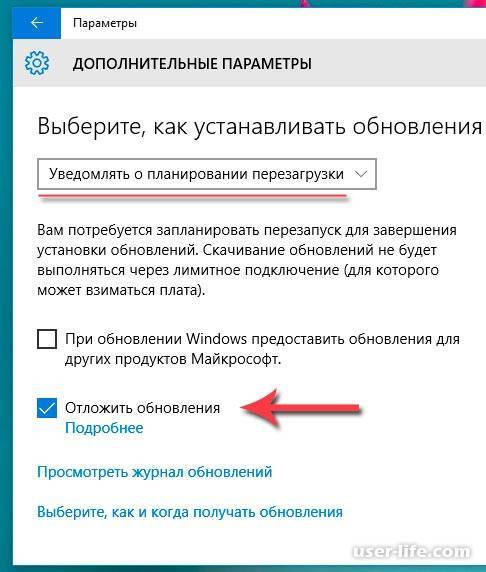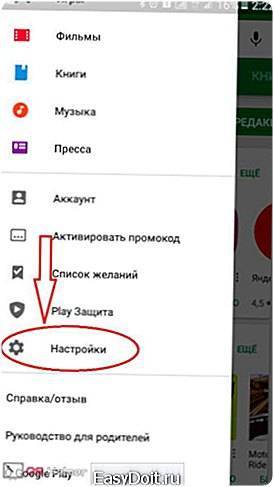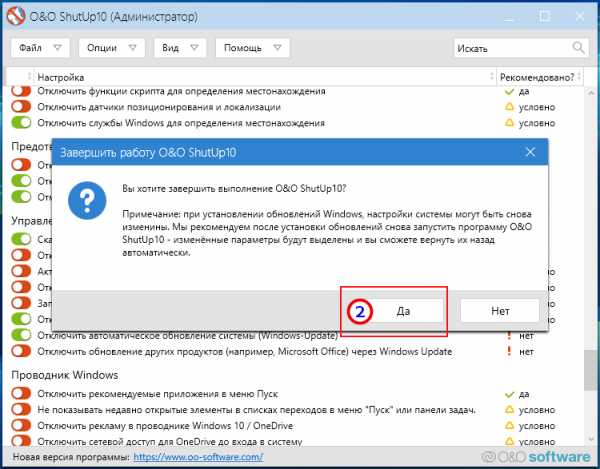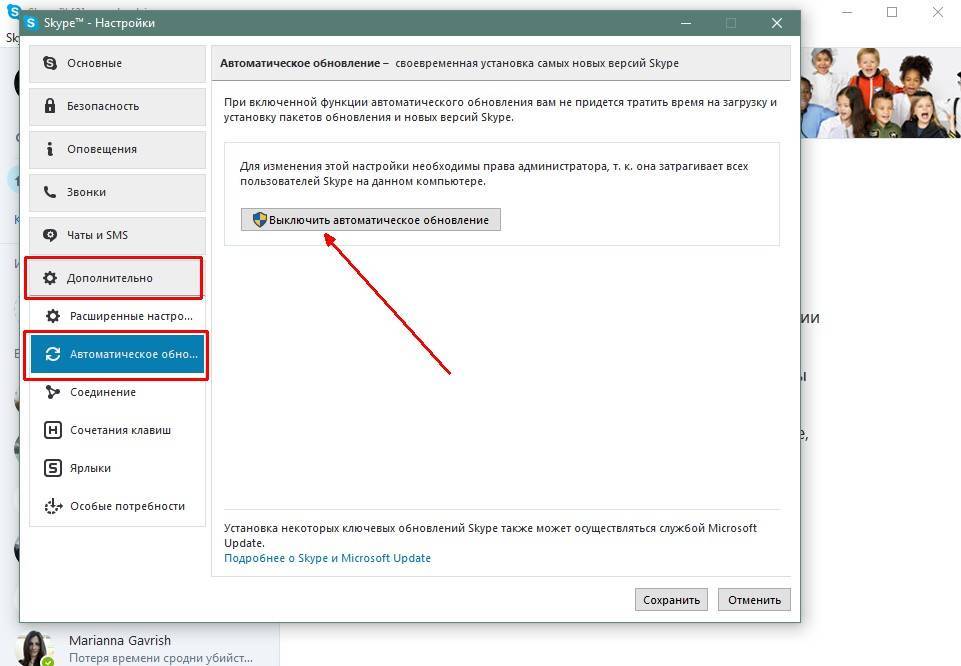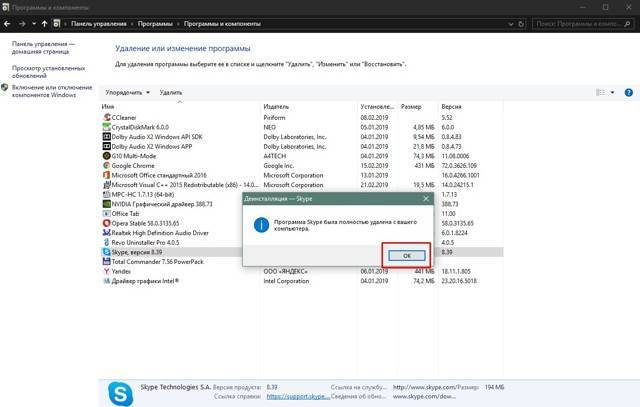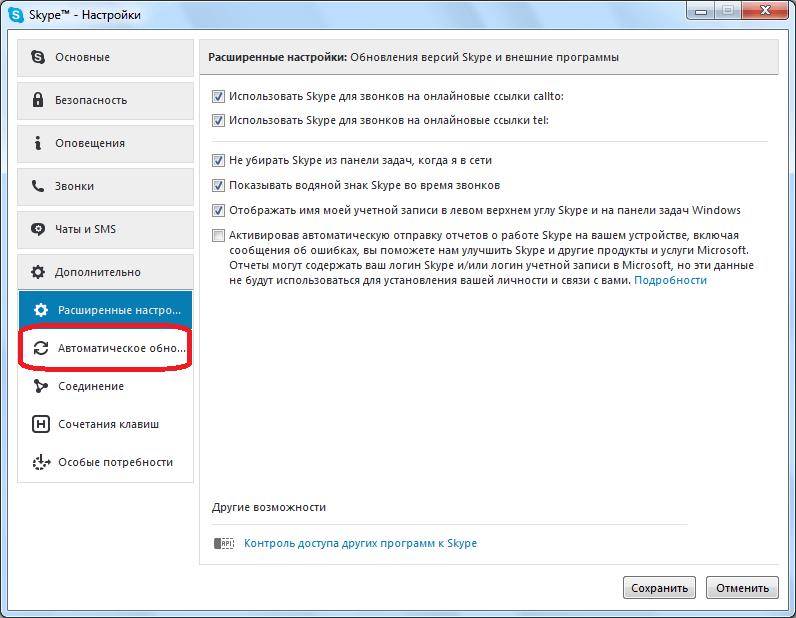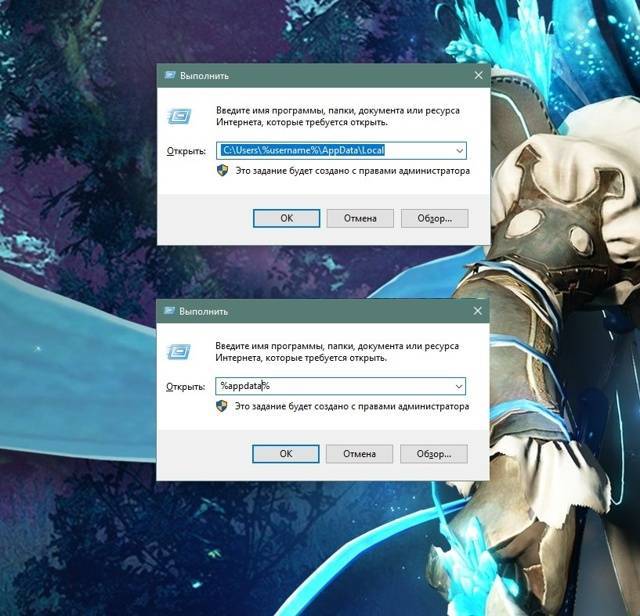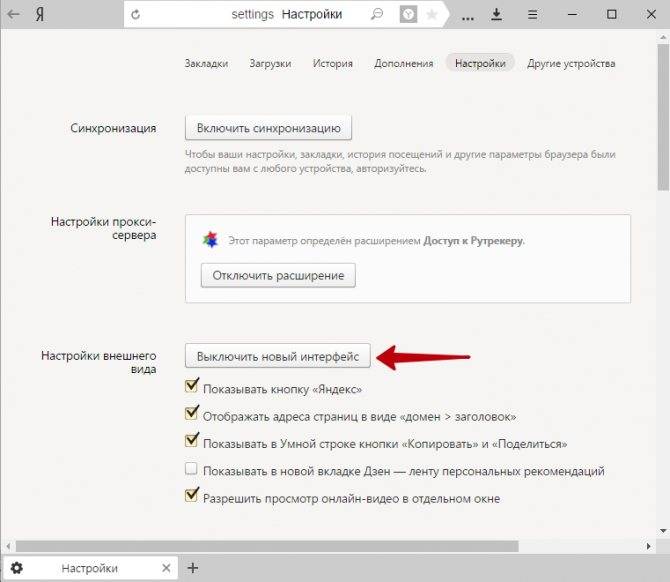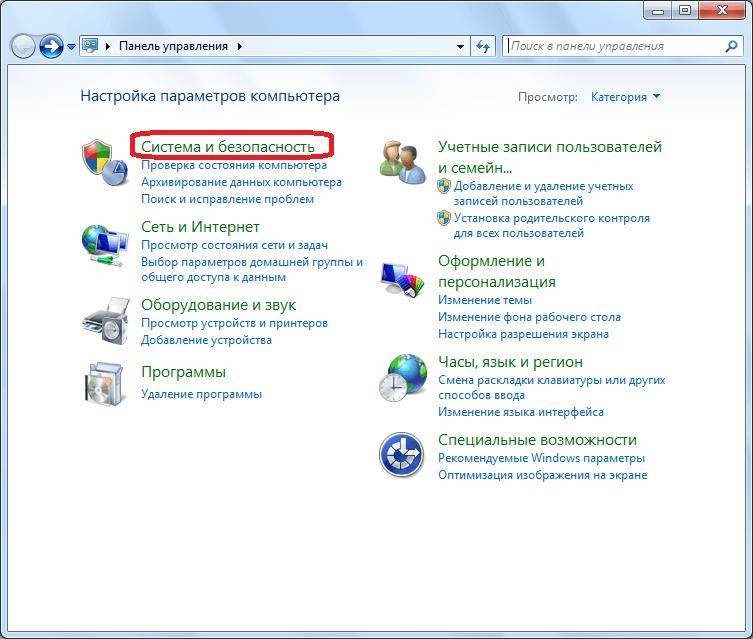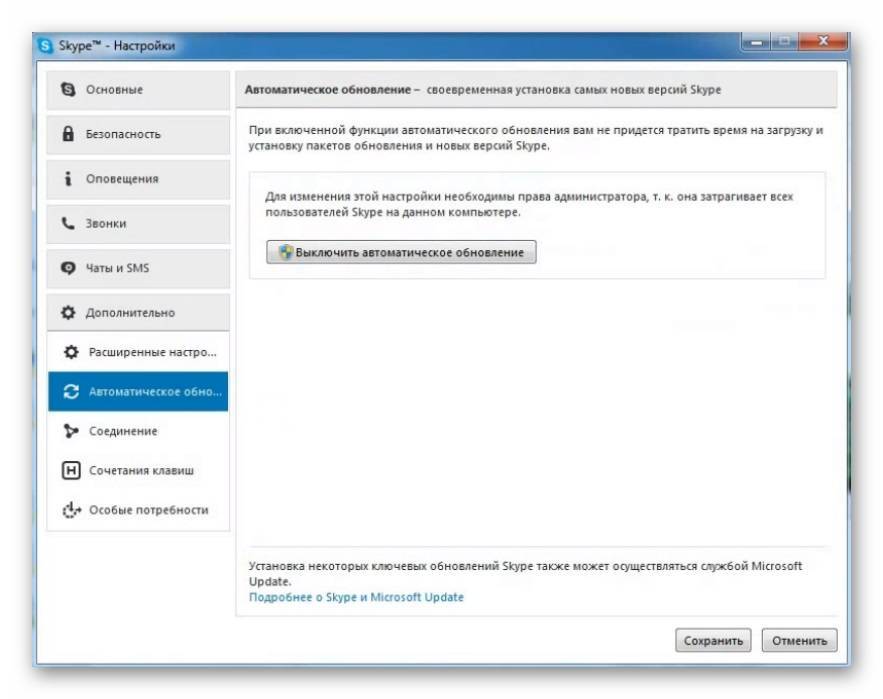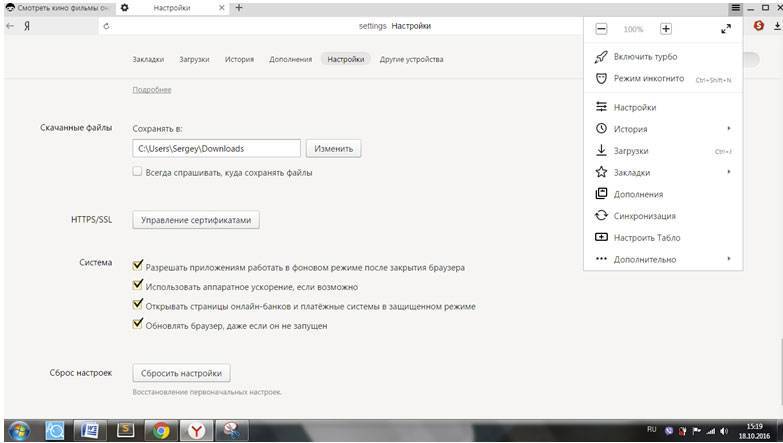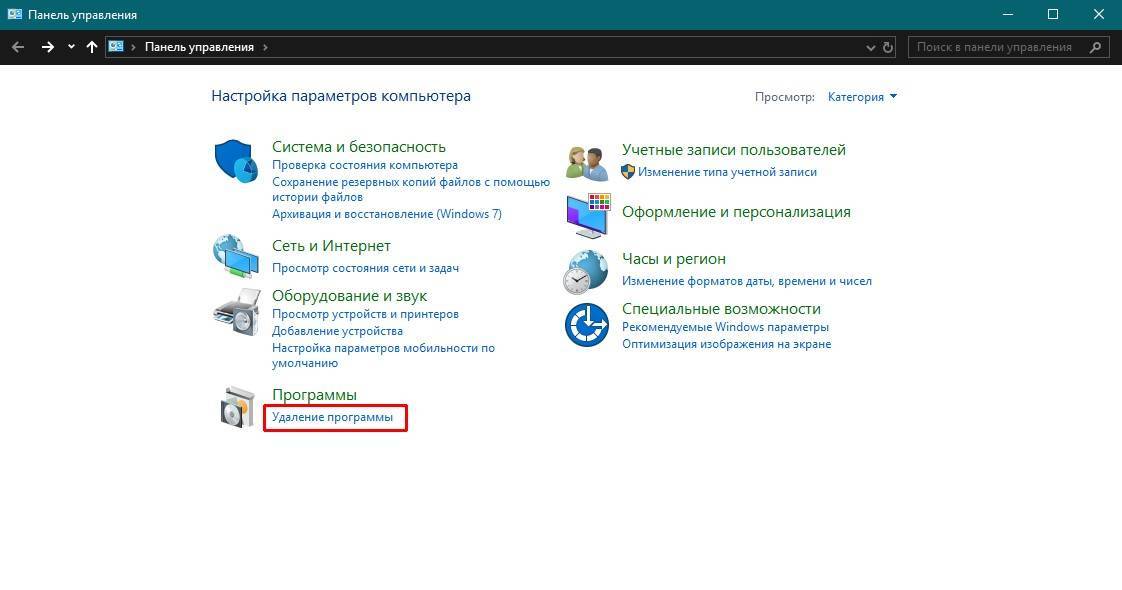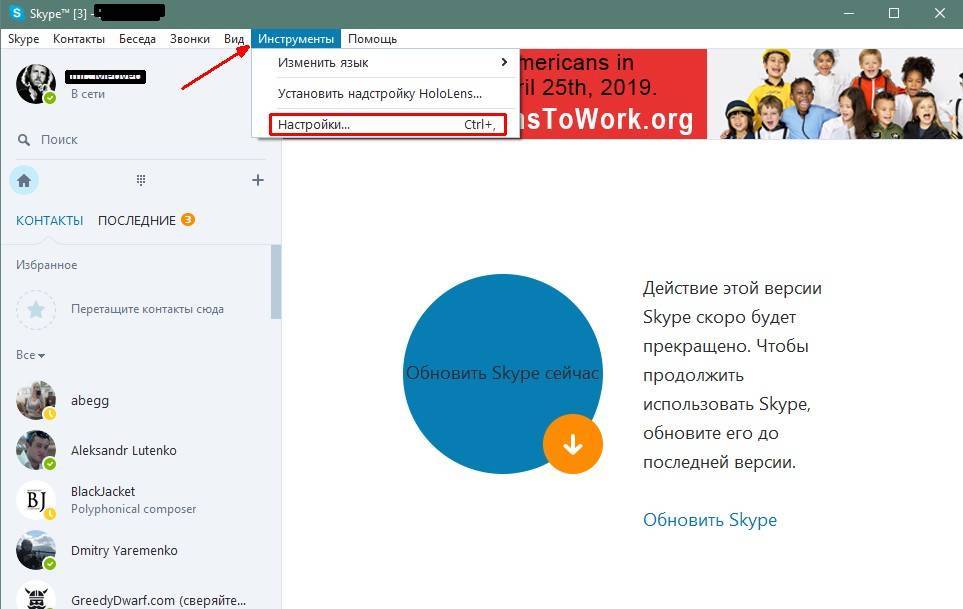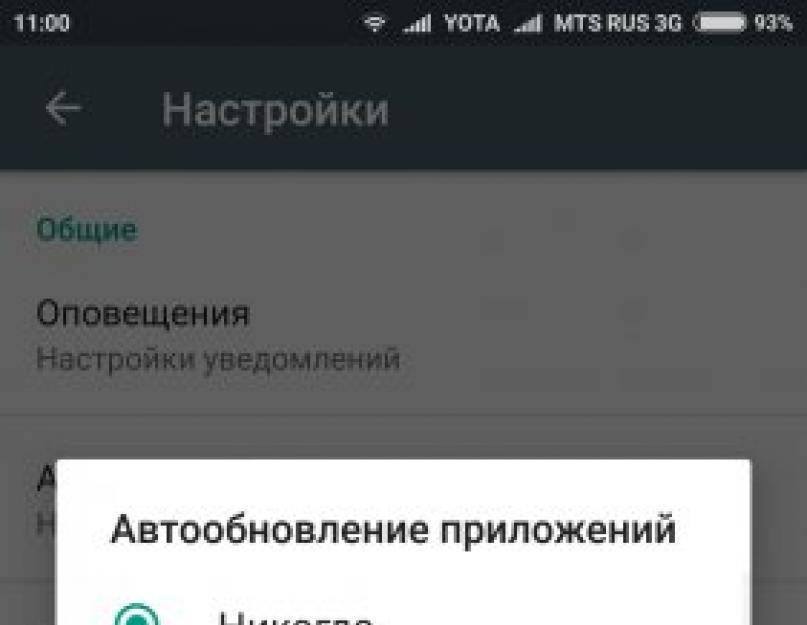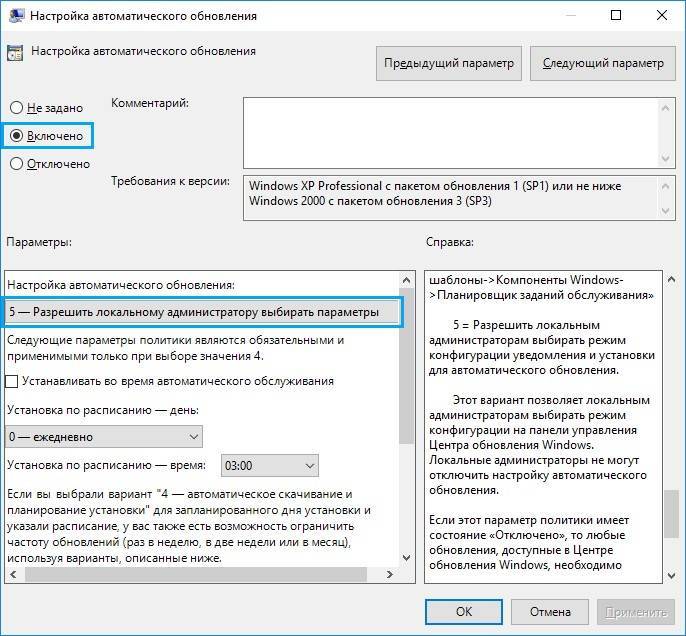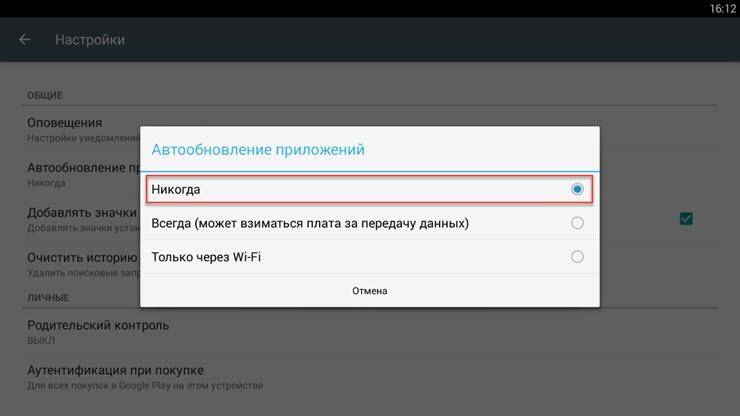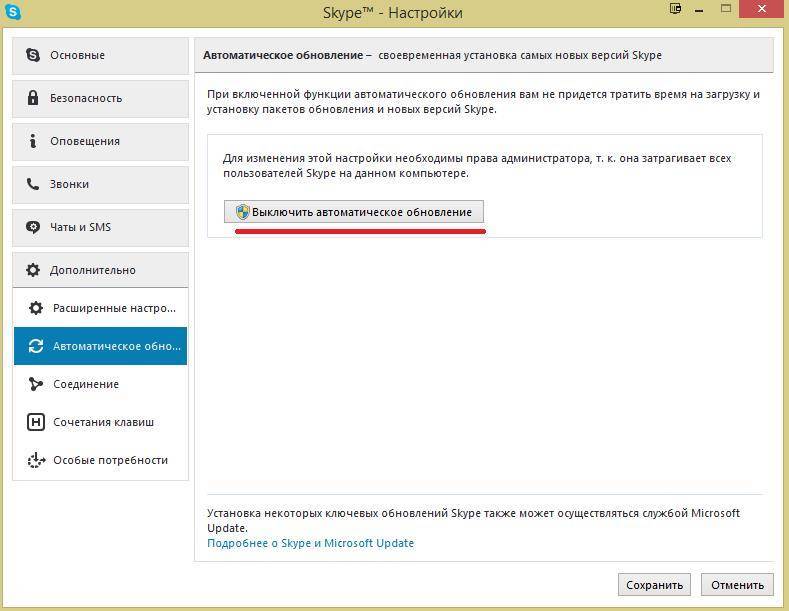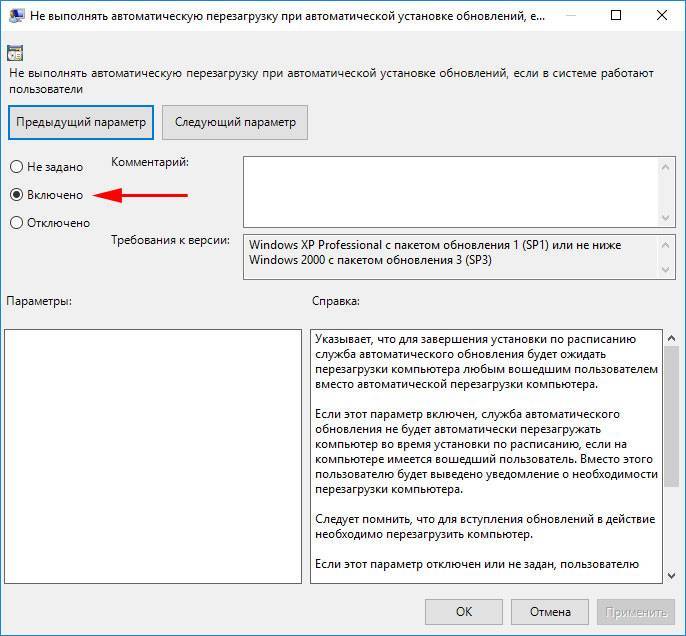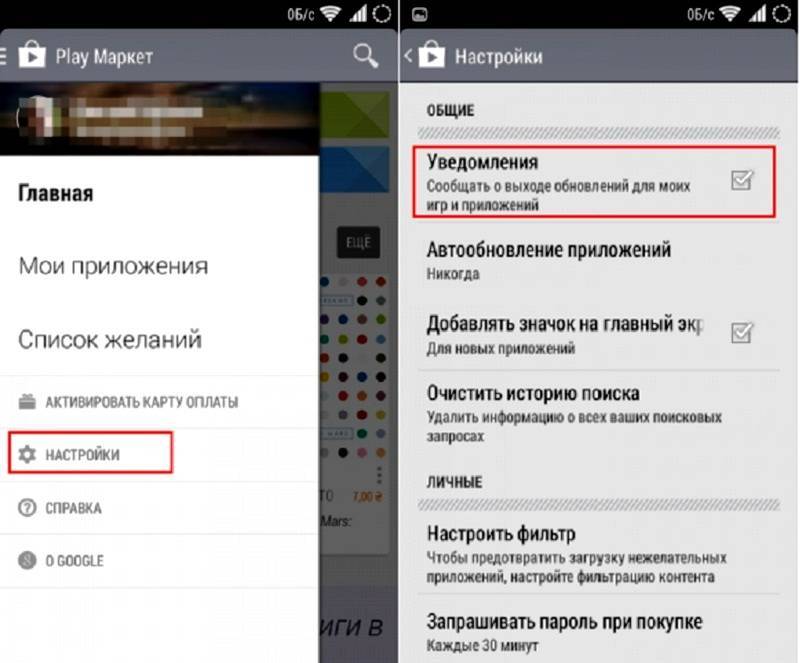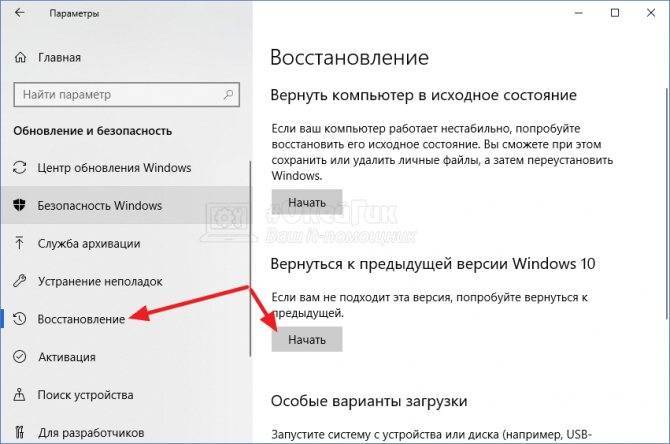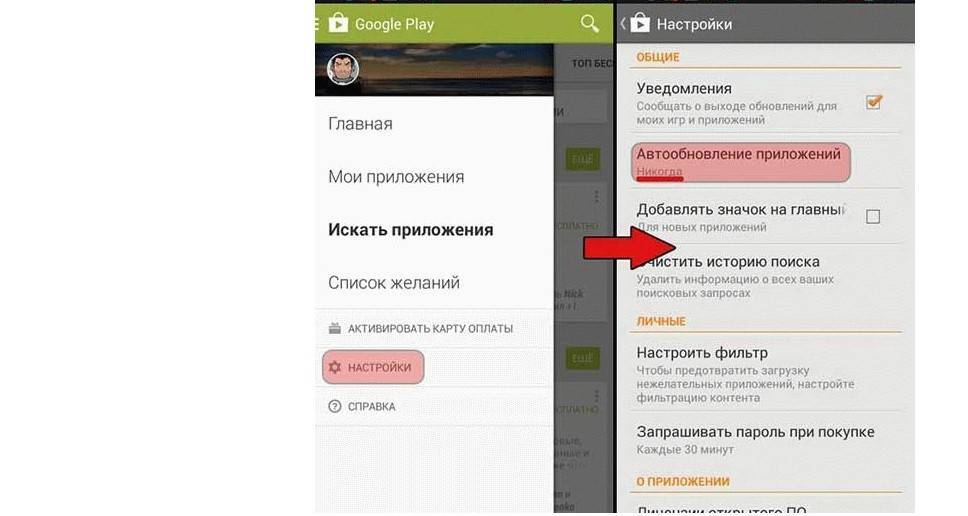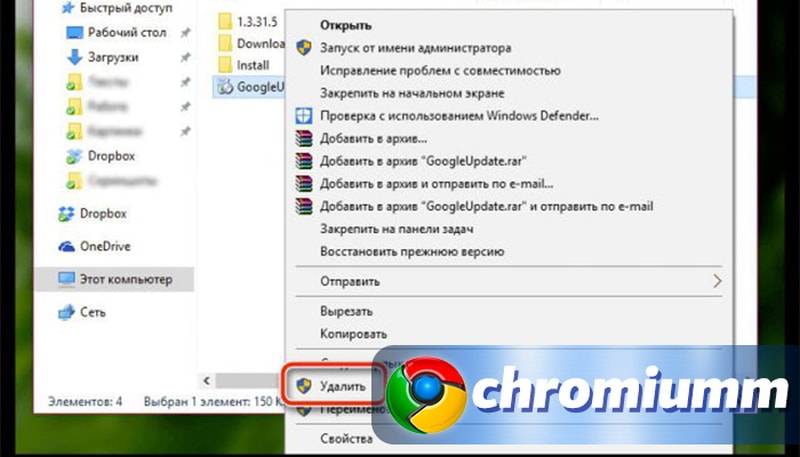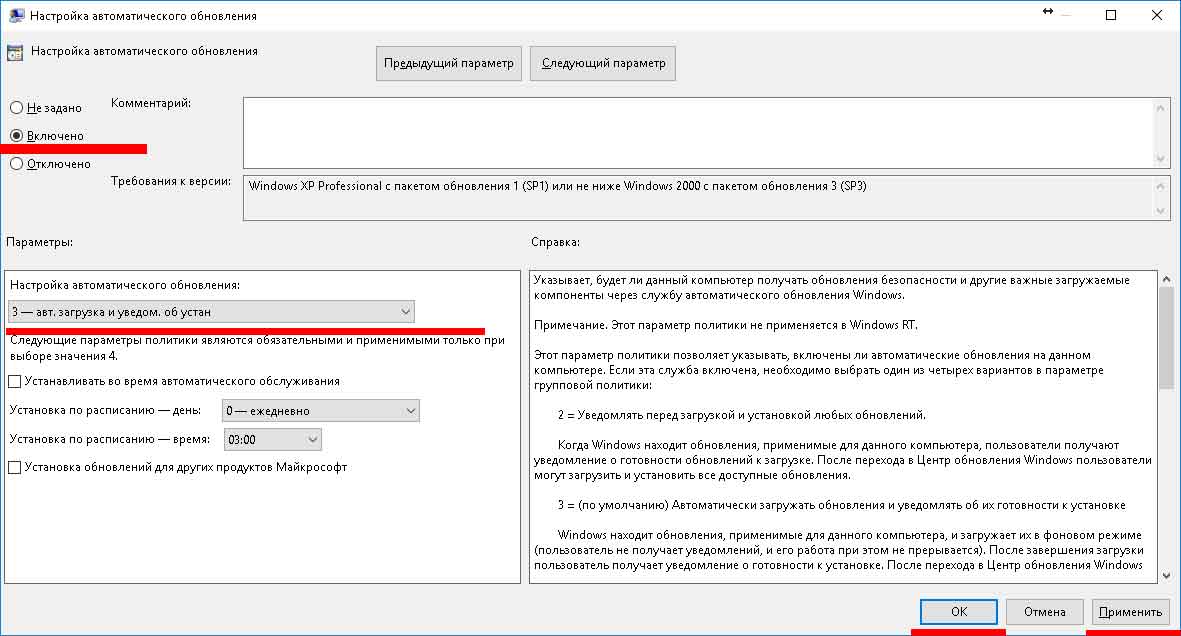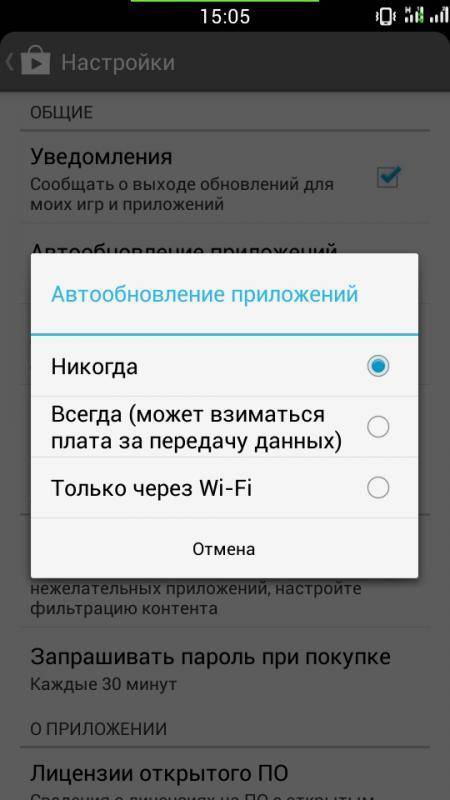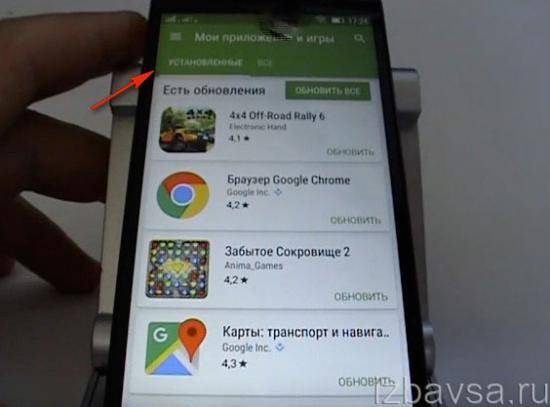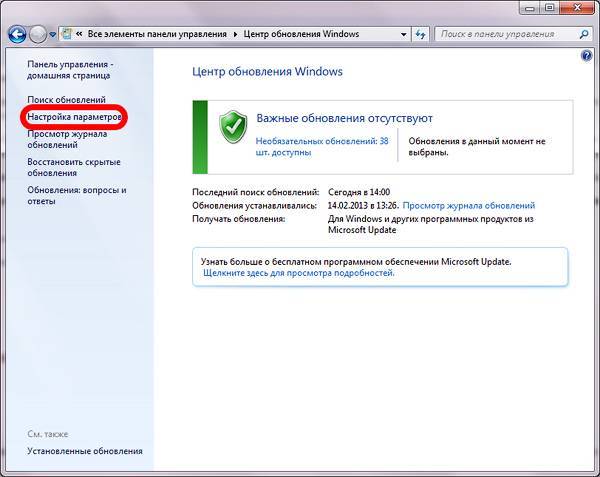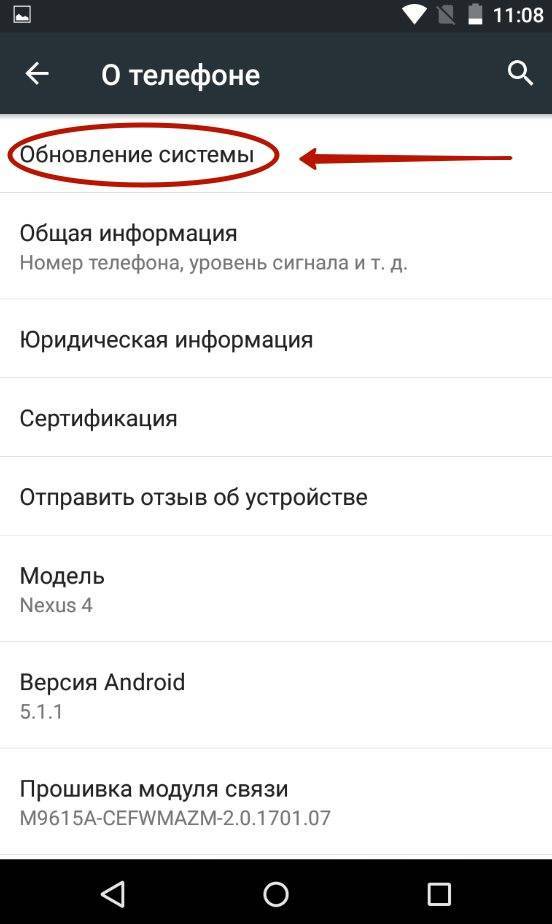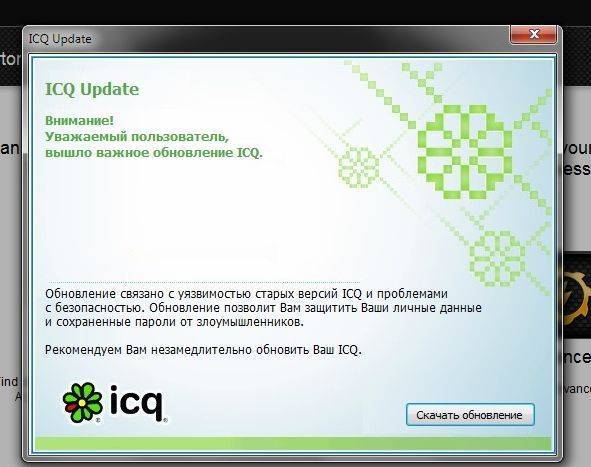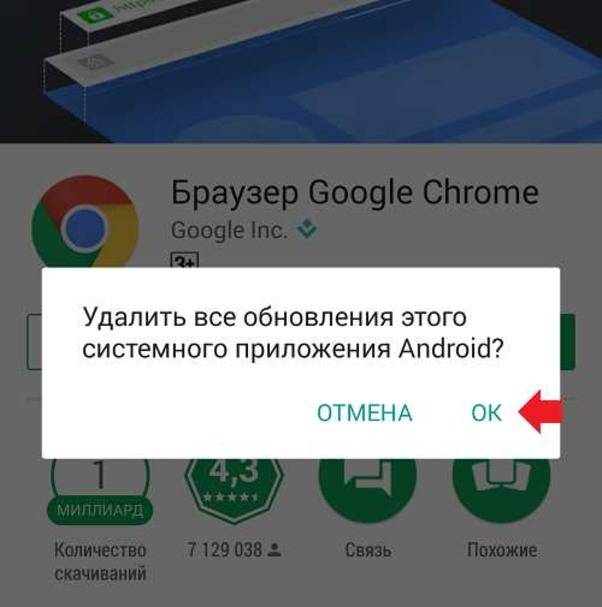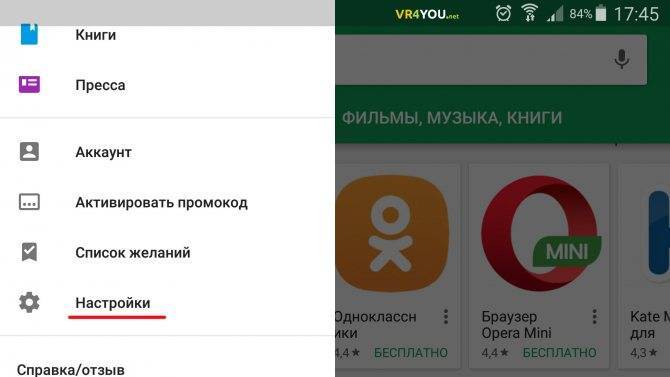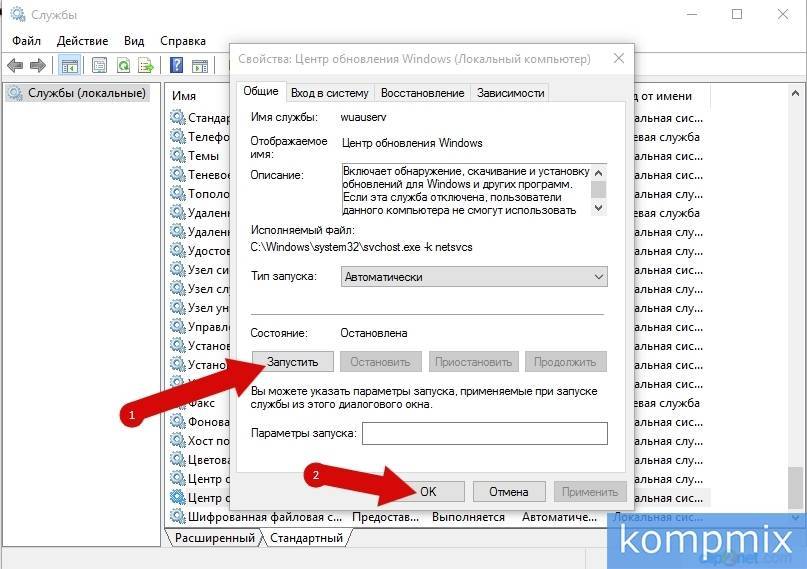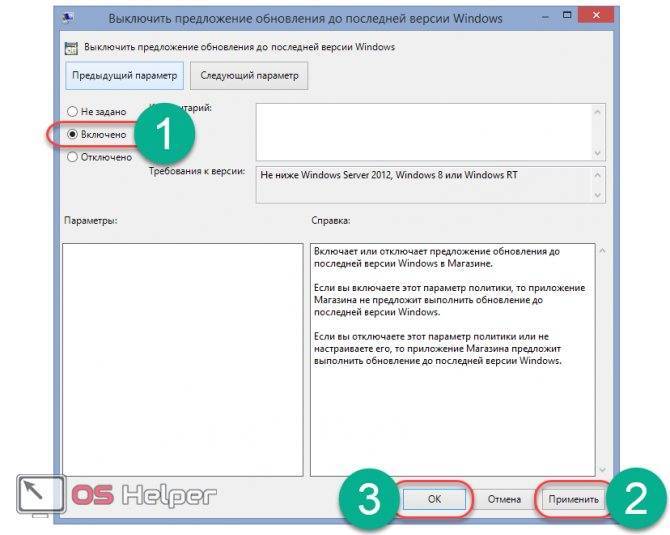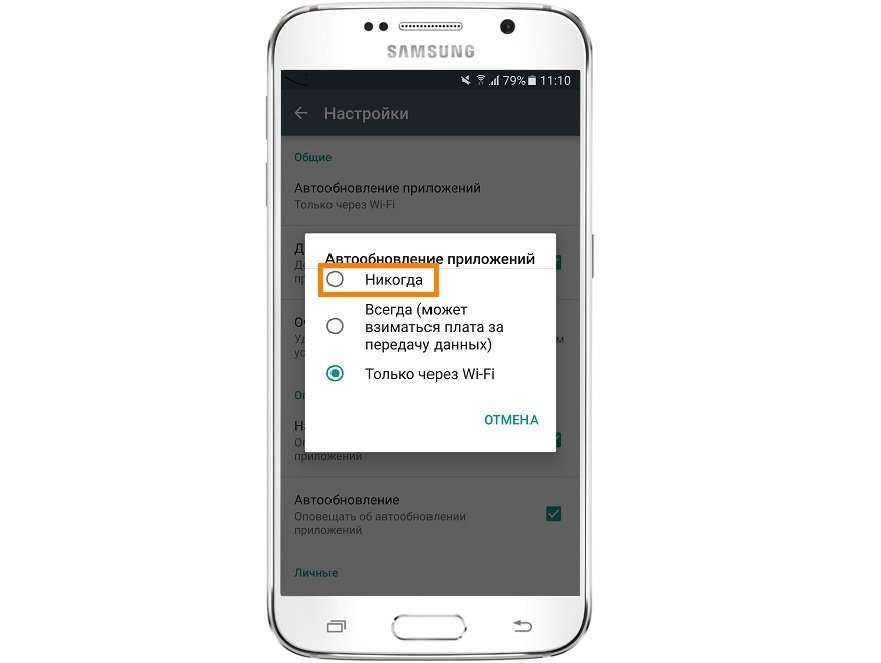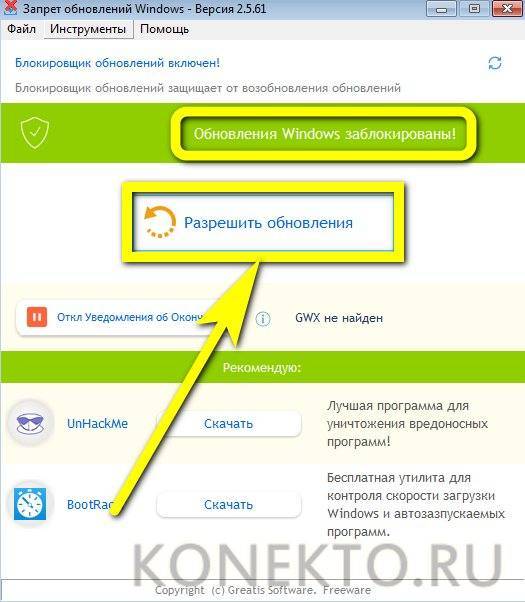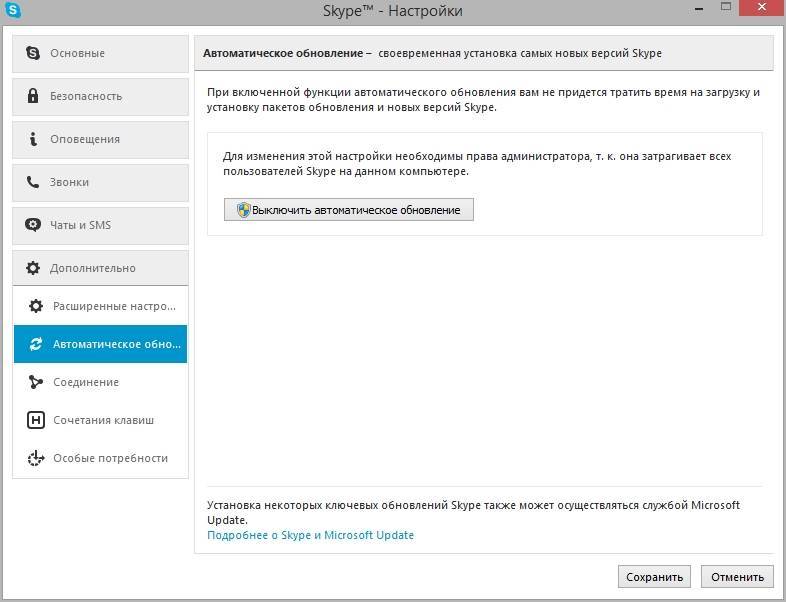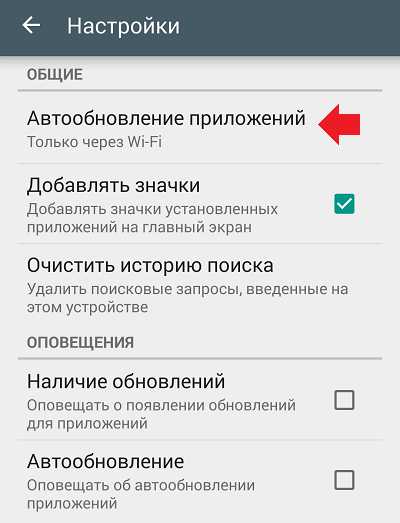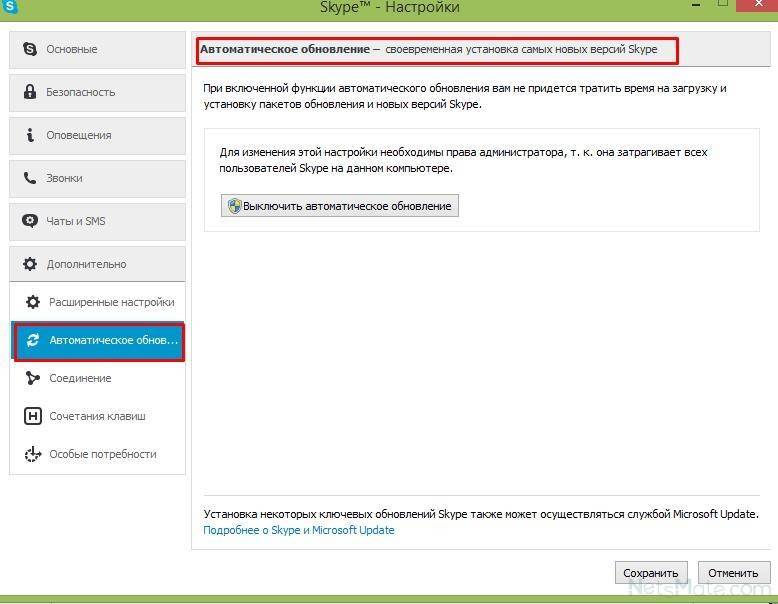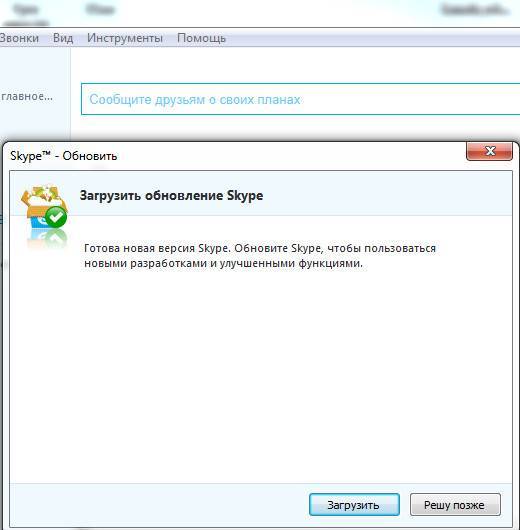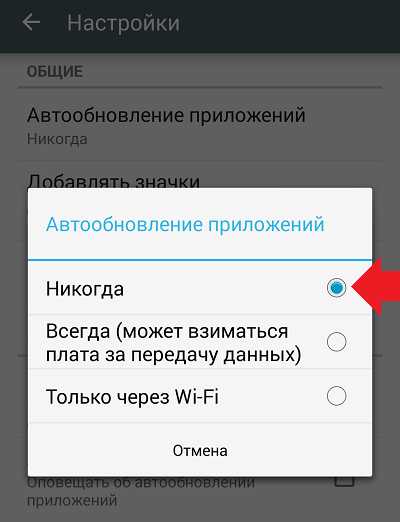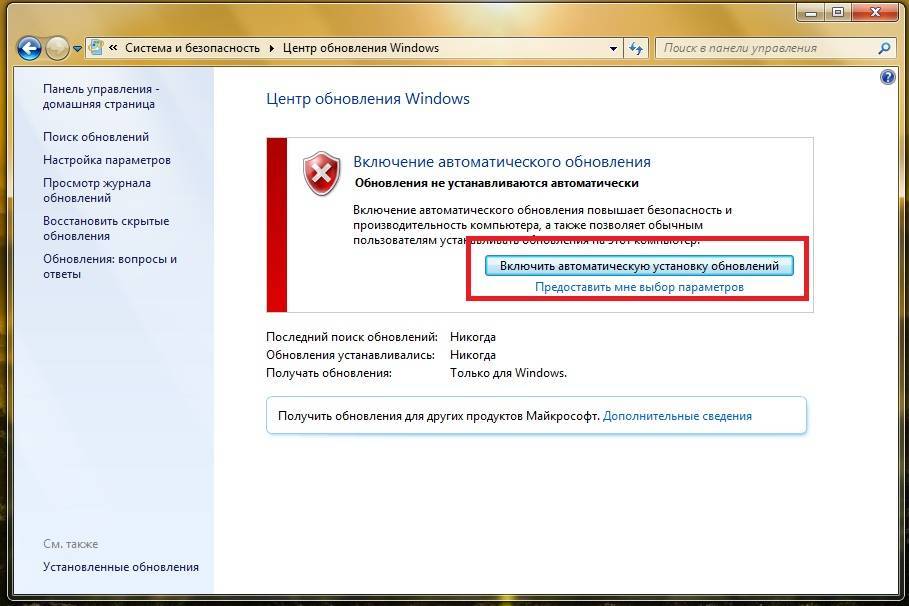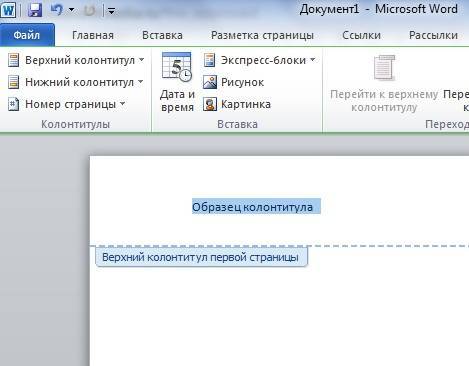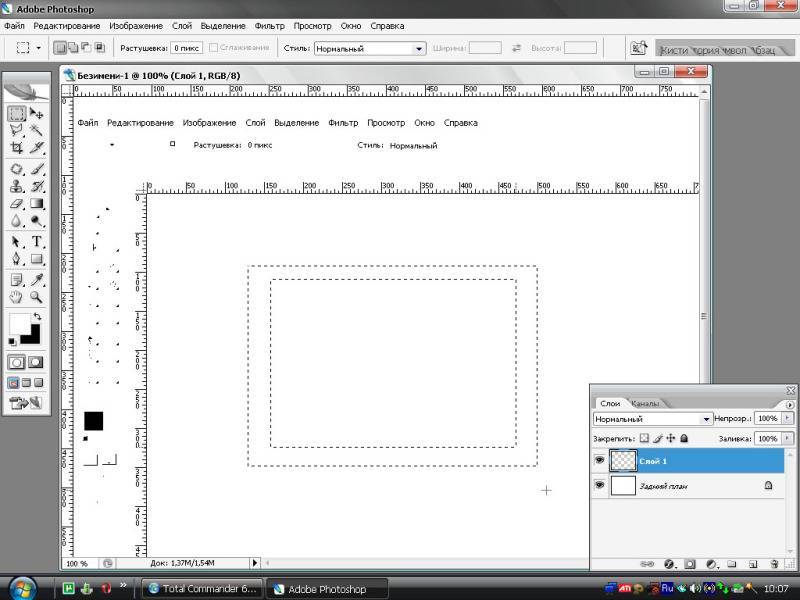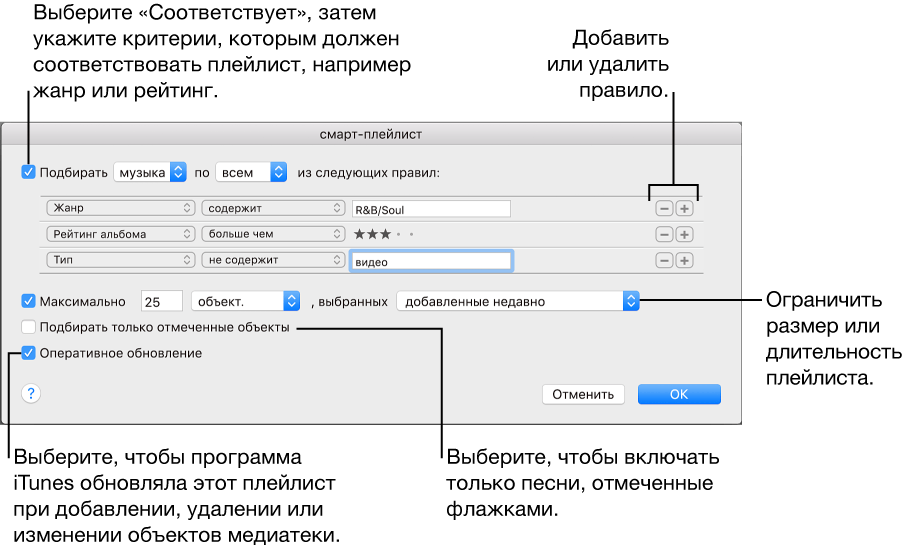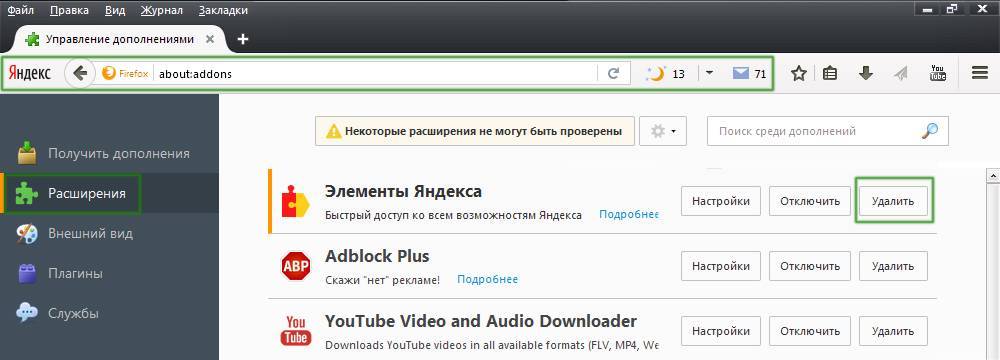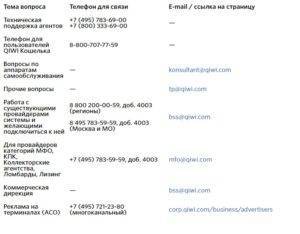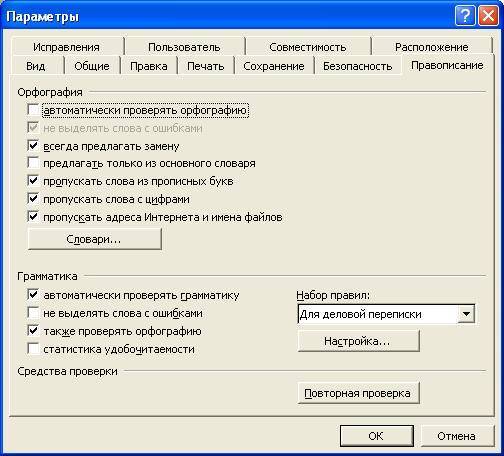Отключение автоматического обновления Скайпа
Казалось бы, все просто: несколько переходов по настройкам – функция отключена. Фактически все обстоит немногим сложнее. Изменения стандартных параметров мессенджера недостаточно: требуется редактирование нескольких системных настроек, включая работу со «Службами» и файлом «hosts». Все методы испробовать нужно последовательно, поскольку успешно избавиться от автообновления каждый из них может только при условии выполнения предыдущего.
Способ 1: отключение обновления из настроек Скайпа
Классический вариант, к которому сразу прибегают пользователи, — изменение соответствующего параметра в Skype.
Сложно представить себе более простую процедуру, поскольку она заключается в паре очень простых действий:
- Навести курсор на вкладку верхней панели «Инструменты».
- Кликнуть на строку «Настройки».
- Перейти к разделу «Дополнительно», после чего выбрать группу «Автоматическоеобновление».
- Нажать кнопку «Выключитьавтоматическоеобновление».
- Предоставить процессу права администратора.
Способ 2: отключение службы «Skype Updater»
Обновлять самостоятельно программа не может: для этого требуется специальная служба, работающая в фоновом режиме и включающаяся автоматически. В подавляющем большинстве случаев ее отключение приводит к желаемому результату, поскольку мессенджер теряет возможность получить доступ к серверам.
Разобраться, как отключить обновления Скайпа через «Службы» очень просто:
- Правой кнопкой мыши кликнуть по иконке меню «Пуск» и выбрать строчку «Выполнить» (можно использовать комбинацию клавиш «Win» + «R»).
- Ввести в появившемся окне «services.msc» и нажать «ОК».
- Найти в списке службу «SkypeUpdater» и остановить ее.
- Нажать правой кнопкой мыши на данную службу и выбрать «Свойства».
- Из выпадающего списка «Тип запуска» выбрать «Отключена» и нажать «ОК».
Способ 3: отключение от серверов обновления
Небольшая дополнительная процедура позволяет пресечь доступ службы обновления к серверам, с которых осуществляется загрузка нового дистрибутива. Реализовать ее можно как заблаговременно, так и при непосредственном проявлении проблемы.
Для этого потребуется:
- Открыть папку, расположенную по пути: C:WindowsSystem32driversetc.
- Выделить файл «hosts» и открыть его с помощью «Блокнота».
- Дополнить текст строками следующего содержания:
- Сохранить «hosts» с заменой, выбрав тип «Все файлы».
Такая функция очень мешает людям, которые только привыкли к использованию программы, и не готовы заново учиться пользоваться новыми функциями. Тем более, новые версии Skype, не дают пользователям использовать эти возможности.
В ранних версиях приложения для общения было множество функций, от которых разработчики решили отказаться, предлагая установить новую версию. Также, бывают случаи, что с последним обновлением, программа начинает конфликтовать с системой компьютера, выдавая различные ошибки.
Отключение автообновления приложений и игр
По умолчанию Google Play предлагает автоматически обновлять каждое установленное вами приложение. Но, как уже сказано выше, это доставляет определенные проблемы при использовании бюджетного аппарата с медленной памятью. На подобных устройствах автообновление стоит отключить. Но как это сделать? Наверняка вы помните, что вопрос об автоматическом обновлении задавался вам только при первом использовании Google Play. В дальнейшем же этот пункт волшебным образом пропадал со страничек игр и программ. Всё это ради ускорения процесса скачивания и установки, а также для облегчения каждой странички и, соответственно, ускорения её загрузки. Найти данный пункт теперь можно другим образом:
Шаг 1
. Откройте Play Маркет.
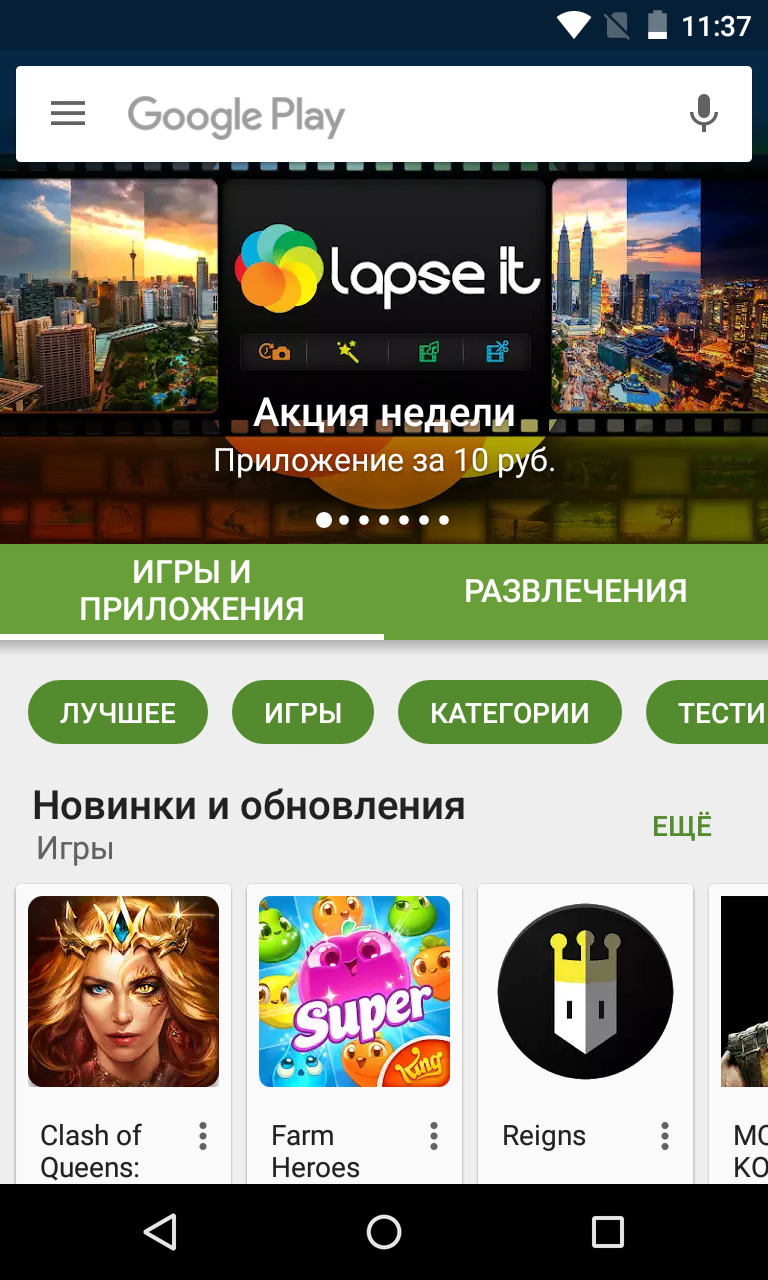
Шаг 2
. Вытащите с левого края шторку с основным меню, после чего нажмите на пункт «Настройки
».

Шаг 3
. Нажмите на «Автообновление приложений
».
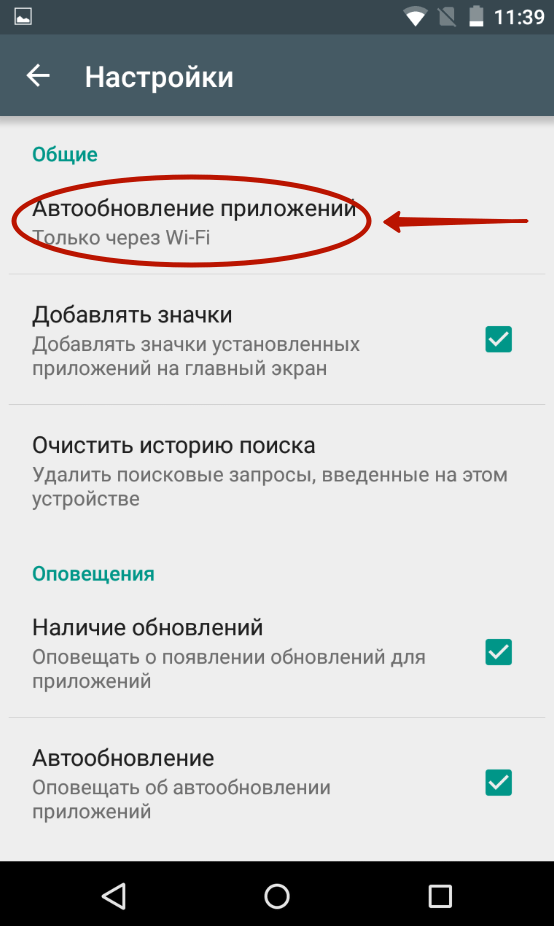
Шаг
4
. Здесь вы можете отключить эту функцию, установив флажок около пункта «Никогда
».
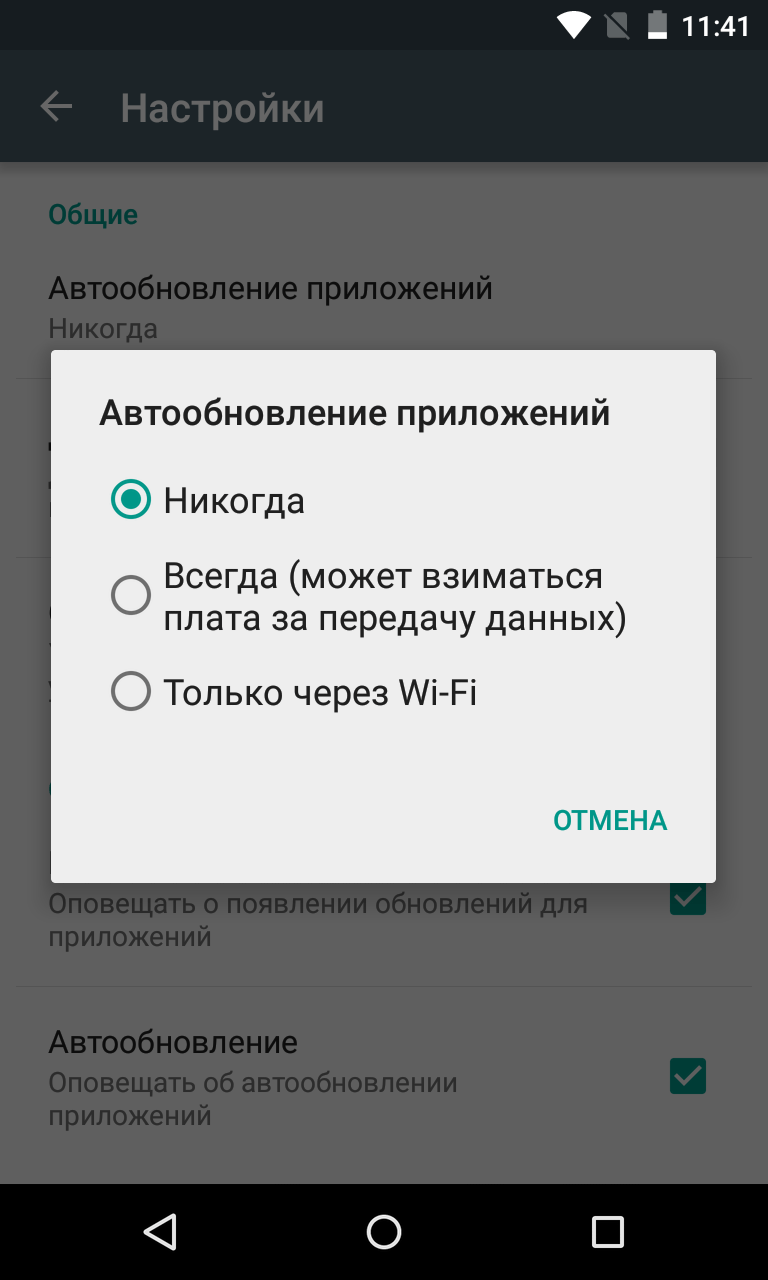
Шаг 5
. Если вы не хотите получать оповещения о наличии обновлений, то для вас создан соответствующий подраздел в «Настройках
». Просто уберите галочку с пункта «Наличие обновлений
».
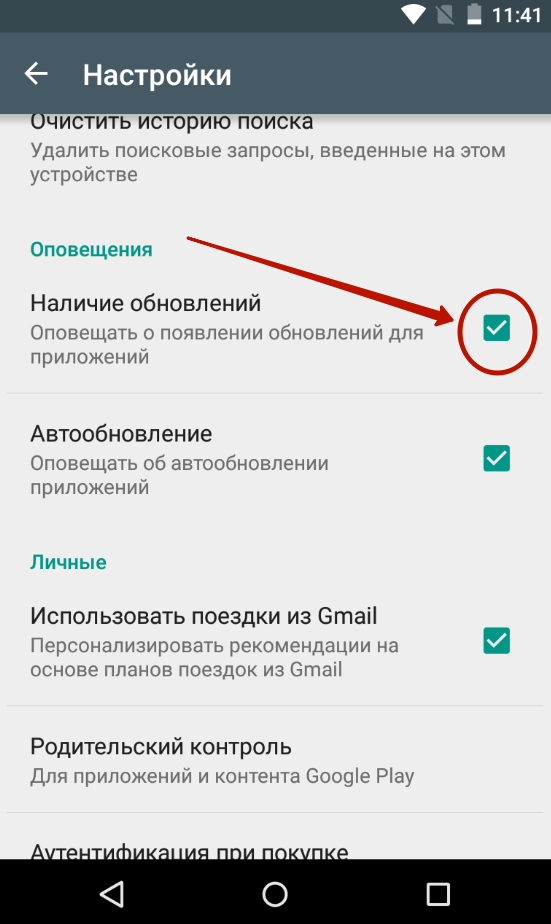
Вот так просто можно отключить обновления на Android. Но не забывайте, что время от времени нужно устанавливать новые версии программ и игр, так как разработчики регулярно улучшают стабильность их работы и ширину функционала.
Операционная система Android и все программы, скачанные на Самсунг с Google Play, по умолчанию настроены таким образом, что с выходом обновлений они сразу же инсталлируются на мобильные устройства. В этом есть не только положительные, но и отрицательные моменты, так как загрузка новых файлов в обход пользователя может привести к сильному расходу интернет трафика. Да и не всегда свежие версии программного обеспечения работают стабильно. Поэтому рассмотрим, как отключить автоматическое обновление приложений на Samsung Galaxy.
Откат обновлений в Android 10
В интернете появлялась информация о том, что, возможно, в Android 10 версии появится возможность отката до предыдущей версии в приложениях, чтобы пользователи могли удалить последние обновления даже у тех программ, которые не являются системными. Но информация не подтверждена, потому что это не выгодно никому: разработчикам программ необходимо, чтобы люди использовали их новейшие версии с исправленными багами, Google Play нужно, чтобы в магазине распространялось меньше программ с ошибками и вирусами, уязвимостями, а пользователям нужно, чтобы продукт корректно работал и вовремя обновлялся, если появились баги.
Как видите, удалить обновления на своем смартфоне можно несколькими способами, но в основном они подходят только для стандартных продуктов, установленных в прошивке Android. Если же вы будете по нашим советам загружать старые версии программ со сторонних ресурсов, то обязательно проверяйте их на наличие вирусов, иначе можете занести на свой смартфон «заразу» в несколько кликов, после чего придется его относить в сервисный центр, чтобы избавиться от вирусов или делать полный сброс настроек.
Поделиться ссылкой:
Как вернуть прежнюю версию Яндекса
Из самого интерфейса обозревателя Yandex сделать даунгрейд (откат до прежней версии) невозможно. Такой функции просто не существует. И также на официальном сайте нет прежних сборок, только последняя. Но все же имеется два способа, как получить старую программу.
Первый из них связан с использованием функции восстановления, встроенной в систему. А второй – с переустановкой веб-обозревателя.
Способ №1: Откат системы до прежнего состояния
Данный способ сработает при условии включённой функции создания контрольных точек восстановления и наличия подходящей точки с прежним Яндекс.Браузером. Воспользоваться им можно так:
- Нажимаем Win + R.
- Выполняем команду rstrui.
- Начните процедуру восстановления и выберите подходящую контрольную точку.
Посмотрите, какие файлы затрагивает эта точка, какие программы будут удалены. А также, если в то время у вас на вход Windows стоял пароль, а после вы его сменили то, чтобы войти в систему придётся вспоминать его.
Если точек для отката нет (такое бывает, если функция создания контрольных точек отключена для экономии места на диске), то переходите к следующему разделу.
Способ №2: Переустановка программы
Как мы уже писали выше, на официальном сайте нет архива со старыми дистрибутивами Яндекс.Браузера. По этой причине мы разместили в конце статьи наиболее востребованные прошлые версии программы. А ее переустановка выполняется в три шага: удаление нынешней копии, инсталляция старой и отключение автообновлений.
Шаг №2: Установка
Инсталляция несколько непривычная:
- Загрузите нужный установочный файл по ссылки из конца статьи.
- Затем обязательно отключите интернет на компьютере. Не включайте его, пока не завершите третий шаг инструкции.
- Откройте загруженный файл и запустите процедуру.
Шаг №3: Запрет обновлений
Чтобы не получить новый Яндекс.Браузер, нужно запретить его обновление. Для этого:
- Опять нажмите Win + R.
- Выполните команду %localappdata%\Yandex\YandexBrowser\Application.
- Откройте папку, названную цифрами.
- В ней удалите две файла: yupdate-exec.exe и service_update.exe.
- Теперь в Проводнике Windows откройте папку C:\Program Files (x86)\Yandex\YandexBrowser.
- Удалите вложенный в нее каталог.
Чтобы снова включить автоматические обновления придётся переустановить обозреватель. Вот здесь подробно описана эта процедура.
Теперь вы знаете, как восстановить прежнюю версию Яндекс.Браузера.
Возможно ли удалить последнее обновление Андроид для приложений
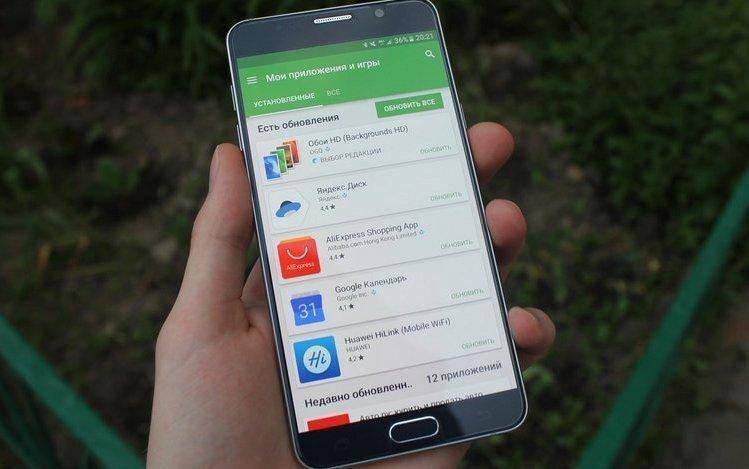
Несмотря на это, могут возникнуть ситуации, когда человек недоволен обновлением, то есть последние изменения в программе его не устроили. Это могут быть как и различные баки программы, так и просто её нестабильная работа с ошибками. В такой ситуации любой пользователь захочет вернуть старую версию программы и пользоваться ей, но возможно ли это?
Оказывается, что да! Это можно сделать с помощью стандартных возможностей телефона, а также при ручной установке программы. Этой фишки многие обладатели телефона на системе Андроид просто не знали, поэтому не умели применять правильно. Как же лучше и какими способами можно удалить обновление и пользоваться старой версией?
Как откатить обновление Андроид до прошлой версии
Пользователям, которые желают узнать, как откатить обновление Андроид, предстоит столкнуться с весьма серьезной проблемой. И проблема эта заключается в том, что для того, чтобы вернуть предыдущую версию Android необходимо сделать перепрошивку телефона или планшета, скачав ее заново.
Неправильная установка прошивки может привести к фатальным последствиям для мобильного устройства: начиная с банальных глюков и мелких неполадок в его работе, и заканчивая полным выходом из строя устройства. И в последнем случае решить проблему самостоятельно уже, скорее всего, не получится, придется нести свой смартфон в сервис для ремонта, а услуги таких сервисов стоят не мало денег.
Поэтому, если вы неопытный пользователь, то стоит рассмотреть возможность отказа от отката последних обновлений Android. Если новая версия операционной системы не вызывает каких-либо глюков и лагов, а единственная причина отката – это непринятие дизайна или функциональных особенностей, то лучше ничего не менять и попытаться свыкнуться с новой версией ОС. Вот увидите, уже через несколько дней активного пользования вы к ней привыкните!
Если после вышеописанной информации желания вернуть предыдущую версию Android не улетучилось, то давайте перейдем к делу. И в первую очередь рассмотрим несколько очень важных моментов подготовительного этапа.
Перед прошивкой важно сделать резервную копию текущей операционной системы. Делается это для того, чтобы в случае, если новая прошивка окажется «кривой», то можно было бы восстановить устройство, вернув его в исходное состояние
Кроме того, нужно сделать копию личных данных. Инструкцию можно найти в видео ниже.
Перед выполнение операции прошивки следует зарядить свое устройство, так как если во время процесса заряд батареи упадет, и оно отключиться, то включить его без обращения в сервис ремонта не получится
Прошивка Android через ПК
И наконец самый важный шаг – установка прошивки. Для того, чтобы правильно прошить смартфон нужны: прошивка и программа для прошивки, либо – использование Recovery.
Краткое содержание инструкции по откату обновления Android с помощью перепрошивки через ПК:
- На странице прошивки нужно скачать саму прошивку, а также необходимые программы для ее установки;
- Помимо вложенных файлов, на странице есть инструкция, обязательная к прочтению и исполнению, в противном случае можно навредить своему мобильному устройству.
Прошивка телефона через Recovery
Можно также выполнить прошивку без использования компьютера, обойдясь лишь телефоном, использовав функцию Recovery.
Видео-инструкция по использованию Recovery:
Отключение автоматического обновления приложений
Чтобы в дальнейшем не сталкиваться с проблемами, когда у вас обновляется приложение, но при этом вам не нужно это обновление – можно отключить данную опцию. В итоге вы сами будете определять, когда загружать новые версии для любых приложений в Google Play. Причем здесь также есть два варианта настройки: отключение обновлений сразу для всех приложений и только для конкретных. Мы разобрали оба варианта, чтобы вы могли выбрать для себя наиболее оптимальный.
Отключение обновлений для всех приложений
Этот способ подразумевает полное отключение автоматических обновлений, даже если у вас будет активен только Wi-Fi (хотя можно сделать и так, чтобы они загружались только при подключении Wi-Fi, без использования мобильного трафика). Порядок действий следующий:
Отключение обновлений для конкретного приложения
Чтобы постоянно не включать и отключать опцию, о которой мы рассказали выше, можно деактивировать обновления для конкретных приложений. Допустим, вы установили старую версию WhatsApp и не хотите, чтобы она обновлялась, хотя в Google Play для нее доступна новая версия. Можно отключить это конкретно для WhatsApp:
Перейти к списку можно и другим путем:
- В Google Play в левом углу нажимаете на три точки, чтобы появилось меню и выбираете в нем пункт «Мои приложения и игры»;
- Далее переходите во вкладку «Установленные» и находите в списке необходимое приложение;
- Нажимаете по нему и попадаете на страницу с описанием приложения. Здесь вам остается только убрать автоматическое обновление и все.
Кроме обновлений удалятся все данные приложения: настройки и файлы. Приложение будет таким, каким вы запустили его в первый раз.
Выберите пункт «Приложения» или «Диспетчер приложений».
Выберите пункт «Диспетчер приложений», если он есть на вашем устройстве. Если этого пункта нет — перейдите к следующему шагу.
Найдите приложение, версию которого нужно вернуть до заводской.
Внизу указана установленная версия.
Нажмите на кнопку «Удалить обновления».
Если такой кнопки нет, сначала нажмите «Опции» (может выглядеть как три точки в правом верхнем углу),
а затем кнопку «Удалить обновления».
Если кнопок «Опции» или «Удалить обновления» нет, или они не нажимаются, значит: а) заводская версия уже установлена; б) это не системное приложение.
Нажмите «Удалить» или «ОК», чтобы удалить обновления, файлы и настройки приложения.
Готово. Заводская версия приложения восстановлена.
Возможные проблемы при обновлении приложений
При ручном или автоматическом обновлении приложений могут возникнуть следующие проблемы:
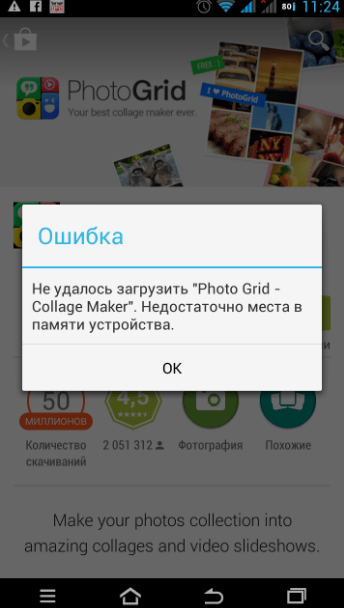
В любой момент можно включить и отключить автообновлений приложений на Android. То же самое можно сделать и с самообновлением программного обеспечения, если такая функция присутствует в вашей прошивке. После деактивации автоматического обновления не забывайте вручную обновлять систему и приложения.
По умолчанию, приложения Android, загруженные из магазина Google Play Market автоматически обновляются, также, как и операционная система смартфона. Если Вы предпочитаете в первую очередь просматривать изменения, которые касаются приложения или системы устройства перед их загрузкой, рекомендуем прочитать данную инструкцию до конца и выбрать наиболее оптимальный для Вас способ, который позволит заблокировать все обновления.
Как отключить автоматическую загрузку новой версии iOS в iPhone и iPad
Если у Вас установлен джейл, то подобные вопросы решаются очень просто — существуют много твиков, которые отучают гаджет от самодеятельности. Но «взламывать аппарат» только из-за этого — не очень хорошая идея, ведь Jailbreak полон недостатков… Поэтому мы научимся делать так, чтобы прошивка в iPhone и iPad не загружалась самостоятельно, без использования джелбрейка.
Как известно, для загрузки прошивки «по воздуху» смартфонам и планшетам компании Apple необходим Wi-Fi. И правильно, так как файлы частенько очень большие по объему, и если бы они скачивались через сотовые сети — то это стоило бы больших денег.
Получается, что наша задача сделать так, чтобы Wi-Fi не видел сервера обновления компании Apple. Для этого в настройках роутера необходимо заблокировать два адреса — вот они:
- appldnld.apple.com
- mesu.apple.com
Обращаю внимание, что эти два адреса отвечают исключительно за проверку обновлений — все остальные функции будут работать как надо. После того, как доступ к ним будет закрыт, через эту Wi-Fi сеть iOS-устройство не сможет проверять обновления на своих серверах, а значит оно всегда будет думать что у Вас самая свежая версия ПО, и соответственно больше никаких автоматически скачанных прошивок и надоедливых единичек в настройках призывающих обновиться
После того, как доступ к ним будет закрыт, через эту Wi-Fi сеть iOS-устройство не сможет проверять обновления на своих серверах, а значит оно всегда будет думать что у Вас самая свежая версия ПО, и соответственно больше никаких автоматически скачанных прошивок и надоедливых единичек в настройках призывающих обновиться.
Теперь при зарядке устройства с включенным Wi-Fi — будет выполняться только резервное копирование и все. А если все-таки впоследствии захочется обновиться, то всегда можно удалить эти адреса из заблокированных или просто найти другую Wi-Fi сеть.
Ведь заблокировать сервера на стороне оператора сотовой связи невозможно!
Именно для таких случаев, есть еще один способ запретить iPhone или iPad обновляться — через конфигурационный профиль:
- Что нужно сделать? Всего лишь установить профиль программного обеспечения от Apple TV на свое устройство.
- Зачем? iPhone или iPad будут искать подходящее для себя обновление, но так как установлен профиль от Apple TV, найти его не смогут. Что избавит вас от назойливого требования обновить iOS.
- Где его взять? Скачать актуальный профиль конфигурации Apple TV для iPhone и iPad можно по этой ссылке.
- Как установить? Максимально подробная инструкция по установке профилей.
Нужно ли хранить апдейты в системе устройства
Довольно часто пользователи Android сталкиваются с недостатком памяти. И тогда возникает вопрос – от чего стоит избавиться в первую очередь, а что лучше никогда не трогать.
Папка Cache не относится к важным, поэтому ее удаление не приведёт к сбоям в работе аппарата. В ней хранятся временные файлы обновления системы. Папку можно удалять, если пользователь не собирается обновлять систему.
Если же обновление уже было установлены, временные файлы исчезнут с кэша гаджета, перестав занимать место. Однако стоит помнить, что каждая новая версия ПО весит больше предыдущей, и так по нарастающей.
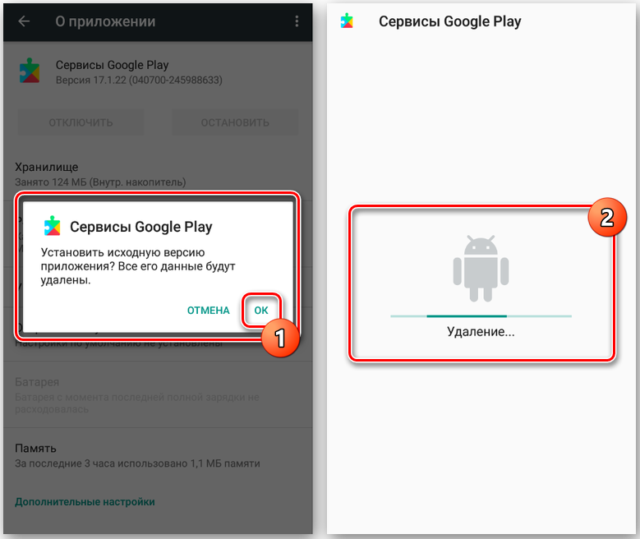
Плюсы и минусы обновлений Яндекс Браузера
Разработчики любого программного продукта стремятся идти в ногу со временем, а потому периодически выпускают новые версии. Яндекс Браузер исключением не является. Обновления решают следующие задачи:
увеличивают безопасность и стабильность работы;
вносят изменения в пользовательский интерфейс;
предоставляют новые функции;
упрощают интеграцию с другими продуктами компании Яндекс;
оптимизируют браузер в соответствии с новыми веб-стандартами.
Желающие запретить браузеру обновляться, также выдвигают аргументы в защиту своего решения:
- Новые версии выпускаются для более свежего железа и могут замедлить работу старых компьютеров.
- Последние версии Яндекс Браузера работают только на Windows 7 и выше. На Windows XP они запускаться не будут.
- При скачивании апдейтов расходуется лишний трафик при лимитированном интернете.
- Функции в новых версиях браузера усложняют использование. То же относится к измененному интерфейсу, к которому трудно привыкнуть. Поэтому старая версия более привычна и удобна.
- Новые версии могут содержать телеметрию и другие «шпионские» модули.
Как убрать обновление для конкретного по
Бывают ситуации, когда владелец телефона Самсунг хочет отключить автообновление только для определенного приложения. При этом остальное ПО должно загружаться в автоматическом режиме.
Для решения задачи действуйте так:
- Войдите в Плей Маркет и жмите на кнопку Меню.
- Войдите в раздел Мои приложения и игры.
- Откройте перечень Установленные.
- Выберите требуемый софт и жмите на его название (не на кнопку Открыть).
Вызовите дополнительные параметры справа в верхней части (Три точки).
На завершающем этапе остается убрать отметки автоматического обновления на необходимых программах.
Подготовка устройства
Перед тем, как начать операцию отката, нужно подготовить смартфон. Это включает в себя выбор прошивки, резервное копирование и другие факторы, без которых нельзя корректно вернуться к нужной версии системы.
Также нужно приобрести USB-переходник. Он необходим для подключения гаджета к персональному компьютеру для совершения самого процесса.
Выбор и загрузка прошивки
В первую очередь нужно загрузить требуемую версию операционной системы. Скачать можно с сайта appstudio.org. Актуальные модификации прошивки для мобильного устройства можно определить на портале ipsw.me, пользователь должен нажать по необходимой модели из представленного перечня.
Конечно, можно воспользоваться и сторонними источниками, которые предлагают варианты системы
Важно, чтобы у версий было расширение ipsw. Если скачивание происходит со стороннего сайта, рекомендуется изучить отзывы, чтобы составить представление о ресурсе. Также нужно чтобы на сайте были представлены все модели
Также нужно чтобы на сайте были представлены все модели.
После этого можно приступить к скачиванию версии. Она выбирается из предложенного списка и загружается на ПК
Важно запомнить, куда она сохранилась. После этого к компьютеру подсоединяется телефон и начинается процесс установки новой операционной системы
Резервное копирование
Необходимо понимать, что при возвращении к более ранним версиям с телефона удаляется вся информация, приложения и медиафайлы. Поэтому рекомендуется позаботиться об их сохранности. Обезопасить нужные данные можно, создав резервную копию. Ее можно сделать, выполнив следующую инструкцию:
подключить гаджет к ПК и запустить приложение iTunes;
- авторизоваться в запущенной программе;
- далее необходимо нажать по изображению смартфона, чтобы открылись настройки, которые относятся к нему;
- появится список функций, нужно нажать на надпись «Создать резервную копию»;
- после этого нужно следовать подсказкам системы.
Когда на устройство будет установлена другая версия системы, нужно будет провести первичную настройку. В одном из пунктов будет представлена кнопка «Восстановить устройство из резервной копии iTunes». Можно нажать на нее, тогда все данные будут возвращены на телефон.
Можно воспользоваться вторым методом — iCloud. Для этого необходимо выполнить следующие действия:
- зайти в настройки телефона, перейти к параметрам профиля;
- в списке опций найти пункт «iCloud»;
- перейти во вкладку «Резервная копия» и нажать кнопку «Включить».
Отключение функции «Найти Айфон»
Перед сменой прошивки требуется деактивировать функцию «Найти iPhone». В противном случае, приложение iTunes не допустит пользователя к выполнению некоторых действий. Чтобы отключить опцию, необходимо проделать следующее:
- открыть настройки и перейти в iCloud;
- пролистать настройки сервиса и перейти во вкладку «Найти iPhone»;
- перевести ползунок в неактивный режим, опция отключится.
Система приложение попросит пользователя ввести несколько кодов, которые подтверждают его право на применение этих действий. Необходимо будет указать пароль и логин от Apple ID. Если эти данные забыты, то восстановить их можно через техподдержку.
Иногда требуется пройти двухфакторную аутентификацию. Это происходит только в том случае, когда к одному аккаунту подсоединено несколько устройств. С помощью этих действий iOS защищает смартфон от несанкционированного доступа.
Отключение Touch ID и пароля
Другим важным пунктом, без которого нельзя провести возвращение к более ранней версии системы, является отключение пароля и Touch ID. Эта функция поддерживается на большинстве устройств. Ее отключение проводится следующим образом:
- открываются настройки;
- далее нужно пролистать вниз и открыть раздел «Touch ID и пароль»;
- в пункте будет надпись «Выключить пароль», на нее нужно кликнуть;
- система попросит подтвердить действие, после чего пароль будет деактивирован.
Перед тем, как проводить операцию отката, рекомендуется до конца зарядить аккумулятор смартфона. Также нужно удостовериться, что персональный компьютер будет пополнять заряд телефона через USB-шнур.


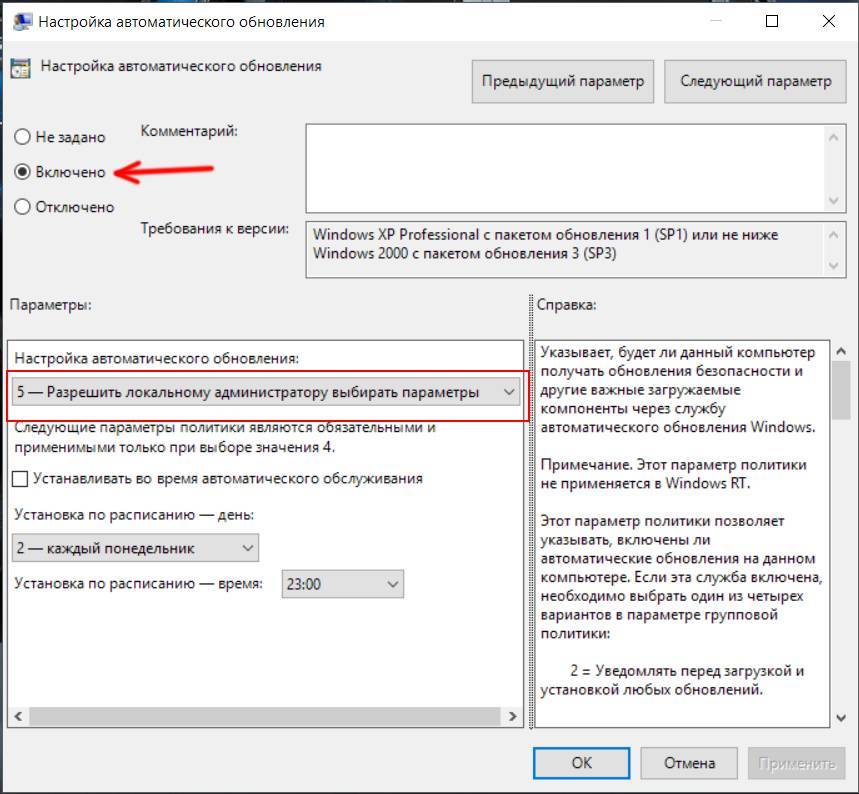
![Как обновить instagram (2022) [+автообновления]](https://setemonic.ru/wp-content/uploads/9/c/7/9c72dfe8ed188003d37f70fc7c474ac0.jpeg)
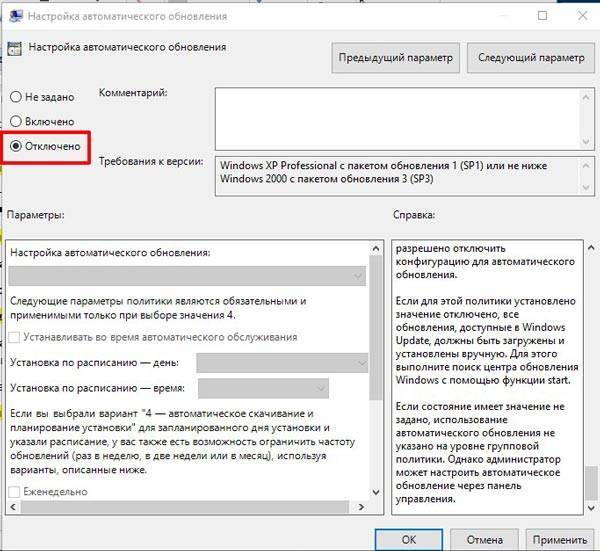
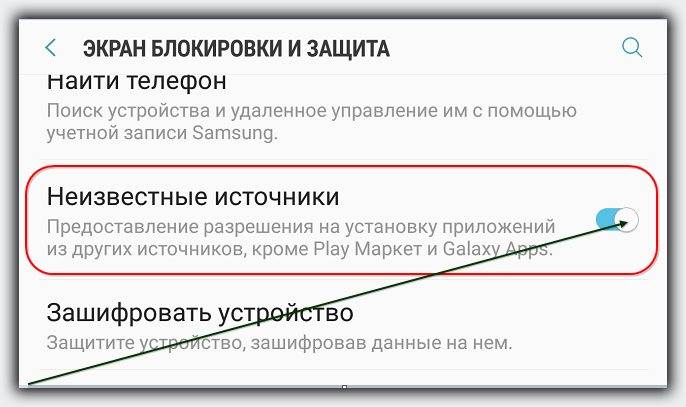
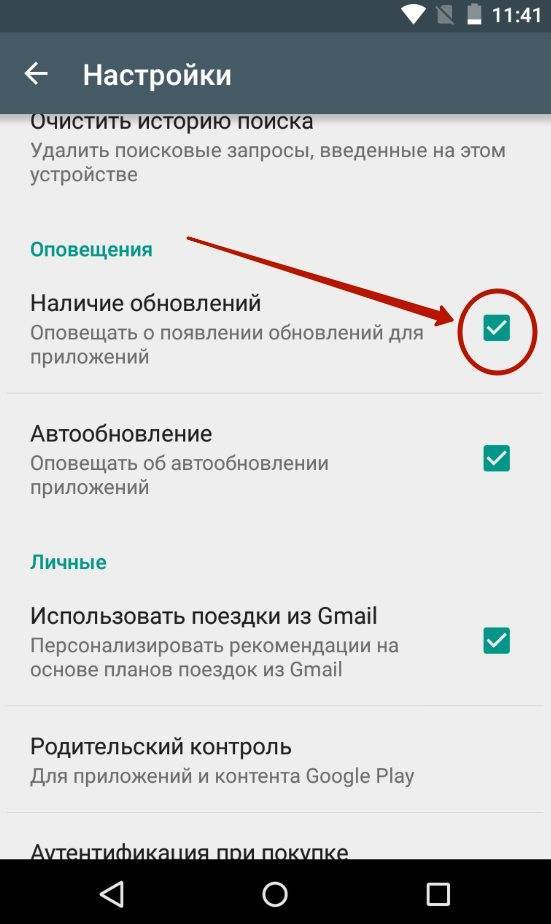
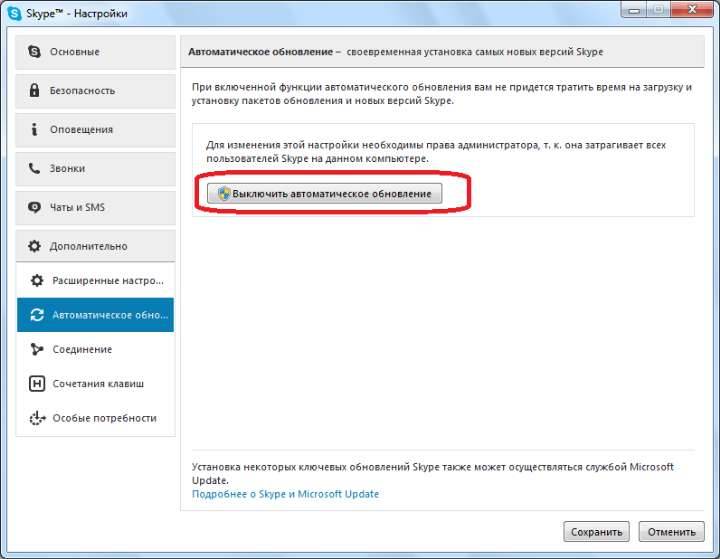
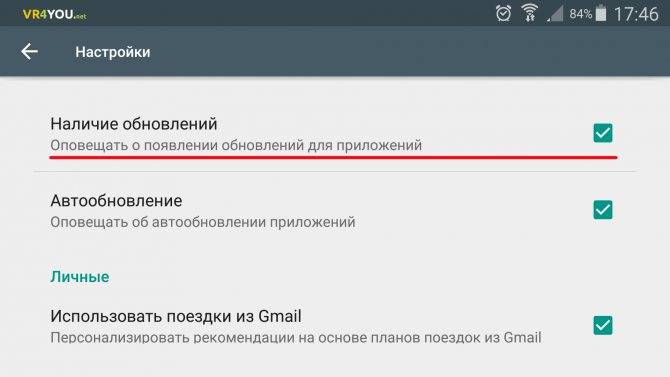
![Как обновить инстаграм [+автообновления]](https://setemonic.ru/wp-content/uploads/c/2/d/c2df0b7a964ee72d91bf51ccf4efedd6.jpeg)