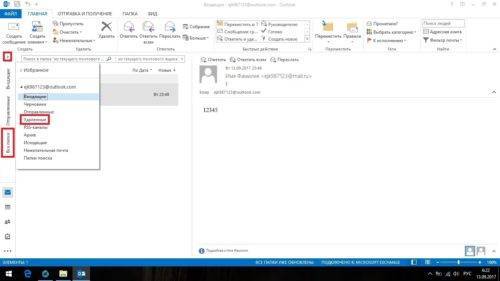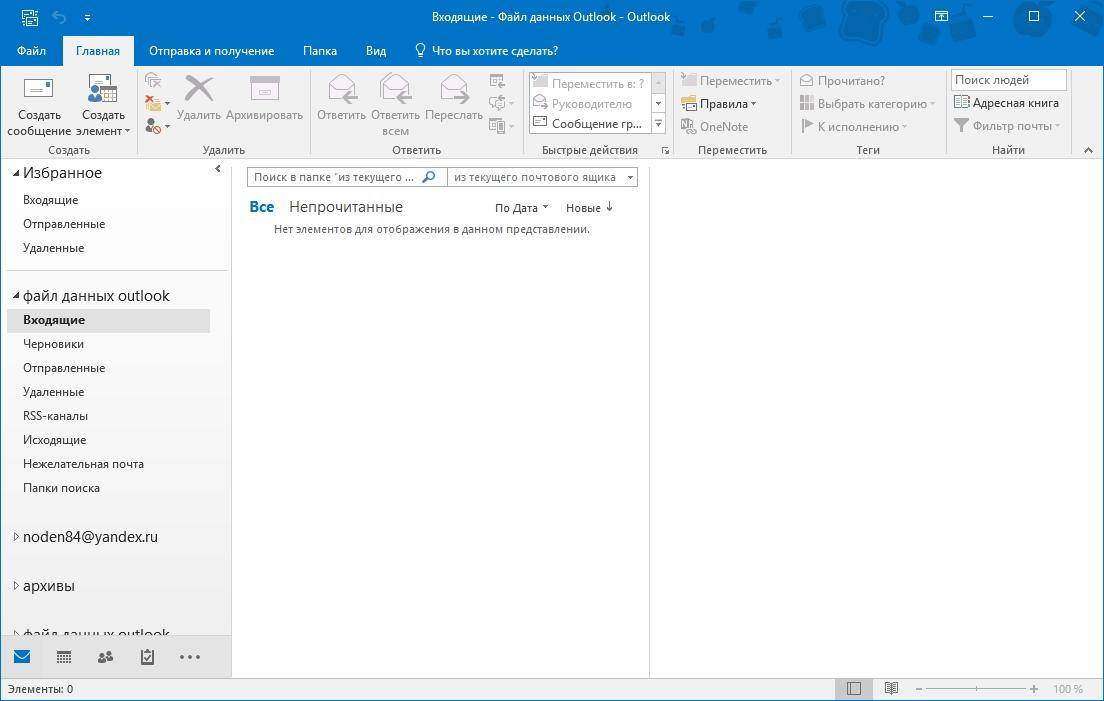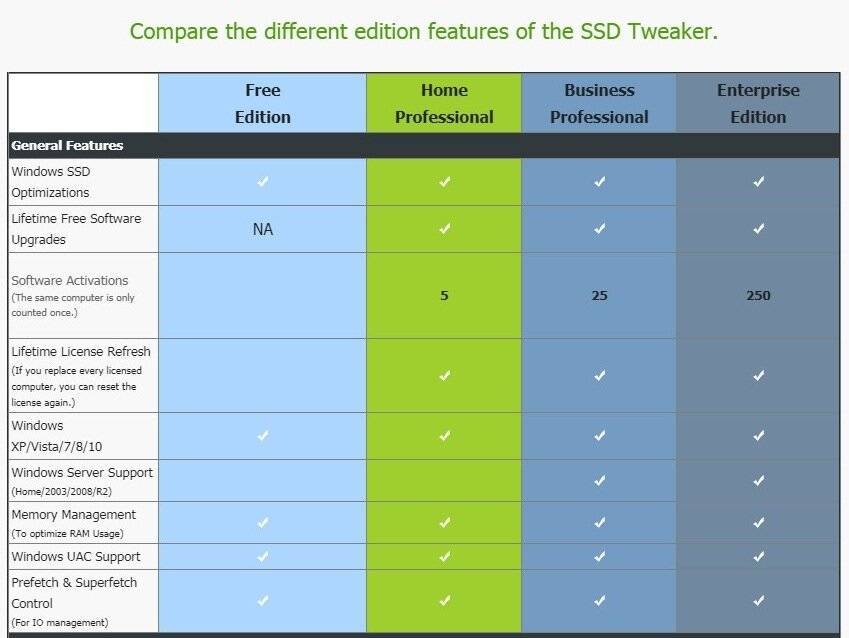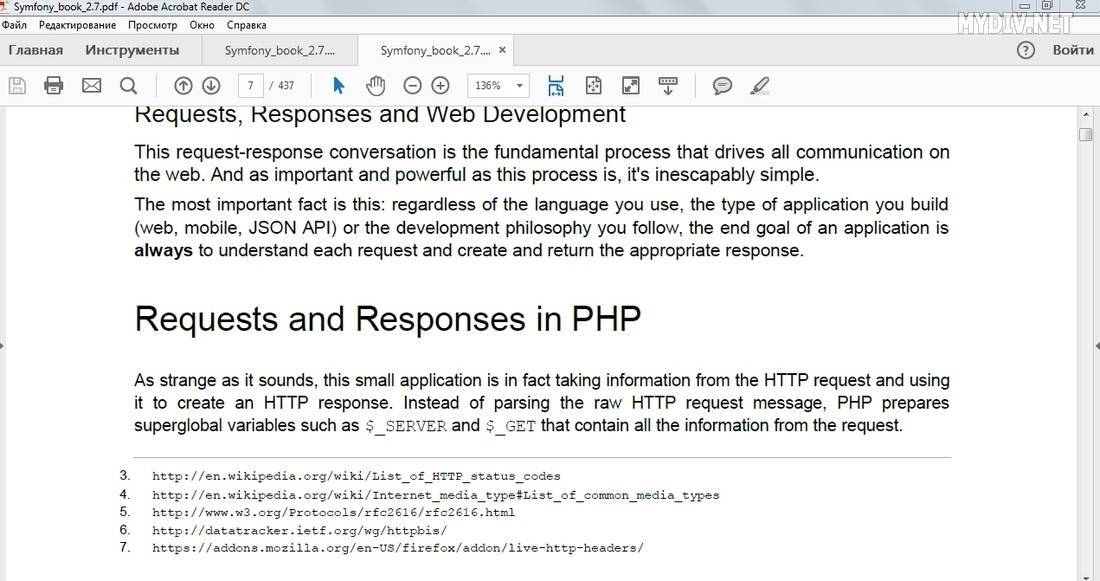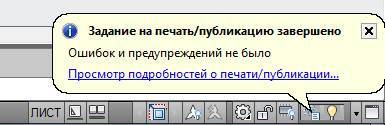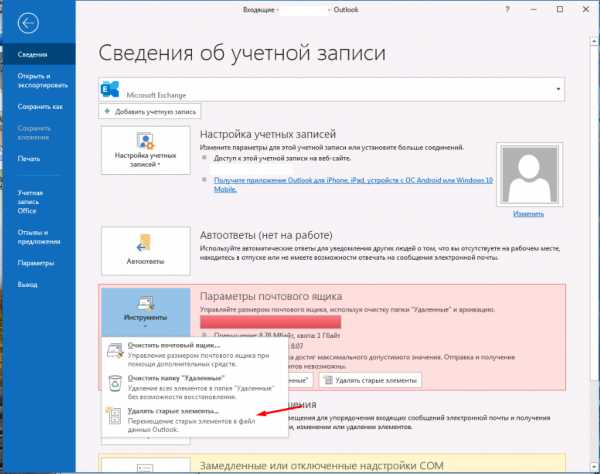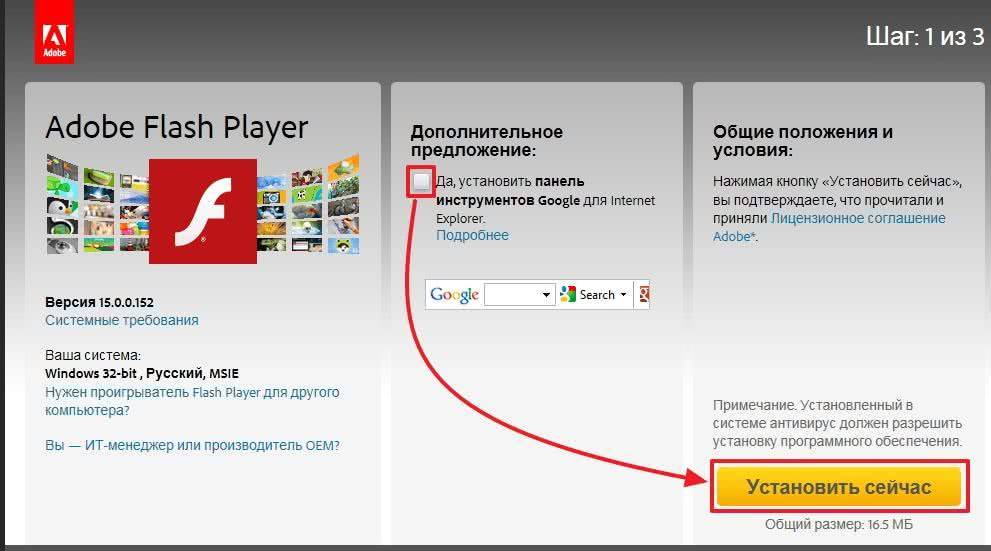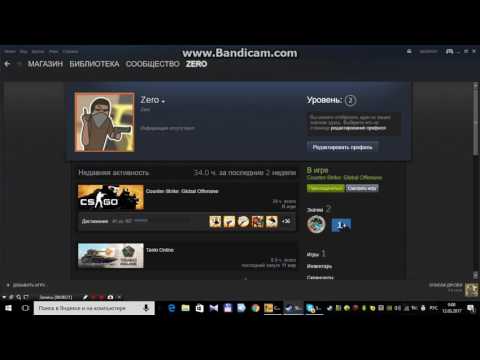Инструменты в помощь
Если отправляете письма на много адресов — проблемы с отправками неизбежны. Чтобы избегать проблем или решать их быстрее — лучше пользоваться сервисами рассылки. На случай трудностей в работает поддержка. Рекомендуем попробовать наш сервис рассылок — Sendsay. Мы даем бесплатный тариф, в котором можно отправлять письма 200 людям за раз. Тариф подходит тем, кто рассылает письма коллегам или хочет протестировать Sendsay.
У сервиса есть встроенный анализатор спам-рейтинга: если письмо попадет в спам, мы сообщим об этом. Также Sendsay анализирует количество отписавшихся от рассылки и собирает статистику по ошибкам. А еще помогает поддерживать репутацию домена, потому что не позволяет «недобросовестному соседу» рассылать письма по плохой базе.
Ваш Sendsay
Распространенные проблемы при отправке писем
Сначала поговорим об общих проблемах, которые случаются на всех почтовых ящиках.
Ввели неправильный адрес получателя
Например, отправляете на адрес laptop@gmail.com (l — это маленькая L), а письмо ушло на Iaptop@gmail.com (I здесь — большая английская «ай»). Если ошибиться на один символ — письмо уйдет по другому адресу.
Также нельзя использовать запрещенные символы: вопросительные и восклицательные знаки, кавычки, запятые, русские буквы.
Еще одна распространенная ошибка — ввод неправильного адреса почтового сервиса. Например, после @ написали не gmail.com, а gmail.ru.
Адрес отправителя попал в черный список почтового сервиса
Такое бывает в двух случаях: если отправитель рассылает спам или если пользуется забаненным виртуальным хостингом. С первой причиной понятно: сервис фиксирует массовую рассылку сообщений и блокирует адрес отправителя.
Теперь ко второму случаю. Хостинг — это услуга по размещению сайта на сервере. Его можно назвать домом для сайта. Виртуальный хостинг — это многоквартирный дом, то есть. сервер делят на несколько серверов поменьше и размещают на них сайты. У каждого дома есть адрес, у хостинга это — IP-адрес. Так как ресурсы работают на одном большом сервере — то и IP-адреса у них одинаковые. В этом и проблема: если один из владельцев сайтов рассылает спам — почтовые сервисы блокируют отправку сообщений через этот IP-адрес. Поэтому другие владельцы сайтов также не смогут отправлять письма с помощью этого сервиса.
Эту проблему помогают решить выделенные IP-адреса.
Ящик получателя или отправителя недоступен
Такое бывает, если на серверах ведутся технические работы. Нужно подождать некоторое время и отправить сообщение снова.
В графе «Получатели» указано слишком много адресов
В Gmail можно за раз отправить письмо 500 людям. В Яндекс.Почте — 50 получателей за раз, в Mail — 30, в Rambler — 100.
Если хотите отправлять много писем за раз — пользуйтесь сервисом Sendsay. У него нет лимита на отправку сообщений.
В почте получателя нет свободного места
Это относится к Rambler и Gmail. Если в почте получателя нет свободного места, письма будут возвращаться отправителю. Если не получается отправить письмо, уточните у получателя, есть ли у него свободное место. Если нет — придется удалять другие сообщения. Для получения писем доступно свободного места:
- в Rambler — 2 ГБ
- в Gmail — 15 ГБ.
Но 15 ГБ в Gmail — это свободное место всего Google аккаунта: диска, почты и фото. Поэтому, если нужно больше места в Гугл аккаунте, можно его докупить. 100 ГБ стоит 2 $ в месяц.
В почтах Яндекс и Mail нет ограничений по свободному месту. При регистрации пользователям дается 10 ГБ, если они заканчиваются — сервис автоматически добавляет 1 ГБ.
А теперь поговорим о проблемах, которые индивидуальны для каждого сервиса.
Настройка подключения бесплатных почтовых сервисов в Outlook
Рассмотрим на практических примерах последовательность действий по подключению к MS Outlook существующих электронных ящиков, созданных в наиболее популярных почтовых сервисах. Вне зависимости от релиза Аутлук и выбора почтового сервиса, существуют общие требования, которые следует учесть перед началом настройки:
- Наличие зарегистрированного почтового ящика с адресом name@primer.ru.
- Знание пароля от электронной почты.
- Данные конфигурации протоколов отправки и получения писем IMAP/POP и SMTP.
На последние параметры следует обратить особое внимание. Протокол SMTP используется для отправки почты
Варианты выбора настройки TCP\IP-соединения для получения корреспонденции имеют существенные отличия. Подключение по протоколу POP3 создает безусловную синхронизацию, при которой все письма автоматически перенаправляются в локальное хранилище на вашем компьютере, на сервере же они помечаются как прочитанные либо удаляются. Протокол IMAP позволяет управлять входящей почтой прямо на сервере – с его помощью можно отметить письмо как прочитанное и произвести другие действия. При этом по протоколу IMAP письма будут всегда оставаться на сервере и каждый раз загружаться заново как неполученные.
В случае индивидуального использования почтового сервиса более подойдет POP3. Если к ящику имеют доступ несколько пользователей, то лучше выбирать IMAP-протокол.
Личные данные в виде названия почтового ящика и пароля вы создаете самостоятельно при регистрации. Настройки протоколов IMAP/POP и SMTP предоставляются провайдером. На сайтах почтовых сервисов они доступны в соответствующих справочных разделах.
Настройка работы с Яндекс.Почтой в Microsoft Outlook
Перед началом подключения аккаунта mail@yandex.ru в настройках вашего почтового ящика включите работу протокола IMAP или POP3 и выберите способ авторизации. Для этого откройте раздел «Почтовые программы» в настройках Яндекс.Почты и включите протокол IMAP или POP3.
Если вы выбрали IMAP, определите способ авторизации:
- портальный пароль — ваш пароль на Яндексе;
- пароль приложения — более надежный пароль, требующий дополнительной аутентификации.
При первоначальном запуске Outlook вас приветствует «Мастер настройки»:
Жмем «Далее» и соглашаемся на подключение к серверу электронной почты.
Теперь выбираем службу электронной почты. В нашем случае это «Электронная почта интернета».
В следующем окне настройки выбираем протокол IMAP или POP3, исходя из индивидуальных задач по обработке входящей почты. Смотрим на сайте параметры – для Яндекса они записываются так:
- сервер входящей почты — imap.yandex.ru;
- сервер исходящей почты (SMTP) — smtp.yandex.ru.
Пользователь и пароль – соответствующие данные вашего аккаунта на Яндексе. Если вы настраиваете получение почты с ящика вида login@yandex.ru, логином является часть адреса до знака @. Если вы используете Яндекс.Почту для своего домена, в качестве логина необходимо указывать полный адрес почтового ящика. Помечаем «Запомнить пароль» и переходим в «Другие настройки».
Перейдите на вкладку «Сервер исходящей почты», включите опцию «SMTP-серверу требуется проверка подлинности» и выберите значение «Аналогично серверу для входящей почты». В «Дополнительно» выберите в пункте «Использовать» одинаковый тип шифрованного подключения SSL для IMAP и SMTP-сервера. Укажите следующие параметры:
- IMAP-сервер — 993;
- SMTP-сервер — 465.
С помощью кнопки «Проверка учетной записи» проведите тестовую отправку и получение письма. Если все было сделано правильно и система не сообщила об ошибках, переходим к интерфейсу Outlook.
В завершение синхронизируйте созданную учетную запись с сервером, чтобы получить список папок. Откройте меню «Файл» → «Настройка учетных записей», выберите учетную запись на вкладке «Электронная почта» и нажмите кнопку «Изменить». Установите значение «Сохранять отправленные элементы в следующей папке на сервере» и укажите папку «Отправленные».
Вот так можно подключить к Outlook несколько почтовых аккаунтов путем создания новых учетных записей.
Как отправить массовую рассылку через Outlook
В онлайн-версии Outlook зайдите в раздел «Контакты». Добавьте нужных для рассылки пользователей вручную или импортируйте адреса с помощью загрузки CSV-файла.
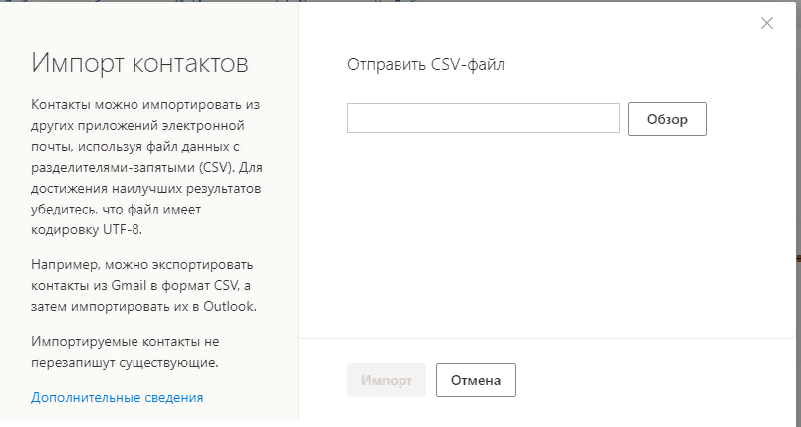
В дополнительном меню выберите команду «Создать список контактов».
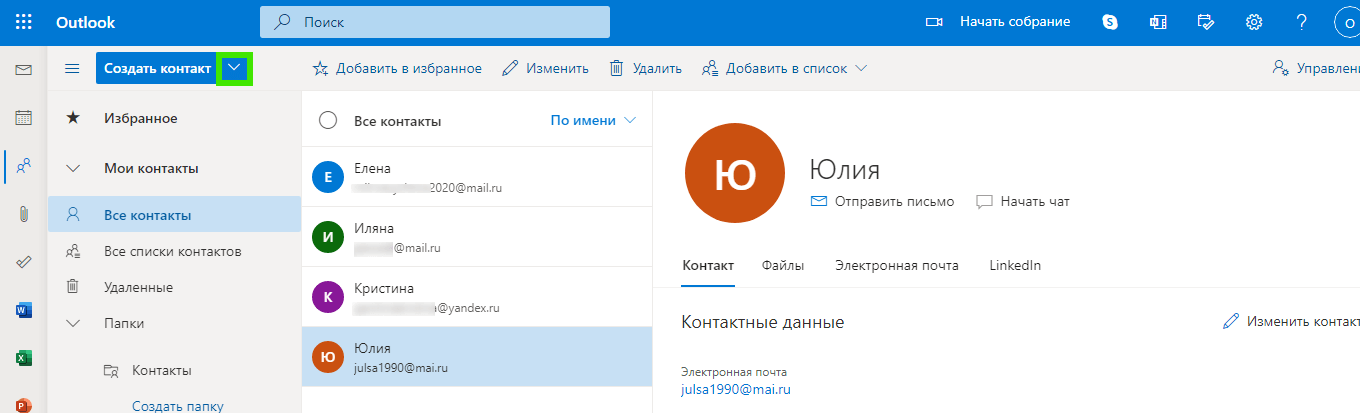
Придумайте имя для списка контактов, добавьте в него пользователей, которые уже есть в адресной книге.
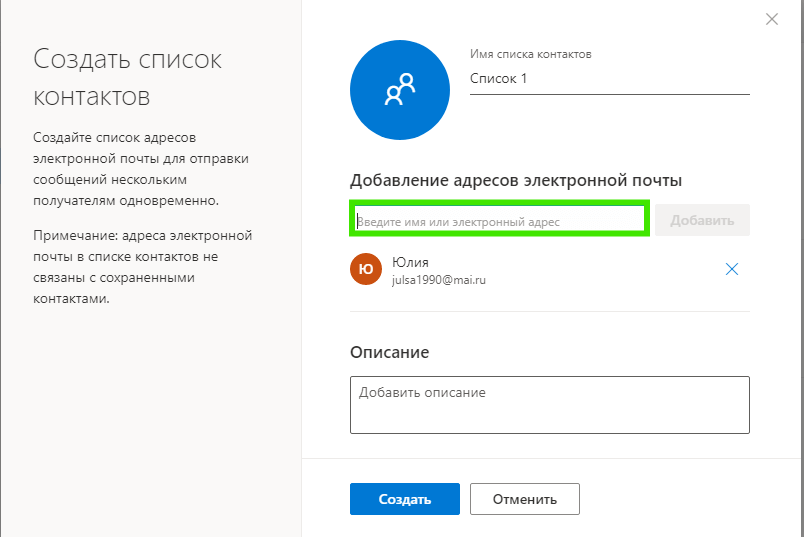
Вернитесь на главную страницу. Нажмите команду «Создать сообщение». Введите текст, добавьте картинку или GIF. В строке «Кому» выберите нужный список. Нажмите «Отправить».
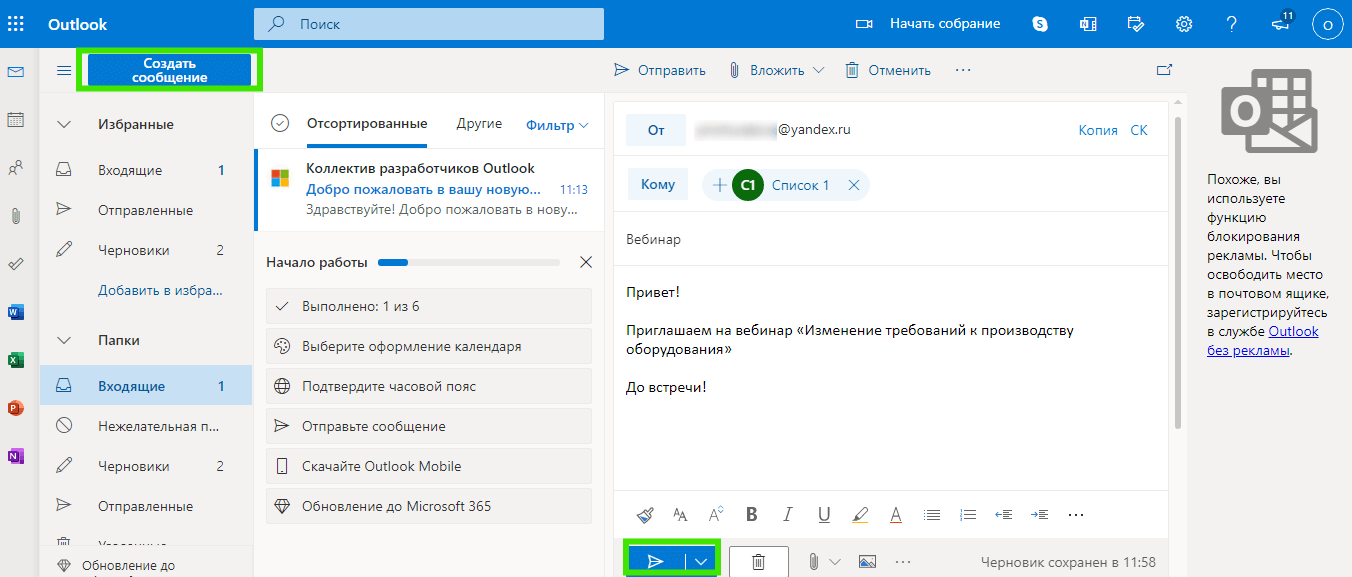
В десктопной версии действует этот же алгоритм. Основное отличие — в программе нет функции импорта через CSV файл, поэтому придется добавлять контакты вручную.
Минусы использования Outlook для массовых рассылок
- Низкая доставляемость. Чем больше ваш список рассылки, тем выше вероятность попадания писем в спам. Риск возрастает уже при отправке рассылки 50+ контактам одновременно.
- Вред для домена вашего ящика. Если большая часть рассылок уходит в спам, почтовый сервис может заблокировать ваш электронный адрес.
- Нарушение требований почтовых сервисов. При массовой рекламной рассылке вы обязаны вставить в письмо ссылку для быстрой отписки. Outlook не делает этого автоматически.
- Ограничение по количеству email. Вы можете отправить не более 5000 писем в день.
- Низкая скорость доставки. Письма, отправленные через Outlook по массовому списку, не всегда приходят мгновенно.
- Нет статистики. У вас не получится посмотреть, какое количество получателей открыли письмо или перешли по ссылкам.
- Отсутствие персонализации. Вы не сможете отправить персональные письма, где обращаетесь к пользователям по имени.
- Некрасивые письма. Невозможно быстро забрендировать письмо, добавить кнопки и красивые иконки соцсетей.
- Отсутствие адаптивной верстки. Нельзя создать письмо, которое будет хорошо отображаться и на десктопе, и на смартфонах.
И всё это потому, что Outlook не предназначен для массовых рассылок. Он хорош для планирования и ежедневной коммуникации с коллегами и партнерами.
Amy dennis
2021-03-29 18:29:50 • Обновлено: Восстановление электронной почты • Проверенные решения
Вопрос: Почему я не получаю электронные письма в Outlook?
«С моей учетной записью Outlook возникла серьезная проблема. Я могу отправлять электронные письма другим, но не могу их получать. Может ли кто-нибудь сказать мне, как решить эту проблему с неполучением электронных писем в Outlook?»
Outlook — один из самых популярных почтовых серверов и приложений для управления, принадлежащий Microsoft. Излишне говорить, что он чрезвычайно популярен, поскольку обеспечивает такую надежную и эффективную поддержку. Однако бывают случаи, когда пользователи страдают от нежелательных проблем, связанных с их учетной записью Outlook.
- Часть 1. Почему Outlook не получает электронные письма
- Часть 2: Как исправить «Outlook не получает электронные письма, но может отправлять»
- Часть 3: Советы по использованию Outlook и защите электронной почты
Отключение аппаратного ускорения
В Office 2013 появился функционал аппаратного ускорения (Hardware graphics acceleration), который по идее должен улучшать визуальный вид, отзывчивость, плавность и реактивировать масштабирования приложений Office. По умолчанию в Office 2013 / 2021 режим аппаратного ускорения включен, но зачастую он вызывать обратный эффект – периодическое зависание приложений Office (в том числе Outlook) при отрисовке их окошек с содержимым. Как правило, такие проблемы наблюдаются на компьютерах со старыми или интегрированными видеокартами, когда на компьютере установлено 2 и более GPU, или используются устаревшие видеодрайверы.
В таком случае рекомендуется попробовать отключить режим аппаратного ускорения в MS Office. Для этого, в настройках Outlook поставьте галку:
- В ENG версии Office — Disable hardware graphics acceleration (Options-> Advanced -> Display)
- В RUS версии — Отключить аппаратное ускорение обработки изображения (Параметры ->Дополнительно -> Отображение)
Сохраните изменения и закройте все приложения Office
Совет. Режим аппаратного ускорения применяется сразу для всех приложений MS Office
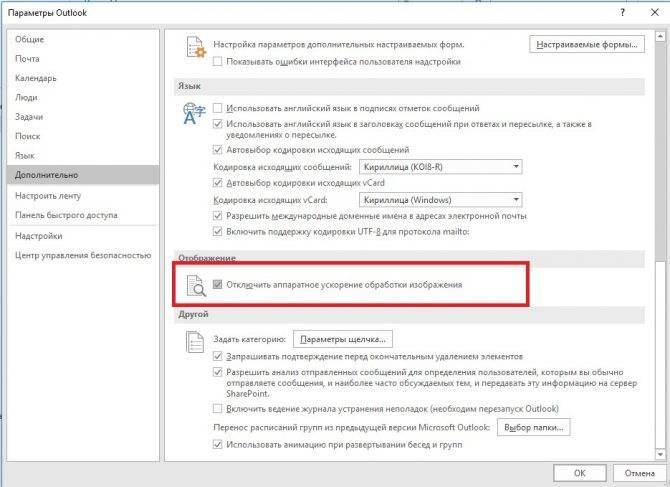
Отключить аппаратное ускорение обработки изображений можно через реестре. Достаточно создать Dword параметрDisableHardwareAcceleration со значением 1 в ветке:
- ДляOffice 2013 — HKEY_CURRENT_USERSoftwareMicrosoftOffice15.0CommonGraphics
- ДляOffice 2016 — HKEY_CURRENT_USERSoftwareMicrosoftOffice16.0CommonGraphics
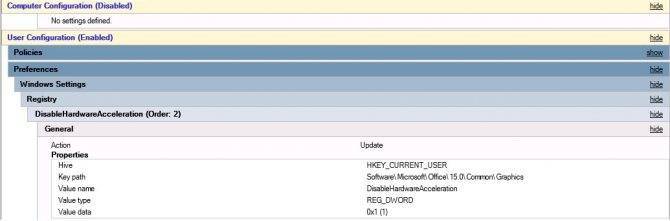
Как устранить неполадки Outlook в Windows
Если Outlook даже не откроется, статья Outlook не откроется ? может помочь
Первый шаг в устранении неполадок любого устройства или услуги — убедиться, что вы подключены к Интернету . После подтверждения вашего интернет-соединения откройте Outlook, а затем выполните следующие шаги:
В строке состояния Outlook, если вы видите Отключено , Работает автономно или Пытается подключиться , Outlook не подключен к вашему почтовому серверу.
На ленте выберите Отправить / Получить .
На вкладке Отправить / получить » в группе « Настройки » выберите « Работа в автономном режиме» .
Подключено к серверу отображается в строке состояния Outlook.
На вкладке Отправить / получить » в группе « Отправить и получить » выберите « Отправить / получить все папки» .
Проверьте папку «Входящие», чтобы увидеть, появляются ли сейчас сообщения электронной почты.
Если Outlook получает, но не отправляет электронную почту, следуйте инструкциям в Outlook, не отправляя электронную почту .
Проверьте другие папки Outlook для ваших сообщений электронной почты
Если вы не видите новые электронные письма в папке «Входящие», эти сообщения могут отправляться в папку « Нежелательная почта» . Или, возможно, вы загрузили сообщения на другое устройство, такое как ваш смартфон или рабочий компьютер.
Чтобы проверить папку нежелательной почты в Outlook, на боковой панели Outlook выберите « Нежелательная почта» .
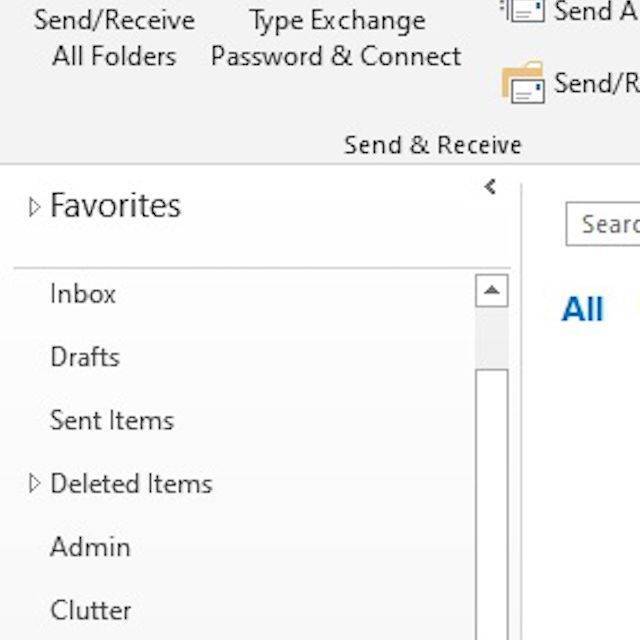
Создать новый профиль
Outlook использует то, что называется профилем, для хранения информации об учетных записях электронной почты, которые вы настроили, и настройках конфигурации, которые вы выбрали, чтобы определить, где ваши почтовые сообщения доставляются и хранятся (например, на почтовом сервере или на вашем компьютере). Если ваш профиль Outlook поврежден, это может привести к прекращению получения электронной почты.
Один из способов узнать, поврежден ли ваш профиль Outlook, — создать новый, а затем посмотреть, решит ли он проблему. Чтобы создать новый профиль Outlook, выполните следующие действия:
В Outlook выберите Файл > Настройки учетной записи > Управление профилями .
В Mail Setup выберите Show Profiles .
LifeWire
В диалоговом окне Почта выберите Добавить .
В новом профиле , в Имя профиля введите имя нового профиля, а затем выберите OK .
Следуйте инструкциям, чтобы настроить учетную запись электронной почты в новом профиле.
Перезапустите Outlook.
В Outlook выберите Файл > Настройки учетной записи > Изменить профиль .
В окне Outlook закроется , нажмите ОК .
Перезапустите Outlook.
В поле « Выбрать профиль» в списке « Имя профиля» выберите имя созданного вами нового профиля и нажмите « ОК» .
Проверка настроек компьютера и браузера
В большинстве случаев проблема с отправкой возникает не на стороне сервера. Может, причина кроется в действиях пользователя: упущении каких-то элементарных шагов или их неправильном выполнении. Еще допустимо появление неполадок в настройках компьютера.
Чтобы узнать, почему не отправляется письмо, я рекомендую провести сначала вот такие действия на исключение типичных проблем:
Очистка истории, кэша и cookies в браузере. В большинстве интернет-обозревателей все указанные действия можно провести с помощью одного инструмента, просто отметив галочки напротив нужных пунктов.
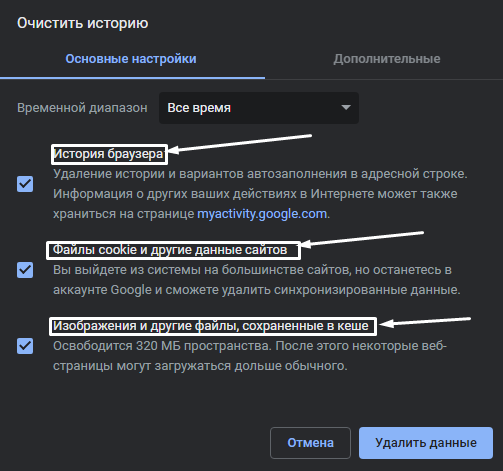
- Проверка правильности набранного адреса. Возможно, при наборе электронного адреса получателя была допущена ошибка. Если хотя бы один символ будет введен неправильно, ничего отправить не получится. Помните, что адрес почтового ящика может содержать только английский буквы, цифры и некоторые знаки. Точки в конце и пробелов в адресе быть не должно.
- Проверка интернет-соединения. Можно просто попробовать загрузить другой сайт. Если проблемы с сетью действительно имеются, рекомендую сначала перезагрузить модем/Wi-Fi роутер. Не помогло? Звоните провайдеру!
- Проверка работы браузера. Может, нужный вам почтовый сервис плохо работает именно в том интернет-обозревателе, которым вы на данный момент пользуетесь. Попробуйте войти в почту с другого браузера и снова отправить письмо.
А что делать, если после отправки приходит отчет о недоставленном сообщении? Возможно, что указанный вами электронный адрес на данный момент не существует.
Вот еще почему не отправляется электронное письмо – почтовый ящик недоступен по каким-либо причинам. Например, из-за переполненности (следует удалить старые письма) или появления проблем с почтовым сервером (лучше подождать некоторое время, как минимум полчаса, и повторить отправку письма).
Если ни одно вышеуказанное действие не помогло, значит, пора разбираться с вашим почтовым сервисом.
Настройка почты в Microsoft Office Outlook 2003
Microsoft Office Outlook 2003 входит в пакет программ Microsoft Office 2003. Для запуска Outlook 2003 откройте «Пуск» – «Программы» – «Microsoft Office» и выберите «Microsoft Office Outlook 2003». Если данной программы нет в списке, значит, она не установлена на вашем ПК. Вам необходимо запустить установку Microsoft Office 2003 и выбрать Office Outlook для инсталляции на компьютер. Чтобы настроить Outlook 2003 для работы с вашим электронным ящиком, как и в предыдущем случае, необходимо создать новую учетную запись электронной почты. Для этого в меню «Сервис» выберите «Учетные записи электронной почты».
Запустится Мастер настройки учетных записей. Отметьте пункт «добавить новую учетную запись электронной почты» и нажмите «Далее».
В окне с выбором типа сервера отметьте «РОР3» для ящиков на mail.ru, yandex.ru и т.п. и нажмите «Далее».
Введите имя и адрес электронной почты, пароль пользователя. Не забудьте отметить галочкой пункт «Запомнить пароль». Также введите имена серверов входящей и исходящей почты для вашего почтового сервиса. Для электронной почты mail.ru это будут pop3.mail.ru и smtp.mail.ru.
Задать дополнительные параметры проверки вашей подлинности при отправке почты вы можете, нажав кнопку «Другие настройки…». Напомним, что такую проверку требуют многие почтовые службы, в том числе и mail.ru. Перейдите на вкладку «Сервер исходящей почты» и отметьте следующие опции: SMTP-серверу требуется проверка подлинности» и «Аналогично серверу для входящей почты». Для применения настроек нажмите «ОК».
Как и в Outlook 2007 у вас будет возможность проверить правильность настроек, нажав кнопку «Проверка учетной записи».
Для завершения процесса создания учетной записи нажмите «Далее», а в следующем окне «Готово».
К сожалению, в Outlook 2003 вновь созданная учетная запись не показывается в списке автоматически. Для её просмотра выберите в меню «Сервис» пункт «Учетные записи электронной почты». В открывшемся окне отметьте опцию «просмотреть или изменить имеющиеся учетные записи» и нажмите «Далее».
В списке вы увидите только что созданную запись электронной почты. Для изменения её настроек используйте кнопку «Изменить», а для удаления соответственно «Удалить». Из этого же окна можно запустить процесс добавления новой учетной записи электронной почты, нажав «Добавить».
На этом мы закончим рассмотрение настройки почтовых программ семейства Microsoft Office Outlook и перейдем к поиску нужных опций на почтовых сервисах.
Что нужно проверить в Outlook 2011 и 2016 для Mac
Пользователи Mac могут попробовать несколько других способов исправить Outlook, не получающий электронную почту. Попробуйте два приведенных ниже руководства, если это проблема, с которой вы сталкиваетесь на своем компьютере Mac.
1. Включите аутентификацию SMTP
Когда вы входите в учетную запись электронной почты, ваши данные должны пройти проверку подлинности, прежде чем вы сможете просматривать свои электронные письма. Если есть проблема с аутентификацией, это также не даст вам увидеть новые электронные письма.
- #1 – В программе Outlook перейдите в «Инструменты»> «Учетные записи» и выберите свою учетную запись.
- #2 – Далее под заголовком «Исходящий сервер» выберите «Дополнительные параметры».
- #3 – появится список вариантов аутентификации; выберите SMTP и при появлении запроса введите данные своей учетной записи.
После выполнения этих действий почтовый клиент восстановит ваше соединение с серверами. Подождите несколько секунд, чтобы узнать, решит ли это вашу проблему.
The Bat!
1. Запустите программу The Bat!, в верхнем меню управления выберите пункт Ящик (Account), затем кликните по пункту Новый почтовый ящик (New…)
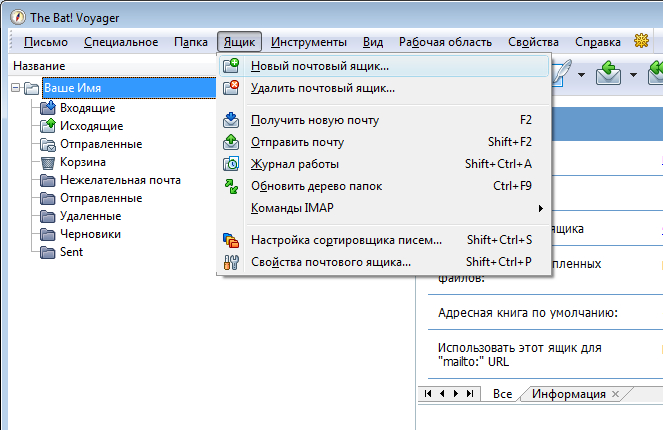
2. В открывшемся окне Создание нового почтового ящика (Create new user account) введите название почтового ящика, например, адрес почтового ящика или ваше имя. Нажмите кнопку Далее (Next).
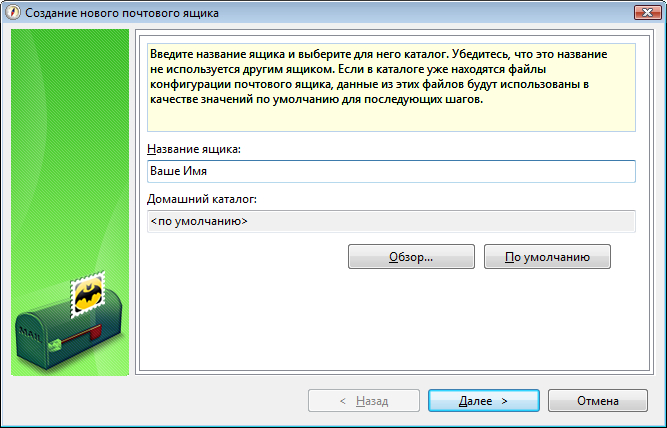
3. На следующем этапе введите ваше имя, адрес вашего почтового ящика и название организации. Имя, которые вы введете на данном этапе будет стоять в заголовках ваших исходящих писем. Поле Организация (Organisation) можно оставить пустым. Нажмите кнопку Далее (Next).
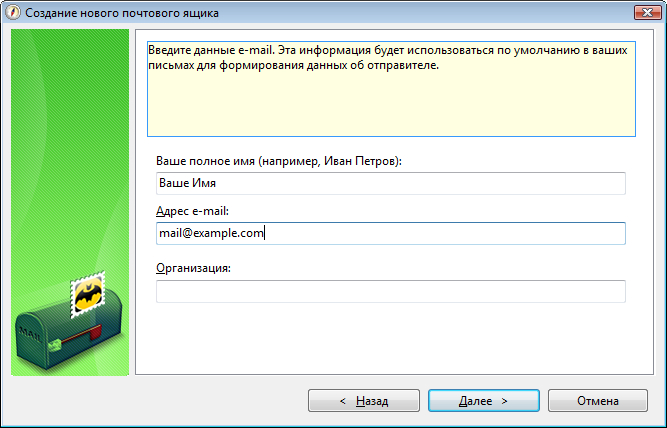
4. В данном окне выберите наиболее подходящий вам протокол работы с почтой:
- IMAP – вся почта хранится на сервере. Выберите IMAP в случае, если вы планируете работать с почтой с нескольких устройств и через веб-интерфейс.
- POP3 – почта скачивается с почтового сервера. Выберите POP3, если работа с почтой планируется только с одного устройства.
В качестве сервера для входящей и исходящей почты укажите mail.nic.ru.
Выберите тип шифрования TLS/SSL.
Отметьте пункт Мой сервер SMTP требует авторизации.
Нажмите кнопку Далее (Next).
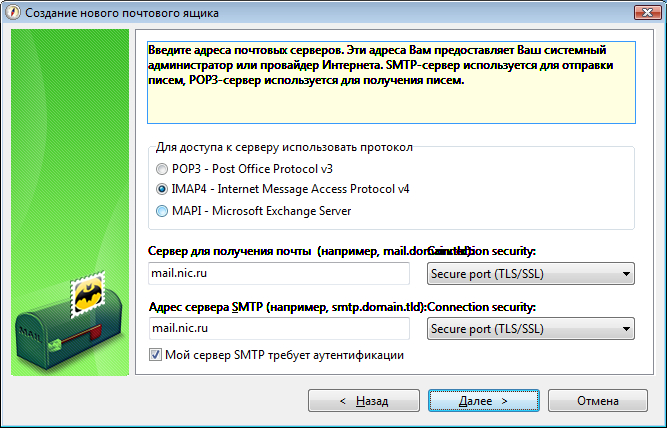
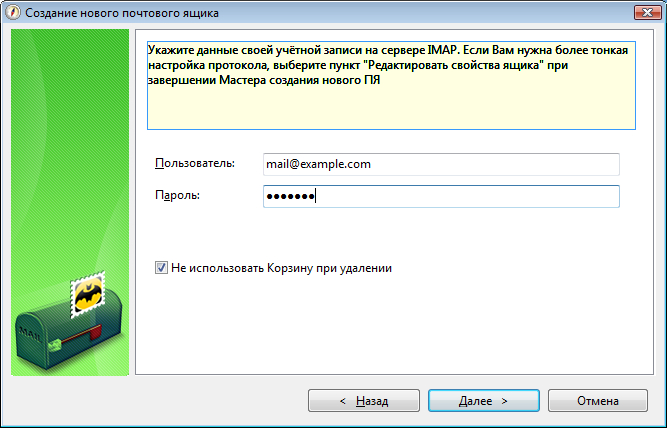
6. В случае правильного ввода всех данных вы попадаете на завершающий экран процесса Создание нового почтового ящика (Create new user account). Вам предлагается проверить остальные свойства почтового ящика. Выберите Да и нажмите кнопку Готово.
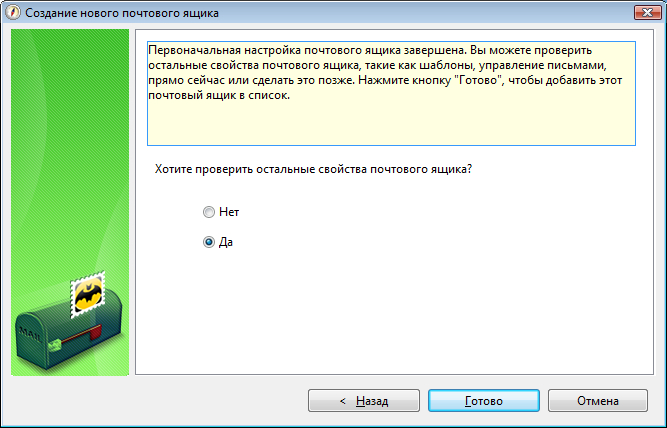
7. В открывшемся окне свойств почтового ящика перейдите в раздел Транспорт. В случае, если ваш интернет провайдер блокирует какие-либо порты, во вкладке Транспорт вы можете использовать альтернативные.
Для подключения к почтовому серверу доступны следующие порты:
- IMAP: шифрованное подключение SSL – 993, без шифрования – 143
- SMTP: шифрованное подключение SSL – 465, без шифрования – 587
- POP3: шифрованное подключение SSL – 995, без шифрования – 110
Далее нажмите кнопку «Аутентификация».
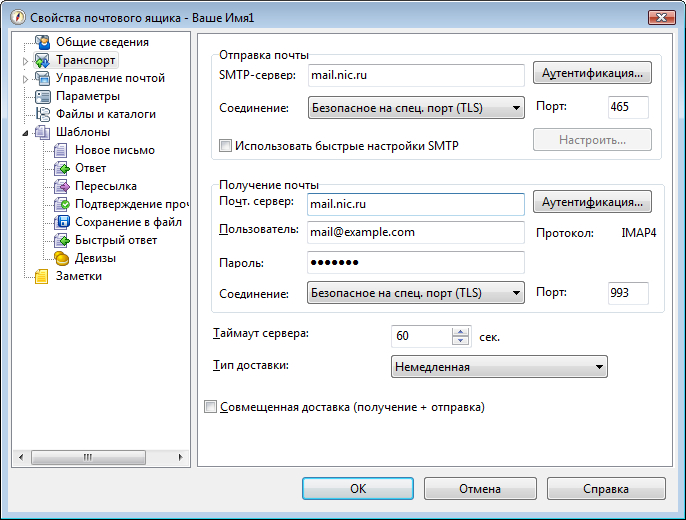
8. В открывшемся окне выберите Аутентификация SMTP (RFC-2554) и Использовать параметры получения почты (POP3/IMAP). Для применения изменений нажмите кнопку ОК.

Почему не отправляются письма в рассылке через почтовые клиенты
Теперь поговорим о проблемах с почтовыми клиентами, из-за которых письма не отправляются. Этот раздел — общая информация для всех почтовых клиентов.
Неправильные данные учетной записи в клиенте
Такое случается, если вы изменили пароль от ящика в веб-браузере, но не изменили его в клиенте. Чтобы решить эту проблему, нужно ввести новый пароль в настройках учетной записи в клиенте.
Неправильная настройка SMTP SMTP — это протокол передачи почты. Если номер SMTP порта будет неправильным — письма отправляться не будут. Правильный SMTP порт можно узнать у провайдера. Номер стандартного порта — 465.
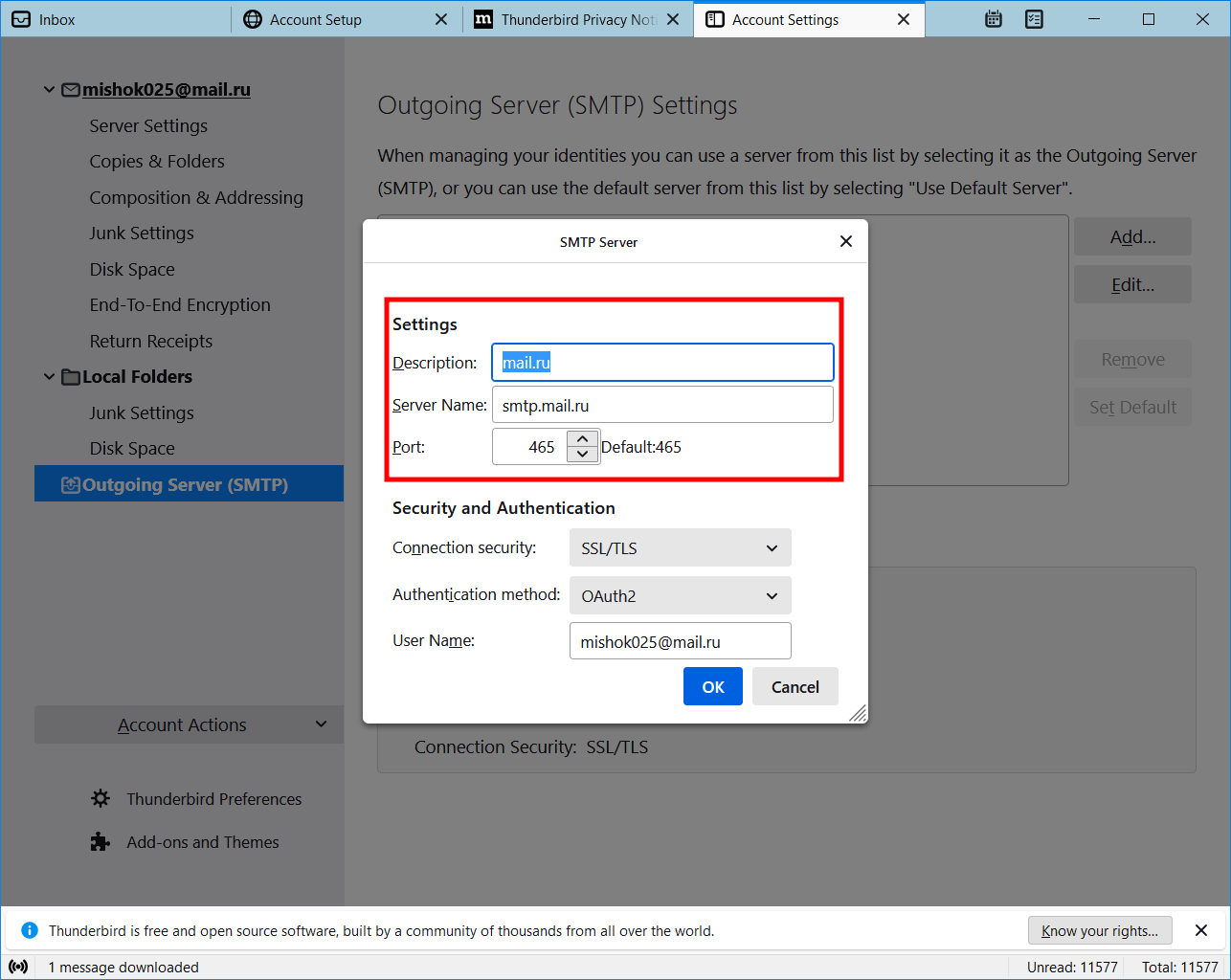 Меняем SMTP порт в клиенте Thunderbird
Меняем SMTP порт в клиенте Thunderbird
Клиент работает некорректно
Если вы проверили предыдущие пункты и с ними все в порядке — переустанавливайте клиент. Возможно, во время установки произошла ошибка, из-за которой клиент работает некорректно. Если переустановка не помогла — пишите в поддержку программы.
Только для Outlook: программа работает в автономном режиме
Если outlook работает в автономном режиме — вы сможете просматривать входящие сообщения, но отправить ничего не получится. Чтобы выйти из автономного режима зайдите на вкладку «отправка и получение» и отключите автономный режим.
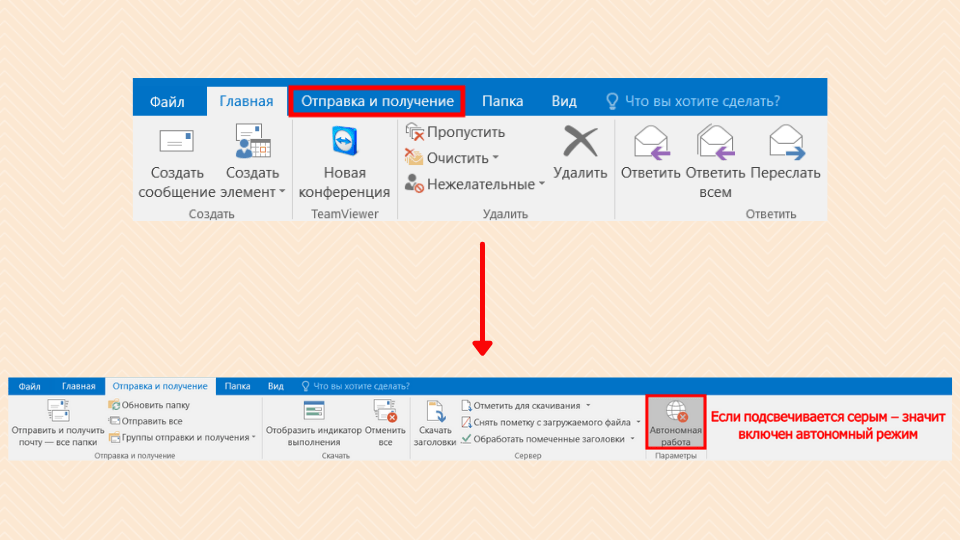 Выключаем автономный режим в Outlook
Выключаем автономный режим в Outlook
Исправьте Outlook, не получающий электронные письма онлайн
В этом последнем разделе мы рассмотрим онлайн-платформу Outlook. Многие люди предпочитают получать доступ к своей учетной записи электронной почты через веб-браузер, и, если вы попадаете в эту категорию, попробуйте этот последний набор решений.
1. Очистить ваш почтовый ящик
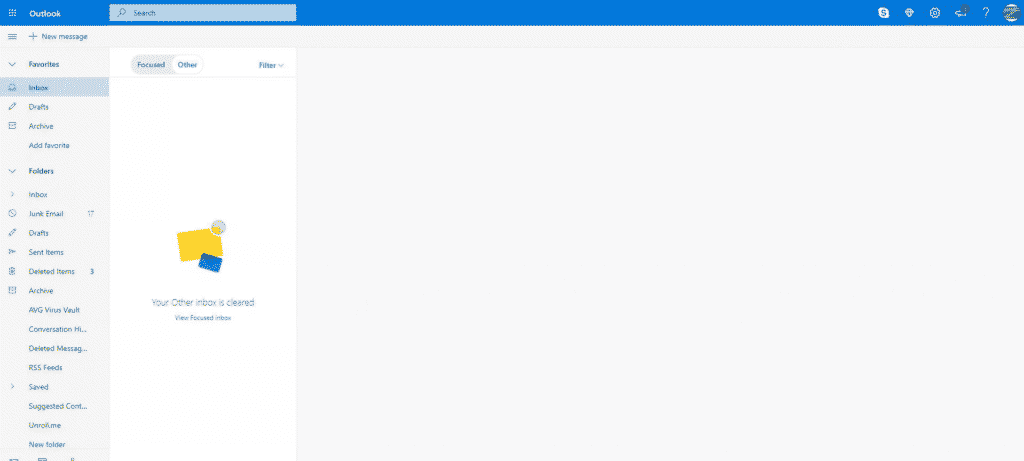
Как и все бесплатные почтовые сервисы, Outlook имеет ограничение по объему хранилища. По этой причине, чтобы Outlook не получал электронные письма, необходимо поддерживать аккуратный почтовый ящик.Существует несколько способов управления хранилищем электронной почты:
- Щелкните правой кнопкой мыши папку «Нежелательная почта» и нажмите «Очистить».
- Удалите ненужные электронные письма из папки «Входящие»
- Организуйте свои электронные письма еженедельно, чтобы избежать отставания
Если проблема заключается в хранении, то это немедленно решит проблему.
2. Проверьте, включена ли пересылка
Пересылка электронной почты – это функция, которая позволяет пользователям отправлять электронные письма в другую учетную запись. Если вы включите это, то полученные вами письма будут отправляться на другую учетную запись электронной почты.
- #1 – Войдите в свою учетную запись Outlook и перейдите в меню «Настройки».
- #2 – Нажмите «Просмотреть все настройки Outlook» и выберите «Почта» в левом меню.
- #3 – Выберите опцию «Пересылка» и затем «Остановить пересылку». Нажмите кнопку сохранения, чтобы подтвердить изменение этого параметра.
Как бы полезна ни была пересылка электронной почты, если вы забудете отключить ее, вы не получите никаких новых писем.
3. Проверьте правила электронной почты аккаунта
Наконец, если вы настроили какие-либо правила электронной почты для своей учетной записи, они могут перенаправить ваши новые электронные письма в другое место. Возможно, у вас есть правило, которое автоматически удаляет электронные письма с определенного адреса, или, может быть, правило, которое организует электронные письма в соответствующие папки.
- #1 – Перейдите на Outlook.com и нажмите кнопку «Настройки», а затем «Просмотр полных настроек».
- #2 – Выберите опцию «Почта» и на панели справа нажмите «Правила».
- #3 – В этом списке будут перечислены все правила, которые вы установили для своей учетной записи. Удалите все, что может повлиять на то, какие электронные письма отображаются в вашем почтовом ящике.
- #4 – После внесения любых изменений нажмите «Сохранить» или, чтобы удалить правило, просто нажмите на него и нажмите «Удалить».
Правила, безусловно, являются одним из самых полезных инструментов для управления папками электронной почты. Этот аспект автоматизации облегчает наличие чистого почтового ящика; Однако, если вы не получаете электронную почту, правила могут быть проблемным фактором.
Сделать вывод на «Outlook не получает электронную почту»
Попытка получить доступ к важной электронной почте и невозможность ее просмотра близка к ярости. Следуя каждому из приведенных выше решений, пока не найдете подходящее, вы быстро исправить Outlook, не получая электронные письма, Если ничего не помогает, рассмотрите возможность использования смартфона для доступа к учетной записи электронной почты
Это лишь временная мера, но, надеюсь, позволит вам получать новые электронные письма, пока вы не поймете, почему вы не можете получать их в Outlook.
Подпись
В Outlook сделать подпись очень просто – в браузере достаточно нескольких кликов:
Открыть параметры, клацнув по иконке в виде шестеренки, которая расположена вверху справа от поисковой строки.
- После написания приветствия отметить галочками поля об автоматическом добавлении подписи ко всем письмам.
- Далее задаются настройки подписи: размер, шрифт, цвет, формат.
- Здесь же можно указать, в течение скольки секунд (до 10) внизу экрана будет отображаться кнопка отмены отправки е-мейла.
- Сохранить изменения.
При необходимости добавляется цифровая подпись, обеспечивая еще один уровень защиты и гарантируя получателю, что именно конкретный отправитель, а не мошенник, написал письмо. Для этого:
В параметрах почтового клиента перейти на вкладку «Центр управления безопасностью» и вызвать параметры центра.
- В пункте «Цифровые удостоверения» выбрать «Получить…». На вкладке Безопасность электронной почты в группе (сертификаты) нажать на кнопку удостоверения – «Настройка безопасности» – Ок.
- В новом окне ввести имя цифрового удостоверения, пароль для него и от Microsoft Outlook.
- Для добавления подписи в окне создания сообщения открыть свойства, нажав левой кнопкой мышки на значок в правом углу тегов.
Для настройки официальной электронной подписи необходимо получить «Сертификат усиленной квалифицированной электронной подписи» через удостоверяющий центр (с оплатой услуги).
Заключение
Если ничего из вышеизложенного не принесло ожидаемых положительных результатов, попробуйте запустить клиент в безопасном режиме, для этого, нажмите на комбинацию клавиш «WIN+S» или «WIN+R» и введите/выполните «outlook.exe /safe».
В случае, если после запуска программного обеспечения в безопасном режиме письма будут отправляться в штатном режиме, значит в штатную работу клиенту вмешивается стороннее ПО или используемые надстройки.
Чаще всего проверка и исправление всех указанных этапов помогает решить проблему, забыть о такой неисправности, однако, если решение найдено не было, необходимо обратиться в службу поддержки, проверить настройки всех существующих учётных записей.


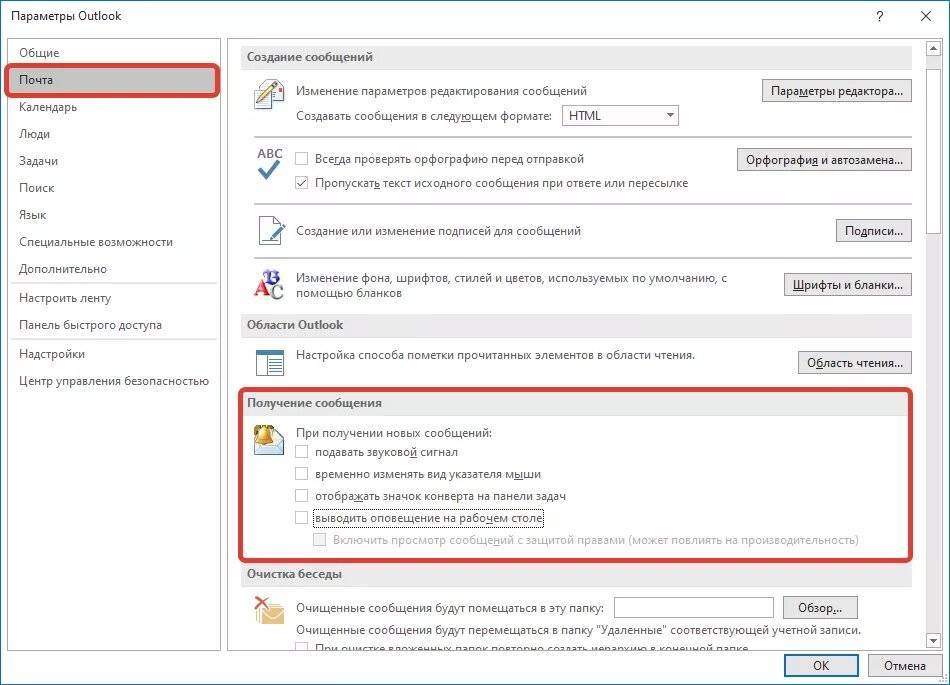
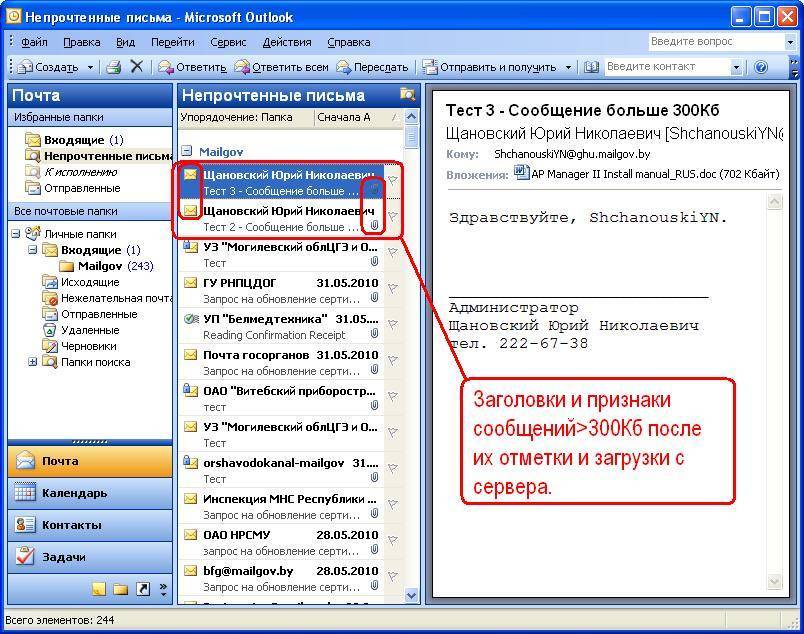
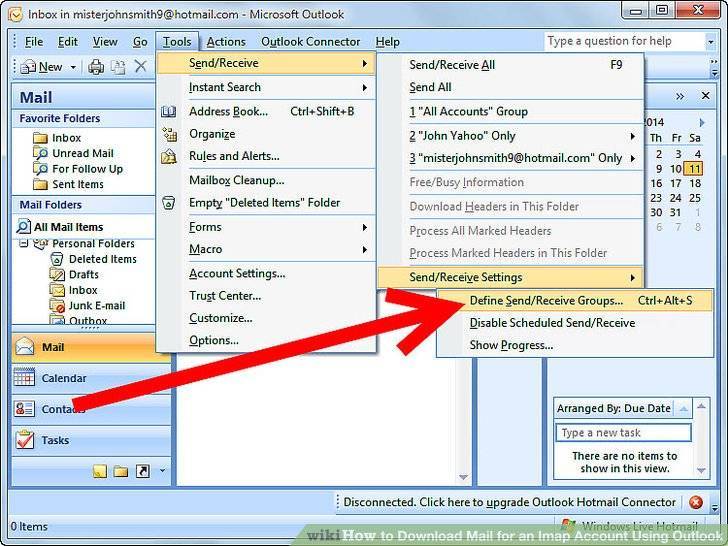
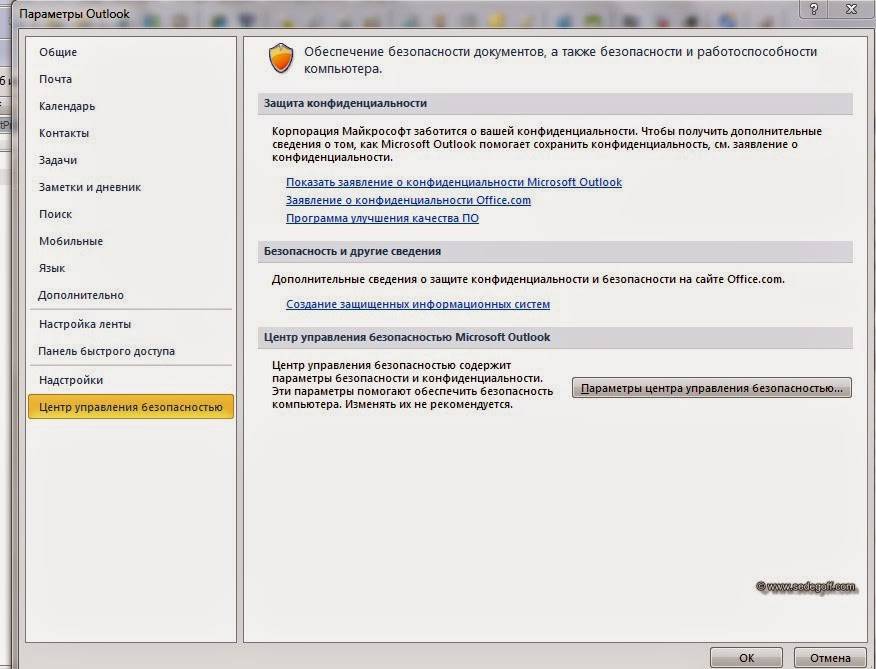
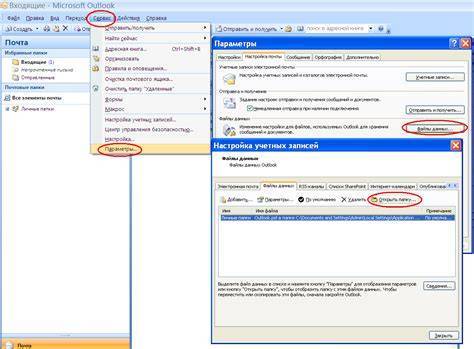
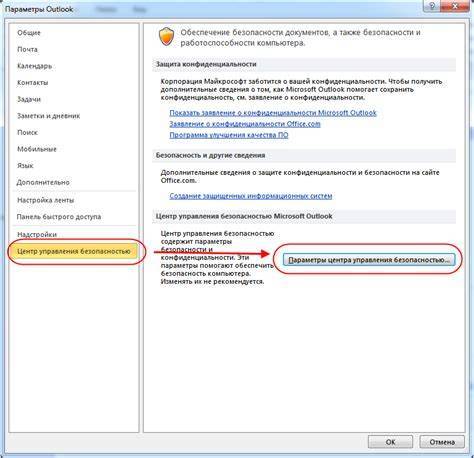
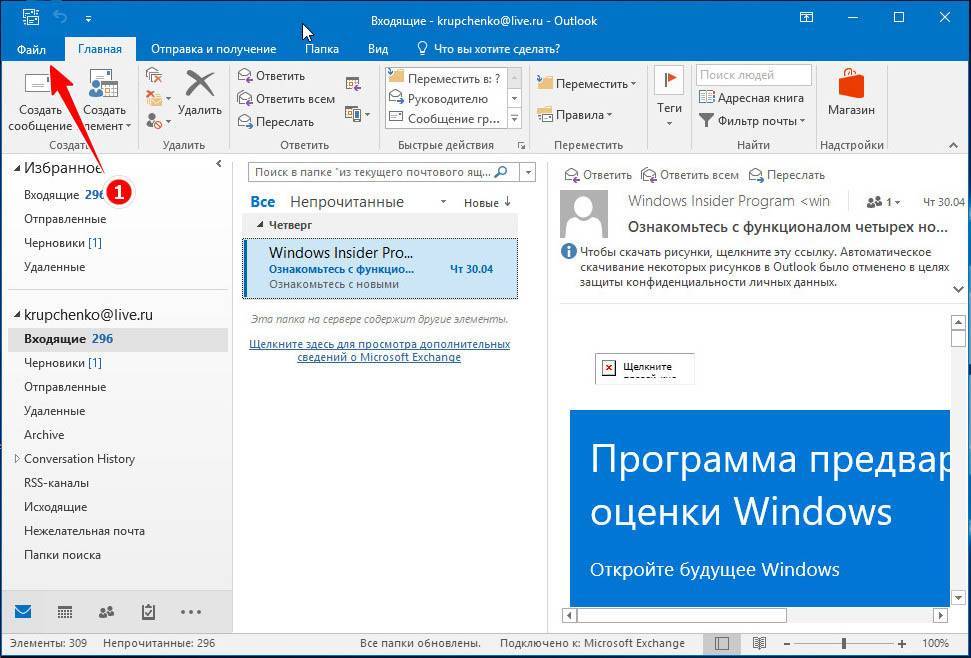
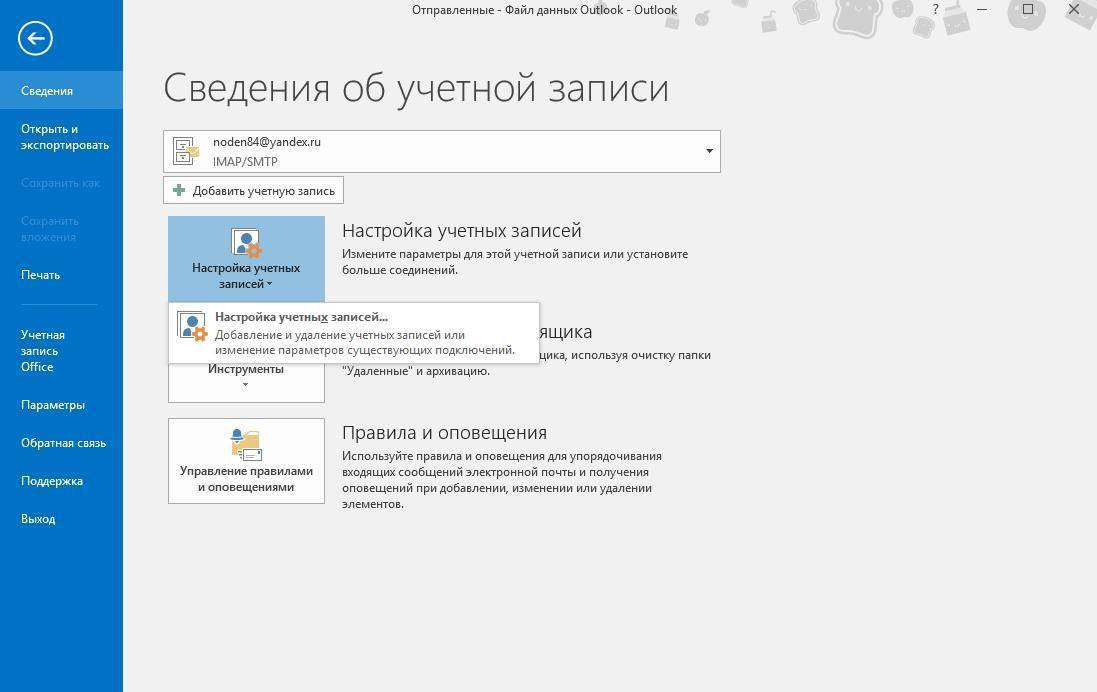
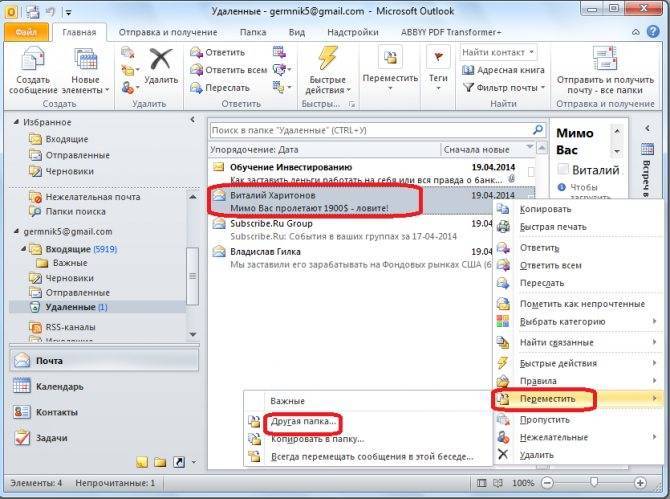
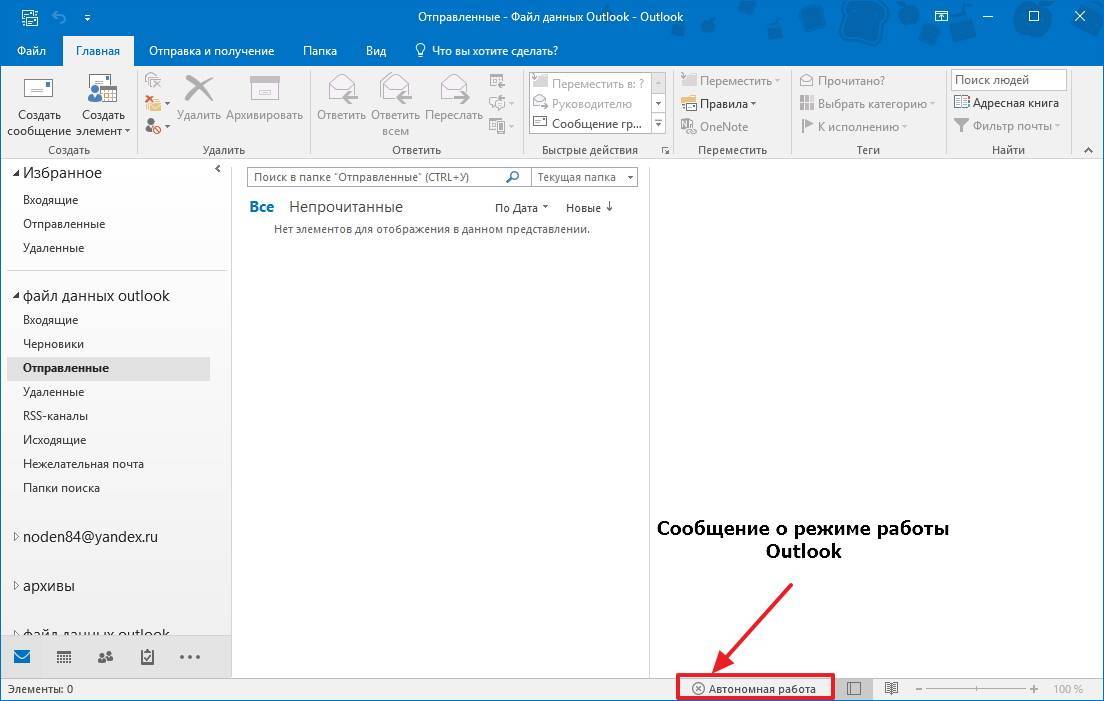
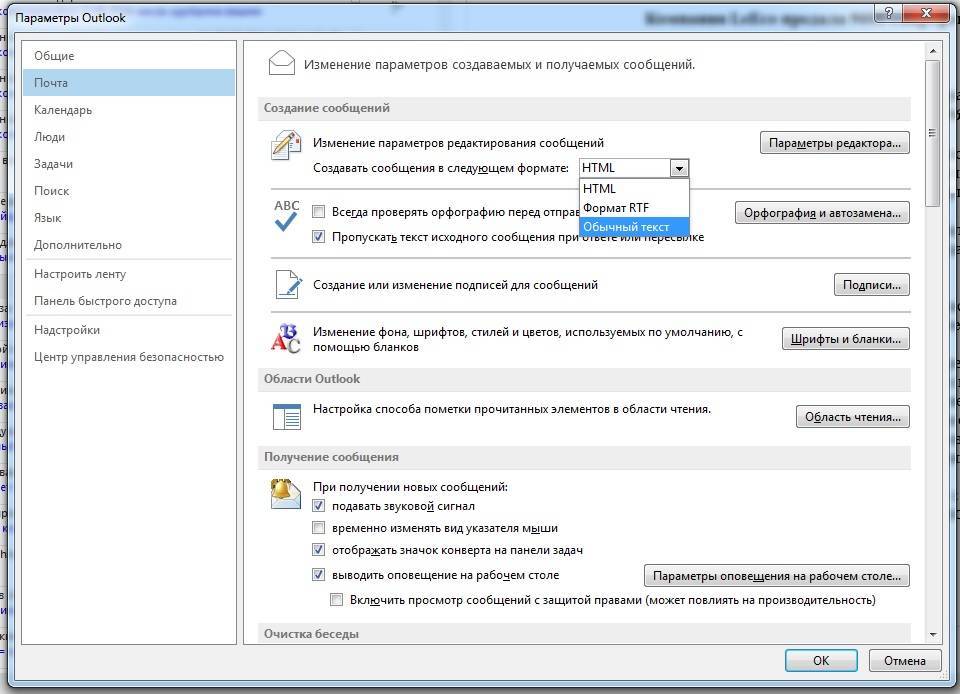
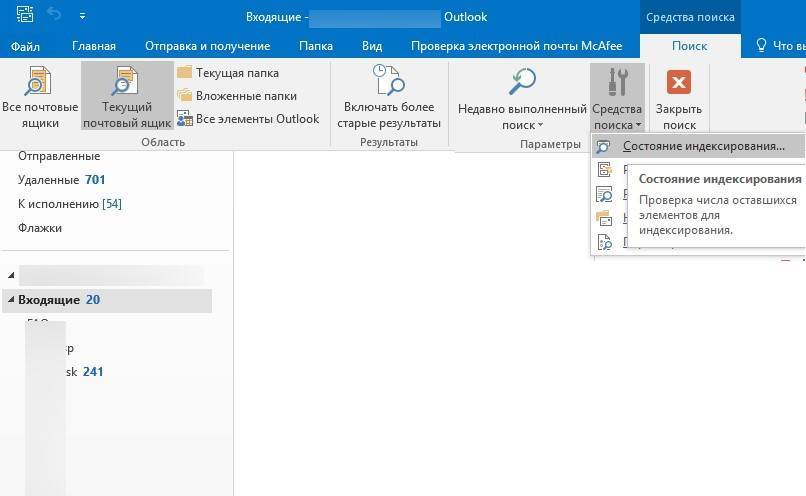
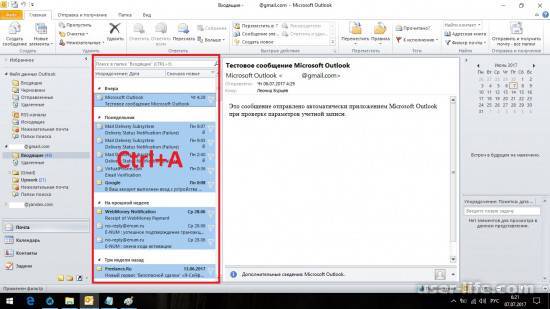
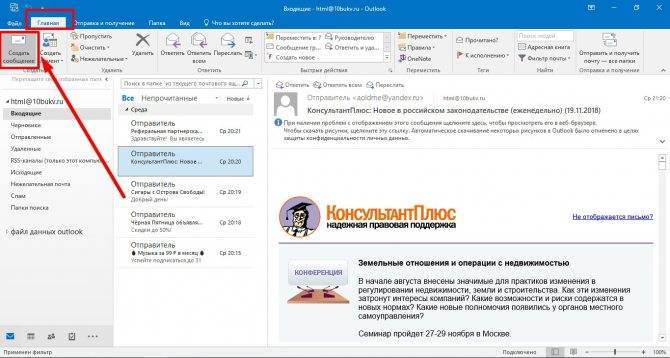
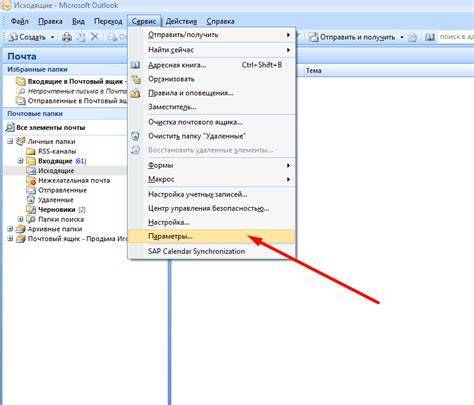
![Как исправить outlook, не получая электронные письма без особых усилий [2021 обновление]](https://setemonic.ru/wp-content/uploads/0/5/0/0504dafca460806d4c4738b8d582039c.jpeg)
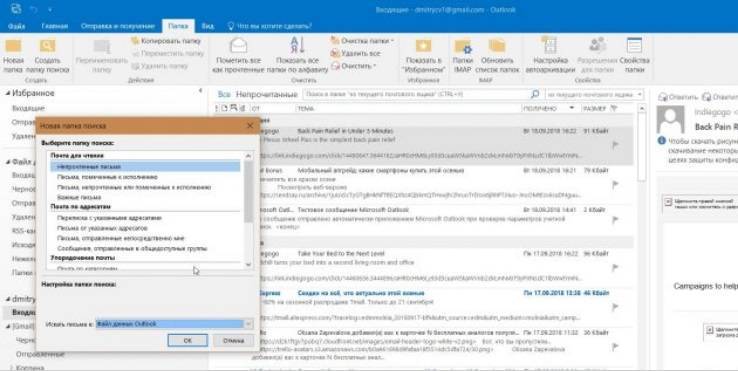
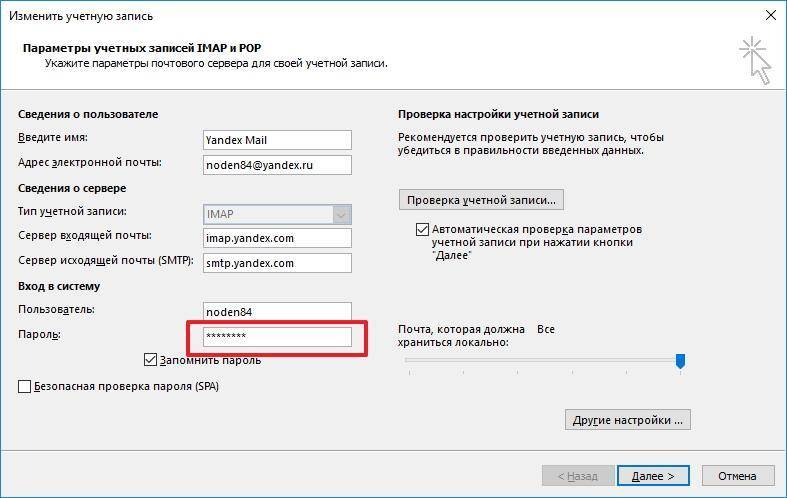
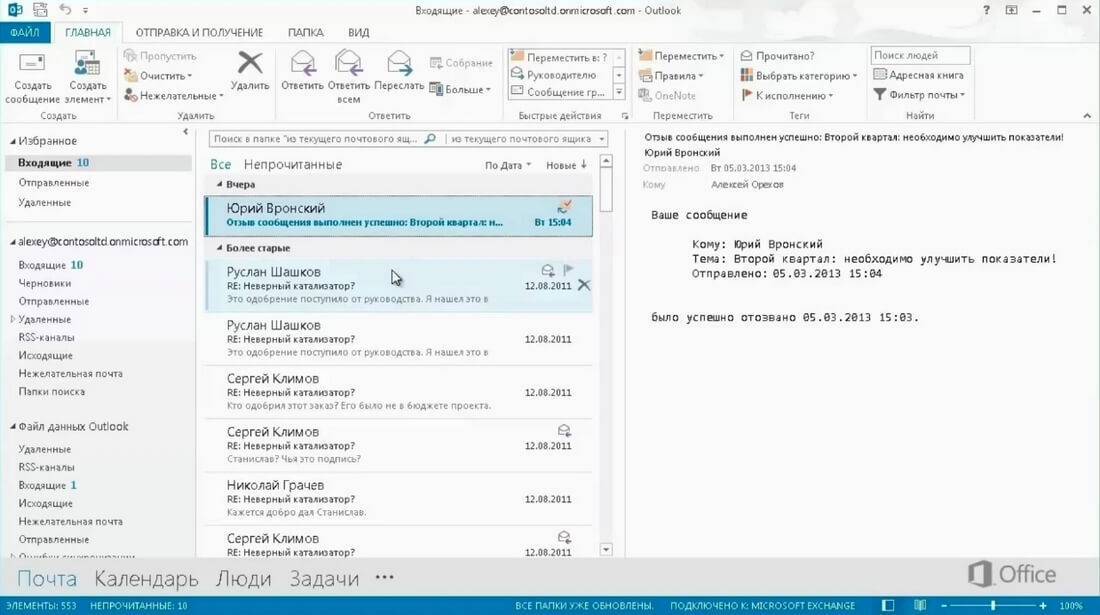
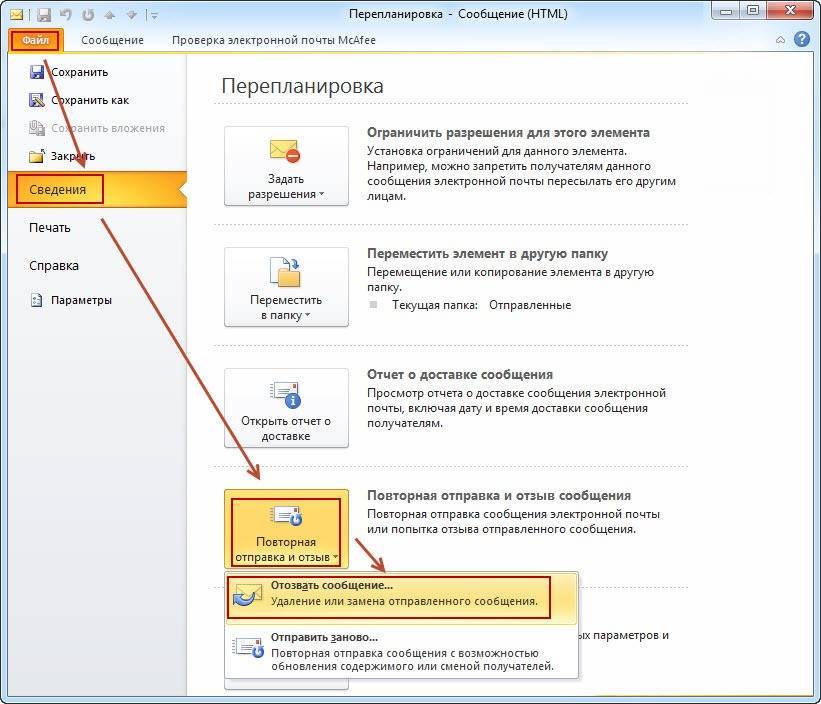
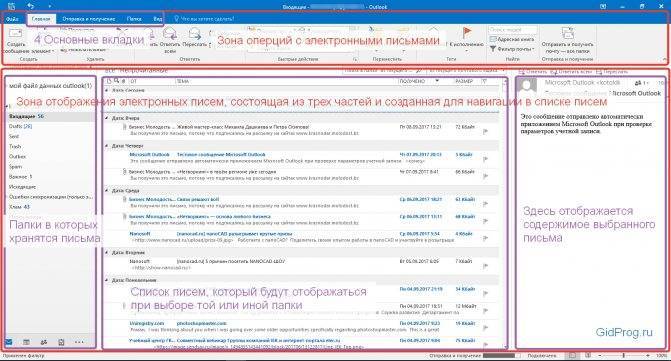
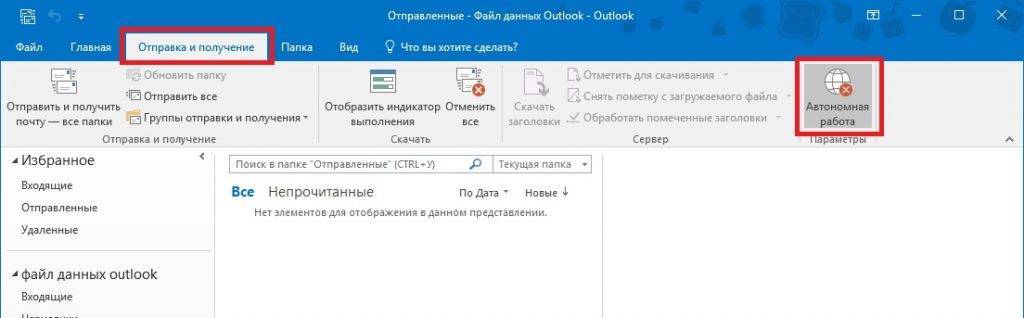
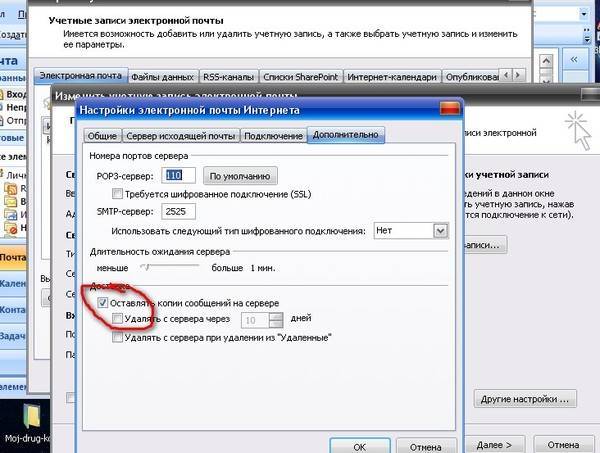
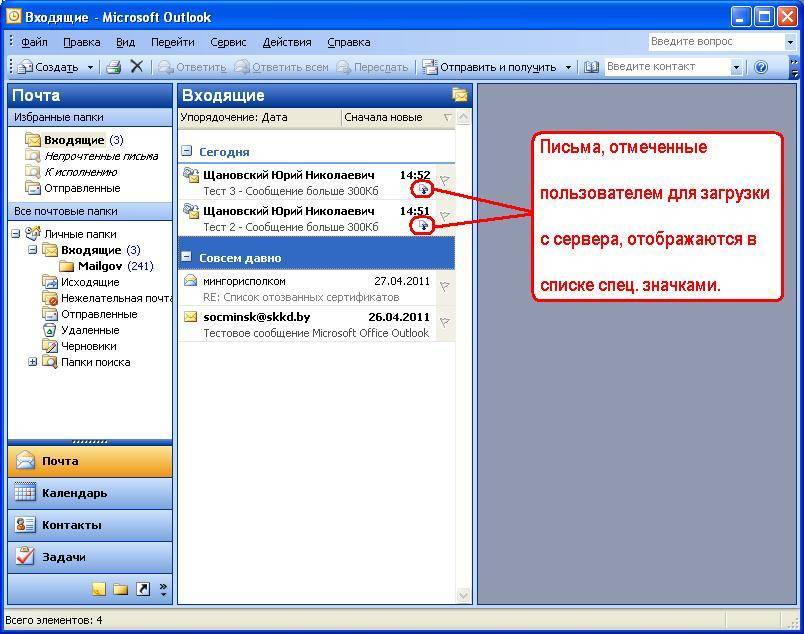
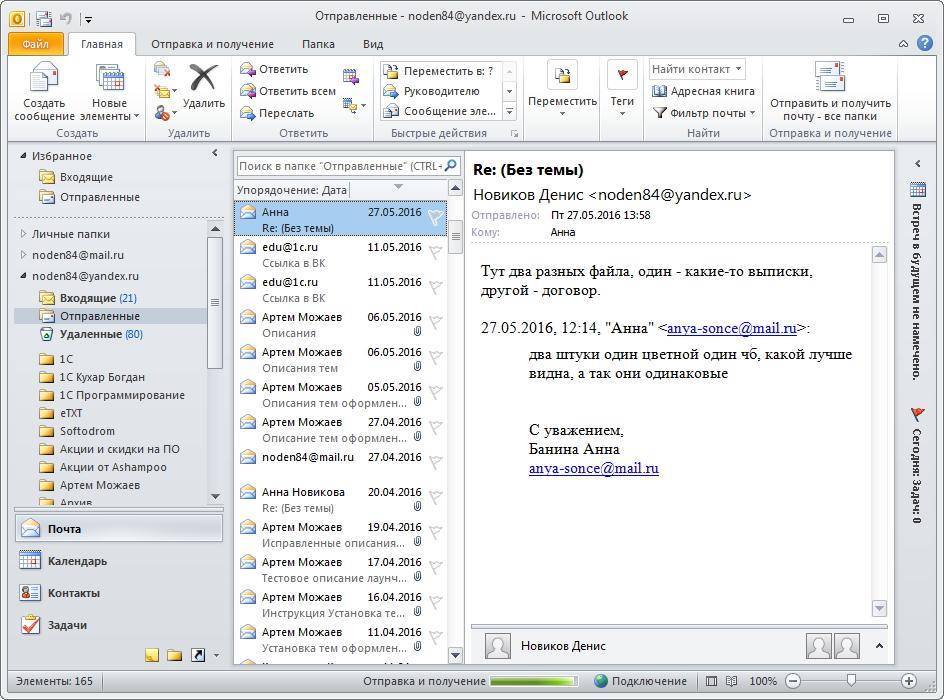
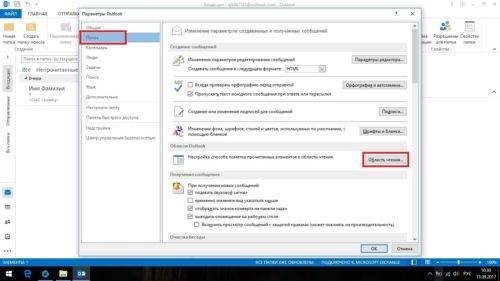
![Outlook продолжает отправлять электронные письма в папку нежелательной почты или спама [полное исправление] - исправлять - 2021](https://setemonic.ru/wp-content/uploads/f/9/8/f98e4e0e5dd0ff1cf1e7a9285fd8ff0b.jpeg)
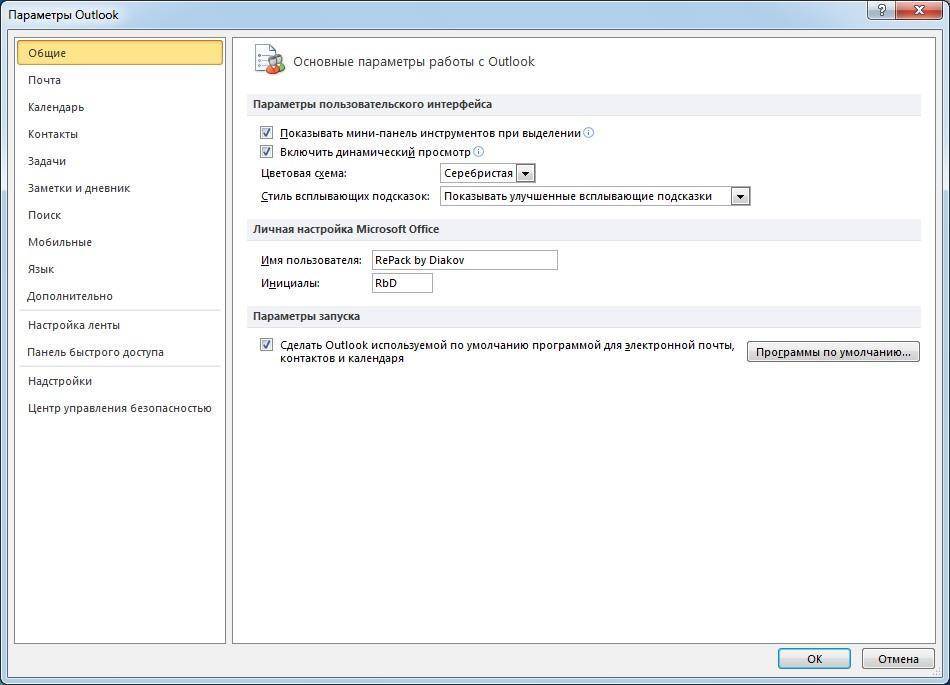
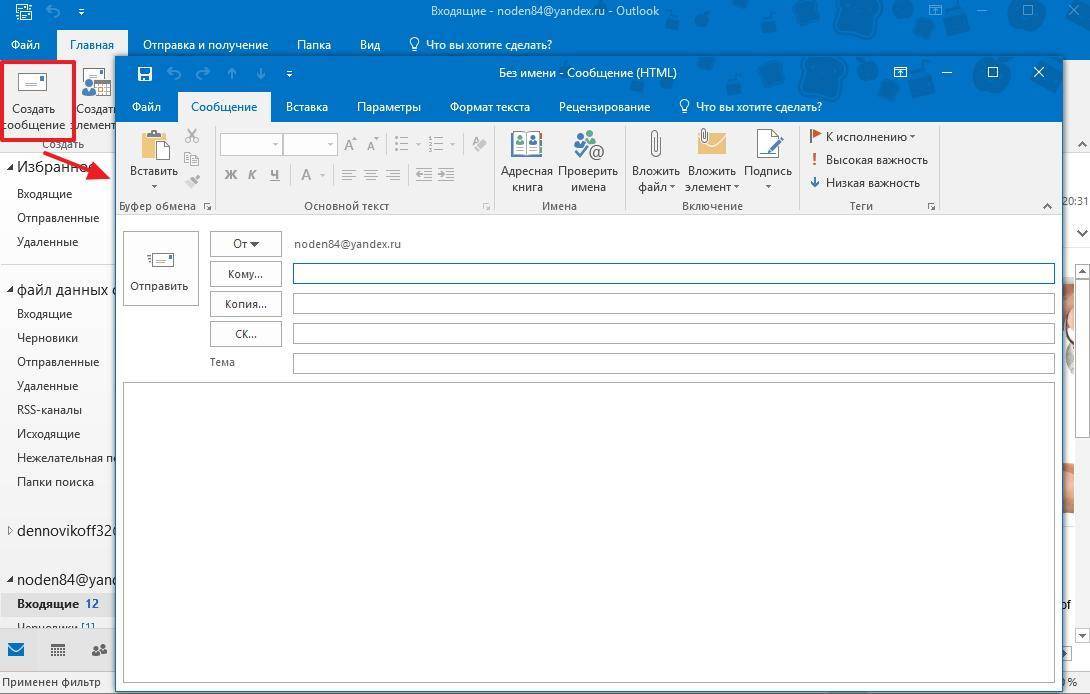
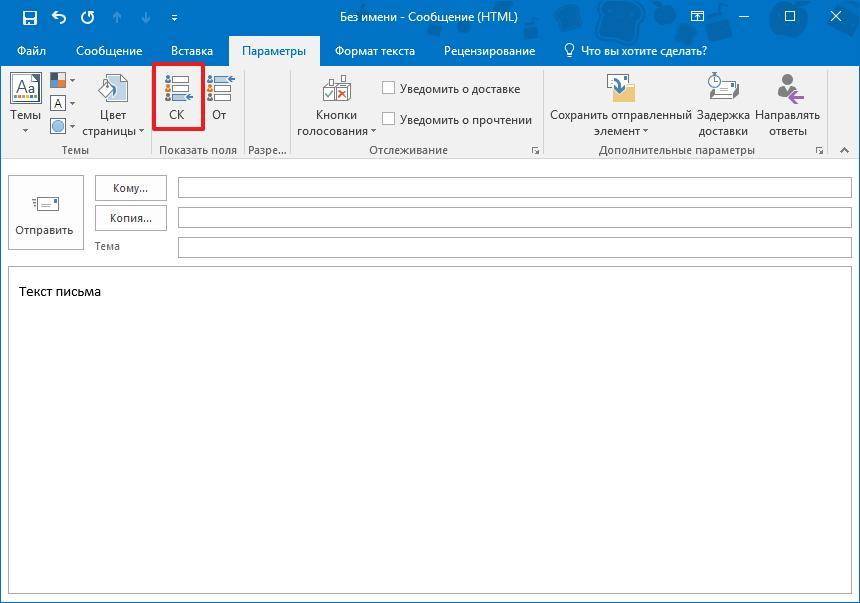

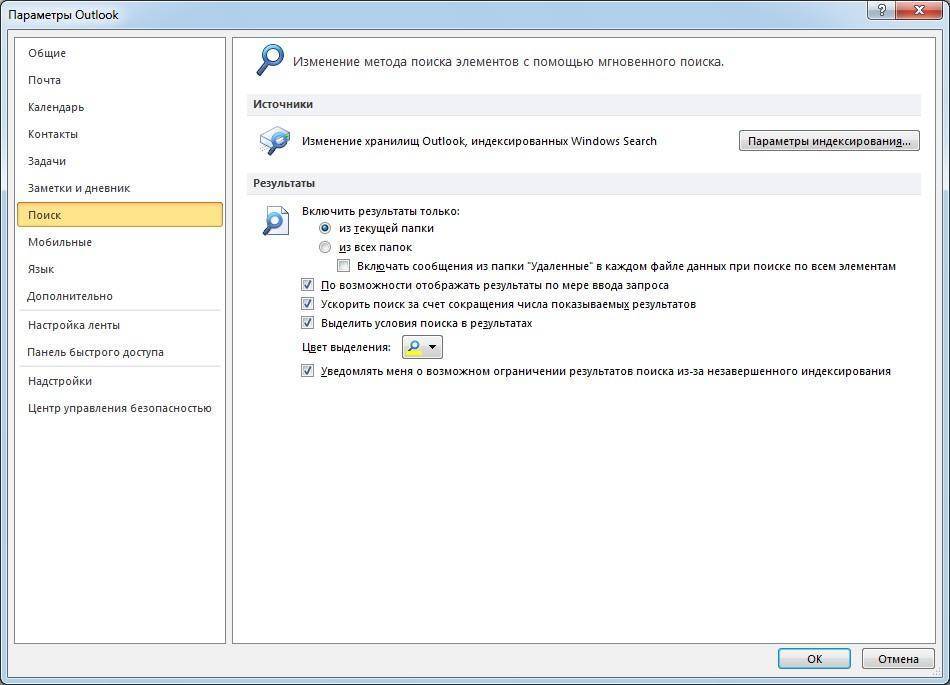
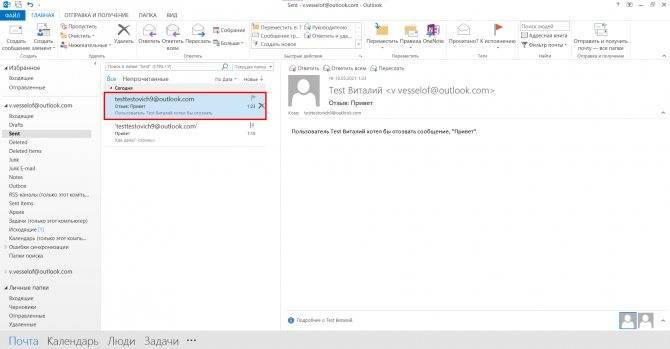
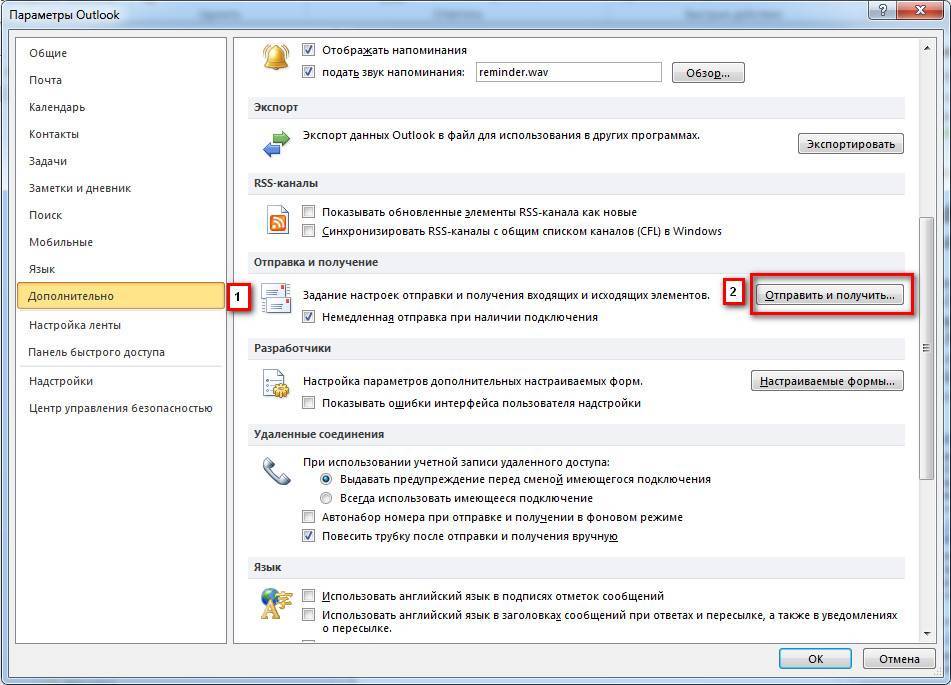
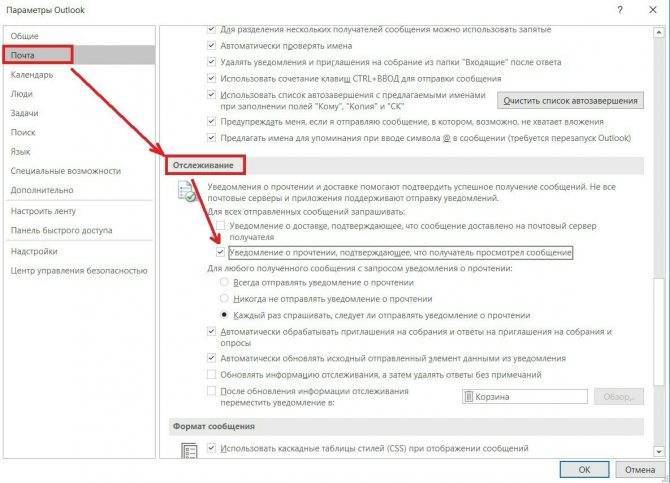
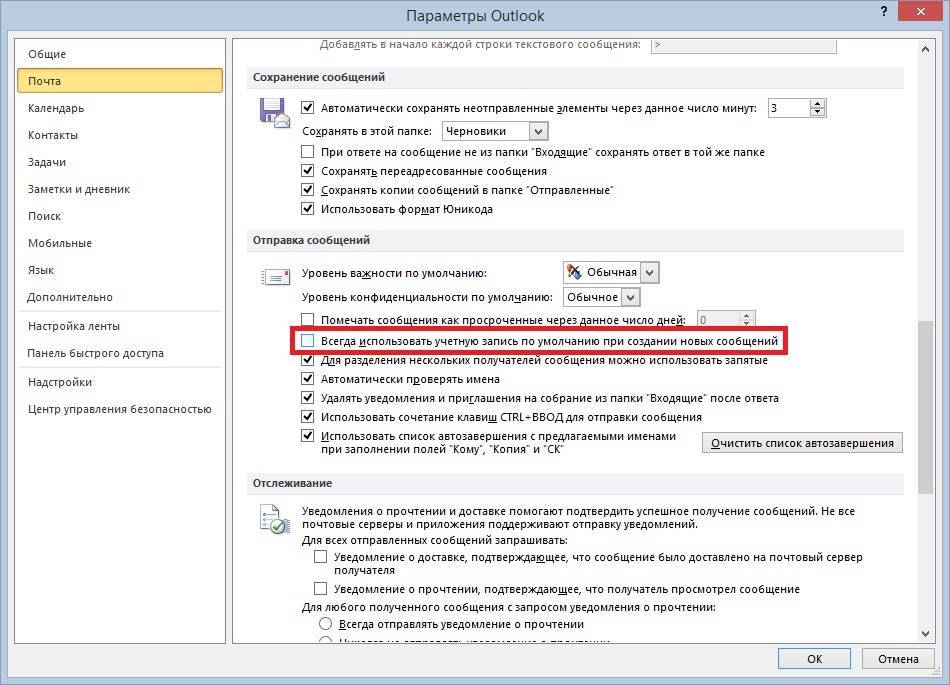
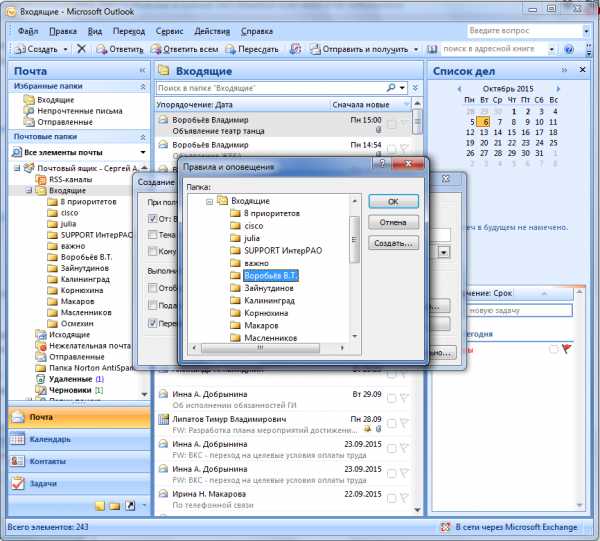
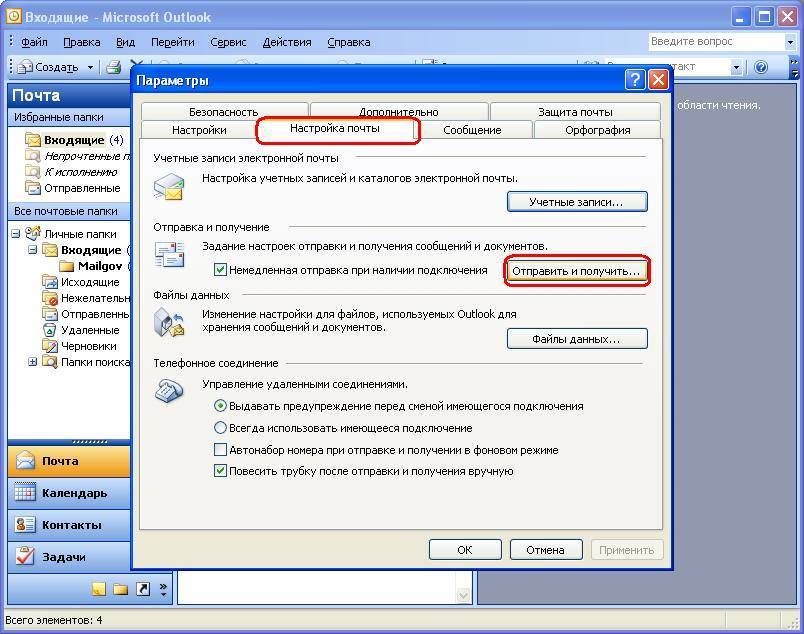
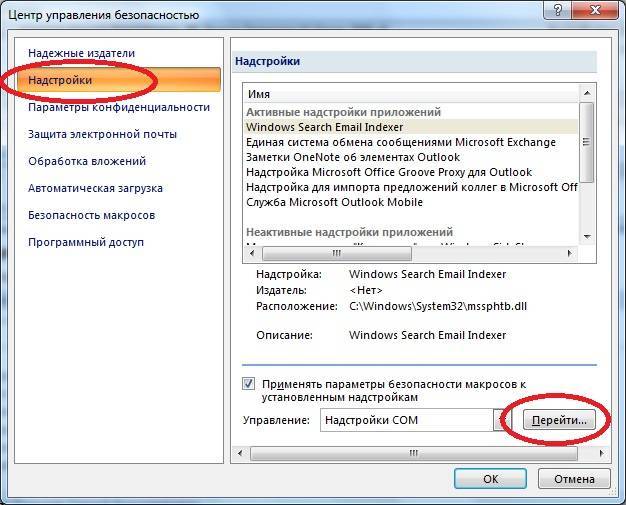
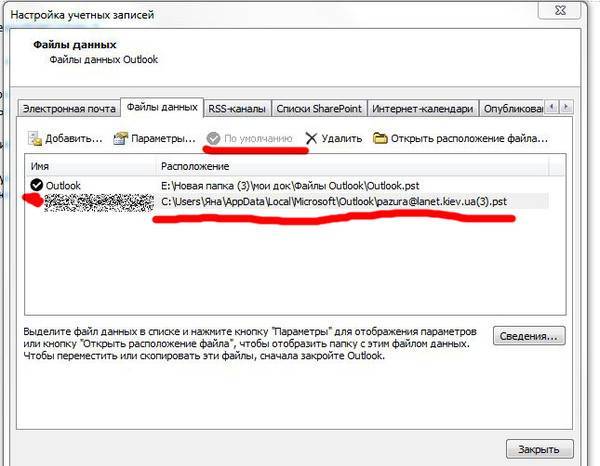
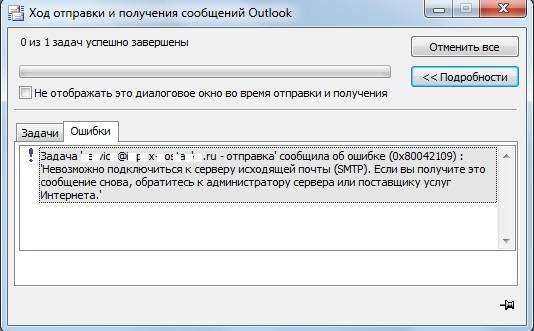
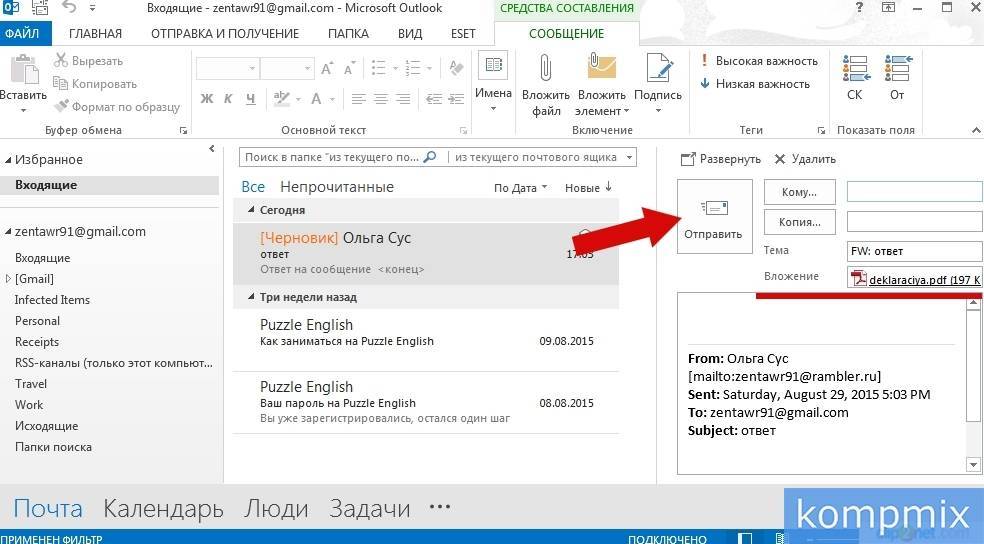
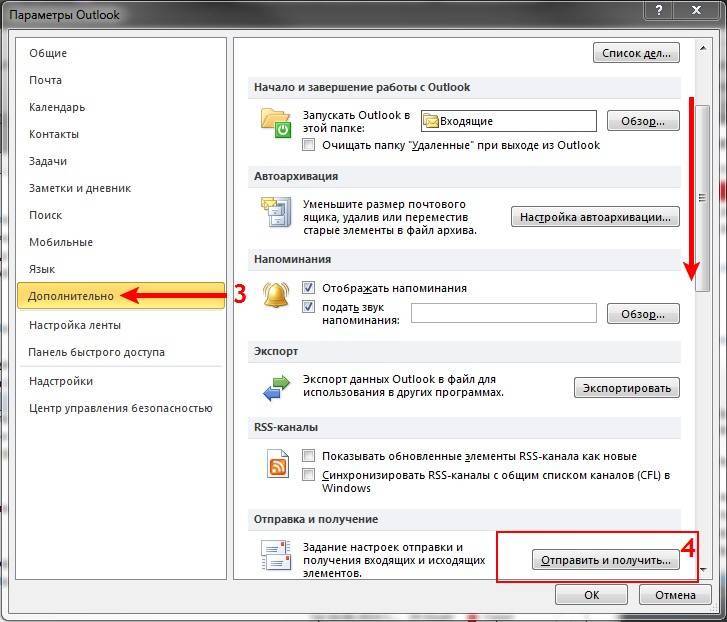
![Как исправить, что outlook не получает электронные письма [обновлено 2021]](https://setemonic.ru/wp-content/uploads/2/8/1/2818ef92fcc2156b0d3971b4b9fa93c6.jpeg)
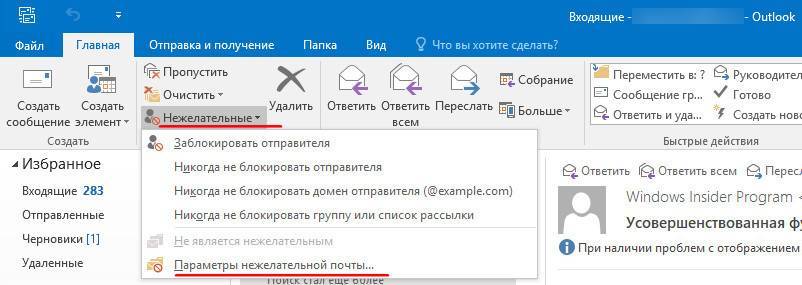
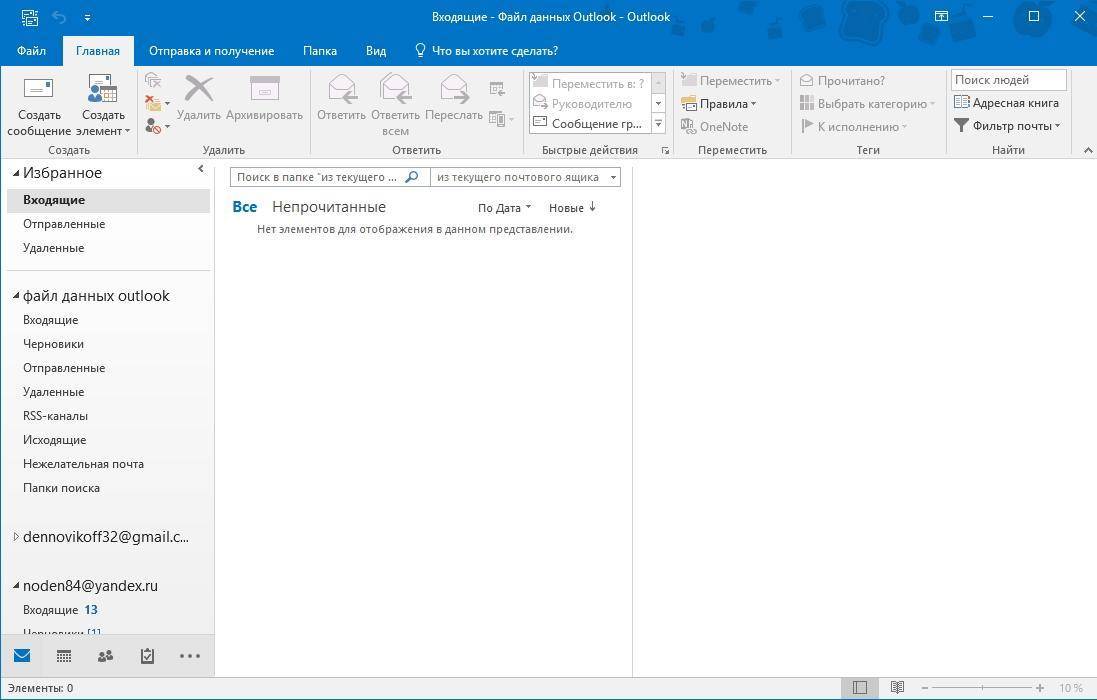
![Как исправить outlook, не получая электронные письма без особых усилий [2021 обновление]](https://setemonic.ru/wp-content/uploads/1/f/9/1f97cd6d9b67c9dc01b02b2d1f1832de.jpeg)