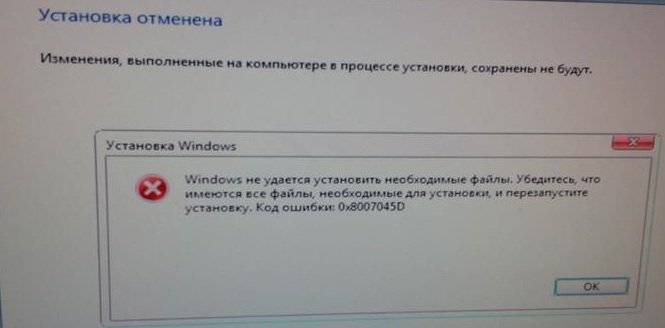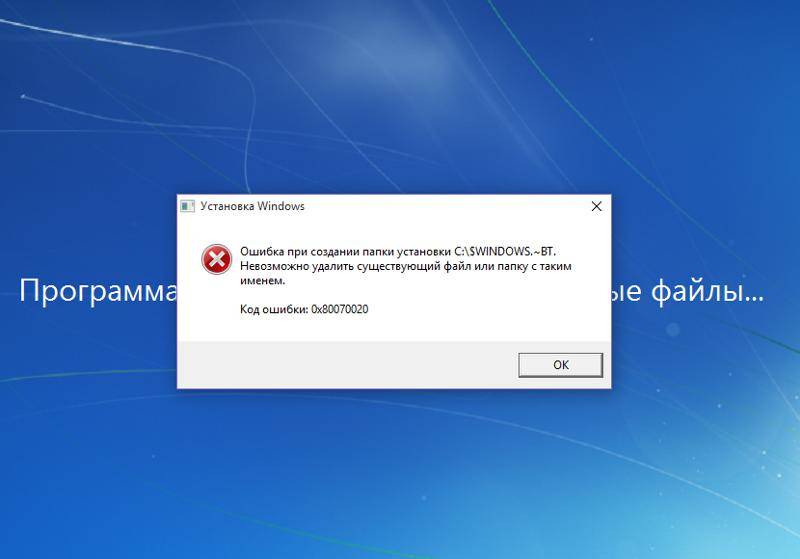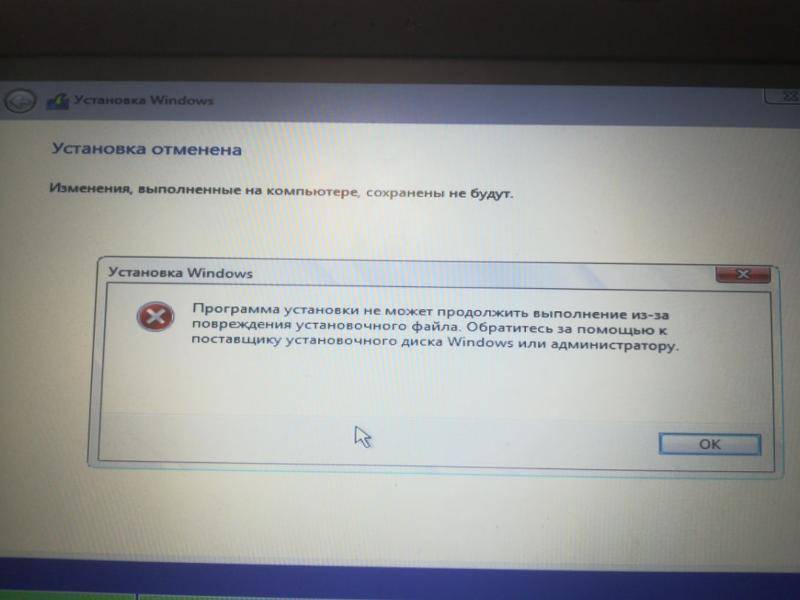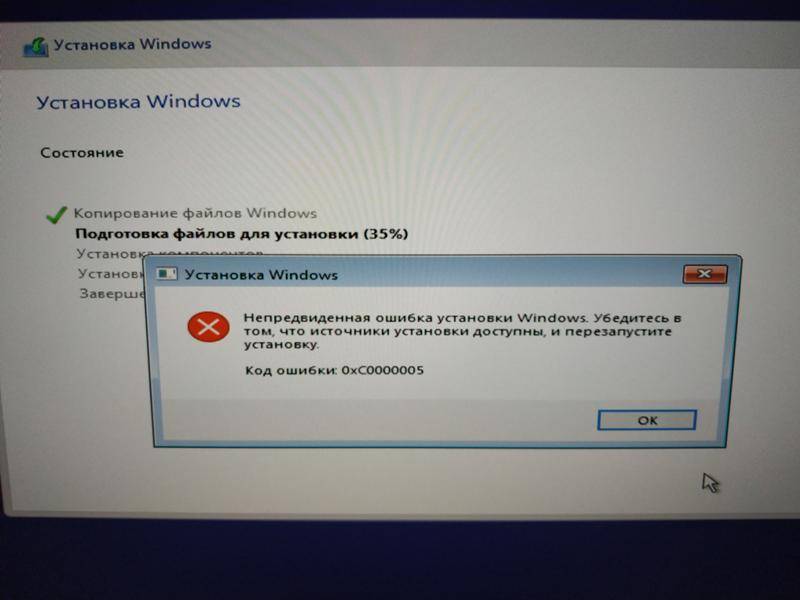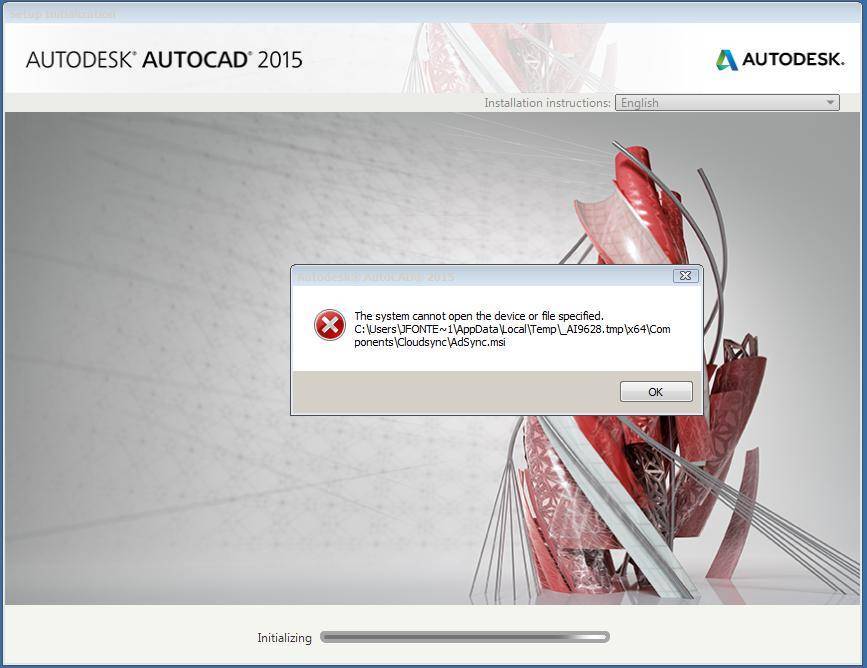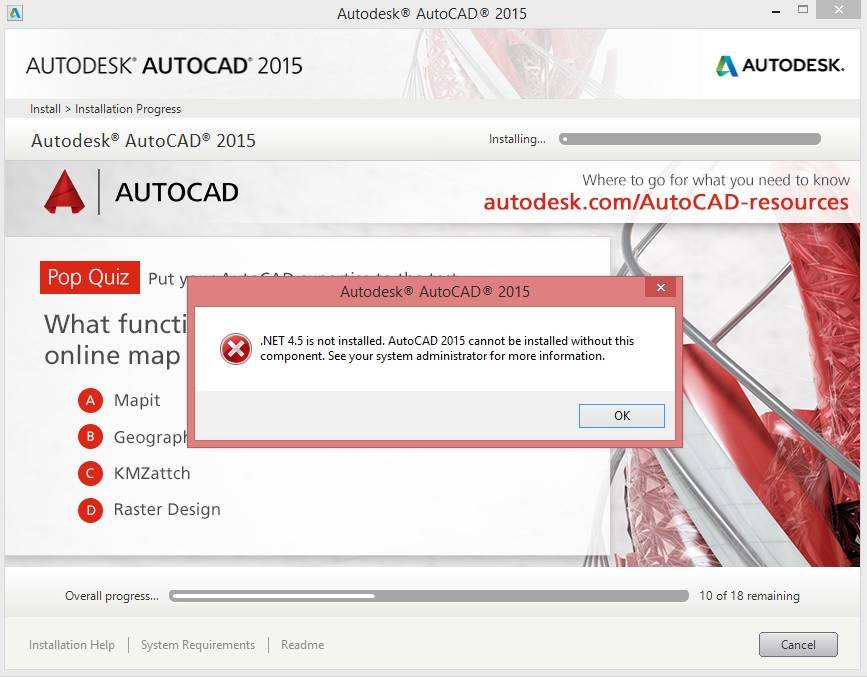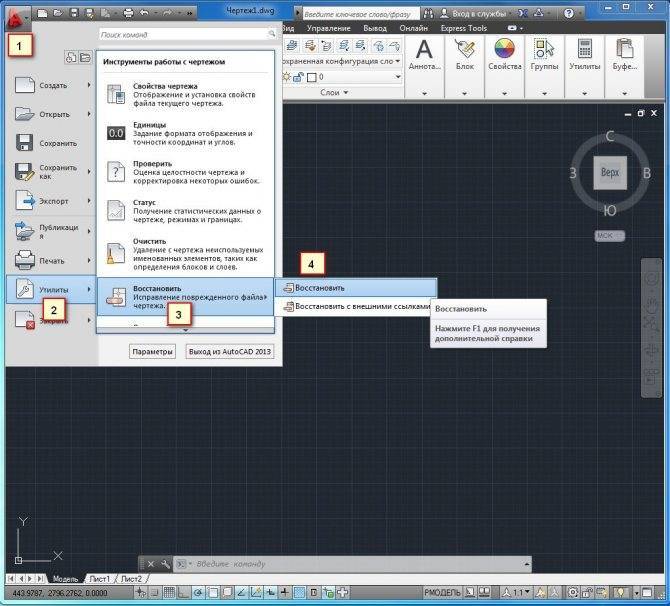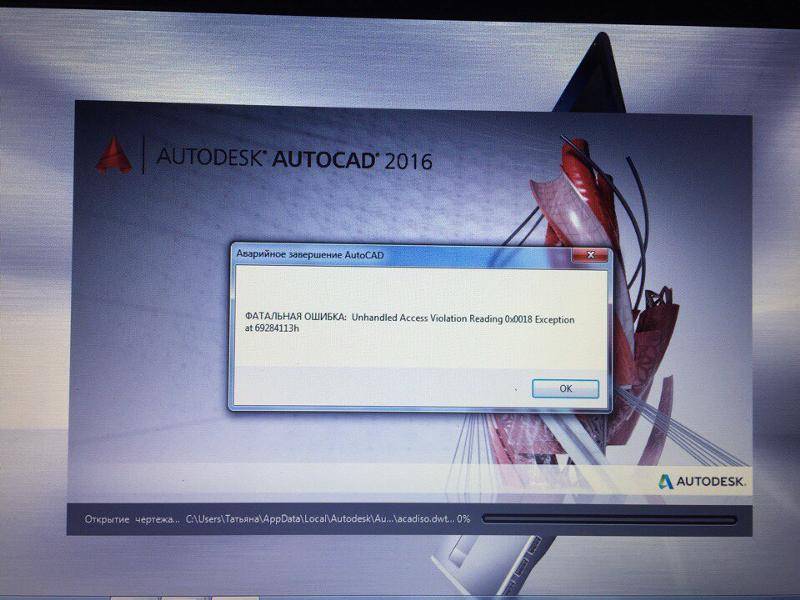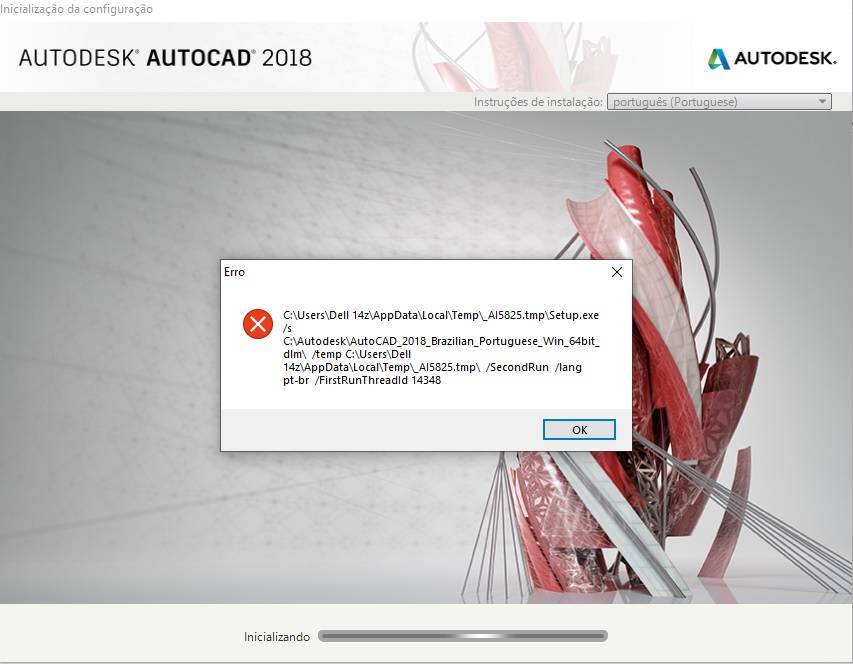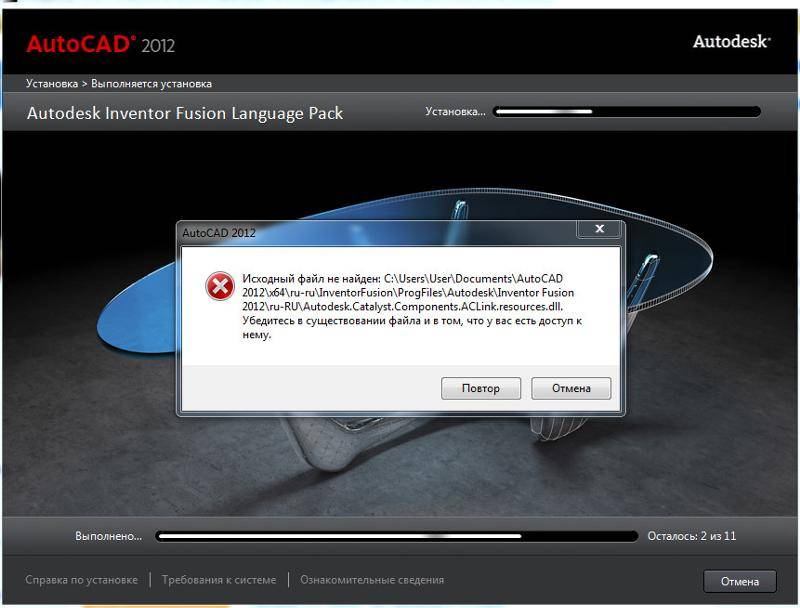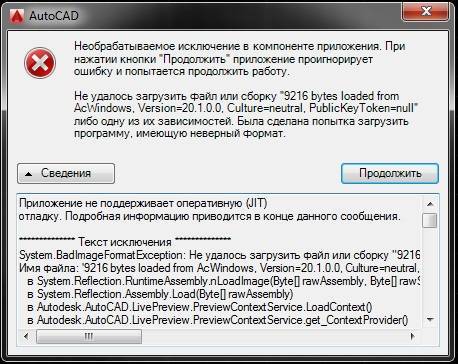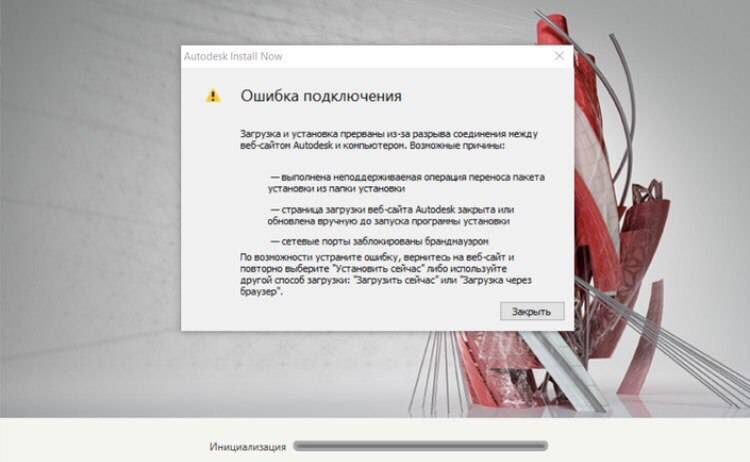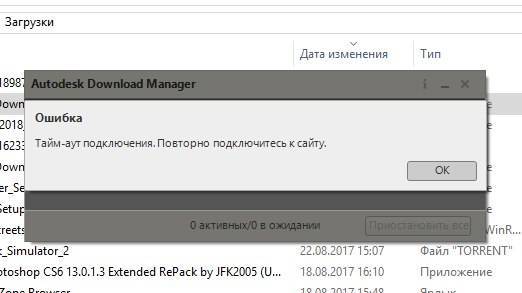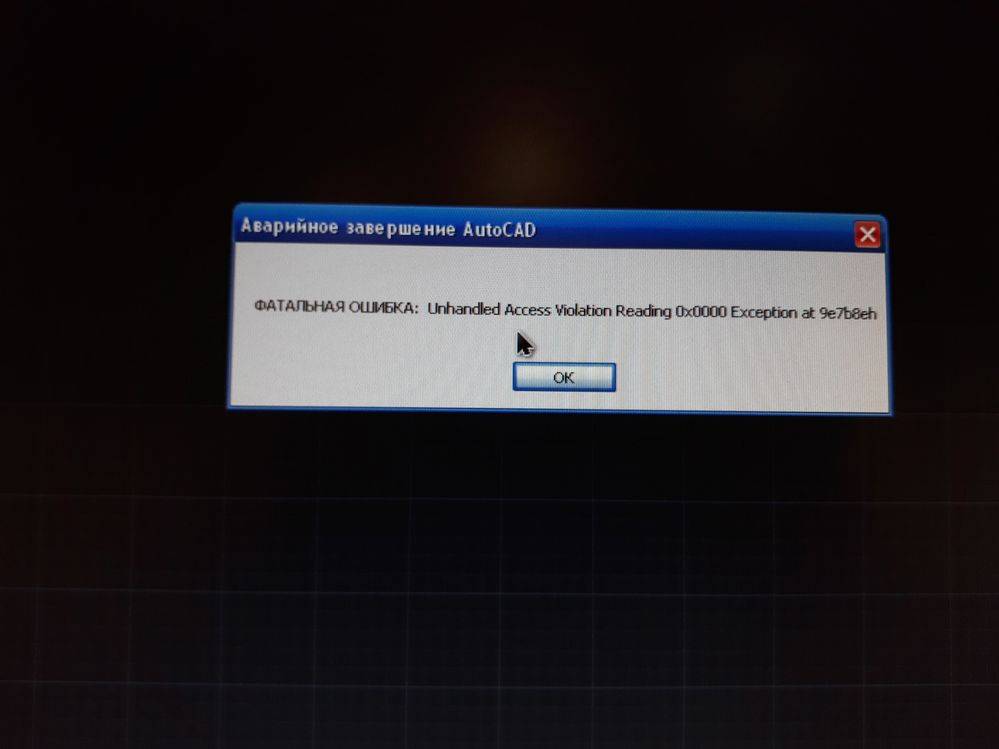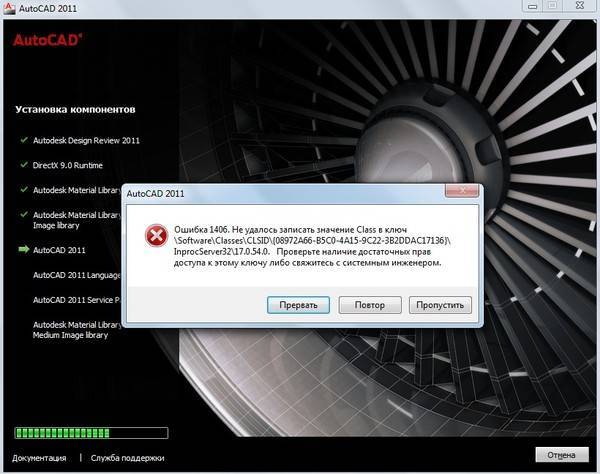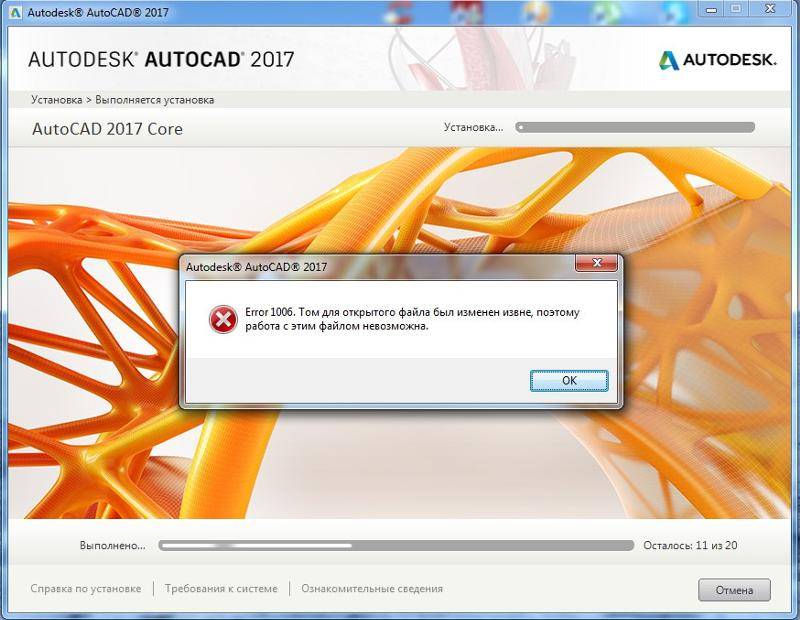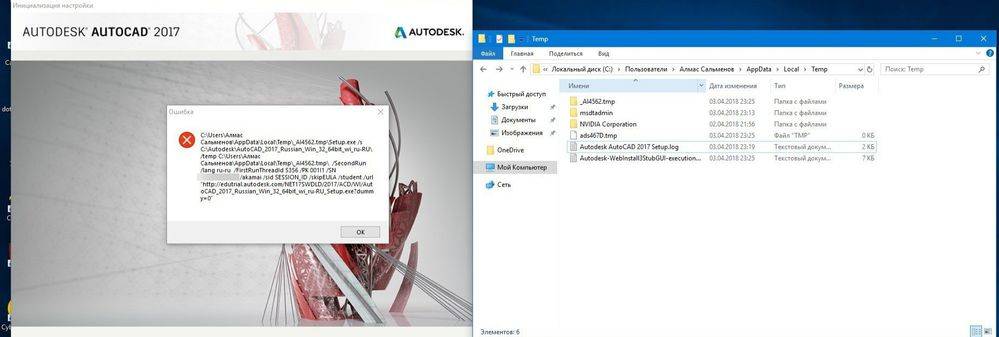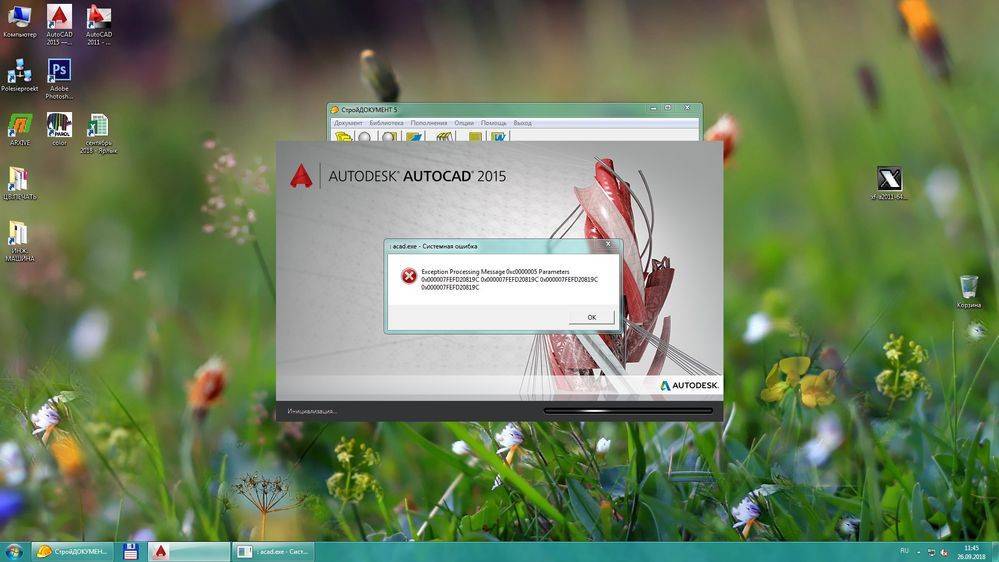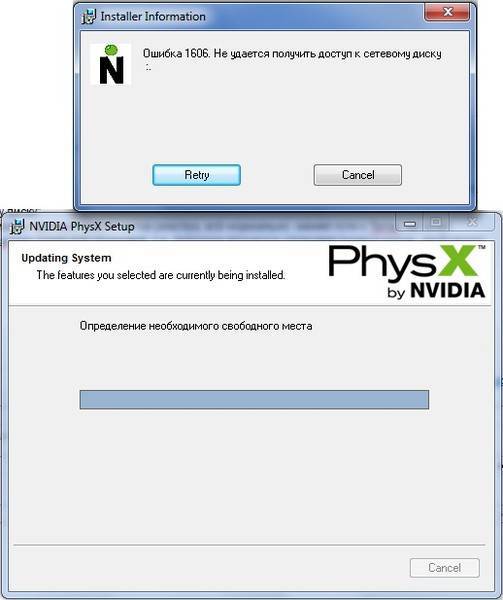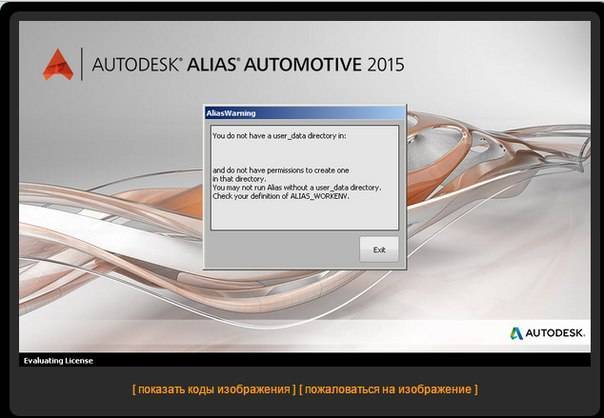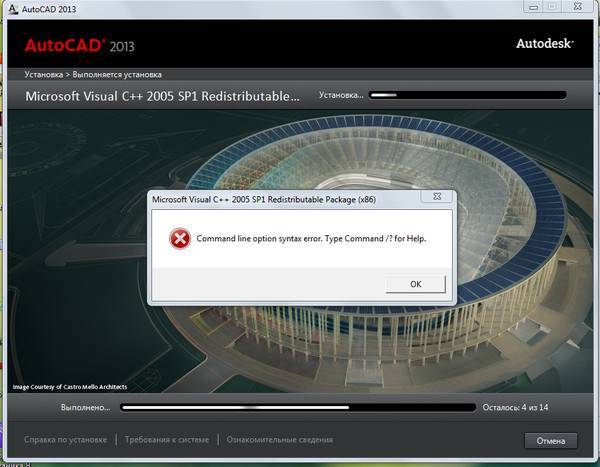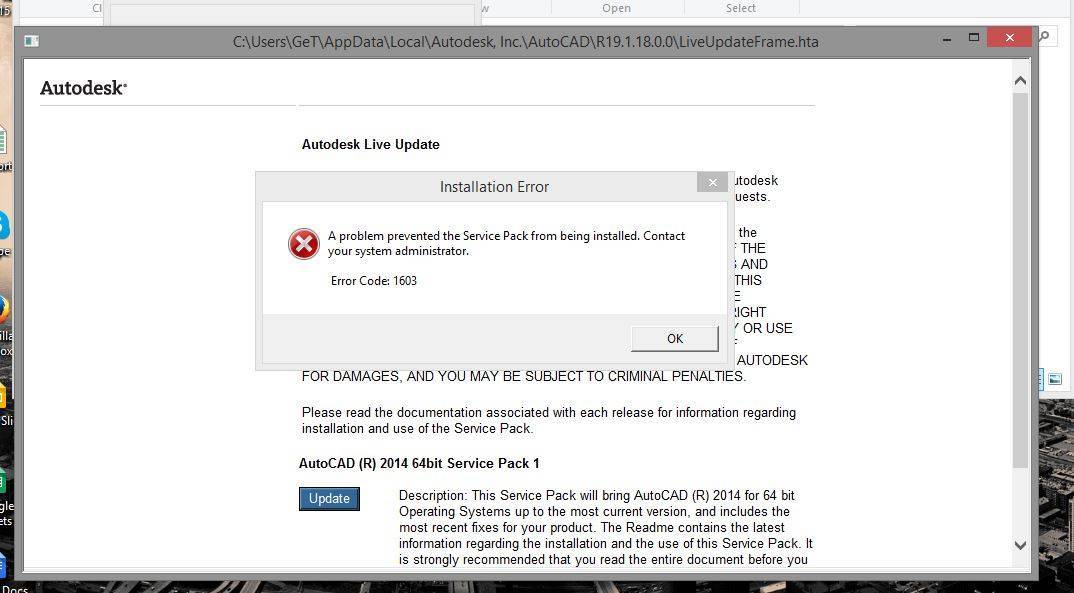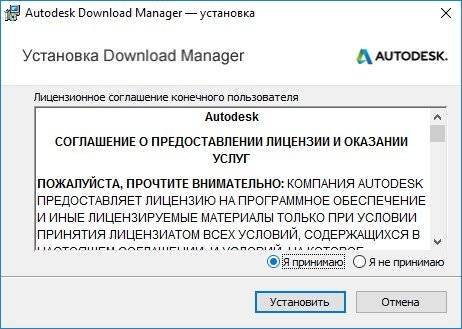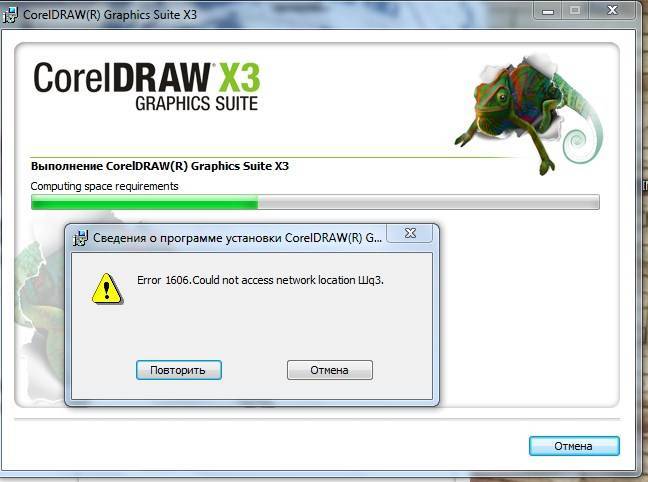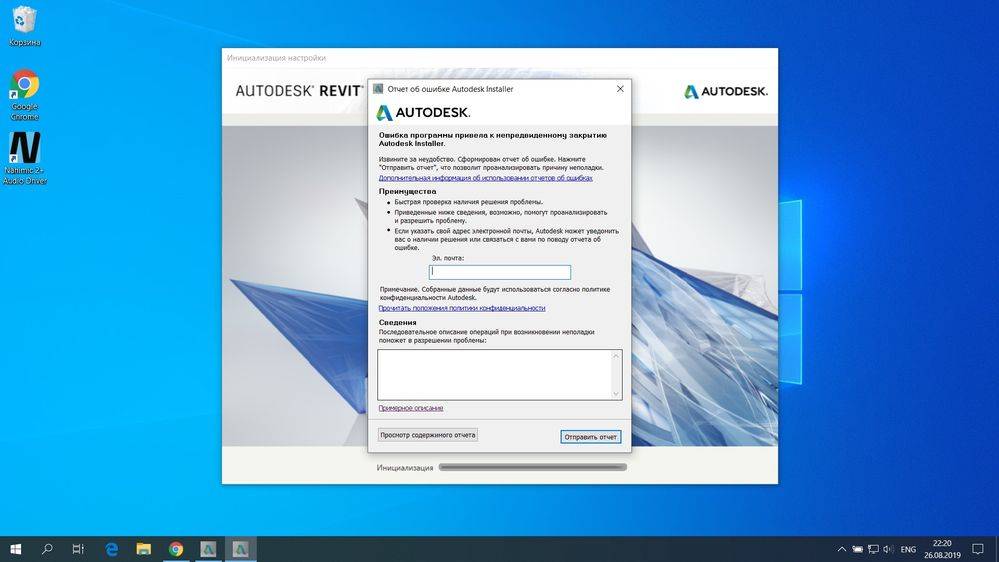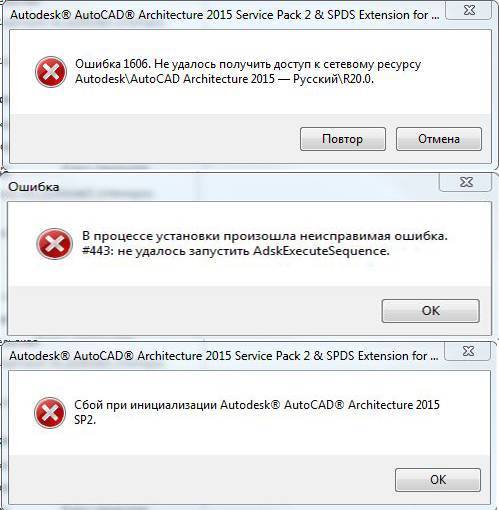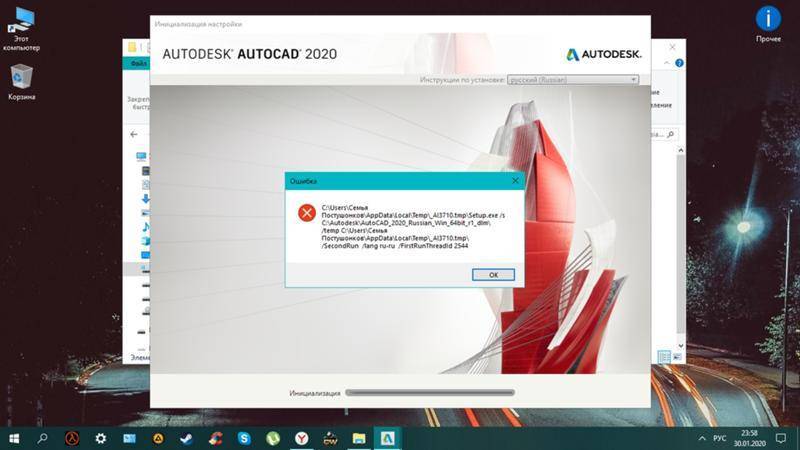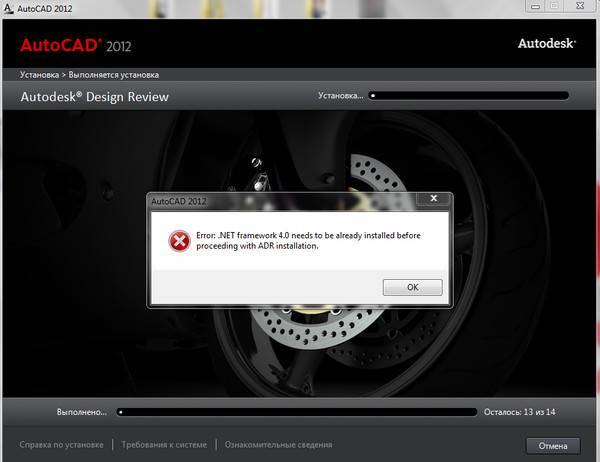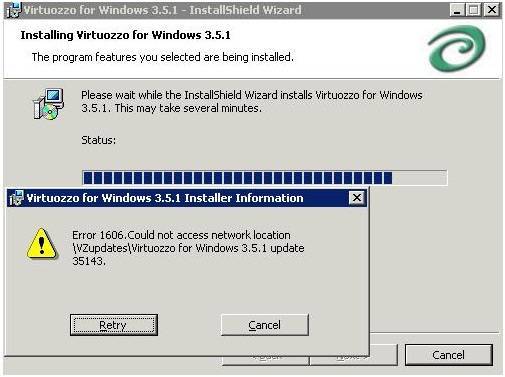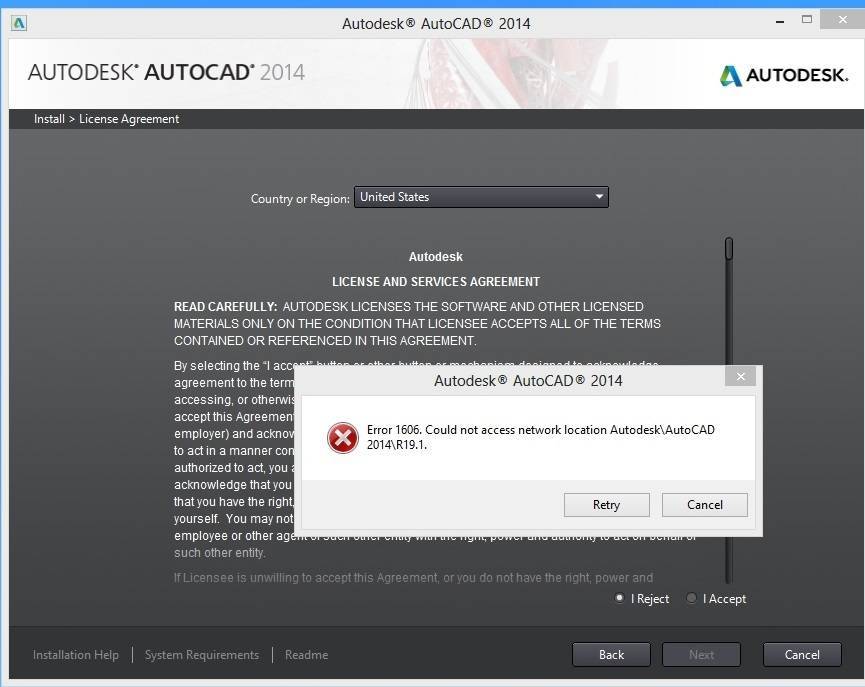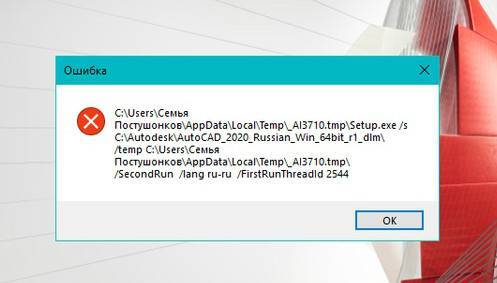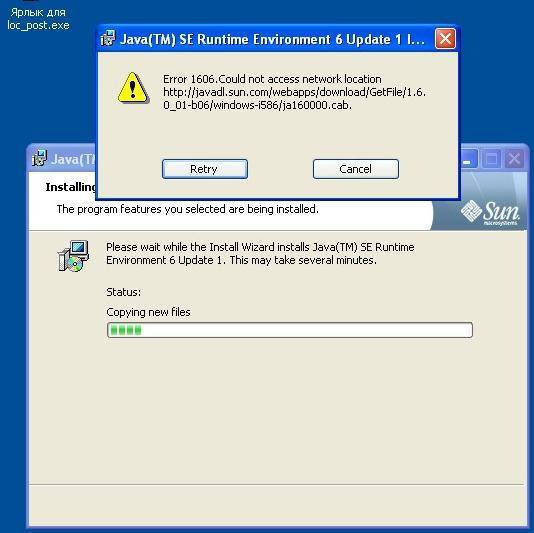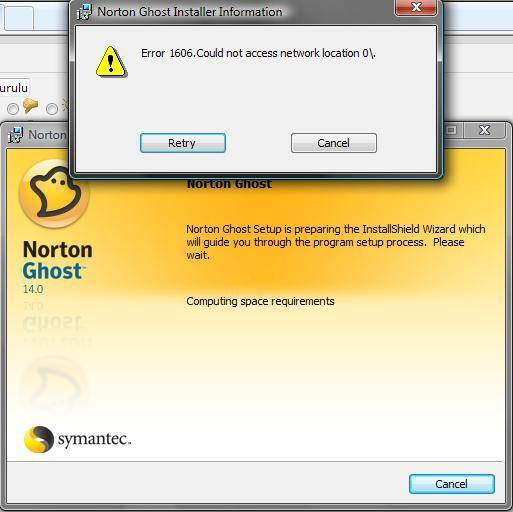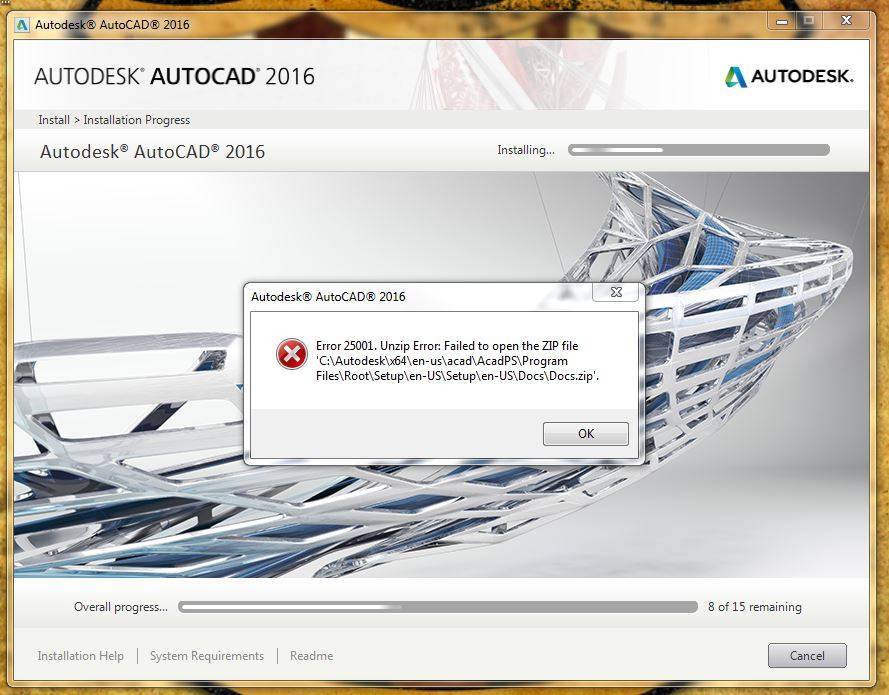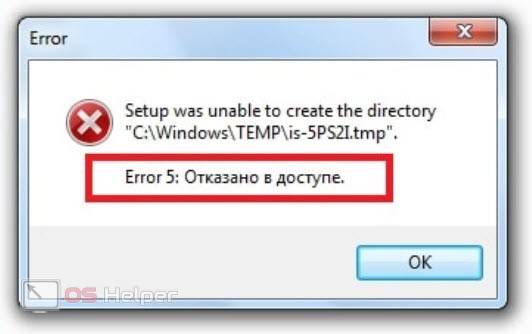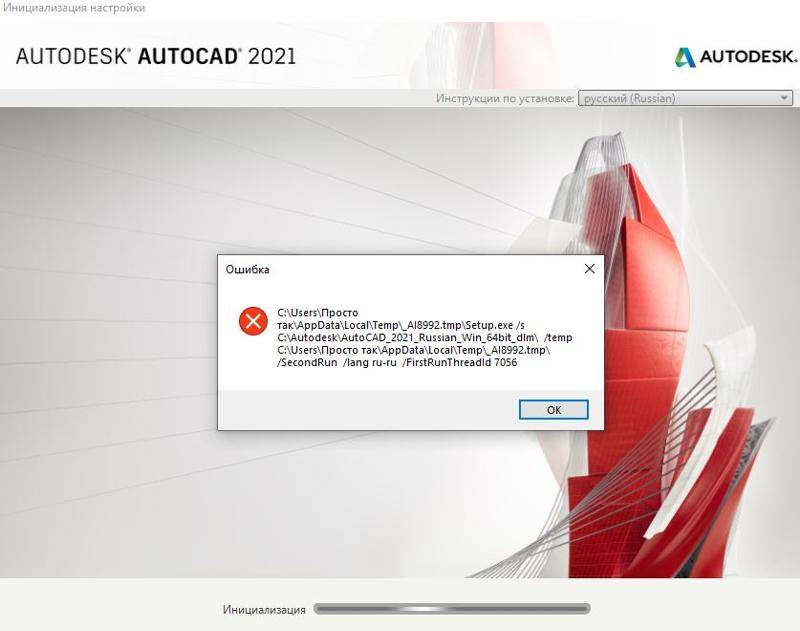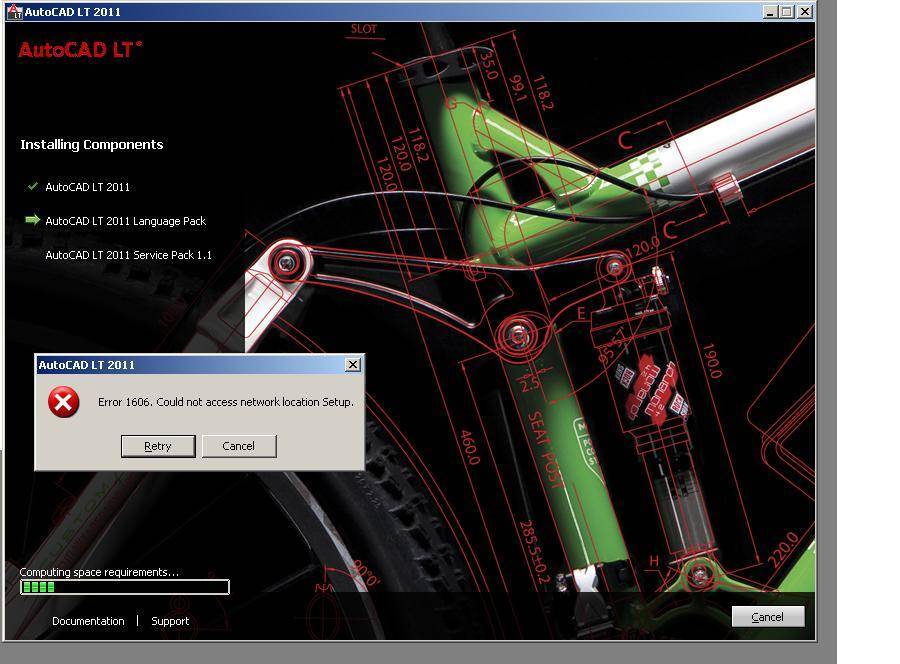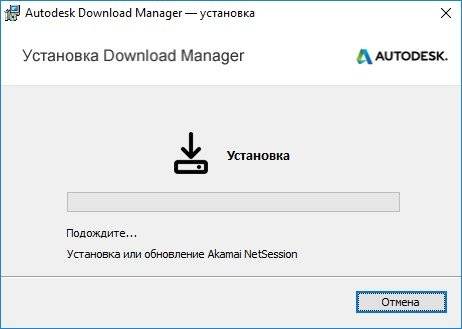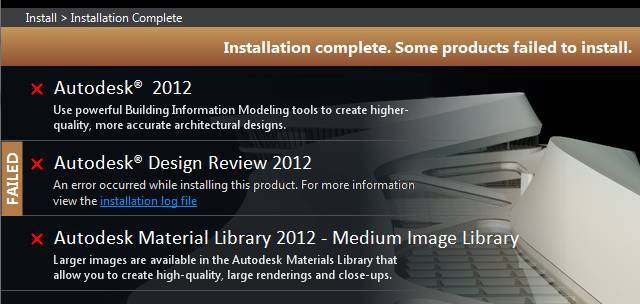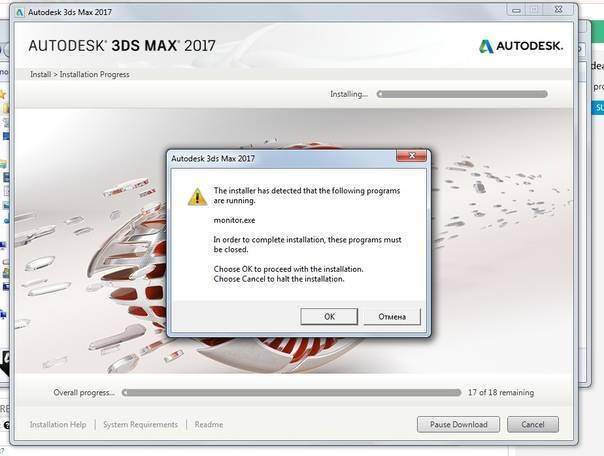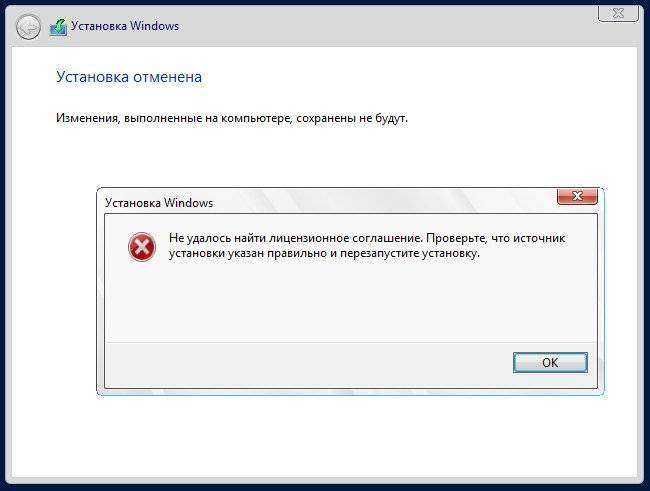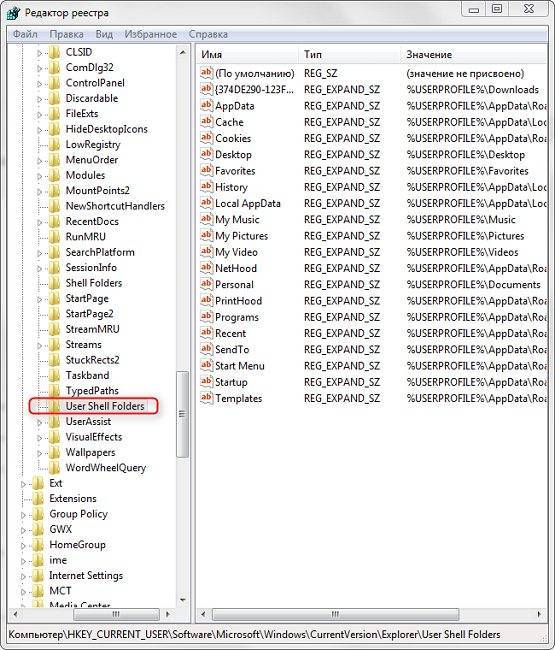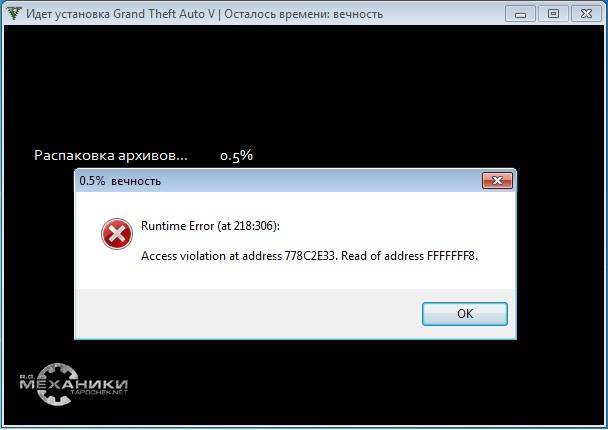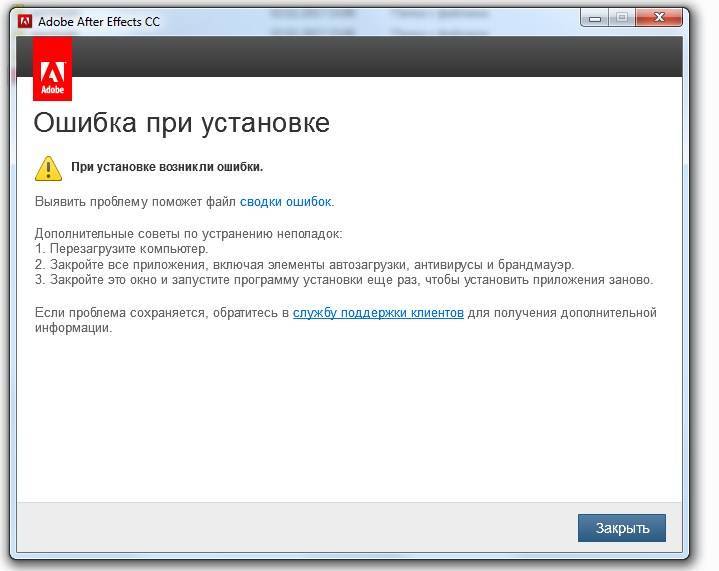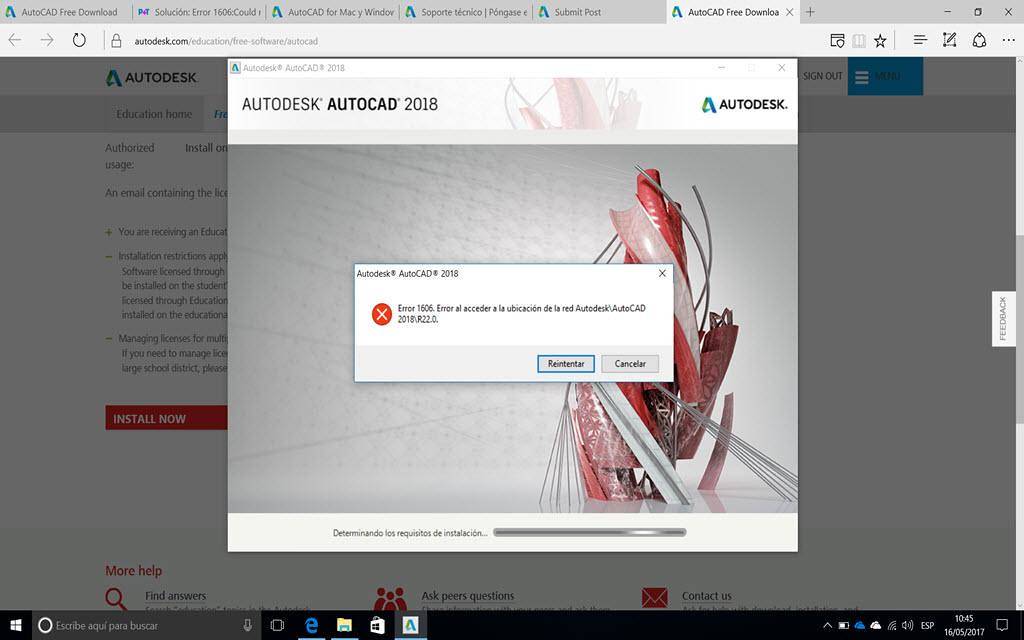AutoCAD не запускается – как исправить ситуацию
Подобная, очень неприятная проблема встречается довольно часто и зачастую ничем не сопровождается, ни лагами, ни ошибками.
Ниже будут описаны причины возникновения и способы устранения ситуации, когда не запускается Автокад.
Причина в Visual C++
В связи с тем, что некорректно работает компонент Microsoft Visual C++, следует его переустановить, для этого потребуется следующее:
- Откройте раздел «Программы и компоненты», далее «Установка и удаление программ».
- В списке найдите все строки, начинающиеся с «Microsoft Visual C++» и удалите их.
- После проведения деинсталляции перезагрузите компьютер.
- Установите заново все компоненты «C++», предварительно скачав их согласно разрядности вашей системы, после установки снова перезагрузите компьютер.
В качестве альтернативы зайдите в папку, в которую устанавливается Автокад, найдите папку «VCRedist» и запустите «vcredist.msi».
Использование sxstrace.exe
«Sxstrace.exe» — это диагностический инструмент, позволяющий определить, с каким модулем параллельная конфигурация вызывает ошибку.
- В командной строке введите и выполните команду «sxstrace trace -logfile:auto-cad.etl» (адрес «etl» можно указать и другой).
- Запустите программу «AutoCAD», при появлении ошибки нажмите «ОК».
- В командной строке введите «sxstrace parse -logfile:auto-cad.etl -outfile:auto-cad.txt».
- Откройте заданный объект «auto-cad.txt» и найдите блок «Error», где и будет представлен отчёт о причинах возникновения ошибки.
Пользователь с ограниченными правами доступа
Чтобы проверить, действительно ли проблема кроется в настройке локальной политики, создайте новую учётную запись пользователя или временно присвойте существующей права локального администратора.
Если пользователь удачно запустил программу и остальные компоненты запускаются без каких-либо ошибок, то проблема именно в правах доступа.
Стоит учитывать, что для корректного запуска Автокада и его работы требуется наличие у пользователя доступа к следующим папкам и ключам реестра:
- C:Users\%USERNAME%AppDataLocalAutodeskAutoCAD 2015,
- C:Users\%USERNAME%AppDataRoamingAutodeskAutoCAD 2015,
- HKEY_CURRENT_USERSoftwareAutodeskAutoCADR20.0ACAD-E001,
- HKEY_CURRENT_USERSoftwareAutodeskAutoCADR20.0ACAD-E001:409.
Автокад не открывается по двойному клику на dwg
В случае, если после двойного клика по объекту, созданному в программе Автокад с расширением «.dwg», ничего не запускается, попробуйте применить следующие действия:
- Попробуйте перетащить его, используя мышку, на иконку Автокад на рабочем столе.
- Проверьте в свойствах файла установленные атрибуты — не должно быть «Только для чтения».
- Запустите программу от имени администратора, предварительно настроив данную возможность.
- Попробуйте временно отключить «Контроль учётных записей».
Отключение контроля учётных записей
В качестве завершения стоит сказать, что ситуации, когда Autocad 2017 не запускается (версии могут быть и другие), различны и причины могут быть не только те, которые были описаны выше, но также они могут быть связаны с другими факторами.
К примеру, были установлены несовместимые компоненты операционной системы или обновления, мешающие корректной работе программного обеспечения.
А также: вмешательство сторонних компонентов, антивирусов, фаэрволов; неправильная деинсталляция продуктов AutoDesk, с последующей переустановкой.
Исправление фатальной ошибки AutoCAD
Одной из самых сложных в исправлении является ситуация с появлением «FATAL ERROR».
Причин возникновения безумно много, даже несмотря на пояснения к ней, выявить сразу же виновный сценарий невероятно сложно.
Текст в основном выглядит так: «FATAL ERROR (или же на русском языке — ФАТАЛЬНАЯ ОШИБКА) Unhandled e0434352h Exception at 00000000», данный текст будет указывать на код и адрес ошибки.
Ошибка с текстом Unhandled e0434352h Exception
На русском языке это «Не обрабатываемое исключение e0434352h по адресу awe1940dp».
Для решения можно использовать следующие рекомендации:
1. Вмешательство в работу антивирусов или повреждение «Windows .NET Framework»
К антивирусному ПО следует отнести не только установленные пользователем программы, но и встроенные защитники и брандмауэры операционной системы.
- Отключите всё антивирусное ПО.
- Проведите деинсталляцию с последующей переустановкой платформы «Windows .NET Framework». Для этого потребуется сделать следующее:
- в меню «Программы и компоненты» откройте раздел «Установка и удаление программ» и удалите все строки, начинающиеся на «Microsoft .NET», или же воспользуйтесь утилитой «NET Framework Cleanup Tool».Окно программы .NET Framework Cleanup Tool
- скачайте и установите пакет «Framework» в зависимости от операционной системы.
- Удалите программное обеспечение «AutoCAD» с перезагрузкой компьютера.
- Установите заново с повторной перезагрузкой и запустите от имени администратора.
2. Ошибка при открытии базы данных DWG
«DWG TrueView» – это программа, позволяющая осуществлять просмотр файла с расширением «.dwg» и содержащая в себе модуль «TrueConvert», для их преобразования для работы с предыдущими версиями «AutoCAD».
Для исправления ситуации, потребуется сделать следующее:
- Запустите вышеупомянутый компонент и откройте раздел «Параметры» (Options).
- Разверните узел «Путь доступа к вспомогательным файлам» (Support File Search Path) на вкладке «Файлы» (Files) и нажмите «Добавить» (Add).
- Выберите «Обзор» (Browse) и перейдите в папку «DBX» для установки адаптера объектов «Object Enabler».
Ошибка с текстом Unhandled e06d7363h Exception
Фатальная ошибка в автокаде с данным текстом — одна из самых часто встречаемых.
Ниже будут приведены четыре основных способа, применяемых для исправления
1. Наличие неправильной версии файла в DLL
Если при работе с программой при открытии вкладки «Файл» появляется ошибка и происходит закрытие приложения — значит, это именно тот случай, и проблема кроется в «Microsoft DLL», а именно в «MFC80U.dll».
В программе выполните команду «ПАРАМЕТРЫ» и обратите внимание на вкладку «Открыть и сохранить».
В строке «Количество последних файлов» пропишите значение «0», нажмите «ОК» и перезапустите ПО.
Если данный вариант не решил проблему, в реестре, в ветке AutoCAD найдите и удалите ключ «Recent File List».Удаление ключа «Recent File List»
Замените повреждённую версию «MFC80U», установив заново пакет «Microsoft Visual C++».
2. Недостаточно памяти
Дело в том, что в случае, если каким-либо файлом (в данном ПО это acad.exe) используется памяти больше 2 Гб, система автоматически его закрывает.
https://www.youtube.com/watch?v=oCxjywwPHo4
Поэтому если недостаточно памяти в размере 2 Гб, следует увеличить объём выделенной памяти, но учитывая, что в 32-битных операционных системах максимальный объём выделяемой памяти не может превышать 3 Гб.
Делается это следующим образом:
- запустите командную строку с правами администратора;
- введите команду «bcdedit /set IncreaseUserVa 3072».Команда bcdedit /set IncreaseUserVa 3072
откройте «Свойство системы» и перейдите на вкладку «Дополнительно».
- откройте раздел «Загрузка операционной системы» и далее «Параметры»;
- в области «Загрузка операционной системы» выберите «Изменить»;
- в открывшемся «boot.ini» (перед изменением сохраните резервную копию) скопируйте строку «multi(0)disk(0)rdisk(0)partition(2)\WINDOWS=»Microsoft Windows XP Professional» /fastdetect» и поместите её под исходную строку.
ВАЖНО. Текст «boot.ini» может различаться, поэтому копируйте именно из файла, а не приведённый текст в статье
- в скопированной строке после «Professional» допишите 3GB и продублируйте ещё раз после кавычек, закрыв с двух сторон слэшем «/»;
- сохраните документ в том же расширении, перезагрузите компьютер и при запуске выберите «3GB».
Если недостаточно памяти и из 3 Гб, то следует перейти на 64-битную операционную систему.
Увеличение памяти интегрированной видеокарты
Во многих процессорах есть встроенное видеоядро. Это практически все процессоры от Intel, за исключением серверной линейки Xeon. Что касается AMD — это процессоры линейки A, а именно A4, A6, A8 и A10.
Этот рецепт будет полезен обладателям бюджетных ноутбуков без дискретной графики, а также владельцам ПК, у которых то тем или иным причинам нет отдельной видеокарты.
Видеопамять на интегрированной графике выделяется из оперативной памяти.
Итак, что нужно сделать:
- Зайти в биос. Для этого нужно при включении компьютера до загрузки операционной системы нажать клавишу DEL на клавиатуре (на ноутбуках нужно нажимать F2).
- В биосе найти пункт, связанный с выделяемой видеопамятью и его значение выставить на необходимое.
- Сохранить изменения и перезагрузить компьютер.
Обратите внимание
Сколько вы выделите памяти под видео, на столько уменьшится объём оперативки.
Это следует учитывать на системах с небольшим количеством оперативной памяти.
Проблема с 1603 все еще не устранена?
Об авторе: Джей Гитер (Jay Geater) является президентом и генеральным директором корпорации Solvusoft — глобальной компании, занимающейся программным обеспечением и уделяющей основное внимание новаторским сервисным программам. Он всю жизнь страстно увлекался компьютерами и любит все, связанное с компьютерами, программным обеспечением и новыми технологиями
Установка autocad с диска
Установка autocad на macbook pro
Установка защиты картера для honda
Установка ковша на кун
Установка coreldraw в linux mint
Установка газовых плит мора
Установка tor ubuntu из репозитория
Установка зеркал се на приору драйв 2
Проверьте оборудование на совместимость с AutoCAD
Рекомендуется установить AutoCAD на компьютер, который сертифицирован самими разработчиками программы. Дело в том, что использование сертифицированного оборудования и драйверов позволяет избежать множества проблем в работе программы. Для того, чтобы проверить, является ли ваш компьютер и видеокарта сертифицированными для работы с Автокад, воспользуйтесь специальным сервисом “Поиск рекомендуемого оборудования” (Find Recommended Hardware) по этой ссылке.
С помощью этого сервиса можно проверить ваш компьютер и видеокарту, а также найти и скачать рекомендуемые сертифицированные драйвера.
Ошибка установщика Windows
В случае общих проблем не будут устанавливаться никакие msi файлы, процесс установки, скорее всего, даже не начнётся. При этом могут появляться ошибки вида:
или ещё нечто подобное со словами «ошибка msi», «Windows Installer Error». Всё это означает, что система дала сбой и теперь её надо лечить. Может вы ставили какой-то софт, который испортил системные файлы и реестр, или подхватили вирус. Конечно, никогда не будет лишним удалить вирусы, или убедиться что их нет. Но оставьте этот вариант на потом, т. к. обычно проблема кроется в другом.
Сначала давайте проверим работает ли служба Windows Installer:
Следующее что я посоветую сделать – это выполнить команду сканирования системы на повреждённые и изменённые системные файлы. Нажмите «Win + R» и введите
Sfc /scannow
Произойдёт поиск и замена испорченных файлов на оригинальные, при этом может потребоваться вставить установочный диск с Windows XP-7-10. После окончания процесса перегрузитесь и посмотрите, решена ли проблема.
Microsoft сам предлагает утилиту, призванную решить нашу проблему. Запустите программу Easy Fix и следуйте мастеру.
Параметры реестра и службы
Следующий способ устранения ошибки – восстановление рабочих параметров в реестре установщика Windows Installer.
Для этого скачайте архив и запустите оттуда два reg-файла, соответственно своей версии Windows. Согласитесь с импортом настроек.
В Windows XP или Windows Server 2000 установите последнюю версию установщика 4.5.
Если не помогло, то проделайте ещё перерегистрацию компонентов:
Если пишет, что не хватает прав, то нужно запускать командную строку от имени Администратора.
Если команды выполнились, но не помогло, то скачайте файл и запустите msi_error. bat из архива, проверьте результат.
Последний вариант — скачайте программу Kerish Doctor, почитайте мою статью, там есть функция исправления работы службы установщика и многих других частых проблем Windows.
Причины ошибки 1603
- Поврежденная загрузка или неполная установка программного обеспечения AutoCAD.
- Повреждение реестра AutoCAD из-за недавнего изменения программного обеспечения (установка или удаление), связанного с AutoCAD.
- Вирус или вредоносное ПО, которые повредили файл Windows или связанные с AutoCAD программные файлы.
- Другая программа злонамеренно или по ошибке удалила файлы, связанные с AutoCAD.
Ошибки типа Ошибки во время выполнения, такие как «Ошибка 1603», могут быть вызваны целым рядом факторов, поэтому важно устранить каждую из возможных причин, чтобы предотвратить повторение ошибки в будущем
Ошибка установки 1603 autocad
При настройке ОС в процессе установки после выбора языка, часового пояса и т. п. происходит перезагрузкаВечер добрый! Сегодня решил снести windows 10 и установить с нуля, удалил все файлы и т.д. После.
Не устанавливается ОС, останавливается на «начало установки» и больше ничего не происходит.Всем доброго вечера. Такая проблема, прихожу домой, включаю ноут и радуюсь, винда полетела. Питаюсь.
Запуск Excel из Access происходит строго периодически — через раз происходит сбой
Или воспользуйтесь поиском по форуму:
пишет вот что: 2013/11/2:00:44:18 Администратор GALINAVIT === Setup started on GALINAVIT by Администратор === 2013/11/2:00:44:18 Администратор GALINAVIT Launch 2013/11/2:00:44:55 Администратор GALINAVIT === Setup ended ===
2013/11/2:00:44:20 Администратор GALINAVIT === Setup started on GALINAVIT by Администратор === 2013/11/2:00:44:20 Администратор GALINAVIT Launch 2013/11/2:00:44:50 Администратор GALINAVIT PageOpen LaunchDialog 2013/11/2:00:45:12 Администратор GALINAVIT PageOpen LicenseDialog 2013/11/2:00:45:18 Администратор GALINAVIT PageOpen ProductInfoDialog 2013/11/2:00:46:06 Администратор GALINAVIT PageOpen ProductSelectionDialog2 2013/11/2:00:46:40 Администратор GALINAVIT PageOpen FullProgressDialog 2013/11/2:00:46:40 Администратор GALINAVIT Installing .NET Framework Runtime 4.0 Language Pack: D:3rdPartyNET4wcudotNetFrameworkdotNetFx40LP_Full_x86_x64_1049.exe /q 2013/11/2:00:46:47 Администратор GALINAVIT Install .NET Framework Runtime 4.0 Language Pack Failed Installation aborted, Result=5100 2013/11/2:00:46:48 Администратор GALINAVIT PageOpen InstallCompleteDialog 2013/11/2:00:47:07 Администратор GALINAVIT === Setup ended ===
2013/11/2:00:58:36 Администратор GALINAVIT === Setup started on GALINAVIT by Администратор === 2013/11/2:00:58:36 Администратор GALINAVIT Launch 2013/11/2:00:59:06 Администратор GALINAVIT === Setup ended ===
2013/11/2:00:58:38 Администратор GALINAVIT === Setup started on GALINAVIT by Администратор === 2013/11/2:00:58:38 Администратор GALINAVIT Launch 2013/11/2:00:58:58 Администратор GALINAVIT PageOpen LaunchDialog 2013/11/2:01:00:24 Администратор GALINAVIT PageOpen LicenseDialog 2013/11/2:01:00:35 Администратор GALINAVIT PageOpen ProductInfoDialog 2013/11/2:01:01:01 Администратор GALINAVIT PageOpen ProductSelectionDialog2 2013/11/2:01:01:51 Администратор GALINAVIT PageOpen FullProgressDialog 2013/11/2:01:01:51 Администратор GALINAVIT Installing .NET Framework Runtime 4.0 Language Pack: D:AutodeskAutoCAD_2012_Russian_Win_64bit3rdPartyNET4wcudotNetFrameworkdotNetFx40LP_Full_x86_x64_1049.exe /q 2013/11/2:01:01:58 Администратор GALINAVIT Install .NET Framework Runtime 4.0 Language Pack Failed Installation aborted, Result=5100
Учимся справляться с ошибками autocad
Программу autocad используют инженеры и конструкторы всего мира для автоматизированного проектирования и подготовки рабочей конструкторской и проектной документации.
Она является базовой графической платформой для машиностроительных, архитектурных, строительных, геодезических программ и систем инженерного анализа. Такое положение стало возможным, благодаря широким возможностям, которые предоставляет программа autocad и высокой надежности программного обеспечения.
Действительно, программа при работе создает минимальное количество неприятностей, однако все равно ошибки autocad порой случаются.
Рассмотрим некоторые ошибки autocad с которыми приходиться сталкиваться при работе. Первая — когда программа autocad выдает ошибку:
Т. е. в Вашей текущей конфигурации autocad отсутствует приложение, в котором были созданы объекты данного чертежа. Это может быть приложение SPDSGraphicsCS, Autocad Mechanical и подобные. Правда далеко не всегда когда выскакивает сообщение о прокси-объектах в чертеже происходит ошибка autocad «Копирование в буфер не выполнено». Это, конечно хорошо, но что делать когда она все же случилась. Можно найти и установить те приложения, в которых были созданы прокси-объекты (перечень необходимых приложений приведен в сообщении о наличии прокси-объектов в чертеже). Но этот путь связан с большими временными и финансовыми затратами, т.к. за все эти приложения захотят денег и немалых.
Но есть другой способ решения данной ошибки autocad. C помощью приложения ExplodeProxy. Скачайте его отсюда. Затем разархивируйте его в папку с установленным autocad 2011 (в папку C:Programm FilesAutodeskAutocad 2011, если Windows у Вас установлен на диске С, в противном случае подставьте свою букву диска). Далее надо установить данное приложение в программу autocad.
Для этого перейдите на вкладку ленты Управление и нажмите кнопочку Приложения, или в меню Сервис — Приложения. В открывшемся окошке перейдите в папку с приложением (C:Programm FilesAutodeskAutocad 2011ExplodeProxy) и выберите файл ExplodeProxy2010x32.arx, для 32-разрядной версии Windows, или ExplodeProxy2010x64.arx для 64-разрядной версии Windows и нажмите Загрузить.
Она исправит существующие ошибки autocad. Затем следует сохранить файл. Проделав эти несложные манипуляции с файлом Вам станет доступно копирование в буфер из этого файла и Вы сможете скопировать любые объекты из него в другой файл. Правда, конечно неудобно каждый раз вводить такие длинные команды. Полезно будет создать для них отдельные панельки инструментов. Как это сделать можно узнать здесь. Но следует сделать оговорку, после данных манипуляций прокси-объекты станут недоступными из приложений их породивших, что и логично. Но для нас это не критично, т.к. этих приложений у нас нет.
Следующая из ошибок autocad может возникать у пользователей Microsoft Windows XP Home Edition. После установки программы и первой перезагрузки компьютера может происходить самовольная перезагрузка компьютера. Причиной этому является то, что служба управления приложениями не поддерживается Microsoft Windows XP Home Edition, и файл Appmgmt.
dll не входит в Windows XP Home Edition. Таким образом, при установке новой программы происходит обращение к файлу Appmgmt.dll. Поскольку процедура установки программы не может обнаружить файл Appmgmt.dll, в системный журнал заносится соответствующее событие.
Наиболее простой способ обхода данной ошибки, несмотря на его трудоемкость, использование Microsoft Windows XP Professional.
- Приятной работы в autocad без ошибок!
- Узнайте больше из самоучителя autocad.
Как установить Автокад 2012?
- Для инсталляции Автокада требуется вставить установочный диск в дисковод, открыть его и двойным щелчком кликнуть на файле setup.exe. Если же вы скачали программу, то сразу войдите в папку его хранения и запустите setup.exe.
- Через некоторое время после запуска инсталлятора откроется диалоговое окно.
- Следует нажать на большую кнопку «Установка», и установочная программа запустит процесс проверки на наличие необходимой версии Microsoft Net Framework. В случае отсутствия необходимой версии откроется соответствующее сообщение.
- Далее следует нажать «Обновить» для запуска процесса обновления Frameworkа:

- В появившемся окошке согласитесь с условиями лицензионного соглашения, поставьте галочку и нажмите «Установить». Последует процесс обновления Frameworka.

- После появления сообщения нужно нажать кнопку «Готово».
- После того как Framework обновится, перезагрузите компьютер, после чего необходимо повторно запустить файл setup.exe и нажать клавишу «Установить». Далее появится экран, в котором требуется дать согласие на соглашение о предоставлении лицензии. Для этого переведите точку в пункт I Accept и нажмите кнопку «Далее». В тех системах, которые не нуждаются в обновлении Microsoft Net Framework, следующее окно появится сразу без предыдущих действий.
- В открывшемся окне введите Ключ продукта и Серийный номер, которые можно найти на коробке с диском Autocad 2012 (если вы скачиваете этот продукт, убедитесь, что ключ также прилагается).
- В случае корректного ввода данных в следующем окне напротив каждой строки будет появляться зеленая галочка. После ввода данных следует нажать «Далее».
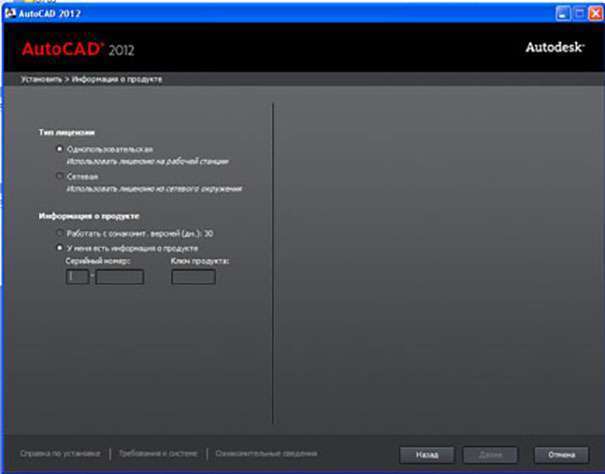
- В открывшемся окне выберите необходимые программы для установки, проставив в нужных пунктах галочки. Выберите Autocad 2012, и, в случае необходимости, дополнительное ПО. Кроме этого, требуется проверить путь установки программы.
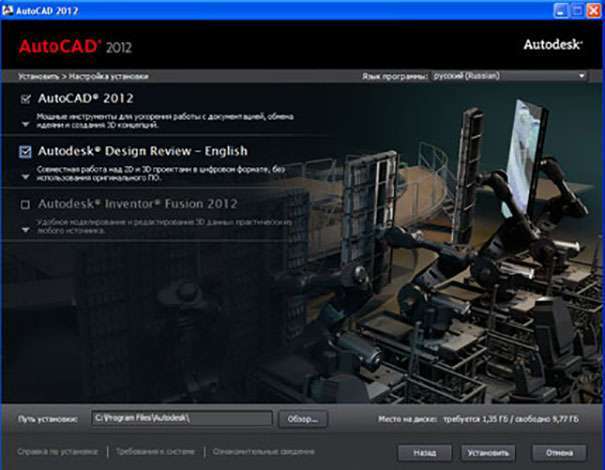
- Программа начнет устанавливаться на компьютер.
- Перед тем как приступить к установке любого ПО, рекомендуется закрыть все ненужные программы, поскольку они могут блокировать процесс установки. Например, инсталлятор Автокад может потребовать закрытия приложения Adobe Photoshop. После закрытия указанного приложения нажмите кнопку «Повторить», после чего Autocad продолжит установку программы.
- После того как установка завершится, нажмите «Готово». Затем необходимо запустить Autocad 2012 с ярлыка, который появился на рабочем столе.
Устранение ошибки 1603
Для устранения ошибки 1603 необходимо предпринять шаги, которые ликвидируют все сопутствующие факторы, описанные выше. Непосредственно, в соответствии с указанной выше нумерацией, нужно выполнить следующее:
- Удалить все продукты, которые, по предположению, были установлены неправильно. Позже будут описаны шаги для решения проблемы в Microinvest Склад ProИнсталляции и деинсталляции совершаются обязательно с использованием уровня доступа администратора;
- Очистить папки C:Windowstemp и %temp% (для текущего пользователя), содержащие временные файлы. Желательно, сделать чистку всего диска через Disk Cleanup и последующую дефрагментацию;
- Перезагрузить ПК;
- Повторить установку всех вспомогательных продуктов;
- Временно приостановить работу антивирусной программы. Это необходимо только на время выполнения инсталляции, после этого антивирус может выполнять свои функции. Дополнительно рекомендуется добавить в исключение антивируса;
- Если к этому моменту ошибка не устранена, то либо вы что-то пропустили из списка либо необходима целостная переустановка операционной системы. К этому нужно прибегнуть, только если ни один из предыдущих шагов не дал положительного результата.
При установке Autocad
Во время установки Автокада может появиться запись, что установка прервана ошибкой с кодом 1603. Первым шагом стоит перезагрузить компьютер, но подобное решение проблемы помогает не всегда.
Полностью удалить программу
Иногда ошибка может быть связана с тем, что установочный пакет Autocad нелицензионный. В этом случае, требуется его полное удаление, скачивание с официального сайта и повторная установка. Для удаления используйте специальные сервисы или проводите деинсталляцию вручную через элементы «панели управления».
Файл заблокирован
Бывает и такое, что установочный процесс не завершается, потому что этот файл был установлен ранее и он блокирует новую установку. Решить проблему получится только после удаления Microsoft Visual C++ Redistributable. После этого можно повторно запускать Autodesk.
Переполнена папка TEMP
В этой папке содержатся все временные файл компьютера. Но они могут влиять на сами приложения и их установку. Чтобы отчистить папку Temp нужно:
- Открыть системный диск. Перейти по пути Windowstemp.
- Выделить все файлы содержащиеся в папке.
- Удалить все.
Нет места на диске
На системном диске может закончиться место, из-за чего установочный процесс не завершается. Для очистки нужно найти в «мой компьютер», кликнуть левой клавишей мышки и выбрать графу «свойства». После этого провести операцию, нажав кнопку «очистка диска».
Если все предложенные решения не помогли, то остается только полная переустановка операционной системы.
Как исправить ошибки 1606 при установке AutoCAD

В любом программном обеспечении возможно возникновение неполадок на любой стадии работы (установка, активное использование, удаление, обновление и т. д.), к сожалению, это касается и известной в определённых технических кругах программы «AutoCAD». Одной, из наиболее часто встречаемых, ситуаций является – ошибка 1606 при установке Autocad. Текст ошибки выглядит следующим образом: «Error 1606: Не удалось получить доступ к сетевому ресурсу». К слову, возникнуть она может на всех версиях ПО (2004/2007/2012/2015).
Ниже будут приведены варианты и способы решения подобной ошибки, но стоит учитывать, что некоторые из них подразумевают внесение изменений в реестр, что при невнимательном исполнении может привести к сбоям в работе компьютера, поэтому данные способы следует применять, не отклоняясь от инструкции.
Причина в подключе реестра
Если всё вышеописанное не помогло и так и не устанавливается Autocad, следует проверить правильность введённых параметров в подключах «HKEY_CURRENT_USERSoftwareMicrosoftWindowsCurrentVersionExplorerUser Shell Folders» и «HKEY_LOCAL_MACHINESoftwareMicrosoftWindowsCurrentVersionExplorerUser Shell Folders».
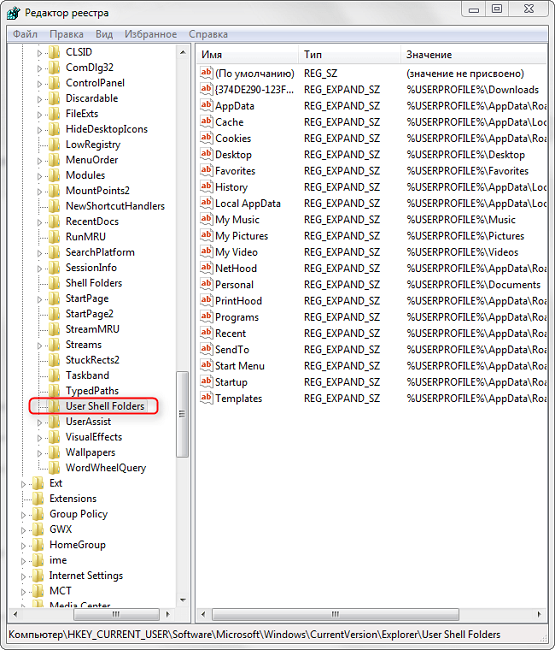
Способ 1
Выполните команду «regedit.exe» и откройте путь из второго вышеуказанного подключа «HLM».
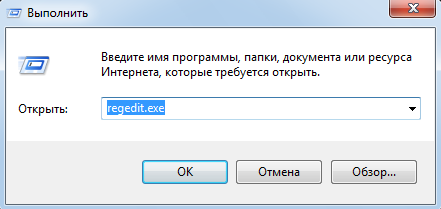
Запуск редактор реестра regedit.exe
Отыщите ключ с наименованием «Common Documents» – его значение должно быть «C:UsersPublicDocuments». Если данного ключа нет, добавьте его с типом «REG_SZ».
Способ 2
Здесь же проверьте все пути, указывающие на «User», если указанных папок не существует, создайте их с указанными именами.
Данная ситуация довольно распространённая, и 100% рабочего варианта нет, кому-то помогает исправление реестра, а кому-то простое создание администраторской учётной записи, ну а кто-то просто дожидается момента, когда установился «Fixit» и решил проблему автоматически.
В любом случае, для решения Error 1606 стоит чётко следовать вышеописанным инструкциям и применить их в совокупности.
Проверка наличия программы
В любом случае, приложение крайне интересное и полезное. Обычно им пользуются инженеры и дизайнеры. Некоторые интересуются, как узнать, установлен ли «Автокад» на компьютере.
Сделать это не так уж и трудно. Достаточно просто хорошенько изучить установленный в операционной системе софт. Например, можно сделать это так:
Если соответствующий объект найден, приложение установлено. Можно запускать его и чертить. В противном случае, чаще всего оказывается, что «Автокада» попросту нет.
Тем не менее, можно перепроверить наличие программы на ПК. Для этого требуется:
Соответственно, если в нем будет AutoCAD, значит программа на компьютере имеется. Если данное приложение не найдено, его придется устанавливать.
Следует отметить еще один важный факт: по умолчанию в Windows не входит изучаемая программа. Поэтому зачастую необходимо установить «Автокад»
«Виндовс 7» или любая другая версия ОС — это не так важно. Главное, что в перечень программ, входящих в систему по умолчанию, AutoCAD не включен
При установке драйвера AMD
Ошибка Java 1603 может появляться при установке драйвера AMD. В этом случае драйвера чаще всего устанавливаются, но происходит Блокировка системы обновления. Чаще всего проблемы возникают в таких случаях:
Рассмотрим, как исправить положение.
Проверка целостности
Проверить целостность файла можно с помощью системной утилиты SFC. Чтобы запустить проверку, нужно найти в меню «пуск» командную строку, запустить ее от имени «администратора» и вписать в нее «sfc /scannow», после чего нажать Enter. После этих действий начнется проверка и после ее завершения система Выдаст список поврежденных файлов. Исправьте найденные неполадки, перезагрузитесь и проведите установку драйверов снова.
Чистая установка драйвера
Прерывание установки может быть связано с тем, что предыдущие неудачные попытки оставили Остаточные файл в системе. Они конфликтуют и требуется очистки. Сначала устанавливаются драйвера с официального источника, а предыдущие удаляются. Это можно сделать с помощью утилиты AMD Clean Uninstall Utility. Для проведения операции нужно два раза Кликнуть на файл и следовать несложной инструкции.
Обновление операционной системы
Можно обновить операционную систему (ОС). Эти действия компьютерщики советуют проводить периодически, даже если не возникает проблем в работе или установке файлов. Для того, чтобы провести операцию, нужно:
После того, как система закончит проверку, устройство Автоматически перезагрузится и произойдет установка.
При установке драйвера AMD
Ошибка Java 1603 может появляться при установке драйвера AMD. В этом случае драйвера чаще всего устанавливаются, но происходит блокировка системы обновления. Чаще всего проблемы возникают в таких случаях:
- Установлена Windows 10.
- Вирусные программы на компьютере.
- Есть поврежденные системные файлы.
- Много системных обновлений, которые отложены.
Рассмотрим, как исправить положение.
Проверка целостности
Проверить целостность файла можно с помощью системной утилиты SFC. Чтобы запустить проверку, нужно найти в меню «пуск» командную строку, запустить ее от имени «администратора» и вписать в нее «sfc /scannow», после чего нажать Enter. После этих действий начнется проверка и после ее завершения система выдаст список поврежденных файлов. Исправьте найденные неполадки, перезагрузитесь и проведите установку драйверов снова.

Чистая установка драйвера
Прерывание установки может быть связано с тем, что предыдущие неудачные попытки оставили остаточные файл в системе. Они конфликтуют и требуется очистки. Сначала устанавливаются драйвера с официального источника, а предыдущие удаляются. Это можно сделать с помощью утилиты AMD Clean Uninstall Utility. Для проведения операции нужно два раза кликнуть на файл и следовать несложной инструкции.

Обновление операционной системы
Можно обновить операционную систему (ОС). Эти действия компьютерщики советуют проводить периодически, даже если не возникает проблем в работе или установке файлов. Для того, чтобы провести операцию, нужно:
- Нажать команду Win+S.
- Вписать поисковый запрос «проверить наличие обновлений» и выбрать его.
- Выбрать «проверка наличия обновлений».
После того, как система закончит проверку, устройство автоматически перезагрузится и произойдет установка.
Исправление ключа реестра
Для этого потребуется провести следующие нехитрые и несложные манипуляции с ключом реестра:
- Откройте меню «Пуск» и кликните «Выполнить» или просто нажмите комбинацию «WIN+R».
В открывшемся окне введите команду «regedit».
- Далее, следуя тексту ошибки, в редакторе реестра откройте указанный путь, в большинстве случаев это касается ветки «HKEY_LOCAL_MACHINE».
- Кликом правой кнопке мышки вызовите меню папки искомого ключа и выберите строку «Разрешения».
Нажмите на кнопку «Добавить» и в окне «Выбор пользователей, компьютеров или групп» задайте имя учётной записи, с которой вы проводите установку программы.
- Установите «птичку» в строке «Полный доступ» и перейдите в раздел «Дополнительно».
- Далее, остановите свой выбор на «Заменить разрешения для всех дочерних объектов» и в завершении нажмите «Применить» и следом «ОК».