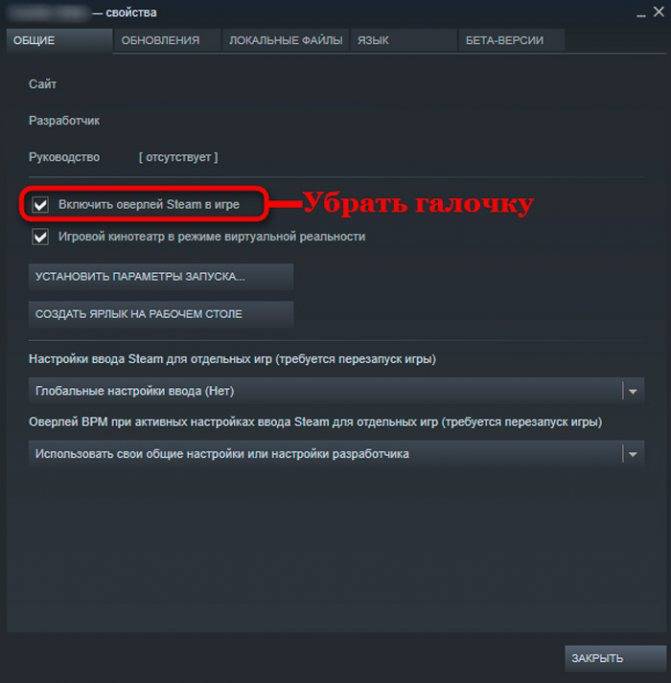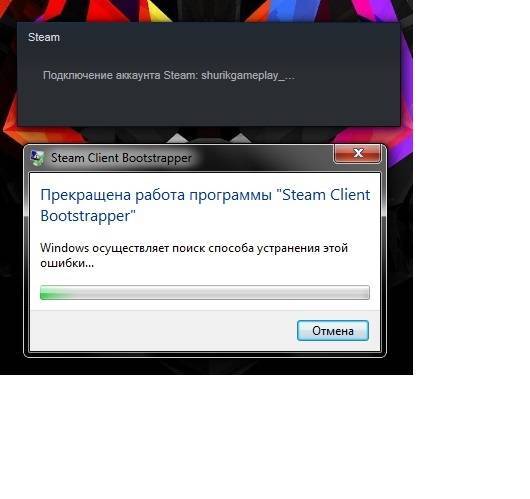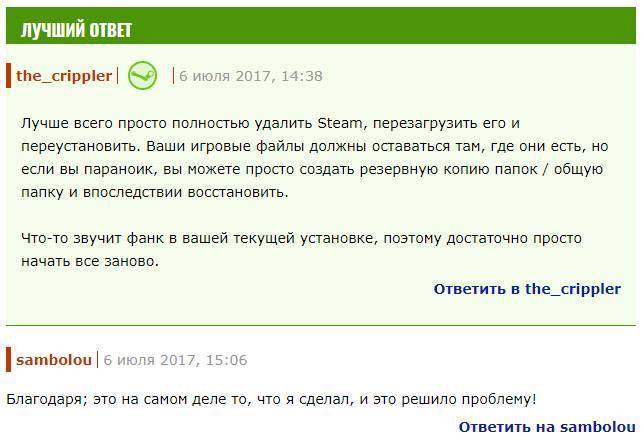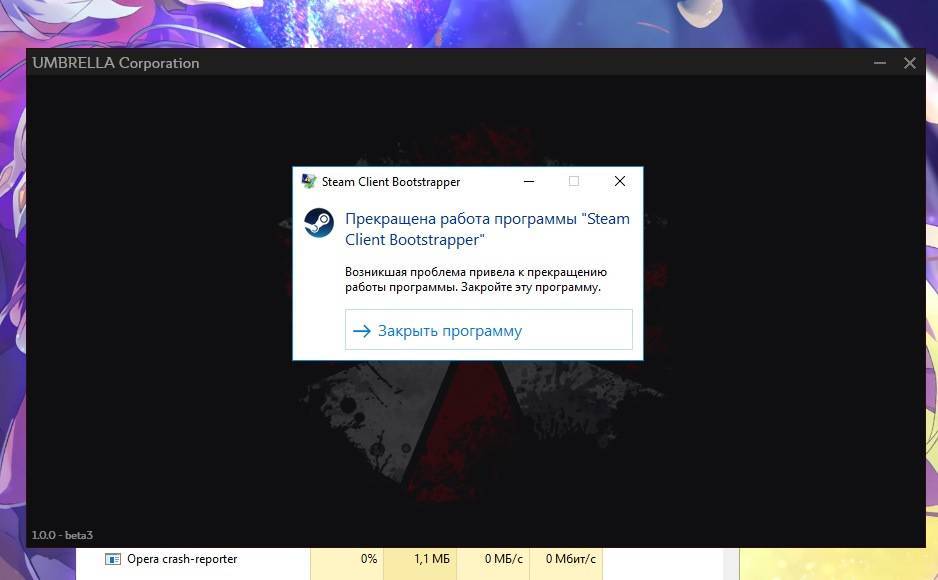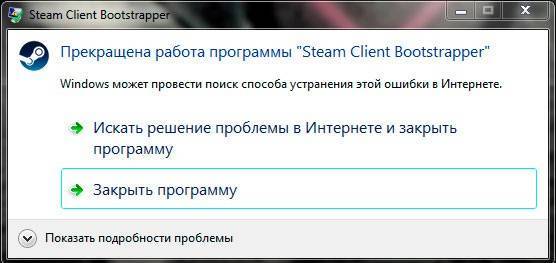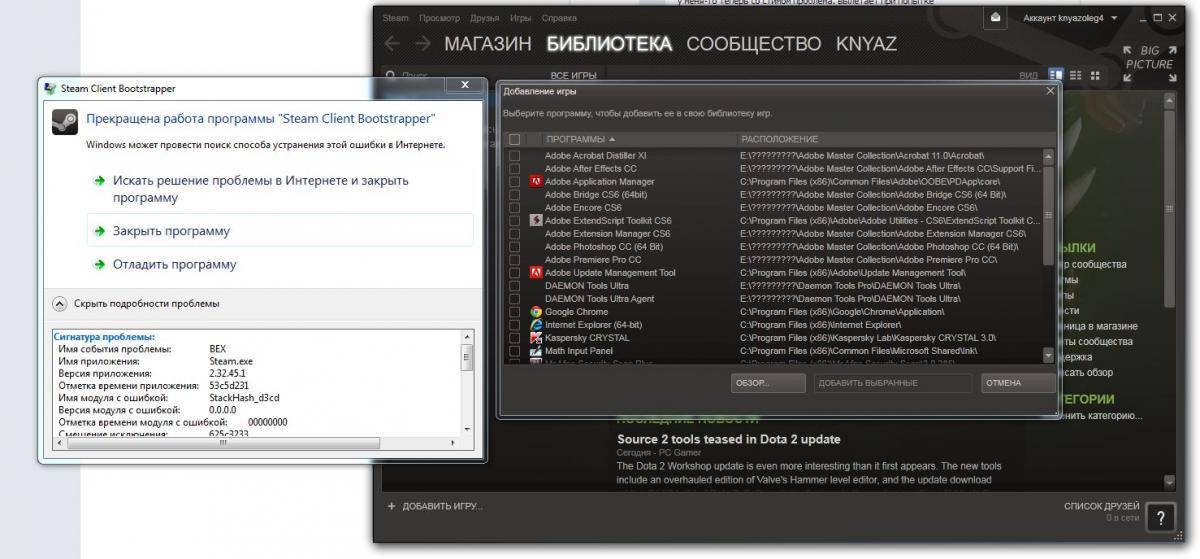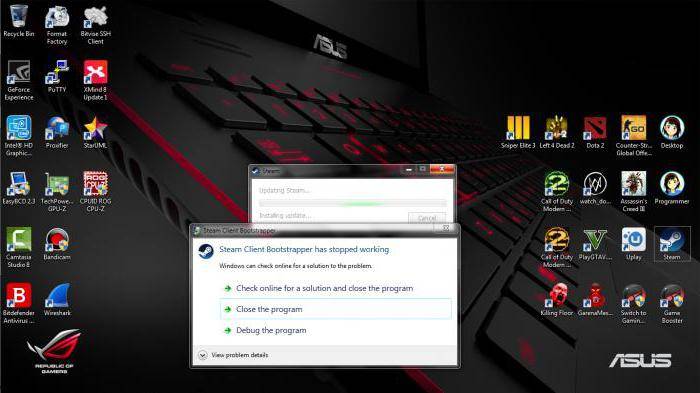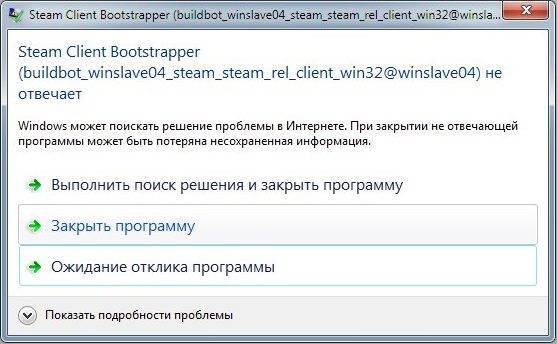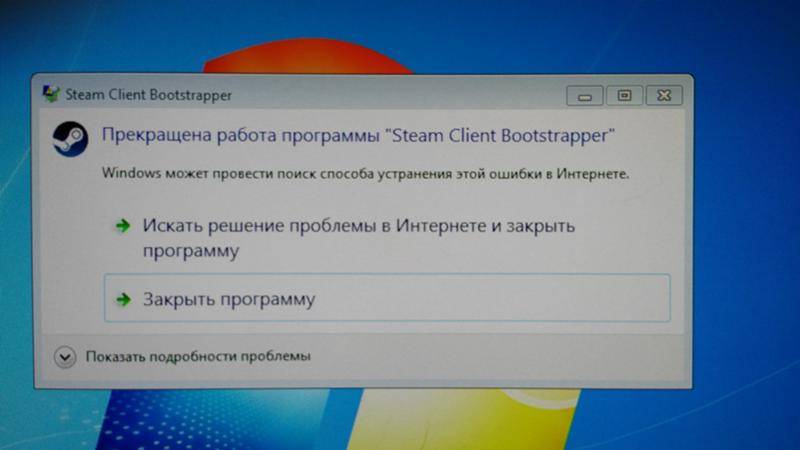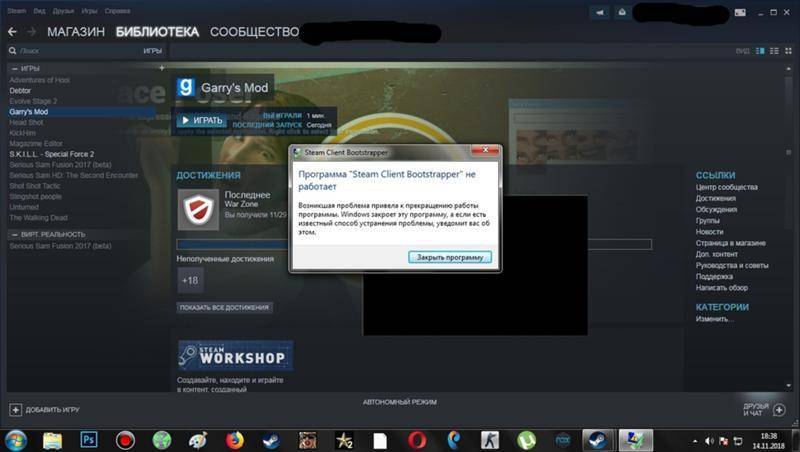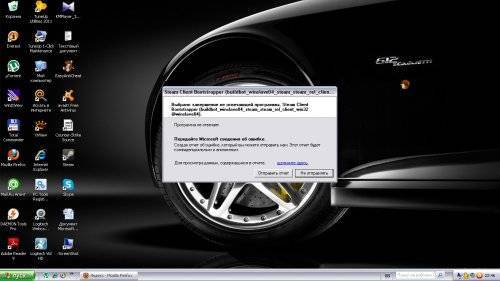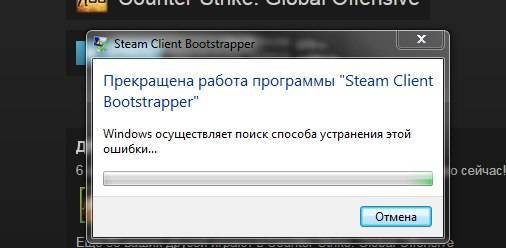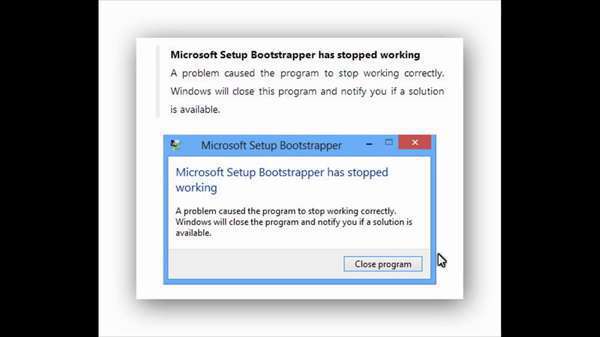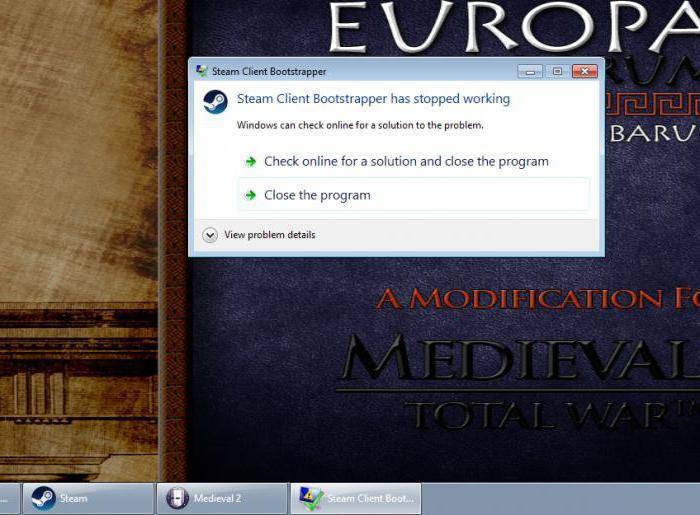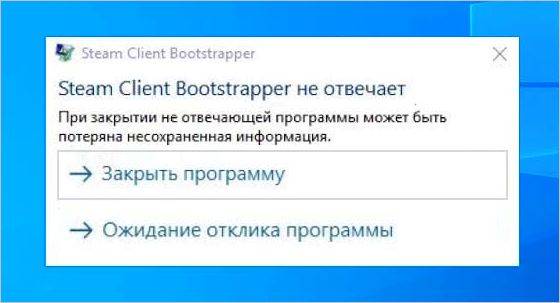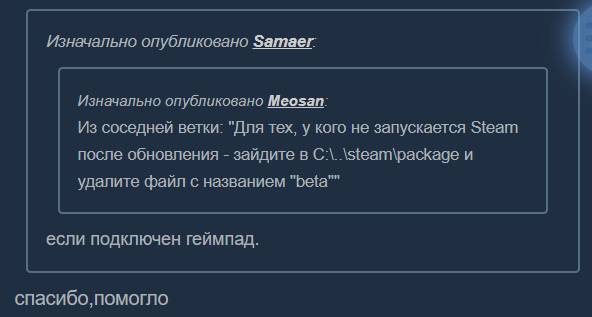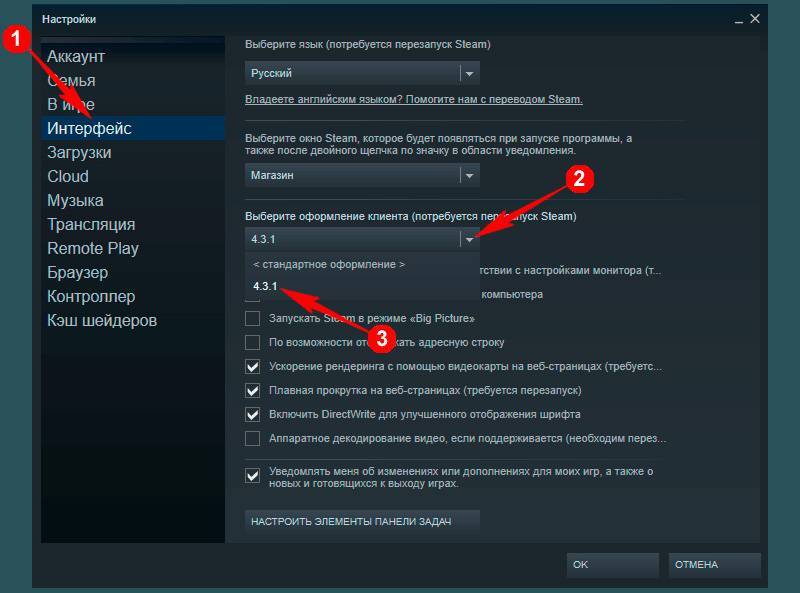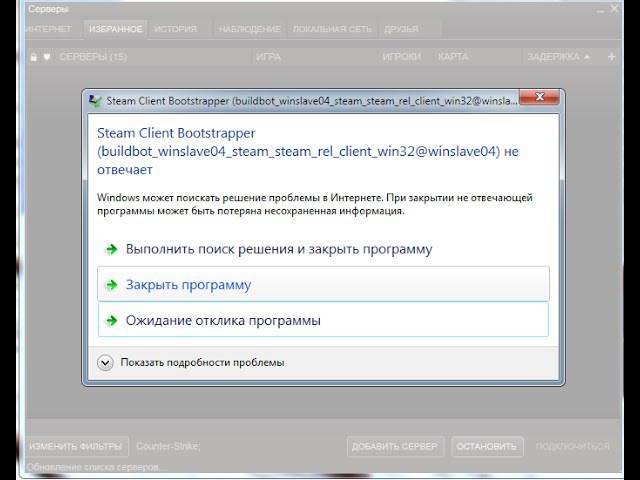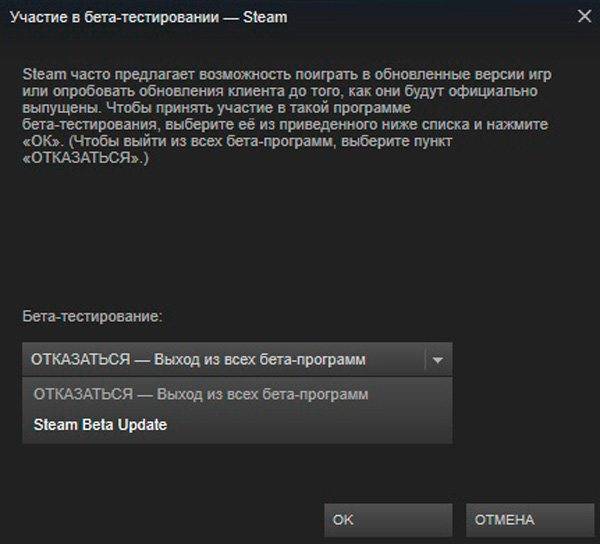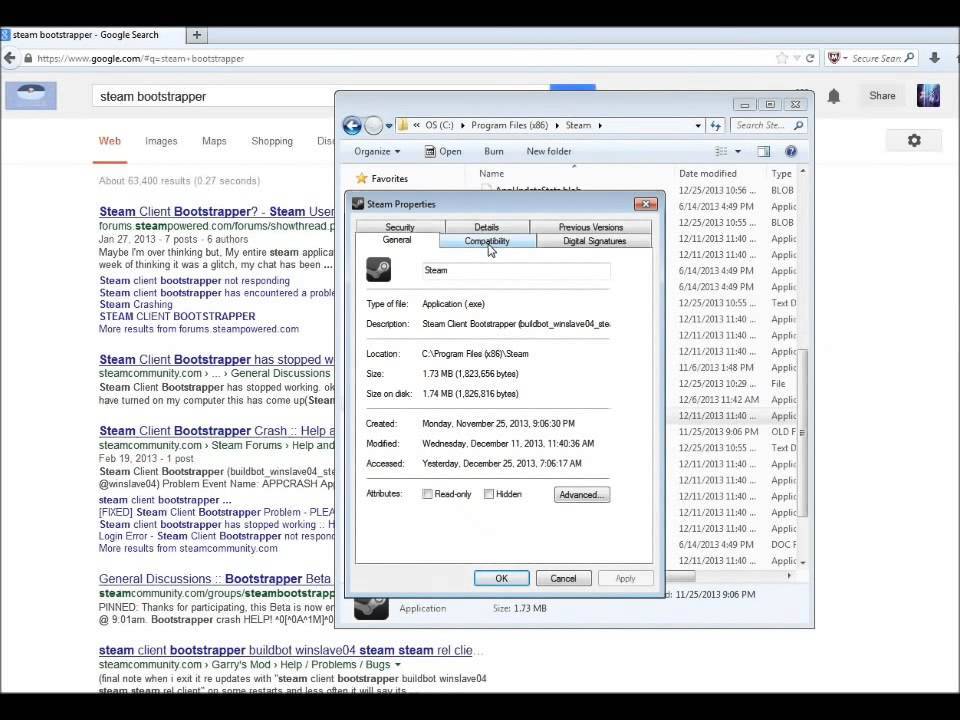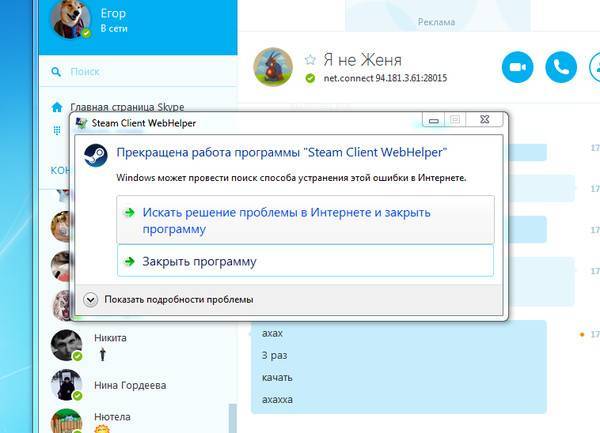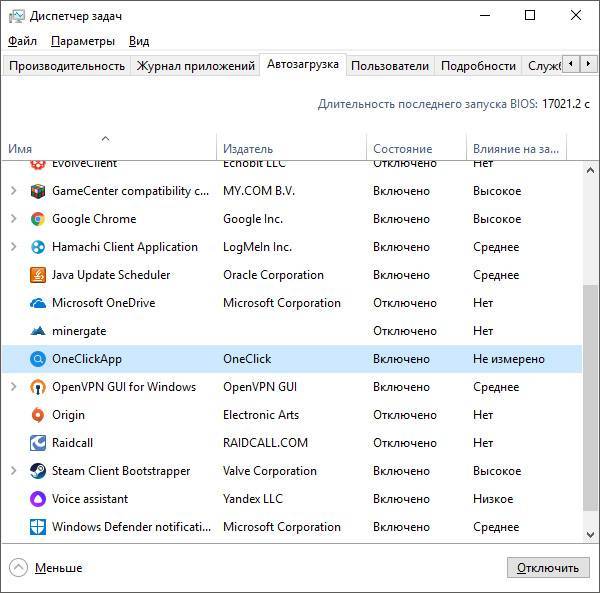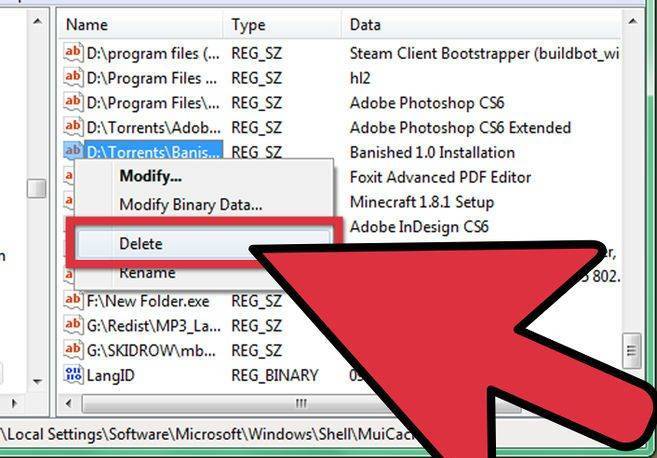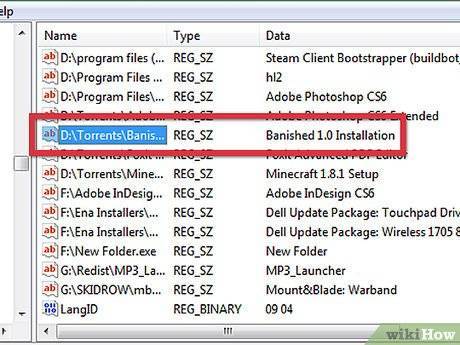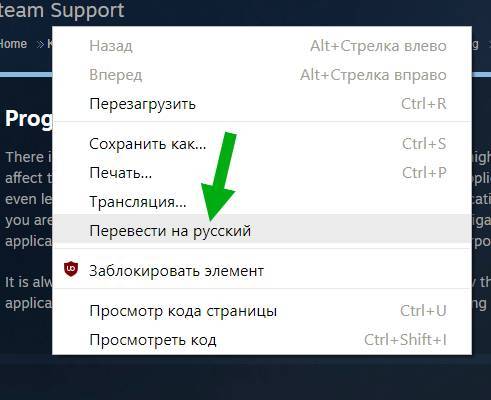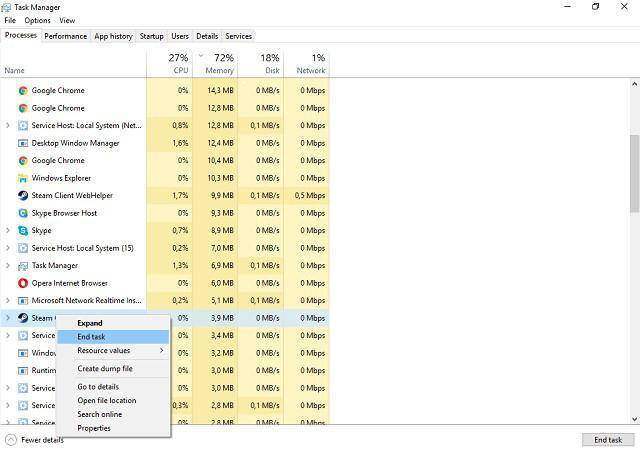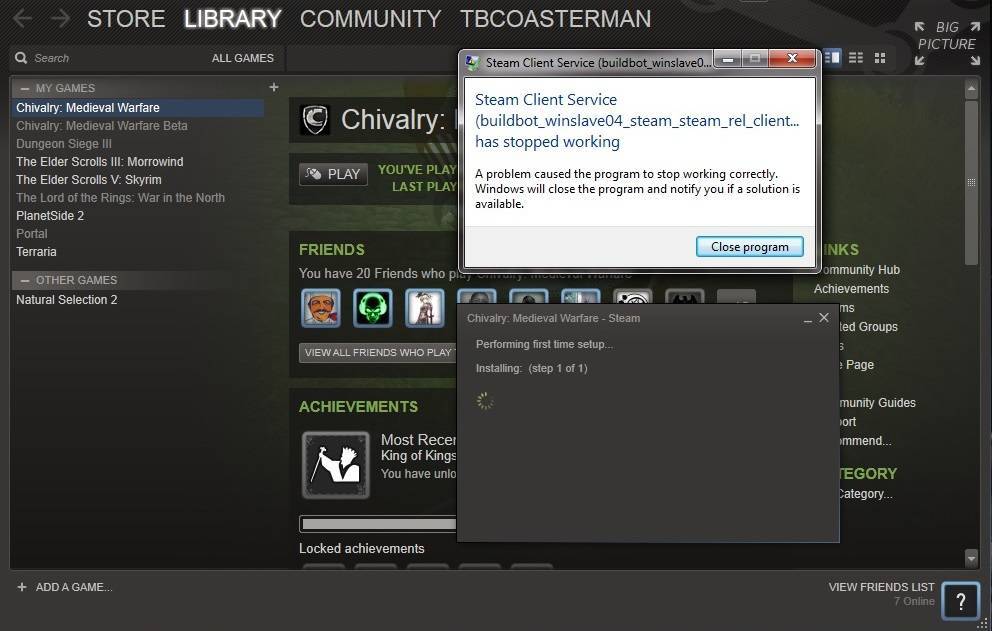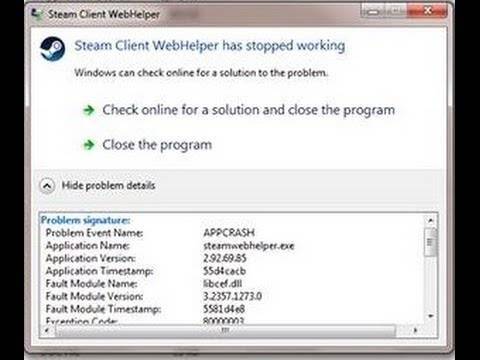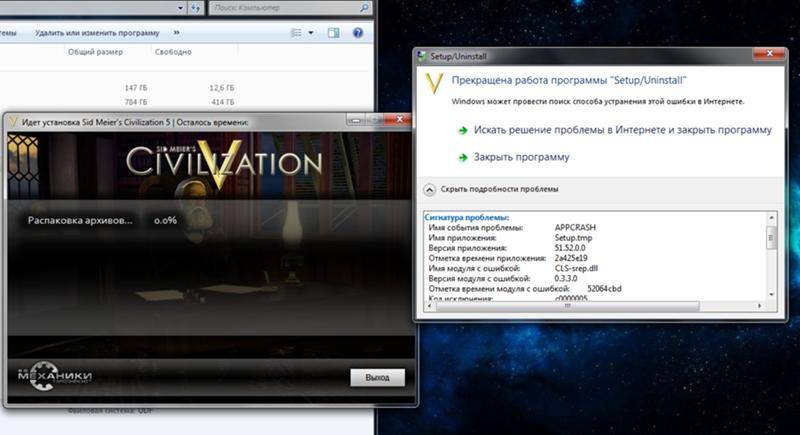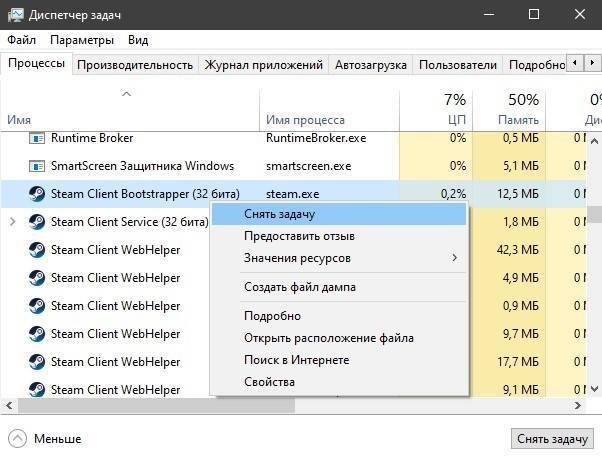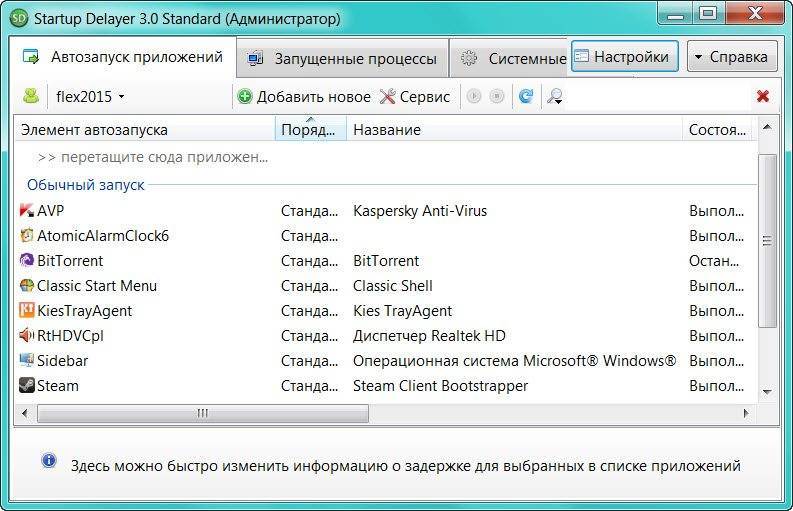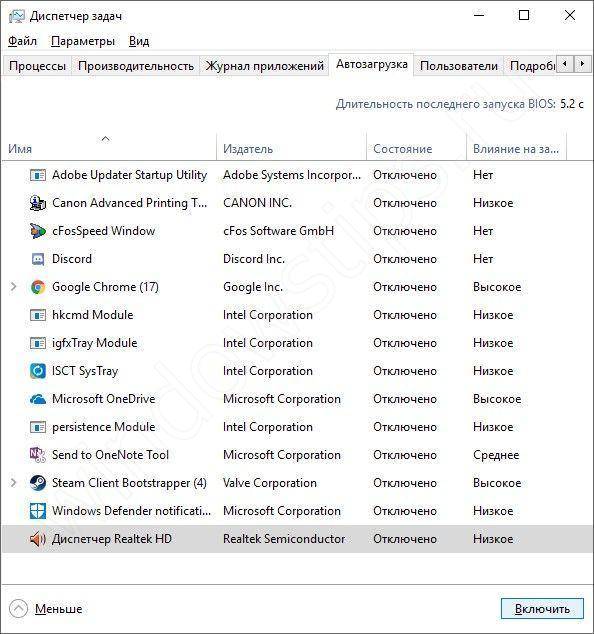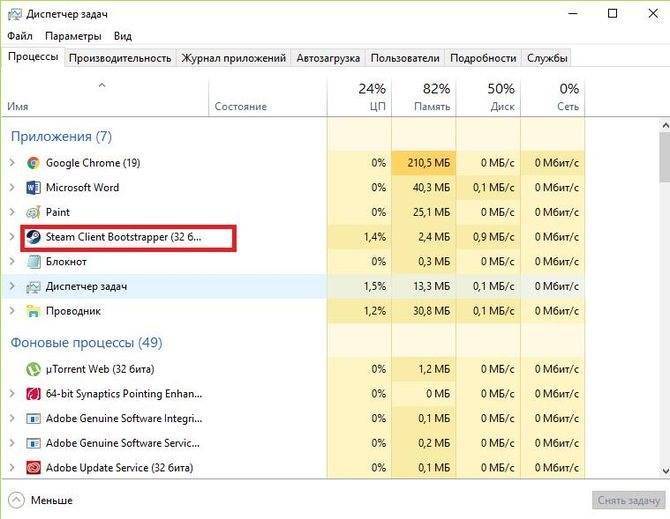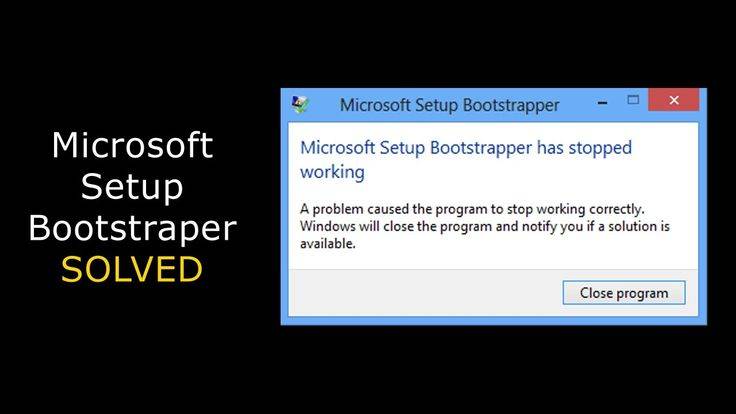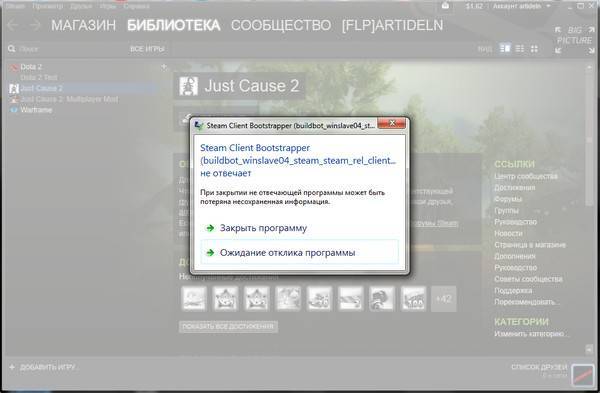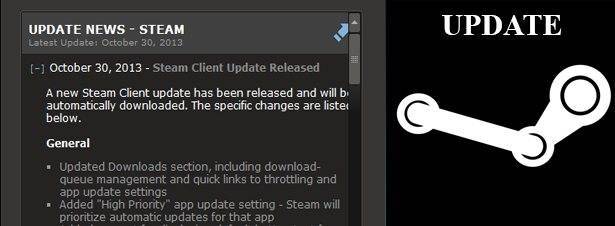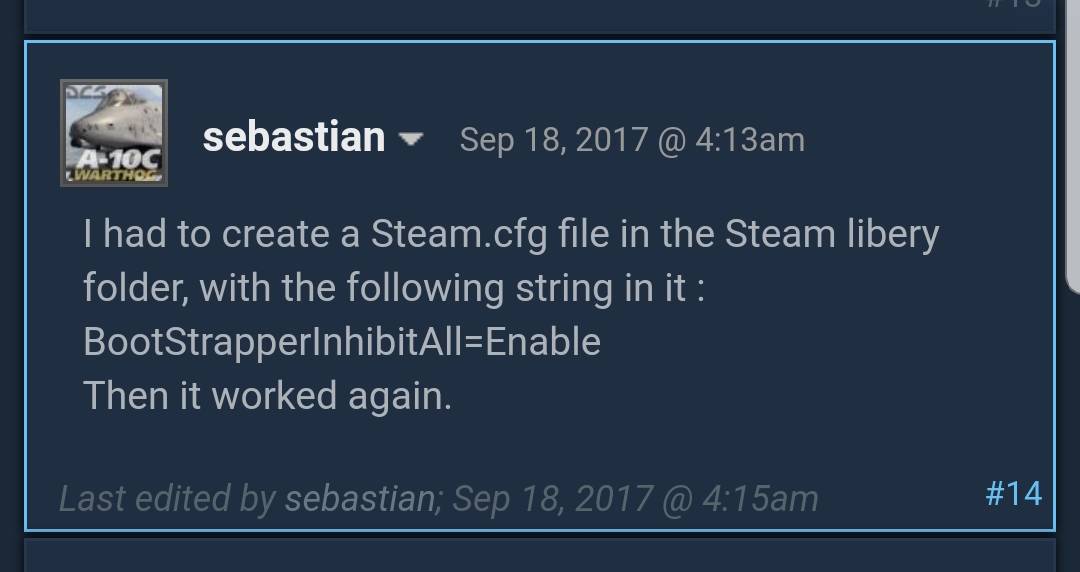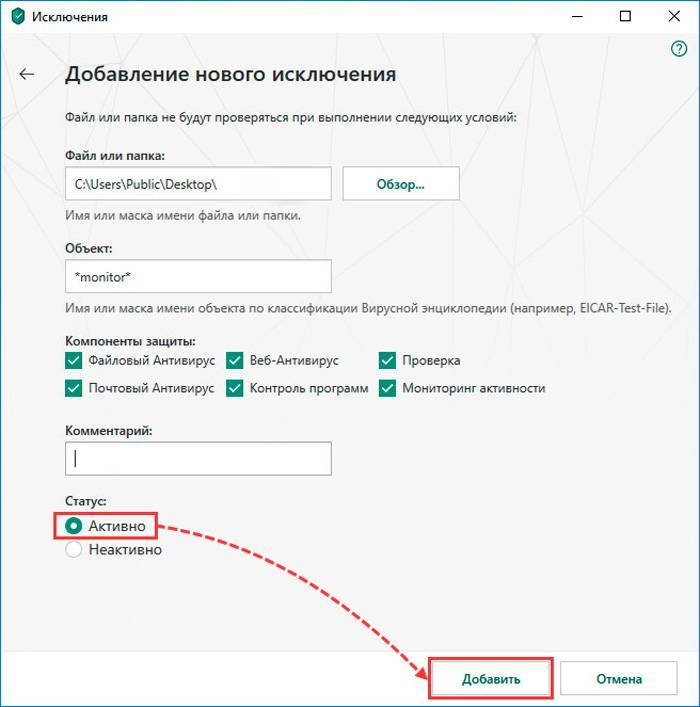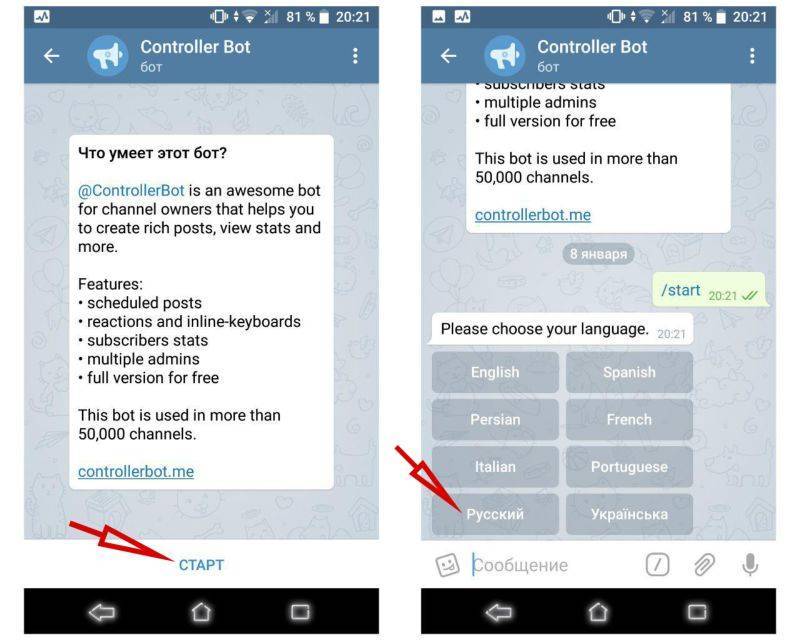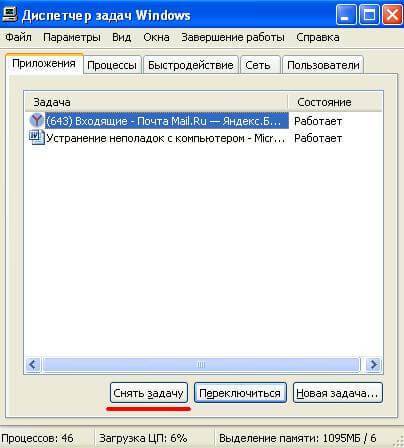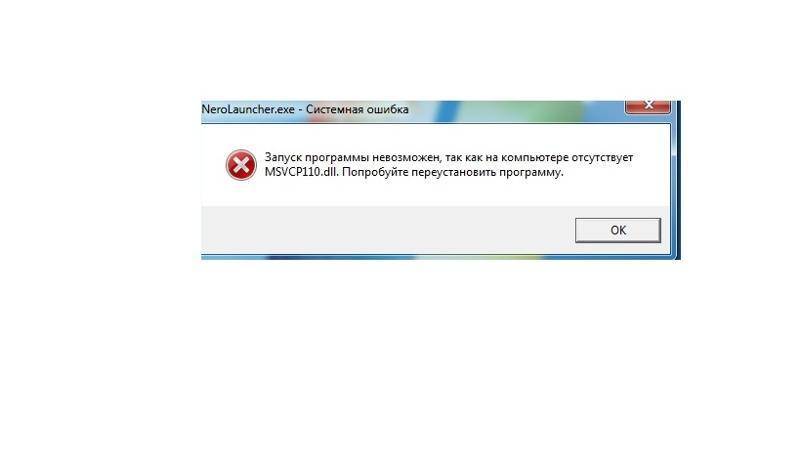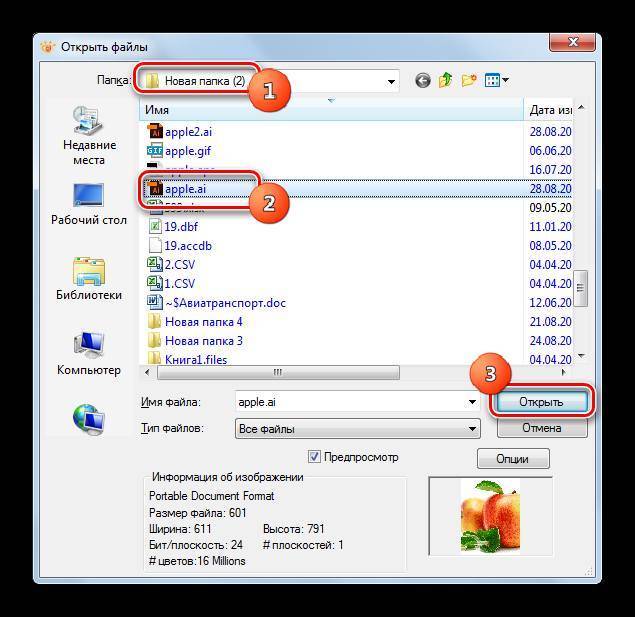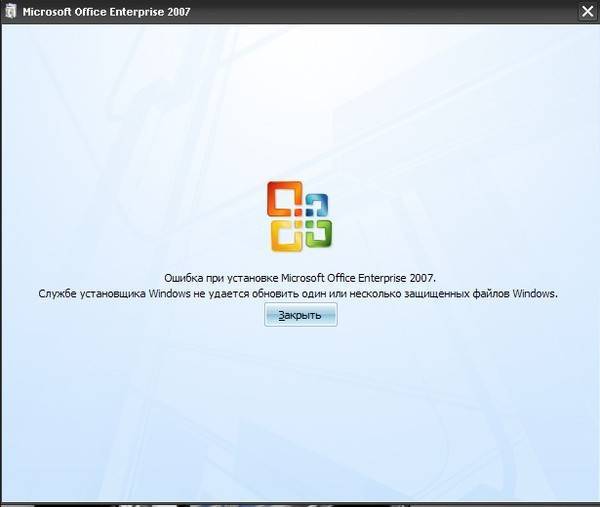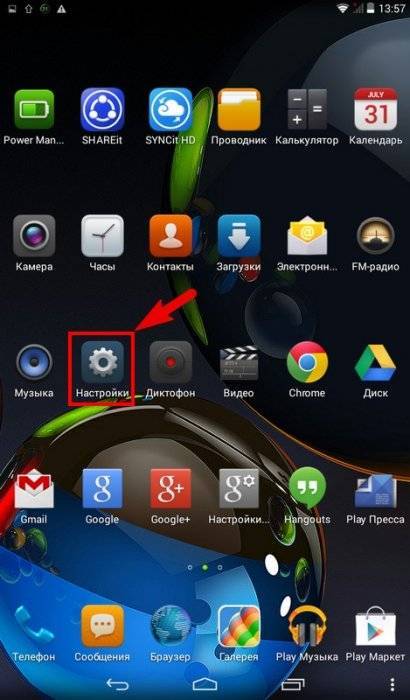Очистка кэша загрузки
В кэше загрузки содержаться элементы, которые либо обновляют файлы, либо загружают данные из Steam. Эта папка используется в качестве временного хранилища, пока обновления не будут установлены на компьютер.
Но возникают ситуации, при которых файлы могут быть повреждены. Например, из-за сбоя сети или какой-либо внутренней ошибки. Поэтому попробуйте очистить кэш загрузки, чтобы исправить проблему с Bootstrapper. После перезапуска Steam он снова вернет компоненты, которые удалили, и обновит временную конфигурацию.
В настройках Steam перейдите в раздел Загрузки. Кликните на кнопку «Очистить кэш загрузки», подтвердите действие на «ОК». После клиент запросит учетные данные для входа.
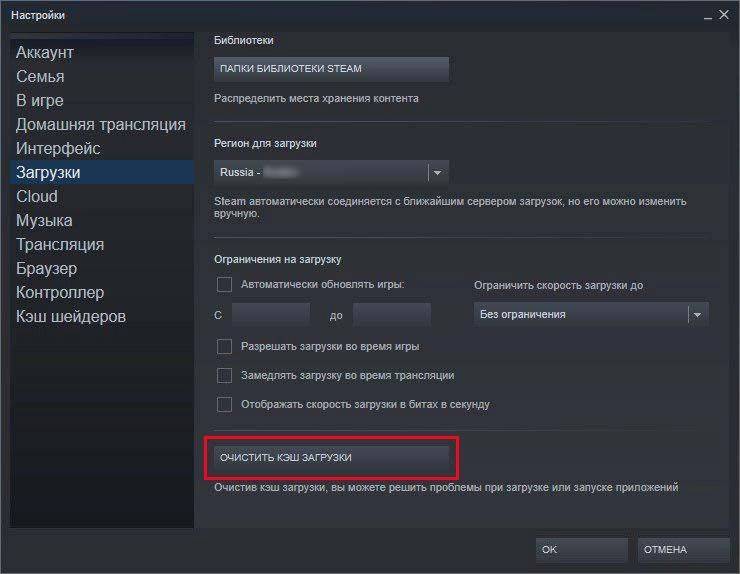
Steam exe что это за процесс — О компьютерах просто
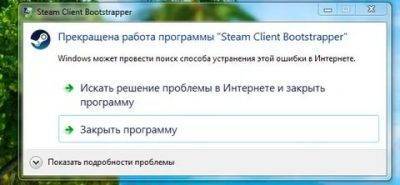
Komp.Guru > Программы > Steam, что за программа? Как ею пользоваться?
Steam представляет собой сервис, который предназначен для распространения цифровых компьютерных игр и прочих программ, которые принадлежат довольно известной компании, которая занимается разработкой игр — Valve.
Стим является службой активации, а также выполняет функции загрузки посредством интернета, автоматического обновления и новостей игр как непосредственной компанией, так и прочих разработчиков, которые подписали соглашние с основателями Steam.
Например: Epik Games, 2K Games, Rockstar Games, Sega и многие другие.
- Программа Steam и ее преимущества
- Steam: как пользоваться?
- Регистрация в сервисе
- Загрузка и установка программы
Короче говоря, при помощи этого сервиса вы можете приобретать и устанавливать исключительно лицензионные и качественные компьютерные игры через интернет, регулярно получать бонусы во время оформления пред-заказов, получать самые свежие новости из мира полюбившихся вам компьютерных игр, а также получать обновления без вашего участия, в автоматическом режиме, находить друзей с которыми у вас есть много общего.
Программа Steam и ее преимущества
Открываете всего одну программу и перед вами открывается мир интерактивных развлечений. Одна база данных, в которой хранятся игры. Имея свой аккаунт и будучи client в этом сервисе, вы вновь и вновь сможете устанавливать, качать и удалять приобретенные вами развлечения;
Владельцу Стима больше не стоит заботиться о работоспособности приобретенных интерактивных продуктов, искать и устанавливать патчи и выполнять требования разработчиков для корректного отображения игры
Этот сервис самостоятельно, без вашего участия качает и устанавливает обновления на ваш компьютер, а проблемы, возникшие после обновления, устраняют опытные программисты при помощи специальных патчей;
Еще одно, не менее важное достоинство сервиса в том, что весь игровой процесс сохраняется в специальном хранилище Стим Cloud. Вам не стоит переживать, весь пройденный путь в игре, а также достижения будет сохранен;
На сервисе Стима довольно часто можно приобрести качественную игру по существенной скидке, как правило, на 15-75% дешевле;
Делать игровые покупки в Steam очень просто
Для этого достаточно воспользоваться одним из существующих семи способов: WebMoney, Visa,American Express, ClickandBay, Master Card, Qiwi кошелек и Яндекс деньги.
Steam: как пользоваться?
В этом разделе нет ничего страшного и удивительного. Как и прочие сервисы, на которых осуществляются покупки, требуют идентификации личности. Заполнив несложную анкету, вы создаете свою персональную страницу по которой вас будут определять и с ее помощью вы будете оплачивать приобретенные продукты.
Собственно и все, регистрация вашего аккаунта на сервисе благополучно окончена!
Следующий пункт тоже не должен вызвать у вас затруднений. Сразу после активации личного профиля, вам следует скачать и установить приложение на ваш персональный компьютер, для этого необходимо, не выходя из официального сервиса, найти в верхней шапке сайта кнопку — «Установить Steam» и кликнуть на нее.
После того как вы кликнули мышкой на эту кнопку, вы автоматически перейдете на другую страницу для загрузки программы, в новом окне следует снова кликнуть по подобной кнопке — «Instal Steam New».
Сразу после того как программа загрузилась, вам необходимо кликнуть по файлу под названием «SteamInstall. msi» и установить программу. Для запуска приложения вам будет необходимо несколько раз кликнуть по иконке Стима, которое отобразилось на вашем рабочем столе.
В отобразившемся окне программы, владельцу необходимо ввести свои регистрационные данные профиля, который был создан в самом начале. После ввода информации проверяем ее правильность и нажимаем кнопку — «Войти», далее необходимо будет ознакомиться с соглашением пользователя программы Steam, ознакомившись с текстом необходимо кликнуть на кнопку — «Согласен».
Блокировка Steam брандмауэром
Конечно же, когда вы впервые запускаете Стим после обновления, он запрашивает разрешение на подключение к интернету. Возможно, вы отказали ему в доступе и теперь брандмауэр Windows блокирует клиент.
Необходимо добавить Стим в исключения. Рассмотрим, как это сделать:
- В меню «Пуск» нажмите на «Панель управления» и в появившемся списке найдите «Брандмауэр Windows».
- Затем в открывшемся окне выберите пункт «Разрешения взаимодействия с приложением или компонентом в брандмауэре Windows».
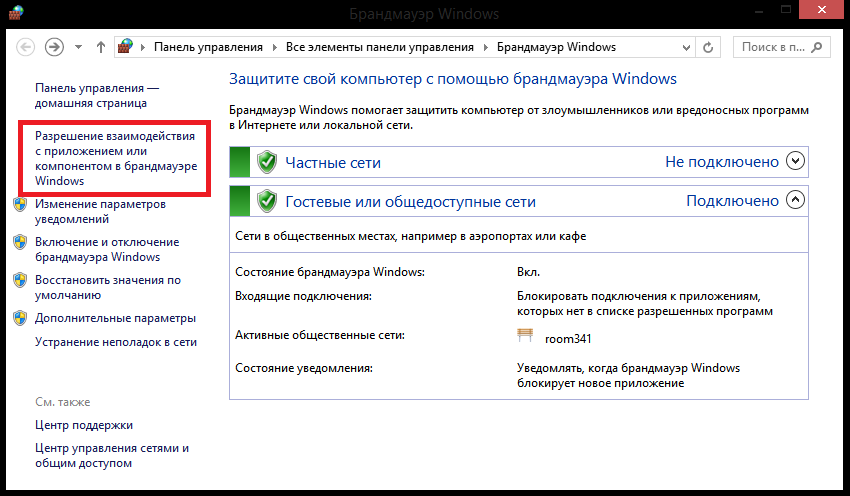
Откроется список приложений, которые имеют доступ в интернет. Найдите в этом списке Стим и отметьте его галочкой.
Метод 2: временно отключите антивирус
Ваша ошибка Steam иногда вызвана вмешательством антивирусного программного обеспечения. Чтобы убедиться, что проблема в этом, временно отключите антивирус и проверьте, сохраняется ли проблема. (За инструкциями по отключению обратитесь к документации по антивирусу.)
Если это решит вашу проблему, обратитесь к поставщику вашего антивирусного программного обеспечения и попросите его совета, или установите другое антивирусное решение.
Будьте особенно осторожны с тем, какие сайты вы посещаете, какие электронные письма открываете и какие файлы загружаете, когда ваш антивирус отключен.
Прекращена работа Steam client bootstrapper: в чём причины и как исправить ошибку
Несмотря на то, что у мегопопулярного игрового сервиса «Steam» появилось несколько достойных конкурентов, актуальность данного сервиса и «любовь» геймеров ещё на достаточно высоком уровне, что подтверждается множеством рекордов по одновременному количеству пользователей онлайн. Но, как и в любом другом программном обеспечении (и это вполне нормальное явление), в работе клиента Steam порой возникают непредвиденные ошибки, для которых не всегда удаётся найти быстрое решение, что может испортить впечатление от дальнейшего игрового времяпрепровождения. Именно для исправления подобной ситуации в рамках настоящей статьи речь пойдёт о решениях ошибки «Steam client bootstrapper», которая является достаточно частным явлением у пользователей, активно использующих игровой сервис Steam.
Устранение проблем в работе Steam client bootstrapper.
Причины возникновения и варианты решений
Для начала давайте разберёмся, что это за программа – Steam Client Bootstrapper, почему она висит в диспетчере задач и какую функцию выполняет. Уже из самого названия процесса «Steam Client Bootstrapper» можно предположить, что он тем или иным образом отвечает за порядок получения файлов обновлений для самого клиента и для игры, имеющихся в библиотеке.
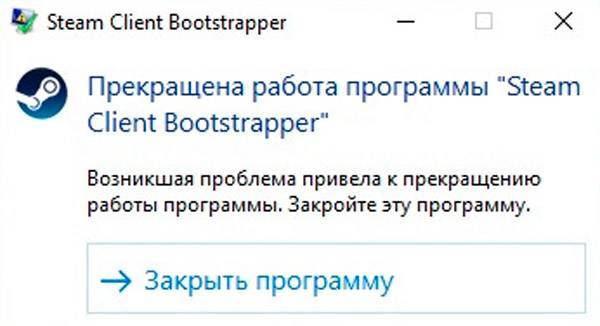
Или, иными словами, приложение служит для штатной загрузки файлов, необходимых для корректной работы как самой программы, так и для игровых продуктов. Учитывая, что большая часть функционала данного ПО завязана на загрузке файлов извне, правомерно и логично будет выделить следующие возможные причины, которые могли привести к возникновению сбоев в штатной работе клиента:
- Некорректная установка игры или файлов обновлений:
- установка была прервана пользователем;
- прерывалось интернет-соединение;
- было недостаточно свободного места на используемом разделе диска;
- антивирус заблокировал помещение в системный каталог файлов обновления и т. п.
- На компьютере используется программное обеспечение для сокрытия реальных данных клиента (скрытие своего IP, например). Серверы «Steam» не могут получить подтверждение о (своего рода) правомерности получения обновлений для клиента отдельно взятого пользователя.
- Ранее были удалены вручную или не санкционированно файлы, находящиеся в папке, где установлен клиент Steam.
Прекращена работа программы steam client bootstrapper: что делать?
Как уже говорилось, данная проблема возникает при запуске операционной системы Windows, поэтому и решение стоит искать в этой области. Известно, что в диспетчере задач существует пункт, отвечающий за загрузку пользовательских приложений, но никак не системных. Подобная концепция была принята из-за недоверия операционной системы к сторонним приложениям. Конечно, можно отключить и системные приложения, но совсем другим способом.
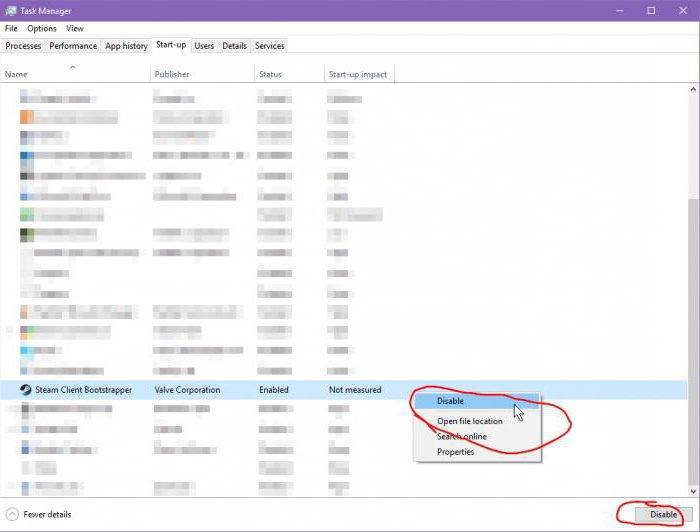
Инструкция по решению проблемы прекращения работы программы Steam client bootstrapper:
- Запустите диспетчер задач и перейдите в пункт «Автозагрузка» и найдите там приложение Steam, затем деактивируйте его автозапуск кнопкой «Отключить».
- Теперь требуется выключить приложение вручную, для этого в том же диспетчере задач перейдите в пункт «Процессы», найдите «Steam client bootstrapper» и нажмите кнопку «Снять задачу».
- Запустите ярлык приложения Steam.
Способы исправить ошибку Steam Client Bootstrapper
Первым делом необходимо добавить папку Steam в исключения антивируса. Это делается в настройках, антивирусные программы разные, руководствуйтесь согласно документации. Если не знаете как это сделать — на время установки или обновления в Стиме — временно отключите защиту антивируса. Следующим шагом будет убедиться в отсутствии приложений меняющих IP адреса («Safe Ip», «Hide guard vpn» и аналогичные). Отключаем, а еще лучше удаляем данные программы. Вместо этих программ мы рекомендуем вам установить расширения для браузеров что бы посещать заблокированные и недоступные сайты. Легкий и быстрый плагин для Гугл Хрома — «Touch VPN», работает исправно. Далее следуем этой инструкции:
- Убедились что все пункты выполнены.
- Открываем «Пуск» — пишем Cmd(Командная строка) и «Запустить от имени администратора».
- В командной строке набираем команду(или копируем отсюда): netsh winsock reset и нажимаем клавишу Enter.
- У вас должно появиться сообщение: сброс каталога Winsock выполнен успешно. Необходимо перезагрузить компьютер что бы завершить сброс.
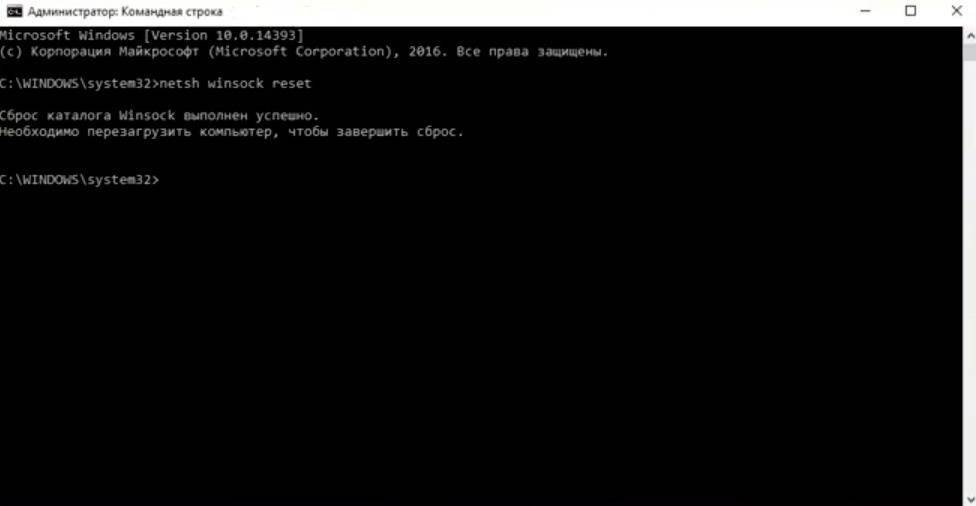
Сброс каталога Winsock выполнен успешно
Причина и решение проблемы
Как мы уже выяснили, при установке Steam пытается создать папку для своих файлов, но находит в директории такую же и с тем же наименованием и прерывает процесс, информируя нас, что «destination folder of the directory must be empty». Теперь попробуем решить эту проблему, для чего предлагаем вам три простых способа.
Удаление папки
- Откройте «Пуск» — «Компьютер» — «Диск С», если у вас Windows 7 или «Проводник» — «Этот компьютер» — «Диск С», если у вас 10-я версия «Виндовс».
- Найдите папку Program Files (x86), а в ней будет вложена Steam.
- Удалите папку со Steam полностью.
Часто бывает, что система сопротивляется деинсталляции папки, указывая, будто эти файлы задействованы в каких-то процессах. В таком случае попробуйте следующее:
- Перезагрузите ПК и повторите операцию.
- Вызовите Task manager (Ctrl+Alt+Del), найдите в процессах Steam и завершите их все (выделить названия + кнопка внизу справа «Завершить»), а потом попытайтесь удалить папку опять.
- Нажмите на папку правой кнопкой мыши и выберите «Свойства», а в них – вкладки «Безопасность» и «Дополнительно». Выберите профиль пользователя, под которым вы сейчас работаете на ПК и поставьте отметки напротив «Разрешить удаление».
- Если все это ни к чему не привело, скачайте утилиту для принудительной деинсталляции папок (например, Unlocker), откройте ее, выберите директорию Steam. Откроется список процессов, которые нужно убрать с помощью специальной кнопки, а после можно спокойно удалить папку.
Переименование папки
- Начните установку Steam заново, минуя шаги принятия пользовательского соглашения и выбора языка.
- Когда вас попросят указать директорию для хранения файлов, выберите «Обзор».
- Пройдите по пути: C:\Program Files (x86)\Steam. Откройте папку Steam и создайте в ней новую с другим названием (например, Steam 2 – используйте латиницу).
- Подтвердите, что вы хотите хранить элементы Steam здесь.
- Продолжайте установку – сообщение об ошибке должно исчезнуть.
Указать другую директорию
Этот способ похож на предыдущий, но последовательность действий немножко другая:
- Откройте диск D и создайте там папку Steam 2 или с другой припиской.
- Начните процесс инсталляции и вместо директории по умолчанию нажмите «Обзор».
- Выберите свою папку на диске D.
- Дождитесь завершения инсталляции и, не запуская программу, перенесите созданную вами папку в директорию по умолчанию, т.е., в папку Steam на диске С.
Также прочтите несколько советов, которые помогут вам избежать проблем со Steam в дальнейшем:
- Не переименовывайте корневую папку в процессе работы с программой – все ваши игры и сохранения будут аннулированы, словно вы их удалили. Например, если вы припишите к названию Steam еще что-то (Steam game, Steam.org и т.п.), пропадет доступ к созданным библиотекам, и придется все переустанавливать заново.
- Если вы удалили Steam с целью установить его снова, то после деинсталляции обязательно просканируйте ПК программой очистки, например, CCleaner, чтобы избавиться от всех старых файлов полностью.
- После удаления Steam стандартным способом зайдите в директорию и проверьте, удалилась ли папка с файлами приложения. Если нет, уберите ее сами, чтоб не забыть и не столкнуться при повторной установке с ошибкой «Destination folder must be empty».
Причины появления ошибки SCB
Основных причин несколько, перечислим самые распространенные:
- Установка новой игры — ошибка возникает после последней установленной игры, оборвалась загрузка, возник конфликт в системе, который привел к прекращению работы загрузчика.
- Установленный в системе антивирус может блокировать доступ к интернету отдельных компонентов Стима, сама программа запускается, игры тоже, а обновление вызывает ошибки. Беда может появиться после обновления игры или антивируса
- На компьютере установлены программы для изменения IP адресов. Обычно такие программы ставят что бы зайти на сайты под санкциями.
- Неправильное удаление программ и игр в папке с клиентом.
Первое на что стоит обратить внимание: когда появилась ошибка. Если она стала выскакивать после недавней установки игры — причина в ней
Снесите или переустановите её.
Не запускается Стим на Windows 10: причины и решение
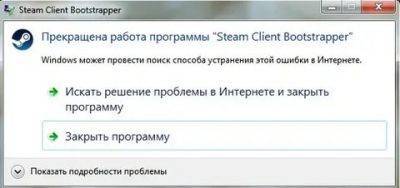
Не запускается Стим на Windows 10, вы не можете получить доступ к любимым играм? Не расстраивайтесь – мы поможем найти пути решения проблемы! Давайте обсудим распространенные трудности и научимся избавляться от них своими силами.
Процесс завис
Одна из причин, почему не открывается Стим на Виндовс 10 – это зависание процесса программы. Придется прибегнуть к принудительному завершению работы, поможет в этом диспетчер задач!
- Зажмите сочетание клавиш «CTRL+ALT+DEL»;
- На появившейся странице нажмите на клавишу «Диспетчер задач»;
- Откроется окно сервиса, в котором нужно найти вкладку «Процессы»;
- Найдите строку, подписанную «Steam Client Bootstrapper»;
- Кликните правой кнопкой мышки и выберите пункт меню «Снять задачу».
Вы сделали все правильно, но у вас по-прежнему не открывается Стим на Windows 10? Ищем другой способ решения проблемы!
Файлы программы повреждены
Если основные компоненты приложения Стим повреждены, запустить приложение на Windows 10 не получится – необходимо восстановить «битые» элементы.
Так что, если у вас систематически не запускается Steam на Windows 10 в последнее время попробуйте сделать следующее:
- Кликните на иконку «Мой компьютер» и перейдите к диску С;
- Выберите директорию под названием «Program files»;
- Откройте папку игрового клиента и найдите файл с названием «Steam.dll»;
- Удалите его и попробуйте запустить клиент еще раз.
Не получилось? Тогда попробуем пойти другим путем:
- Вернитесь в папку приложения Стим;
- Найдите файлы с названиями «ier0_s64.dll» и «tier0_s.dll»;
- Удалите их с устройства и попробуйте войти в программу еще раз.
Все предпринятые действия не дали желаемого результата? Есть еще один путь решения проблемы:
- Откройте папку клиента и удалите содержимое полностью;
- Оставьте только один исполняемый файл с расширением *exe;
- Нужные компоненты будут скачаны автоматически после открытия.
Жалуетесь, что у вас не работает Стим на Виндовс 10? Давайте искать другие пути решения проблемы.
Блокировка файла hosts
Это затруднение может возникнуть из-за установки нелицензионной версии игры – в файл «Hosts» вносятся ненужные изменения, блокирующие процесс запуска на Windows 10.
Вам необходимо сделать следующее:
- Откройте диск С и перейдите к директории «Windows»;
- Последовательно откройте следующие папки «System32» – «Drivers» – «etc»;
Найдите документ, названный «Hosts» и запустите его с помощью блокнота;
Отыщите в тексте строку «127.0.0.1 localhost» и удалите все содержимое, стоящее после этого значения;
Сохраните внесенные изменения.
Убрали ненужные изменения, но ошибка все равно выскакивает? Давайте разбираться!
Ошибка «timeout expired»
Если вы увидели одноименное уведомление, нужно выполнить несколько простейших манипуляций:
- Зажмите клавиши «Win+R»;
- В окне «Выполнить» введите команду msconfig;
- Откроется раздел «Конфигурация системы», где нужно найти вкладку «Службы»;
- Поставьте галочку в строке «Не показывать службы Майкрософт»;
- Нажмите на вкладку «Отключить все» и перезагрузите устройство.
Почему Стим не запускается на Виндовс 10, мы разобрались – давайте поговорим о сложностях, которые могут преследовать вас в процессе установки.
Не хватает места на жестком диске Windows 10
Часто пользователи сталкиваются с отсутствием свободного места накопителя – просто удалите ненужные документы или попробуйте выполнить установку на другой диск.
Теперь вы понимаете, почему не устанавливается Стим на Виндовс 10 из-за отсутствия места, сможете решить эту неприятную неполадку. Следуем дальше?
Нужны права Администратора
Подобные неполадки могут возникать, если на устройстве Windows 10 используются две учетные записи – админская и гостевая/пользовательская.
Процесс решения очень прост:
- Скачайте установочный файл Стима;
- Кликните по нему правой кнопкой мыши;
- Выберите пункт «Запуск от имени Администратора».
Готово! Третья причина, почему я не могу установить Стим на Виндовс 10 – это русские буквы.
Путь установки содержит символы кириллицы
Ошибка возникает, если в процессе загрузки Стим на Windows 10 вы выбрали папку, в названии которой есть русские буквы. Решение проблемы элементарно – просто выберите другую директорию для установки.
Полезный совет! Оптимальный вариант по умолчанию – «C:\Program Files (x86)\Steam».
Теперь вы знаете, почему не устанавливается Steam на Windows 10 и выдает ошибку при загрузке. Проблемы больше не встанут на вашем пути, ведь вы вооружены необходимыми знаниями и умениями, которые помогут справиться с любыми неполадками.
Отключение бета-тестирования
Ошибка часто возникает при включенной функции бета-тестирования, особенно, если используете геймпад Xbox 360. Чтобы ее отключить выполните следующие шаги.
Откройте Диспетчер задач командой taskmgr, запущенной из окна «Выполнить» (Win +R). Найдите запущенные процессы Steam и закройте их. Затем отключите геймпад от порта и закройте программы, которые управляют устройством.
Теперь попробуйте отключить бета-тестирование. У этой функции есть как плюсы, так и минусы. Можно попробовать новые изменения, прежде чем они будут официально выпущены через несколько месяцев. С другой стороны, обновления могут быть ошибочными и вызывать неожиданные проблемы, как в случае с использованием геймпада.
Откройте клиента и перейдите в настройки с пункта меню «Steam». На вкладке Аккаунт проверьте, участвует ли клиент в каком-либо тестировании.
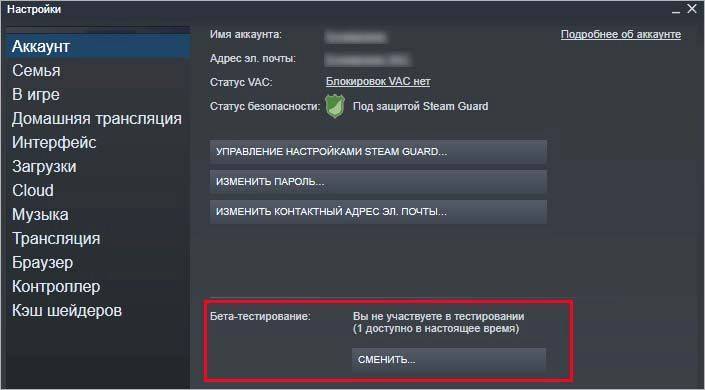
Если функция включена в выпадающем меню выберите опцию «Отказаться – выход из всех бета-программ». После закройте Steam и перезагрузите компьютер.
Снова откройте Steam. Если клиент участвовал в бета-тестировании, то после отключения он обновит настройки, прежде чем предоставить возможность запускать игры.
Если возникли проблемы при отключении бета-тестирования, то нужно очистить файлы вручную. Нажмите Win + R и в текстовом поле наберите «C:\Program Files (x86)\Steam».
Перейдите в папку Package и удалите все файлы, имя которых начинается с «beta». После вернитесь в Аккаунт и попробуйте снова отключить эту функцию.
Steam несовместим с роутером
Работа маршрутизатора в режиме DMZ не поддерживается Steam и может привести к проблемам с соединением. Кроме того, беспроводные соединения не рекомендуются для игр по сети, поскольку такие соединения очень зависят от окружения.
- Закройте приложение Steam-клиента
- Обойдите роутер, подключив вашу машину непосредственно на выход от модема
- Перезапустите Steam
Если вы все же хотите использовать беспроводное соединение, вам необходимо настроить роутер. Если вы уверенный пользователь ПК, то вы можете сделать это сами, следуя инструкции на официальном сайте производителя. В противном случае лучше обратиться за помощью к специалисту.
Надеемся, с помощью данной статьи вам удалось вернуть клиент в рабочее состояние. Но если ни один из указанных способов не помог, то, возможно, стоит задуматься над обращением в техподдержку Steam.
Опишите, что у вас не получилось. Наши специалисты постараются ответить максимально быстро.
Метод 3: обновите драйверы вашего устройства
Вы можете получить эту ошибку, потому что используете неправильный драйвер или он устарел. Вам следует обновить драйвер и посмотреть, исправит ли это вашу ошибку. Если у вас нет времени, терпения или навыков для обновления драйвера вручную, вы можете сделать это автоматически с помощью Водитель Easy .
Водитель Easy автоматически распознает вашу систему и найдет для нее подходящие драйверы. Вам не нужно точно знать, в какой системе работает ваш компьютер,вам не нужно беспокоиться о том, что загружаете не тот драйвер, и вам не нужно беспокоиться об ошибке при установке.
Вы можете загрузить и установить драйверы с помощью Free или За версия Driver Easy. Но с версией Pro требуется только 2 клики (и вы получаете полная поддержка и 30-дневная гарантия возврата денег ):
1) Скачать и установить Водитель Easy .
2) Бежать Водитель Easy и щелкните Сканировать сейчас кнопка. Водитель Easy затем просканирует ваш компьютер и обнаружит все проблемные драйверы.
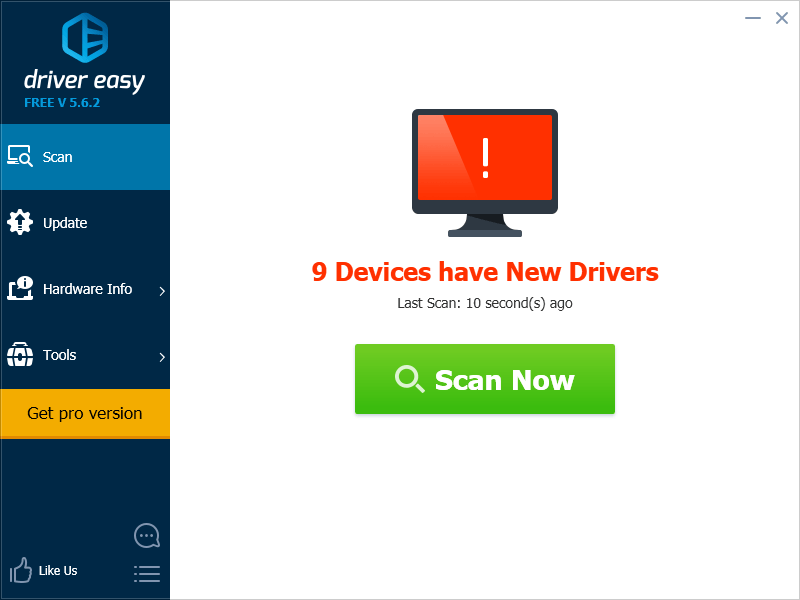
3) Щелкните значок Обновить рядом с каждым из ваших устройств, чтобы загрузить для него последнюю версию драйвера. Вы также можете щелкнуть Обновить все кнопку в правом нижнем углу, чтобы автоматически обновить все устаревшие или отсутствующие драйверы на вашем компьютере (для этого требуется Pro версия – вам будет предложено обновить, когда вы нажмете «Обновить все»).
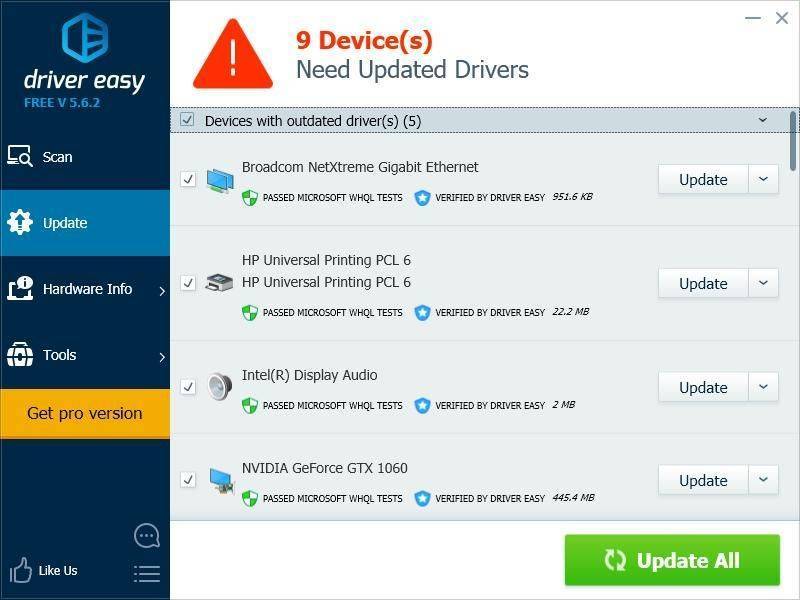
4) Перезагрузите компьютер и запустите клиент Steam. Затем проверьте, помогает ли этот метод избавиться от ошибки.
Прекращена работа программы Steam Client Bootstrapper, что это такое?
Всем хеллоу. Ребят, мы сегодня говорим про одну ошибку, а именно о том что прекращена работа программы Steam Client Bootstrapper, что это вообще за дичь такая? Начал искать инфу в интернете. Оказалось, что эта ошибка выскакивает при запуске Steam, у вас также? Человек пишет, что он играл в CS:GO, потом сделал перезагрузку и после включения винды выскочила ошибка.
Ребята, я посмотрю что в интернете пишут и расскажу вам. Я тут напишу все то, что мне самому кажется стоит попробовать, то есть то, что попробовал я сам если бы у меня возникла такая трабла.
Ну а вот та самая ошибка:
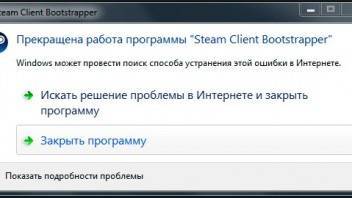
Вот что советует один чел на форуме Steam, смотрите:

Попробуйте, вдруг вам поможет! Только сначала нужно создать текстовый документ, убрать из названия расширение txt и поставить cfg, ну и потом имя поставить steam =)
Так, я еще нашел эту тему, тут вроде есть рецепт решения траблы, ответ идет и на английском и на русском:
Ребята, нашел еще совет, а ну посмотрите:
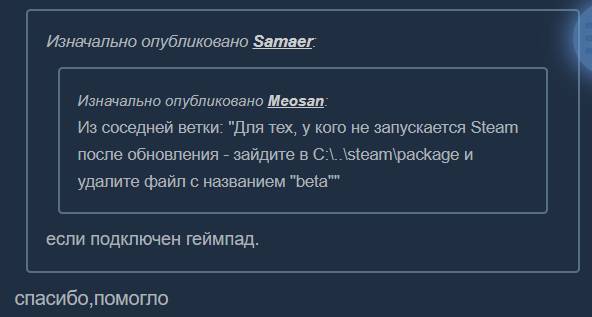
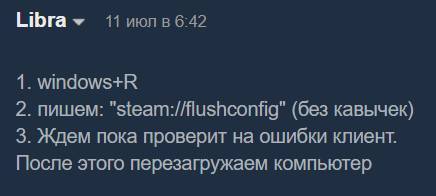
Вообще все люди говорят что самое логичное это ждать обновления. Но когда его запилят? Вопрос времени.. =(
Еще понял, что некоторые способы работают, но.. Вот один чел пишет, Стим у него все таки заработал, но при скачивании любой игры выскакивает та же самая ошибка.. =(
Интересно, что косяк в самом Стиме то получается, но ошибка Steam Client Bootstrapper выскакивает не у всех при этом.
Вот что еще пишет один чел:

Такие дела господа непонятные.
Ребята, нашел ссылку, где говорится о том, какие программы могут вызывать ошибку в Steam, короче говоря эти программы и Steam несовместимы, в общем читайте:
Там если что, то правой кнопкой и пункт переводчика выберите и все:
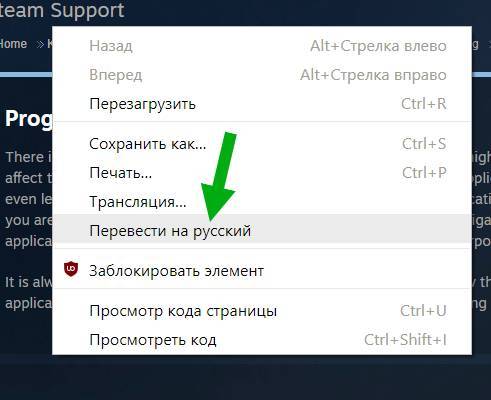
Надеюсь у вас хромобраузер и переводчик точно будет в меню этом.
Один чел написал, что он выключил антивирус и все заработало.
Ребята, нашел такой коммент:

Если это правда, то это говорит о том, что нужно сменить IP-адрес, и тогда все заработает, судя по комменту…
Ребята, на другом сайте нашел еще такой коммент, может вам поможет, посмотрите:

Ребята, нашел вообще зарубежный форум, посмотрите, тут вроде есть решение:
Новая инфа, смотрим:

Вот ссылка на обсуждение проблемы Прекращена работа программы Steam Client Bootstrapper и тут все на русском:
Почитайте, там много всего и там ответы могут быть новые, может когда вы будете читать это сообщение, то проблема уже будет иметь решение.
Я не знаю что это такое, но один чел сказал что можно попробовать переустановить клиент GT-MP (хотя вроде это для игры GTA). Просто понимаете, то что помогает одним, то не помогает другим, поэтому увы, стоит пробовать всякие варианты.
Ребята, очень простой и нужный совет, который я нашел на англоязычном форуме, гляньте (я уже перевел на русский):
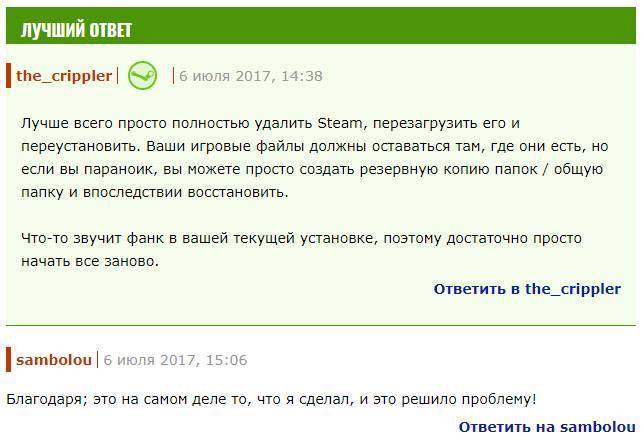
Единственное, по поводу игровых файлов.. ну в общем я бы их реально скопировал, ну то есть сделал копию.
Ребят, нашел еще одну тему на официальном форуме Steam, но эта тема помечена как решена, поэтому даю вам ссылку, посмотрите может поможет:
И не забывайте, что можно перевести все на русский.
Распространенные сообщения об ошибках в Bootstrapper.exe
Наиболее распространенные ошибки bootstrapper.exe, которые могут возникнуть на компьютере под управлением Windows, перечислены ниже:
- «Ошибка приложения Bootstrapper.exe.»
- «Bootstrapper.exe не является приложением Win32.»
- «Возникла ошибка в приложении Bootstrapper.exe. Приложение будет закрыто. Приносим извинения за неудобства.»
- «Файл bootstrapper.exe не найден.»
- «Bootstrapper.exe не найден.»
- «Ошибка запуска программы: bootstrapper.exe.»
- «Файл Bootstrapper.exe не запущен.»
- «Отказ Bootstrapper.exe.»
- «Неверный путь к приложению: bootstrapper.exe.»
Такие сообщения об ошибках EXE могут появляться в процессе установки программы, когда запущена программа, связанная с bootstrapper.exe (например, Microsoft Office Professional 2013), при запуске или завершении работы Windows, или даже при установке операционной системы Windows
Отслеживание момента появления ошибки bootstrapper.exe является важной информацией при устранении проблемы
Steam client bootstrapper — что это за программа, что делать с ошибкой
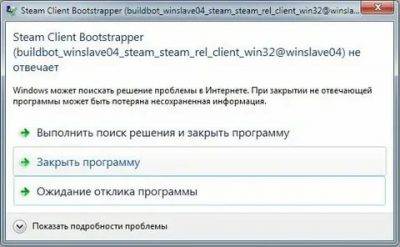
Нередко пользователи платформы Стим сталкиваются с неисправностью – «Прекращена работа steam client bootstrapper» — что это за программа, как исправить ошибку – узнаете из данной инструкции. Сразу же отмечу, что после появления уведомления клиент перестает корректно работать, но проблема устраняется элементарным способом.
Что такое SCB?
Мы имеем дело с важнейшей составляющей Steam Client, благодаря которой возможно скачивание новых игр и установка обновлений для инсталлированных приложений. Процесс не стоит отключать в диспетчере задач, иначе может быть нарушена работа всего программного обеспечения.
Ошибка steam client bootstrapper может проявляться в следующих ситуациях:
- Когда на компьютере используется софт, позволяющий изменять реальный адрес IP;
- Производилась установка игрового приложения, но процедура была прервана, что привело к общим сбоям;
- Кто-то случайно (или намеренно) удалил важные файлы, расположенные в папке Стим;
- Антивирусное ПО блокирует доступ к серверам, с которых скачиваются обновления.
Программа Steam Client Bootstrapper не работает — что делать?
Рассмотрим несколько простых вариантов, которые в большинстве случаев помогают избавиться от ошибки «Прекращена работа SCB».
- Устраняем конфликтное программное обеспечение. В первую очередь, следует отключить/удалить любые приложения, выполняющие подмену IP. Если таких нет в системе, значит пробуем временно отключить антивирус, запускаем Steam и проверяем – появляется ошибка или нет. В случае положительного результата, нужно в параметрах защитного софта добавить Стим в «белый список» (исключения), чтобы утилита не блокировалась и могла беспрепятственно подключаться к сети. Возможно, придется отключить и Смартскрин Windows 10.
- Папка Steam. Следующее решение является рекомендацией разработчиков клиента и выложено на официальном форуме. Многие пользователи подтверждают эффективность метода. В первую очередь, следует отключить игровой клиент (закрыть полностью, чтобы даже в области уведомлений не было значка приложения). После этого нужно открыть каталог Стим и очистить его от ненужных элементов. Как удалить steam client bootstrapper? Поочередно отправляем в корзину все элементы, оставив лишь три основных: директории SteamApps (данные о скачанных играх), Userdata (пользовательская информация) и файл Steam.exe.
Теперь перезапускаем систему Windows, снова открываем вышеуказанный каталог и в нём открываем Steam.exe. После этого стартует процесс загрузки отсутствующих объектов (которые мы удалили), нужно быть подключенным к интернету.
Если это не сработало, то следует в том же расположении создать новый текстовый документ:
Внутри пишем следующую команду:
BootStrapperInhibitAll=Enable
Сохраняем файл, присвоив ему имя — steam.cfg (это крайне важно!!!). Теперь снова запускаем клиент и проверяем, исправлен ли ошибка steam client bootstrapper
Теперь снова запускаем клиент и проверяем, исправлен ли ошибка steam client bootstrapper.
Возврат к изначальным настройкам. Я искренне надеюсь — перечисленные выше способы помогли, поскольку далее будет рассмотрено радикальное решение. Следует на клавиатуре нажать сочетание Win + R и в поле ввода прописать:
steam://flushconfig
Как только запрос выполнится, следует перезапустить Виндовс.
Удаление и повторная установка. Это самый нежелательный вариант для большинства пользователей. Но иногда только он спасает ситуацию. Дело в том, что деинсталлировать нужно всё, что связано со Стим, иначе результат будет отрицательным. Чтобы не упустить даже мелкую деталь, лучше применять проверенный софт – TikiOne Steam Cleaner. Загрузите утилиту на ПК, произведите запуск, и в окне нажмите кнопку поиска компонентов – «Search». А когда они будут найдены, то жмите «Remove Selected…» для того, чтобы удалить.
Только после этого стоит обязательно перезагрузить ноутбук, а потом заново запустить установку Staem.
Вот и разобрались — steam client bootstrapper что это за программа, почему возникает ошибка «прекращена работа…» и что с этим делать.
19.02.2018 10:00 1319
Виктор Фельк
Информационный портал IT Техник
Заключение
Как уже было сказано выше, это не единственные возможные варианты решения рассматриваемой проблемы.
На бескрайних просторах сети интернет (в том числе на тематических форумах) советуют и иные варианты, например:
- сброс сетевых настроек с помощью консоли командной строки, открытой с правами администратора, и команды «netsh winsock reset»;
- выполнение команды «steam://flushconfig» для сброса настроек клиента до значения по умолчанию с сохранением персональных данных;
ВАЖНО
Крайне осторожно следует обращаться с данным советом и не применять его без надобности!. удаление всех папок из корневого каталога Steam, за исключением «Userdata» и «SteamApps», а также файла «steam.exe»
Далее запуск данного исполняемого файла в режиме совместимости
удаление всех папок из корневого каталога Steam, за исключением «Userdata» и «SteamApps», а также файла «steam.exe». Далее запуск данного исполняемого файла в режиме совместимости.
ВАЖНО. Возможные негативные последствия вы принимаете на себя, стоит несколько раз подумать, прежде чем совершать эти действия!. Вариантов много, но насколько они будут целесообразны в вашем конкретном случае, может показать только практика, но практика крайне осторожная
Вариантов много, но насколько они будут целесообразны в вашем конкретном случае, может показать только практика, но практика крайне осторожная.