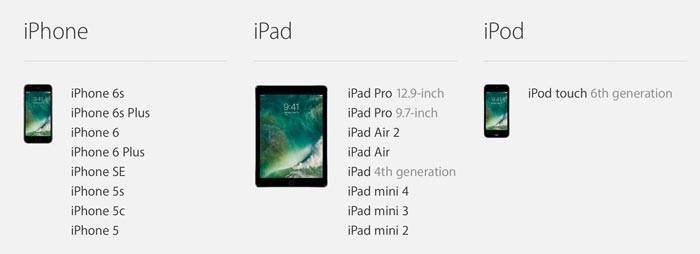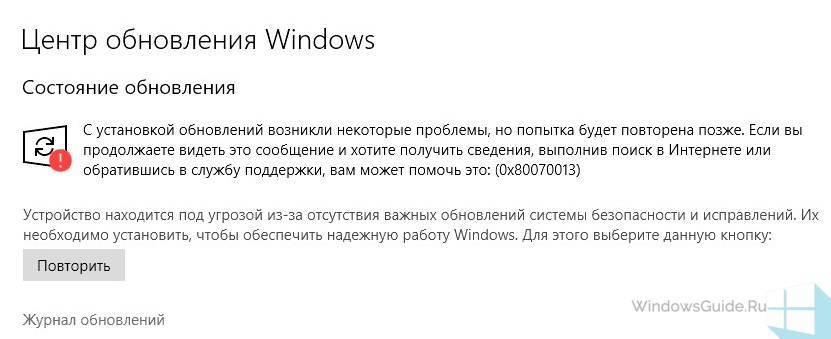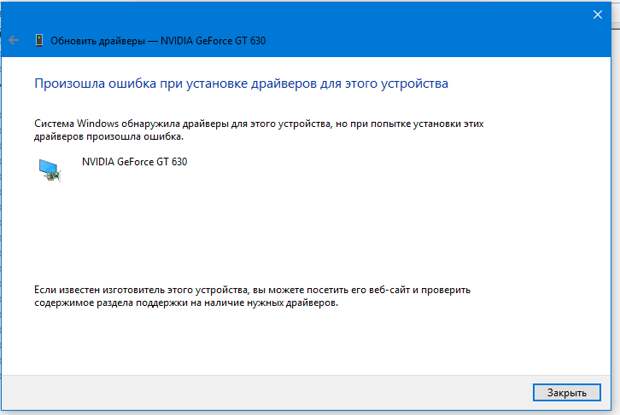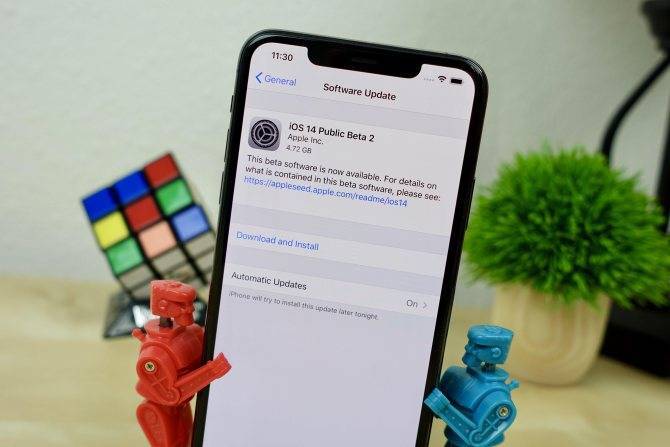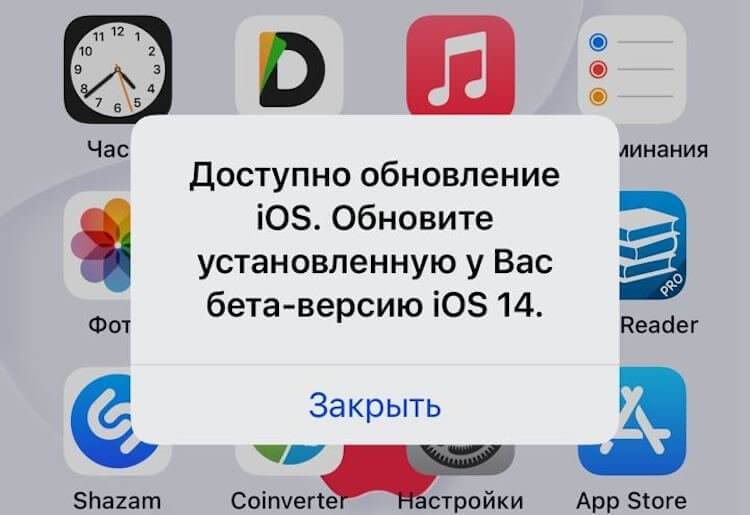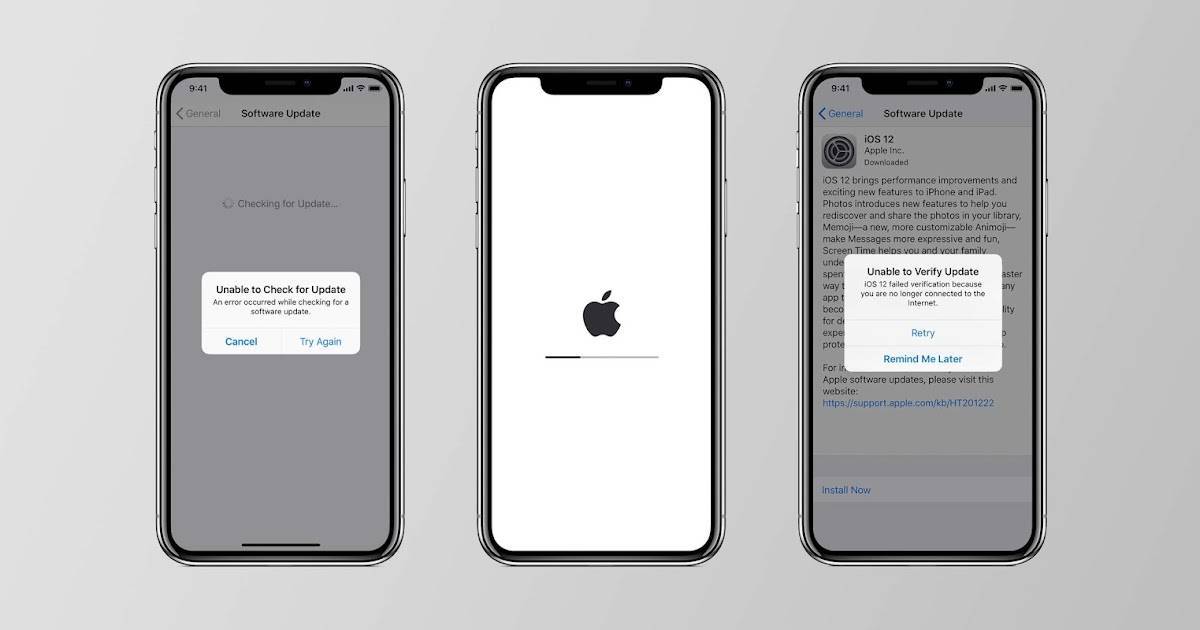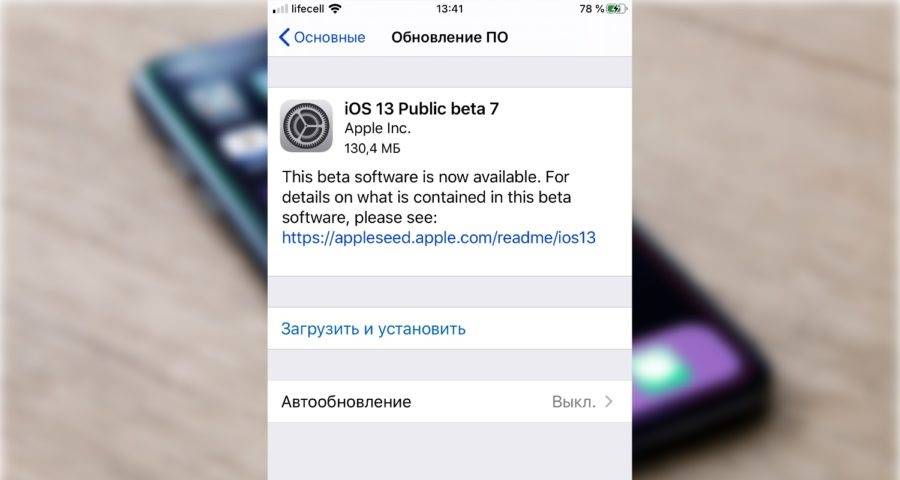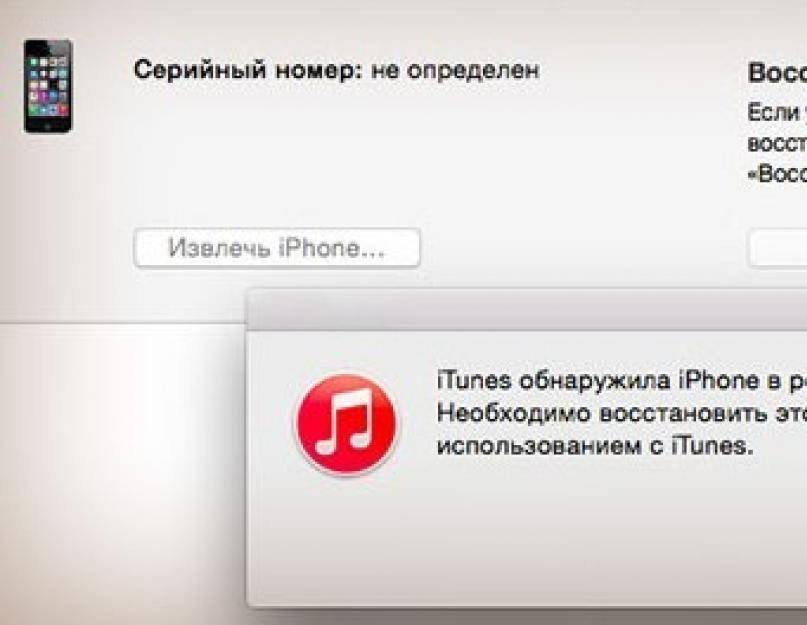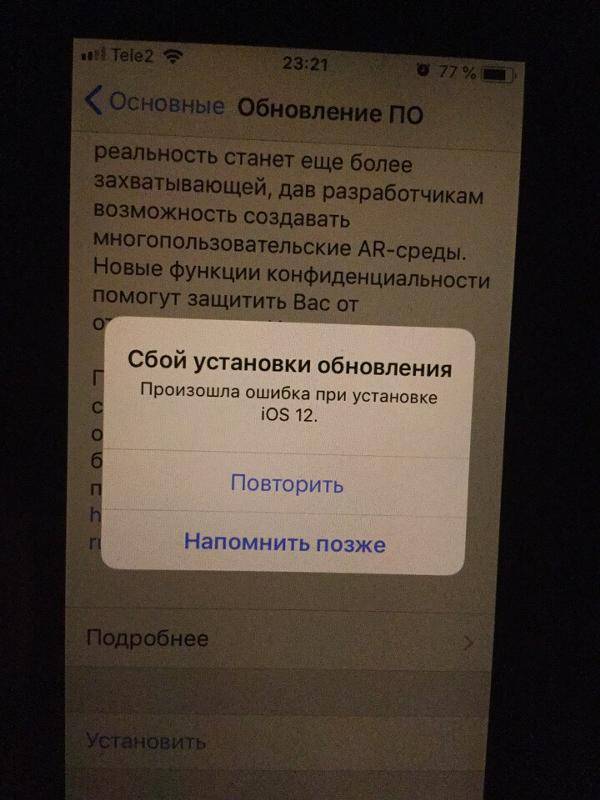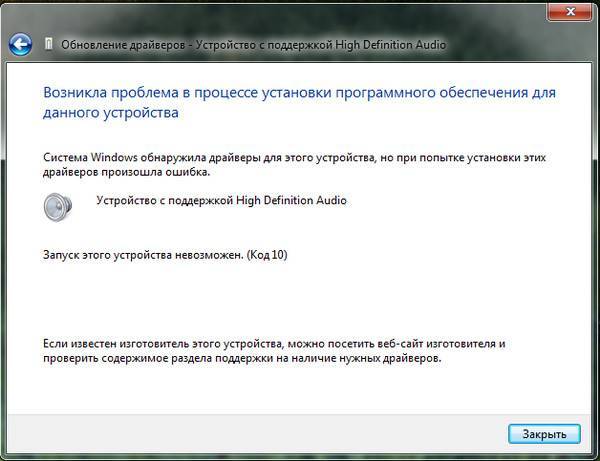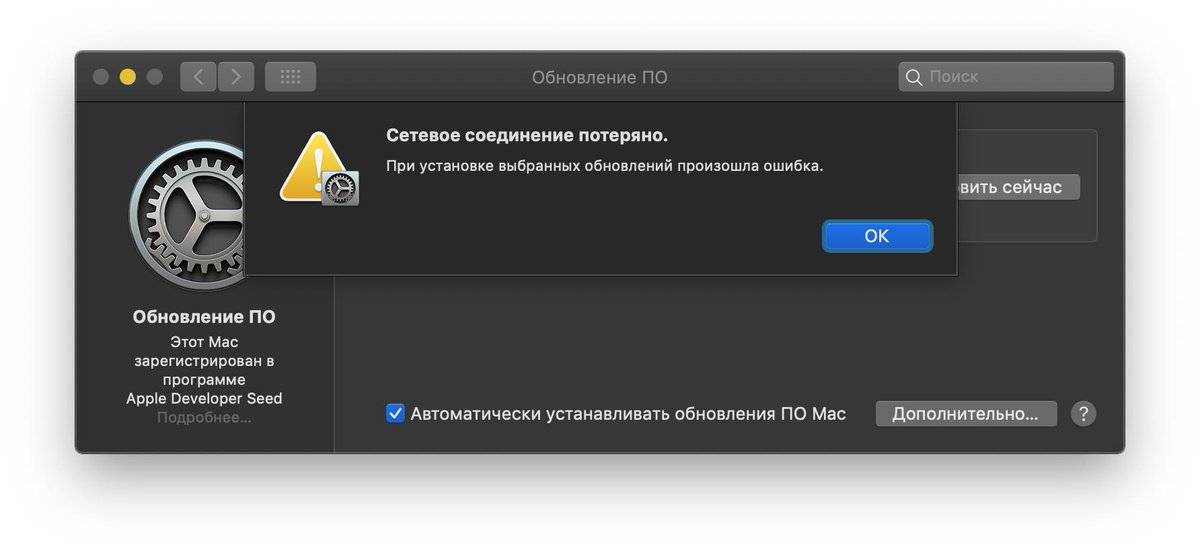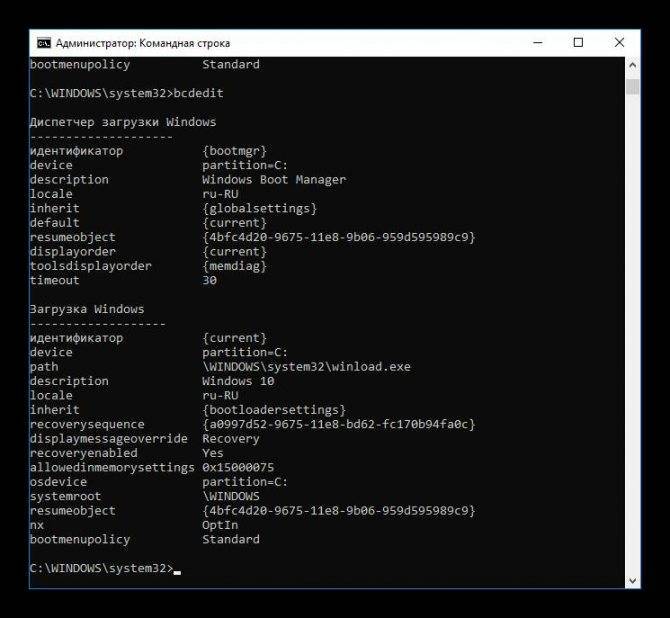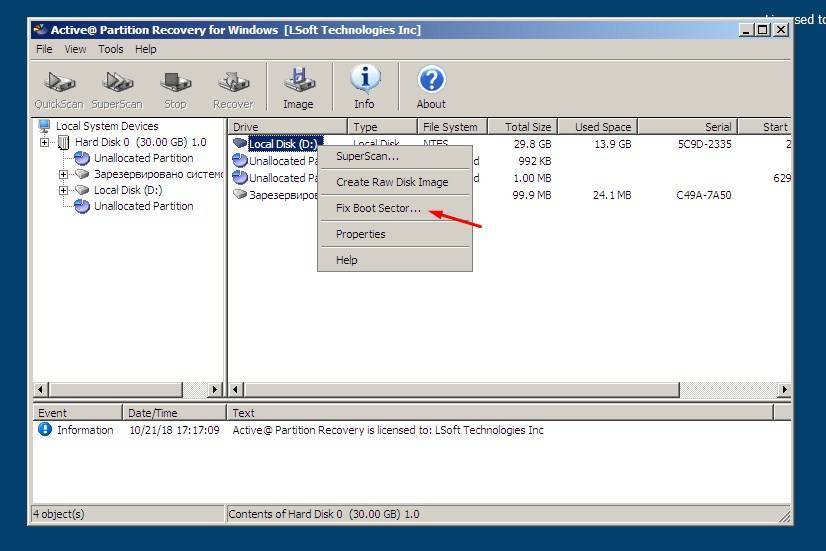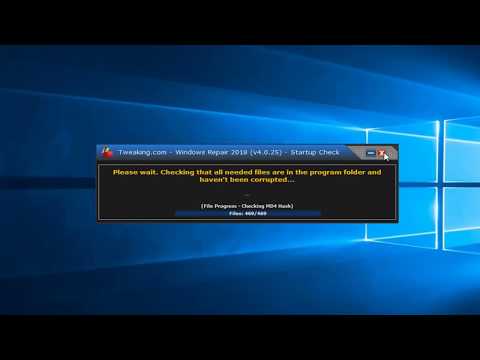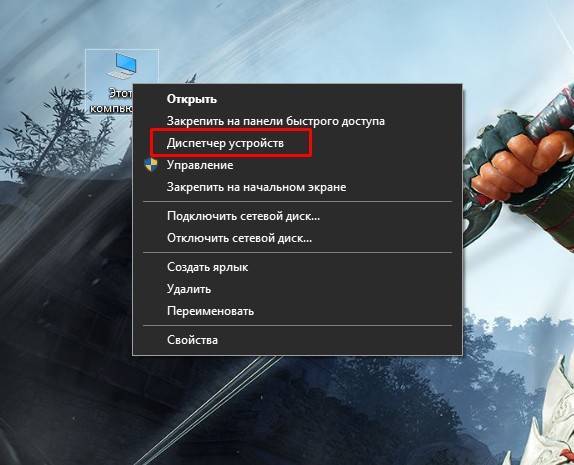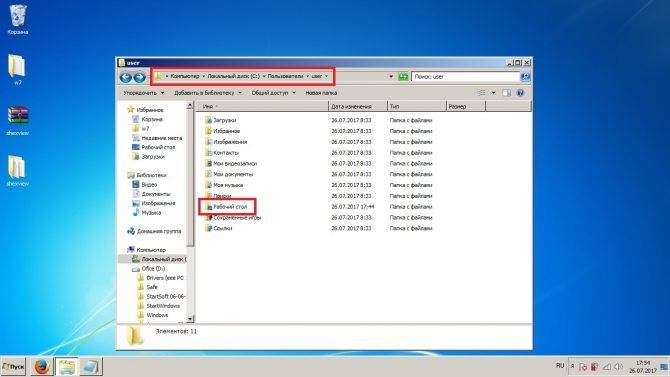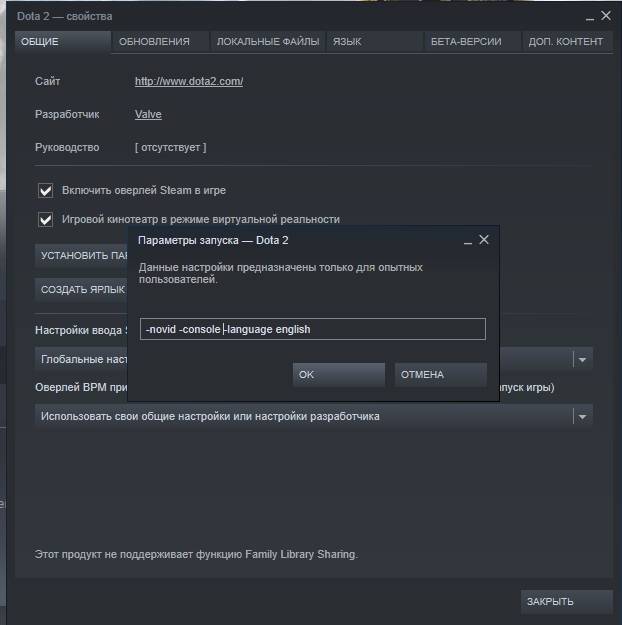Обновление на iOS 11 через iTunes — восстановление не удалось
Данная ошибка особенно актуальна для тех, кто постоянно использует бета-версии программного обеспечения. Так вот, при попытке «откатиться» на стабильную версию прошивки через iTunes можно столкнутся с тем, что iPhone или iPad «зависнет на шнурке» и восстановление будет заканчиваться неудачей.
Что делать?
- Ввести устройство в режим DFU.
- Скачать предыдущую версию прошивки (если у вас установлена 2-ая бета, скачайте 1-ую).
- Подключитесь к iTunes, зажмите клавишу Shift (для Windows) или Alt (для Mac) и нажмите кнопку «Восстановить».
- Выберите скачанную прошивку.
После установки опять подключаетесь к iTunes и восстанавливаете устройство обычным образом.
Пожалуй, на данный момент это все. Так как сейчас iOS 11 находится в стадии тестирования, рассматривать «глюки и баги» в работе iPhone или iPad не имеет смысла — их слишком много. Но если они останутся и после выхода финальной версии — я дополню эту статью.
P.S. Обязательно пишите в комментарии о тех ошибках, с которыми столкнулись именно вы — попробуем разобраться и найти подходящее решение!
P.S.S. Секретный способ избавиться от всех неисправностей — ставим «лайки» и жмем на кнопки социальных сетей. Стоит попробовать!:)
Сбой установки обновления iOS 11 может возникнуть на любом устройстве, которое поддерживает работу с последней версией системы. При появлении ошибки не нужно паниковать — попробуйте установить обновление еще раз через некоторое время.
Как обновить iPhone через iTunes
Для тех, кто предпочитает штатные средства сторонним, остаётся вариант с iTunes или Finder, в зависимости от операционной системы, которую вы используете. Я буду объяснять на примере Finder из новых версий macOS. Он исполняет ровно ту же функцию, что и ReiBoot, за тем лишь исключением, что штатная утилита Apple не может исправить возникшие проблемы без удаления данных.
- Подключите iPhone к своему компьютеру по кабелю;
- Запустите Finder и перейдите в раздел «Основные»;
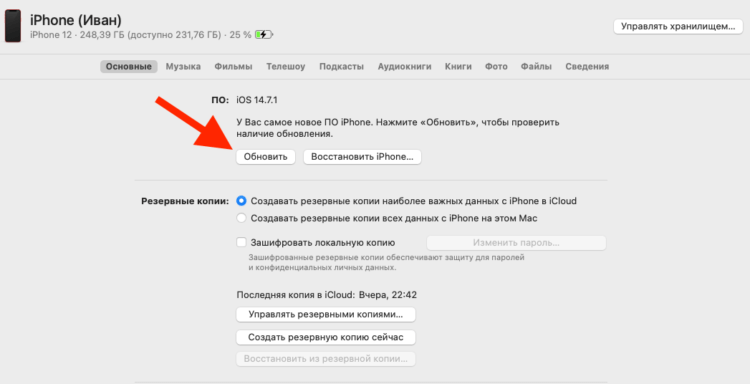
Обновить iPhone можно либо через iTunes, либо через Finder
- Здесь найдите и нажмите кнопку «Обновить»;
- Дождитесь загрузки и установки обновления.
Этот способ подойдёт, если обновление просто не загружается на iPhone. А вот, если оно загрузилось, но процесс установки почему-то остановился, вам потребуется действовать иначе, а именно – прибегнуть к процедуре восстановления. Она заключается в полном удалении данных с iPhone и установке самой актуальной версии iOS на чистое устройство.
- Подключите iPhone к своему компьютеру по кабелю;
- Запустите Finder и перейдите в раздел «Основные»;
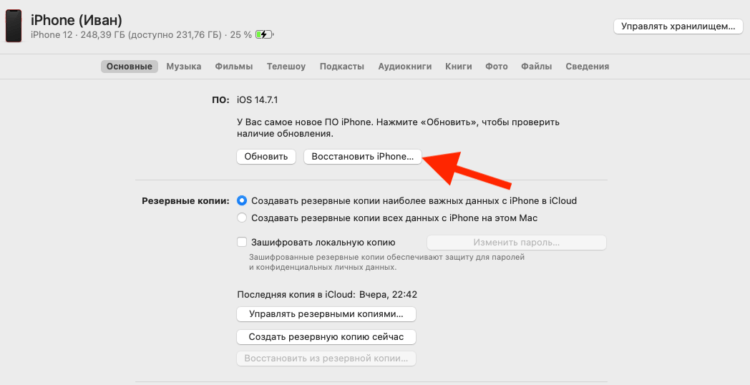
Если обновление «встало», попробуйте восстановить iPhone
- Здесь найдите и нажмите «Восстановить iPhone»;
- Дождитесь окончания процедуры восстановления и обновления.
После этого вам останется только восстановить данные из резервной копии, которой вы должны были озаботиться заранее.
Проверка совместимости

Следующей причиной может стать несовместимость. То есть ваше устройство может не поддерживать устанавливаемую вами версию П.О.. Например, ios 11 и ее модификации можно установить только на следующие девайсы:
- iPhone 5S и все следующие,
- iPod touch 6,
- И iPad mini 2.
Если ваше устройство подходит под устанавливаемую версию, то проводим следующие действия. В главном меню находим раздел настроек. Нам нужны основные настройки, в самом конце которых будет подраздел «Профиль». Теперь нам необходимо удалить все, что там есть, нажмите на «Удаление профиля». Теперь перезагружаем. Вся процедура должна занять не более 20-ти минут.
Как исправить ошибку iTunes 14
Ниже описана последовательность действий по устранению ошибок, призванная решить проблемы Ошибка 14. Данная последовательность приведена в порядке от простого к сложному и от менее затратного по времени к более затратному, поэтому мы настоятельно рекомендуем следовать данной инструкции по порядку, чтобы избежать ненужных затрат времени и усилий.
Пожалуйста, учтите: Нажмите на изображение . чтобы развернуть инструкции по устранению проблем по каждому из шагов ниже. Вы также можете использовать изображение , чтобы скрывать инструкции по мере их выполнения.
Шаг 1: Восстановить записи реестра, связанные с ошибкой 14
Редактирование реестра Windows вручную с целью удаления содержащих ошибки ключей Ошибка 14 не рекомендуется, если вы не являетесь специалистом по обслуживанию ПК. Ошибки, допущенные при редактировании реестра, могут привести к неработоспособности вашего ПК и нанести непоправимый ущерб вашей операционной системе. На самом деле, даже одна запятая, поставленная не в том месте, может воспрепятствовать загрузке компьютера!
В связи с подобным риском мы настоятельно рекомендуем использовать надежные инструменты очистки реестра, такие как WinThruster (разработанный Microsoft Gold Certified Partner), чтобы просканировать и исправить любые проблемы, связанные с Ошибка 14. Используя очистку реестра. вы сможете автоматизировать процесс поиска поврежденных записей реестра, ссылок на отсутствующие файлы (например, вызывающих ошибку 14) и нерабочих ссылок внутри реестра. Перед каждым сканированием автоматически создается резервная копия, позволяющая отменить любые изменения одним кликом и защищающая вас от возможного повреждения компьютера. Самое приятное, что устранение ошибок реестра может резко повысить скорость и производительность системы.
Предупреждение: Если вы не являетесь опытным пользователем ПК, мы НЕ рекомендуем редактирование реестра Windows вручную. Некорректное использование Редактора реестра может привести к серьезным проблемам и потребовать переустановки Windows. Мы не гарантируем, что неполадки, являющиеся результатом неправильного использования Редактора реестра, могут быть устранены. Вы пользуетесь Редактором реестра на свой страх и риск.
Перед тем, как вручную восстанавливать реестр Windows, необходимо создать резервную копию, экспортировав часть реестра, связанную с Ошибка 14 (например, iTunes):
- Нажмите на кнопку Начать .
- Введите «command » в строке поиска. ПОКА НЕ НАЖИМАЙТЕENTER !
- Удерживая клавиши CTRL-Shift на клавиатуре, нажмите ENTER .
- Будет выведено диалоговое окно для доступа.
- Нажмите Да .
- Черный ящик открывается мигающим курсором.
- Введите «regedit » и нажмите ENTER .
- В Редакторе реестра выберите ключ, связанный с Ошибка 14 (например, iTunes), для которого требуется создать резервную копию.
- В меню Файл выберите Экспорт .
- В списке Сохранить в выберите папку, в которую вы хотите сохранить резервную копию ключа iTunes.
- В поле Имя файла введите название файла резервной копии, например «iTunes резервная копия».
- Убедитесь, что в поле Диапазон экспорта выбрано значение Выбранная ветвь .
- Нажмите Сохранить .
- Файл будет сохранен с расширением .reg .
- Теперь у вас есть резервная копия записи реестра, связанной с iTunes.
Следующие шаги при ручном редактировании реестра не будут описаны в данной статье, так как с большой вероятностью могут привести к повреждению вашей системы. Если вы хотите получить больше информации о редактировании реестра вручную, пожалуйста, ознакомьтесь со ссылками ниже.
Мы не несем никакой ответственности за результаты действий, совершенных по инструкции, приведенной ниже — вы выполняете эти задачи на свой страх и риск.
Не удается проверить обновление. Обновление iOS 12 не прошло проверку…
Разумеется, в заголовке представлен не весь текст ошибки. Только его начало. А вот заканчивается она словами:

Проверяем интернет на iPhone или iPad — все работает. Так чего же тебе надо Apple?
На самом деле, в большинстве случаев, к интернету эта ошибка не имеет никакого отношения. Здесь, опять-таки, все дело в пресловутой подписи прошивки. Если данная версия iOS уже устарела и не подписывается, то и установить ее нельзя.
Пожалуй, на данный момент это все самые распространенные неполадки, которые могут поджидать вас при неудачной попытке обновиться на iOS 12. Впрочем, все мы знаем Apple, как очень загадочную компанию — предсказать появление новых ошибок практически невозможно.
P.S. Поэтому, если вы вдруг столкнулись с каким-то сбоем — пишите в комментарии. Не обещаю что все получится, но мы все-таки попытаемся победить проблему все вместе!
Важно! Стандартные ошибки обновления iOS (iOS 14 в том числе)
Помимо проблем, описанных в предыдущих подзаголовках, практически каждое обновление iOS сопровождается неполадками, которые, наверное, уже стали своеобразным «стандартом» для iPhone и iPad.
Например, я уже писал статьи про:
- Как исправить «Сбой проверки наличия обновлений»?
- Ошибка «Обновление запрошено» и её решение.
- Не удается проверить обновление iOS — обновление не прошло проверку.
Если ваш iPhone показывает одно из эти сообщений и не может обновиться на iOS 14, то обязательно ознакомьтесь с вышеперечисленными инструкциями — поверьте, там есть решение вашей проблемы!
На этом, наверное, можно смело заканчивать — ведь причины неполадок с обновлением iOS 14 выявлены (устранены, уничтожены, побеждены — нужное подчеркнуть) и вообще, настала «тишь да гладь». Короче говоря, автор этих строк очень надеется, что теперь-то вы точно сможете насладиться полным функционалом четырнадцатой версии программного обеспечения от компании Apple. Ура!:)
P.S. Ничего не получилось? Остались какие-то вопросы? Хочется рассказать свою историю и поделиться личным опытом? Добро пожаловать в комментарии — пишите смело!
P.S.S. Ну и конечно же, не стоит забывать про старый (очень секретный) способ избавиться от каких-либо невзгод при работе с техникой Apple — достаточно поставить «лайк» этой статье. Мне кажется, стоит попробовать!:)
Недоступно обновление iOS (“Проверка наличия обновления… “). Что делать?
Установлен ли на вашем устройстве джейлбрейк (Cydia)?
В случае, если на Вашем устройстве установлено приложение Cydia (сделан джейлбрейк), то это и является главной причиной, по которой Обновление iOS 10 недоступно по пути Настройки
->Основные -> . Разработчики джейлбрейка специально блокируют возможность обновления “по воздуху”. Дело в том, что при обновлении iPhone или iPad с джейлбрейком устройство превращается в “кирпич” (вечная ромашка, белое яблоко и т.д.).
Для того, чтобы установить iOS 10 на устройстве с джейлбрейком необходимо произвести процедуру . Подробная инструкция размещена .
В других случаях попробуйте способы, описанные ниже:
Перезапуск приложения Настройки
Самый простой вариант решения – перезапуск программы Настройки
. Для этого откройте меню многозадачности (два раза нажмите на круглую кнопку Домой) и удалите из него программуНастройки ().

Затем снова откройте Настройки
, перейдите в разделОсновные и проверьте наличие обновления в разделе .
Измените способ подключения к интернету
Иногда, обновления ПО не находятся через Wi-Fi сеть. В этом случае можно попробовать отключить сеть Wi-Fi и найти обновления, используя 3G.

После того, как iPhone или iPad найдет обновление, Вы можете снова включить Wi-Fi и скачать обновление для своего устройства.
Сброс «настроек сети»
Некоторые пользователи сообщают о том, что для решения данной проблемы им помог сброс настроек сети. Для того, что бы сделать сброс настроек сети, перейдите в Настройки -> Основные -> Сброс
и выберите пунктСбросить настройки сети .
Обратите внимание, что сброс настроек сети повлечет удаление паролей к сетям Wi-Fi на Вашем устройстве
Обновите или восстановите устройство через iTunes
Если все перечисленные способы Вам не помогли то скорее всего Вам придется обновить устройство через iTunes на компьютере. Просто подключите свой iPhone или iPad к компьютеру и откройте iTunes
. В окне информации об устройстве нажмите на клавишуОбновить .
Процедура обновления и восстановления ПО более подробно описана .
Как правило, программа iTunes используется на компьютере пользователями для управления своими Apple-устройствами, например, для выполнения процедуры восстановления. Сегодня мы рассмотрим основные способы решения проблемы, когда iPhone, iPod или iPad не восстанавливается через iTunes.
Причин невозможности восстановить Apple-устройство на компьютере может быть несколько, начиная с банальной устаревшей версии iTunes и заканчивая аппаратными неполадками.
По каким причинам программа не распознает устройство
Если Айфон не появляется в Айтюнс, можно выделить несколько основных причин, почему это происходит:
- использование неоригинального шнура (зарядки);
- гаджет может не отображаться, если устройства не “доверяют” друг другу”;
- в работе смартфона компании Apple возник сбой;
- компьютер может не видеть телефон при конфликте подключенных приспособлений;
- на компьютер установлена устаревшая версия программы Айтюнс;
- возник сбой в работе гаджета или стационарного ПК.
Обратите внимание
Если пользователь не может подключить телефон к ноутбуку, так как ПК не видит устройство, проблема обычно заключается в используемом кабеле. Рекомендуется проверить работоспособность шнура. Когда владелец выполняет подключение через дешевое зарядное устройство, смартфон может не отображаться в программе.
Когда владелец выполняет подключение через дешевое зарядное устройство, смартфон может не отображаться в программе.
В некоторых случаях клиенты подключают к ПК заблокированный гаджет. Чтобы выполнить разблокировку, можно просто перезагрузить сотовый. После выполнения операции можно снова подключить телефон к ноутбуку. В программе появится значок гаджета. Таким образом блокировка будет снята и искать пароль не придется.
Способы устранения ошибки 39
Методы ликвидации сбоя в программе при обновлении или других процессах напрямую зависят от источника появления проблемы. Поскольку точно неизвестно, что именно спровоцировало неполадки в связи, придётся испробовать несколько способов, один из которых сможет решить вопрос в конкретном случае. Перед тем как приступать к исправлению ошибки 39 в iTunes всеми имеющимися средствами, стоит проверить наличие интернет- подключения. Для корректной работы сервису необходимо обеспечить стабильное соединение.
Часто помогают избавиться от всевозможных сбоев обычная перезагрузка устройств (в случае с iPhone – принудительная), а также отключение программ, которые могут конфликтовать с Айтюнс. Но если после самых простых действий попытка возобновить работу с сервисом не увенчалась успехом, пробуем остальные способы, которые занимают чуть больше времени, но не сложны в выполнении.
Способ 1. Обновление iTunes
Простое, но достаточно эффективное решение возникшей проблемы – обновление программы до последней доступной версии. Устаревшее ПО часто является причиной неполадок подключения. Проверить версию можно в меню «Справка», перейдя к разделу обновлений. В случае доступных более свежих вариантов, рекомендуется обновить Айтюнс и после перезагрузки проверить, не появляется ли ошибка 39 снова. Если проблема не решилась, приступаем к дальнейшим действиям по устранению.
Способ 2. Отключение антивируса, брандмауэра
Защитники системы нередко блокируют работу программы, принимая процессы за вирусные атаки. Проверить, так ли это, можно, временно отключив антивирус и брандмауэр на компьютере. Если ошибка перестала досаждать, то в настройках защитного ПО следует внести iTunes в список исключений. Также может понадобиться отключение фильтрации сетевых протоколов.
Способ 3. Проверка даты и времени
Иногда источником ошибок, связанных с отсутствием связи с серверами, являются неправильные настройки даты, времени, часового пояса на компьютере. В случае неверных значений необходимо поменять их, поставив актуальные на текущий момент.
Способ 4. Сканирование на вирусы
Виновником сбоев в iTunes могут быть и вирусные программы, затаившиеся на компьютере и повреждающие файлы. Нужно запустить сканирование антивирусом или бесплатной утилитой Dr.Web CureIt. После выявления и удаления вредоносных программ требуется перезагрузка компьютера.
Способ 5. Обновление компонентов ОС Windows
Конфликт программы с операционной системой, если её компоненты устарели, также нередкое явление. Windows, как и iTunes, должна быть обновлена, поэтому прежде чем прибегать к более серьёзным методам устранения ошибки 39, лучше проверить наличие обновлений для ОС, перейдя к «Центру обновлений» из панели управления и установить при необходимости все, даже необязательные обновления.
Способ 6. Переустановка iTunes
Некорректную работу программы иногда может исправить только повторная установка. Сначала нужно полностью удалить Айтюнс и все дополнительные компоненты приложения, после чего перезагрузить компьютер, а затем приступать к инсталляции и установке последней версии медиа плеера.
Способ 7. Восстановление iPhone
Если все способы оказались неэффективными в решении проблемы, переходим к более серьёзным действиям по ликвидации ошибки 39. Процедура сброса настроек iPhone может помочь избавиться от сбоя, но все данные пользователя при этом будут стёрты, поэтому нужно заранее обеспечить наличие резервных копий для возможности восстановления. Восстановить iOS-устройство можно следующим образом:
- подключаем iPhone к компьютеру посредством оригинального USB-кабеля;
- выбираем девайс из списка устройств;
- жмём кнопку восстановления;
- ждём, пока процедура не завершится, процесс может занять несколько минут, после чего произойдёт перезагрузка.
Как правило, один из вышеперечисленных способов обязательно поможет решить проблему, но если исправить ошибку 39 iTunes при обновлении не удалось, следует воспользоваться другим компьютером для осуществления процедуры или обратиться за помощью к специалистам.
Обновление устройства с jailbreak
Что делать, если на устройстве был сделан джейлбрейк? Примерно то же самое, но с незначительными изменениями. Вам понадобится последняя версия iTunes и свободное место, но перед обновлением необходимо удалить все приложения из альтернативных магазинов и сбросить настройки до заводского состояния. Для этого:
- Отключите «Найти iPhone» в настройках iCloud.
- Подключите телефон к ПК, сделайте резервную копию.
- Нажмите «Восстановить».
В процессе восстановления из памяти устройства будут удалены все данные, а система автоматически обновится до последней поддерживаемой версии. Джейлбрейк будет утерян, зато вы приобретете iOS 11.
Многие поклонники техники Эппл рано или поздно сталкиваются с проблемой, когда не обновляется айфон и как итог, не получается установить актуальную версию прошивки. Причем ситуация одинаковая и в iCloud, и в iTunes. Просто появляется стандартная надпись о сбое и ошибке и больше ничего. При этом загрузка уже возможно была произведена. Попробуем разобраться, в чем именно заключается причина такой неисправности и как ее можно устранить.
Многие пользователи интересуются что будет если не обновлять устройство вообще. Для чего это все, если и так айфон работает нормально. На самом деле с каждым обновлением разработчики компании Эппл делают устройства совершенней, добавляют больше изменений, новых возможностей и убирают ошибки, допущенные в предыдущих версиях.
Так телефон сможет вам прослужить значительно дольше срока. Кроме этого, многие приложения в системе AppStore просто не в состоянии работать при старой прошивке.
Вам также может быть интересно
Как удалить обновление iOS 11, если вы решили, что для нормальной работы Айфона достаточно возможностей предыдущей версии? Удаление апдейта до установки на телефон и откат после инсталляции.
Удаление файла прошивки
Для начала разберемся, как удалить неустановленное обновление iOS 11, которое уже скачано на телефон. Обновление загрузится только после того, как вы подтвердите свое желание его установить.
Затем файл прошивки хранится в памяти устройства, пока вы не запустите установку новой систему.
Все это время на иконке приложения «Настройки» будет гореть единичка, сигнализирующая о необходимости внести изменения в конфигурацию.
Если вы хотите перейти на новую версию, зайдите в раздел «Обновление ПО» в подменю настроек «Основные», и нажмите «Загрузить и установить».
После скачивания файла прошивки в этом же разделе появится два варианта действий: «Установить» и «Позже» (запустить установку ночью или напомнить позже). Если вы нажмете «Установить», то потом для удаления iOS 11 придется восстанавливать устройство.
Если вы нажмете «Позже» и выберите «Напомнить позже», то сможете без труда удалить прошивку из памяти iPhone.
Для удаления скачанной прошивки:
- Откройте настройки.
- Выберите подменю «Основные».
- Зайдите в раздел «Использование хранилища и iCloud», нажмите «Управлять».
- Найдите скачанный файл и тапните «Удаление обновления».
Готово, апдейт удален, система не будет обновляться. Но это лишь временное спокойствие: при следующем подключении к Wi-Fi iOS снова просигнализирует о наличии апдейта. Полностью игнорировать обновления можно только после их запрета.
Восстановление устройства
Если пользователь уже обновил систему, то никакое удаление файла прошивки не поможет — она уже установлена.
На iPhone 5S и других моделях это может вызвать появление неприятных сбоев и ошибок.
Пользователи сообщают, что после установки апдейта у них не работает тачскрин, не подключаются устройства Wi-Fi и Bluetooth, возникают проблемы с аккумулятором.
Чтобы вернуть телефон или планшет в работоспособное состояние, нужно убрать обновление и откатиться к предыдущей стабильной версии iOS. Сделать это можно только в режиме восстановления через iTunes.
Перед восстановлением устройства не забудьте сделать резервную копию данных.
- Скачайте подходящую версию iOS 10.3.3.
- Запустите iTunes на компьютере.
- Выключите устройство.
- Зажмите кнопку Home. Удерживая ее, подключите телефон к компьютеру (на iPhone 7 нужно держать кнопки питания и уменьшения громкости).
- Дождитесь появления экрана подключения в iTunes.
- Зажмите Shift на клавиатуре (Alt/Option на Mac) и кликните «Восстановить».
- Выберите загруженный ранее файл прошивки iOS 10.3.3.
- Нажмите «Восстановить и обновить».
Вы снова на привычной десятой iOS, но это не спасет от уведомлений о наличии обновлений. Можно их игнорировать, а можно запретить — на время или навсегда.
Запрет обновления
Чтобы устройство не искало и не скачивало обновления, добавьте на него профиль от Apple TV. В таком случае сервер обновлений сменится на tvOS, и устройство не будет искать новые версии iOS. Чтобы это сделать:
- Запустите Safari.
- Скачайте через него файл (например, из ).
- Выберите устройство и сохраните профиль в параметрах.
- Перезагрузите устройство по требованию системы.
Чтобы убедиться в том, что способ сработал, зайдите в раздел «Обновление ПО» и запустите поиск новой версии iOS.
Телефон/планшет ничего не найдет, так как будет подключаться к серверам к tvOS.
Бейдж о наличии обновлений будет отображаться в настройках, но и его тоже можно убрать — правда, для этого придется покопаться в системных файлах через программу iBackupBot.
Если вы решите избавиться от запрета, то сделать это будет просто: нужно лишь зайти в «Настройки» — «Основные» — «Профили» и удалить учетную запись с tvOS10.
Это самый простой способ запретить обновлений, который не требует джейлбрейка и установки твиков.
Как обойти ошибки 1101, 1102, 1103 и сделать джейлбрейк iOS 8.3 с первого раза
Что необходимо для получения джейлбрейка iOS 8.3:
Установите iTunes 12.0.1.26 (версия 32-bit, версия 64-bit) на компьютер (если установлена другая версия, то ее необходимо удалить + очистить «хвосты» из реестра, например, при помощи приложения Regcleaner). Посмотреть номер установленной версии iTunes можно в меню Справка -> О программе iTunes.
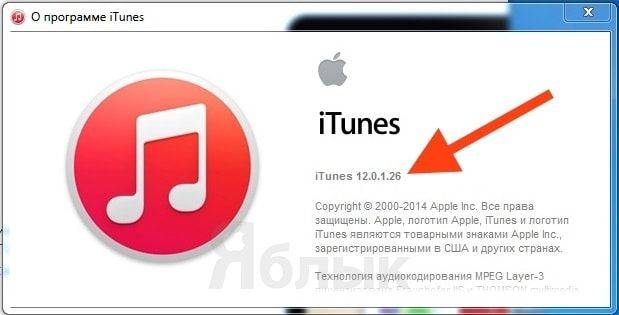
Установите iOS 8.3 на мобильное устройство
Важно, чтобы мобильная ОС была установлена через Восстановление в iTunes с подключением девайса к ПК в DFU-режиме, а НЕ «по воздуху» через «Обновление ПО» (ссылку на требуемую версию прошивки можно найти здесь, инструкцию по установке — здесь).
Убедитесь, что iOS-устройство определяется в iTunes. Если после прошивки (Восстановления) в iTunes появилось сообщение «Ваш iPhone (iPad) успешно разблокирован», то можно сразу приступать к процедуре джейлбрейка без предварительной настройки (на экране iOS-устройства белый экран с приветствием).
Зарядите iPhone, iPad или iPod более чем на 50%, отключите пароль на экране блокировки и Touch ID, отключите функцию «Найти iPhone» и переведите устройство в «Авиарежим«.
Скачайте и установите на компьютер последнюю версию TaiG 2.1.2 с официального сайта разработчиков (ссылка).
Будьте терпеливыми
Если вы застряли на уровне 20%, не прерывайте процесс по крайней мере 5-7 минут. Особенно, если у вас iPhone с большим количеством данных.
В случае, если в процессе джейлбрейка в окне программы TaiG появляется сообщение: «Apple driver hasn’t been found», то установите iTunesDriver64_0205.exe for Windows здесь.
Если после соблюдения всех вышеописанных действий в процессе получения джейлбрейка Вы получите ошибки 1101, 1102, 1103 и тд попробуйте подключить iPhone или iPad в другой USB-порт, сменить кабель или использовать другой компьютер.
Обновление iOS 15 долго загружается
Начнём, так сказать, с базовых вещей.
Итак, вы увидели (услышали, предугадали), что для iPhone вышла новая прошивка, открываете «Настройки — Основные — Обновление ПО», нажимаете «Загрузить и установить», iOS 15 начинает загружаться, а вы:
- Ждёте.
- Ждёте.
- Ждёте.
В общем — очень долго ждёте.
При этом цифра в строке «Осталось примерно…» либо не уменьшается, либо вообще постоянно увеличивается.
На самом деле, ситуация плюс-минус «норм». Почему? Потому что длительность загрузки обновления iOS 15 и связанные с ней проблемы (обрывы, зависания, долгое скачивание) зависят от:
- Скорости соединения с интернетом. Тут и объяснять особо нечего — при плохом и медленном интернете загрузка будет идти дольше, периодически «отваливаться», подвисать и т.д. Что делать? Использовать другое, более стабильное и быстрое подключение к Wi-Fi.
- Состояния серверов Apple. Иногда сервисы компании могут сломаться (например, в дни выхода новой версии ПО) — iOS 15 будет грузиться намного медленней. Как узнать сломаны ли они прямо сейчас? Воспользоваться этой инструкцией!
- Недостатка свободной памяти на устройстве. Для загрузки и установки обновления потребуется (кто бы мог подумать!) свободная память — если обновление долго грузиться, а затем прерывается с ошибкой, есть смысл проанализировать наличие свободного места на вашем iPhone и, при необходимости, освободить его (место, а не iPhone).
Как видите, ничего сложного. Пара простых действий и длительная «доставка» прошивки на iPhone будет исправлена. Ура!
Через RCA-разъем
Самый дешевый способ, как можно подключить второй телевизор к Ростелекому без второй приставки (не важно цифровое или интерактивное у Вас телевидение) — использовать RCA-разъем. Стоимость кабеля составляет всего 100 рублей, так что особых трат у Вас не предвидится
- Рассчитайте расстояние от ресивера до второго гаджета и купите кабель RCA необходимой длины.
- Найдите на приставке RCA-разъем; HDMI-разъём должен быть уже занят шнуром от основного устройства.
Подключите кабелем к ресиверу, используя указанный разъём.
После того, как будет завершено подключение второго телевизора Ростелеком, важно правильно настроить его работу от ресивера, чтобы телевещание было стабильным. Для этого:
- Используя пульт дистанционного управления переведите второе устройство в видеорежим.
- Если потребуется, то введите логин и пароль (данные для активации те же, что и для основного устройства и приставки). Их можно найти на листе регистрации.
Подтвердите ввод кнопкой «ОК».
И, конечно, не стоит забывать, что если подключение ТВ Ростелеком на 2 телевизора при помощи одной приставки прошло успешно, то для переключения каналов, входа в меню и прочих действий вам придётся использовать всего один пульт.
Что делать, если не удалось установить связь с сервером обновления
Если не удалось установить связь с сервером обновления по отладке iPhone, то специалисты рекомендуют провести несколько манипуляций.
Проверить наличие доступа к Интернету у персонального компьютера
Иногда вопрос заключается в том, что в момент обращения приложения iTunes на ноутбуке отсутствовало подключение к Сети. В этом случае получить обновление невозможно. Перед переустановкой необходимо предварительно убедиться, что вопросов с бесперебойным Интернетом не существует, и ПК не будет подключаться в процессе загрузки.
Обновление айтюнс до последней версии
Многие владельцы смартфонов пользуются приложением в исключительных случаях, что и вызывает отсутствие на ПК современных версий утилиты. Старый вариант приложения может стать основным источником неполадок при обновлении девайса.
Провести переустановку и обновить ПО несложно: достаточно зайти в блок «Справка» и выбрать в нем подраздел «Обновления». Нажатие на него вызовет вопрос системы о загрузке и переустановке программы. Подтверждение приведет к автоматической перезаписи устаревшего софта.
Переустановка iTunes
Изредка пользователи сталкиваются со сбоем даже в последней версии программы. В этом случае нужно делать полную переустановку софта, которая выполняется по определенным рекомендациям. Пользователь должен провести удаление по строгому алгоритму:
- Стереть саму iTunes.
- Избавиться от Apple Software Update.
- Удалить Apple Mobile Device Support.
- Удалить Bonjour Apple Application Support (для девятой и более поздних вариаций программы).
Обратите внимание! После подготовки проводят перезагрузку персонального компьютера и устанавливают финальную версию софта с официальной страницы разработчика
Обновление через айтюнс
Редактирование файла hosts
Если пользователь работает с ноутбуком под управлением Windows, то проблема может быть связана с зараженным вирусом файлом hosts. Нужно провести проверку и редактирование через путь C:/Windows/System32/Drivers/Etc.
В папке будет искомое, дальше проводят создание его резервной копии и открытие любым редактором (можно стандартным блокнотом) от имени администратора. Из файла удаляют все строчки, содержащие адрес gs.apple.com.
Выполнение жесткой перезагрузки смартфона
Существует вероятность, что источником неполадок является не приложение айтюнс, а само устройство. Чтобы его устранить, нужно перезагрузить гаджет через клавиши «Питание» и «Домой». Одновременное их нажатие и удержание до возникновения на дисплее логотипа компании включат автоматический процесс отладки.
Обновление через сторонний ПК
При отсутствии какой-либо реакции на все вышеперечисленные действия можно попробовать провести переустановку операционной системы через другой персональный компьютер.
Обновление через посторонний ПК
К сведению! К редким случаям неизвестных проблем относят возникающие по вине самой компании. На серверах Apple могут проводиться технические работы или наблюдаться перенагрузка. Последняя возникает при одновременных попытках пользователей провести обновление уже устаревшего программного обеспечения.
Корректировка системы не удается из-за множества причин, и перед посещением сервисного центра необходимо убедиться, что вопрос не связан со старым софтом или нестабильной работой беспроводной сети. В отдельных случаях пользователи пытаются провести регулировку через сетевое подключение, забывая о том, что на смартфоне установлен приоритет вай-фая.


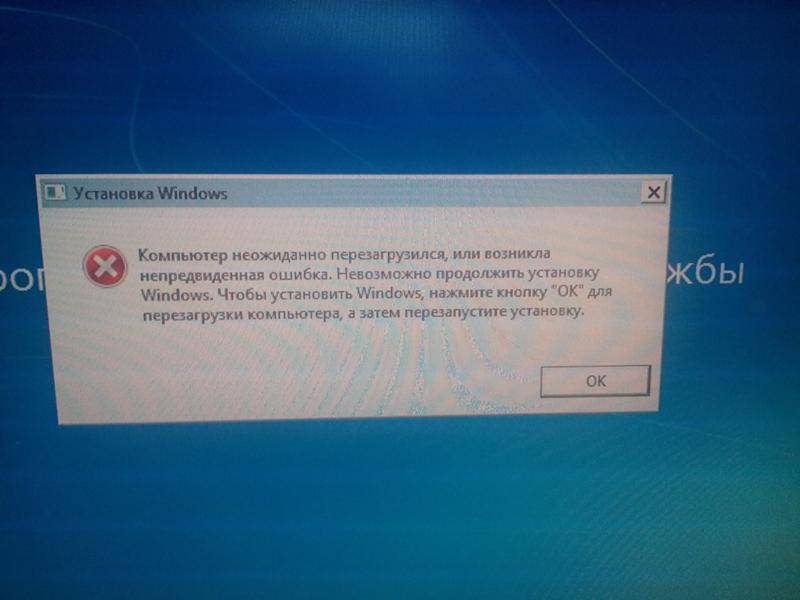
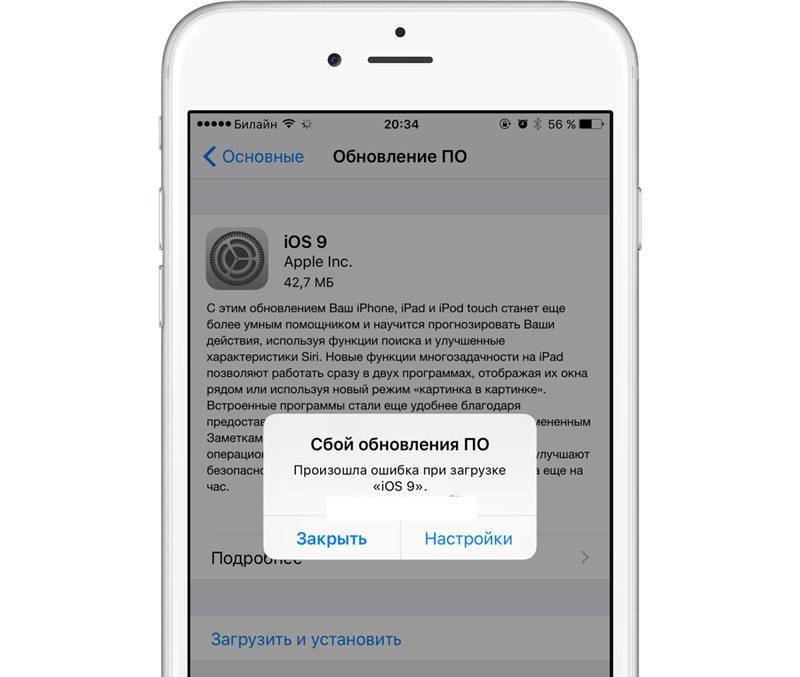

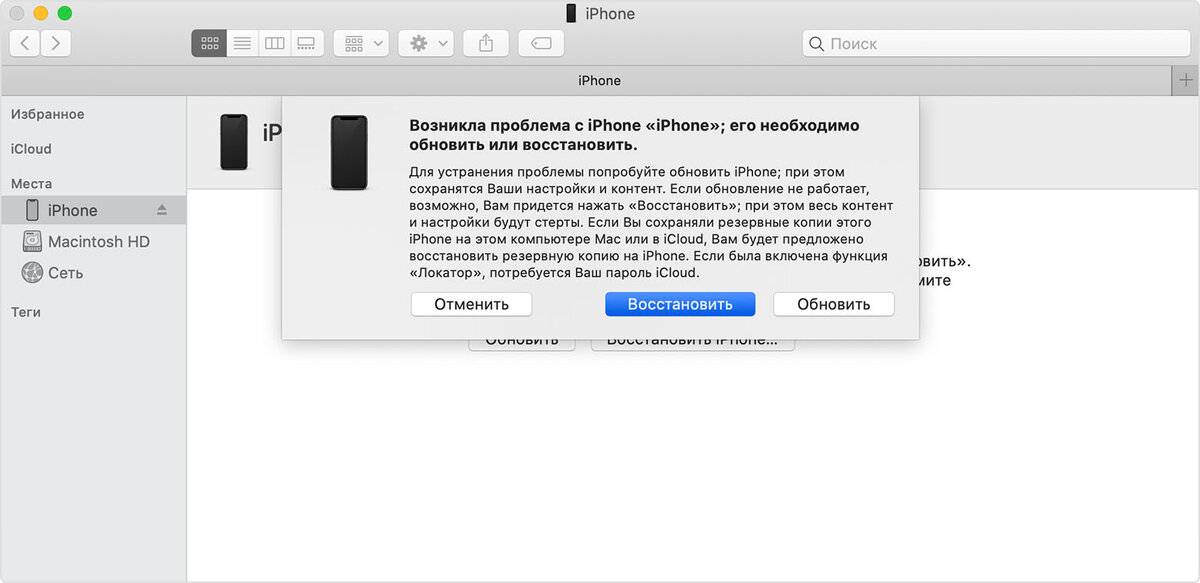
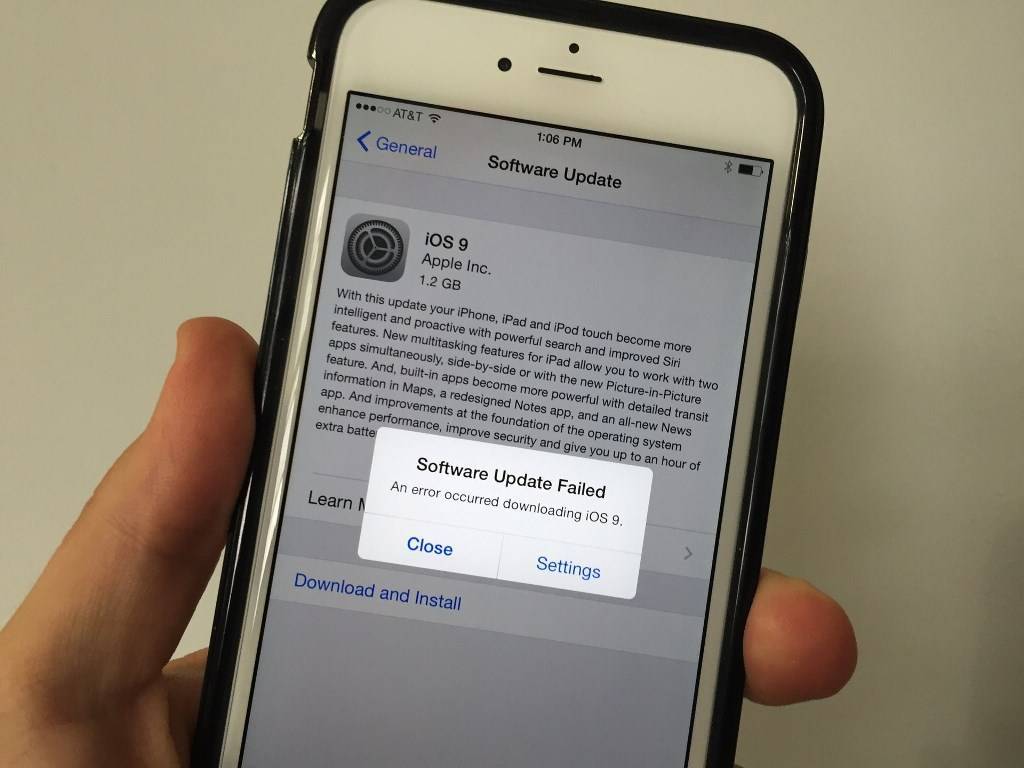
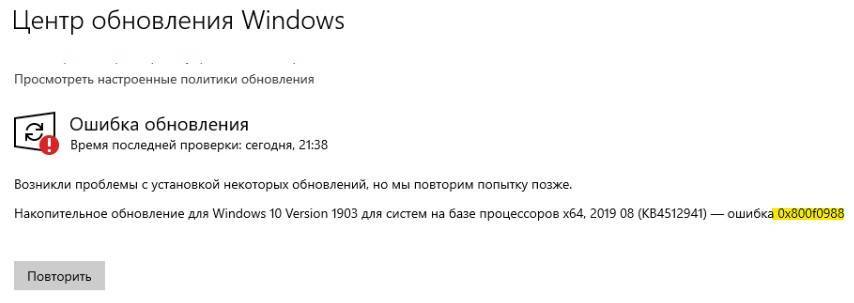
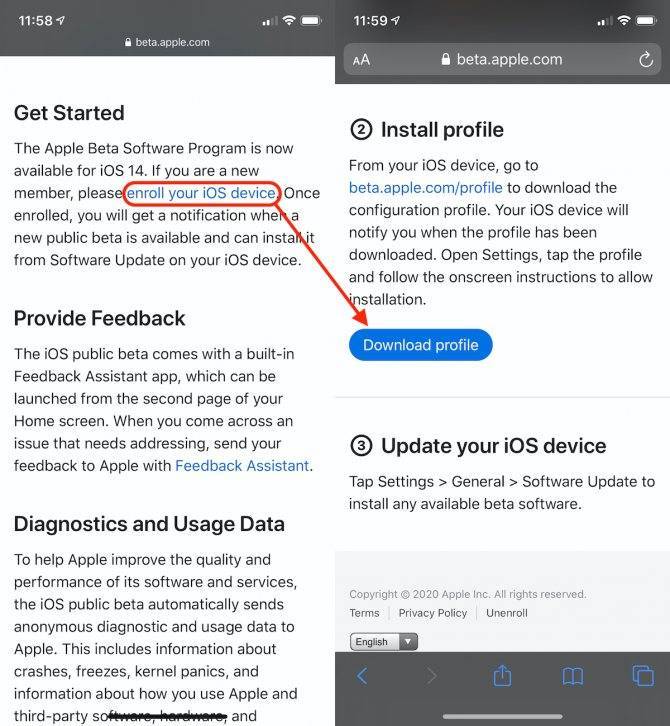


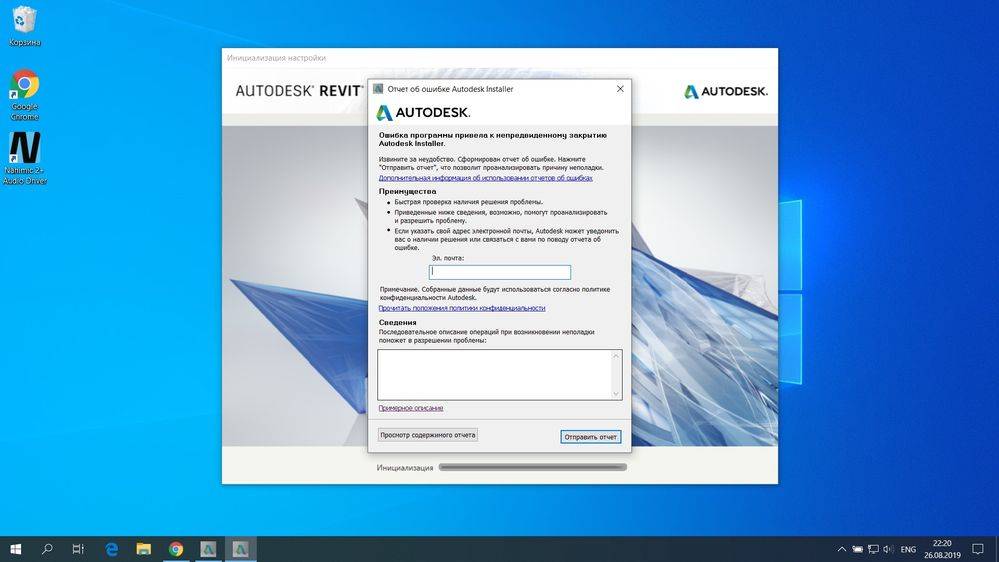
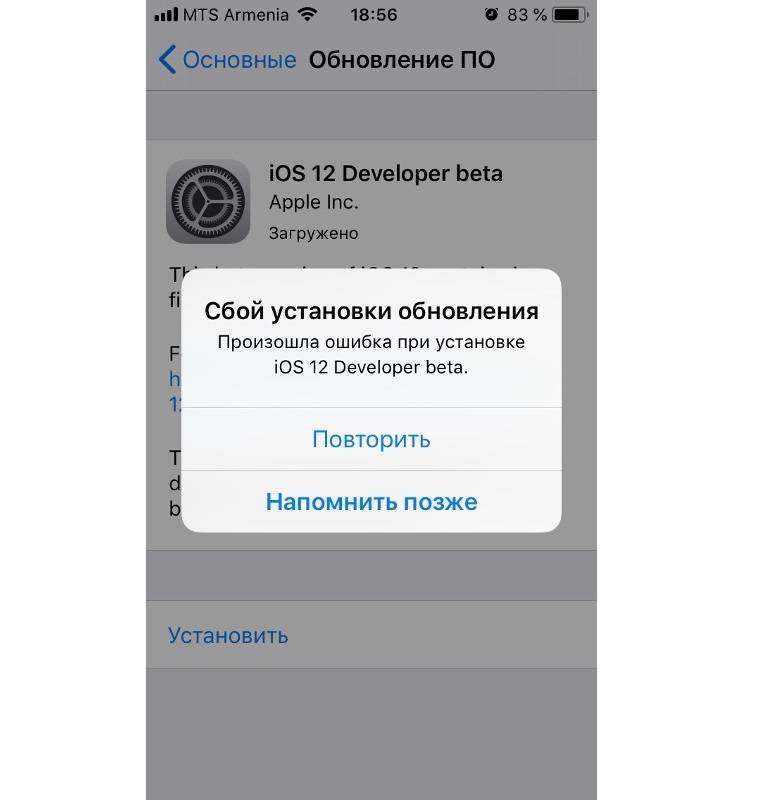

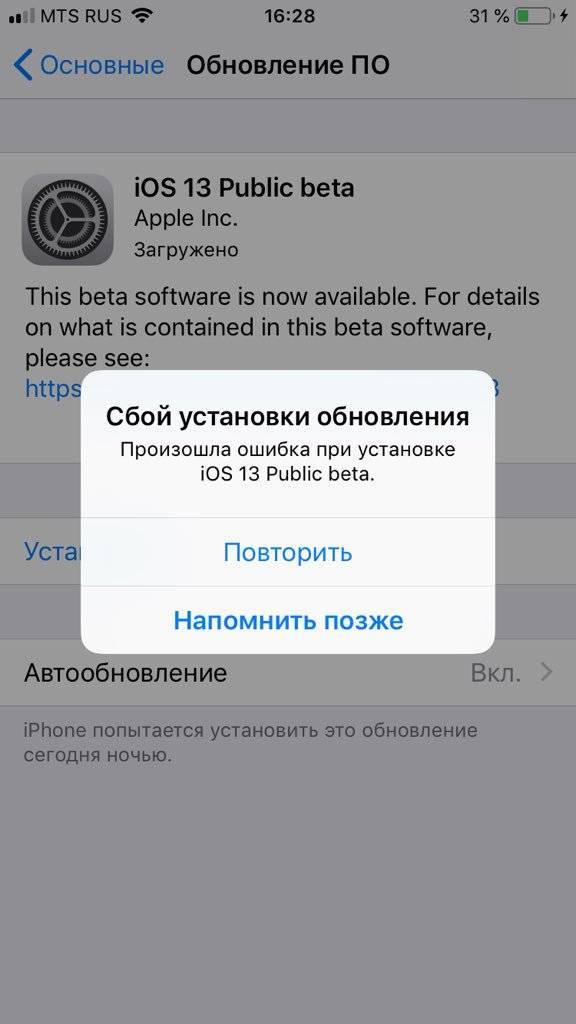
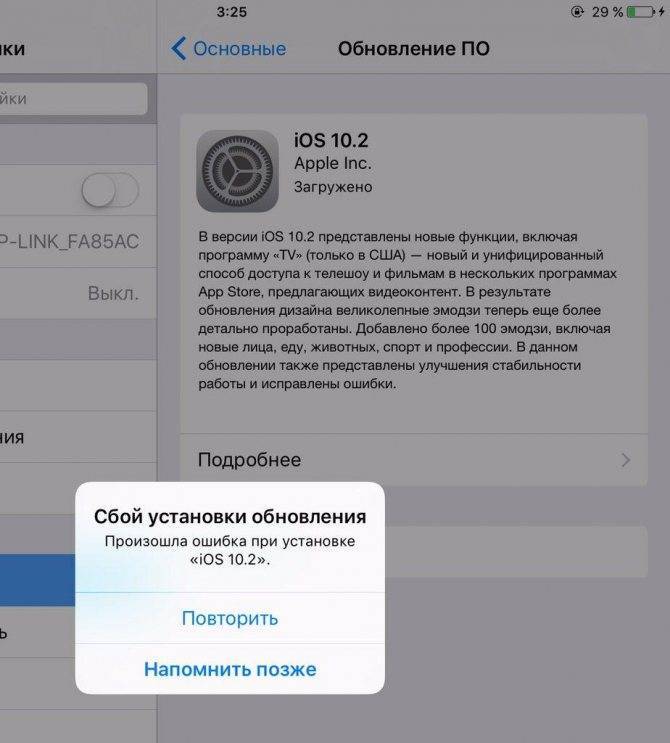
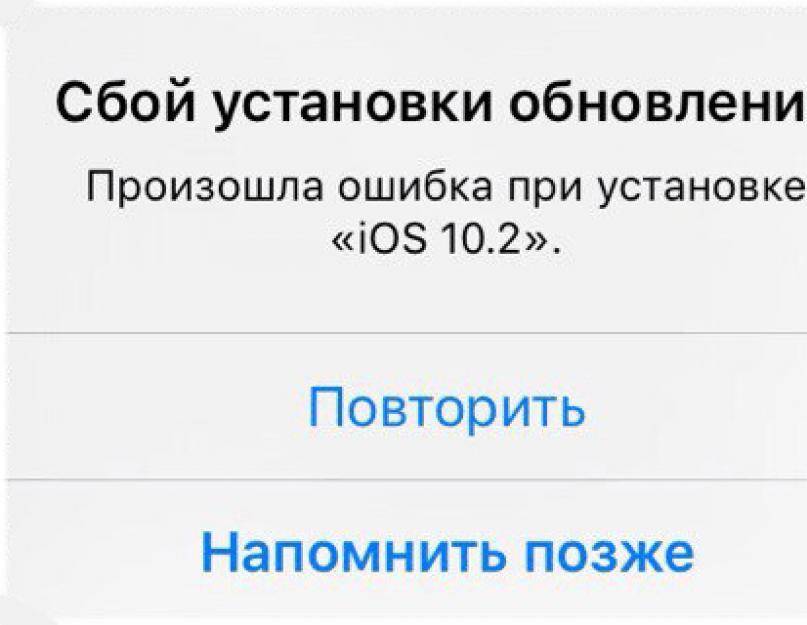
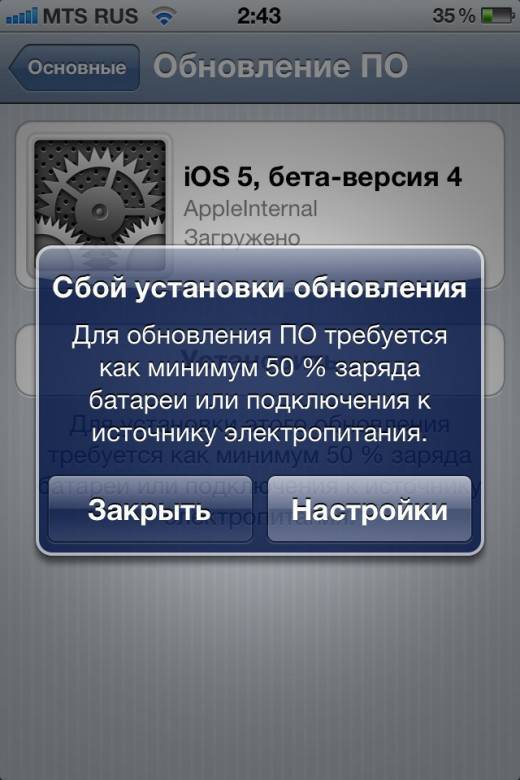

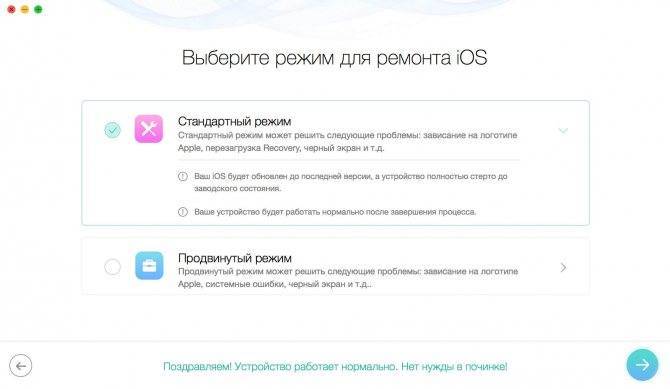
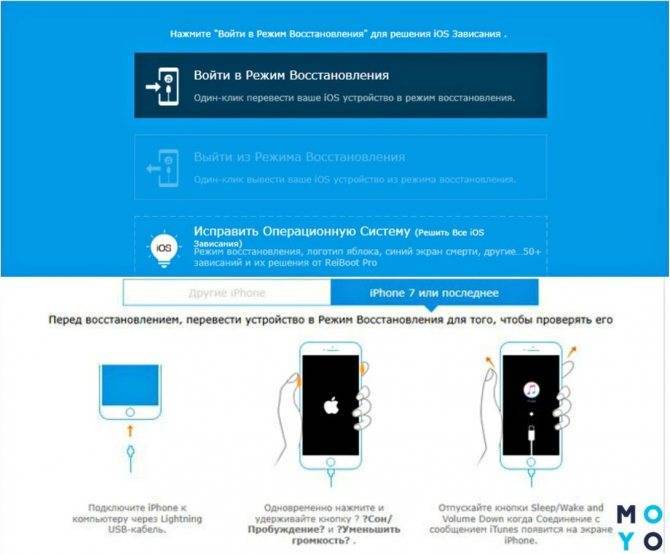
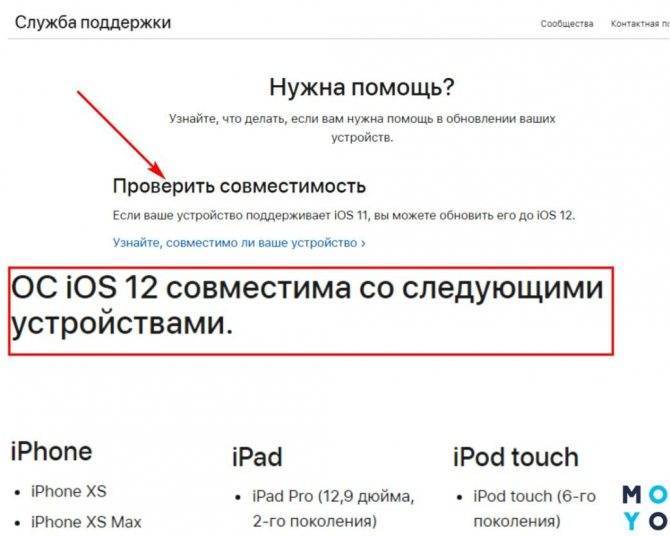
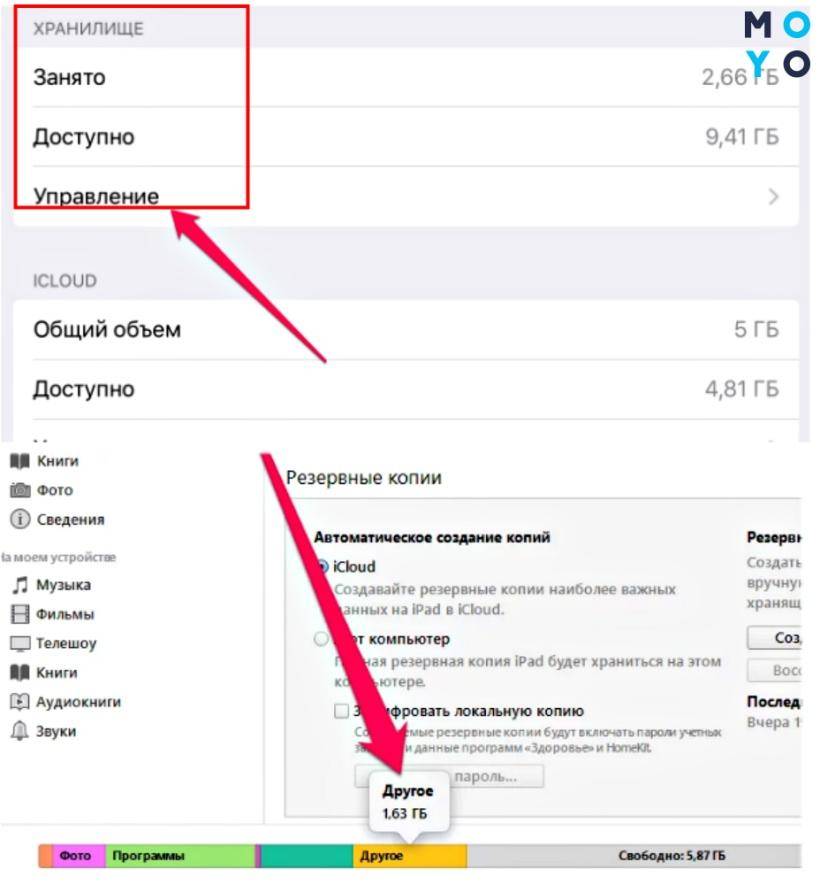
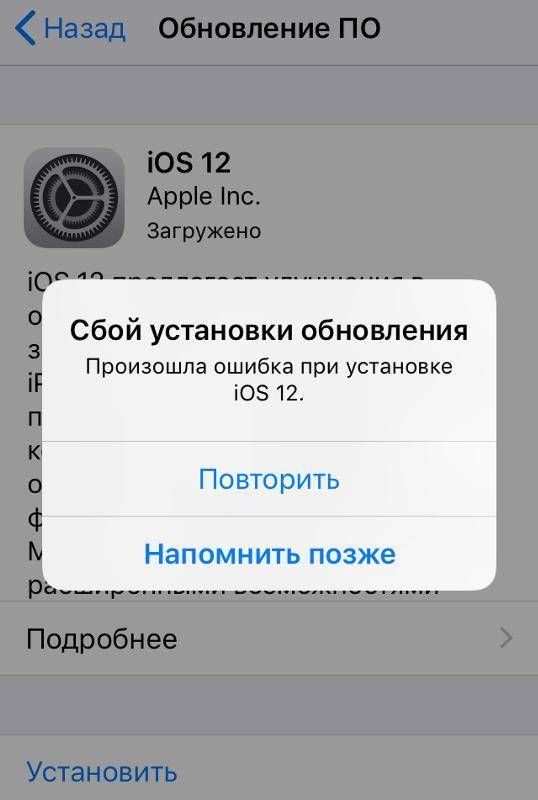


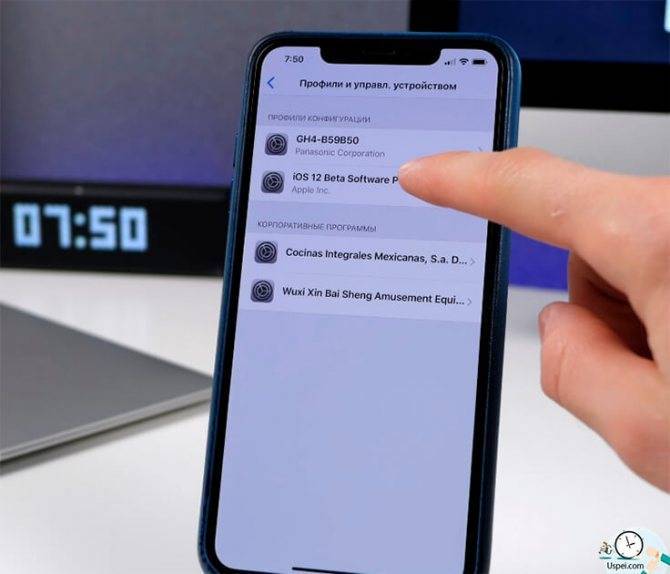
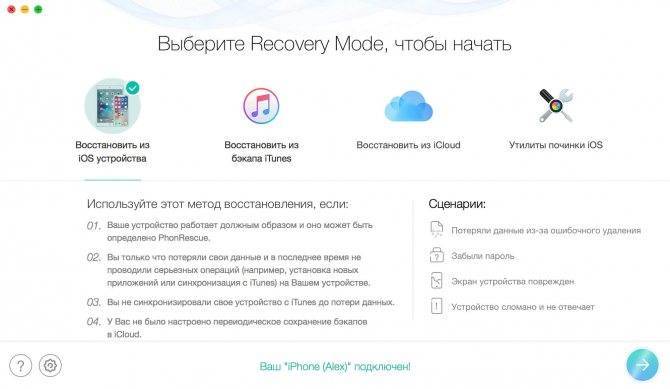
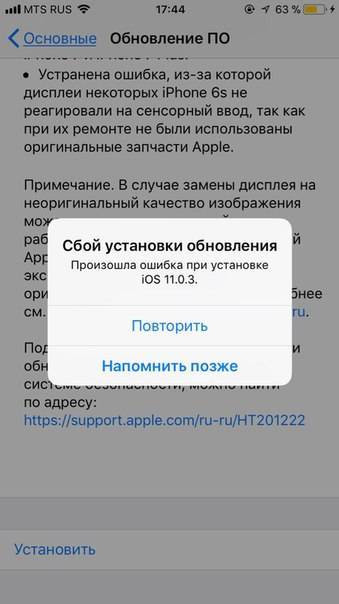
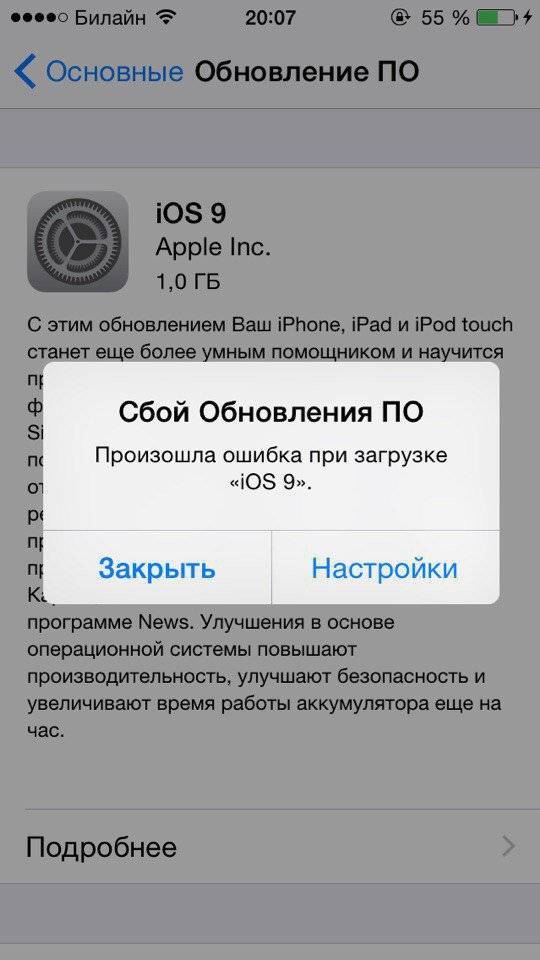
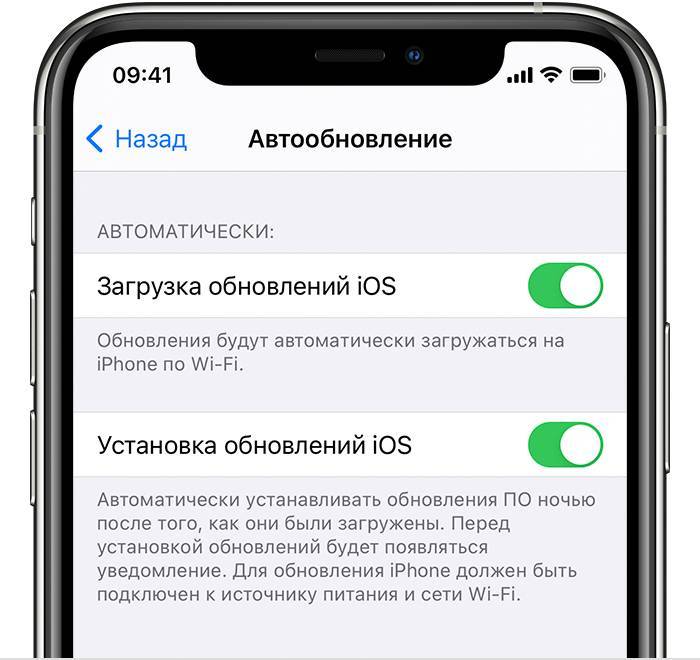
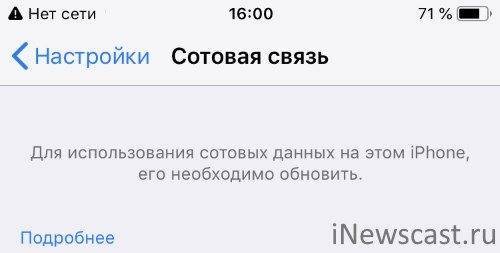
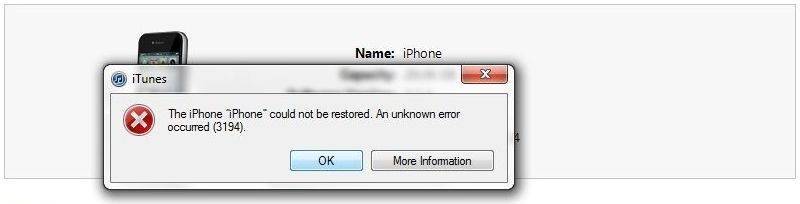
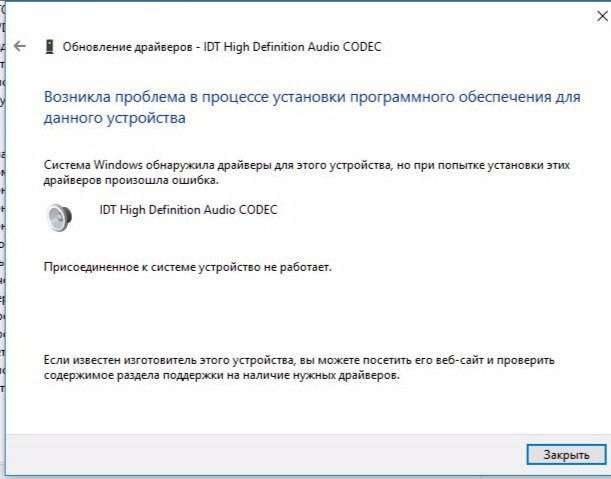
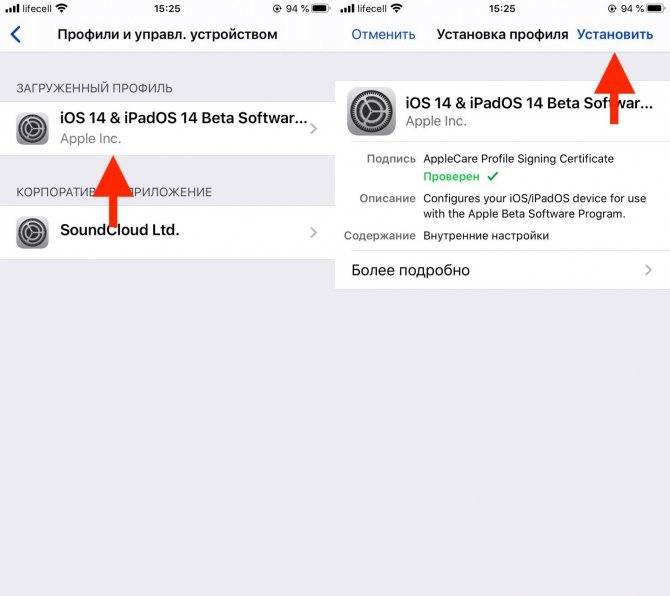
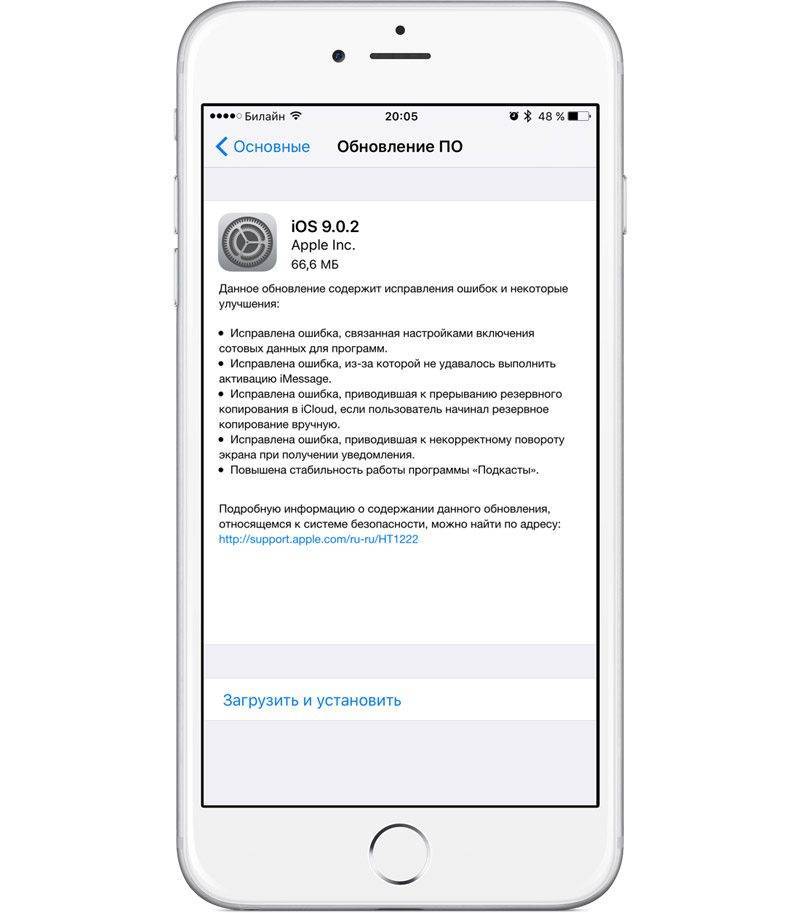
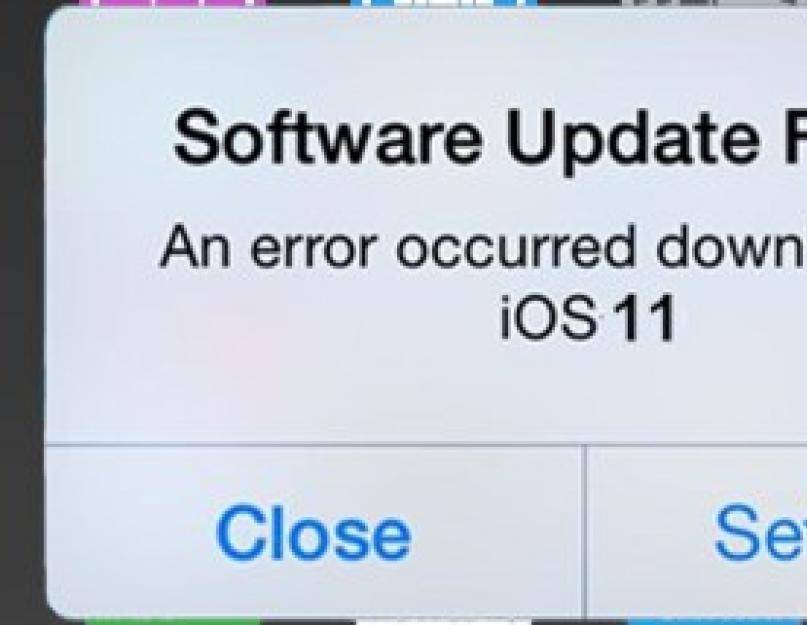
![Iphone 12 не удается активировать? [решено]](https://setemonic.ru/wp-content/uploads/d/a/c/dace6cbaaa6968cc4c2024e36b89c01a.jpeg)