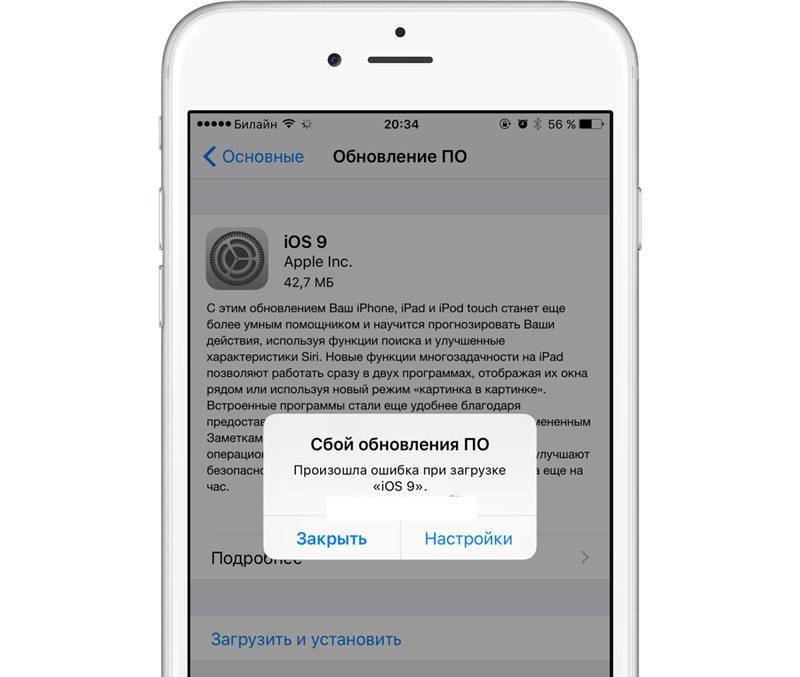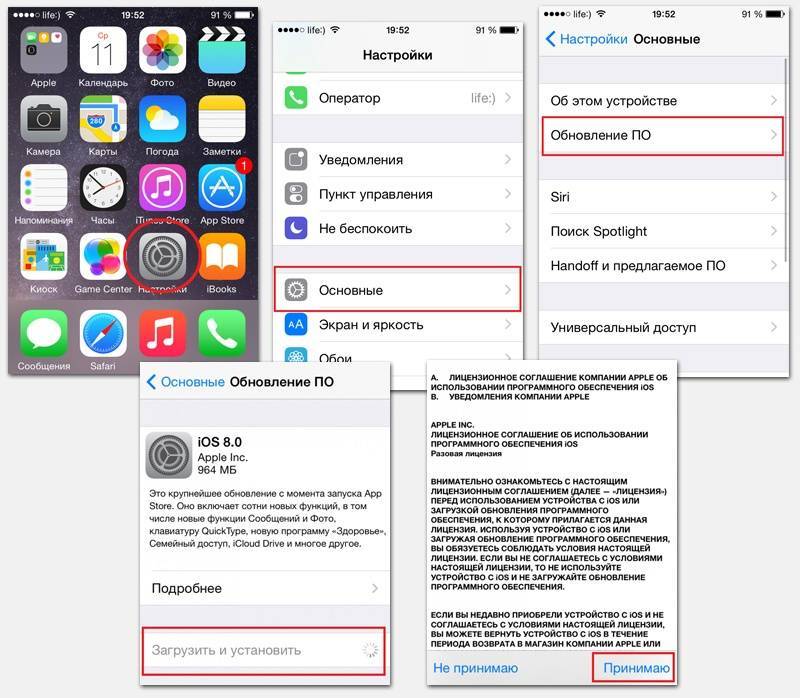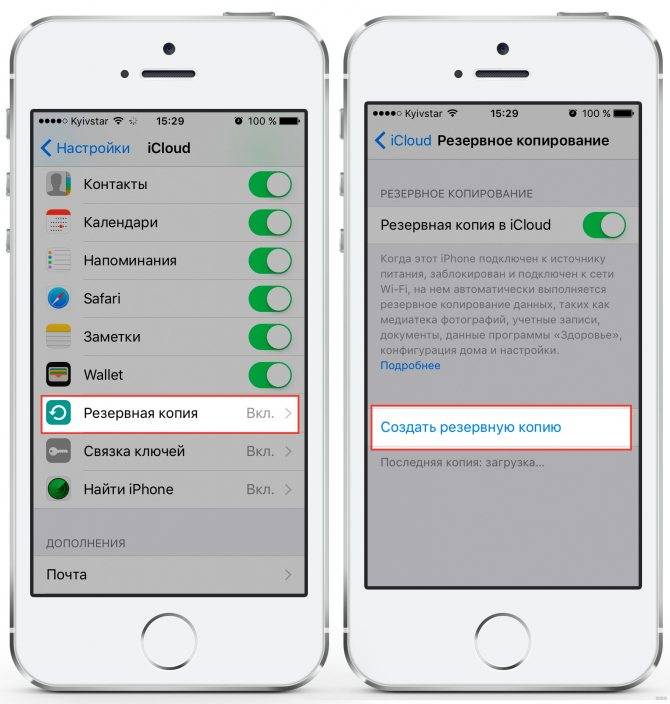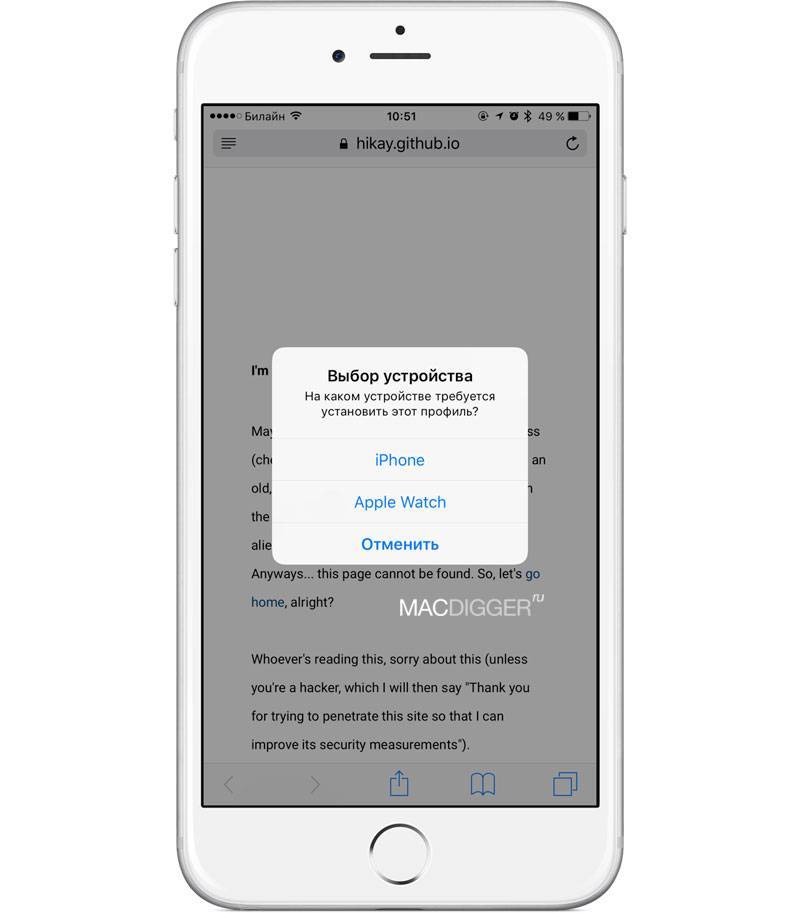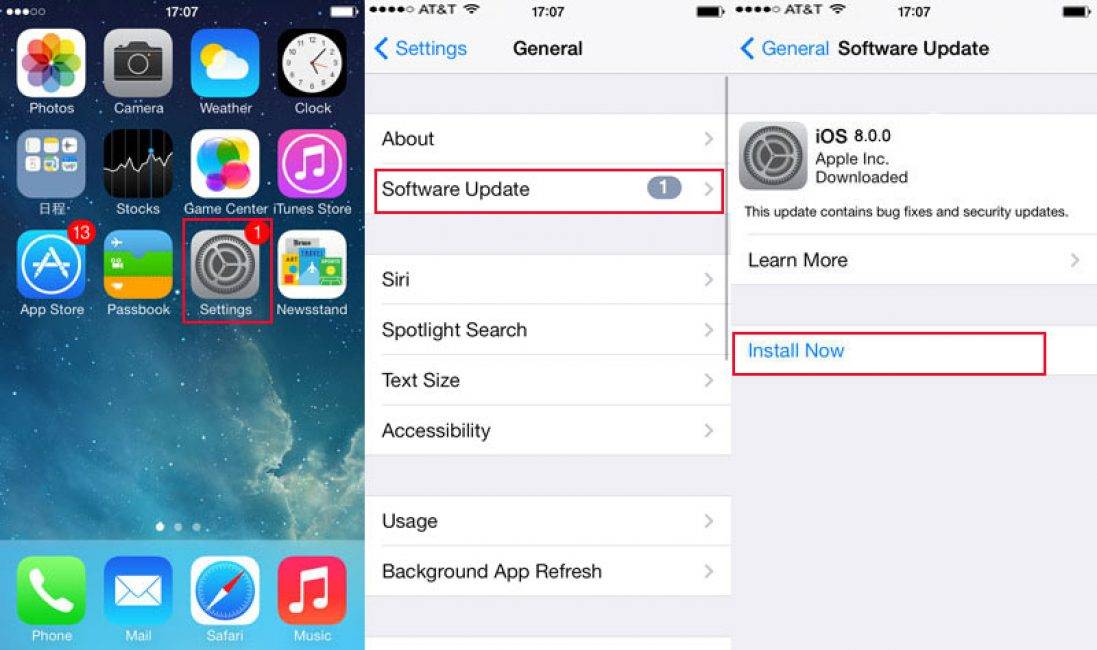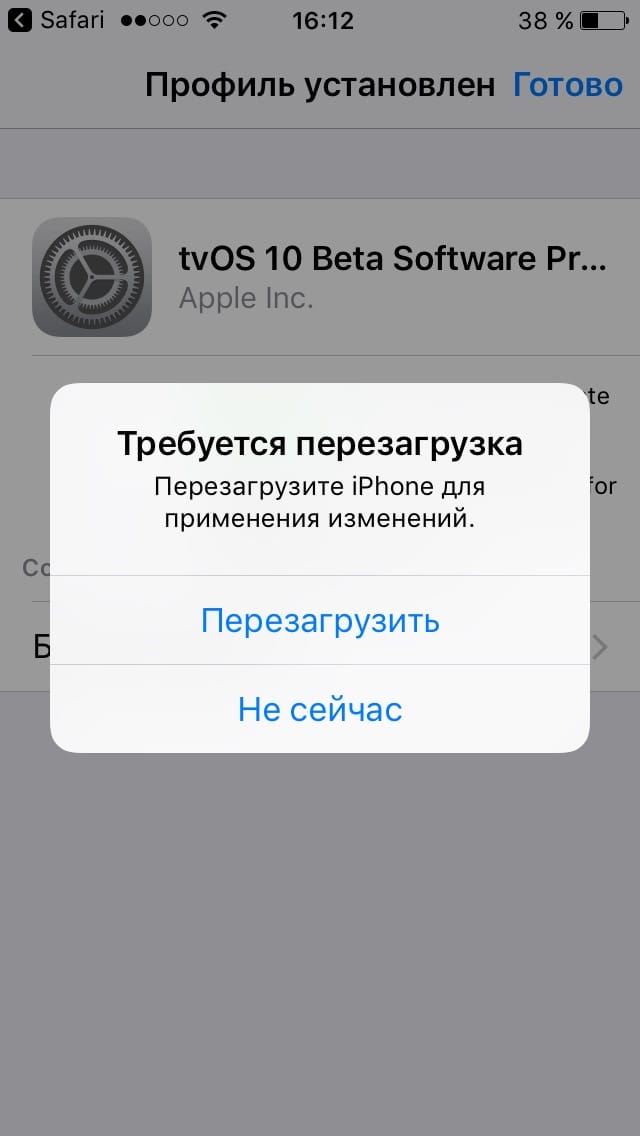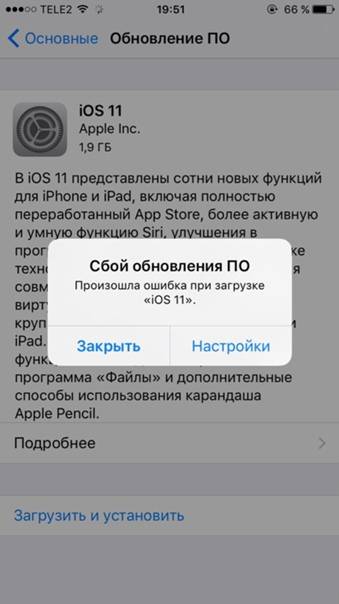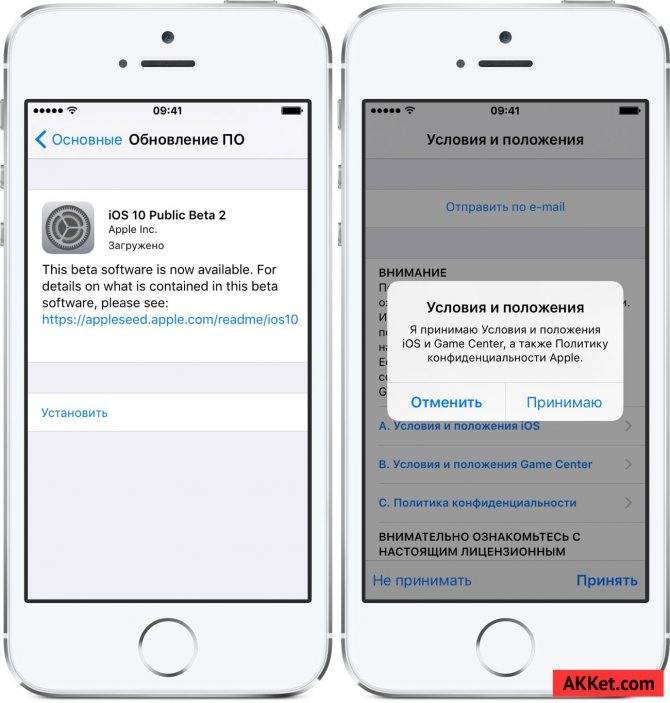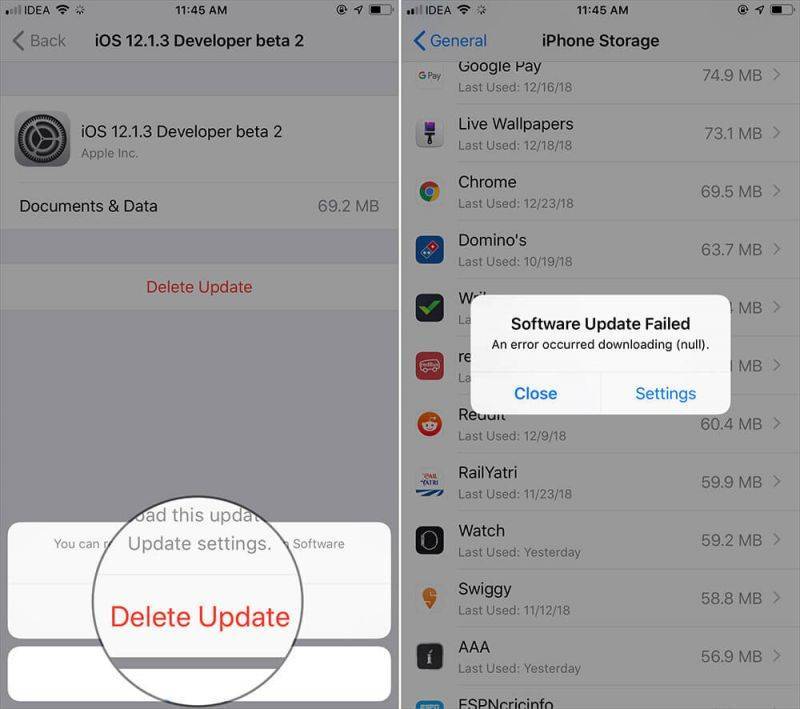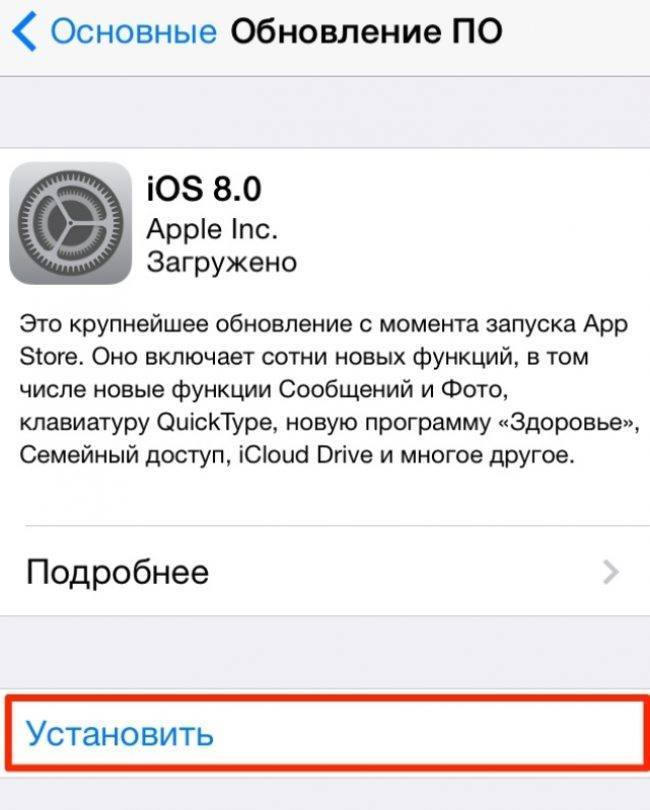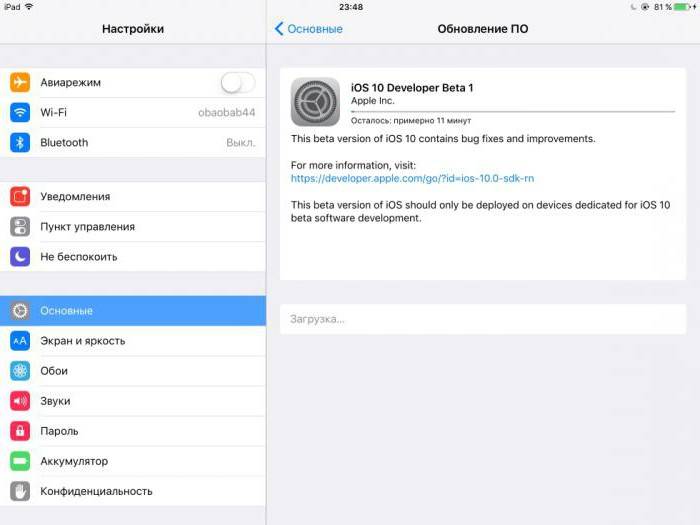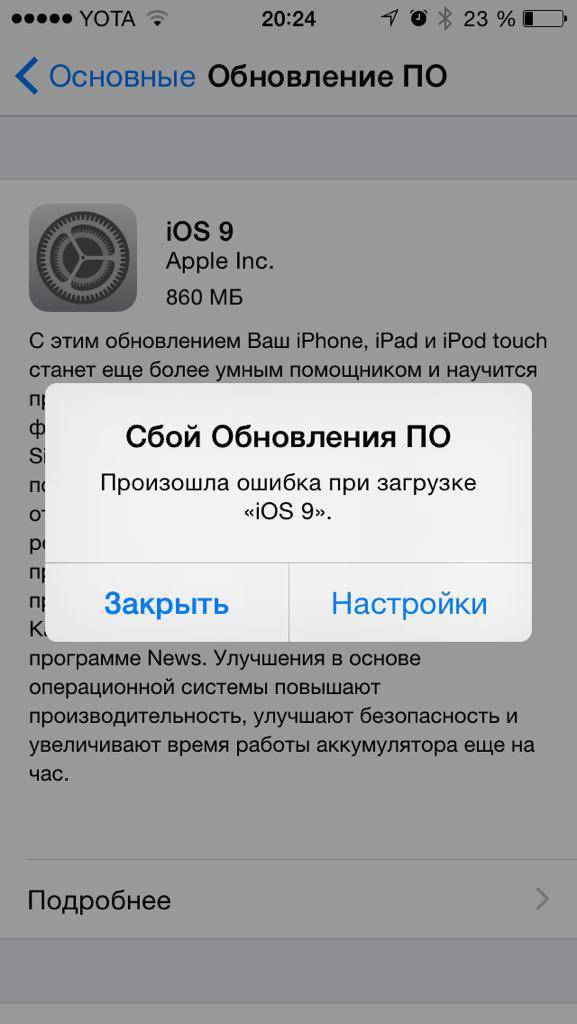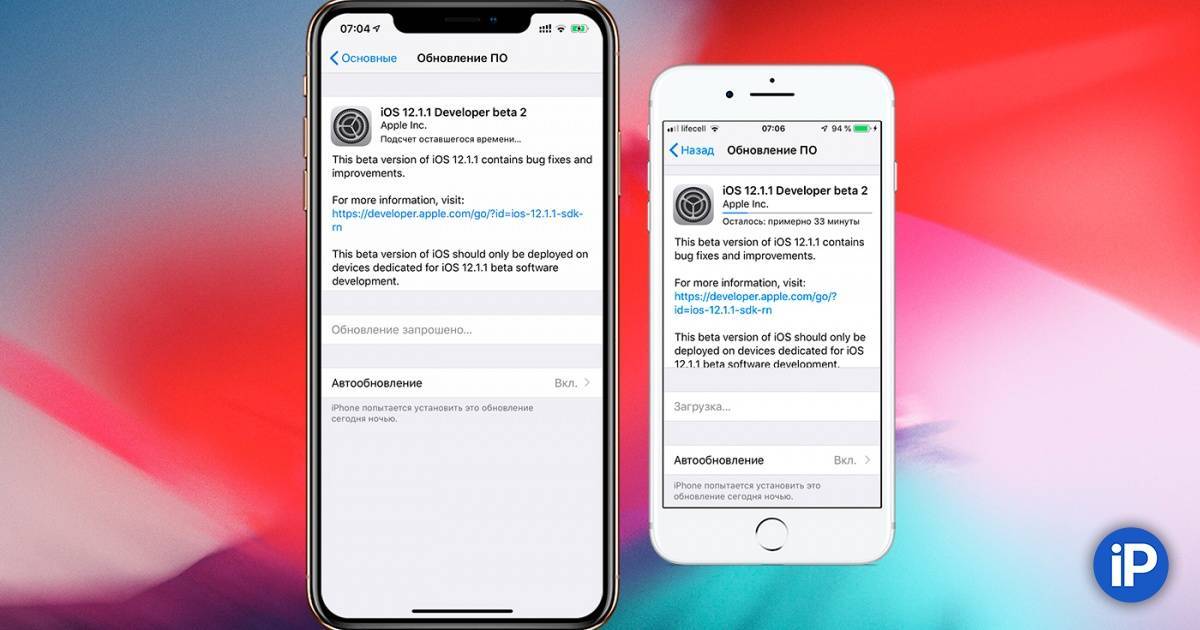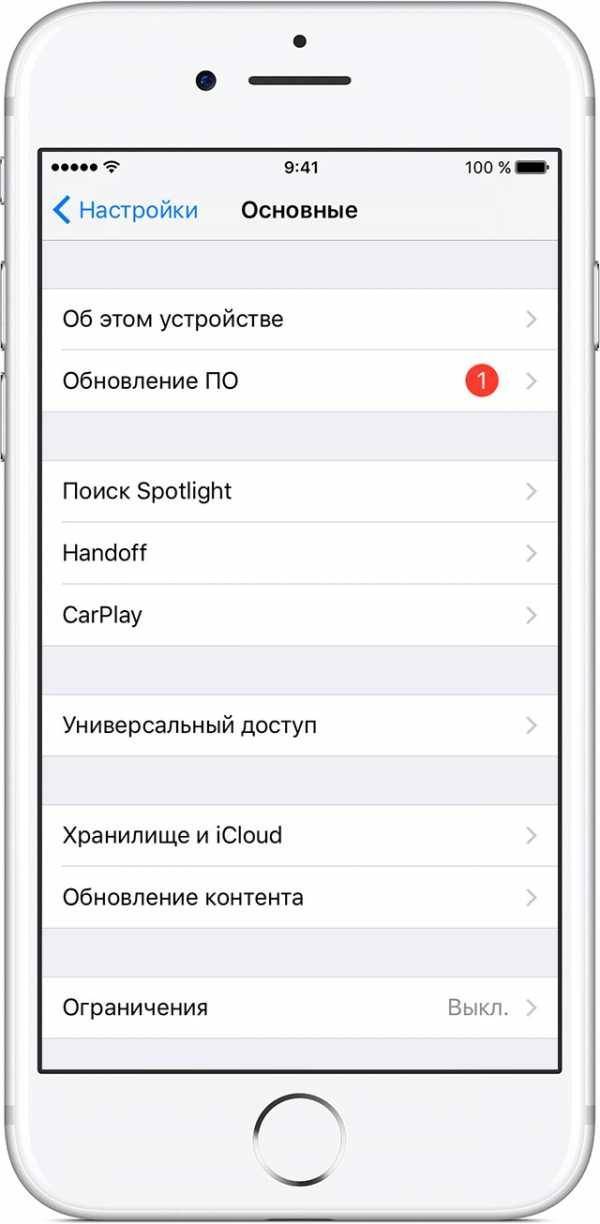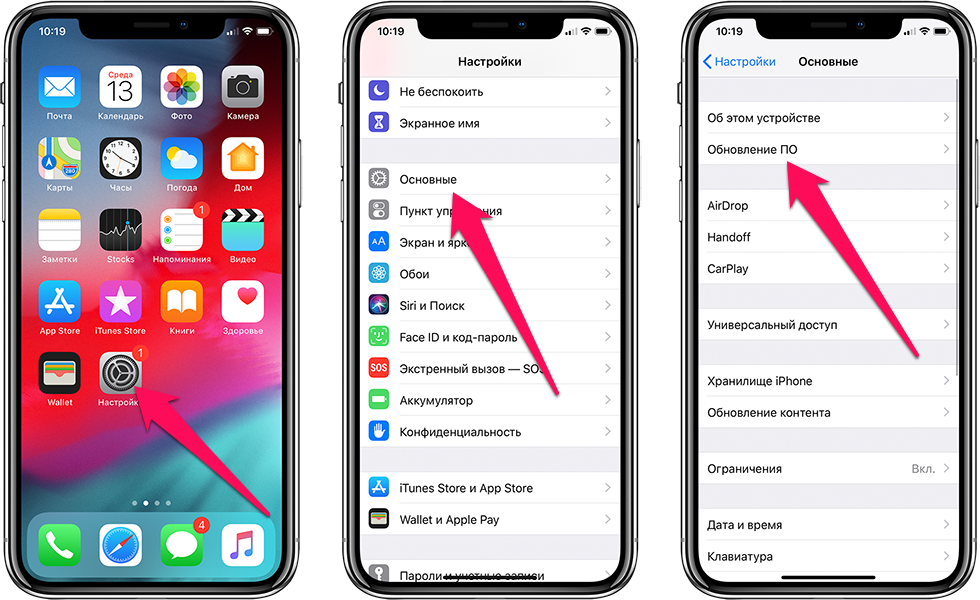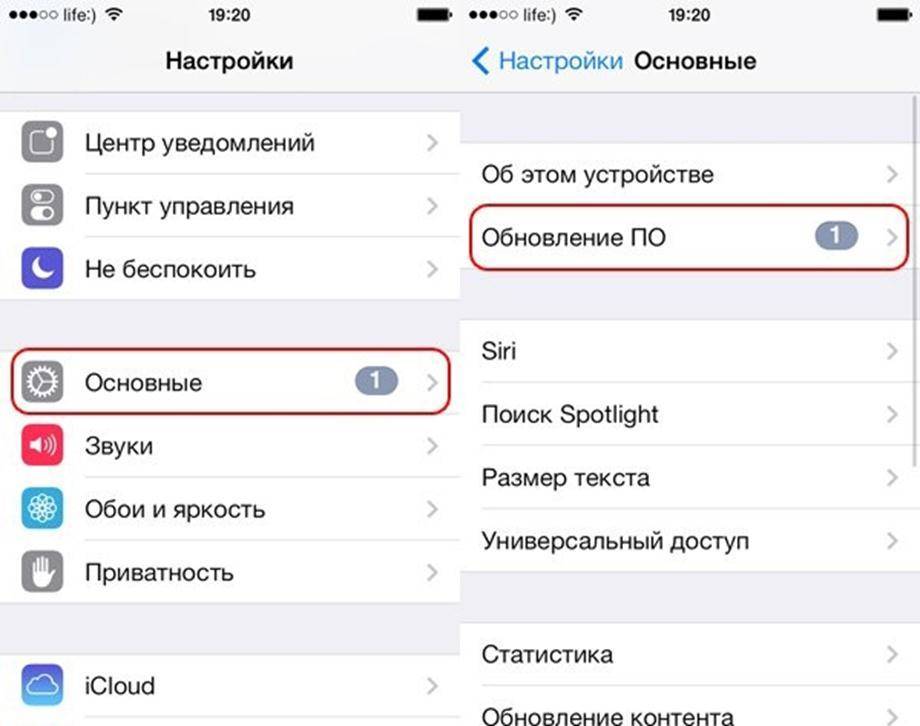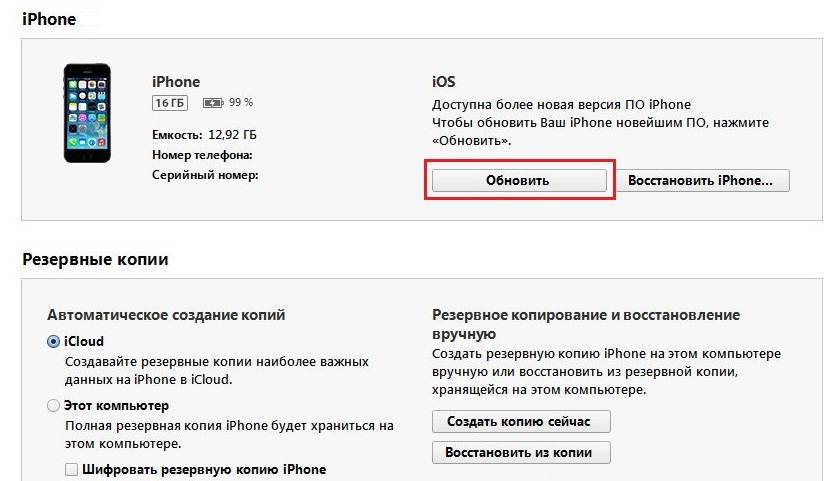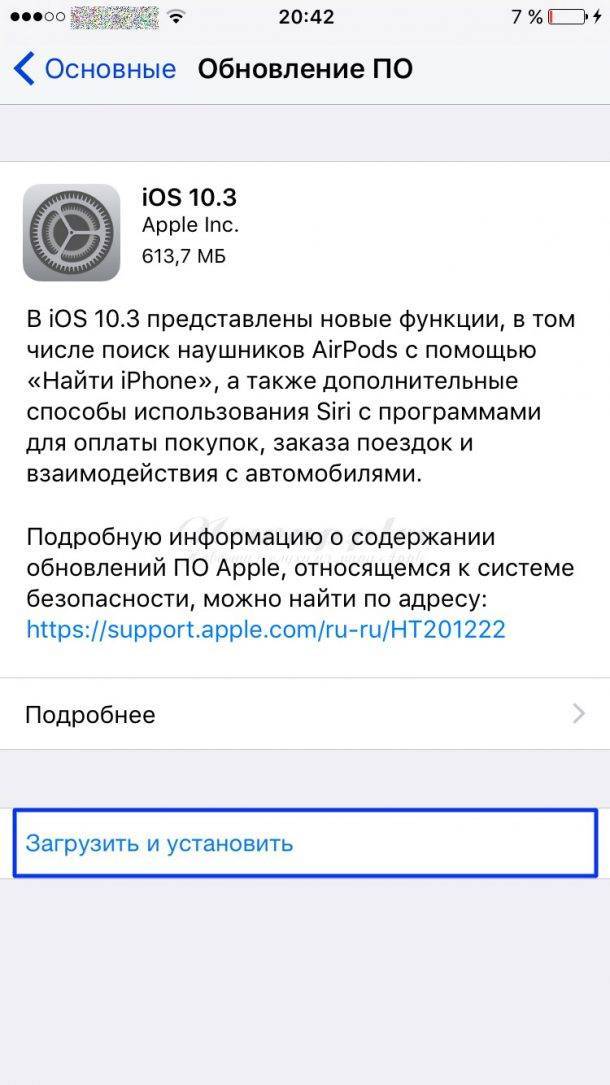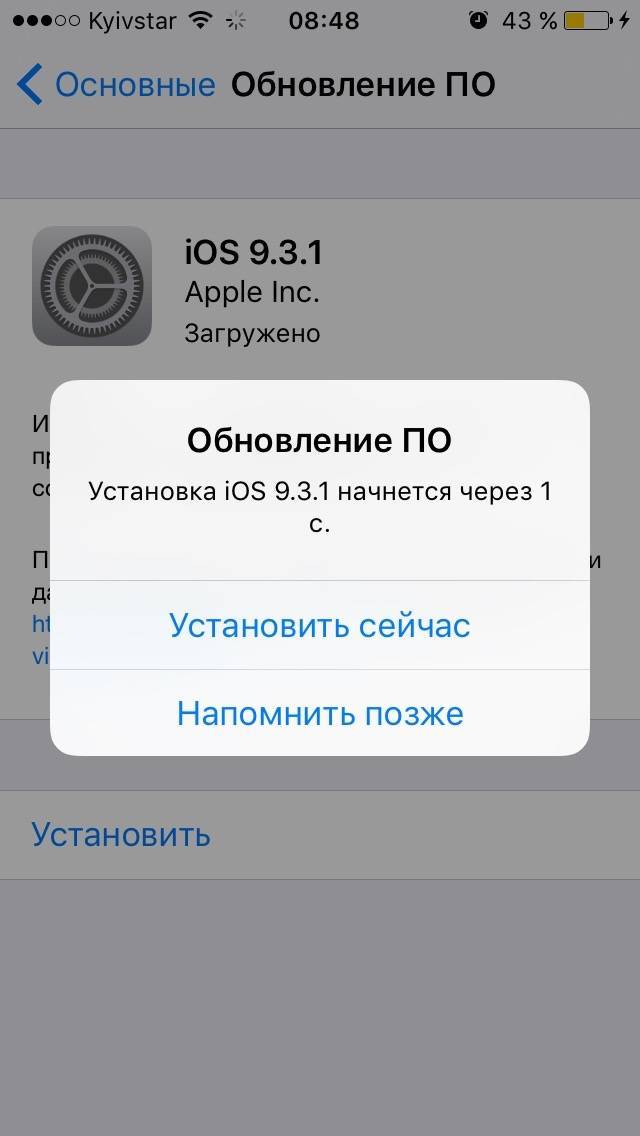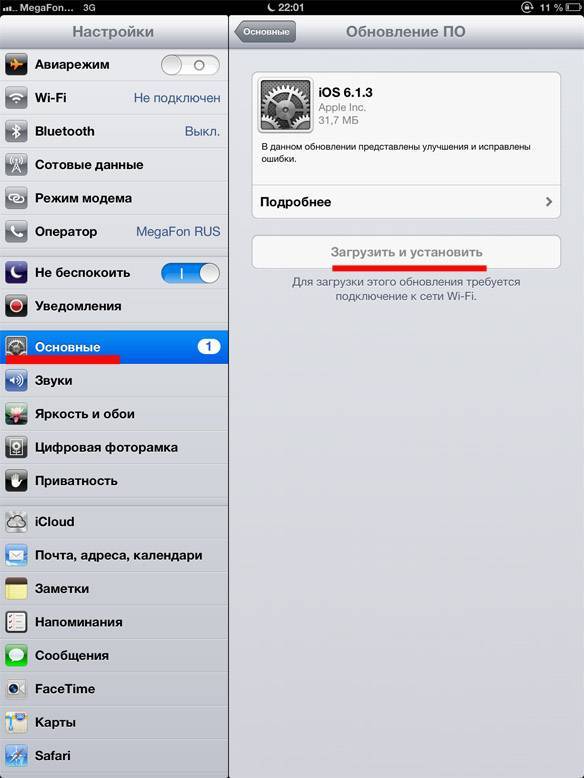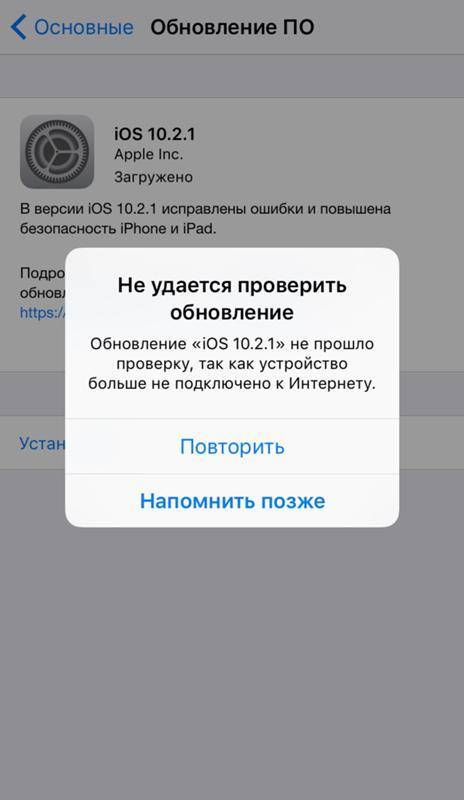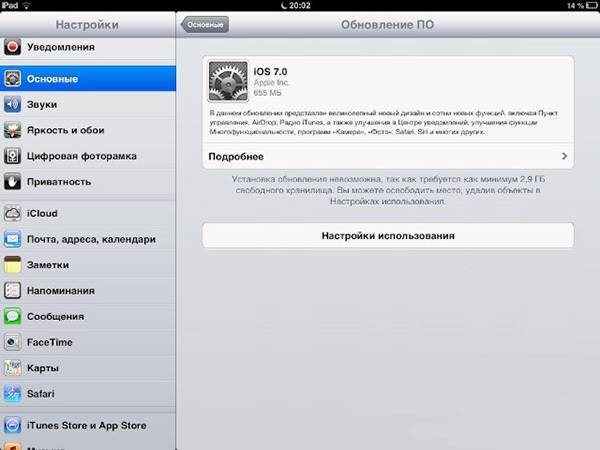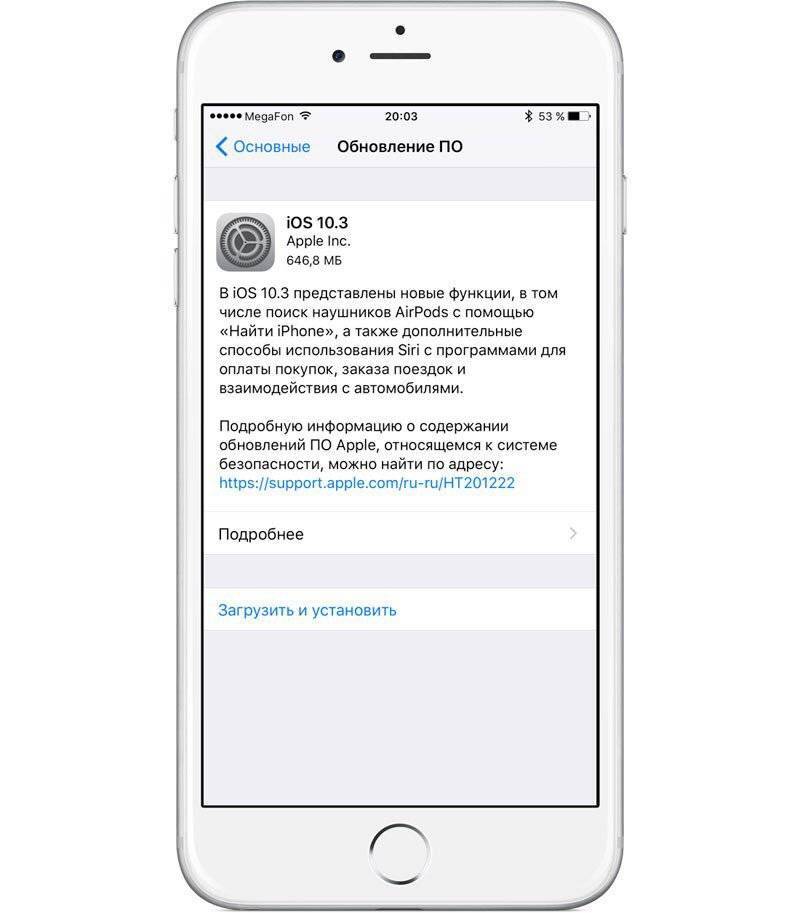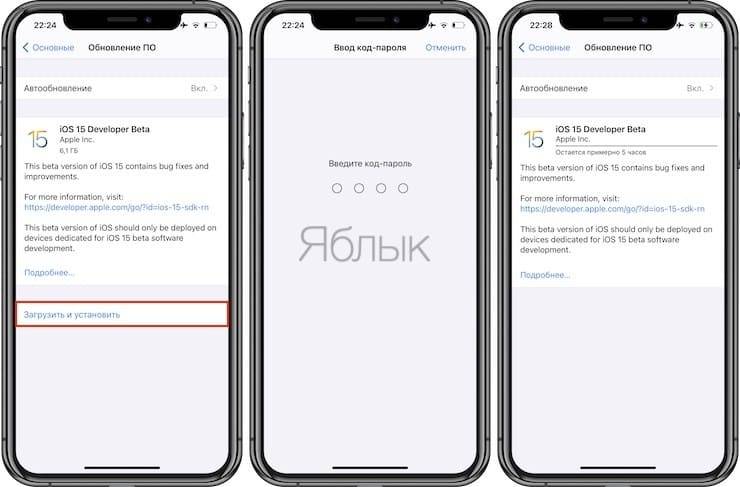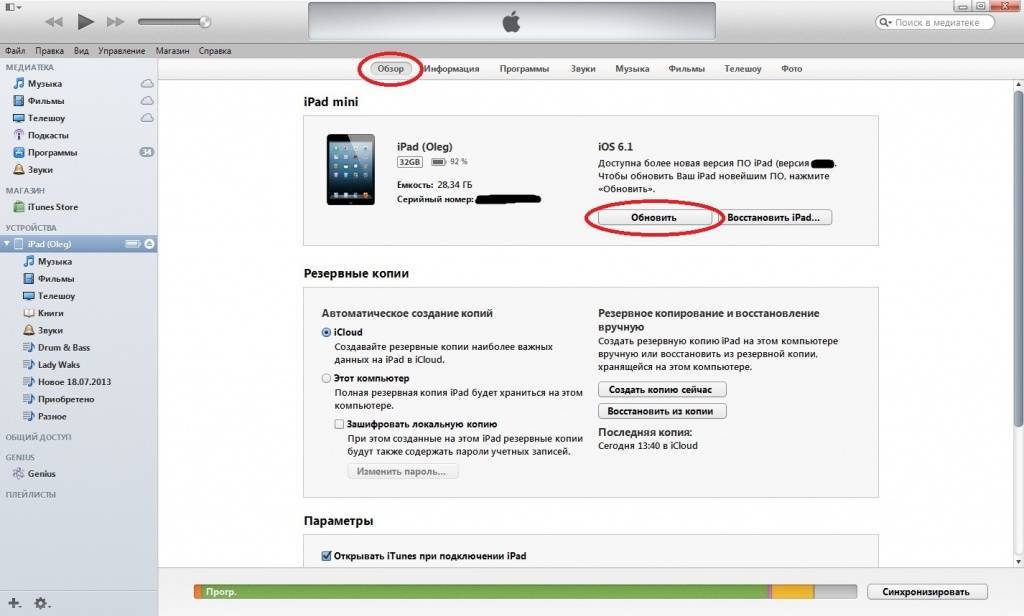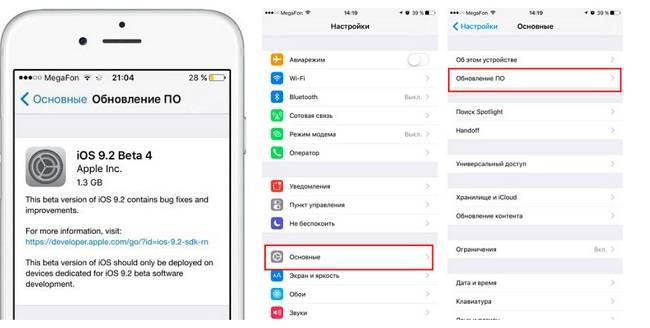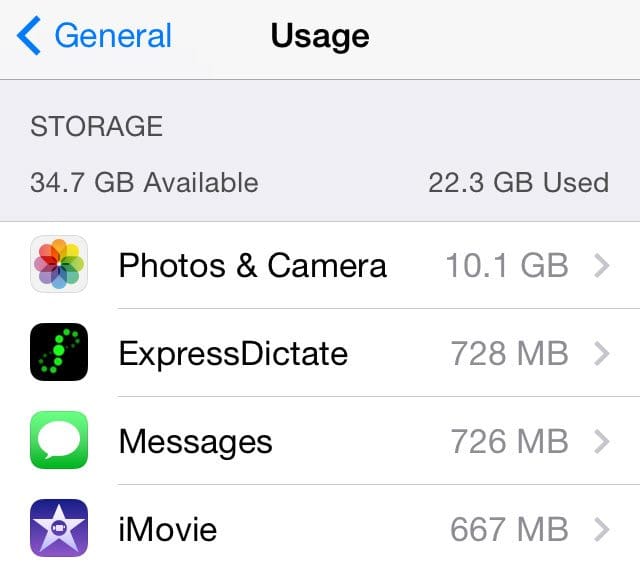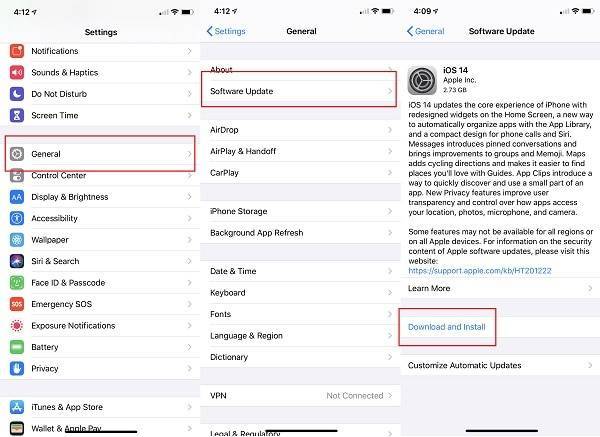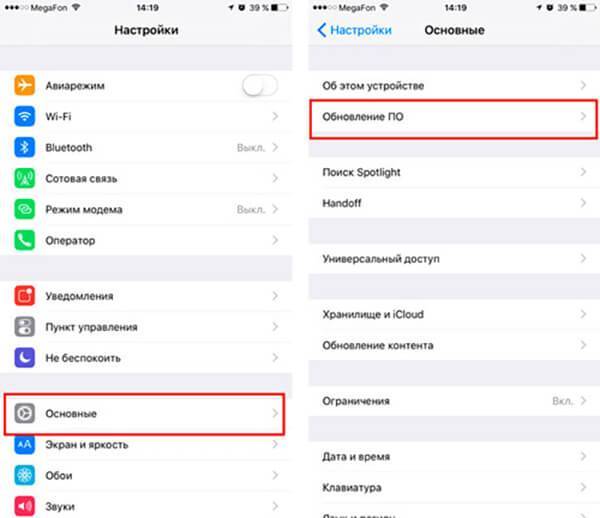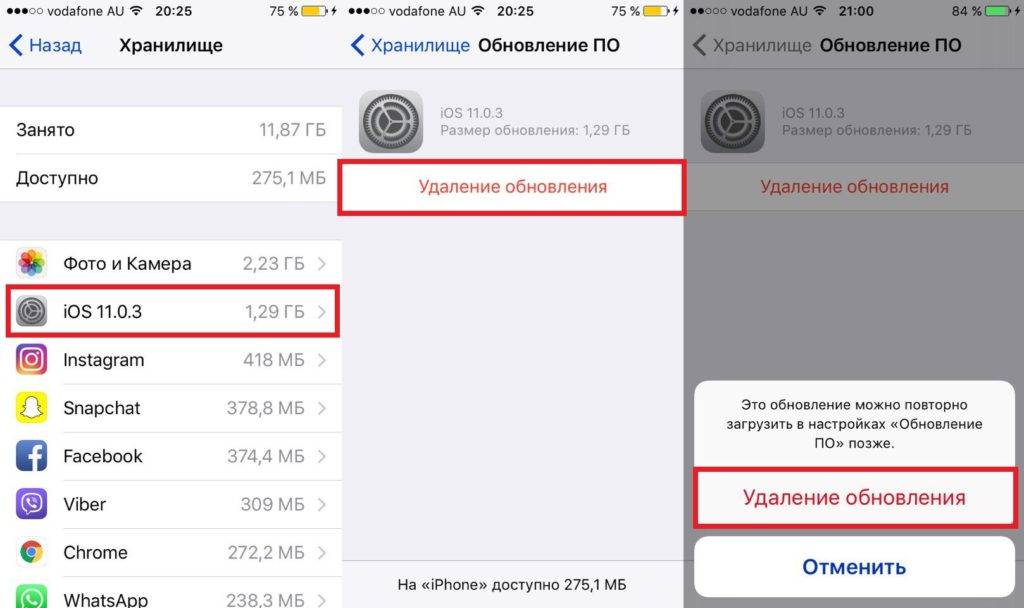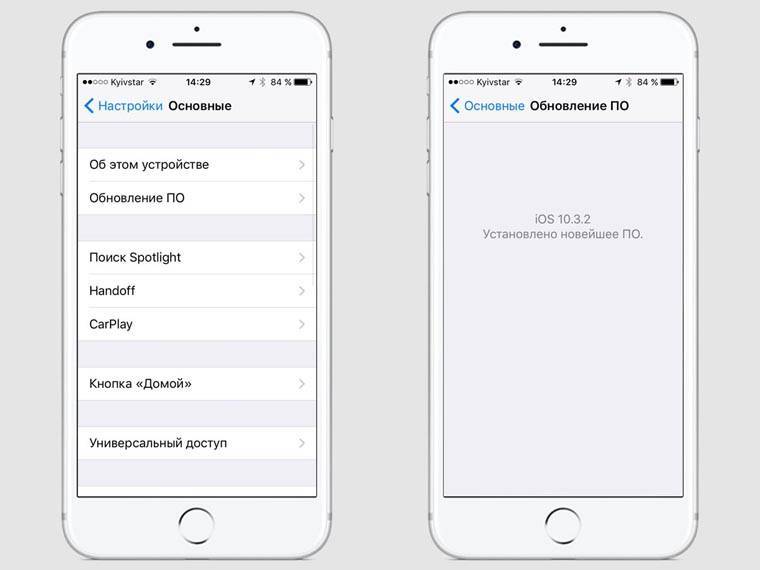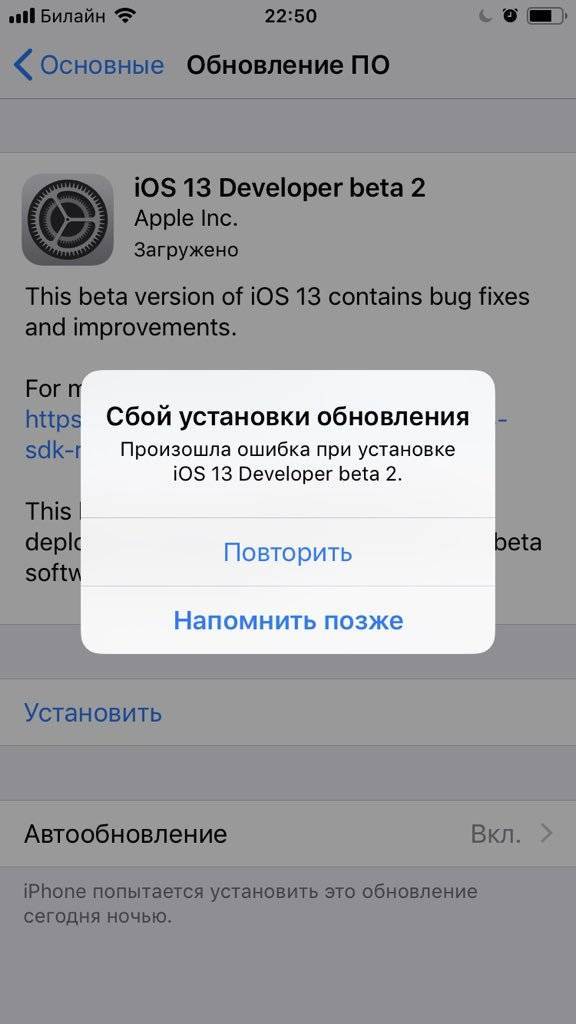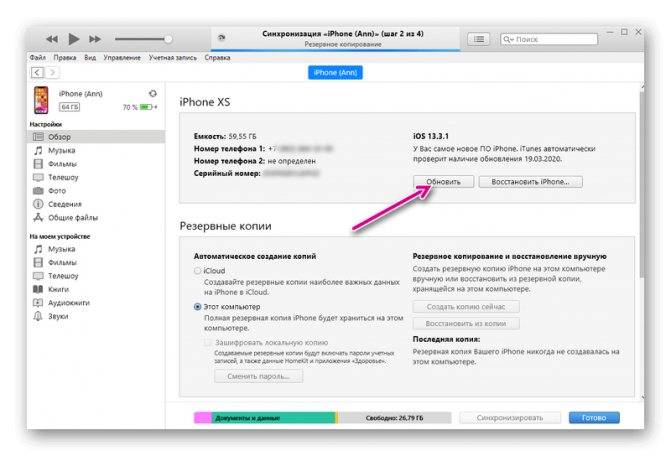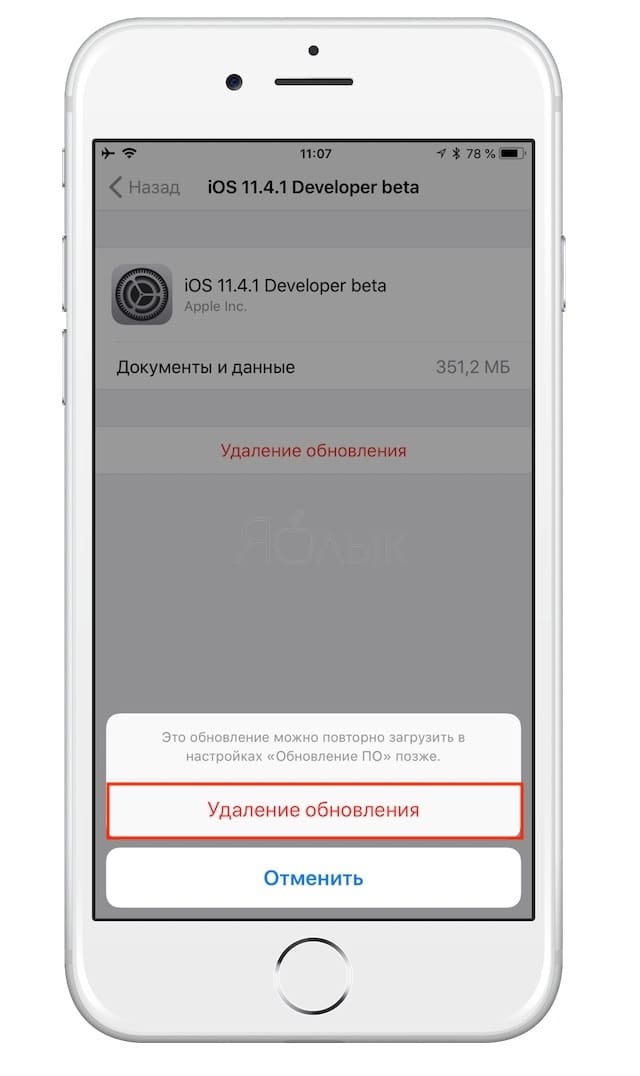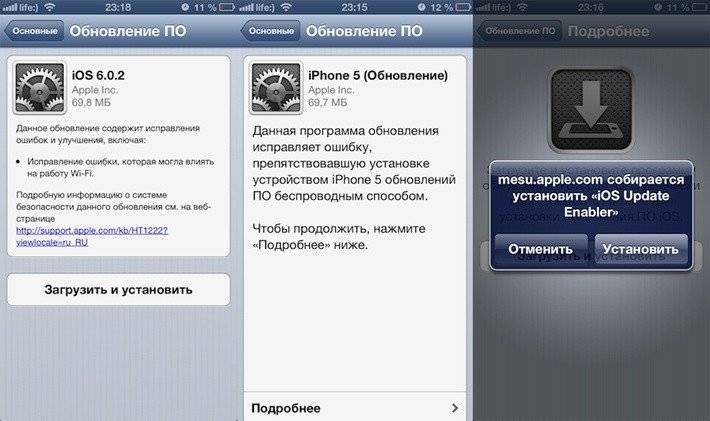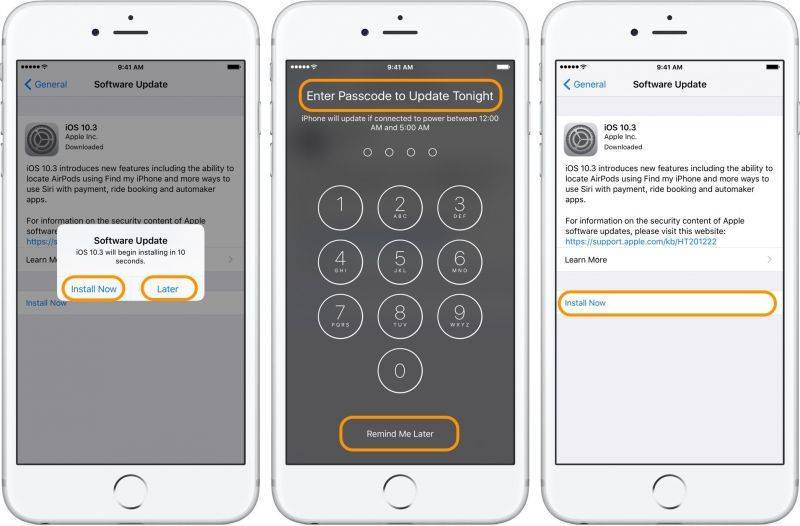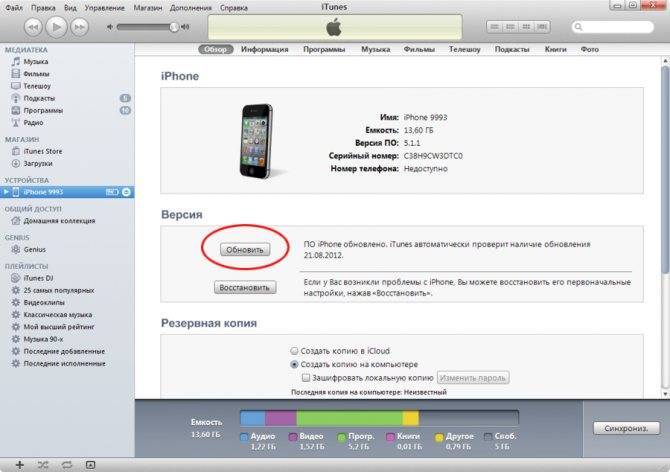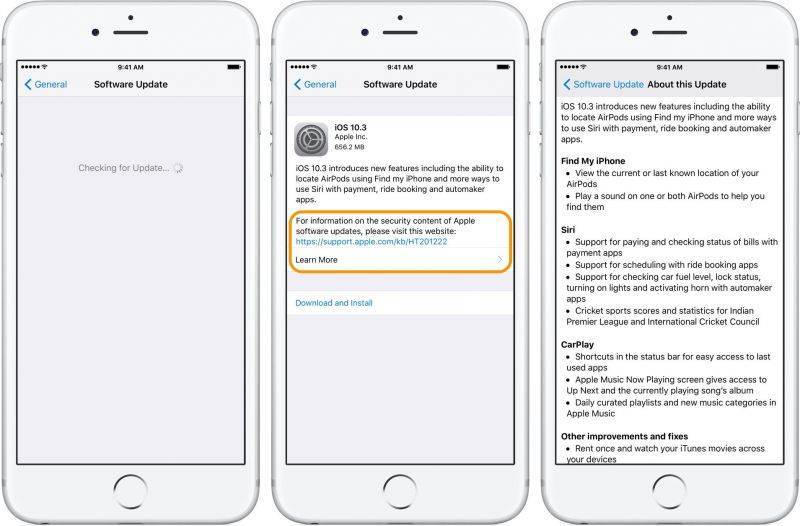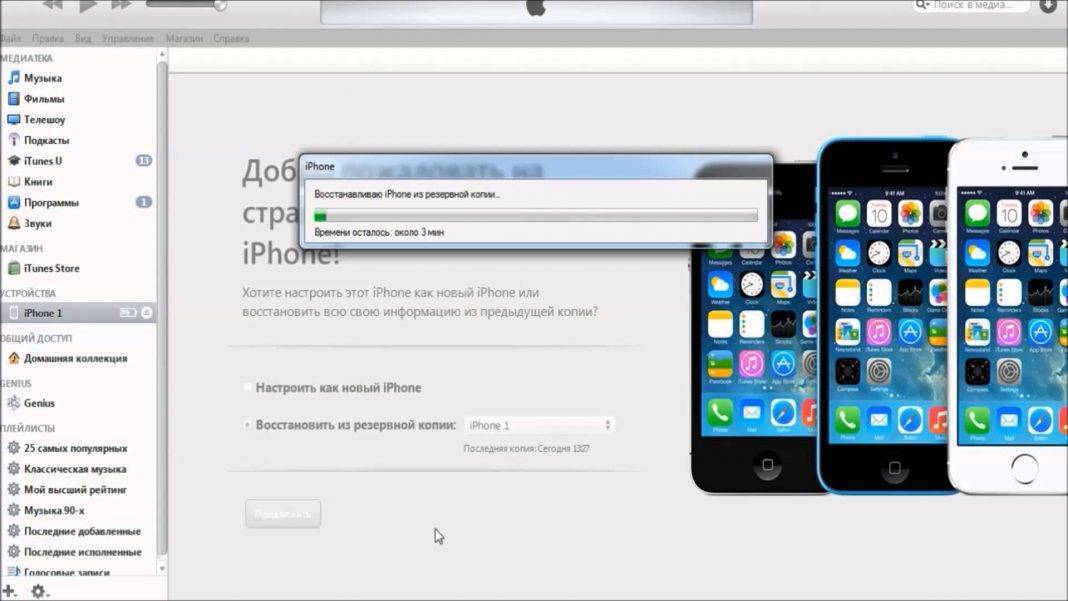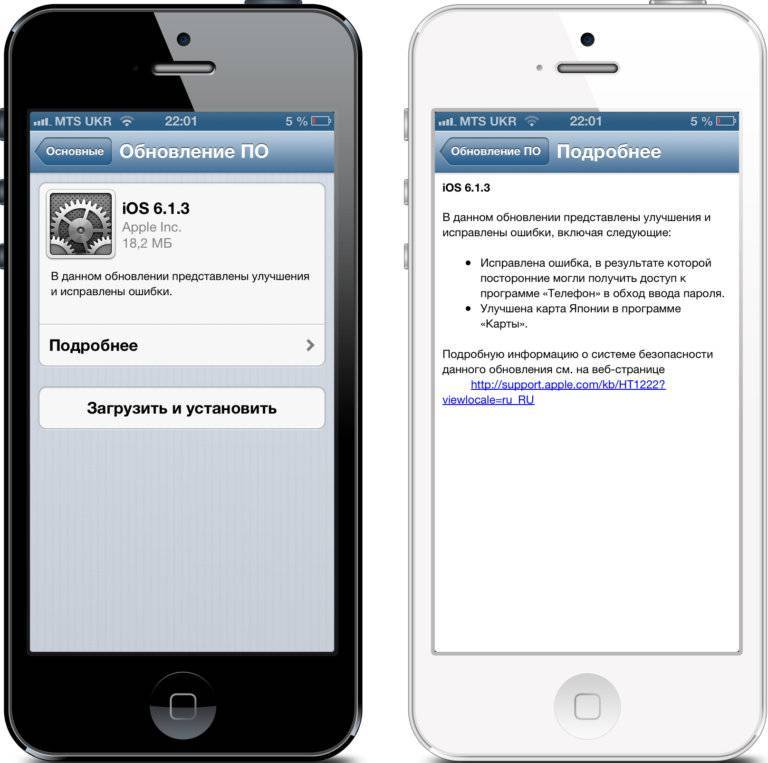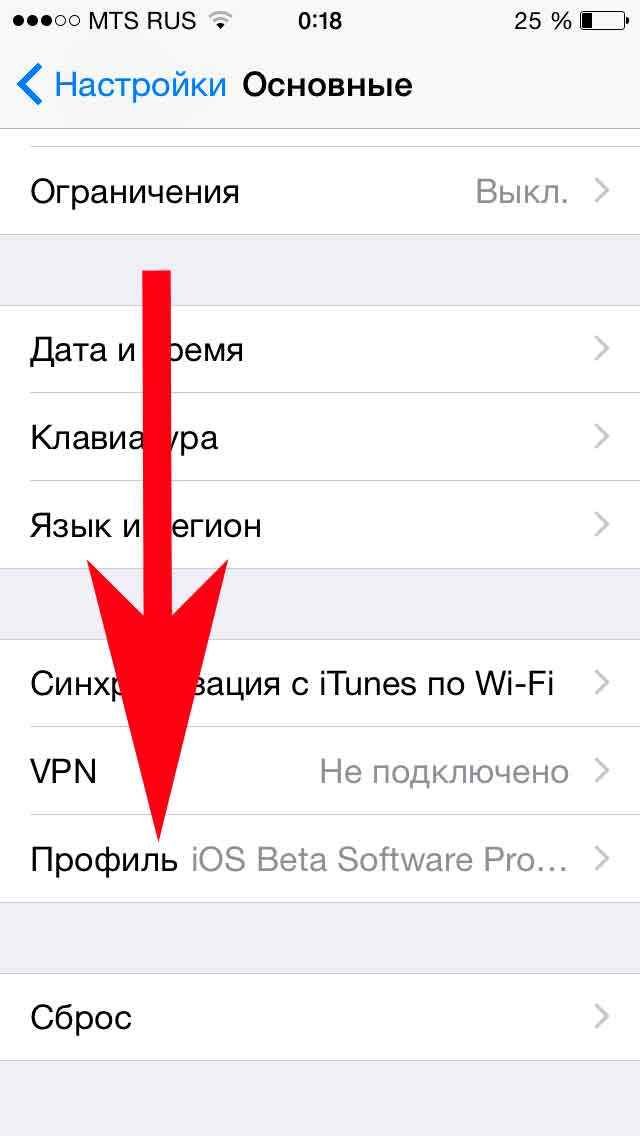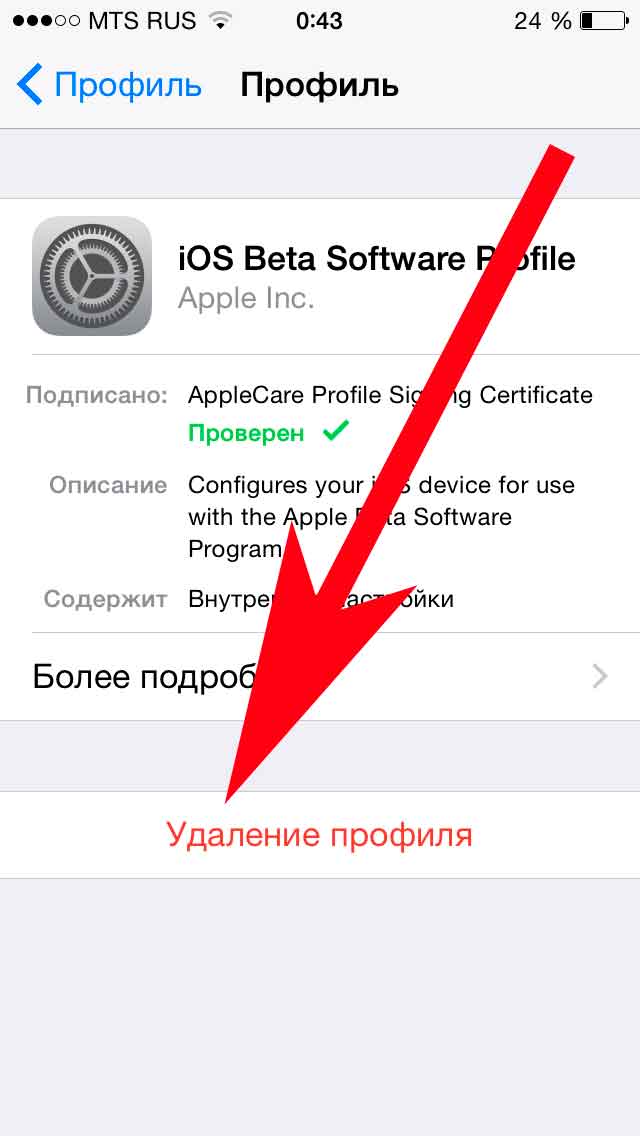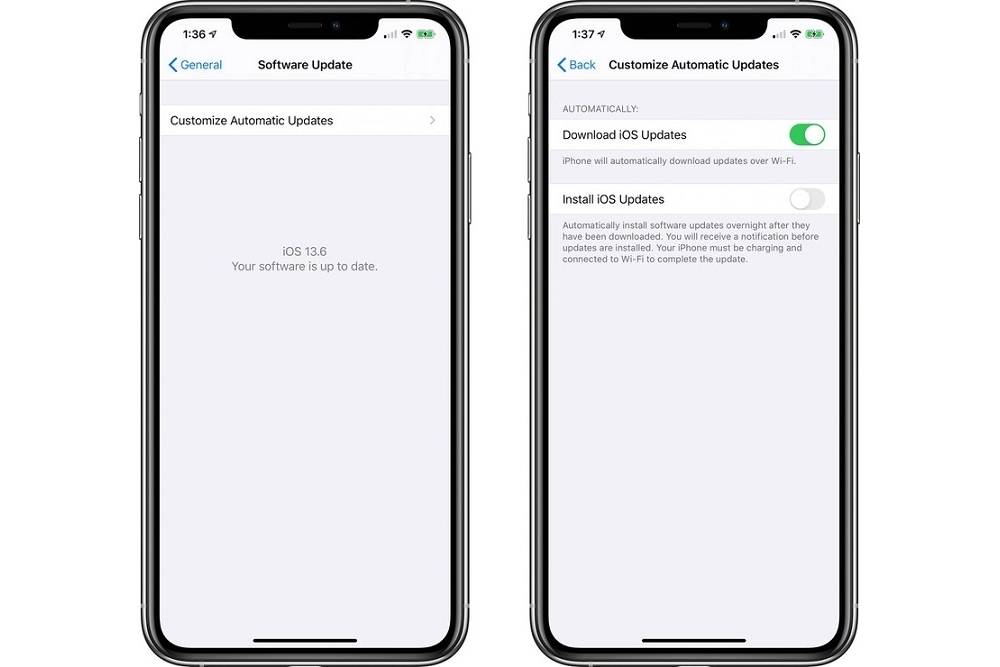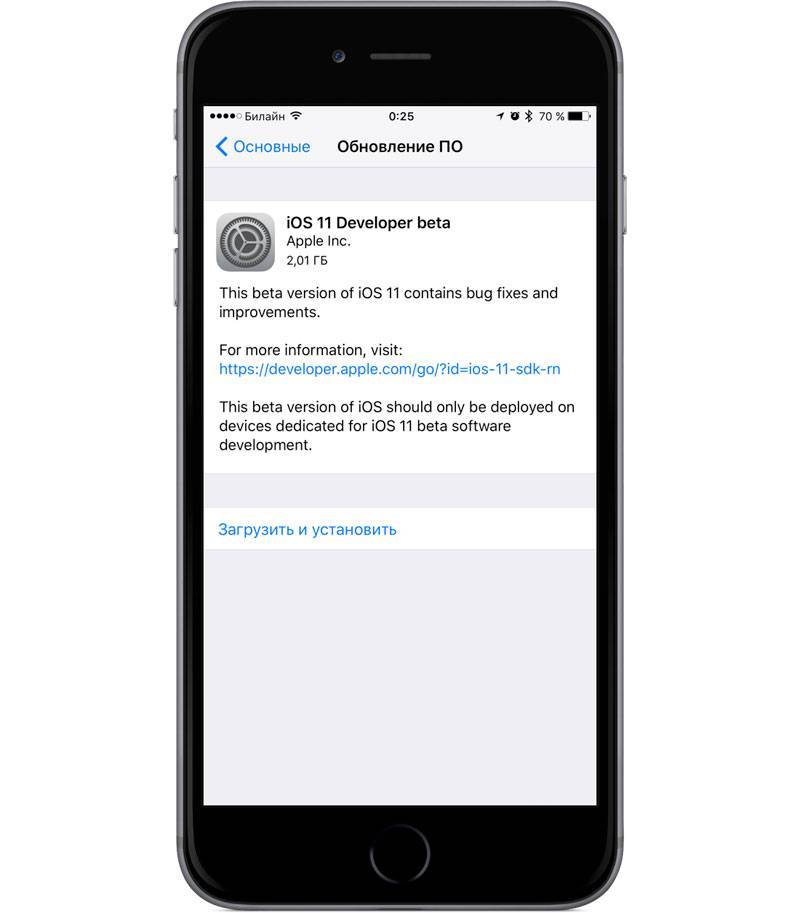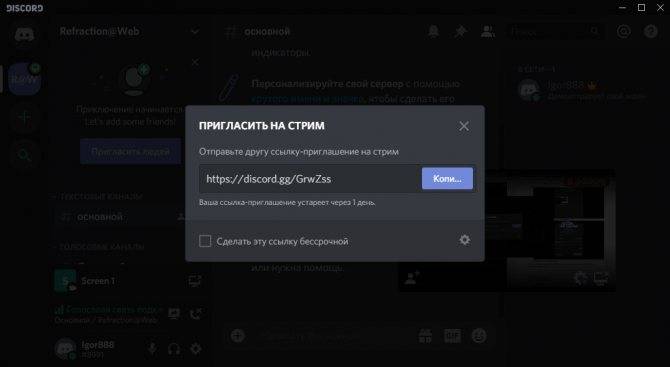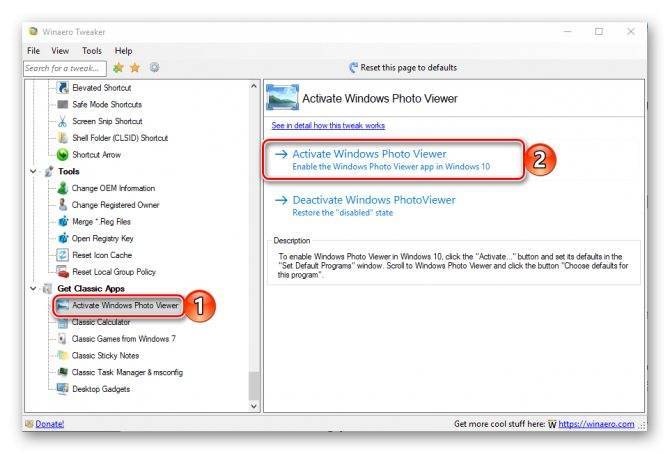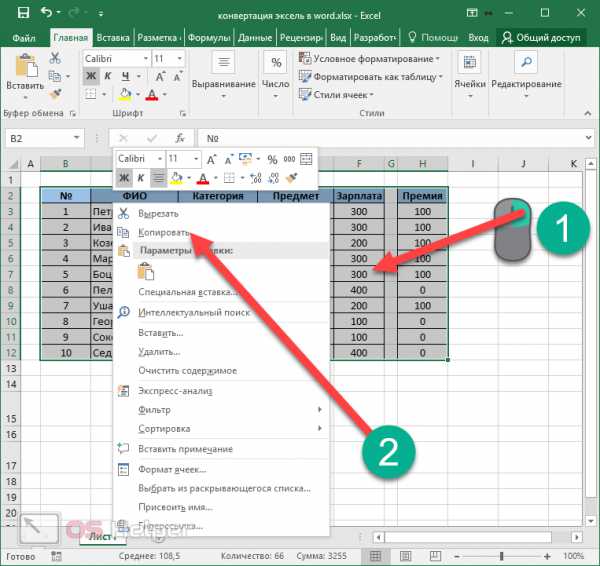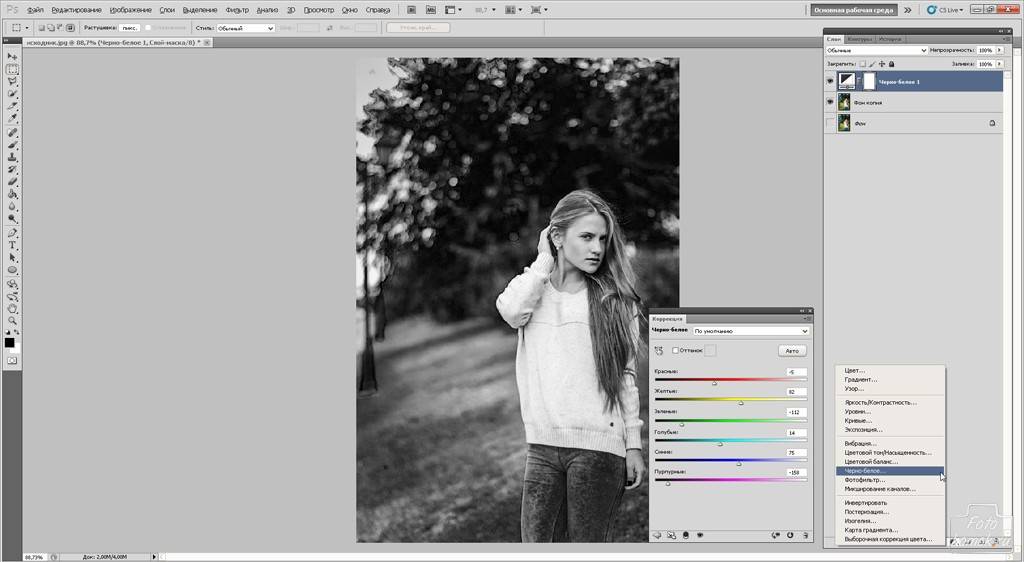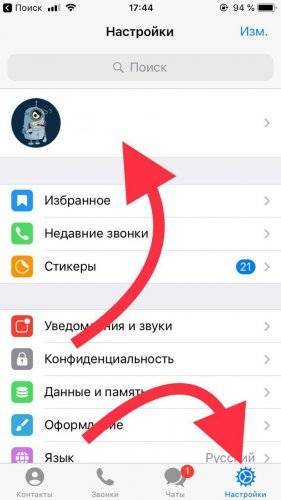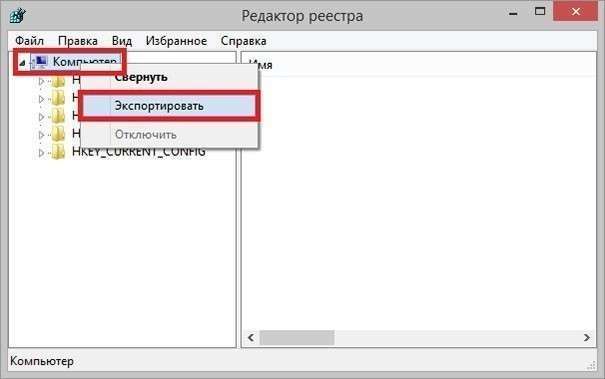Пошаговое руководство по прошивке/ перепрошивке китайского Айфона 6s
- Для начало нужно найти и скачать оригинальную прошивку для айфон 6s. Благо на просторах перпрошивки под названием flash tool
данную программу нужно установить на компьютере. - После установки запустите flash tool от имени администратора.
- Когда программа откроется, нужно выбрать функцию и выбрать прошивку.
- После нужно взять непосредственно телефон и подключить его к вашему ПК.
- После подключения usb-кабеля на телефоне, нужно нажать кнопку домой и удерживать.
- После того как в программе flash tool появится красная строка, это будет означать, что кнопку домой можно отпустить.
- Появится желтая строка, что будет означать, что идет загрузка прошивки. Нужно учесть, что прошивка дело небыстрое и нужно время для загрузки ее на телефон.
- По окончанию загрузки телефон вас уведомит об успешности загрузки прошивки.
- После того как прошивка установится на ваш телефон кабель можно отключать.
Первое включение будет протекать не очень быстро, примерно 3-4 минуты. Тут зависит от параметров вашей копии.
После введения данного кода телефон начнет автоматически перезагружаться. Если нечего не поменяется, то проделайте операцию несколько раз.
Еще один способ перепрошивки более экстремален, так что советуем вам сохранить копию. Если вдруг прошивка встанет коряво, это вам позволит вернуть нужные контакты, видео да и сам телефон к жизни.
Итак, приступим:
- Для начала скачайте программу snowbreez
. Эта программа приспособит обычную прошивку под китайца. - Для начала нужно запустить snowbreez.
- После запуска перетаскиваем нашу прошивку в прогу и включаем Expert Mode.
- После включения этого режима, нужно выбрать пункт Activate the iphone.
- Для того что бы программа сгенерировала нужную нам прошивку нужно нажать build IPSW
. - После недолгой обработки мы получим готовую прошивку.
- Далее подключаем телефон через usb-кабель к пк и зажимаем кнопку домой.
- После переходим в программу snowbreez и выбираем режим iREB
и нажимаем старт. - После чего нужно запустить itunes
с зажатым шифтом. - Перетаскиваем ранее созданную прошивку и переходим к ее установке.
Остается только дождаться завершения и прошивка будет установлена!
Для iPhone 7 китайского производства при прошивке через компьютер нужно использовать ее последнюю версию. Важным нюансом является то, что реплики из Китая выпускаются на Андроид, а не та iOS. Кроме загрузки прошивки потребуется закачать еще одну программу, предназначенную для прошивки Flash Tool. Далее папку нужно разархивировать с прошивкой и программой для установки, и отправить в какую-либо папку на ПК.
Как установить iOS 4 на айфон 4
Как установить iOS 4 на 4 айфон? Если необходимо установить конкретную (более старую) версию прошивки на телефон, то рекомендуется использовать персональный компьютер. Почему именно так? Суть в том, что через Wi-Fi напрямую в устройстве пользователь в основном получает данные о последних версиях прошивки. В то время как при помощи iTunes можно найти и старые вариации, например, iOS 4. Коротко о том, что нужно делать:
- Найти нужную версию айос на официальном сайте.
- Скачать, подключить телефон к ПК или ноутбуку.
- Перейти на компьютере в «Справки», затем в «Обновление».
- Выбрать пункт «Скачать и обновить».
- Установить прошивку, дождаться завершения обновления.
Обратите внимание! Используя для обновления персональный компьютер, в большинстве случаев пользователь избегает некоторых проблем, например, перебоев со скачиванием. Единственное, о чем рекомендуется позаботиться заранее (перед обновлением), это о сохранении резервной копии с основными данными
Как вернуть (откатить) старую версию iOS? Вся правда!
Привет! Начнем сразу со «спойлеров» — практически никак. Нет, действительно, в большинстве случаев вернуть предыдущую версию прошивки iOS — это непосильная задача. И дело даже не в том, что для отката требуется проштудировать массу инструкций и приложить какие-то нечеловеческие усилия, неподвластные обычному человеку. Эх, если бы это было так просто…
Все дело в нашей любимой (но это неточно) компании из Купертино. Именно Apple (на уровне своих серверов) категорически запрещает установку более старой версии iOS на iPhone и iPad.
Вы спросите: «А раз вообще нельзя откатиться, то тогда чего ты тут начал умничать и даже написал какую-то инструкцию?».
Я отвечу: «Некоторые шансы все-таки есть».
Какие? Сейчас все быстренько расскажу. Поехали же!
Итак, почему в большинстве случаев на iPhone или iPad нельзя установить старую версию iOS? Потому что существует такая штука, как «подпись прошивки».
Прошивка является новой или актуальной? Apple дает добро — устанавливай на здоровье.
Прошивка устарела? Извините, поставить ее нельзя.
Тогда какие тут могут быть варианты? Их не так уж и много…
- Во-первых, после выхода новой прошивки в течении нескольких дней (недель) остается возможность поставить предыдущую (только предыдущую!) версию iOS — это нормальная практика для «яблочной» компании.
- Во-вторых, Apple иногда (очень-очень-очень иногда!) «глючит» и она начинает «подписывать» абсолютно все версии программного обеспечения для своих устройств. Такой праздник жизни происходит крайне редко и длится крайне недолго.
Как быть в курсе всех этих «свистоплясок» с прошивками и при необходимости (возможности) откатить версию iOS для своего iPhone или iPad? Вот инструкция:
Есть замечательный (без каких-либо шуток) сайт https://ipsw.me/ — на котором выложены абсолютно все прошивки для iOS-устройств и, что более важно, всегда есть актуальная информация о статусе программного обеспечения.
Открываем сайт, выбираем свое устройство и видим список ПО.
Зеленым цветом — прошивка подписывается и ее можно устанавливать. Красным — даже не пытайтесь.
Выбираем необходимую прошивку, загружаем ее на компьютер.
Запускаем iTunes, подключаем iPhone (iPad), при необходимости — создаем резервную копию.
Удерживая (на клавиатуре) клавишу «Shift» жмем «Восстановить».
Указываем путь к ранее загруженной прошивке.. Все
Все.
Напоследок, несколько популярных вопросов и ответов:
- Можно ли проделать все эту операцию без компьютера? Нельзя — откат до старой версии прошивки возможен только через iTunes.
- «Дядя Вася из интернета» обещает, что у него есть какая-то секретная инструкция, которой он может поделиться всего за 500 рублей! Покупать? Лучше не платить — секретной инструкции нет, а «дядя Вася» просто станет чуть богаче.
- А когда наступит тот момент, при котором Apple начинает подписывать абсолютно все прошивки и я смогу установить легендарную iOS 6 на свой iPhone 4? Никто не знает. Повторюсь, данная штука происходит редко и длится недолго — нужно успеть. Вступайте в нашу группу ВК — если подобное произойдет, я сразу же сообщу вам об этом.
Пожалуй, пора закругляться. Если у вас остались какие-то вопросы или хочется поделиться своей историей — добро пожаловать в комментарии! С удовольствием выслушаю и, при необходимости, постараюсь помочь!
P.S. Ставьте «лайки», не ставьте дизлайки, жмите на кнопки социальных сетей, пишите письма. Дерзайте!:)
Почему не устанавливается iOS 13
Причин, почему может не устанавливаться новая iOS, несколько. Например:
- несовместимость прошивки и гаджета;
- отсутствие Сети;
- не хватает места во внутренней памяти устройства;
- телефон нуждается в принудительной перезагрузке.
Стоит рассмотреть каждую причину отдельно. В первом случае, как упоминалось выше, владельцу гаджета стоит проверить, поддерживается модель айфона для обновления или нет. Если после выхода прошивки на устройство не пришло уведомление о возможности установки новой ОС, то скорее всего такой вариант исключается.
Что касается второго пункта, то популярной проблемой являются некорректные настройки сотовой сети. С подключением по Wi-Fi обычно таких неувязок не наблюдается, поэтому нужно:
- Перейти в «Настройки».
- Раздел «Сотовая связь».
- В пункт «Сотовые данные».
- Убедиться, что передача по сотовой связи включена.
Важно! Если наблюдаются проблемы, то перейти в настройки, в раздел «Основные», выбрать «Сброс настроек сети» и перезагрузить гаджет. Самая частая причина — это нехватка внутренней памяти устройства
Для новой iOS требуется не менее 5 Гб. В этом случае очевидно, что нужно проверить гаджет на наличие данного пространства. Если нет, то выделить доступный объем
Самая частая причина — это нехватка внутренней памяти устройства. Для новой iOS требуется не менее 5 Гб. В этом случае очевидно, что нужно проверить гаджет на наличие данного пространства. Если нет, то выделить доступный объем.
Что касается принудительной перезагрузки, то пользователи выявили этот баг, когда впервые начали обновляться до новой iOS. В данном случае нужно:
- на айфон 6S одновременно нажать на «Домой» и кнопку «Включение»/»Выключение«. Удерживать до того момента, пока на экране не загорится логотип «Эппл»;
- на семерке одновременно зажать кнопку уменьшения громкости и питания. Аналогично дождаться появления логотипа;
- на восьмерке и новее сначала быстро нажать и сразу отпустить кнопку увеличения громкости, потом также быстро это сделать с соседней кнопкой уменьшения громкости. Следом нажать и удерживать кнопку «Включение»/»Выключение».
Важно! На последних версиях после перезагрузки система дополнительно попросит авторизоваться по отпечатку пальца
На начало 2020 г. уже доступна iOS 13.3
Подытожив вышесказанное получается, что выпущенное в 2019 г. новое ПО от Apple уже не поддерживает смартфоны компании, выпущенные до 2014 г. Пользователи данных гаджетов в отличие от остальных не получили уведомления об обновлении. Владельцы айфонов 6s и выше могут установить iOS 13 стандартно через настройки или подключившись к iTunes на ПК. С выходом свежей операционной системы разработчикам все также доступен тестовый режим.
Стоит ли это делать
Некоторые пользователи интересуются, можно ли вообще обновлять ОС. Несколько странный вопрос. Да, делать это можно, а зачастую даже необходимо.
Есть ряд причин освежить прошивку своего яблочного смартфона. А именно:
- свежие обновления позволяют устранить баги и ошибки предыдущей прошивки;
- некоторые новшества способствуют нормализации работы аккумулятора, который перестанет так быстро терять заряд;
- в смартфоне появятся новые возможности и инструменты, которые ранее отсутствовали;
- это увеличит уровень защиты телефона от всевозможных угроз, вирусных атак и пр.;
- обновления часто положительно влияют на быстродействие.
Причин более чем достаточно. Оснований для того, чтобы не обновлять ОС, практически нет.
Чем отличается восстановление iPhone от обновления?
Как мы уже говорили, восстановление или обновление iPhone относится именно к программной составляющей устройства.
Восстановление iPhone представляет собой процесс восстановления исходных настроек устройства. При восстановлении с iPhone будет удален весь контент (фотографии, видео, музыка) и персональные данные (телефонная книга, информация из календаря), настройки устройства будут сброшены до заводских.
Если говорить в двух словах, восстановление iPhone — это сброс устройства до заводского состояния и установка «чистой» iOS самой последней версии.
Под обновлением iPhone подразумевается процесс перехода от более старой версии iOS к более новой. В результате обновления весь контент, личные данные и настройки останутся нетронутыми и iOS будет обновлена до новой версии.
Как видите, принципиальная разница между восстановлением и обновлением iPhone заключается лишь в том, что в результате обновления, контент и личные данные с Phone не удаляются.
В итоге получается:
Восстановление iPhone = Удаление контента + Сброс настроек + Обновление iOS
Как известно, iPhone, как и любой другой iOS-аппарат, может находиться в нескольких предусмотренных производителем режимах: нормальный режим, режим восстановления (Recovery Mode) и (DFU Mode).
Возможно восстановить или обновить iPhone находящийся в следующих режимах:
- в нормальном режиме;
- в Recovery Mode;
- в DFU-режиме.
Возможные проблемы и способы решения
Установите все доступные обновления ОС из Microsoft Windows или Apple на свой компьютер, если вы не можете обновить iPhone с помощью iTunes. В некоторых случаях запуск более старых версий программного обеспечения на вашем компьютере может препятствовать общению iTunes с серверами Apple.
- Windows: нажмите «Пуск» и выберите «Панель управления», затем нажмите «Система» и выберите «Автоматическое обновление».
- Mac OS X: щелкните меню Apple и выберите «Обновление программного обеспечения».
Попробуйте отключить или удалить любое программное обеспечение безопасности, работающее на вашем компьютере, если вы не можете обновить свой iPhone с помощью iTunes. Некоторые сторонние программы могут мешать установке последних обновлений iOS в iTunes.
Удалите все дополнительные USB-устройства со своего компьютера, если у вас возникли проблемы с установкой обновлений iOS с помощью iTunes. Принтеры, сканеры, USB-накопители и другие USB-совместимые устройства могут мешать установке обновлений iOS.
Попробуйте перезагрузить iPhone или компьютер, если у вас возникли проблемы с установкой обновлений iOS по беспроводной сети или с использованием iTunes. В некоторых случаях перезапуск ваших устройств может помочь исправить любые ошибки или проблемы, мешающие процессу обновления
Попробуйте использовать другой USB-кабель или USB-порт, если iTunes не может распознать ваш iPhone. Проблемы с неисправным оборудованием могут помешать вашему компьютеру обнаружить ваше устройство и установить последние обновления iOS с помощью iTunes.
Как восстановить iPhone через iTunes?
Для того, чтобы восстановить iPhone через iTunes нам понадобится:
последняя версия iTunes (желательно). На момент написания материала, актуальной является iTunes 11.1.5.5. ;
Окно iTunes о том, что обновление не требуется
предварительно скачанный файл с версией iOS, которая в настоящий момент установлена на iPhone (не обязательно).
Предварительная загрузка файла прошивки (iOS) позволит сэкономить время.
Предупреждение в iTunes при прошивке iOS
Итак, предположим, что на вашем компьютере установлена последняя версия iTunes, и вы скачали файл прошивки для вашей модели iPhone на жесткий диск.
1 Если на вашем iPhone включена функция «Найти iPhone«, отключите её в настройках устройства;
Предупреждение iTunes, что надо отключить найти iPhone
2 Подключите iPhone к компьютеру при помощи USB-кабеля.Если в настройках iTunes не задан автоматический запуск программы при подключении iOS-девайса, запустите iTunes;
Выбор устройства в iTunes
3 Перейдите на страницу настройки синхронизации устройства с iTunes щелкнув на кнопке с наименованием типа аппарата в правом верхнем углу рядом с кнопкой «iTunes Store»;
Информация об устройстве в iTunes
4 Удерживая клавишу «Shift» на клавиатуре в нажатом положении щелкните на кнопке «Восстановить» (для Mac нажать необходимо кнопку Alt+Восстановить). Появится окно выбора файла прошивки с локального диска;
5 Выберите предварительно скачанный файл прошивки с расширением «.ipsw» и щелкните на кнопке «Открыть«. Подтвердите запрос на восстановление iPhone. iTunes инициирует процесс восстановления. Больше никаких действий от вас не потребуется, iTunes автоматически удалит весь контент и загрузит «свежую» прошивку во внутреннюю память iPhone. При этом аппарат будет переведен в Recovery Mode и будет выполнено восстановление аппарата до заводского состояния.
Подтверждение начала процесса прошивки в iTunes
iPhone прошивается
Важно знать
Процесс восстановления iPhone можно полностью доверить iTunes, при этом не нужно скачивать файл прошивки на жесткий диск, однако после такого восстановления, если в iTunes доступна более свежая версия iOS, она и будет установлена на iPhone. Фактически произойдет удаление контента, сброс настроек и обновление iPhone на новую iOS.
Как перепрошить (восстановить) iPhone, iPad или iPod Touch на компьютере Mac или Windows, используя режим DFU
1. Если вы забыли или не знаете пароль блокировки от iPhone, iPad или iPod Touch, пропустите этот пункт.
Если вы знаете, пароль блокировки и можете войти на устройство, откройте приложение Настройки, выберите меню Apple ID (там, где написано ваше имя) перейдите в раздел Локатор и отключите функцию Найти iPhone.
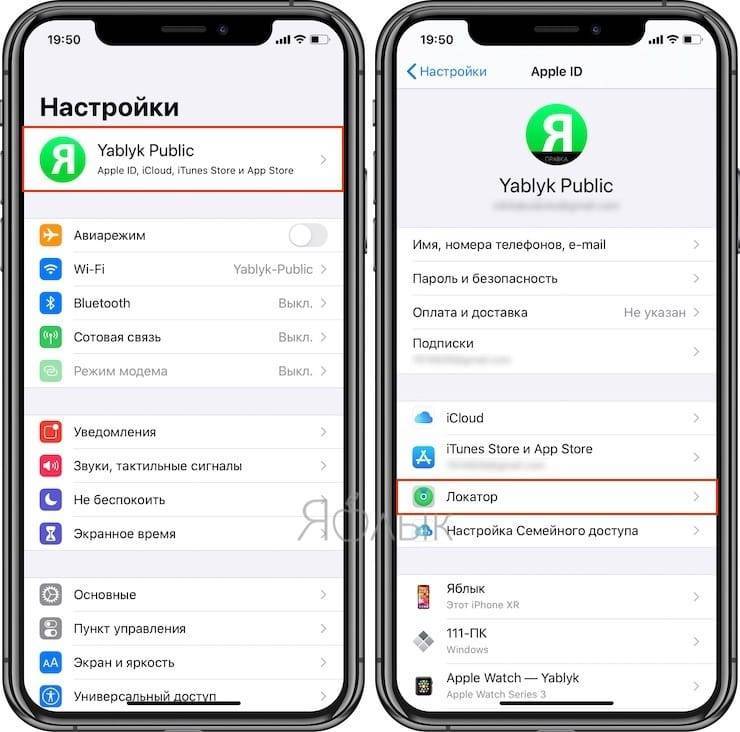
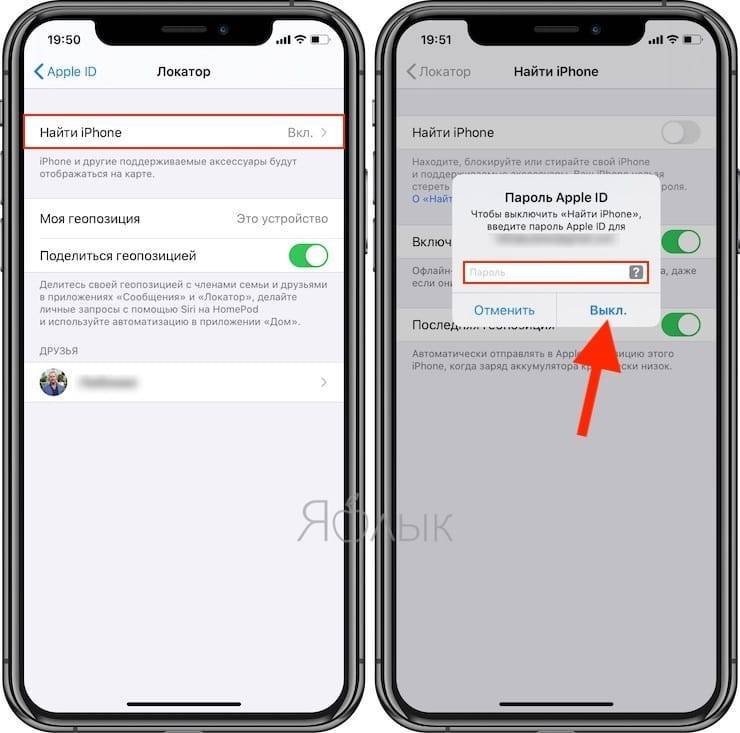
На устройствах с более старыми версиями iOS, откройте приложение Настройки, выберите меню Apple ID (там, где написано ваше имя) перейдите в раздел iCloud и отключите функцию Найти iPhone.
2. На компьютере Mac с macOS Catalina 10.15 (или более новой версией macOS): запустите приложение Finder. На компьютере Mac с macOS Mojave 10.14 или более старой версией macOS либо на компьютере с Windows запустите программу iTunes (скачать).
3. Подключите устройство к компьютеру при помощи кабеля и введите его в режим DFU (подробная инструкция).
4. Удостоверьтесь, устройство определилось на компьютере в режиме восстановления:
На Mac с macOS Catalina 10.15 (или более новой версией macOS) подключенное устройство должно появиться в боковой панели Finder. В случае, если iPhone или iPad не появился, включите отображение подключенных iOS-устройств в Finder по этой инструкции.
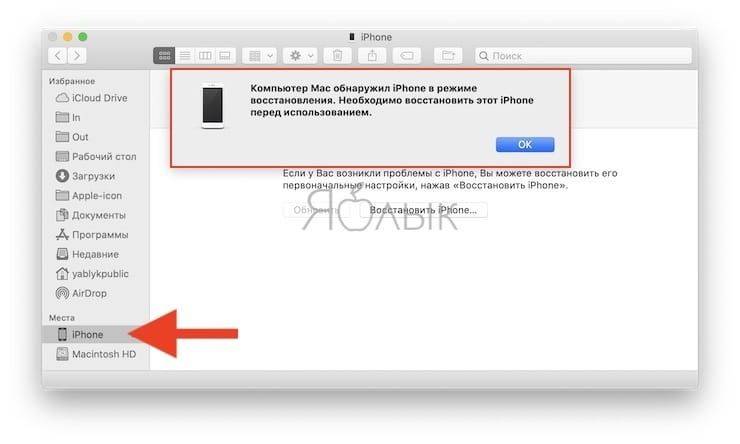
На Mac с macOS Mojave 10.14 или более старой версией macOS либо на компьютере с Windows значок подключенного устройства должен появиться в верхней части программы iTunes. Нажмите на него.
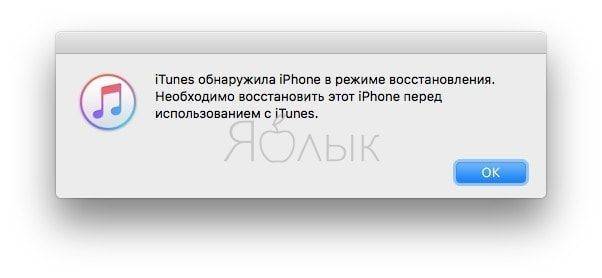
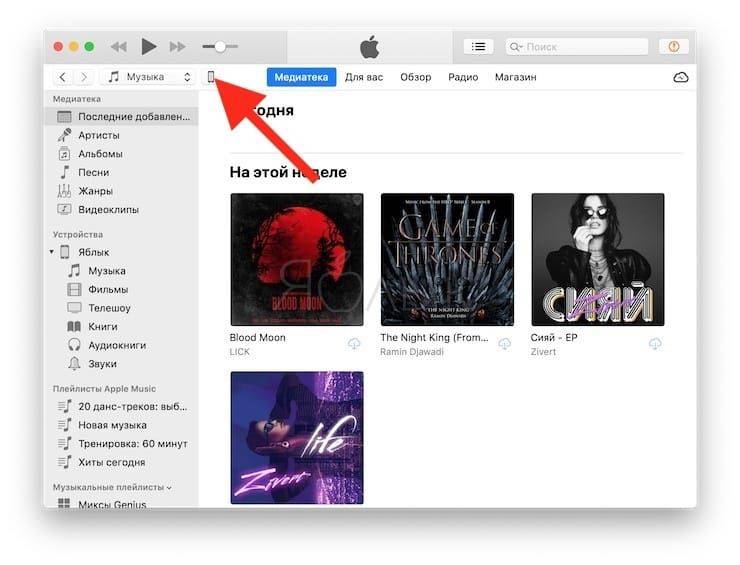
5. На открывшемся экране настроек подключенного устройства, нажмите «Восстановить <название устройства>» и следуйте инструкциям на экране.
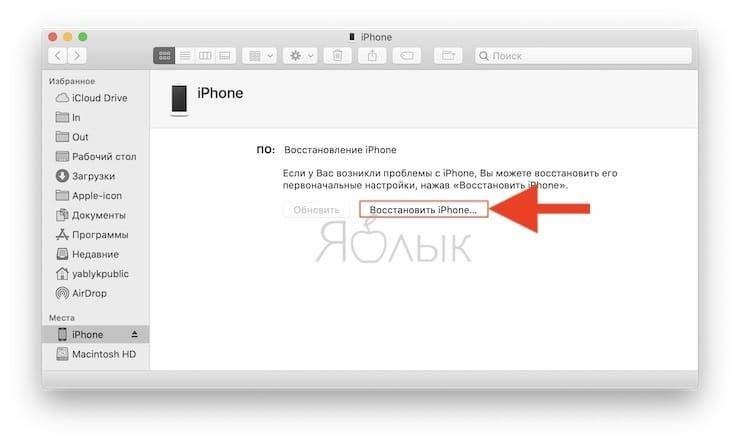
Если необходимо выбрать IPSW-файл прошивки
В случае, если необходимо восстановить iPhone или iPad на версию отличную от актуальной, например, с последней бета-версии на более старую, но официальную прошивку, то предварительно скачайте IPSW-файл прошивки для вашего устройства (ссылка).
Затем, удерживая Shift на клавиатуре Windows щелкните мышью по кнопке Восстановить (для Mac необходимо зажать Alt (⌥Option) и нажать на кнопку Восстановить).
В появившемся окне выберите IPSW-файл прошивки, загруженной ранее и нажмите Открыть. Начнется процесс восстановления.
Как обновить iOS из бета версии через iTunes на Компьютере?
Если вам более удобно обновлять ОС на вашем iPhone или iPad через iTunes на Mac или PC, это все еще осуществимо, но немного сложнее чем напрямую с устройства.
Шаг 1. Выключите ваш iPhone или iPad, удерживая кнопку включения и используя ползунок выключения питания.
Шаг 2. Подключите iPhone или iPad к вашему ПК.
Шаг 3. Нажмите и удерживайте кнопку “Sleep/Wake” (боковая кнопка и ползунок громкости вниз на iPhone 7 и выше). Не отпускайте кнопки после появления логотипа Apple, продолжайте удерживать их до осуществления входа в режим восстановления.
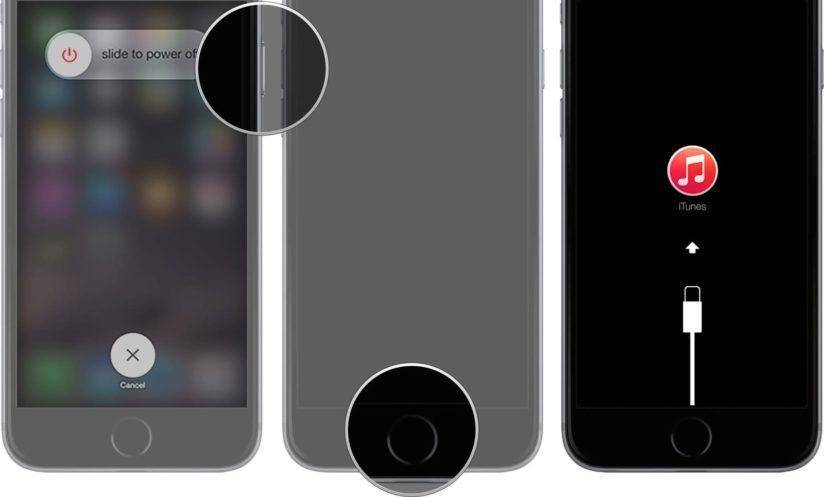
Шаг 4. После появления окна, нажмите “Обновление”, на вашем ПК.
Шаг 5. Нажмите на “Обновление” на ПК еще раз для скачивания и установки финальной верси iOS.
Шаг 6. Нажмите “Принимаю” для согласия с условиями пользования новой ОС.
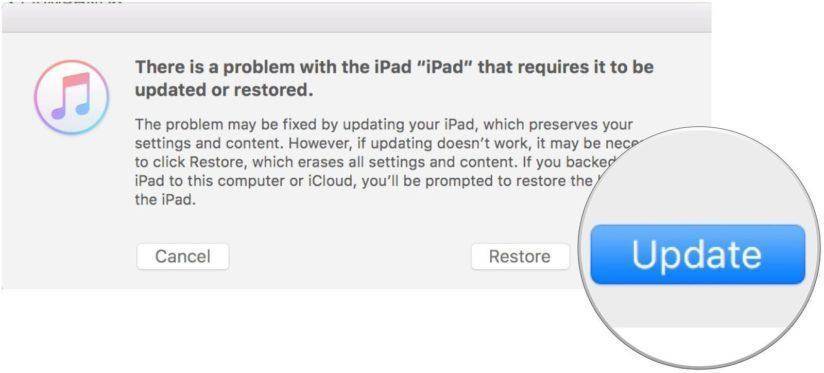
Затем ваш iPhone или iPad осуществит скачивание и установку финальную версии iOS.
Готово, вы обновились на новую iOS, что теперь?
Теперь, когда вы обновились, вы можете увидеть некоторые из лучших новых функций в iOS 11, доступных на iPhone и iPad. Некоторые из изменений в операционной системе довольно тонкие, поэтому полезно отметить некоторые из лучших. Но, как всегда, стоит изучить программное обеспечение самостоятельно и почувствовать, что нового.
Как обновить iOS без WiFi на iPad и iPod touch
Так как iPad и iPod touch оснащены схожим с айфоном железом, загрузка и установка обновлений на этих устройствах происходит в том же порядке. Это значит, что вышеуказанные способы актуальны и для Ipad и Ipod touch. Исключения составляют те модели, которые не оснащены модулем sim, а значит и мобильный интернет в них отсутствует.
Обратите внимание! Подобные гаджеты (ранние айпэды и айподы) рекомендуется обновлять с помощью ПК или вспомогательного iphone, который работает в режиме модема. Стоит заметить, что при наличии на устройстве системы не старше ios 11, проблема ограничений по размеру не актуальна
Разработчик снял ограничение, теперь пользователь может обновляться непосредственно с устройства. Если система старше 11 версии, а сеть wifi не доступна, придется прибегнуть к одному из вышеописанных способов обхода барьера в 150 Мб
Стоит заметить, что при наличии на устройстве системы не старше ios 11, проблема ограничений по размеру не актуальна. Разработчик снял ограничение, теперь пользователь может обновляться непосредственно с устройства. Если система старше 11 версии, а сеть wifi не доступна, придется прибегнуть к одному из вышеописанных способов обхода барьера в 150 Мб.
Источник
Виды и причины ошибок
Бывает что, запустив процесс обновления прошивки, на экране высвечивается системное сообщение типа: «Не удалось установить связь с сервером обновления ПО iPhone». Первым делом — проверьте подключение устройства к интернету, и исключите проблемы с сетью. Может выдаваться ошибка и при неисправности кабеля или его непригодности (всегда пользуйтесь фирменным для прошивки). Попробуйте также исключить неполадки маршрутизатора, подсоединив компьютер непосредственно к сети.
Кроме того, вполне возможно, что именно в этот момент на серверах активации iOS у Apple есть временные проблемы. Повторите всё немного позже. Если Вам всё равно не удалось установить связь с сервером обновления ПО iPhone, попробуйте подключиться к другому ПК, с сетью от другого оператора.
Иногда ошибка возникает из-за ограничений, которые накладываются установленным антивирусом или брандмауэром компьютера, или несоответствием версий их обновлений. Поэтому установите все актуальные базы (в том числе и для операционной системы компьютера), перезагрузите ПК и повторите установку прошивки телефона.
В некоторых случаях программная ошибка решается т.н. «жесткой» перезагрузкой. Поможет она в случае, если смартфон перестал реагировать на любые действия пользователя. Для её запуска одновременно нажмите, и десять секунд подержите в этом состоянии кнопки — Home с Power. Экран гаджета должен погаснуть. Отпустив кнопки, дождитесь высвечивания логотипа по центру дисплея. После этого снова нажмите и сразу же отпустите Power – айфон должен загрузиться в штатном режиме.
Когда телефон неожиданно потух, и нет никакого отклика на нажатие кнопок — убедитесь, что батарея устройства не разряжена. Поставьте его на зарядку на всякий случай, и подождите 10-15 минут, чтобы он набрал достаточно энергии для запуска всех систем. После этого включите его обычным способом, и повторите процедуру обновления.
Если выше перечисленные способы не помогли, то, скорее всего, придётся восстанавливать устройство при помощи iTunes или iCloud (надеемся, что, прислушавшись к нашим советам, Вы создали копии всех важных данных). Процедура схожа с процессом обновления, только при соответствующем запросе выбрать нужно — Восстановить. При восстановлении — iPhone должен автоматически установить самую свежую версию прошивки.
Как видим, ничего сложного в установке обновлений прошивки на «шестёрки» нет. В подавляющем большинстве случаев, при условии соблюдения указанных выше требований, всё проходит гладко. А при наличии резервных копий, все данные сохранятся, даже, если непредвиденная ошибка и возникнет.
Что такое профиль разработчика iOS 13
После презентации в сентябре Apple предложила лицензированным IT-специалистам скачать профиль разработчика iOS 13. В принципе это стандартная процедура, но с выходом новой прошивки сделать это стало сложнее.
Для начала стоит упомянуть, что профиль разработчика — это такая функция для тех, кто занимается созданием приложений на платформе iOS. Попросту говоря, активировав его, программисты и IT-студии могут заниматься тестированием своего продукта до официального релиза.
И если раньше iOS 13 beta мог установить любой желающий, то теперь, как говорят представители Apple, «бета прошивка создана для разработчиков и только». Тем не менее, с помощью некоторых лазеек активировать режим все-таки можно и без лицензии.

В информации о прошивке будет указано, что это бета-версия
Важно! Если поставить бета-версию, многие мобильные приложения, вроде соцсетей или онлайн-банкинга, могут не работать. В принципе использовать этот режим стоит на том гаджете, который не жалко
Чем отличается Обновление от Восстановления?
В процессе обновления прошивки все данные (приложения, фото, контакты и т.д.) на iPhone или iPad сохраняются.
При восстановлении устройство получит «заводские настройки» (чистую систему), при этом ВСЕ данные пользователя будут удалены.
Важно!!!
— НИКОГДА не используйте Обновление на устройстве с джейлбрейком (иконка Cydia на экране)!
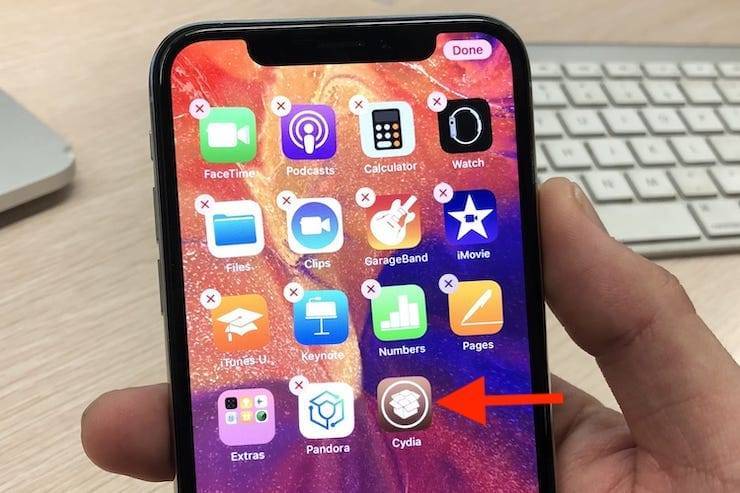
Зачастую это приводит к так называемому «вечному яблоку» или «вечной петле» в режиме восстановления (значок Музыка (или компьютера) с кабелем на экране).
Для перепрошивки iPhone, iPad или iPod Touch с джейлбрейком всегда используйте Восстановление на компьютере.
Стоит ли обновлять iPhone
Как отмечают сами пользователи «яблочных» гаджетов, часто после установки обновлений отдельные программы работают не лучшим образом, наблюдаются сбои, зависания и прочие неполадки. Но как уверяют разработчики, этот процесс необходим, и обновлять операционную систему нужно регулярно, для корректной и стабильной работы устройства. Новые версии прошивки для айфона дополняют все предыдущие, при их разработке устраняются все недочёты и недостатки, допущенные ранее, что становятся явными уже в процессе эксплуатации работающего устройства. Так что, вопрос обновления не гипотетический, а насущный, и вот по какой причине:
- устраняются баги, причинявшие определённые неудобства и откровенно раздражавшие в предыдущих версиях операционной системы;
- уменьшается энергозатратность аккумулятора, продлевая время заряда – экономия достигается путём облегчения программ, один из приоритетов новых версий;
- вместе с обновлением операционной системы увеличиваются функциональные возможности самого гаджета, приобретающего за счёт этого улучшенные и абсолютно новые фишки;
- в каждой новой версии возрастает роль безопасности для устройств, улучшаются их защитные характеристики, с учётом того, что и разработчики вирусов не сидят без дела;
- после установки обновлений работа айфона становится заметно быстрее, за счёт замены морально устаревших файлов, отвечающих за скорость, новыми, более лёгкими и продуктивными.
Установка обновлений с официального сайта никогда не ухудшит состояние айфона, к этому приводит лишь загрузка с непроверенных источников, распространяющих нелицензионное ПО.
Сброс настроек
Впрочем, для удаления пользовательских данных и настроек вовсе необязательно переустанавливать iOS «с нуля» – можно воспользоваться имеющимися штатными средствами. Здесь также имеется два способа, позволяющих полностью стереть устройство, например, перед продажей.
В первом случае необходимо воспользоваться соответствующей функцией в самой iOS — по пути: Настройки → Основные → Сброс имеется пункт Стереть контент и настройки, который позволит вернуть iPhone или iPad в первозданный вид.
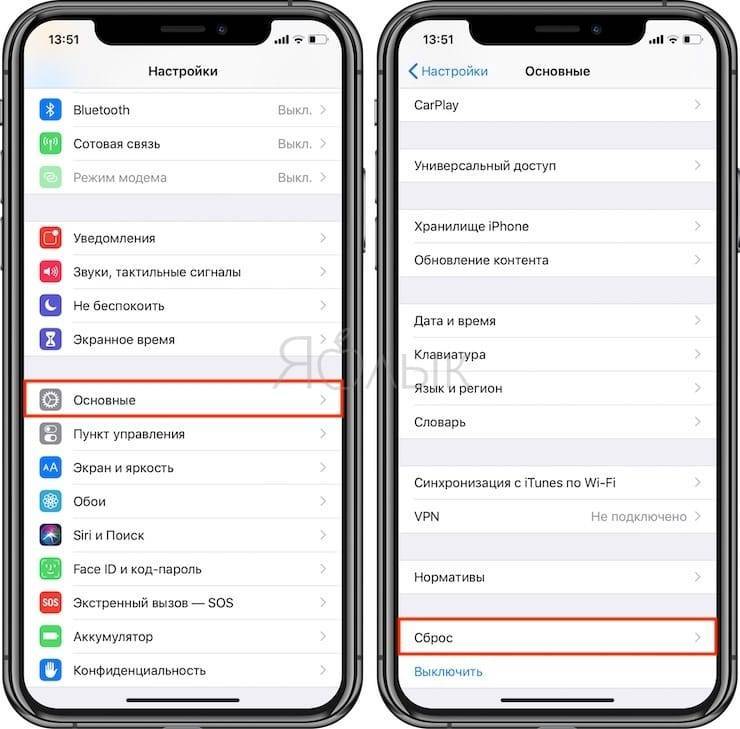
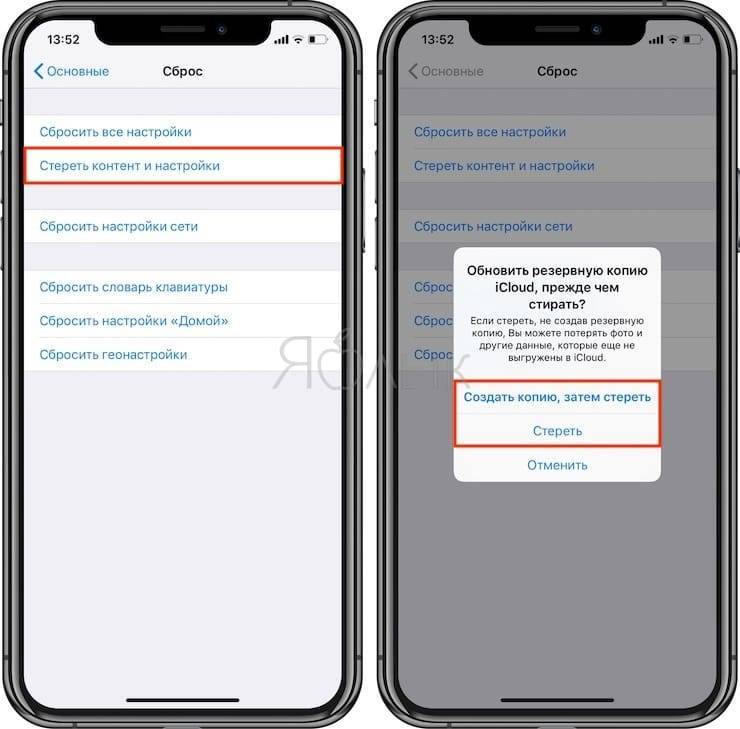
Внимание! Не производите сброс настроек на устройствах с джейлбрейком (программа Cydia на экране) — это приведет «вечному» яблоку или «петле» в режиме восстановления
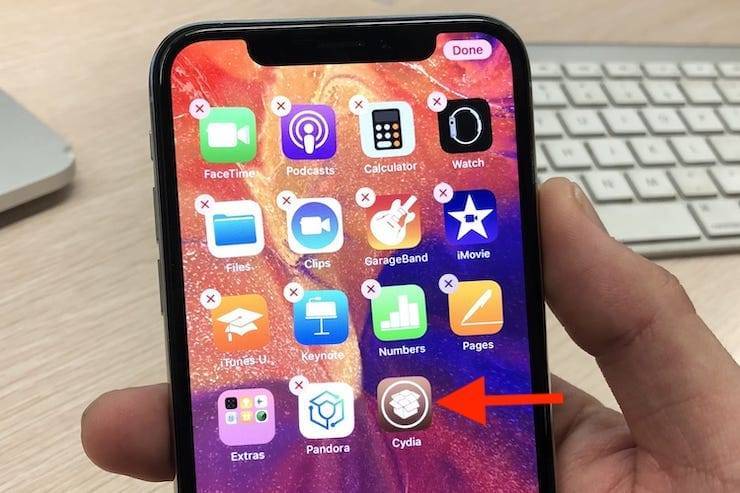
Для перепрошивки взломанных iPhone, iPad или iPod Touch используйте процедуру Восстановления на компьютере, описанную выше.
Подробная инструкция по сбросу настроек iPhone и iPad размещена здесь.
Как обновить iOS (iPadOS) на iPhone, iPad или iPod Touch «по воздуху», используя Wi-Fi?
Наиболее распространенным способом обновления iPhone или iPad является способ, при котором прошивка загружается прямо на устройство «по воздуху», используя Wi-Fi-соединение.
Для загрузки и установки обновления iOS или iPadOS:
1. Убедитесь, что обновляемое устройство заряжено на 50% или более.
2. Откройте приложение Настройки, перейдите в раздел Основные, а затем выберите пункт Обновление ПО.
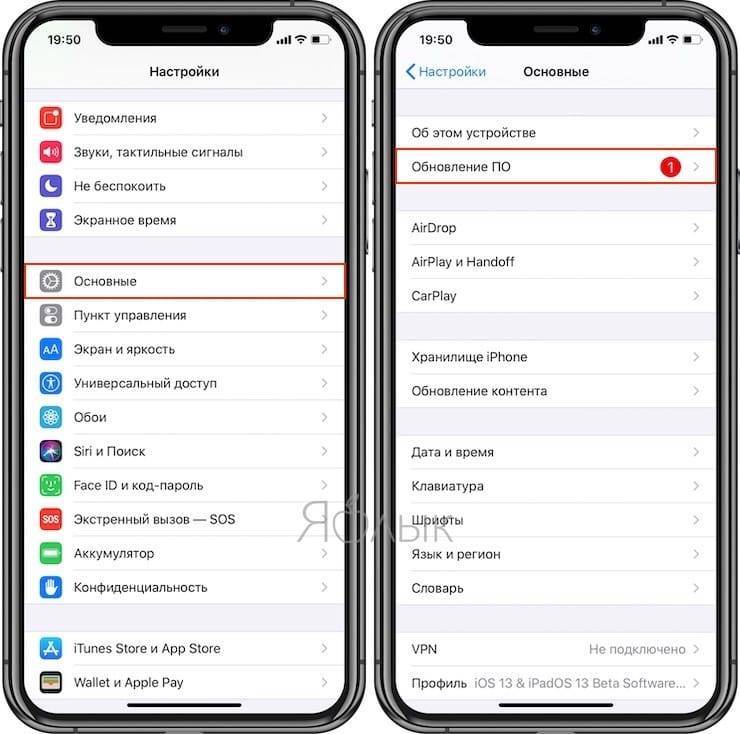
3. Нажмите кнопку-ссылку «Загрузить и установить» или «Установить», если обновление было загружено ранее.
Примечание. Если на iPhone или iPad не хватает свободного места для загрузки обновления, может появиться сообщение о возможности временного удаления программ для освобождения памяти. После того, как обновление iOS или iPadOS будет установлено, удаленные приложения будут установлены повторно.