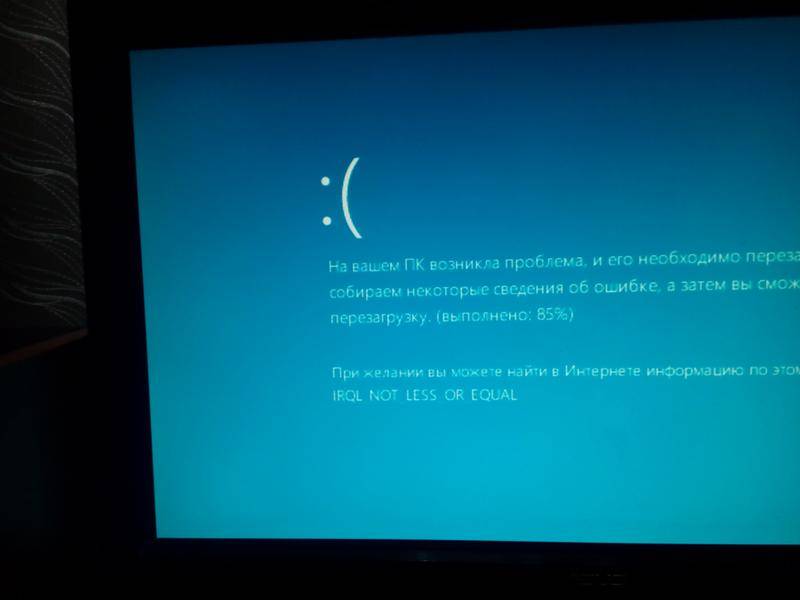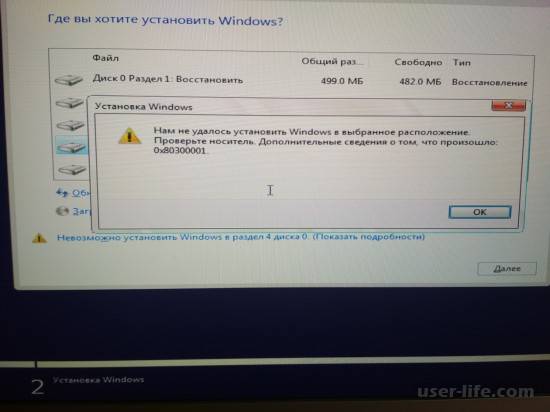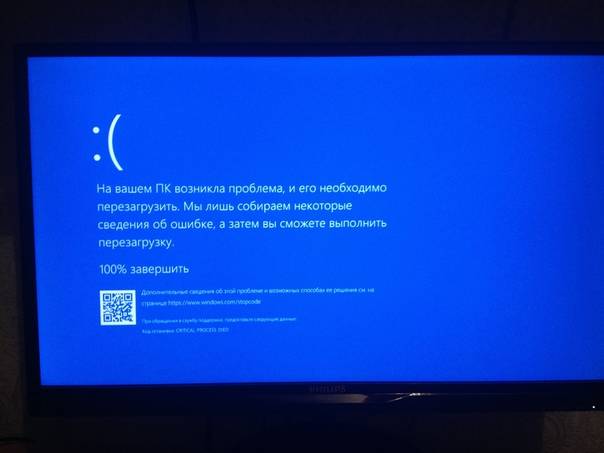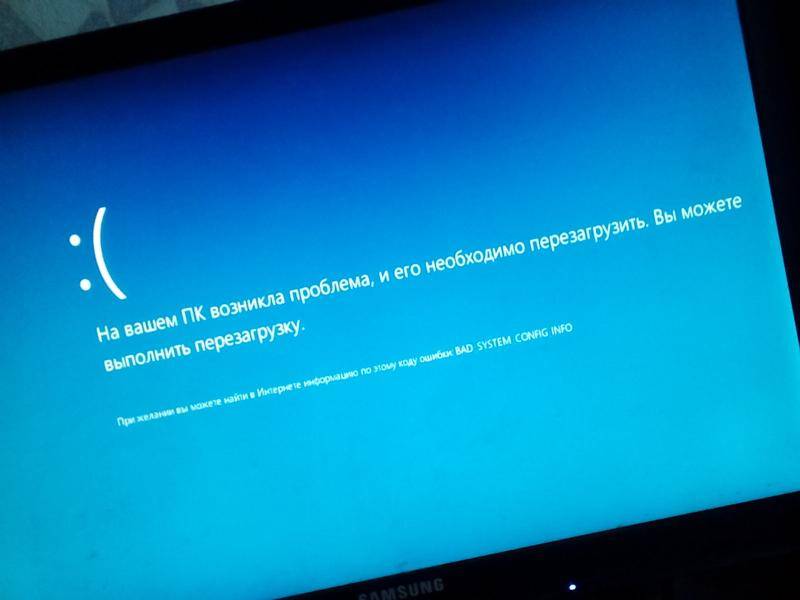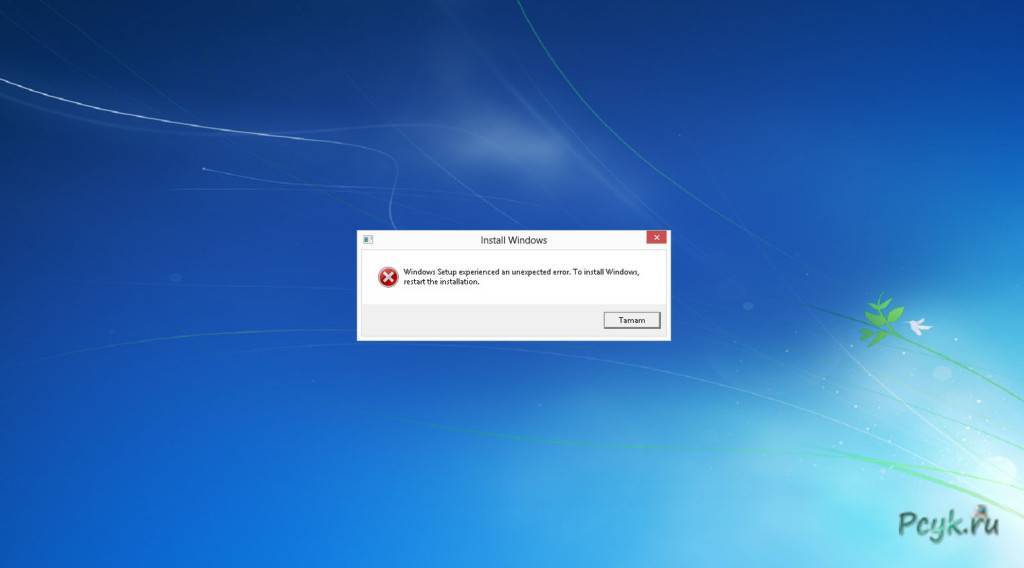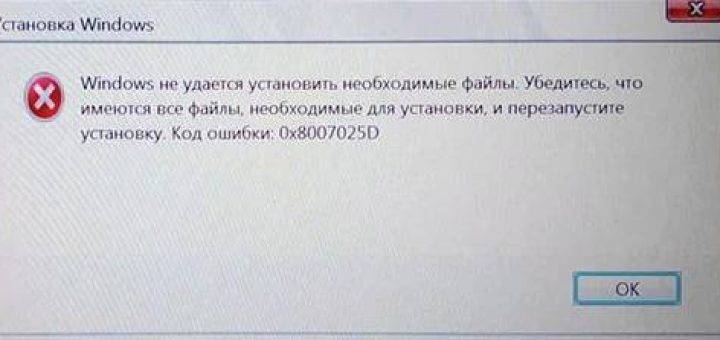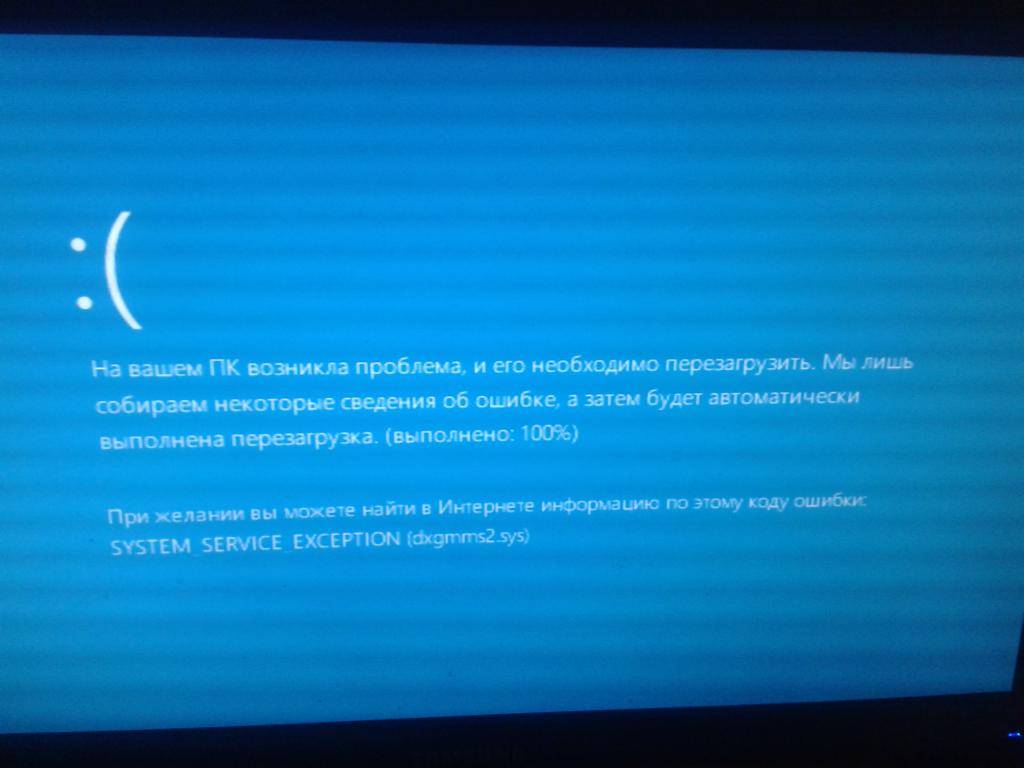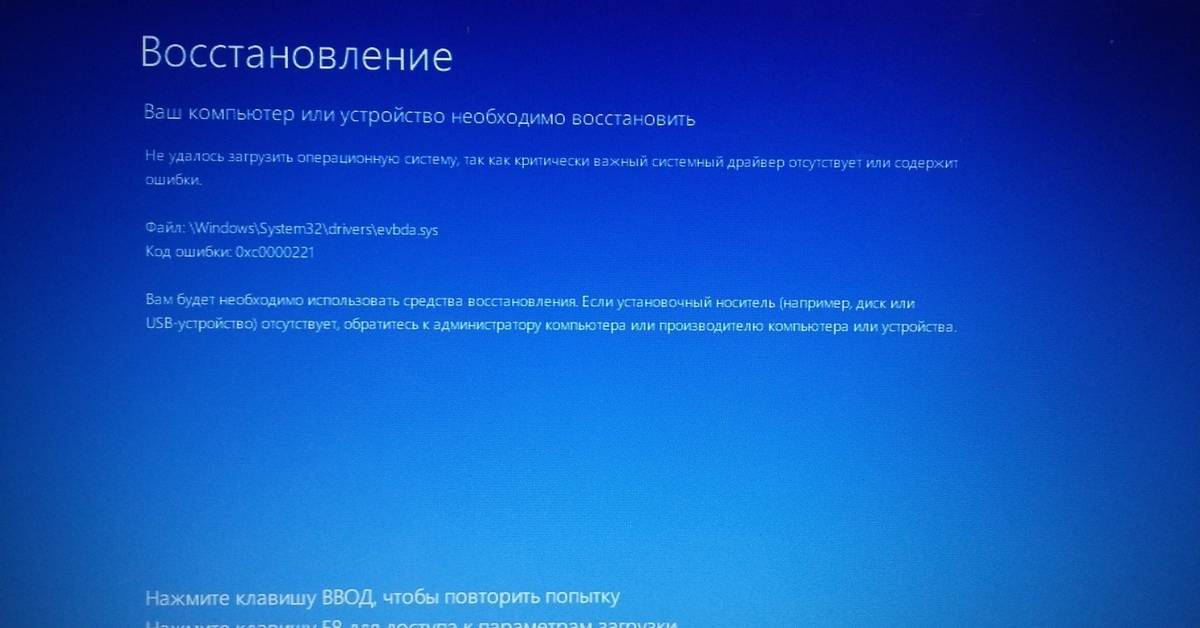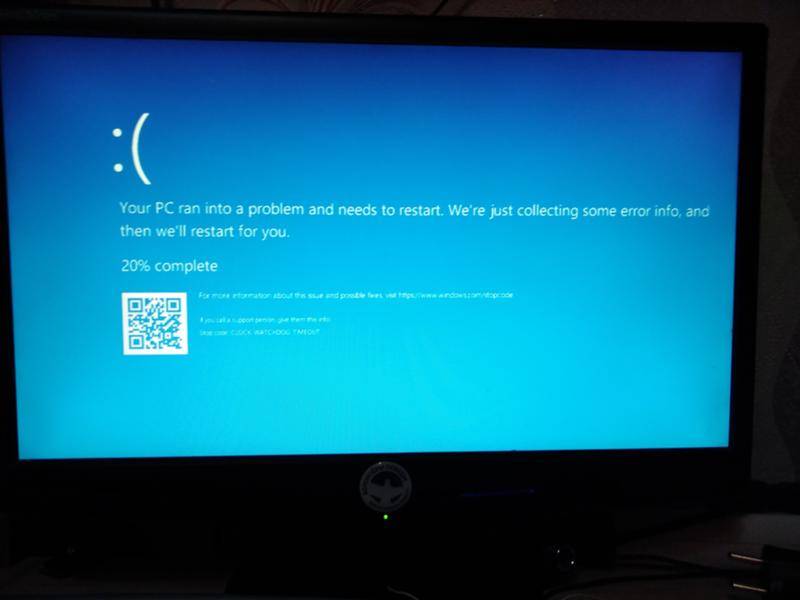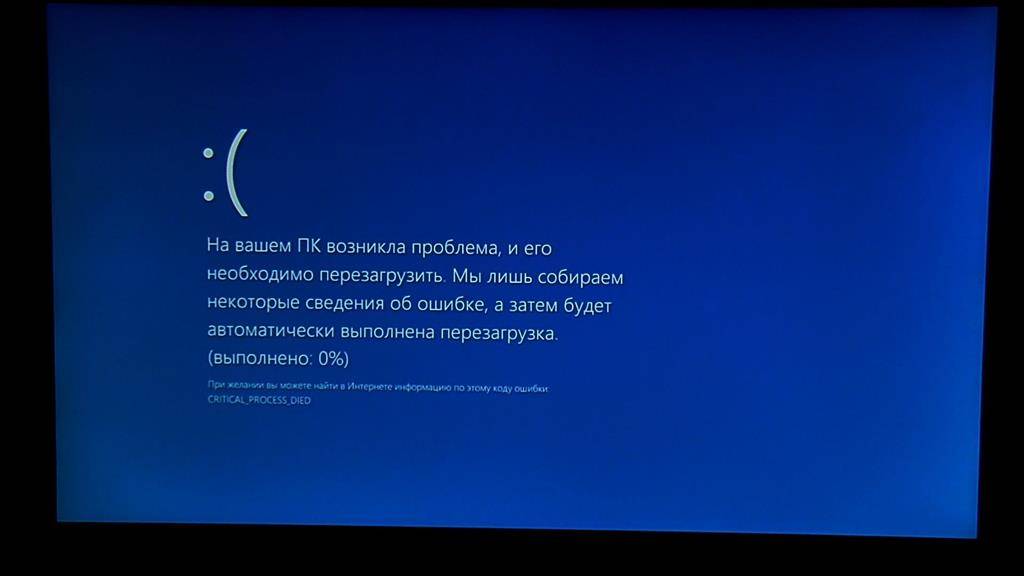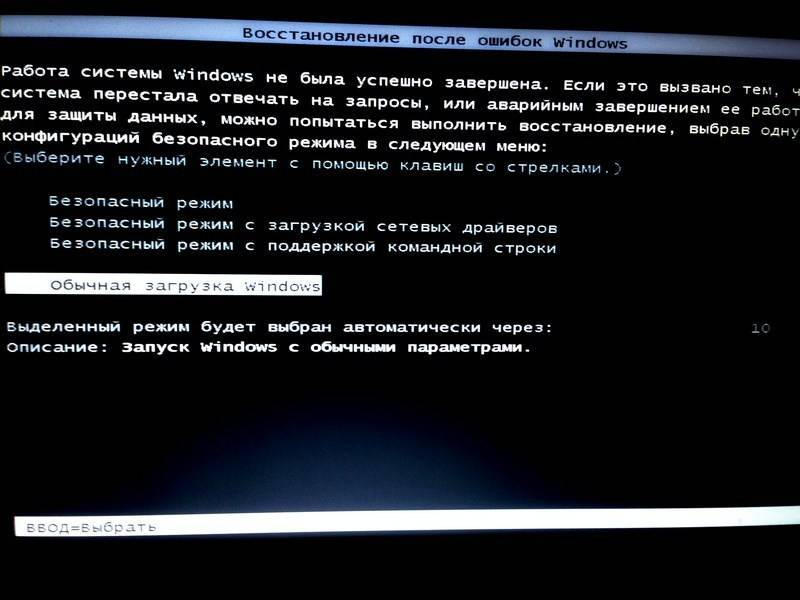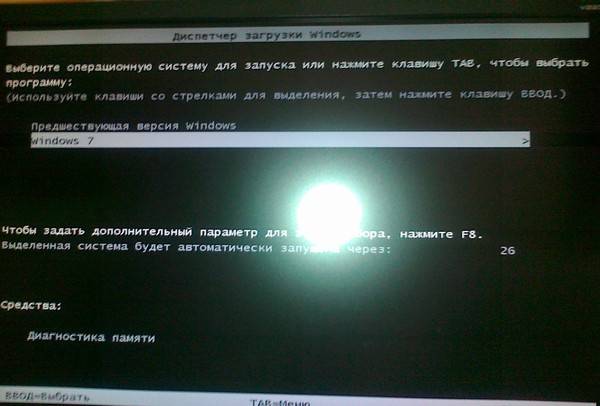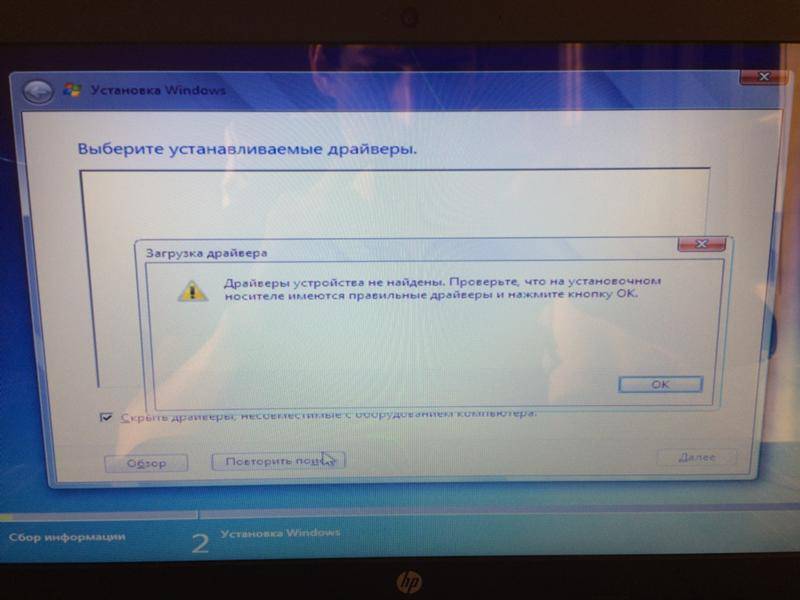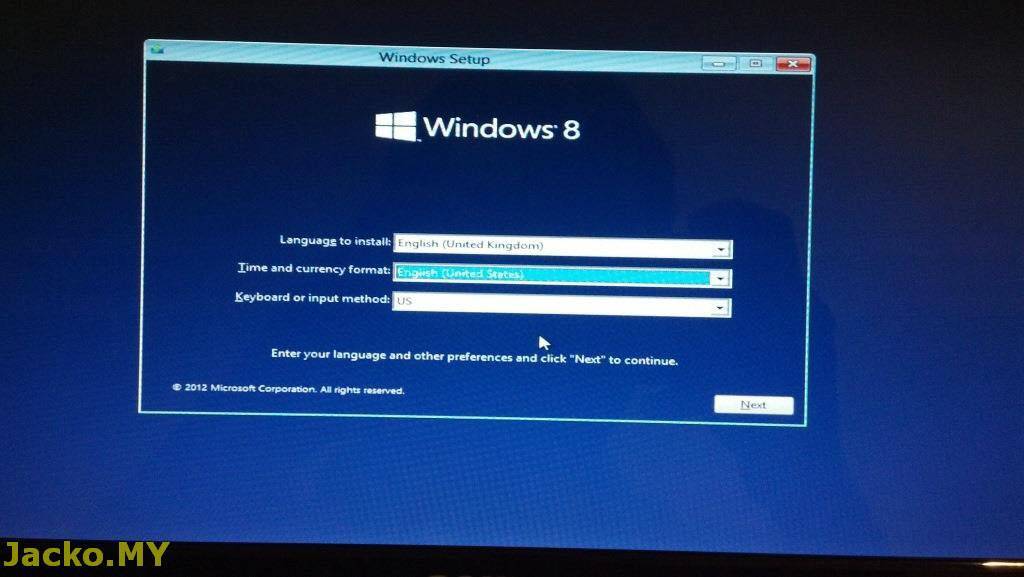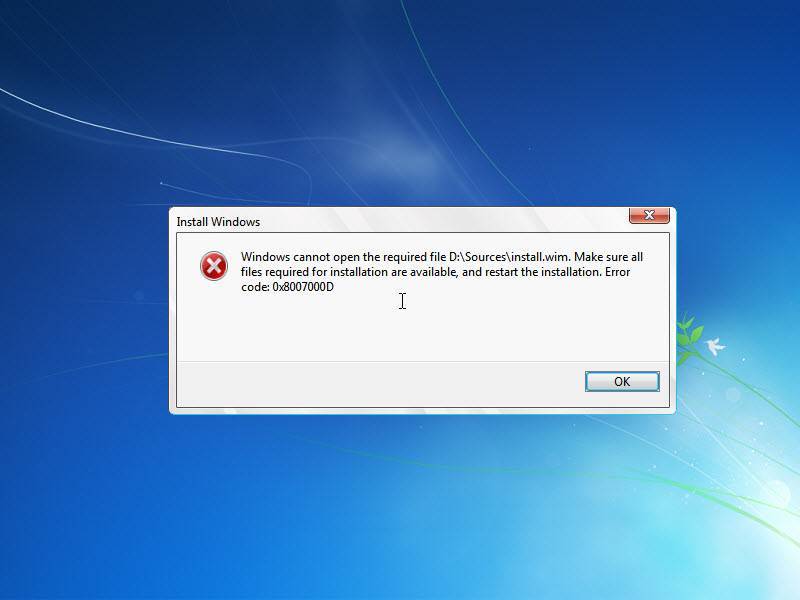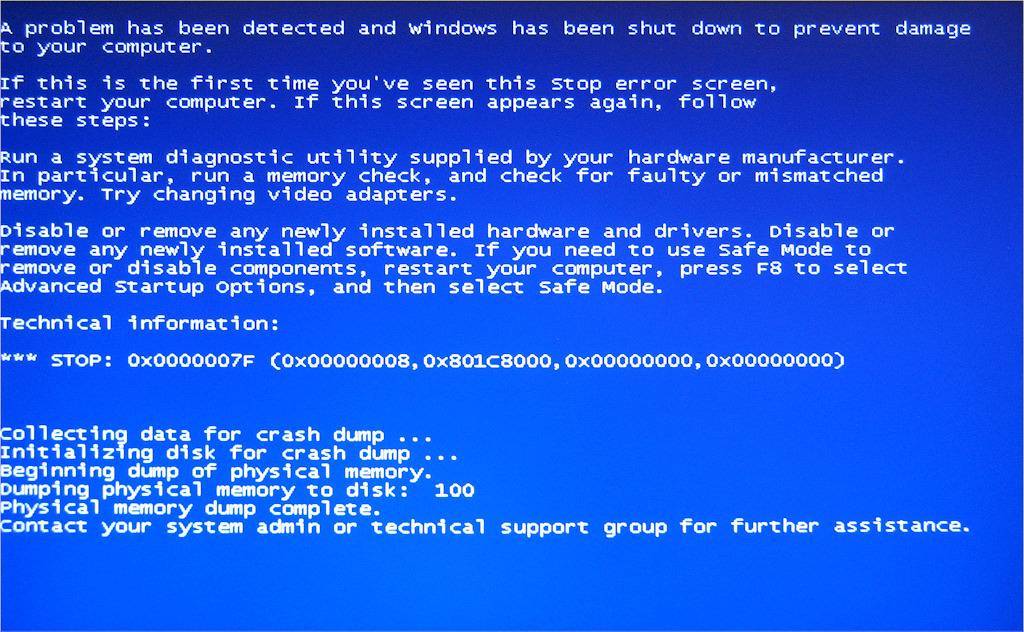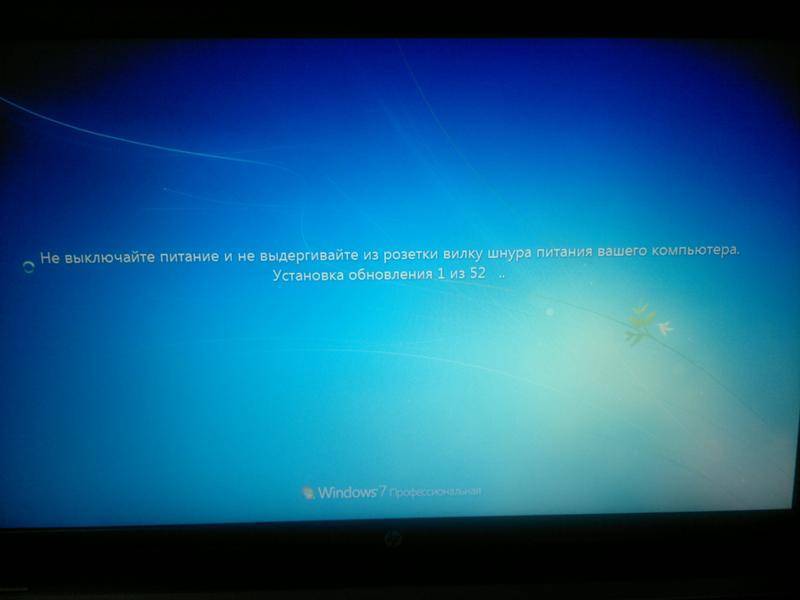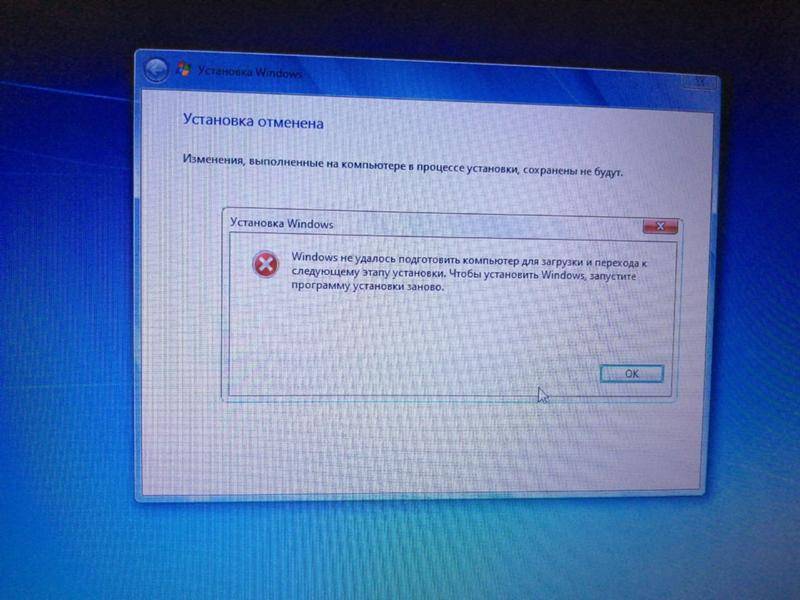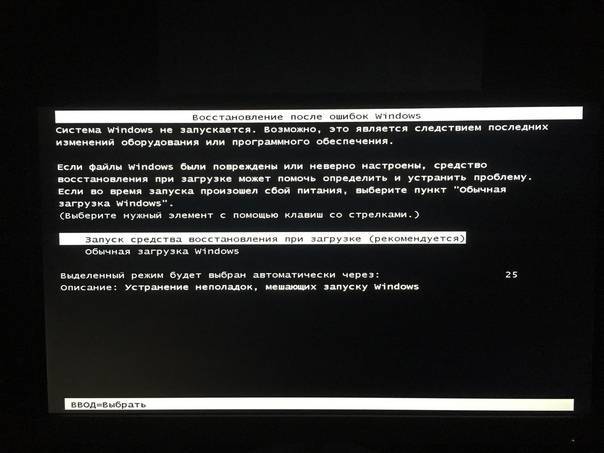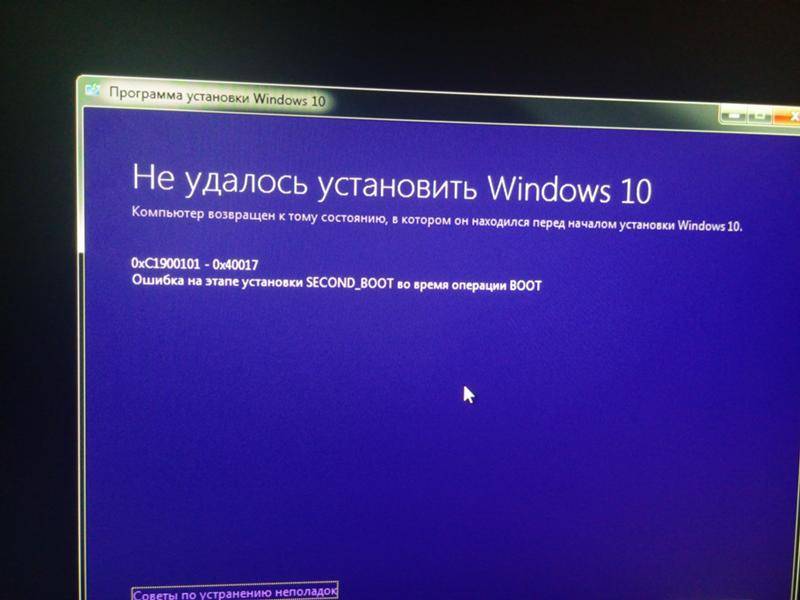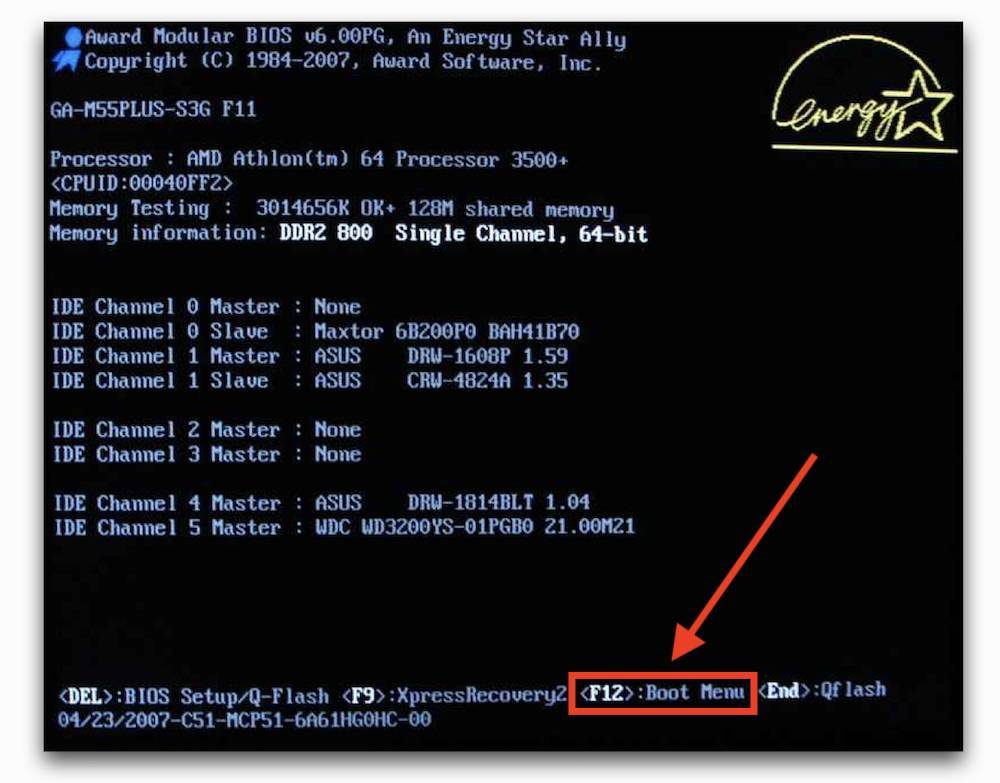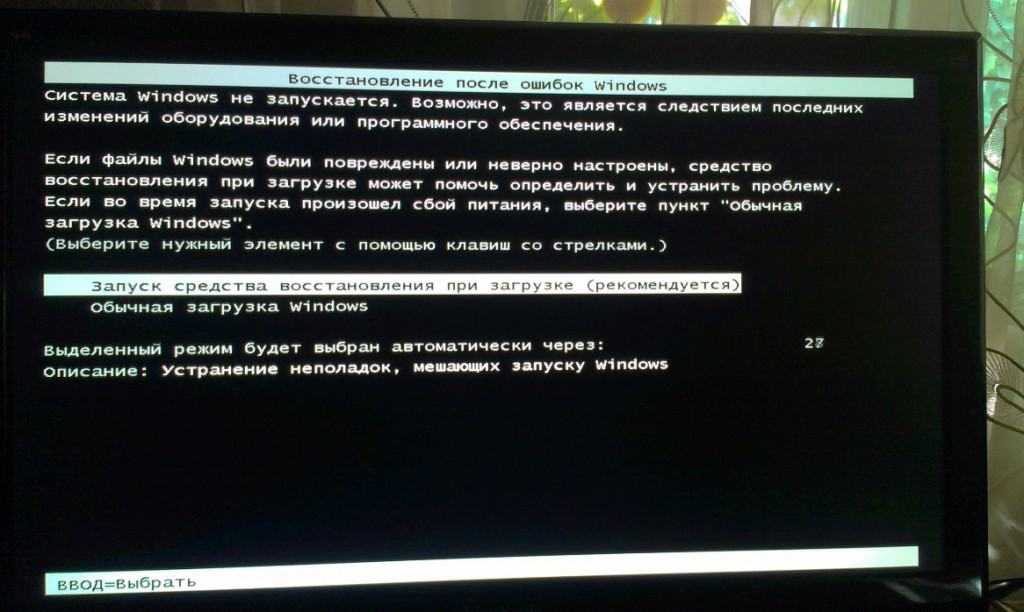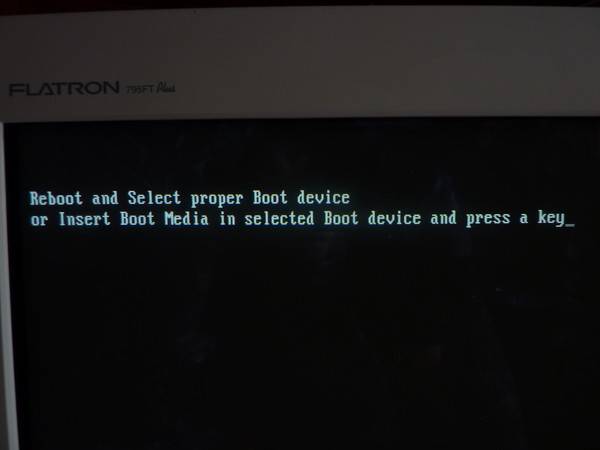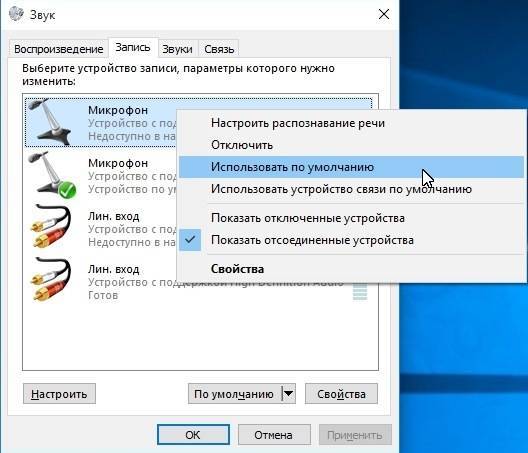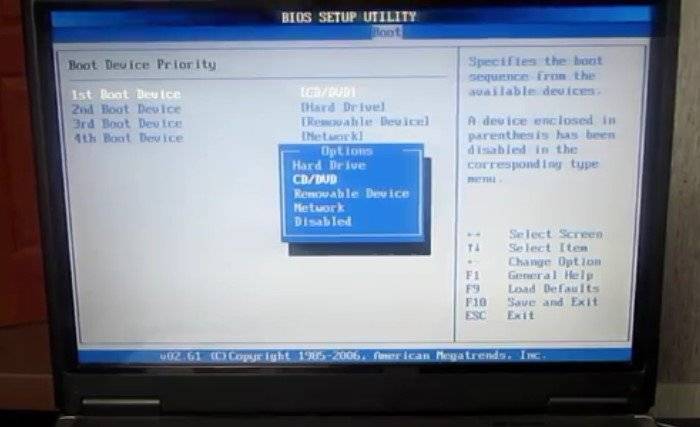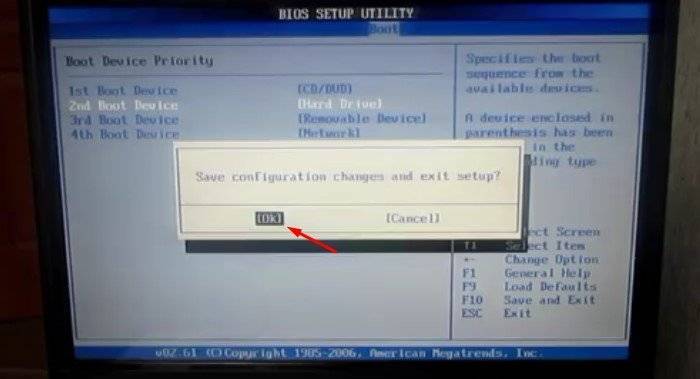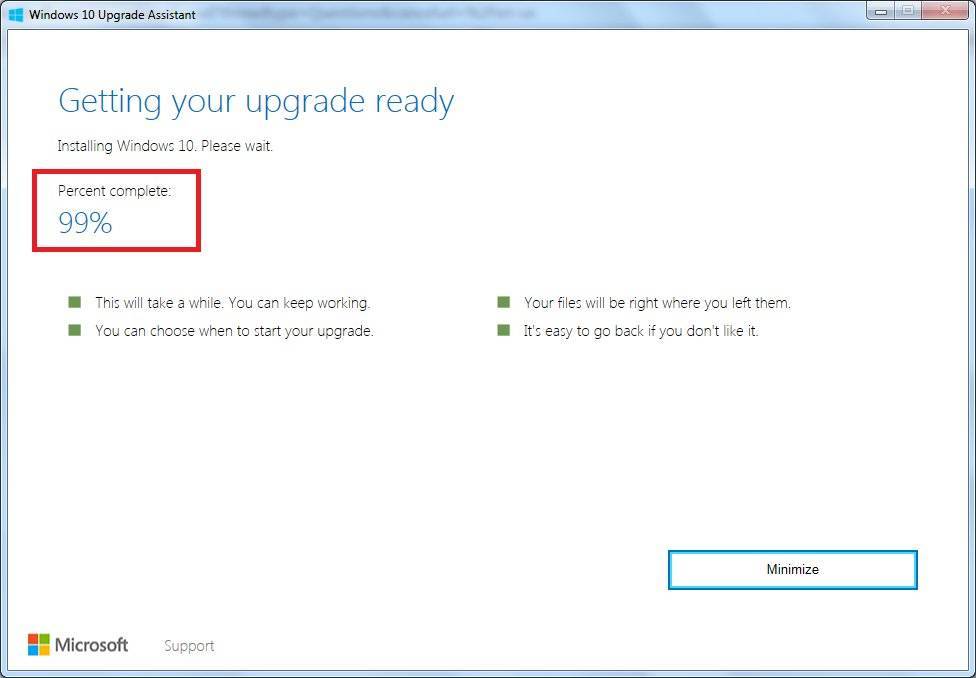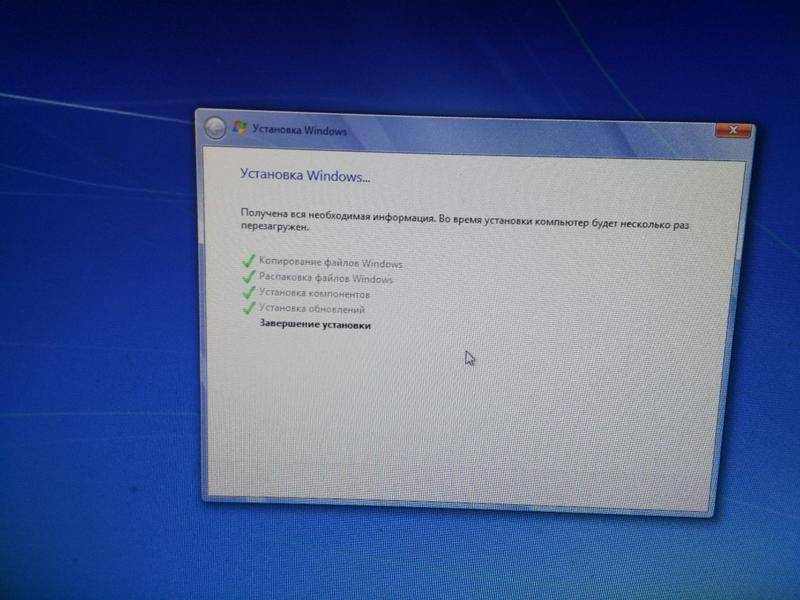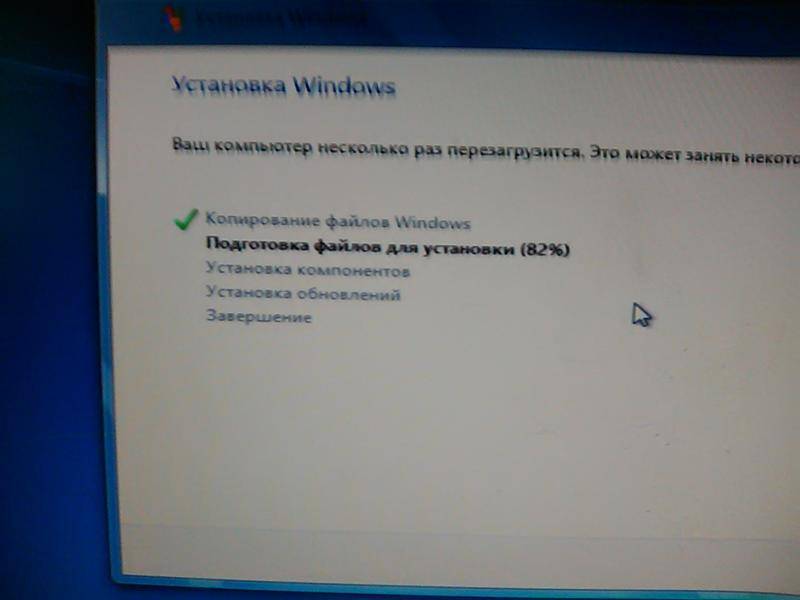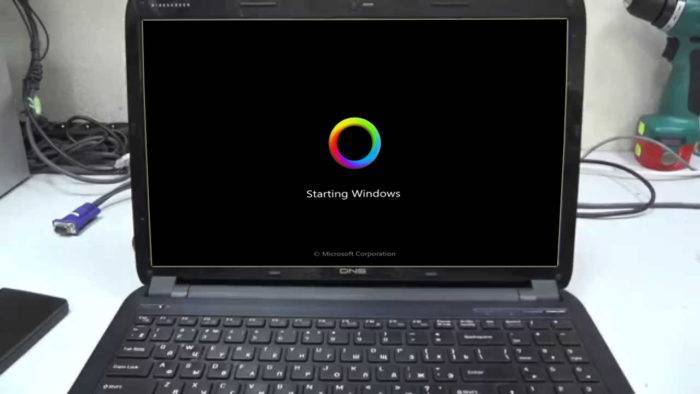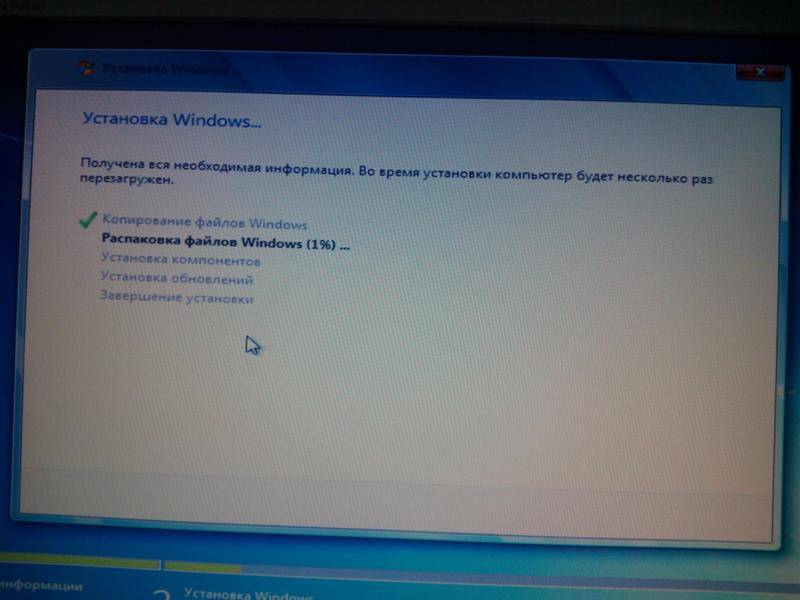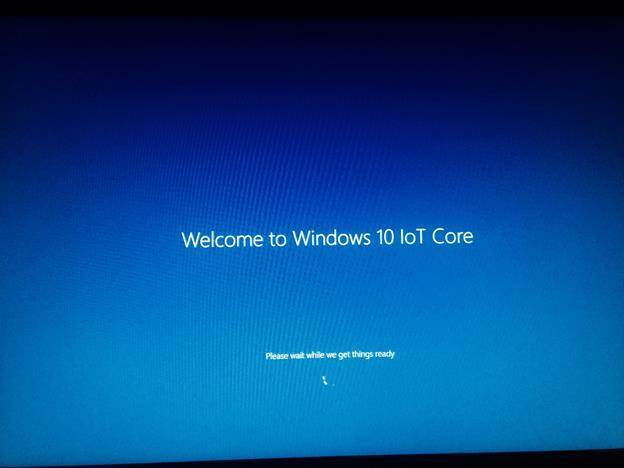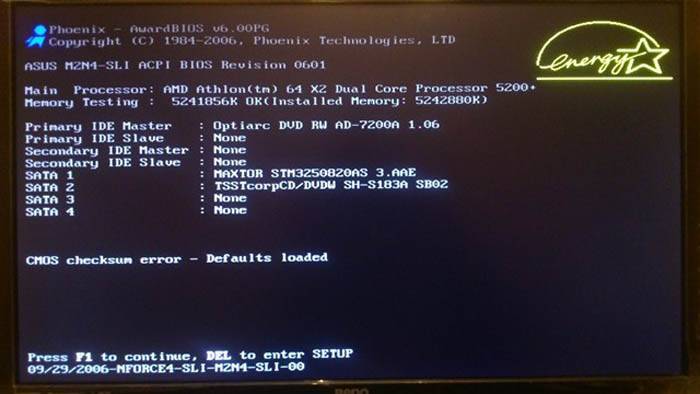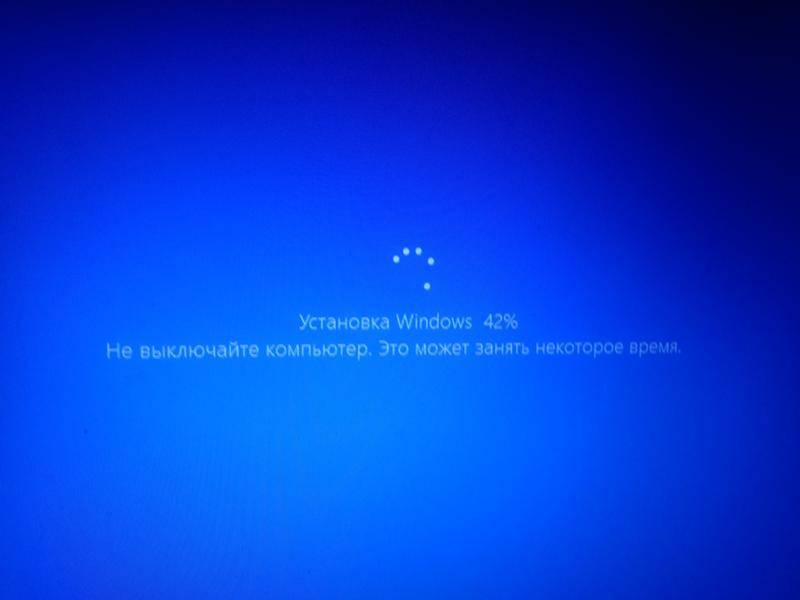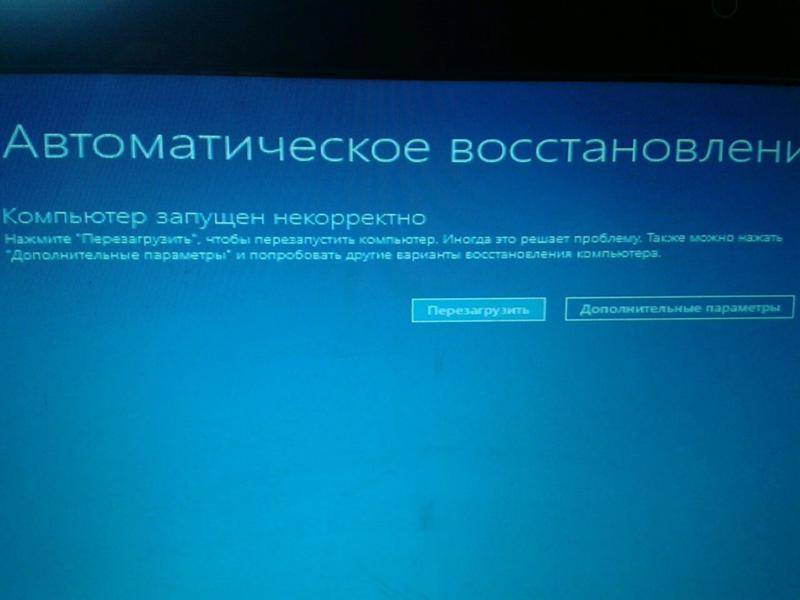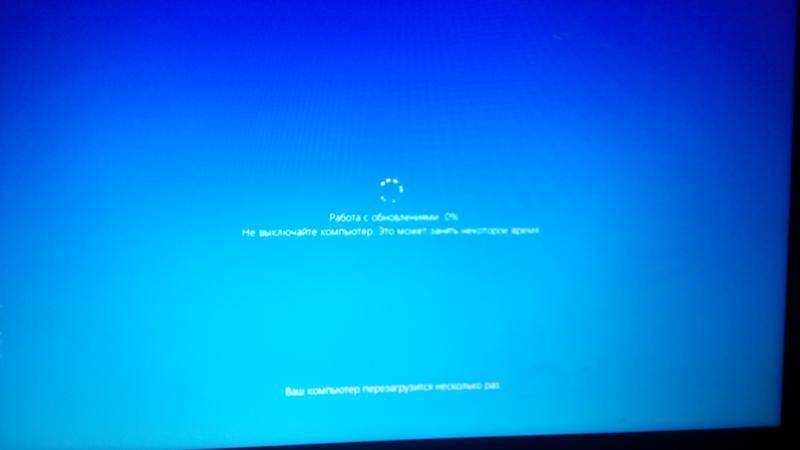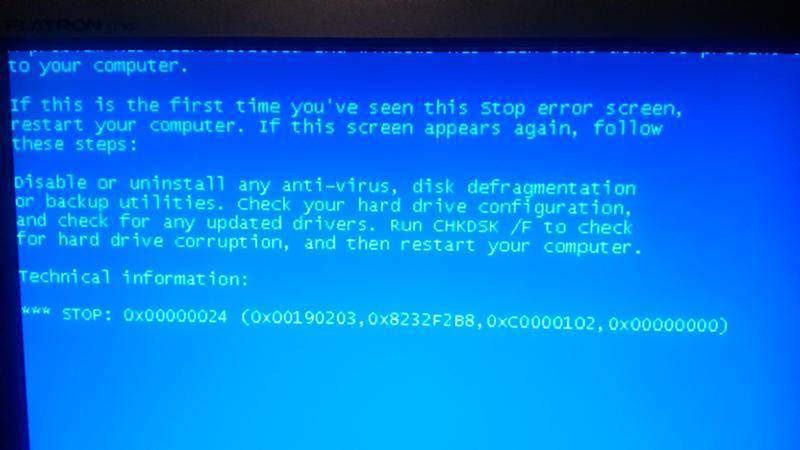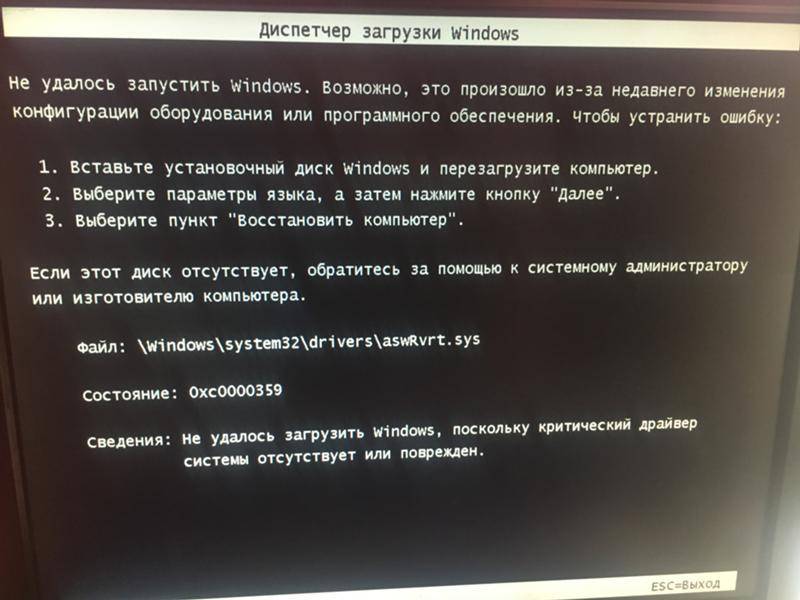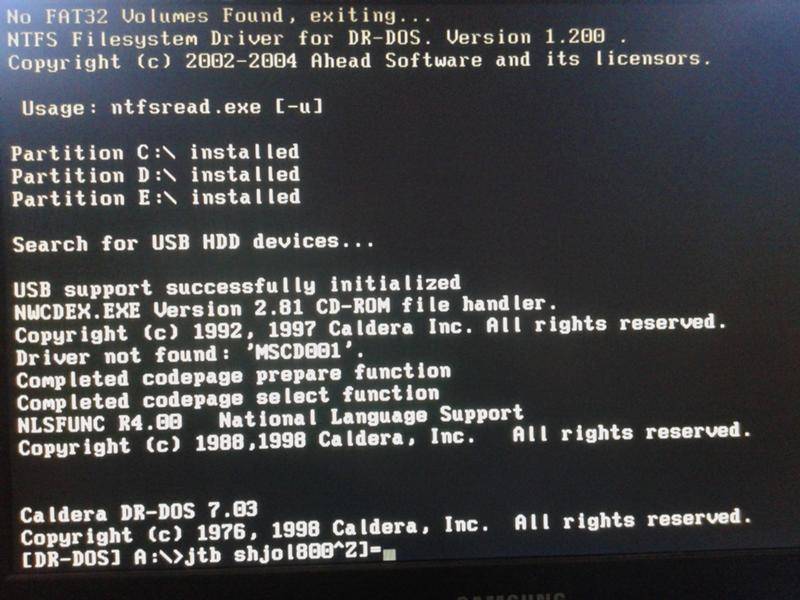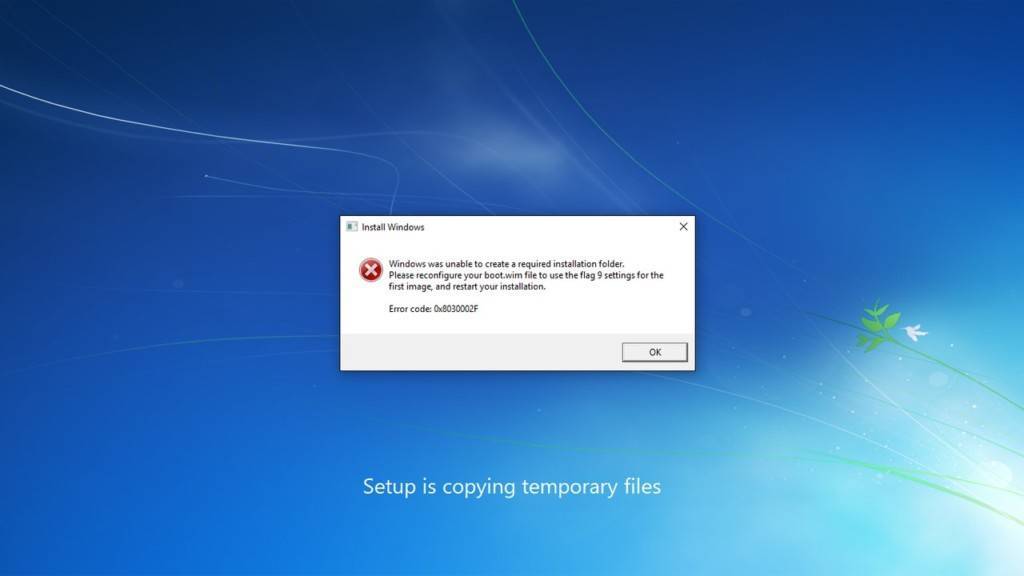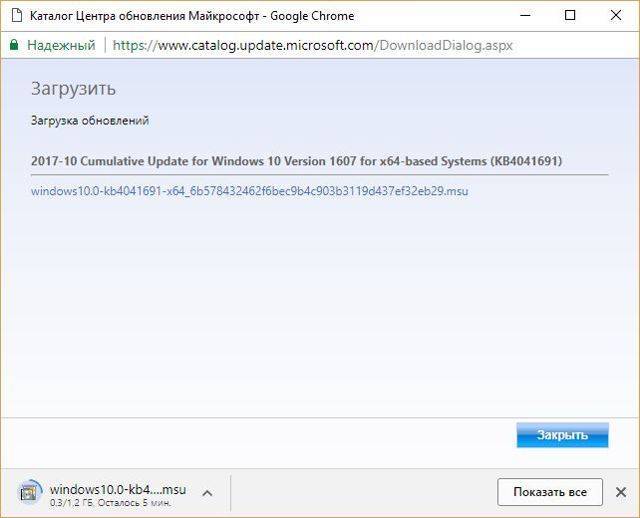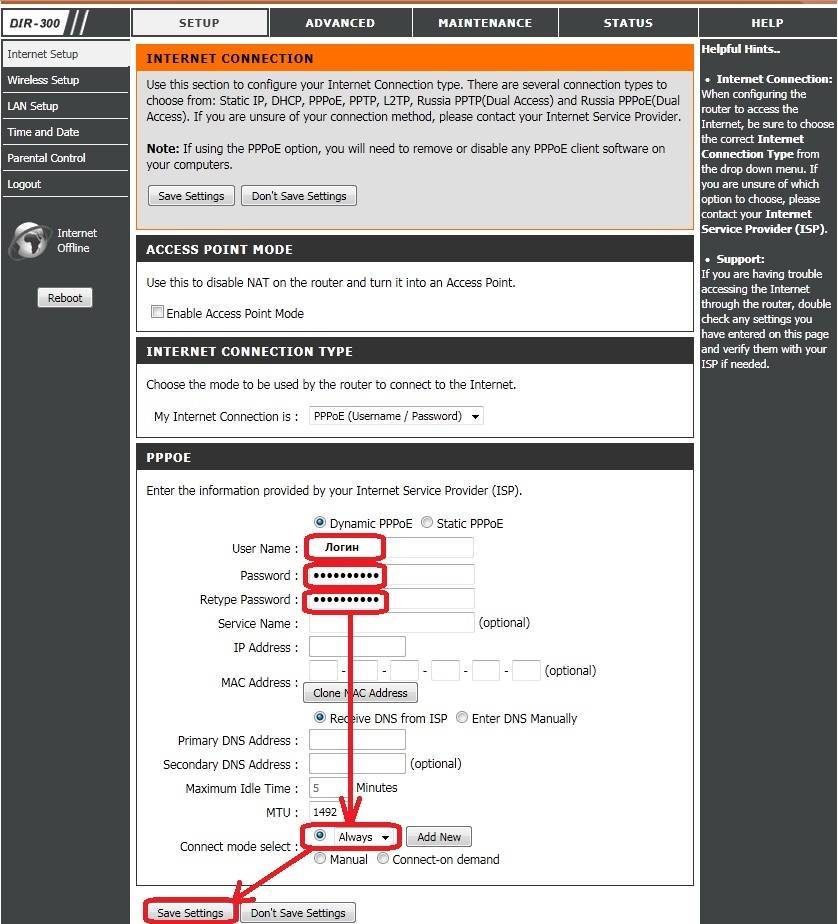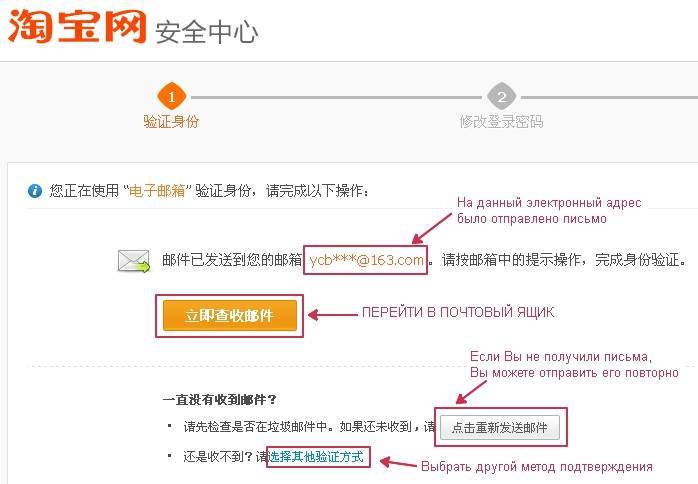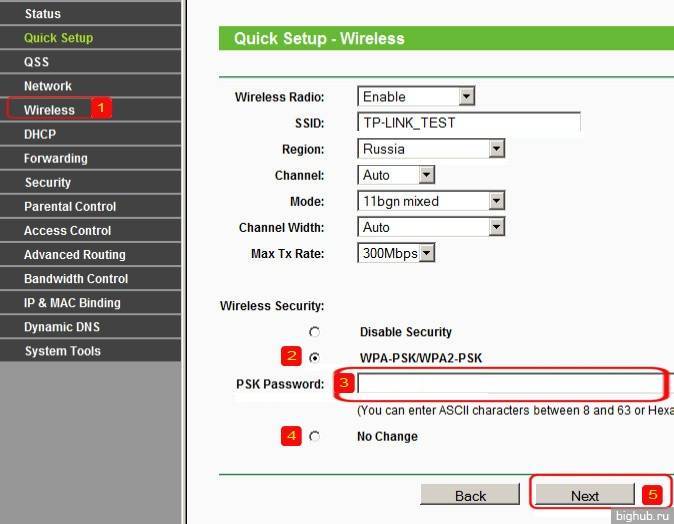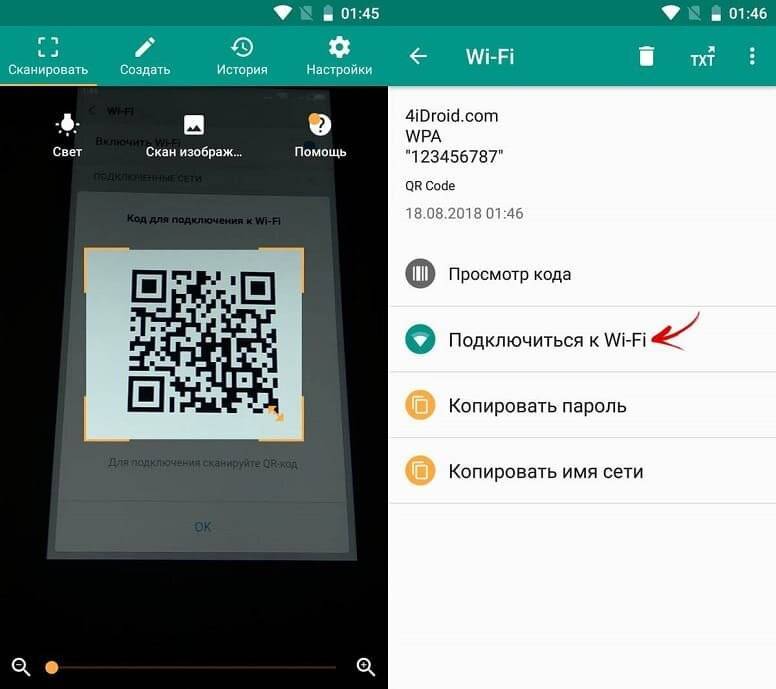Причина сообщения «Подготовка Windows. Не выключайте компьютер»
Как известно, функционал ОС Windows 10 позволяет в автоматическом режиме устанавливать все необходимые обновления. Обычно обновления загружаются в систему в фоновом режиме, а потом, при выключении-включении ПК, автоматически устанавливаются в системе.
При установке таких обновлений система выполняет ряд трудоёмких работ – скачивание, распаковка, установка, удаление и настройка различных компонентов. Это долгий и трудоёмкий процесс особенно для старых и медленных ПК, в ходе которого возникает ряд проблем. Одной из таких проблем является подвисание системы на неопределённое время, сопровождающееся сообщением «Подготовка Windows. Не выключайте компьютер». И если на быстрых и современных ПК это происходит быстро и даже не заметно для пользователя, то для медленных ПК такое сообщение может висеть часами.
Самая большая проблема это то что гребаная десятка не показывает никаких сообщений и ничего не пишет в ходе процесса обновления. Никаких ползунков и процентов выполнения задачи. Просто висит одна надпись и всё. Совершенно не информативно и обычному пользователю сложно понять что происходит. Завис ПК или он выполняет какую-то трудоёмкую задачу и она вот вот закончится.
Причины зависаний могут быть такие:
- Программный конфликт при установке обновлений;
- В системе пользователя существует проблема, препятствующая установке конкретных обновлений;
- Нестабильное обновление от Майкрософт;
- Нестабильная работы службы обновления Win10;
- Наличие на ПК пользователя вирусных программ;
- Проблемы с оперативной памятью или жёстким диском ПК (бед секторы, пыль, «осыпание» диска и пр.)
Давайте разберёмся, что делать если такое сообщение очень долго висит на вашем экране в винде.
Что такое код 0x8007025D?
Согласно поддержке Windows, 0x8007025D = ERROR_BAD_COMPRESSION_BUFFER = указанный буфер содержит неверно сформированные данные. Для связи с системой USB 3.0 использует режим прерывания сообщения (MSI). USB 2.0 задействует гораздо более старую систему запросов на прерывание (IRQ). Одной из особенностей нового режима MSI, используемого устройствами USB 3.0, является асинхронная обработка передачи данных между оборудованием и системой. Для этого требуется буфер, через который данные переносятся с высокой скоростью передачи («SuperSpeed»), а затем декодируются системой. Если вы получаете сообщение об ошибке 0x8007025D, то, вероятно, устройства PNY отправляют в буферы плохие или поврежденные данные, буферы вашего оборудования забиты или оно не может правильно декодировать файлы. Вот причины, по которым вы можете получить эту ошибку.
Устройства PNY отправляют в буферы плохие или поврежденные данные, буферы вашего оборудования забиты или оно не может правильно декодировать файлы
Поврежденные файлы на USB-накопителе нельзя правильно декодировать, что приводит к прерыванию установки.
- возможно, для создания загрузочной флешки вы использовали неисправный образ ISO. Если файл, который должен быть скопирован, отсутствует или поврежден, вы получите эту ошибку;
- виновником проблемы может быть плохой накопитель. В итоге система не сможет прочитать данные в определенном разделе. Отправленные в буфер данные приведут к возникновению ошибки, если подключить новое USB-устройство, которое считывается как другой диск.
Пиратские сборки Windows
В некоторых случаях неудачная сборка Windows, скачанная на первом попавшемся торрент-трекере, может стать причиной сбоя процесса установки. Пиратские модифицированные сборки – привлекательный способ получить Windows с альтернативным внешним видом, да ещё и бесплатно, однако это далеко не лучший способ обзавестись стабильной операционной системой.

Сборщики нелегальных дистрибутивов Windows редко когда выкладывают оригинальные образы нетронутыми. Как правило, хоть малейшие изменения в систему, но вносятся. Какие системные компоненты удалены из предлагаемой для скачивания сборки Windows, а какие, наоборот, добавлены, видоизменялся ли интерфейс — всё это указывается в раздачах на торрент-трекерах или в описаниях на прочих сайтах. Однако внимательное прочтение информации от сборщиков не является гарантом получения стабильной сборки Windows. Устанавливать лучше всё же оригинальные сборки системы, которые предлагает компания Microsoft на своих веб-ресурсах. К тому же, использовать Windows 10 можно совершенно бесплатно на легальной основе.
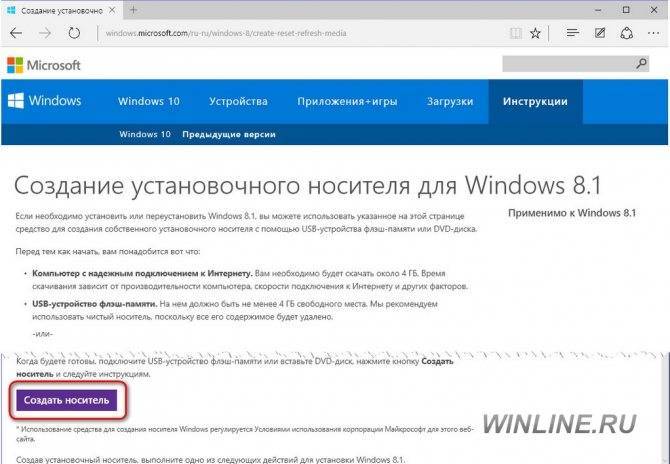
Проблемы с оперативной памятью
Они возникают как от перегрева, так и от поломки ОС.
Достаточно просто определить, вы услышите сигнал служебной «пищалки» (несколько коротких и длинных сигналов), что управляется BIOS.
Либо при появлении нехарактерного экрана во время запуска компьютера или его работы.
Проверяем это с помощью Memtest86+ при этом помним, что у программы непрерывный цикл проверки которую вы остановите в любой момент.
Программа Memtest86+
Интерфейс ее довольно прост в управлении.
Для того чтобы ее запустить выполняем следующие шаги:
1. Скачиваем ее на диск или флешку;
2. Завершаем работу системы и в BIOS ставим приоритет загрузки с носителя;
3. Выключаем компьютер, снимаем все планки ОЗУ, оставляем только одну;
4. Включаем ПК и ждем пока завершит работу проверка Memtest;
Список сбоя показан красным цветом
Проделайте все те же действия для остальных ОЗУ.
Если появляется, хотя бы один плохой кластер, то необходимо менять сбойный модуль. ОЗУ не подлежит ремонту!
Как пользоваться этой программой детально рассказано в этом видео:
Убедитесь, что ваш компьютер действительно завис
Для установки многих обновлений в винде может понадобиться довольно много времени. Потому, если у вас зависло сообщение «Не выключайте компьютер», не спешите бить в бубен, и пытаться что-то исправить. Иначе вместо решения проблемы вы создадите другую проблему самостоятельно.
Если никуда не торопитесь и есть возможность оставить компьютер, пусть он повисит так хоть всю ночь или день. В любом случае говорить о наличии проблемы можно не ранее, нежели через пару часов после момента появления рассматриваемого нами сообщения. И это при условии, что вы не наблюдаете активности вашего ПК, а индикатор винчестера или вовсе не светится, или светится регулярно, но очень короткими включениями.
Если же проблеме уже более трёх часов, а никаких изменений не наблюдается, тогда идём дальше.
Способ 3: Удаление обновлений
Еще один способ, который производится через среду восстановления. Его суть заключается в удалении недавно установленных обновлений. Именно апдейты могут влиять на проблемы с загрузкой ОС, поскольку не всегда они инсталлируются правильно или во время установки происходит какой-то сбой, прерывающий замену важных файлов
Если неполадка возникла именно после инсталляции обновлений или спустя немного времени после этого, рекомендуем обратить внимание на этот способ
- Выполните все те манипуляции, которые описаны в Способе 2, чтобы оказаться в разделе «Дополнительные параметры» среды восстановления. Здесь щелкните по плитке «Удалить обновления».
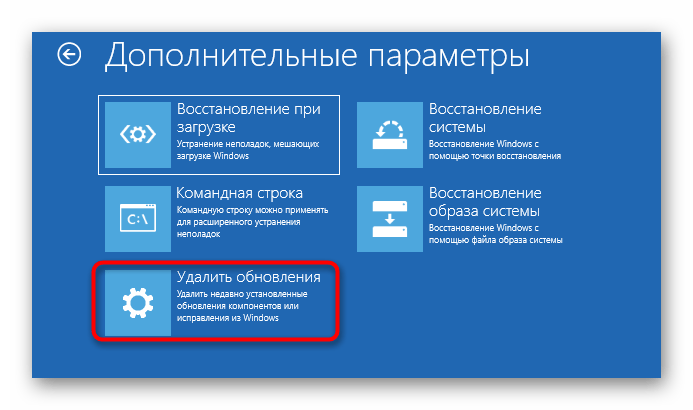
Выберите действие «Удалить последнее обновление компонентов». В будущем вы сможете вернуться сюда же, чтобы указать «Удалить последнее исправление», если первый вариант не поможет.
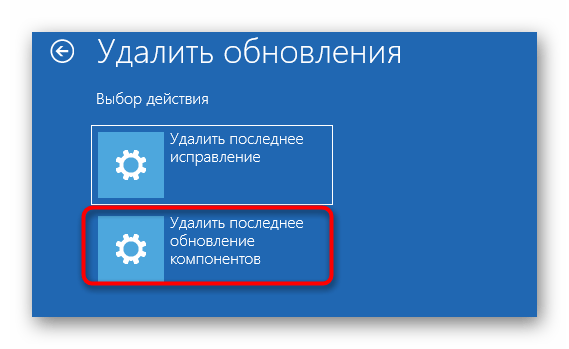
Через появившееся уведомление подтвердите деинсталляцию.
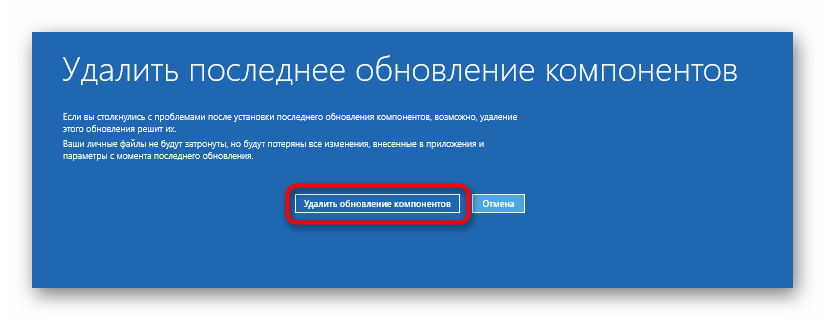
Ожидайте окончания этой операции, следя за прогрессом на экране.
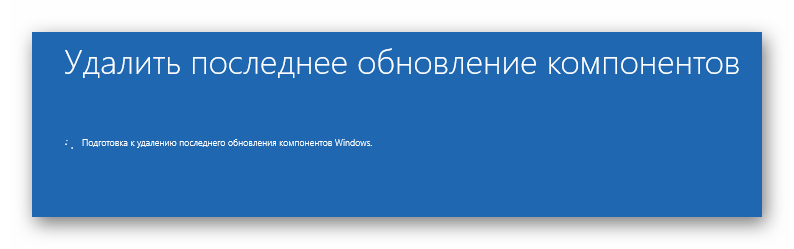
После успешной очистки всех файлов компьютер автоматически уйдет на перезагрузку и повторится штатный старт ОС. Если этот метод оказался успешным, мы советуем на время приостановить инсталляцию апдейтов и добавить их все уже после выхода очередного исправления от Майкрософт, чтобы избежать повторения подобной ситуации.
Варианты устранения неполадки
1. Ожидание отклика
Как бы банально ни звучало, для начала можно попробовать просто подождать окончания установки Windows. Нередки случаи, когда после 10-45 минут ожидания система откликалась и в дальнейшем устанавливалась без сбоев и зависаний. Чем это можно объяснить? Однозначного, тем более официального ответа на этот вопрос найти не получится. Однако как показывает практика, очень часто подобная неполадка сопутствует установке Windows на компьютер с процессором AMD и материнской платой Gigabyte.
2. Замена дистрибутива Windows 7
Если ожидание отклика системы не помогло и ПК по-прежнему зависает, стоит попробовать заменить установочный диск (флешку) с Windows 7 или протестировать его на другом компьютере. Если причина была в нем или в записанном на нем образе, проблема с торможением компьютера, понятное дело, с заменой дистрибутива исчезнет.
Здесь же заметим, что проблема может быть и не в самом загрузочном диске (флешке), а в приводе (USB-разъеме), при помощи которого он загружается. Выявить такую неполадку в работе ПК несложно. Достаточно протестировать на работоспособность привод (USB-разъем) при помощи любого другого диска (флешки).
3. Перенастройка BIOS
Определенно в BIOS есть два параметра, которые могут повлиять на скорость работы компьютера, а именно:
- SATA Mode (OnChip SATA Type);
- Floppy Drive / Drive A.
Лучше всего откорректировать работу каждого из них. В первом случае потребуется войти в раздел Integrated Peripherals и выбрать для SATA Mode или OnChip SATA Type значение AHCI :
Во втором же случае придется и вовсе дезактивировать Floppy Drive (Drive A). Сделать это можно войдя в раздел Advanced в BIOS:
Кроме того, можно попробовать сбросить параметры загрузки компьютера, выставленные перед началом процесса установки Windows 7.
4. Внешняя оценка устройств
Если ни один из описанных выше способов не помог, очень вероятно, что причина неполадки кроется в «начинке» компьютера. Для начала стоит оценить внешнее состояние устройств. Для этого берем в руки отвертку, свинчиваем болты с системного блока и поочередно проверяем, есть ли потеки, запах гари и прочие неисправности:
- блока питания;
- материнской платы;
- винчестера;
- ОЗУ и т. д.
Понятно, что если результат окажется положительным, решение окажется очень простым – меняем поврежденное устройство и забываем о проблеме. Если же внешний осмотр ничего не дал, беремся тестировать жесткий диск и работу оперативной памяти.
5. Тестирование винчестера и ОЗУ
Протестировать жесткий диск на наличие битых секторов и прочих неисправностей можно разными программами, например, такими утилитами, как:
В то же время для проверки ОЗУ логичней посоветовать проверенную временем программу MemTest:
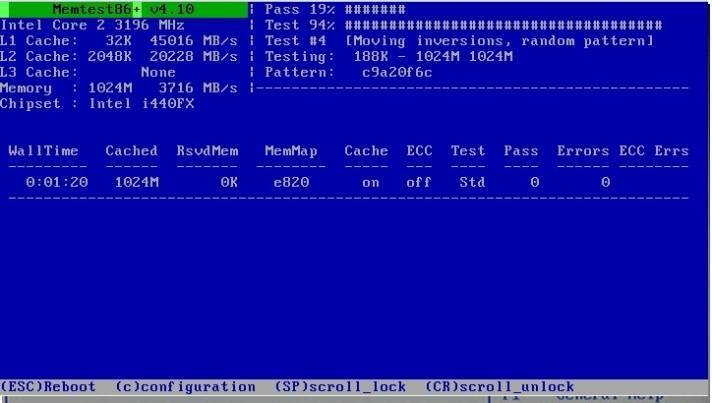
В любом случае один из способов точно сработает!

Windows 10 — операционная система на долгие времена. Компания Microsoft заявила, что новых версий (в привычном понимании) выпускаться не будет, а развитие системы будет идти перманентными обновлениями. Многие пользователи Windows хотят быть на волне прогресса, потому переходят на самую новую и прогрессивную операционную систему в мире. Но желающих обновиться ждёт немало подводных камней, особенно, для владельцев компьютеров двух-трёхлетней давности: начиная от несовместимости материнских плат и компонентов и заканчивая отсутствием поддержки некоторых процессоров. В результате попытка инсталляции завершается ошибкой или процесс «виснет».
С этим читают
Как решить проблему зависания Windows 7 при установке
Причина зависания системы на логотипе – установка не через BIOS. Инсталляция через BIOS также называется «чистой», поскольку вы форматируете все данные на компьютере и соответственно удаляете информацию о предыдущей системе. Как установить ОС через БИОС?
Шаг 1. Вставляем загрузочный диск с системой (либо флешку) в компьютер. Включаем или перезагружаем ПК.

Вставляем загрузочный диск с системой в компьютер
Шаг 2. При появлении первых надписей быстро жмем клавишу «Delete». Внешний вид вашего BIOS зависит от конкретного производителя.
Шаг 3. Если вы успели нажать «Delete» при загрузке компьютера, появляется окно BIOS.
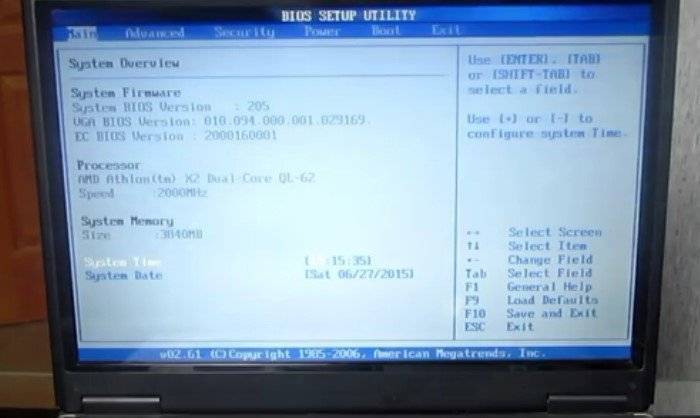
Нажимаем «Delete» при загрузке компьютера, чтобы открыть окно BIOS
Шаг 4. Перемещение по пунктам осуществляет при помощи стрелок на клавиатуре. Нажимаем стрелку «вправо» до тех пор, пока не откроется пункт «Boot».
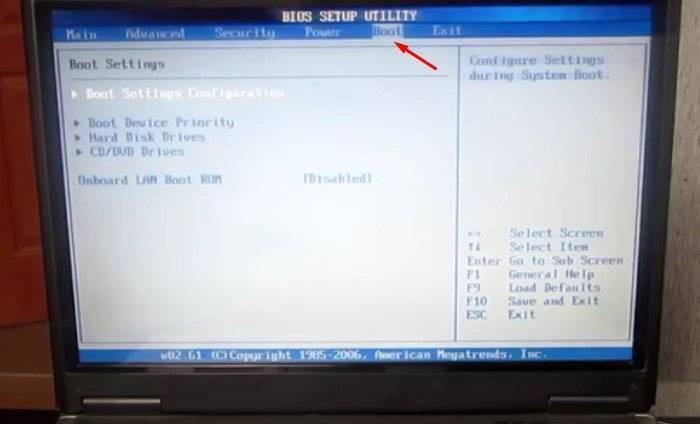
Открываем пункт «Boot»
Шаг 5. «Boot» отвечает за загрузку компьютера с определенного устройства. По умолчанию компьютер грузится с жесткого диска. Но сейчас нам нужно установить систему, которая находится на флешке (или компакт-диске). Жмем стрелку «вниз» и выбираем пункт «Boot Device Priority» — жмем «Enter».
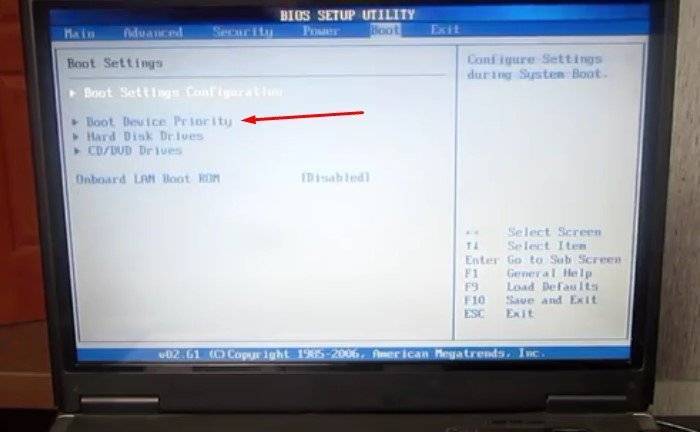
Выбираем пункт «Boot Device Priority» — жмем «Enter»
Шаг 6. Открывается маленькое меню, где мы выберем устройство, с которого будет грузиться компьютер. В нашем примере это DVD-диск.
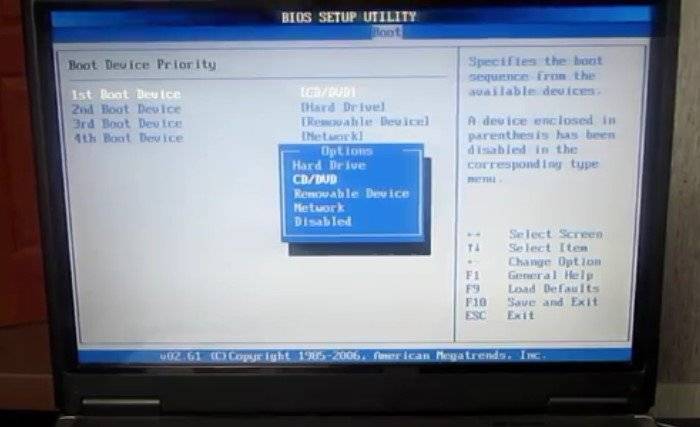
В маленьком окне стрелками на клавиатуре выбираем нужный пункт CD DVD
В вашем случае может быть название флешки или CD-носителя. Выбрали устройство – жмем «Enter».
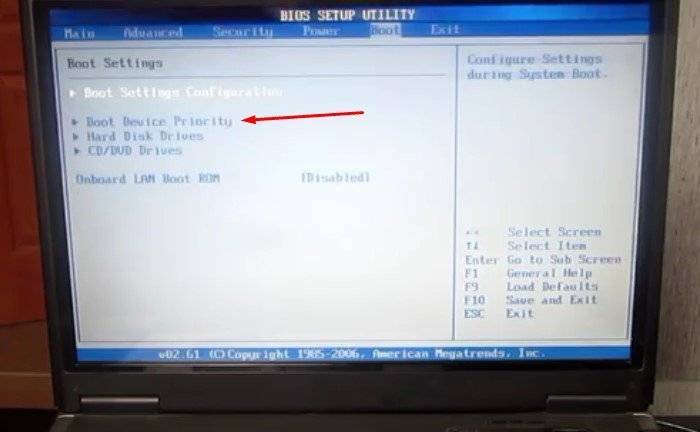
Выбираем пункт «Boot Device Priority» — жмем «Enter»
Шаг 7. Выходим из вкладки «Boot» – клавиша Esc. Так изменения сохранятся и вступят в силу после перезагрузки. В выскочившем окошке выбираем «ОК» и жмём «Enter».
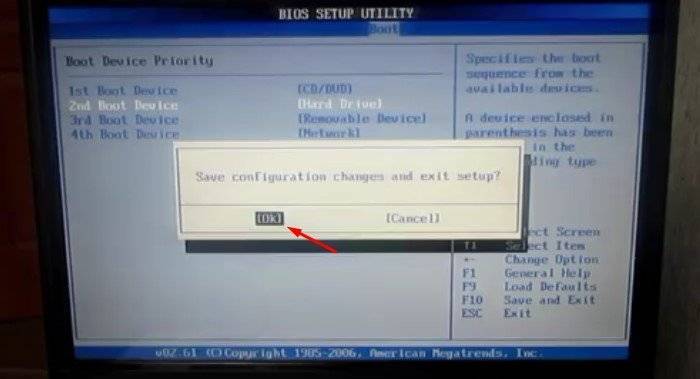
Нажимаем «ОК» для выхода из BIOS с сохранением параметров
Компьютер автоматически перезагрузится. Проблема решена – система Windows начнет «чистую установку» без зависаний и вылетающих ошибок. Именно при помощи работы с BIOS решаются проблемы в духе «не устанавливается вин 7!! вис при начале установки».
Долго устанавливается Windows 7
Попробовал запустить установку еще раз. Запустил все так же, только фон, а окна с выбором языка нет. Решил подождать. Где-то через минут 5 появилось окно с выбором языка, ну хоть что-то, подумал я. Нажал далее, появилась надпись “Начало установки…” , и все. Компьютер “думал”, это я понял с того, что курсор крутился (что-то грузилось), решил немного подождать.

Примерно минут через 10 появилось окно в котором я выбрал чистую установку системы, снова подождал минут 5, отформатировал раздел под Windows 7 и пошло копирования файлов. Копировались они дольше чем положено, мне так показалось. Короче с горем пополам я установил Windows 7. Тогда я понял, что такое долгая установка Windows 7 :).
Медленно но установилась
Работал компьютер как и полагается такому железу, очень даже шустро. Осталось только настроить. Но у меня не было драйвера для модема, поэтому решили отвести системный блок ко мне и на следующий день забрать.
Поиск причин медленной установки Windows 7
Дома я все настроил, и решил еще немного помучить компьютер и выяснить, почему же так долго устанавливается Windows 7, мне было интересно. Тем более, что в интернете конкретного ответа на этот вопрос я не нашел, только догадки.
Настройка SATA жесткого диска в БИОС
Для начала, я открыл системный блок и поменял подключения жесткого диска и привода. Жесткий диск я подключил с SATA 0 в SATA 1 . А привод CD/DVD в SATA 3 .
Затем снова полез в БИОС. Меня интересовали настройки SATA контроллера . Раздел “Integrated Peripherals” .
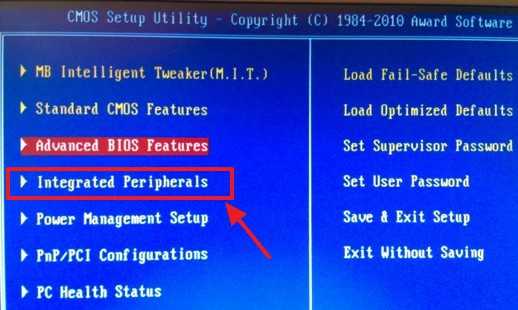
Напротив OnChip SATA Controller стоял параметр Enabled (включено). Хорошо, дальше видим пункт OnChip SATA Type , у меня стоит параметр Native IDE . Это не очень хорошо для SATA жеского диска, он как бы не покажет всю мочь.

Поменял значение параметра OnChip SATA Type на AHCI (самый лучший вариант для SATA дисков). Попробовал включить компьютер. Привод походу вообще не определился, а как только Windows 7 начала загружаться то мигнул синий экран, и компьютер перезагрузился.
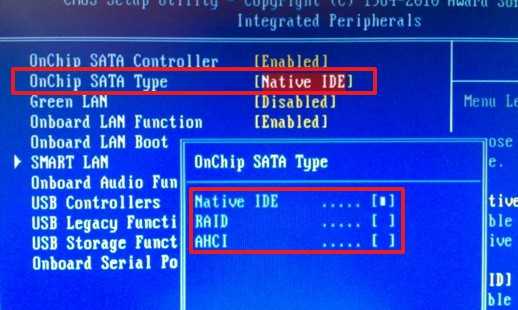
Решил вместо AHCI в параметре OnChip SATA Type поставить RAID ( объединяет диски в массив), ничего не получилось (знал что бесполезно, но решил попробовать), все так же как и с AHCI .
Установил обратно Native IDE . Все эти эксперименты не помогли. Хотя очень странно, почему AHCI не работал, этого я так и не понял.
Отключаем Drive A
Увидел еще, что напротив Drive A стол параметр “1.44MB, 3.5” . Это же дисковод, и в этом компьютере его нет. Поэтому я установил “None” , что бы сказать системе что он отсутствует.

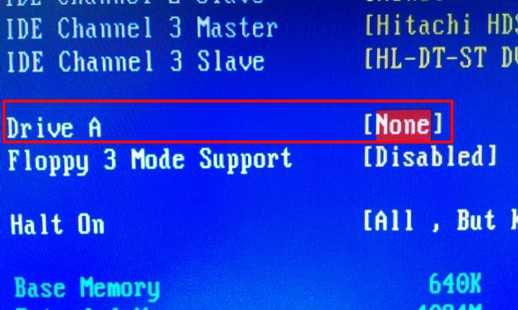
Сохранил настройки нажав на F10 . Поставил установочный диск с Windows 7 и попробовал запустить установку еще, что бы проверить как будет устанавливаться семерка, так же медленно или же быстрее.
И на мое удивление, все работало как положено, быстро появилось окно с выбором языка и так дальше, я быстро дошел до форматирования диска. Форматировать конечно же не стал, так как компьютер уже был настроен, и его уже должны были забрать.
Как решить проблему медленной установки Windows 7?
Давайте подведем итоги, а то я очень много текста накатал :). Была проблема, с установкой Windows 7, устанавливалась очень долго, и приходилось очень много ждать пока появится окно с выбором языка, а затем долго висело “Начало установки…”. Если у вас такая проблема, то можно просто подождать и все установится. У меня установилось.
Если хотите попробовать решить эту проблему, то:
- Попробуйте в БИОС напротив пункта OnChip SATA Type поставить AHCI (мне скорее всего не помогло).
- Сменить разъемы SATA для жесткого диска и привода.
- Отключить Drive A (дисковод).
Два последних пункта я сделал, и установка Windows 7 пошла быстро. Я не могу со 100% уверенностью сказать что именно это помогло вернуть нормальную скорость установки Windows 7. Но в любом случае попробовать нужно.
В чем причина проблемы?
Затянувшийся процесс перезапуска ПК (стационарного компьютера или ноутбука) сопровождается экраном черного цвета, который появляется после показа анимации корпорации Microsoft. На мониторе отображается только курсор мыши (можно двигать).
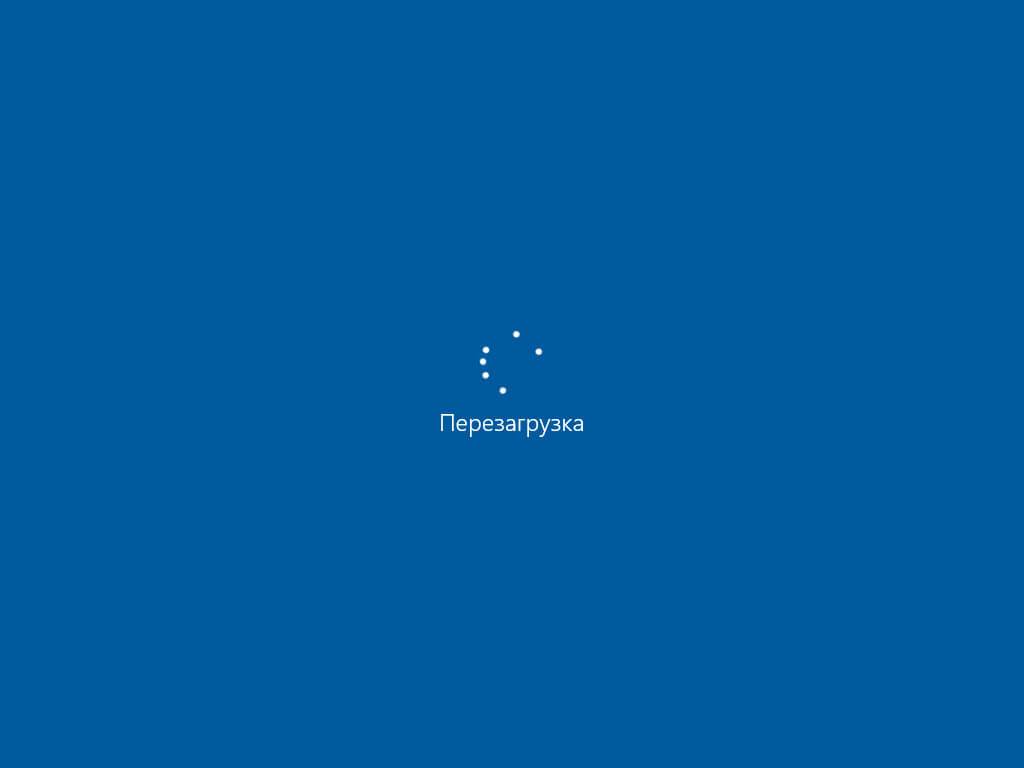
Возможные причины появления неполадки:
- сбой работы встроенных элементов операционки компьютера;
- обработка установленных блоков обновления;
- неисправность оборудования.
Наиболее опасная ситуация – ПК перезагружается больше десяти минут постоянно, в хроническом формате.
Внимание! Решать проблему с перезапуском операционки необходимо сразу после появления первых признаков неисправности. Если затянуть с ремонтом, возникнут дополнительные ошибки, которые приведут к другим серьезным последствиям

Ошибки оперативной памяти
Так как процесс загрузки Windows, да и любые другие процессы компьютера загружаются в оперативную память, то ее неисправность может повлечь зависание всей системы. Для проверки оперативной памяти воспользуемся программой Memtest86.
Memtest86 выполняет бесконечное количество циклов проверки памяти. Значение Pass показывает сколько циклов прошло. Двух циклов проверки вполне достаточно и если значение Errors = 0, то с оперативкой все впорядке.
ошибки оперативной памяти в Memtest86
Возможно вы знаете еще какие-то причины зависания Windows при загрузке, которые я не упомянул? Пишите комментарии.
Откат Windows 10 до стабильной ранней версии
Откат системы до стабильной версии может послужить удобным инструментом для решения проблемы «Подготовка Windows. Не выключайте компьютер».
Для этого выполните следующее:
- Загрузитесь в безопасном режиме, как указано выше;
- Нажмите на Win+R, и введите в появившейся рамке rstrui и нажмите ввод;
- Появится окно для восстановления системы;
- Среди перечня доступных для восстановления ранних дат выберите ту, при которой проблем с системой не наблюдалось (подойдёт любая ранняя дата);
- Выполните процедуру восстановления, после которой перезагрузите ваш ПК. Проблема может быть решена.
Ошибки при установке Windows 10 — официальные руководства
Компания Microsoft опубликовала по меньшей мере две статьи, посвящённых устранению ошибок при установке Windows 10 или обновлении на неё с более старых ОС. Это подробные руководства с кодами ошибок и кратким описанием. Это «Справка по ошибкам обновления и установки Windows 10» и «Устранение ошибок при обновлении до Windows 10». Найти их можно в разделе «Документы».
Обратите внимание, что получить доступ к базам знаний Microsoft, в том числе и к упомянутым статьям можно, если есть учётная запись Microsoft. Если её нет — не поленитесь потратить 15 минут на регистрацию
Ошибки и решения, рассмотренные в статье — типовые, то есть возникающие на самых разны конфигурациях. В то же время могут встречаться ошибки «плавающие» — возникающие с непредсказуемой периодичностью, отследить и систематизировать которые очень сложно. Стабильность работы ОС и отсутствие проблем с её установкой тесно связаны с качеством комплектующих, из которых собран компьютер. Используйте модули оперативной памяти проверенных брендов, жёсткие диски без ошибок и повреждений и надёжную систему охлаждения. Ведь намного проще предотвратить ошибки, чем бороться с ними в процессе работы.
Большинство пользователей ориентируется на самую современную операционную систему – Windows 10. Речь идет о пользователях достаточно мощных компьютеров. Таких, какие покупаются, не глядя на цену. Тот есть, не глядя на слишком большую цену. На эти машинки обычно устанавливается ОС Windows 10 и при установке Windows 10 она иногда зависает.
Проблема с инсталляцией операционной системы Windows началась с самых первых ее версий. Некоторые машинки типа PC бунтовали против установки даже самых первых версий «Окон». Тем не менее, технология Microsoft, под названием Plug-and-play – разрешила эту проблему. Как будто разрешила…
 На самом деле мы имеем проблемы с инсталляцией на конкретное оборудование до сих пор. То есть каждая машина требует наличия некоторых особенностей ПО, которые не возможно предусмотреть в процессе разработки. Бесконечное разнообразие аппаратных конфигураций влечет за собой требование к программистам. От них требуется разработка универсального программного обеспечения, функционирующего на любом железе.
На самом деле мы имеем проблемы с инсталляцией на конкретное оборудование до сих пор. То есть каждая машина требует наличия некоторых особенностей ПО, которые не возможно предусмотреть в процессе разработки. Бесконечное разнообразие аппаратных конфигураций влечет за собой требование к программистам. От них требуется разработка универсального программного обеспечения, функционирующего на любом железе.
Язык Java – это одна из решений проблемы. Тем не менее, операционной системы на базе этого языка, поддерживаемого фирмой Oracle, — пока еще не существует. Все-таки мы будем надеяться на то, что программное обеспечение станет на уровень с железом. Итак, зависание при инсталляции Windows 10 происходит так же часто, как и при установке родительских версий, типа Win 7 и даже WinXP. Давайте обсудим, почему инсталляция Windows 10 зависает.
Как это делать конкретно?
Первые два случая могут быть забиты так:
- Убираем из системы все оборудование, кроме мышки и клавиатуры. После этого пробуем запустить инсталляцию заново.
- Убираем дополнительные SATA-диски. Пробуем еще раз.
- Пробуем инсталлироваться с «левого» носителя и смотрим, что из этого выйдет.
Если ничего из перечисленного не выходит, то пробуем разобраться с проблемами № 2 и № 3. Проблема вторая заключается в инсталляции Windows 10 ноябрьской сборки. Данная сборка зависает на некотором оборудовании. Если в вашей системе имеется SD-кардридер – то Windows 10 наверняка будет зависать при установке. Впрочем, разработчики Microsoft, обещают решить эту проблему в самом ближайшем времени.
Другая серьезная проблема возникает при попытке обновиться до Windows 10 путем использования интерфейса «Центра обновления». В этом случае обнаруживается «зависание» более чем в 30%. Как быть с этой проблемой?
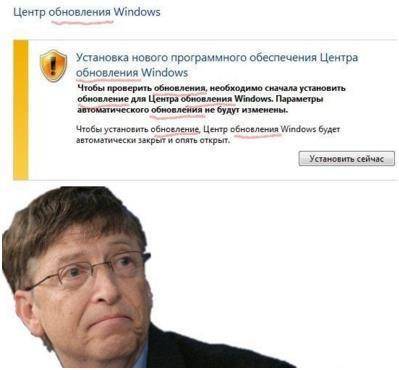
При обновлении, таким образом, процесс инсталляции замирает на 44% и далее не продолжается.
установка windows зависла на getting ready
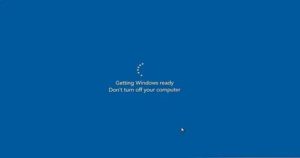
Любые зависания компьютера в части работы его операционной системы, вне зависимости от их продолжительности, всегда вызывают обоснованную негативную реакцию пользователей и множество вопросов, касающихся вариантов устранения данной проблемы. В настоящей статье речь пойдёт о довольно проблематичной ситуации, в которой пользователь при установке/обновлении операционной системы «Windows» сталкивается с зависанием работы ОС на шаге с надписью «Getting Windows ready».
Решение проблемы с зависанием при установке Windows на надписи Getting ready.
В этой статье описываются экраны «подготовка» и «Подготовка Windows», которые могут возникнуть при загрузке виртуальной машины Windows в Microsoft Azure.
This article describes the «Getting ready» and «Getting Windows ready» screens that you may encounter when you boot a Windows virtual machine (VM) in Microsoft Azure.
Представляем шаги, которые помогут вам при сборе данных для запроса в службу поддержки. It provides steps to help you collect data for a support ticket.
Симптомы Symptoms
Виртуальная машина Windows не загружается. A Windows VM does not boot.
При использовании диагностики загрузки для получения снимка экрана виртуальной машины вы можете увидеть, что виртуальная машина отобразит сообщение «подготовка» или «Подготовка Windows».
When you use Boot diagnostics to get the screenshot of the VM, you may see that the VM displays the message «Getting ready» or «Getting Windows ready».
Причина: Cause
Обычно эта проблема возникает, когда сервер выполняет окончательную перезагрузку после изменения конфигурации. Usually this issue occurs when the server is doing the final reboot after the configuration was changed. Изменение конфигурации может быть инициализировано обновлениями Windows либо изменением ролей или функций сервера.
The configuration change might be initialized by Windows updates or by the changes on the roles/feature of the server. Если размер обновления, устанавливаемого в Центре обновления Windows, большой, операционной системе потребуется больше времени, чтобы перенастроить изменения.
For Windows Update, if the size of the updates was large, the operating system needs more time to reconfigure the changes.
Сбор файла дампа памяти операционной системы Collect an OS memory dump
Если проблему не удается устранить после ожидания обработки изменений, необходимо будет получить файл дампа памяти и обратиться в службу поддержки. If the issue does not resolve after waiting for the changes to process, you would need to collect a memory dump file and contact support. Чтобы собрать файл дампа, выполните следующие действия. To collect the Dump file, follow these steps:
Подключите диск ОС к виртуальной машине восстановления. Attach the OS disk to a recovery VM
- Сделайте снимок диска ОС затронутой виртуальной машины в качестве резервной копии. Take a snapshot of the OS disk of the affected VM as a backup. Дополнительные сведения см. в статье Создание моментального снимка. For more information, see Snapshot a disk.
- Подключите диск операционной системы к виртуальной машине восстановления. Attach the OS disk to a recovery VM.
- Подключитесь по протоколу удаленного рабочего стола к виртуальной машине восстановления. Remote desktop to the recovery VM.
- Если диск ОС зашифрован, необходимо отключить шифрование перед переходом к следующему шагу. If the OS disk is encrypted, you must turn off the encryption before you move to the next step. Дополнительные сведения см. в разделе расшифровка зашифрованного диска ОС в виртуальной машине, которая не может быть загружена. For more information, see Decrypt the encrypted OS disk in the VM that cannot boot.
Общие ошибки при установке Windows 10
Общие ошибки не сопровождаются выдачей кода.
ПК или ноутбук «не тянет» Windows 10
Для адекватной работы Windows 10 должны выполняться следующие требования:
- Частота процессора от 2 ГГц, желателен хотя бы двухъядерный процессор. Под эту рекомендацию уже легко вписываются ноутбуки среднего ценового диапазона 2007–2009 гг. выпуска (по меркам тех лет).
- Оперативная память от 1 ГБ для 32-битной или от 2 ГБ для 64-битной версии Windows.
- Любой жёсткий или флеш-диск с объёмом раздела C: хотя бы от 16 ГБ (желательно 32 ГБ).
- Монитор с разрешением не менее 1024*800. С разрешением 800*600 тоже можно работать, но многие элементы и окна, размер которых в ряде программ задан жёстко, просто не уместятся на экране, и управление ими даже с клавиатуры будет затруднено.
Решение: смените ЦП и/или планки ОЗУ, замените сам диск или разбейте пространство на нём, используя флешку-установщик Windows 2000/XP/Vista/7.
Если модернизация невозможна — пожалуй, лучше остаться на Windows 7 либо приобрести новый ноут-, ультра-, смартбук или планшет. Либо модернизируйте системный блок ПК, начиная с замены материнской платы, — особенно когда под неё подходят не все компоненты, жизненно важные для его работы (например, нужна оперативная память DDR-3, а не DDR-2, а ваша «материнка» не поддерживает интерфейс DDR-2).
Windows 10 Pro PC stuck on «Getting Windows ready. Don’t turn off your computer.»
After resetting my PC on December 9th I have been experiencing problems with Windows update, specifically trying to update to KB4054517 & KB4053577.
The PC goes to update but gets stuck on Getting Windows ready. Don’t turn off your computer. The PC can hang for several hours forcing me to use the shutdown button, when I restart it goes right back trying to update but eventually returns to my sign in screen.
When I log on and check update these two updates are available, if I remember correctly KB4054517 said that it was 99% downloaded which changed to awaiting download, however, if I click on download it just starts the whole process over again with there two updated remaining in the update status window.
Is there a fix for this?
Any help would be appreciated, thank you.
Как установить Windows 7 на GPT-диск
Здравствуйте друзья! Переходим сразу к делу. Если вы хотите установить Windows 7 на GPT-диск, то нужно воспользоваться простой флешкой, объёмом не менее 8 ГБ. Затем правильно настроить сам БИОС UEFI.
Если у вас простой БИОС без поддержки UEFI, к сожалению установить Windows 7 на GPT-диск у вас не получится.
Установка Windows 7 64-бит на диск 3Тб или любого другого объёма при помощи UEFI–флешки. Создаём загрузочную флешку UEFI!
diskpartlist diskselect disk NNcleancreate partition primaryselect partition 1activeformat quick fs=fat32 label=”Win7UEFI”assignexit
Командную строку не закрываем
Сейчас нужно смонтировать на виртуальный дисковод образ Windows 7 64-бит. Если у вас есть программа DAEMON Tools Lite 4 можете воспользоваться ей. Если вы работаете в Windows 8, можно обойтись собственными средствами, читайте нашу статью «Запись диска в Windows 8».
Теперь выполняем следующую команду:
xcopy I:\*.* F:\ /e /f /h (где I – буква диска подключенного ISO-образа с Windows 7, а F– буква диска флешки). Происходит копирование установочных файлов Windows 7 на флешку, занимающее по продолжительности 3-5 минут.
xcopy F:\efi\microsoft\*.* /e /f /h F:\efi\ (где F – буква диска флешки)
xcopy C:\Windows\boot\efi\bootmgfw.efi F:\efi\boot\bootx64.efi (где F – буква диска флешки)
Fbootsect /nt60 F:Fзагрузочная флешка UEFI Windows 7 64-бит готоваПримечаниеbootsect /nt60 «bootsect» не является внутренней или внешней командой, исполняемой программой или пакетным файломI:\Boot\bootsect.exe /nt60 F:IF
БИОС UEFI
Чтобы установить Windows 7 на GPT-диск нам нужно правильно настроить наш UEFI BIOS.
ДополнительноF7
ЗагрузкаПоддержка USBFull Initialization
Затем идём в меню CSM (Compatibility Support Module)
Запуск CSMEnabled
Здесь же открываются дополнительные опции.
Параметры загрузочных устройств – ставим Только UEFI
Загрузка с устройств хранения – Both, UEFI first.
Жмём на стрелочку и выходим из меню CSM (Compatibility Support Module)
Безопасная загрузка – выставляем параметр Windows UEFI mode и выходим назад.
Приоритет загрузки
Параметр загрузки №1 – выбираем нашу флешку
Параметр загрузки №2 – выбираем наш жёсткий диск.
Вот и все настройки. Жмём F10, этим мы сохраняем изменения внесённые нами в UEFI BIOS.
Сохранить конфигурацию и выполнить сброс? Да. Компьютер перезагружается, загрузиться мы должны уже с флешки.
Вообще в UEFI BIOS изменить приоритет загрузки можно в начальном окне. Жмём в начальной фазе загрузки компьютера Delete или F2, входим в UEFI BIOS, выбираем меню загрузки (F8),
затем выбираем нашу флешку, происходит загрузка с флешки.
Загружаемся в программу установки Windows 7. Всё как обычно. Далее.
Установить. Принимаем лицензионное соглашение. Полная установка (дополнительные параметры).
В этом окне не обращаем внимание на существующие разделы
Вызываем командную строку, в ней мы преобразуем наш жёсткий диск в стандарт GPT, все разделы и данные на диске будут удалены. Жмём на клавиатуре Shift + F10. В командной строке последовательно вводим команды:
diskpart sel dis 0 clean convert gpt exit exit
Установка Windows 7
далее Тома. Как видим, наш диск имеет стиль раздела GPT!