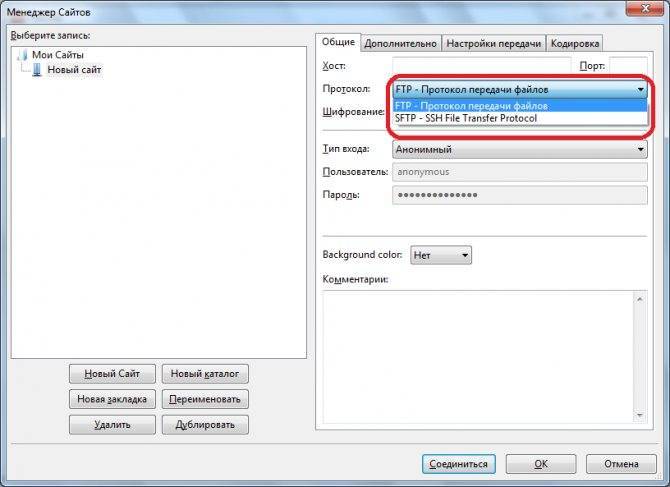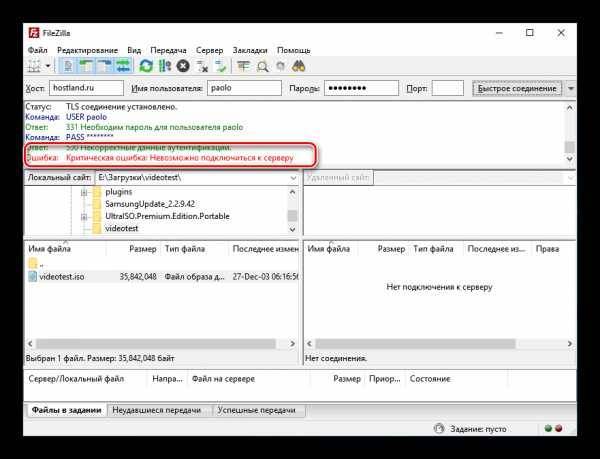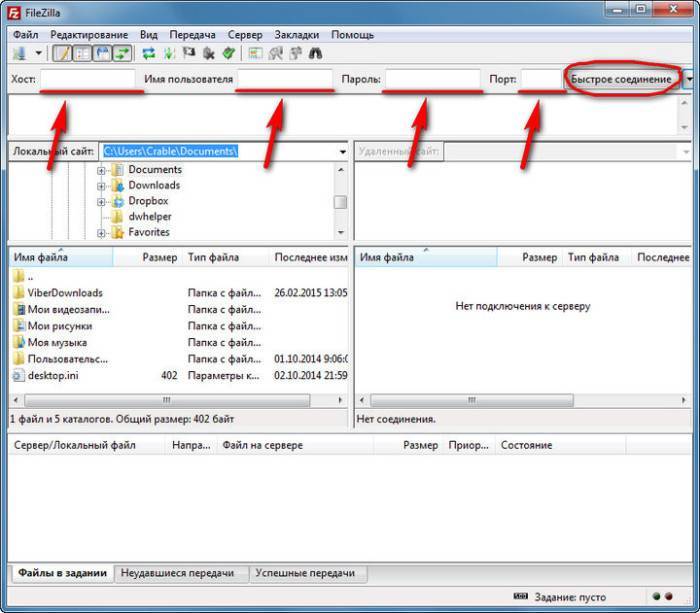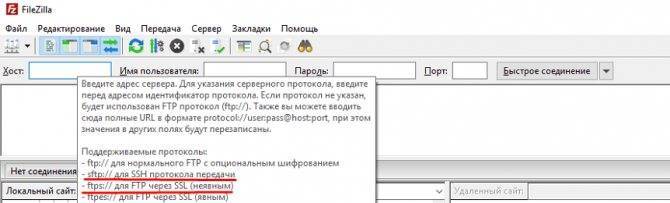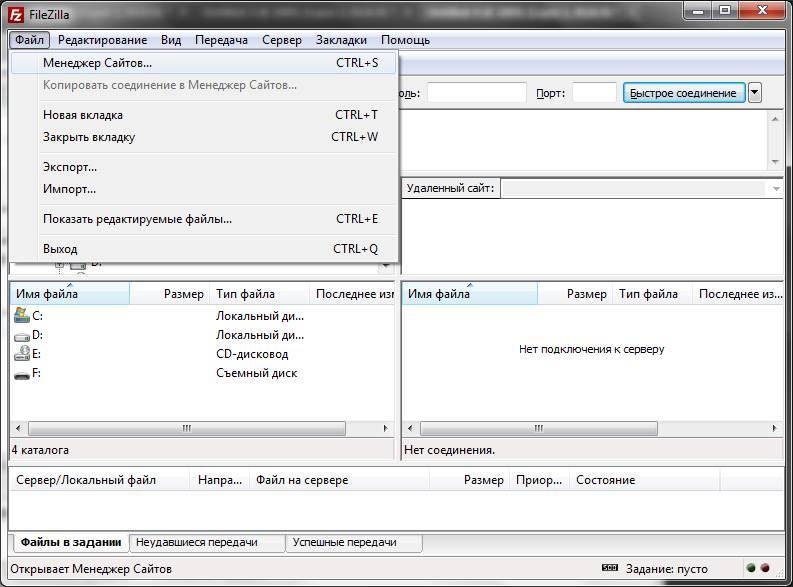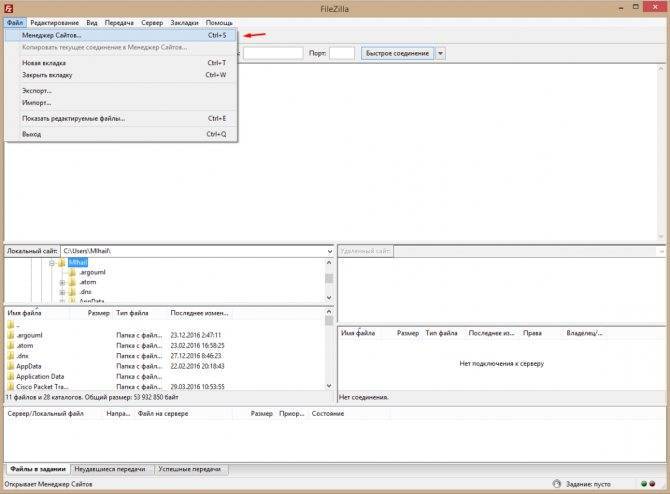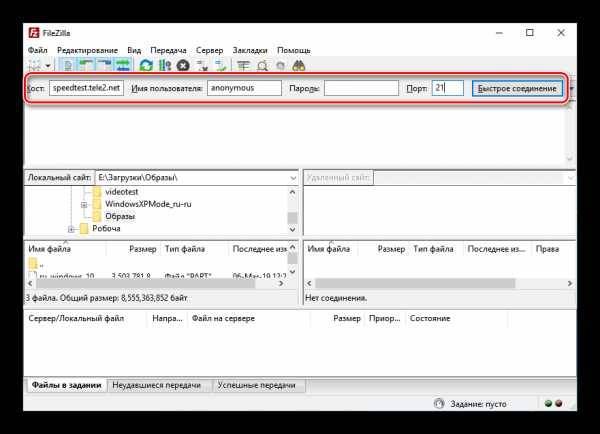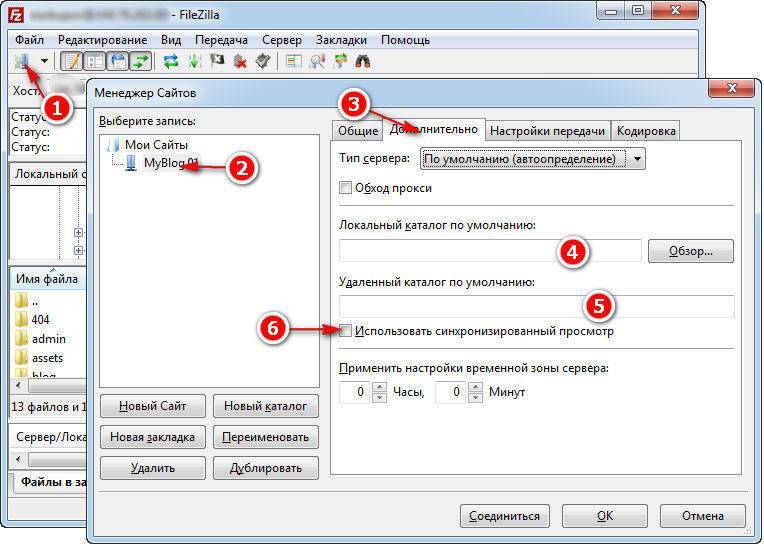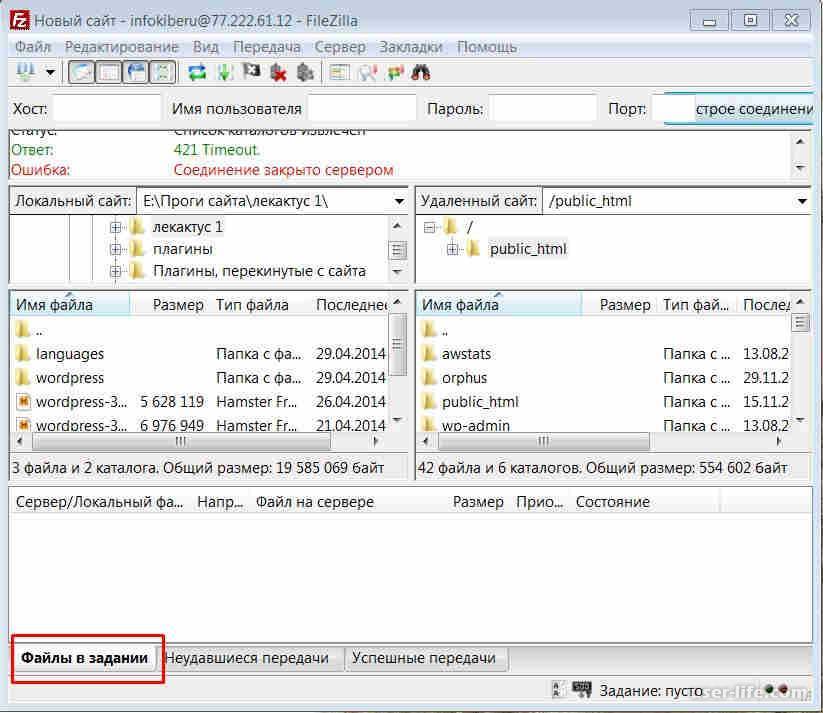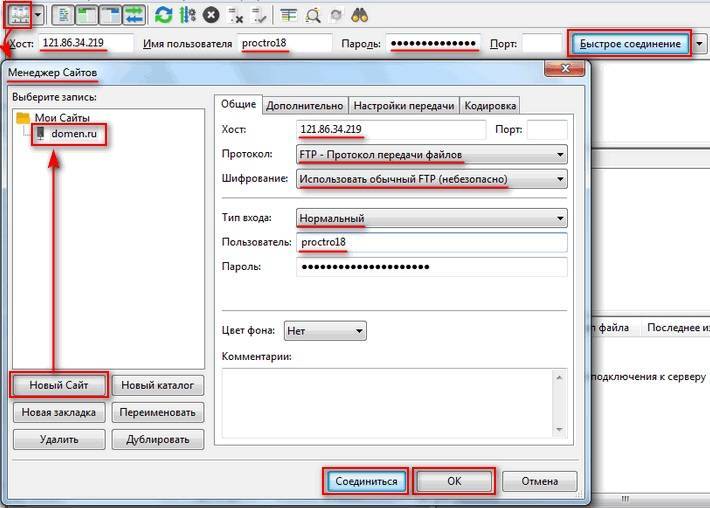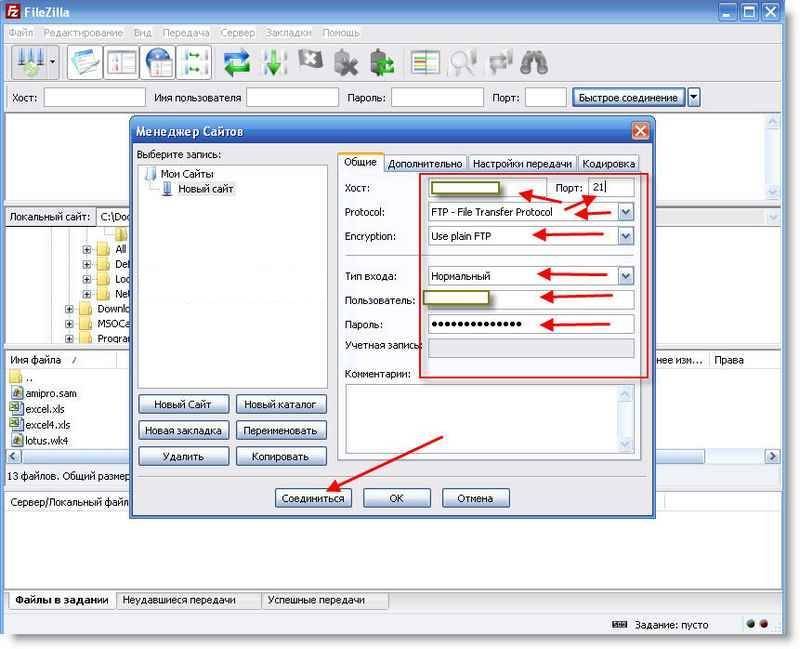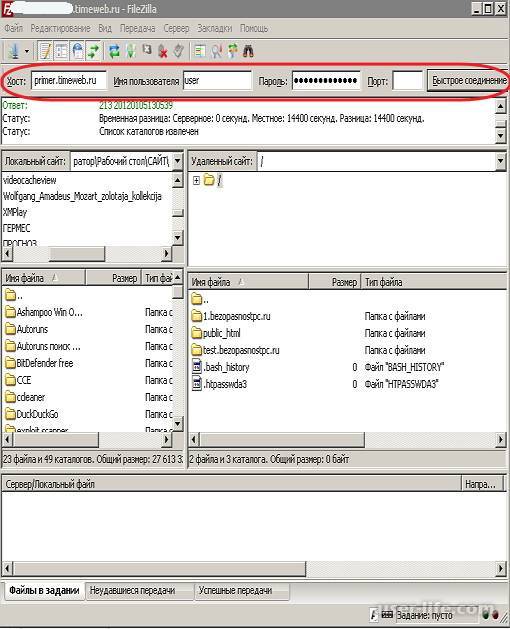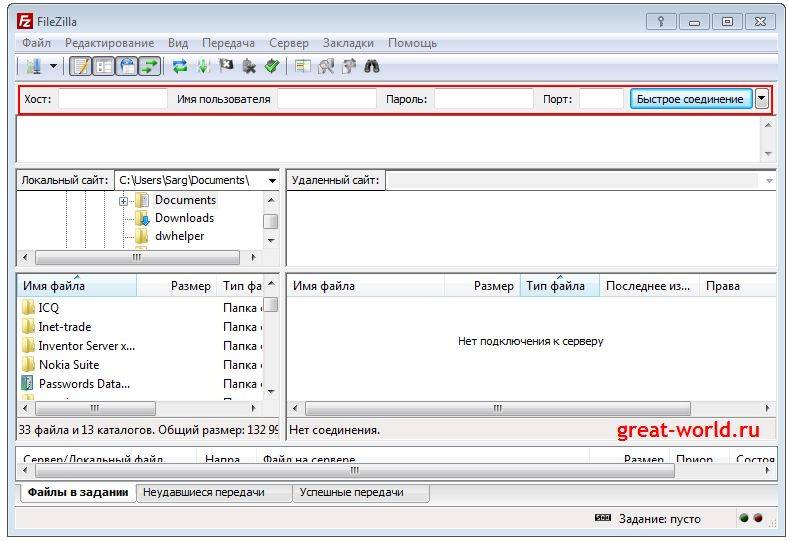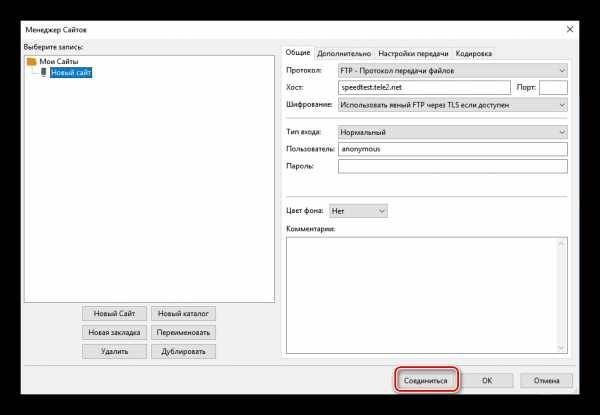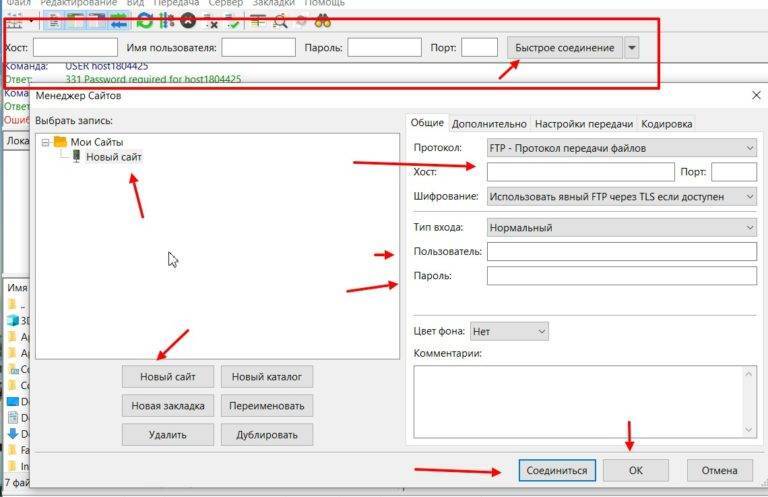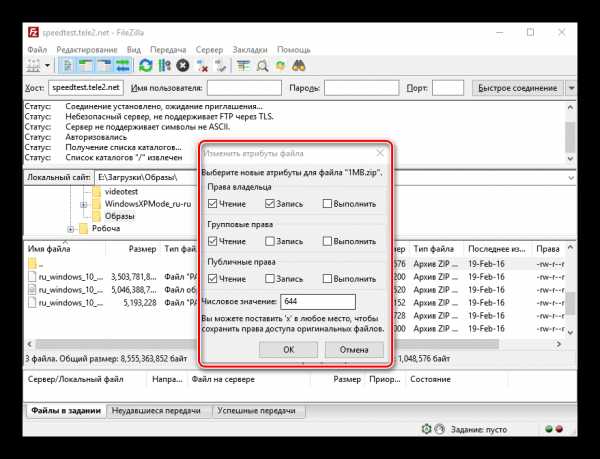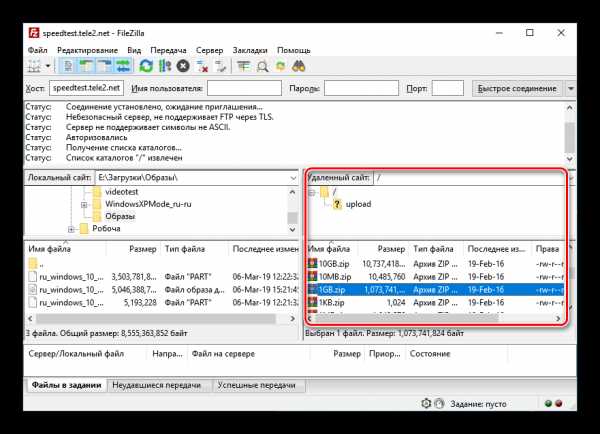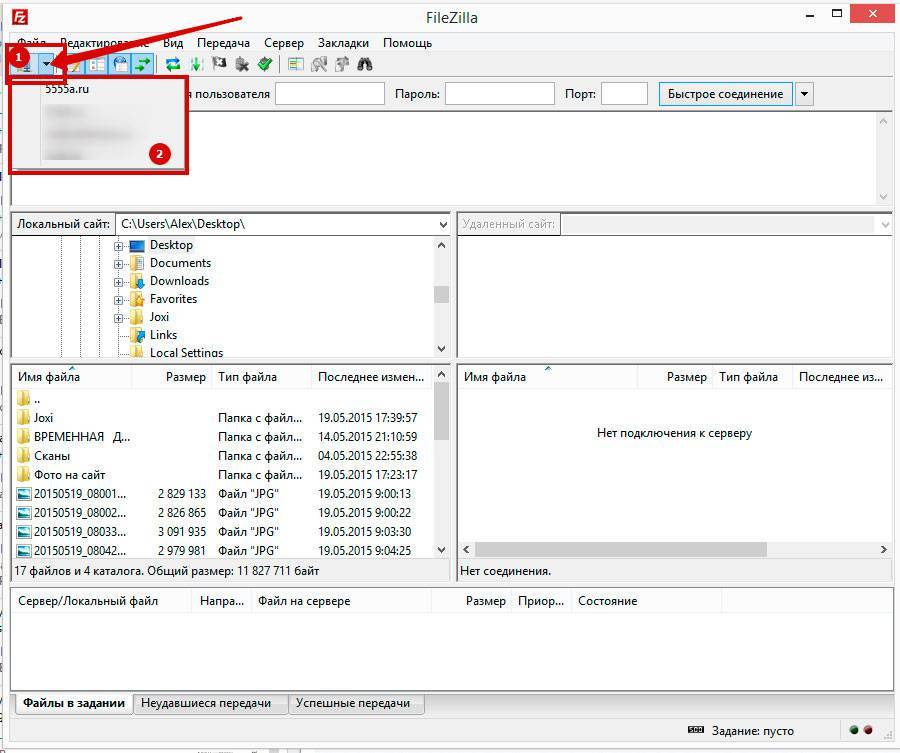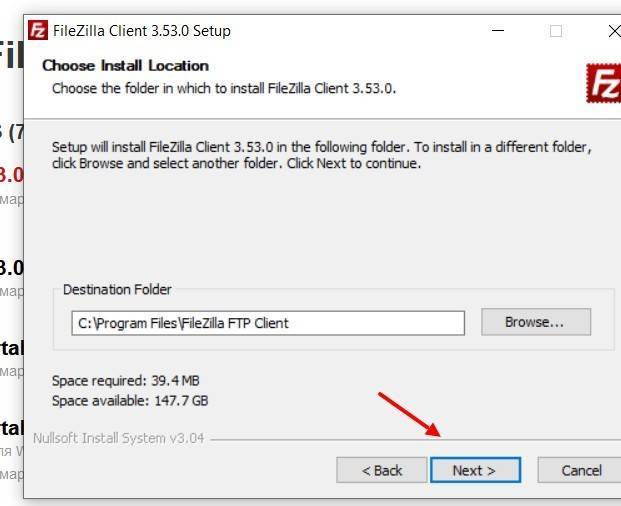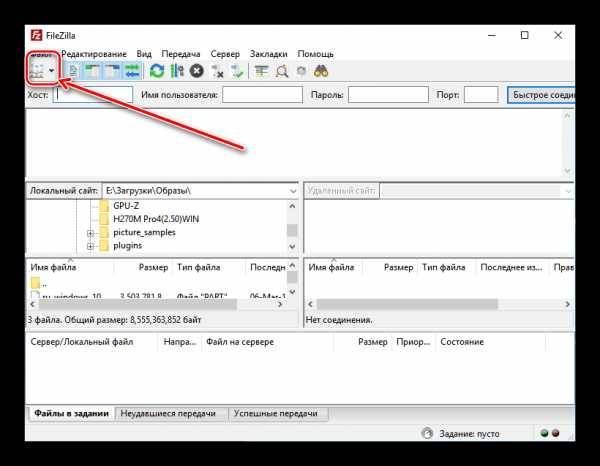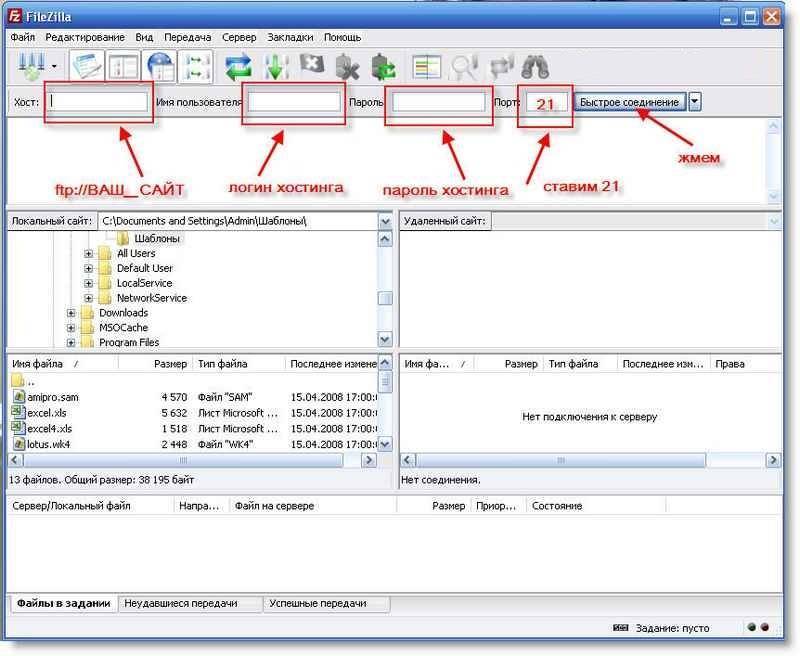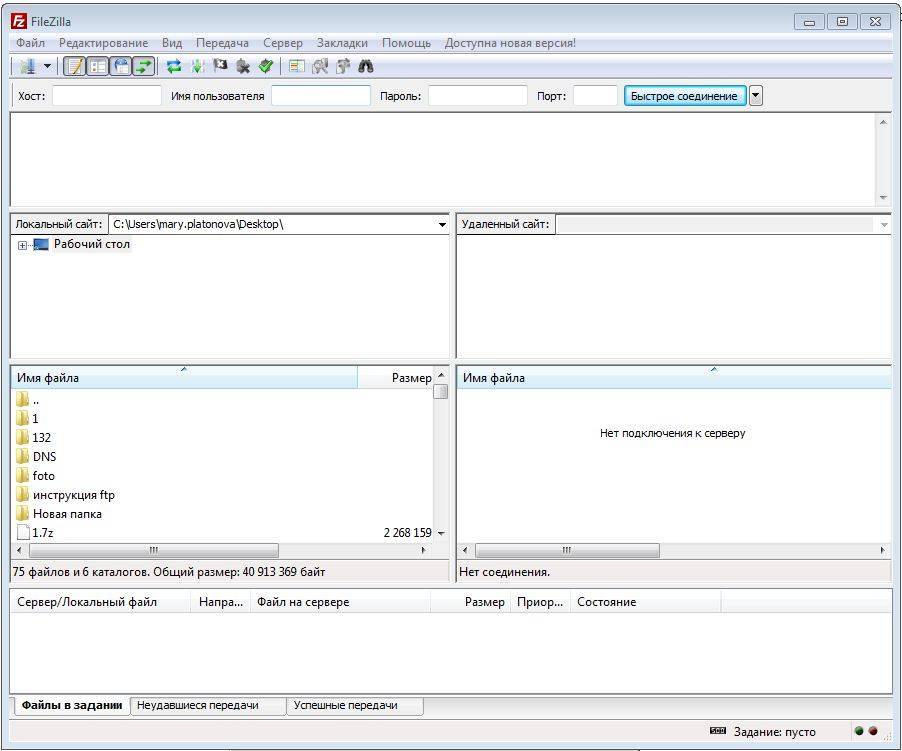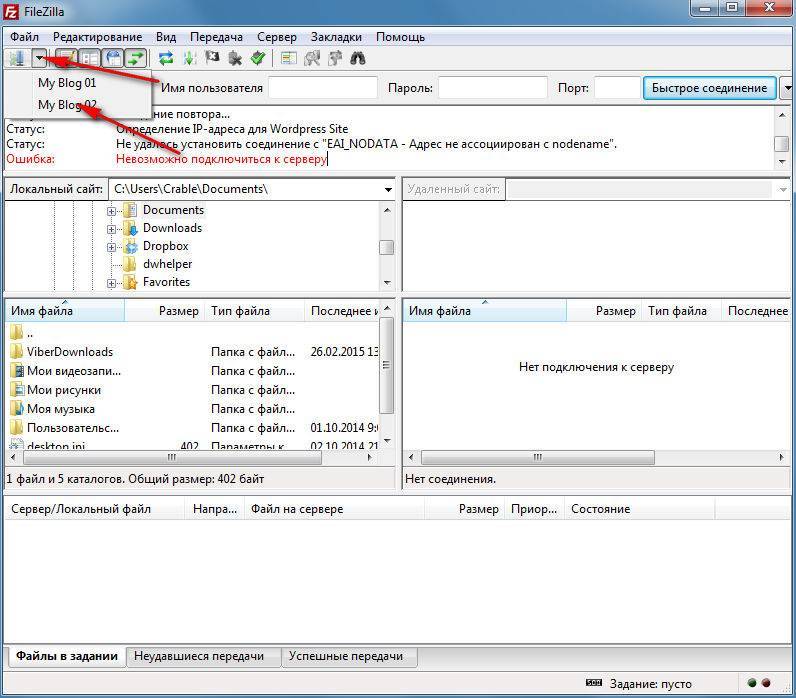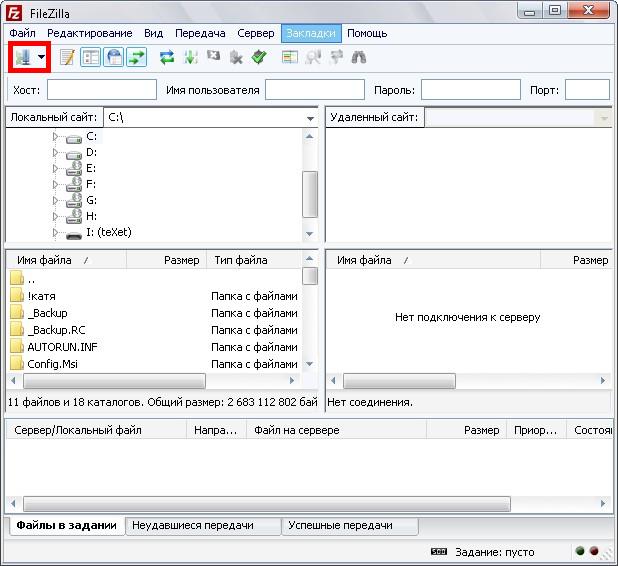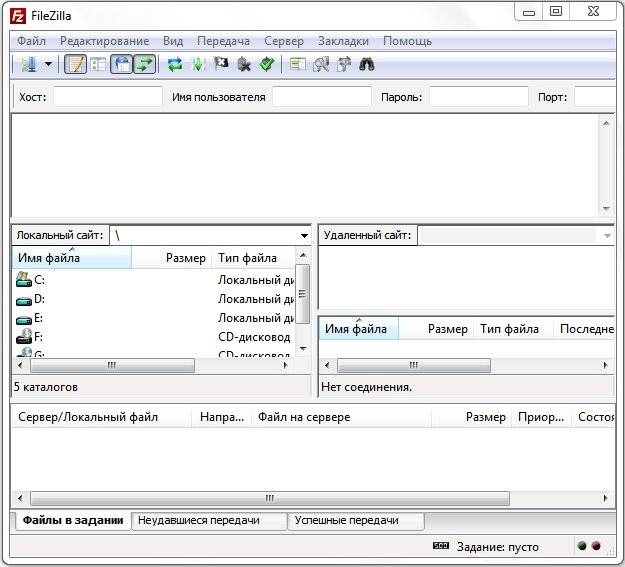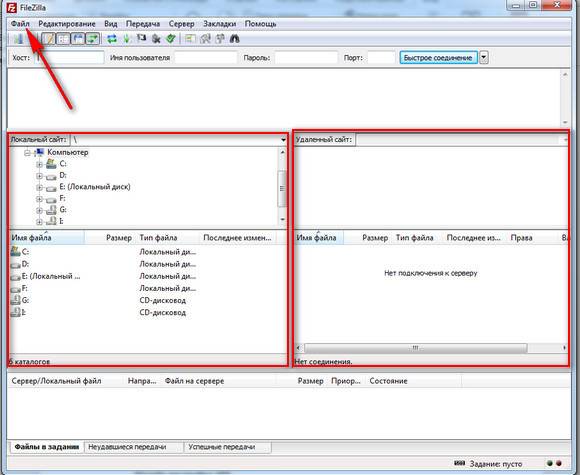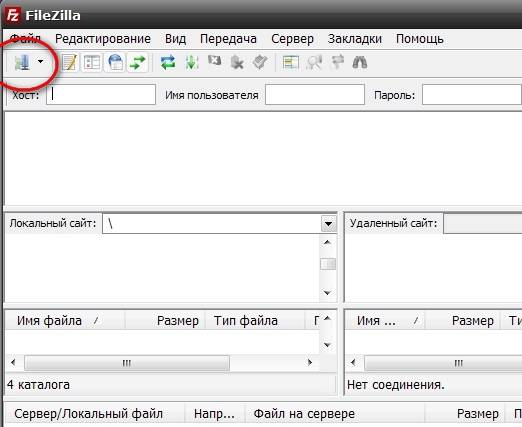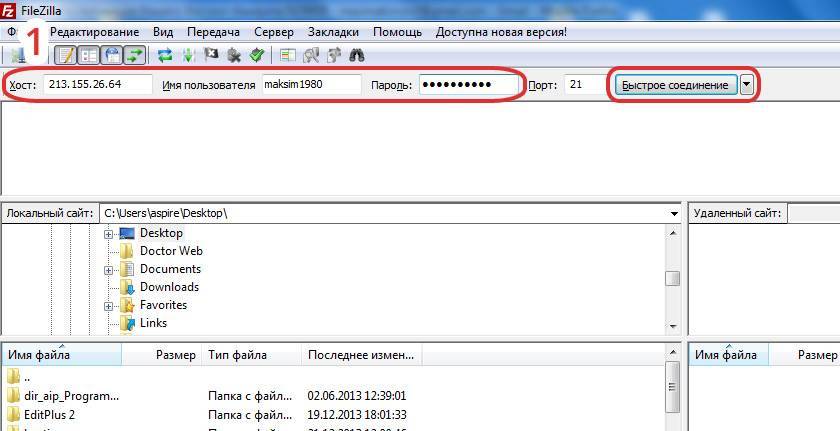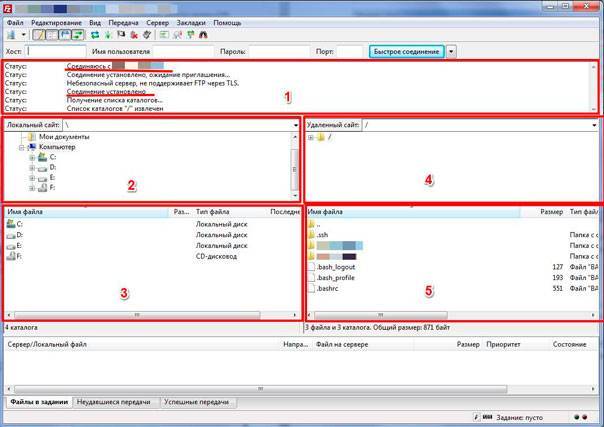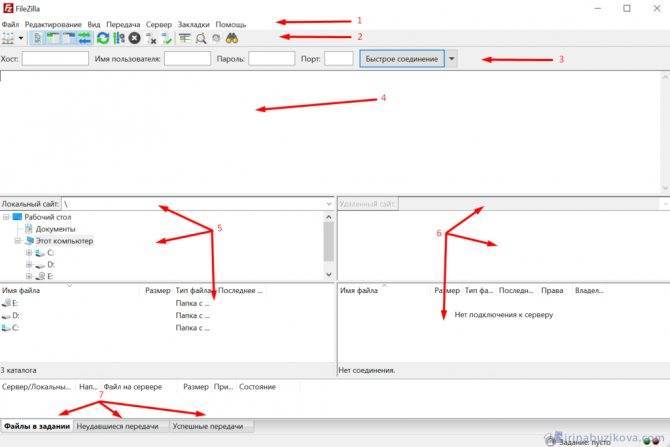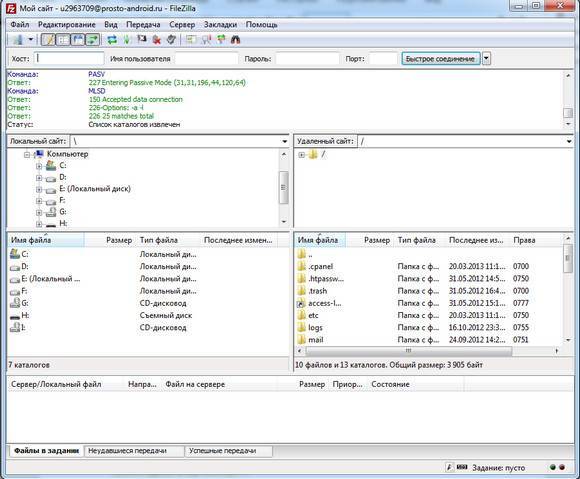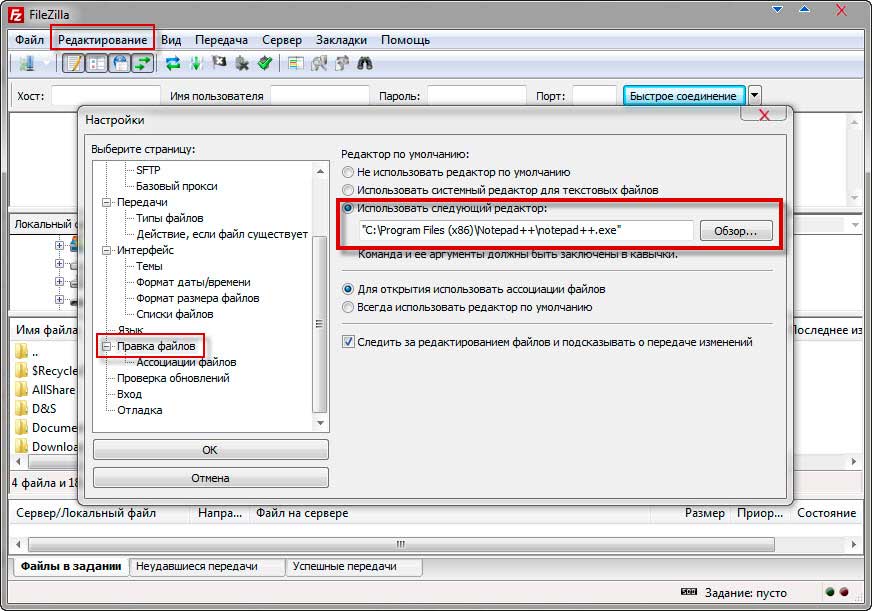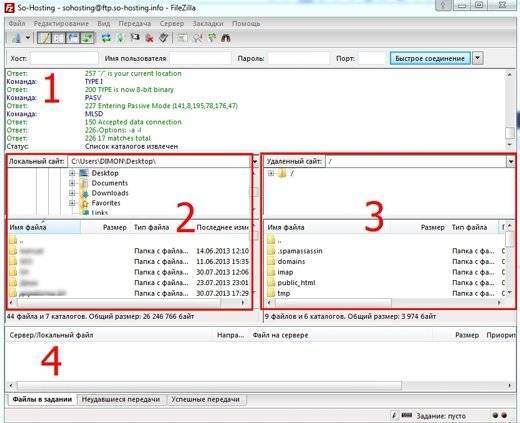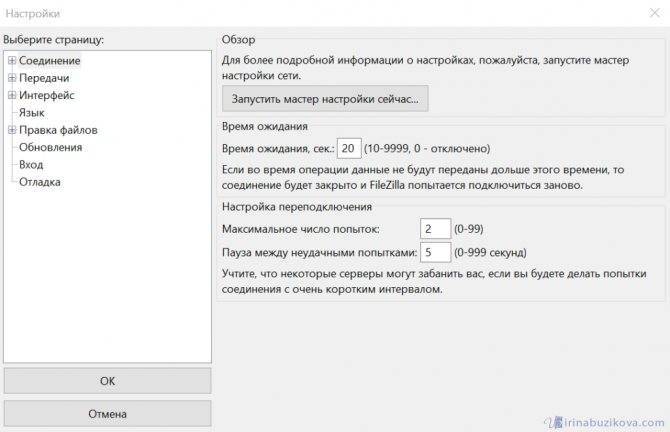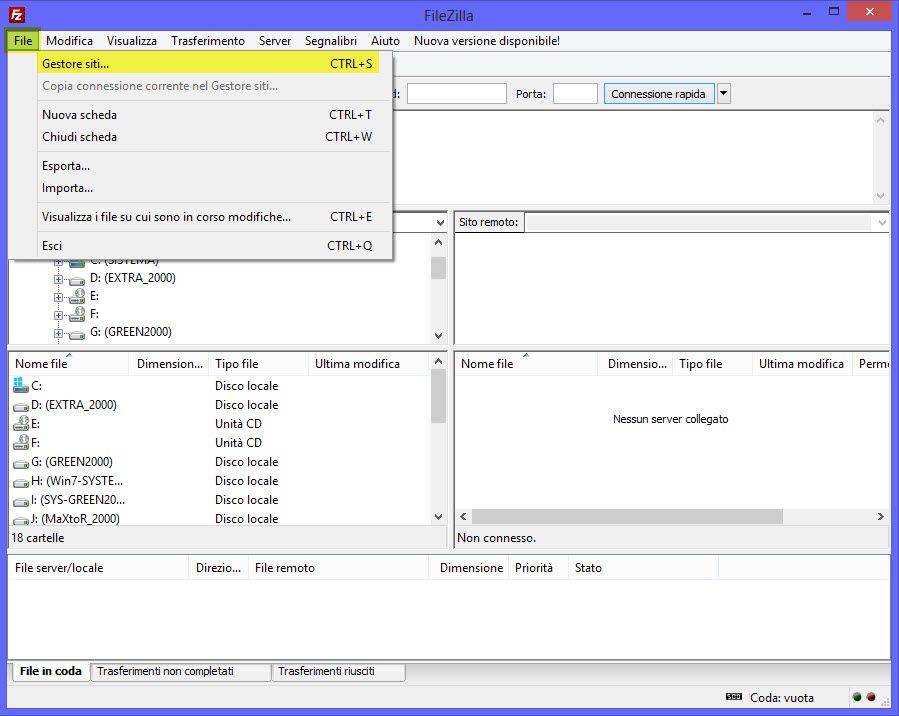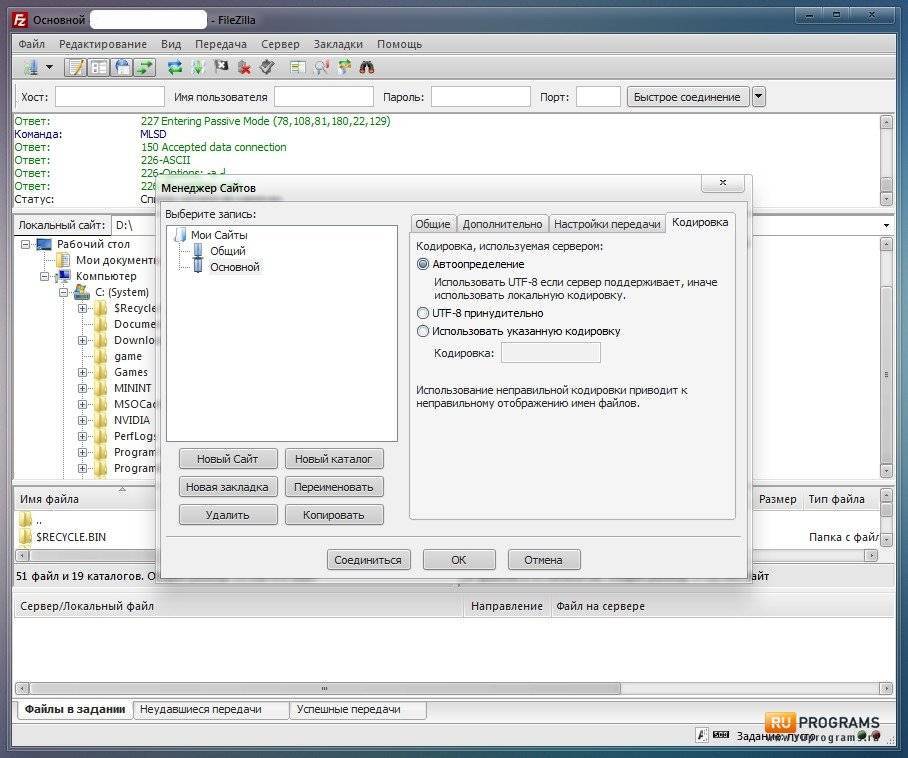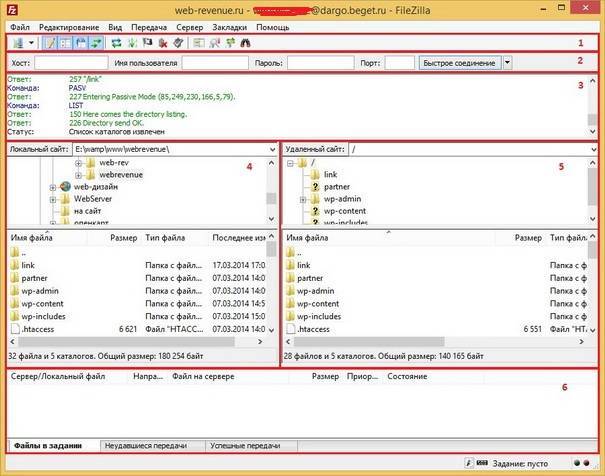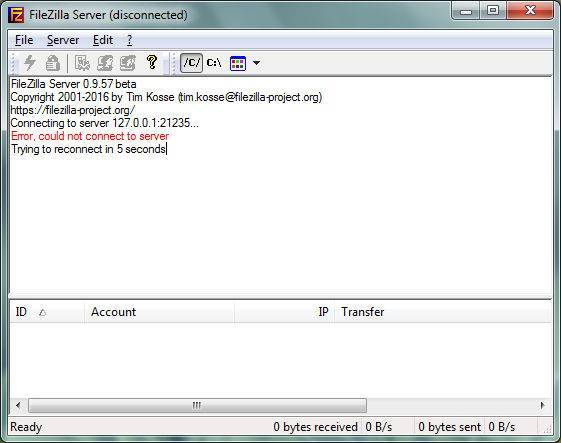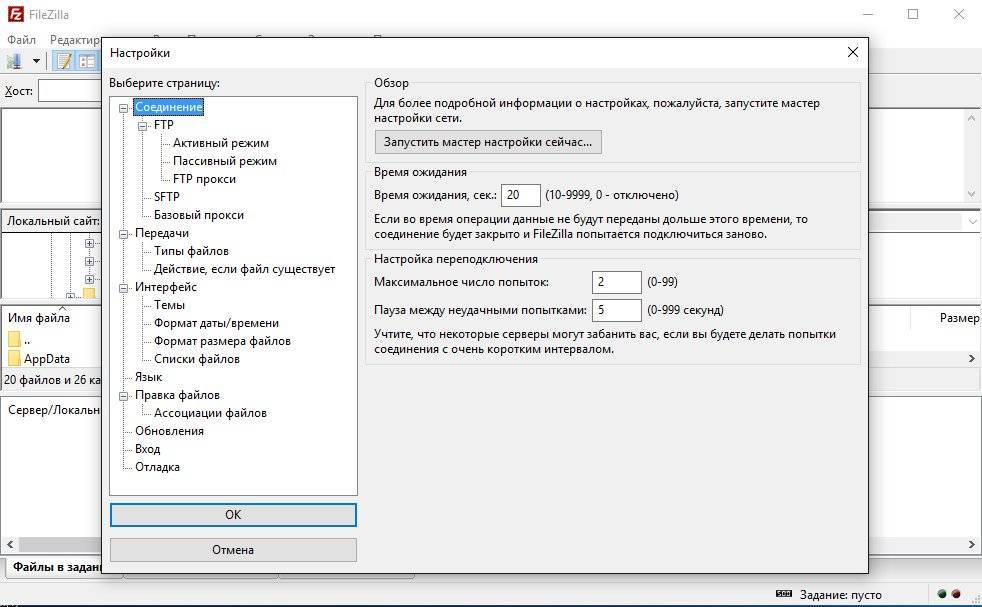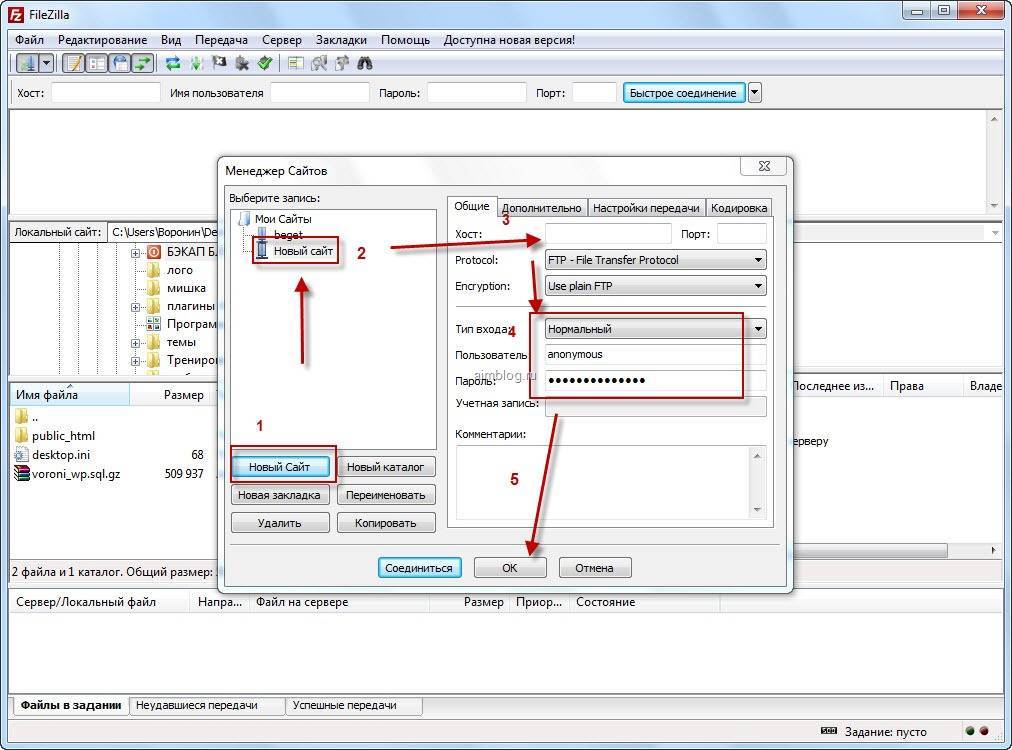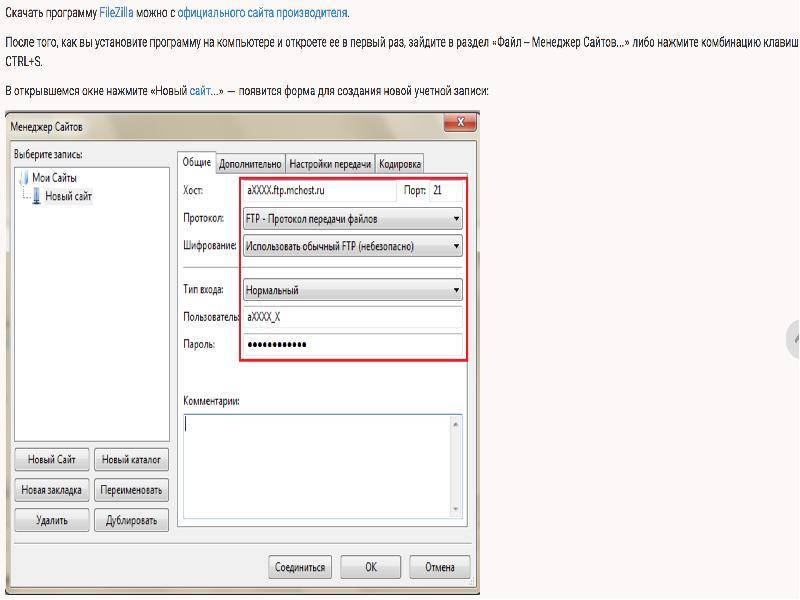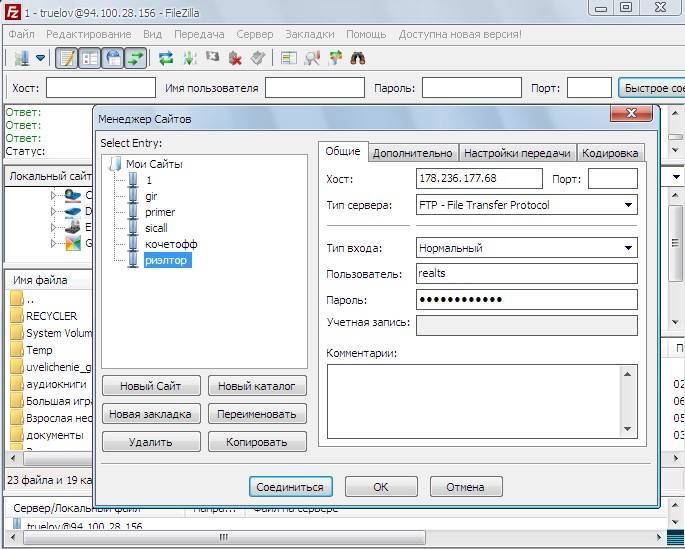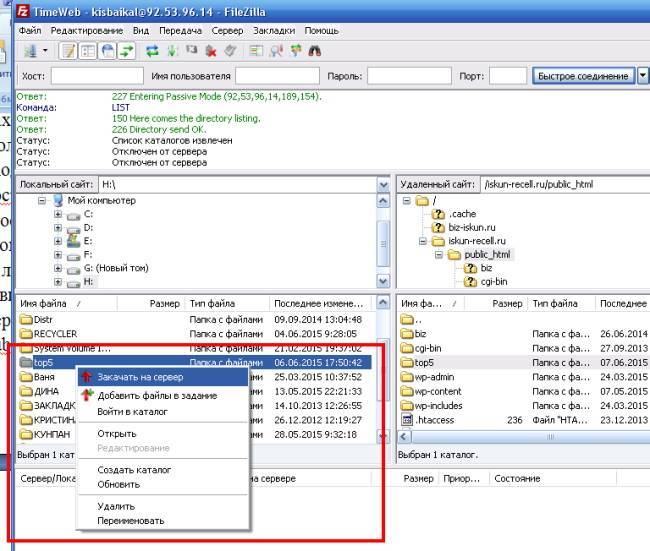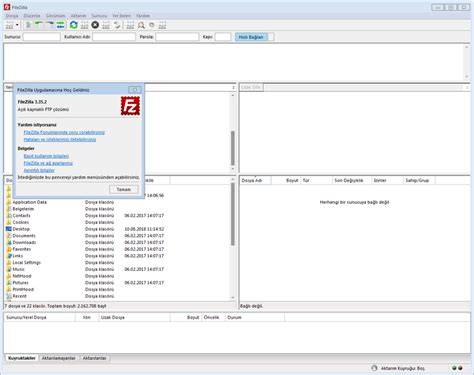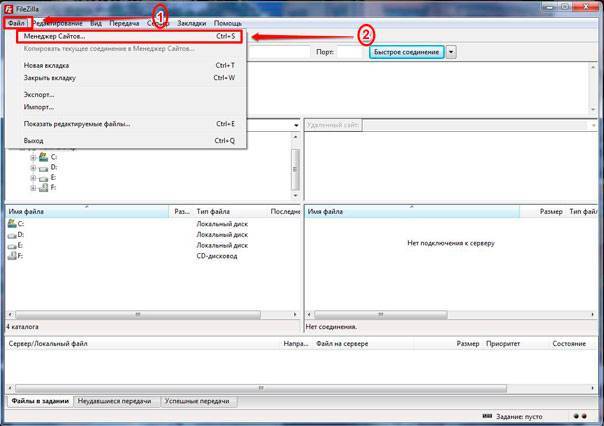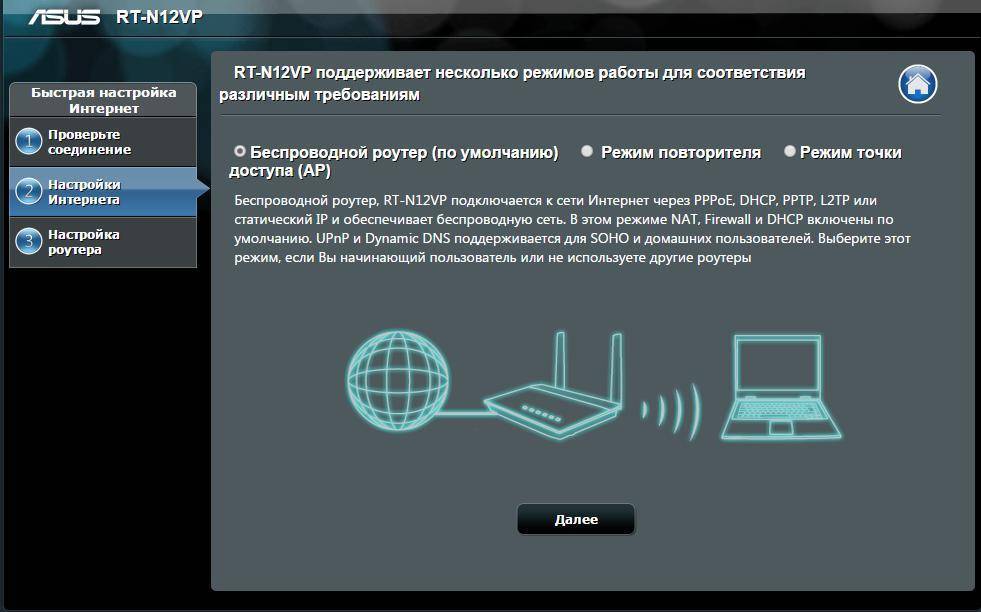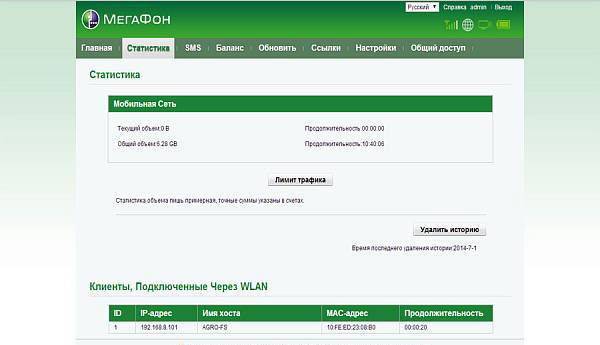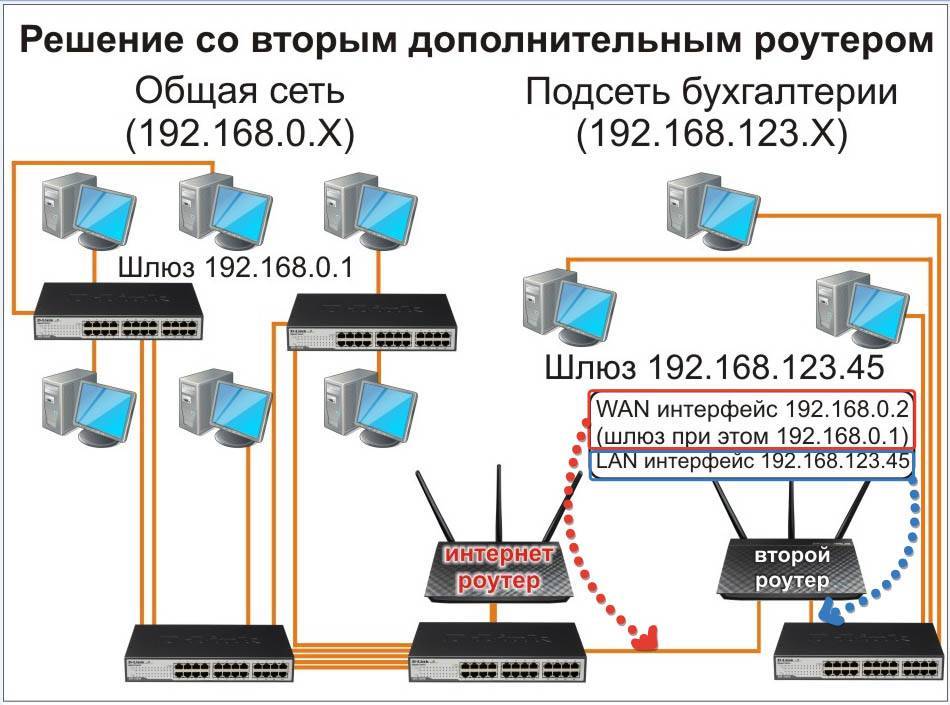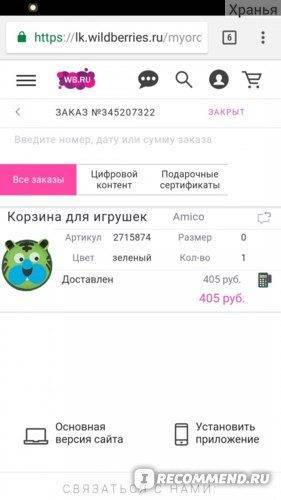Регистрация нового соединения в панели хостинга
Не могу показать все панели, и указать как пользоваться, но задача показать общий принцип работы. В панели Beget заходим в соответствующий раздел.
Раздел фтп
Откроется страница со всеми доступными прилинкованными доменами. Находим зеленый плюс напротив каталога, к которому желаем сделать удаленное соединение с FTP клиентом.
Добавление нового подключения
Появится всплывающее окно, заполняем поля логин пароль. Обязательно запишите данные в отдельный документ, находим Добавить.
Заносим логин и пароль
Слева есть адрес сервера, копируем и записываем. Первым шагом научились пользоваться хостингом.
Копируем имя сервера
Как пользоваться FileZilla — настройка FTP клиента

Как пользоваться FileZilla, вы узнаете ниже, а пока краткие сведения, что такое FTP-клиент Файлзилла. Программа FileZilla — это простой, в тоже время надежный FTP-клиент с удобными функциями работы с хостингом. Рассчитан на широкий круг пользователей, как начинающих, так и более опытных.
Один из самых популярных фтп клиентов для доступа к удаленному серверу у вебмастеров и блоггеров. Бесплатность, простота и надежность главные критерии в пользу выбора этой программы. Поддержка брандмауэра, работа с SOCKS4 / 5, HTTP1.
1, возобновление загрузки/выгрузки, поддержка больших файлов, все это выгодно отличает Файлзиллу от других аналогичных FTP-клиентов.
Как пользоваться FileZilla?
Как пользоваться FileZilla?
Для эффективного использования client FileZilla, ее необходимо предварительно настроить.
Во избежание конфликта между FileZilla и брандмауэром установленным в системе, необходимо провести тестовую проверку сети. После запуска клиент filezilla заходим в меню — Редактирование-настройки. Откроется окно с настройками. В правой части окна запускаем мастер настройки сети и следуем пошагово за мастером сети. Мастер проверит конфигурацию сети и даст оценку вашей сети. Это поможет избежать в дальнейшем конфликтов между фтп подключением и брандмауэром.
Настройка подключения фтп клиента
Настройка подключения фтп клиента
В программе реализовано два вида подключения к фтп серверу на хостинге:
Быстрое соединение по протоколу FTP
Предназначено для однократных подключений с любым доступным сервером без сохранения настроек. Для этого соединения в filezilla предусмотрена целая панель, находящаяся сразу под меню программы. Для подключения нужно заполнить поля:Хост — указываем адрес сервера (IP)Имя пользователя — логин/имя учетной записи доступа к ftp аккаунтуПароль — пароль учетной записи аккаунта фтп сервераПорт — по протоколу ftp номер порта 21
Файлзилла запоминает последние быстрые соединения. Историю соединений можно очистить.
Подключение к хостингу через менеджер сайтов
Менеджер сайтов позволяет управлять сразу несколькими аккаунтами по разным протоколам доступа. Доступен из меню программы «Файл» — «Менеджер сайтов». В открывшемся окне нажимаем на поле «Новый сайт», прописываем название подключения и заполняем поля на вкладке «Общие».
Все тоже самое что и для быстрых соединений, кроме полей:Протокол — FTP (SFTP — этот протокол работает, если ваш хостинг его поддерживает)Шифрование — Использовать простой FTPТип входа — Нормальный
Остальные вкладки можно не трогать, а если нужно, можно изменить параметры. На вкладке «Дополнительно» можно выбрать директорию на локальный каталог сайта и поставить галочку «Использовать синхронизированный просмотр». На вкладке «Настройки передачи» выбрать максимальное количество подключений (1…10) и поставить галочку. Вкладку «Кодировка » можно не трогать.
Нажимаем соединиться, ftp-клиент подключиться к удаленному серверу.
Как пользоваться filezilla при работе с файлами и папками
Как пользоваться filezilla при работе с файлами и папками
По умолчанию программа готова к работе без дополнительных настроек. Но чтобы расширить функциональность программы, можно внести некоторые изменения. В первую очередь можно выбрать другой редактор кода для работы с файлами. Заходим в «Настройки» — «Правка файлов» — Использовать следующий редактор. В открывшемся окне указываем директорию с нужным редактором кода.
FTP-клиент предоставляет возможность изменять права доступа к файлам и папкам. Щелкнув правой кнопкой мышки на файле и пройдя по меню до пункта «Права доступа к файлу» щелкнуть левой кнопкой мыши. Откроется окно в котором можно редактировать права доступа.
Для поиска файлов на сервере в программе предусмотрена отдельная утилита.
Вызывается утилита из меню «Сервер — Поиск файлов на сервере». Особый интерес вызывает работа с файлами в синхронизированном режиме.
Процесс установки
Для операционных систем Windows или Mac OS клиент-приложение можно разработчиков. Здесь также можно более подробно ознакомиться с подробной документацией по программе.
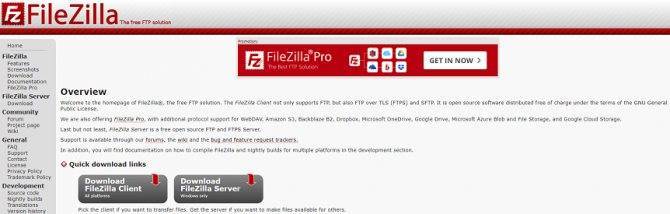
Рекомендуется скачивать установочный файл именно с этого ресурса, поскольку на сторонних есть вероятность загрузить зараженный.
FileZilla совместима с большинством официальных репозиториев Linux. Поэтому в дистрибутивах Ubuntu (и других на базе Debian) его можно установить, введя в терминале команду:
sudo apt install filezilla
Пользователи CentOS или Red Hat могут воспользоваться командой:
sudo yum install filezilla
Обзор интерфейса программы FileZilla
Как и большинство подобных программ, рабочее окно FileZilla разделено на три основные части.
В верхней части интерфейса есть панель для ввода адреса удалённого сервера, а также имя пользователя и пароля. Из этой панели можно без дополнительных действий подключиться к вашему сайту на хостинге и скачать или загрузить требуемый файл.

Ниже мы можем видеть два визуально идентичных окна, каждое из которых разбито на две части. То, что выделено красным на скриншоте ниже — это файлы и директории вашего компьютера, а то, что синим справа — файлы и директории на вашем хостинге.
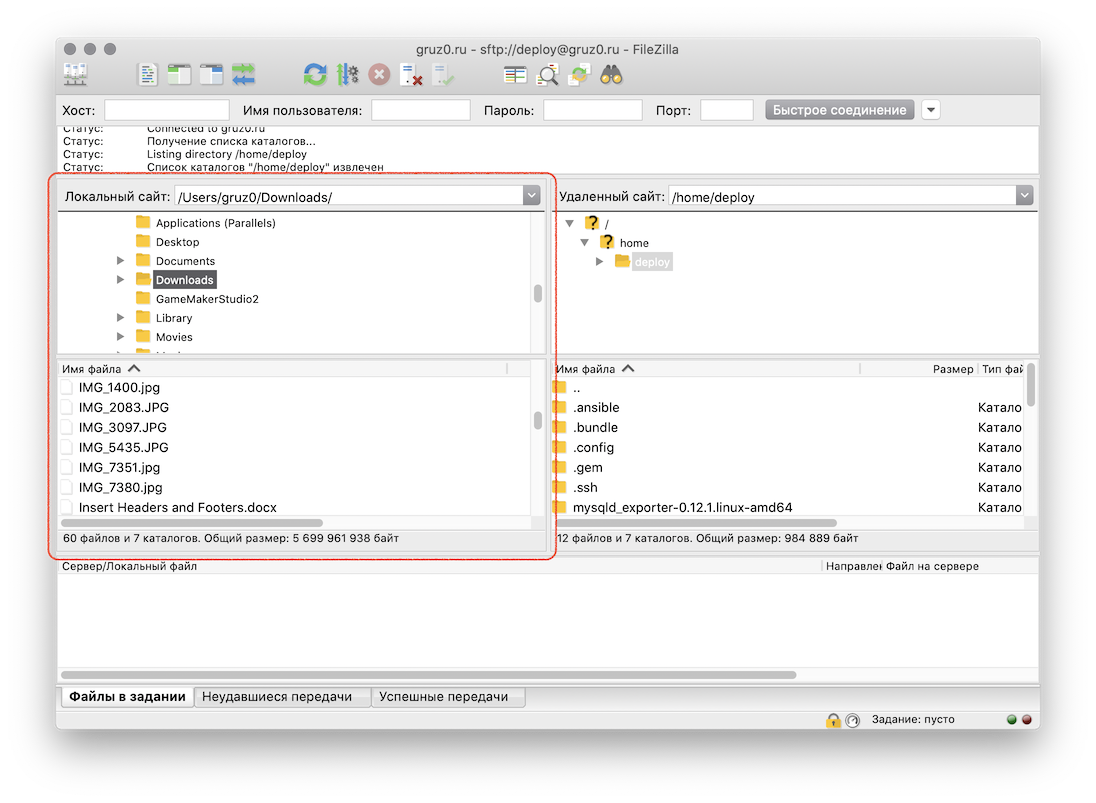
После запуска программы будут отображаться только файлы в левой части экрана, а справа файлы появятся только после подключения к хостингу или серверу с настроенным заранее подключением. Это мы рассмотрим ниже в статье.
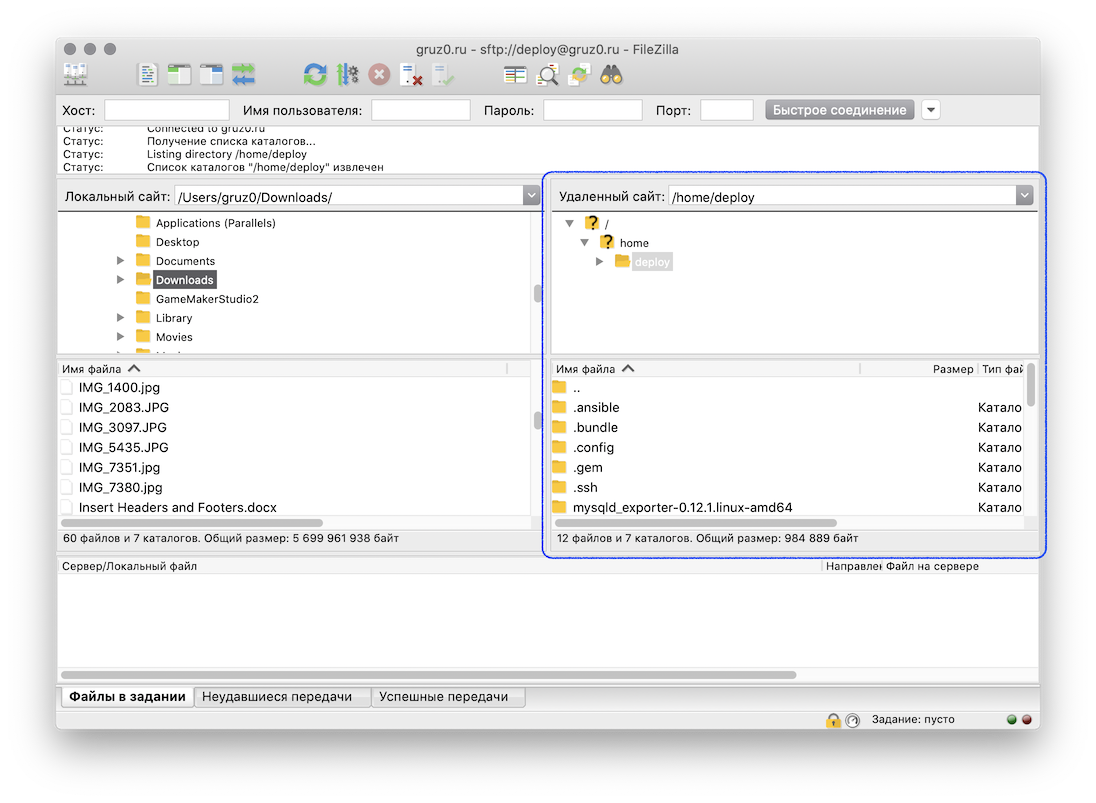
Каждая из колонок разбита на два вертикальных блока: в верхней части окна выводятся директории, а в нижнем окне её содержимое, которое меняется при клике мыши на любом элементе верхнего окна.
При клике правой кнопкой мыши на любую директорию или файл, появляется контекстное меню со списком доступных действий, например, для просмотра, загрузки, редактирования или удаления файла.
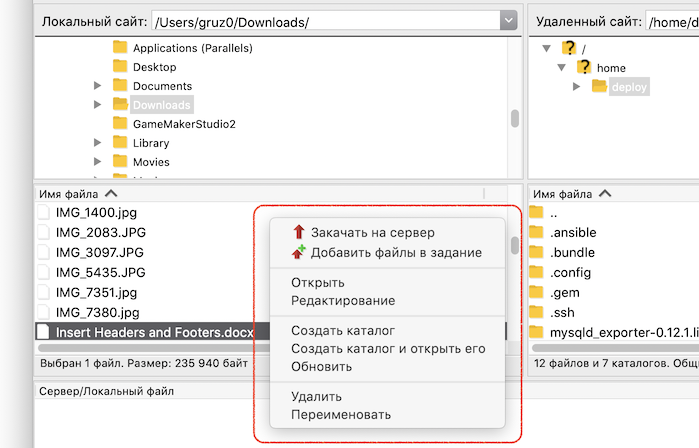
Защита FileZilla Server и транзакций
FTP является небезопасным протоколом, который использует обычный текст через стандартный порт, поэтому первое, что мы собираемся сделать, — это внести некоторые изменения, чтобы немного его заблокировать.
Настройка неясного порта для использования по FTP
Первым шагом является изменение стандартного FTP-порта с 21 на более неясный, чтобы атакующие боты не могли сканировать так же легко. Смена порта не означает, что они не найдут или не смогут найти сервер, это лишь уменьшит вероятность его атаки.
Для этого перейдите к редактировать > настройки меню. Страница, которую мы ищем, общие настройки, будет загружена страница по умолчанию.
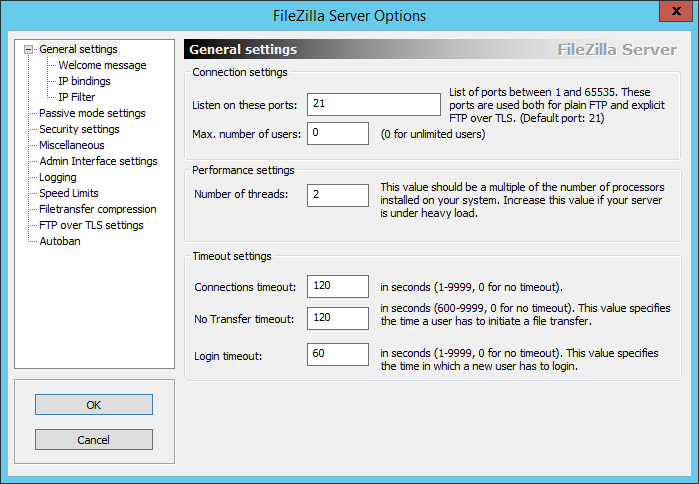
Чтобы изменить прослушивающий порт по умолчанию (21), вы можете изменить это поле и изменить его на другой открытый порт на вашем сервере. Хотя мы не можем определить, какие порты доступны для вас, найдите порт высокого уровня, свободный для вашего использования, и назначьте его здесь. Когда вы сохраните изменения, служба FTP автоматически перезапустится и ваш порт будет обновлен.
Настройка FTP через TLS (FTPS)
Использование FTPS является наиболее эффективным способом защиты вашего FTP-сервера. По умолчанию FTP оставляет все данные и транзакции в текстовом формате, который легко перехватывается пользователями с доступом к сети. Имя пользователя, пароль и передаваемые данные могут быть легко скомпрометированы без настройки защищенного FTP через TLS.
Чтобы зашифровать FileZilla, перейдите к редактировать > настройки > Настройки FTP через TLS,
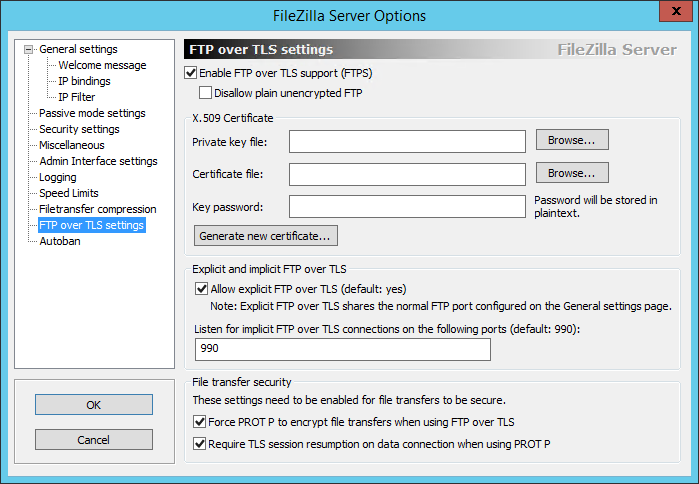
Сначала установите флажок «Включить поддержку FTP через TLS (FTPS)», как показано на рисунке выше. Это включает поддержку TLS, но все еще нуждается в настройке. Было бы целесообразно также выбрать опцию «Запретить незашифрованный FTP», если вы можете.
Вы также можете изменить порт на нечто нестандартное, что может быть разумным решением, если вы уже изменили обычный порт FTP. Опять же, он на самом деле не защитит вас, но это делает ботов меньше неприятностей.
Чтобы использовать FTPS, нам нужен SSL-сертификат для шифрования связи. Если у вас есть сертификат SSL, вы можете назначить этот сертификат здесь.
Если у вас еще нет открытого сертификата, FileZilla Server позволяет нам создать самозаверяющий сертификат прямо через меню настроек. Для начала нажмите кнопку «Создать новый сертификат».
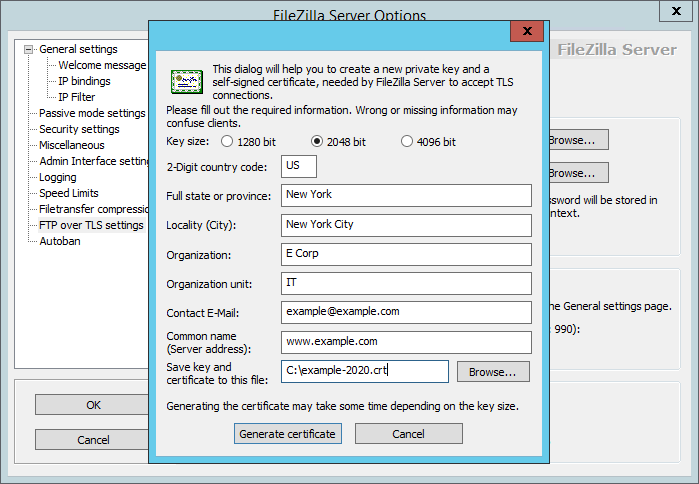
Заполните форму так же, как и любую другую форму сертификата SSL, убедившись, что в качестве общего имени для сертификата используется адрес вашего FTP-сервера. Это предполагает, что домен настроен на том же сервере, что и FTP-сервер, и, вероятно, тот же IP-адрес.
Заполнив эту информацию, создайте сертификат. Выберите созданный файл для закрытого ключа и файла сертификата. При необходимости добавьте ключевой пароль.
Запишите обновленные номера портов, так как они понадобятся нам для создания правил брандмауэра, чтобы разрешить удаленный доступ к нашему FTP-серверу.
Как пользоваться FTP-клиентом FileZilla
Подключение к удаленному серверу
Как только купили свой хостинг, провайдер создает вам аккаунт для доступа к сайту по ftp – соединению. Я использую хостинг от компании REG.RU, в разделе логины и пароли, есть данные для доступа по ftp.

Далее переходим в панель авторизации и заполняем следующие данные:
- Хост – адрес сервера, у меня он по IP, но это зависит от провайдера.
- Имя пользователя – логин, для доступа к серверу, выдает провайдер.
- Пароль – выдает провайдер.
- Порт – заполняется при необходимости, но обычно остается пустым.
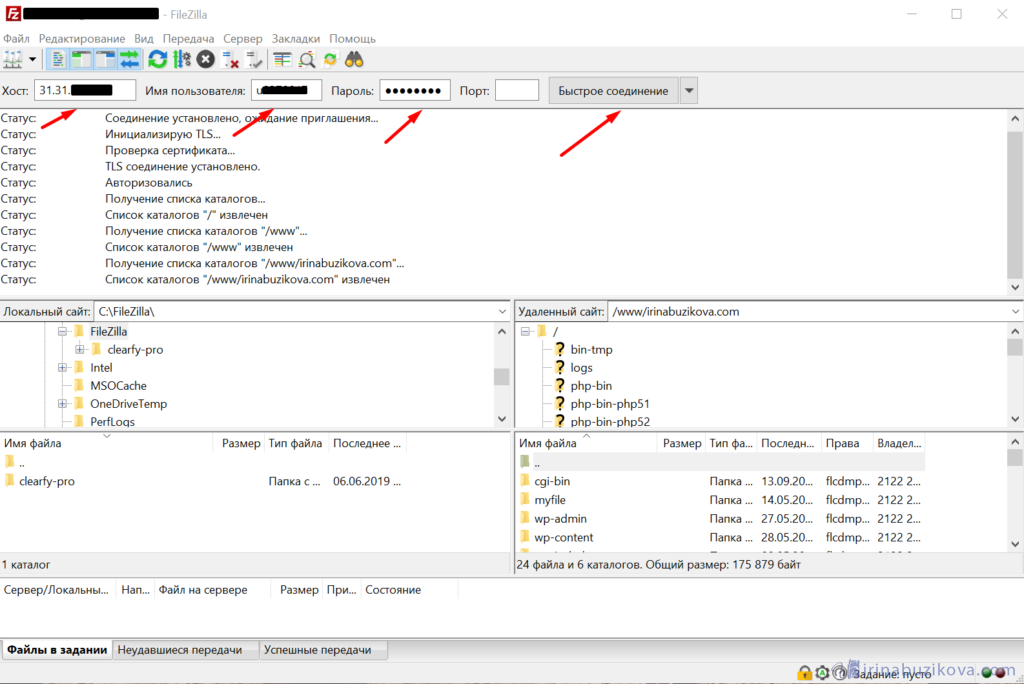
После ввода данных нажимаем кнопку Быстрое соединение. Готово, подключение к серверу произошло.
В файловом менеджере с одной стороны ваши данные на компьютере, с другой стороны вы видите файлы с удаленного сервера.
Для того чтобы каждый раз не искать логины и пароли, можно сохранить данные в Менеджере сайтов в ftp-клиенте FileZilla.
Открыть менеджер можно с панели быстрого доступа, или зайти в главное меню Файл -> Менеджер сайтов.
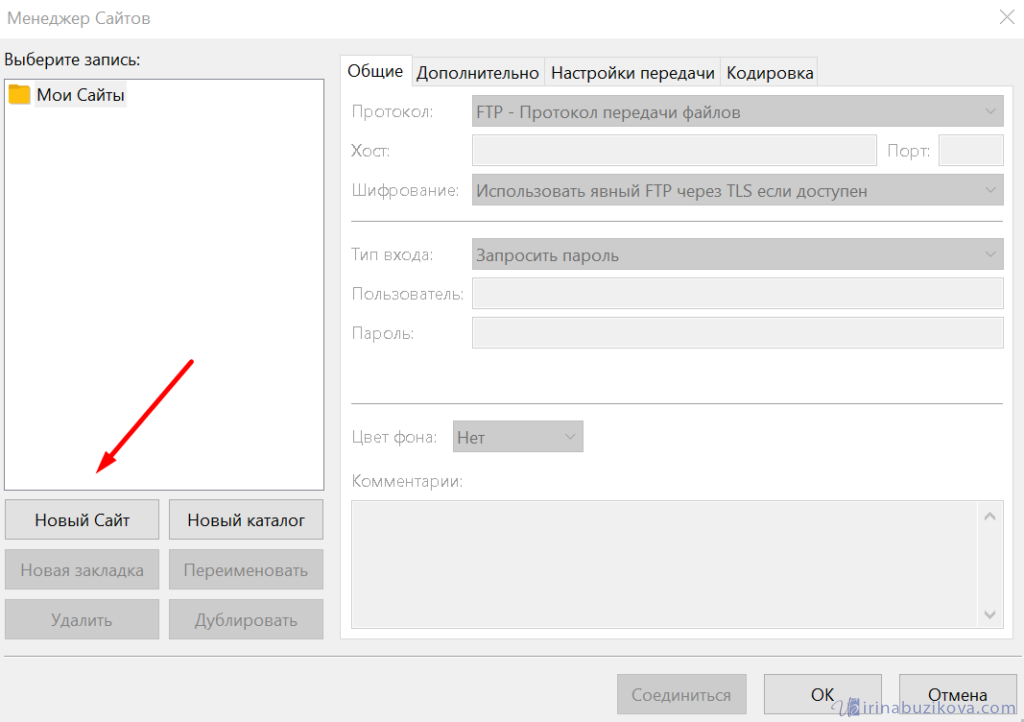
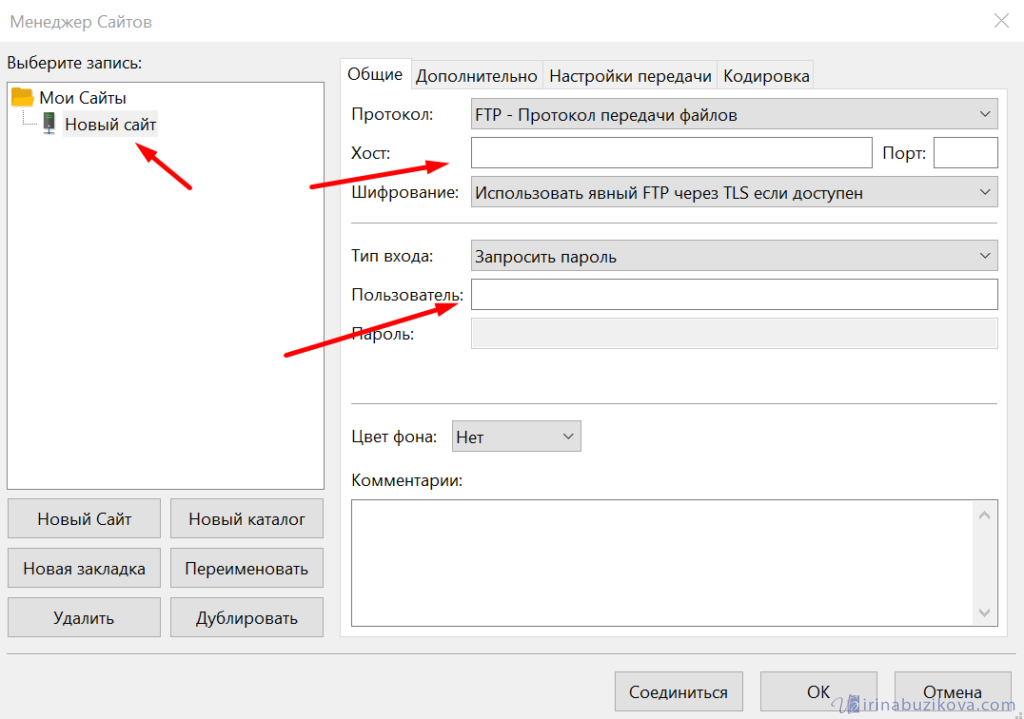
Нажимаем кнопку Новый сайт, заполняем данные хост, пользователь. Если не хотите, чтобы пароль сохранялся в менеджере сайтов, то тип входа оставляем по умолчанию, и при следующем подключении нужно будет ввести только пароль. Но можно и сохранить пароль, выбираем тип входа нормальный, вводим пароль и теперь при подключении вводить ничего не нужно.
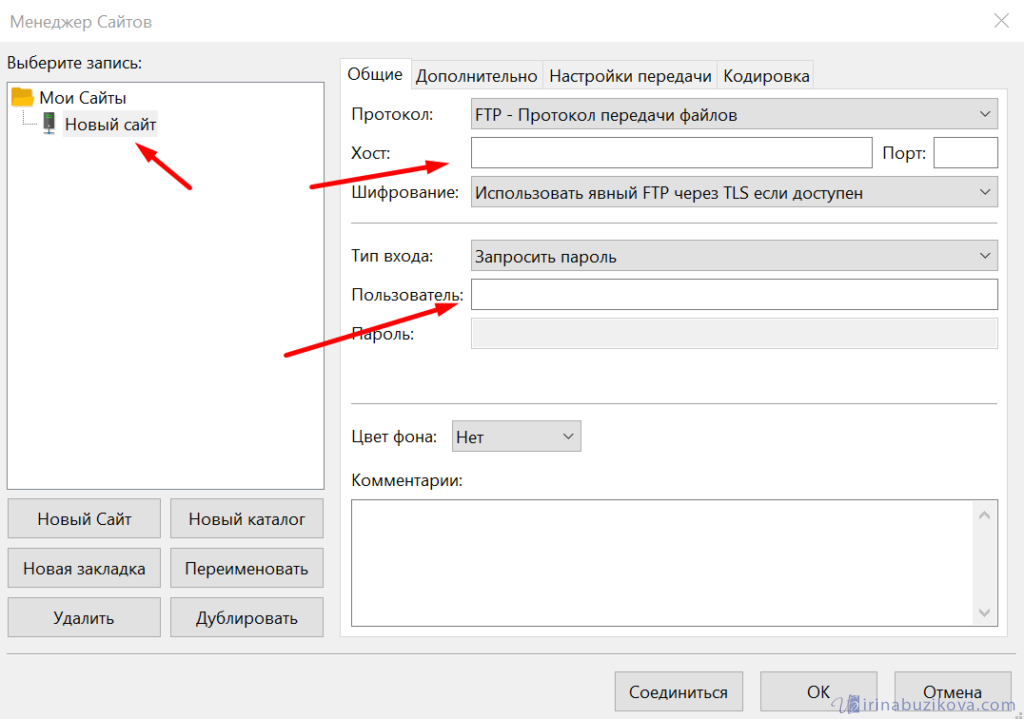
Меню Редактирование -> Настройки -> Пароли -> Сохранить пароли, защищая матером-паролем. Теперь при подключении будете вводить один пароль, который придумаете и который конечно не связан с паролем от сервера.
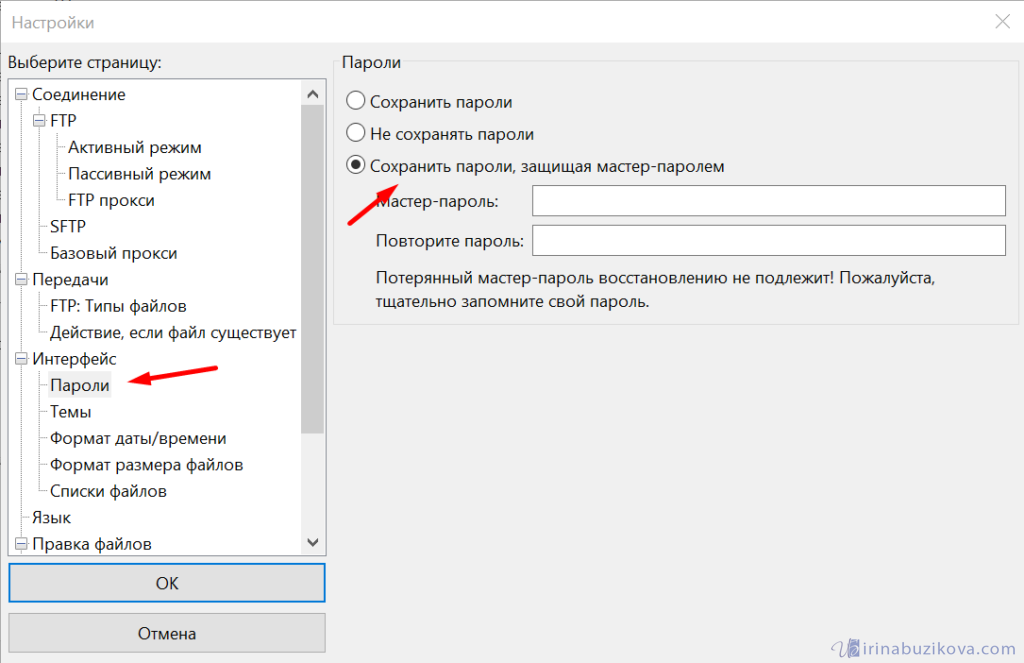
Передача данный по FTP
После подключения приступаем к передаче файлов на сервер и обратно. Это возможно двумя способами. В окнах открываем необходимые папки. И простым перетягиванием отправляем папку на удаленный сервер.
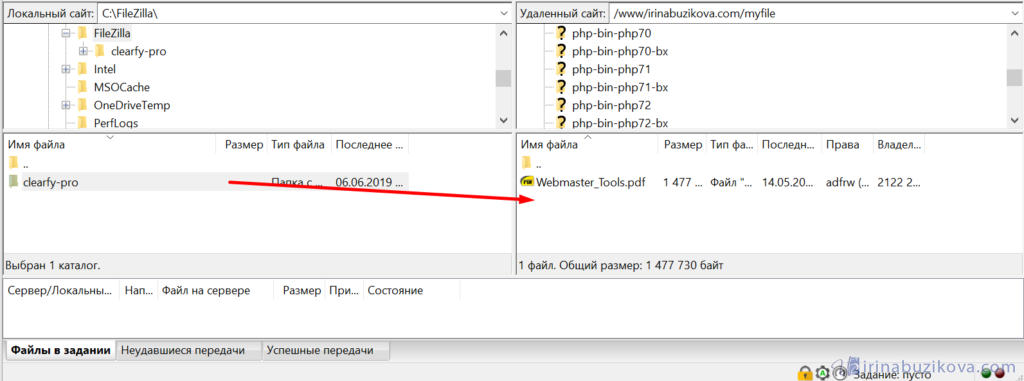
Или вызвав правой кнопкой мыши контекстное меню -> Закачать на сервер.
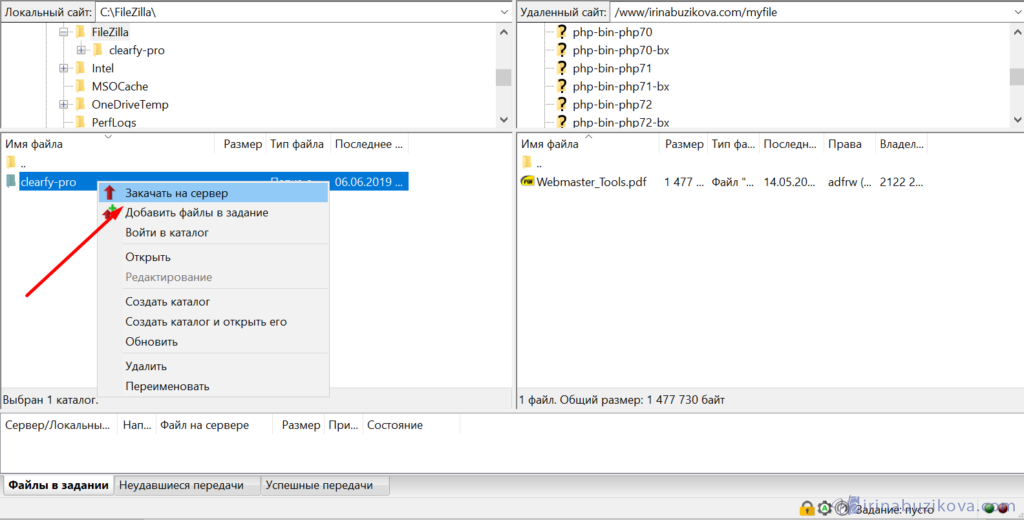
Обратно будет также, только щелкнув правой кнопкой нажимаем скачать, файл сохранится на компьютер.
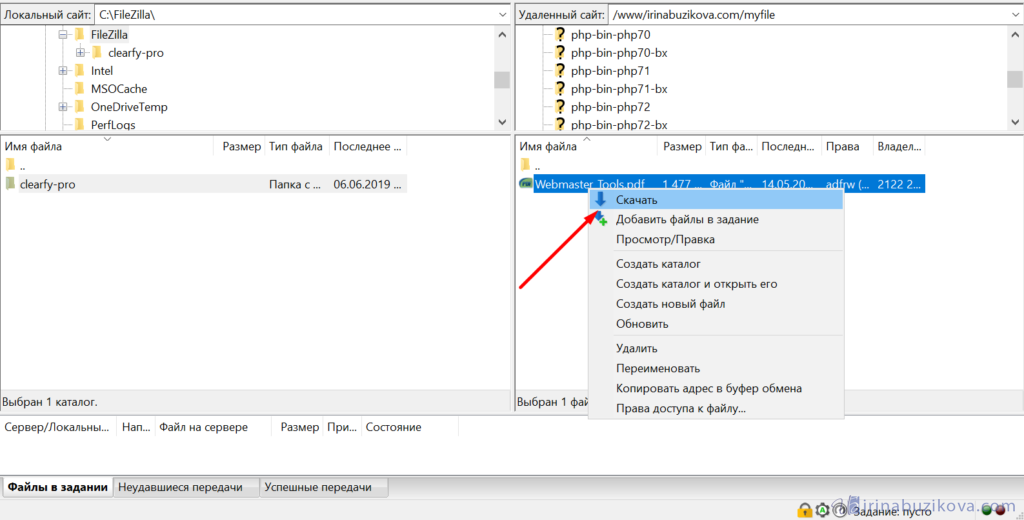
При передаче в панели состояния, будет отчет о количестве передаваемых файлов, ошибок и успешно переданных.
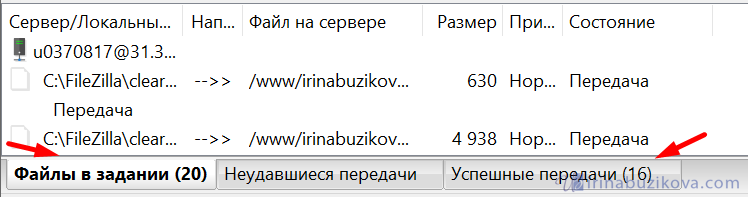
Работа с файлами на удаленном сервере
Подключившись можно создавать папки, скачивать, обновлять, редактировать, в общем делать всю основную работу с файлами, не сохраняя их на компьютере.
Редактирование файлов
Вызвав контекстное меню правой кнопкой мыши, выбираем пункт Просмотр/Правка, файл открывается в обычной программе, поработав в нем сохраните и закройте документ, и он автоматически сохраняется на сервере, при этом не сохраняется на вашем компьютере.
Права доступа

Часто мы назначаем права доступа к файлам на сервере, одни файлы можно редактировать, другие нет. Поэтому с помощью ftp-клиента FileZilla можно назначить права доступа на файлы сайта.
Для папок и файлов атрибуты значат следующие:
- Чтение – просмотр папки или файла;
- Запись – разрешение на внесение записи;
- Выполнить разрешает зайти в папку или выполнить скрипт.
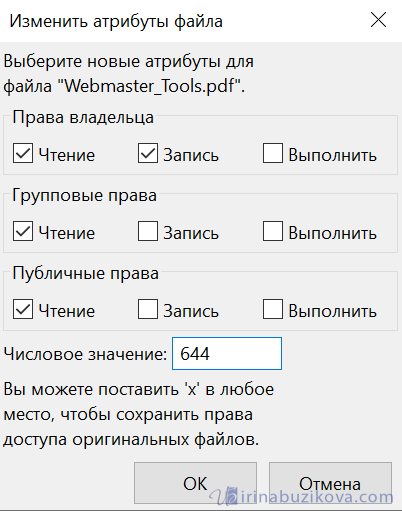
Поиск
Очень часто сталкиваемся с поиском необходимых файлов, в ftp-client FileZilla есть такая возможность.
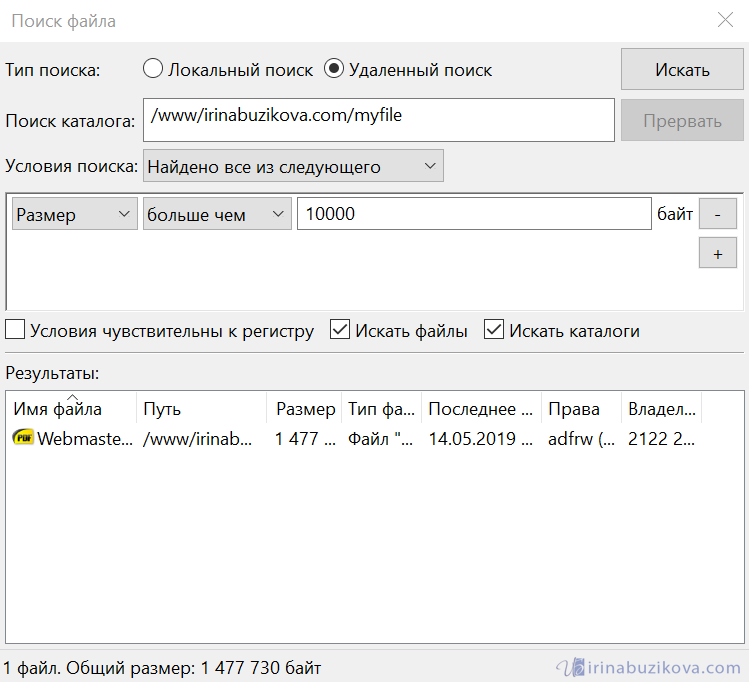
Открываем кнопку поиска на панели инструментов или меню Сервер -> Поиск файлов на сервере, а также просто нажав клавишу F3.
Критериев для поиска много, по размеру, имени, дате и многому другому можно найти файл.
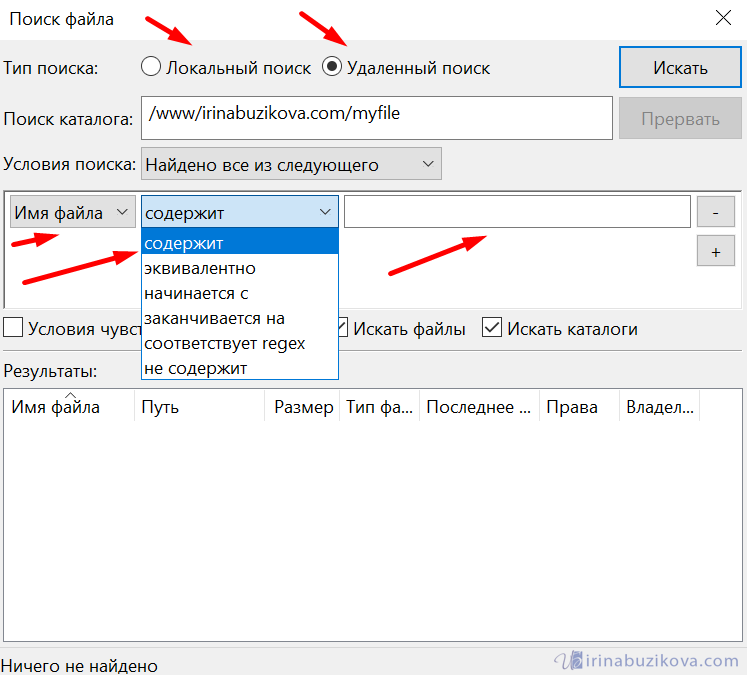
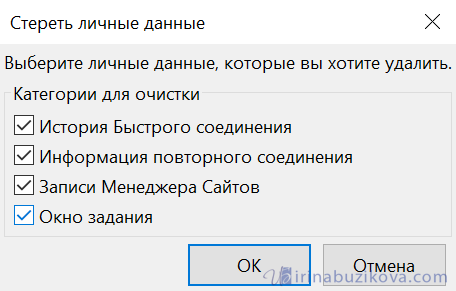
Где скачать программу FileZilla, как установить
Программа FileZilla легко скачивается с официального сайта разработчика. Нажимаете здесь кнопку «Скачать FileZilla».
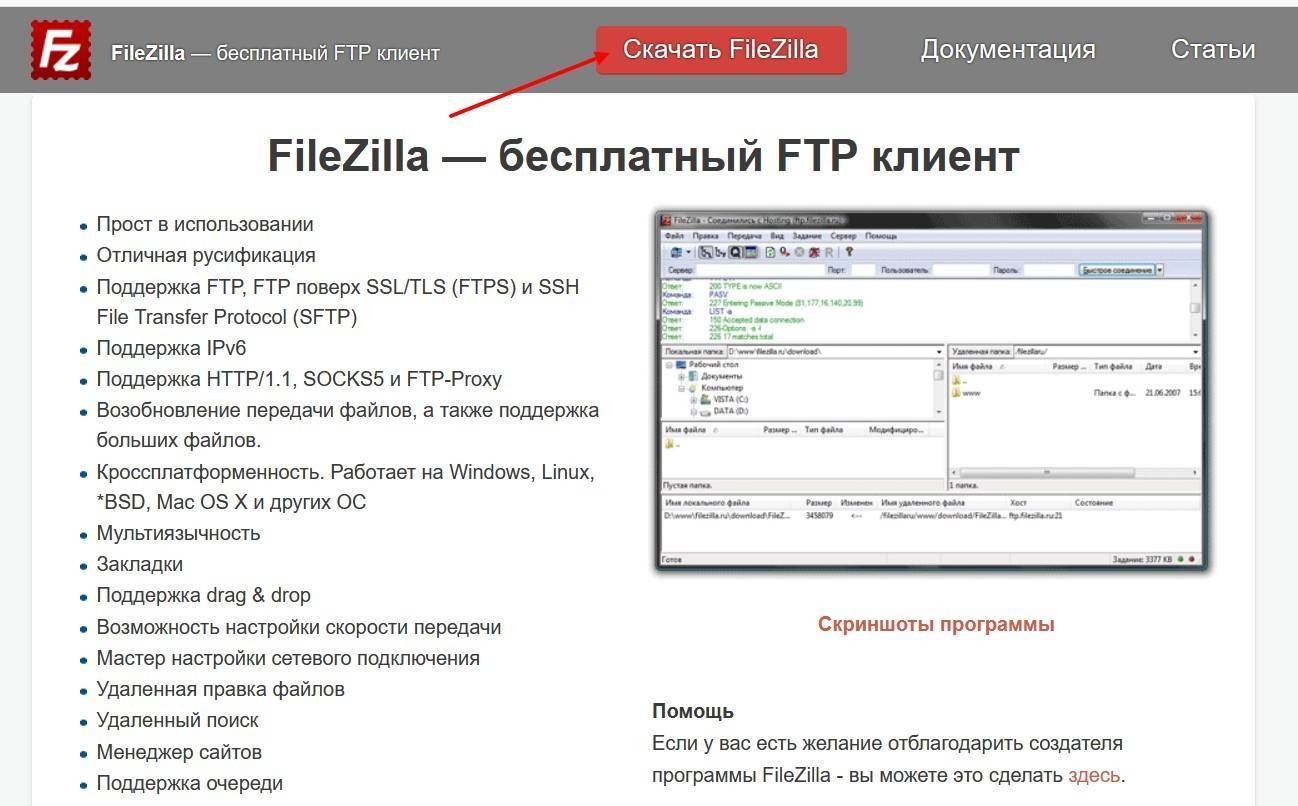
Далее выбираете тип операционной системы, например, Windows, после чего разрядность, к примеру, 64bit. После этого нажимаете на ссылку для скачивания. Когда файл программы загрузится на компьютер, нажмите по нему несколько раз.
Откроется установщик утилиты. Нужно согласиться с правилами, нажав на кнопку «I agree», далее кликните несколько раз «Next».
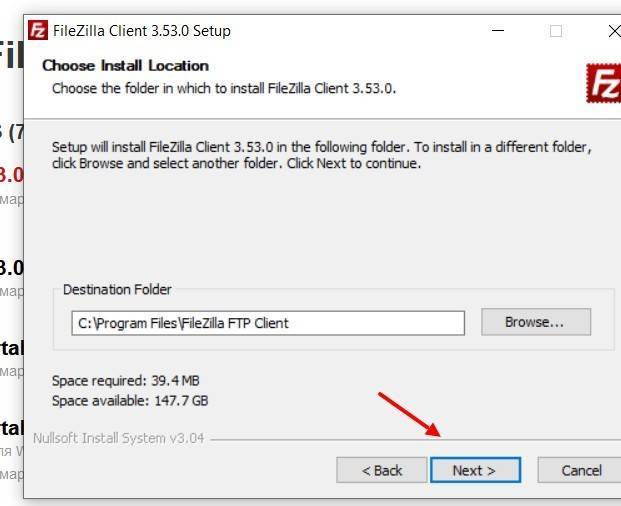
Кроме этого, можете выбрать папку, куда расположить программу на компьютере. Далее нажмите «Install», после чего программа будет установлена. Чтобы запустить FileZilla, достаточно завершить установку, или нажать на ярлык программы.
Что нужно сделать перед тем, как создать сервер FTP
Теперь стоит коротко вспомнить о том, что из себя представляет FTP. Это специальный протокол, возрастом более 40 лет, который используют для передачи данных с одного удаленного устройства на другое. Есть сервер, который настраивают так, чтобы определенные данные оттуда можно было загружать через FTP, и делают это при помощи клиента. Вам как раз и нужно настроить и установить FileZilla server, чтобы запустить такой сервер.
Теперь, когда вы разобрались с FTP и с тем фактом, что нужно установить только один сервер, пора скачать FileZilla server. Лучше всего загружать дистрибутив программы с официального сайта. На других ресурсах вместе с установщиком вы ненароком можете загрузить пару-тройку троянов, которые совсем не вписываются в ваш компьютер. После того, как загрузите необходимый файл, можно попробовать установить программу на компьютер. На первом этапе установка FileZilla server проходит стандартным образом — вам нужно согласиться с представленной лицензией
А уже на втором шаге важно правильно настроить перечень пакетов, которые инсталлируются на компьютер. Если не хотите долго в этом разбираться, то можете сразу установить стандартный набор дистрибутивов FileZilla server, чего достаточно для нормального функционирования программы
На третьем шаге установки FileZilla sever вам нужно выбрать путь, куда инсталлировать программу. С этим вы решайте самостоятельно, а вот с четвертым шагом лучше выберите первый или второй пункт из выпадающего списка. Вам предложат способ запуска программы. Куда лучше, если операционная система будет воспринимать установленный server как службу, и занесет программу в автозапуск. Это куда удобнее, чем каждый раз после запуска заходить в «Панель управления» и вручную запускать сервер.
Во время инсталляции очень важно настроить порт, по которому будет работать ваш сервер FTP. Согласно стандартной настройке, у всех серверов выставлено значение 14147, что не очень правильно, ведь об этом знают все, в том числе и взломщики FTP серверов
Потому необходимо изменить это число на любое другое. После этого вам нужно будет согласиться или не согласиться с запуском программы после установки и дождаться полного завершения инсталляции.
Особенности подключения по FTP
Нужно отметить, что протокол FTP появился давно – в 1971 году. Для сравнения – протокол HTTP был создан почти через двадцать лет, в 1992 году, и в плане работы с файлами FTP до сих пор является предпочтительным протоколом.
Почему? Причин много. Например, при обрыве соединения – а бывает, как мы знаем, всякое – FTP позволит вам потом докачать файл, а не начинать его скачивание заново. Да и само скачивание происходит не по одному, а сразу по нескольким потокам параллельно
Для маленьких файлов это не очень важно, а вот если вы собираетесь загружать массивные файлы, то передача по FTP будет очень кстати
При этом HTTP протокол тоже может быть полезен он используется для передачи веб-страниц, которые представляют собой не что иное, как текстовые файлы с кодом, а также небольших файлов. Его рекомендуют использовать для скачивания файлов с сайта, так как чаще всего, используя этот протокол, пользователи не смогут управлять и изменять файлы (что значительно более безопасно, чем при использовании протокола FTP).
Установка FTP FileZilla Server
После скачивания дистрибутива, собственно, запустите его установку (имеется ввиду, что надо кликнуть по скачанному exe-файлу) и следуйте рекомендациям ниже.
На первом окне нужно согласиться с лицензионным соглашением, нажмите “I Аgree”.
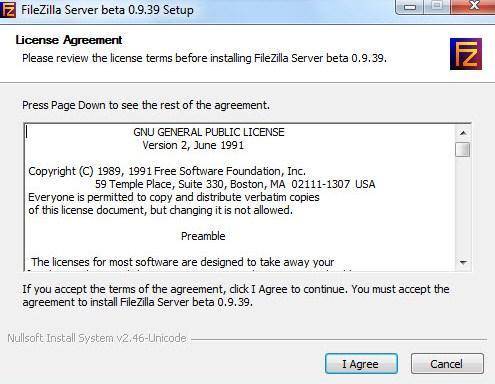
Далее надо выбрать тип установки. Всего их пять:
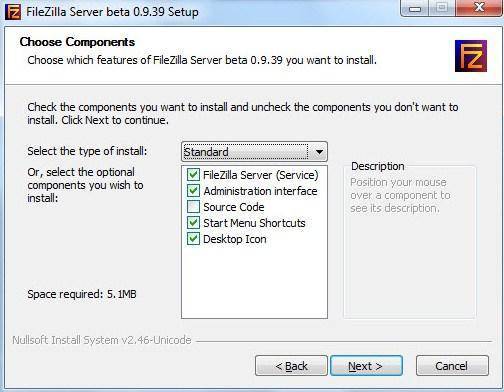
- Стандартный (Standart) – вариант для установки с нуля для полного функционирования сервера.
- Полный (Full) – почти тоже самое, но так же в папку установки будут скопированы исходный код программы, на случай, если вы что-то захотите в ней изменить.
- Только FTP сервис (Service only) – устанавливается непосредственно FTP сервис, без доступа к нему через интерфейс. Полезно, если вы планируете управлять своим файлохранилищем с другого компьютера.
- Интерфейс управления (Interface only) – в отличие от предыдущего пункта, ставится только графическая оболочка управления сервером, но не он сам. Используйте, если вы хотите удаленно получить доступ к своему FTP серверу.
- Выборочная установка (Custom) – Вы вольны выбирать, что хотите поставить на свой компьютер.
Для первой установки рекомендую выбрать стандартный вариант (Standart). Нажмите “Next”.
На следующем окне необходимо выбрать папку установки, например, “C:\Program Files\FileZilla Server”. После выбора переходите к следующему окну (Next).
Теперь установщик попросит нас выбрать способ установки и запуска сервера.
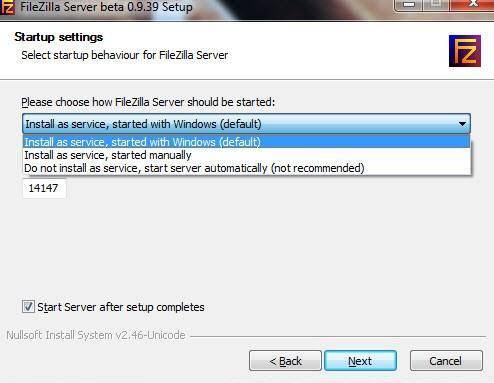
Есть три варианта:
- Как службу и запускать при входе в систему
- Как службу и запускать вручную
- Простая установка, запускать вручную
Рекомендуется выбрать первый или второй вариант. Разница лишь в том, что во втором случае для работы сервера, Вам необходимо будет переходить в “Панель управления – Администрирование – Управление службами”, находить там службу в списке и запускать её самостоятельно, надавив на кнопочку запуск.
Соединение с сервером
Мы будем пользоваться такими данными для логина. Замените их на свой вариант, чтобы следить за работающим примером из этого руководства.
Hostname: example.org Username: john Password: 7PjU#.J3
В этом случае мы заполняем панель быстрого подключения:
Поле Порт: можно оставить незаполненным, если вы не используете специфический порт для подключения.
Примечание: если вы желаете точно указать порт, к примеру, SFTP или FTPS, введите имя хоста таким образом: sftp://hostname или ftps://hostname соответственно.
Теперь FileZilla может быть подключен к серверу. Если подключение произошло без ошибок, правая «колонка» клиента будет показывать список файлов и директорий вместо уведомления «Не подключен к серверу».
Как настроить FileZilla на Windows и подключиться к серверу (хостингу) по FTP
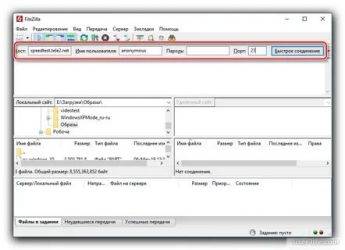
Для передачи данных между компьютерами используются различные протоколы. Чтобы подключаться к серверу, где хранятся данные вашего сайта и работать с ними обычно используют протокол передачи данных FTP. Чтобы реализовать эту возможность, пользуются специальными клиентами, одним из которых является FileZilla.
Чтобы соединиться с удаленным компьютером при помощи SFTP необходимо вводить ту же информацию что и в обычном режиме (имя пользователя, адрес сервера и пароль), но порт должен быть другой, в зависимости от хостинг-провайдера. На некоторых это может быть 2222.
Для входа по FTPS используется соединение SSH, где вместо имени сервера указывают домен, а еще имя пользователя и пароль.
Иногда соединение можно запретить. Для этого входим в панель управления сервера или хостинга и в разделе FTP закрываем доступ.
Как подключиться к сайту с помощью FileZilla
Откройте программу FileZilla. Весь интерфейс на русском языке, поэтому проблем возникнуть не должно. Для получения доступа к каталогам и файлам хостинга или сервера сайта необходимо ввести данные, которые обычно присылаются на почту хостером. Вот, как нужно поступить в данном случае:
- В программе нажимаем кнопку «Файл» и переходим в раздел «Менеджер сайтов»;
- Нажимаем по кнопке «Новый сайт»;
- Справа вводим данные для подключения:
- Хост – адрес или имя сервера;
- Порт – обычно 21;
- Протокол – FTP или SFTP;
- Шифрование – выбираем по ситуации;
- Тип входа – Нормальный;
- Пользователь – имя пользователя пришло вам на почту от хостинг-провайдера;
- Пароль – пароль также находится в письме, пришедшее от хостера.
- Чтобы подключиться к веб-серверу нужно нажать кнопку «Соединиться».
В окошке вверху можно увидеть статус подключения. Сначала идет авторизация, потом получения списка каталогов и их извлечение. Если вы неправильно ведете данные, будут появляться красные строчки с ошибками.
После подключения, в первом разделе, называемом «Удаленный сайт» будут доступны каталоги в древовидном виде. Раскрываете каждую папку, в нижнем разделе появляется содержимое этой папки.
Теперь с файлами можно полноценно работать.
Какие же действия можно совершить с данными в FileZilla?
- Любой файл с хоста можно скачать на компьютер, а если скачиваете несколько файлов, их можно добавить в задание.
- Доступно создание каталогов и файлов на сервере;
- Можно удалять, переименовывать и перемещать по различным каталогам файлы.
- Есть возможность задать права доступа.
- В каталогах можно задавать атрибуты файла, это тоже самое, что и права доступа.
- Скачанные файлы можно заново закачивать на хост путем перетаскивания файла в окошко программы.
Почему при входе возникает ошибка «Неправильный логин» («Invalid login»)?
Чаще всего данная проблема связана с неправильно веденным паролем. Если зайти на почту, то в присланном документе от хостера находится следующая информация:
- Данные для входа в панель управления – обычно они совпадают с входом по FTP;
- Конкретные реквизиты FTP для входа – логин, пароль и адрес хоста;
- Данные входа в базу данных MySQL.
Если есть сервер, то информацию авторизации можно при желании поменять. Убедитесь, что вы не меняли имя и пароль для входа на сервер.
Также, не рекомендуется копировать пароль и вставлять его в поле, так как обычно в конце прибавляется пробел. Вводим пароль и логин вручную.
Возможно, у вас не получилось связаться с хостом по FTP никакими способами. Попробуйте обратиться в техническую поддержку своего хостинг-провайдера.
Стоит попробовать использовать подключение через браузер. Если оно будет работать, тогда проблема возникла на стороне программного обеспечения и его нужно либо перезапустить, либо переустановить. Чтобы войти по FTP через браузер нужно в адресной строке ввести такую команду:
Некоторые браузеры могут не поддерживать этот протокол, стоит использовать современные обозреватели, такие как Google Chrome, Mozilla Firefox или Opera.
Что делать, если файл не загружается на хостинг или загрузился пустой
Обычно это связано с превышением квоты дискового пространства – определённой объем накопителя, выделяемый для каждого пользователя. Узнать, превышена ли квота можно в панели управления хостером или сервером. В случае подтверждения данной теории придется повысить характеристики тарифа, а именно свободное пространство на жёстком диске или SSD.
Если невозможно создать каталог, тогда убедитесь, что название не кириллическое.
При загрузке файлов, бывают случаи, что они слишком много весят, поэтому закачка не проходит в нормальном режиме. Загружать файлы стоит небольшого размера.
Настройка
Удостоверьтесь в том, что вы зашли под учетной записью с правами администратора.
Добавление пользователя filezilla
- Нажмите WINDOWS + R; перед вами появится диалог “Выполнить”
- Введите “lusrmgr.msc” и нажмите ENTER; перед вами появится MMC консоль “Локальные пользователи и группы”
- Перейдите к директории “Пользователи”, кликните правой клавишей на пустом пространстве и выберите “Новый пользователь” из всплывающего меню; перед вами появится диалог “Новый пользователь”
- Заполните поля в диалоге подобным образом:
- пользователь “filezilla”
- введите пароль (это обязательно)
- отключите “Требовать смены пароля при следующем входе в систему”
- включите “Срок действия пароля не ограничен”
- включите “Запретить смену пароля пользователем”
- отключите “Отключить учетную запись”
- Нажмите “Создать”; будет создан пользователь “filezilla”
- Кликните правой клавишей на пользователе “filezilla” и выберите “Свойства”; перед вами появится диалог “Свойства: filezilla”
- Дважды отметьте “Состоит в” таким образом, чтобы единственной группой, к которой принадлежит учетная запись, была “Пользователи”
- Нажмите “OK”; диалог закроется
- Закройте окно “Локальные пользователи и группы”
Изменение учетной записи для службы FileZilla Server
- Нажмите WINDOWS + R; перед вами появится диалог “Выполнить”
- Введите “services.msc” и нажмите ENTER; Перед вами появится MMC консоль “Службы”
- Найдите службу “FileZilla Server FTP server” и дважды кликните на ней; перед вами появится диалог “Свойства”
- Нажмите “Остановить” для остановки службы, если она запущена
- Перейдите к вкладке “Вход в систему” и установите следующее:
- выберите “С учетной записью”
- в поле учетной записи введите “.\filezilla”
- дважды введите пароль указанный выше
- Нажмите “OK”, но НЕ ЗАПУСКАЙТЕ эту службу (т.к. вам это не удастся и службу нельзя будет приостановить без специальных инструментов)
Подготовка прав
- С помощью Windows Explorer перейдите к установочной директории “FileZilla Server”
- Найдите файл “FileZilla Server.xml”, для службы нужны права на запись в этот файл
- Если у вас включена “Простая раздача файлов” (отсутствует вкладка “Безопасность” в свойствах файла)
- Нажмите “Инструменты” в меню Explorer, выберите “Свойства папки”
- Выберите вкладку “Вид”
- отключите “Использовать простую раздачу файлов”
- Нажмите OK
- кликните правой кнопкой на файле “FileZilla Server.xml” и выберите “Свойства”;
- выберите вкладку “Безопасность”, нажмите кнопку “Добавить”; перед вам появится диалог “Выберите пользователя или группу”
- введите “filezilla” в поле “Введите названия объектов для выбора” textbox
- нажмите “OK”; пользователь “filezilla” будет добавлен в список разрешенных пользователей
- выберите пользователя “filezilla” и включите “Запись” в колонке “Разрешить”
- нажмите “OK”; теперь права сохранены
- Если у вас включена “Простая раздача файлов” (отсутствует вкладка “Безопасность” в свойствах файла)
- Если вы используете логирование, также включите “Запись” в папке “Логи”
- Если вы разрешаете загрузку в некоторые директории, установите для них “Полный доступ”
- Если вы используете SSL, проверьте читаем ли файл с сертификатом группой “Users” или пользователем “filezilla”, для того, чтобы не разрывать SSL-подключение
- Если вы хотите скрыть вкладку “Безопасность”, снова включите “Простая раздача файлов”
- Перейдите обратно к консоли “Службы” и запустите службу “FileZilla Server FTP server”; теперь она должна быть запущенной от имени пользователя “filezilla”
- Проверьте FTP и FTPS/FTPES подключение и загрузку файлов в соответствующие директории
- Выйдите из учетной записи Administrator
FileZilla как пользоваться программой, настройка программы и подключение к серверу
Когда программа запустится на компьютере, в ее окне будут настройки
Первое, на что обращают внимание – это панель управления ввода данных вверху программы. Здесь прописывают данные сервера, к которому нужно подключиться:
- хост сервера – это адрес сервера хостинга, он выглядит примерно так ftp7.hos.ru;
- имя пользователя от аккаунта на хостинге;
- пароль от ftp аккаунта на вашем хостинге.
Все эти данные вы можете узнать от вашего хостинг провайдера, которым пользуйтесь. Кроме того, в программе можно настроить ее внешний вид, установить язык интерфейса и другое.
Давайте подключимся к удаленному серверу, с помощью программы ФайлЗилла. Для этого нажмите кнопку «Файл», далее «Менеджер сайтов». В открывшемся окне нажимаете «Новый сайт» и указываете адрес хоста, например, вашего хостинга. После этого устанавливаете тип входа «Нормальный».
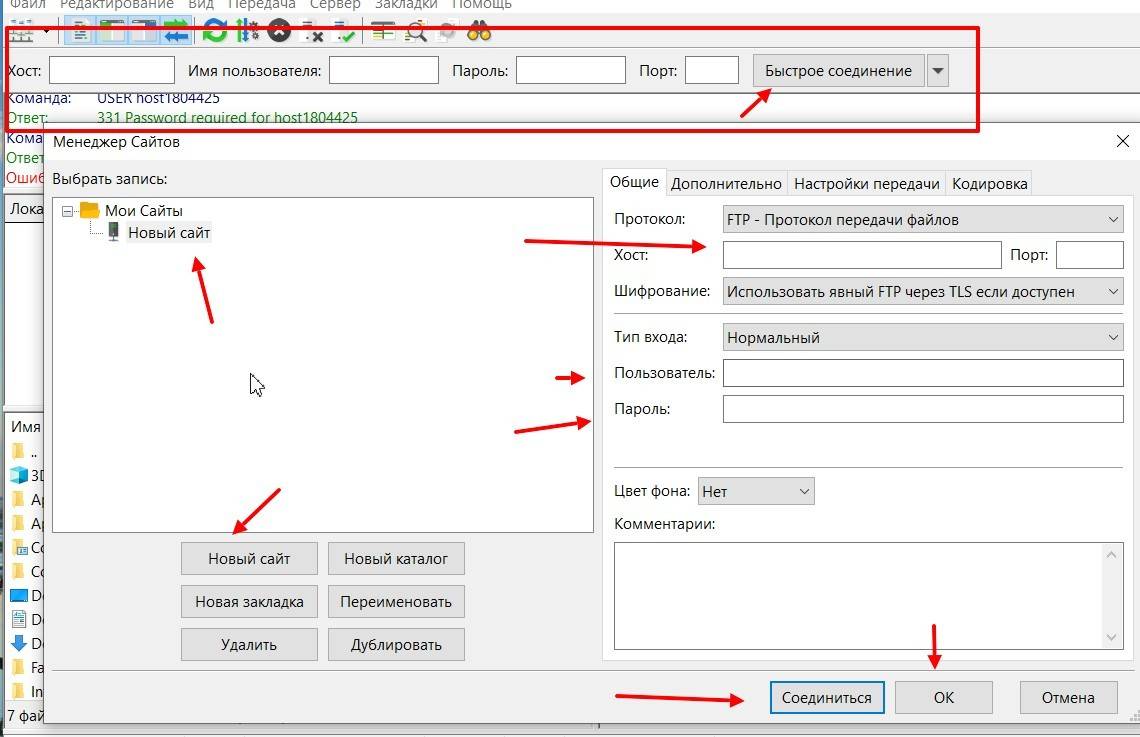
Если этот вариант отключен, можете выбрать тип входа анонимный, интерактивный, учетная запись, запросить пароль.
Далее заполняете пустые поля – пишете номер хоста, номер Ftp аккаунта на хостинге в поле Пользователь, который можно узнать на хостинге в панели управления, далее пароль от Ftp аккаунта. Затем заходите в раздел «Настройки передачи» и устанавливаете галочку перед словом «Ограничение одновременных подключений». После этого нажмите кнопку «Соединиться». Есть подробное руководство по настройке программы от разработчика.
Кроме того, пользователи могут использовать быстрое соединение к удаленному серверу. Но в этом случае, будете постоянно вводить логин и пароль.
Что такое FTP-клиент
FTP-клиент – это файловый менеджер, который осуществляет подключение к удаленному серверу для передачи данных. Существует много разных FTP-клиентов, но я советую использовать именно Filezilla.
Для подключения клиента к удаленному серверу нужны следующие данные:
- логин,
- пароль,
- хост (имя сервера),
- номер порта (по умолчанию 21 для FTP-соединения).
Если вам неудобно пользоваться FTP-клиентом, то есть альтернатива: вы можете загружать и скачивать файлы с удаленного сервера прямо в браузере с помощью файлового менеджера в панели управления хостингом Timeweb. Такая технология называется WebFTP. Выше мы уже обговорили, что протокол FTP удобен для передачи файлов, однако он имеет много уязвимостей в защите и является небезопасным. Иными словами, незашифрованные данные, которые вы передаете по этому протоколу, могут быть перехвачены кем угодно. Если речь идет о личных данных (логинах, паролях), то вы можете представить, чем это может вам обернуться. Поэтому для того, чтобы обезопасить свои данные от кражи, необходимо использовать безопасные протоколы FTPS или SFTP. Filezilla отличается тем, что поддерживает эти протоколы (для того чтобы использовать безопасный протокол, в программе необходимо выбрать «Файл» -> «Менеджер сайтов» -> во вкладке «Общие» изменить протокол с FTP на SFTP).
Другими преимуществами Filezilla являются бесплатное использование, поддержка русского языка и кроссплатформенность (можете установить это ПО на машины с Linux, Windows или даже Mac OS X). Чуть подробнее почитать можно на русскоязычном сайте. Там же вы найдете и документацию клиента, а также полезные статьи.
Установка сервера FileZilla
Чтобы начать установку, запустите установщик FileZilla Server от имени пользователя-администратора на вашем сервере. Для этой части процесса нет никаких специальных конфигураций или изменений, которые необходимо внести во время установки. Вы можете оставить все настройки по умолчанию и завершить установку.
Настройки по умолчанию позволяют серверу FileZilla работать, если какой-либо пользователь войдет в систему и продолжит работу сервера как службы. Таким образом, даже если вы выйдете из системы, FTP-сервер продолжит работать.
После завершения установки откройте FileZilla Server, если он не открывался автоматически.
iWeb
После создания сайта на экране появится окно программы iWeb с содержимым вашего сайта.
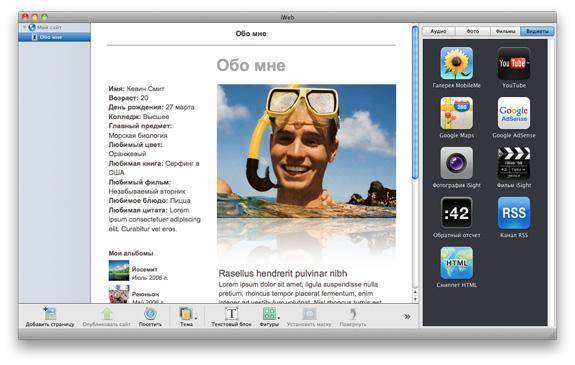
В левой части окна кликните по названию сайта, который хотите опубликовать. В данном примере сайт называется Мой сайт.
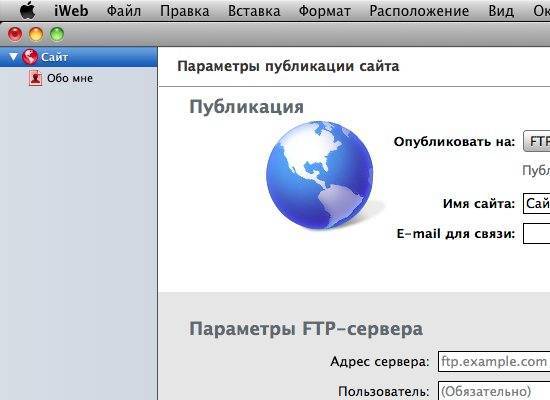

В разделе Параметры FTP-сервера: Адрес сервера: ftp.ваш_логин.nichost.ru Пользователь: имя_пользователя (обычно ваш_логин_ftp) Пароль: ваш_пароль Каталог/путь: ваш_сайт/docs Протокол: FTP Порт: 21

В качестве URL укажите адрес вашего сайта.
Далее нажмите кнопку Тестировать подключение. В случае успешного подключения появится сообщение: «Тестирование выполнено успешно». Теперь можно опубликовать сайт на выбранном сервере FTP.

В случае неудачи проверьте еще раз правильность введенных параметров. После того как тестирование успешно завершено, на нижней панели нажмите кнопку Опубликовать сайт.
В случае успешной публикации, появится сообщение: «Ваш сайт опубликован».
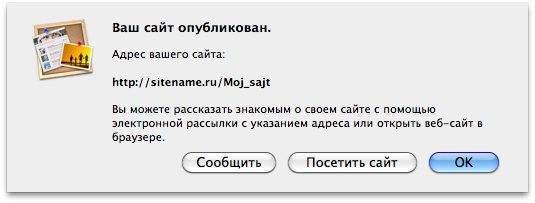
Важно: По умолчанию iWeb использует кодировку текста UTF-8. На нашем хостинге по умолчанию используется кодировка Windows-1251
Для корректного отображения вашего сайта, вам необходимо зайти в панель управления хостингом, раздел Веб-сервер → Сайты → ваш_сайт и выбрать из списка Кодировка сайта кодировку UTF-8.