NetBIOS через TCP/IP
Службы NetBIOS
Далее не будет лишним посмотреть, какие же сетевые порты используются сервисами NetBIOS:
Подобная структура отражает требование RFC 1001, RFC 1002, регламентирующее наличие трех базовых сервисов, которые реализуют эмуляцию NetBIOS в системе Windows.
Принципы работы NetBIOS
Собственно, как же работает NetBIOS? Я попытаюсь дать, пока что, собственное объяснение принципов работы стандарта. Все мы понимаем, что для того, чтобы станции могли взаимодействовать по сети, они должны подчиняться определенным правилам, выполнять предписанные действия на различных этапах работы. Этими этапами являются: заявление о себе (регистрация), попытка взаимодействия (обнаружение имен, установление сеанса, управление сеансом), отключение себя (освобождение имени). Поэтому, все узлы, использующие NetBIOS через TCP/IP, применяют регистрацию, обнаружение и освобождение имен, а так же многие другие методы, предоставляемые стандартом. Давайте рассмотрим их детальнее:
Для того, чтобы лучше понять логику работы NetBIOS через TCP/IP, давайте немного отступим от основной линии рассуждений, и рассмотрим по-отдельности некоторые сущности стандарта.
Отключение SMB или SMBv3 для устранения неполадок
Мы рекомендуем включить протоколы SMB 2.0 и SMBv3, но может оказаться полезным временно отключить их для устранения неполадок. Дополнительные сведения см. в статье .
в Windows 10, Windows 8.1 и Windows 8 Windows Server 2019, Windows Server 2016, Windows Server 2012 R2 и Windows Server 2012, отключение SMBv3 деактивирует следующие функциональные возможности:
- Прозрачная отработка отказа — клиенты повторно подключаются без прерывания узлов кластера во время обслуживания или отработки отказа
- Scale Out одновременный доступ к общим данным на всех узлах кластеров файлов
- Многоканальное агрегирование пропускной способности сети и отказоустойчивости при наличии нескольких путей между клиентом и сервером
- SMB Direct — добавляет поддержку сети RDMA для обеспечения высокой производительности с низкой задержкой и низким использованием ЦП.
- Шифрование — обеспечивает сквозное шифрование и защищает от перехвата в ненадежных сетях.
- Аренда каталога — улучшает время отклика приложений в филиалах за счет кэширования
- Оптимизация производительности — оптимизация для небольшого случайного чтения и записи ввода-вывода
в Windows 7 и Windows Server 2008 R2 отключение 2.0 отключает следующие функции:
- Составной запрос — позволяет отправлять несколько запросов SMB в виде одного сетевого запроса.
- Большие операции чтения и записи — лучшее использование более быстрых сетей.
- Кэширование свойств папок и файлов — клиенты сохраняют локальные копии папок и файлов
- Устойчивые дескрипторы. разрешение на прозрачное повторное подключение к серверу при наличии временного отключения
- Улучшенная подпись сообщения — HMAC SHA-256 заменяет MD5 как алгоритм хеширования
- Улучшенная масштабируемость общего доступа к файлам — число пользователей, общих папок и открытых файлов на сервере значительно увеличилось.
- Поддержка символьных ссылок
- Модель нежесткой аренды клиента — ограничивает данные, передаваемые между клиентом и сервером, повышая производительность в сетях с высокой задержкой и повышая масштабируемость сервера SMB.
- Поддержка большого MTU — для полного использования 10 Gigabit Ethernet (GbE)
- Повышение эффективности энергопотребления — клиенты, которые имеют открытые файлы на сервере, могут перейти в спящий режим
протокол smb был впервые появился в Windows Vista и Windows Server 2008, а протокол SMBv3 появился в Windows 8 и Windows Server 2012. Дополнительные сведения о функциях SMB и SMBv3 см. в следующих статьях:
- Общие сведения о протоколе SMB
- Новые возможности SMB
Изменение размера файла подкачки
Компьютеру удается быстро выполнять операции и реагировать на манипуляции извне благодаря оперативной памяти. Жесткий диск является хранилищем данных, в которое периодически вынуждено обращаться ОЗУ. Встроенные и сторонние программы, запускаемые на компьютере, загружаются в оперативную память.
Обратите внимание! Как показывает практика, не всегда ее объема достаточно для шустрой работы ПК. Именно поэтому разработчиками компании Microsoft были созданы файлы подкачки, представляющие собой небольшие участки жесткого диска, к которому ОЗУ обращается намного чаще
Инструкция по изменению размера файла на компьютере с операционной системой Windows 10 выглядит так:
- Каждый пользователь в зависимости от поставленных задач может вручную увеличить или уменьшить файл подкачки. Для этого ему необходимо воспользоваться сочетание горячих клавиш «Win + Pause». Из выпадающего списка доступных инструментов выбрать строку «Дополнительные параметры».
- В следующем шаге потребуется перейти в раздел «Дополнительно», а внизу в блоке «Быстродействие» выбрать строку «Параметры».
- Далее снова необходимо нажать на вкладку «Дополнительно» и в блоке с количеством памяти нажать на «Изменить».
- Напротив строки «Автоматически выбирать объем файла подкачки» убрать галочку и ниже самостоятельно прописать количество памяти в ПК. Обязательно сохранить изменения, нажав на «Ок».
Изменение размера файла подкачки
Обратите внимание! После выполнения всех перечисленных действий останется проверить реакцию службы. Если она снова будет загружать ресурсы ПК, то в параметрах лучше указать «Размер по выбору системы»
Windows 10 оснащена большим количеством встроенных служб и инструментов, которые при правильной работе оптимизируют и ускоряют работу ПК. Сервис Superfetch не исключение. Если следовать инструкции, то получится самостоятельно увеличить скорость работы ПК.
Что такое HPET?
HPET (англ. High Precision Event Timer, таймер событий высокой точности) — тип таймера, используемый в персональных компьютерах. Совместно разработан Intel и Microsoft, и стал внедряться в чипсеты персональных компьютеров с 2005 года. Ранее назывался Intel как мультимедийный таймер (англ. multimedia timer). Название HPET было выбрано для исключения путаницы с программными таймерами, появившимися в Windows 3.0, которые также назывались Multimedia Timers.
Сегодня схема HPET интегрирована в чип южного моста. Если ранее можно было управлять HPET через BIOS, то современные версии уже в большинстве случаев не дают такой настройки. К старым операционным системам в данном случае стоит относить от Microsoft те, что вышли раньше Windows 7.
Может случиться, что HPET активна на аппаратном уровне и одновременно включена в Windows. Отключение её в системе может сказаться на производительности.
Включение или отключение службы поддержки IP
Ниже приведены способы решения этой задачи.
- Через сервисную консоль
- Через командную строку
- Через редактор реестра
- Через утилиту настройки системы
Посмотрим описание каждого из методов.
1]Включение или отключение вспомогательной службы IP через консоль служб

Сделайте следующее:
- Нажмите Клавиша Windows + R для вызова диалогового окна «Выполнить».
- В диалоговом окне «Выполнить» введите и нажмите Enter, чтобы открыть Сервисы.
- В окне «Службы» прокрутите и найдите IP Helper служба.
- Дважды щелкните запись, чтобы открыть окно ее свойств.
- В окне свойств на Общий вкладку, щелкните раскрывающийся список на Тип запуска и выберите Автоматический.
- Затем перейдите к Статус услуги раздел.
- Щелкните значок Начинать кнопку, чтобы включить услугу.
- Чтобы отключить эту конкретную службу, щелкните значок Останавливаться кнопка.
- Нажмите Подать заявление > Ok сохранить изменения.
Теперь вы можете выйти из консоли служб.
2]Включение или отключение вспомогательной службы IP через командную строку
- Вызов диалогового окна «Выполнить».
- В диалоговом окне «Выполнить» введите а затем нажмите CTRL + SHIFT + ВВОД , чтобы открыть командную строку в режиме администратора / с повышенными правами.
- В окне командной строки введите команду ниже и нажмите Enter, чтобы включить службу IP Helper.
net start iphlpsvc
Примечание: Вы не можете запустить службу, если Тип запуска на Неполноценный.
Чтобы изменить тип запуска той же службы, вы можете выполнить следующую команду:
За Автоматический:
За Руководство:
За Неполноценный:
За Автоматический (отложенный старт):
Чтобы отключить службу, введите команду ниже и нажмите Enter.
net stop iphlpsvc
Теперь вы можете выйти из командной строки CMD.
3]Включение или отключение вспомогательной службы IP через редактор реестра.
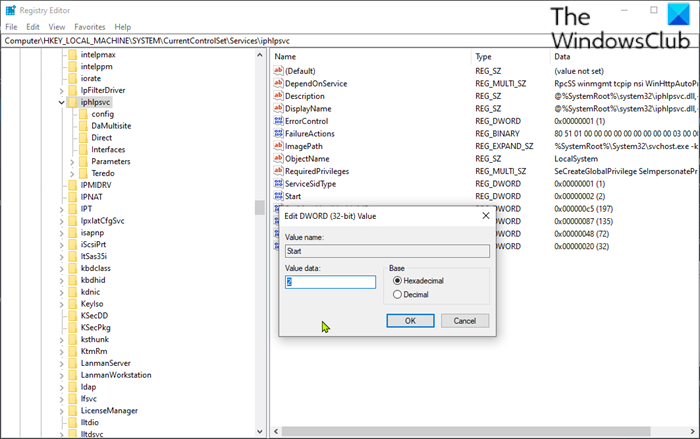
Поскольку это операция реестра, рекомендуется создать резервную копию реестра или создать точку восстановления системы в качестве необходимых мер предосторожности. После этого вы можете действовать следующим образом:
HKEY_LOCAL_MACHINESYSTEMCurrentControlSetServicesiphlpsvc
- В том месте на правой панели дважды щелкните значок Начинать запись для редактирования ее свойств.
- В диалоговом окне свойств установите следующие значения параметра Value в соответствии с вашими требованиями:
- Автоматический: 2
- Руководство: 3
- Неполноценный: 4
- Автоматический (отложенный старт): 2
- Щелкните ОК, чтобы сохранить изменения.
Теперь вы можете выйти из редактора реестра.
Стоит ли включать тонкомпенсацию на компьютере
Мы воспринимаем звук неодинаково. Для многих пользователей различия в качестве звучания малозначимы, но есть и те, которые чутко реагируют даже на незначительное изменение апмплитудно-частотных характеристик. Использование high-end аппаратуры (мощной и качественной звуковой платы, хороших наушников или дорогой акустической системы) позволяет добиться хорошего звучания на всех частотах вне зависимости от громкости. Дешёвые колонки и встроенный аудиочип сами по себе приводят к ухудшению восприятия звука, а тем более с динамически изменяемыми частотой и уровнем звукового давления.
Это не означает, что тонкомпенсацию нужно использовать только на компьютере с «пищалками» – если вы привыкли слушать музыку на дорогой акустике, но негромко, то включение тонкомпенсации поможет улучшить качество звучания.
При просмотре фильмов, где разговоры записаны тише фоновых звуков (а эта тенденция прослеживается с появлением домашней многокомпонентной акустики), включение этой функции будет не просто полезным, а нужным поступком, иначе дискомфорта не избежать.
Стоит отметить, что тонкомпенсация нее сглаживает уровень звучания – она корректирует уровень частот. Для выравнивания громкости используется функция нормализации (Midnight), которая тоже присутствует в настройках звуковых карт, но она работает немного грубее и не затрагивает частоты. Тонкомпенсация выравнивает звук качественнее.
Словом, здесь всё индивидуально. Если вы не слишком привередливый к качеству колонок, то вряд ли будете пользоваться этой функцией, разве что в исключительных случаях. В остальном всё зависит и от акустической системы, и от прослушиваемого контента. В любом случае операция обратима, и если вы ни разу не пользовались функцией, стоит попробовать. Отметим, что некоторые пользователи ПК включают тонкомпенсацию только для того, чтобы увеличить громкость.
А сама технология присутствует на многих устройствах с акустическими компонентами – усилителях, домашних кинотеатрах, телеприёмниках и даже на ресиверах и медиапроигрывателях. Многие об этой функции даже не догадываются, хотя встречали её название в настройках (она может называться и по-другому, например, Loudness).
Windows 10 не видит сеть или сетевые папки: настройка и исправление ошибок
Всем привет! Работаю инженером уже несколько лет и недавно начал замечать, что основная проблема в Windows 10 в том, что компьютеры на данной ОС не видят друг друга. В 40% случаев это происходит после обновления: 1709,1803, 1809, 1903, 1909, – где была отключена поддержка «Computer Browser» и SMB 1. В других случаях проблема может быть из-за неправильной настройки общего доступа или адреса сетевого адаптера. В первую очередь зайдите в командную строку – нажимаем на клавиатуре на клавиши «WIN» и английскую букву «R». Прописываем команду «cmd» и жмем «Enter».
В первую очередь нам нужно убедиться, что на компьютерах установлен IP с одной подсети. Буду показывать на примере двух ПК – на обоих прописываем:
Смотрим в строчку «IPv4» – нужно, чтобы на обоих устройствах первые три цифры были строго одинаковые. Например, 192.168.1.42 и 192.168.1.43 – последняя цифра может быть любая в диапазоне от 10 до 254 (также, как вы понимаете, они должны быть разные в локальной сети).
IP адреса мы узнали, теперь нам нужно пропинговать один из компов. На одном из компьютеров нужно прописать команду «ping» и через пробел IP адрес второй машины. Например, в моем случае:
Далее вы должны увидеть, как пакеты отправляются и приходят обратно. Если все хорошо, то попробуйте открыть проводник или «Компьютер» и в адресной строке прописать IP вручную – например:
Можно также использовать имя компьютера, которое прописано в сети:
Если пакеты не доходят, то проверьте, что компьютеры подключены к сети по кабелю или по Wi-Fi к одному маршрутизатору или коммутатору. Напомню, что при подключении по кабелю LAN порт на компьютере должен начать гореть. Также пакеты могут не доходить до адресата, если IP адреса настроены неправильно – по настройке IP смотрите последнюю главу этой статьи.
Если комп вообще не видит другие компьютеры, но пингуется, а настройки IP отображаются верно, то начнем с проверки общего доступа, а также с мелких настроек ОС.
Как обнаружить NetBIOS
Можно запустить обычное сканирование TCP портов в локальной сети с помощью nmap:
sudo nmap _gateway/24
И среди результатов можно обнаружить открытый TCP порт 139:
139/tcp open netbios-ssn
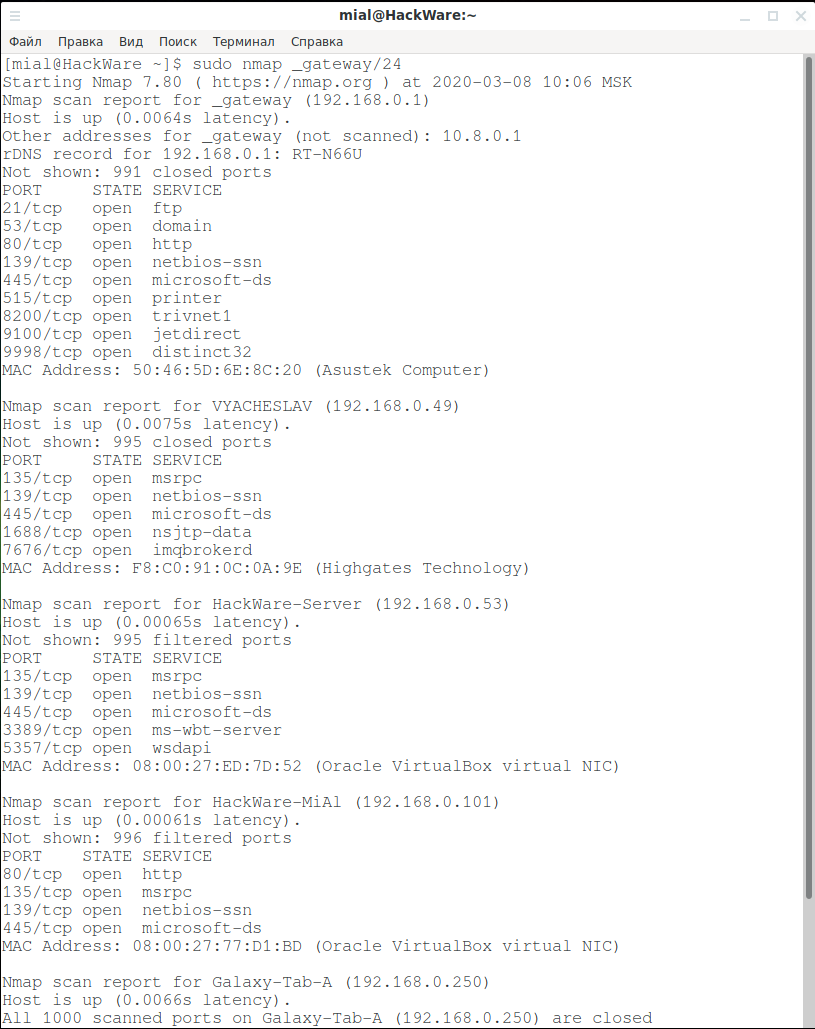
Если нас интересует только службы NetBIOS, то достаточно искать UDP порты 137 и 138 и TCP порты 137 и 139, воспользуемся и составим такую команду:
sudo nmap -p U:137,138,T:137,139 -sU -sS _gateway/24
Плюс такого подхода в том, что сканирование происходит намного быстрее и дополнительно найдены открытые порты UDP.
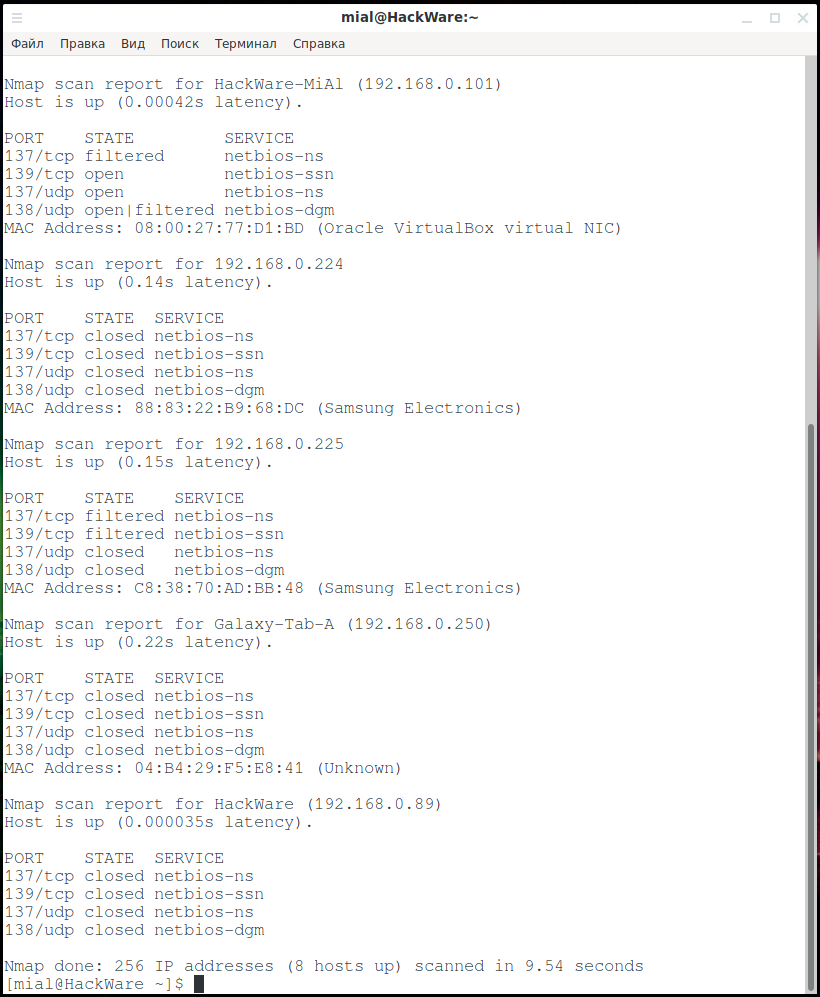
Можно воспользоваться ещё одним рецептом , для этого добавим опции -sV –script=banner:
sudo nmap -p U:137,138,T:137,139 -sU -sS -sV --script=banner _gateway/24
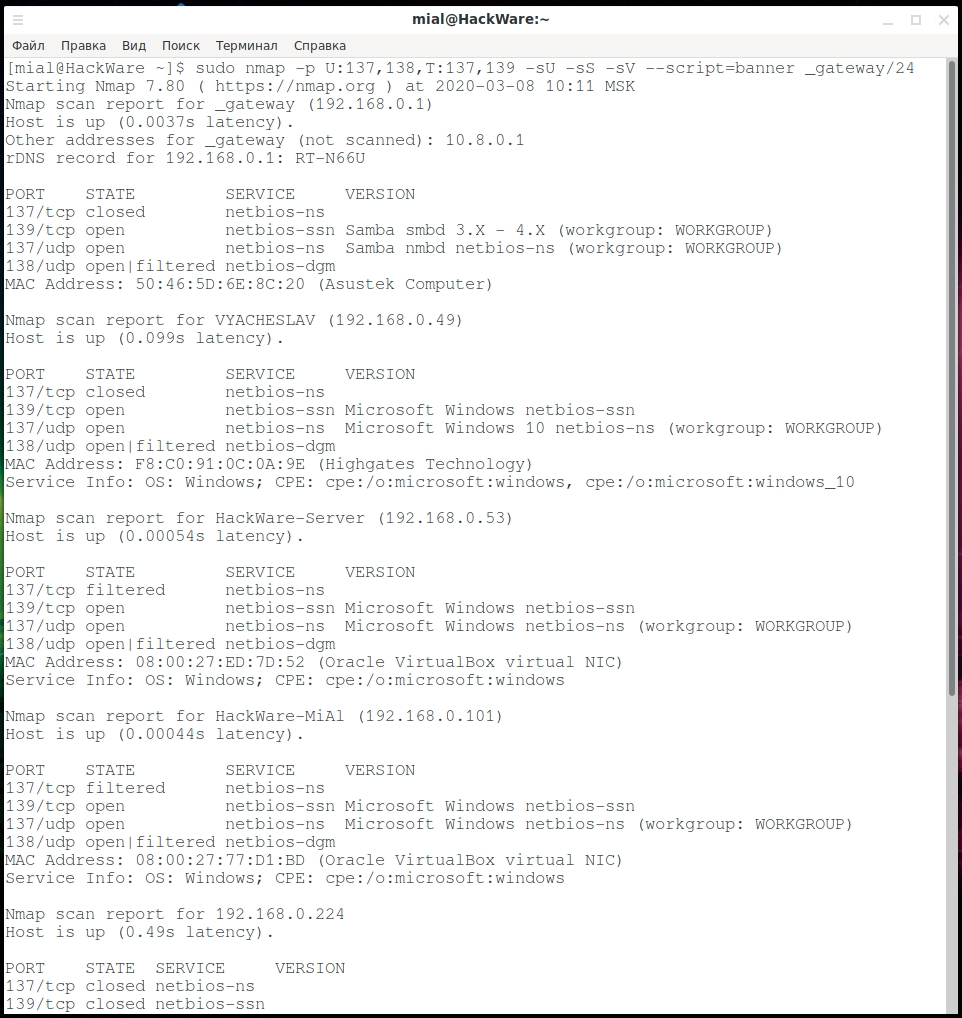
Благодаря последней команде мы дополнительно узнали:
- используемую рабочую группу (WORKGROUP)
- операционную систему для некоторых устройств (Windows 10)
- некоторые открытые порты связаны с Samba smbd 3.X – 4.X
Дополнительно можно воспользоваться скриптами Nmap (NSE) — я нашёл 3 скрипта, которые связаны с NetBIOS:
nbd-info
Отображает информацию о протоколах и блочных устройствах с серверов NBD.
nbstat
Пытается получить имена NetBIOS и MAC-адрес цели.
broadcast-netbios-master-browser
Пытается обнаружить главные браузеры и домены, которыми они управляют.
Для их использования во время сканирования команда примерно следующая:
sudo nmap -p U:137,138,T:137,139 -sU -sS --script nbstat,nbd-info,broadcast-netbios-master-browser _gateway/24
Результаты:
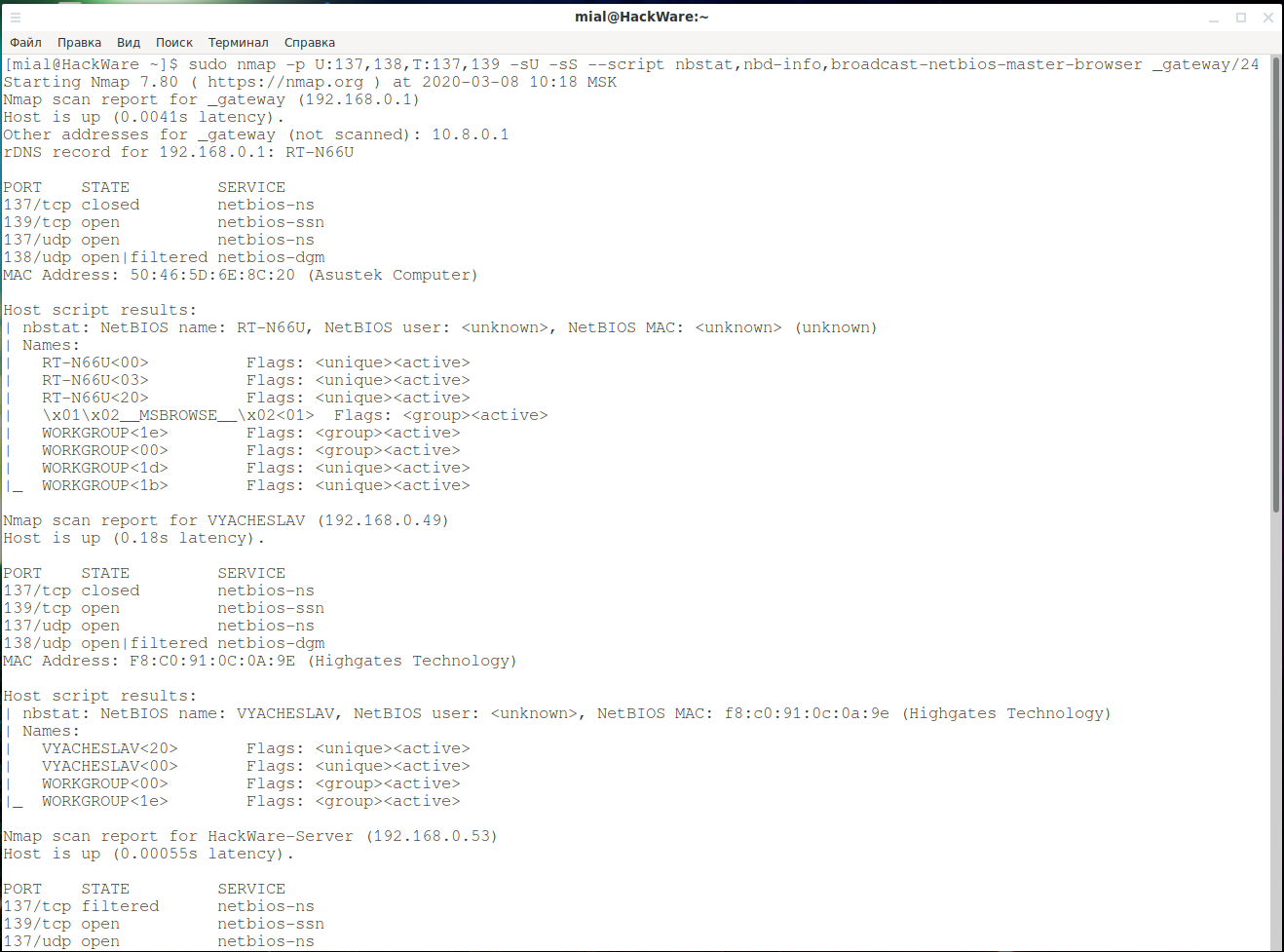
Почему я не могу найти CSM? Что мне нужно?
Вам необходимо получить доступ к BIOS и иметь совместимую ОС, готовую к установке в вашей системе, чтобы отключить CSM. CSM обычно имеет удобный переключатель в настройках BIOS, который может помочь вам отключить его. После выключения на вашей материнской плате будет включена поддержка UEFI, и вам потребуется совместимая версия ОС и BIOS для управления вашей системой. Кроме того, убедитесь, что вы выполнили следующие проверки, чтобы убедиться, что вы не столкнетесь с какими-либо проблемами после отключения CSM.
Убедитесь, что у вас установлена совместимая ОС: если вы используете устаревшую ОС, вероятно, вам нужен CSM. Мы рекомендуем вам установить совместимую ОС, например: Windows Vista или более позднюю версию в вашей системе, чтобы вы могли правильно выйти из загрузочной среды после отключения CSM.
Убедитесь, что у вас есть совместимое оборудование: вы можете использовать все современные компоненты в своей системе и все же столкнуться с проблемами при отключении CSM. Периферийные устройства имеют большое значение при отправке вашего ПК, поэтому убедитесь, что вы не используете устаревшие компоненты или периферийные устройства с вашей системой.Если вы используете старую видеокарту, монитор, процессор, мышь или клавиатуру, то это также может быть причиной почему ваш компьютер использует CSM вместо UEFI, несмотря на то, что он работает под управлением Windows 10. Возможно, вам потребуется обновить периферийные устройства, прежде чем вы сможете отключить CSM на своем ПК, не нарушая его функциональность.
Убедитесь, что на ваших дисках используется таблица разделов GPT вместо MBR: UEFI и CSM идут рука об руку. Если один из них отключен, другой автоматически включается (с исключениями). Это означает, что когда вы отключите CSM, ваш BIOS автоматически перейдет к UEFI. Однако UEFI совместим только с таблицами разделов GPT. Это означает, что вам нужно будет преобразовать ваш жесткий диск в MBR, если вы хотите отключить CSM. Не имеет значения, установлена ли у вас совместимая ОС на диске MBR. Вам нужно будет отформатировать диск в большинстве случаев при его преобразовании, поэтому мы рекомендуем вам выполнить полное резервное копирование, прежде чем продолжить работу с руководством.
Убедитесь, что ваши диски настроены правильно: если вы пытаетесь установить новую версию Windows на другой диск или хотите выполнить двойную загрузку, убедитесь, что вы устанавливаете совместимую ОС на свой диск с разделом «Загрузчик». Это предотвратит возникновение в вашей системе проблем с несовпадающей таблицей разделов, когда один диск имеет MBR, а другой — GPT.
Используйте приведенные ниже руководства, чтобы отключить CSM в вашей системе. Это поможет вам подготовиться к предстоящему выпуску Windows 11.
СВЯЗАННЫЕ С:
Файл LMHOSTS
Файл LMHOSTS (LAN Manager Hosts) используется для разрешения (преобразования) доменных имён в Windows, когда другие методы, такие как WINS, не работают. Используется совместно с рабочими группами и доменами. Если вы ищете простой, общий механизм для локальной спецификации IP-адресов для определённых имён хостов (имён серверов), используйте файл HOSTS, а не файл LMHOSTS.
Файл, если он существует, читается как файл настроек LMHOSTS. Пример файла (lmhosts.sam) предоставляется. Он содержит документацию для ручной настройки файла.
В Windows NT 4.0, Windows 2000, Windows XP, Vista, 7, 8, 10, Windows Server 2003, Windows Server 2008, Windows Server 2008 R2, Windows Server 2012, Windows Server 2016+ файл находится в %windir%\system32\drivers\etc\, и там же размещён пример файла (lmhosts.sam)
Обратите внимание, что %windir% является переменной окружения, указывающей на папку, куда установлена Windows, обычно это C:\Windows.. Синтаксис файла LMHOSTS такой же, как и у HOSTS, то есть:
Синтаксис файла LMHOSTS такой же, как и у HOSTS, то есть:
IP_АДРЕС ИМЯ_ХОСТА
Услуги
NetBIOS предоставляет три различных сервиса:
- Служба имен (NetBIOS-NS) для регистрации и разрешения имен .
- Служба распространения дейтаграмм (NetBIOS-DGM) для связи без установления соединения.
- Служба сеансов (NetBIOS-SSN) для связи с установлением соединения .
(Примечание. SMB , верхний уровень, представляет собой службу, которая работает поверх службы сеанса и службы датаграмм, и ее не следует путать как необходимую и неотъемлемую часть самого NetBIOS. Теперь она может работать поверх TCP с небольшим уровень адаптации, который добавляет длину пакета к каждому сообщению SMB; это необходимо, потому что TCP предоставляет только службу потока байтов без понятия границ пакета.)
Служба имен
Чтобы запускать сеансы или распространять дейтаграммы, приложение должно зарегистрировать свое имя NetBIOS с помощью службы имен. Имена NetBIOS имеют длину 16 октетов и зависят от конкретной реализации. Часто 16-й октет, называемый суффиксом NetBIOS, обозначает тип ресурса и может использоваться, чтобы сообщить другим приложениям, какие типы услуг предлагает система. В NBT служба имен работает на UDP-порту 137 (TCP-порт 137 также может использоваться, но редко).
NetBIOS предлагает следующие примитивы службы имен:
- Добавить имя – регистрирует имя NetBIOS.
- Добавить имя группы – регистрирует имя «группы» NetBIOS.
- Удалить имя – отмена регистрации имени NetBIOS или имени группы.
- Найти имя – поиск имени NetBIOS в сети.
Разрешение имен NetBIOS не поддерживается Microsoft для протокола Интернета версии 6 (IPv6) .
Служба распространения дейтаграмм
Режим дейтаграммы не требует установления соединения ; приложение отвечает за обнаружение ошибок и исправление. В NBT служба дейтаграмм работает на UDP-порту 138.
NetBIOS предлагает следующие примитивы службы дейтаграмм:
- Отправить дейтаграмму – отправить дейтаграмму на удаленное имя NetBIOS.
- Отправить широковещательную дейтаграмму – отправить дейтаграмму всем именам NetBIOS в сети.
- Получить дейтаграмму – дождаться прибытия пакета после операции отправки дейтаграммы.
- Получить широковещательную дейтаграмму – дождаться прибытия пакета в результате операции отправки широковещательной дейтаграммы.
Сессионный сервис
Режим сеанса позволяет двум компьютерам устанавливать соединение, позволяет сообщениям охватывать несколько пакетов и обеспечивает обнаружение ошибок и восстановление. В NBT служба сеанса работает на TCP-порту 139.
NetBIOS предлагает следующие примитивы сеансового обслуживания:
- Вызов – открывает сеанс с удаленным NetBIOS-именем.
- Слушать – прослушивать попытки открыть сеанс с именем NetBIOS.
- Hang Up – закрыть сеанс.
- Отправить – отправляет пакет компьютеру на другом конце сеанса.
- Send No Ack – аналогично Send, но не требует подтверждения.
- Получить – дождаться прибытия пакета от отправки на другом конце сеанса.
В исходном протоколе, используемом для реализации служб NetworkBIOS в сети ПК, для установления сеанса компьютер-инициатор отправляет запрос Open, на который отвечает открытое подтверждение. Компьютер, запустивший сеанс, затем отправит пакет запроса сеанса, который предложит либо пакет принятия сеанса, либо пакет отклонения сеанса.
Во время установленного сеанса на каждый переданный пакет отвечает либо положительное подтверждение (ACK), либо отрицательное подтверждение (NAK). NAK вызовет повторную передачу данных. Сеансы закрываются не инициирующим компьютером путем отправки запроса на закрытие. Компьютер, запустивший сеанс, ответит закрытым ответом, который запрашивает последний пакет закрытого сеанса.
Имя NetBIOS
Одной из основных целей разработки NetBIOS являлось создание простого интерфейса, который давал бы возможность пользователям назначать станциям символьные имена вида . Очевидно, что без подобных имен нам сложно обойтись, поскольку именно легкие имена позволяют человеку “узнать” (однозначно идентифицировать) ресурс, к которому он хочет обратиться по сети. Программам то всё-равно, вместо имен они могут использовать любые идентификаторы, однако человеку удобнее работать именно с фонетическими, понятными и легко запоминающимися маркерами – именами. В качестве имени NetBIOS используется простое одноранговое (“плоское”) имя, без какой-либо иерархической структуры (в противоположность DNS). Подобная простота и отсутствие иерархии имени имеют и оборотную сторону – имена должны быть уникальными.
Имя NetBIOS имеет длину 16 байт.
Первые 15 – собственно имя, 16й – тип ресурса или суффикс (значение в диапазоне 00-FF, шестнадцатеричное представление). NetBIOS имя и имя компьютера (hostname) совпадают по первым 15 символам. Хранится это имя в параметре реестра с именем , который располагается в ветке .
С развитием сетевых технологий логическая структура сетей усложнялась, и помимо станций появились такие понятия как “рабочая группа” и “домен”. Пришло осознание того, что ресурсы бывают разнотипными, а имя может быть присвоено не только станции. Опираясь на новые данные, было введено понятие “тип ресурса”, который предназначался для логического разделения ресурсов по назначению, это позволило присваивать одно и то же имя нескольким ресурсам одновременно.
NetBIOS имя закрепляется не за станцией, как многие привыкли думать, а за ресурсом и только за ним.
Ресурсы динамически регистрируются сначала в операционной системе (в которой ресурс и создается), а затем распространяются по сети, которой принадлежит станция. Регистрация ресурса происходит в тот момент, когда в операционной системе стартует сервис (читать: приложение), использующий NetBIOS, либо авторизуется пользователь.
Типы ресурсов стандартизованы по классам и имеют следующие значения:
- Уникальное (Unique, U) – к этому имени может быть привязан только один адрес IP;
- Групповое (Group, G) – к этому имени не привязан единственный адрес, имя может содержать множественные IP-адреса; На запрос WINS-клиента об адресе всегда возвращается limited broadcast address 255.255.255.255;
- Группа Интернет (Internet Group, Special Group, I) – к этому имени может быть привязано до 25 адресов; для каждого адреса хранится свой TTL. Используется для управления именами домена в WinNT;
- Доменное имя (Domain Name, D) – к этому имени может быть привязано множество адресов;
Поскольку NetBIOS не использует номера портов, как это делает TCP/IP, адресное пространство имен должно быть способно поддерживать множество имен для каждой системы. К примеру, если на одной станции реализованы файловый сервер, служба Exchange и сервер удаленного доступа, то каждый из этих сервисов должен иметь отличное от других имя, однозначно определяющее сам сервис. Для этой цели авторы NetBIOS придумали понятие суффикса, который фактически является аналогом порта в TCP/IP. Как было указано выше, он занимает последний, 16й байт в имени и однозначно идентифицирует сервис.
nbtstat
Программа nbtstat предназначена для отображения статистики протокола NetBIOS и текущих подключений TCP/IP с помощью NBT (NetBIOS через TCP/IP). Программа nbtstat предустановлена в Windows, то есть её не нужно скачивать и устанавливать, но нужно запускать в командной строке. Смотрите «Настройка рабочего окружения PowerShell в Windows и Linux».
Использование:
NBTSTAT
]Опции:
-a (adapter status) Вывод таблицы имён узла, указанного по имени.
-A (Adapter status) Вывод таблицы имён узла, указанного по IP-адресу.
-c (cache) Вывод буфера имён удалённых узлов, включая адреса IP.
-n (names) Вывод локальных имён NetBIOS.
-r (resolved) Вывод имён, определённых с помощью рассылки и WINS.
-R (Reload) Очистка и перезагрузка таблицы удалённого буфера имён.
-S (Sessions) Вывод таблицы сеансов с IP-адресами.
-s (sessions) Вывод таблицы сеансов с преобразованием IP-адресов
в имена NETBIOS.
-RR (ReleaseRefresh) Отсылка пакетов освобождения имени (Name Release)на
WINS-сервер, а затем запуск обновления (Refresh)
Узел Имя удалённого компьютера.
IP-адрес IP-адрес удалённого компьютера.
интервал Повторный вывод статистических данных через указанный
интервал в секундах. Для прекращения вывода нажмите
клавиши <CTRL>+<C>.Рассмотрим примеры использования nbtstat.
Чтобы по IP адресу узнать имя хоста используйте опцию -A:
nbtstat -A 192.168.0.53
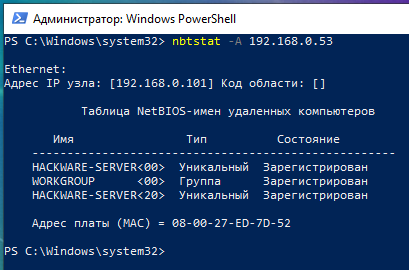
Чтобы просмотреть имена компьютеров и их IP, сохранённые в кэше укажите опцию -c:
nbtstat -c
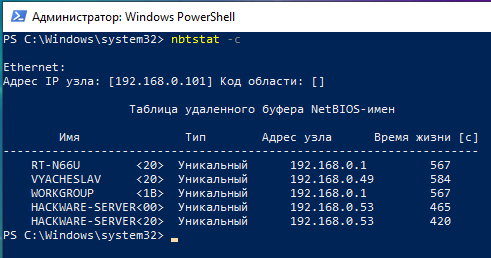
Чтобы узнать имя текущего компьютера используйте nbtstat с опцией -n:
nbtstat -n

Для вывода имён, определённых с помощью рассылки и WINS запустите такую команду:
nbtstat -r
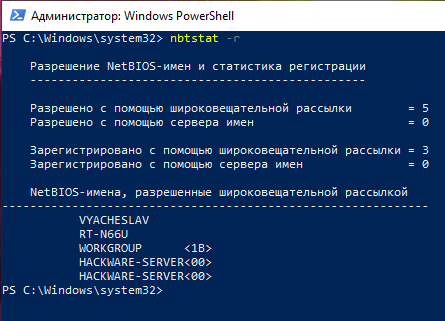
Как исправить ошибку “DHCP не включен на сетевом адаптере…” в Windows 10?
Для Windows 8 и Windows 7 эти рекомендации так же должны подойти. Некоторые пункты меню и настройки могут немного отличатся. Я буду показывать все на примере Windows 10.
Решение №1: через диагностику сетей Windows
Если вам повезет, то сразу после запуска средства диагностики появится следующее сообщение: “Автоматически обновлять параметры сети. В системе поддерживается автоматическое определение параметров сети”. Не задумываясь нажимайте на “Внести это исправление”.
Или после того, как будет обнаружена проблема, например, “DHCP не включен на сетевом адаптере Беспроводная сеть” нажмите на пункт “Попробуйте выполнить восстановление от имени администратора”.
Если системе удастся автоматически решить эту проблему, то напротив обнаруженной проблемы появится надпись “Исправлено” и интернет заработает.
Если не получится с первого раза, то перезагрузите компьютер и запустите диагностику неполадок повторно.
Решение №2: проверяем настройки DHCP вручную
Первым делом нам нужно открыть окно “Сетевые подключения”. Сделать это можно с помощью команды ncpa.cpl. Нажмите сочетание клавиш Win+R, скопируйте эту команду в поле “Открыть” и нажмите “Ok”.
Дальше нужно нажать правой кнопкой мыши и открыть “Свойства” того адаптера, при подключении через который у вас возникла эта ошибка. В случае с Windows 10: “Ethernet” – это подключение по кабелю, а “Беспроводная сеть” – подключение по Wi-Fi.
Дальше выделяем протокол “IP версии 4 (TCP/IPv4)” и нажимаем на кнопку “Свойства”. Выставляем автоматическое получение IP и DNS адресов, как показано на скриншоте ниже и нажимаем “Ok”.
Если подключение к интернет не появится и статус “Неопознанная сеть” возле адаптера не пропадает, то убедитесь, что вы меняли настройки именно того адаптера, через который выполняете подключение. Так же выполните перезагрузку компьютера.
Выше я показал два основных решения, с помощью которых чаще всего удается избавится от этой ошибки. Если у вас ничего не получилось – смотрите другие решения.
Дополнительные решения и подсказки
- Сделайте сброс настроек сети. Здесь инструкция для Windows 10, а здесь для Windows 7 и Windows 8.
- Если подключение через роутер – перезагрузит его. Проверьте, работает ли интернет на других устройствах (через этот же роутер). Чтобы выяснит в чем причина, можете почитать статью Роутер перестал раздавать интернет. Как найти причину и устранить ее.
- Если кабель к компьютеру подключен напрямую от интернет-провайдера, то отключите его и подключите заново. Перезагрузите компьютер. Так же желательно позвонить в поддержку провайдера и выяснить, нет ли неполадок на их стороне. Или попробовать подключить интернет к другому компьютеру.
- Вспомните, что вы делали на компьютере перед появлением ошибки “DHCP не включен на сетевом адаптере”. Возможно таким образом получится найти причину и устранить ее. Если перед этим вы что-то устанавливали или меняли настройки, и не знаете как все вернуть обратно – напишите в комментариях.
- Еще одна похожая ошибка: Сетевой адаптер не имеет допустимых параметров настройки IP. Посмотрите, возможно это ваш случай.
- Попробуйте прописать настройки IP вручную. Как это сделать, я показывал в этой статье.
- На всякий случай попробуйте полностью остановить работу антивируса. Если он установлен на вашем компьютере.
- Желательно выполнить переустановку сетевого адаптера. Для этого нужно зайти в диспетчер устройств и удалить сетевую карту, или Wi-Fi адаптер (в зависимости от того, с каким адаптером у вас проблемы).После удаления и перезагрузки компьютера может понадобится повторная установка драйвера. Здесь вам может пригодится инструкция по установке драйвера для сетевой карты и инструкция по установке (обновлению) драйвера Wi-Fi адаптера.
- Не лишней будет проверка компьютера на разного рода вирусы и вредоносное ПО с помощью специальных антивирусных утилит. Можно использовать AdwCleaner, Dr.Web CureIt!, Kaspersky AVP Tool, CrystalSecurity, AVZ и другие.
75
Сергей
Решение проблем и ошибок
Конвертация диска с MBR в GPT
Если включить Secure Boot для уже установленной Windows 10, то система может не загрузиться, а вы получите сообщение о том, что «Загрузочное устройство не найдено». Это происходит из-за того, что на диске используется таблица разделов MBR. Для решения этой проблемы диск нужно предварительно конвертировать из формата MBR в GPT.
Конвертацию диска из MBR в GPT можно выполнить непосредственно в процессе установки Windows 11, вызвав командную строку с помощью комбинации клавиш Shift-F10 (или Shift-Fn-F10), либо заранее, из рабочей Windows 10. Конвертацию при установке мы рассматривали в статье о преобразовании диска с MBR в GPT, здесь же будет рассмотрена конвертация из рабочей Windows 10.
Итак, для начала нужно открыть меню «Параметры» (комбинация клавиш Win-i), перейти в раздел «Обновление и безопасность – Восстановление» и нажать на кнопку «Перезагрузить сейчас».
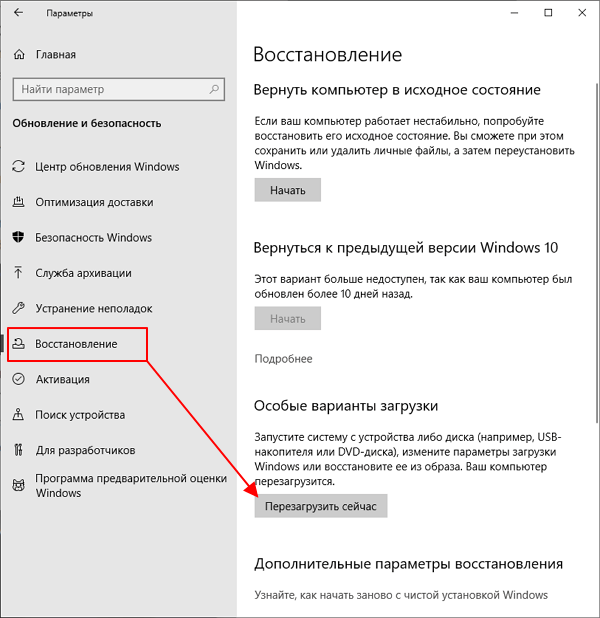
После этого появится меню с дополнительными действиями. Здесь нужно выбрать «Поиск и устранение неисправностей», а потом «Командная строка». Также может понадобиться выбор пользователя и ввод пароля.
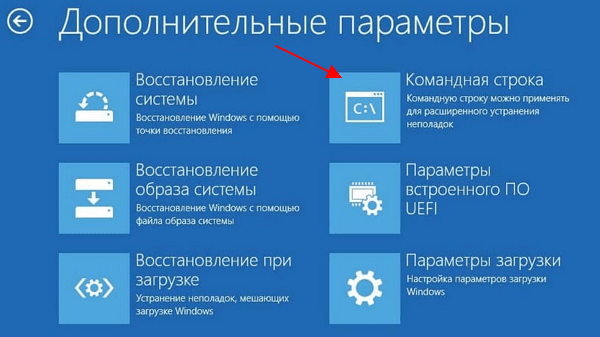
В результате перед вами появится командная строка. Сначала нужно выполнить команду, которая проверит возможность конвертации диска:
mbr2gpt /validate
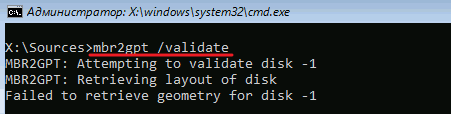
Если все нормально и конвертация возможна, то вы получите сообщение «Validation completed successfully». Чтобы запустить конвертацию выполните команду:
mbr2gpt /convert
Если же проверка диска выдала сообщение «Failed», то нужно попробовать вручную указать номер диска. Для этого нужно добавить параметр «/disk:0», где – это номер диска.
mbr2gpt /disk:0 /validate
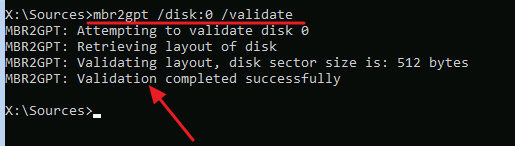
Чтобы узнать номер диска выполните следующие команды:
diskpart lis dis exit
В результате в консоль будет выведен список дисков и их объем. Используя эту информацию, можно определить номер диска, который необходимо конвертировать.
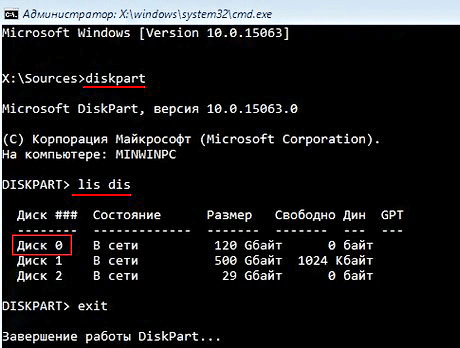
После успешной проверки можно запускать конвертацию диска. Для этого нужно выполнить следующую команду:
mbr2gpt /disk:0 /convert
Где 0 – это номер диска.
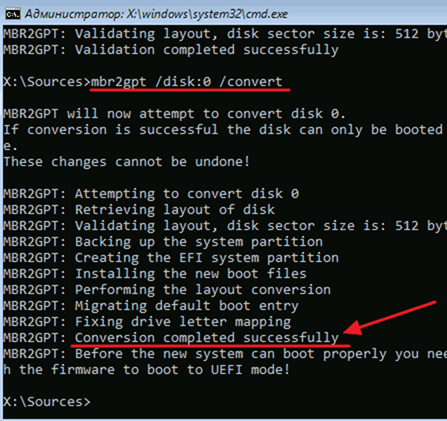
После конвертации диска с MBR в GPT нужно зайти в BIOS и выполнить следующие настройки:
- Отключить эмуляцию старого BIOS;
- Включить безопасную загрузку.
Подробней в статьях:
- Как узнать в каком формате жесткий диск MBR или GPT
- Как преобразовать MBR в GPT в Windows 10
Что такое Iphlpsvc в Windows 10?
Iphlpsvc — это служба IP Helper в Windows 10. Это инструмент, разработанный, чтобы помочь пользователям получать информацию о своей сети и легко настраивать сеть с помощью кода. Большинство пользователей Windows не осознают, что это даже часть их системы, поскольку это не то, с чем вы когда-либо сталкивались бы при обычном повседневном использовании.
Обычно единственные люди, которым когда-либо понадобится использовать IP Helper, — это разработчики программного обеспечения, работающие с соединениями IPv6, специализированными сетями или доступом к онлайн-базам данных с особыми требованиями к соединению.


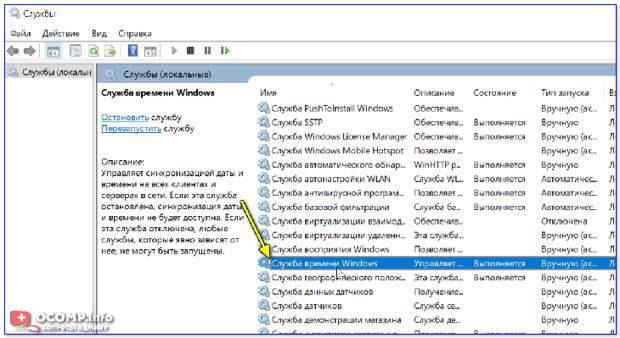
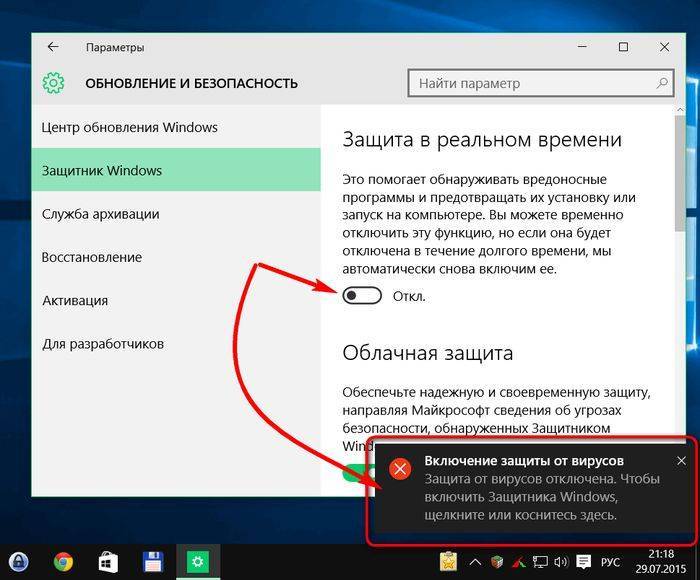
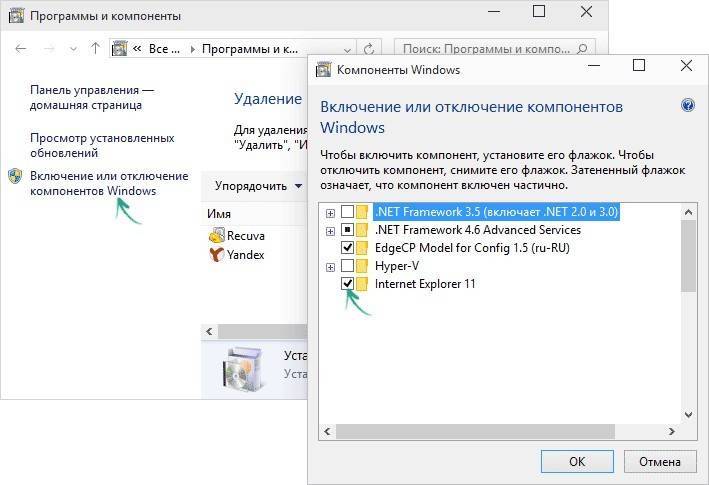
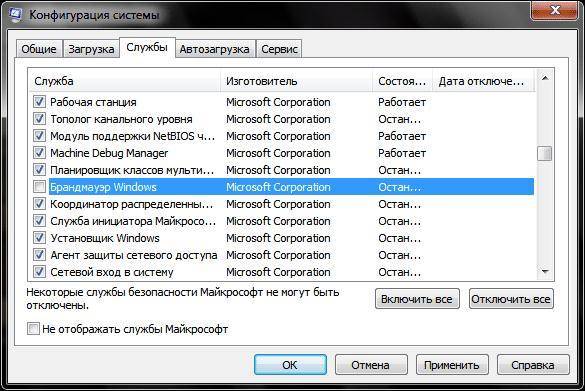
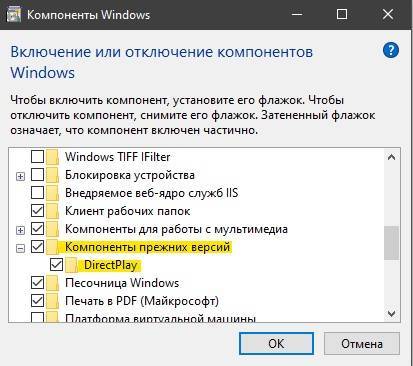

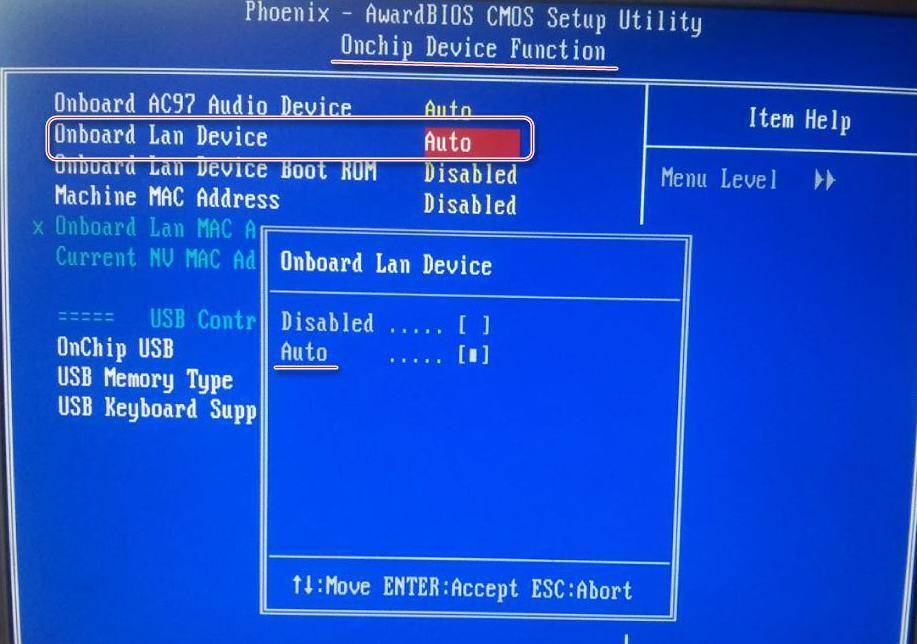

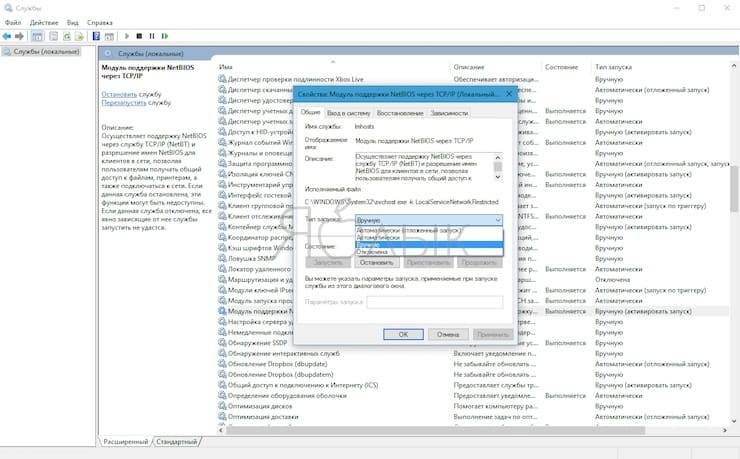
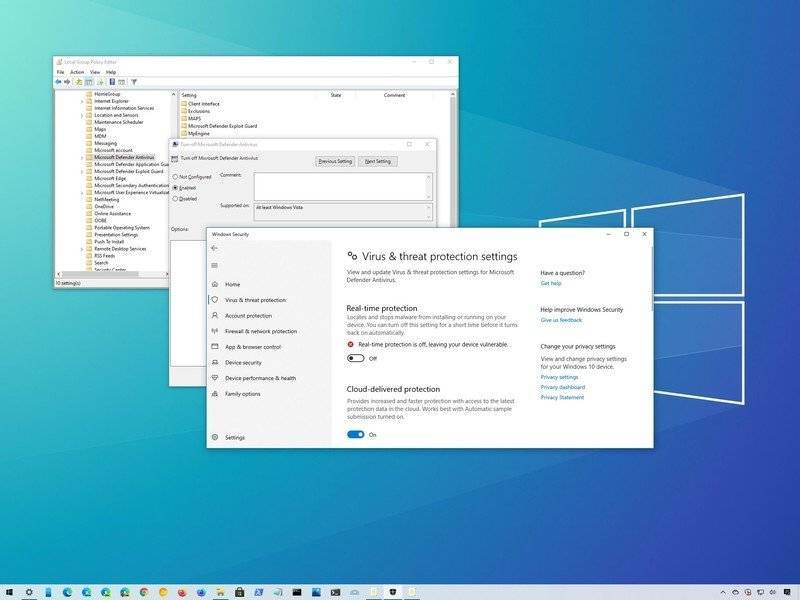
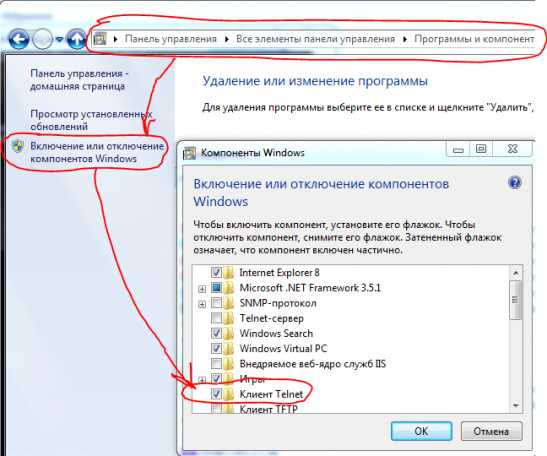
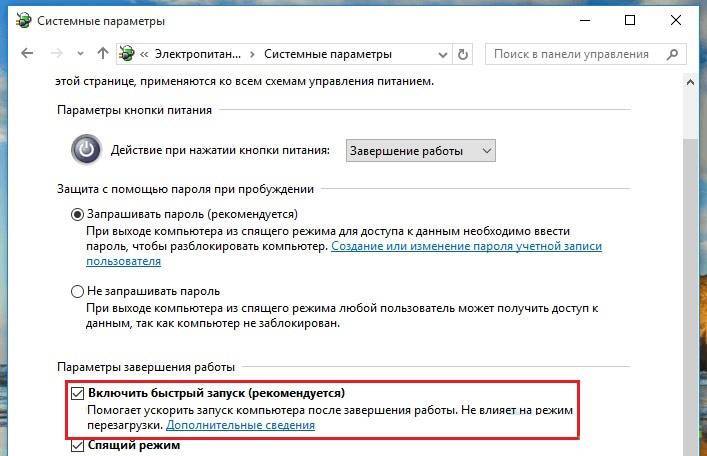
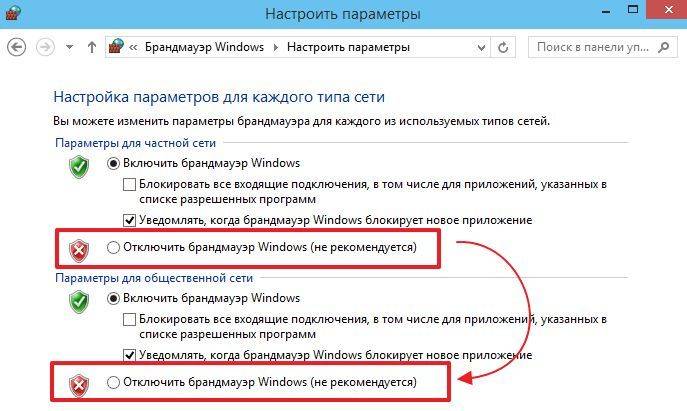
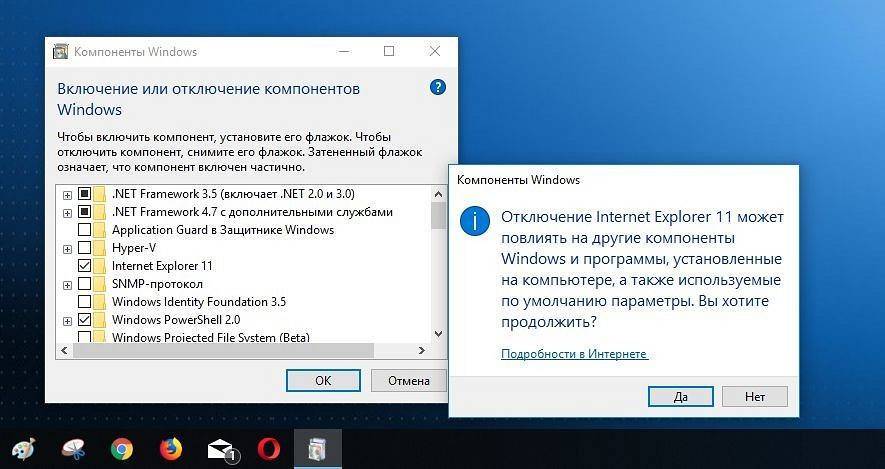
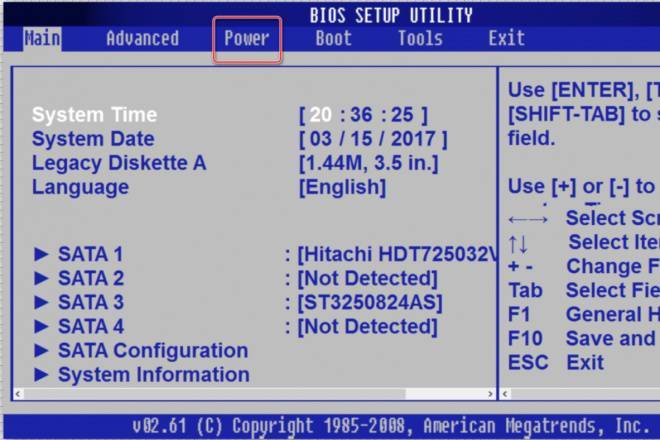

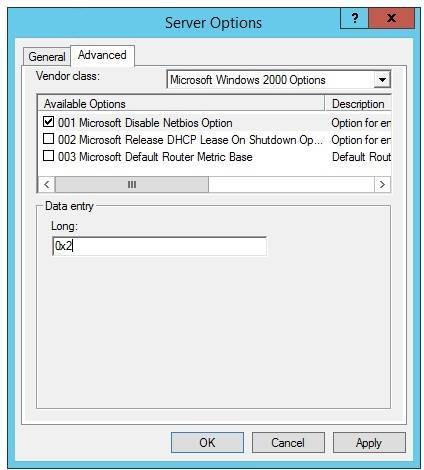
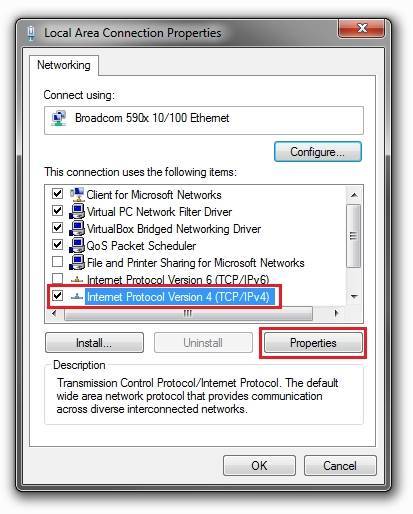
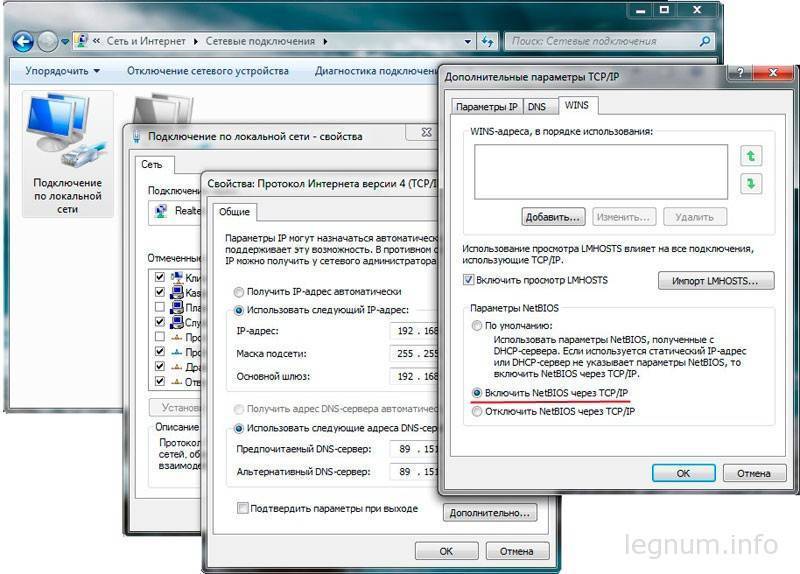
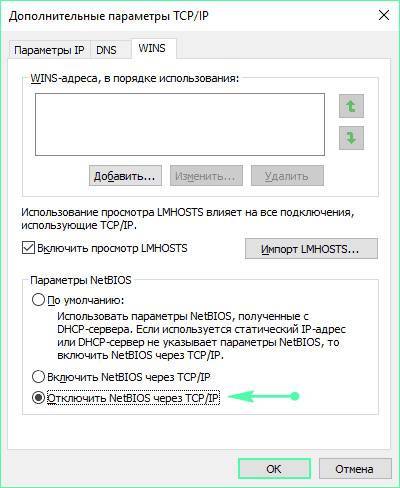
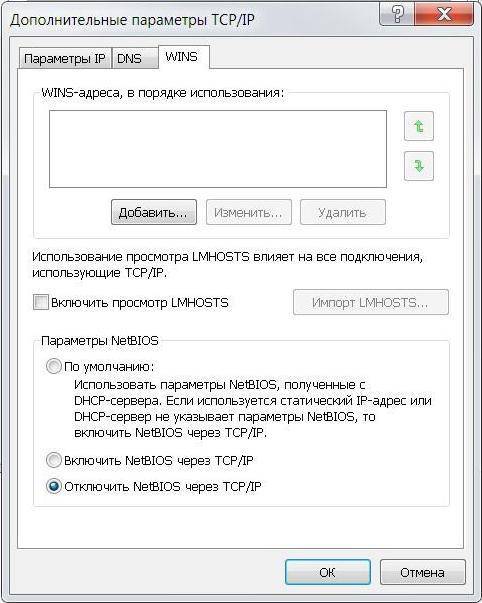
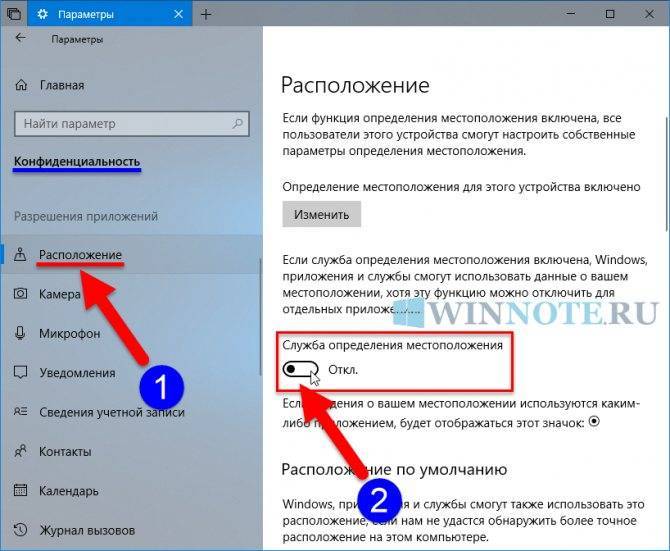
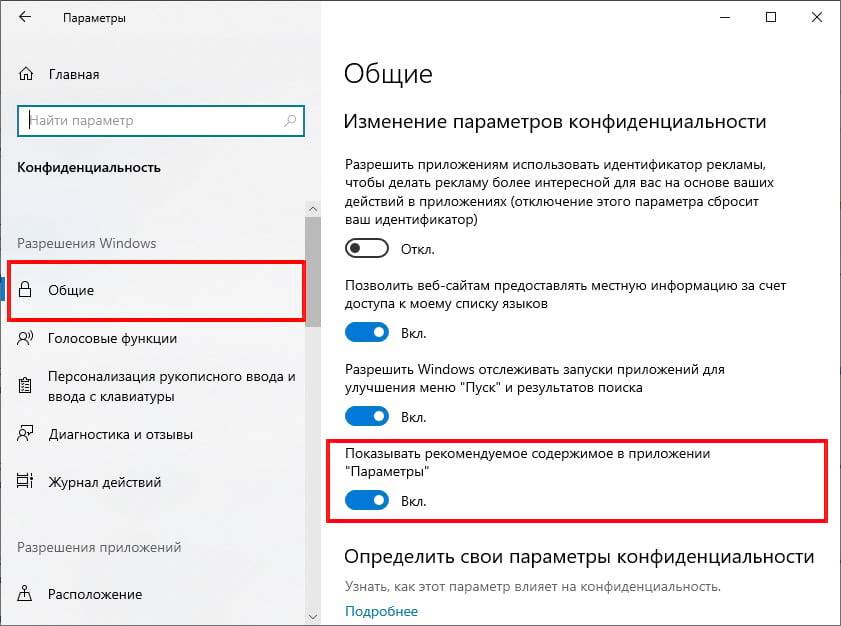
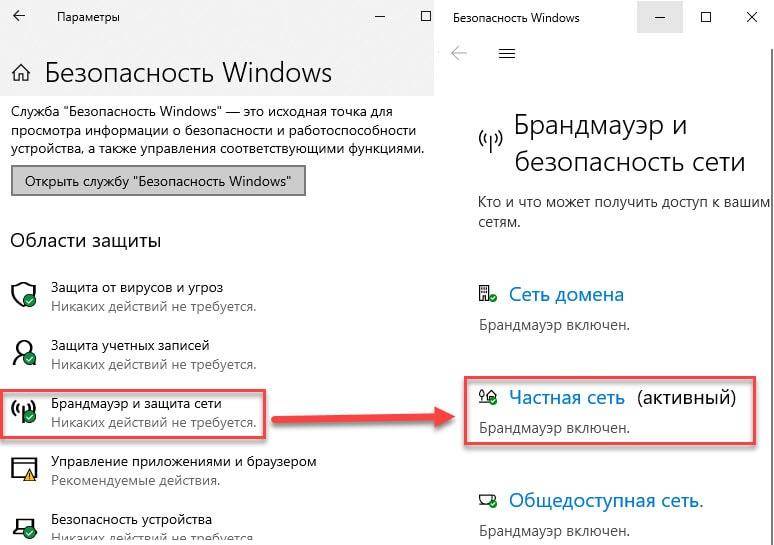
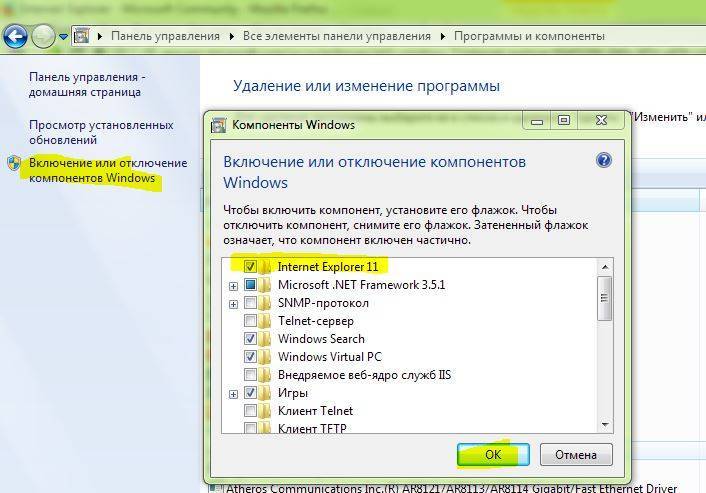
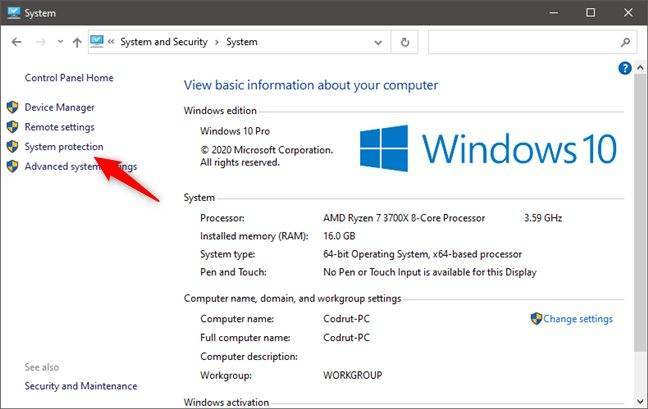
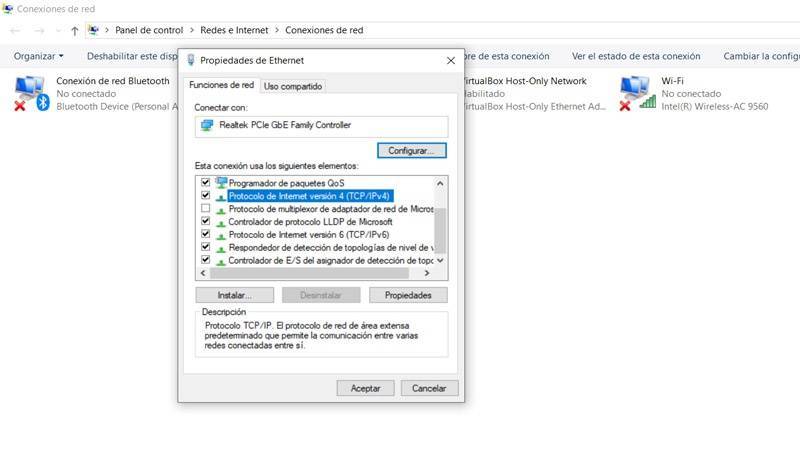
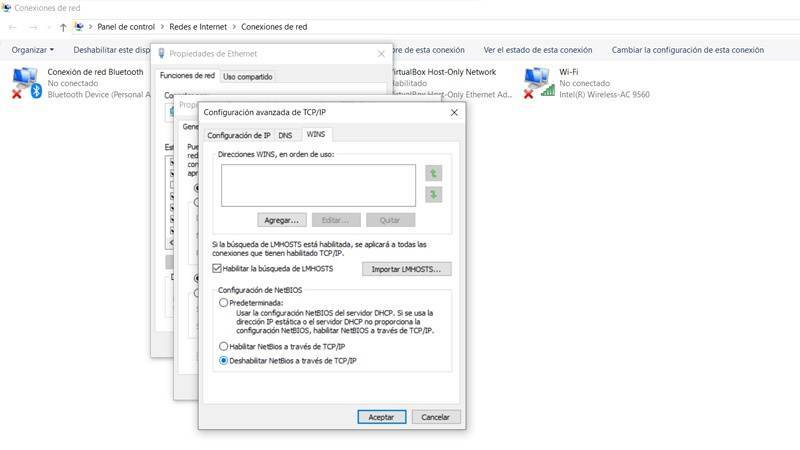
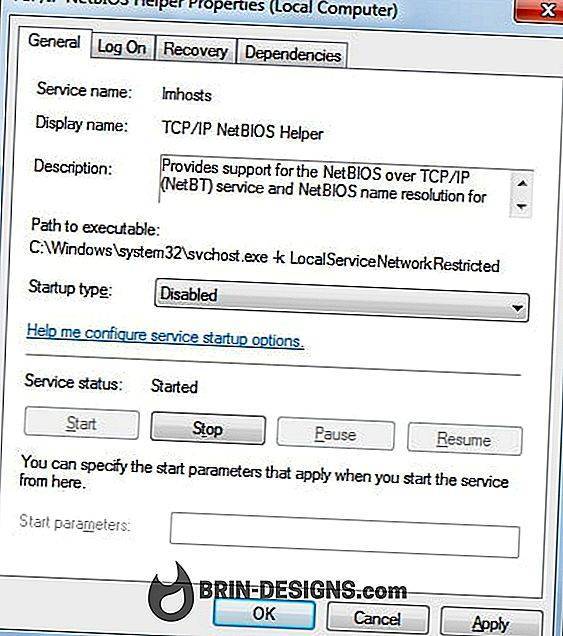
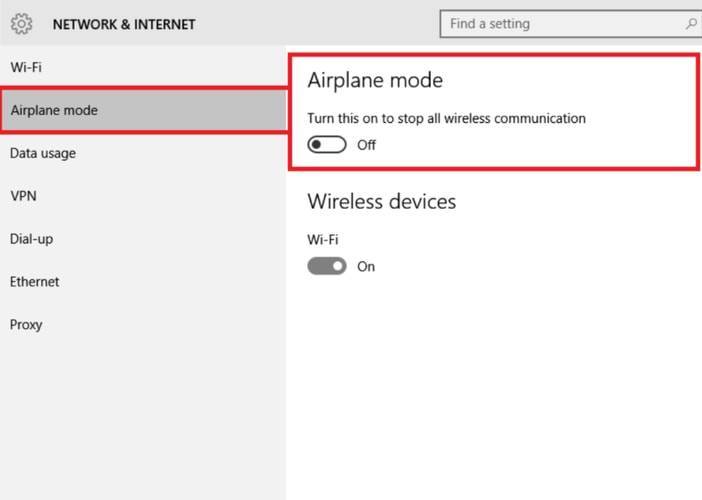
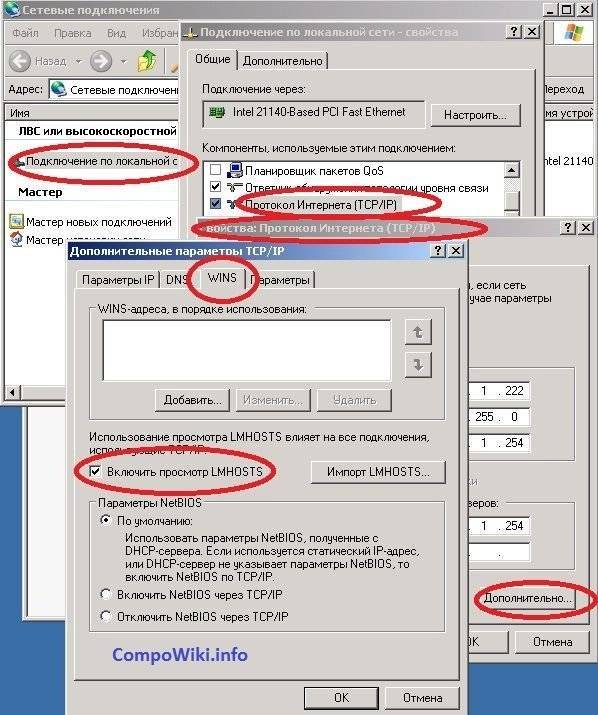
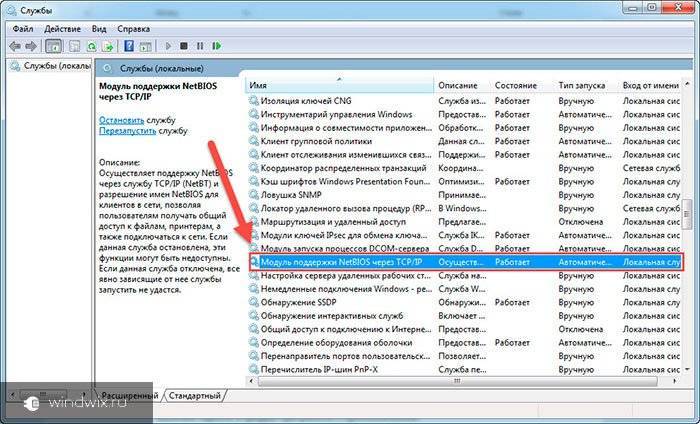
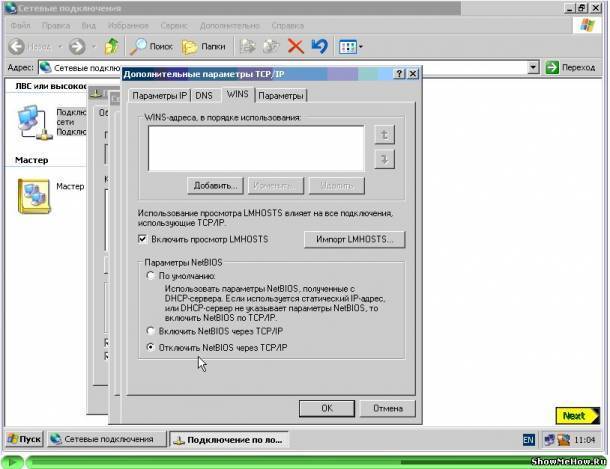
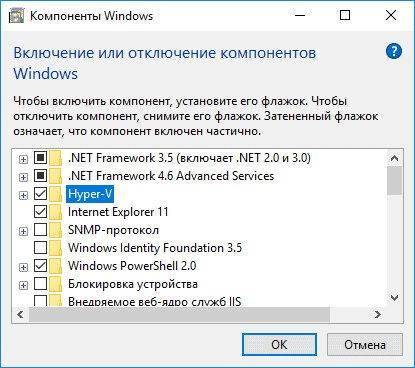

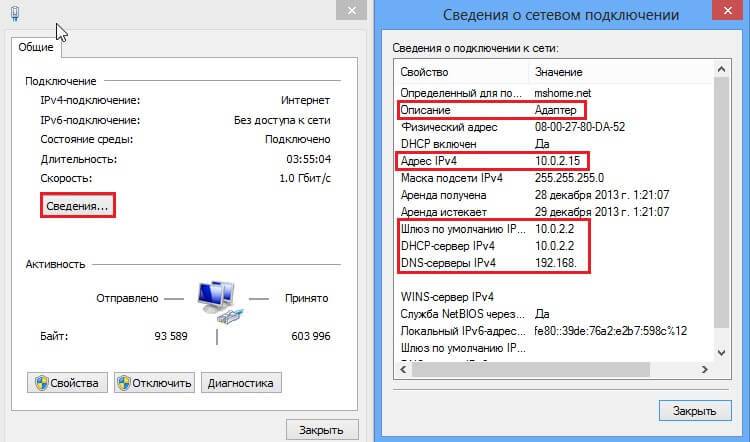

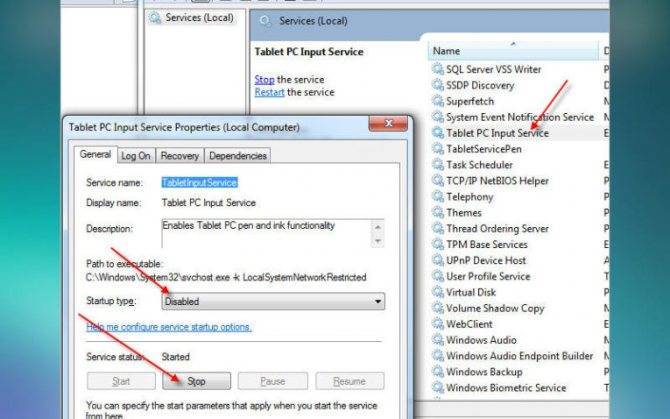
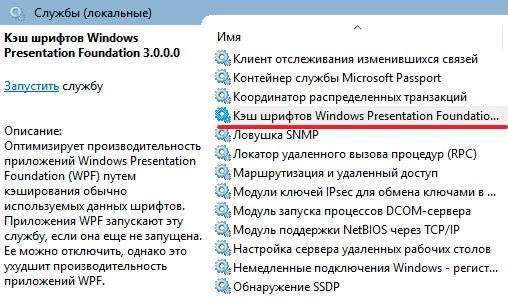
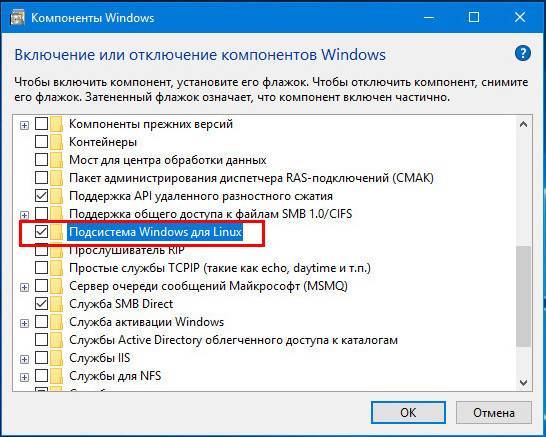

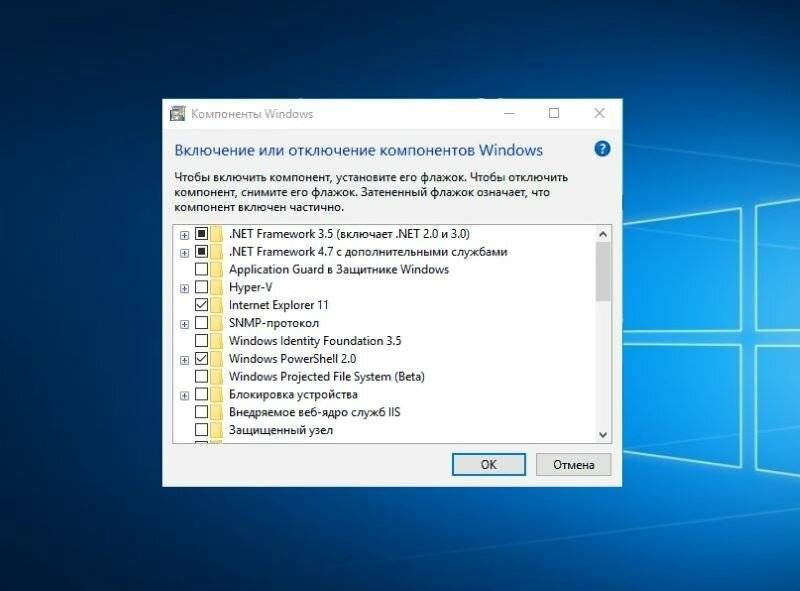
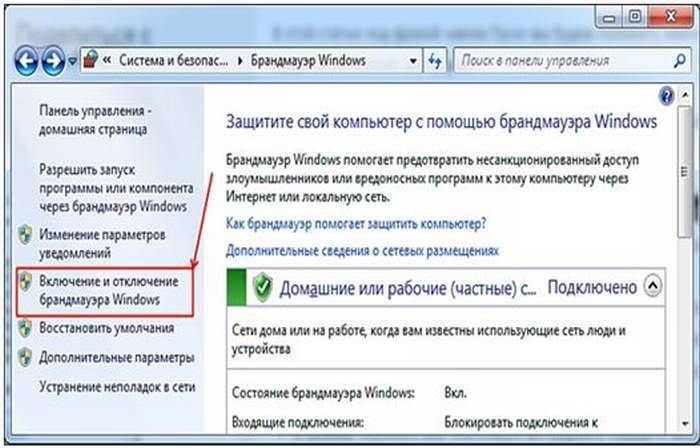
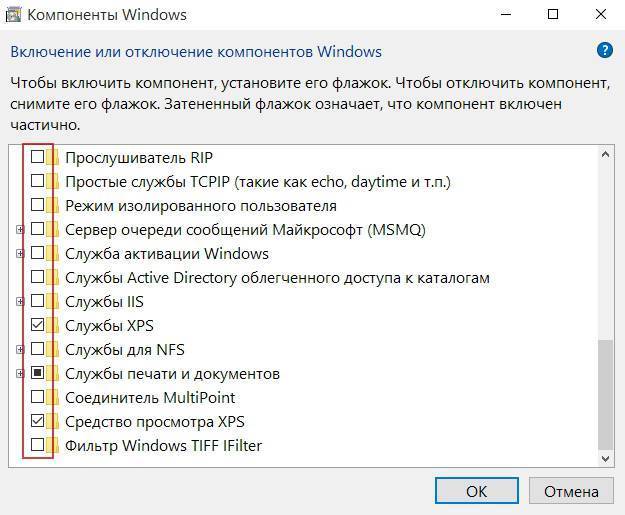
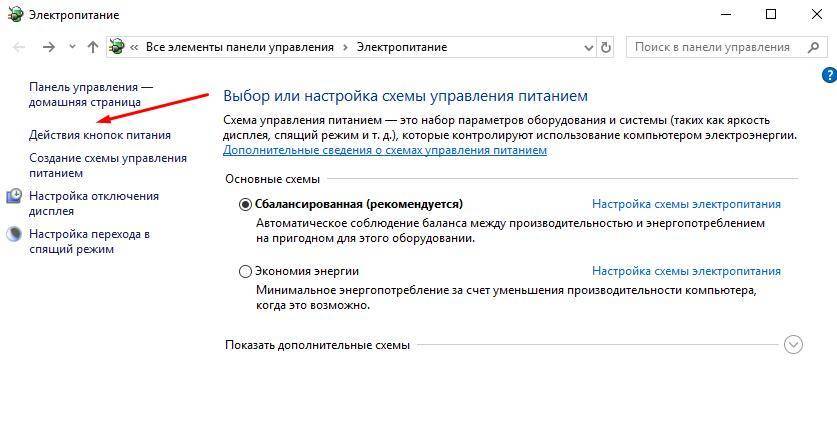
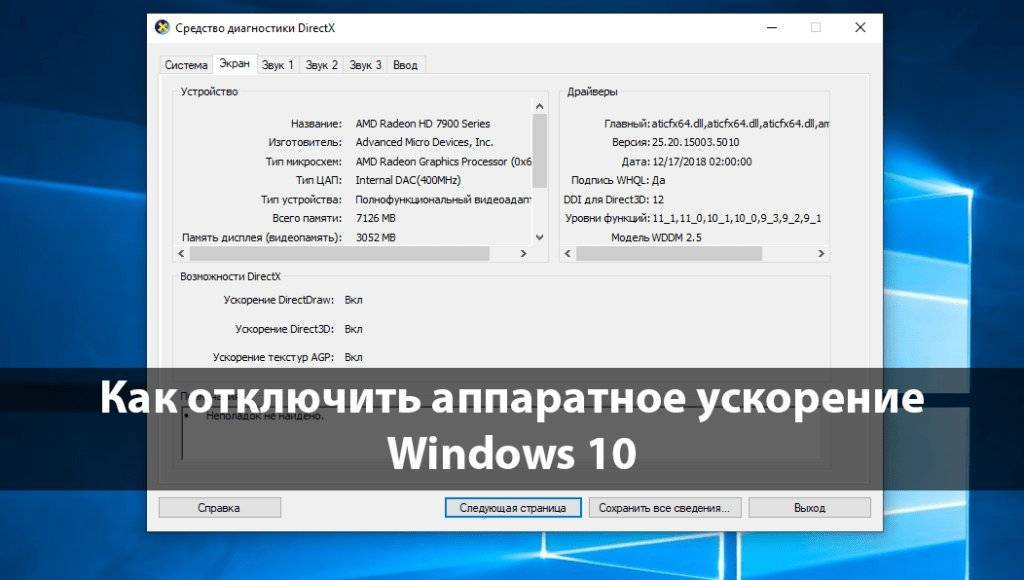
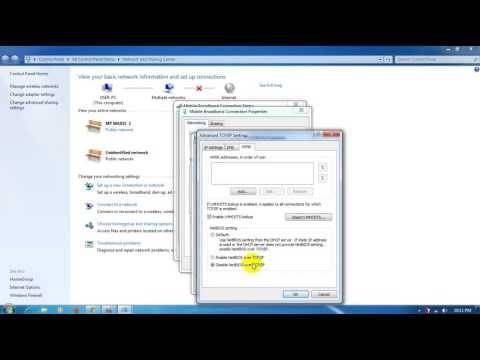

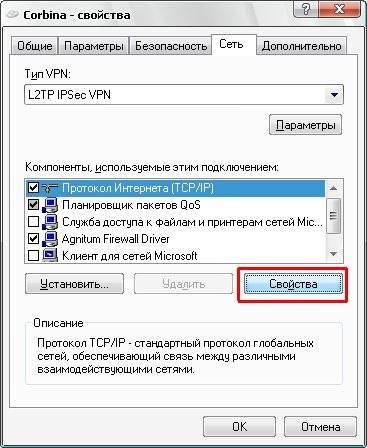
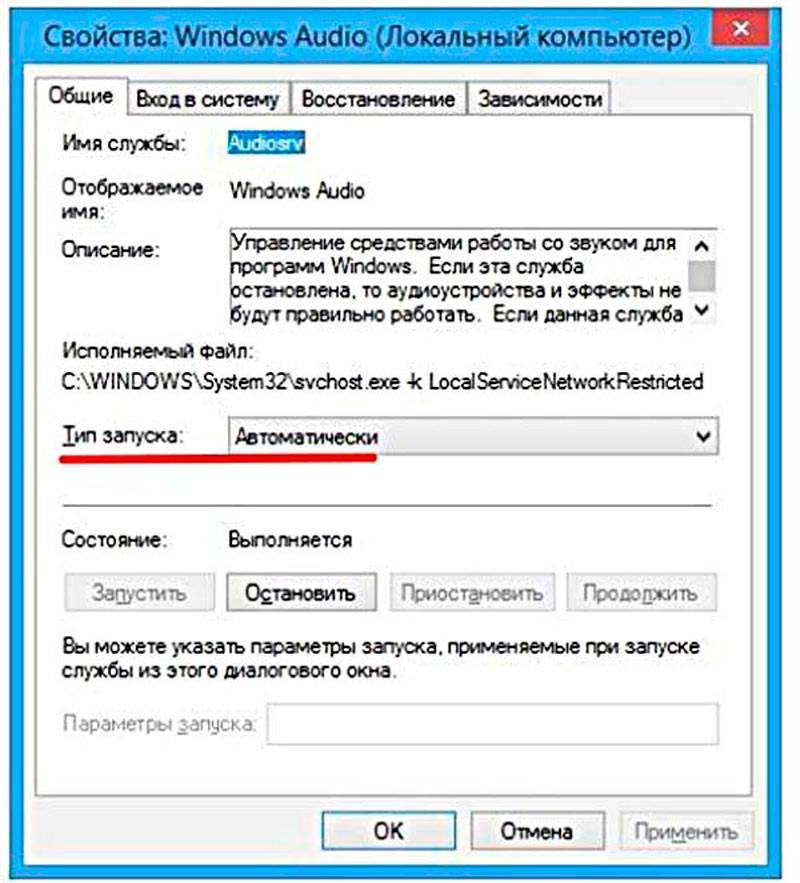
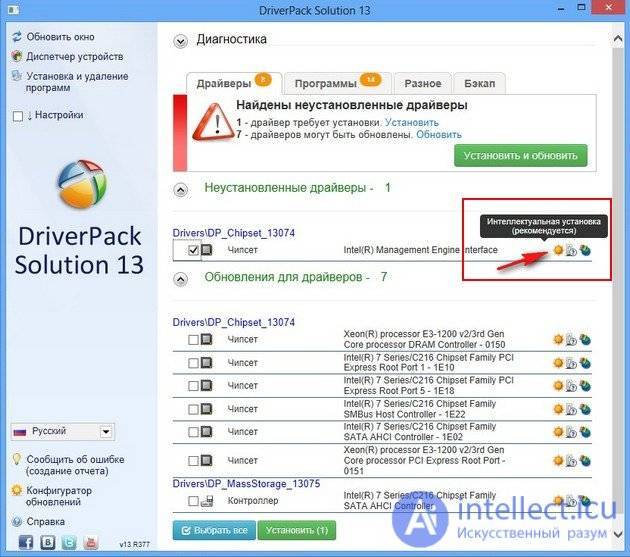


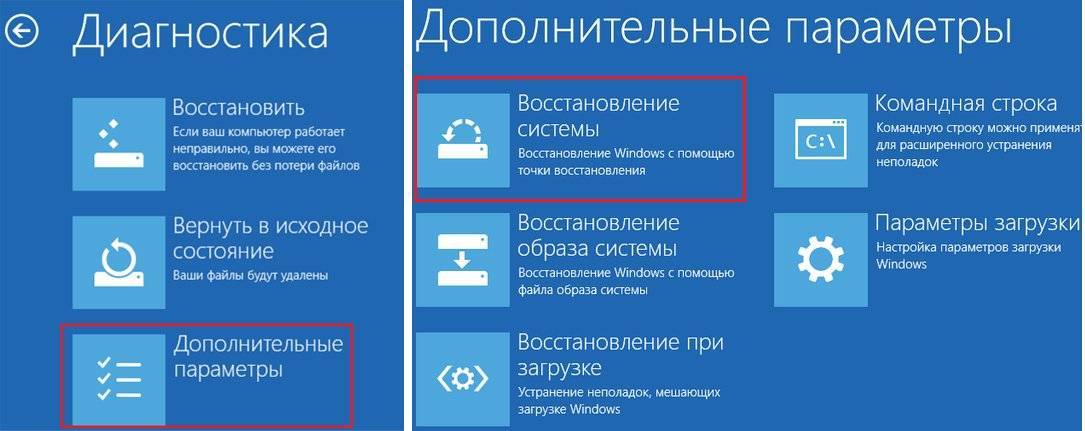

![How to fix kmode exception not handled error [11 solutions]
windowsreport logo
windowsreport logo
youtube](https://setemonic.ru/wp-content/uploads/d/4/5/d459fdd1e7787f605620fa9b4bc97531.jpeg)