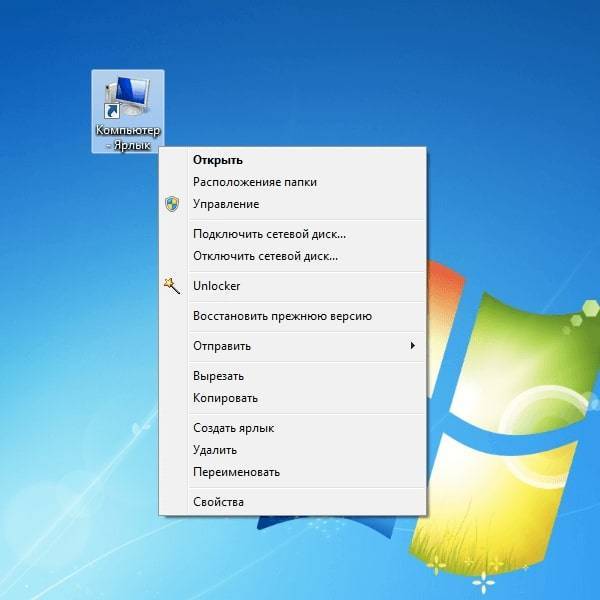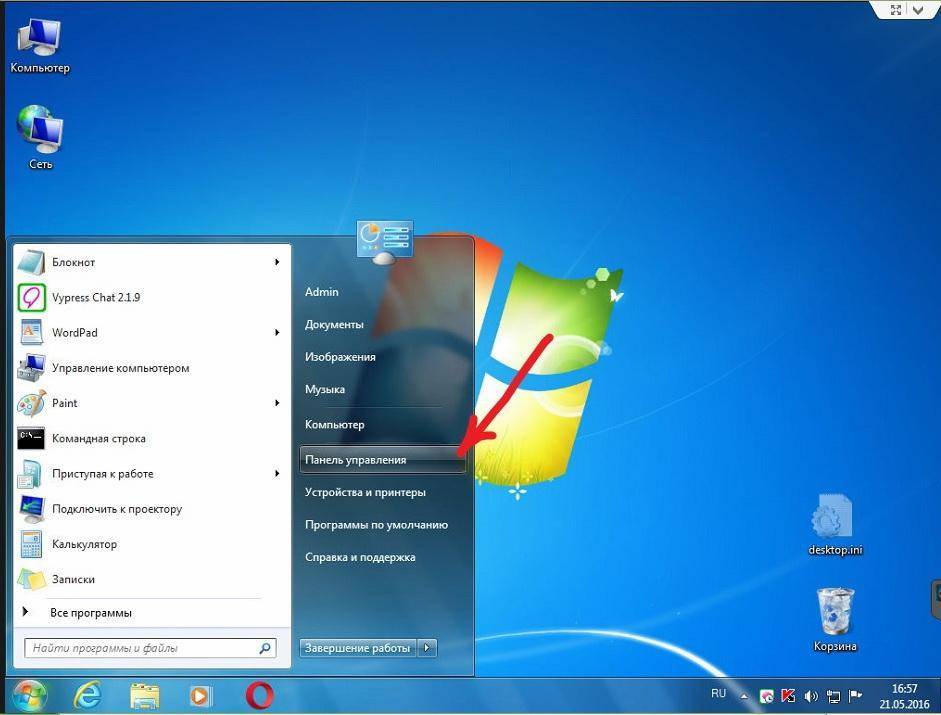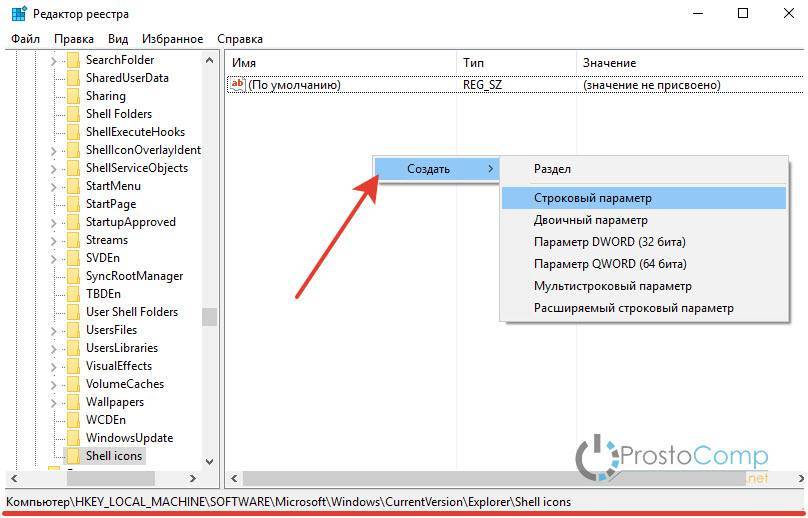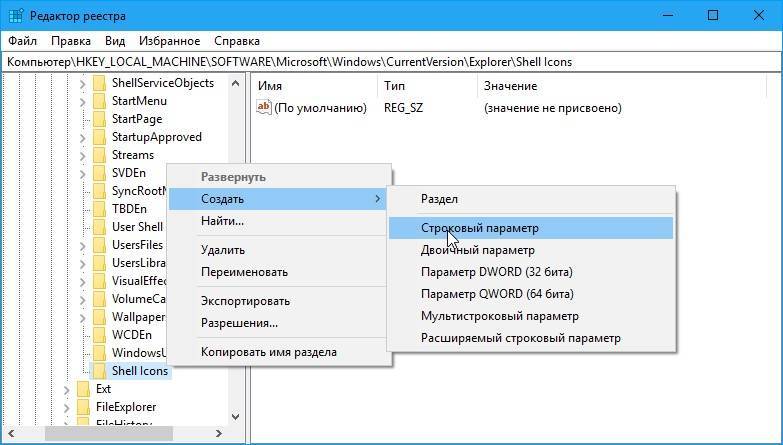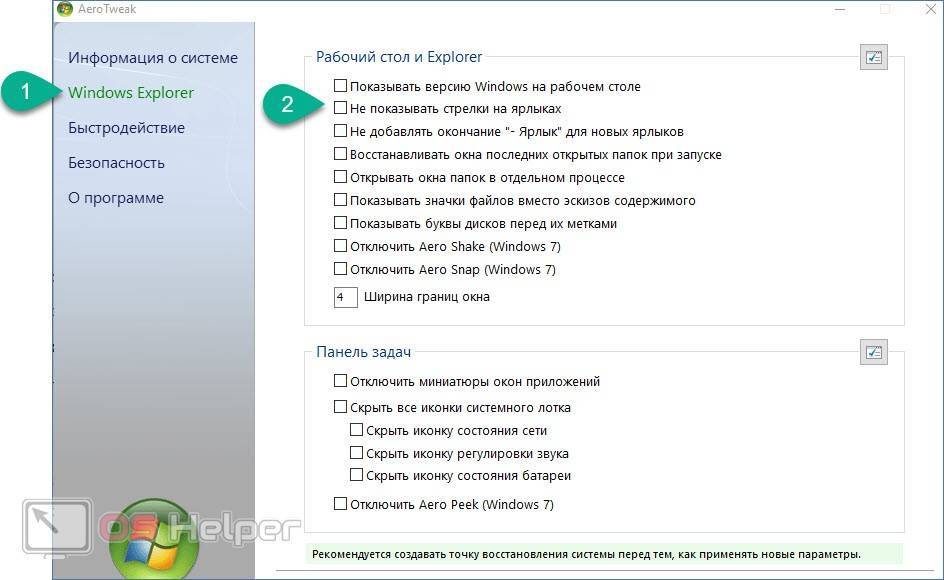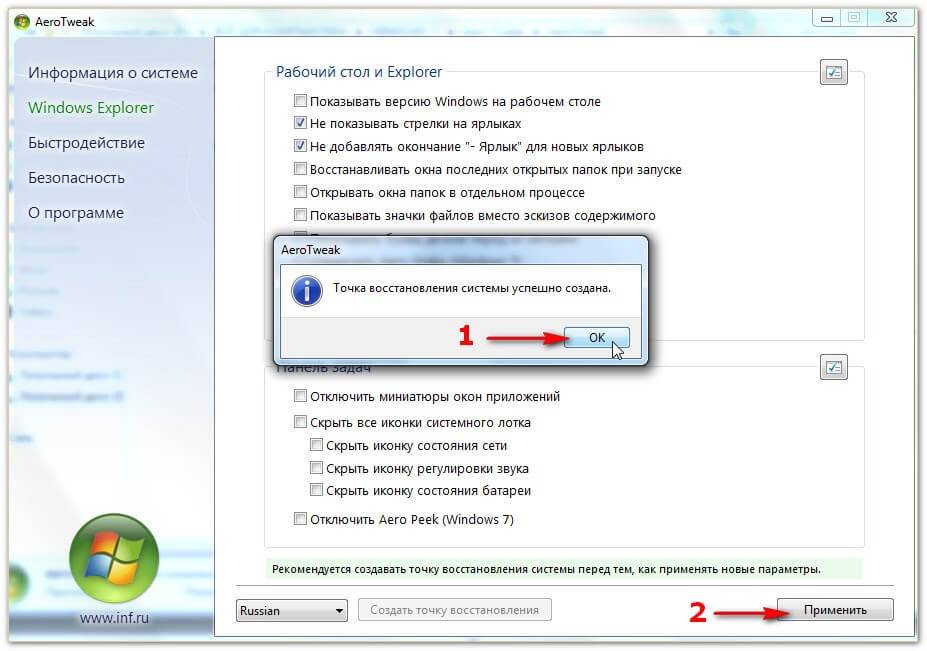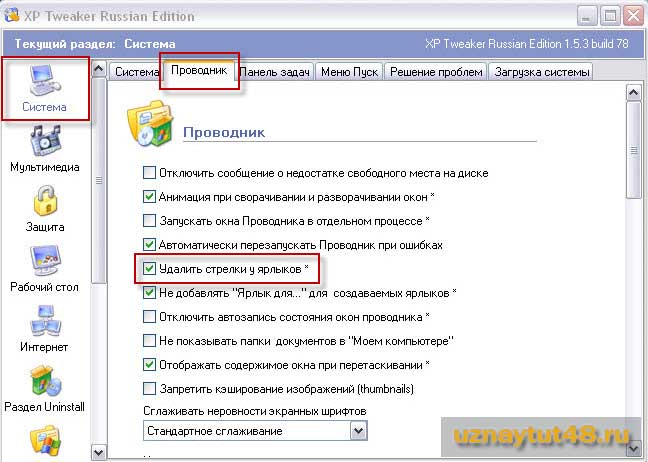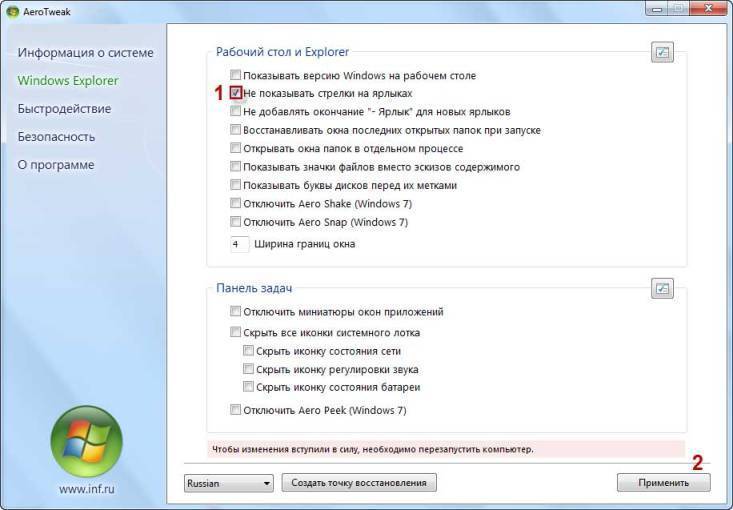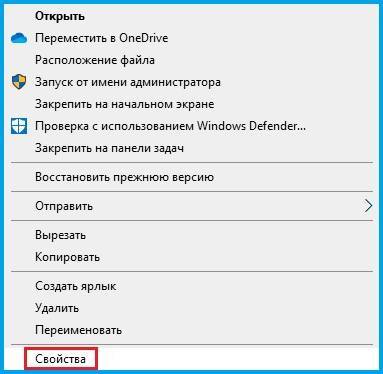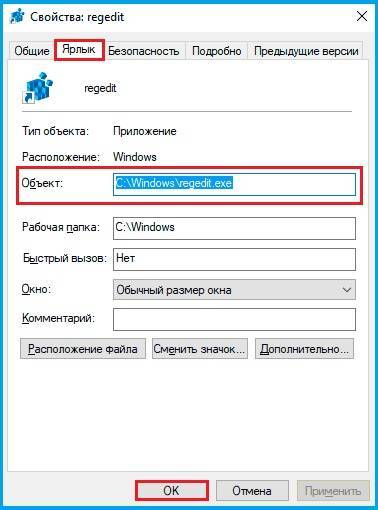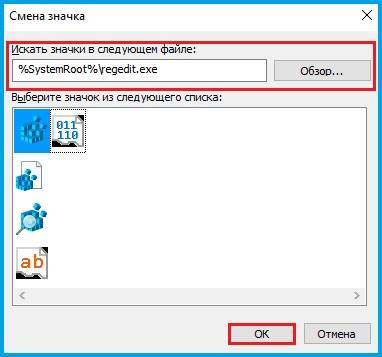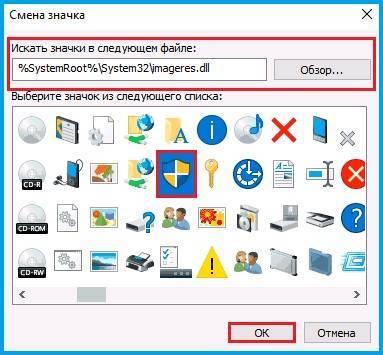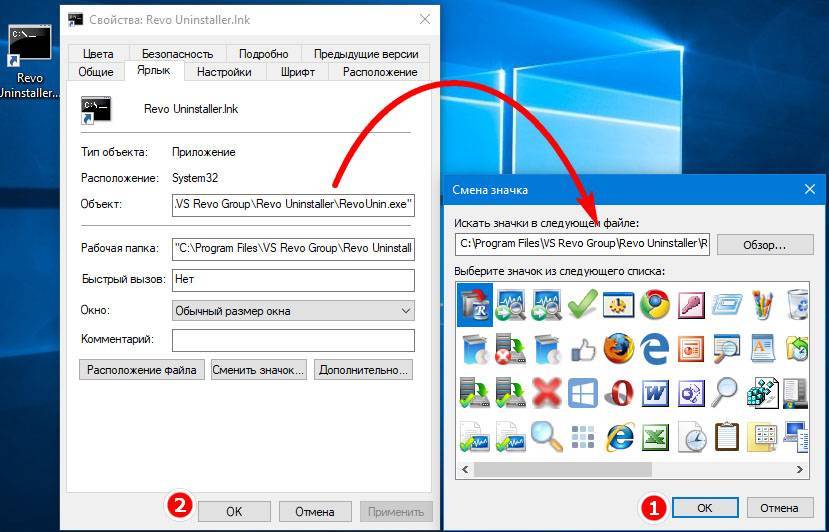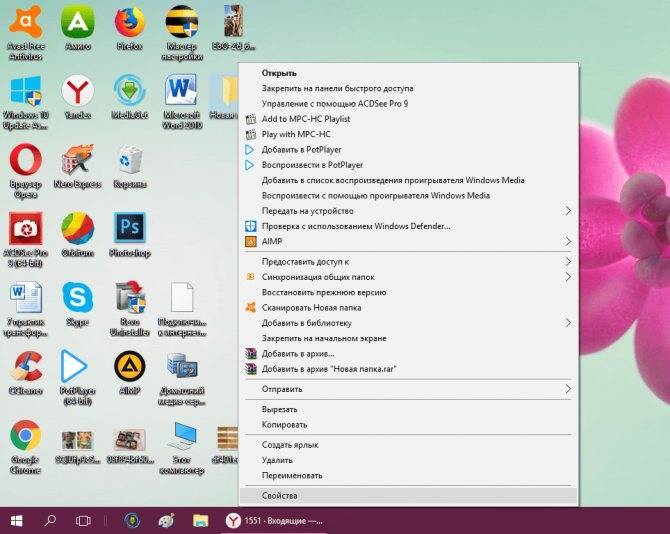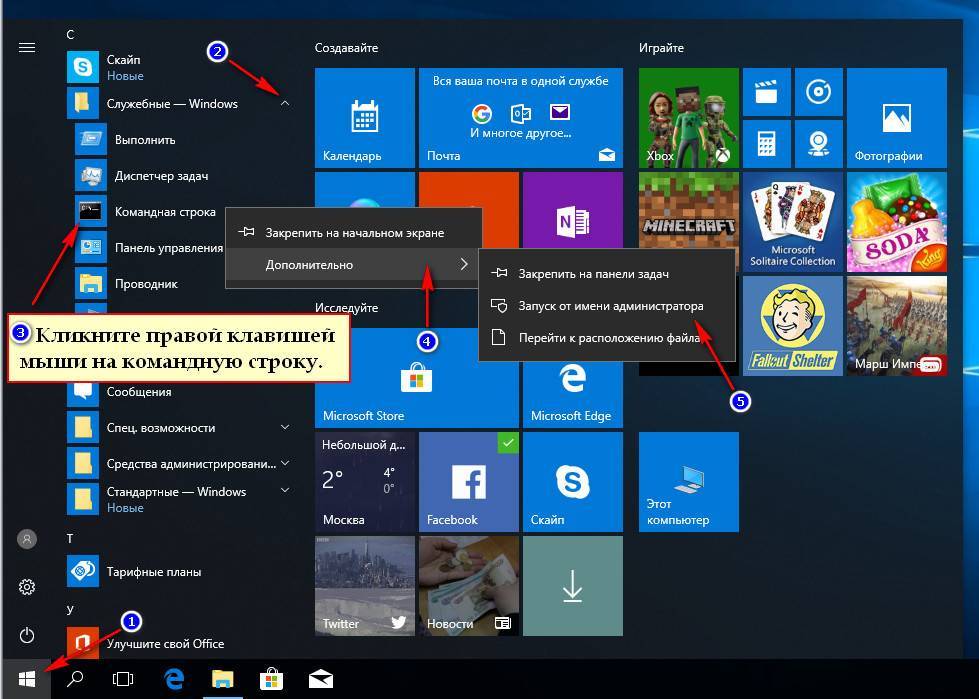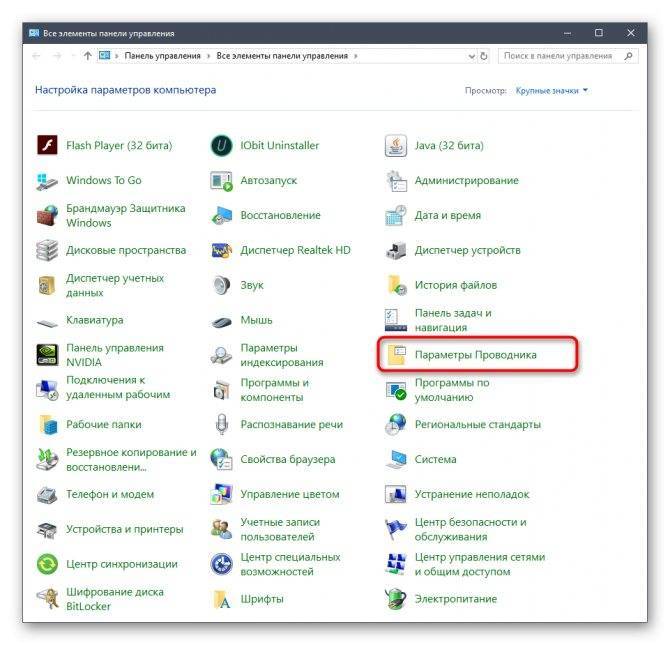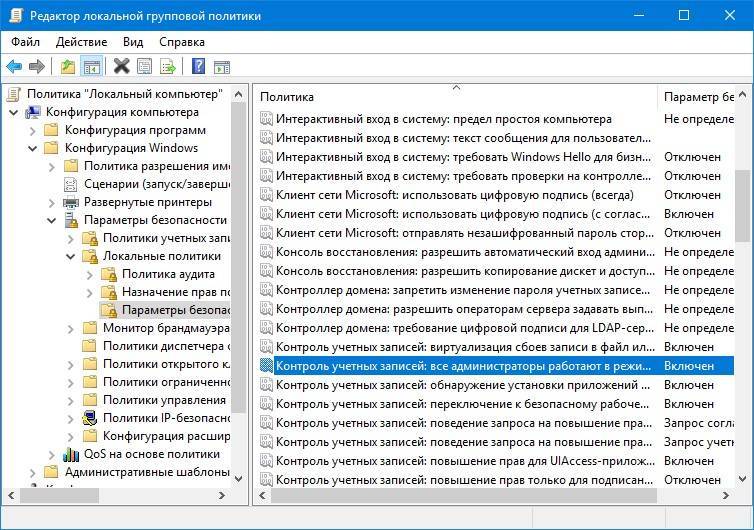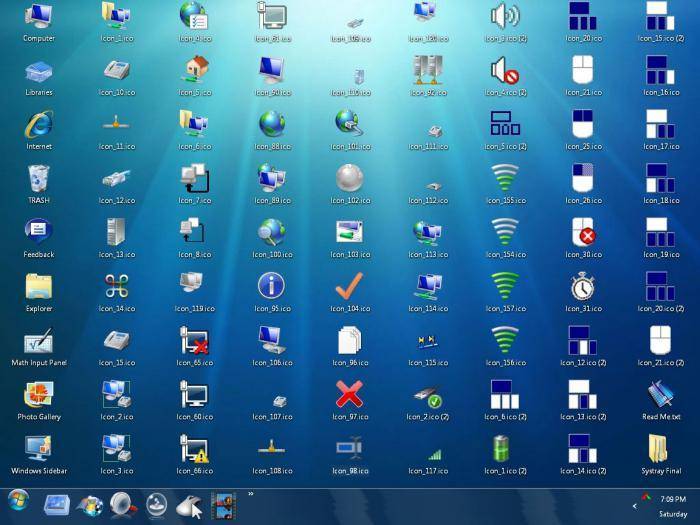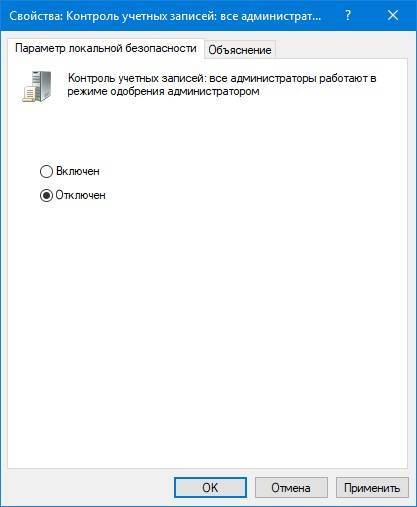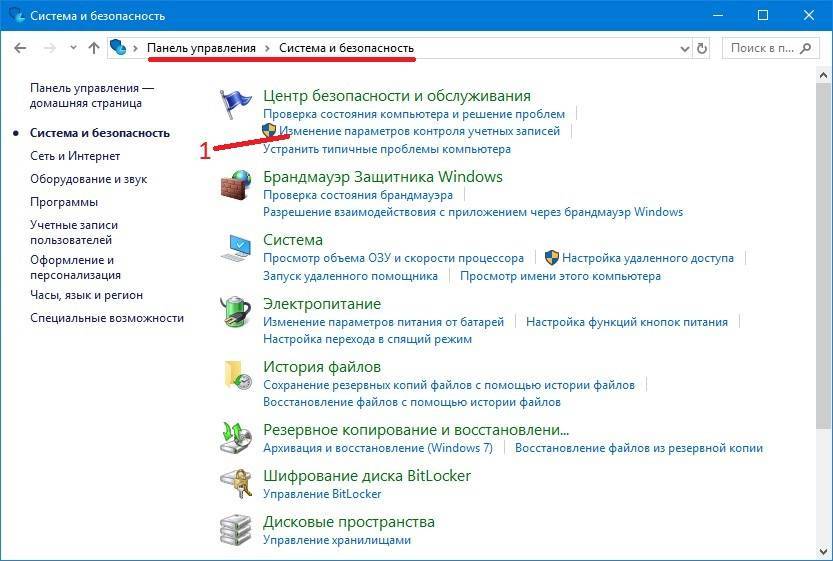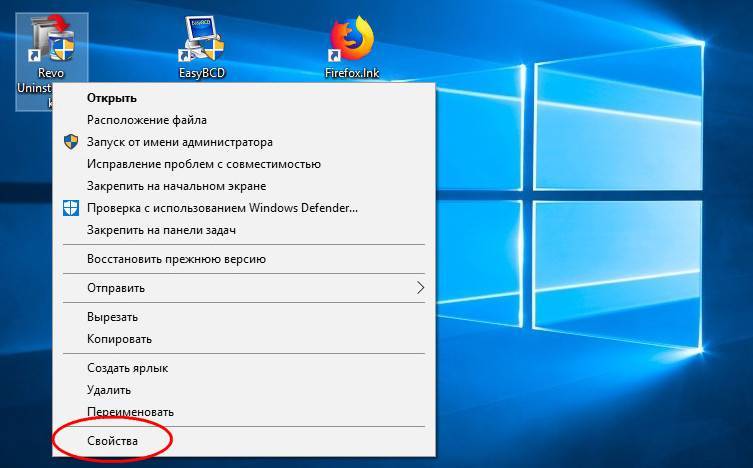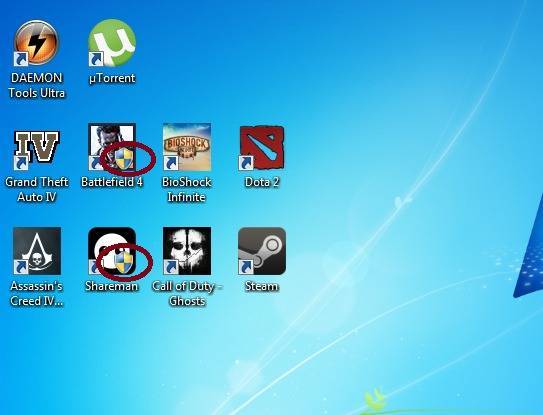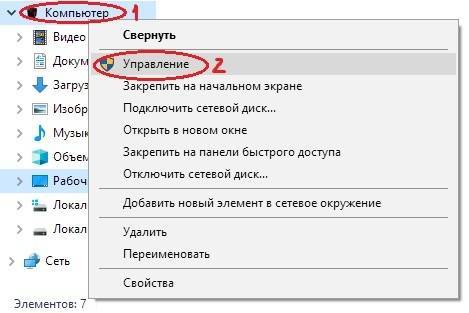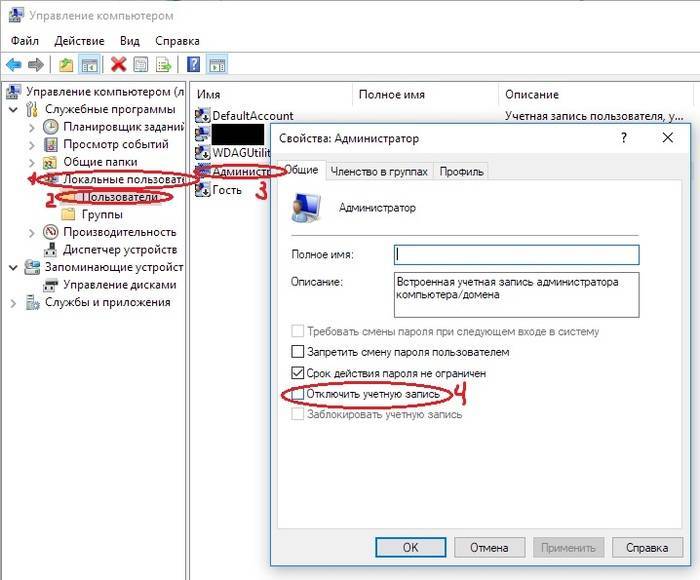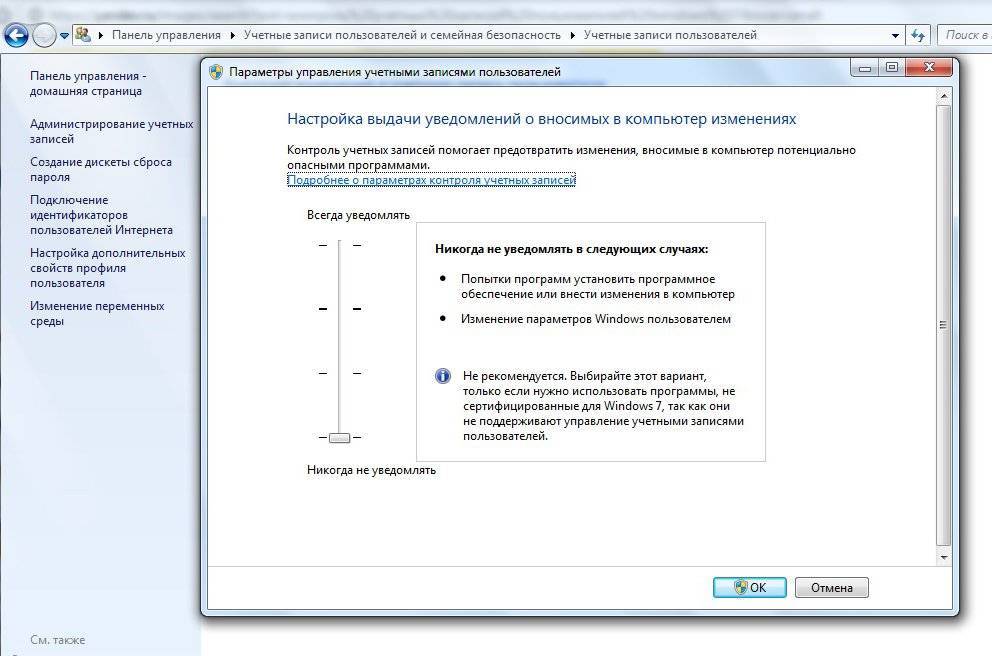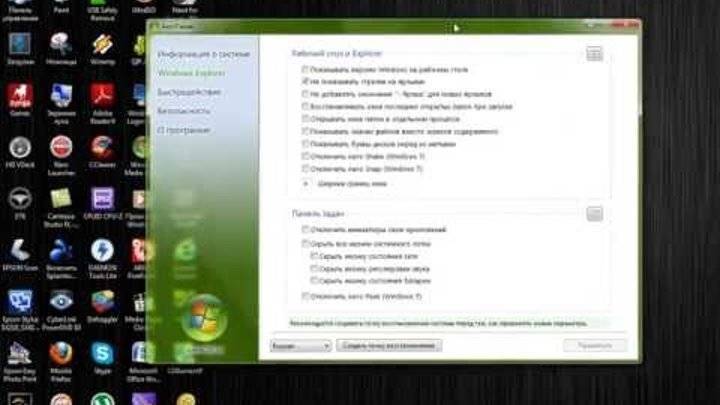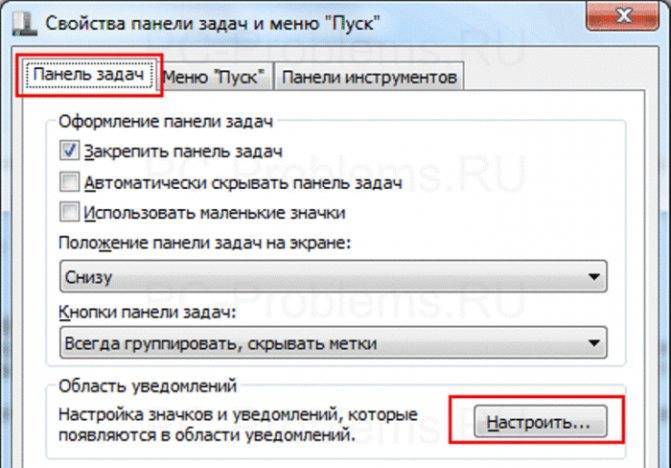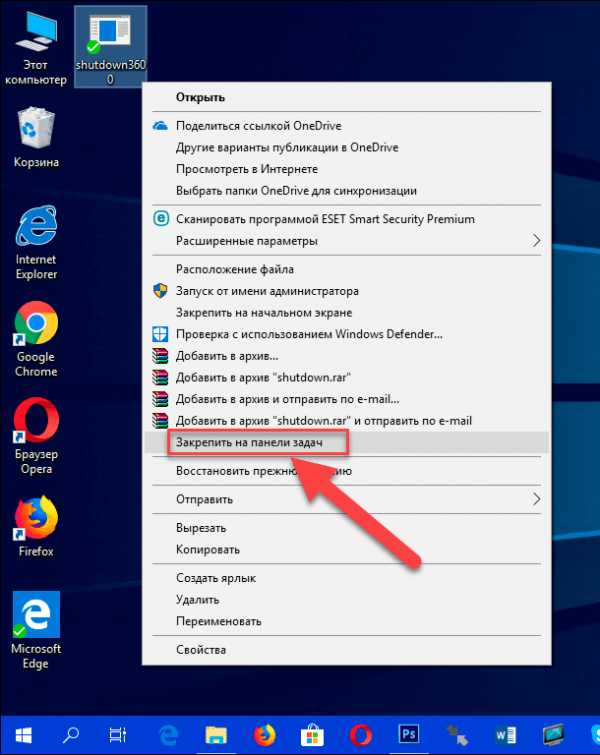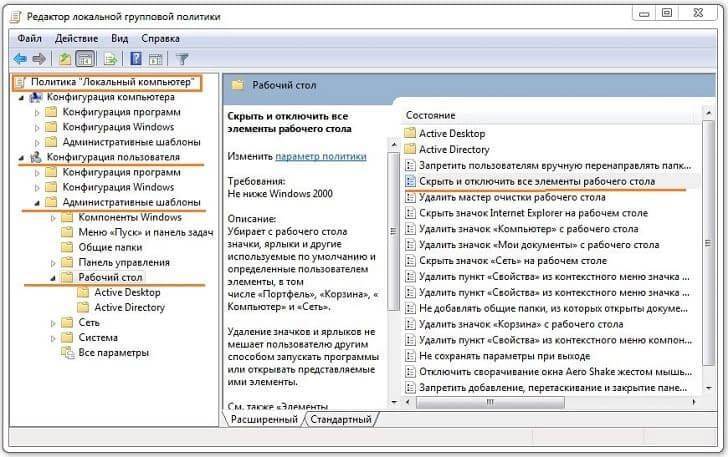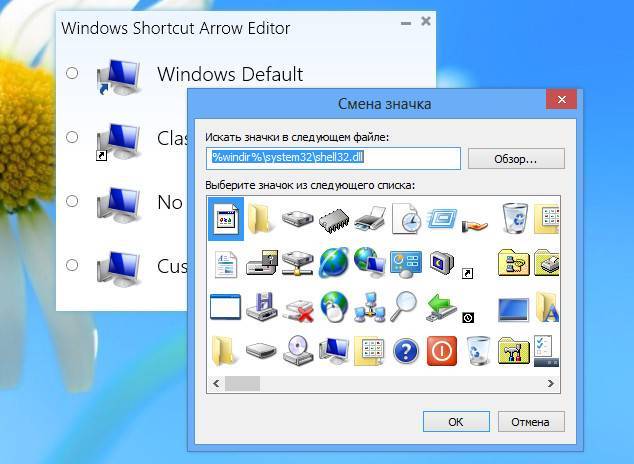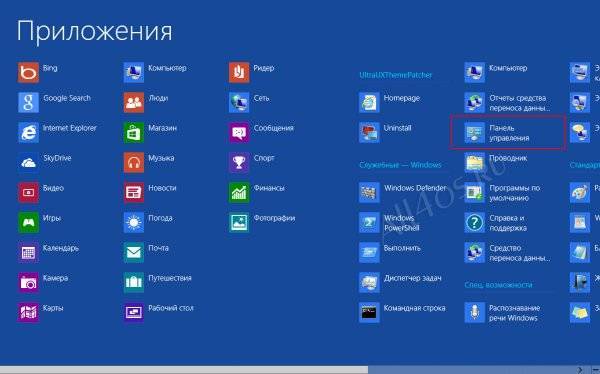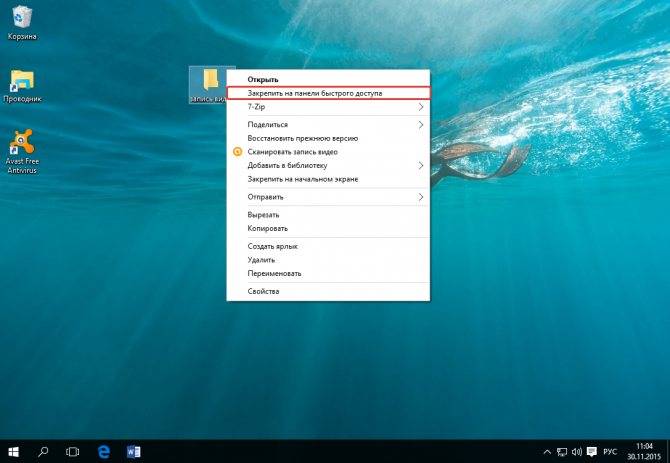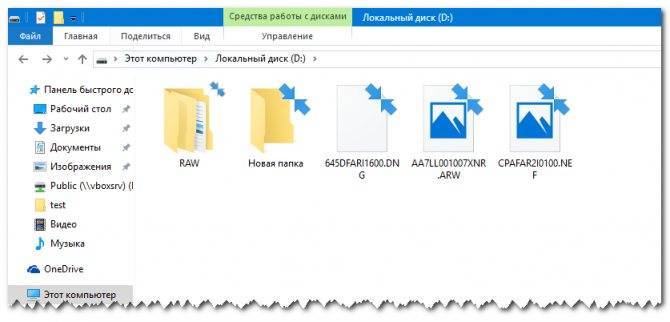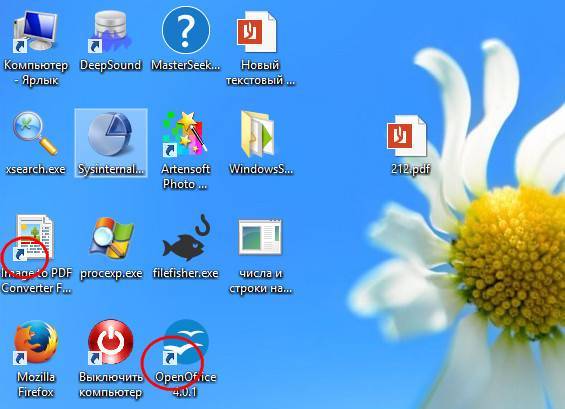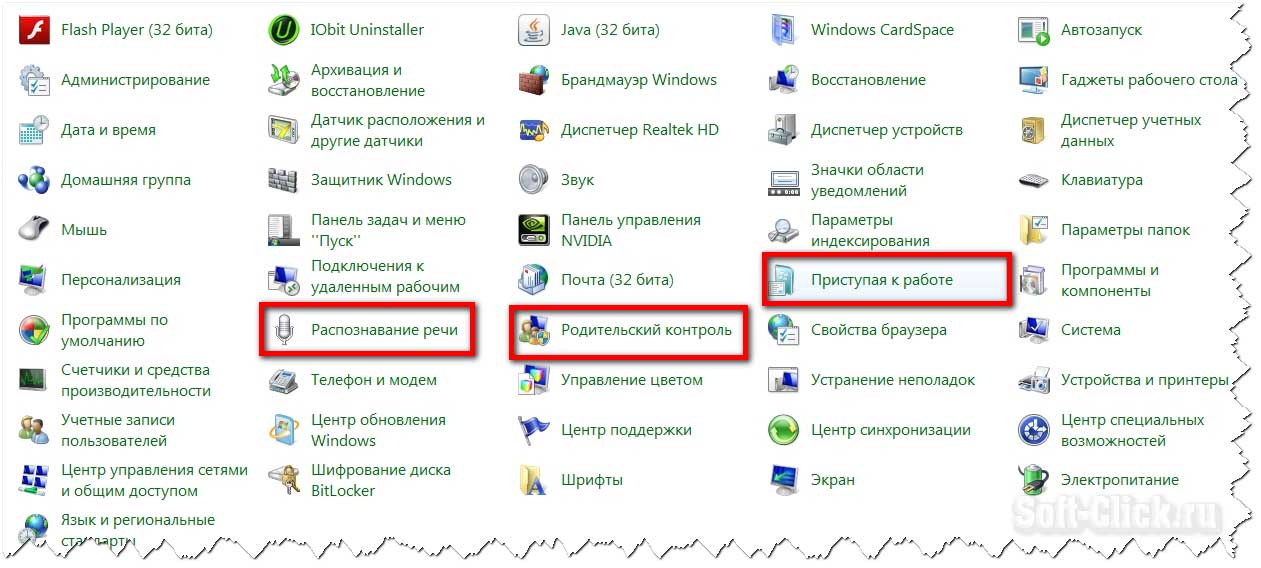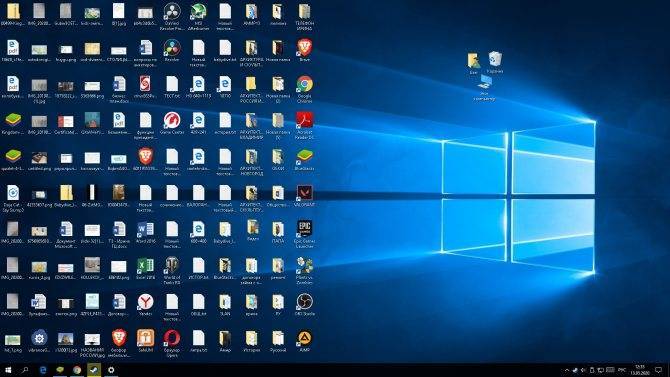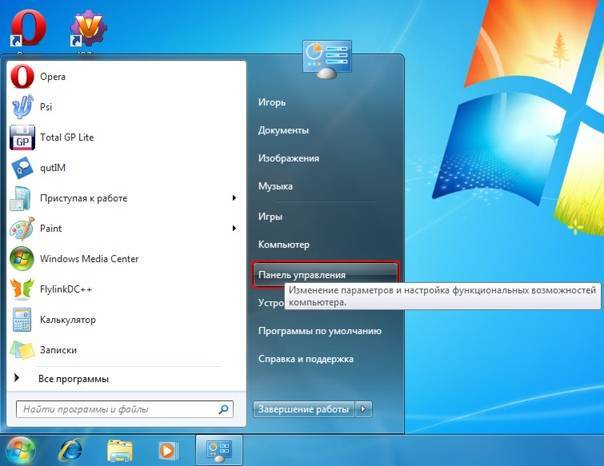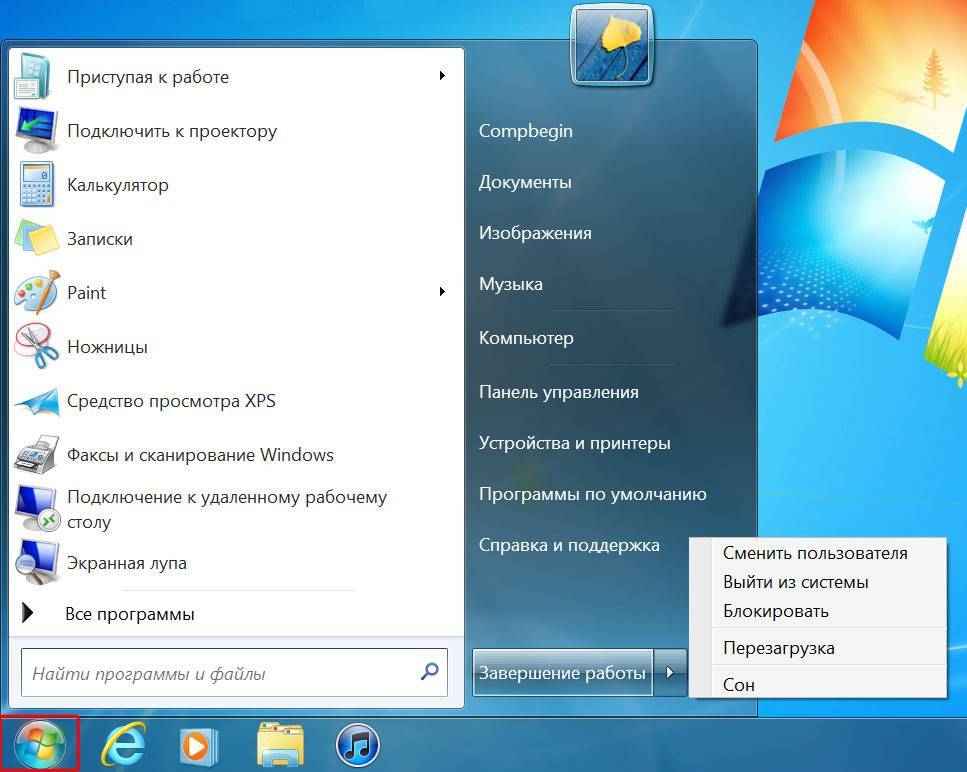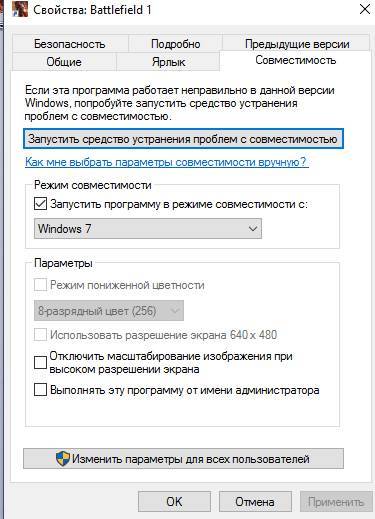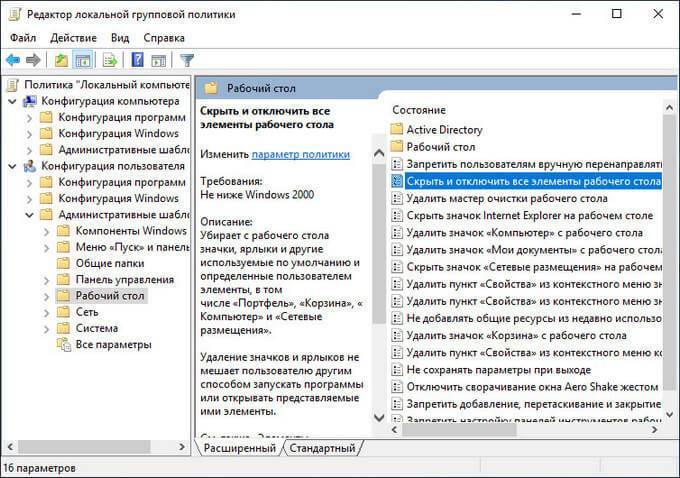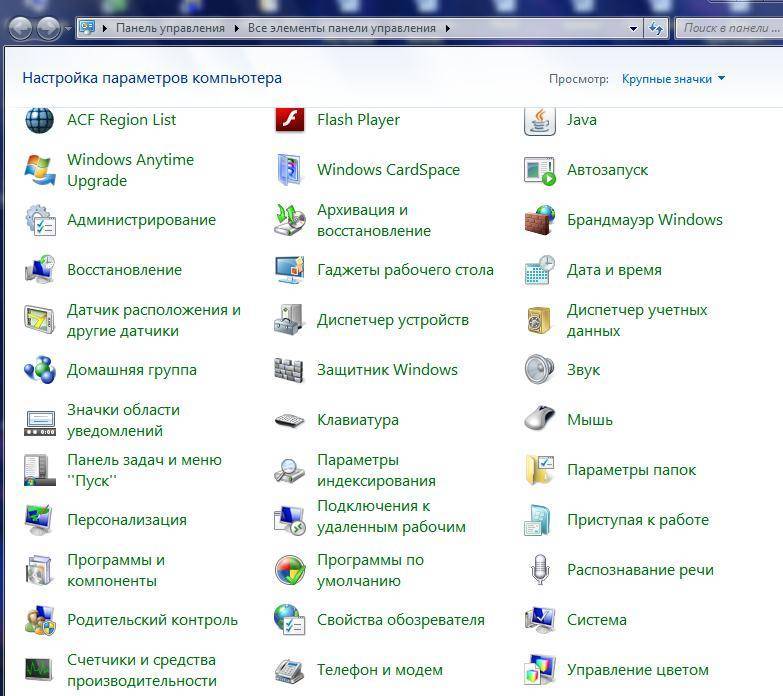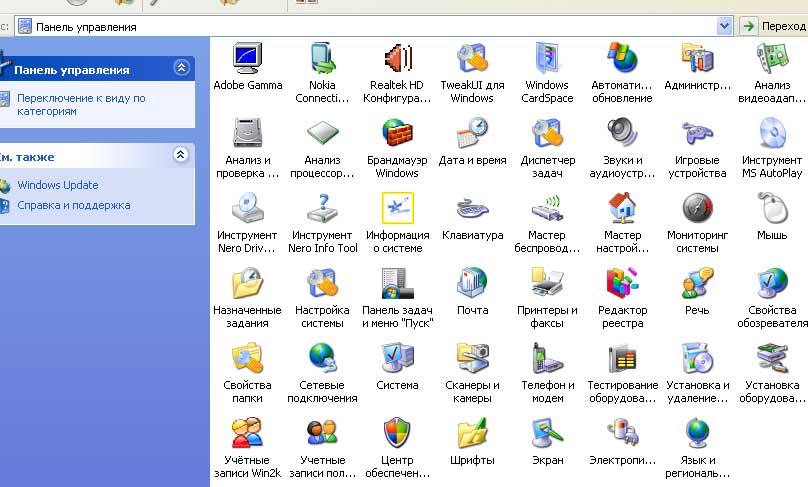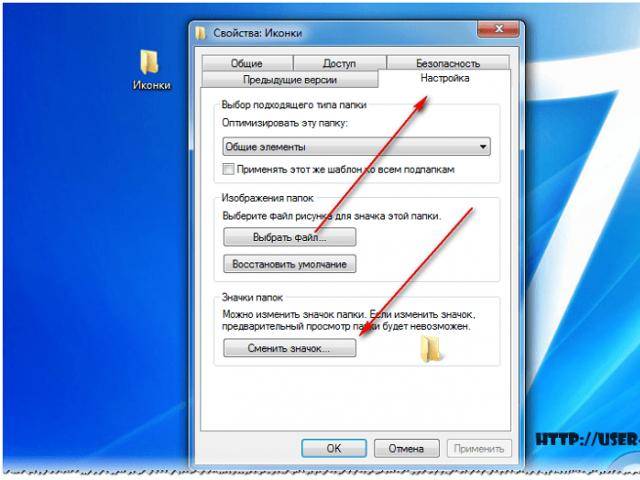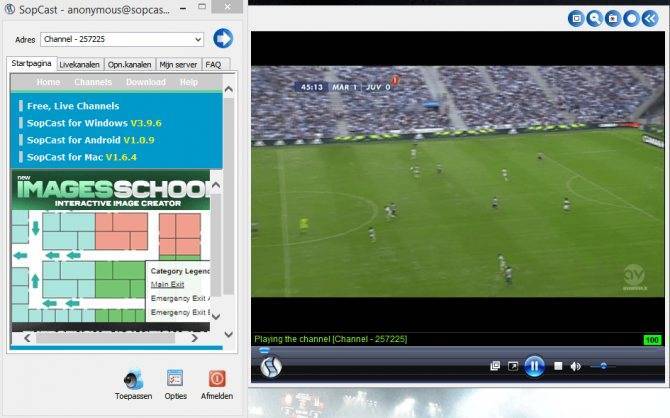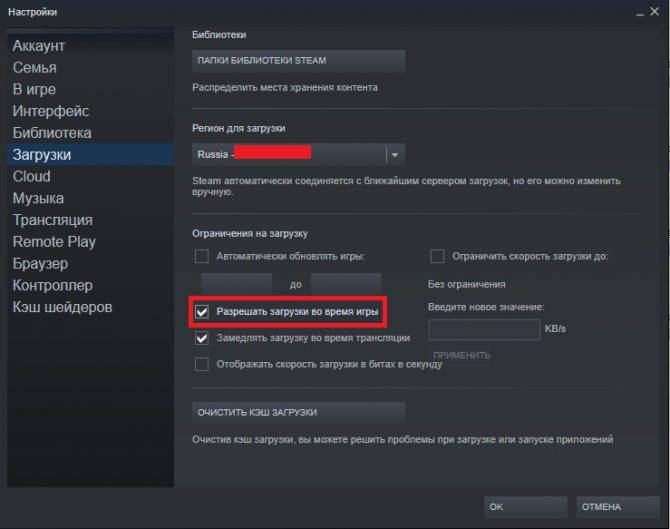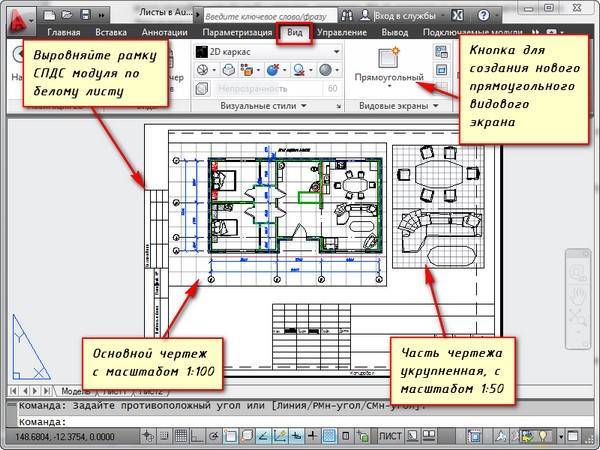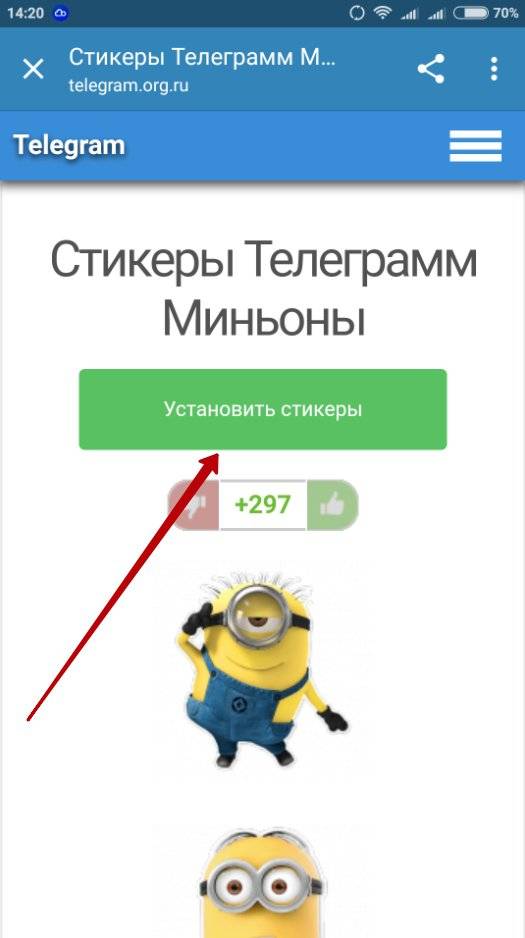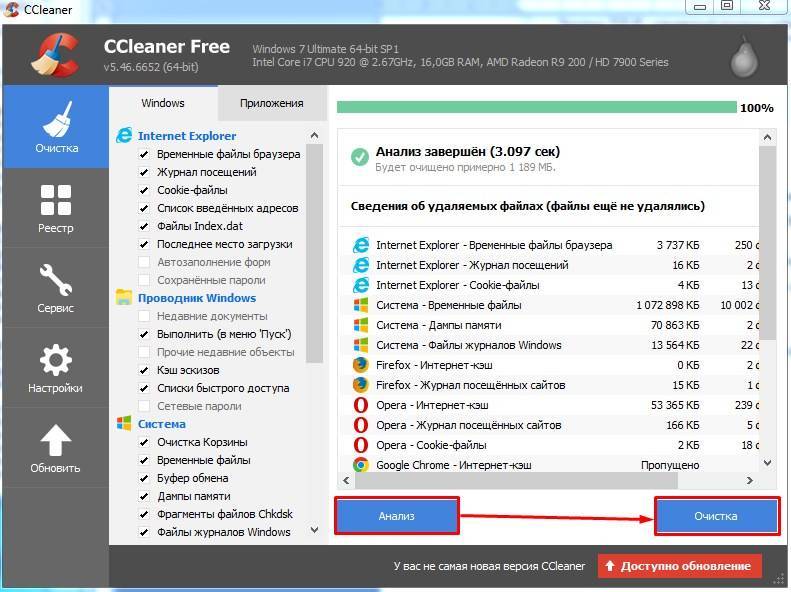Как настроить ярлыки ярлыков
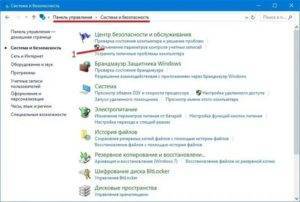
Операционная система Windows 7 позволяет настраивать дизайн и другие тонкости под каждого пользователя лично.
страница, которая чаще всего попадается на глаза и выполняет функцию быстрого доступа к приложениям и файлам — рабочий стол, тоже подлежит детальному редактированию, а его главные составляющие — ярлыки, можно изменить: уменьшить или увеличить, назначить другие свойства и значок.
Что такое «Ярлык» какую функцию он выполняет
Ярлык — это прямая ссылка на исполнительный модуль какой-либо программы. То есть в папке, в которую вы что-нибудь установили, находится специальное приложение, запустив которое можно открыть саму программу. Чтобы каждый раз не искать в многочисленных папках это приложение, создают его ярлык на рабочий стол или в другое удобное место.
Для еще более быстрого доступа к приложениям существует панель задач, которая не пропадает при открытии окон или программ, а все ярлыки на ней запускаются в одно нажатие.
На панели задачи находятся самые важные ярлыки
Чтобы посмотреть, к какому приложению относится ярлык рабочего стола, кликнете по нему правой кнопкой мыши, а после выберите раздел «Расположение файла».
Нажимаем на кнопку «Расположение файла»
Заходим в свойства ярлыка, находящегося на панели задач
В появившемся окне путь до исходного приложения будет указан в разделе «Объект»:
Расположение файла находится в разделе «Объект»
Уменьшить или увеличить — настраиваем масштаб
Если на экране уже нет места, а удалить лишние ярлыки нет возможности, то можно уменьшить их размер. Если же вам по каким-то причинам некомфортно использовать ярлыки стандартного размера, то можно увеличить каждый из них. Но помните, что после изменений их размеров, распорядок может сбиться, так как поменяется формат сетки, и вам придется расставлять ярлыки заново.
Через редактирование свойств рабочего стола
Чтобы изменить размер ярлыков через встроенные настройки рабочего стола, сделайте следующее:
- Кликаем правой кнопкой мыши по пустому пространству рабочего стола. Кликаем правой кнопкой мыши по пустому месту
- Переходим во вкладку «Вид». Переходим во вкладку «Вид»
- Нажимаем на один из трех вариантов. Изначально на всех компьютерах стоит второй вариант. Выбираем один из вариантов
Используя колесико мыши
Есть еще один способ редактирования размеров ярлыков, который дает намного больше трех вариантов масштаба:
- Переходим к рабочему столу и зажимаем кнопку Ctrl. Зажимаем кнопку Ctrl
- С помощью прокрутки колеса мыши изменяем масштаб ярлыков: вверх — увеличение размера, вниз — уменьшение. Крутим колесико мыши для изменения масштаба ярлыков
Как удалить значки стрелок
Чтобы удалить стрелочку с иконки ярлыка, сделайте следующее:
- Зажмите одновременно комбинацию кнопок Win + R. Зажимаем кнопки Win и R
- В поисковую строку прописываем regedit и кликаем по кнопке «ОК». Выполняем команду regedit
- Благодаря списку слева переходим по пути HKEY_CLASSES_ROOT/lnkfil. Переходим в папку Inkfil
- Переименовываем файл IsShortcut в IsNotShortcut. Когда появится желание вернуть стрелки обратно, то смените имя файла на начальное. Переименовываем файл
- Перезагружаем компьютер. Перезагружаем компьютер
Есть второй способ, позволяющий добиться цели:
- Скачиваем программу Aero Tweak (например, отсюда http://testsoft.su/?p=3769). Скачиваем приложение
- Скаченный файл не нужно устанавливать, просто запускаем его.
- Переходим в раздел Windows Explorer. Переходим в раздел Windows Explorer
- Активируем функцию «Не показывать стрелки на ярлыках». Активируем функция «Не показывать стрелки на ярлыках»
- Нажимаем кнопку «Применить» и перезагружаем компьютер. Нажимаем кнопку «Применить»
Удаление значка щита
Значок щита обозначает, что приложение работает, только если вы обладаете правами администратора. Чтобы отключить контроль учетных записей, а вместе с ними значок щита, пройдите эти шаги:
- Вызываем программу «Выполнить» зажатием комбинации кнопок Win+R. Зажимаем кнопки Win и R
- В поисковой строке прописываем команду regedit. Выполняем команду regedit
- Переходим в раздел «Сервис». Переходим в раздел «Сервис»
- Выбираем раздел «Настройка контроля учетных записей» и кликаем по кнопке «Запуск». Выбираем нужную строчку и нажимаем кнопку «Запуск»
- Опускаем ползунок до самого низа. Опускаем ползунок вниз
- Подтверждаем действие кнопкой «ОК». Нажимаем кнопку «ОК»
- Перезагружаем ПК. Нажимаем на кнопку «Перезагрузка»
Все способы настройки значков области уведомлений Windows 10
Приветствую всех читателей моего блога «IT Техник». Наверняка множество пользователей, установивших Windows 10, сталкивались с большим количеством изменений и нововведений. Поэтому, сегодня я попытаюсь максимально точно дать ответы на часто задаваемые вопросы юзеров, а именно: как настроить значки области уведомлений Windows 10.
Для чего нужна область сообщений?
Системный трей — это часть панели задач, которая находится в правом нижнем углу. Вмещает в себя часы, иконки приложений.
Её можно изменить или оптимизировать, при этом настроив параметры отображения системных значков. Она позволяет узнавать состояние любой программы, ранее запущенной ОС Виндовс. Например, вы сможете без проблем управлять установленной антивирусной программой или приложением для скачивания фильмов. Для этого, достаточно просто один раз щёлкнуть на значок правой кнопкой мыши.
Включение или отключение значков
Процесс управления центром уведомлений значков состоит их таких основных этапов:
- В правом нижнем углу найдите панель задач, щёлкните по ней правой клавишей мыши (далее ПКМ).
- В появившемся окне найдите пункт «Параметры», нажмите на него:
Вы автоматически переместитесь на вкладку «Панель задач». Справа будет множество опций, следует немножко пролистать вниз до раздела «Область уведомлений». Там будет две ссылки, кликнув по которым Вы сможете включить/отключить значки, которые будут отображаться:
Если выбрать первую ссылку, то откроется перечень всех приложений, которые могут выдавать сообщения. Используя переключатель — выбирайте нужный Вам режим отображения:
Клик по второй ссылке запустит окно включения / отключения системных значков:
Как видите, всё достаточно просто. Думаю данный процесс не займёт у вас много времени и сил.
Быстрый доступ к настройкам
Для осуществления операций по настройке уведомлений или знаков системного трея, достаточно воспользоваться универсальным идентификатором ресурсов.
- Для того, чтобы его запустить, одновременно нажмите на клавиши «Win + R»;
- В появившемся окне без ошибок введите команду «ms-settings:notifications», нажмите ОК или Enter:
В результате выполненных действий перед вами откроется окно настроек:
Здесь вы можете управлять выводом сообщений в целом (а не для конкретных приложений).
Отключение при помощи редактора реестра
Есть ещё один довольно неплохой способ для отключения. Сделать это можно следующим образом:
Осуществите запуск редактора реестра при помощи клавиш «Win + R» и команды «regedit»:
В списке, который должен появится слева, найдите раздел
HKEY_CURRENT_USER……\CurrentVersion\ PushNotifications
- В правой части редактора кликните ПКМ и выберете команду «Создать параметр DWORD»;
- Присвойте новому элементу имя «ToastEnabled» и значение — «0» (ноль):
Закройте редактор реестра и обязательно перезагрузите компьютер.
Если всё сделано верно, то в 99% случаев уведомления больше никогда не будут вас беспокоить.
Как полностью удалить центр уведомлений из системы
После осуществления данного процесса, вы больше не увидите иконку системных значков на панели задач. Здесь вам пригодятся некоторые навыки работы с редактором локальной групповой политики.
Пользователи, у который домашняя версию Windows 10, не смогут применить данный метод.
Для того, чтобы скрыть системный трей при помощи редактора локальной групповой политики:
Перейдите в консоль «Выполнить» (нажав Win + R), введите «gpedit.msc»:
В списке найдите раздел «Конфигурация пользователя», затем» Административные шаблоны» и в самом конце — «Меню Пуск и панель задач». Найдите параметр «Удалить уведомления и значок центра уведомлений» и два раза кликните по нему:
Поменяйте значение на «Включено»:
Перезапустите ПК и, если всё сделано верно, центр уведомлений полностью исчезнет.
it-tehnik.ru
Способ №1. С помощью программы
Самый простой метод убрать стрелочки с иконок – использовать приложения. После их запуска останется выбрать, указывать значок ярлыка или нет.
Утилита Windows 7 Manager
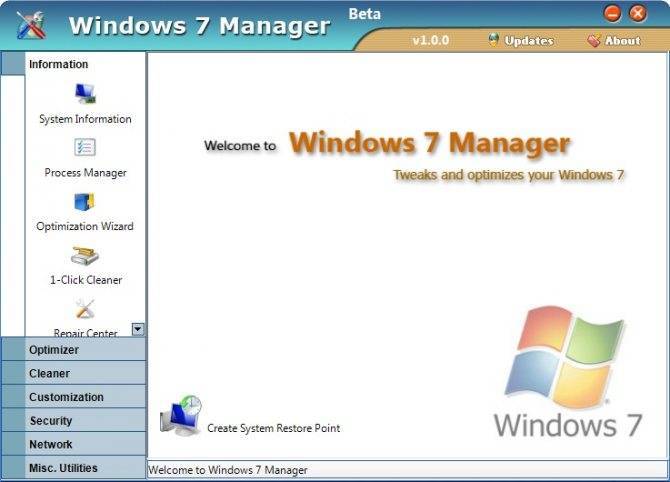
Эта программа помогает в несколько кликов удалить синюю стрелку в Виндовс 7. Кстати, есть приложение для десятой версии – Windows 10 Manager. Оба выпускаются одним и тем же разработчиком и являются платными. Благодаря демоверсии на 20 дней, программу можно не покупать.
Как отключить стрелку:
- Загрузить (или ).
- Перейти во вкладку «Настройка».
- Нажать на кнопку «Настройка системы».
- Перейти в раздел «Рабочий стол».
- Установить флажок напротив пункта «Удалить стрелочку с общих ярлыков» и «Сохранить».
Убрать стрелки с ярлыков программой Aero Tweak
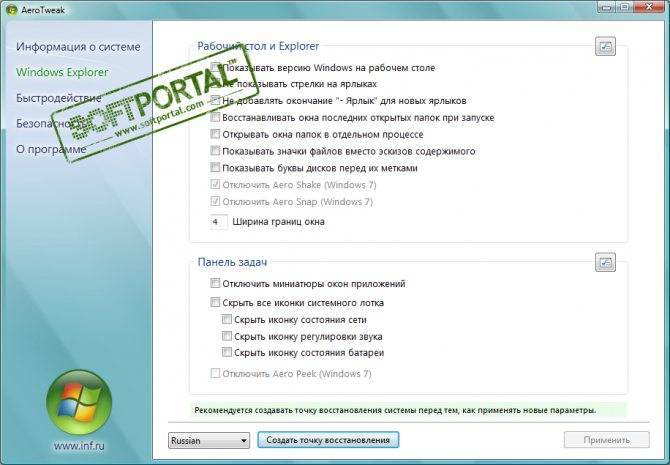
Это популярное приложение, которое есть в бесплатном доступе. Его распространяют многочисленные сайты в интернете, но официальная страница находится . Второй плюс, помимо бесплатного распространения – утилита не нуждается в установке.
Инструкция:
- Загрузить программу с и запустить ее.
- Выбрать в меню слева пункт «Windows Explorer».
- Среди отобразившегося списка действий активировать опцию «Не показывать стрелки на ярлыках».
- Сохранить изменения и выйти из приложения.
- Перезагрузить компьютер.
Использовать программу Windows Shortcut Arrow Editor
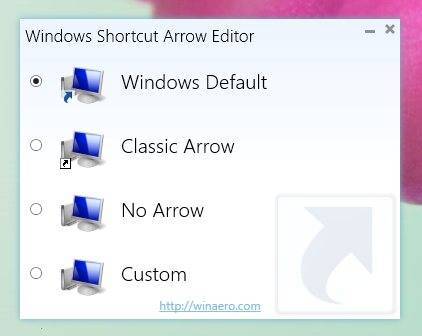
Это специализированное приложение для удаления стрелки. Второе его предназначение – возможность замены стандартной иконки ярлыка на собственную. Больше утилита ничего не умеет, но необходимый минимум она выполняет быстро и без лишних трудностей.
Алгоритм действий:
- Загрузить программу по .
- Запустить приложение.
- Выбрать вариант «No Arrow» и применить изменение.
Чтобы установить свой значок, нужно выбрать последний пункт «Custom» и указать путь к файлу с изображением.
Как убрать значок щита на ярлыке программы
Если вы включили свой компьютер и внезапно обнаружили, что на ярлыке программы значок щита появился, не следует бить тревогу и пытаться себя «убедить», что всё это происки внешних «врагов».

Путем редактирования параметров учетных записей пользователя можно очистить иконки приложений.
Всё банально просто, значок щита на ярлыке в Windows 10 или Windows 7 появляется в тех случаях, когда этого требуют сами настройки операционной системы. Иногда «похозяйничать» может Брандмауэр, установленный на вашем персональном компьютере.
В принципе вы можете не обращать внимания на эти значки щита и продолжать работать на ПК точно так же, как делали это до этого. Если же вас всё-таки раздражает иконка щита, тогда вам будет полезно узнать, как убрать щит с ярлыка Windows 7.
12 ответов 12
Ладно, люди, после нескольких дней попыток применения различных методов, я считаю, что нашел оптимальное решение для удаления этого надоедливого значка щита. Это не сложно, и это прекрасно работает для меня.
Следующая процедура удаляет наложение экрана только с значков и элементов меню «Пуск», что означает, что наложение экрана не будет удалено из апплетов панели управления и контекстных меню. Вот как это сделать раз и навсегда:
Убедитесь, что UAC (контроль учетных записей) отключен, переместив его ползунок в самое нижнее положение.
Откройте командную строку. Вы найдете это где-нибудь в меню «Пуск».
Введите следующие команды, нажимая Enter после каждой строки:
ПРИМЕЧАНИЕ: последняя команда перезагрузит ваш компьютер, поэтому убедитесь, что вы сохранили свою работу ДО выполнения этих 4 строк выше!
Если вы когда-нибудь снова увидели значок щита (я считаю, что это невозможно сейчас), просто повторите третий шаг. Удачи!
У меня была эта проблема на моем значке Firefox после запуска от имени администратора.
Чтобы это исправить, я отключил UAC и перезагрузил компьютер. Иконка щита исчезла, и я снова активировал UAC.
Хорошо, есть решение, хотя оно не совсем элегантно. Вы можете найти больше об этом здесь, но основной ответ:
Есть и другой способ – создать прозрачный значок, запустить TuneUp Utilities и заменить значок учетной записи пользователя прозрачным, который решает проблему, а значок щита остается в контекстном меню, но больше не портит ваши значки. TuneUp также может удалить стрелки быстрого вызова одним щелчком мыши и заменить практически любой значок.
Зачем проходить через все эти неприятности?
- Установите на опцию “Просмотр скрытых файлов и папок”.
- Перейдите в C:\Users\”username”\App Data\Local\ где находится файл IconCache.db .
- Переименуйте его (например, IconCache1.db ) или создайте там новую папку и поместите ее внутрь.
- Снова скройте системные файлы и папки. Готово.
И файл будет там на тот случай, если он вам понадобится снова.
Вы вообще не хотите IconCache.db ? Просто удали это.
Мне удалось удалить сине-желтый значок щита UAC перед одним из значков на рабочем столе, щелкнув правой кнопкой мыши значок, прокрутив вниз, выбрав свойства, выбрав ярлык, затем изменив значок, после чего вы должны увидеть свой исходный значок в этом дважды щелкните значок и нажмите ОК. Теперь он должен вернуться к исходному значку рабочего стола без значка UAC впереди. Я надеюсь, что это помогло .
В большинстве случаев экран Защитника Windows на ярлыках на рабочем столе связан со старыми приложениями или приложениями с сомнительной совместимостью. Я испытываю многое из этого, потому что я пишу в старых программах программирования. Нет необходимости ставить под угрозу Защитника Windows, чтобы устранить экран, отображаемый на введенных ярлыках. Ниже мое решение и vbScript, который устранит щит.
1) Вставьте следующий vbScript в текстовый редактор, измените путь к файлу и имена исполняемых файлов, а затем сохраните файл в папке приложения под именем Whever.wsf.
2) Щелкните правой кнопкой мыши на Whwhat.wsf и выберите отправить на рабочий стол.
3) Перейдите на рабочий стол и щелкните правой кнопкой мыши на полученном ярлыке и выберите свойства, а затем нажмите значок изменения. Вернитесь в папку приложения и нажмите на исполняемый файл. Применить и сохранить.
4) Вернитесь на рабочий стол и наслаждайтесь новым ярлыком без ЧЕРНОГО ЩИТА.
igorgri 22 окт 2012
Учетная запись, создаваемая при установке Win 7, хоть и считается администраторской, на самом деле полностью таковой не является (видимо, это своего рода защита от дурака). Администраторскую учетку с полными правами надо активировать вручную. Сделать это можно следующими способами (кому как удобнее): 1. Набрать в командной строке: net user Administrator /active:yes (для английской версии ОС) или net user Администратор /active:yes (для русской). 2. Правой кнопкой мыши на «Компьютер» – «Управление» – «Локальные пользователи и группы» – «Пользователи» – правой кнопкой мыши на аккаунте «Администратор» – «Свойства» – снять галочку «Отключить учетную запись».
Супер Администратор в Windows 7 Во-первых, запускаем командную строку повышенного уровня, набрав cmd в поле поиска в меню Start (Пуск), щелкнув на иконке командной строки, которая появится в верхнее части меню Start (Пуск) правой кнопкой мыши, а затем выбрав пункт Run as administrator (Запуск от имени администратора) – или используя ярлык, созданный в предыдущей настройке.
Затем, вводим такую команду и нажимаем Enter (Ввод): net user administrator /active:yes (для русской ОС: net user Администратор /active:yes) С этого момента учетная запись Администратора будет доступна для выбора на экране Приветствия наряду с другими созданными учетными записями. Используйте ее, как и любую другую учетную запись.
Если возникнет необходимость отключить эту учетную запись Администратора и сделать ее скрытой, введите эту команду в командной строке повышенного уровня и нажмите Enter (Ввод): net user administrator /active:no
Как удалить «Home Group»
Удалить «Домашнюю группу» нельзя, но она сама исчезнет, как только все устройства выйдут из нее. Ниже описаны действия, которые помогут вам покинуть группу.
Выход из «Домашней группы»
- В меню «Пуск» откройте «Панель управления».
Выберите пункт «Просмотр состояния сети и задач» из раздела «Сеть и Интернет».
В разделе «Просмотр активных сетей» нажмите на строку «Присоединен».
В открывшихся свойствах группы выберите «Выйти из домашней группы».
Вы увидите стандартное предупреждение. Сейчас вы еще можете передумать и не выходить, или же изменить настройки доступа. Для того, чтобы покинуть группу, нажмите «Выход из домашней группы».
Дождитесь окончания процедуры и нажмите «Готово».
После того, как вы повторите эту процедуру на всех компьютерах, у вас появится окно с сообщением об отсутствии «Домашней группы» и предложением ее создать.
Отключение службы
После удаления «Домашней группы» ее службы по-прежнему будут активно работать в фоновом режиме, а в «Панели навигации» будет видна иконка «Home Group». Поэтому рекомендуем их отключить.
- Для этого в поиске меню «Пуск» введите «Службы» или «Services».
В появившемся окне «Службы» выберите «Поставщик домашней группы» и нажмите на «Остановить службу».
Затем необходимо отредактировать настройки службы для того, чтобы она не запускалась самостоятельно при запуске Виндовс. Для этого дважды нажмите на название, откроется окно «Свойства». В графе «Тип запуска» выберите пункт«Отключена».
Далее нажмите кнопку «Применить» и «ОК».
В окне «Службы» перейдите на «Прослушиватель домашней группы».
Дважды щелкните на нем. В «Свойствах» выберите опцию «Отключена». Нажмите «Применить» и «ОК».
Откройте «Проводник», чтобы убедиться, что иконка «Home Group» исчезла из него.
Удаление значка из «Проводника»
Если у вас нет желания отключать службу, но при этом вы не хотите каждый раз видеть значок «Home Group» в «Проводнике», можете просто удалить его через реестр.
- Чтобы открыть реестр, напишите в строке поиска regedit.
Откроется необходимое нам окно. Вам нужно перейти в раздел:
HKEY_CLASSES_ROOTCLSID{B4FB3F98-C1EA-428d-A78A-D1F5659CBA93}ShellFolder
Теперь необходимо получить полный доступ к данному разделу, поскольку даже Администратор не обладает достаточными правами. Нажмите правую кнопку мышки на папке «ShellFolder» и в контекстном меню перейдите на «Разрешения».
Выделите группу «Администраторы» и поставьте галочку в графе «Полный доступ». Подтвердите ваши действия, нажав «Применить» и «ОК».
Вернемся к нашей папке «ShellFolder». В столбце «Имя» найдите строку «Attributes» и щелкните по ней два раза.
В появившемся окне измените значение на b094010c и нажмите «ОК».
Чтобы изменения вступили в силу, перезагрузите компьютер или выйдите из системы.
Заключение
Как видите, удаление «Home Group» — достаточно простой процесс, не требующий много времени. Вам доступно несколько способов решения проблемы: удалить значок, удалить саму «Домашнюю группу» или отключить службу, чтобы окончательно избавиться от этой функции. С помощью нашей инструкции вы справитесь с этой задачей всего за пару минут.
Мы рады, что смогли помочь Вам в решении проблемы.
Опишите, что у вас не получилось.
Наши специалисты постараются ответить максимально быстро.
Дополнительная информация
Значок с изображением щита, появляющийся на ярлыках, требующих подтверждения UAC, находится в файле C:WindowsSystem32imageres.dll под индексом 78.
Если вы знакомы с редактированием ресурсов Windows, вы можете изменить этот значок на пустой прозрачный, в результате, на всех исполняемых файлах и ярлыках, где он используется, щит больше отображаться не будет. Однако, это не тот способ, который я мог бы рекомендовать большинству пользователей.
Большинство программ после установки в Windows создают ярлыки на рабочем столе. Ярлык можно отличить по знаку стрелочки. Кроме этого значка может присутствовать желто-синее изображения щита. Как вы можете видеть на рисунке ниже, желтый-синий значок щита отображается в правой нижней части некоторых ярлыков программ.
В этой статье я покажу как убрать щиты с ярлыков Windows 10. Но в начале давайте разберемся, что означает желто-синий значок щита на ярлыках.
Желто-синий значок щита говорит, о том, что для запуска программы требуются права администратора. Другими словами, он всегда будет работать от имени администратора. Если два раза клинкуть по ярлыку на котором есть значок щита, появиться экран контроля учетных записей UAC (если его не отключили), где система предлагает выбрать Да, чтобы запустить программу с правами администратора или Нет, чтобы заблокировать запуск.
Многие пользователи ПК скрывают значки на рабочем столе или попросту не используют. Тем не менее, есть и те, кто предпочитают работать с ярлыками программ на рабочем столе.