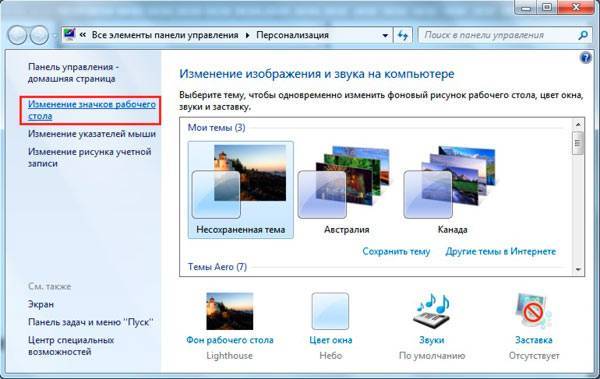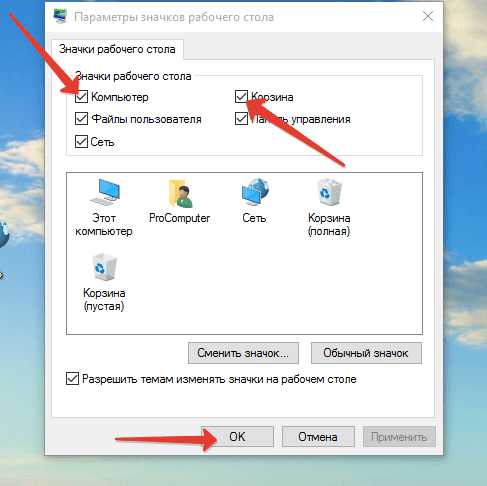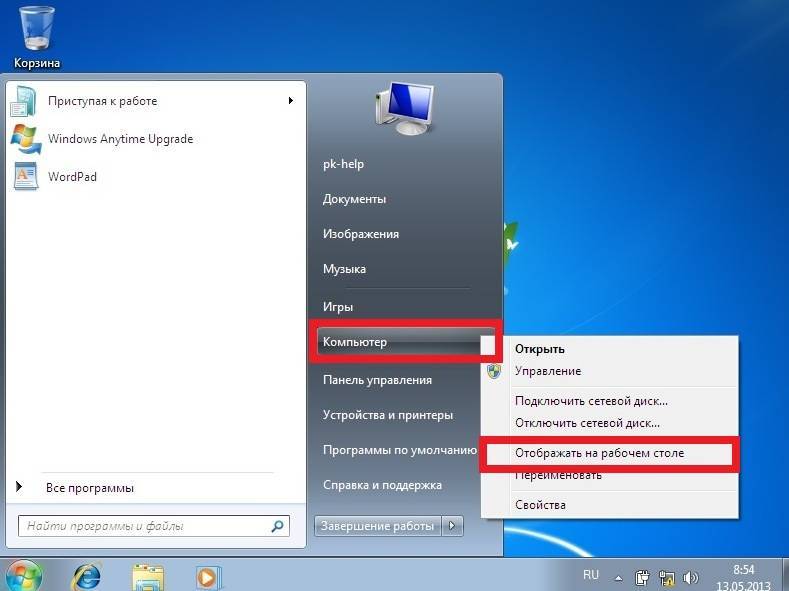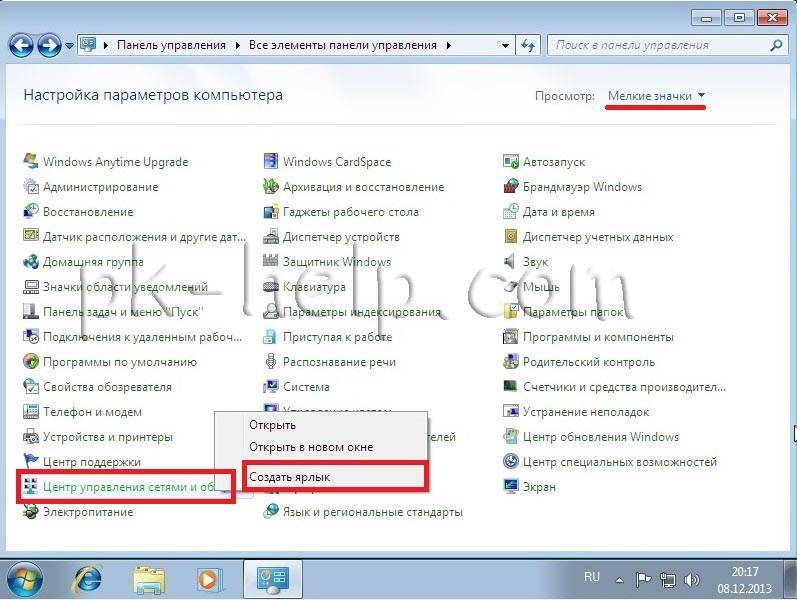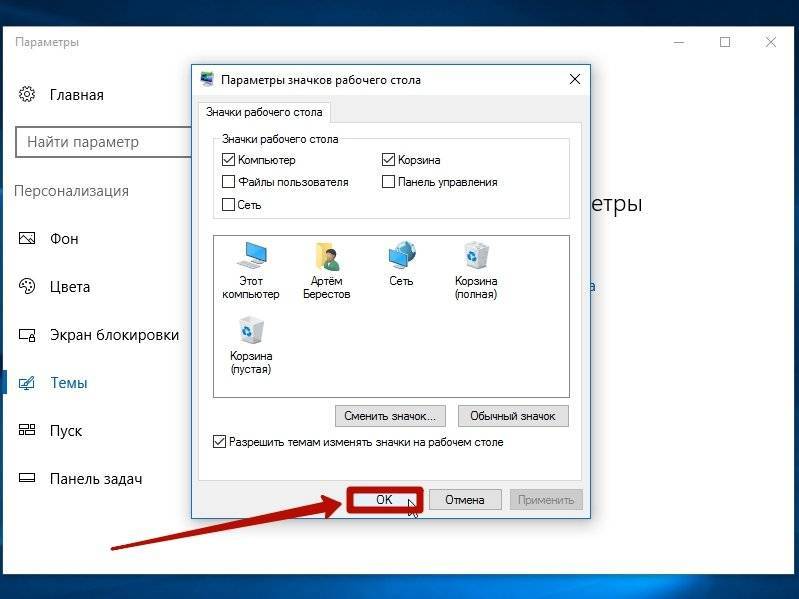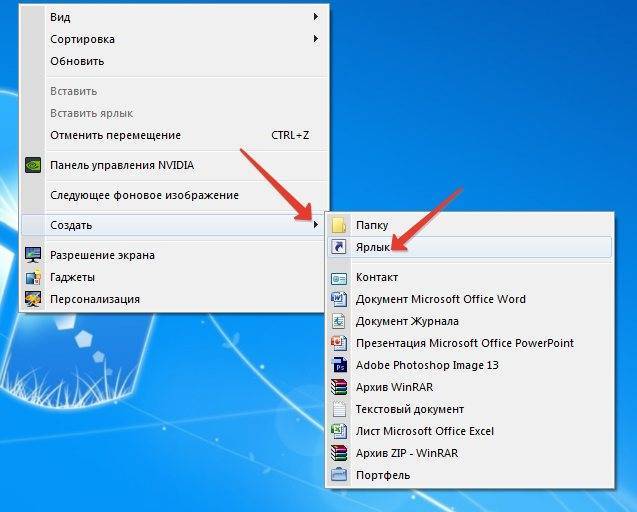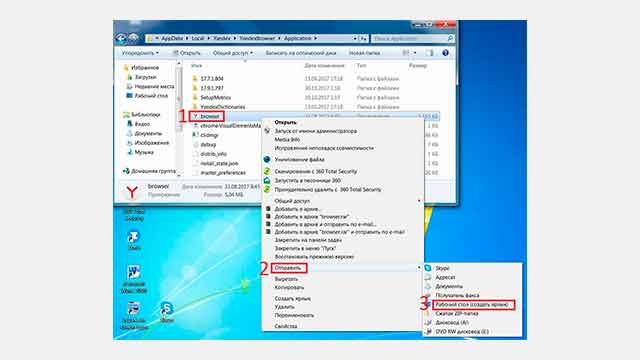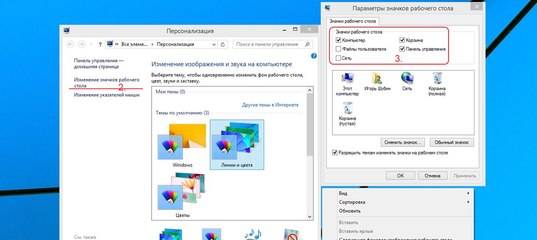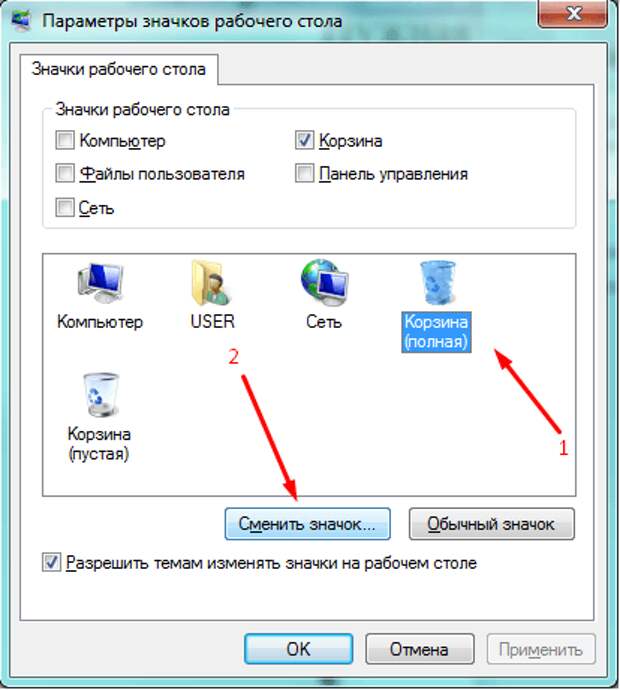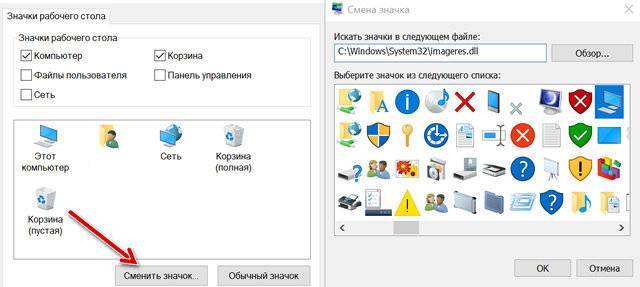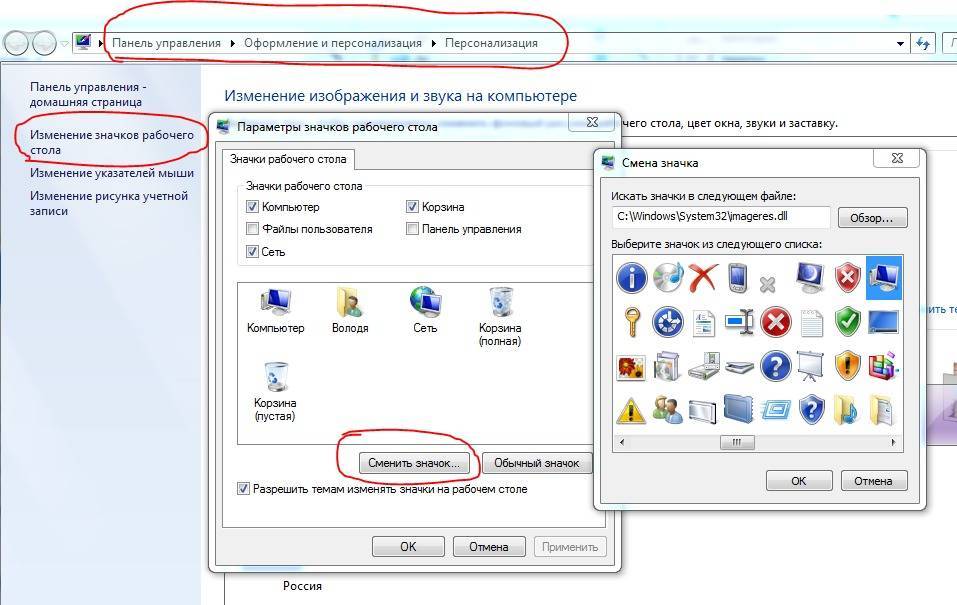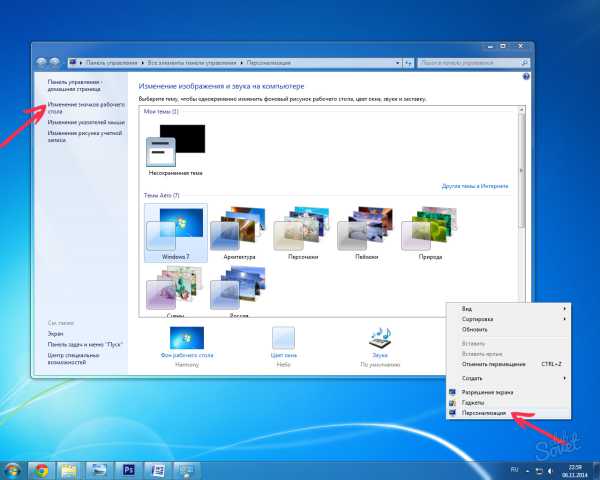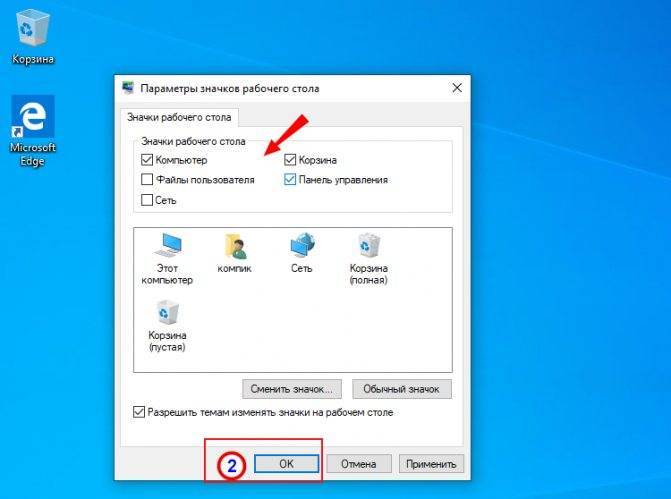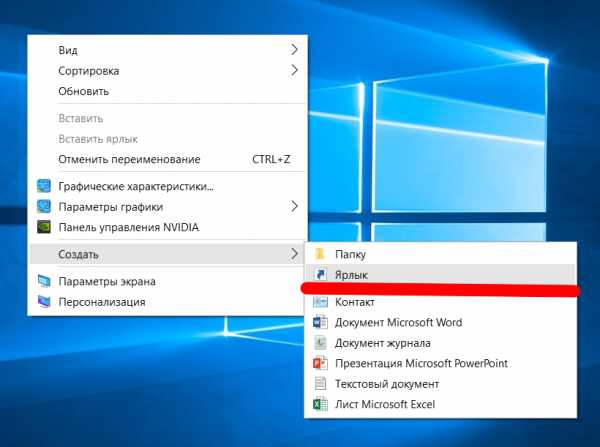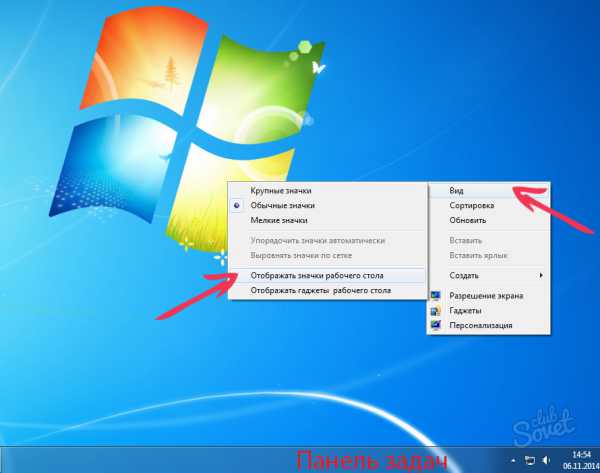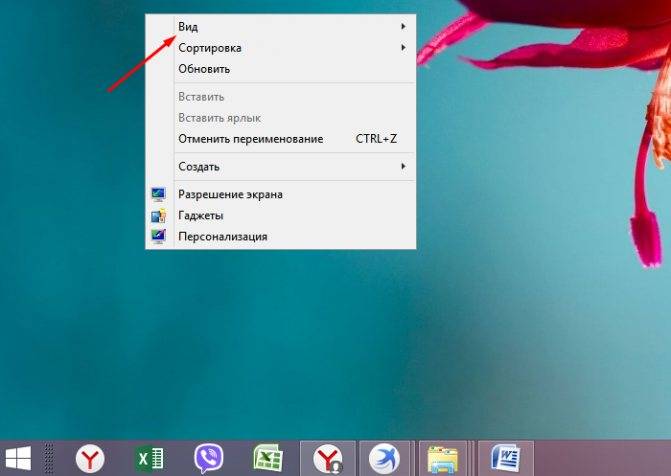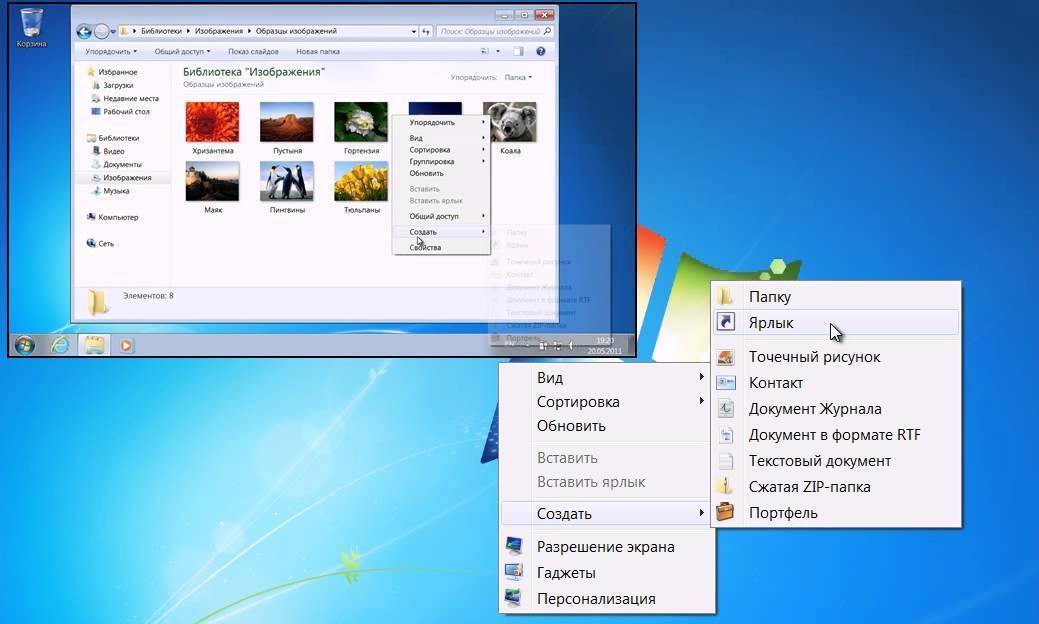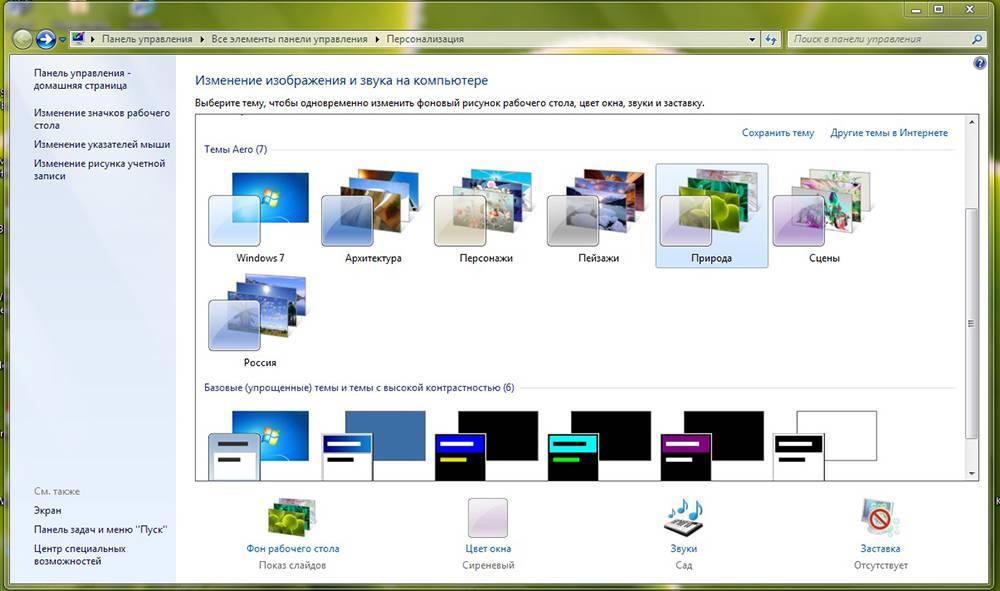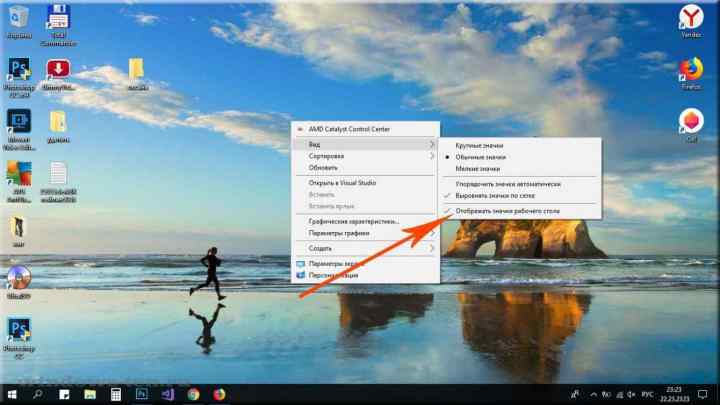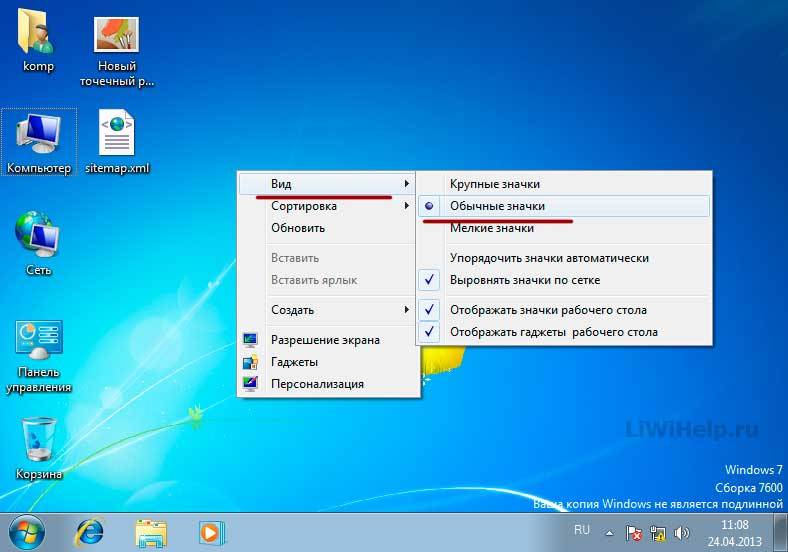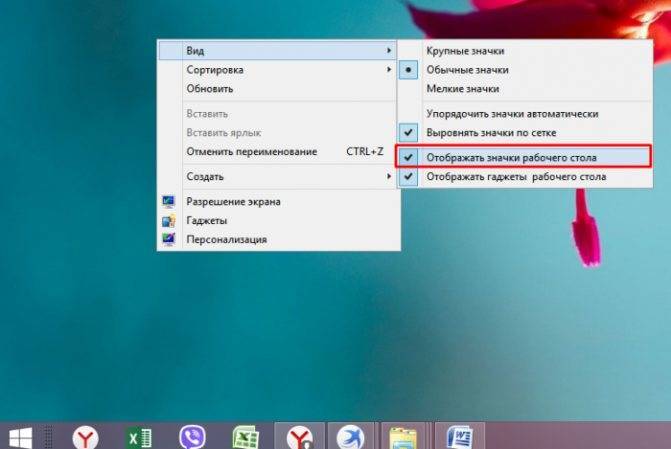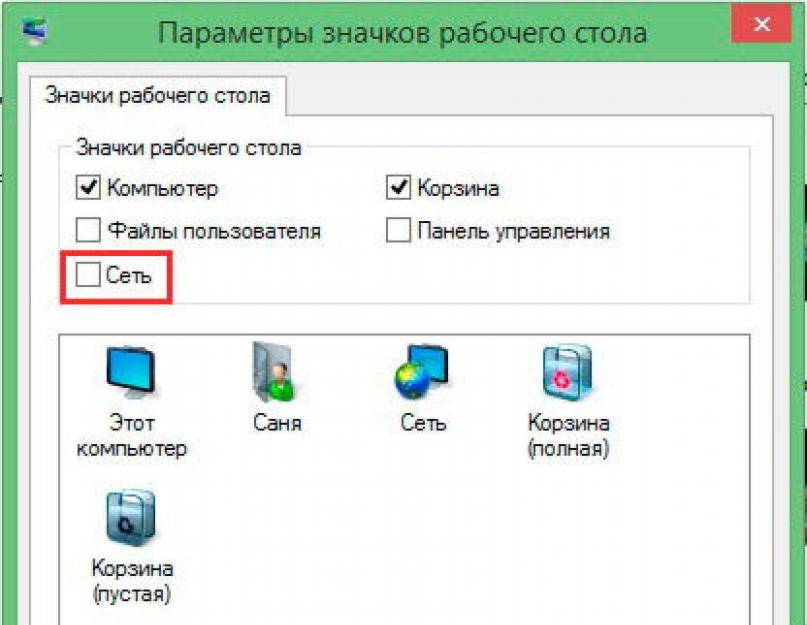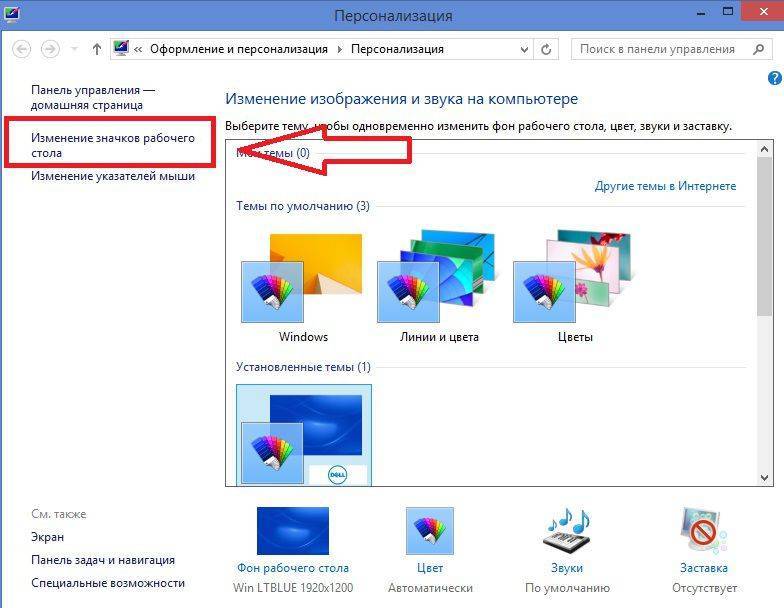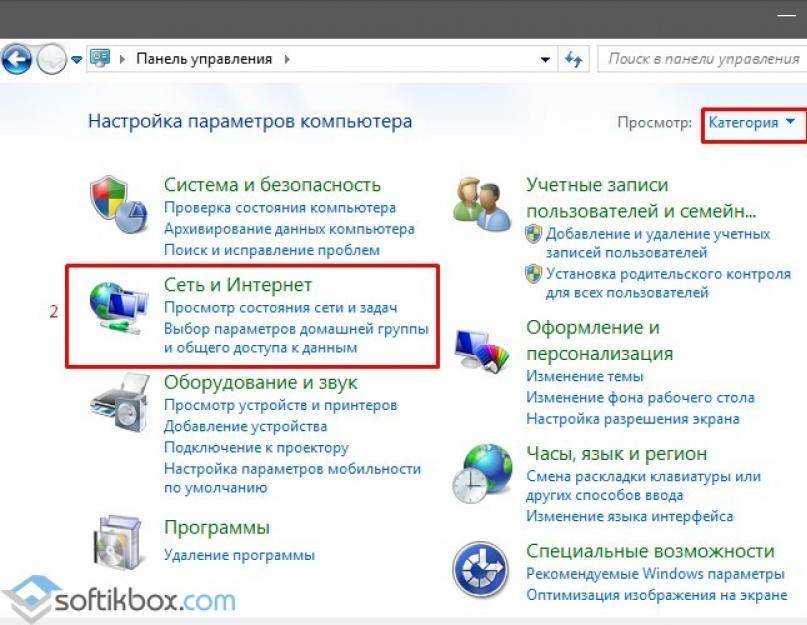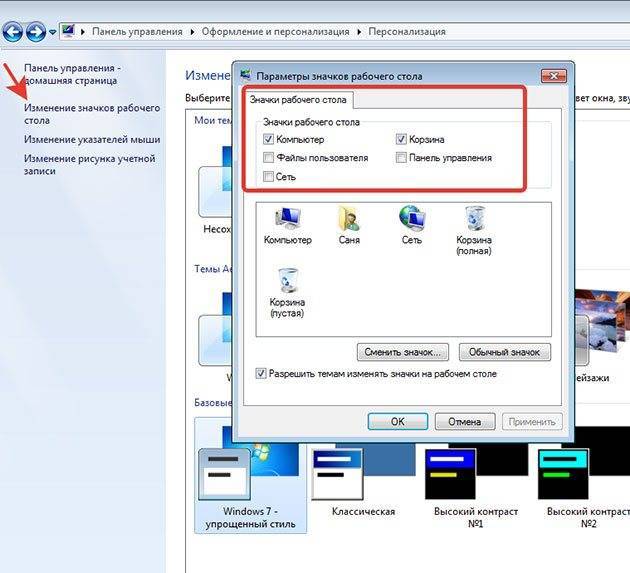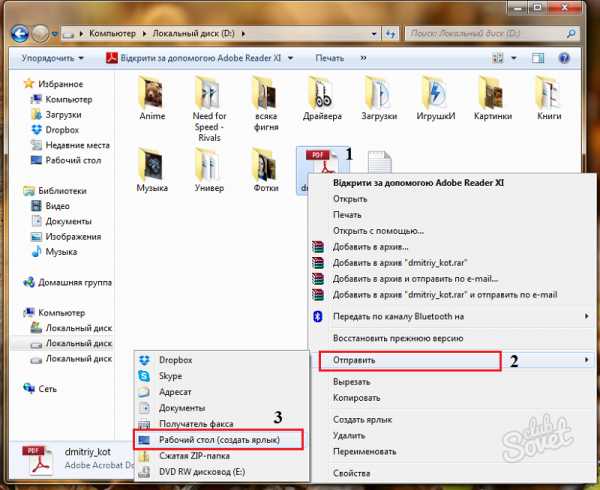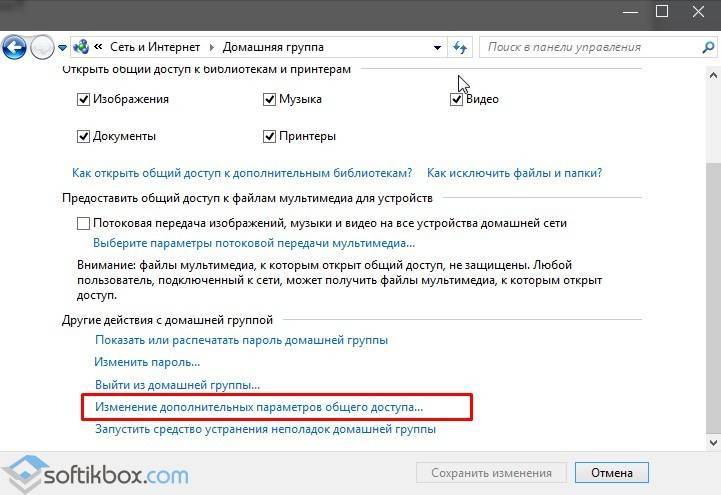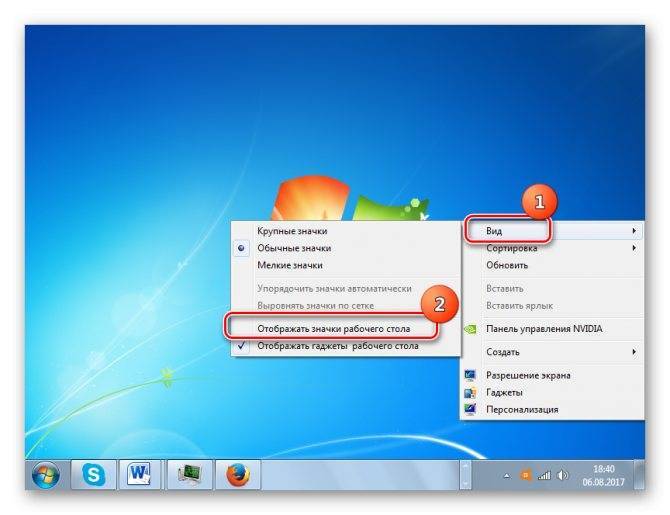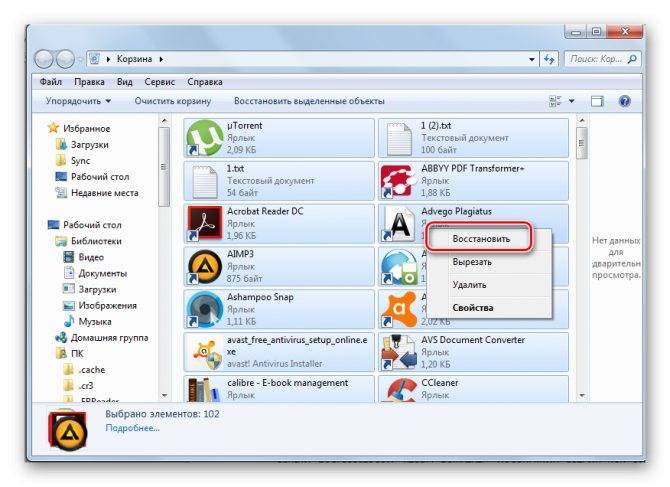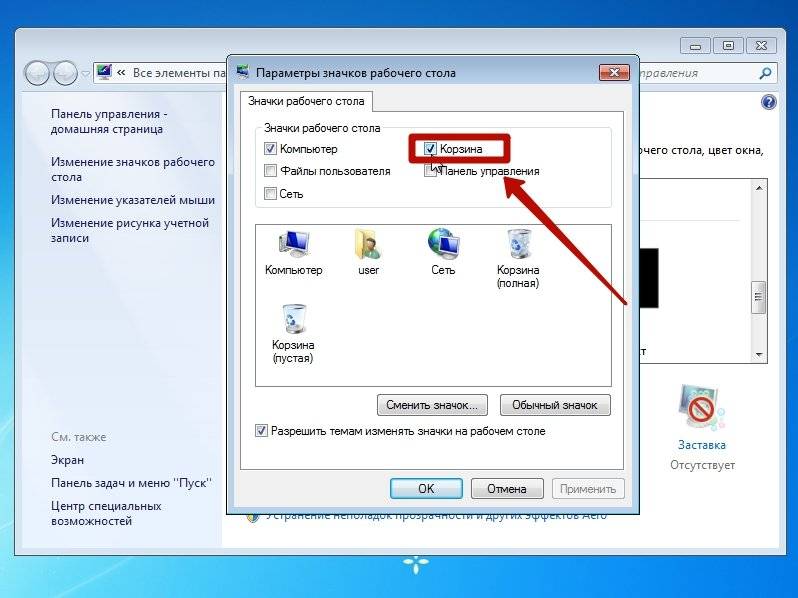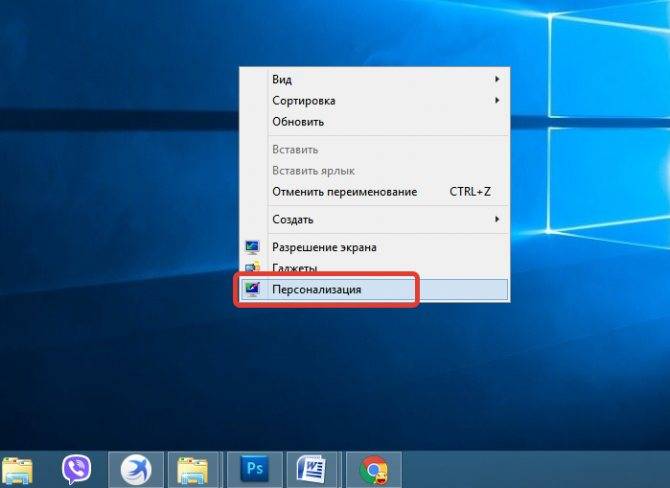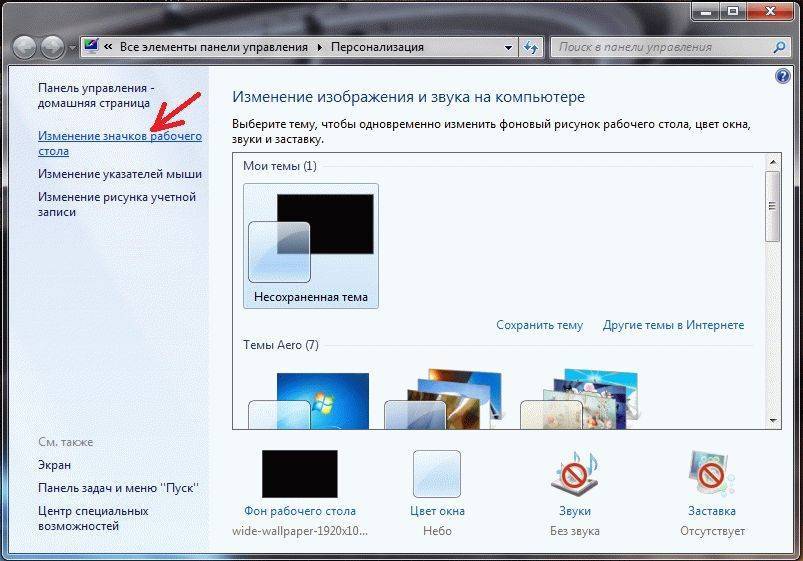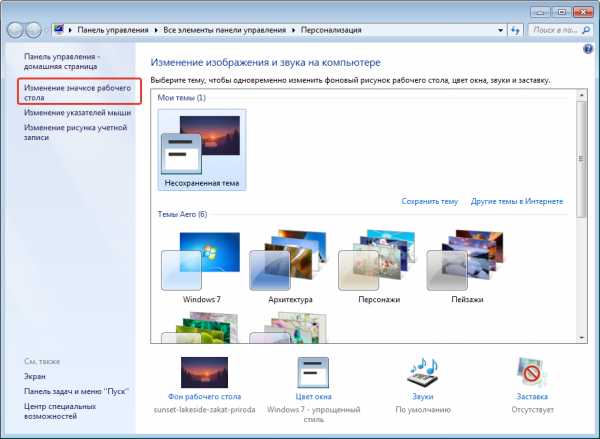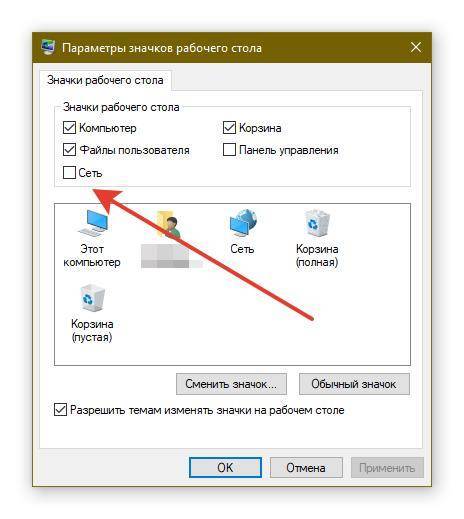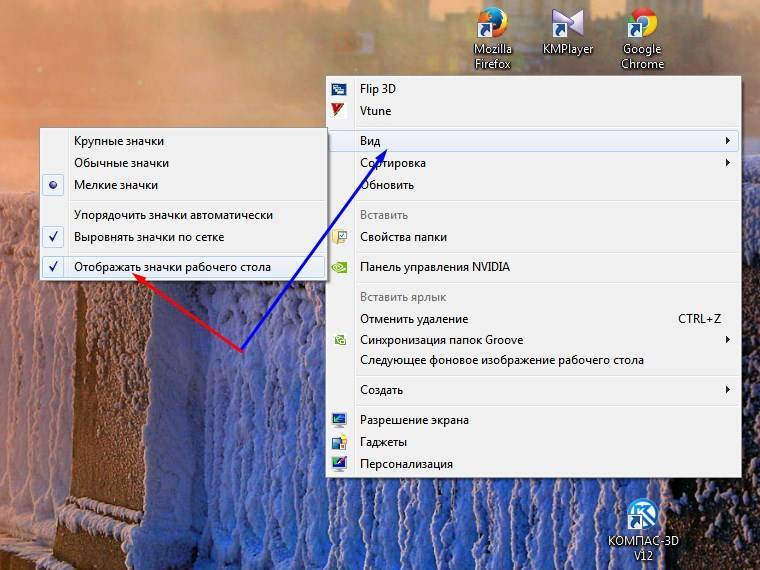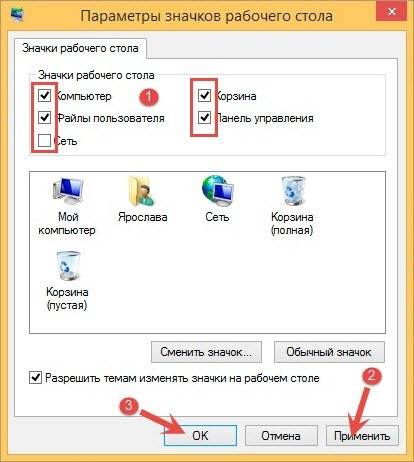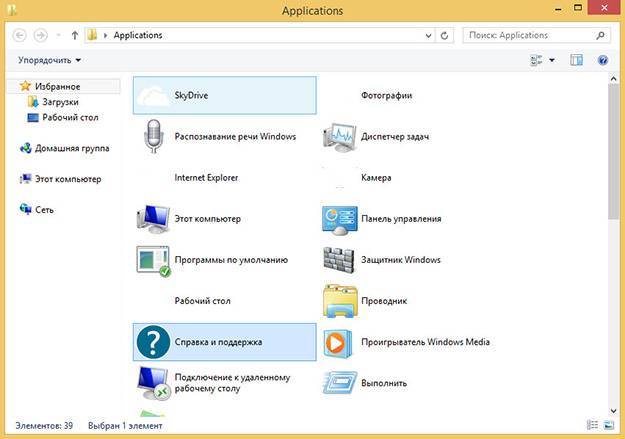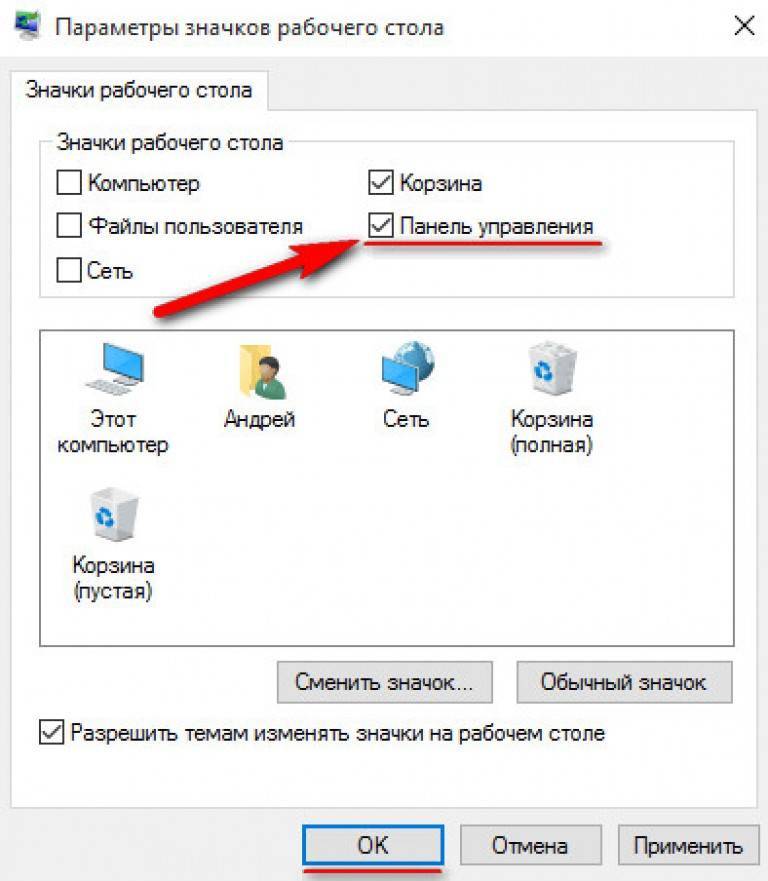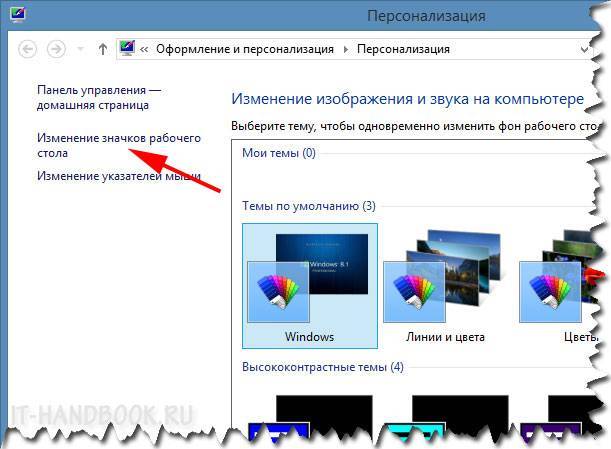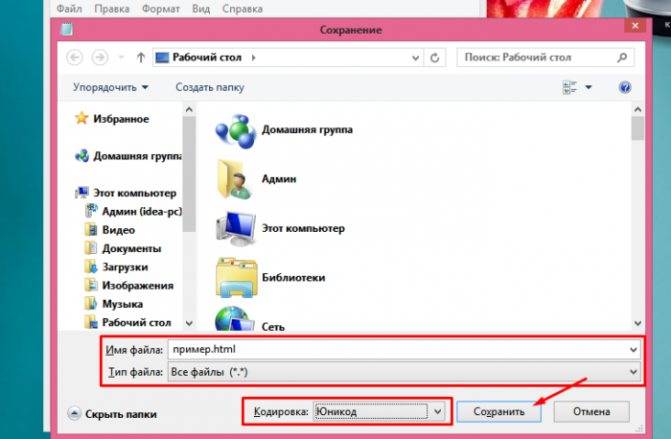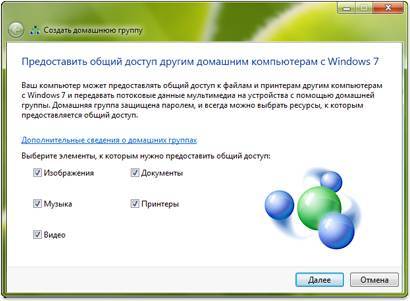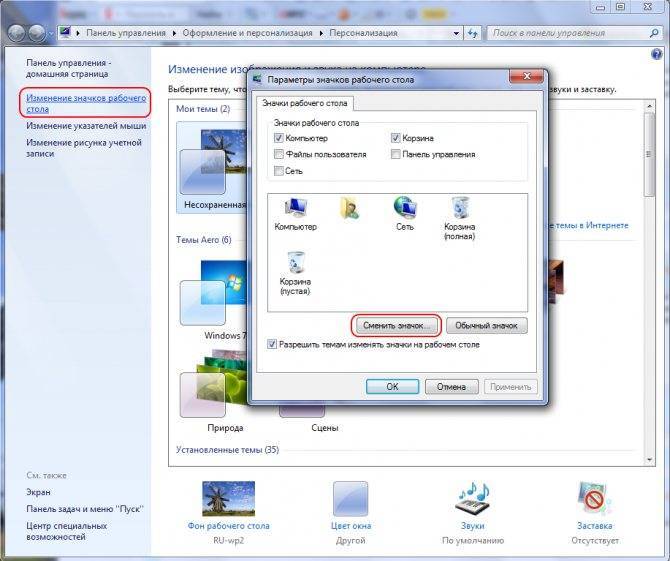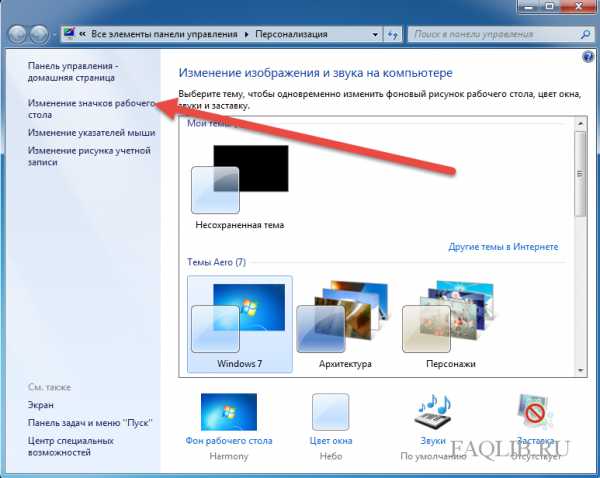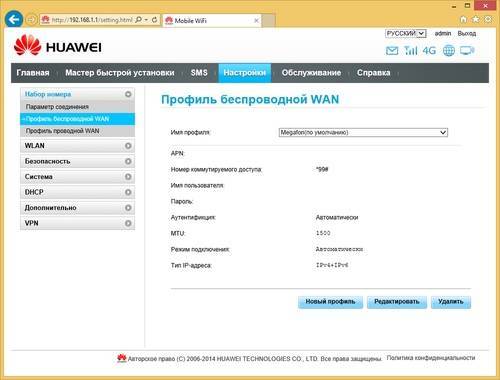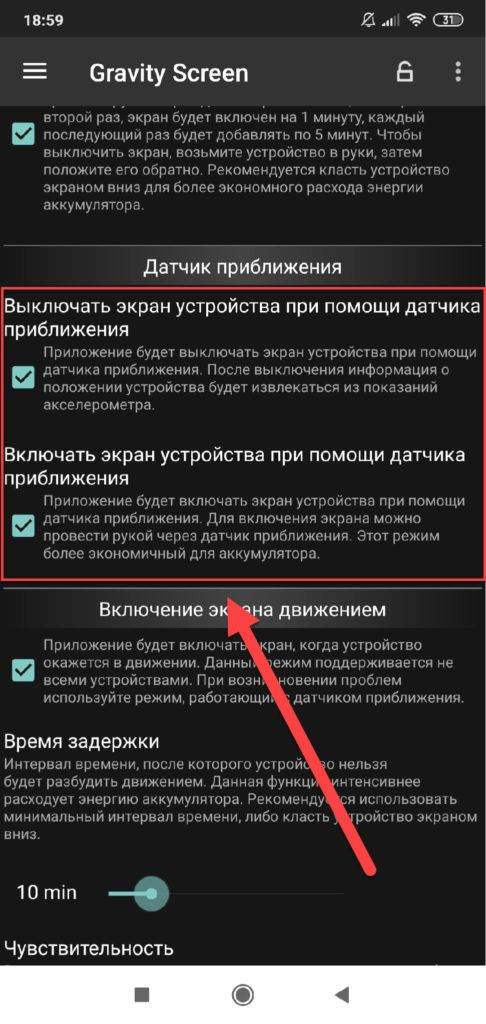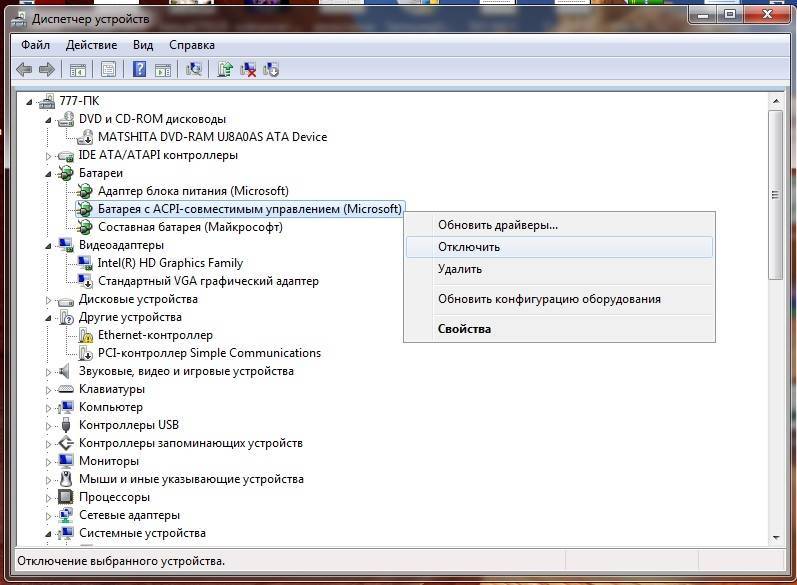Как удалить значок щита
Очень часто пользователи замечают, что возле ярлыков появляется значок щита и непонятно откуда он взялся и как его удалить. Тут не потребуется никаких сложных махинаций. Если вам действительно так сильно мешает этот значок, удалить его не составит труда.
Дело в том, что данный значок обозначает то, что вы получили программу из ненадежного источника. А такие файлы (в теории) может запускать только «Администратор». Поэтому, чтобы значок щита исчез, нужно раз и навсегда получить права «Администратора» в своей операционной системе.
Делается это следующим образом:
- Заходим в меню операционной системы и переходим к «Командной строке».
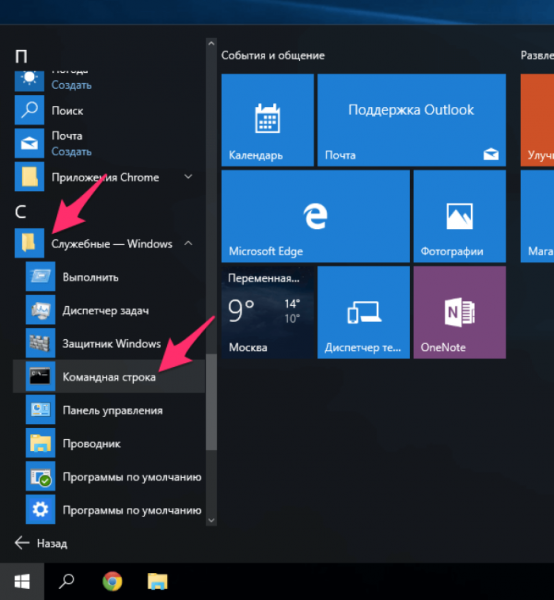
Щелкаем по значку логотипа Виндовс, затем по папке «Служебные — Windows», правой кнопкой мышки щелкаем по утилите «Командная строка»
Запускаем ее. Но запускаем обязательно от имени «Администратора».
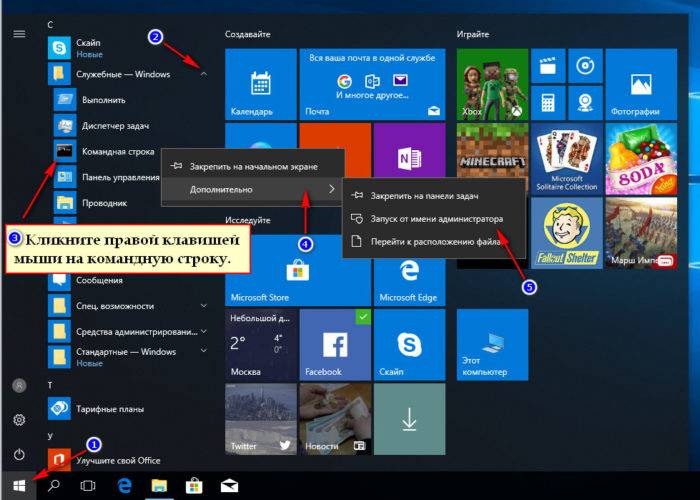
В открытом меню щелкаем по пункту «Дополнительно», затем по пункту «Запуск от имени администратора»
И вот перед вами открылась «Командная строка». Чтобы добиться того, чего мы хотим, нужно ввести в нее следующую строчку: «net user Администратор /active:yes».
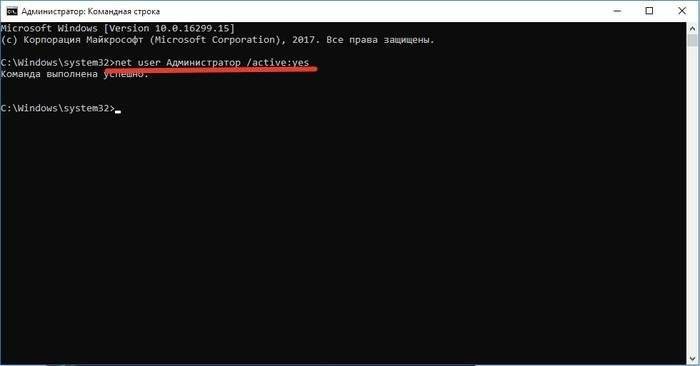
В поле вводим команду «net user Администратор /active:yes», щелкаем «Enter»
Теперь, когда вы будете включать компьютер, наряду с другими пользователями, вы сможете выбрать «Администратора». Заходя через эту учетную запись, вы получите доступ ко всем правам «Администратора», а значки щита исчезнут с ярлыков.
Стоит иметь в виду, что вы заходите от имени нового пользователя, поэтому рабочий стол будет полностью пуст.
Удаление ярлыка
Если следовать логике вещей, то истоки проблемы нужно искать в управлении сетевыми подключениями. Ведь именно там регулируются параметры Домашней группы. Однако не всегда это срабатывает. Поэтому помимо простого способа есть ещё пара запасных.
Изменение настроек
Итак, это тот способ, с помощью которого удалить с рабочего стола ярлык «Домашняя группа» наиболее просто и правильно.
- Открываем параметры значков рабочего стола. Для этого нужно ввести следующее в строке поиска меню «Пуск»: отображение или скрытие. Этого будет достаточно, чтобы вы увидели первый результат, который нам как раз нужен. Далее, необходимо пролистать страницу вниз и открыть раздел «Параметры значков рабочего стола».
Это применимо для операционной системы «Windows 7» и старше. Для тех, кто использует Windows 10 требуется открыть меню «Пуск» – «Параметры» – «Персонализация» – «Тема». - Снимаем галочку с пункта «Сеть». Если она там и не стояла, оставляем всё как есть.
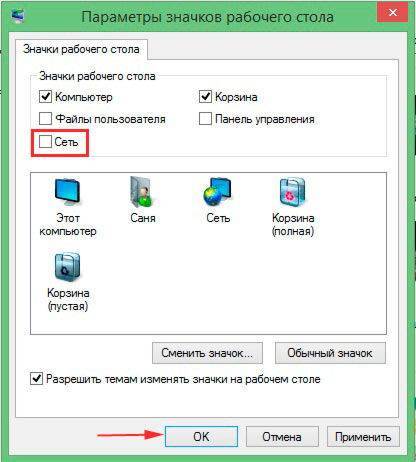
Снимаем галочку с пункта «Сеть»
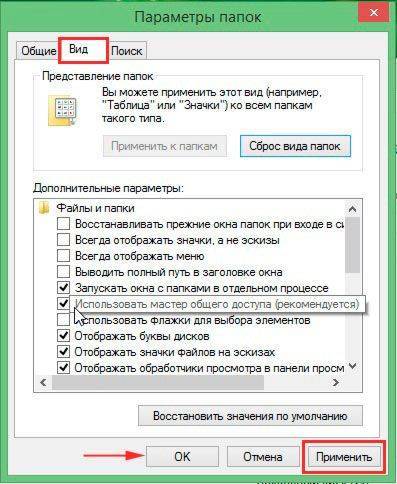
Снимаем галочку с пункта «Использовать Мастер общего доступа»
В завершение обновите рабочий стол (ПКМ, обновить в контекстном меню). После этого ярлык появляться больше не должен.
Другие способы
Не всегда такой простой и цивилизованный метод хорошо работает. В случае, если он не подошёл, значок появился снова, придётся заняться реестром или отключить некоторые службы.
Начать проще всего со служб. Так как такое влияние может нанести наименьший вред компьютеру. Нужно остановить два процесса, напрямую связанных со злосчастной домашней группой.
- Открываем Диспетчер задач.
- Выбираем расширенную версию, где отображаются все процессы, происходящие на ПК.
- Открываем раздел «Службы» или нажимаем на сочетание клавиш «WIN+R» и выполняем команду «services.msc».
- Отключаем: «Поставщик домашней группы» и «Прослушиватель домашней группы».
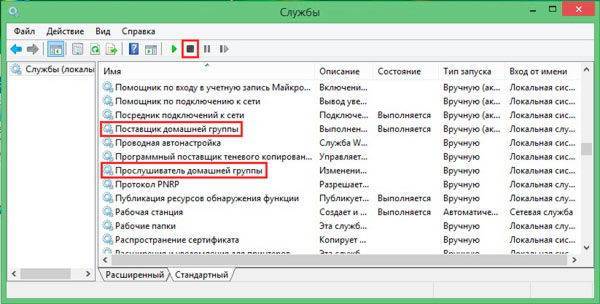
Остановка служб домашней группы
Если и это не помогло, что навряд ли случится, придётся самостоятельно редактировать реестр.
Лезть в реестр ради удаления малозначительного ярлычка — дело сомнительное. Особенно, если вы в компьютере скорее новичок, чем опытный юзер. Поэтому лучше подумайте перед этим, так ли сильно мешает вам значок. Также стоит сделать резервную копию для восстановления системы, если вдруг что-то пойдёт не так.
- Жмём Win+R.
- В появившейся консоли вводим: regedit
- Проходим в редакторе реестра вот к этой ветке: КомпьютерHKEY_LOCAL_MACHINESOFWAREMicrosoftWindowsCurrentVersionExplorerDesktopNameSpace
- Удаляем ключ: .
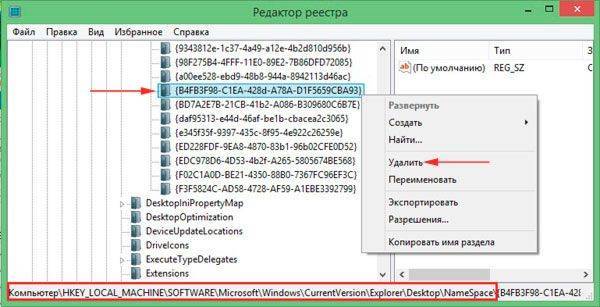
Удаление домашней группы через реестр
https://youtube.com/watch?v=bBm7aK1UHsw
Комплексное выполнение этих действий однозначно должно принести результат. Главное — выполнять всё в правильной последовательности. Иначе можно навредить своему компьютеру сильнее. А сносить систему и возвращаться к заводским настройкам не очень-то хочется из-за простого значка.
Удаление с рабочего стола неудаляемого ярлыка
Для обеспечения комфортной работы на ПК пользователи создают ярлыки часто используемых программ. Кстати, даже сама операционная система при установке также создаёт несколько ярлыков, включая «Корзину», куда мы сбрасываем все ненужные файлы, а также те же самые ненужные ярлыки с рабочего стола.
Удалив ненужные элементы можно расчистить стол.
В какой-то момент вы можете остаться недовольными своим захламлённым рабочим столом. Конечно, совсем не впечатляет, когда все значки перекрывают фоновый рисунок рабочего стола. К тому же такое изобилие ярлыков вряд ли будет содействовать быстрой и комфортной работе. Среди этих значков будет нелегко найти тот, который непосредственно нужен в конкретный момент.
По этой причине мы рекомендуем вам почистить рабочее пространство, убрать все ненужные значки. Если вы пока что не владеете информацией относительно того, как удалить неиспользуемые ярлыки, мы вам подскажем.
Немного сложнее осуществляется удаление значков, при вызове контекстного меню у которых отсутствует заветное слово «Удалить».
Однако и такая ситуация разрешима, достаточно ознакомиться с информацией, как удалить с рабочего стола неудаляемый ярлык.
Процесс удаления
Итак, с компьютера могут удаляться файлы, документы, программные значки. Однако процесс удаления ненужного материала может немного отличаться, поэтому совершенно нелишним будет знать каждому пользователю, как удалить ненужный контент.
Алгоритм действий
Ярлык является связующим звеном между вами и непосредственно самой программой.
Если в какой-то момент вы удалили программу, потому что прекратили испытывать в ней необходимость, значок на рабочем столе будет просто занимать место, но работать он больше точно не будет.
Распрощаться с таким бесполезным значком вы сможете достаточно быстро. Кликните один раз по нему правой клавишей мышки, в открывшемся контекстном меню найдите параметр «Удалить», кликните по нему.
Безусловно, система попросит вас подтвердить свои действия, чтобы исключить нежелательную случайность и не спровоцировать потерю важных источников. Также воспользовавшись другой подсказкой, можно легко разобраться, как удалить ненужный значок с рабочего стола.
Предлагаем вам кликнуть по значку, зажать левую клавишу мышки и просто перетянуть его в корзину. В этом случае система снова попросит вас подтвердить правильность действий.
К сожалению, иногда приходится сталкиваться с ситуациями, когда такими простыми действиями обойтись не удаётся.
Каким бы способам вы ни отдали предпочтение, всё равно убеждаетесь, что никак не удаляется ярлык с рабочего стола. В этом случае алгоритм действий будет немного иным.
Поможет в решении проблемы реестр, который первоначально следует открыть. Чтобы открыть его, в меню «Пуск» в нижней пустой строке пропишите «regedit».
После того как реестр откроется, нужно будет внимательно пересмотреть все ветки и найти похожую на эту:
Остаётся только кликнуть правой клавишей и выбрать вариант «Удалить».
Если вы панически боитесь заходить в реестр и осуществлять там редактирование, тогда сначала попробуйте иной способ, как удалить неудаляемый ярлык.
Выполните перезагрузку компьютера, а в момент запуска операционной системы выберите вариант загрузки в безопасном режиме. В большинстве случаев такой вариант срабатывает и вам удаётся решить проблему, когда не удаляется никакими иными способами ярлык.
Если вы стремитесь удалить то, что автоматически устанавливается самой операционной системой, например, «Корзина», тогда предлагаем вам иной вариант действий.
Зайдите в меню «Пуск», выберите команду «Выполнить», в появившуюся строку введите «gpedit.msc».
После таких ваших действий откроется редактор пользователя, в левой части открытого окна вы легко найдёте параметр «Конфигурация пользователя». Кликните по нему и следуйте далее, переходя сначала в «Административные шаблоны», а затем в параметр «Рабочий стол».
Теперь переведите взгляд на правую часть окна, там вы обнаружите предложение об удалении значка, в частности, корзины. Остаётся вам дважды кликнуть по нему, а затем установить галочку в чекбоксе рядом с параметром «Включить». Вот теперь вы без труда сможете удалить и этот ярлык.
Итак, если у вас не удаляются ярлыки с рабочего стола, ознакомьтесь с рекомендациями опытных пользователей, следуя алгоритму, осуществите практические действия, и вы поймёте, что на самом деле всё так просто выполняется.
Как удалить Домашнюю группу из Проводника
Если вы не хотите видеть Домашнюю группу в левой панели проводника – читайте сегодняшнюю инструкцию, в ней мы рассмотрим пару способов удаления домашней группы из проводника.
Рассмотрим два способа, один если вы не хотите чтобы ваш компьютер был в домашней группе и второй – вы хотите, чтобы компьютер остался в домашней группе, но чтобы в проводнике домашняя группа пропала. Данные инструкции работают во всех версиях Windows.
Отключить Домашнюю группу и убрать ее с проводника с помощью служб.
1.Если ваш компьютер находится в домашней группе и в этом больше нет надобности – воспользуйтесь инструкцией и покиньте группу.
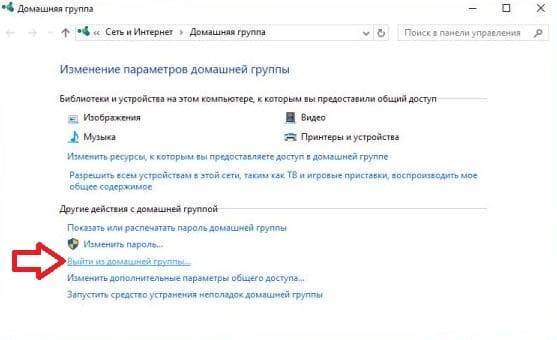
2.В строке поиска или в меню выполнить (выполнить вызывается клавишами Win+R) напишите команду services.msc и нажмите Enter.
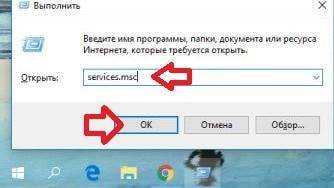
3.Найдите в списке “Поставщик домашней группы” => откройте данную службу двойным щелчком левой клавиши мыши;
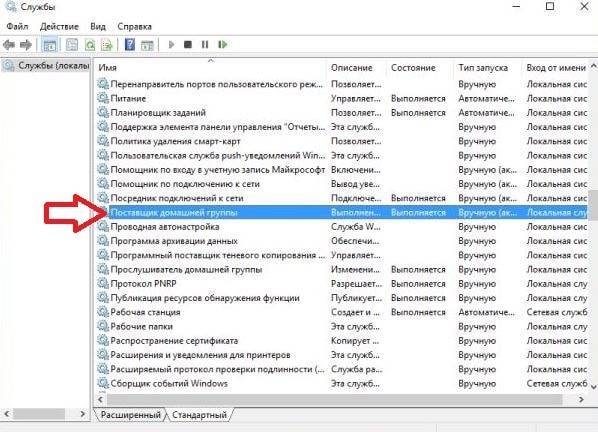
4. Нажмите “Остановить” и в поле “Тип запуска” выберите “Отключена” => нажмите “ОК”.
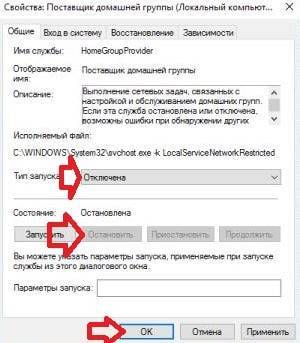
5.Найдите в списке “Прослушиватель домашней группы” => откройте данную службу => если запущенна служба – проделайте тоже самое, что и в 4-ом пункте (остановить, отключена).
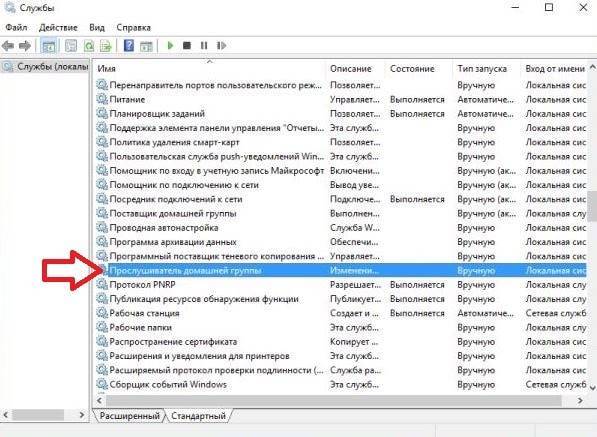
Всё, теперь зайдя в проводник вы домашней группы в левой панели не увидите!
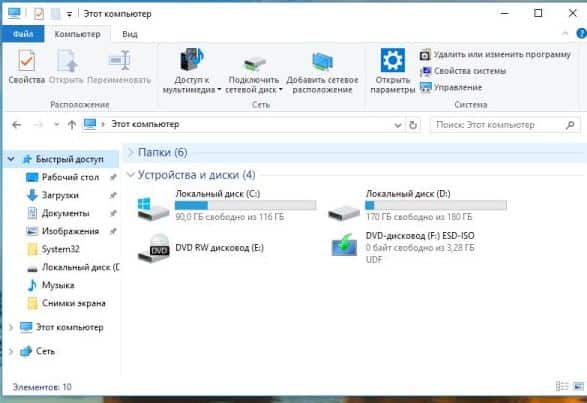
Убрать домашнюю группу с проводника не выходя с нее с помощью редактора реестра.
Если вы не хотите покидать домашнюю группу, а просто хотите убрать ее из проводника:
1.Перед редактированием реестра рекомендую создать точку для восстановления системы. Откройте редактор реестра: в строке поиска или в меню выполнить (выполнить вызывается клавишами Win+R) напишите regedit и нажмите Enter;
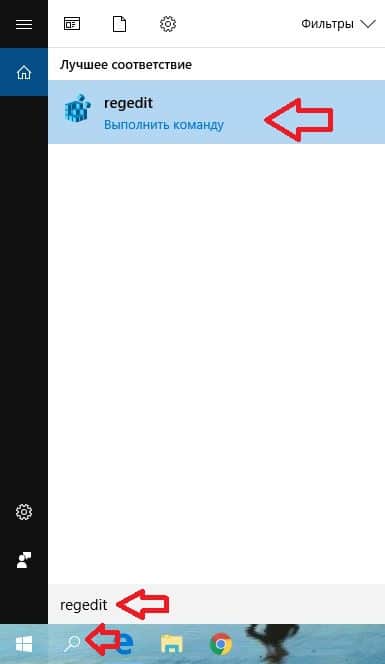
2.В левой панели перейдите к разделу HKEY_LOCAL_MACHINE SOFTWARE Classes CLSID
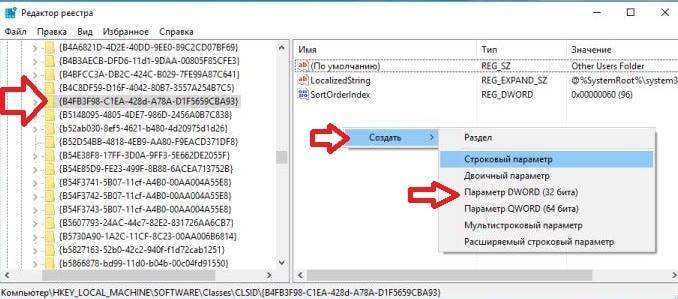
3.Нам нужно в разделе создать параметр Dword, но на данное действие у вас скорее всего нет прав. По этому сначала воспользовавшись ранее написанной инструкцией дайте себе разрешение на редактирование данного раздела.
4.Когда разрешения выставлены, нажмите на раздел правой клавишей мыши и выберите “Создать” => Параметр Dword (32 бита) => назовите его System.IsPinnedToNameSpaceTree после чего закройте редактор реестра. Теперь в проводнике не будет домашней группы.
На сегодня всё, если вы знаете другие способы или у вас есть дополнения – пишите комментарии! Удачи Вам
Как убрать значок «Корзина»
Таким образом, скрываются абсолютно все значки с рабочего стола, даже «Корзина». Но что делать, если потребовалось скрыть только «Корзину», а не абсолютно все значки? Для многих пользователей «Корзина» – это ненужный элемент, ведь всегда можно удалить файл, минуя «Корзину», при помощи сочетаний клавиш «Shift+Del». А значок на рабочем столе становится помехой и занимает лишнее место. Так как же его убрать? Тут операция немного посложнее.
- Нажмите на клавишу «Win» и в меню «Пуск» выберите «Параметры».
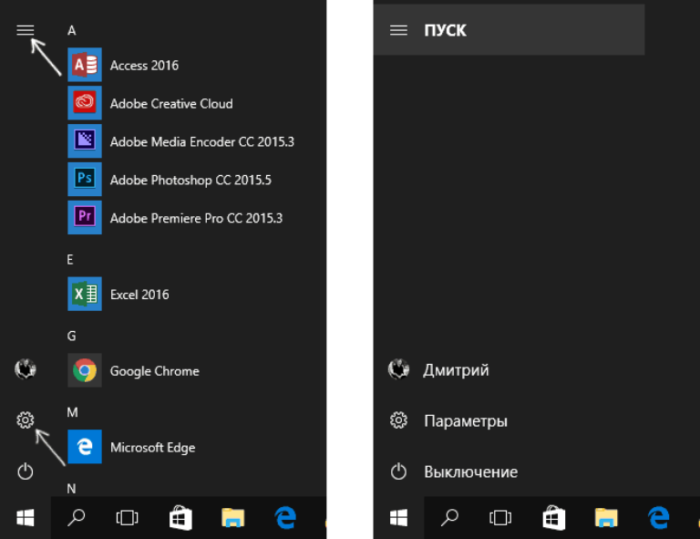
Нажатием клавиши «Win», открываем меню «Пуск», затем щелкаем по пункту «Параметры» или нажимаем на значок шестеренки
Нас интересует «Персонализация». Жмем на эту кнопку и видим, что открывается окно с множеством функций, касающихся рабочего стола.
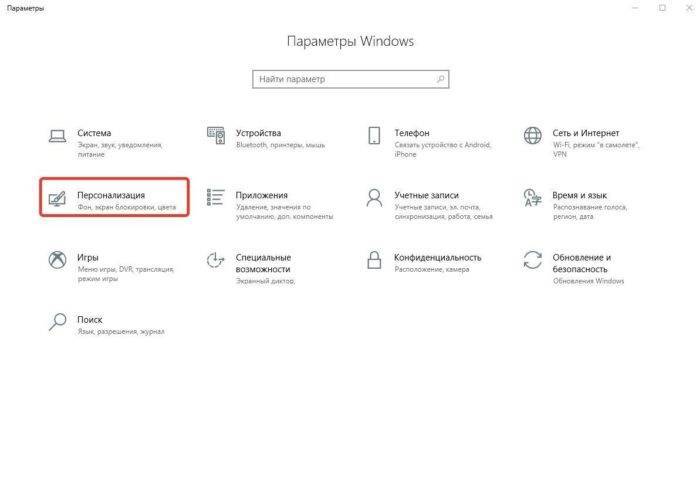
Находим и открываем параметр «Персонализация»
Выбираем «Темы». И находим справа строчку для настроек значков на рабочем столе.
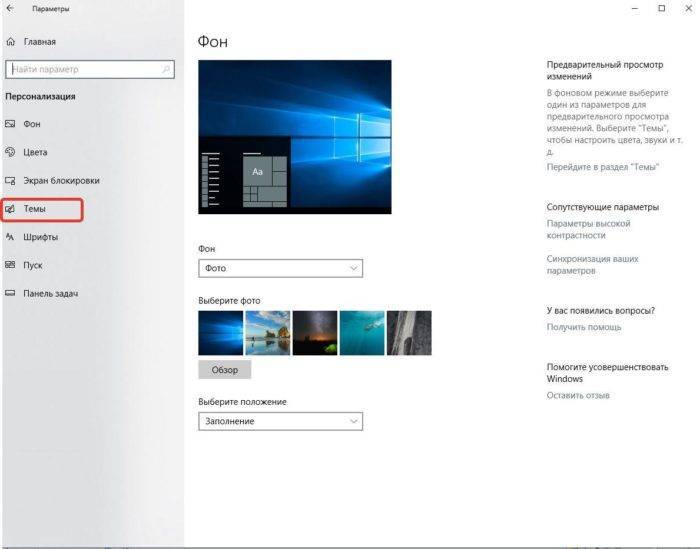
Щелкаем по пункту «Темы»
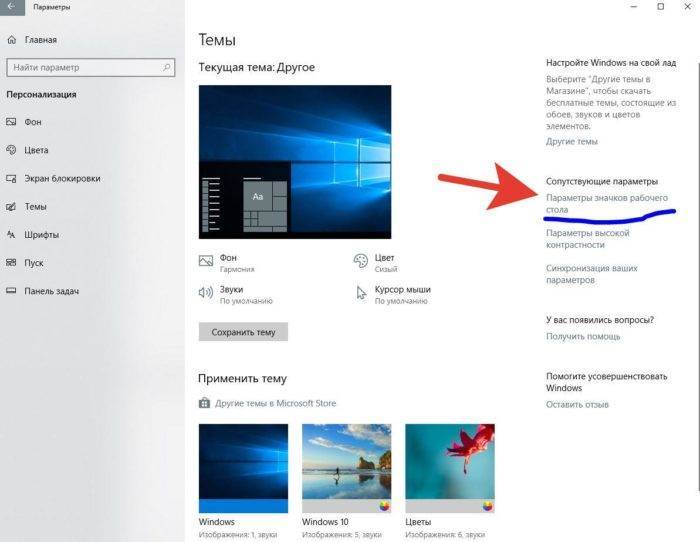
После нажатия на нее, открывается окно, в котором перечислены все системные значки рабочего стола. Просто убираем галочку напротив «Корзины».

Убираем галочку напротив пункта «Корзина»
Все. После выполнения этих несложных действий, «Корзина» больше не будет постоянно мозолить вам глаза. Кстати, при желании, в этом же меню вы можете добавить на рабочий стол другие функциональные значки. Например, «Этот компьютер» или «Панель управления», которую с выходом Windows 10 многим стало трудно найти.