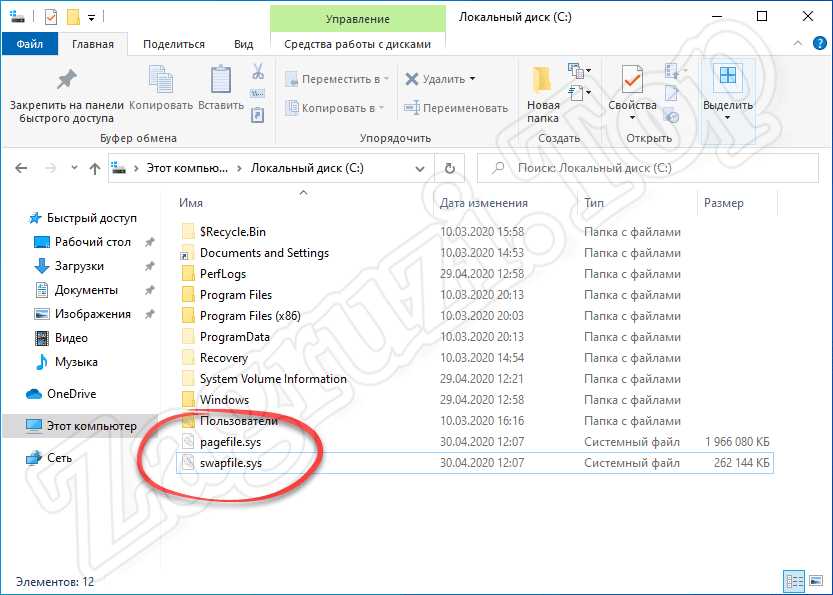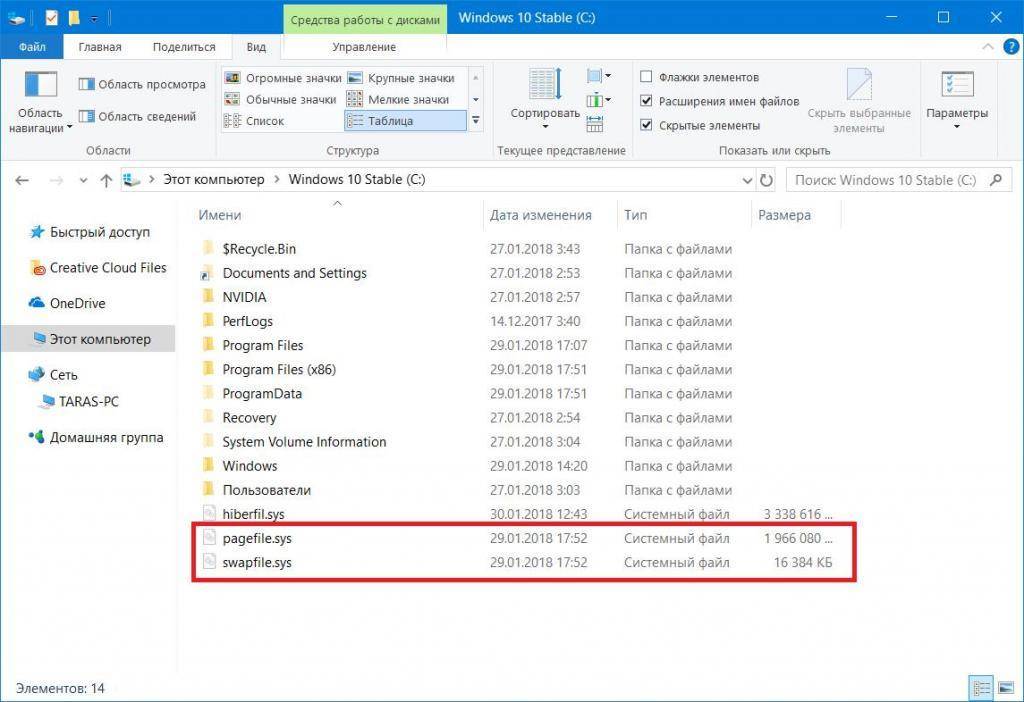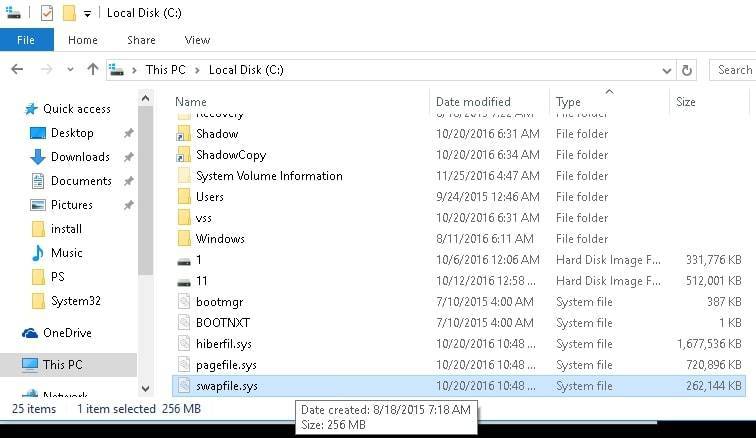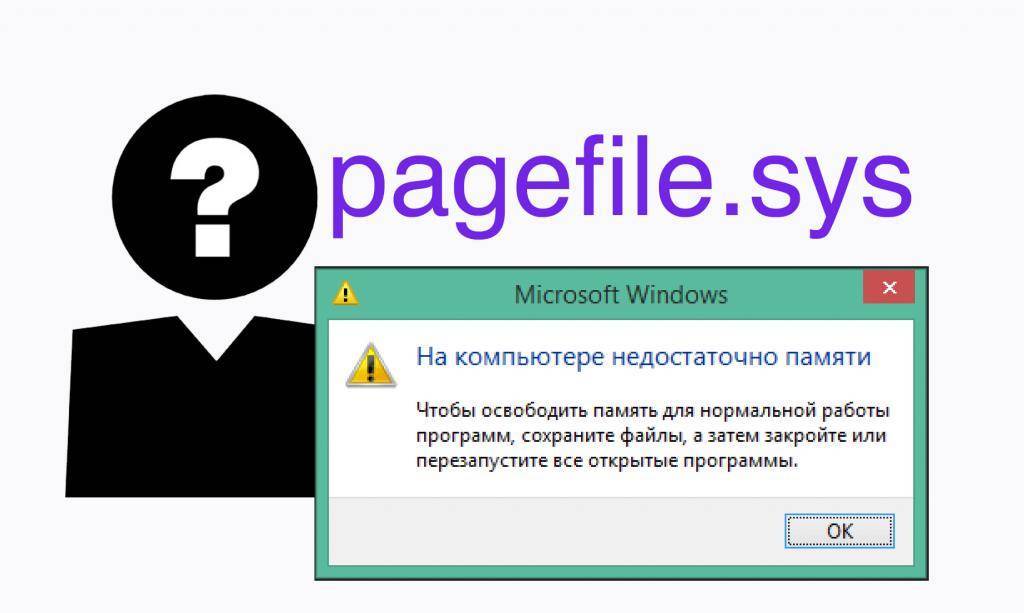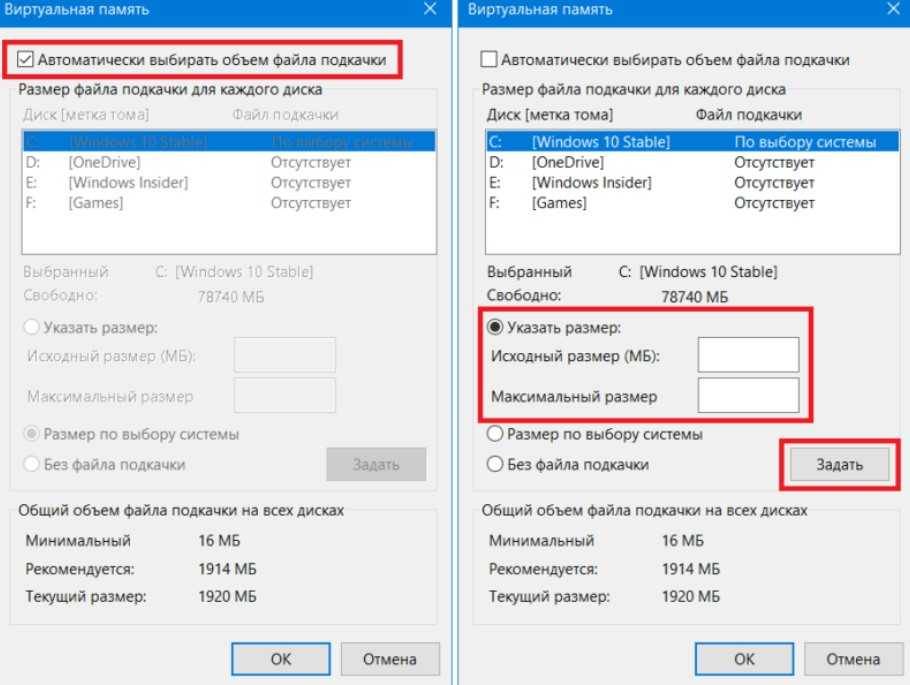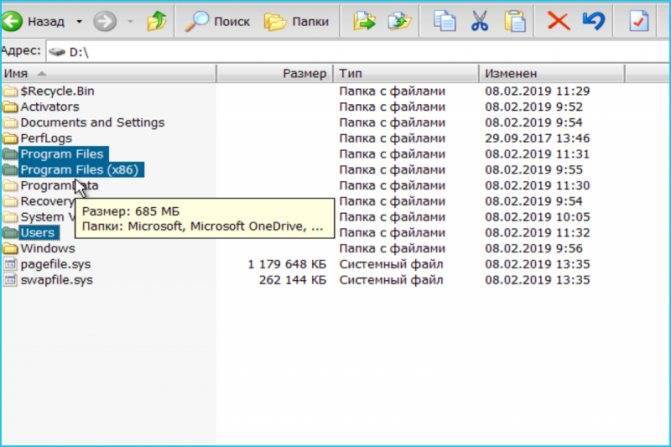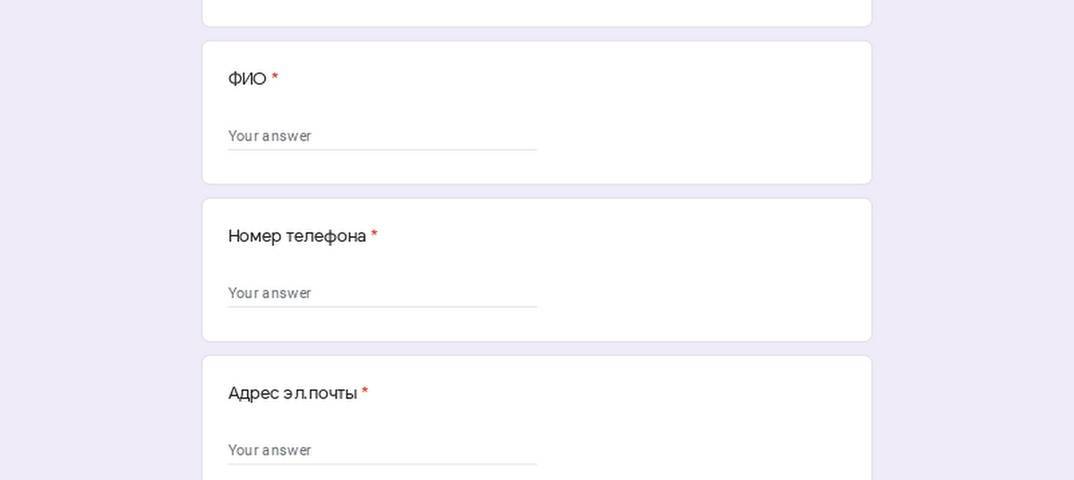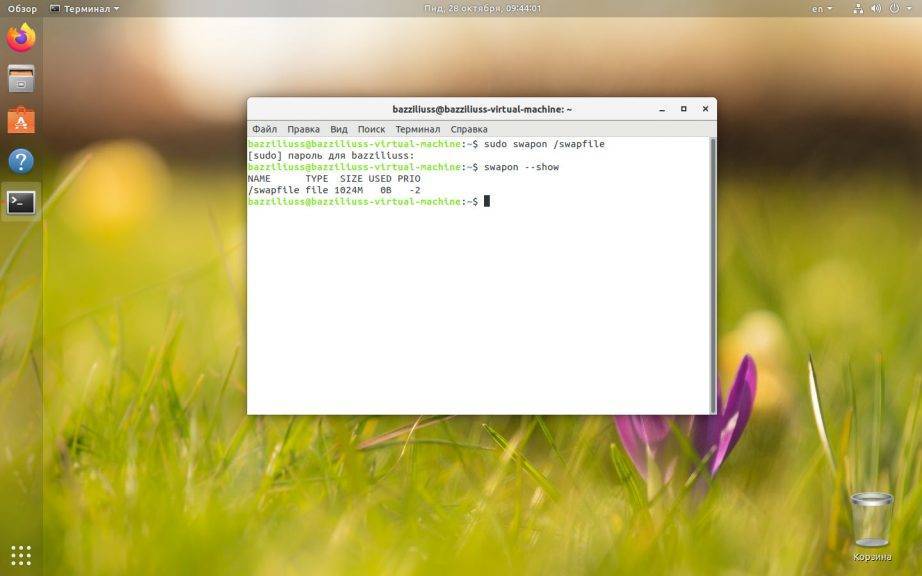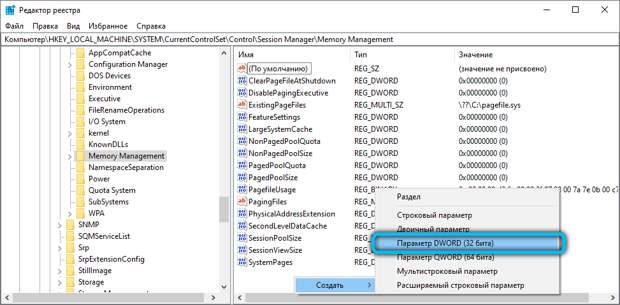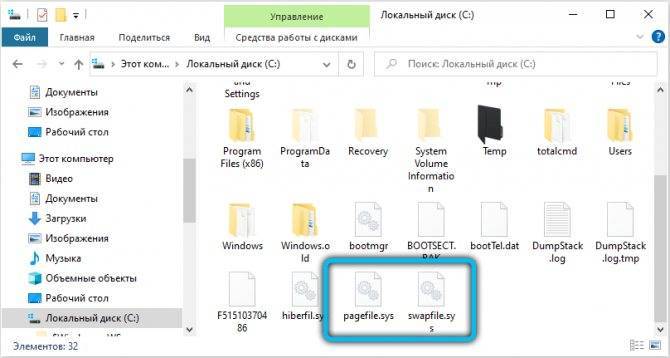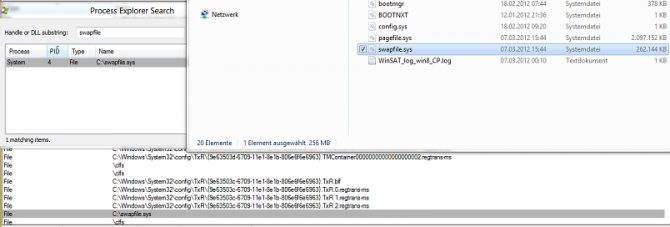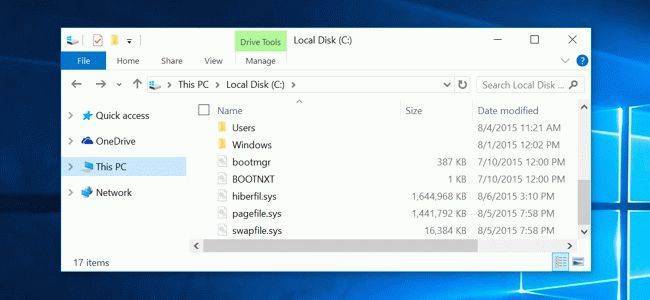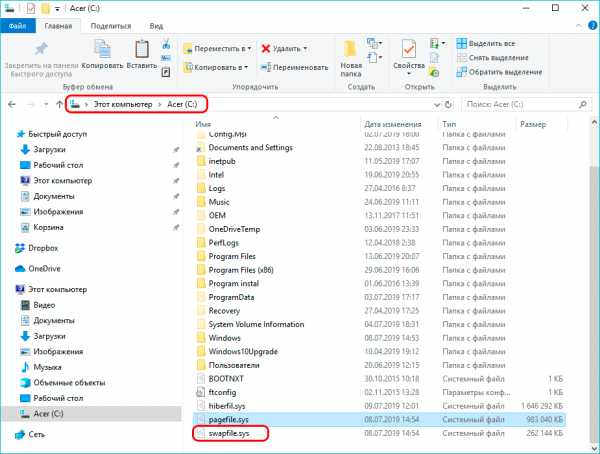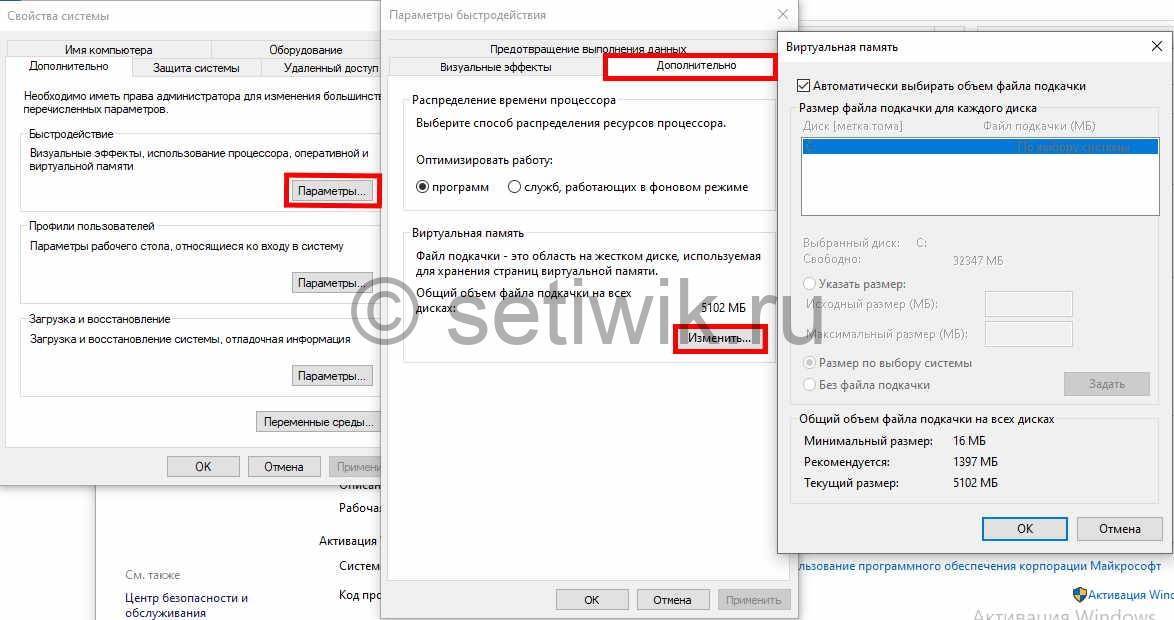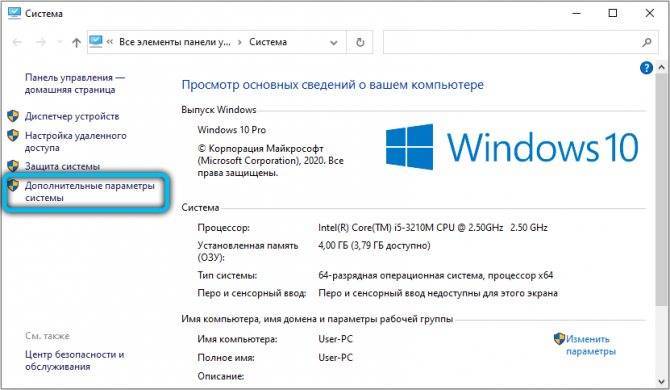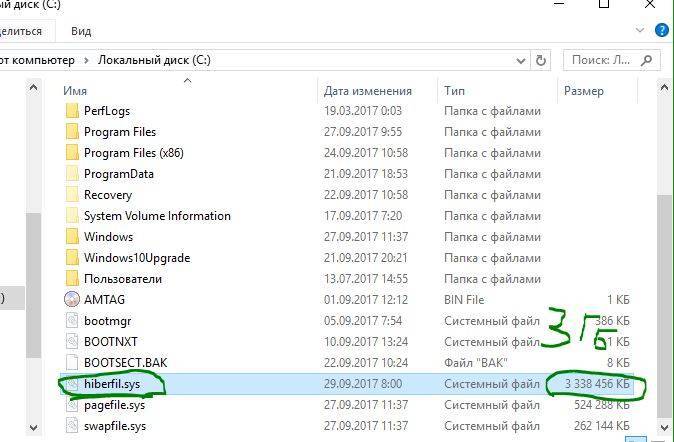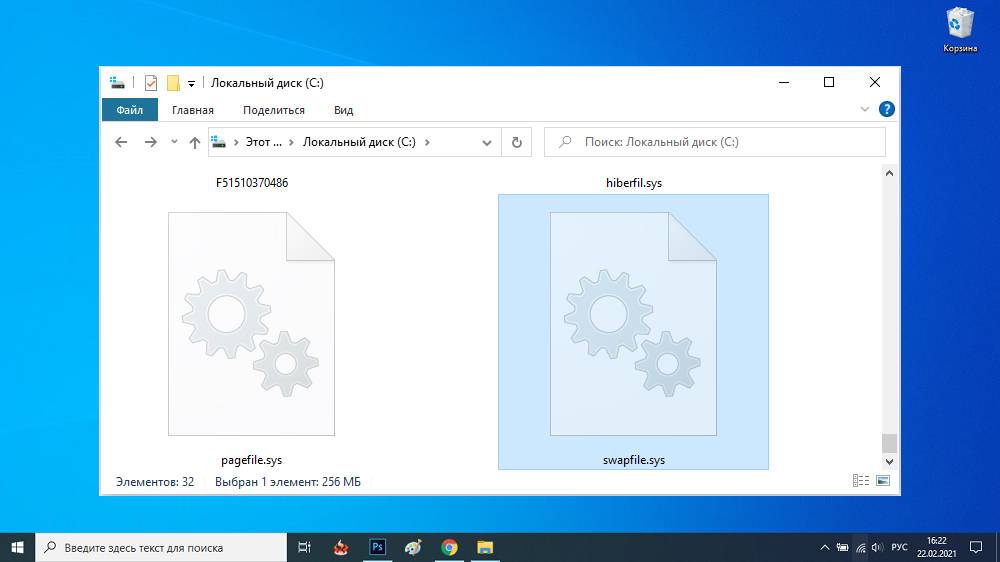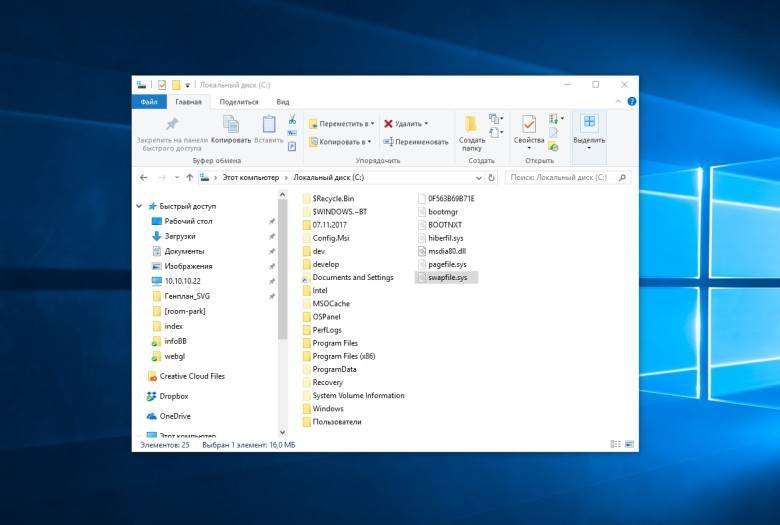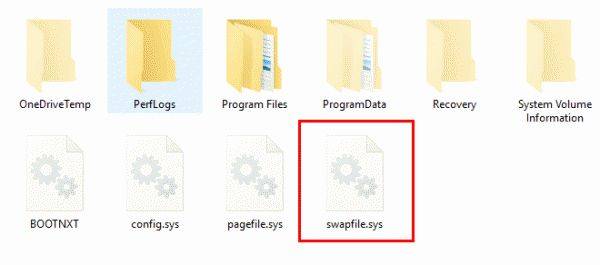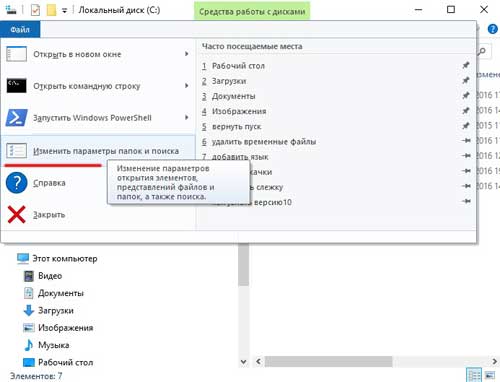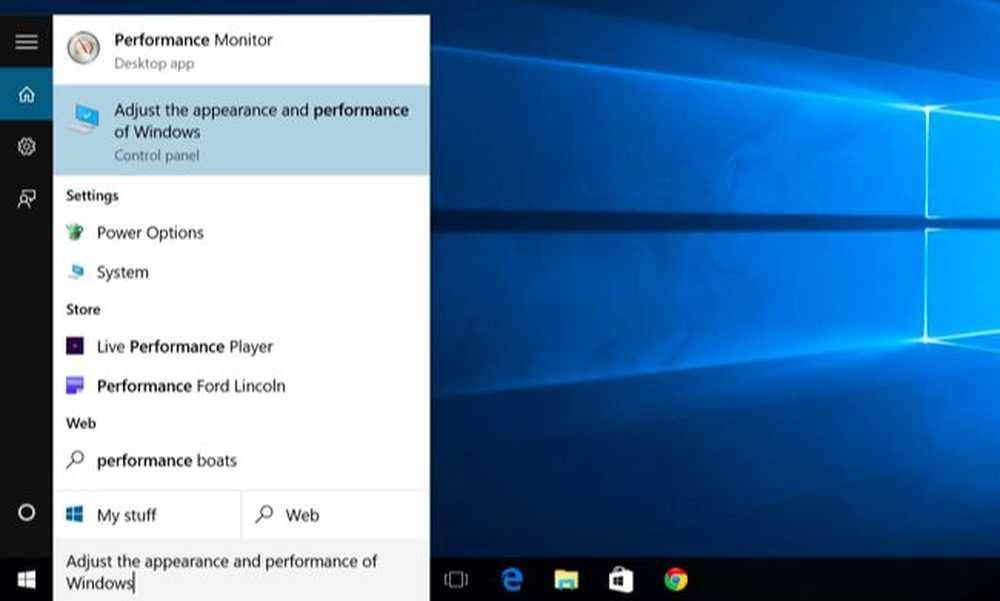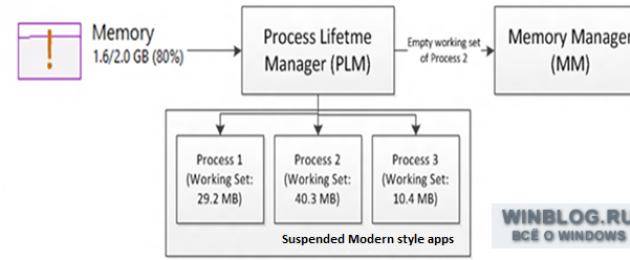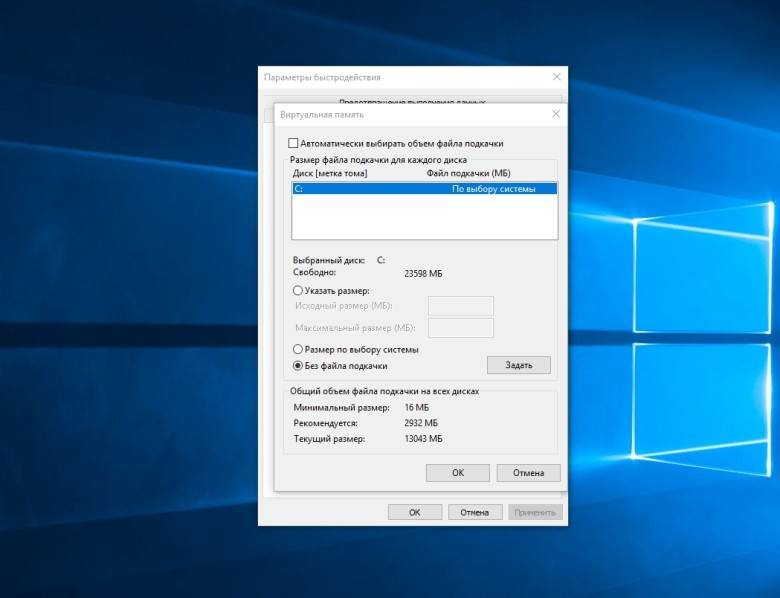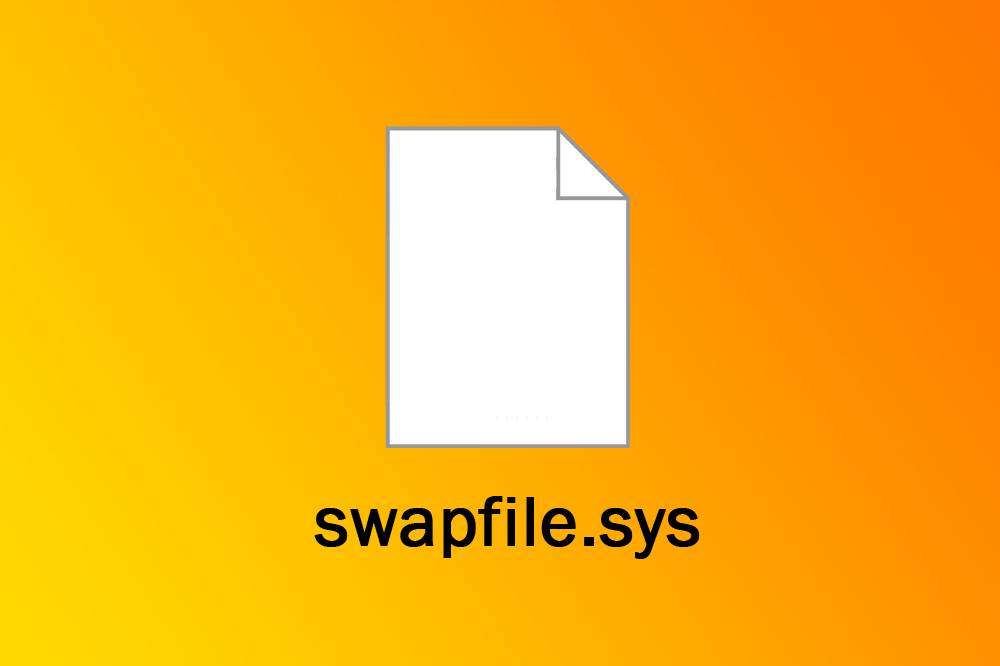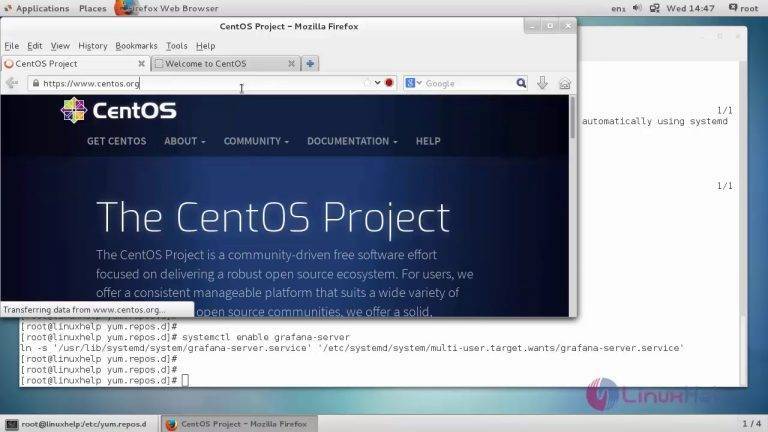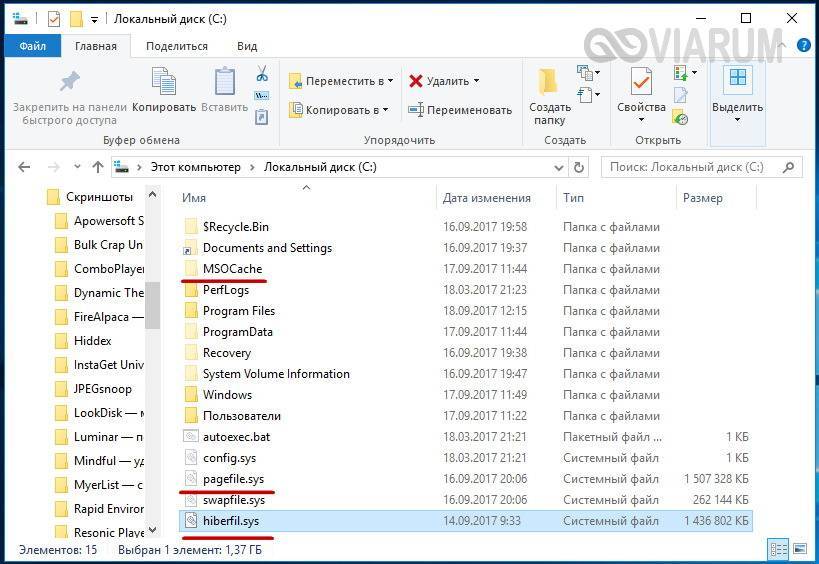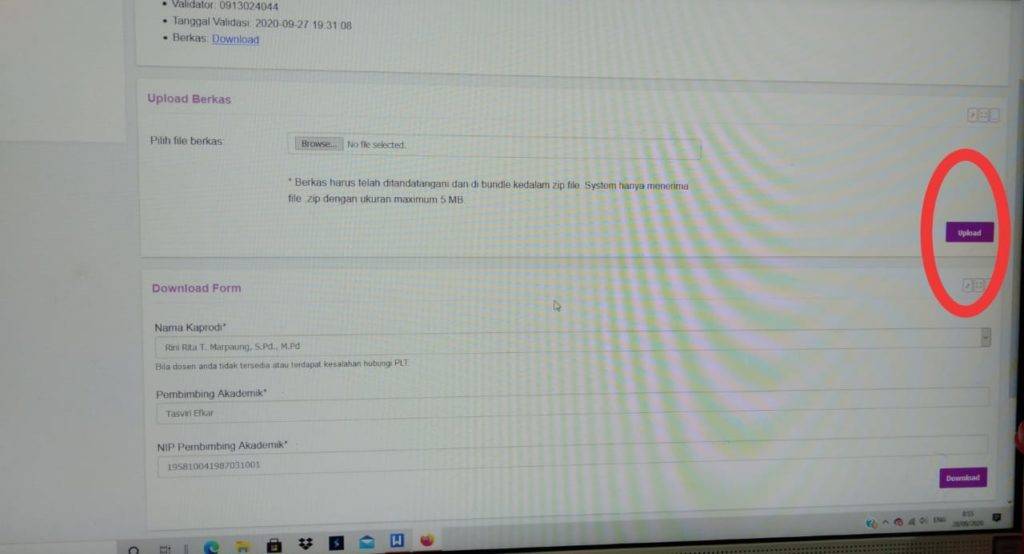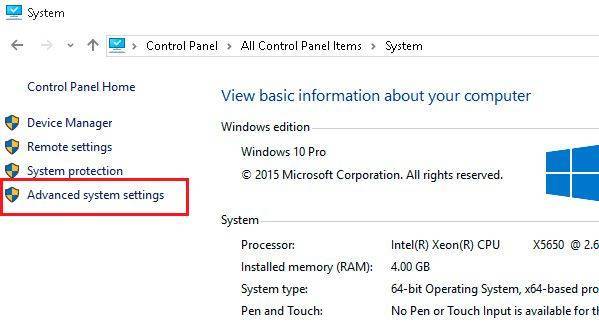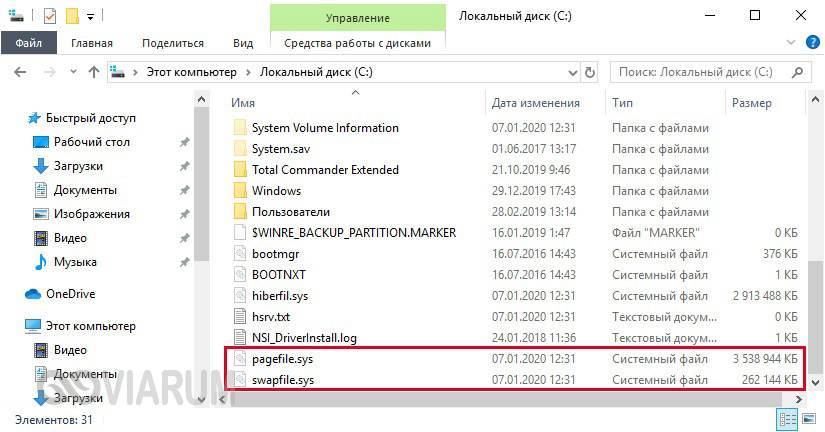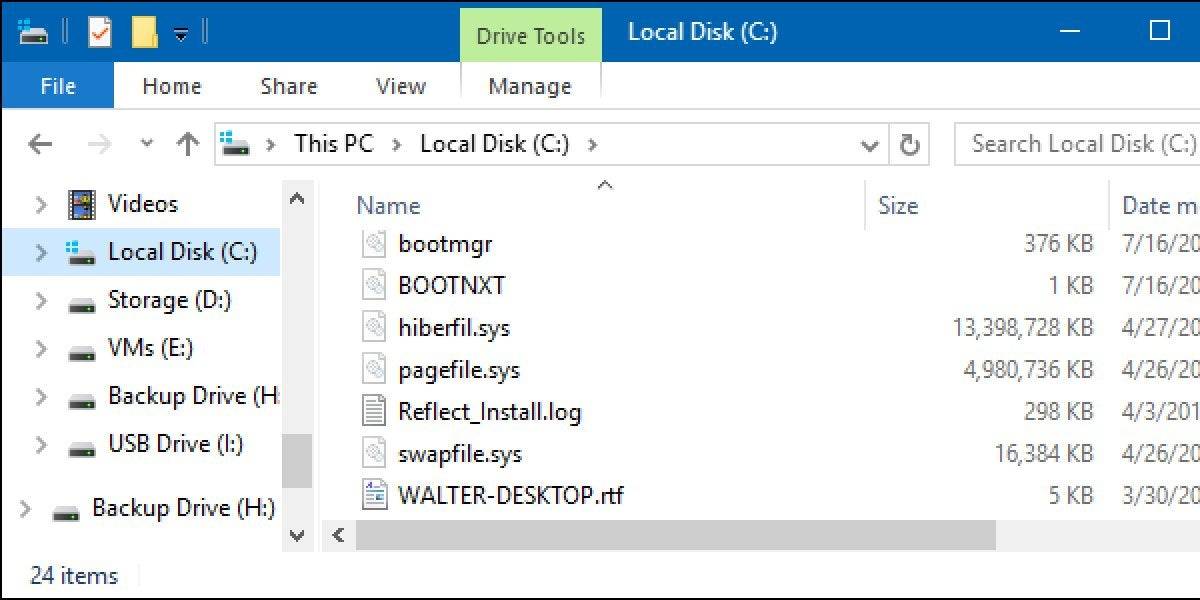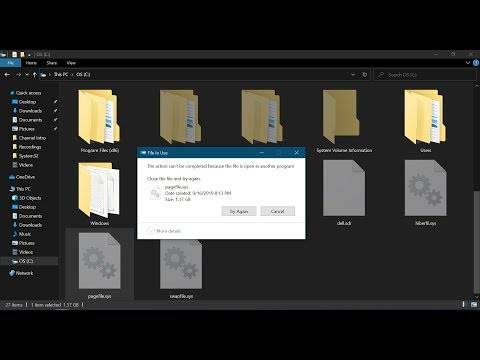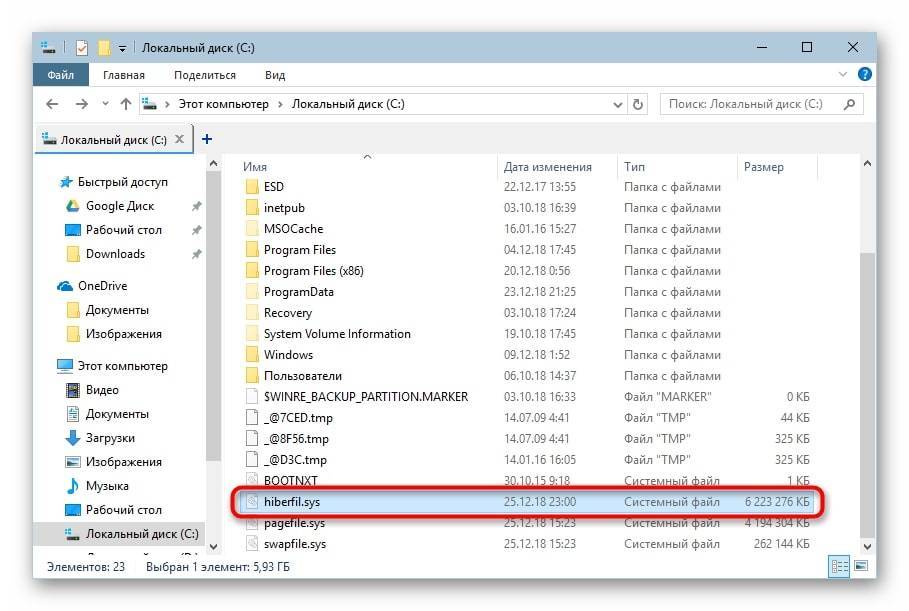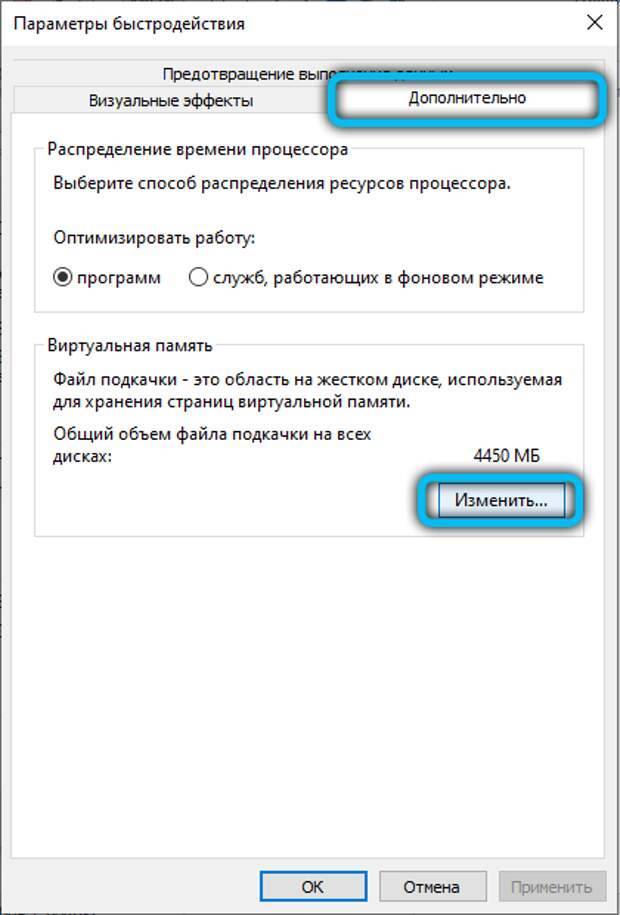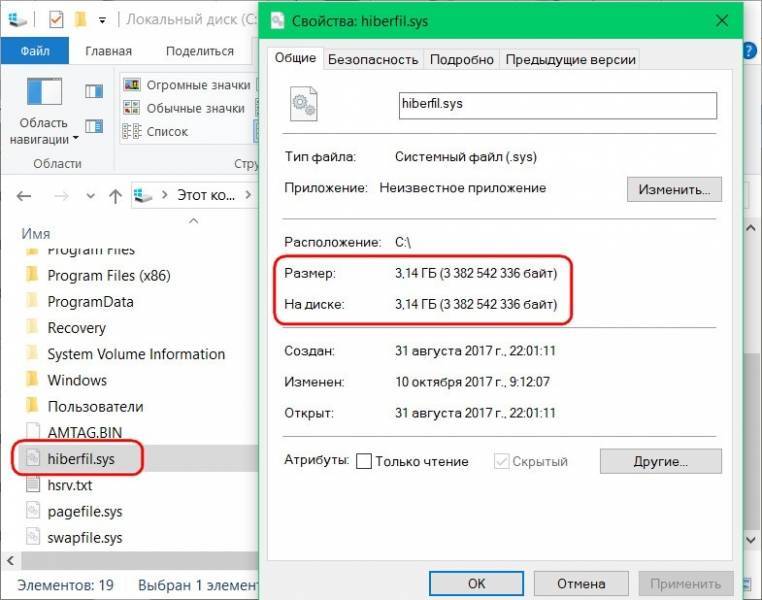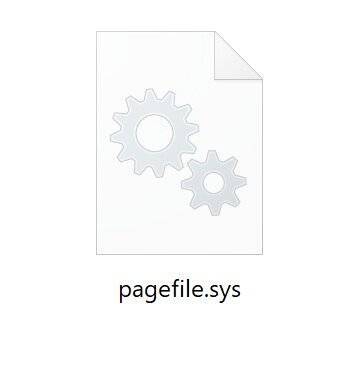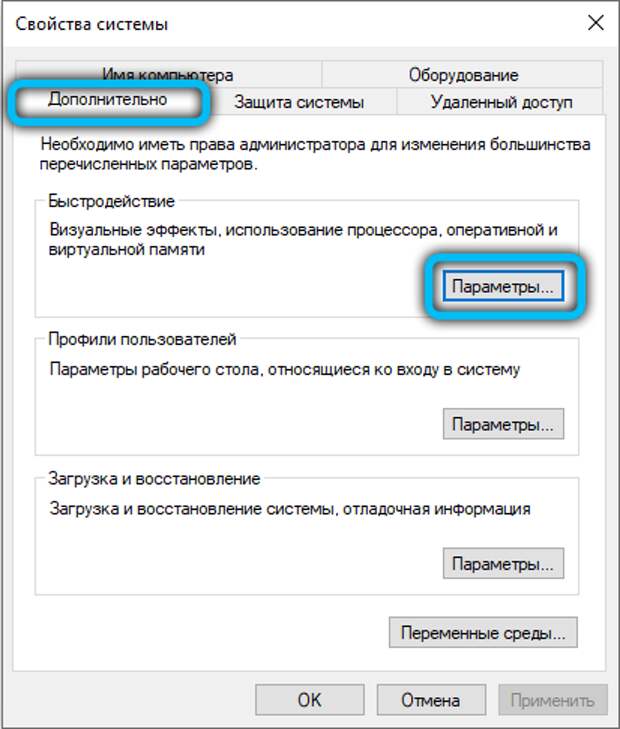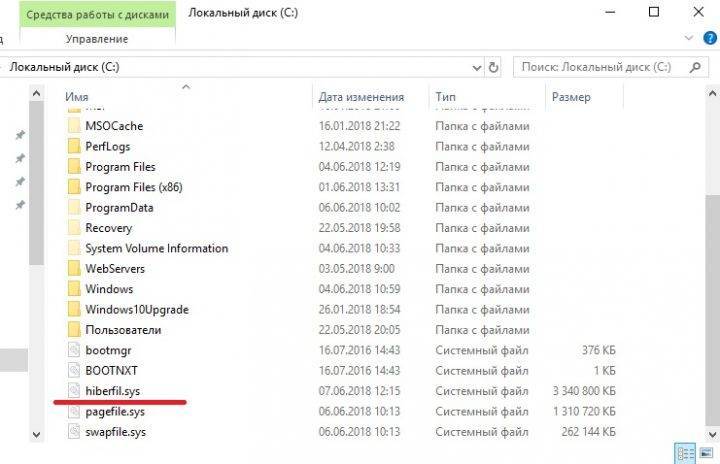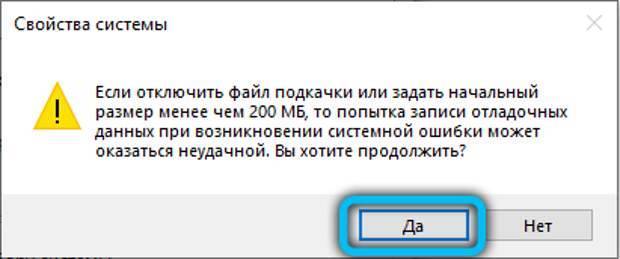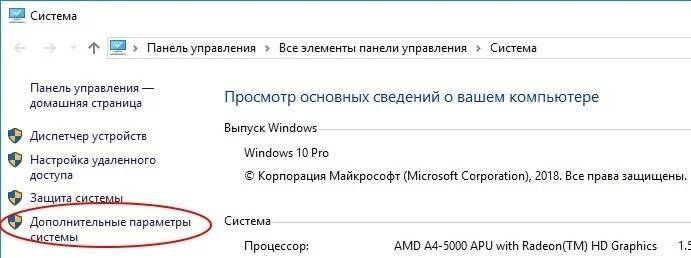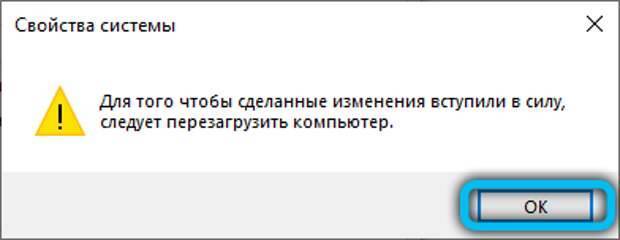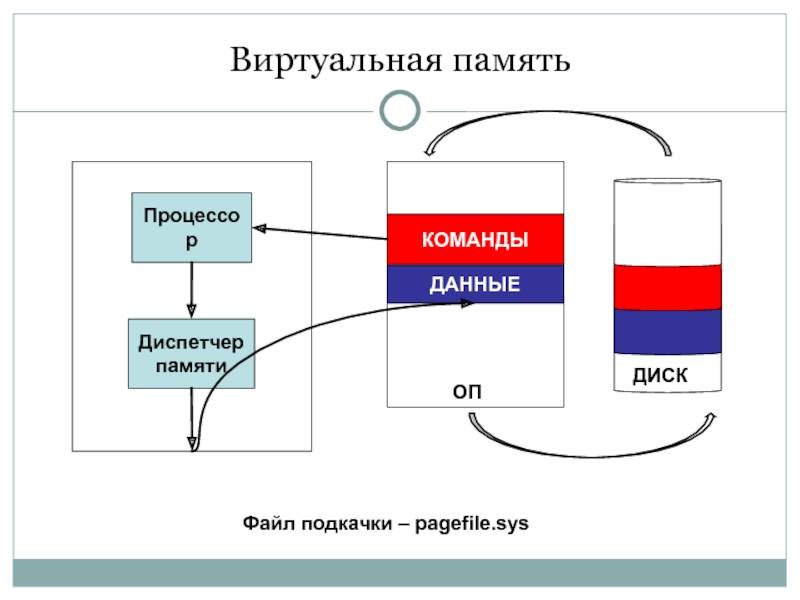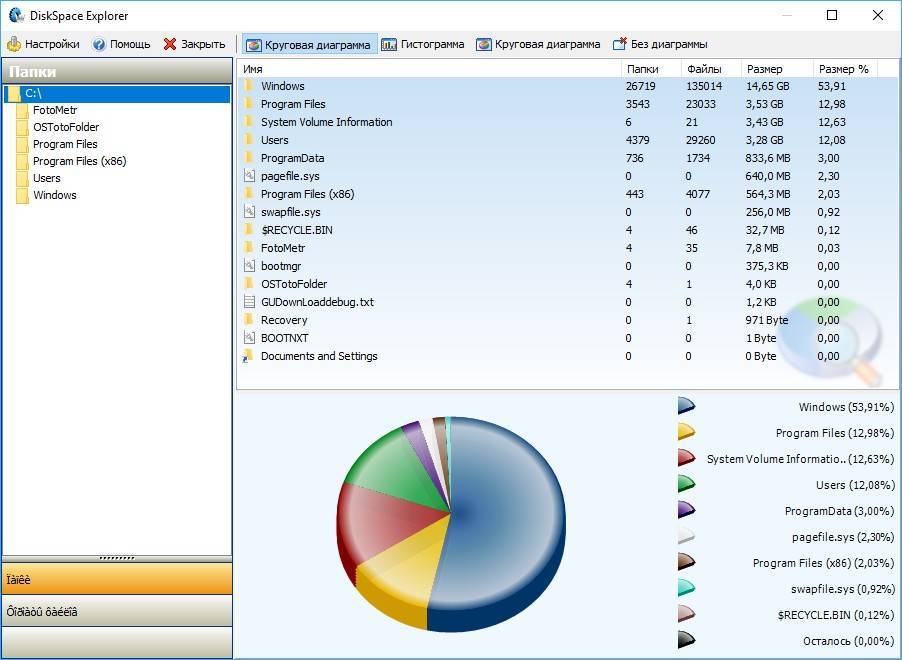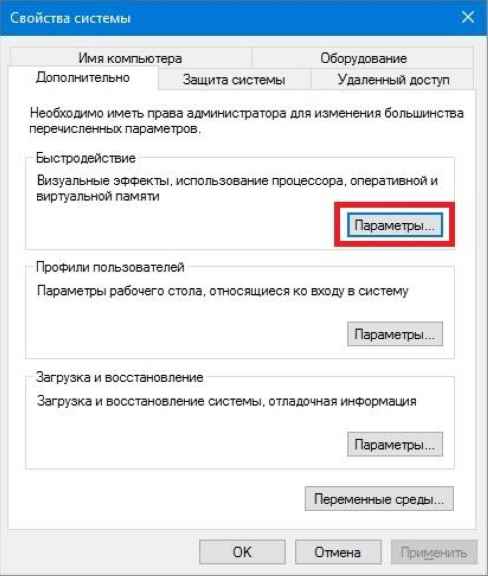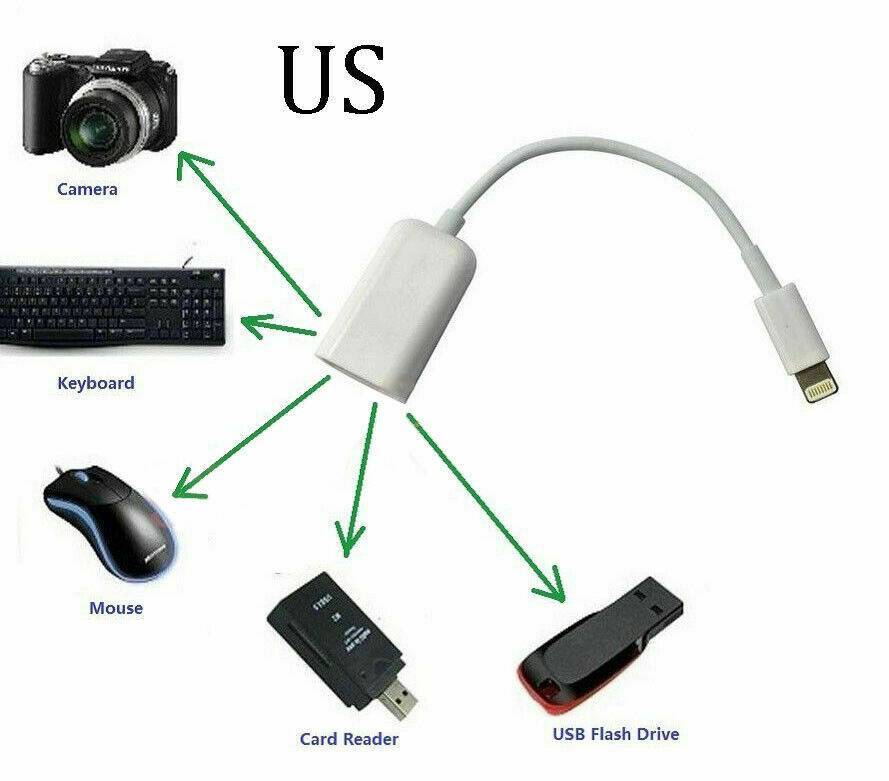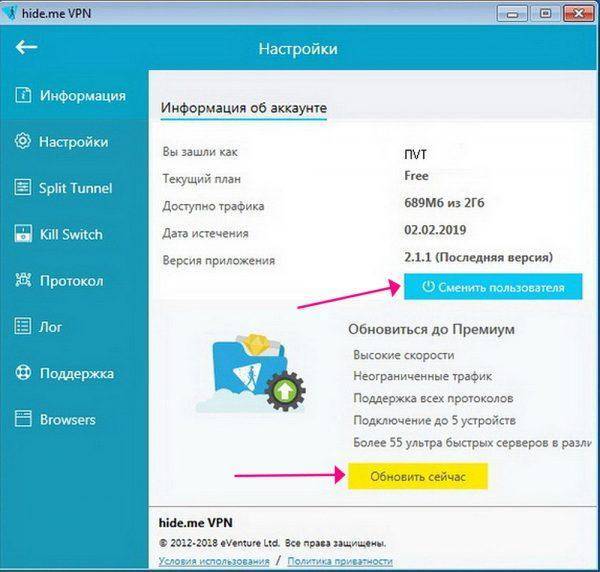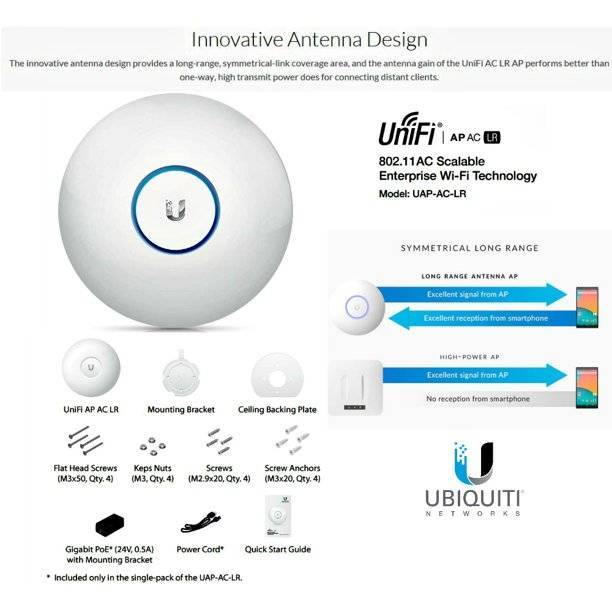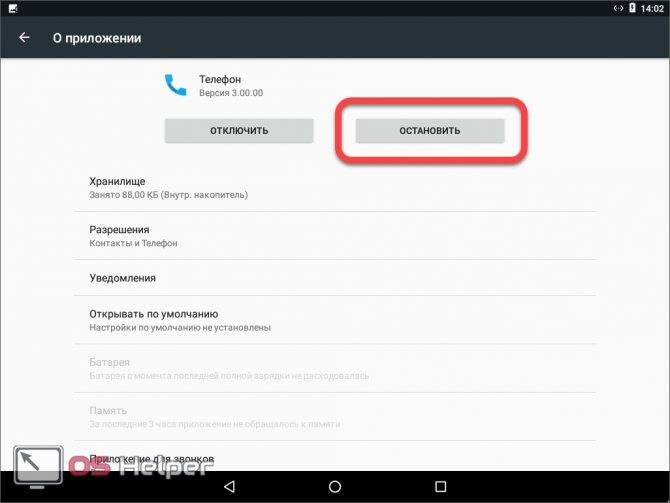Можно ли удалять файл Swapfile.sys в Windows 10?
Внимательные пользователи Windows 10 и 8.1, вероятно заметили, что в корне системного диска (как правило, это диск C:\), помимо знакомых файлов pagefile.sys и hiberfil.sys, появился еще один файл swapfile.sys, которого не было в предыдущих версиях Windows. Чтобы увидеть этот файл в проводнике File Explorer, нужно включить отображение скрытых и системных файлов.
Файл swapfile.sys является аналогом файла подкачки pagefile.sys, но используется в качестве виртуальной памяти для временного хранения данных современных приложений (Metro Store apps).
В том случае, если некое современное приложение не используется, оно приостанавливается менеджером ОС и перемещается в файл подкачки swapfile.sys, чтобы не занимать место в оперативной памяти (RAM). При обращении пользователю к приложению, оно извлекается из файла подкачки и помещается в память. Официальной информации о файле swapfile.sys в сети не много, однако, судя по комментариям сотрудников MSFT, отдельный файл подкачки понадобился из-за особенностей архитектуры современных (универсальных) приложений. Два отдельных файла подкачки также упрощают разработку для программистов.
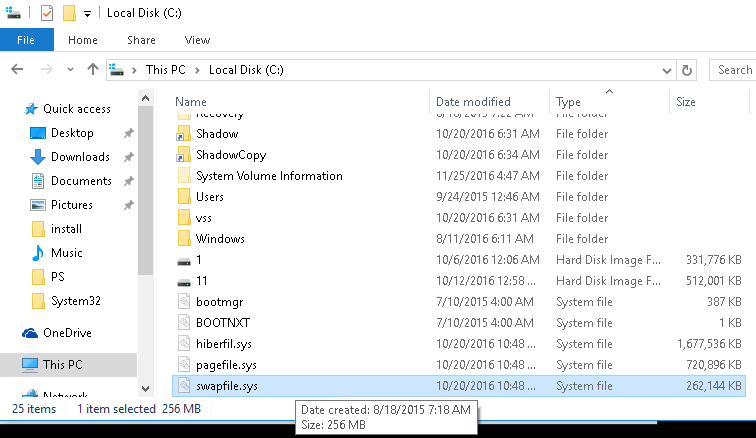
Хотя файла pagefile.sys и swapfile.sys служат для одной цели, они отличаются друг от друга по минимальному размеру на диске, возможностям динамического расширения и процессу ввода-вывода.
Некоторые люди интересуются, можно ли удалить файл swapfile.sys? В общем-то да, можно, но не рекомендуется это делать, так как его функционирование тесно завязано с основным файлом подкачки. Кроме того, особого смысла в его удалении нет, т.к. размер файла Swapfile.sys не превышает 256 Мб. Впрочем иногда его удаление или перемещение бывает оправданным.
Как удалить pagefile.sys в Windows 10
Защищённые системные файлы необходимые для запуска и работы Windows 10. Их удаление или изменение может помешать нормальной работе компьютера. Тут вопрос не в том можно ли удалить pagefile.sys, а получится ли это сделать с проводника. Для его удаления нужно полностью отключить файла подкачки в параметрах.
Вместо значений Размер по выбору системы и Указать размер выберите Без файла подкачки. После применения изменений выполните перезагрузку компьютера. Теперь проверяйте наличие файла pagefile.sys на локальном диске
Обратите внимание, файл подкачки может быть на нескольких локальных дисках, а значит отключать его нужно будет несколько раз
Вместо его удаления, некоторые пользователи предпочитают выполнить перенос файла подкачки на другой диск. В принципе такая возможность есть, достаточно на одном диске его отключить и включить на другом.
Как удалить swapfile.sys?
Желательно данный файл не удалять из операционной системы. Однако, если возникла такая необходимость, его удаление не будет являться сильно критическим изменением структуры ОС. Чтобы произвести удаление потребуется отключить файл подкачки. А это в свою очередь потребует также удаления файла pagefile.sys .
Примечание!
Лучше не удалять ни один из файлов подкачки. Они занимают немного места и не представляют из себя проблему при работе с Виндоус.
Выше было сказано, что этот файл является системным и по умолчанию при открытии в проводнике не виден. Включить отображение скрытых и системных файлов ОС можно следующим образом:
1. Необходимо кликнуть на иконку «Компьютер» на рабочем столе. Далее в появившемся диалоговом окне («Проводник») нажать справа окошечка на квадратик развернуть лену (Ctrl+F1):
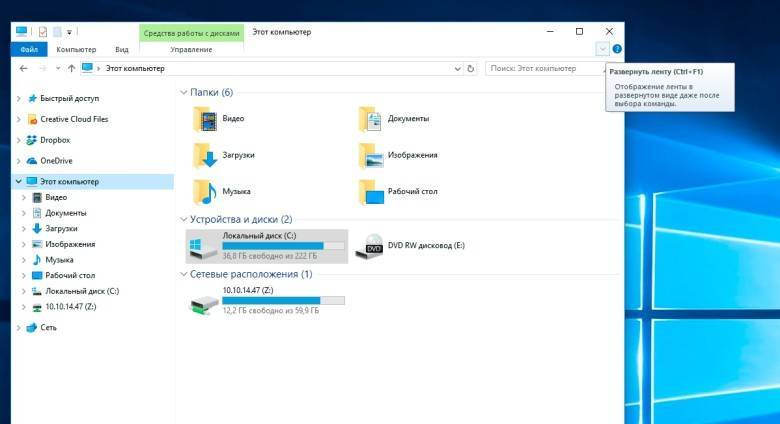
2. В открывшейся панели нажать вкладку «Вид» и нажать на пункт «Параметры»:

3. В появившемся диалоговом окне найти «Скрытые файлы и папки», выбрать «Показывать скрытые файлы, папки и диски», а затем нажать кнопку «Применить», «ОК»:
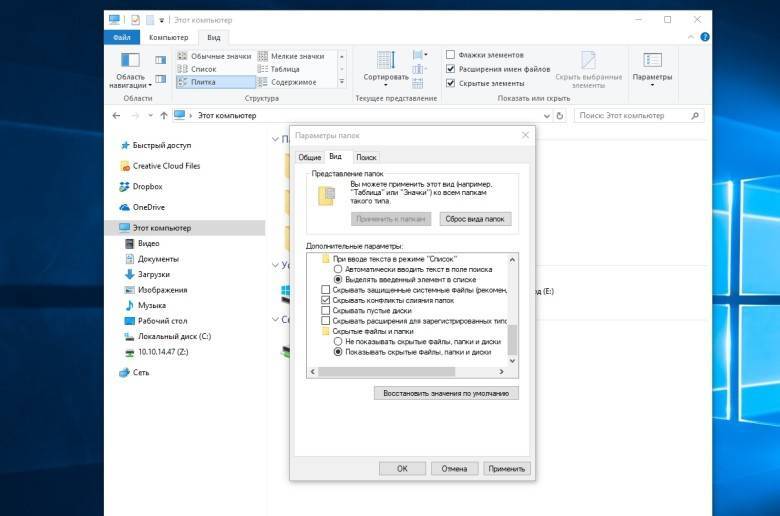
После выполнения этих шагов искомый файл swapfile.sys станет видим. Чтобы его удалить необходимо последовательно выполнить следующие шаги:
1. Нажав на меню меню «Пуск», в поле поиска «Найти программы и файлы» введите фразу «Производительность» и в появившемся списке выберите и нажмите левой клавишей мыши на строку, которая показана на рисунке ниже:
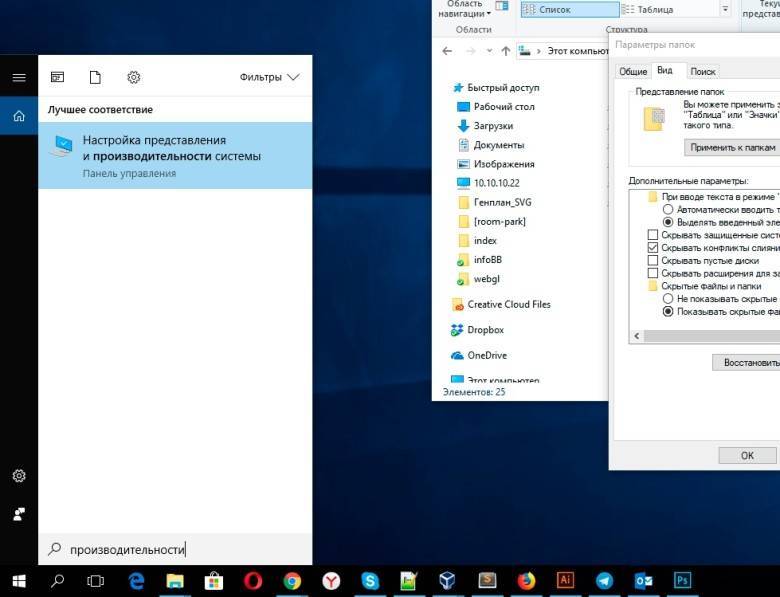
2. В появившемся диалоговом окне нажмите вкладку «Дополнительно» и найдите подраздел «Виртуальная память». Далее в этом подразделе необходимо щелкнуть на кнопку «Изменить…»:
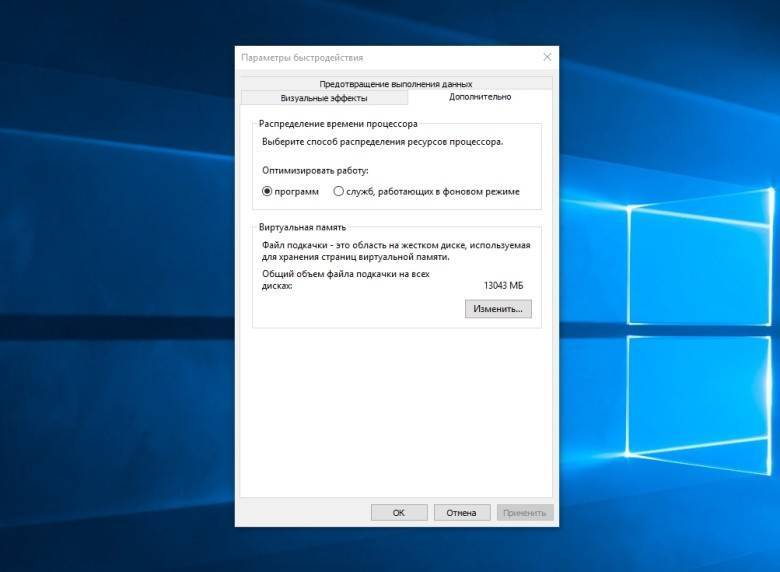
3. В появившемся диалоговом окне уберите галку с опции «Автоматически выбирать объем файла подкачки», щелкните на опцию «Без файла подкачки», щелкните кнопку «Задать», а затем кнопку «ОК»:
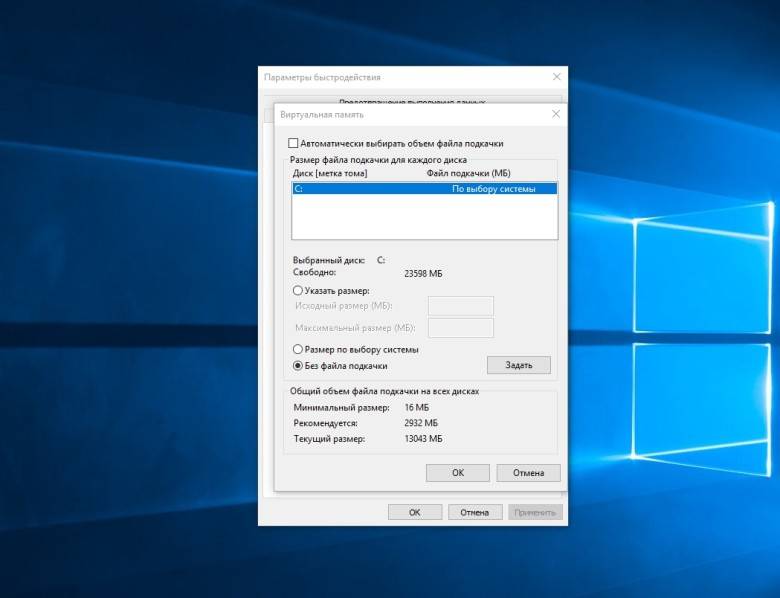
После перезагрузки ОС рассматриваемый файл исчезнет из файловой структуры. Восстановить его можно, проделав обратные действия.
На всех или практически всех ресурсах, на которых я видел заданным данный вопрос, ответ был практически неизменным: “невозможен”. На самом деле это не совсем так.
Для справки:
файл Swapfile.sys находится в корне загрузочного (системного) раздела windows и имеет аттрибут “скрытый”, отчего невооруженным глазом не заметен. Имеет размер в 256Мб. Его появление напрямую связано с так называемыми метро-приложениями, введенными в обиход в версии windows 8.0.
По причинческим технинам в MS не смогли использовать один файл pagefile.sys как для классических, так и для новорожденного типа приложений и вспомнили старое доброе имя, знакомое всем аксакалам еще со времен, когда для windows требовались мегабайты памяти, а не гигабайты (да-да, такое время было).
В отличие от файла подкачки, в интерфейсе windows для управления местоположением реинкарнированного контейнера инструментов не предусмотрено.
Причины для переноса файла swapfile.sys практически те же, что и для его родственника pagefile.sys:
- наличие более быстрого раздела, чем тот, где на текущий момент установлена система
- попытка максимизировать свободное место на системном диске
- централизованное хранение всего мусорообразного материала на отдельном разделе
Как это сделать? Легко, есть
инструкция на английском языке
. Для тех, кто не силён в ангельском, попробую вкратце объяснить суть действий.
Как настроить виртуальную память: увеличить или уменьшить размер, отключить её
Ручная настройка файла подкачки поможет оптимизировать работу компьютера. Можно увеличить размер памяти, если ваша «оперативка» не справляется с задачей. Если вам не хватает места на системном диске, вы можете перебросить этот файл на пользовательский диск либо вовсе отключить функцию — файл исчезнет, места станет больше. Выключать файл подкачки стоит только в том случае, если вы уверены, что голой «оперативки» вам хватит на все нужды ПК.
Параметры pagefile.sys
В «десятке» можно очень быстро перейти в настройки виртуальной памяти:
- Кликаем по лупе справа от «Пуска». В поле для поиска набираем слово «представление». По мере ввода должна сразу появиться выдача «Настройка представления и производительности системы». Щёлкаем по этому результату.
Вбейте запрос в «Поиске Виндовс»
- В новом окошке переходим в раздел «Дополнительно» и в блоке для виртуальной памяти кликаем по «Изменить».
Перейдите к изменению параметров виртуальной памяти
- В открытом окне можно активировать, отключить и настроить сам размер файла подкачки — ничего сложного. Выбираем в белом окошке диск, на котором должен располагаться файл подкачки.
Задайте определённый размер для вашего файла подкачки
- Ниже указываем вручную размер либо ставим второе значение, чтобы система сама выбрала подходящий размер. Чтоб вовсе отключить файл, поставьте третье значение «Без файла». Насчёт размера: в нижней части окна ОС вам подсказывает, какой размер лучше поставить. Обычно это 4983 МБ.
- Если нужно, перемещаем файл подкачки с системного диска на пользовательский. Для этого удаляем файл на диске С (обычно он и есть системный) и добавляем файл на пользовательский.
- Щёлкаем по «Задать», а затем по ОК.
Настройка дополнительного файла подкачки swapfile.sys
В «Виндовс» 10 есть ещё один файл подкачки — дополнительный swapfile.sys. Он также находится на системном диске. Он предназначен для хранения информации о приложениях из магазина «Виндовс Стор». Причём в файле хранятся не отдельные разбросанные данные, а вся информация о работе программы целиком. Благодаря этому файлу программы из магазина могут уходить в гибернацию (режим по типу сна), как это делает вся система «Виндовс».
Файл swapfile.sys отвечает за сохранение информации работающих приложений из магазина
Настроить как-либо этот документ нельзя. Вы можете его удалить, но система его вновь создаст, если вы будете пользоваться приложениями из фирменного магазина Windows. Переживать по поводу размеров swapfile.sys не стоит — он весит довольно мало.
Что такое файл подкачки?
Там не так много официальной информации Microsoft об этом файле, но мы можем собрать ответ на официальные сообщения в блогах Microsoft и ответы на форуме.
Таким образом, swapfile — swapfile.sys — в настоящее время используется для замены нового стиля приложения Microsoft. Microsoft назвала эти универсальные приложения, приложения для Windows Store, приложения Metro, современные приложения, приложения для Windows 8, приложения для интерфейса Windows 8 и другие вещи в разных точках.
Эти приложения управляются иначе, чем традиционные настольные приложения Windows. Windows управляет своей памятью более разумно. Вот как это объясняет Black Morrison от Microsoft:
Вместо того, чтобы использовать стандартный файл pagefile.sys для этого, Windows заменяет биты универсальных приложений, которые больше не нужны для файла swapfile.sys.
Microsoft Павел Лебединский объясняет немного больше:
По существу, стандартный файл страницы используется для обычных вещей в Windows, в то время как новая платформа приложений Microsoft использует отдельный тип файла для интеллектуального обмена битами новых приложений.
Два своп-файла в “десятке”
В Windows 10 был внедрен второй своп-файл под названием swapfile.sys. Располагается он там же где и файл pagefile.sys, и имеет те же функции. Но применяется он лишь к данным, касающимся Metro-приложений.

В “десятке” разработан собственный алгоритм работы с оперативной памятью. Новые приложения, созданные для “десятки”, используют своп-файл для хранения текущего состояния и дальнейшего быстрого вызова программы. Это как режим сна, но по отношению к программам. Благодаря этому они быстро загружаются, так как уже хранятся в ОЗУ. Однако, они занимают место, и если его и так мало, это не очень хорошо.
Примечание:
Убрать из системы файл swapfile.sys можно так же, как и основной своп-файл pagefile.sys. Однако при удалении pagefile.sys, swapfile.sys исчезнет автоматически, так как не может существовать отдельно от основного.
Swapfile.sys
В более ранних версиях Windows у вас был Swapfile.sys или файл Swap. Файл Swap хранит объекты, которые были извлечены из памяти, и в течение некоторого времени не ожидается доступ к ним, и позволяет операционной системе использовать пространство на жестком диске для имитации дополнительной памяти всякий раз, когда система работает с низким объемом памяти, путем замены области оперативной памяти, Простая программа использует на жесткий диск, чтобы освободить память для других программ. Эта комбинация RAM и файлов Swap известна как виртуальная память. Имея файл подкачки, операционная система вашего компьютера «имеет» больше оперативной памяти, чем на самом деле.
Файл Swapfile не используется в процессе быстрой загрузки Windows 8/10. Это файл Hiberfil.sys, который хранит сеанс ядра и входит в игру здесь.
В Windows 8/10 вы снова увидите Swapfile. SYS! В этой последней версии Windows есть как своп, так и файл подкачки одновременно. Это около 256 МБ в размере – в моем случае это 262 МБ.
Зачем нам нужен еще один файл виртуальной страницы в Windows 10/8?
Swapfile.sys в Windows 8 является специальным типом файла подкачки, используемого внутри системы для повышения эффективности определенных типов пейджинговых операций. Он используется для Приостановить или возобновить Metro или современные приложения Windows 8 .
TechNet объясняет «новый» Swapfile.sys в Windows 8 следующим образом:
Надеюсь, это объясняет причину, по которой мы видим все три файла: Hiberfil.sys, файлы Pagefile.sys & Swapfile.sys в Windows 10/8.
Хотите узнать больше о других файлах или типах файлов или форматах файлов в Windows? Проверьте эти ссылки:
Файлы Windows.edb | Файлы Thumbs.db | Файлы DLL и OCX | Файл index.dat | Файлы NFO и DIZ | Файл Desktop.ini | Nvxdsync.exe.
А вот как отключить pagefail из командной строки
- Чтобы отключить один из имеющихся файлов подкачки, в командной строке вводим: wmic pagefileset where name= “C:\ pagefail.sys”delete (name= “C:\ pagefail.sys” – это расположение вашего файла подкачки, вводим соответственно данным вашего устройства)
- А для того, чтобы очистить компьютер от всех файлов такого типа, вводим: wmic pagefileset delete
Дискуссии о том, нужен ли pagefail для нормальной работы операционной системы, частенько можно встретить на специализированных форумах, однако же специалисты так или иначе не рекомендуют его отключать, лучше просто оставить минимальный размер.
Файл подкачки windows 10: что это, где находится, как отключить, какие последствия после отключения
Не знаете, как соединить разделы жесткого диска Windows 10? Читайте все подробности у нас.

Для корректной работы Windows использует не только физические ресурсы компьютера, но и виртуальные. Одним из таких является файл подкачки, он же виртуальная память. Это специальная область на жестком диске, к которой ОС обращается для записи и чтения отладочной информации. При необходимости эту функцию можно отключить. Именно о том, как корректно выполнить данное действие в Windows 10, мы и расскажем в этой статье.
Как изменить размер pagefile.sys
Вы можете изменить размер файла подкачки, чтобы он занимал меньше места. Однако, если на вашем компьютере недостаточно физической памяти, вы можете сначала добавить больше оперативной памяти.
Имеет смысл уменьшить размер файла подкачки, если вы удвоили объем оперативной памяти. В противном случае файл подкачки может оказаться слишком маленьким, чтобы вместить все страницы памяти, которые необходимо хранить.
Выполните действия, описанные выше (за исключением нажатия «Без файла подкачки», затем выполните следующие действия:
- Снимите флажок Автоматически выбирать объем файла подкачки.
- Выберите опцию Указать размер и выберите размер файла.
Чтобы рассчитать минимальный размер, который вам нужен, вы должны следить за количеством выделенной памяти в течение нескольких дней, чтобы вы знали, какой максимальный объем использует ваш компьютер. Вы увидите это, если нажмёте Ctrl-Shift-Esc, чтобы вызвать диспетчер задач, а затем откройте вкладку Производительность и перейдите к разделу «Память»:
Затем умножьте максимальный объем выделенной памяти на 1,2 и вычтите объем физической памяти.
В нашем случае это (33,9 ГБ * 1,2) − 32 ГБ = 8,68 ГБ. Это меньше, чем размер по умолчанию – 12 ГБ, поэтому расширение памяти пока не имеет смысла, но лучше обновить вашу оперативную память, если вы хотите иметь небольшой файл подкачки.
Перенос файла
У некоторых пользователей возникает необходимости перенести этот файл под названием swapfile.sys, используя для хранения другой диск.
Причём перенести swapfile.sys на какой-нибудь другой диск пользователи обычно хотят по следующим причинам:
- на компьютере есть более быстрый раздел в сравнении с тем, где сейчас находится системный файл;
- есть желание или необходимость освободить пространство на системном диске;
- пользователь хочет создать централизованное хранение всех мусорных файлов, выделив под них соответствующий раздел.
Чтобы самостоятельно перенести файл, следует действовать по инструкции.
Выглядит процесс следующим образом:
- Для начала отключается файл подкачки. Причём сделать это необходимо для всех разделов операционной системы Windows 10. Подробные инструкции по отключению рассмотрены выше.
- Теперь запустите командную строку. Обязательно с правами администратора. Иначе ничего не получится.
- Пропишите команду mklink c:\\swapfile.sys x:\\swapfile.sys, где вместо значения x пропишите букву диска, куда хотите выполнить перенос. Примените эту команду и дождитесь завершения процесса.
- Теперь снова включите файл, отвечающий за подкачку. Только он будет уже перенесён на другой диск.
Проверяйте результат проделанной работы.
Можно с уверенностью сказать, что swapfile.sys является полезным и даже необходимым файлом.
Удалять его ради того, чтобы освободить несколько сотен мегабайт пространства на жёстком диске, бессмысленно. Освобождается совсем немного места. Но параллельно падает производительность, а также эффективность работы ПК. Особенно это сказывается при запуске мощных современных игр и приложений.
Приходилось ли вам удалять файл swapfile.sys? С чем была связана такая необходимость? Какой способ установки использовали? К чему привели такие действия?
Для чего нужен Swapfile.sys?
Так же как и , Swapfile.sys является . То есть в него сгружаются файлы и данные запущенных программ и игр, которые не поместились в оперативной памяти.
У многих может возникнуть вполне уместный вопрос – зачем два файла подкачки?! Майкрософт по этому поводу дает следующий ответ.
Дело в том, что все новые современные приложения используют несколько иной алгоритм работы с памятью. Обычный файл подкачки Pagefile.sys работает так – вы запустили программу или игру, она загружается в оперативную память. Все то, что туда не поместилось загружается в файл подкачки.
Swapfile.sys работает по другому. Вы запускаете игру. При этом естественно уже что – либо запущено – антивирус, браузер, скайп, какие – то фоновые системные службы, проводник. Что – то из файлов игры не помещается в ОЗУ. И теперь система, вместо того, чтобы оставшиеся файлы игры загрузить в файл подкачки, выгружает туда файлы фоновых запущенных приложений, которые вы в данные момент не используете, а в освободившееся место продолжает загружать файлы игры.
Все это дает более быструю работу требовательных приложений. Ведь теперь не они загружаются в файл подкачки, а то, что вы в данный момент не используете. Вот акая вот система.
Полное отключение pagefile.sys и swapfile.sys
Вопрос необходимости полного отключения файлов подкачки одинаково часто волнует пользователей Windows 7 и 10, когда появляется скоростной или достаточный объем оперативной памяти (ОЗУ). В статье про уже было выяснено, что полностью отключать его не имеет смысла.
Причины полностью не отключать сфоп (подкачку):
- Некоторые программы и игры, да и сама Windows созданы для работы с файлом подкачки, без него могут появляться неожиданные ошибки и глюки.
- При достаточном объеме ОЗУ (8-16 Гб и выше, в зависимости от задач), в pagefile.sys в день будет писаться 300-500 Мб данных. Иначе говоря, пользователь ничем не жертвует.
- При достаточном объеме ОЗУ можно выставить ограничение размера файла в 1 Гб и не беспокоиться о нем в дальнейшем.
Если желание выключить файл подкачки не пропало, в Windows 10 это делается следующим образом:
- Щелкнуть правой кнопкой мыши по меню Пуск, выбрать пункт Система.
- В левом меню нажать «Дополнительные параметры системы» (нужно обладать правами администратора).
- Нажать Параметры, открыть вкладку Дополнительно.
- В окошке «Виртуальная память» нажать на кнопку Изменить…
- Убрать галочку с пункта «Автоматически выбирать объем файла подкачки».
- Чуть ниже выбрать строчку Без файла подкачки.
- Нажать Задать, затем Да в появившемся окне с предупреждением.
- Нажать Ок в окне настроек Виртуальной памяти для сохранения изменений.
Все изменения вступят в силу после перезагрузки компьютера. На всякий случай можно проверить, действительно ли pagefile.sys был удален и отсутствует в корне системы. Если в дальнейшем какая-либо игра или программа потребует данный файл или начнет выдавать ошибки о нехватке виртуальной памяти, включить pagefile обратно можно в этом же меню.
В Windows 7 и Windows 8/8.1 для изменения или удаления файла подкачки нужно:
- Нажать правой кнопкой мыши на иконке Мой компьютер на рабочем столе, выбрать Свойства.
- В левом меню выбрать «Дополнительные параметры системы».
- Перейти во вкладку «Дополнительно» в верхней части окна.
- В разделе Быстродействие нажать на кнопку Параметры.
- Опять перейти на вкладку «Дополнительно». В разделе окна «Виртуальная память» будет написано, какой максимальный размер может занимать файл подкачки на данный момент.
- По-умолчанию эти версии Windows ставят размер pagefile, равный оперативной памяти. Нажать Изменить, чтобы выставить другие значения.
- Убрать галочку с пункта «Автоматически выбирать объем файла подкачки».
- Выбрать пункт Без файла подкачки, чтобы полностью его отключить.
- Нажать ОК и перезагрузить компьютер, чтобы изменения вступили в силу.
Как уже говорилось, Windows 7/8 не очень хорошо работает без файла pagefile.sys в системе. Лучше оставить размер подкачки 512-1024 мегабайт для системных целей. Это правило работает вне зависимости от объема ОЗУ на компьютере.
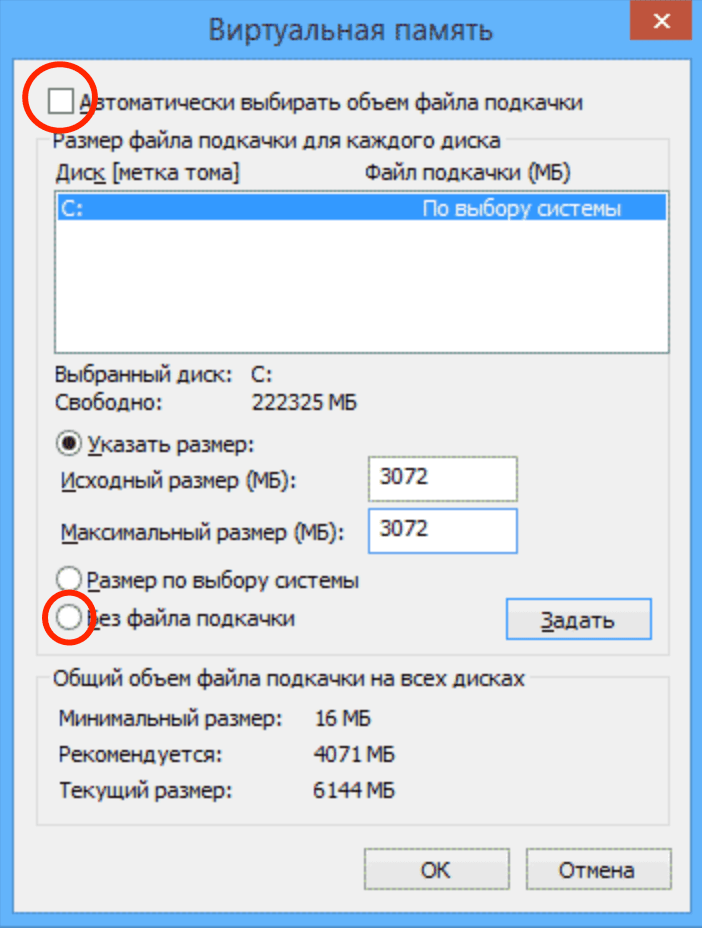
Как исправить ошибку 0x80070570 с временным файлом подкачки
Когда я вижу любую ошибку в операционной системе Windows, то я первым делом просматриваю логи, чтобы понимать, что происходит. Открыв журнал ошибок я вижу такие события:
Событие с кодом ID 46: Не удалось инициализировать аварийный дамп
В режиме XML можно посмотреть дополнительную отладочную информацию.
Так же в системном журнале есть ошибка: Источник Ntfs (Ntfs), Код ID 55: Обнаружено повреждение в структуре файловой системы на томе ??. Основная таблица файлов (MFT) содержит поврежденную запись файла. Номер ссылки файла: 0x1c00000002d3d9. Имя файла: «\pagefile.sys».
Источник Ntfs (Ntfs), Код ID 55: Обнаружено повреждение в структуре файловой системы на томе C:.
Точная природа повреждения неизвестна. Необходимо проверить структуры файловой системы в режиме подключения к сети.
Как видим сама операционная система Windows не понимает, что у нее случилось, из-за чего она повреждена, на тебе код ошибки 0x1c00000002d3d9 сиди и разбирайся со своим pagefile.sys. Первое, что мне захотелось увидеть, есть ли сам файл подкачки, о котором говорит событие с ошибкой. Для этого нам необходимо выполнить два действия:
- Первое, это включить отображение скрытых файлов в Windows
- Второе, это включить отображение защищенных, системных файлов
Что мы делаем, открываем проводник Windows, переходим на вкладку «Вид», далее ставим галку «Скрытые элементы» и нажимаем кнопку «Параметры».
У вас откроется окно «Параметры папок», идем на вкладку «Вид» и снимаем галку «Скрывать защищенные системные файлы», кстати в данную настройку можно попасть и через командную строку, в которой нужно выполнить команду: control /name Microsoft.FolderOptions.
Сохраняем настройки и переходим в корень диска C:\, где вы можете наблюдать ваш временный файл подкачки, у меня pagefile.sys весит 65 ГБ.
Пробую удалить временный файл подкачки, но не тут то было, у меня выскакивает ошибка:
Не удалось удалить файл из-за непредвиденной ошибки. При повторном появлении этого сообщения об ошибке выполните поиск по коду ошибки для получения справки по этой проблеме. Ошибка 0x80070570: Файл или папка повреждены. Чтение невозможно
Из данного кода 0x80070570 видно, что нужно ремонтировать файловую систему, для начала встроенными средствами Windows
Открываем свойства вашего диска и на вкладке «Сервис» нажимаем проверка диска. У меня сразу выскочило сообщение, что необходимо восстановить данный диск: система Windows обнаружила на этом диске ошибки, которые необходимо исправить. Закройте диалоговое окно и восстановите диск.
У меня появилось окно восстановления диска, подтверждаем наши действия.
Вам скажут, что системный диск можно восстановить только после перезагрузки, в момент старта системы. Перезагружаемся, чтобы попытаться исправить ошибку 0x80070570 и временный файл подкачки Windows.
Вот так выглядит процесс восстановления системного диска штатными средствами Windows, вам необходимо дождаться, когда все пройдет.
После перезагрузки у меня уже не выскакивала ошибка с текстом «Создан временный файл подкачки, поскольку при запуске была обнаружена неполадка в конфигурации файла подкачки. Общий объем файла подкачки для всех дисков может быть несколько больше указанного вами размера». Пройдя в параметры быстродействия, у меня без проблем получилось выставить нужный размер файла подкачки. Проблема решена.
Так же в командной строке советую проверить вашу систему на предмет наличия поврежденных файлов, для этого воспользуйтесь в cmd вот такими командами:
- sfc /scannow после
- Dism /online /cleanup-image /restorehealth
На этом у меня все, мы с вами решили проблему с временным файлом подкачки, победили ошибку 0x80070570 и узнали много нового про Windows. С вами был Иван Семин, автор и создатель IT портала Pyatilistnik.org,
Как удалить Swapfile.sys, используя реестр в Windows 10?
Файл swapfile.sys также можно удалить с помощью реестра. Если вы не можете удалить swapfile.sys с помощью вышеуказанных методов, вы можете попробовать этот метод. Выполните следующие действия, чтобы удалить swapfile.sys, используя реестр в Windows:
- Перейти в RUN .
- Введите « REGEDIT.EXE » и нажмите Enter.
- Перейдите в « HKEY_LOCAL_MACHINE \ SYSTEM \ CurrentControlSet \ Control \ Session Manager \ Управление памятью ».
- Создайте новое 32-битное значение DWORD. Назовите его « SwapfileControl» и установите его в 0.
- Перезагрузите компьютер, чтобы проверить, удален ли swapfile.sys или нет.
Отключение
За счёт встроенных средств и инструментов операционной системы, отключить рассматриваемый файл удастся лишь при условии, что будет выключен и главный файл подкачки. Поскольку в подавляющем большинстве случаев делать это не рекомендуется, то требуется действовать аккуратно.
Если на компьютере упадёт производительность, либо система начнёт функционировать нестабильно, правильным решением будет включить подкачку.
При возникновении желания или необходимости отключить его, нужно сделать следующее:
- нажать комбинацию клавиш Win и X на клавиатуре, и открыть Панель Управления;
- далее перейти в категорию с расширенными настройками системы (Advanced System Settings);
- выбрать вкладку «Расширения» (Advanced);
- затем в строке Perfomance кликнуть на клавишу «Настройки» (Settings);
- в новом окне снова выбрать Advanced и в разделе «Виртуальная память» нажать на «Изменить»;
- убрать галочку с автоматического изменения размера файла;
- выберите диск, где следует отключить свап-файл;
- поставьте галочку на пункте «No paging file»;
- затем кликните Set;
- и два раза нажмите на ОК, чтобы изменения вступили в силу.
Остаётся только перезагрузить свой компьютер.
Выполнив эти действия, оба файла подкачки больше не будут отображаться в корне системного диска.
По сути, удалить полностью файл нельзя. Но зато swapfile.sys можно временно отключить на Windows 10. Затем повторно активировать, либо перенести на другой жёсткий диск.
Теперь к вопросу о том, как удалить swapfile.sys (отключить), если вы являетесь пользователем Windows 10.
Помимо представленного способа, есть альтернативный вариант, чтобы отключить swapfile.sys на компьютере или ноутбуке с Windows 10 на борту.
Для этого пользователю потребуется сделать следующее:
- запустить редактор реестра, то есть Regedit.exe;
- откройте раздел реестра HKEY_LOCAL_MACHINE\SYSTEM\CurrentControlSet;
- далее перейдите в Control, оттуда в Session Manager, и в итоге откройте каталог Memory Management;
- здесь следует создать новый параметр DWORD 32 bit;
- задать ему имя SwapfileControl;
- в значении установите 0;
- остаётся перезагрузить операционную систему и проверить, удалось ли внести изменения.
При этом свап-файл должен пропасть, а pagefile остаться в системе.
Преимущество альтернативного метода отключения в том, что он удобнее и позволяет никак не влиять на главный файл подкачки.
Как удалить pagefile.sys в Windows 10
Защищённые системные файлы необходимые для запуска и работы Windows 10. Их удаление или изменение может помешать нормальной работе компьютера. Тут вопрос не в том можно ли удалить pagefile.sys, а получится ли это сделать с проводника. Для его удаления нужно полностью отключить файла подкачки в параметрах.
Вместо значений Размер по выбору системы и Указать размер выберите Без файла подкачки. После применения изменений выполните перезагрузку компьютера. Теперь проверяйте наличие файла pagefile.sys на локальном диске
Обратите внимание, файл подкачки может быть на нескольких локальных дисках, а значит отключать его нужно будет несколько раз
Вместо его удаления, некоторые пользователи предпочитают выполнить перенос файла подкачки на другой диск. В принципе такая возможность есть, достаточно на одном диске его отключить и включить на другом.
Заключение
В системе используется файл pagefile.sys как дополнительное пространство виртуальной памяти. Далеко не все данные записываются в файл подкачки, но даже по умолчанию его размер может занимать десятки гигабайт дискового пространства.
Обычное удаление файла pagefile.sys не даст результатов. Для его уменьшения нужно выставить значение размера вручную или полностью отключить. После очередной загрузки операционной системы изменения вступят в силу.
Удалять или нет
Также юзеров интересует, стоит ли этот вторичный, назовём его так, файл подкачки удалить с компьютера. Вообще в теории убрать его можно. Это не так сложно.
Но делать это не рекомендуется. Причём многие категорично относятся к такой идее и настоятельно не советуют избавляться от файла.
На то есть логичное объяснение. Начать хоты бы с того, что сам файл весит около 250 мегабайтов, не более, то есть удаление не даст никакого существенного эффекта. Зато при очистке заметно сократится эффективность и производительность компьютера. Удаление принесёт больше вреда, нежели пользы. Ведь между двумя файлами подкачки есть прямая связь. Удалив один из них, показатели работоспособности ПК моментально изменятся, причём в худшую сторону.
Как перенести swapfile на другой жесткий диск?
Настроить файл подкачки можно и путем переноса его на другой винчестер
Обратите внимание: речь идет именно о жестком или SSD диске, но никак не о логическом разделе на нем. Перенос его на отдельный винчестер позволит сэкономить место на системном жестком диске, и сохранить при этом производительность системы
Процесс переноса довольно прост. Нужно путем выбора в виртуальной памяти компьютера на диске С удалить swapfile, выбрав пункт «Без файла прокачки» и сохранив результат нажатием кнопки «Задать», включить (добавить) его на другом винчестере. При указании размеров файла желательно выставить автоматический режим выбора размера или вручную указать наиболее оптимальный именно для вашего компьютера.
Как отключить или удалить файл подкачки pagefile.sys
Хотя мы советуем вам не вмешиваться в работу виртуальной памяти, если вам очень уж хочется ее отключить (если совсем уж трубы горят и надо срочно освободить место на диске, к примеру), наша обязанность заключается в том, чтобы показать, как это сделать.
- Откройте Проводник, нажмите правой кнопкой мыши по Этот Компьютер и выберите Свойства.
- Нажмите в левом меню Дополнительные параметры системы.
- Откроется новое окно, на котором вам надо открыть вкладку Дополнительно. Найдите раздел Быстродействие и нажмите Параметры.
- Снова откроется новое окно. На нем откройте вкладку Дополнительно. В области Виртуальная память нажмите Изменить.
- Вы увидите, что Windows по умолчанию настроена на автоматический подбор объема файла подкачки. Немного ниже будут расположены минимальные и рекомендуемые значения. Рекомендуемый объем виртуальной памяти рассчитывается исходя из объема установленной RAM и накопителя, на котором хранится файл подкачки.
- Чтобы отключить файл подкачки, снимите отметку возле Автоматически выбирать объем файла подкачки. После этого вам будут доступны параметры ручной настройки. Установите отметку в положение Без файла подкачки и кликните Задать. Система предупредит вас, что отключение файла подкачки или установка его объема ниже 400 Мб может привести к нежелательным результатам. Если уверены, то согласитесь, а затем нажмите Ок.
Подсказка: если вы выключаете файл подкачки из-за необходимости освободить немного места, попробуйте не отключать полностью виртуальную память, а уменьшить ее в разумных пределах. К примеру, на скриншоте выше вы можете увидеть, что файл подкачки равен 2 Гб. Уменьшение в два раза поможет освободить лишний гигабайт и при этом оставить файл подкачки в более-менее рабочем состоянии (не рекомендуется объем ниже 400 Мб).
Подсказка 2: если в вашем компьютере используется несколько дисков, можно переместить файл подкачки на тот, что используется меньше. За счет этого получится немного улучшить производительность при восстановлении приложения из файла подкачки. О перемещении файла подкачки на другой диск рассказывается немного ниже. Вы только учтите, что речь идет о перемещении файла подкачки на другой физический диск, а не другой раздел. Иными словами, если у вас установлен один жесткий диск с несколькими разделами, перемещение файла подкачки между ними никаким образом не повлияет на производительность (может даже ухудшить ее).
Подсказка 3: SSD и файл подкачки – дело весьма щепетильное. Использование файла подкачки на SSD теоретически может привести к снижению жизненного цикла носителя. Если у вас установлен жесткий диск параллельно с твердотельным накопителем, лучше переместить файл подкачки с SSD на HDD. Мнения разных пользователей расходятся в этом вопросе, но суть заключается в том, что чем меньше циклов перезаписи информации на SSD, тем дольше он прослужит. И да, перенос файла подкачки с быстрого SSD на более медленный HDD может негативно сказаться на производительности и без того не самой быстрой виртуальной памяти.
Как удалить Swapfile.sys, используя реестр в Windows 10?
Файл swapfile.sys также можно удалить с помощью реестра. Если вы не можете удалить swapfile.sys с помощью вышеуказанных методов, вы можете попробовать этот метод. Выполните следующие действия, чтобы удалить swapfile.sys, используя реестр в Windows:
- Перейти в RUN .
- Введите « REGEDIT.EXE » и нажмите Enter.
- Перейдите в « HKEY_LOCAL_MACHINE \ SYSTEM \ CurrentControlSet \ Control \ Session Manager \ Управление памятью ».
- Создайте новое 32-битное значение DWORD. Назовите его « SwapfileControl» и установите его в 0.
- Перезагрузите компьютер, чтобы проверить, удален ли swapfile.sys или нет.