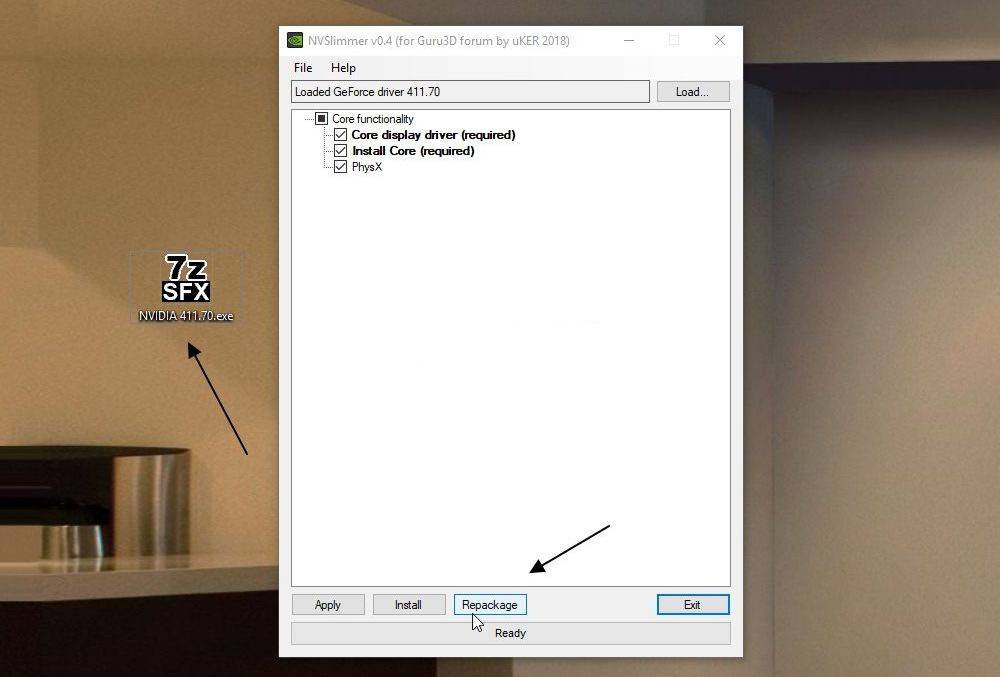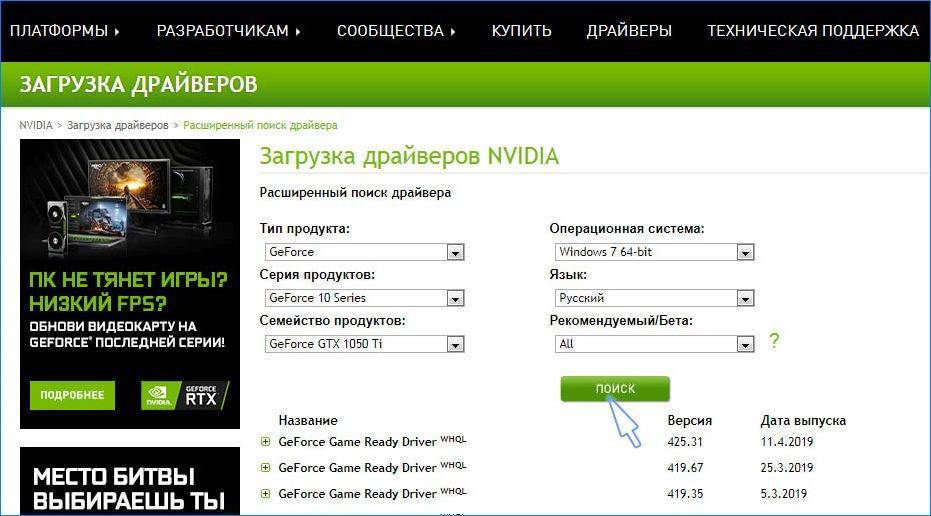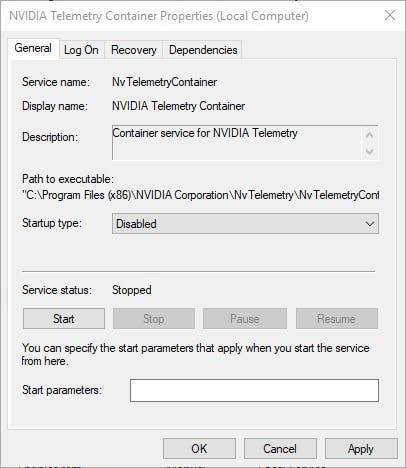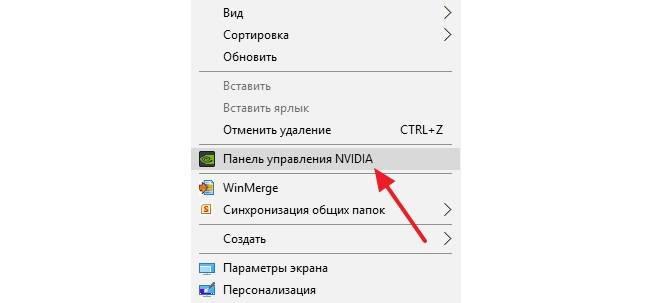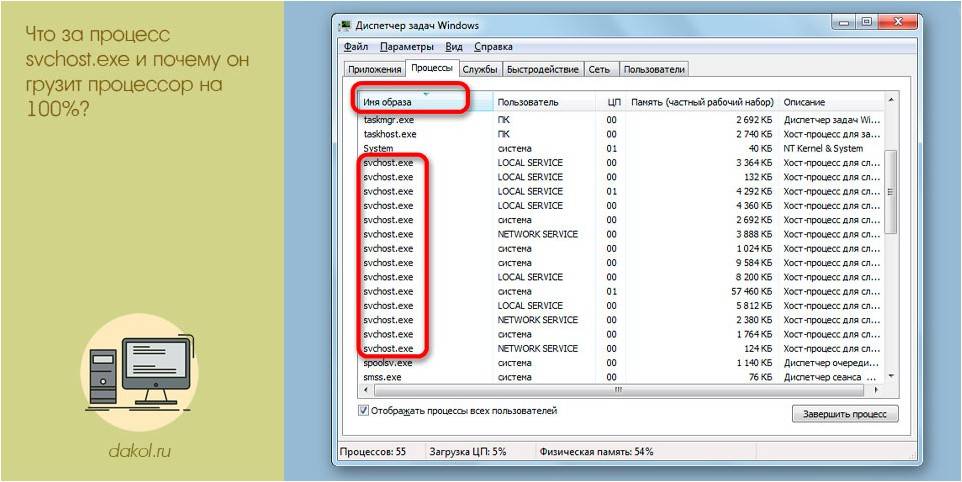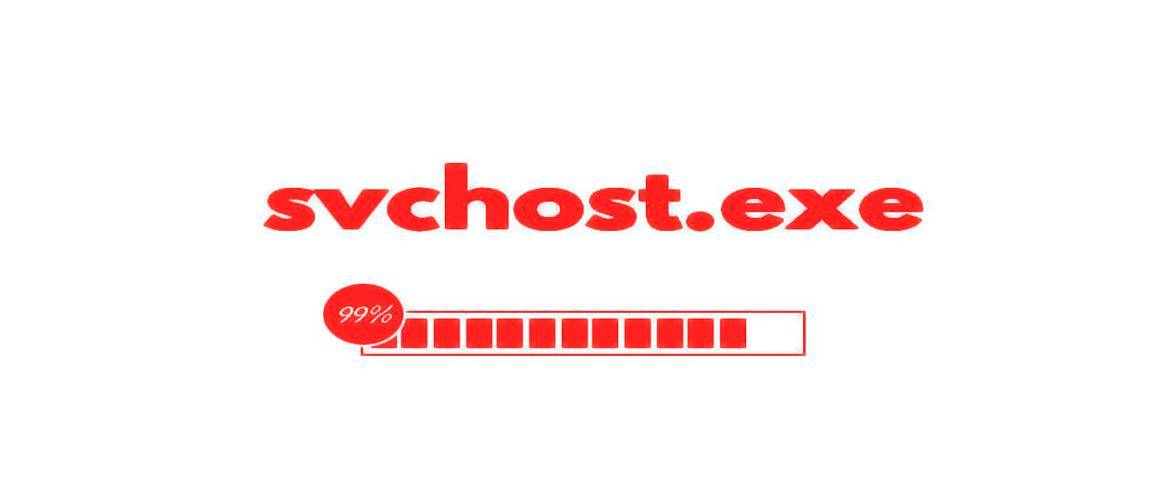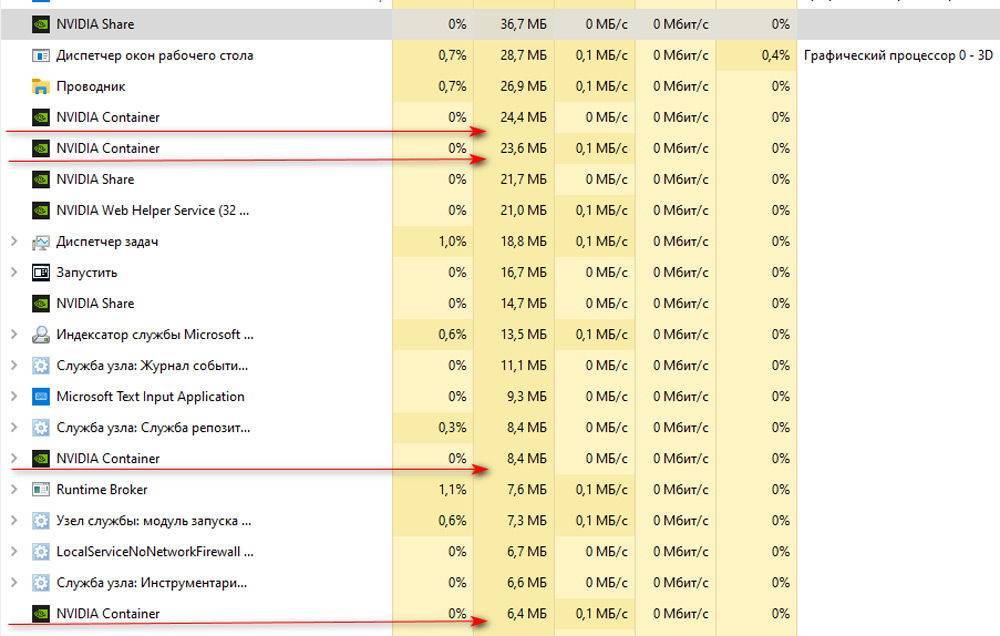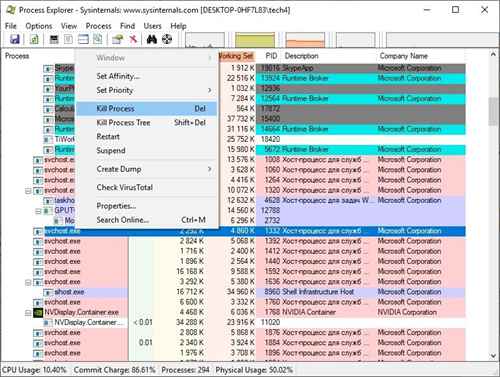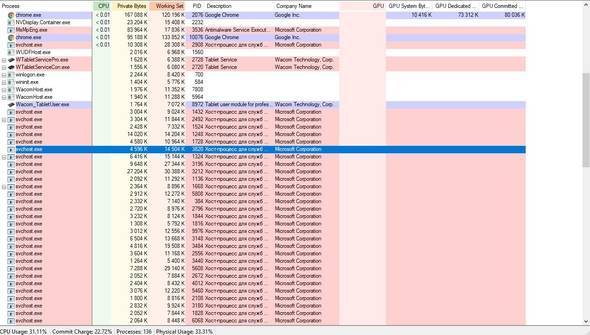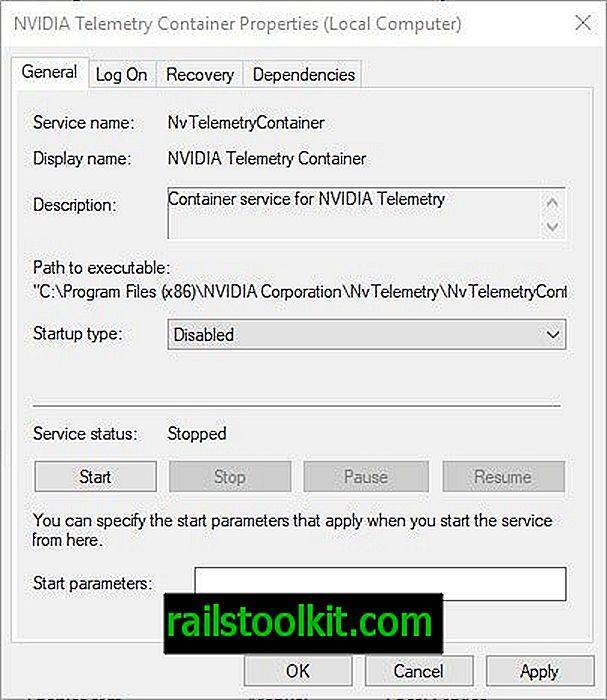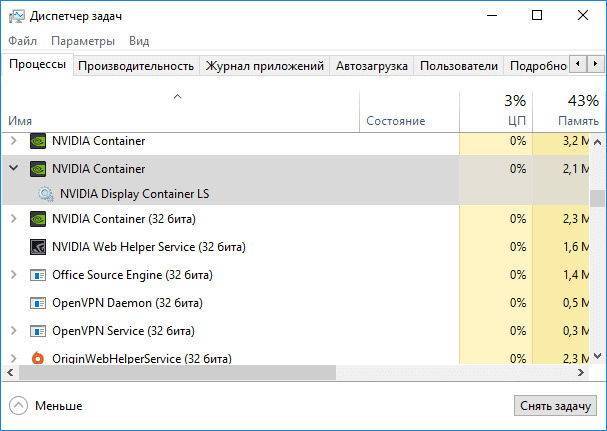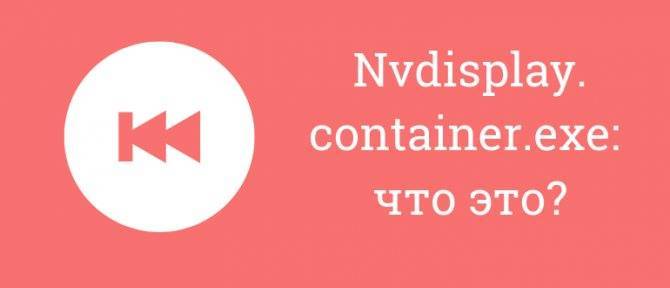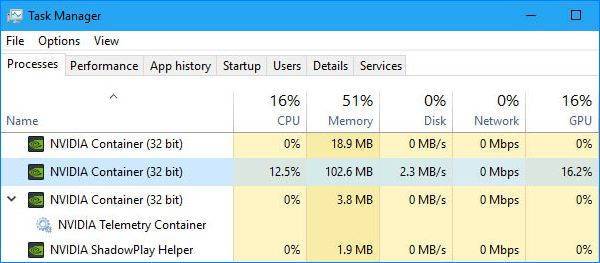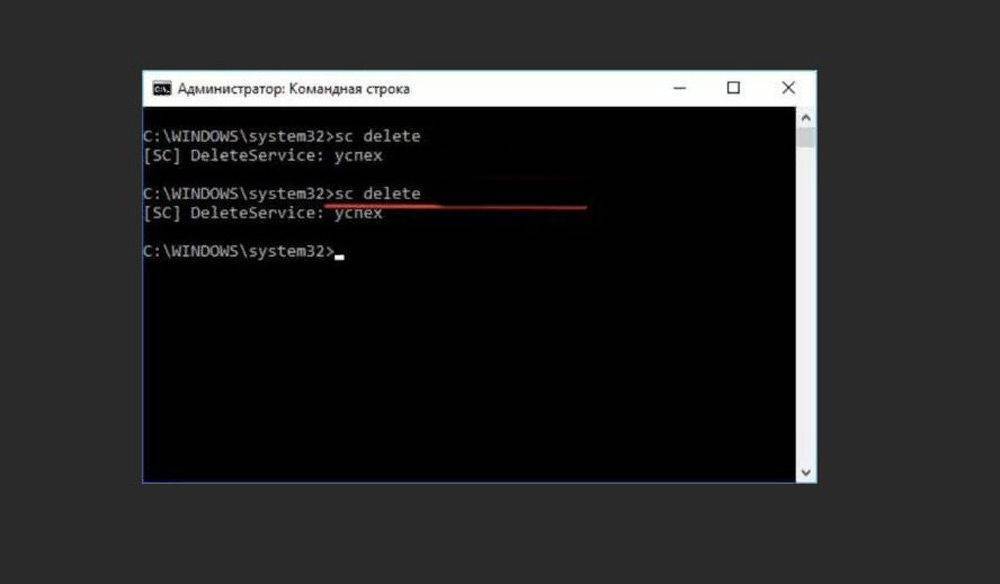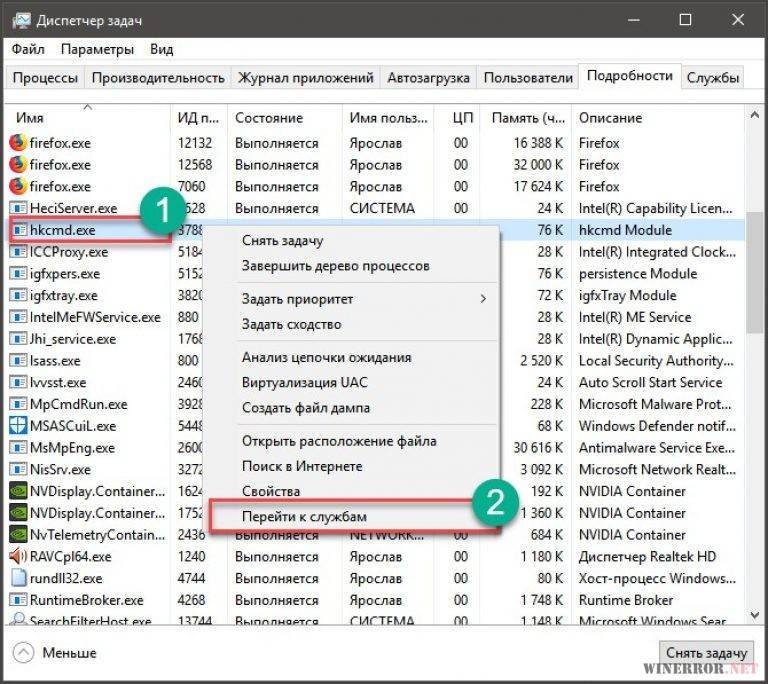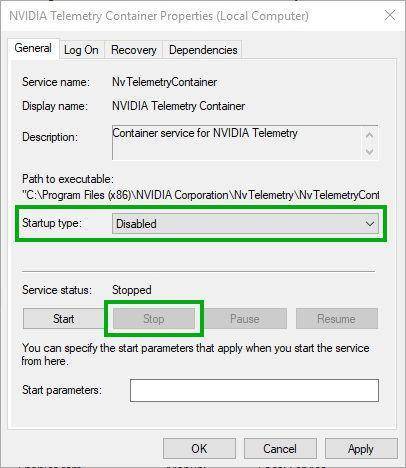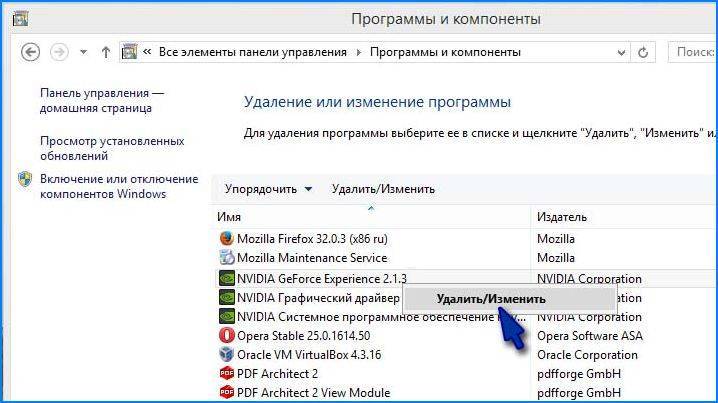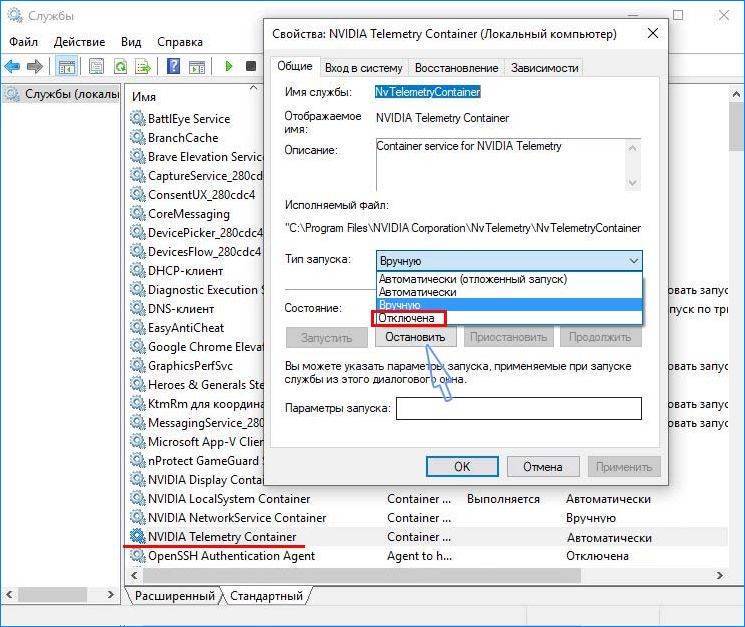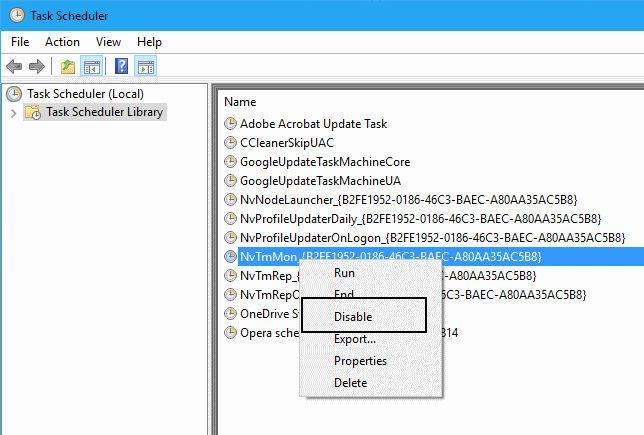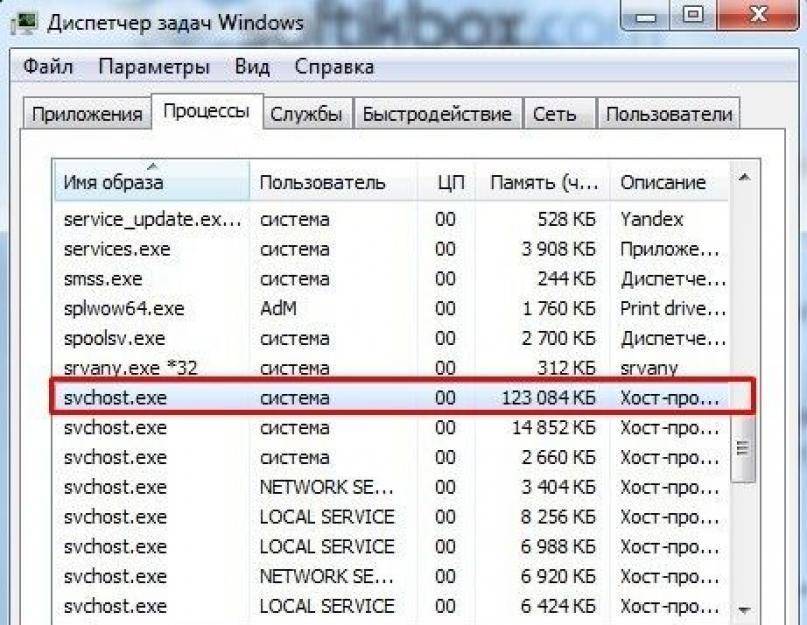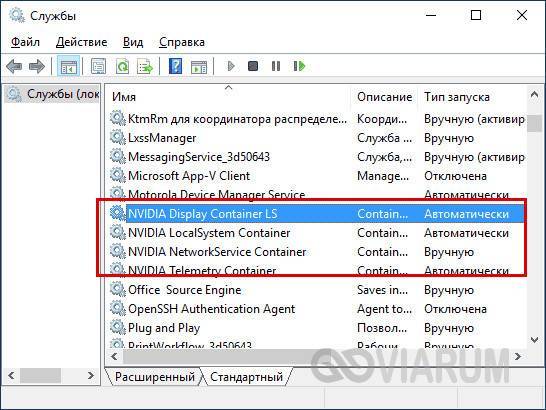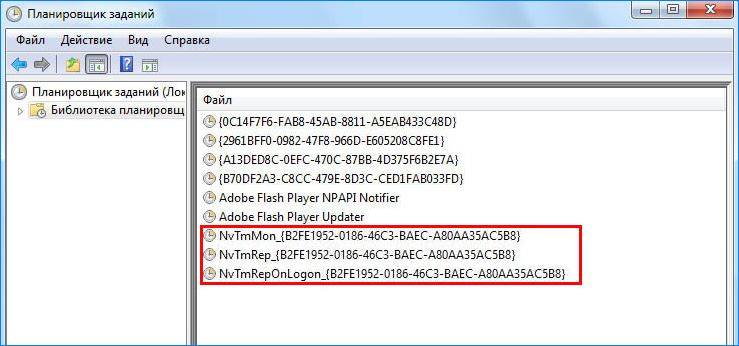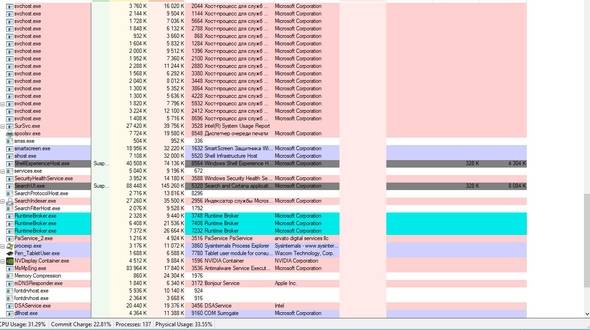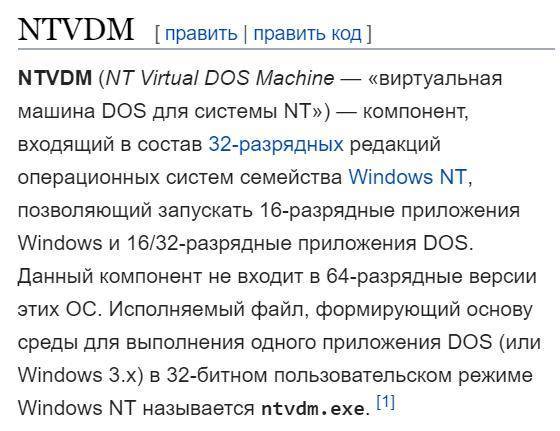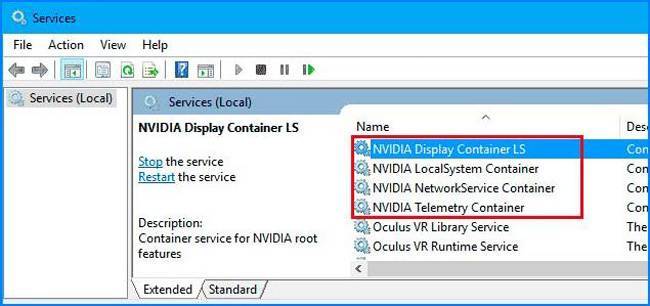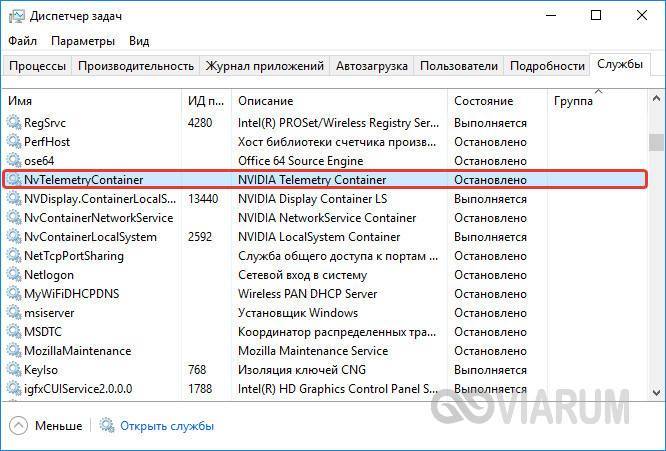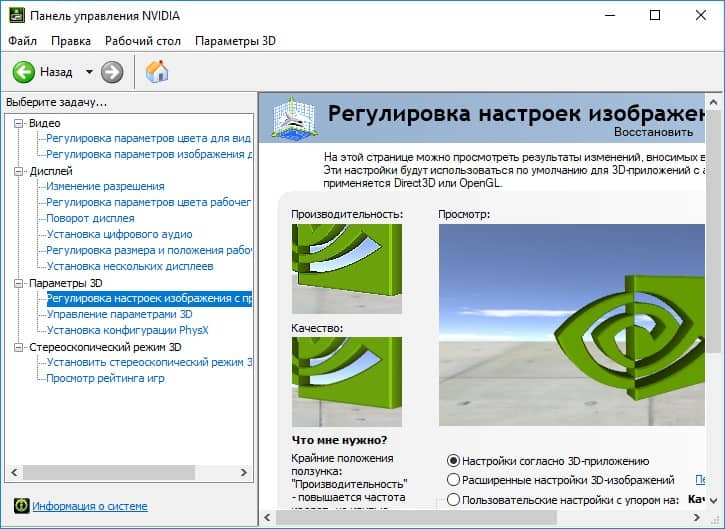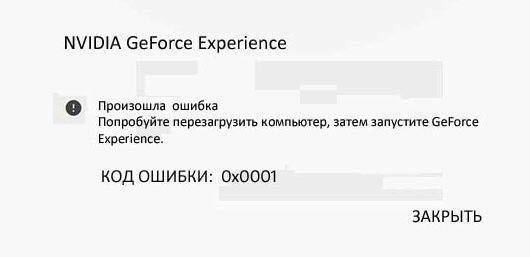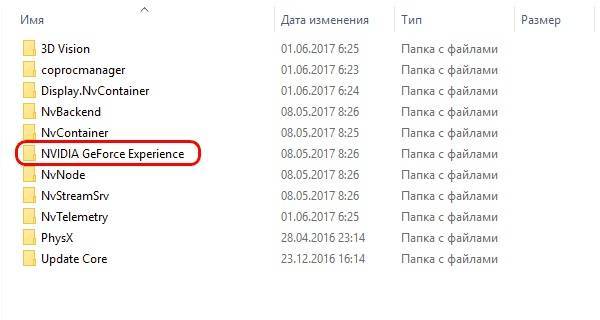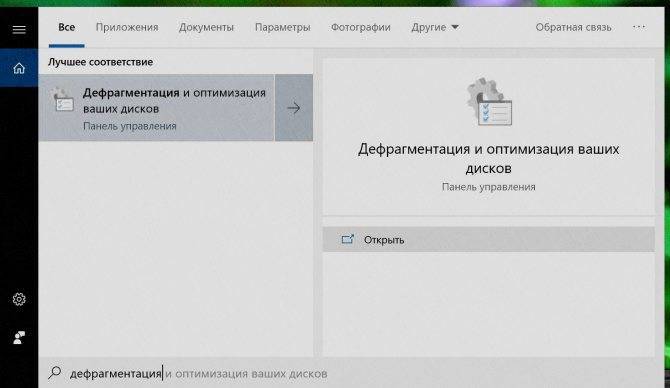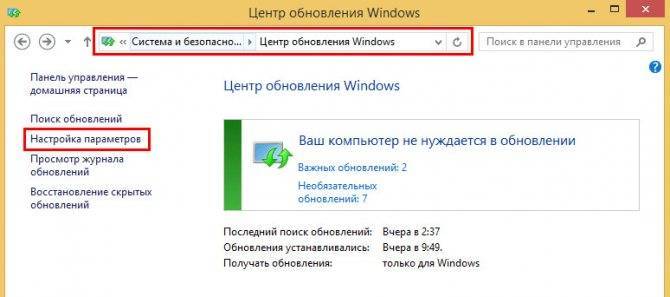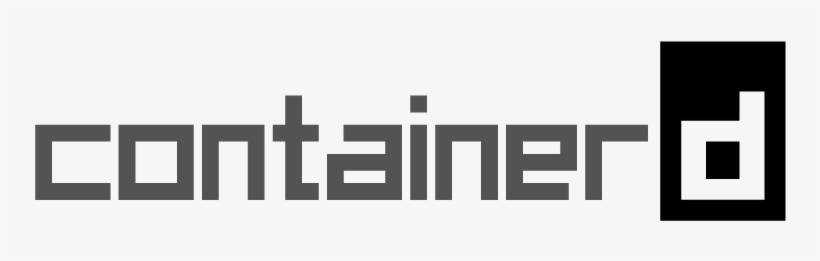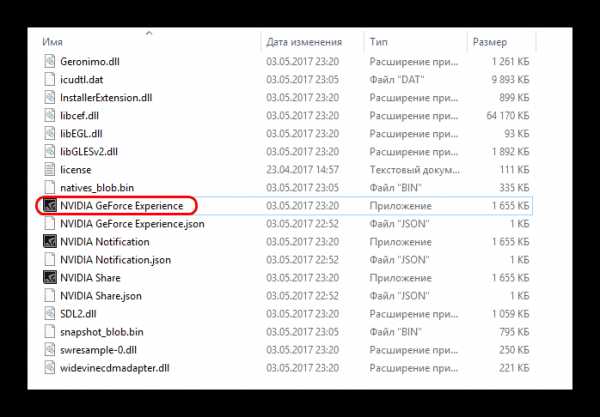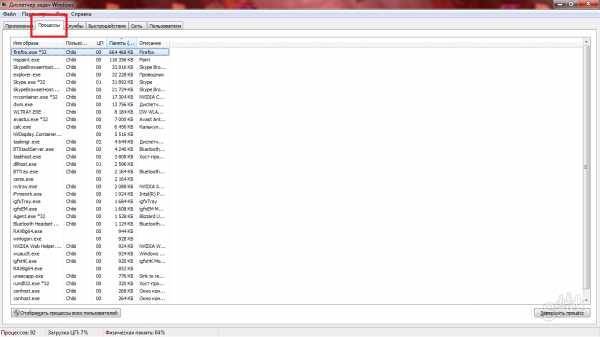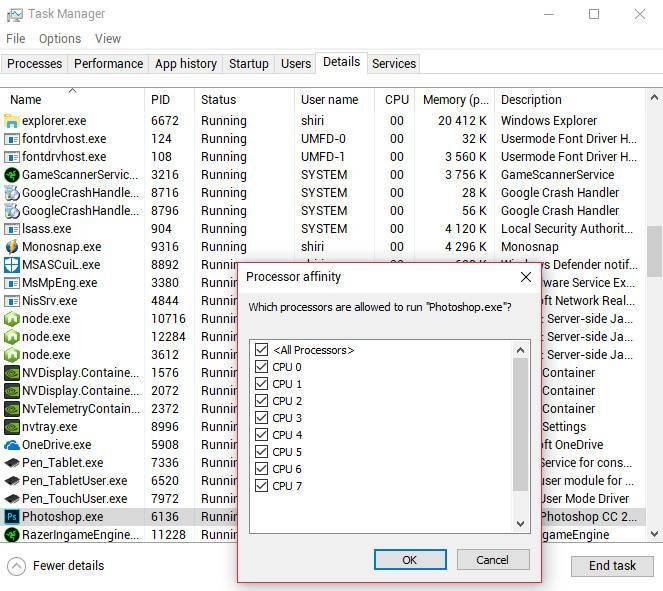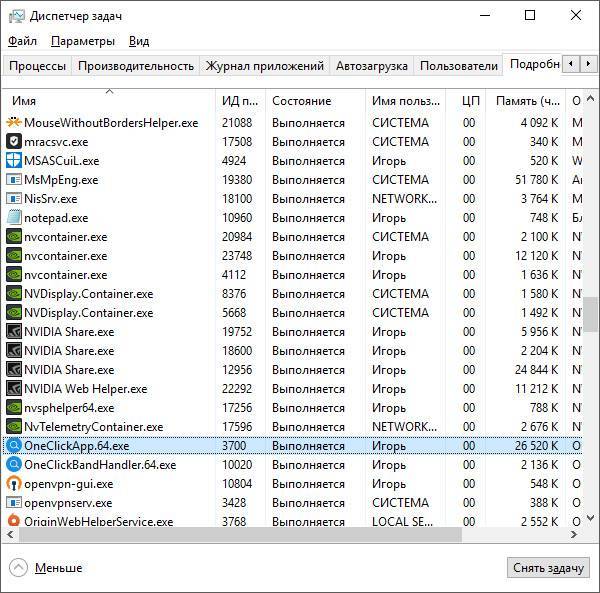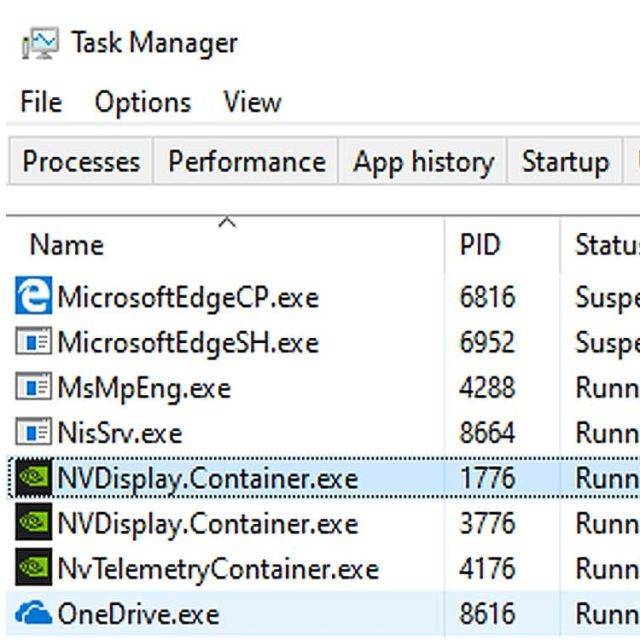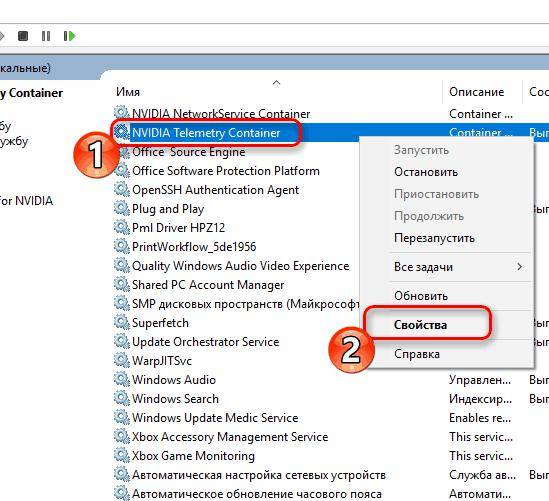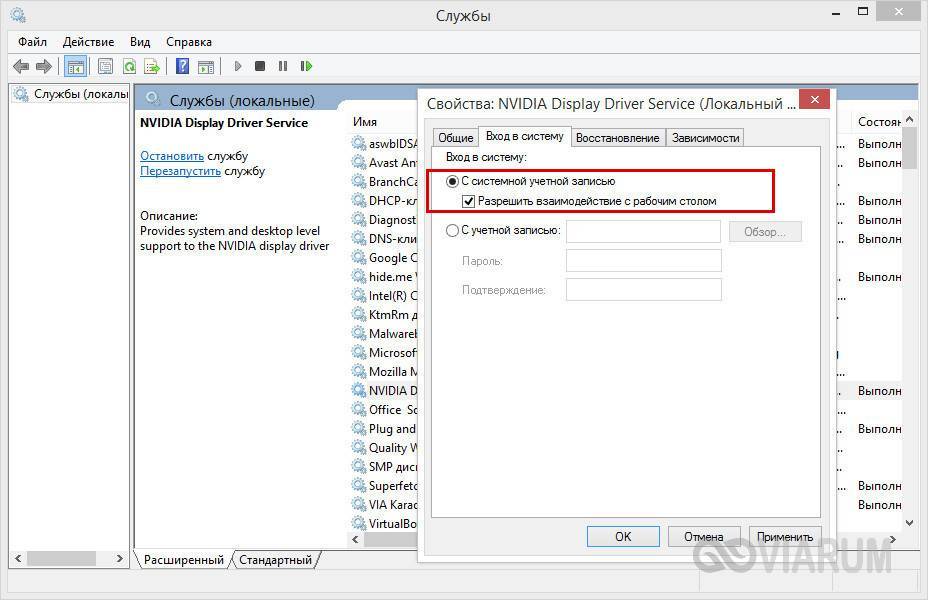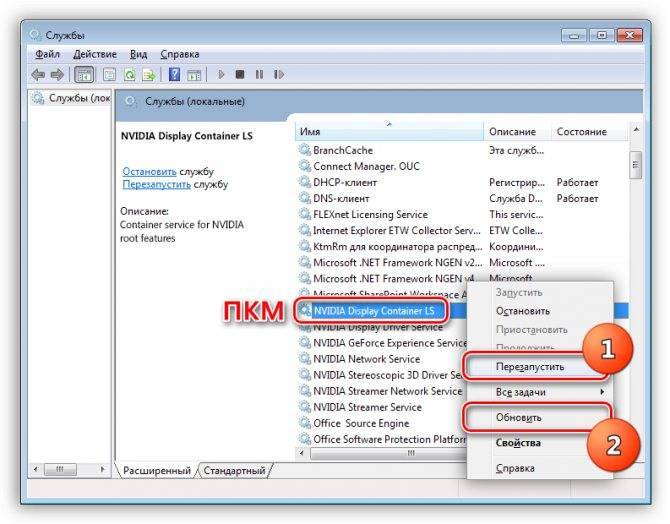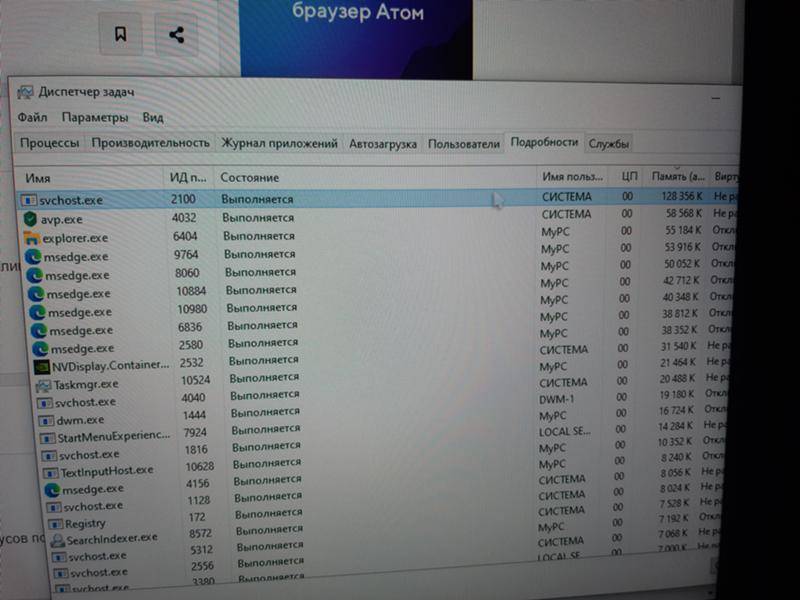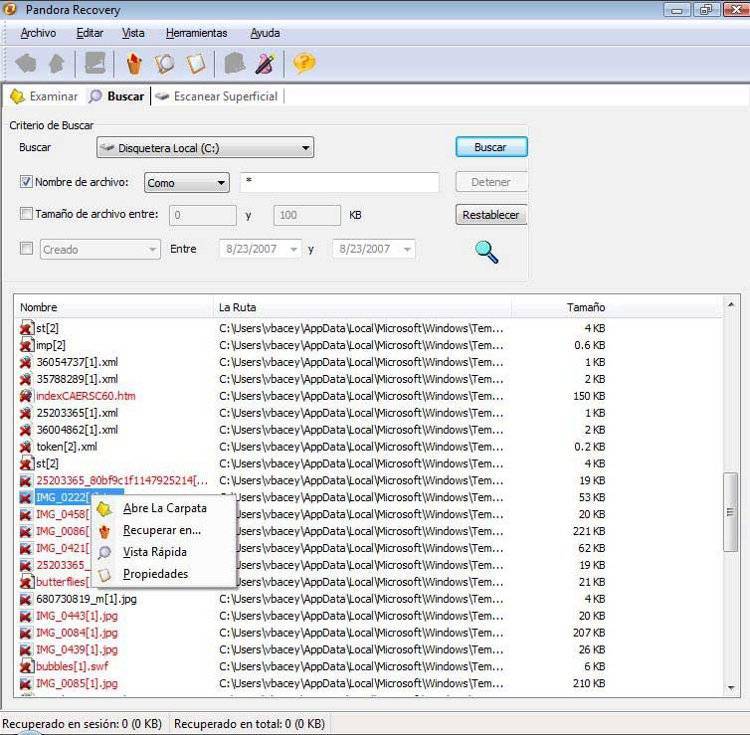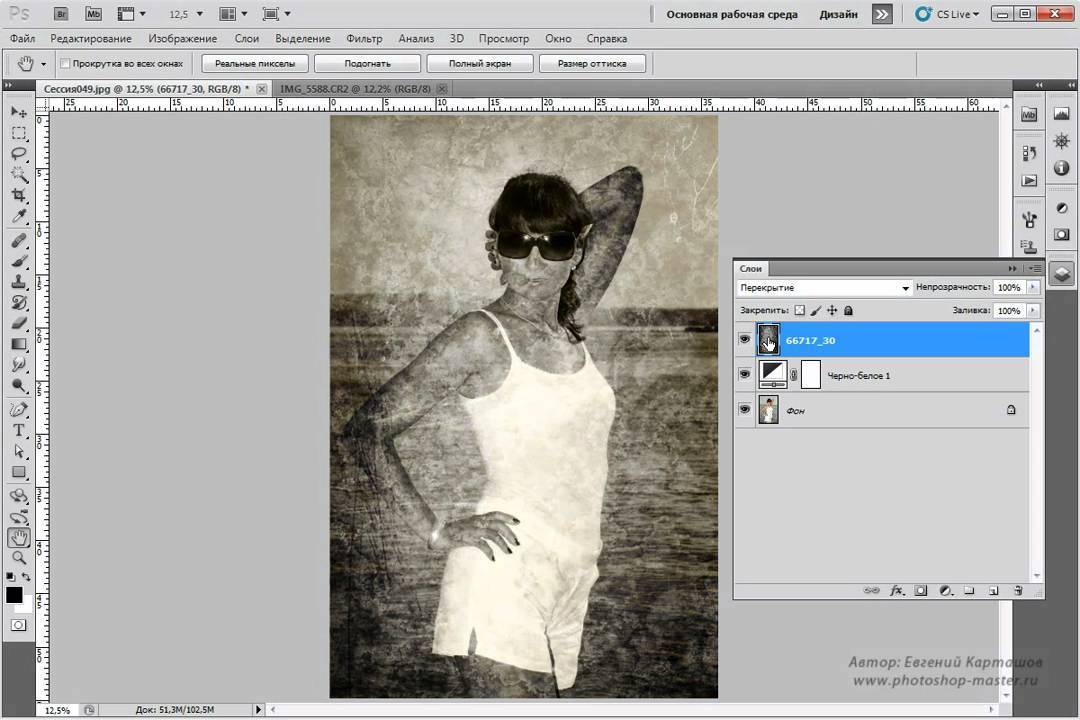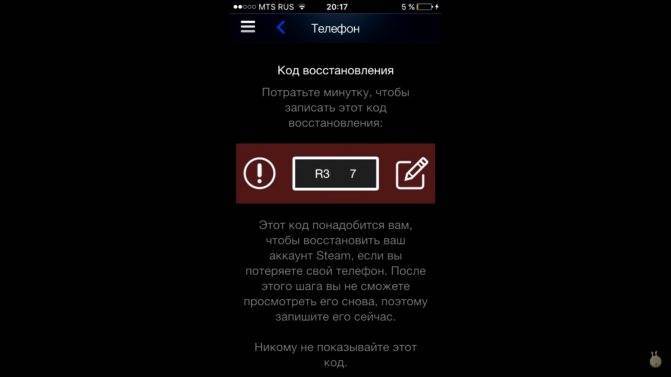Выборочная установка компонентов драйвера NVIDIA
Установщик драйвера не позволяет отсеять определённые элементы при установке ПО на компьютер и избавиться от того же GeForce Experience, Telemetry или пр., но сделать это можно используя сторонний софт. С данной задачей отлично справляется бесплатная утилита NVSlimmer, которая позволяет полностью контролировать установку драйвера. Выполняем следующие действия:
- Скачиваем программу с официального ресурса и устанавливаем в систему.
- Запускаем NVSlimmer.
- Выбираем драйвер NVIDIA, указав путь, после чего в окне утилиты отобразятся обнаруженные компоненты из пакета.
- Программой будут отмечены только основные, остальные же, являющиеся необязательными же вы сможете выбрать самостоятельно.
- Жмём кнопку «Install» для запуска процедуры.
- Нажатием кнопки «Repackage» можно подготовить новый файл инсталляции для установки драйвера в той комплектации, что вы сформировали.
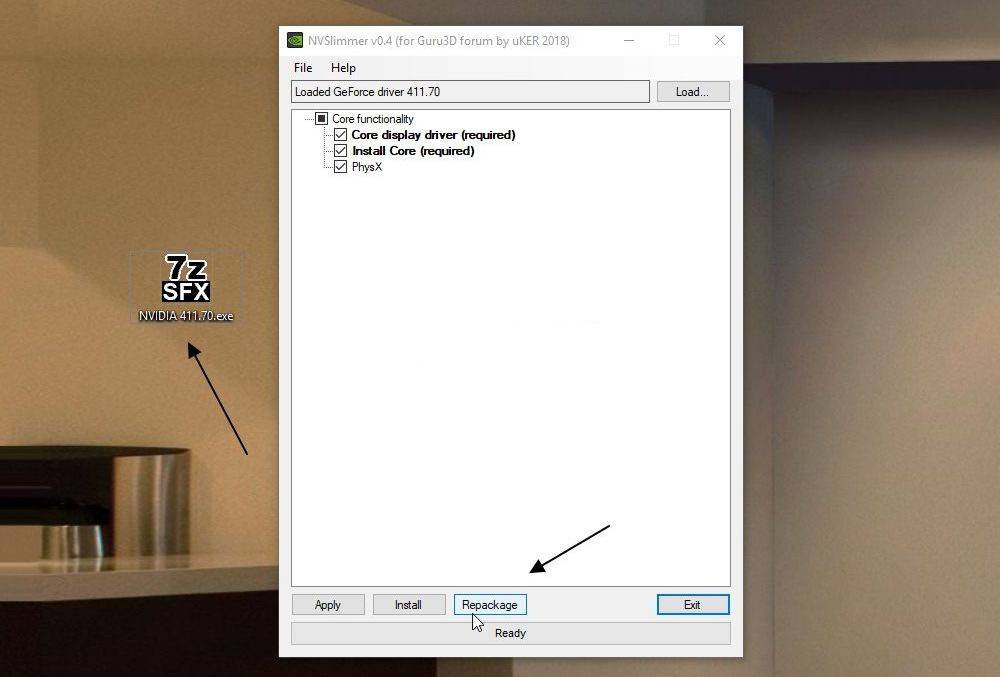
Выборочная установка компонентов драйвера NVIDIA с помощью программы NVSlimmer
Если файл-инсталлятор подготовить заранее, можно затем удалить посредством Display Driver Uninstaller имеющийся на компьютере драйвер, после чего уже воспользоваться созданным установщиком без лишних компонентов. Таким образом, вы сможете избавиться не только от NVDisplay.Container.exe в Диспетчере задач, но и от прочих необязательных служб, обычно идущих в связке с драйвером, но по факту часто ненужных.
Как работает этот процесс?
Если вы обнаружили, что на компьютере не хватает оперативной памяти и система долго загружается, возможно виноват процесс nvdisplay.container.exe.
Запуском официальной службы Nvidia Display Container LS можно назвать процесс Nvdisplay.container.exe. Эта программа встречается на компьютерах или ноутбуках со встроенной или установленной видеокартой NVIDIA.
Программа запускается во время системной загрузки, благодаря чему видеокарта работает без перебоев. С одной стороны, это хорошо, но с другой – это засоряет ЦП на 60%.
В главную задачу предоставляемой программы входит вовремя обрабатывать и запускать сервисные процессы Nvidia, а также настройка самой видеокарты. Чтобы начать работу с данным процессом, нужно нажать на рабочем столе правой кнопкой мышки и найти «Панель управления Nvidia».
Обратите внимание:
При удалении mcafee переход на веб-страницу отменен. Что делать?. Если данная графа отключена, то процесс настройки видеокарты невозможен, и это приводит к нежелательным последствиям
Но ситуацию нельзя назвать критичной, в настройках ничего не поменяется. Если вы захотите вернуть все, как было, достаточно будет просто снять задачу в «Диспетчере задач» и перезагрузить ПК для продолжения работы
Если данная графа отключена, то процесс настройки видеокарты невозможен, и это приводит к нежелательным последствиям. Но ситуацию нельзя назвать критичной, в настройках ничего не поменяется. Если вы захотите вернуть все, как было, достаточно будет просто снять задачу в «Диспетчере задач» и перезагрузить ПК для продолжения работы.
Интерфейс среды исполнения контейнера (Container Runtime Interface)
System idle process грузит процессор windows 10 решение проблемы
Kubernetes — одна из самых популярных систем оркестровки. С ростом числа сред выполнения контейнеров Kubernetes стремится быть более расширяемым и взаимодействовать с большим количеством сред выполнения контейнеров, помимо Docker.
Первоначально Kubernetes использовал среду исполнения Docker для запуска контейнеров, и она по-прежнему остается средой исполнения по умолчанию.
Однако CoreOS хотела использовать Kubernetes со средой исполнения RKT и предлагала патчи для Kubernetes, чтобы использовать эту среду исполнения в качестве альтернативы Docker.
Вместо изменения кодовой базы kubernetes в случае добавлении новой среды исполнения контейнера создатели Kubernetes решили создать CRI (Container Runtime Interface), который представляет собой набор API-интерфейсов и библиотек, позволяющих запускать различные среды исполнения контейнеров в Kubernetes. Любое взаимодействие между ядром Kubernetes и поддерживаемой средой выполнения осуществляется через CRI API.
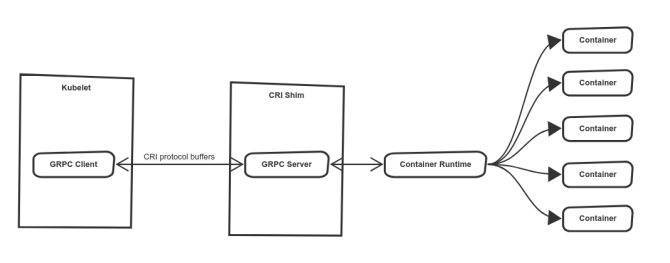
Вот некоторые из плагинов CRI:
CRI-O:
CRI-O — это первая среда исполнения контейнера, созданная для интерфейса CRI kubernetes. Cri-O не предназначен для замены Docker, но его можно использовать вместо среды исполнения Docker в Kubernetes.
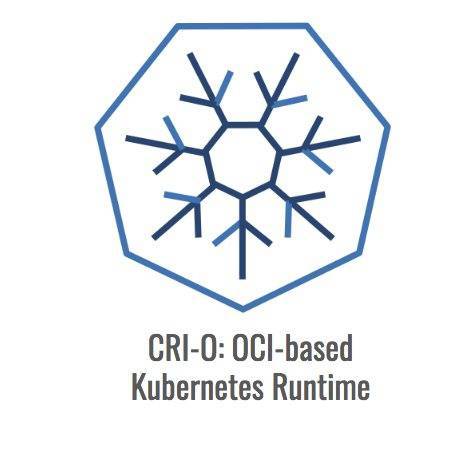
Containerd CRI :
С cri-containerd пользователи могут запускать кластеры Kubernetes, используя containerd в качестве базовой среды исполнения без установленного Docker.
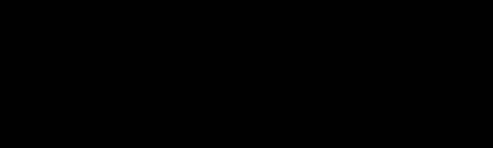
gVisor CRI:
gVisor — это проект, разработанный Google, который реализует около 200 системных вызовов Linux в пользовательском пространстве для дополнительной безопасности по сравнению с контейнерами Docker, которые работают непосредственно поверх ядра Linux и изолированы с помощью namespace.
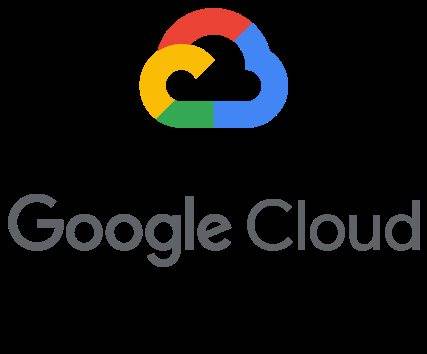
Google Cloud App Engine использует gVisor CRI для изоляции клиентов.
Среда исполнения gVisor интегрируется с Docker и Kubernetes, что упрощает запуск изолированных контейнеров.
CRI-O Kata Containers

Kata Containers — это проект с открытым исходным кодом, создающий легкие виртуальные машины, которые подключаются к экосистеме контейнеров. CRI-O Kata Containers позволяет запускать контейнеры Kata в Kubernetes вместо среды выполнения Docker по умолчанию.
Как удалить и снизить нагрузку
Многие пользователи решают вручную завершить ресурсоёмкий процесс в Диспетчере задач, но зачастую для этого не хватает прав и при попытке это сделать появляется ошибка, сообщающая о невозможности данного действия. Как удалить «avp.exe» в таком случае? Запуск Диспетчера задач от имени администратора также ни к чему не приводит. Обратившись к папке антивируса можно снова запустить исполняемый файл и, если такие действия решили проблему чрезмерной нагрузки на ресурсы, вероятнее всего дело в некорректной загрузке программы и её компонентов при пуске системы. Помочь сможет переустановка софта. При нежелании использования любой программы, в том числе и продукции от Лаборатории Касперского, её можно удалить при помощи Панели управления компьютера:
- Открываем Панель управления – Программы и компоненты;
- Здесь выбираем наш антивирус из общего списка установленного на компьютере софта и жмём «Удалить», подтверждаем действие;
- Даже уже удалённое приложение может оставлять за собой «хвосты» (в случае с антивирусом оставшиеся компоненты могут в дальнейшем конфликтовать с новым защитником), поэтому избавляться нужно ото всех его следов. Для этого следует воспользоваться специальной утилитой, например, CCleaner, и очистить с её помощью реестр;
- Далее выполняется перезагрузка и установка нового антивируса.
Удаление KAV не всегда является лучшим решением, тем более для пользователей, заплативших за подписку. Другой вариант исправления ситуации – снижение нагрузки в настройках софта:
- Переходим в меню антивируса к настройкам, где выбираем раздел Производительность;
- Здесь в блоках Энергосбережение, Игровой профиль и Ресурсы компьютера нужно отметить все пункты галочками, затем применить настройки.
В качестве дополнительной меры можно применить настройку расписания сканирования, для чего в том же разделе Производительность перейти к подразделу приостановки работы Файлового Антивируса. Здесь можно обозначить предпочитаемое время, когда будет выполняться проверка и настроить перечень приоритетных приложений, при запуске которых Касперский должен будет приостановить свою деятельность. Во вкладке проверки можно указать её активацию вручную. Причиной сильной нагрузки на «железо» могут быть и безуспешные попытки сканирования антивирусом какого-либо файла, возможно даже принадлежащего вредоносной программе.
Откат к предыдущей версии драйвера
Очень часто ПК начинает «притормаживать» после загрузки новых версий драйверов видеокарты. Если это происходит, значит, nvcontainer вынужден задействовать большой объем ресурсов и повышать нагрузку на процессор. А это, в свою очередь, связано с не вполне нормальной работой установленного драйвера.
В этой ситуации рекомендуется произвести возврат к ранее существовавшему на устройстве драйверу и подождать, пока NVIDIA сам подгрузит необходимое обновление. Чтобы это сделать, необходимо:
Открыть строку поиска Windows и написать в ней «Диспетчер устройств».
Другой вариант — одновременно удерживать клавиши Windows + R. В результате появится диалоговое окно «Выполнить». В нем написать «devmgmt.msc», подтвердить нажатием «ОК» и запустить Диспетчер.
В Диспетчере устройств войти в подраздел «Видеоадаптеры», выделить видеокарту и при помощи правой кнопки манипулятора выбрать «Удалить».
Для подтверждения действия система выдаст ряд уведомлений. Необходимо нажать «ОК» и дождаться окончания процесса. Драйвер видеокарты будет удален.
В перечне доступных для скачивания драйверов следует выделить тот, который подходит для данной видеокарты, и загрузить его на ПК.
Произвести инсталляцию драйвера согласно инструкциям помощника установки.
По окончании процесса желательно проверить, насколько сильно nvidiacontainer.exe нагружает процессор.
NVIDIA Share
Процессы NVIDIA Share (NVIDIA Share.exe) — и да, есть два из них — также являются частью GeForce Experience. Данная служба помогает обмениваться скринами и видео игрового процесса.
Когда вы отключите «On-Game Overlay» от GeForce Experience, эти процессы также исчезнут из вашей системы.
Однако, если вы закончите оба процесса NVIDIA Share и затем нажмите Alt + Z, наложение снова откроется, и вы увидите, что процессы NVIDIA Share теперь снова запущены. Это демонстрирует, что помощник ShadowPlay служит для быстрого доступа к клавиатуре, а затем переходит к процессам NVIDIA Share, которые обрабатывают оверлей.
Как отключить NVDisplay.Container.exe
Существуют различные способы отключения процесса NVDisplay.Container.exe. Самый простой из них — отключение соответствующей службы. Этот метод будет предпочтительнее, если вам иногда требуется панель управления NVIDIA (т.к. сделанные изменения легко откатить).
Чтобы отключить процесс этим способом, можно использовать следующие шаги:
- Нажмите клавиши Win+R на клавиатуре, введите services.msc и нажмите Enter.
- В открывшемся списке служб Windows найдите NV >После этих шагов процесс NVDisplay.Container.exe не будет появляться в диспетчере задач, пока вы вручную его не запустите.
Еще один вариант — и вовсе не устанавливать этот компонент на компьютер. В установщике драйвера NVIDIA этого сделать не получится даже после выбора пользовательского варианта установки, однако сторонняя утилита NVSlimmer позволяет выполнить задачу.
Перед тем, как выполнять описываемое
А вдруг и это будет интересно:
Почему бы не подписаться?
22.05.2019 в 10:35
Дмитрий, в тексте написано: «Чтобы отличить процесс этим способом, можно использовать следующие шаги:» Видимо, имелось ввиду «Чтобы отключить…»
22.05.2019 в 11:16
22.05.2019 в 11:25
У меня в «восьмёрке» эти процессы вообще по нулям грузят процессор. Стоят в диспетчере оба файла exe. Ничего не удаляя,всё работает.
22.05.2019 в 11:37
Так и должно быть. Но иногда не так.
23.05.2019 в 22:33
Добрый день. У меня тоже всё по нулям. Значит ничего не трогаем? Хотя у меня стоит драйвер полутора годовалой давности. С последними версиями тоже всё по нулям, но аппаратное ускорение в мультимедийных программах, использующих его перестало работать и компьютер стал медленнее работать. Рендеринг видео файлов стал длиться часами. Пришлось откатиться на драйверы, установленные при покупке видеокарты. Вот и обновляйся до последних версий. Может, что подскажете, в чём дело. Заранее благодарен.
24.05.2019 в 09:13
Если по нулям — не трогаем. Там суть в том, что у некоторых баги возникают на новых версиях драйверов, ведущие к повышенной нагрузке. Ну… можно, конечно, и трогать, если хочется, например, вообще избавится от процесса (но тогда лишаемся возможности запуска панели управления NVIDIA).
По рендеру — бывает, слетают настройки аппаратного ускорения после обновления драйверов, а иногда и вовсе без видимых причин (во всяком случае в софте от Adobe, я с ним работаю). Я в этом случае просто заново включаю его в параметрах конкретного ПО. Также случалось, что когда что-то «особенное» использует GPU (в моем случае — виртуальная машина с проброшенной видеокартой), другой софт не может её использовать для ускорения. Причем иногда и после закрытия виртуальной машины и перезапуска софта не начинало работать. Решал перезагрузкой ПК с последующей проверкой параметров ускорения в софте. А… ну и ещё идея: в теории может быть так, что сам софт выполняет какую-то проверку «совместимости» для ускорения и на новых драйверах перестал распознавать эту совместимость. Тогда ждать апдейта для софта, если обновляемый.
03.06.2019 в 23:19
Спасибо, у меня скорее всего — для ускорения и на новых драйверах перестал распознавать эту совместимость.
23.06.2019 в 23:13
Помогла чистая установка нового драйвера от Nvidia. Теперь процессор не нагружен
Примечание: после отправки комментария он не появляется на странице сразу. Всё в порядке — ваше сообщение получено. Ответы на комментарии и их публикация выполняются ежедневно днём, иногда чаще. Возвращайтесь.
NVIDIA загружает много фоновых процессов и иногда некоторые из них накладывают отпечаток на производительность. Одна из проблем заключается в том, что процесс Nvidia Container чрезмерно грузит процессор, при этом замедляется работа компьютера и других программ.
Можно ли отключить AMDRSServ.exe
При возникновении проблем на компьютере, в том числе, когда появился процесс, который начал грузить процессор, важно вспомнить, что этому предшествовало. Например, это может быть установка последних обновлений драйверов видеокарты
Процесс AMDRSServ.exe, чрезмерно потребляющий ресурсы, связан с ПО AMD Radeon Software и появляется в том числе при установке самых свежих драйверов Radeon Software Adrenalin 2020, поэтому в данном случае, если на компьютере уже имеется обновлённый софт, переустановка может оказаться бесполезной.
Отключить выполнение нежелательных процессов можно в штатном Диспетчере задач Windows или удалить их в Security Task Manager, а также убрать софт, запускающий процесс, из автозагрузки и отменить для данного программного обеспечения заданные в Планировщике заданий действия. Альтернативный вариант – использование Командной строки и команды «taskkill /f /im имя процесса». На практике же в случае с AMDRSServ.exe подобные манипуляции или дают временный эффект, или же завершить процесс не удаётся. При этом есть несколько решений, которые помогли пользователям и будут эффективны в том или ином случае.
Отключение функции повторного показа
В Radeon Software присутствует функция записи видео с экрана компьютера. Так, если в настройках активна опция повторного показа при записи в ReLive, компьютер будет записывать указанное в параметрах количество последних минут, что и провоцирует высокий расход ресурсов. Для решения проблемы следует перейти в настройки Radeon, ReLive, и на вкладке «Запись» («Recording») отключить функцию повторного показа и мгновенного изображения GIF.
В Radeon Software Adrenalin 2020 в настройках (значок шестерёнки в правом верхнем углу интерфейса) идём на вкладку «Общее» и в категории «Файлы и мультимедиа» отключаем опции «Повторный показ» и «Мгновенный GIF».
Удаление ПО и установка драйвера без лишних компонентов
Удалять программы можно как в обычном режиме, так и безопасном (Safe Mode), что актуальнее в том случае, если проблемный софт запускается при стандартной загрузке или если неудачно установленный драйвер препятствует нормальной работе в системе. Для удаления Adrenalin выполняем следующее:
- Идём в Панель управления (через Пуск, поиск или другим удобным способом) и открываем раздел «Программы и компоненты». Альтернативный вариант – вызываем консоль «Выполнить» (Win+R) и вводим команду cpl.
- Выбираем в списке AMD Software, жмём ПКМ и «Удалить», подтверждаем действие. Начнётся процесс деинсталляции драйверов и программных компонентов, по завершении которого перезагружаем устройство.
- После удаления можно подчистить «хвосты», используя сторонние утилиты, специализирующиеся на удалении остатков софта, в том числе из системного реестра.
Для установки подходящего драйвера видеокарты без дополнительных компонентов выполняем следующие действия:
Удаление конфликтующих драйверов
Если ранее была установлена видеокарта другого производителя и на компьютере остались её драйверы, возможен конфликт программного обеспечения NVIDIA и AMD, приводящий к различным ошибкам. В таком случае нужно удалить ПО от NVIDIA для решения проблемы. Способ удаления драйверов аналогичен описанному выше.
Как отключить NVDisplay.Container.exe
Есть несколько вариантов решения проблемы, когда процесс NVDisplay.Container.exe грузит процессор, один и самых простых заключается в отключении службы Display Container LS. Этот способ достаточно прост, избавляет от необходимости каждый раз в Диспетчере задач не снимать задачу и к тому же проделанные действия, например, если вдруг понадобится Панель управления NVIDIA, легко обратимы.
Отключить контейнер NVDisplay можно следующим образом:
- Запускаем консоль «Выполнить» нажатием клавиш Win+R.
- Вводим в соответствующем поле команду msc, что позволяет открыть «Службы».
- В списке находим «Nvidia Display Container LS» и открываем «Свойства» двойным щелчком мыши.
- Во вкладке «Общие» нажимаем кнопку «Остановить.
- «Тип запуска» выбираем «Отключена», затем применяем изменения.
Процесс отключения NVIDIA Container
После отключения службы NVDisplay.Container.exe больше не будет запускаться в автоматическом режиме, но при желании вы сможете сделать это вручную. Если требуется вернуть автозапуск службы, просто меняем тип запуска и перезагружаем систему.
Решение проблемы, если svchost.exe является системным процессом
Если svchost.exe (netsvcs) грузит процессор более чем на 50%, стоит выполнить следующие действия:
Открываем Диспетчер задач. Для этого жмём правой кнопкой мыши на панели задач и выбираем «Запустить диспетчер задач».
Переходим во вкладку «Процессы» и выбираем из списка svchost.exe, который грузит процессор. Жмём на нём правой кнопкой мыши и выбираем «Завершить процесс» или используем соответствующую кнопку.
После этого запускаем командную строку с правами администратора и вводим следующую команду «netsh interface ipv6 set teredo disable».
Не закрывая консоль, вводим «netsh interface teredo set state disable».
Перезагружаем компьютер.
Если же svchost.exe (netsvcs) грузит оперативную память, специалисты компании Microsoft рекомендуют выполнить следующие действия:
- Запускаем проверку системы на вирусы.
- После проверки (не стоит во время сканирования системы антивирусом выполнять какие-то действия, так как это ещё больше нагрузит систему и компьютер будет тормозить) открываем командную строку и вводим «sfc /scannow».
Если защита ресурсов Windows обнаружит повреждённые файлы, то узнать какие, можно перейдя по адресу «C:\Windows\Logs\CBS\CBS.log».
Также многим пользователям удалось решить проблему с загрузкой системы процессом svchost.exe (netsvcs), отключив автоматическое обновление системы. Для этого выполняем следующее:
Жмём «Пуск», «Панель управления» и выбираем «Система и безопасность».
Далее выбираем «Центр обновления Windows».
В левом меню выбираем «Настройка параметров» и выставляем «Не проверять наличие обновлений (не рекомендуется)».
После этого жмём «Win+R» и вводим «services.msc».
Откроется окно служб. Находим «Центр обновления Windows». Жмём на службе правой кнопкой мыши и выбираем «Остановить».
Перезагружаем компьютер.
Решение проблемы, если svchost.exe является вирусом
Перед тем, как предпринимать какие-то действия по решению проблемы, стоит изначально определить, является ли svchost.exe вирусом.
Основные признаки того, что под данным процессом маскируется вирус:
- Системный svchost.exe всегда идет под именем «System Local Services» или «Network Services».
- Вирус маскируется под именем «Admin» или под именем учётной записи пользователя.
Определить это можно во вкладке «Процессы» в Диспетчере задач. Однако здесь нужно учесть парочку нюансов.
Процессов svchost.exe в Диспетчере задач имеется как минимум 4, а то и больше.
Определить вирус можно по имени или, завершив процесс. Если это не вирус, нормальная рабочая система просто перегрузится. Если же вирус, то нужно удалить папку «Prefetch», которая расположена на диске С в папке «Windows».
После перезагружаем систему и запускаем проверку ПК на вирусы с помощью лечащей утилиты или антивируса.
Также, чтобы определить вирус это или нет, выполните чистую автозагрузку системы. Таким образом можно определить виновника проблемы.
Итак, сегодня нам предстоит разобраться с очень интересным компьютерным процессом. Он называется Svchost.exe netsvcs. Именно данный пункт вызывает опасения и тревогу у многих пользователей. Ведь со временем он начинает загружать операционную систему. Иногда сразу на 50 или 100%. И, как правило, работать становится просто невозможно. Сегодня мы узнаем, что представляет собой Svchost.exe netsvcs, а также что следует делать, если данный процесс забирает у компьютера очень много системных ресурсов. Преимущественно — памяти. Давайте приступим к изучению сегодняшнего вопроса.
NVIDIA ShadowPlay Helper
Процесс NVIDIA ShadowPlay Helper (nvsphelper64.exe в 64-разрядных версиях Windows или nvsphelper.exe в 32-разрядных версиях Windows) обслуживает горячие клавиши, что позволяет открывать оверлей GeForce Experience из любой точки операционной системы. По умолчанию — это: Alt + Z. Но вы можете изменить настройки из приложения GeForce Experience. Если вы завершите этот процесс в диспетчере задач, Alt + Z больше не откроет оверлей.
И если вы перейдете к настройкам—>«Общие» в GeForce Experience и переключите «In-Game Overlay», этот процесс исчезнет.
Хотя NVIDIA ShadowPlay — это имя функции, которая записывает геймплей, ShadowPlay Helper просто отвечает за открытие оверлея. Когда вы включаете «Instant Replay» или иначе начинаете записывать геймплей, другой процесс NVIDIA Container запускается с использованием ресурсов центрального процессора, диска и графического процессора. Таким образом, по крайней мере один из процессов NVIDIA Container обрабатывает запись геймплея с помощью NVIDIA ShadowPlay.
Как отключить телеметрию Nvidia в Windows? Отключение телеметрии
Не успели мы переварить вчерашнюю новость о слежке Web Of Trust, как на подходе Nvidia. Да господа, вы не ослышались. Nvidia в последней версии драйвера внедрила Телеметрию.
Про то как информация отправляется с ваших компьютеров на сервера компании и как отключить телеметрию Nvidia я и расскажу в этой статье.
- Предисловие
- Телеметрия Nvidia
- Отключение телеметрии с помощью утилиты Autoruns
- Удаление телеметрии с помощью планировщика задач
- Отключение телеметрии программой Disable Nvidia Telemetry
Телеметрия — это не всегда так страшно. В некоторых случаях собранная информация используется для улучшения качества программного обеспечения. В таких случаях я не противник этого, хотя стоит признаться всегда убираю галочку с чекбокса телеметрии во время установки программ, когда такая возможность присутствует.
Телеметрия Nvidia
На сегодняшний день пока мало что известно о телеметрии Нвидиа. Известно только то, что за процесс сбора информации отвечают три файла NvTmRep, NvTmMon и NvTmRepOnLogon, которые устанавливаются в систему по умолчанию во время установки драйверов. Т.е. Nvidia не дает никакой возможности пользователю отказаться от участия в Телеметрии, так как это делают большинство программ.
Целых три процесса. Все они постоянно висят в памяти. Обладателям слабых компьютеров мой пламенный привет!
Теперь подумайте сами неужели необходимо три процесса для сбора информации о неполадках и сбоях? Вам не кажется это немного странным и подозрительным?
Короче, я для себя решил. С этим надо что-то делать. Если и вы не желаете чтобы в вашу жизнь кто-то совал свой нос, и чтобы компьютер работал чуток быстрее, вот вам рецепт.
Отключение телеметрии Нвидиа никак не отразится на работе драйвера и всей системы. Так что можете спокойно это делать.
Существует три способа отключения телеметрии Nvidia.
Отключение телеметрии утилитой Autoruns
Для этого способа нам потребуется скачать бесплатную программу Autoruns. Автор Марк Русинович.
Запускаем утилиту Autoruns (от администратора). После чего в строке «Filter» делаем поиск по слову «nvidia». Когда программа отобразит результаты, убираем галочки с чекбоксов:
- NvTmMon
- NvTmRep
- NvTmRepOnLogon
После чего закрываем программу и перегружаем компьютер.
Отключение телеметрии планировщиком задач
Запускаем планировщик задач и в библиотеке планировщика находим NvTmMon. После чего правым кликом мышки вызываем контекстное меню, в котором выбираем пункт «Отключить». Тоже самое с файлами NvTmRepOnLogon и NvTmRep.
Имейте ввиду! После обновления драйверов потребуется повторить данную процедуру.
Отключение телеметрии с Disable Nvidia Telemetry
Для тех кто не разбирается в компьютерах или попросту не хочет возиться, есть еще один быстрый способ отключить телеметрию Nvidia.
Disable Nvidia Telemetry — это небольшая бесплатная утилита с открытым исходным кодом. Ее единственное предназначение — это отключение телеметрии Nvidia.
Скачать программу вы можете с Githab по этой прямой ссылке. Автор утилиты Nate Shoffner.
Программа Disable Nvidia Telemetry не требует установки и может запускаться с любого места, жесткого диска или внешнего накопителя.
Disable Nvidia Telemetry
От вас лишь требуется отметить все, что утилита нашла, и нажать на кнопку «Disable Selected Telemetry». После чего программа удалит весть софт отвечающий за телеметрию Nvidia.
Как отключить телеметрию Nvidia с помощью Disable Nvidia Telemetry
Есть также возможность вернуть телеметрию Нвидиа. Для этого необходимо нажать на кнопку «Restore Defaults».
В целом Disable Nvidia Telemetry мне понравилась за функциональность и простоту использования. На данный момент — это лучший инструмент для удаления телеметрии Nvidia.
А для тех кто у нас первый раз советую подписаться на новости, все самое интересное еще впереди!
Способы снижения нагрузки на процессор от программы nvidia container
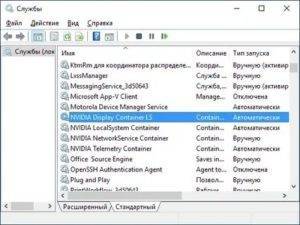
Программное обеспечение NVIDIA запускает около 10 процессов, работающих в фоновом режиме, и нередко это снижает производительность устройства. Скорость отклика программ и работа компьютера в целом становится ощутимо медленнее. Это происходит потому, что Nvidia Container грузит процессор. Почему это происходит?
Основных причин три:
Соответственно, есть три пути устранения проблемы перегрузки процессора. Рассмотрим поэтапно каждый из них.
Откат к предыдущей версии драйвера
Очень часто ПК начинает “притормаживать” после загрузки новых версий драйверов видеокарты. Если это происходит, значит, nvcontainer вынужден задействовать большой объем ресурсов и повышать нагрузку на процессор. А это, в свою очередь, связано с не вполне нормальной работой установленного драйвера.
В этой ситуации рекомендуется произвести возврат к ранее существовавшему на устройстве драйверу и подождать, пока NVIDIA сам подгрузит необходимое обновление. Чтобы это сделать, необходимо:
Удаление GeForce Experience
GeForce Experience — это специальная программа, проводящая актуализацию драйверов видеокарт GeForce GTX, оптимизирующая игровые параметры и обеспечивающая обмен скриншотами и видео из игр. Она сама никак не влияет на качество работы драйвера, но порой для устранения перегрузки процессора приходится ее удалить.
Делается это в несколько шагов:
С помощью кнопки “Пуск” активировать Панель управления (для Windows 10 достаточно кликнуть по значку в виде шестеренки).
В верху окна справа параметр «Просмотр» поменять на «Категорию».
Открыть вкладку «Программы и компоненты».
Найти название GeForce Experience, кликнуть на нем правой кнопкой манипулятора и выбрать «Удалить».
Для завершения процесса удаления выполнять инструкции, появляющиеся на экране монитора, а затем выполнить перезагрузку.
Следует обязательно проверить, снизилась ли нагрузка на процессор ПК.
Частью GeForce Experience выступают процессы NVIDIA Share, NVIDIA ShadowPlay Helper и NVIDIA Web Helper.
Для этого следует войти в настройки «Общие» GeForce Experience и изменить «On-Game Overlay» на «In-Game Overlay». Три вышеуказанных процесса будут остановлены гарантированно и безопасно.
Отключение контейнера телеметрии
Контейнер телеметрии (NvTelemetryContainer) – это служба, собирающая и обрабатывающая информацию об операционной системе компьютера (характеристики видеокарты, список имеющихся игр и их настройки, объем оперативки и пр.), а также передающая их в NVIDIA в соответствие с политикой конфиденциальности.
Практика показывает, что снизить нагрузку процессора можно, отключив контейнер телеметрии целиком или в части определенных заданий. Для этого необходимо:
Активировать Панель управления, найти раздел «Администрирование», а в нем – «Планировщик заданий».
Задания контейнера телеметрии Размещены в “Библиотеке планировщика». Чтобы отключить некоторые из них или же все, нужно найти названия, начинающиеся на “NvTm” и нажать “Отключить” при помощи правой кнопки манипулятора.
После этого необходимо выключить запуск самого NVIDIA Container. Это делается в несколько шагов:
Активировать диалоговое окно «Выполнить» (Win+R) и ввести в командную строку services.msc. Подтвердить нажатием “ОК”.
В открывшемся списке отметить NVIDIA Telemetry Container, правой кнопкой мыши вызвать контекстное меню и нажать “Свойства”. В строке состояния службы кликнуть кнопку “Стоп”.
В строке “Тип запуска” выбрать состояние “Отключена”. Подтвердить все появляющиеся уведомления.
После выполнения этой процедуры следует проверить нагрузку процессора: она должна стать в несколько раз меньше.
При повторном запуске Telemetry Container снова система может выдать ошибку. В этом случае помогут следующие действия:
Открыть раздел “Свойства” контейнера телеметрии.
Перейти в пункт меню “Вход в систему”, а затем выбрать “Обзор”.
В строке «Выберите имена выбираемых объектов» указать имя учетной записи и нажать «Проверить имена». Когда появится доступное имя, нажать “ОК” и указать пароль.
После этого контейнер телеметрии будет запускаться без ошибки.