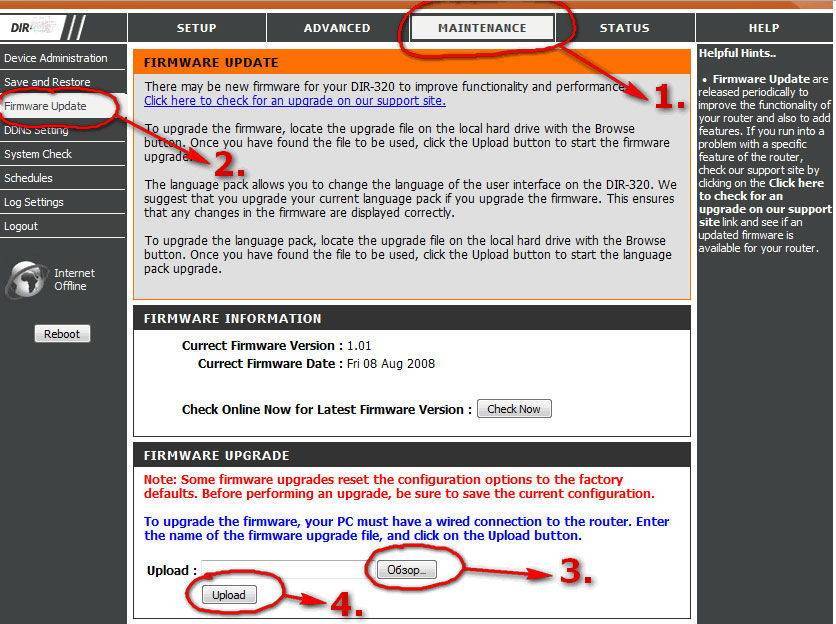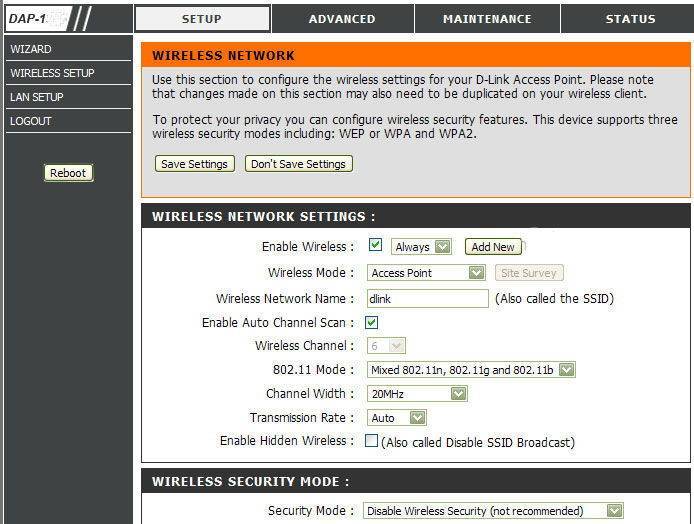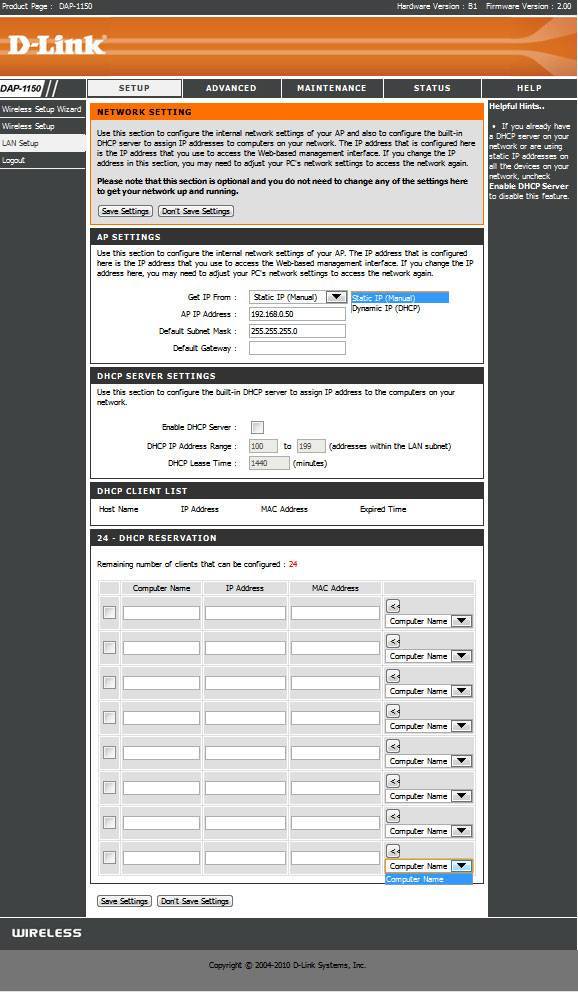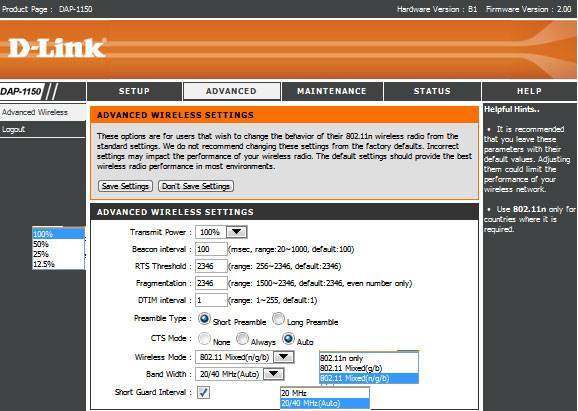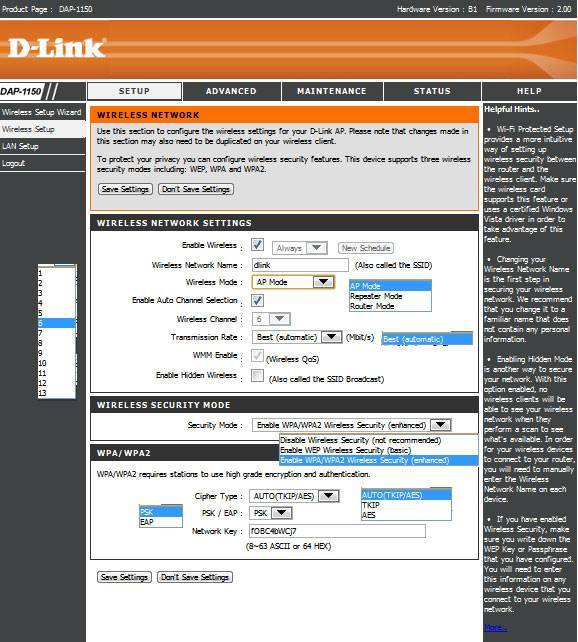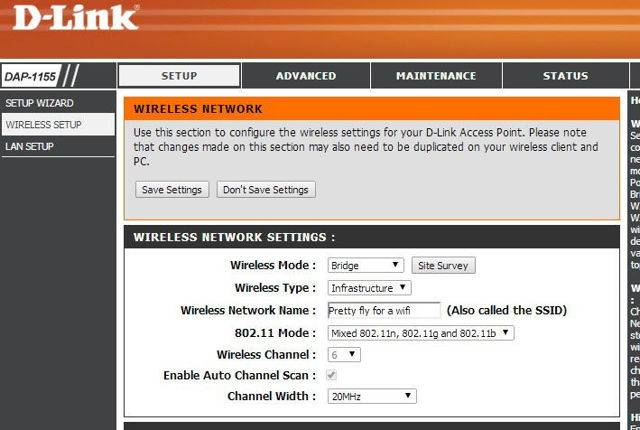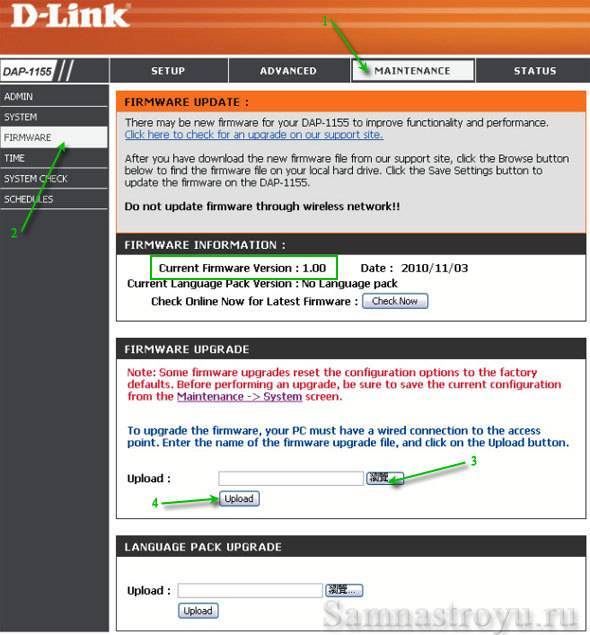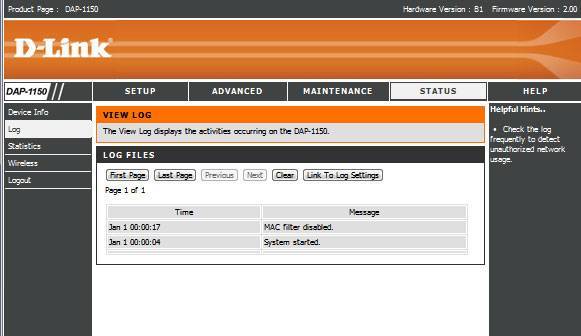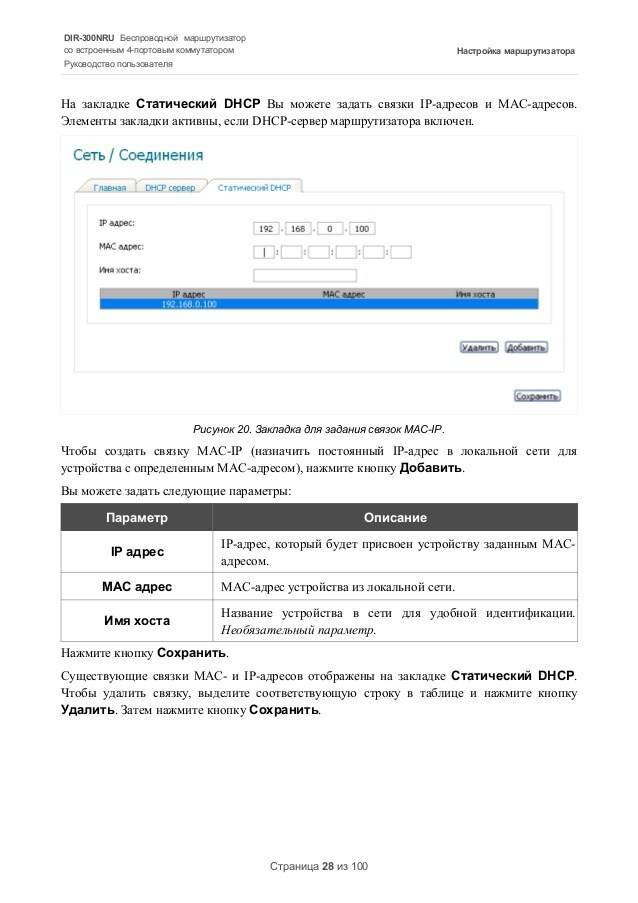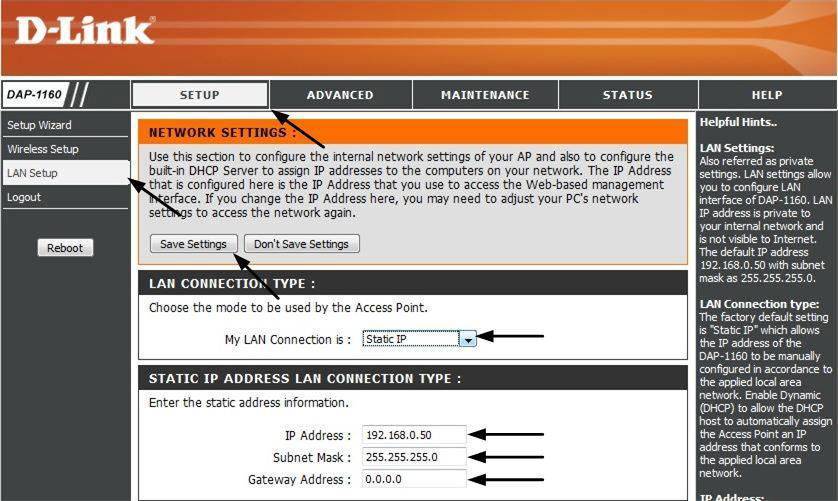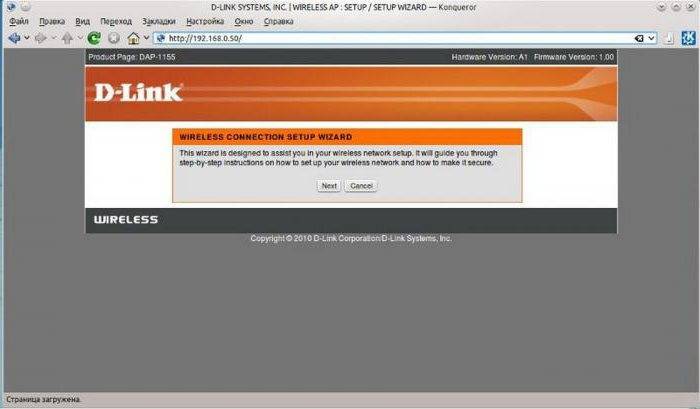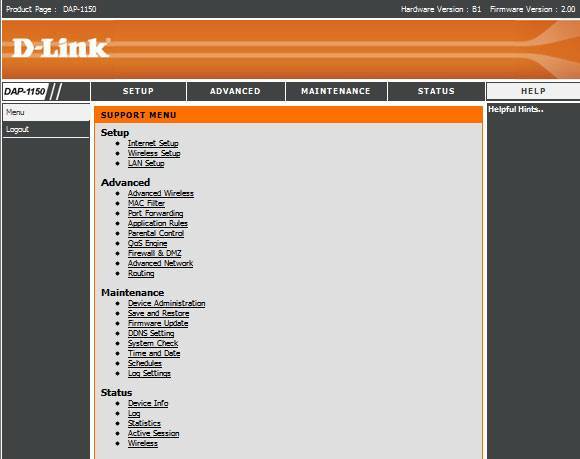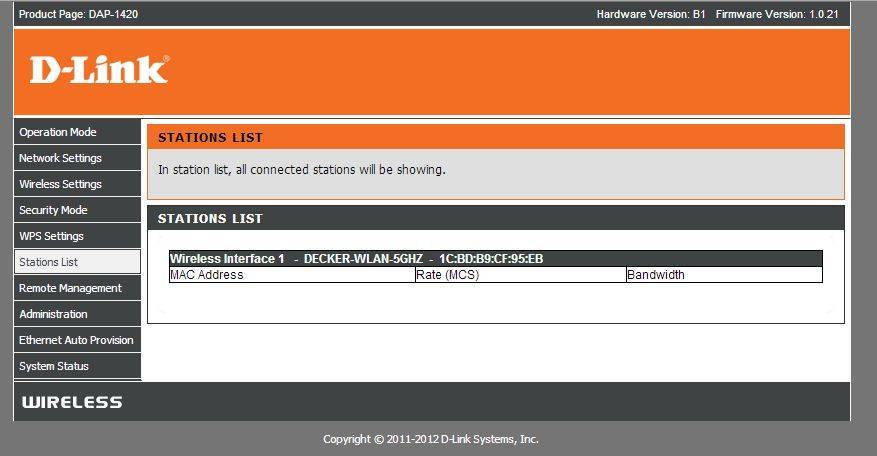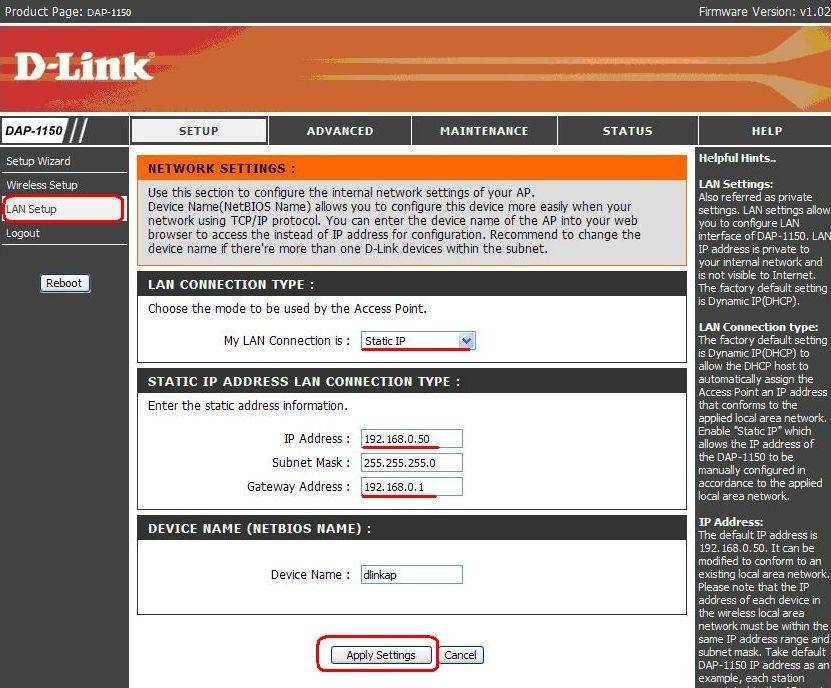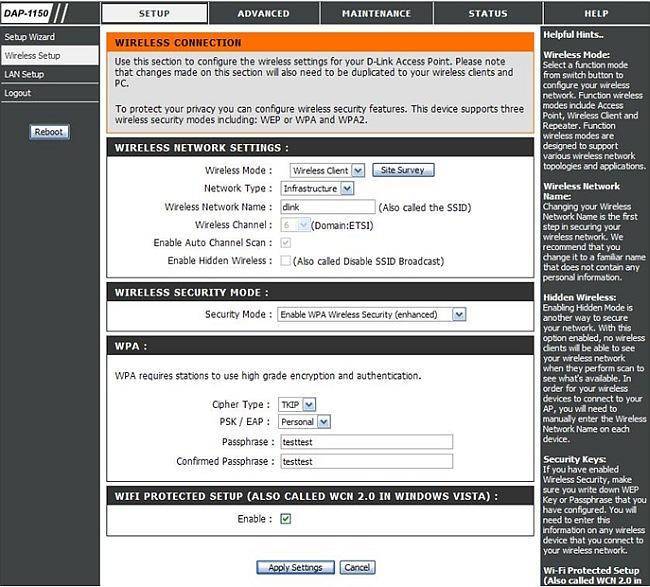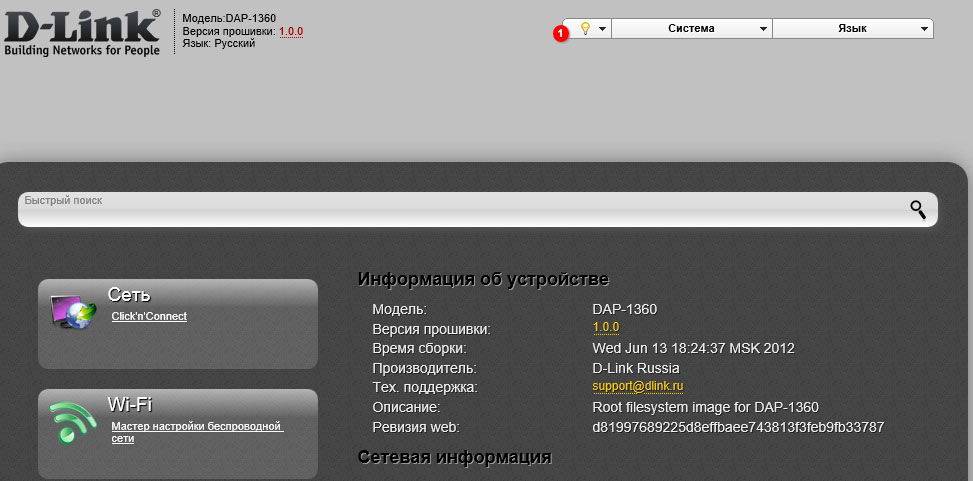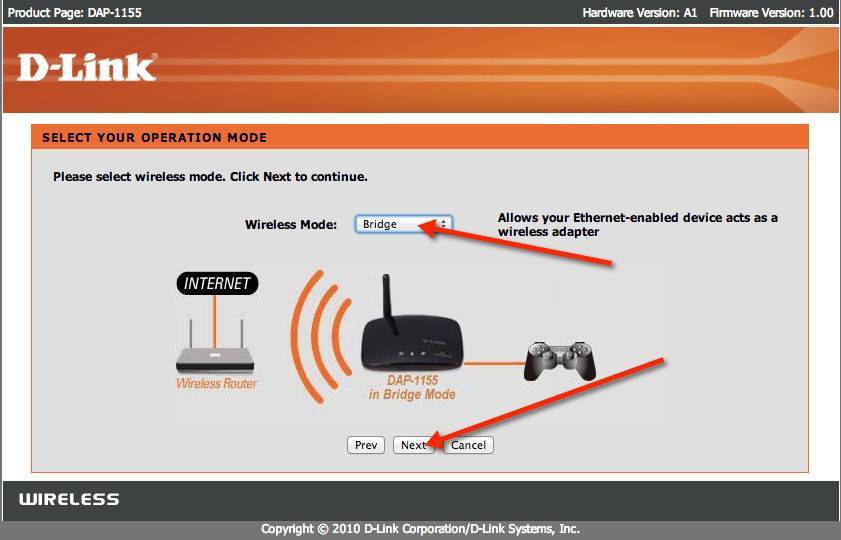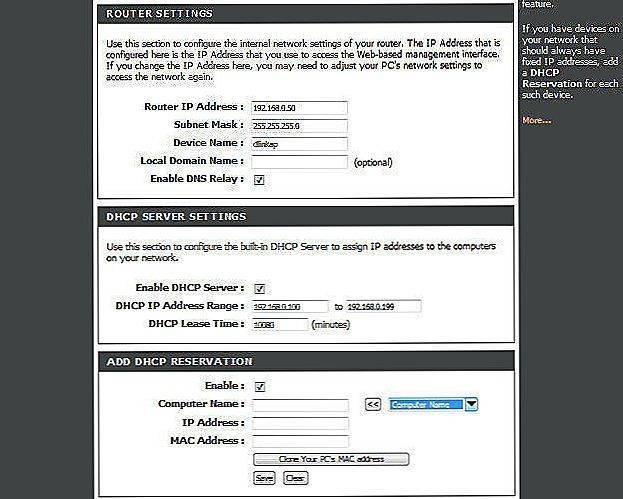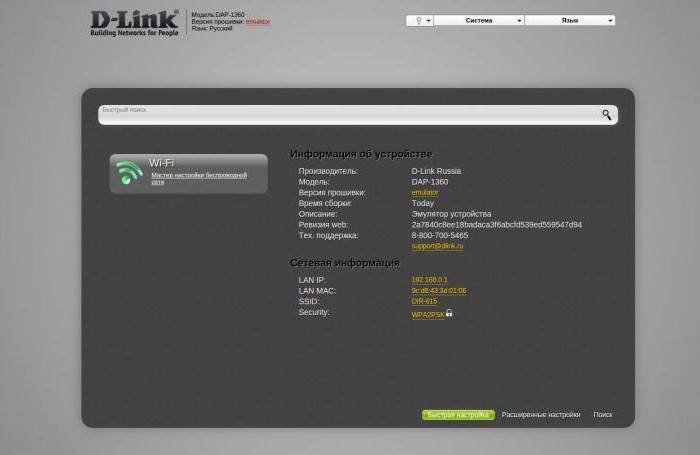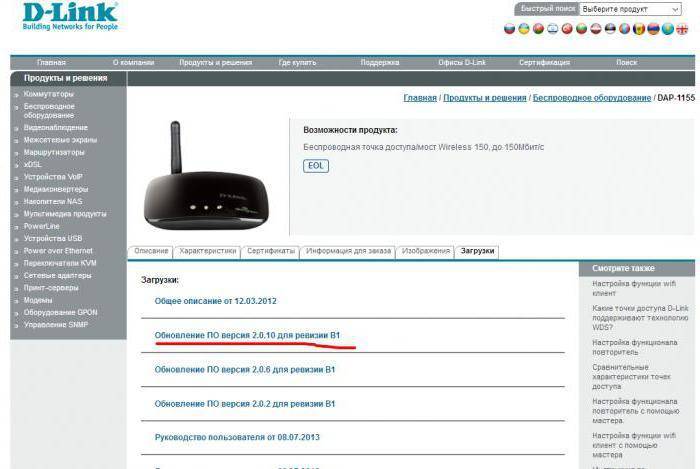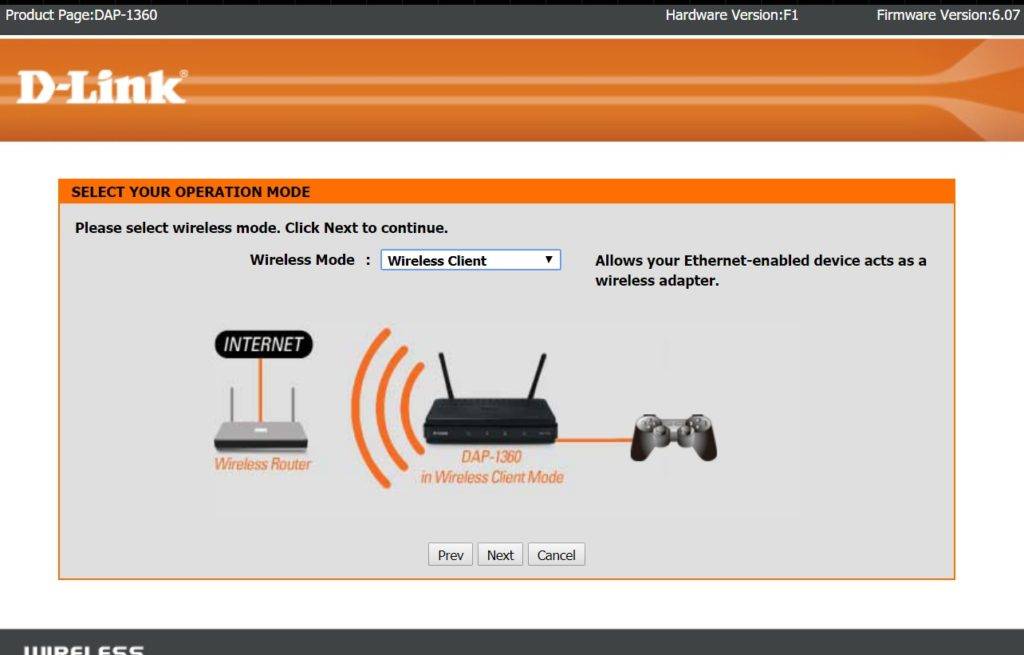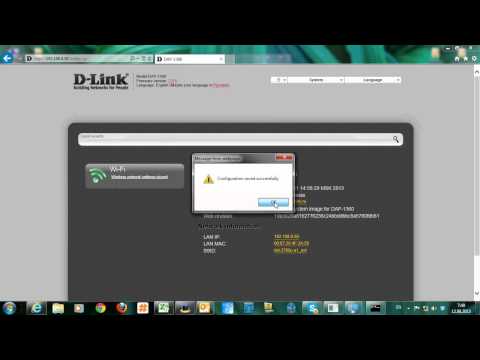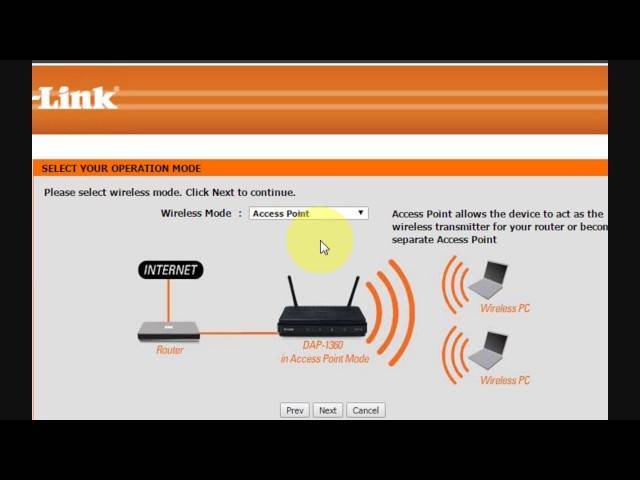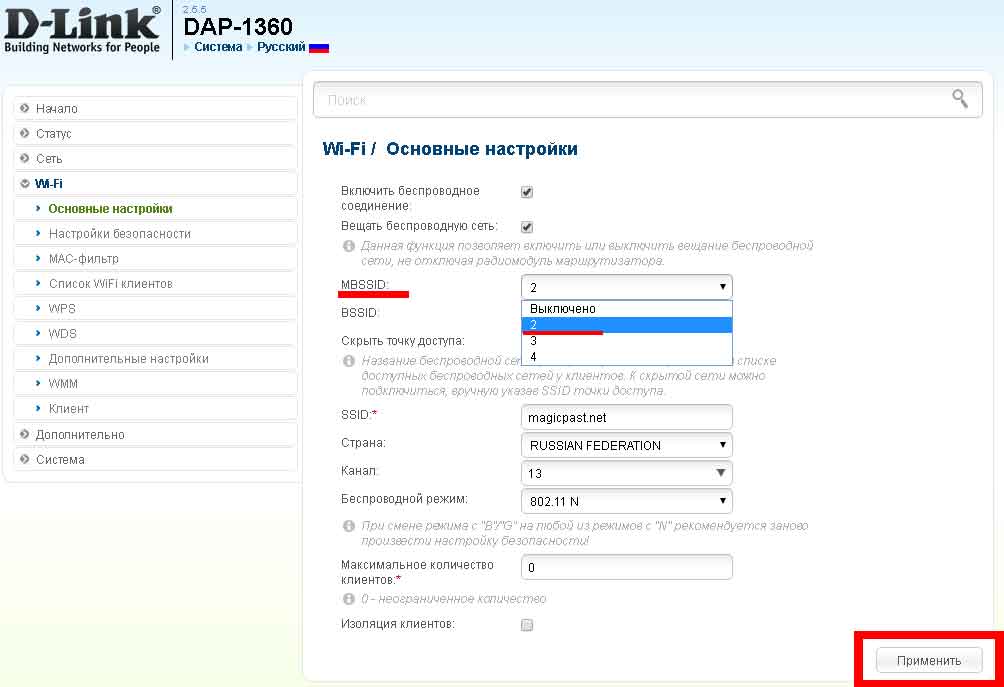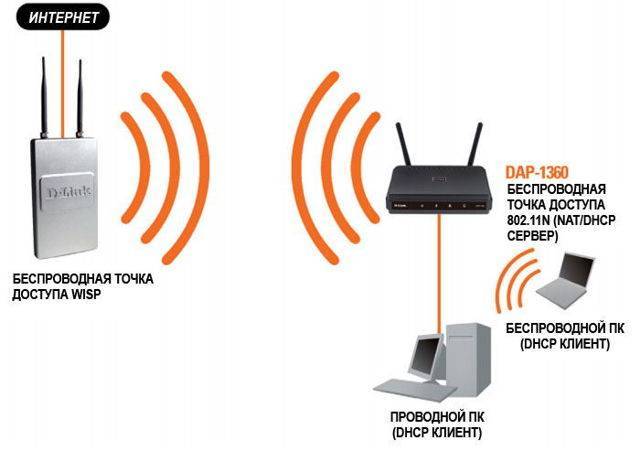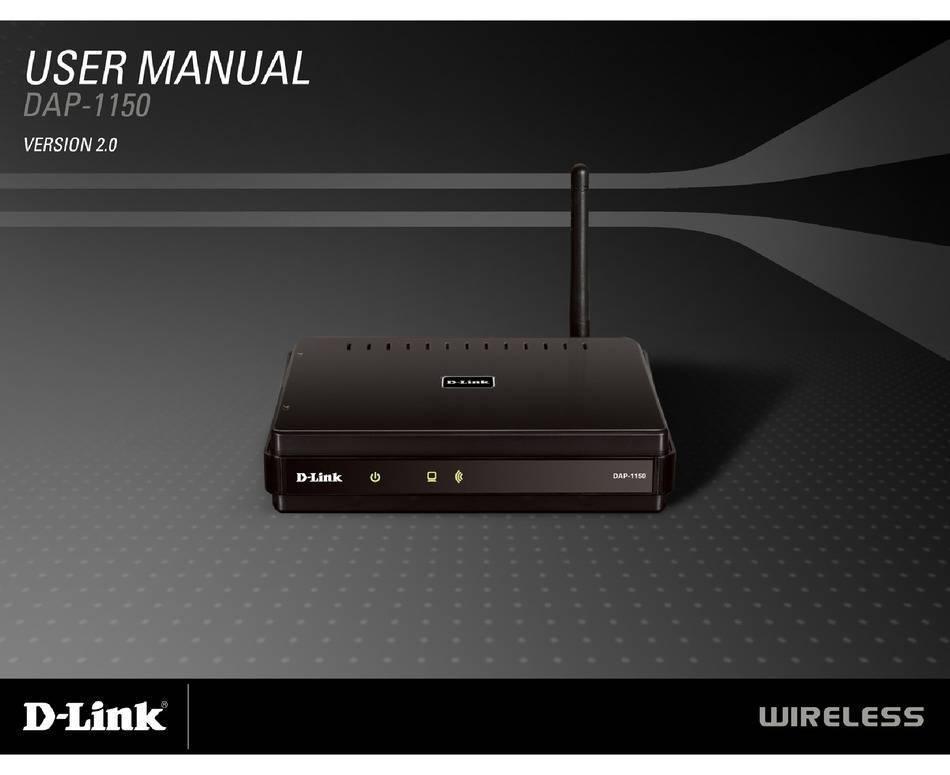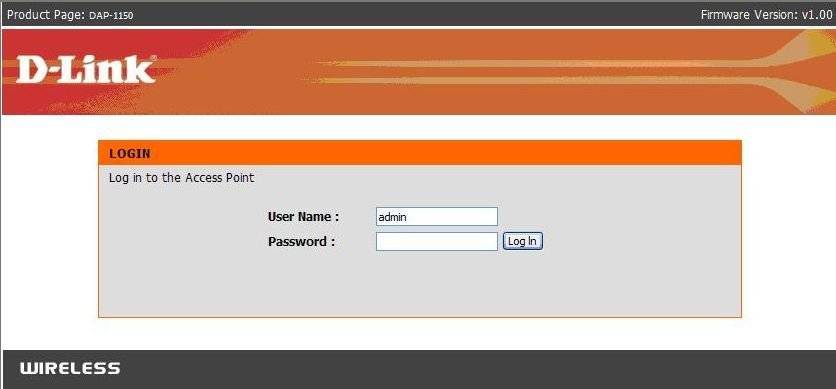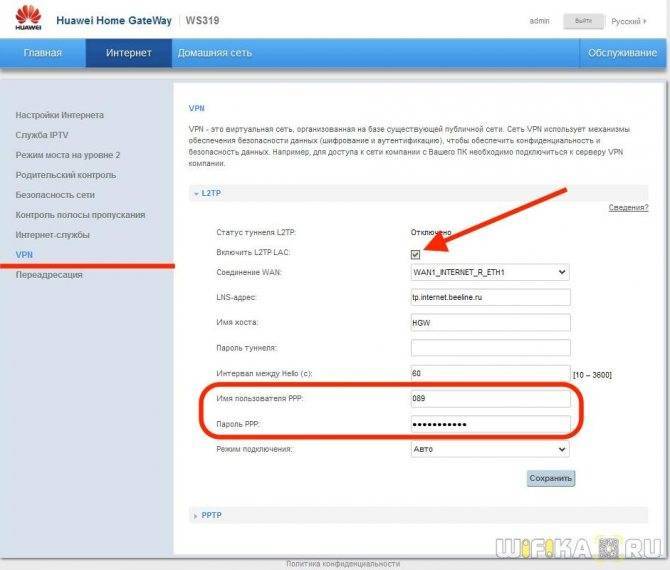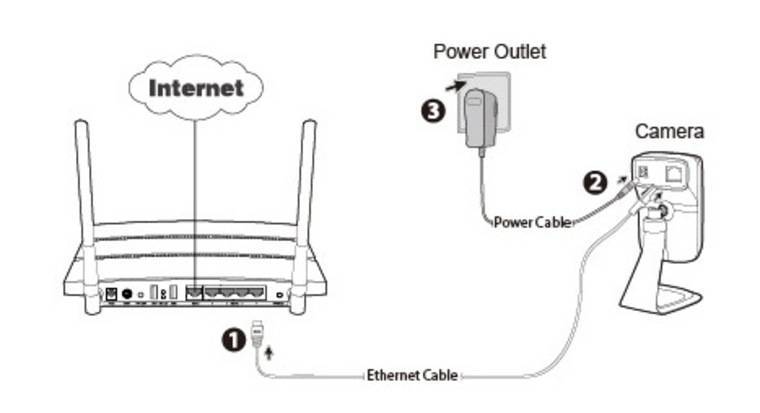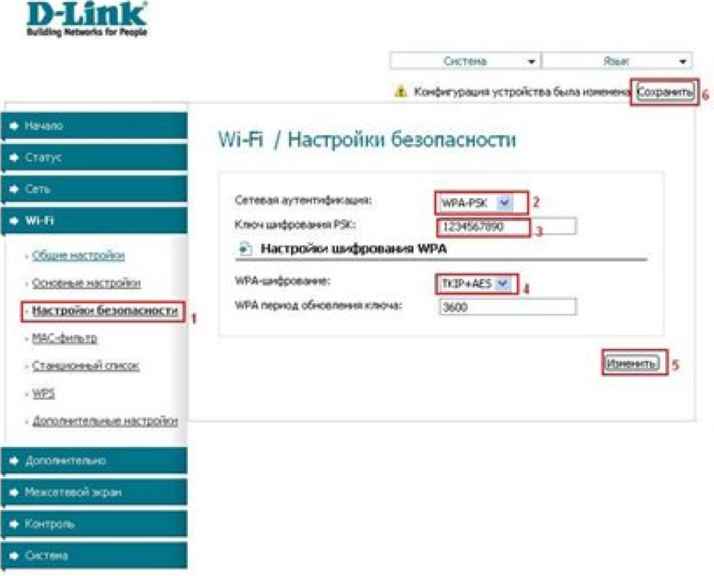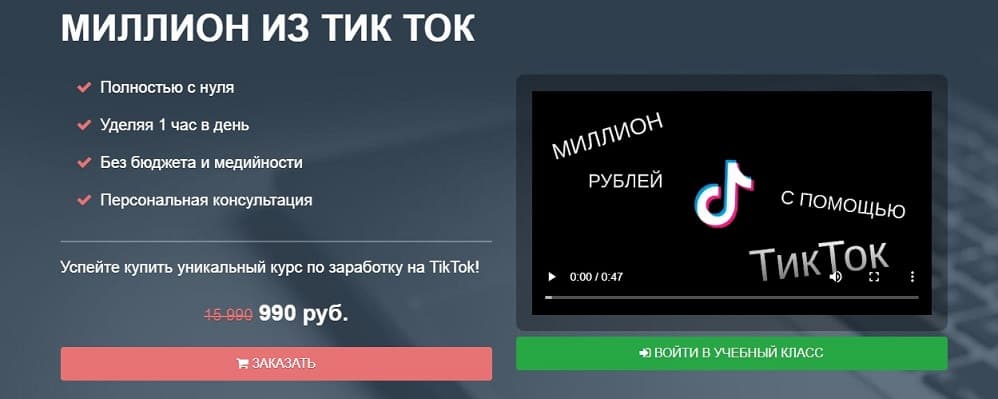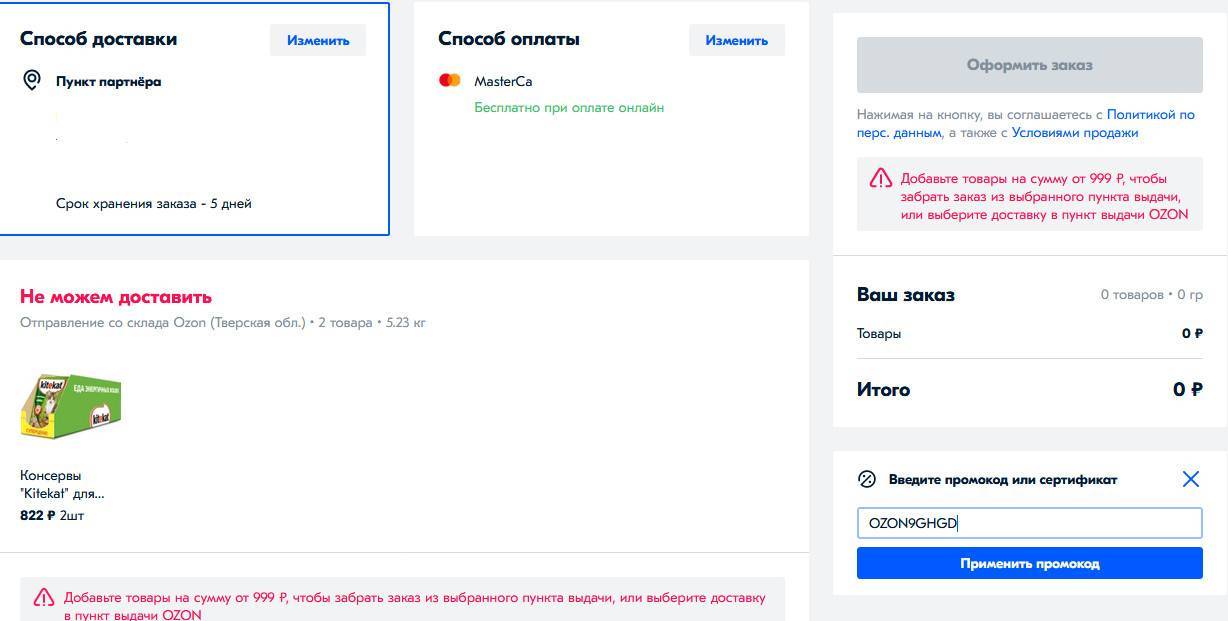Настройка подключения к сети
Зайдите ещё раз на сайт «192.168.0.50» и перейдите к настройкам интернет-соединения «Manual Internet Connection Setup». Здесь начинается самое интересное, поскольку тип подключения полностью зависит от поставщика услуг. Узнайте у вашей интернет-компании, какой она использует вариант соединения и следуйте дальнейшим рекомендациям по его настройке.
DHCP (Dynamic). Выберите имя для роутера D-Link DAP 1150 по умолчанию либо придумайте своё. Если поставщик услуг привязывает MAC Address пользователя к сетевой карте его ПК, то выберите «Clone MAC Address». В полях адресов DNS впишите адреса интернет-компании, обычно ничего вводить не требуется, так как всё расставлено по умолчанию. Другие данные изменять не требуется. Сохраните проделанную работу.
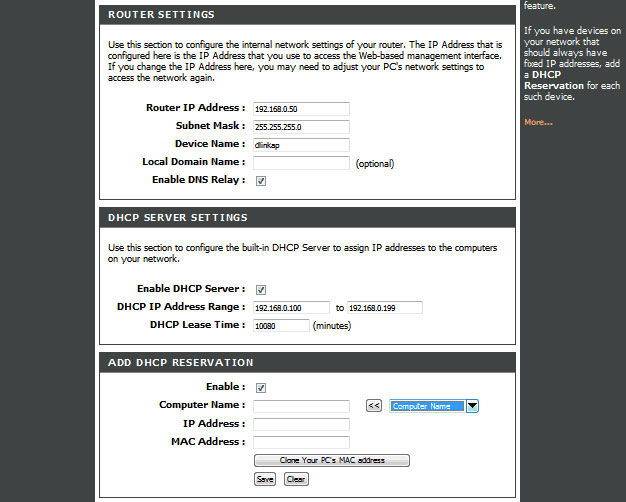
Static IP. В пунктах IP и Gateway адресов, а также Subnet Mask, вы указываете те данные, которые указал ваш поставщик интернет-услуг. Если нужен MAC Address — нажимаете «Clone». Графы «Первичный» и «Вторичный DNS Адрес» вы заполняете той информацией, что дал провайдер. Другие поля не трогаем и сохраняем.
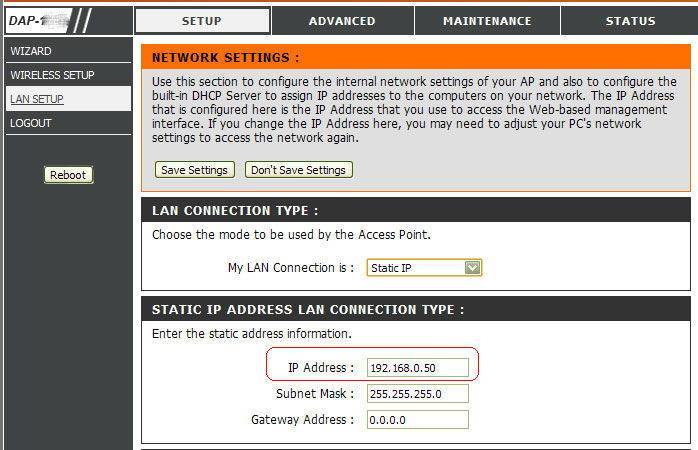
PPPoE. Динамичный PPPoE отличается от статичного только тем, что он сам указывает IP и DNS-адреса. В графах Имя пользователя и Пароль мы набираем те данные, что указаны в вашем договоре об оказании интернет-услуг. С MAC-адресом поступаем так: если провайдер требует — выбираем «Clone», если нет — пропускаем. Дальше вам будут даны на выбор 3 способа подключения: первый — подключаться автоматически, второй — вручную, третий — в том случае, когда есть обращение в сеть. Другие пункты не трогаем, изменения сохраняем.
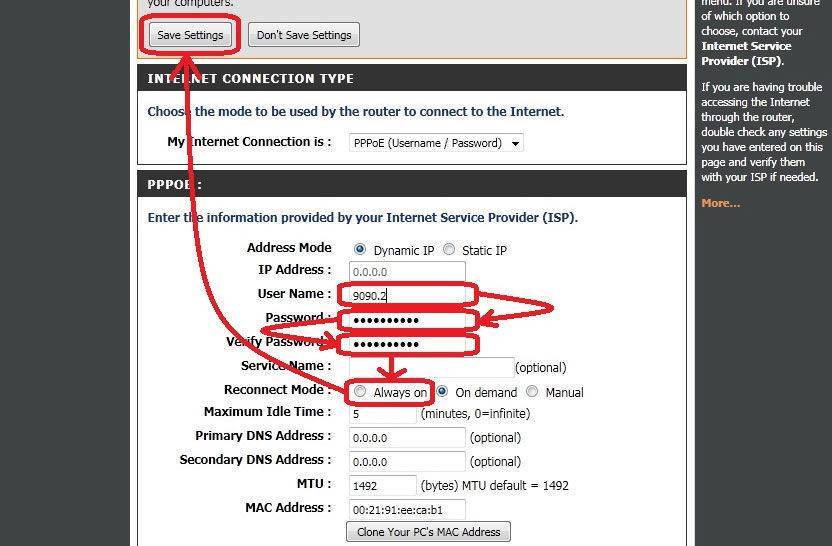
PPTP. Динамический IP самостоятельно назначает для DAP 1150 все необходимые данные. Клонируем МАК-адрес только в том случае, если провайдер ставит это обязательным условием. В графе Имя сервера вводим адрес провайдера. PPTP логин и пароль указаны в договоре, мы вписываем их сюда. Выбираем нужный способ подключение, стандартный — «Always-on». Другие поля не нужны, сохраняем данные.
L2TP. Для настройки интернет-подключения для роутера D-Link DAP 1150 мы выбираем Динамический IP. Если он не подходит, выбираем Статический и вводим все требуемые данные вручную (их предоставит провайдер). MAC-адрес нужно клонировать в том случае, когда поставщик услуг привязывает IP к вашему ПК. Следующие поля с информацией о L2TP сервере следует наполнить данными, указанными вашим поставщиком. Способ подключения выбираем самостоятельно. Самый популярный вариант — «Always-on». В этом случае интернет будет подключаться автоматически. Сохраняем изменения.
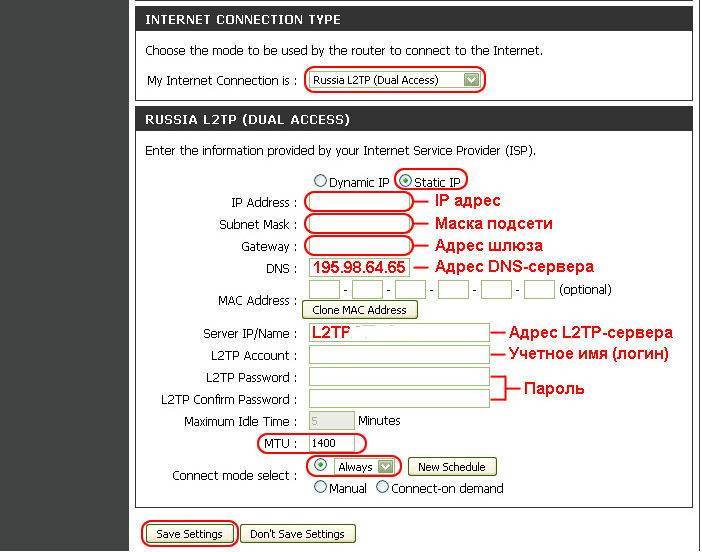
Russia PPTP. Как и в пунктах, указанных ранее, мы выбираем Динамический IP, так как он самостоятельно выставляет все необходимые параметры. Если это не подходит — выбираем Статический и заполняем поля с данными вручную (всю информацию берём у провайдера). Некоторые интернет-поставщики требуют МАК-адрес, некоторые — нет. Если вам он нужен, нажимаем на кнопку «Clone MAC Address». В графах Имя сервера, логин и пароль указываем информацию из договора с провайдером. Для соединения с сетью при включении компьютера мы выбираем способ подключения «Always-on». Остальные данные мы оставляем в исходном виде. Сохраняем изменения.
Как отключить платные услуги на Теле2?
Сервисы сотовой компании Tele2 интересны и полезны, но ежедневное списание абонентской платы может вызвать негативную реакцию у абонента и сильно повлиять на его счёт. Как отключить платные услуги на Теле2, когда надобность в их использовании пропала, и клиент решил, что настала пора потратить денежные средства на что-то другое? Читайте в этой статье.
Пожалуй, самый популярный пример – «Гудок», сервис, который позволяет заменить гудки вызова на любимую мелодию. В этом же перечне – «Геопоиск», «Черный список», «АнтиАОН» и прочие похожие службы.
Итак, как отключить ненужные платные услуги на Tele2? Есть сразу несколько способов, осталось только выбрать самый удобный.
Архивы
- Июль 2018
- Июнь 2018
- Май 2018
- Апрель 2018
- Март 2018
- Февраль 2018
- Январь 2018
- Декабрь 2017
- Ноябрь 2017
- Октябрь 2017
- Сентябрь 2017
- Август 2017
- Июль 2017
- Июнь 2017
- Май 2017
- Апрель 2017
- Март 2017
- Февраль 2017
- Январь 2017
- Декабрь 2016
- Ноябрь 2016
- Октябрь 2016
- Сентябрь 2016
- Август 2016
- Июль 2016
- Июнь 2016
- Май 2016
- Апрель 2016
- Март 2016
- Февраль 2016
- Январь 2016
- Декабрь 2015
- Ноябрь 2015
- Октябрь 2015
- Сентябрь 2015
- Август 2015
- Июль 2015
- Июнь 2015
- Май 2015
- Апрель 2015
- Март 2015
- Февраль 2015
- Январь 2015
- Декабрь 2014
- Ноябрь 2014
- Октябрь 2014
- Сентябрь 2014
- Август 2014
- Июль 2014
- Июнь 2014
- Май 2014
- Апрель 2014
- Март 2014
- Февраль 2014
- Январь 2014
- Декабрь 2013
- Ноябрь 2013
- Октябрь 2013
- Сентябрь 2013
- Август 2013
- Июль 2013
- Июнь 2013
- Май 2013
- Апрель 2013
- Март 2013
- Февраль 2013
- Январь 2013
- Декабрь 2012
- Ноябрь 2012
- Октябрь 2012
- Сентябрь 2012
- Август 2012
- Июль 2012
- Июнь 2012
- Май 2012
- Апрель 2012
- Март 2012
- Февраль 2012
- Январь 2012
- Декабрь 2011
- Ноябрь 2011
- Октябрь 2011
- Сентябрь 2011
- Август 2011
- Июль 2011
- Июнь 2011
- Май 2011
- Апрель 2011
- Март 2011
- Февраль 2011
- Январь 2011
- Декабрь 2010
- Ноябрь 2010
- Октябрь 2010
- Сентябрь 2010
- Август 2010
- Июль 2010
- Июнь 2010
- Май 2010
- Апрель 2010
- Март 2010
- Февраль 2010
- Январь 2010
- Декабрь 2009
- Ноябрь 2009
- Октябрь 2009
- Сентябрь 2009
- Август 2009
- Июль 2009
- Июнь 2009
- Май 2009
- Апрель 2009
- Март 2009
- Февраль 2009
- Январь 2009
- Декабрь 2008
- Ноябрь 2008
- Октябрь 2008
- Сентябрь 2008
- Август 2008
- Июль 2008
- Июнь 2008
- Май 2008
- Апрель 2008
- Март 2008
- Февраль 2008
- Январь 2008
- Декабрь 2007
- Ноябрь 2007
- Октябрь 2007
- Сентябрь 2007
- Август 2007
- Июль 2007
- Июнь 2007
- Май 2007
- Апрель 2007
- Март 2007
- Февраль 2007
- Январь 2007
- Декабрь 2006
- Ноябрь 2006
- Октябрь 2006
- Сентябрь 2006
- Август 2006
- Июль 2006
- Июнь 2006
- Май 2006
- Апрель 2006
- Март 2006
- Февраль 2006
- Январь 2006
Налагодження та прошивка D-Link DAP 1150
Цю процедуру можна розділити на дві частини: настройка роутера DAP 1150 і зміна типу підключення, використовуваного вашим інтернет-провайдером. Якщо маршрутизатор не вимагає оновлення прошивки, значить, операція по створенню Wi-Fi-точки доступу пройде набагато швидше.
Щоб налаштувати роутер, дотримуйтесь наступної інструкції:
- Підключіть обладнання до мережі, увімкніть його. Підключіть кабелем до ПК.
- Зайдіть в «Панель управління» комп’ютера, виберіть пункти «Мережа та Інтернет», «Зміни параметрів адаптера» і «Підключення по локальній мережі». Натисніть правою кнопкою мишки і зайдіть в «Властивості», там знайдіть «Протокол інтернету версії 4» і у властивостях вкажіть «Використовувати наступний IP-адреса:« 192.168.0. ** », замість« ** »виберіть будь-яке число з проміжку 1 -254 (крім 50), щоб ваше інтернет-підключення не конфліктувало з локальною мережею.
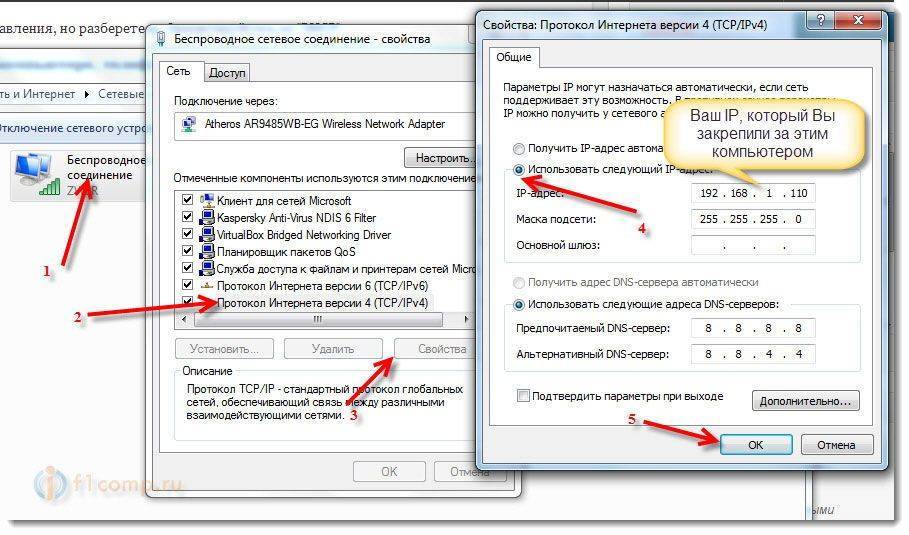
- Увімкніть будь-який з встановлених на ПК браузер і перейдіть за адресою «192.168.0.50». Логін і пароль — слово «admin» маленькими латинськими буквами.
- Якщо оновлення прошивки вам не потрібно, пропустіть пункти 4-8. Якщо воно необхідне, перейдіть на FTP-сервер компанії-виробника і скачайте останню версію прошивки для вашої моделі роутера. Розпакуйте файл.
- На цьому ж сайті скачайте русифікатор тієї ж серії, що і прошивка для DAP
- Для оновлення перейдіть на відкриту нами раніше сторінку браузера «192.168.0.50» в розділ «Maintenance» і «Firmware Upgrade». Натиснувши на «Обзор», виберіть шлях розташування розпакувати прошивки і натисніть «Завантажити». Після того як це все виконали, не чіпайте ваш ПК протягом 2-3 хвилин. Коли браузер самостійно перейде на початкову сторінку, продовжуйте настройку.
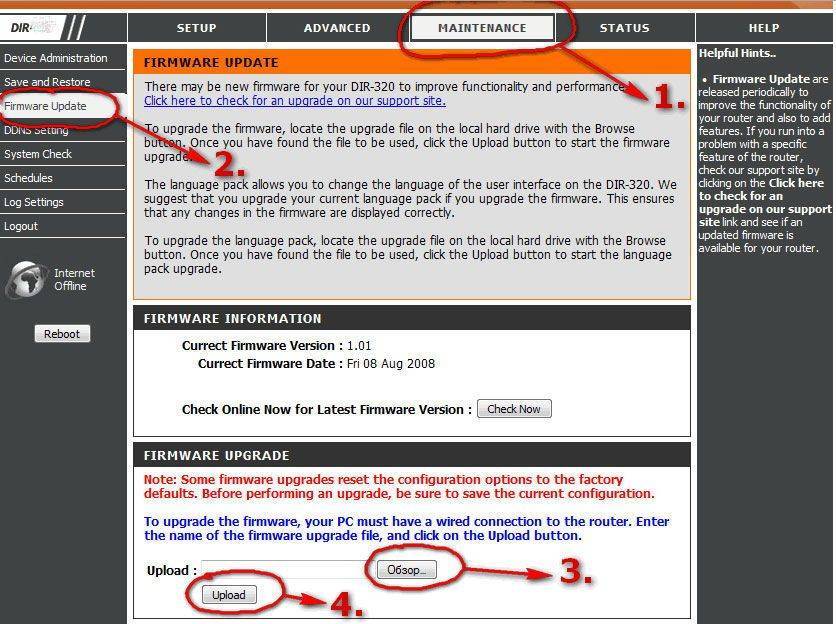
- Для установки русифікатора зайдіть в «Maintenance» і «Language Pack Upgrade». Вибравши «Обзор», прокладете шлях до розташування мовного пакета і «Завантажте» його.
- Скиньте всі установки до заводських налаштувань через «Maintenance» і «Save and Restore», вибравши «Restore Device». Зачекайте пару хвилин, і браузер сам повернеться в початкове меню.
- Наступний крок — налаштувати мережу. У розділі «Wireless Setup» необхідно змінити дані: включити Enable Wireless, написати ім’я вашого інтернет-підключення, вибрати Router Mode, включити Enable Auto Channel, вибрати кращу якість, відключити приховані мережі, визначити спосіб захисту як «WPA / WPA2» і придумати складний пароль для безпеки точки доступу. Не забудьте зберегти зміни!

Настройка D-Link DAP 1360 D1
DAP 1360 D1 больше подходит для бытовых нужд, ведь у него появляется возможность подключиться к WAN. В остальном же технические характеристики ревизий похожи — поддержка b/g/n стандартов, скорость передачи данных до 150 МБит/с, две мощные съёмные антенны. Площадь покрытия та же — 30–40 кв.м.
На задней панели устройства расположены:
- LAN-порт;
- WAN-порт;
- разъём для блока питания;
- две съёмные антенны;
- кнопка RESET.
По сравнению с В1, у D1 на один индикатор больше — он указывает на состояние WAN-соединения
Вход в настройки
На этот раз вручную прописывать IP-адрес нам не придётся. Достаточно:
- Подключить маршрутизатор к компьютеру через Ethernet-кабель.
- Вбить в браузере 192.168.0.50.
- Ввести логин и пароль admin.
Вот и всё! Мы в веб-интерфейсе. Приступим к настройкам.
Настройка работы в режиме роутера
По умолчанию модель работает в режиме точки доступа. Чтобы сменить режим на роутер, перейдём в расширенные настройки. Нажмите кнопку Advanced («Расширенные настройки»), расположенную внизу экрана справа.
В основном окне вы можете производить простые, не требующие технических знаний настройки
Сверху нажмите «Система», а слева — «Режим работы». В открывшемся окне будет выпадающий список, в котором вам нужно выбрать роутер (Router).
Access point означает «Точка доступа»
Все дальнейшие настройки мы производим в расширенном меню.
Зайдите в меню NET/WAN. На основной странице вы увидите кнопку «Добавить» (Add) с плюсиком. Нажмите её. Дальнейшая настройка зависит от того, какой протокол выбрал ваш провайдер — L2TP или PPPoE. Для L2TP алгоритм такой:
- В первой строке выберите тип (Connection Type) L2TP.
- В поле «Порт» (Port) должен быть выбран WAN.
- Введите произвольное имя подключения. Им будете пользоваться только вы, поэтому убедитесь, что оно вам понятно и хорошо запомнилось.
- Поставьте галочку Enabled («Включён»).
Ниже в разделе VPN введите логин, пароль и IP-адрес сервера, полученные от провайдера.
У PPPoE намного отличается порядок действий:
- Выберите тип подключения PPPoE.
- Затем произвольно заполните пустое поле Name («Имя»).
- Убедитесь, что галочка «Включён» (Enabled) стоит.
Убедитесь, что в поле «Порт» (Port) выбран WAN.
- Ниже вы увидите секцию PPP. Её нужно заполнить также данными из договора, а именно логином (Username) и паролем (Password). Если же от провайдера вы не получали пароль и он не предусмотрен, поставьте галочку «Без авторизации» (Without authorization).
Беспроводной доступ
По умолчанию точка доступа Wi-Fi, установленная этой моделью, не запрашивает пароль — она является открытой, к ней может подключаться любой желающий. Разумеется, нас такое положение дел не устраивает. Давайте установим пароль, а заодно и поменяем имя сети:
- Выберите наверху меню «Сеть» (NET/WAN), а затем слева — Wi-Fi.
- В основном окне настроек Wi-Fi можно ввести имя сети (SSID). Оно может быть произвольным. Введите такое имя, которое вы и ваши гости легко сможете опознавать.
В окне Wi-Fi найдите подраздел «Безопасность» (Wireless Security).
- Установите тип шифрования (Network Authentication) на WPA2/PSK.
- Введите ключ шифрования (Encryption Key). Это будет ваш пароль от Wi-Fi, поэтому лучше запишите его где-нибудь. Пароль чувствителен к регистру, поэтому убедитесь, что клавиша Caps Lock не зажата. Ключ может содержать латинские буквы и цифры.
- Ниже оставьте поля нетронутыми.
Режим репитера (повторителя)
В режиме репитера устройство сможет расширить зону покрытия вашей сети. Чтобы выбрать этот режим, зайдите на основную страницу веб-интерфейса с базовыми настройками. Слева нажмите кнопку «Мастер беспроводного подключения» (Wireless Setup Wizard). В первом же окне выберите из выпадающего списка «Повторитель» (Repeater). По умолчанию стоит «Точка доступа» (Access Point).
В режиме повторителя устройство сможет распространить сигнал дальше, чем первичная беспроводная точка
Нажмите «Далее». Мастер просканирует пространство и покажет вам все доступные беспроводные сети. Выберите из списка нужную. Если она защищена, то мастер также потребует пароль от неё. Далее при желании вы сможете изменить имя сети, чтобы не путать «ближнюю» и «дальнюю» сеть.
Налагодження підключення до мережі
Зайдіть ще раз на сайт «192.168.0.50» і перейдіть до налаштувань інтернет-з’єднання «Manual Internet Connection Setup». Тут починається найцікавіше, оскільки тип підключення повністю залежить від постачальника послуг. Дізнайтеся у вашій інтернет-компанії, якою вона використовує варіант з’єднання і дотримуйтесь подальших рекомендацій по його настройці.
DHCP (Dynamic). Виберіть ім’я для роутера D-Link DAP 1150 по замовчуванням або придумайте свій. Якщо постачальник послуг прив’язує MAC Address користувача до мережевої карти його ПК, то виберіть «Clone MAC Address». У полях адрес DNS впишіть адреси інтернет-компанії, зазвичай нічого вводити не потрібно, так як все розставлено за замовчуванням. Інші дані змінювати не потрібно. Збережіть виконану роботу.
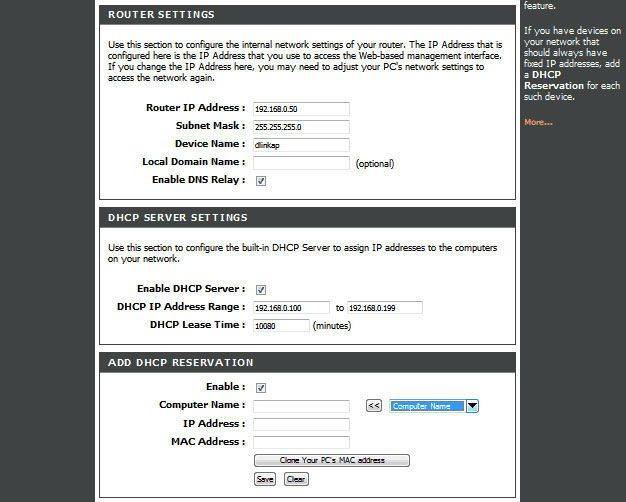
Static IP. У пунктах IP і Gateway адрес, а також Subnet Mask, ви вказуєте ті дані, які вказав ваш постачальник інтернет-послуг. Якщо потрібен MAC Address — натискаєте «Clone». Графи «Первинний» і «Вторинний DNS Адреса» ви заповнюєте тією інформацією, що дав провайдер. Інші поля не чіпаємо і зберігаємо.
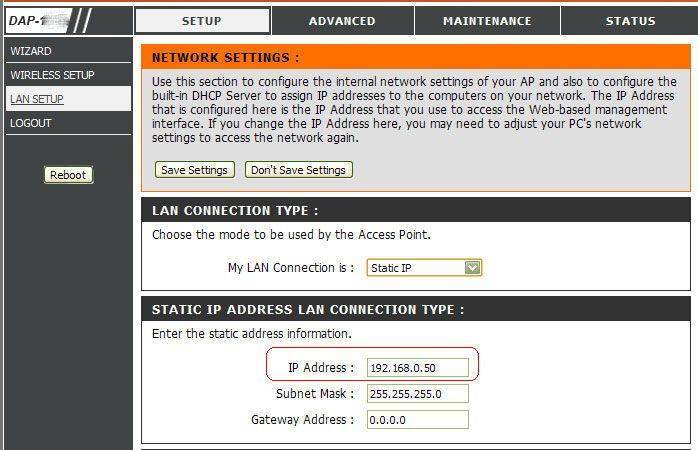
PPPoE. Динамічний PPPoE відрізняється від статичного тільки тим, що він сам вказує IP і DNS-адреси. У графах Ім’я користувача і Пароль ми набираємо ті дані, що вказані у вашому договорі про надання інтернет-послуг. З MAC-адресою чинимо так: якщо провайдер вимагає — вибираємо «Clone», якщо немає — пропускаємо. Далі вам будуть дані на вибір 3 способу підключення: перший — підключатися автоматично, другий — вручну, третій — в тому випадку, коли є звернення в мережу. Інші пункти не чіпаємо, зміни зберігаємо.
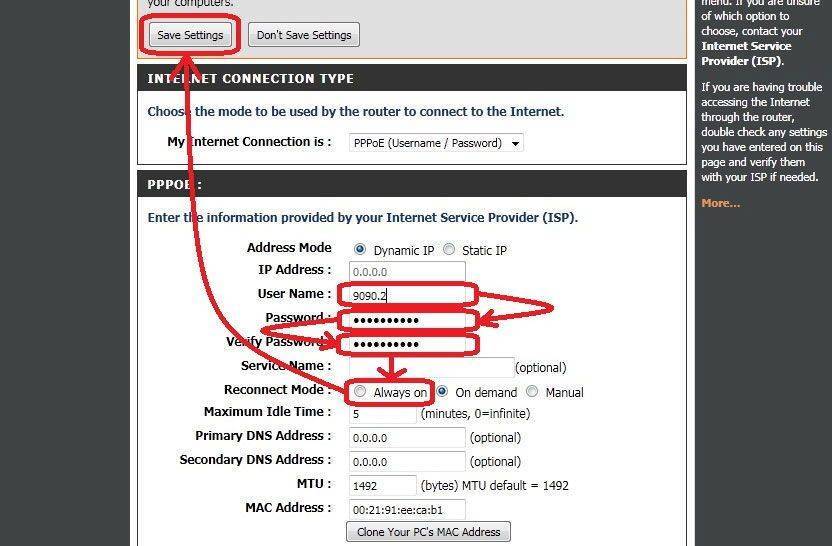
PPTP. Динамічний IP самостійно призначає для DAP 1150 всі необхідні дані. Клонуємо МАК-адресу тільки в тому випадку, якщо провайдер ставить це обов’язковою умовою. У графі Ім’я сервера вводимо адресу провайдера. PPTP логін і пароль вказані в договорі, ми вписуємо їх сюди. Вибираємо потрібний спосіб підключення, стандартний — «Always-on». Інші поля не потрібні, зберігаємо дані.
L2TP. Для настройки інтернет-підключення для роутера D-Link DAP 1150 ми вибираємо Динамічний IP. Якщо він не підходить, вибираємо Статичний і вводимо всі необхідні дані вручну (їх надасть провайдер). MAC-адресу потрібно клонувати в тому випадку, коли постачальник послуг прив’язує IP до вашого ПК. Наступні поля з інформацією про L2TP сервері слід наповнити даними, зазначеними вашим постачальником. Спосіб підключення вибираємо самостійно. Найпопулярніший варіант — «Always-on». У цьому випадку інтернет буде підключатися автоматично. Зберігаємо зміни.

Russia PPTP. Як і в пунктах, зазначених раніше, ми вибираємо Динамічний IP, так як він самостійно виставляє всі необхідні параметри. Якщо це не підходить — вибираємо Статичний і заповнюємо поля з даними вручну (всю інформацію беремо у провайдера). Деякі інтернет-постачальники вимагають МАК-адресу, деякі — ні. Якщо вам він потрібен, натискаємо на кнопку «Clone MAC Address». У графах Ім’я сервера, логін і пароль вказуємо інформацію з договору з провайдером. Для з’єднання з мережею при включенні комп’ютера ми вибираємо спосіб підключення «Always-on». Інші дані ми залишаємо в початковому вигляді. Зберігаємо зміни.
Настройка подключения к сети
Зайдите ещё раз на сайт «192.168.0.50» и перейдите к настройкам интернет-соединения «Manual Internet Connection Setup». Здесь начинается самое интересное, поскольку тип подключения полностью зависит от поставщика услуг. Узнайте у вашей интернет-компании, какой она использует вариант соединения и следуйте дальнейшим рекомендациям по его настройке.
DHCP (Dynamic). Выберите имя для роутера D-Link DAP 1150 по умолчанию либо придумайте своё. Если поставщик услуг привязывает MAC Address пользователя к сетевой карте его ПК, то выберите «Clone MAC Address». В полях адресов DNS впишите адреса интернет-компании, обычно ничего вводить не требуется, так как всё расставлено по умолчанию. Другие данные изменять не требуется. Сохраните проделанную работу.
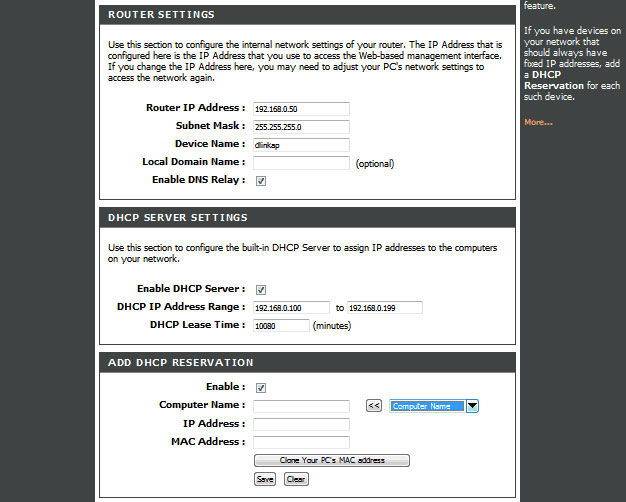
Static IP. В пунктах IP и Gateway адресов, а также Subnet Mask, вы указываете те данные, которые указал ваш поставщик интернет-услуг. Если нужен MAC Address — нажимаете «Clone». Графы «Первичный» и «Вторичный DNS Адрес» вы заполняете той информацией, что дал провайдер. Другие поля не трогаем и сохраняем.
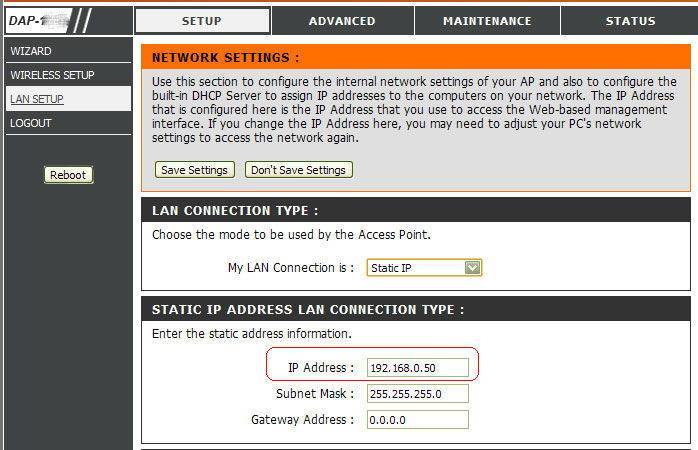
PPPoE. Динамичный PPPoE отличается от статичного только тем, что он сам указывает IP и DNS-адреса. В графах Имя пользователя и Пароль мы набираем те данные, что указаны в вашем договоре об оказании интернет-услуг. С MAC-адресом поступаем так: если провайдер требует — выбираем «Clone», если нет — пропускаем. Дальше вам будут даны на выбор 3 способа подключения: первый — подключаться автоматически, второй — вручную, третий — в том случае, когда есть обращение в сеть. Другие пункты не трогаем, изменения сохраняем.
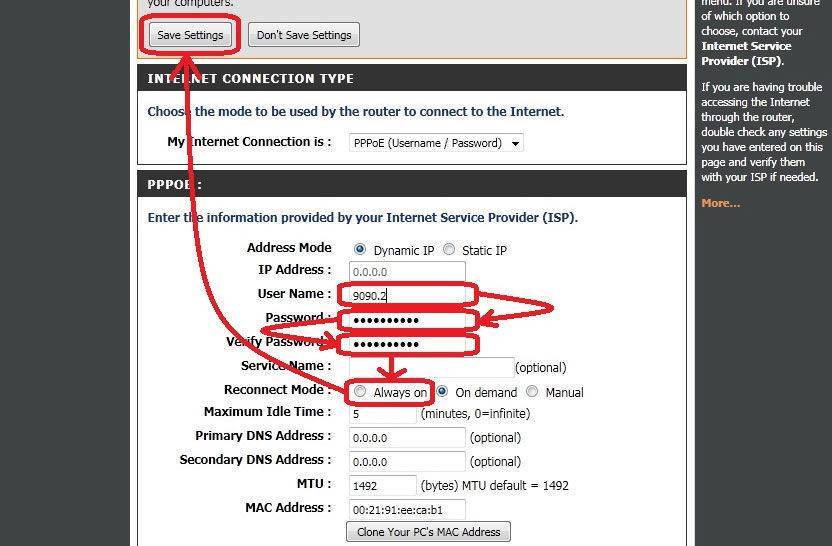
PPTP. Динамический IP самостоятельно назначает для DAP 1150 все необходимые данные. Клонируем МАК-адрес только в том случае, если провайдер ставит это обязательным условием. В графе Имя сервера вводим адрес провайдера. PPTP логин и пароль указаны в договоре, мы вписываем их сюда. Выбираем нужный способ подключение, стандартный — «Always-on». Другие поля не нужны, сохраняем данные.
L2TP. Для настройки интернет-подключения для роутера D-Link DAP 1150 мы выбираем Динамический IP. Если он не подходит, выбираем Статический и вводим все требуемые данные вручную (их предоставит провайдер). MAC-адрес нужно клонировать в том случае, когда поставщик услуг привязывает IP к вашему ПК. Следующие поля с информацией о L2TP сервере следует наполнить данными, указанными вашим поставщиком. Способ подключения выбираем самостоятельно. Самый популярный вариант — «Always-on». В этом случае интернет будет подключаться автоматически. Сохраняем изменения.
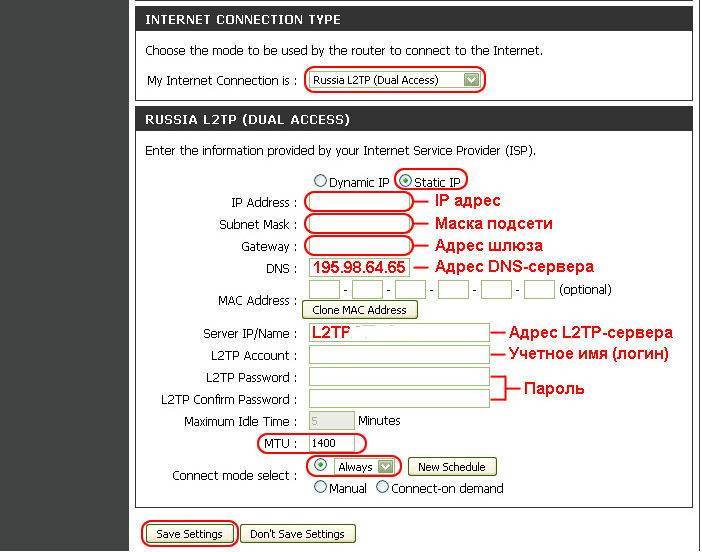
Russia PPTP. Как и в пунктах, указанных ранее, мы выбираем Динамический IP, так как он самостоятельно выставляет все необходимые параметры. Если это не подходит — выбираем Статический и заполняем поля с данными вручную (всю информацию берём у провайдера). Некоторые интернет-поставщики требуют МАК-адрес, некоторые — нет. Если вам он нужен, нажимаем на кнопку «Clone MAC Address». В графах Имя сервера, логин и пароль указываем информацию из договора с провайдером. Для соединения с сетью при включении компьютера мы выбираем способ подключения «Always-on». Остальные данные мы оставляем в исходном виде. Сохраняем изменения.
Настройка D-Link DAP 1360 D1
Работа в режиме точки доступа
Чтобы настроить DAP 1360 в этом режиме работы, выполните такую последовательность действий:
- Зайдите в веб-интерфейс параметров через адресную строку браузера при помощи комбинации 192.168.0.50.
- В полях аутентификации введите admin.
- Для базовой настройки в главном меню под значком Сети нажмите на Click’n’Connect, после чего откроется проводник.
- Проверьте, чтобы напротив строки включения беспроводного соединения стояла галочка, нажмите Далее.
- В следующем окне удалите галочку напротив строки о скрытии имени сети, введите её название в соответствующей строке, выберите режим 802.11 b/g/n.
- В параметрах безопасности выберите тип шифрования WPA-PSK, создайте ключ доступа, чтобы закрыть соединение от посторонних пользователей.

Работа в режиме роутера
Если вам нужно, чтобы это оборудование функционировало как маршрутизатор, требуется сделать следующее:
- В меню настроек напротив раздела Система сдвиньте ползунок так, чтобы он стал зелёным и активировался режим работы роутера. Другой способ — напрямую откройте этот раздел и в режимах работы выберите «Роутер».
- Теперь перейдите к меню Сеть, где нужно выбрать строку WAN.
- В новом окне вы увидите созданное соединение и, если ваш провайдер поставляет свои услуги при помощи динамического IP, ничего менять не нужно.
- Если поставщик услуг предоставляет соединение через другие протоколы — PPPoE, L2TP и прочие, откройте подключение, нажмите «Удалить».
- Когда список опустеет, нажмите на кнопку создания нового подключения и в новом шаблоне внесите необходимые данные из договора с поставщиком услуг, сохраните их.
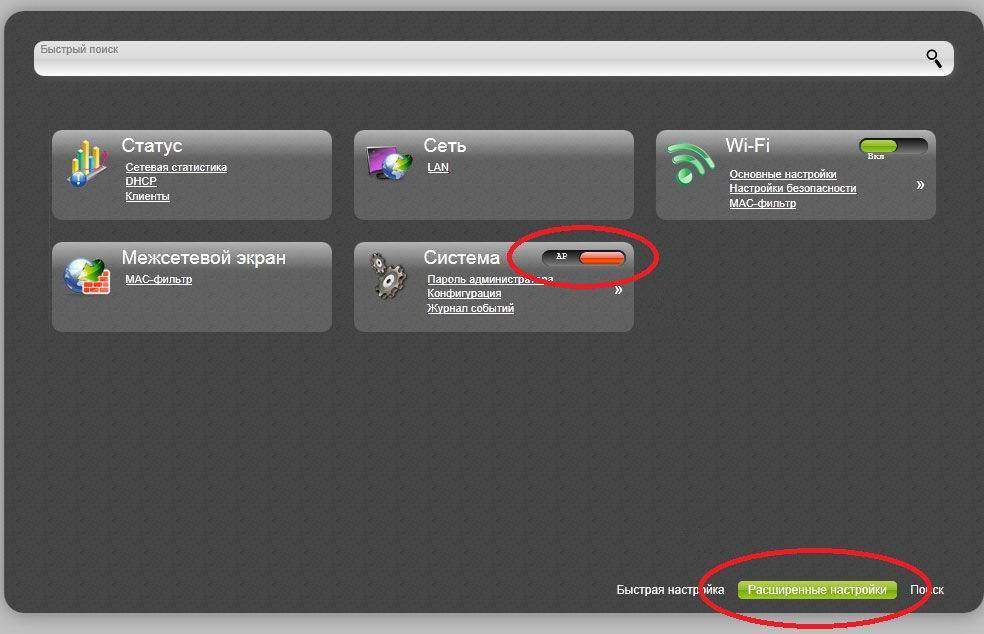
Обновляем прошивку
Чтобы устройство работало стабильно и обеспечивало быстрый доступ в интернет, нужно вовремя обновлять прошивку. Новые версии выходят обычно где-то раз в полгода-год. Обновление ПО у D- выглядит так:
Скачайте файл с прошивкой на официальном сайте модели
Обратите внимание — в одном списке представлены прошивки и для А, и для В1 — не перепутайте! Выберите самую свежую — рядом с названием прошивки всегда указана дата. У вас в загрузках появится файл с расширением .bin
Откройте веб-конфигуратор
У вас в загрузках появится файл с расширением .bin. Откройте веб-конфигуратор.
В основном окне нажмите сверху Maintenance, а затем слева — Firmware.
Обратите внимание на блок Firmware upgrade
Найдите пустое поле рядом с Upload. Нажмите на кнопку Browse, которая расположена справа, и выберите тот файл .bin, который вы скачали.
Нажмите Upload. Начнётся обновление прошивки
Оно пройдёт без вашего участия, но крайне важно в это время не выключать устройство. ПО будет обновлено в течение пяти-десяти минут
После этого вы можете закрыть веб-интерфейс и свободно пользоваться устройством
ПО будет обновлено в течение пяти-десяти минут. После этого вы можете закрыть веб-интерфейс и свободно пользоваться устройством.
Настройка Wi-Fi
Зайдя в прошивку, переходим в меню Routing. В выпавшем списке нас интересует Wireless LAN — Basic. В указанном подменю вы сможете:
- включить или отключить Wi-Fi-адаптер;
- установить имя беспроводной сети.
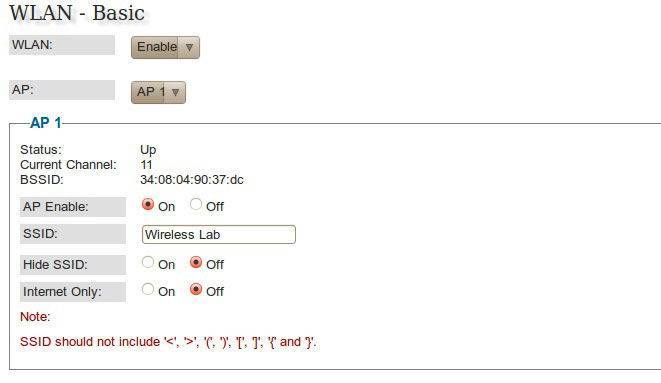
После внесения изменений настройки нужно нажать Apply. Все изменения вступят в силу даже без перезагрузки маршрутизатора. Настройка безопасности DPN R5402 производится в меню Security. Для обеспечения лучшей безопасности рекомендуем установить в Security Mode WPA2/PSK. Если вы имеете в своём распоряжении старые девайсы, работающие исключительно с методом шифрования WPA, то необходимо включить Mixed Mode. В строке Passphrase устанавливается пароль, необходимый для подключения к беспроводной сети. По умолчанию установлено значение 0123456789. Вы можете установить любой пароль, состоящий из не менее 8 символов — латинских букв и/или цифр. Изменения принимаются после нажатия Apply.
На DPN R5402 всё же можно установить другую прошивку, но это делается при помощи специальной программы. Все действия вы делаете исключительно на свой страх и риск. Установка сторонней прошивки на DPN R5402 хороша тем, что вам будет доступна полная настройка устройства, но в таком случае вы потеряете гарантию.