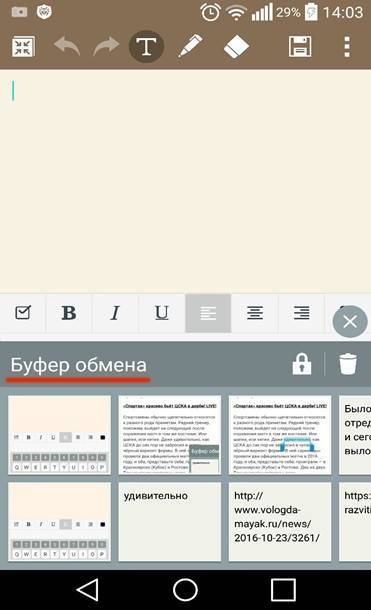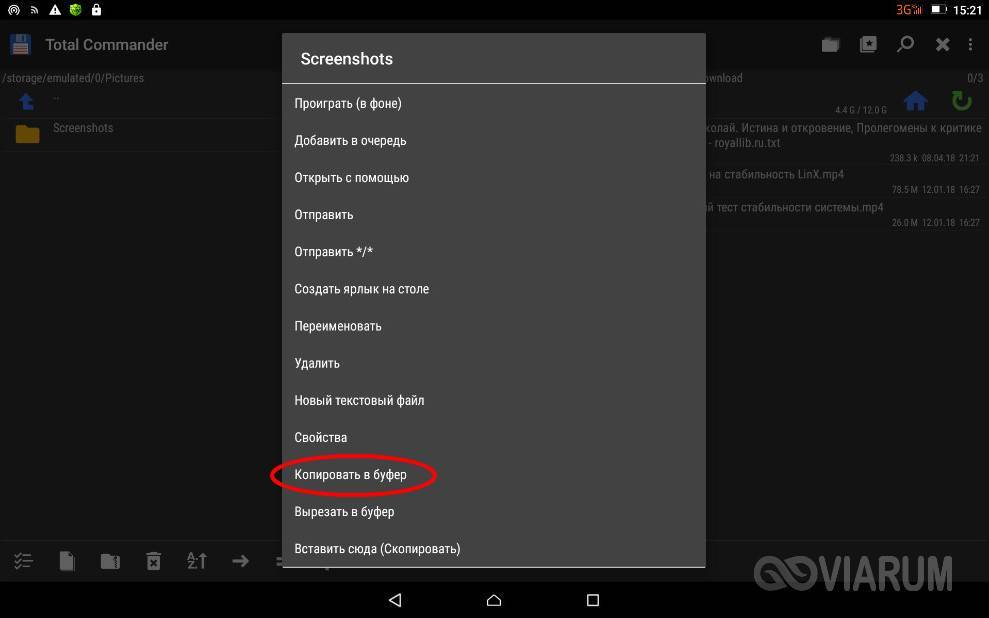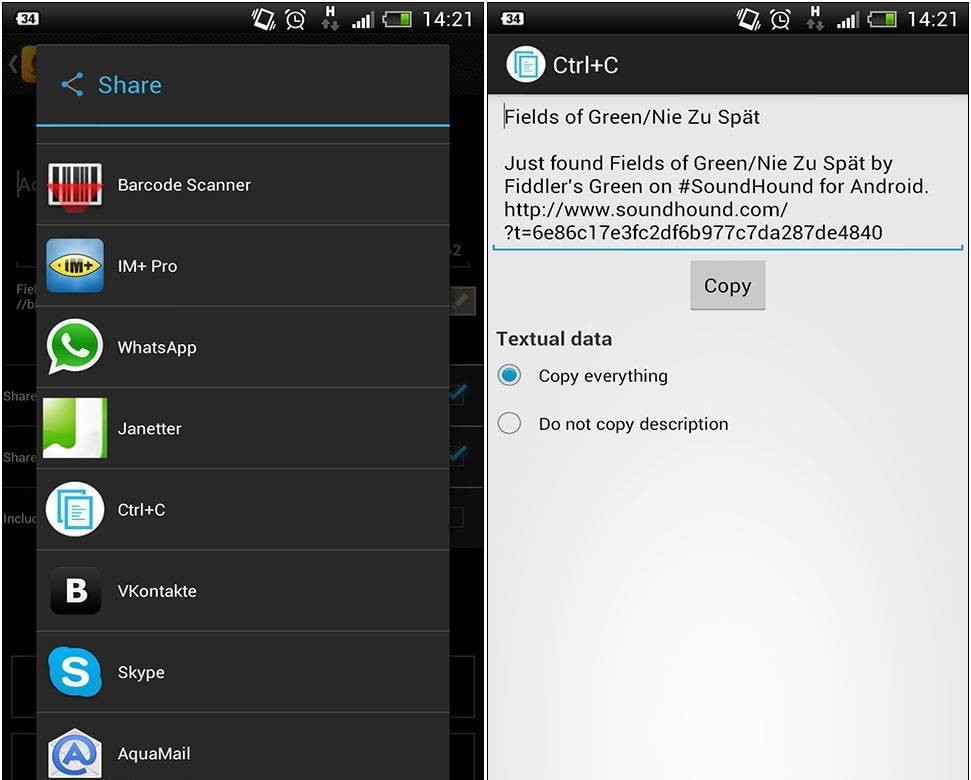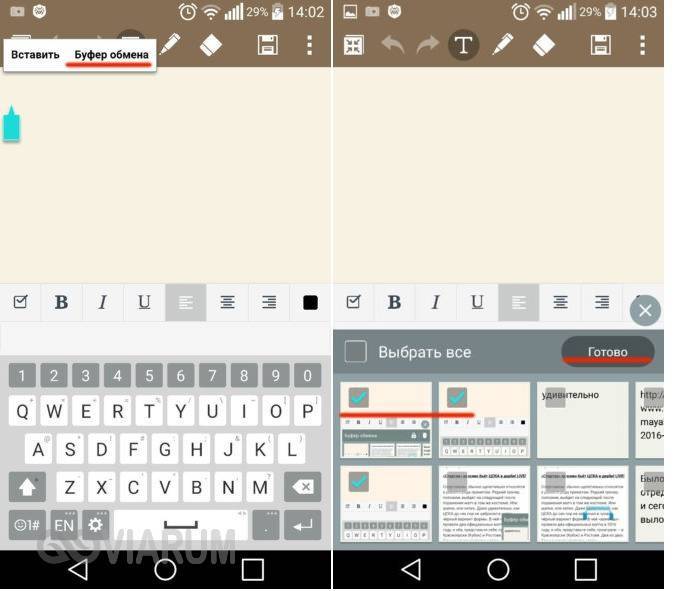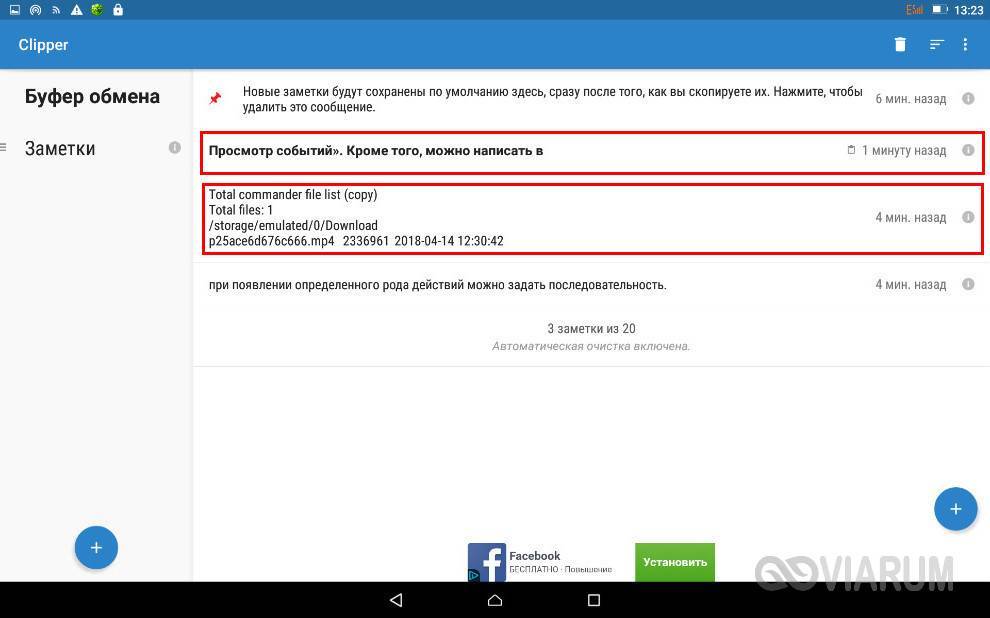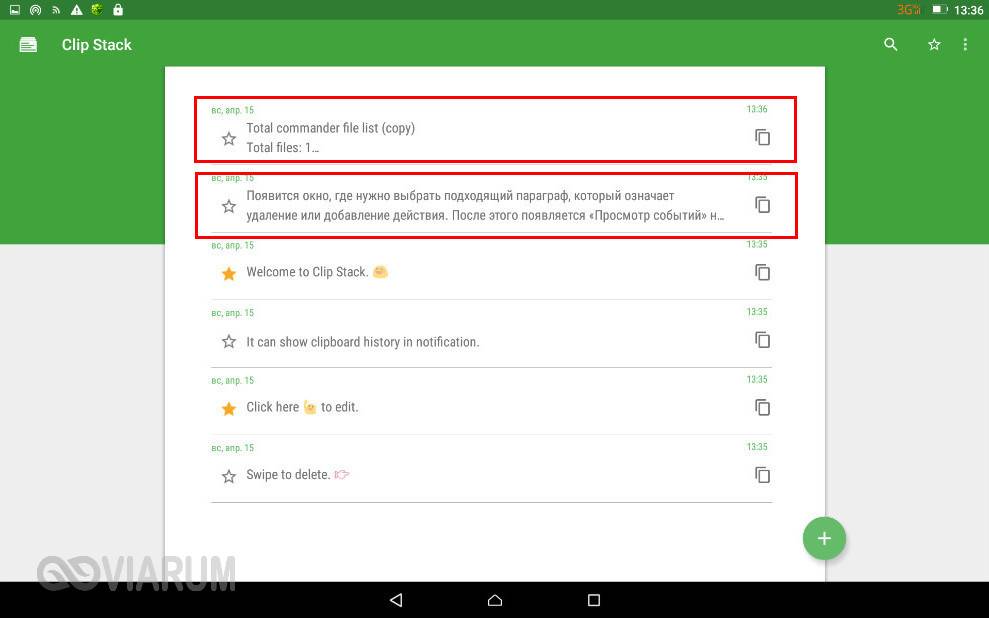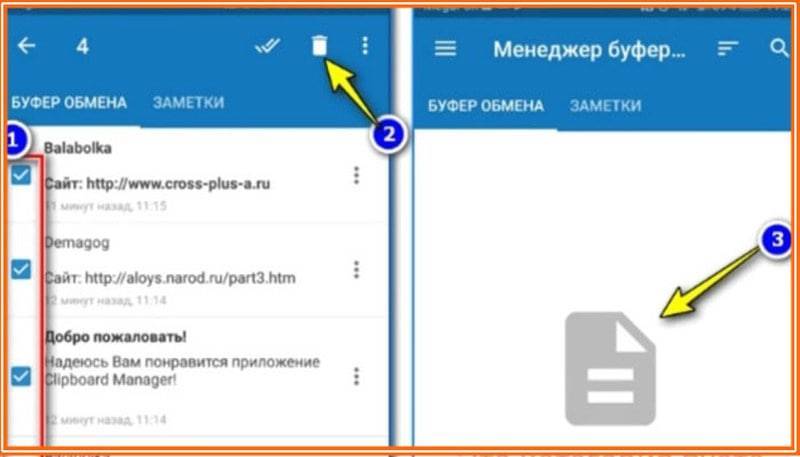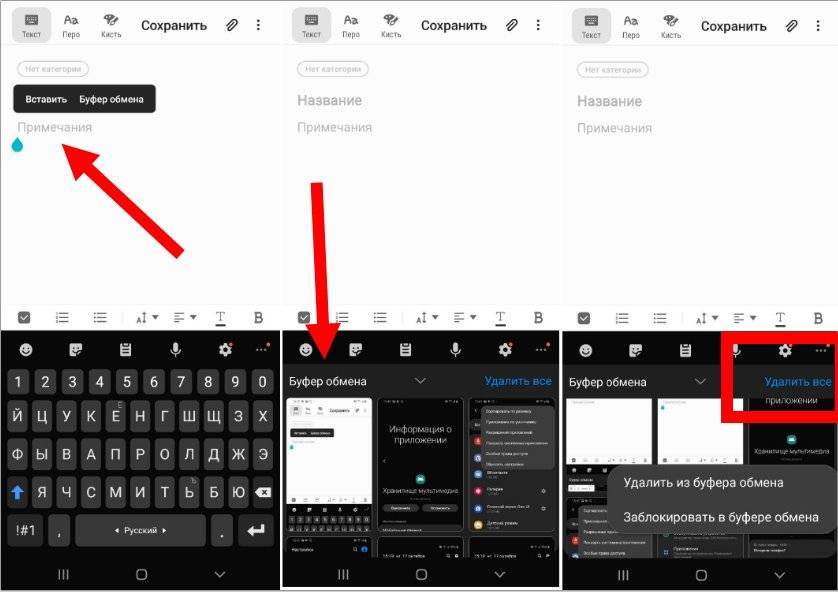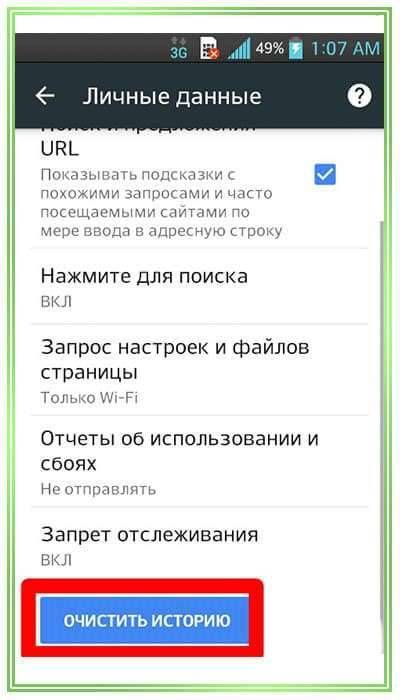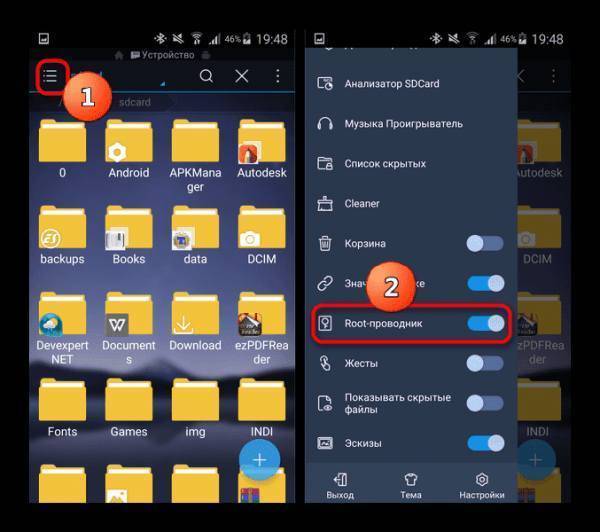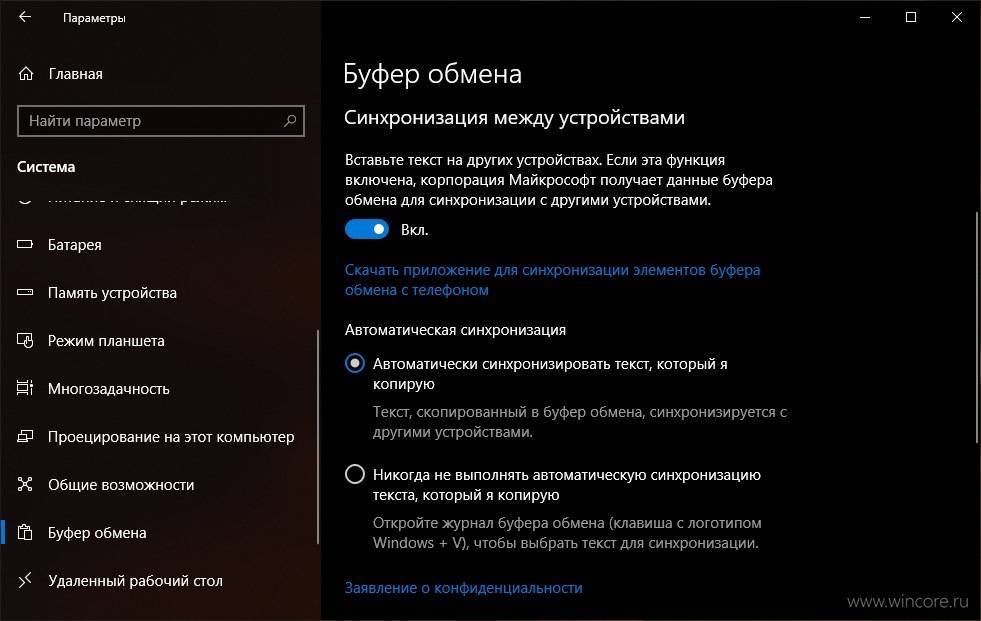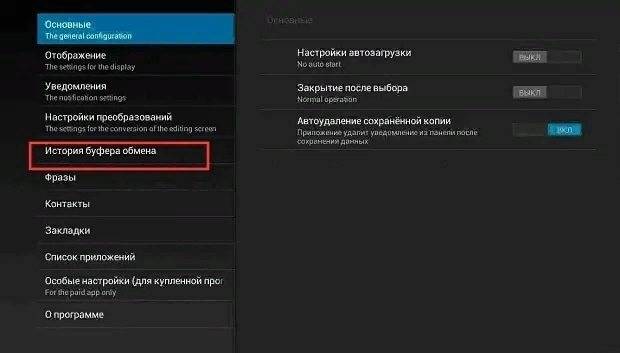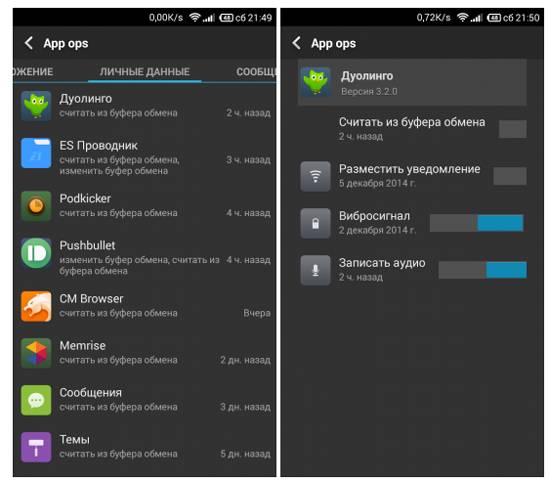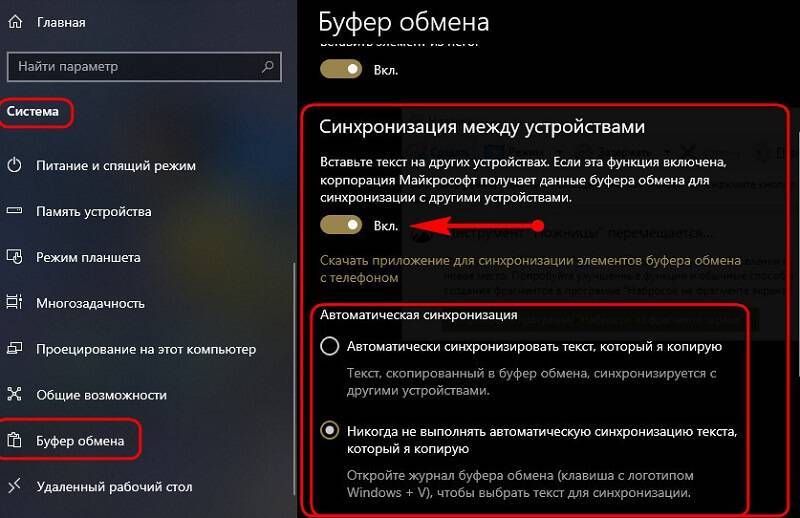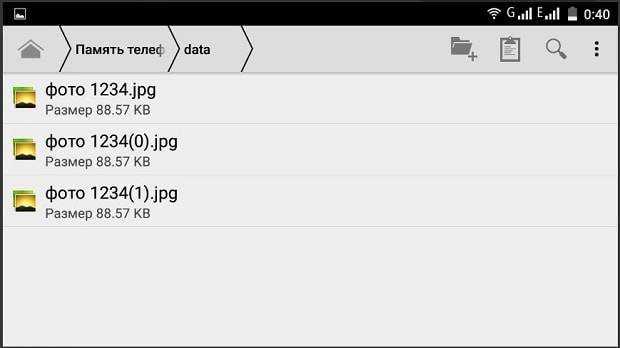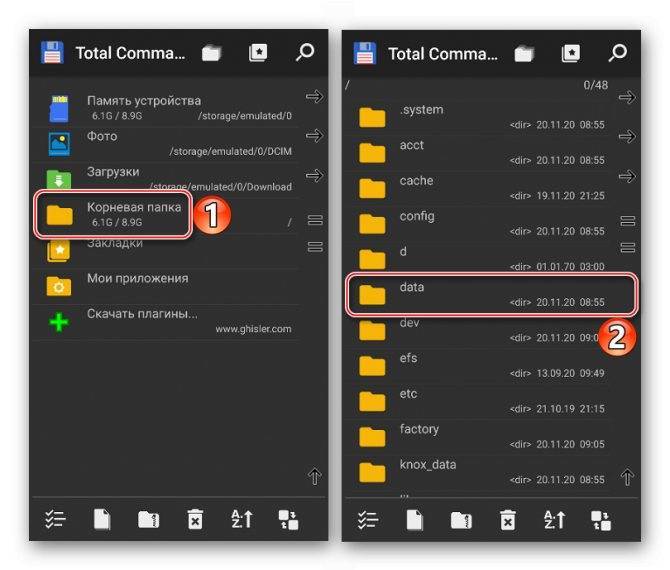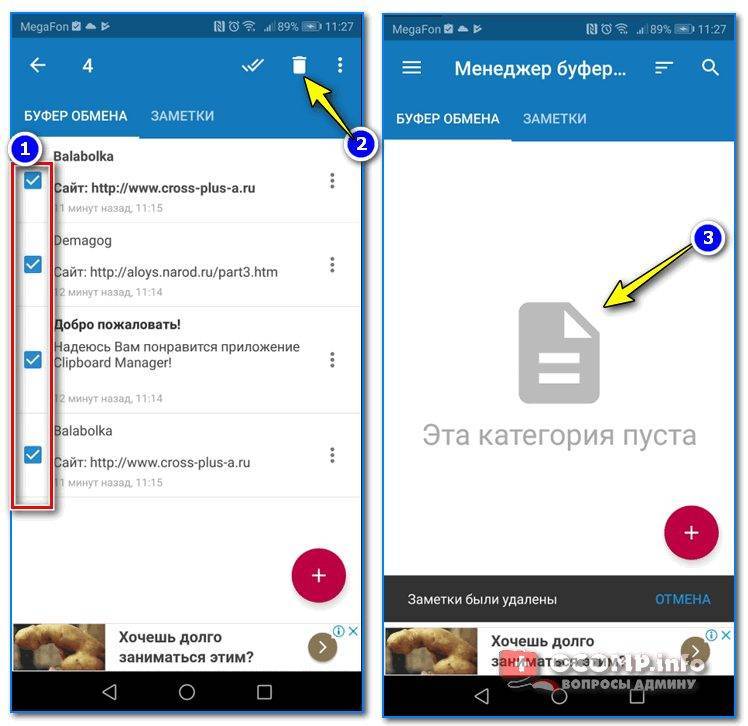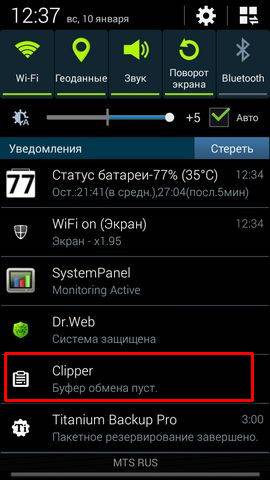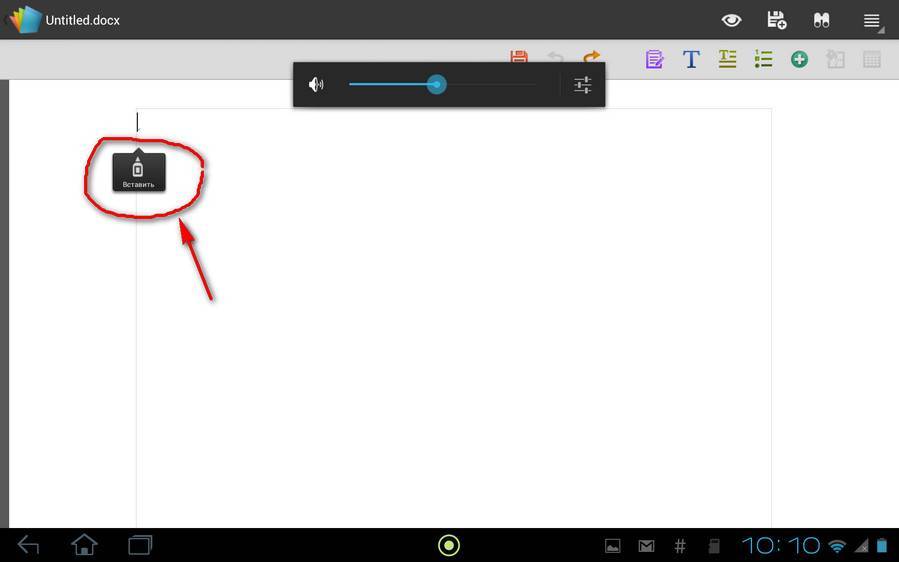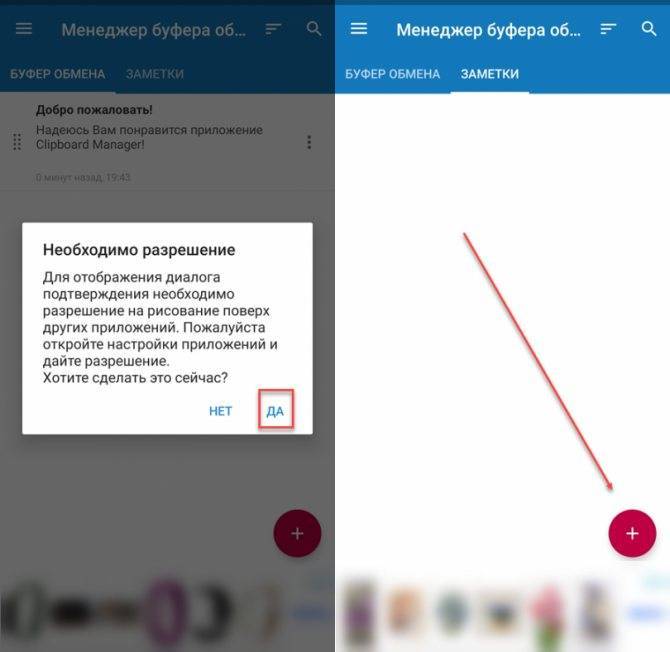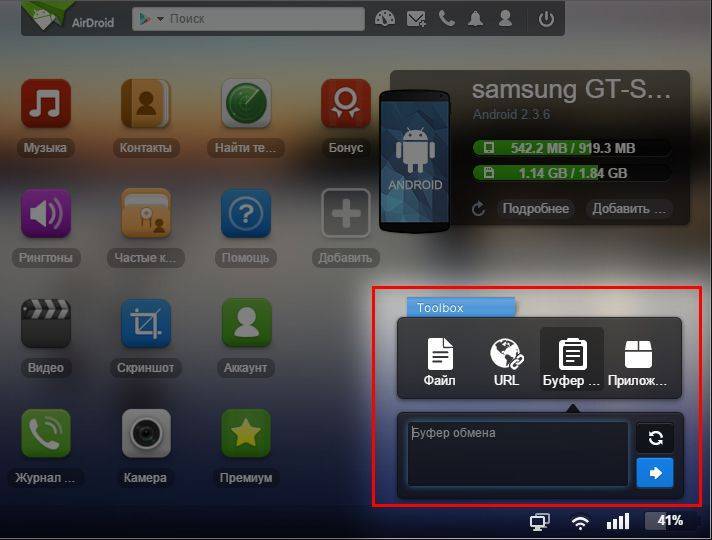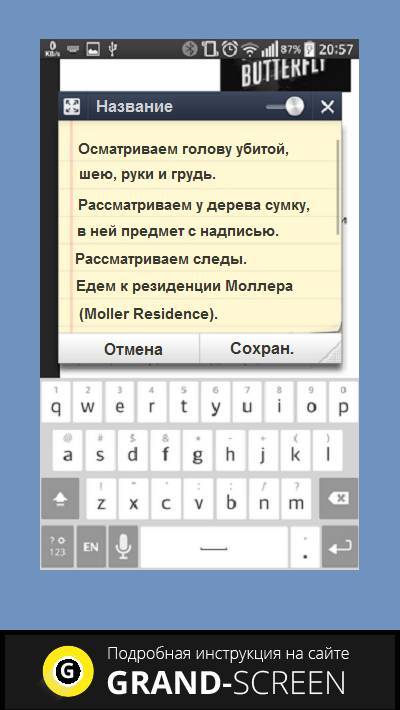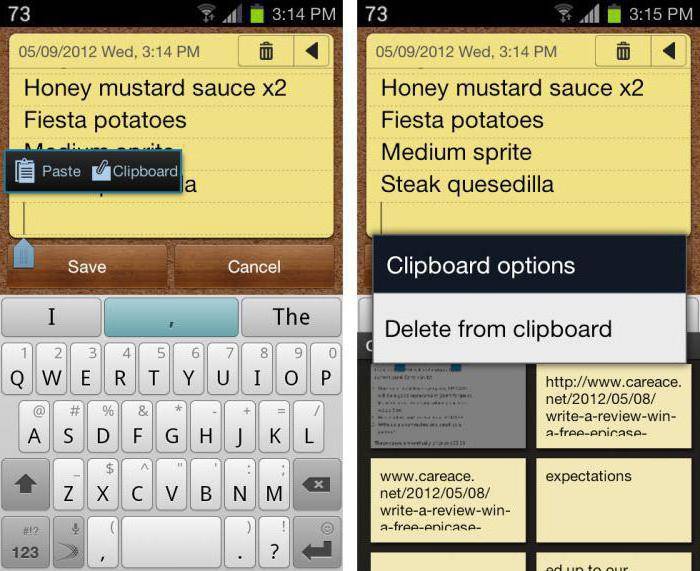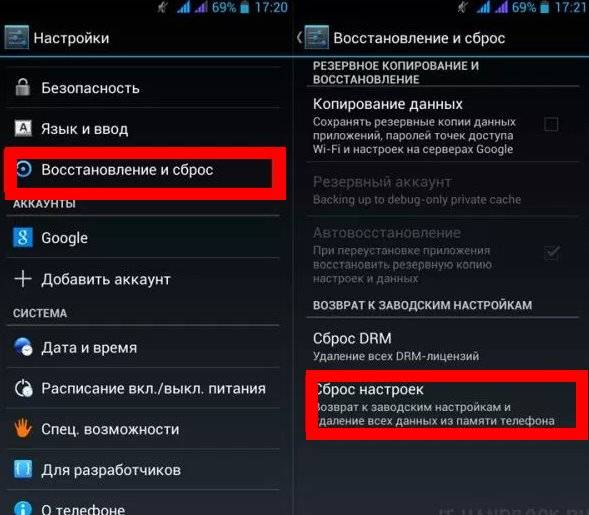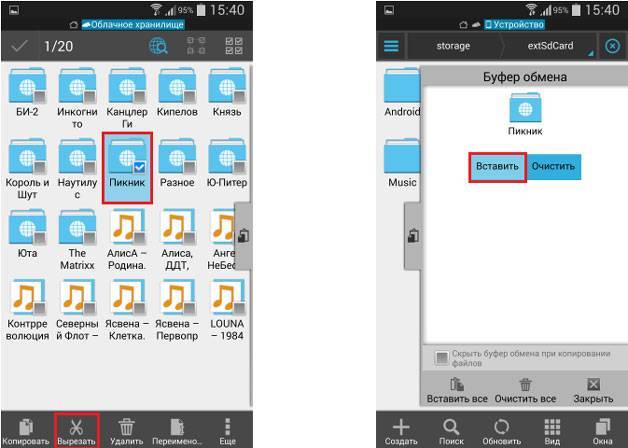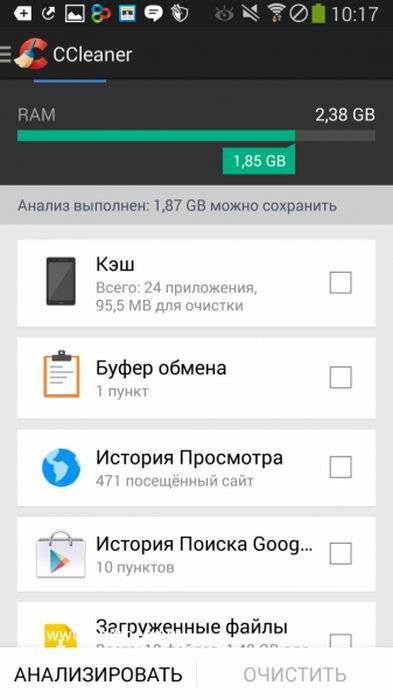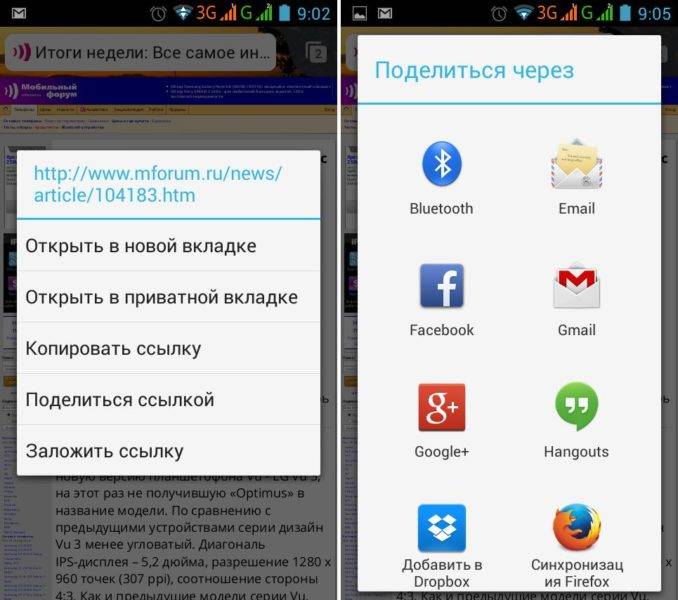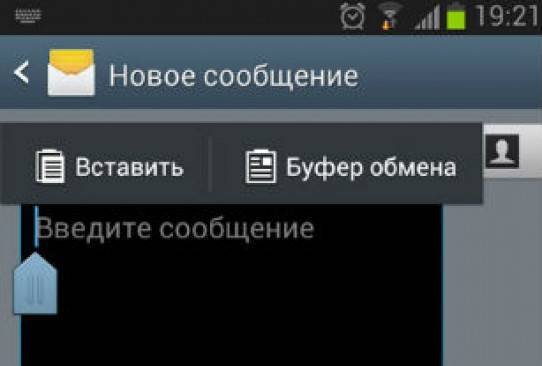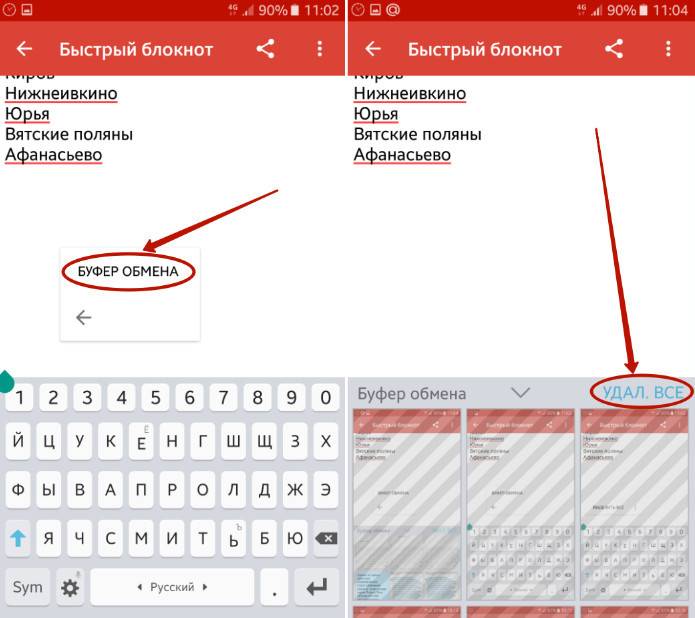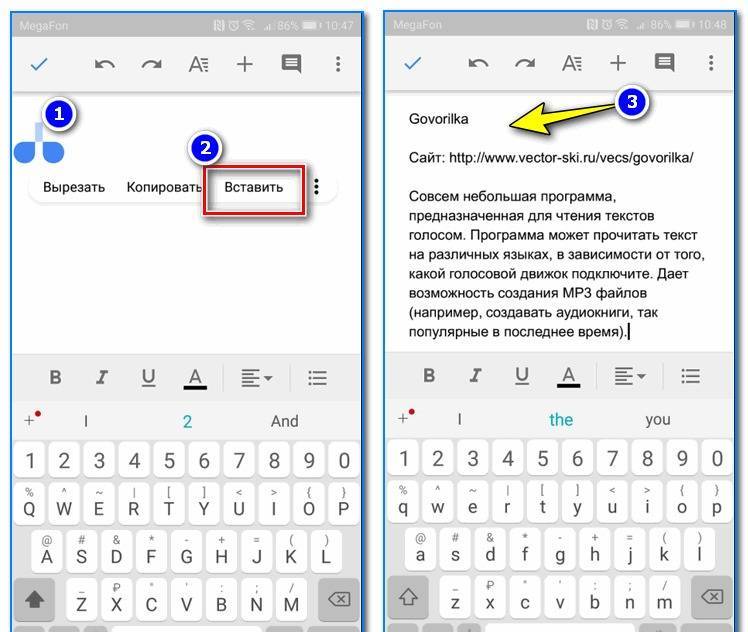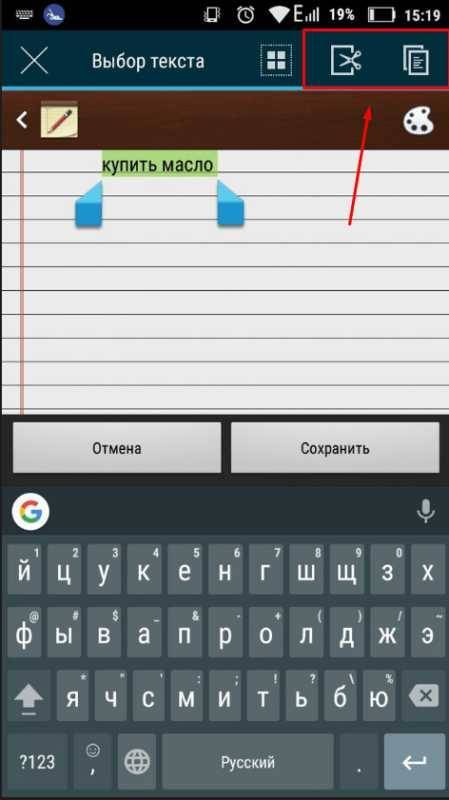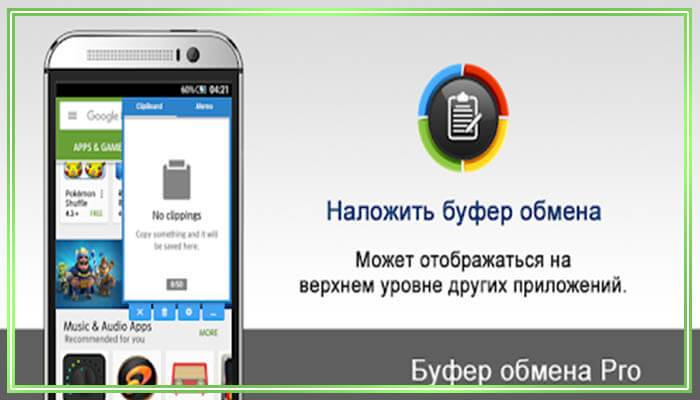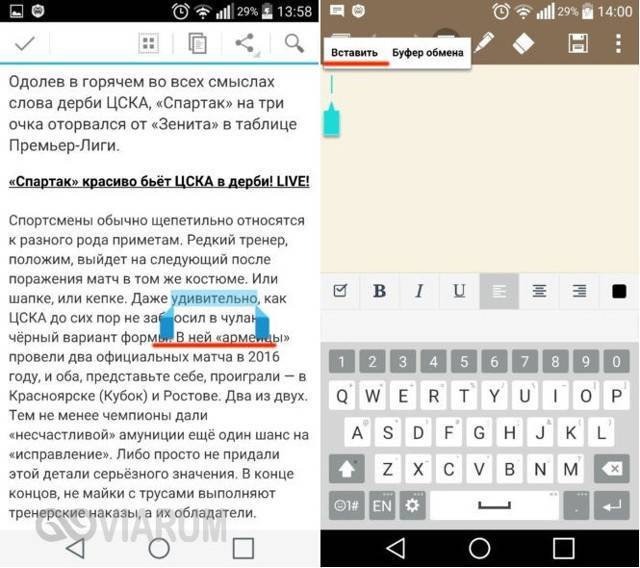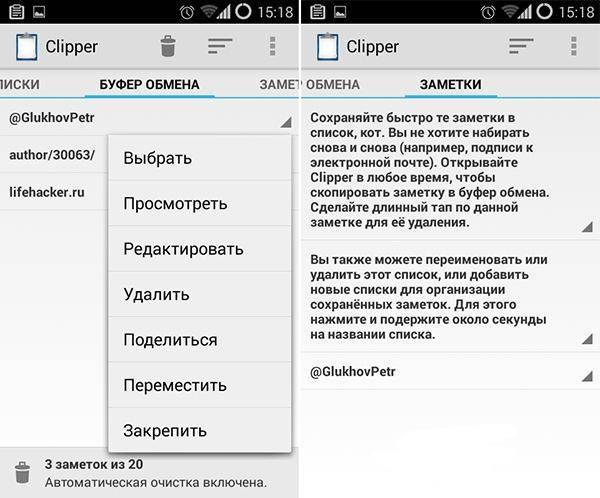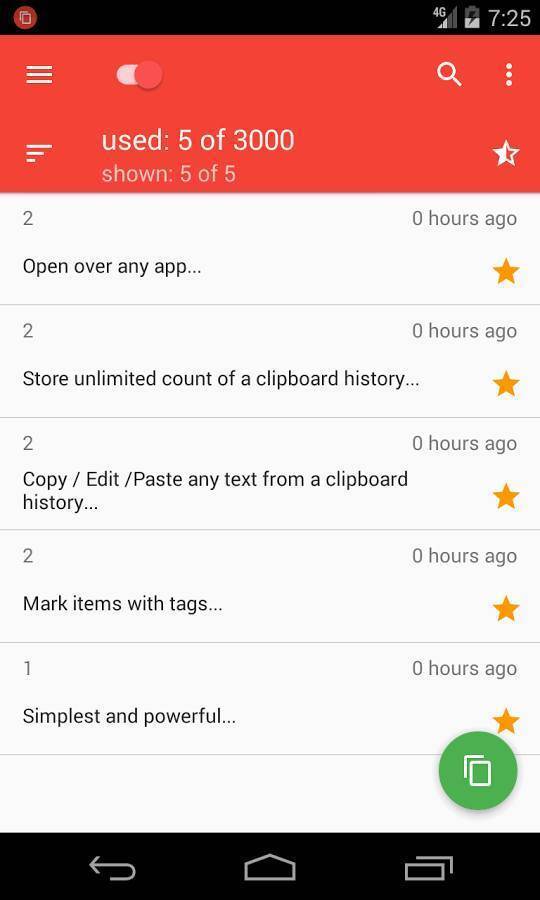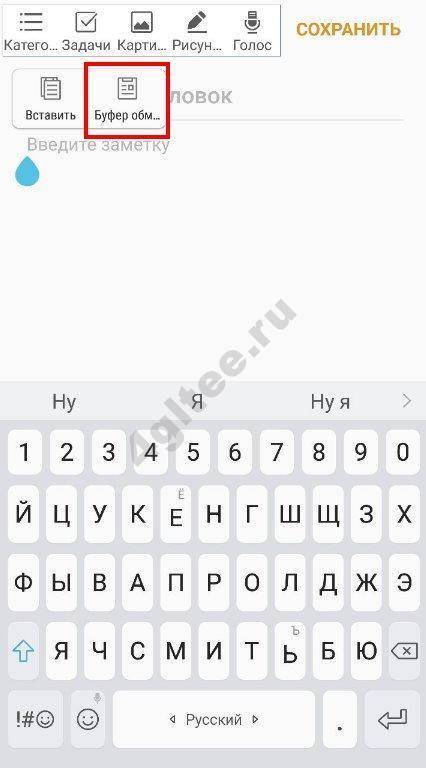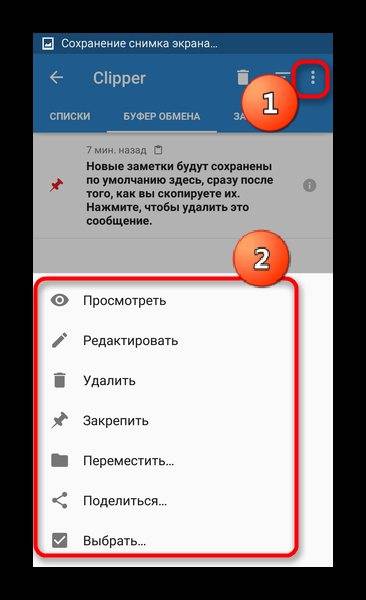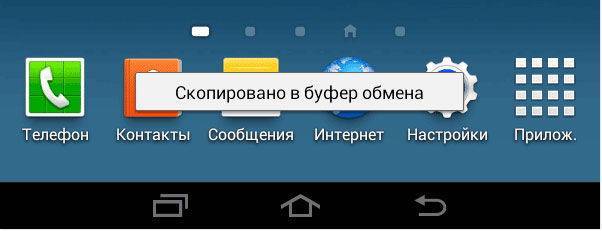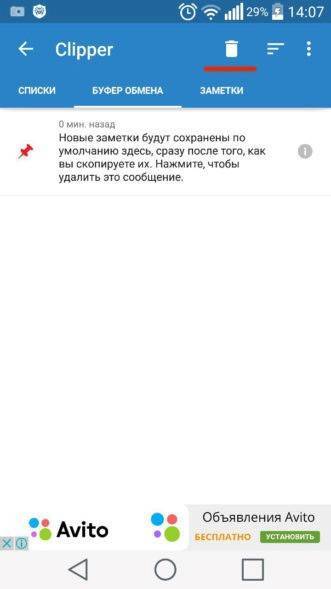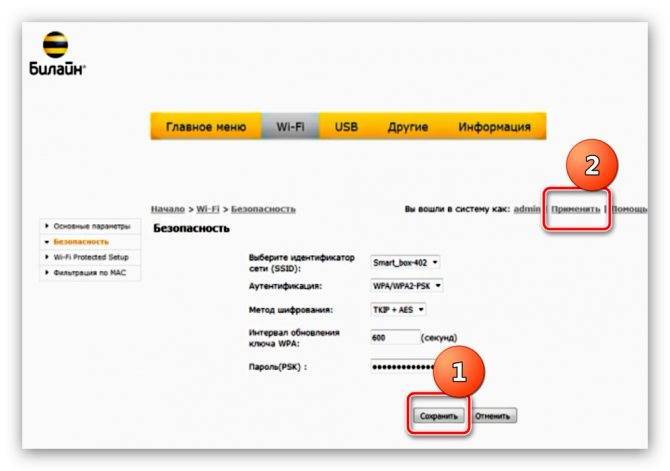Где находится буфер обмена на «Андроид» (в телефоне и планшете)
Владельцы смартфонов и гаджетов хотя бы раз слышали словосочетание «буфер обмена». В среднем пользователи им пользуются несколько раз в день. Но не все до конца понимают, что это такое, как им пользоваться и где находится буфер обмена на «Андроид».
Для чего нужен буфер обмена?
Так же как и на персональном компьютере, буфер обмена приносит владельцам смартфонов и планшетов удобство. Его использование позволяет быстрее передавать данные и комфортнее обрабатывать информацию. Прежде чем задаваться вопросом, где находится буфер обмена на «Андроид», необходимо понять, в чем заключается его главная задача.
Единственная функция буфера в смартфонах и планшетах – сохранение текста и данных в оперативной памяти. Многие приложения также используют собственный аналог буфера обмена для сохранения информации: частей видеоряда, аудиодорожки, миниатюр и так далее. Также он позволяет копировать номера телефонов, кусочки диалогов и переносить их в новые окна.
В большей части случаев зайти в буфер обмена невозможно. Операционная система «Андроид» не предусматривает такой возможности. Добавленный в память кусочек информации будет храниться в телефоне до тех пор, пока не заменится другим. Но так как эти данные хранятся в оперативной памяти, то в случае выключения телефона или планшета, они будут утеряны.
Как добавить текст в буфер обмена на «Андроид»?
Теперь стало ясно, где находится буфер обмена на «Андроид». Но осталось понять, как добавить туда текст, изображение, файл.
Все довольно просто. Для добавления во временную память текста, необходимо применить долгое касание у начала строки. Спустя несколько секунд на экране появятся маркеры, которые легко следуют за касанием. Необходимый текст требуется поместить между двумя маркерами. Далее необходимо сохранить данные. Для этого на любом пространстве потребуется провести короткое касание. Текст скопируется в буфер.
Для того чтобы сохранить изображение или файл, как правило, необходимо длительное касание по объекту. После этого всплывет подменю, в списке которого будет пункт «Скопировать в буфер обмена».
Как вставить данные из буфера обмена?
После того как нужные данные были помещены во временную память, уже не важно, где находится буфер обмена на «Андроид». Теперь важно понять, как вставить сохраненный текст. Для начала необходимо перейти в место, куда будут перенесены данные
Это может быть текстовый редактор, строка поиска в браузере, ветка сообщений или настройки контакта. Далее на желаемом месте выполняется длинное касание. Затем пользователю будет представлено всплывающее меню, которое предложит вставить информацию. Весь текст или другой тип данных будет перенесен в новое окно в неизменном виде
Для начала необходимо перейти в место, куда будут перенесены данные. Это может быть текстовый редактор, строка поиска в браузере, ветка сообщений или настройки контакта. Далее на желаемом месте выполняется длинное касание. Затем пользователю будет представлено всплывающее меню, которое предложит вставить информацию. Весь текст или другой тип данных будет перенесен в новое окно в неизменном виде.
Ценность буфера обмена состоит в том, что он позволяет передавать данные в короткие сроки и без потери точности. К примеру, длинный адрес сайта может быть передан другому пользователю в несколько мгновений.
Также пользователям не стоит забывать, что после вставки информация не исчезает из буфера. Она будет там храниться до нового копирования или выключения смартфона.
Как очистить буфер обмена в телефоне «Андроид»
Теперь больше не осталось вопросов. Мы уже знаем, что такое буфер обмена, где находится. «Андроид» подкидывает нам новую задачу: как удалить сохраненные данные?
Начать стоит с того, что данное действие не поможет повысить работоспособность операционной системы. Вся хранящаяся информация занимает всего несколько мегабайт. Но если необходимость в очистке буфера все же появилась, то требуется зайти в любой текстовый редактор и удерживать касание на пустом пространстве.
В определенных версиях «Андроид» на экране появится рамка с тремя точками в верхнем правом углу. Пользователю потребуется нажать на них и выбрать пункт «Буфер обмена», а затем — «Удалить все». После этого вся сохраненная информация будет стерта.
Где найти буфер обмена на Андроиде
Узнать последнюю запись в буфере просто – выполните долгий тап по текстовому полю и нажмите «Вставить». Этот метод не сработает, если сохранён какой-либо медиа-контент – например, изображение. В таком случае понадобится просмотреть историю, что делается примерно одинаково на всех клавиатурах.
«Клавиатура Samsung»
- Тапните по кнопке с изображением трёх точек, на верхней панели клавиатуры;
- Выберите «Буфер обмена»;
- Посмотрите, что сохранено в журнале. Вы можете тапнуть по содержимому, чтобы вставить его.
Microsoft SwiftKey
В этой программе кнопка вызова истории скопированных данных помещена на панель инструментов по умолчанию. Если её нет, следует так же, как в случае с «Клавиатурой Samsung», сперва тапнуть по иконке с тремя точками.
- Нажмите значок, отмеченный на скриншоте;
- Тапните по сохранённому тексту. Вы также можете воспользоваться кнопкой закрепления, чтобы сохранить эти данные в SwiftKey для быстрого доступа.
GBoard
В случае с приложением от «Гугла» порядок действий мало чем отличается от представленного выше.
- Тапните по иконке буфера обмена;
- Нажмите текст, который следует вставить.
Остальные утилиты позволяют узнать, что сохранено в буфере обмена примерно таким же образом. В старых приложениях такой функции нет – например, она отсутствует в Prestigio Keys.
Способ 2: Сторонние средства
Разумеется, недостающую функциональность на Android-девайсах в большинстве ситуаций можно получить посредством приложений от сторонних разработчиков, в нашем случае — менеджеров буфера обмена. Рассмотрим примеры для текстового и файлового вариантов.
Вариант 1: Менеджер буфера обмена
Хорошим представителем средств для управления скопированным текстом является приложение Менеджер буфера обмена, доступное в Google Play Маркете.
- При первом запуске потребуется выдать программе разрешение на отображение поверх всех окон.
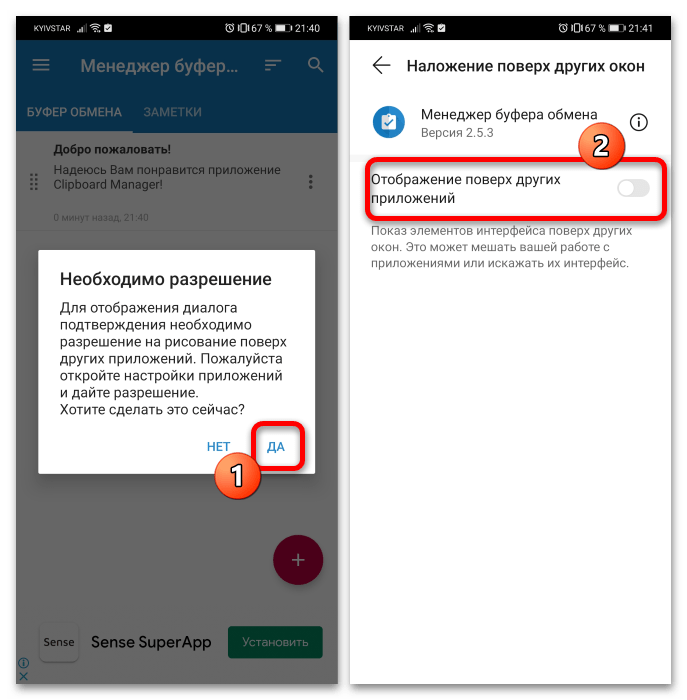
Далее перед вами появится главный экран – он поделен на категории «Буфер обмена» и «Заметки». Основное отличие между ними – текст в первой будет очищаться автоматически, тогда как сохранённый во второй остаётся там до тех пор, пока вы не захотите удалить его самостоятельно.
Также можно добавить и свои категории: откройте основное меню по нажатию на кнопку-гамбургер, выберите пункт «Категории» и нажмите «+» для ввода своего варианта. Все пользовательские типы относятся к заметкам, поэтому можно не переживать о сохранности данных.
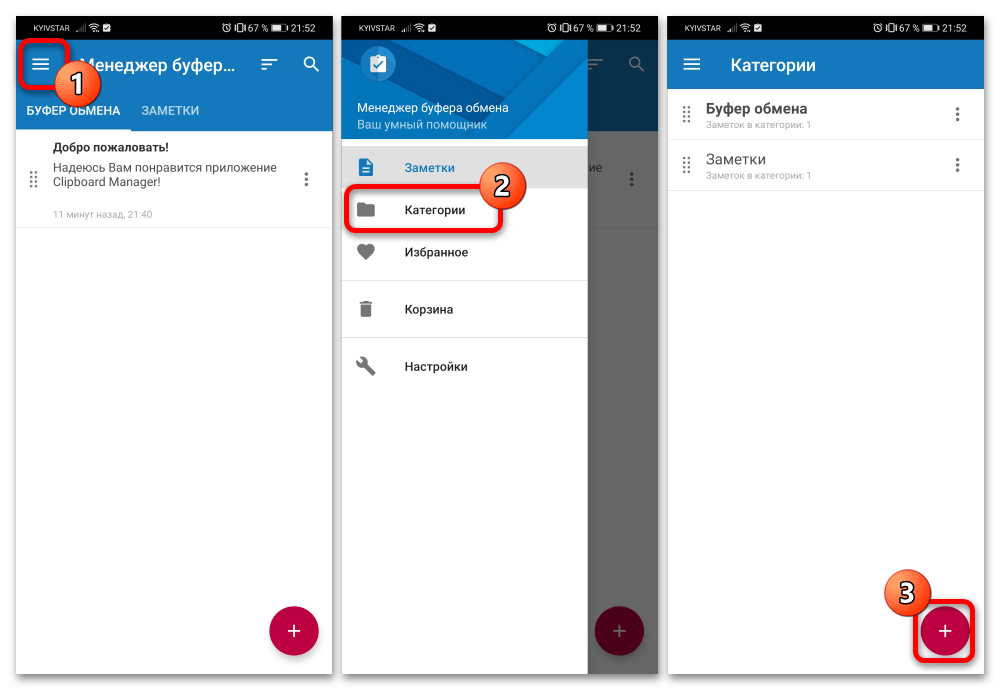
Весь сохранённый текст можно редактировать, копировать и удалять, а также перемещать между категориями – достаточно просто открыть контекстное меню одной из позиций, нажав на три точки рядом.
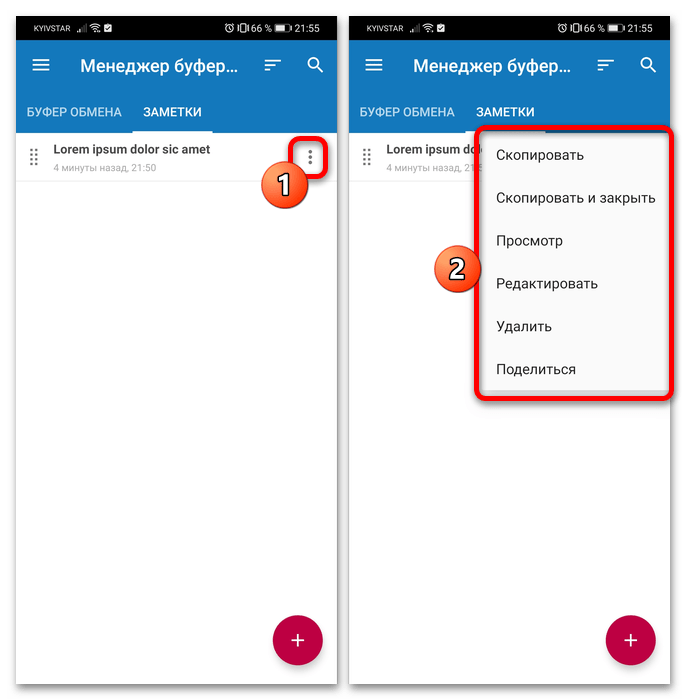
В шторке по умолчанию отображается уведомление для быстрого доступа к определённым функциям, наиболее интересной из которых являются «Умные действия»: возможность использовать имеющийся в буфере обмена текст для поиска в интернете, перевода на другой язык или навигации по карте.

Данное решение является достаточно функциональным, плюс оно обладает довольно обширными настройками, которые позволят подогнать поведение приложения под себя. Есть реклама, но она особо не бросается в глаза.
Вариант 2: Multi Copy Paste
Владельцам девайсов Honor без сервисов Google придётся обратиться к фирменному магазину приложений EMUI/MagicUI под названием AppGallery, из которого можно получить менеджер буфера под названием Multi Copy Paste.
- Откройте магазин, перейдите к разделу «Приложения» и тапните по поисковой строке.

Введите запрос и нажмите «Поиск».

Нужная нам позиция называется «Clipboard Manager» – тапните по кнопке «Установить» в соответствующей строке.

По завершении инсталляции воспользуйтесь кнопкой «Открыть».

Понадобится выдать программе разрешение на доступ к файловой системе.

Для использования возможностей буфера обмена скопируйте любой текст – например, из «Заметок».
Далее откройте Multi Copy Paste – копия данных будет находиться там. Её можно отредактировать, скопировать, удалить, а также поделиться.
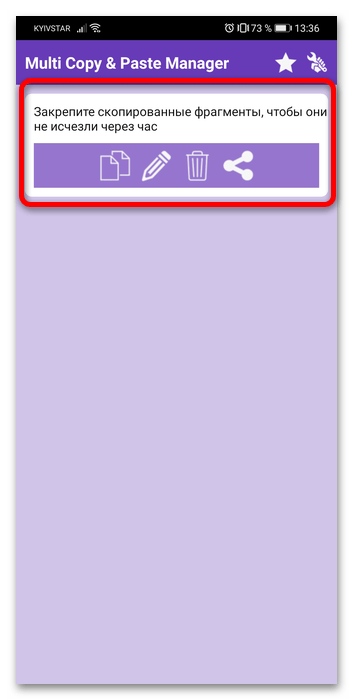
Недостатком этого решения можно назвать отсутствие локализации на русский.
Вариант 3: MiXplorer
С буфером обмена для данных, отличных от текста, ситуация несколько сложнее – не существует выделенных средств для управления им, и единственным вариантом являются продвинутые файловые менеджеры с соответствующей функциональностью. Ярким представителем решений этого класса является приложение MiXplorer.
Откройте представленную выше ссылку в любом подходящем браузере (например, во встроенном решении оболочки), пролистайте страничку вниз до элемента «Download MiX» и тапните по нему.
Произойдёт перенаправление на тему программы на форуме XDA-Developers. Пролистайте и его до блока «Attachments», где коснитесь первой же позиции для начала загрузки.
Как правило, APK-файлы после скачивания через фирменный браузер Honor предлагается установить, но по умолчанию в Android инсталляция ПО из неизвестных источников выключена и для её включения понадобится нажать «Настройки» в предупреждении, а затем тапнуть по переключателю «Разрешить установку приложений». Для других браузеров или менеджеров загрузок процедура аналогична.
Далее нажмите «Установить» и следуйте инструкциям ОС.
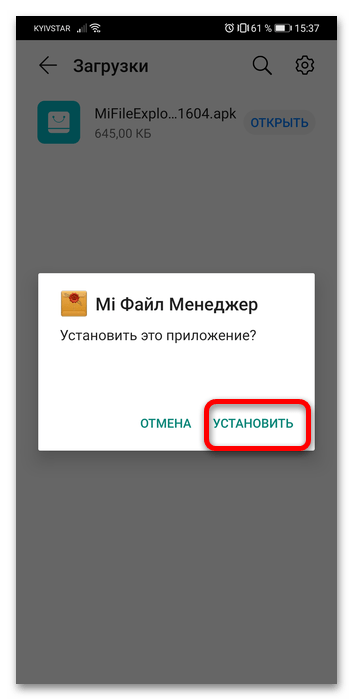
Для использования буфера обмена файлов необходимо выделить часть из них: нажмите и подержите на нужной позиции, добавьте к ней ещё несколько, если потребуется, и воспользуйтесь кнопкой «Скопировать».

Появится сообщение «Добавлено в список задач», а в верхней панели инструментов возникнет иконка доступа к нему.

Теперь после перехода в желаемый каталог достаточно просто нажать на эту иконку и тапнуть «Не начато» для переноса данных. Важно то, что скопированная либо вырезанная информация хранится внутри до тех пор, пока вы не запустите выполнение запланированной задачи. Чтобы просмотреть список сохранённых в буфере файлов, выполните длительное нажатие по этой же строке.

МиКСплорер обладает множеством достоинств, и менеджер буфера обмена файлами – только одно из них.
Опишите, что у вас не получилось.
Наши специалисты постараются ответить максимально быстро.
Для чего используется буфер обмена на андроиде
Таким образом, буфер обмена — это небольшая часть памяти в оперативном запоминающем устройстве с быстрым доступом, которая есть на любом современном персональном компьютере, ноутбуке, планшете и, конечно же, смартфоне. В этом участке памяти хранятся фрагменты скопированной информации в текстовом или графическом виде. Наиболее часто пользуются именно текстовым буфером, так как иных на большей части телефонов нет.
Благодаря этому инструменту пользователь может без проблем обмениваться информацией между собой и другими юзерами, а также между отдельными программами. Это позволяет:
- копировать информацию различных форматов из практически любого источника, где это возможно;
- вырезать информацию различных форматов из практически любого источника с удалением ее из первого местонахождения;
- вставить скопированную или вырезанную информацию в любое другое место, где это позволено.

Clipboard Manager позволяет посмотреть содержимое копирования
Буфер дает возможность быстро копировать адреса веб-страниц и информацию довольно больших объемов из браузера или его поисковой строки, вставлять ее в текстовые файлы, письма или заметки для дальнейшего сохранения или пересылки другим людям.
Обратите внимание! Особенно выручает буфер обмена деловых людей, которые не должны ошибаться при переписывании и копировании важных номеров, контактных данных и реквизитов с большим количеством тяжело запоминаемых цифр. Пользоваться буфером очень просто. Например, чтобы скопировать текст из браузера, нужно выполнить долгое нажатие на нужном фрагменте и выделить его появившимися рамками
После того как границы копирования установлены, появится меню, в котором нужно будет выбрать пункт «Копировать». После этого фрагмент будет сохранен в RAM. Далее следует просто перейти в приложение, где необходимо осуществить вставку фрагмента и выполнить долгое нажатие на текстовом поле и выбрать пункт «Вставить» из появившегося контекстного меню. Теперь вопроса о том, куда копируются ссылки на андроиде, быть не должно
Например, чтобы скопировать текст из браузера, нужно выполнить долгое нажатие на нужном фрагменте и выделить его появившимися рамками. После того как границы копирования установлены, появится меню, в котором нужно будет выбрать пункт «Копировать». После этого фрагмент будет сохранен в RAM. Далее следует просто перейти в приложение, где необходимо осуществить вставку фрагмента и выполнить долгое нажатие на текстовом поле и выбрать пункт «Вставить» из появившегося контекстного меню. Теперь вопроса о том, куда копируются ссылки на андроиде, быть не должно
Пользоваться буфером очень просто. Например, чтобы скопировать текст из браузера, нужно выполнить долгое нажатие на нужном фрагменте и выделить его появившимися рамками. После того как границы копирования установлены, появится меню, в котором нужно будет выбрать пункт «Копировать». После этого фрагмент будет сохранен в RAM. Далее следует просто перейти в приложение, где необходимо осуществить вставку фрагмента и выполнить долгое нажатие на текстовом поле и выбрать пункт «Вставить» из появившегося контекстного меню. Теперь вопроса о том, куда копируются ссылки на андроиде, быть не должно.

С Clip Stack найти скопированную информацию можно в два счета
Как посмотреть данные, которые сейчас находятся в буфере обмена
Расскажем о стороннем приложении для управления буфером и встроенном инструменте для показа его содержимого.
Сторонний менеджер буфера обмена
Один из популярных менеджеров буфера для «Андроида» — программа Clipper:
- Загрузите программу с «Плей Маркета» (найдите её вручную с помощью строки поиска вверху) либо перейдите сразу со смартфона по этой ссылке.
Откройте утилиту и ознакомьтесь с руководством по работе с приложением.
Когда окажетесь на главной странице утилиты, перейдите в центральный раздел «Буфер обмена». Здесь будут отображаться все ранее скопированные фрагменты текста, ссылки, изображения и иная информация, которая может быть помещена в буфер.
В каждом пункте будет сразу указываться содержимое.
- Нажмите на иконку с тремя точками. С помощью меню вы можете очистить буфер, скопировать какой-то пункт повторно, закрепить текст в буфере или переслать его кому-то (с помощью опции «Поделиться»).
Эта программа бесплатная, но с рекламой. Если вы хотите от неё избавиться, нужно купить подписку.
Системные инструменты «Андроида»
Встроенная функция по управлению буфером обмена есть в некоторых прошивках «Андроида» выше версии 2.3 Gingerbread. Если у вас нет такой опции, нужно будет скачивать приложение выше, чтобы просматривать буфер и управлять им. Как работать со штатным инструментом:
Запустите любую программу, в которой присутствуют поля для ввода текста. Например, блокнот или приложение для заметок.
- Зажмите поле для ввода текста, когда начнёт мигать курсор. В меню тапните по буферу.
Внизу появится меню с плитками — фрагментами, которые были скопированы в буфер ранее. Выберите нужный фрагмент и вставьте его в поле.
- Через эту панель вы можете также сразу удалить всё содержимое буфера, если оно вам больше не нужно. Для этого кликните по «Очистить».
Посмотрите сначала, есть ли в вашем смартфоне возможность просматривать содержимое буфера без сторонних утилит. Если её нет, скачайте удобную программу Clipper — она бесплатная. И в том, и в другом случае вы сможете быстро очистить буфер с помощью специальной кнопки (в меню программы либо на самой панели с содержимым буфера).
Работа с буфером обмена
Где он находится и как узнать, что в нем
Многие пользователи считают, что буфер обмена — это какой-то файл, который можно найти в определенном каталоге и открыть его . Это не так!
Буфер обмена располагается в оперативной памяти устройства. Предназначен для временного хранения различных файлов: картинок, текста, видео и пр. Например, когда вы смотрите онлайн-видео — то оно сначала подгружается в буфер, а затем воспроизводится у вас в медиаплеере.
Также буфер задействуется при выделении и копировании какого-нибудь текста. Отмечу, что если вы никуда не сохраните его, то после выключения аппарата (или при добавлении другой информации в буфер) — этот скопированный участок пропадет!
Рассмотрю на примере как им пользоваться.
И так, допустим вы читаете какую-нибудь заметку в браузере. На определенном месте находите интересный участок, который необходим для дальнейшей работы.
Чтобы сохранить его в текстовый документ (например), сначала необходимо выделить этот участок (нажав на нужный участок текста и подержав палец 3-4 сек.) , и в появившемся контекстном меню выбрать “Копировать” (см. пример ниже). Всё, этот участок текста был помещен в буфер обмена!
Далее, открыв любой блокнот (например, я воспользовался Google-документами) , и, так же нажав и подержав палец 3-4 сек. на пустом месте, появится в меню из которого можно вставить информацию из буфера обмена. И только после сохранения этого документа, эта информация уже никуда не денется. Пример ниже.

Текст из буфера был вставлен в документ
Таким образом, чтобы узнать, какой блок текста находится в буфере телефона: достаточно открыть любой текстовый документ и выполнить операцию вставки.
Отмечу, что этот способ далеко не самый лучший, и для работы с буфером гораздо удобнее пользоваться спец. приложением. О нем пару строк ниже.
Как расширит буфер до нескольких элементов, и как очистить его
Представьте, если вам нужно прочесть десяток веб-страничек и сохранить из них все самые важные участки (мысли). Можно, конечно, каждый раз сворачивать/разворачивать несколько приложений и переносить через копировать/вставить. Но согласитесь это не есть удобно?!
Гораздо лучше установить спец. приложение, которое позволяет копировать в буфер обмена не один участок текста, а 10-15!
Простое и удобное приложение для работы с буфером обмена. Позволяет расширить его, сохраняя в памяти несколько скопированных ранее участков текста (что очень удобно при работе с документами). Кроме того, в приложении можно создавать заметки.
Из доп. функций: быстрая очистка буфера обмена и корзины, есть функция избранного, все заметки можно “раскидать” по категориям.
Аналоги этого приложения: Clip Stack, Clipper — Clipboard Manager, My Clipboard и пр.
После установки приложения “Менеджер буфера обмена” , вы также можете привычным образом копировать любые участки текста. Однако, теперь ни один из них не пропадет — все они будут храниться в специальном разделе.
Например, вы скопировали 5-6 участков текста, теперь хотите создать из них один документ. Как это сделать? Да очень просто: открываете этот менеджер, в разделе “Буфер обмена” увидите все свои скопированные участки (см. стрелки-3 на скрине ниже).
Тот участок, который хотите вставить в документ — скопируйте, а после откройте блокнот (например) и нажмите “вставить” (стрелка-4) . Операция выполнена!

Добавление 5-элементов (вместо 1) в буфер обмена
Чтобы очистить буфер обмена , достаточно в приложении выделить те строки, которые вам больше не нужны и нажать на значок корзины. Всё, буфер чист! Удобно?!

На некоторых аппаратах, где представлены инструменты для более детального контроля за буфером обмена (например, от Samsung, LG и ряда других производителей) можно просмотреть и очистить весь буфер даже без спец. приложений.
Для этого достаточно открыть какой-нибудь блокнот, далее нажать пальцем на любой пустой участок документа и подождать 3-4 сек.: после нажать на меню из “трех точек” и выбрать “буфер обмена”. Затем можно будет удалить все, что в нем находится (пример ниже).
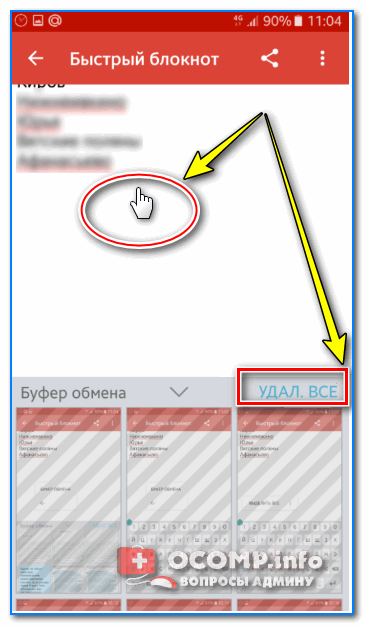
Удалить все из буфера обмена
Просто скопируйте в буфер обмена какой-нибудь небольшой участок текста — например, одну-две цифры. В результате у вас “старая” информация из буфера будет удалена и заполнена менее 1 КБ данных*. Чем не очистка? (работает на тех аппаратах, где нет расширенной работы с буфером обмена)
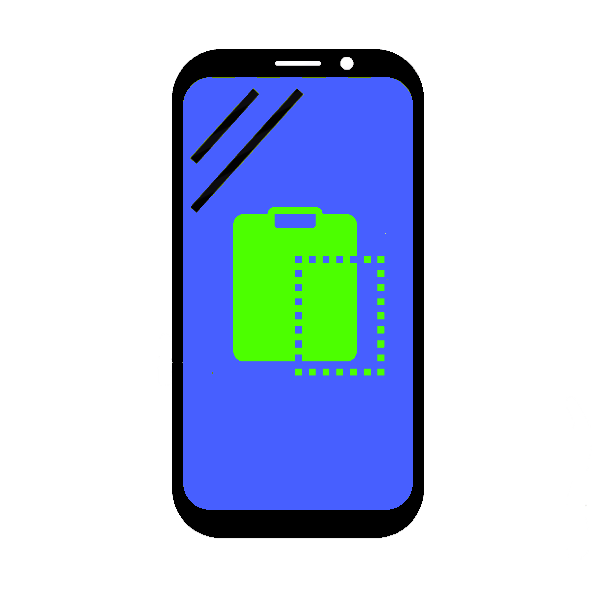 Современный девайс под управлением Andro >
Современный девайс под управлением Andro >
Что такое буфер обмена и где он находится в компьютере
Понятие «буфер обмена», в принципе, говорит само за себя. Это такое место в компьютере, куда временно помещаются и хранятся короткое время некоторое время некие данные. Во время работы как с текстовыми файлами, так и с изображениями, (не говоря о сети интернет, мы так или иначе копируем и сохраняем для себя какую-то информацию.
В старые добрые времена, когда не было ни компьютеров, ни принтеров, на которых можно распечатать, то что было сохранено, копировалось и сохранялось все в ручную. Т.е., брали ручку, листок бумаги и переписывали из книг все, что было необходимо, делали вырезки из газет и журналов и наклеивали их в тетради. Сейчас это уже не столь необходимо, хотя может быть, есть некоторые, кто до сих пор сохраняет для себя таким образом всю нужную информацию.
Итак, найдя в тексте нужную информацию или обнаружив нужную картинку, мы нажимаем правой клавишей мыши и в открывшемся меню выбираем надпись «копировать».
В результате эта информация или файл попадают в специальную область компьютера, где будут храниться до тех пор, пока мы не вставим ее в необходимое нам место. Надо заметить, что после выключения компьютера эта информация из буфера обмена автоматически стирается и при повторном включении ее в буфере обмена уже не будет. Поэтому, при выключении своего компьютера убедитесь, что все нужное у вас сохранено.
И еще одно, информация в буфере обмена не накапливается, а заменяется предыдущая на последующую. Например, если вы скопировали сначала один текст, а потом другой, то последний скопированный текст заменит предыдущий и при вставке скопирует именно его.
Но при вставке информации, файла, картинки и прочее, они из буфера обмена не удаляются. Таким образом, вы можете вставлять неограниченное количество раз.
Есть и технические нюансы. Не всякую скопированную информацию можно вставить туда, куда хочется. Например, открыв папку в нее вы вставите только файл, а вот текст вы сможете вставить только в редактор или ворд, или какой-либо другой. Так же как и скопированный текст из интернета. Его можно вставить только в текстовой редактор и никуда более.
При работе с копированием и вставкой можно пользоваться не только клавишами мыши, но и самой клавиатурой. Для этого вам понадобятся следующие комбинации клавиш:
Где же хранится эта скопированная информация? В операционной системе старого образца Windows XP есть специальная программа под названием «Clipbrd.exe». Открыв ее можно узнать, что храниться в буфере обмена этой системы.
Найти программу можно по следующему пути: «C:/Documents and Settings/System 32». Что же касается более поздних версий, таких ка 7 и пр., то такой программы там уже нет, а имеется просто исполняющий файл. Расположен он в папке «C:/ windows/System 32», а там находим файл под именем clip.exe. Если навести на него курсором мыши то можно прочитать его свойства.
Поскольку стандартный буфер обмена сохраняет только одну информацию, заменяя ею предыдущую, а иногда возникает необходимость в сохранении и повторной вставке одной и той же информации, то были разработаны программы для таких целей. Одна из них (Для Windows 7) – утилита Comfort Clipboard.
Эта программа удобна тем, что в ней сохраняется вся скопированная информация, включая текст, папки, файлы и пр. Они уже не заменяют друг друга, а содержатся в ней все. В результате вы сможете выбирать и вставлять что вам нужно и куда нужно.
Где находится функция буферизации
На компьютере
Как и любые системные данные, файл временного хранилища данных расположен на диске системы в папке system32.
В ней надо найти файл с именем clipbrd.exe, нажав на который откроется программа буфера обмена.
Но гораздо проще запустить его из меню пуск, при помощи кнопки «Выполнить». В появившемся окне надо ввести название файла и далее также откроется нужное окно.
В нем будет находиться текст, скопированный ранее, или файл любого формата. При этом его информация будет закодирована, и отображаться при помощи текста.
Этот способ работает только для ПК с операционной системой Windows XP.
На Windows 7 хранилище данных по умолчанию не доступно, и открыть его нельзя. В системе он находится под именем файла clip.exe.
Для доступа к нему нужны сторонние вспомогательные программы – например, Clipboard Viewer или Clipslim.
Утилиты позволят легко манипулировать и взаимодействовать с ним. То же самое применимо и к Windows 8.
На телефоне
На телефонах Android временное хранилище информации расположено в оперативной памяти и также существует в виде отдельной программы.
Однако зайти в него невозможно, можно только просмотреть его историю.
1. На новых моделях телефона временный склад данных имеет возможность сохранять не один копируемый текст.
Для того, чтобы попасть в него, нужно войти в любой текстовый редактор, зажать пальцем поле, куда нужно скопировать текст, и дождаться, пока плашка «Буфер обмена» не появится в углу.
Ткните на нее, и на экране откроется список помещенных туда за последнее время фраз.
2. Кроме того, можно воспользоваться мобильным приложением Clipboard Mamager, с помощью которого можно также увидеть историю помещенных туда фраз.
Кроме того, с его помощью нужно очищать склад данных, а также взаимодействовать с ним разными способами.