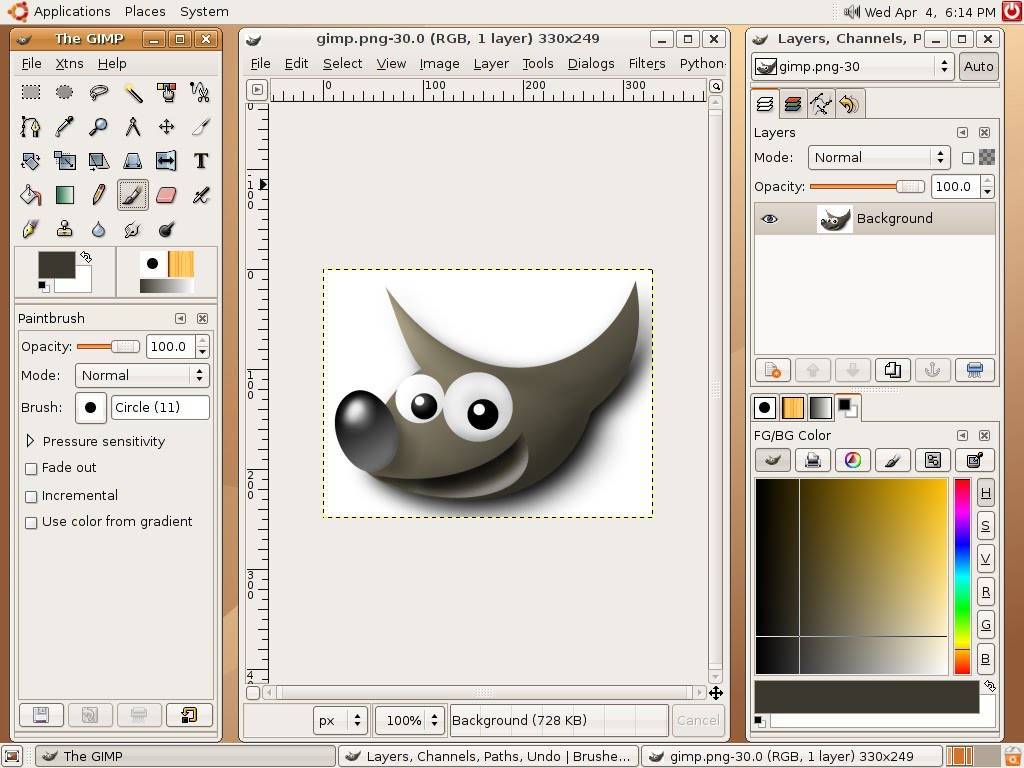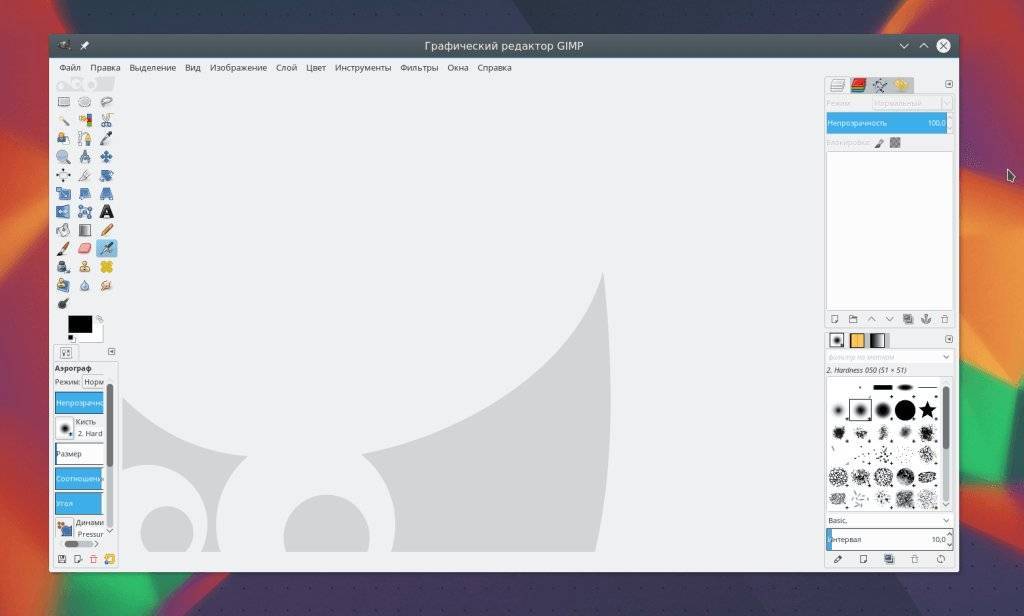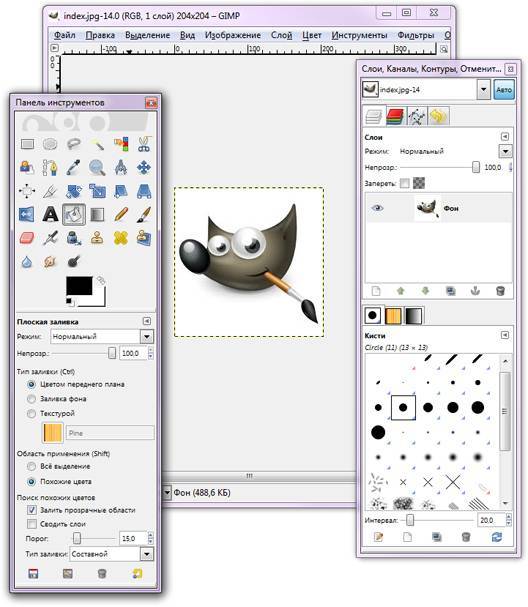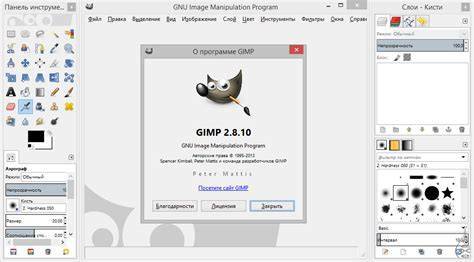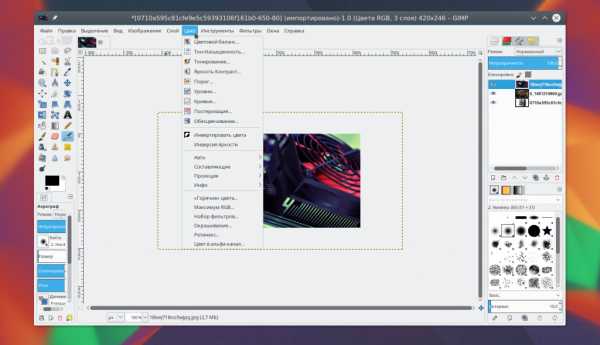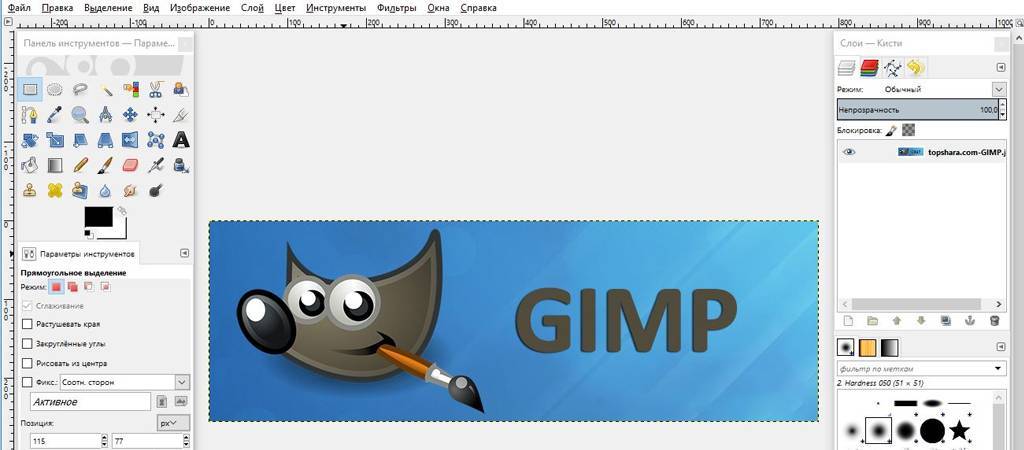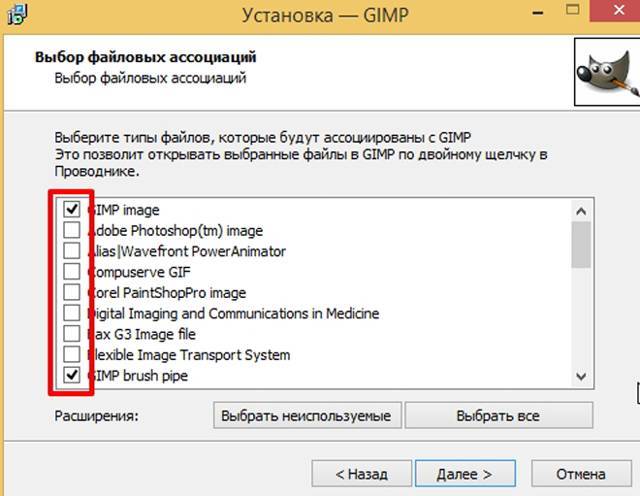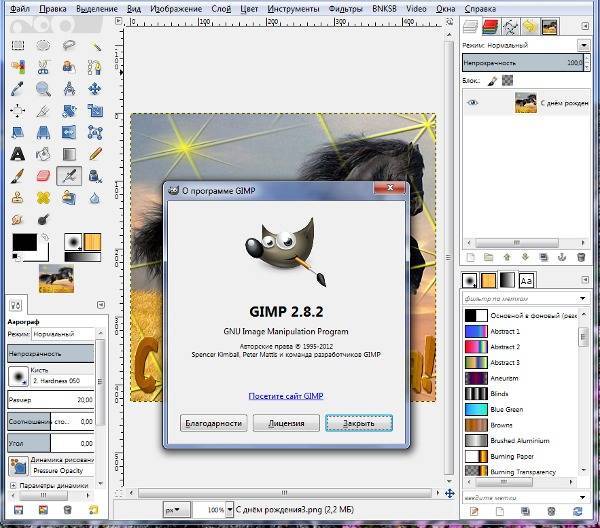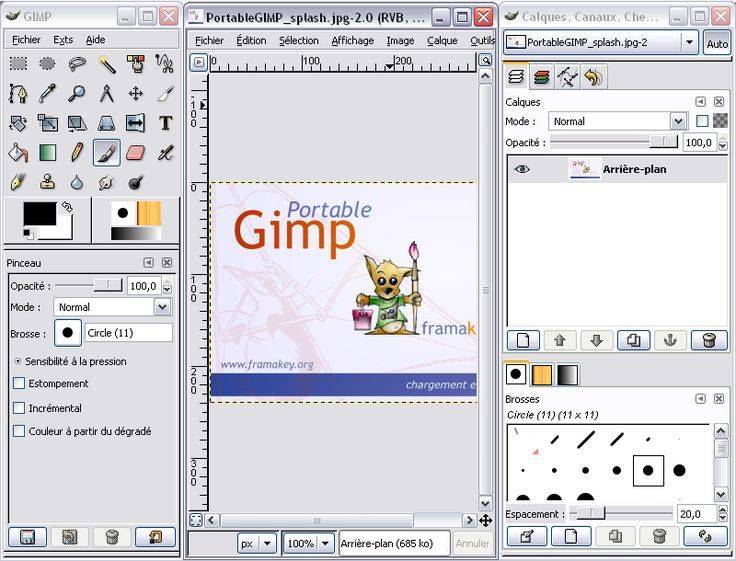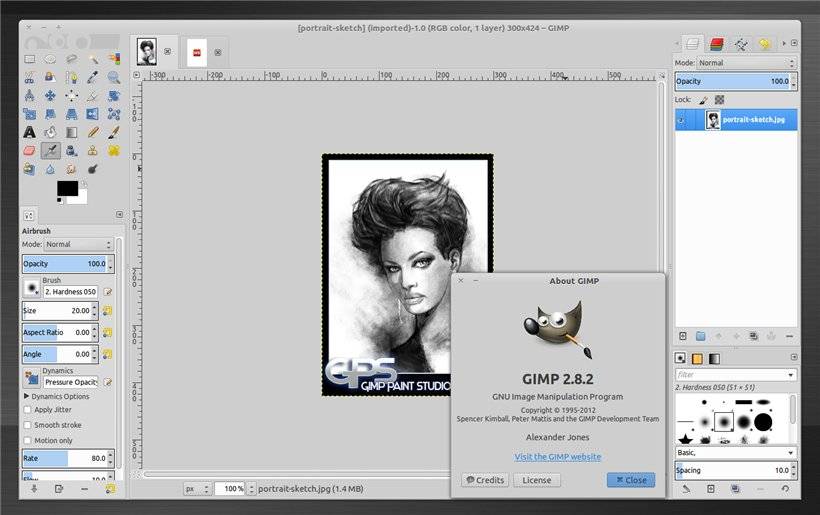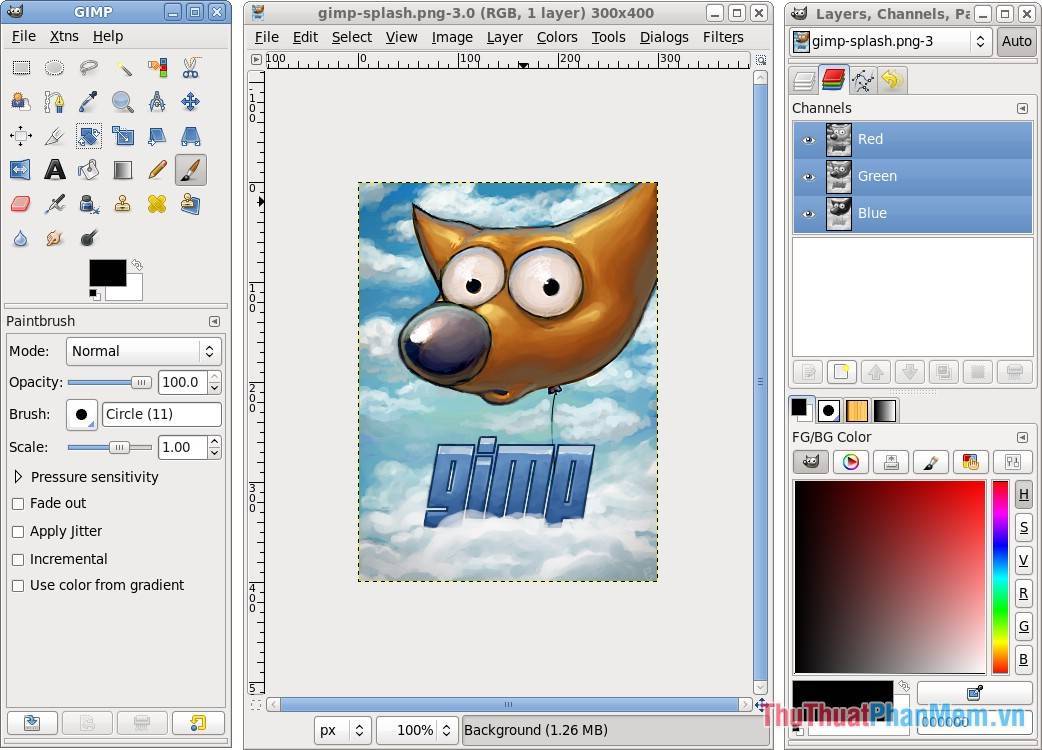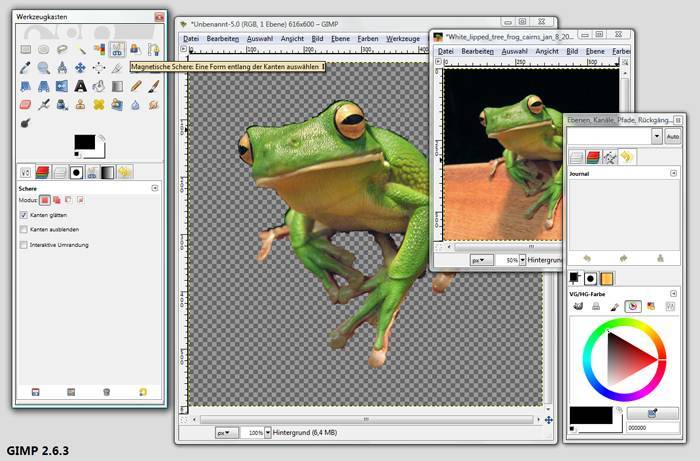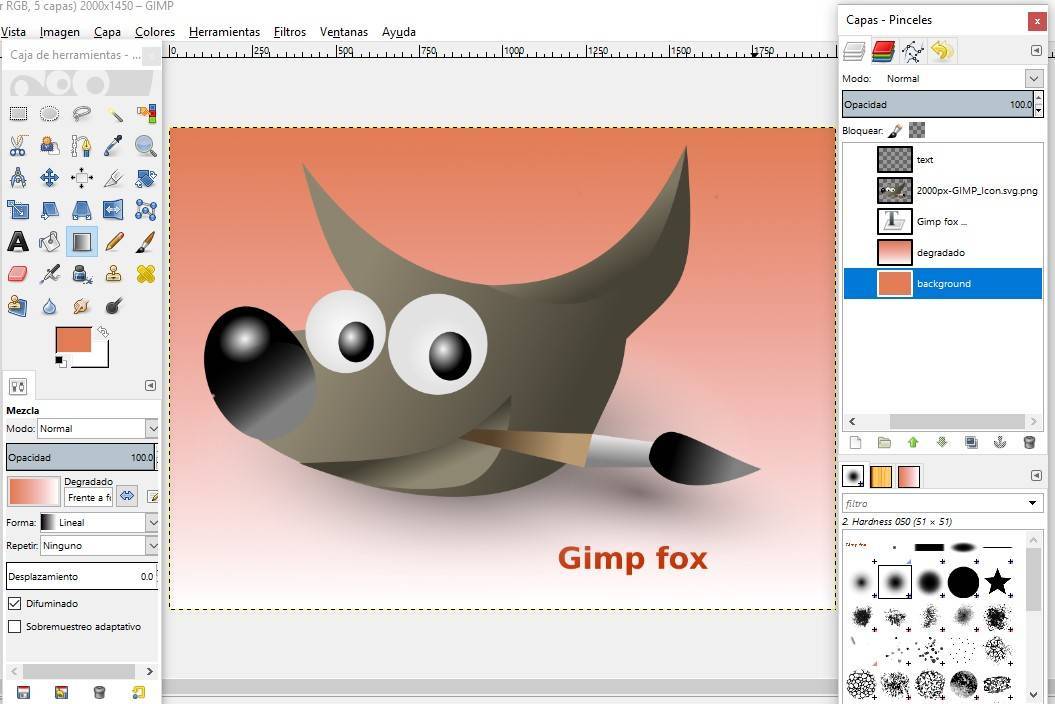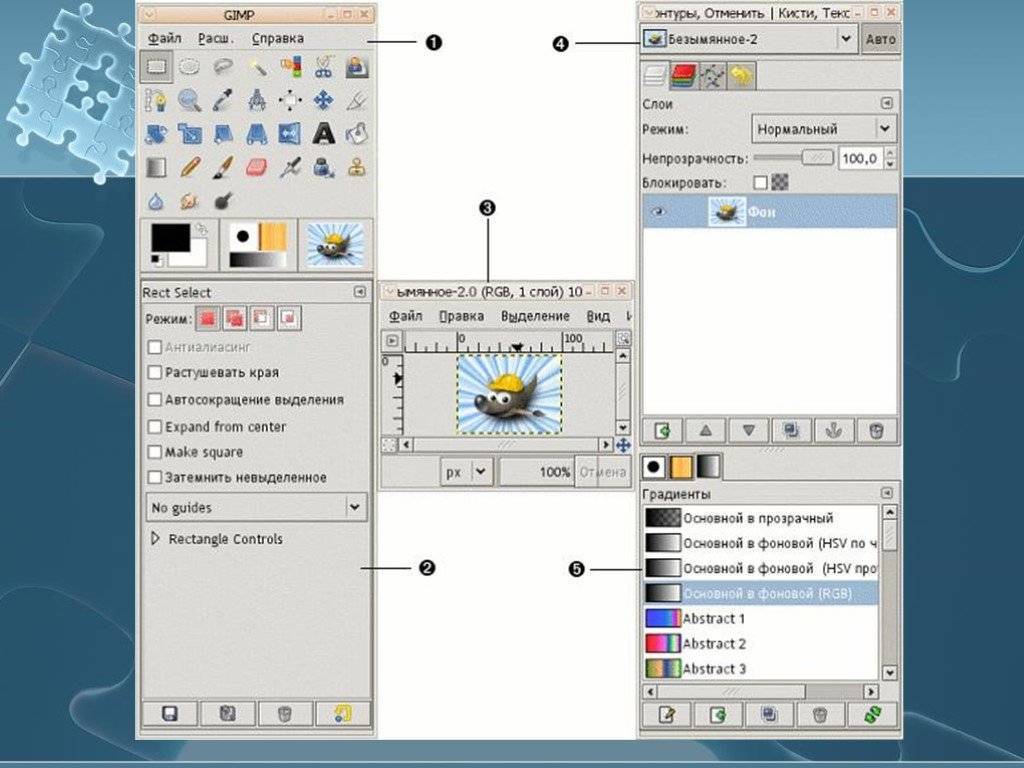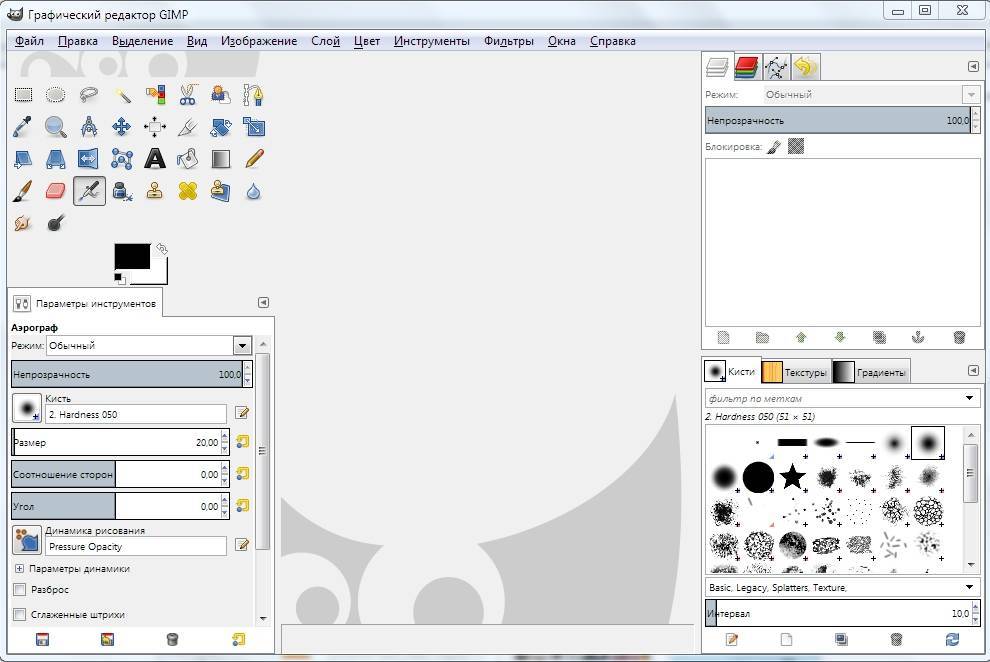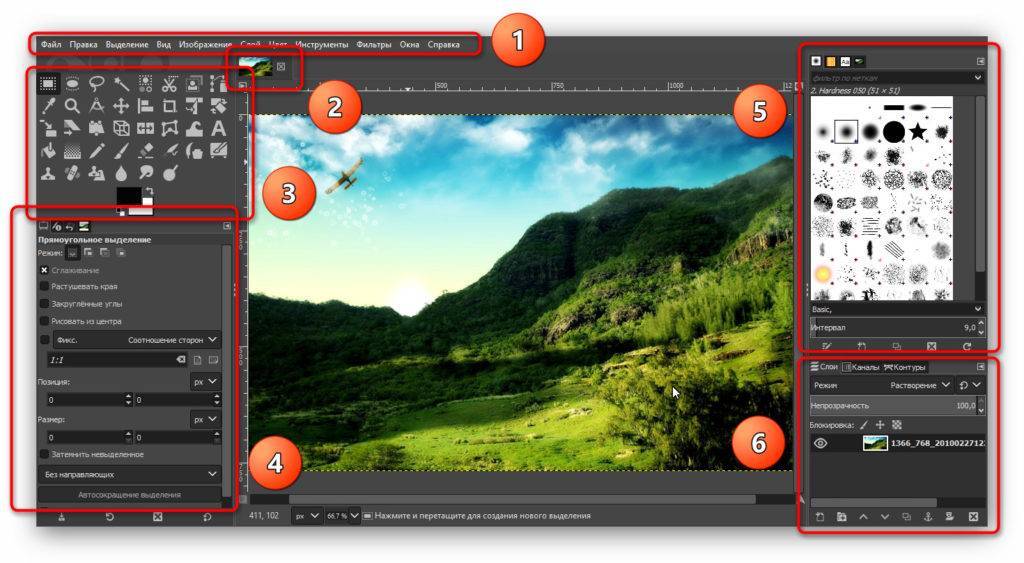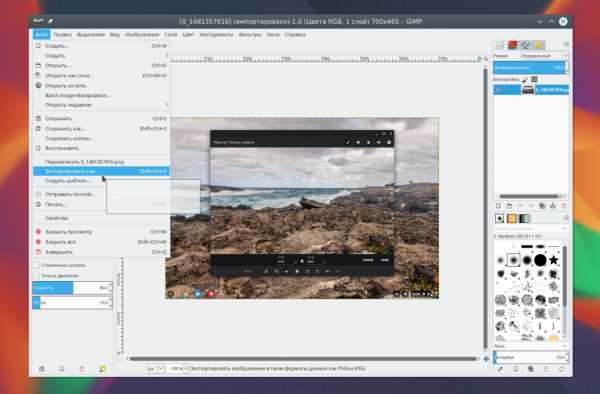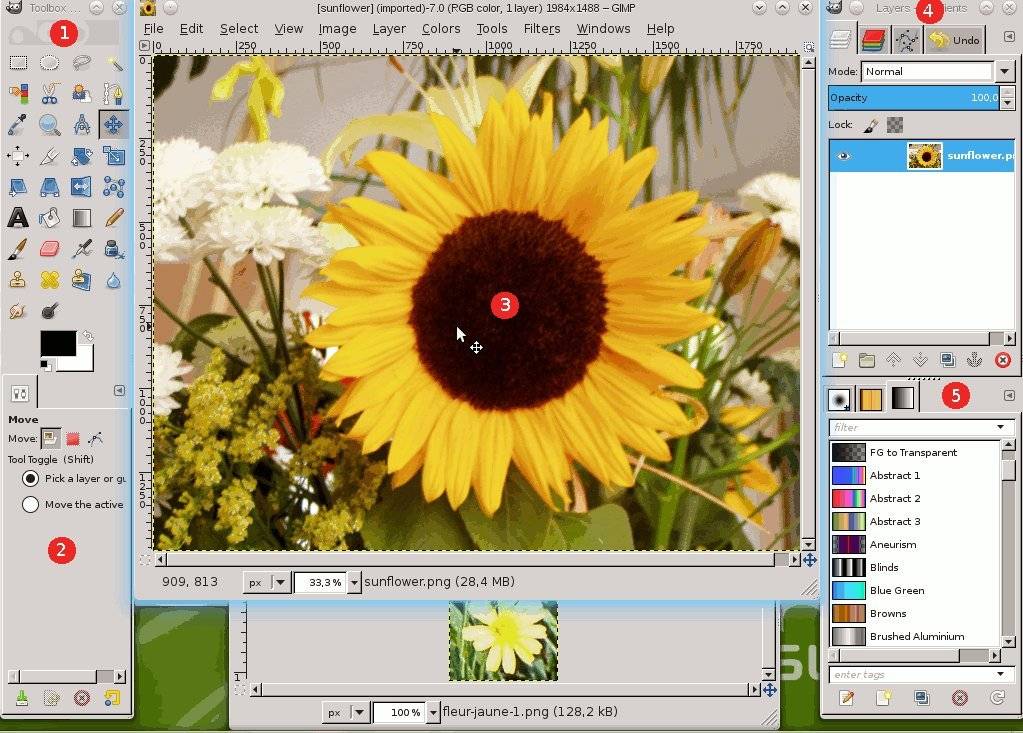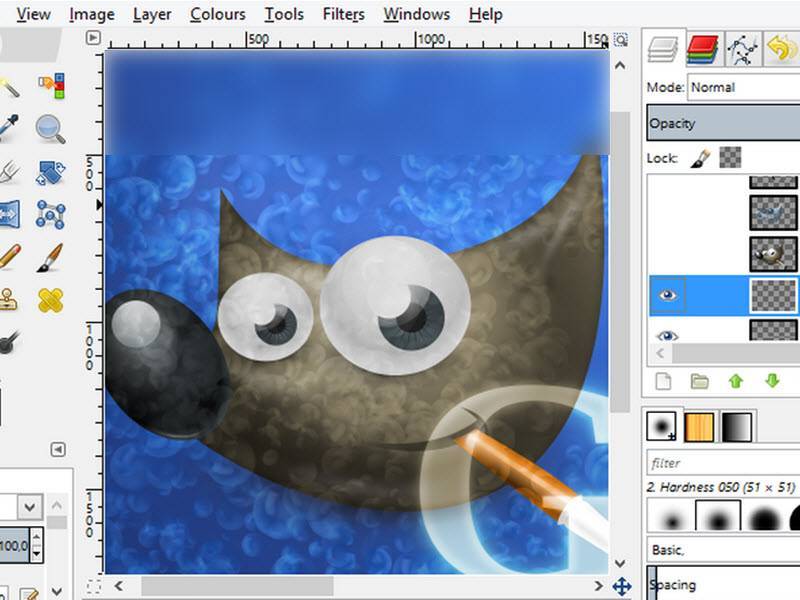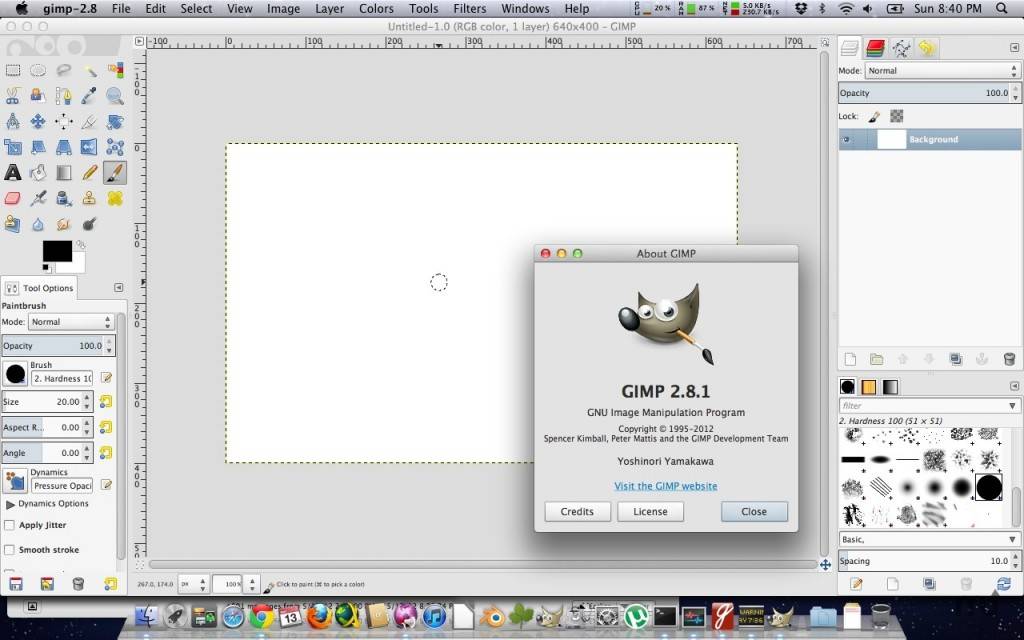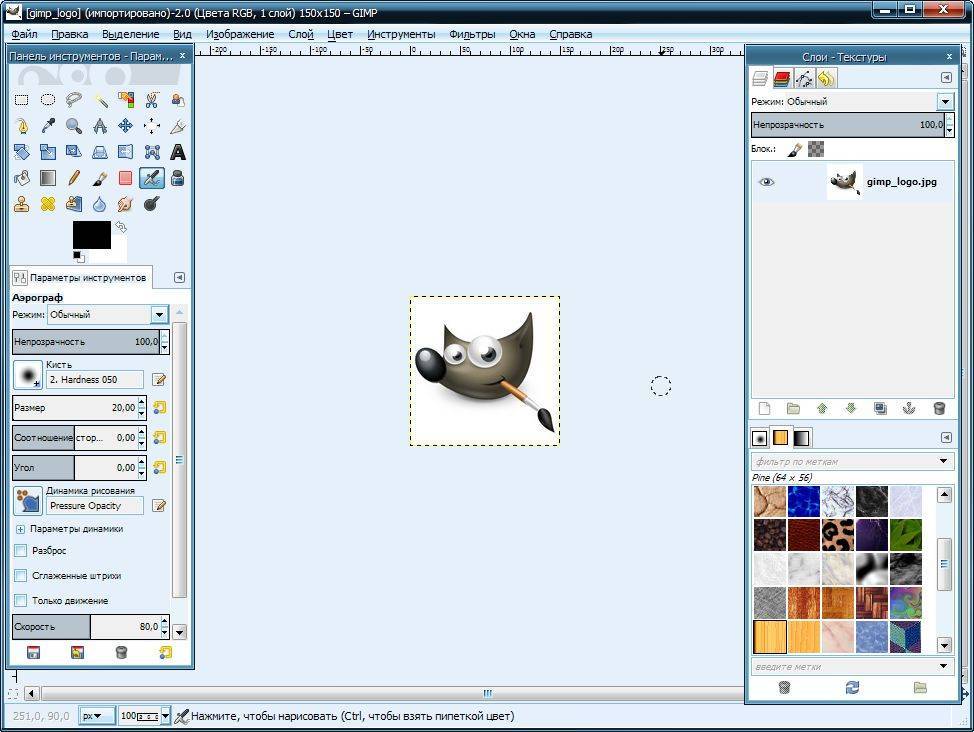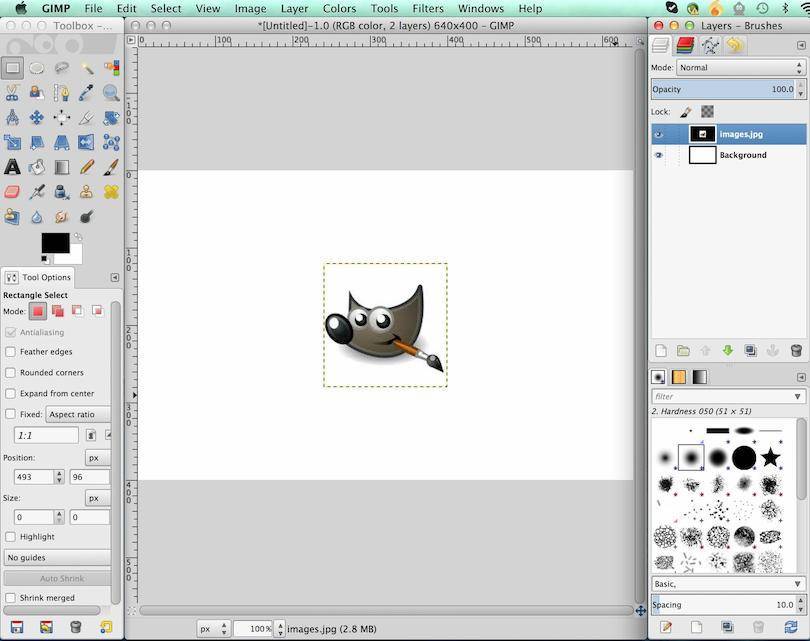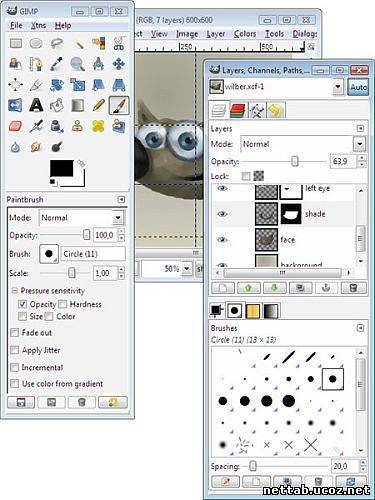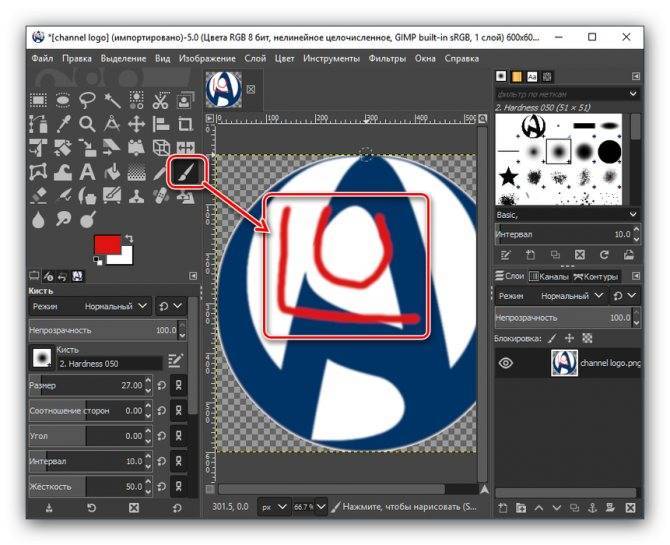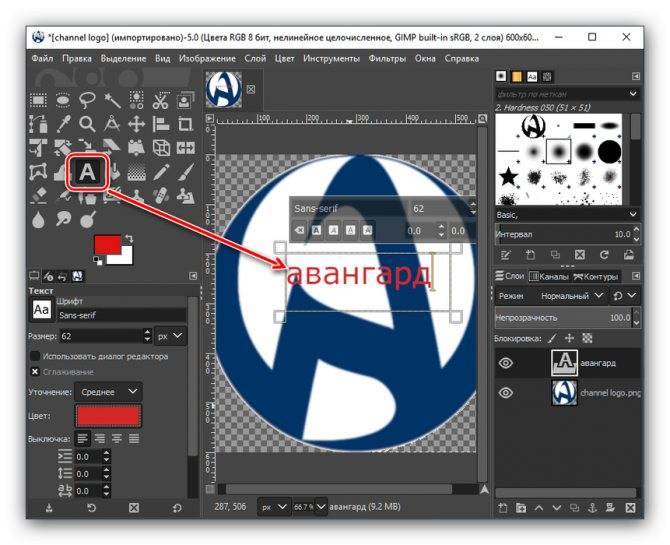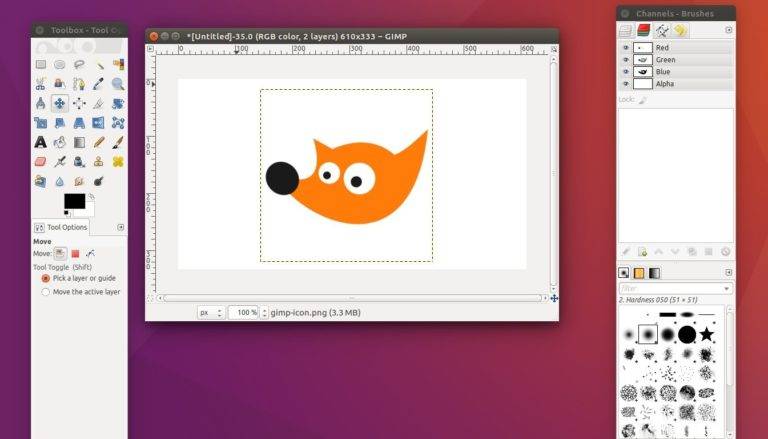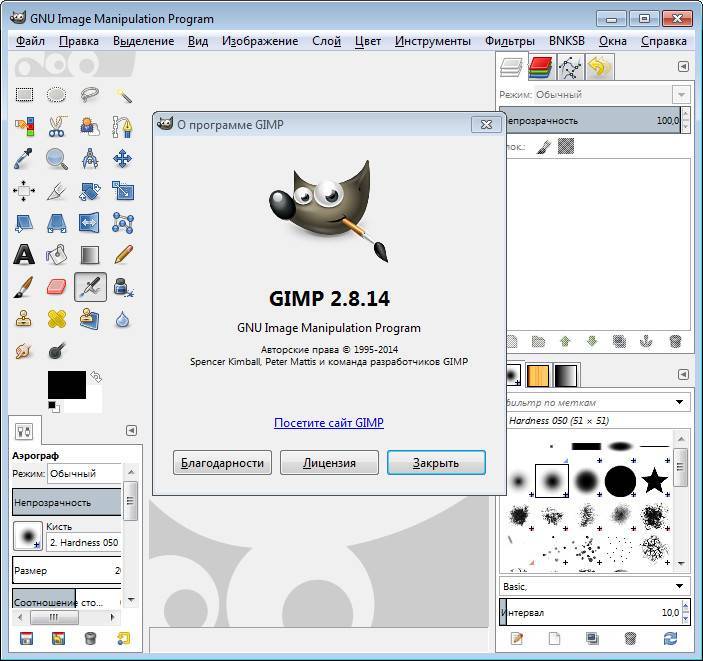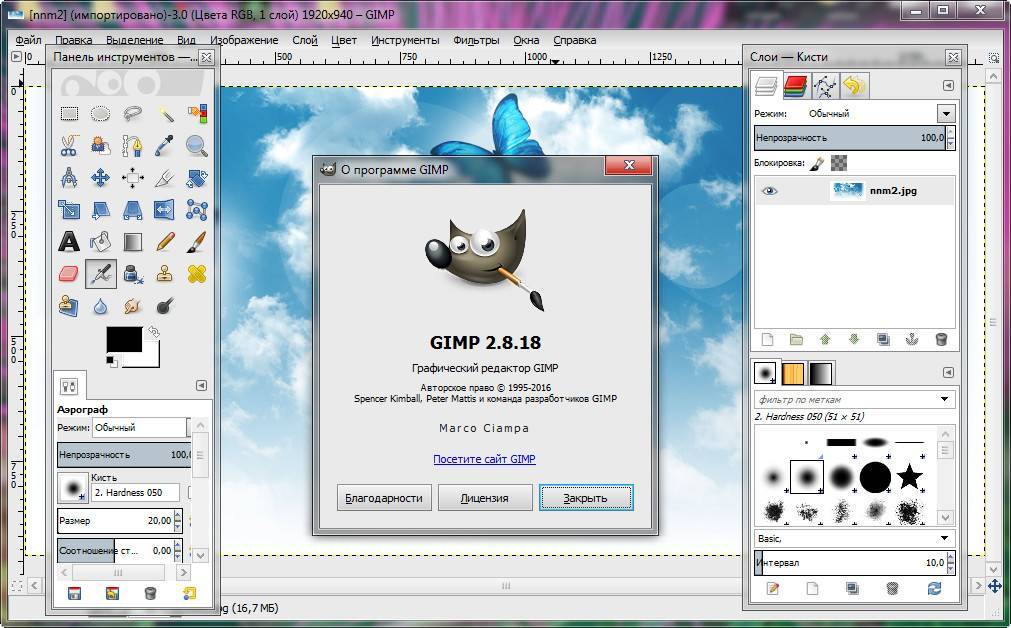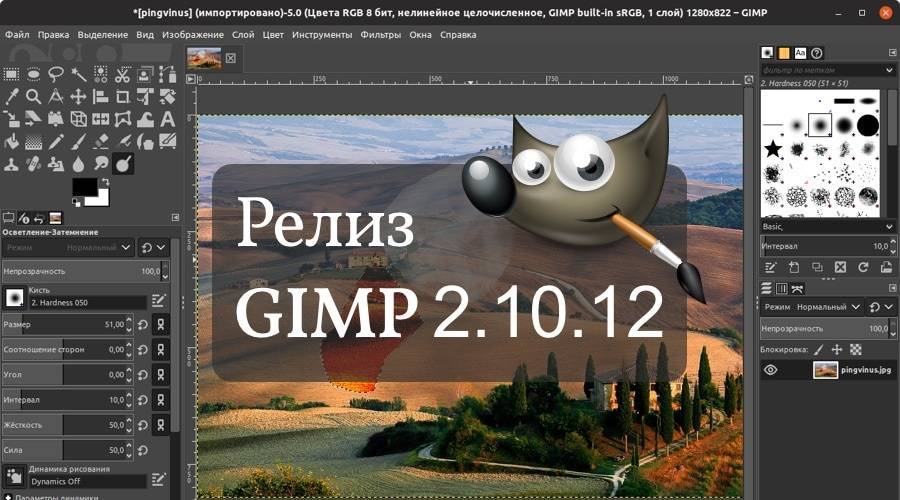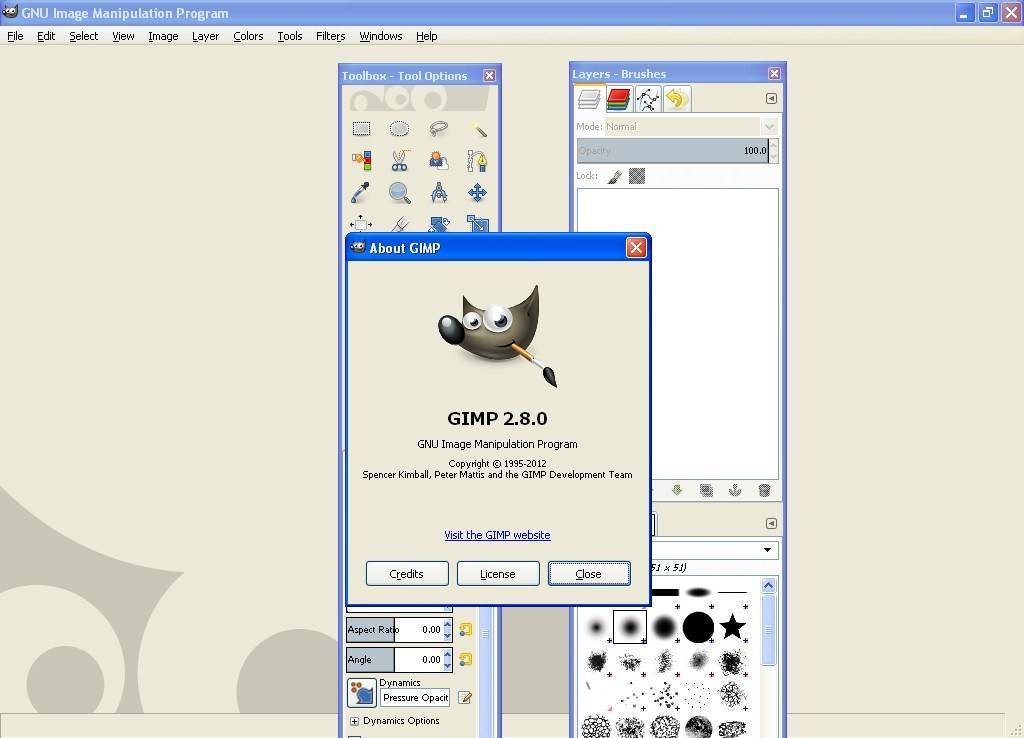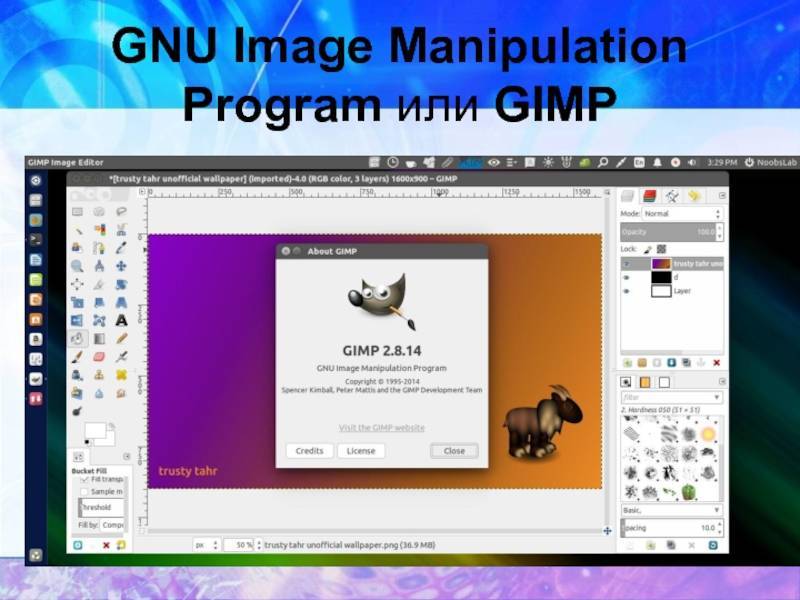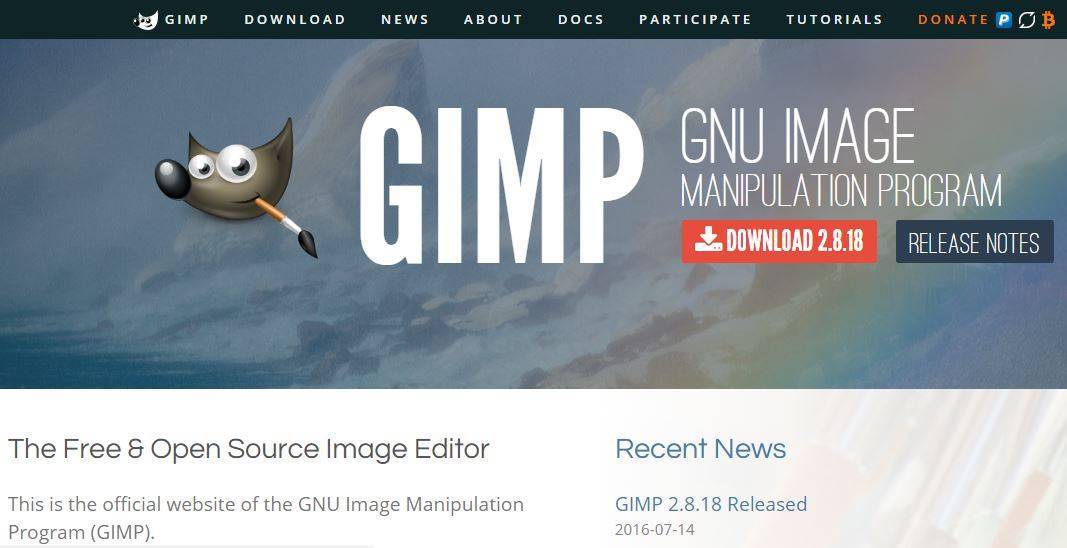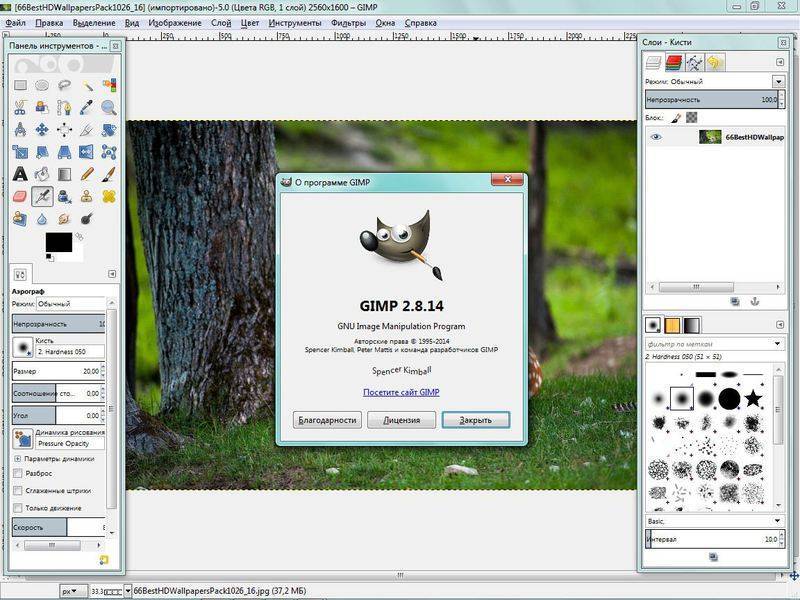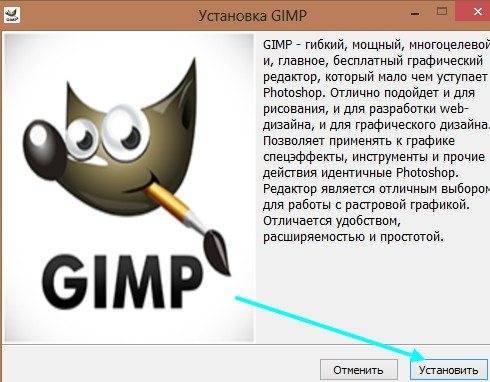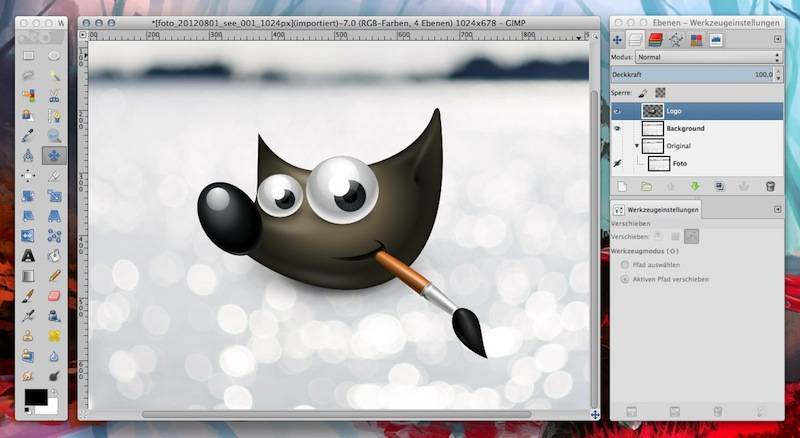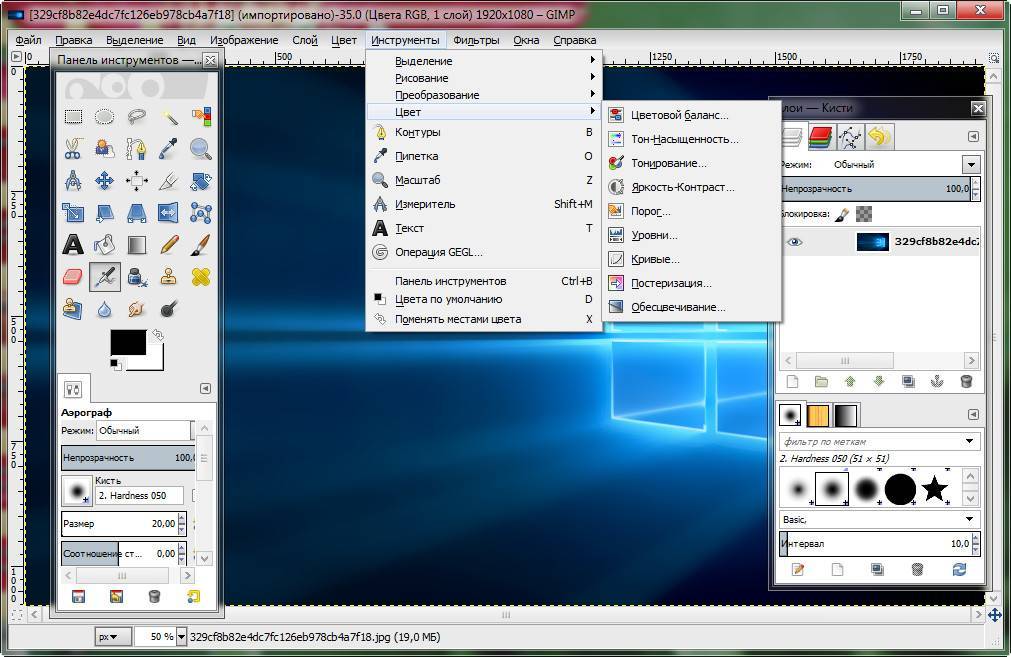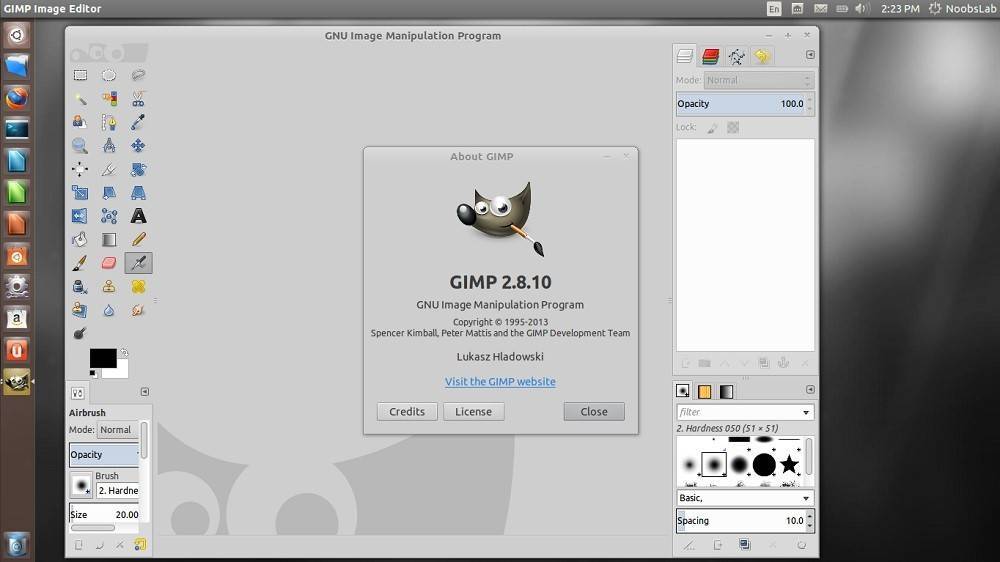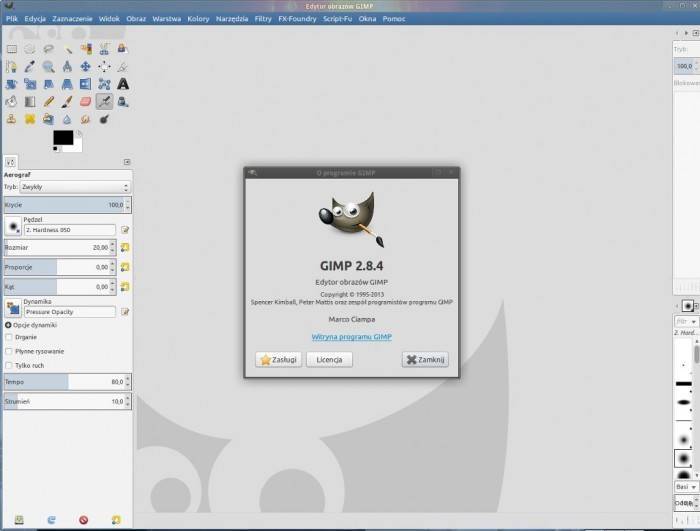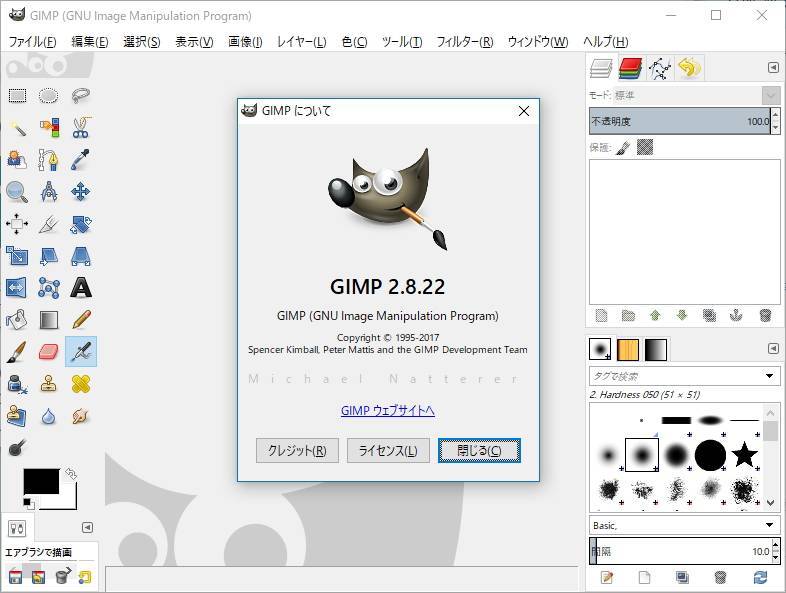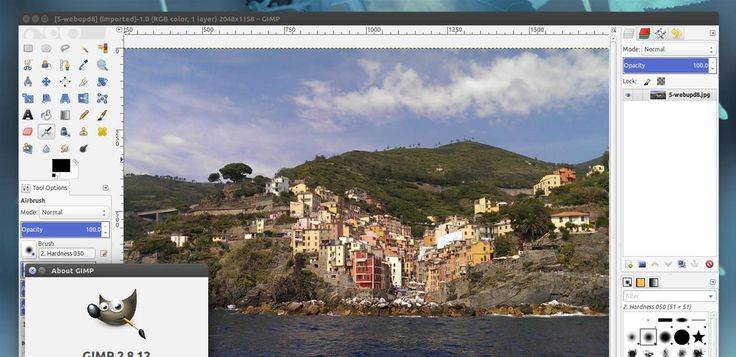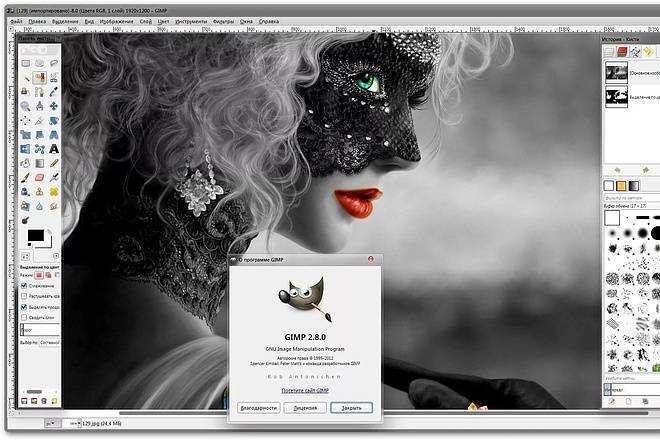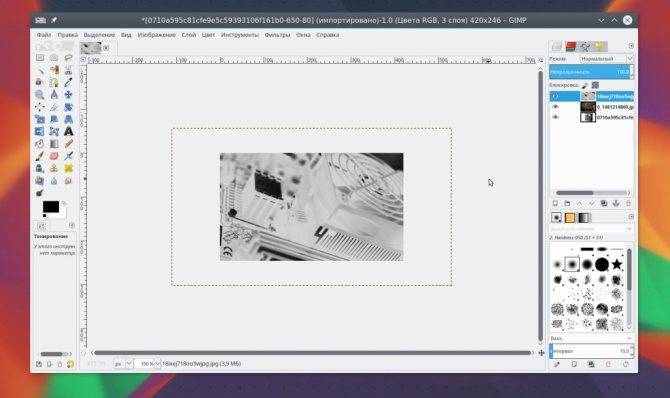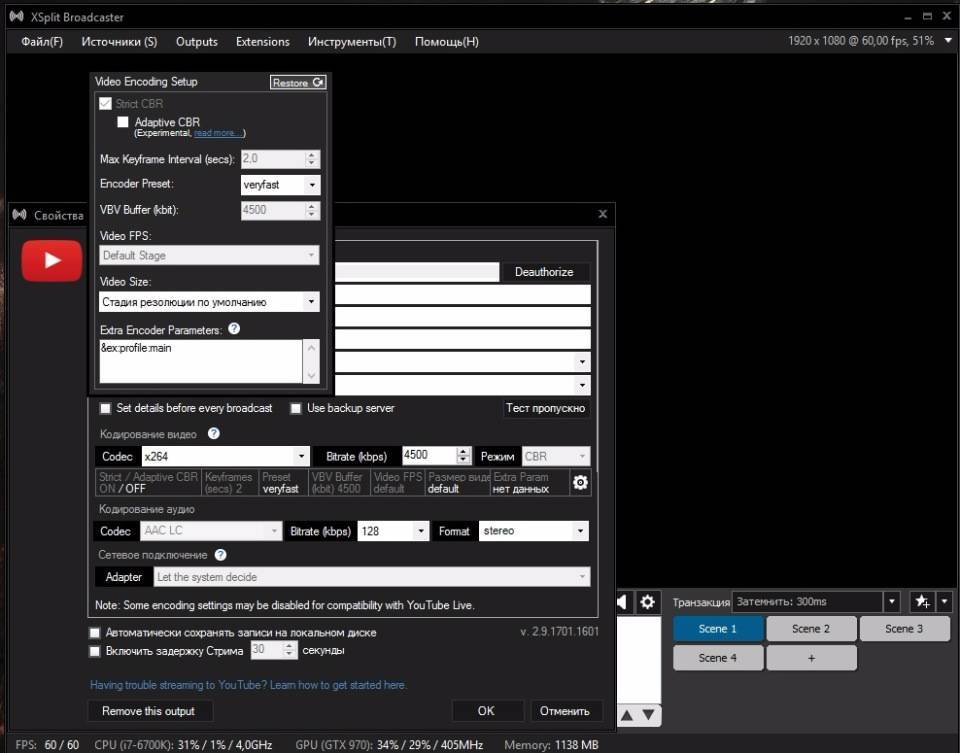Loading a File (Загрузка файла)
До того как вы начнёте операции с изображением, вам нужно каким-то образом получить это изображение. Например, вы можете отсканировать изображение, найти его в интернет (не забывайте при этом об авторском праве!), или сделать снимок цифровой камерой. Чтобы загрузить существующий файл, выберите в меню File (Файл)
=>Open (Открыть) . На экране появится диалогLoad Image (Загрузить изображение) , показанный на Рисунке 9-6.
Рисунок 9-6. Диалог загрузки изображения
В диалоге Load Image (Загрузить изображения)
отображается ваш рабочий каталог — каталог, в котором вы находились, запускаяGIMP . Вы можете перемещаться по дереву файловой системы, выполняя двойной щелчок в спискеDirectories (Каталогов) слева, затем в спискеFiles (Файлы) выберите файл, который требуется открыть.
GIMP
поддерживает дополнение имени файла. Если вы введете первый символ (или несколько) имени файла в полеSelection (Выбор) и нажмёте клавишу , в списке будут показаны только подкаталоги и файлы, начинающиеся с этого символа(ов).
Выбранный файл будет показан в поле Selection (Выбор)
в нижней части диалога. В этом диалоге также автоматически выполняется предварительный просмотр; или, возможно, вы встретите кнопкуGenerate Preview (Предварительный просмотр) . Если вы хотите выполнить предварительный просмотр изображения, нажмите кнопкуGenerate Preview (Предварительный просмотр) .
Выбрав файл, нажмите кнопку OK
чтобы открыть его. Вы также можете открыть его, дважды щёлкнув имя файла.
Видео обзор GIMP 2
GIMP / ГИМП
– бесплатный графический редактор для работы с фотографиями или рисунками. Используя ГИМП русская версия, можно создавать новые или редактировать уже имеющиеся в Вашем распоряжении изображения. Вы можете обработать цифровое фото, разработать логотип, создать рисунок, варьировать размеры картинки, менять цвета, работая со слоями, комбинировать изображения, удалять отдельные элементы с фото и многое другое.
В редакторе поддерживается растровая графика и немного векторная. Кроме того, Вы можете конвертировать файлы с различными типами графики. GIMP для Windows 7, 8, 10 имеет многооконный интерфейс, который может показаться слишком сложным и непонятным, но со временем, работая в редакторе, Вы приспособитесь. В новой версии GIMP предлагается большой набор инструментов для рисования – кисточки, карандаши, штампы и многое другое. Каждый инструмент имеет много вариаций — можно подобрать толщину линии, форму, выбрать прозрачность. В программе Вы можете открыть бесконечное количество изображений. Используя эту особенность и возможность работать со слоями, Вы можете создавать изображения любой сложности. Вы можете трансформировать картинку – вращать, отражать, наклонять, менять масштаб.
ИНСТРУМЕНТЫ РИСОВАНИЯ GIMP
Плоская заливка (Shift+B) – инструмент для заливки цветом или текстурой.
Градиент (L) – заливка цветным градиентов (цветом плавно переходящим в другой цвет)
Карандаш (N) – инструмент рисования позволяющий рисовать резкими штрихами
Кисть (P) – инструмент рисования позволяющий рисовать плавными штрихами
Ластик (Shift+E) – стирание выбранной кистью до фона или прозрачности (если активирован альфа-канал у слоя)
Аэрограф (A) – рисование выбранной кистью с переменным давлением
Перо (K) – каллиграфическое рисование пером
Штамп (C) – выборочное копирование из изображения или текстуры при помощи кисти. Действие этого инструмента происходит в два этапа. Сначала при помощи зажатой клавиши Ctrl вы выбираете область на изображении, а затем рисуете уже при нажатой клавиши мыши и отпущенной Ctrl.
Лечебная кисть (H) — извлечение дефектов на изображении ( например при удалении прыщей на фотографий)
Штамп по перспективе – применение инструмента «Штамп» но с учетом перспективы изображения
Резкость или размывание (Shift+U) – выборочное размывание или увеличение резкости кистью.
Размазывание (S) – произвольное размазывание выбранной кистью.
Осветление/Затемнение (Shift+D) – выборочное осветление или затемнение участка изображения выбранной кистью.
Краткий обзор возможностей
GIMP может использоваться как редактор для рисования (благодаря
поддержке графических планшетов) и как инструмент для обработки
фотографий (в том числе пакетной).
| Вид операций | Реализация в GIMP |
| Расширяемость | Присутствует. Дистрибутив GIMP включает в себя более 200 расширений. Кроме того, можно подключать внешние модули, которых в Сети насчитывается более 100. |
| Рисование | Кисть, карандаш, аэрограф, штамп. Все инструменты рисования гибко настраиваются (толщина линий, форма, прозрачность и др.). |
| Слои | Присутствуют. Кроме того, допускается редактирование отдельных каналов. Есть поддержка альфа-канала. |
| Текст | Вы можете работать с текстом с помощью стандартного инструмента, а также рисовать художественные эмблемы с помощью специальных сценариев. |
| Анимация | Присутствует. Вы можете работать с кадрами анимации как с отдельными слоями изображения. |
| Выделение | Прямоугольник, эллипс, свободное, рассеянное и “разумное” выделение, кривые Безье. |
| Преобразование | Вращение, масштабирование, наклон и отражение. |
| Работа с экспозицией | Кривые, гистограмма и традиционные регуляторы. Присутствуют автоматические режимы, позволяющие “улучшать” изображения одним щелчком кнопки мыши. |
| Откат | Неограниченное количество раз. |
| Конвертирование RAW | Реализуется с помощью расширений. |
| Работа со сканером и планшетом | Через драйвера. Стандартно. |
| Фильтры | Присутствуют. Кроме того, GIMP поддерживает язык Script-Fu, позволяющий создавать новые инструменты на основе группы фильтров. В дистрибутив включено немало готовых сценариев. |
| Пакетная обработка | Присутствует. Реализуется через пользовательские сценарии. |
Разумеется, встает резонный вопрос: а чем же лучше Adobe
Photoshop? Рассмотрим основные преимущества платного продукта.
| Функция, присутствующая в Adobe Photoshop | Ситуация в GIMP |
| Поддержка цветовых профилей | Появится в следующей стабильной ветке 2.4. Нестабильные версии 2.3.x уже имеют поддержку цветовых профилей |
| Цветовое пространство CMYK | Реализуется с помощью расширения Separate |
| Инструмент, устраняющий эффект красных глаз | Отсутствует. Необходимо исправлять вручную, выделяя овальную область и понижая в ней яркость красного канала. Впрочем, есть специальное расширение, работающее, однако, крайне примитивно. |
| Инструмент “Магнитное Лассо”, позволяющего производить интеллектуальное выделение БЕЗ нажатия клавиш мыши. | Аналог отсутствует. Можно пользоваться инструментом “Выделение форм”, расставляя точки, между которыми программа находит оптимальный путь для выделения. |
| Инструмент “Восстанавливающая кисть” для удаления мелких дефектов (например, прыщи на лице) | Аналог отсутствует. Приходится довольствоваться инструментом “Штамп”. |
| Мощные плагины, разработанные известными фото-брендами (Kodak, Phase One и др.) | Мощность – “субъективный” параметр, но стоит заметить, что разработкой расширений для GIMP крупные компании не занимаются. |
Установка программы
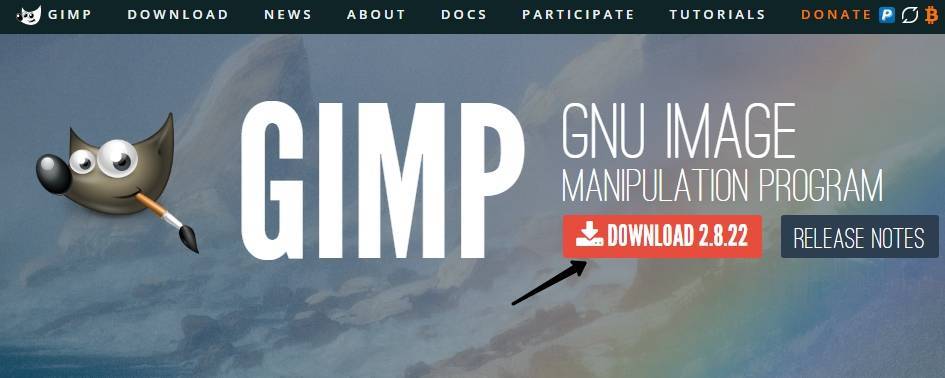
После того как вы скачаете установочный файл и сохраните его на жёстком диске, выполните установку программы.
- В открывшемся окне установщика первым делом выберите удобный для вас язык. Всего их представлено 9, и, если ваш компьютер имеет русскоязычное меню, русский язык будет выбран по умолчанию.
- Чтобы проконтролировать, какие компоненты будут установлены, а также выбрать нужные вам, нажмите кнопку «Настроить» в левом нижнем углу окна установщика.
- Сразу же выскочит пользовательское соглашение, с которым необходимо согласиться. Оно написано на английском и, если вы не владеете ним, просто нажмите кнопку подтверждения, там ничего страшного не написано. Даже если вы знаете английский и полностью прочитали пользовательское соглашение, но с чем-то несогласны, у вас нет другого выбора, кроме как согласиться, иначе установка будет прервана.
- В следующем окне — «Выбор компонентов» — отметьте галочкой те элементы, которые вы хотите использовать в работе. Если вы не хотите слишком долго разбираться, какой компонент за что отвечает, выберите «Полная установка». Если же считаете, что чем-то можно пренебречь, снимите с того пункта отметку. Кроме того, во всплывающем меню можно выбрать несколько пакетов установки: полный, весом почти 300 мегабайт, либо компактный — 128 МБ. После выбора нажмите кнопку «Далее».
- В следующем окошке — «Выбор файловых ассоциаций» — выберите те файлы, которые бы вы хотели открывать редактором Gimp по умолчанию. Утилита автоматически отмечает несколько родных для программы форматов. Если вы хотите применять редактор для других файлов, отметьте их галочками, после чего также нажмите кнопку «Далее».
- В следующем окне вам будет предложено вывести ярлык для быстрого запуска на рабочий стол и панель быстрого запуска. Если вы в них не нуждаетесь, снимите галочки. Для перехода на следующий этап нажмите «Далее».
- В последнем окне выберите папку, куда вы хотите установить Gimp. Нажмите кнопку «Установить» и дождитесь окончания процедуры.
- Запустите программу и подождите некоторое время, пока загрузятся все необходимые компоненты программы.
После того как графический редактор Gimp будет установлен на ваш компьютер, можно приступать к работе с ним. В следующем пункте мы проведём обзор меню программы. Если вы ищите руководство по выполнению конкретных задач, на нашем сайте вы сможете найти посвящённую этому серию статей.
Как пользоваться редактором Gimp
Для начала скачайте программу на свой компьютер. Всегда свежую версию можно получить на официальном сайте. Выберите версию для своей операционной системы. Ссылка по кнопке ниже.
Установите программу на компьютер и запустите её. Вы увидите интерфейс с разнообразными инструментами редактирования. Всё выглядит и расположено привычно, интуитивно понятно, как и во всех подобных редакторах.
Интерфейс редактора.
Для того, чтобы начать пользоваться редактором Gimp, нужно либо создать в нём изображение самостоятельно, либо загрузить готовое фото, и начать его редактировать, изменять. Нажмите в верхнем меню «Файл», а затем либо «Создать проект», либо «Открыть». Можно также использовать традиционные для этого горячие клавиши — ctrl + N или ctrl + O, соответственно.
Откройте изображение или создайте новое, чтобы начать пользоваться редактором Gimp.
Вы увидите изображение на рабочем пространстве и сможете выполнять с ними разнообразные операции с помощью инструментов, расположенных в панелях управления.
Изображение, загруженное в Gimp готово к редактированию.
Давайте рассмотрим ниже, какие инструменты для работы с изображением есть в этом редакторе.
Панель инструментов
Ориентироваться я буду на
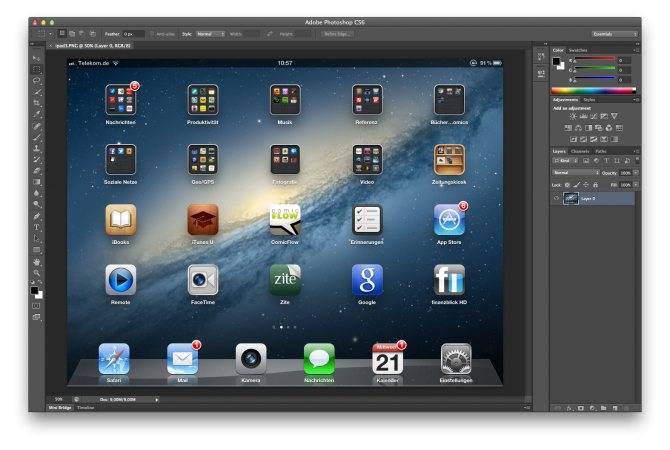
скриншот Photoshop CS6 .
После первого запуска программа встречает нас очень страшным, незнакомым и унылым видом:
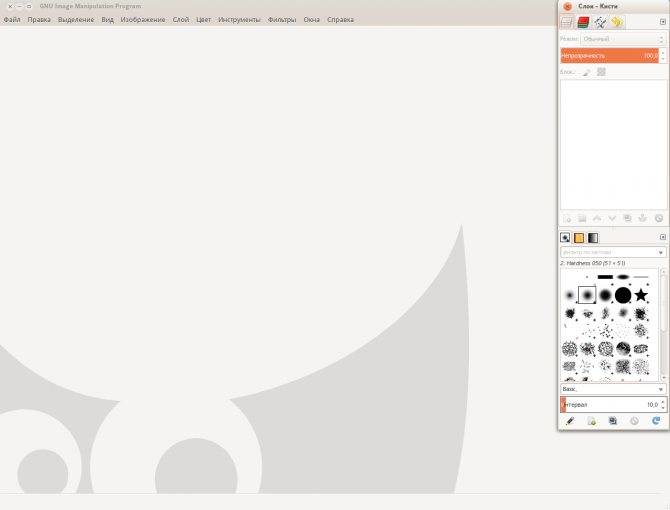
Начнем с переключения GIMP в однооконный режим. В меню пункт Окна>Однооконный режим. Уже выглядит получше. Для настройки панели инструментов заходим в Правка>Параметры и там во вкладку Панель инструментов
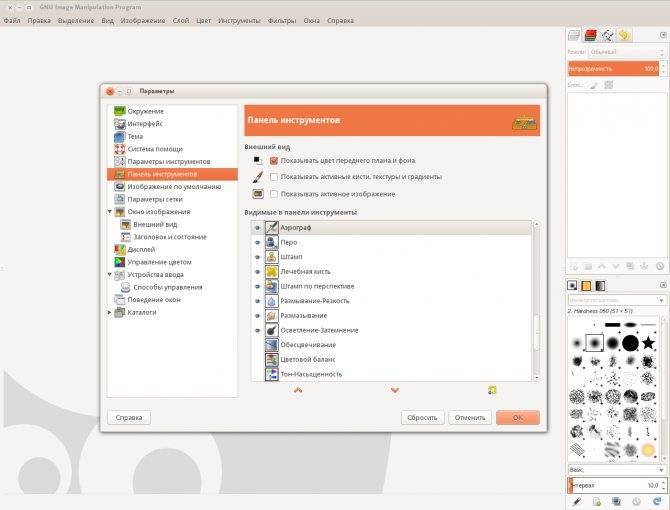
Тут интерфейс довольно прост, можно настроить видимость и положение элементов панели инструментов. Стараясь выбирать инструменты по подобию скриншота я выставил такие настройки:
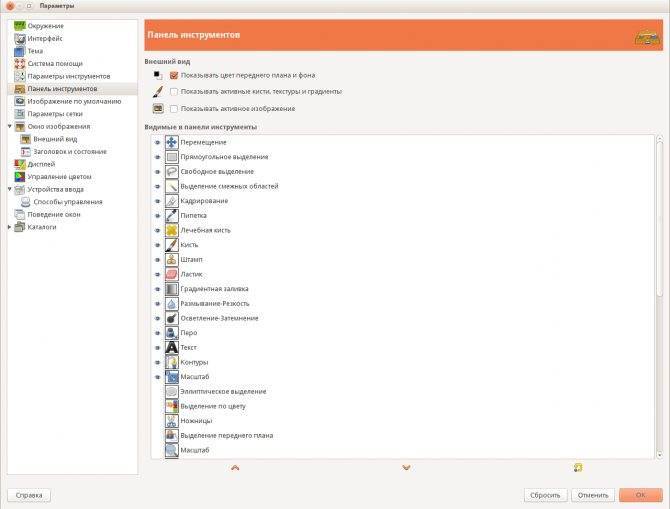
Но, нашей панели почему-то нет в окне! С помощью сочетания клавиш Ctrl+B
заставляем ее появиться. Уже что-то похожее на PS, не правда ли:

Что это за программа Gimp, общие характеристики
Здравствуйте, друзья! Когда нужно редактировать фотографию или картинку, пользователи обращаются за помощью к Фотошопу. Но он не всегда удобный для использования, к тому же, является платным продуктом компании Adobe. Новички могут воспользоваться специальной программой, которая похожа на Фотошоп. Она называется Gimp (по-русски читается, как Гимп).
Итак, что это за программа Gimp? Это утилита по редактированию и обработки различного вида изображений. Данная программа была создана в 1995 году и распространяется в Интернете бесплатно. С ее помощью можно отредактировать любую фотографию и сохранить картинку на компьютер в популярные форматы Jpeg, PNG, Gif (есть и другие форматы).
Рассмотрим общие характеристики программы Gimp. Программа имеет полный набор инструментов для редактирования и рисования различных изображений. Утилита эффективно работает на компьютере и телефоне. Начинающим пользователям и не только, она полностью заменит Фотошоп, и программу Paint.
Далее мы полностью разберем программу Gimp на практике.
Работа с программой
Интерфейс программы несколько непривычен и может быть сложным для новичков. По умолчанию он состоит из трёх отдельных окон: главного окна с рабочей зоной, в которой вы можете обрабатывать изображение или создавать новые рисунки, а также двух окон, в которых можно выбирать необходимые для работы инструменты.
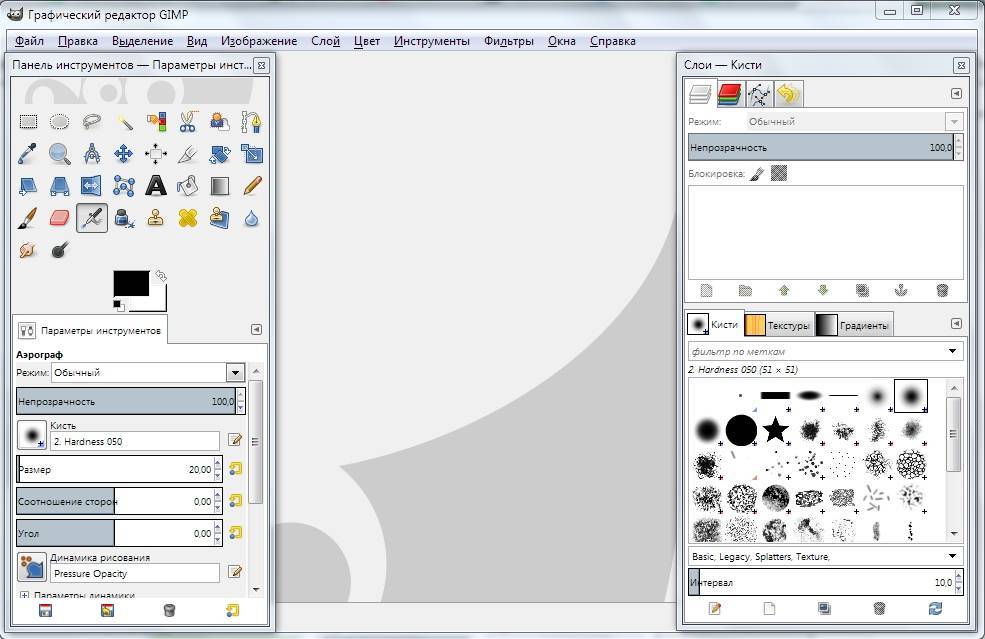
Именно такое расположение и вызывает больше всего дискомфорта. Чтобы переключаться в более привычный однооконный режим, особенно если раньше вы хоть немного работали в Photoshop, в главном окне программы перейдите в меню «Окна», после чего активируйте функцию «Однооконный режим».
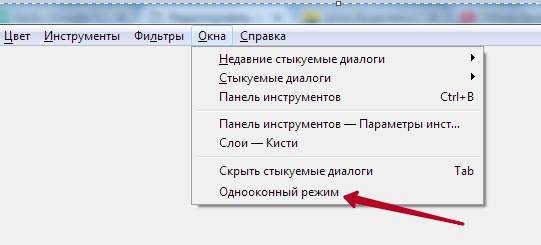
После этого два окна инструментами, которые располагались по бокам экрана, примкнут к основному окну и станут его элементами.
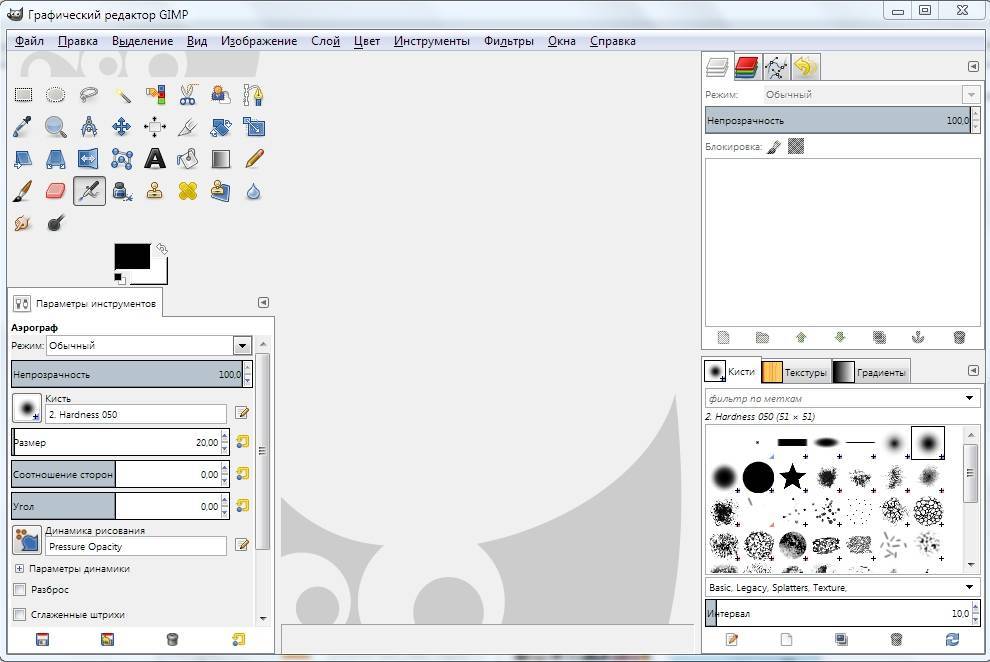
Теперь давайте посмотрим, какую структуру имеет рабочий экран редактора Gimp.
- В самом верху окна располагается главное меню с такими вкладками: Файл, Правка, Выделение, Вид, Изображение, Слой, Цвет, Инструменты, Фильтры, Окна и Справка. В каждой из этих вкладок располагаются другие функции, которые можно использовать для работы.
- В левой стороне экрана, в его верхней части, располагается панель инструментов, в которой можно выбрать все необходимые для обработки графического файла инструменты: перемещение, поворот, вырезание, дублирование, карандаш, кисть, ластик, заливка, штамп, текст, а также многие другие.
- Ниже панели инструментов располагается панель настройки инструмента. Она предоставляет возможность настройки отдельного инструмента и активируется при его выборе в панели выше. Здесь же можно создать несколько профилей настройки каждого инструмента.
- В правой части экрана вверху располагается панель управления слоями, контурами, каналами и историей ваших изменений.
- Чуть ниже можно выбирать различные кисти, градиенты, а также текстуры.
- В самом низу предоставлены инструменты управления профилями кисти. Можно также создать несколько профилей с настройками для различной ситуации.
Чтобы отредактировать готовое изображение, нажмите «Файл» — «Открыть».
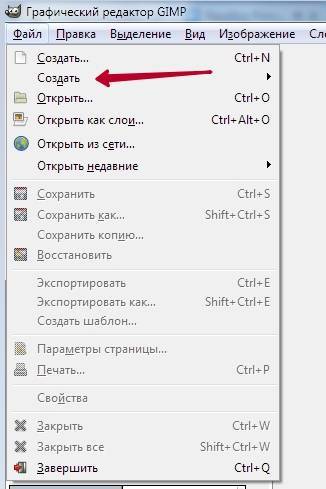
Для создания нового нажмите Ctrl + N либо же «Файл» — «Создать».
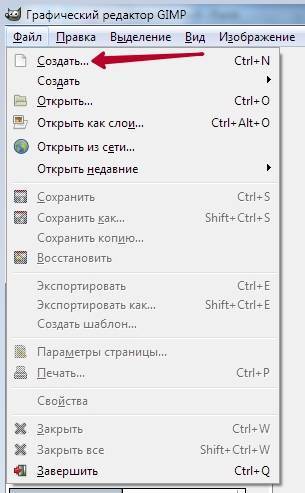
После окончания изменений сохраните файл в желаемом формате.
Плюсы и минусы применения
Достоинств у приложения множество:
- Бесплатная лицензия для всех;
- Есть доступ к исходному коду, можно писать дополнения и сценарии;
- Работает с большим количеством форматов;
- Доступно для Windows, macOS и Linux;
- Есть много информации по работе в открытом доступе.
Программа обладает большим количеством плюсов, но есть и недостатки:
- Нет палитры Pantone;
- Не все цветовые модели поддерживаются;
- Есть ограничения при работе с psd форматом.
Перечисленные ограничения при работе с картинками ограничивают организации занимающиеся печатью. Для профессионалов GIMP Portable все еще не может полностью заменить Photoshop.
GIMP – что это за программа?

GIMP (аббревиатура GNU Image Manipulation Program) – это бесплатная программа для создания и редактирования изображений. GIMP очень мощный инструмент, поэтому многие его сравнивают с Photoshop (GIMP это некая бесплатная альтернатива Photoshop).
Первые выпуски программы появились еще в 1995 году. Сначала GIMP разрабатывался для UNIX подобных операционных систем, но затем появились версии и для операционной системы Windows. На сегодняшний день графический редактор GIMP очень популярен как среди пользователей Windows, так и Linux, даже в состав многих дистрибутивов Linux по умолчанию входит GIMP (т.е. его даже устанавливать не нужно).
Изначально GIMP разрабатывали Спенсер Кимбалл и Питер Маттис. На текущий момент свой вклад в развитие проекта внесло уже достаточно много разработчиков (если кому интересно можете ознакомиться с полным перечнем разработчиков на странице авторов официального сайта).
GIMP выпускается как для 32 разрядных систем, так и для 64. GIMP поддерживает много языков в том числе и Русский, что очень хорошо.
К основным возможностям GIMP можно отнести:
- Рисование, включая набор инструментов такие как: кисть, карандаш, распылитель и другие;
- Преобразование: вращение, масштабирование, искривление и отражение;
- Слои, каналы, фильтры;
- Инструменты выделения, например: прямоугольное, эллиптическое, свободное выделение, «волшебную палочку» и другие выделение;
- Инструменты для цветокоррекции;
- Поддержка форматов: GIF, JPEG, PNG, XPM, TIFF, TGA, MPEG, PS, PDF, PCX, BMP и другие;
- А также много других полезных возможностей и функций.
Что это за программа
GIMP (GNU Image Manipulation Program) – это мощнейший инструмент по обработке графики, который обладает отличной гибкостью, мощным функционалом и мало чем уступает пресловутому Photoshop. При этом наша программа полностью бесплатна. В ГИМП можно рисовать, работать с дизайном для WEB-сайтов, или обрабатывать другую графику. При помощи приложения легко получить доступ к огромному количеству уже готовых эффектов и других инструментов, аналогов Фотошоп.
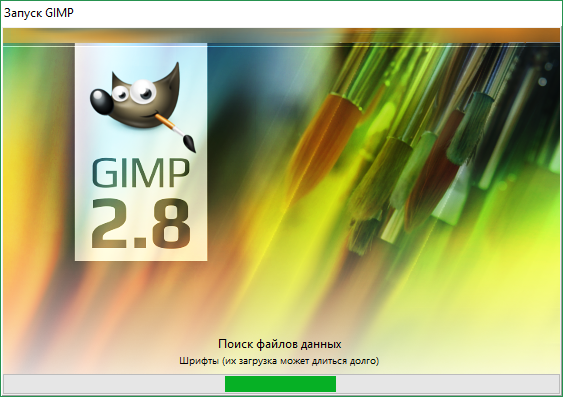 Наш редактор является незаменимым средством для обработки растровой графики, при этом он прост, удобен и обладает возможностью расширения функционала с помощью дополнений. Вы находитесь на официальном сайте GIMP, бесплатно скачать его можно по прямой ссылке. Загрузка начнется немедленно, без необходимости отправлять СМС, вводить каптчи или регистрироваться. Загрузка ГИМП возможна как через торрент, так и по прямой ссылке.
Наш редактор является незаменимым средством для обработки растровой графики, при этом он прост, удобен и обладает возможностью расширения функционала с помощью дополнений. Вы находитесь на официальном сайте GIMP, бесплатно скачать его можно по прямой ссылке. Загрузка начнется немедленно, без необходимости отправлять СМС, вводить каптчи или регистрироваться. Загрузка ГИМП возможна как через торрент, так и по прямой ссылке.
Основные возможности программы:
- фотографии можно сделать более красочными, передающими настроение;
- можно убрать со снимков лишние детали;
- плакаты и коллажи;
- поддержка работы с графическими планшетами (Wacom, Genius и т. д.);
- подготовка WEB-дизайна и обработка уже существующих проектов;
- поддержка работы с научными данными FITS, DICOM;
- множество различных графических контейнеров, включая PSD или ABR;
- можно использовать маски, слои, различные фильтры, а также алгоритмы смешивания;
- масса самых разных инструментов для редактирования и рисования;
- фоторедактор GIMP можно гибко персонализировать;
- кисти могут работать в динамическом режиме;
- отображается размер слоя. Благодаря поддержке перемещения картинок за пределы слоя, создавать контент стало еще удобнее;
- присутствует несколько режимов умного обесцвечивания;
- масса плагинов, при помощи которых можно значительно расширить функционал программы;
- поддержка вспомогательных палитр, кистей и градиентов (как анимированных, так и растровых). Можно использовать даже кисти от Photoshop;
- поддержка назначения «Горячих клавиш»;
- наша программа полностью выполнена на русском языке. Все названия инструментов хорошо читаются, а при помощи перетаскивания панелей можно настроить программный интерфейс удобным для себя образом;
- GIMPshop имеет открытый исходный код, он предоставляется по лицензии GNU GPL.
Как пользоваться редактором GIMP
У начинающих пользователей возникает вопрос: как пользоваться GIMP?
Основная часть окна редактора отведена под область редактирования: там можно увидеть любые отображаемые изменения. По обе стороны от окна редактирования можно отыскать удобные панели инструментов. Там же можно зайти в панель настроек, посмотреть историю действий, выбрать параметры конкретного инструмента. Прямо как в фотошопе!
Рабочее поле или так называемый холст
Пример работы в GIMP
Посмотрите один из примеров работы в редакторе. Думаю вам понравится.
Как работать в GIMP 2.10?
Watch this video on YouTube
А если хотите подробнее научится работать в gimp, то у меня есть бесплатный видеокурс для начинающих
и электронная книга
Работа с фотографиями в GIMP
Основными задачами, почему стоит обратиться к программе GIMP, являются кадрирование и редактирование изображений. Посредством актуальных инструментов можно легко устранить недочеты заваленного горизонта, эффект красных глаз, неправильную экспозицию. Также редактор позволяет создавать из фотографий художественные композиции или дизайнерские коллажи различной сложности. Можно сделать даже превью для видео на ютуб.
Как сделать превью для видео YouTube с помощью GIMP
Watch this video on YouTube
Чтобы привести свои фото в безупречный вид, улучшить их качество, нам стоит воспользоваться базовым набором манипуляций. Это кадрирование, исправление уровня яркости, коррекция четкости. Все эти инструменты можно настроить, исходя из своих целей и комфорта.
Если есть потребность применить более продвинутые варианты работы с изображениями, помогут в этом инструменты выделения, при помощи которых легко удалить фрагменты фото.
Также можно изменить размеры, повернуть или отзеркалить изображение. Работая с кривыми, мы настроим баланс цветопередачи, показатели яркости и контрастности. Подробные уроки про кривые:
Есть в программе и фильтры, чтобы добавить фотографии художественный эффект.
Если фото вышли засвеченными из-за съемки в яркий солнечный день, можно поработать с инструментом Тон/Насыщенность. Посредством ползунков можно изменить тон снимка, степень освещенность и насыщенности.
При размытом изображении рационально использовать технику повышения резкости.
Сделав фото в условиях недостаточного света или с короткой выдержкой, мы получим кадр с повышенной зернистостью. Исправить ситуацию поможет инструмент Выборочное Гауссово размывание либо использования фильтра Удаление пятен.
Избавиться от эффекта красных глаз можно при помощи одноименного фильтра.
При проблемах с выдержкой лучше применить регулировки яркости и контраста. Также исправить недочеты выдержки можно при помощи инструментов Уровни или Кривые. Последний подразумевает перемещение управляющих точек кривой, которые создают оптимальную яркость.
Как пользоваться программой, если надо убрать нежелательный объект из изображения? Благодаря специальному фильтру Resynthesizer можно избавить кадр от лишних предметов.
Рисование в программе GIMP
Помимо работы с изображениями бесплатный графический редактор позволяет создавать свои изображения. Открыв новое изображение, можно при помощи инструментов Кисть и Карандаш. Также стоит попробовать инструмент «Аэрограф», воспользоваться градиентом, каллиграфическим пером, заливкой, убирая лишнее ластиком. Данная тема мало представлена на моем блоге, так как мы в основном редактируем готовые изображения.
При необходимости, в программу гимп для рисования можно установить любой удобный нам набор кистей. Кисти для графической программы можно скачать из сети или в этом разделе.
Таким образом, расширение возможностей программы зависит только от фантазии и мастерства пользователя.
Гимп отлично подойдет как для любительского рисования, так и для проработки векторных иллюстраций. Легко настроить инструменты графического редактора и под выполнение серьезных профессиональных заданий, создавая логотипы, интерфейсные элементы для интернет-страниц любой сложности.
Возможности редактора Gimp
Графический редактор Gimp позволяет выполнять широкий спектр операций с различными изображениями. Он поддерживает большое количество форматов, имеет множество предустановленных фильтров, кистей и шаблонов. Если вас не устраивает изначальный функционал, его можно расширить за счёт дополнительных модулей. Итак, что же умеет программа?
- Создание и продвинутая обработка графических файлов, фотографий, логотипов, рисунков. Можно менять размер, редактировать цвет, соединить несколько фото в одно, настраивать уровень яркости, контрастности, цветового баланса, искажений, преобразовывать картинки из одного формата в другой.
- Поддержка родного формата XCF, а также JPG, JPEG, GIF, TIFF, PNM, MPEG, PNG, TGA, TIF, PS, XPM, BMP, SGI, PDF, ICO, PCX и множества других. И также предоставляется ограниченная поддержка PSD — оригинального формата Photoshop.
- Рисование. Для создания полноценных рисунков доступен полный набор рабочих инструментов, включающих карандаши, кисти, штампы и другие. Каждый элемент можно тонко настроить, изменить толщину и форму линий, а также прозрачность.
- Создание многослойных проектов. Каждый элемент может наноситься в виде отдельного слоя, который затем в случае необходимости очень легко удалить или подкорректировать. А также доступна полная настройка альфа-канала.
- Полный набор инструментов для преобразования и трансформации: наклон, масштаб, поворот, вращение, отражение.
- Выделение фрагмента изображения. Доступны такие инструменты выделения, как фрагмент свободной формы, эллипс, прямоугольник, а также интеллектуальное выделение.
- Поддержка сканеров и графических планшетов.
- Большое количество встроенных фильтров, возможность как поштучной, так и пакетной обработки файлов.
- История. Все ваши действия хранятся в разделе «История», благодаря чему вы сможете отслеживать все выполненные изменения.
- Анимация. Обработка анимационных файлов формата MNG. Каждый кадр обрабатывается как отдельный слой.
- Многоязычное меню, включая качественный перевод на русский и украинский языки.
- Детальная настройка интерфейса, возможность работать в классическом многооконном меню, так и в более привычном для новичков однооконном.
- Интеграция внешних инструментов, разработанных специально для редактора Gimp.
- Автоматизация ваших операций за счёт скриптов, написанных на языках Perl, Python и Script-Fu.
Обзор GIMP
Для чего нужен GIMP и что это за программа?
GIMP – это мощный бесплатный графический редактор для работы с изображениями. Программа позволяет смягчать шум, производить цветокоррекцию, использовать кисти, градиенты, а также делать коллажи, постеры. GIMP постоянно развивается и обновляется, для работы в GIMP вы можете использовать плагины Photoshop, любые программные лаги удаляются очень быстро.
Все это в сумме дает поистине замечательную программу для редактирования изображений и восстановления фотографий, которая превосходит многие коммерческие программы.
Кто автор первой версии GIMP? Самая первая версия фоторедактора GIMP была написана двумя американскими программистами Спенсером Кимбеллом (Spencer Kimball) и Питером Маттисом, и изначально создавалась в качестве дипломного проекта для колледжа. Программа называлась именно «The GIMP», но позднее была переименована просто в «Gimp».
Плюсы
- Открытый исходный код
- Возможность изменить функционал
- Много функций и инструментов
- Работает с разными типами файлов
- Поддержка разработчиков
- Удобный интерфейс
Минусы
- Иногда зависает
- Нет пакетной обработки
- Мобильная и онлайн-версии требуют доработки
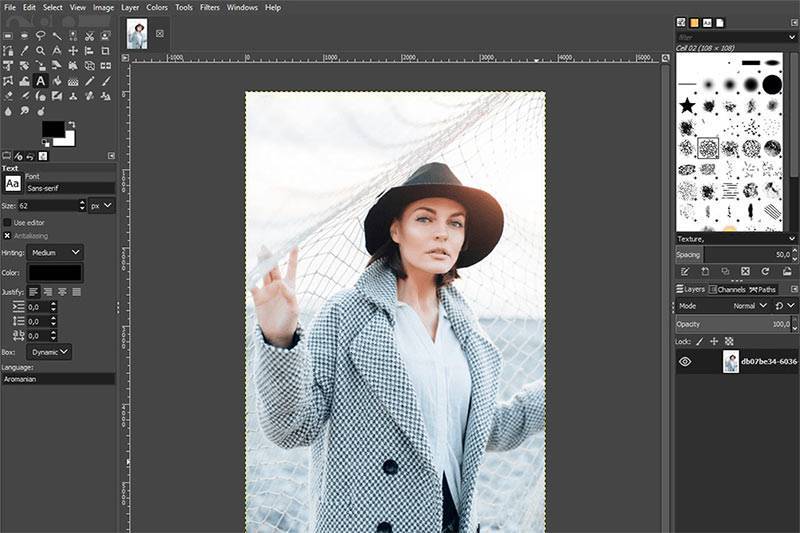
Еще одно преимущество GIMP – это открытый исходный код. Вы можете свободно просматривать и изменять все онлайн. Это позволяет использовать уже созданный код для создания новых версий программ.
Эти моменты следует суммировать, но только версия для ПК заслуживает таких положительных отзывов о GIMP. О мобильной версии мнение немного другое.
Разработчики предлагают полный функционал, но только в платной версии. К тому же, в мобильной версии, подписка не уберёт рекламу в приложении, за это нужно заплатить отдельно. Безусловно, вашего внимания заслуживает только версия для ПК.
Все это в сумме дает поистине замечательный бесплатный редактор фотографий, который превосходит многие коммерческие программы. Давайте рассмотрим программу для редактирования фотографий GIMP более подробно и выясним, почему это лучший бесплатный редактор фотографий.
Сохраните изменения и сравните с Photoshop
У нас уже есть интерфейс GIMP, настроенный для имитации интерфейса Photoshop. Прежде всего, мы собираемся сохранить изменения, чтобы при закрытии программы они не пропали. Мы входим в меню «Правка»> «Настройки» и в поле » Управление окнами В разделе мы нажимаем кнопку сохранения позиций. Мы также можем установить флажок, чтобы сохранить позиции при закрытии.
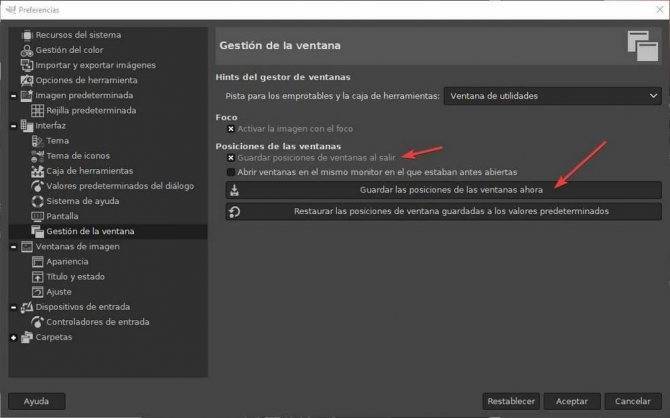
Готов. Теперь мы собираемся купить GIMP с фотошопом Чтобы увидеть, что, хотя он не идентичен, новый внешний вид очень успешен. Любой пользователь, привыкший использовать Photoshop, не будет иметь никаких проблем, и при этом он не пропустит ничего при использовании этого GIMP.
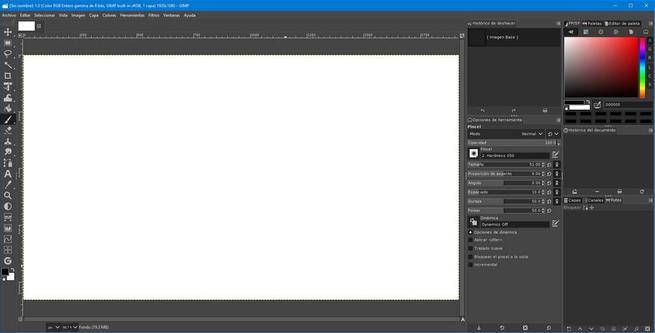
Как скачать и установить, чтобы начать работать?
Gimp можно скачать с множества ресурсов, однако рекомендуется пользоваться либо официальным русскоязычным ресурсом. На сайте вам нужно выбрать раздел Download, или «Скачать», после чего начнется установка Gimp.

Сама установка проходит так:
- Прежде всего, установщик просит выбрать язык (если на ПК русскоязычное меню, то автоматически будет выбран русский).
- Далее необходимо подтвердить знакомство с пользовательским соглашением.
- Далее вы можете выбрать необходимые компоненты программы. Если вы не хотите погружаться в тонкости, выберите пункт «Полная установка».
- Затем программа предлагает выбрать файлы, которые в дальнейшем будут открываться в Gimp по умолчанию.
- После выбора файлов можно выбрать или убрать ярлыки на рабочем столе и в меню пуска.
- Наконец, установщик показывает папку, куда будет помещен Gimp. При желании ее можно поменять.
После всех этих действий программа установится, а вы сможете приступить к работе.
Предлагаем посмотреть видео о том, как скачать и установить программу Gimp:
Gimp – мощный графический редактор, который вполне можно использовать как аналог Adobe Photoshop. Преимуществом данной программы является ее абсолютная бесплатность, однако новые пользователи могут испытывать сложности с освоением интерфейса и функционала Gimp.