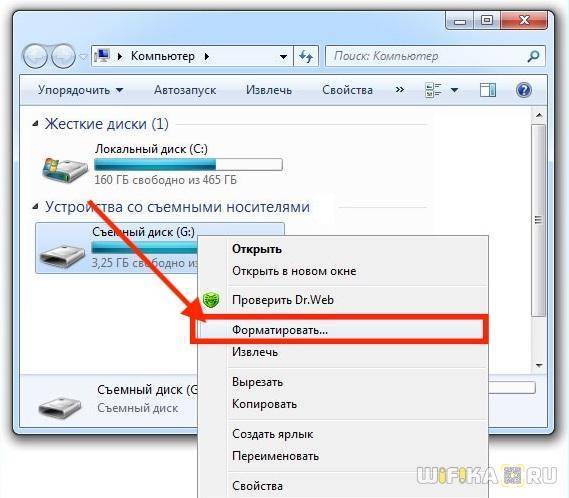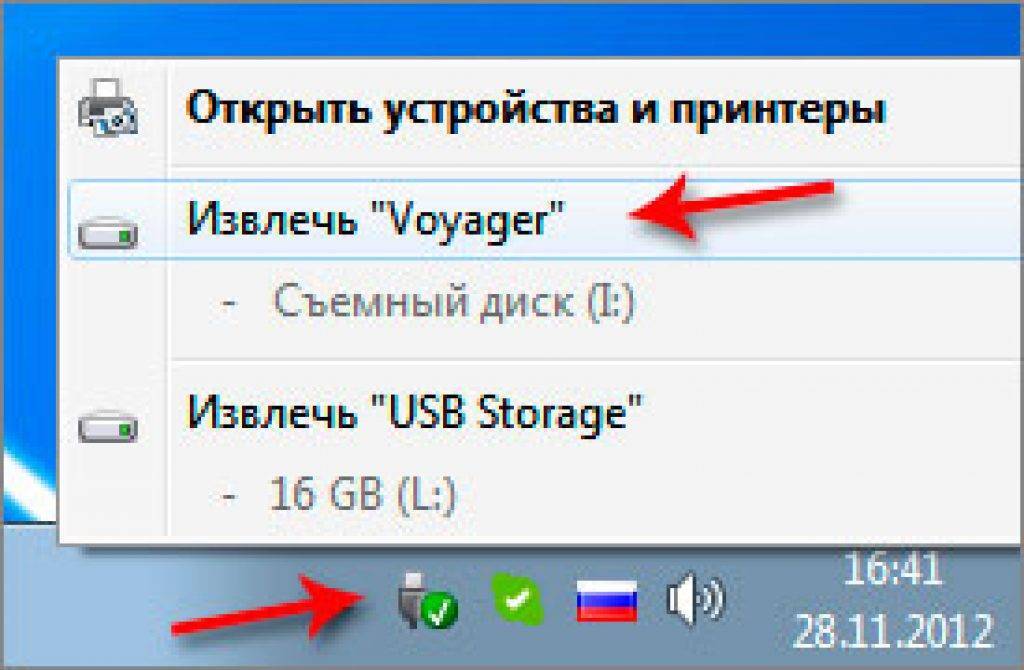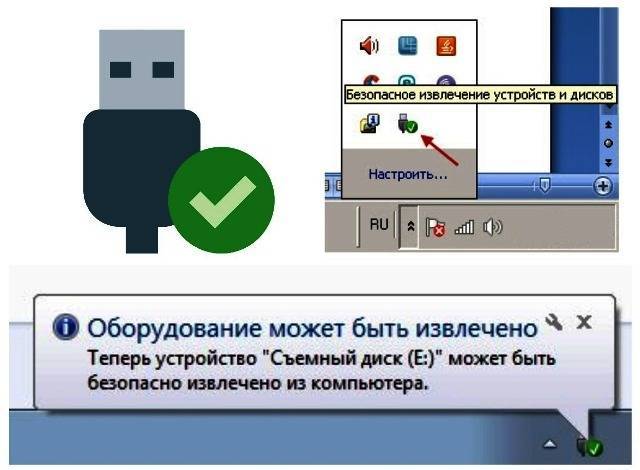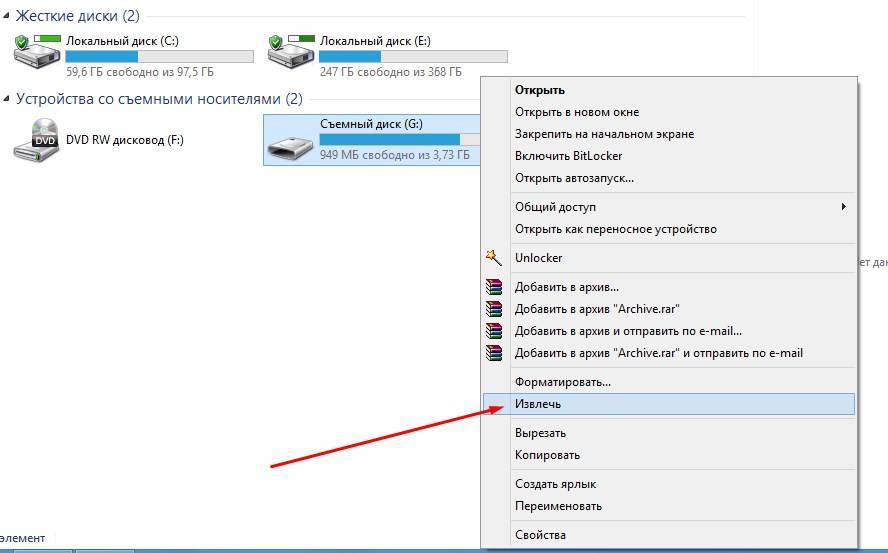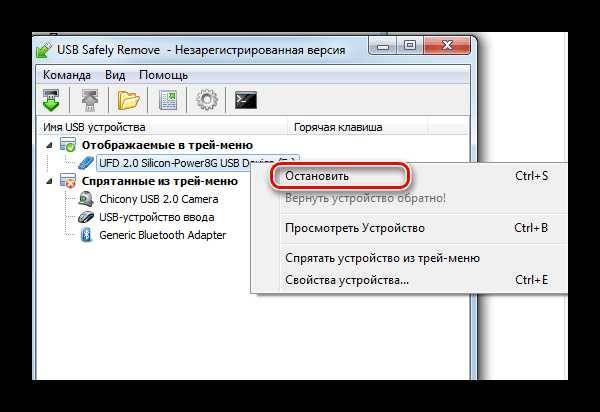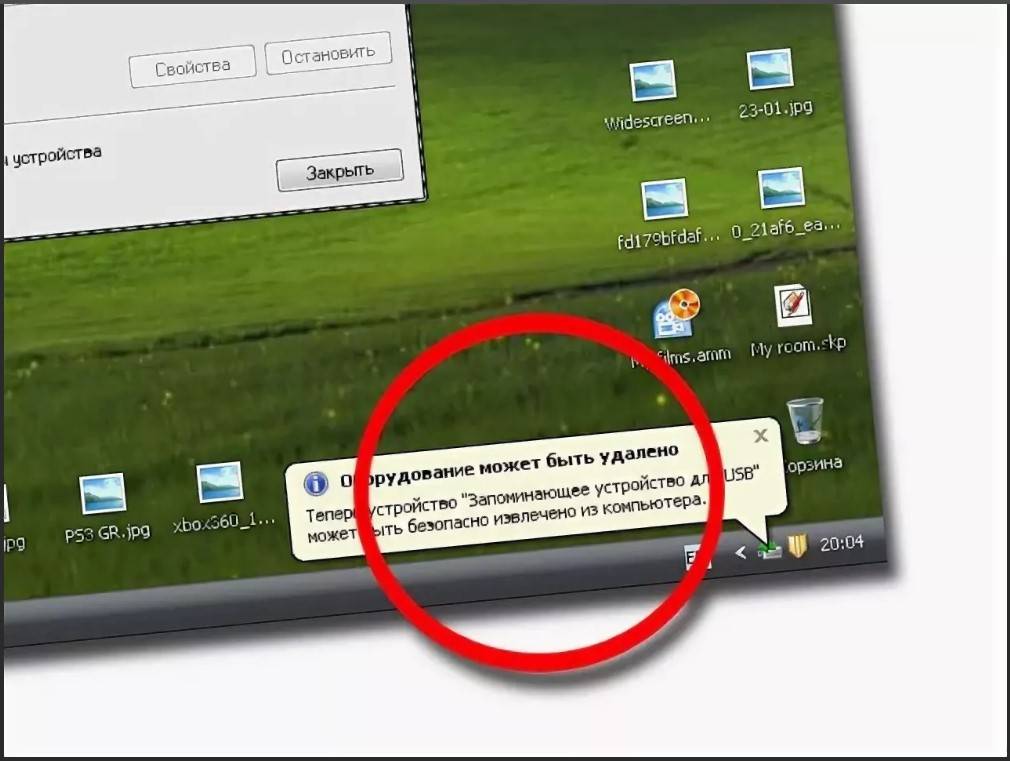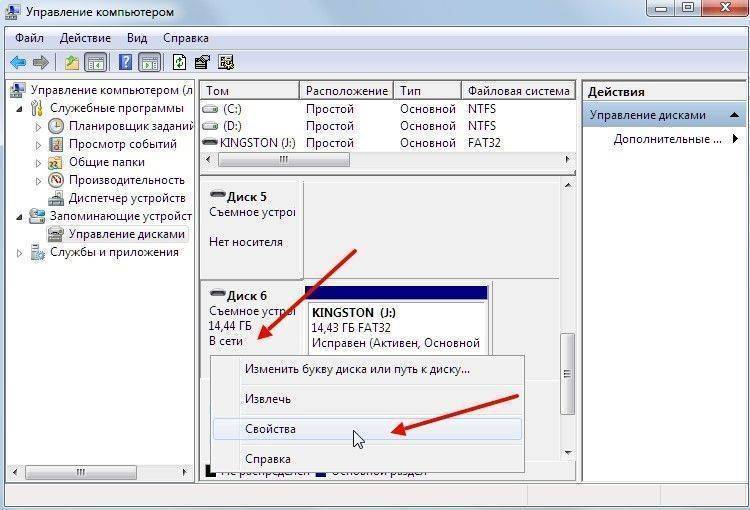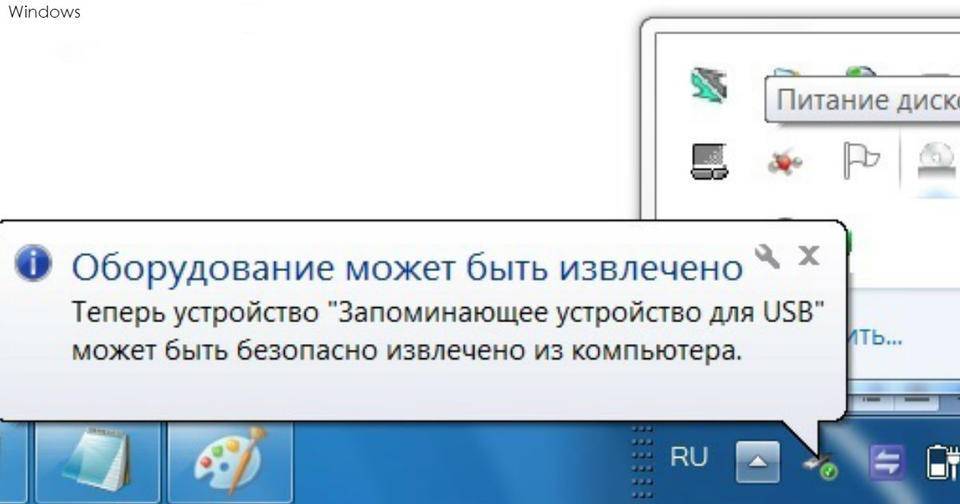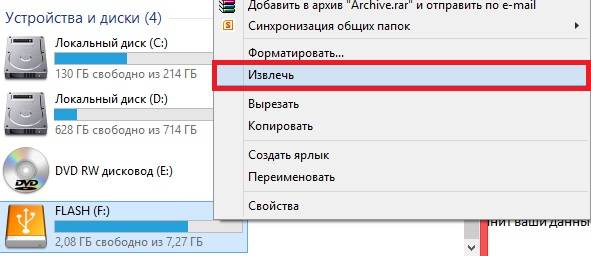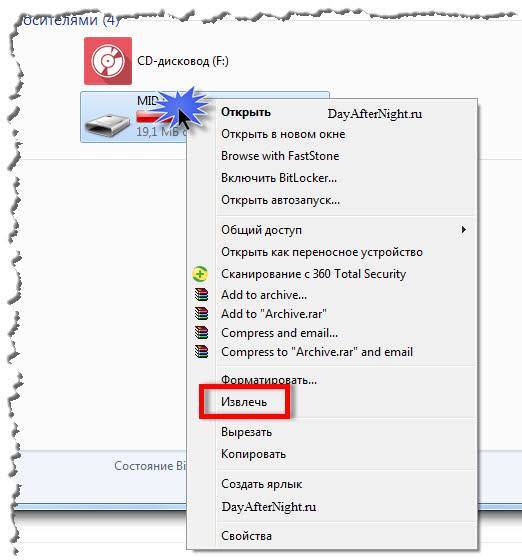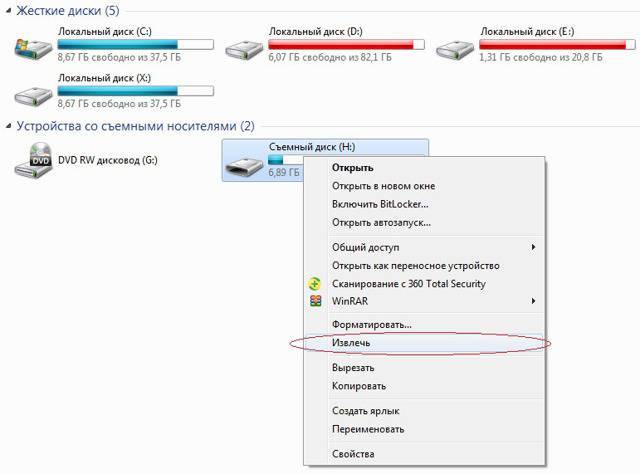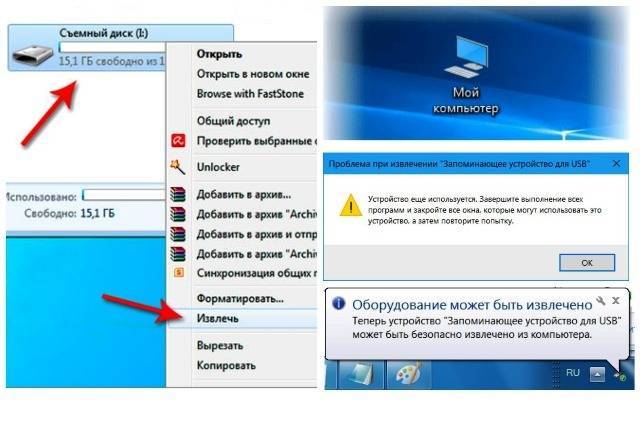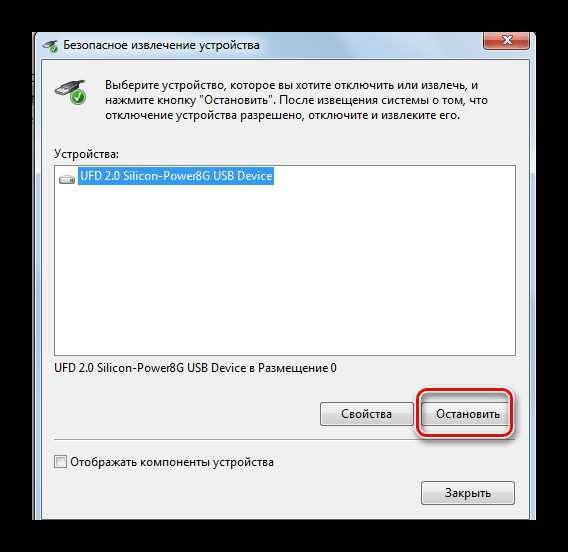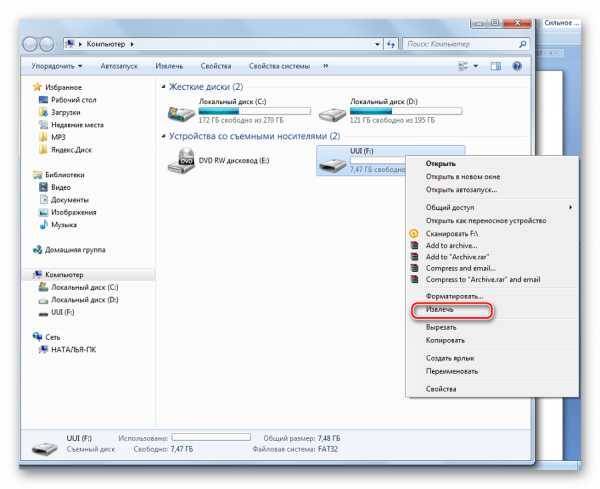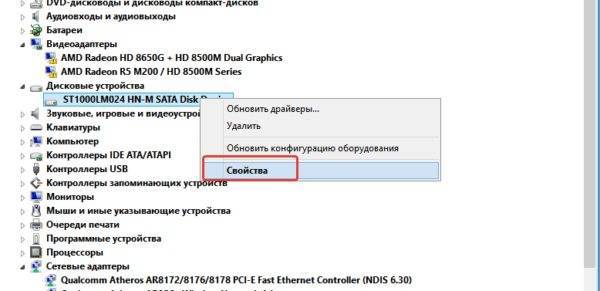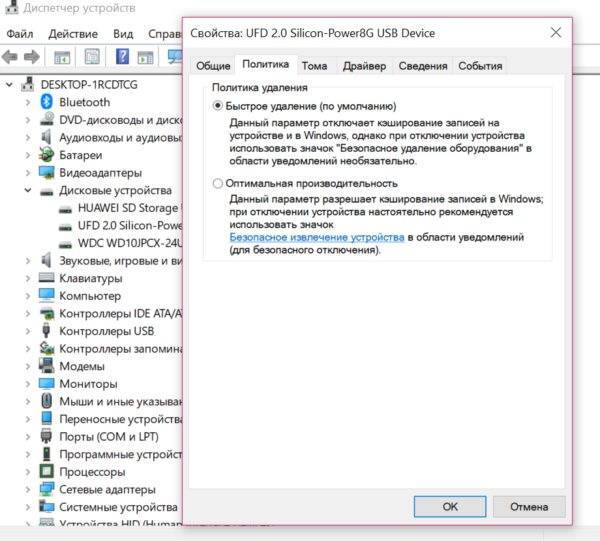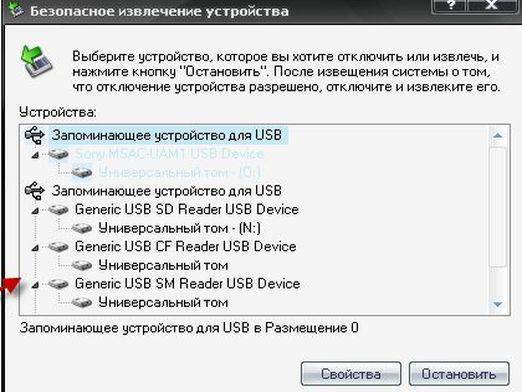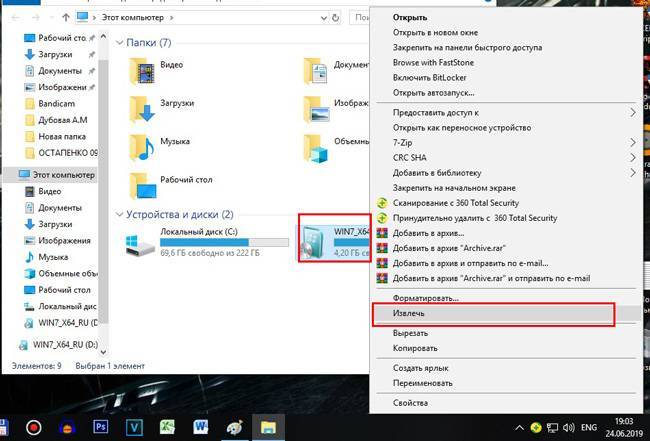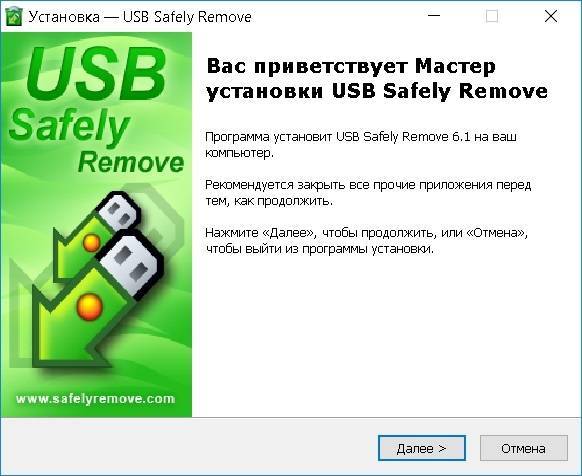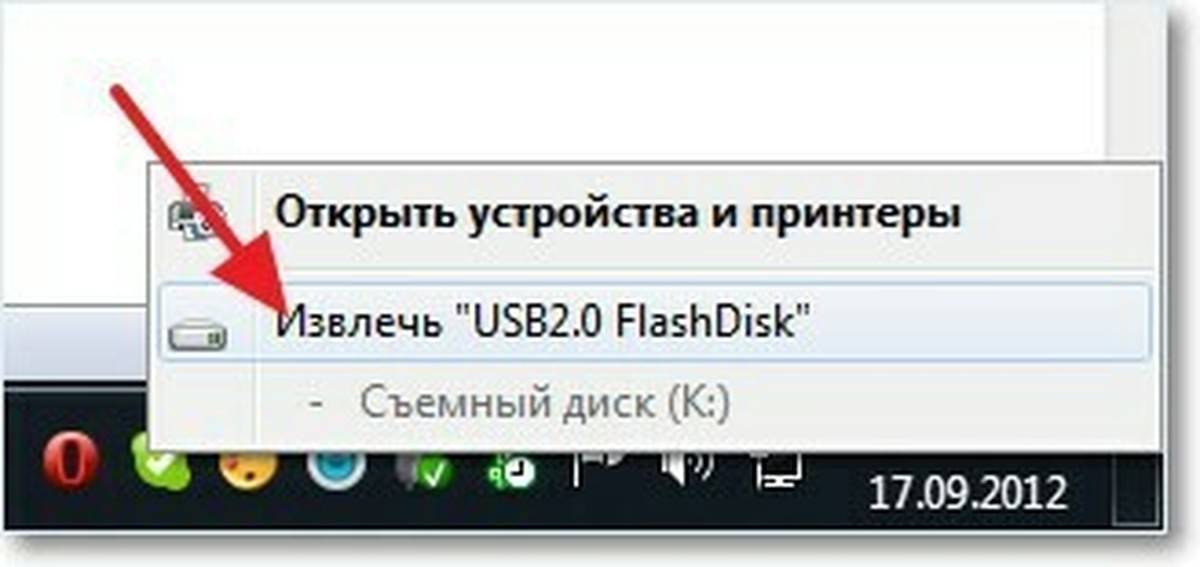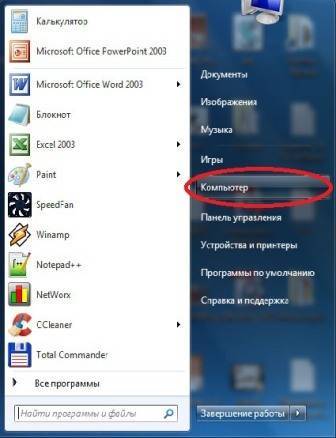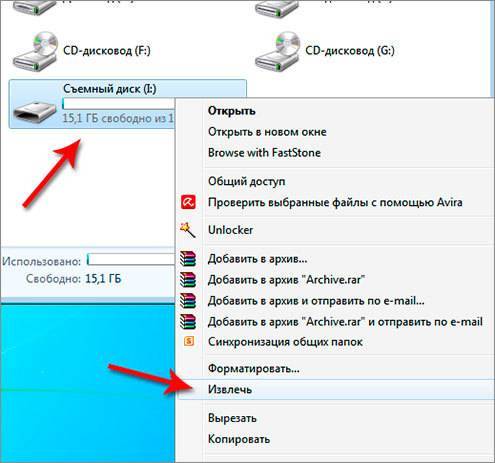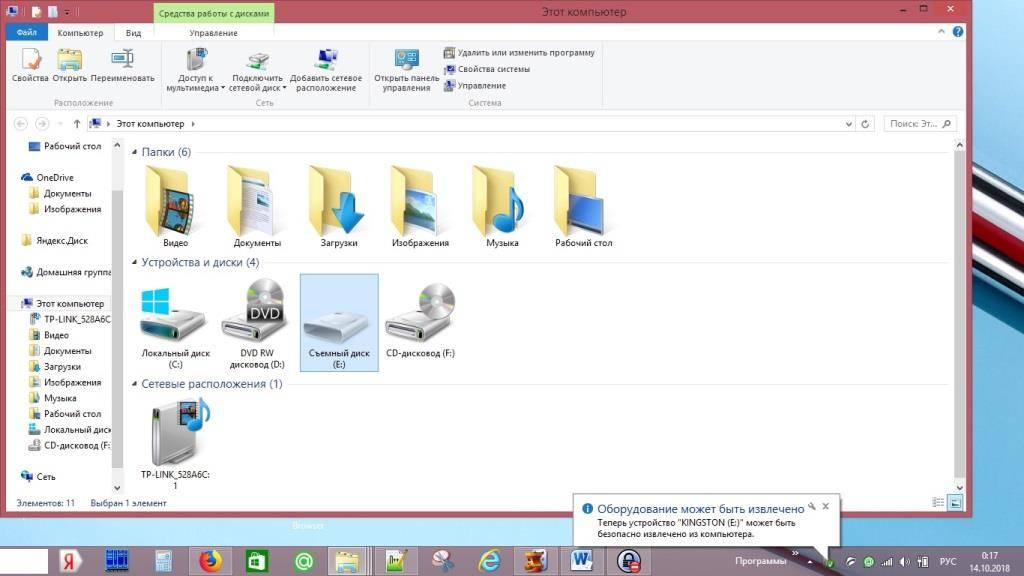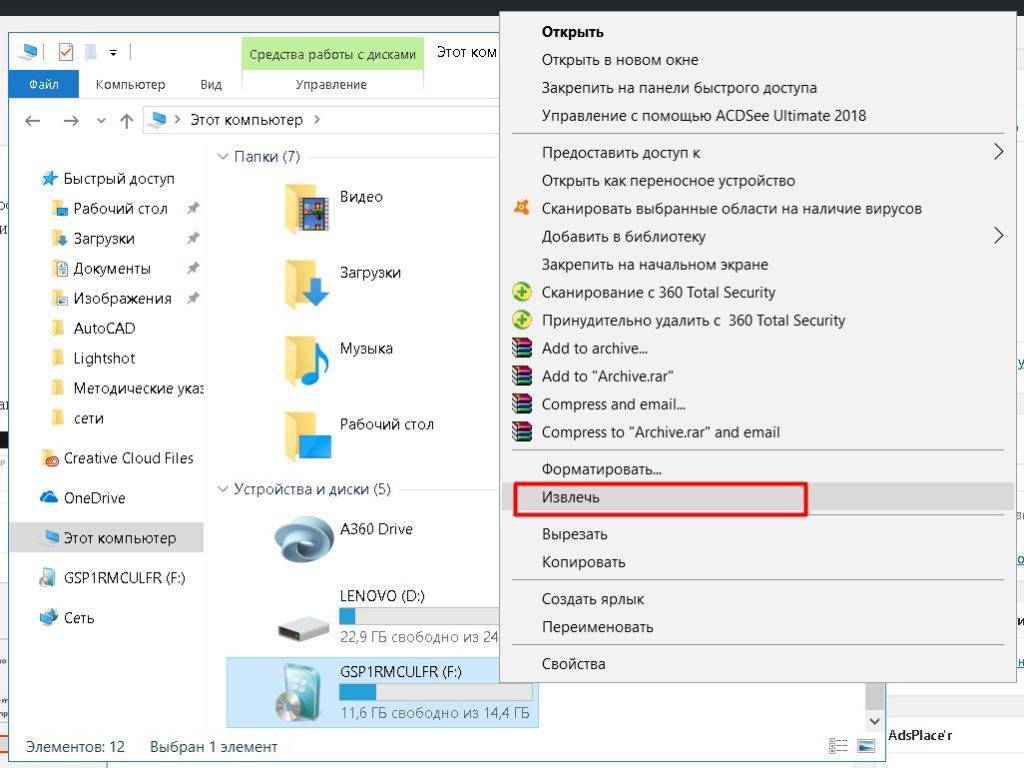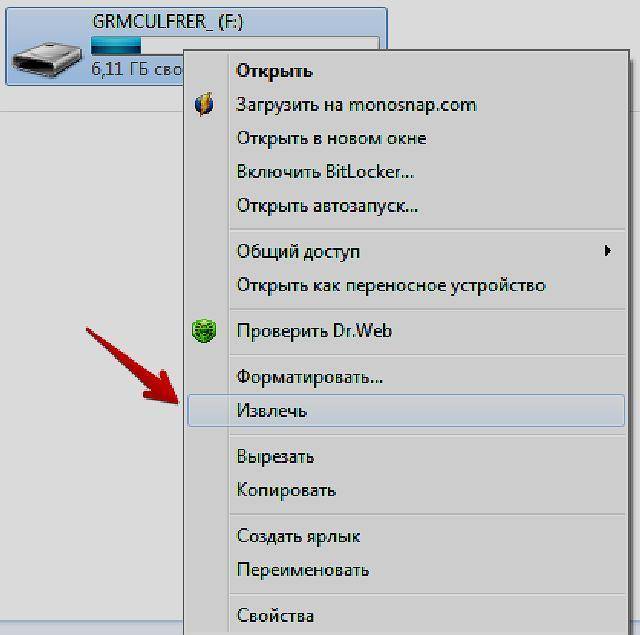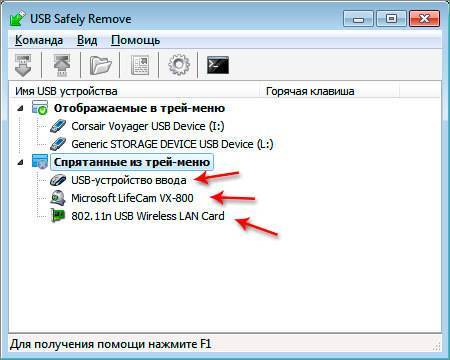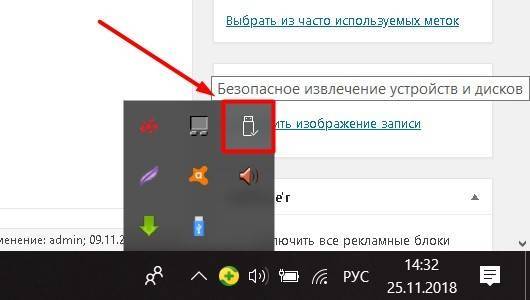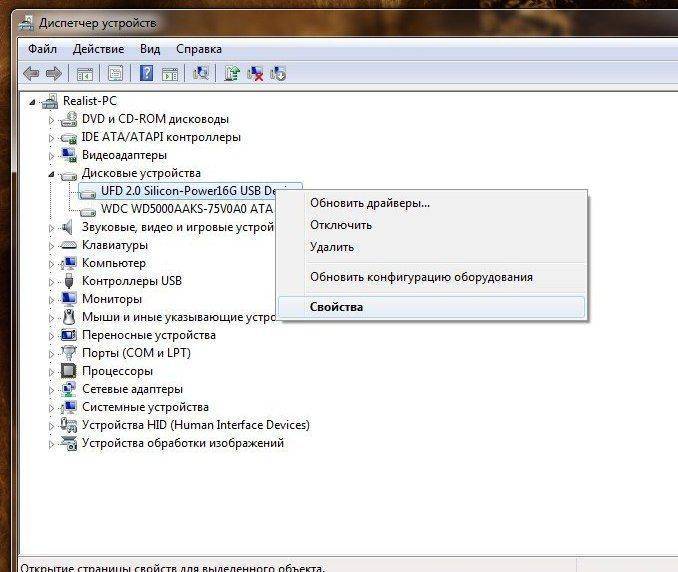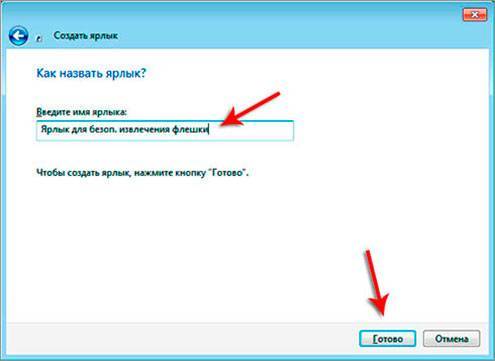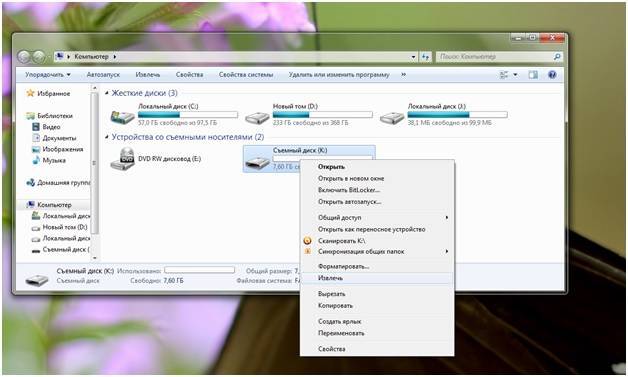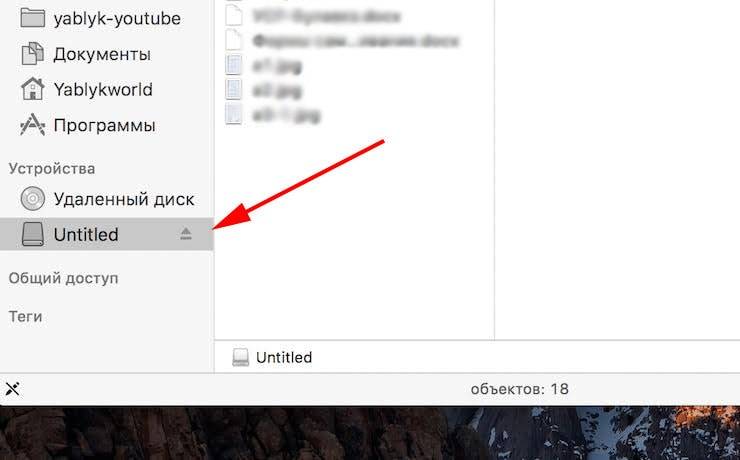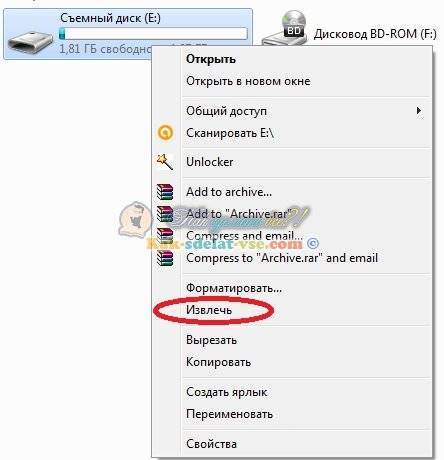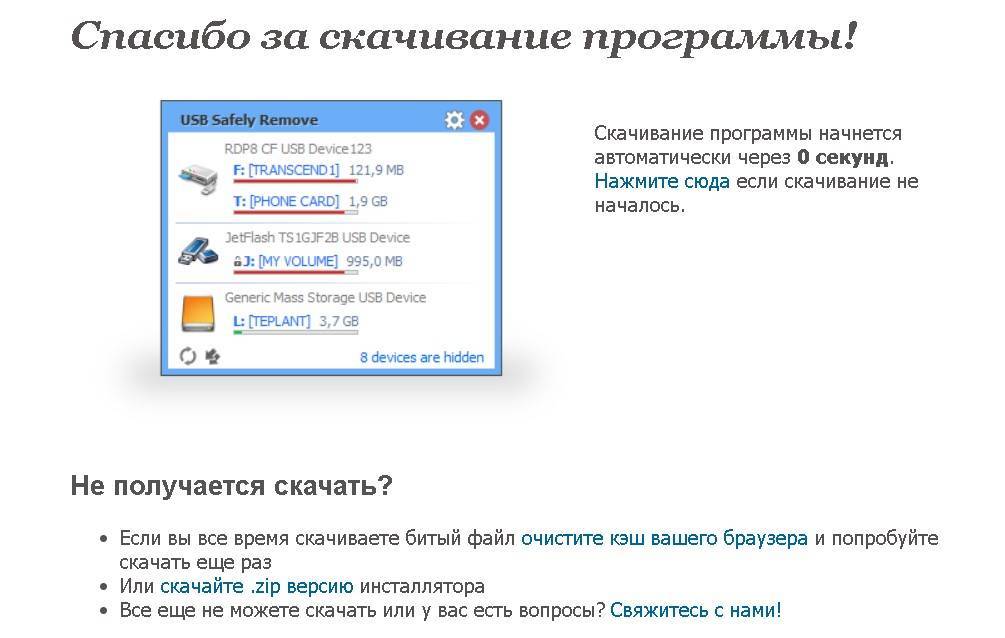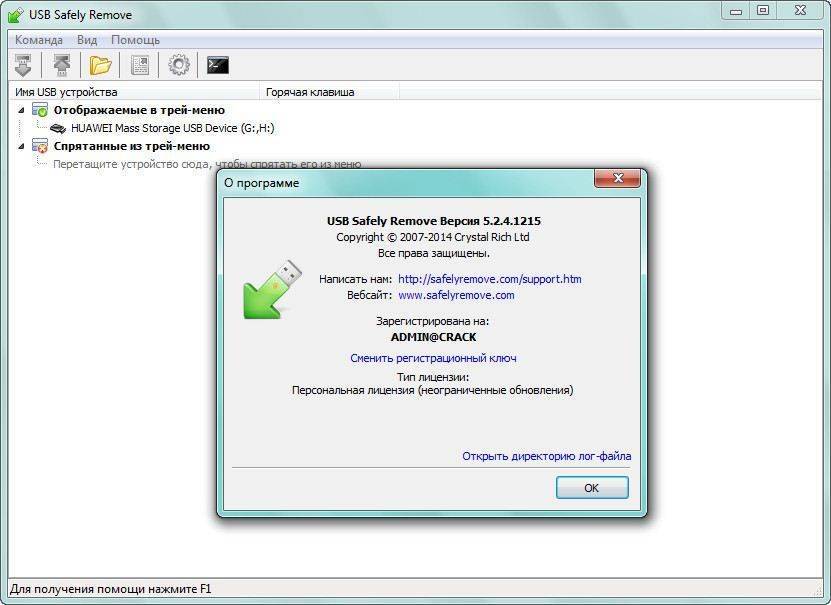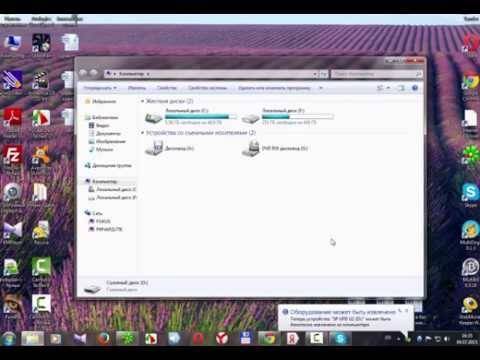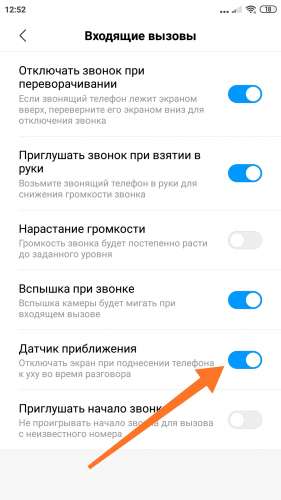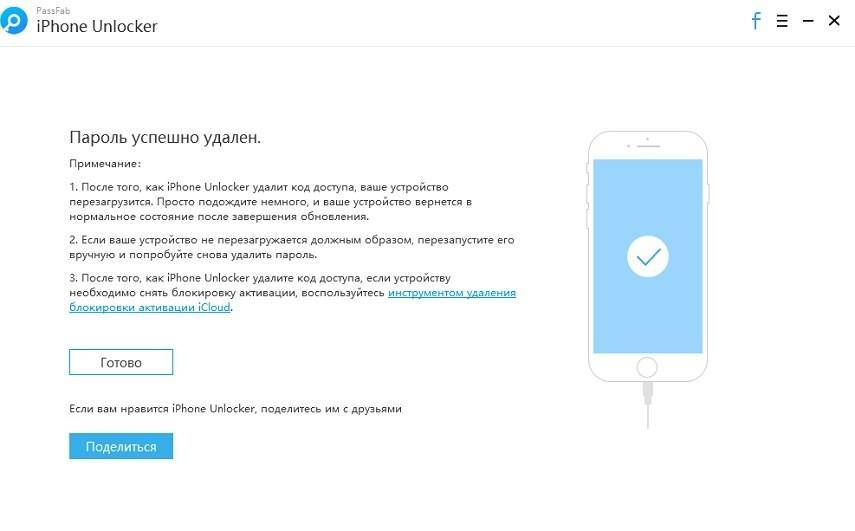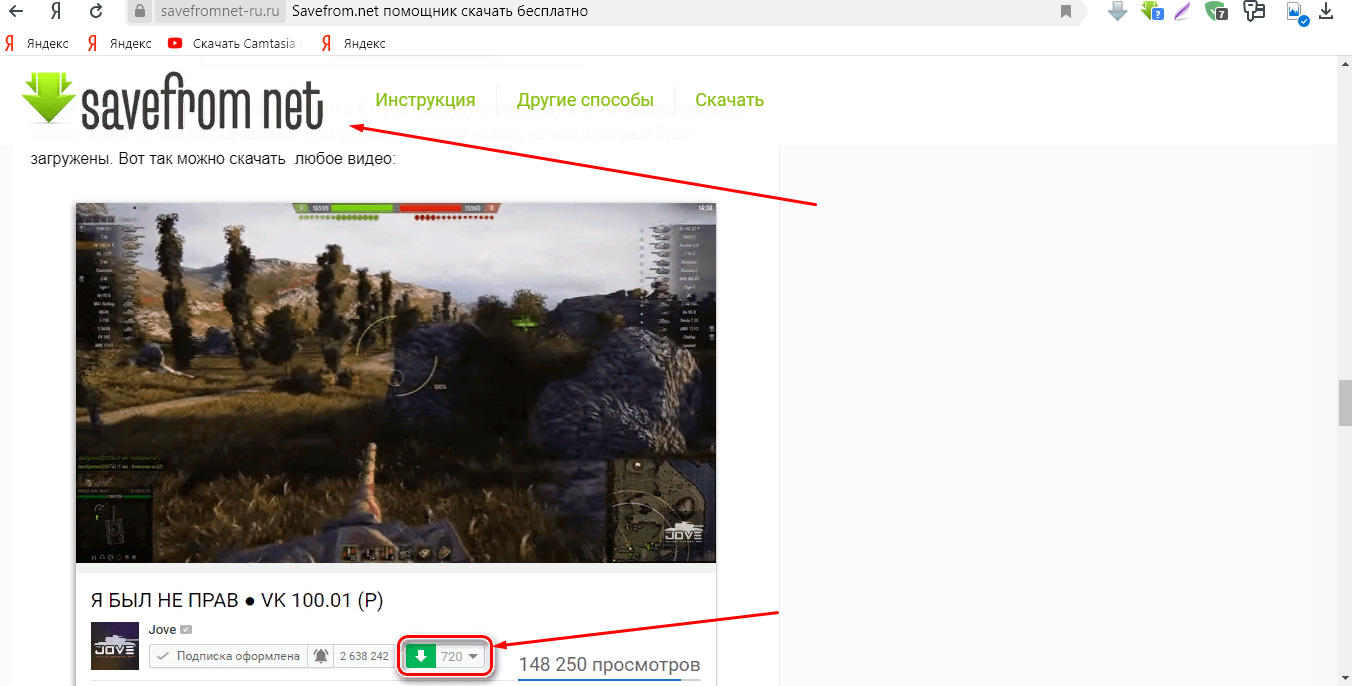Различные протоколы
Нам нужно рассмотреть три разных протокола, которые использует флешка при соединении с компьютером. Два из них вообще не предполагают ее извлечение в безопасном режиме.
- USB Mass Storage: это основной способ подключения устройства к ПК. Система способна обнаружить накопитель — он отображается на рабочем столе в ноутбуках под управлением Mac и имеет свою букву в Windows. Флешка функционирует точно так же, как и внутренний диск, поэтому вы можете использовать ее для хранения или даже запуска программного обеспечения;
Флешка в Mac, имеющая протокол USB Mass Storage
- протокол передачи мультимедиа (MTP): этот протокол встроен в Windows и требует отдельного софта для Mac. Он часто используется гаджетами под управлением Android. С помощью MTP вы можете копировать файлы туда и назад, но система определяет накопитель как переносное устройство, а не диск, поэтому его не нужно извлекать безопасным способом;
Протокол передачи мультимедиа (MTP)
- протокол передачи изображений (PTP): используется цифровыми камерами для передачи изображений на компьютер. Он поддерживается Windows и Mac, и может использоваться любым приложением, которое обеспечивает импорт графических файлов. PTP очень похож на MTP, поэтому флешку также не нужно извлекать безопасным способом.
Протокол передачи изображений (PTP), изспользуется цифровыми камерами
Что такое безопасное извлечение
Увы, не все пользователи (опытные и неопытные) знают, что перед механическим извлечением флешки в WIndows (исключая 10 версию) нужно воспользоваться специальным меню для подготовки носителя к безопасному извлечению.
Безопасное извлечение гарантирует то, что:
- все процессы записи / чтения на флешку завершены
- программы, которые использовали в своей работе usb-накопитель, получили уведомление, о том, что флешка извлечена
- пользователь будет уведомлен о том, что некоторым программамам в данный момент необходимо завершить все файловые операции, связанные с данным usb-носителем
Может ли сгореть флешка, если не использовать «Безопасное извлечение»
Когда вы нажимаете специальную кнопочку для извлечения устройства, бот проверяет, не выполняет ли оно какую-то совместную работу с ПК: обмен данными, синхронизацию и т. п. – вот, для чего нужна функция «Безопасное извлечение» флешки. Она не сгорит, как об этом привыкли говорить обыватели, просто вы можете потерять часть информации, но так бывает не всегда. Если вы переносили фотографии, смотрели фильм, слушали музыку и т. д., а затем закончили работу и решили вынуть флешку, то «Безопасное извлечение» не нужно — едва ли вы сами не видите, закончилось копирование файлов или нет.

А вот если вы открыли word-документ, сохраненный на флешке, попечатали и собираетесь вынуть носитель из гнезда – лучше делать это через соответствующую функцию. «Вордовские» файлы кэшируются, и вы можете недосчитаться нескольких страниц текста или получить первоначальный вариант и битый файл «Фрагмент» со значком в виде оторванного листочка. Таким же поведением «грешат» и другие программы: графические редакторы, приложения для чертежей и т. п. Если вы работали над проектом, открытым с флешки, лучше не вынимать ее простым выдергиванием из гнезда – в противном случае несколько часов упорного труда пойдут насмарку.
Можно обезопасить себя и отключить кеширование:
- Зайдите в «Компьютер», кликните правой кнопкой и выберите «Свойства».
- Откройте «Диспетчер устройств», найдите вашу флешку, откройте ее свойства, зайдите в «Политику» и уберите отметку напротив надписи «Разрешить кэширование записи на диск», а также включите «Оптимизировать для быстрого удаления».
Сейчас, в том случае, если вы забудетесь и вынете флешку просто так, вашим данным ничто не угрожает, но каждый носитель придётся настраивать в отдельности, а это тоже не очень удобно. Теперь вы знаете, зачем нужно «Безопасное извлечение», но оно работает не со всеми устройствами. Некоторые обходятся без него:
- mp3-плееры;
- смартфоны;
- планшеты.
Если вы хотели безопасно извлечь что-то из этого списка, но не нашли кнопку, не расстраивайтесь – так и должно быть.
Как безопасно извлечь флешку из компьютера
Раньше встречались ситуации, когда флешка была удалена без безопасного извлечения и вследствии чего она переставала работать.
Разработчики учли ранний опыт и внесли некоторые изменения в политику удаления. Теперь по умолчанию активирована политика быстрого удаления устройства.
Благодаря этому устройство готово к извлечению в любое время, хотя вынимать его во время записи файлов всё же не стоит.
Эта статья расскажет не только как безопасно извлечь флешку из компьютера, но и нужно ли безопасное извлечение сегодня. Правильное извлечение USB-устройства обязательно включает в себя использование функции безопасного отключения. Даже если у Вас пропало безопасное извлечение устройства на панели задач, можете воспользоваться любым другим способом.
Нужно ли безопасное извлечение флешки
После выхода обновления Windows 10 версии 1809 были внесены изменения в политику удаления подключённых флешек.
Теперь вместо оптимальной производительности по умолчанию установлен приоритет на быстрое удаление устройства. Это сделает использование накопителей более удобным, но повлияет на скорость записи.
Из-за того, что система больше не будет кэшировать данные, их перенос на внешнее устройство может занять больше времени.
- Быстрое удаление — отключает кэширование записей на устройстве и в Windows. Однако при отключении устройства использовать значок Безопасное удаление оборудования в области уведомлений необязательно.
- Оптимальная производительность — разрешает кэширование записей в Windows. При отключении устройства настоятельно рекомендуется использовать значок Безопасное извлечение устройства в области уведомлений (для безопасного отключения).
Несмотря на такие изменения (хоть и возможность быстрого удаления накопителей активирована по умолчанию), всё же лучше использовать безопасное извлечение флешки в Windows 10. Если же у Вас установлена предыдущая версия операционной системы, тогда настоятельно рекомендуем обновить до последней версии Windows 10.
После подключения устройств и дисков рекомендуется для их извлечения выполнить безопасное отключение в Windows 10. На панели задач достаточно нажать на иконку Безопасное извлечение устройств и дисков и выбрать Извлечь «Запоминающее устройство для USB».
Теперь после появления всплывающего уведомления Оборудование может быть извлечено можете с уверенностью извлекать USB-устройство с компьютера.
После подключения USB-устройства оно обычно появляется в проводнике или компьютере операционной системы. Активировать возможность безопасного извлечения можно выбрав пункт Извлечь в контекстном меню подключённого устройства. Устройство (флешка) становиться неактивным и теперь его можно безопасно отключить.
Перейдите в Параметры > Устройства > Bluetooth и другие устройства. В списке других устройств найдите своё Запоминающее устройство для USB, и после выделения нажмите Удалить устройство.
Откройте раздел безопасного извлечения устройств выполнив команду: RunDll32.exe shell32.dll,Control_RunDLL hotplug.dll в окне Win+R. Теперь выберите устройство, которое Вы хотите отключить или извлечь, и нажмите кнопку Остановить.
После извещения системы о том, что отключение устройства разрешено, отключите или извлеките его. Даже если пропал значок безопасного извлечения устройства с панели задач, воспользуйтесь другим способом.
После ознакомления с возможностью безопасного извлечения устройства отключайте флешки только так. В последних версиях операционной системы были внесены изменения политики по поводу быстрого удаления. Эта возможность убирает риски возникновения проблем с экстренно отключёнными флешками. То пользователям предыдущих версий системы точно не стоит рисковать работоспособностью USB-устройств.
Два способа для безопасного извлечения внешнего устройства в Windows 10

Безопасное извлечение устройства пользователи используют, чтобы сохранить работоспособность внешних устройств, подключаемых к компьютеру, а также чтобы сообщить операционной системе Windows о своих намерениях. Это позволит системе корректно завершить работу программного обеспечения, которое отвечает за взаимодействие компьютера с другими устройствами.
Оглавление статьи: 1. Почему нужно безопасное извлечение
2. Первый способ извлечения: через Панель задач 3. Второй способ для извлечения: с помощью ПКМ
4. Потерялся значок безопасного извлечения? 5. Всем ли устройствам нужно безопасное извлечение
Возможность для безопасного извлечения устройства была в более ранних версиях Windows, например, в семерке, а также в XP. Ввиду своей полезности, такая функция сохранилась также в десятой версии.
Зачем нужно безопасное извлечение
Внешние устройства подключаются к компьютеру или ноутбуку через порты, например, USB-порты, через специальные разъемы, например, разъемы для подключения SD-карт и тому подобное. Через эти же порты внешние устройства одновременно подключаются к источнику электропитания, получают электроэнергию от компьютера, от его батарей и блоков питания.
Рассмотрим, зачем нужно безопасное извлечение для внешнего жесткого диска, флешки и карты памяти, а также о возможных проблемах, связанных с шифрованием данных на тех или иных устрйоствах.
Извлечение внешнего жесткого диска
Электроэнергия нужна, например, внешним жестким дискам, чтобы перед их выключением головки жесткого диска запарковались, «ушли на базу», разместились в безопасном месте, где они не смогут повредить поверхности диска с записанными на них данными. Если не запарковать головки внешних жестких дисков, то не исключена ситуация их опускания прямо на записывающую поверхность вращающихся дисков. Это приводит к повреждению поверхностей и к потере данных, порой безвозвратной потере.
Значит, до отсоединения внешних жестких дисков им нужна электроэнергия для выполнения парковочных операций. Также внешним жестким дискам нужна команда на отключение, которую они могут получить только от компьютера, к которому они подключены. Так вот,
Только после выполнения этих команд внешние жесткие диски можно отключать от компьютера (ноутбука), только тогда отключение пройдет без эксцессов, без возможных повреждений данных, хранящихся на дисках.
Безопасное извлечение флешки или карты памяти
Если к компьютеру (ноутбуку) подключены не вращающиеся, не механические устройства чтения/записи данных, например, флешки или SD-карты, то таким устройствам, разумеется, ничего парковать не нужно, у них нет механики. Однако,
перед отключением подобных устройств (флешек, карт памяти), операционной системе нужно сначала прекратить все операции записи данных на них.
Если отключить флешки или карты памяти в момент записи на них данных, то данные на таких устройствах могут пропасть, потеряться, разрушиться. Часть информации запишется, а часть нет, так как пользователь нештатным образом отключил устройство от компьютера. И так как данные записались не все, последующее чтение таких неполных данных может оказаться затруднительным или вообще невозможным. Потребуется восстановление структуры данных, в ходе которого часть данных, а то и все записанные на флешку или карту памяти данные будут потеряны, часто без возможности восстановления.
Отключение расширения
Если столкнулись с тем, что браузер не распознает форматы видео, проверьте все дополнения, которые расширяют функциональность Youtube. Как известно, к этой ошибке причастно расширение YouTube Flash Player, которое настраивает просмотр сайтов на Flash вместо HTML5. Для его удаления, выполните следующие шаги.
В Mozilla Firefox кликните на кнопку Меню, расположенную в правом верхнем углу, и выберите Дополнения из выпадающего списка.
На левой панели перейдите на вкладку Расширения. Удалите все расширения для Youtube.
Нажмите на кнопку «Удалить», расположенной под именем дополнения.
Как извлечь внешний жесткий диск из ноутбука и компьютера правильно
Правильное отключение устройства является залогом сохранности данных и файлов, и обеспечивает длительный срок эксплуатации накопителя, защищая его от преждевременных повреждений физического характера. Данная функция операционной системы используется в обязательном порядке в таких случаях:
- Если подключенные устройства используются ОС, включая запись или считывание информации с флешки. Стоит отметить, что отключение накопителя возможно только после завершения операции.
- Внешний жесткий диск представляет собой распространенное устройство, которому пользователи отдают предпочтение. Его использование предполагает, что пользователю нужно будет вытащить внешний жесткий диск из ноутбука. Растущая популярность таких накопителей обуславливается тем, что съемные диски для компьютера олицетворяют собой выгодную инвестицию и обеспечивают передачу данных между компьютерами и лэптопами. Внешний жесткий диск предоставляет возможность осуществлять резервное копирование и использовать дополнительное пространство, предназначенное для хранения информации.
- Накопители, которые используют шифрованную файловую систему или же оснащены зашифрованными файлами.
Варианты безопасного отключения
Съемный диск предполагает три варианта безопасного извлечения.
рис.1. Наиболее простым из них является нажатие на панели задач соответствующего значкарис.2. А затем выбор соответствующей функции
</p>
Стоит отметить, что существуют и другие способы, позволяющие безопасно извлечь внешний жесткий диск. Современное устройство жесткого диска компьютера можно отключить через меню «Пуск»:
- Зайти в меню.
- Нажать на опцию «Компьютер».
- Вытащить жёсткий диск из ноутбука, предварительно нажав правой клавишей мыши на необходимое устройство и выбрав функцию «Извлечь».
В случае если не извлекается внешний жесткий диск, следует закрыть все программы, работа которых в настоящий момент времени связана с данным устройством. Следующим шагом будет переход в Диспетчер устройств посредством Панели управления, которая расположена в функциональном меню Пуск. Перейдя в «Дисковые устройства», необходимо выбрать нужный накопитель, дважды щелкнув по нему.
Во вкладке «Политика» нажимаем на «быстрое удаление»
</p>
После завершения этого действия следует вынуть диск из ноутбука.
ПОСМОТРЕТЬ ВИДЕО
Предупреждение возникает, когда пытаемся безопасно извлечь внешние съемные накопители. На экране отображается уведомление: «Устройство еще используется. Завершите выполнение всех программ и закройте все окна, которое может использовать это устройство, а затем повторите попытку».
Это предупреждение вполне понятно, но многие указывают на то, что даже правильное закрытие всех программ не предотвращает отображения уведомления, и прошло уже достаточно время, как устройством перестали пользоваться. Однако есть методы, которыми можно воспользоваться для решения этой проблемы.
Как правильно извлечь флешку из компьютера?
Ни одна современная семья не обходится без данного USB накопителя, но мало кто знает правила извлечения флешки из ноутбука или компьютера после окончания работы.
Кроме стандартных требований пользования электронными приборами (не подвергать механическим воздействиям, не мочить и т.п.) существует определенный порядок правильного и безопасного извлечения флешки.
Если вы неоднократно выдергиваете устройство из USB и не выполняете, или попросту не знаете правил безопасного извлечения флешки, будьте готовы к тому, что в скором времени можно остаться без накопителя, или того хуже, потерять важные данные.
Во-первых, перед закрытием/извлечением флешки, необходимо прекратить роботу с документами и другими файлами на USB накопителе, в противном случае, вам просто не удастся завершить работу с устройством.
Итак, рассмотрим основные способы извлечения флешки из ПК.
Способ первый — Мой компьютер
Первый способ позволяет извлечь флешку через раздел Мой компьютер. Заходим в «Мой компьютер» удобным для вас способом. Это можно сделать либо через ярлык на рабочем столе, либо через главное меню Пуск.
Под системными дисками должен располагаться значок флешки. Обычно ему присваивается имя «G», «F», «I» и т.п.
Нажимаем на него правой кнопкой мыши, выбираем пункт Извлечь.
Все, работа флешки прекращена, теперь ее можно безопасно извлечь.
Способ второй – Область уведомлений
После того, как флешка установлена в компьютер или ноутбук она отображается, точнее ее подключение отображается в области уведомлений.
Когда работа с USB накопителем окончена, извлечь ее можно путем нажатия на соответствующий значок. В некоторых случаях, при большом количестве значков в уведомлениях, он может быть скрыт. Тогда нажимаем на стрелку, как показано на фото
находим нужный значок, нажимаем один раз левой кнопкой мыши, подтверждаем действие «Извлечь_название флешки», ждем некоторое время и после получения сообщения о том, что флешка может быть извлечена, аккуратно достаем с USB порта.
Если появилось сообщение о том, что устройство не может быть остановлено сейчас, повторите вышеперечисленные действия спустя несколько секунд.
Способ третий — USB Safely Remove
Приведенные два способы безопасного извлечения флешки относятся к стандартным операциям, которые можно выполнить в среде операционной системы.
Если вам этого мало, или вы просто хотите получать больше информации о подключенных устройствах к USB порту, можно воспользоваться программой USB Safely Remove.
Она позволяет мониторить подключенные устройства и безопасно извлекать их.
После установки этого программного средства, посмотреть подключенные устройства можно также в Области уведомлений, путем нажатия на значок (см. фото).
- В этой программе можно также просмотреть скрытые подключения к USB, например мышка или веб-камера.
- Теперь вы точно знаете как правильно и безопасно извлекать флешку из стационарного компьютера или ноутбука, и сможете продлить срок эксплуатации портативному хранилищу информации на долгие годы.
Проблема при извлечении запоминающего устройства USB: это устройство в настоящее время используется
Стандартная процедура извлечения USB-накопителя или любого другого внешнего носителя — выбрать опцию «Безопасное извлечение оборудования и извлечение носителя» в меню панели задач. Однако время от времени при попытке извлечь носитель с помощью этой опции пользователи получают следующую ошибку: это устройство используется в данный момент, закройте все программы или окна, которые могут использовать это устройство, и повторите попытку.
Сообщение об ошибке говорит само за себя. Вам необходимо закрыть файл, папку или программу, связанную с внешним носителем, прежде чем извлечь его. Тем не менее, пользователи сообщают, что они сталкиваются с ошибкой после закрытия программы. Проблема не характерна для компьютеров любой марки. Таким образом, мы можем предположить, что проблема в вашем конце.
Причины могут быть следующими:
- Вирус использует программу, связанную с внешним носителем в фоновом режиме.
- Ошибка не позволяет пользователям использовать опцию Извлечь носитель на панели задач.
- Процесс, работающий в фоновом режиме, может использовать внешний носитель.
- USB-накопитель может быть отформатирован как NTFS.
Вы можете продолжить поиск неисправностей следующим образом:
- Запустите тщательную проверку на наличие вредоносных программ в вашей системе
- Извлечь внешний носитель через этот компьютер вместо значка области уведомлений
- Проверьте все запущенные процессы в диспетчере задач
- Отформатируйте USB как exFAT, а не как раздел NTFS.
1] Проведите тщательную проверку на наличие вредоносных программ в вашей системе
Используйте любые известные антивирусные и антивирусные программы для сканирования вашей системы. Кроме того, удалите все недавно установленное подозрительное программное обеспечение, такое как бесплатное программное обеспечение или программное обеспечение, загруженное из неподтвержденного источника.
2] Извлечь внешний носитель через Этот компьютер вместо панели задач
Существует возможность извлечь внешний диск из этого ПК, кроме панели задач. Мы могли бы использовать это в качестве обходного пути.
Откройте Этот компьютер и щелкните правой кнопкой мыши на внешнем носителе. Выберите опцию для извлечения.
Если это не поможет решить вашу проблему, перейдите к следующему решению.
3] Отформатируйте USB как exFAT, а не как раздел NTFS.
Форматирование вашего внешнего носителя удалит все данные на диске.
USB-накопители, отформатированные как NTFS, могут быть проблематичны для некоторых систем Windows. Решение заключается в переформатировании в другой файловой системе.
Щелкните правой кнопкой мыши на USB-накопителе и выберите «Формат».
В окне «Формат» выберите exFAT в качестве файловой системы и нажмите «Формат».
Попробуйте извлечь носитель сейчас и убедитесь, что он помогает.
4] Проверьте все запущенные процессы в диспетчере задач.
Проверьте, все ли процессы, связанные с внешним носителем, все еще работают в диспетчере задач.
Нажмите CTRL + ALT + DEL, чтобы открыть окно параметров безопасности. Выберите диспетчер задач из списка и откройте его.
В списке запущенных процессов проверьте, есть ли какая-либо из программ, хранящихся на вашем внешнем носителе.
Если да, щелкните правой кнопкой мыши по процессу и выберите Завершить процесс.
5] Использование Process Explorer
Загрузите Process Explorer с веб-сайта Microsoft здесь. Это файл .zip, поэтому распакуйте его и откройте извлеченную папку. Запустите в нем файл .exe.
В списке проверьте запущенные процессы. Это более простое представление о фоновых процессах по сравнению с диспетчером задач. Просто выберите проблемный процесс и нажмите «Удалить», чтобы убить его.
Перезагрузите систему.
Еще один способ, которым может помочь Process Explorer, — функция поиска.
Нажмите на кнопку «Найти» на панели инструментов и выберите «Найти дескриптор» или «DLL».
Введите в поле поиска букву диска внешнего носителя и двоеточие (например, E :). Нажмите Enter.
Если результатов поиска нет, это означает, что процесс не выполняется из внешнего носителя. Если вы найдете и DLL, проверьте имена и попробуйте убить процесс соответствующим образом.
Три правила поддержания работоспособности съёмного носителя
Флеш-накопители пришли на смену флоппи-дискам благодаря таким качествам, как быстродействие, большая ёмкость, низкое энергопотребление, бесшумность работы, миниатюрные габариты, прочность и надёжность. Но «ничто не вечно под луной», и у данного устройства тоже есть срок, в течение которого он вырабатывает свой ресурс. По оценкам специалистов, до полного выхода из строя флешка может обеспечить порядка 5000 циклов перезаписи (для большинства чипов памяти) и выдержать не менее 1500 подключений USB-коннектора. Но это показатели так называемого естественного физического износа. Накопители теряют работоспособность гораздо раньше, если пользователь не соблюдает элементарные правила их эксплуатации:
- Избегать механического воздействия! Не ронять, не подвергать сильной вибрации и ударам, беречь от загрязнения и пыли.
- Не мочить! Сохраняя работоспособность в широком диапазоне температур, съемные флеш-накопители не переносят попадания влаги.
- Не допускать воздействия на электронные компоненты! Флешки имеют защиту от магнитных полей, но чувствительны к радиации и электростатическому разряду. В плохом блоке питания компьютера, а также в плохих разъёмах кроется причина сгорания съёмного носителя.
Залогом долгой работы flash-накопителя также является его правильное извлечение из USB-порта компьютера.
Способ второй – Область уведомлений
После того, как флешка установлена в компьютер или ноутбук она отображается, точнее ее подключение отображается в области уведомлений.
Когда работа с USB накопителем окончена, извлечь ее можно путем нажатия на соответствующий значок. В некоторых случаях, при большом количестве значков в уведомлениях, он может быть скрыт. Тогда нажимаем на стрелку, как показано на фото
находим нужный значок, нажимаем один раз левой кнопкой мыши, подтверждаем действие «Извлечь_название флешки», ждем некоторое время и после получения сообщения о том, что флешка может быть извлечена, аккуратно достаем с USB порта.
Если появилось сообщение о том, что устройство не может быть остановлено сейчас, повторите вышеперечисленные действия спустя несколько секунд.
Способ №2. Редактор реестра
- Прежде чем проводить манипуляции с реестром, необходимо открыть сам редактор реестра. Это также можно сделать множеством способов, но самый простой из них – это открыть окно «Выполнить» с помощью комбинации клавиш «Win+R», после чего ввести «regedit» и нажать «ОК».
В окне «Выполнить» вводим «regedit», нажимаем «»ОК
- Теперь, когда редактор реестра в вашем распоряжении, вам нужно открыть следующую ветку: «HKEY_CURRENT_USER>Software> Microsoft> Windows> CurrentVersion> Applets> SysTray».
Открываем ветку «HKEY_CURRENT_USER>Software>Microsoft>Windows>CurrentVersion>Applets>SysTray»
- В открытой вами папке должны быть два параметра: «Services» и «HotPlugsFlags». Вам нужно открыть эти файлы двойным нажатием левой клавиши мыши и задать им следующие значения: 1b для «Services», 2 для «HotPlugsFlags».
В правой части окна видим два параметра «Services» и «HotPlugsFlags»
Двойным кликом левой кнопкой мыши открываем «Services», в поле «Значение» меняем 0 на 1b, нажимаем «ОК»
Двойным кликом левой кнопкой мыши открываем «HotPlugsFlags», в поле «Значение» меняем 0 на 2, нажимаем «ОК»
- Перезагрузите компьютер, чтобы изменения вступили в силу.
Средство устранения неполадок USB в Windows
Начать рекомендую с этого, самого безопасного и простого способа: недавно на официальном сайте Майкрософт появилась собственная утилита для исправления проблем с подключением USB накопителей, совместимая с Windows 10, 8 и Windows 7.
После запуска утилиты, все что вам потребуется сделать — нажать кнопку Далее и посмотреть, были ли исправлены проблемы. В процессе исправления ошибок, проверяются следующие элементы (описания взяты из самого средства устранения неполадок):
- USB-устройство может быть не распознано при подключении через USB-порт из-за использования верхних и нижних фильтров в реестре.
- USB-устройство может быть не распознано при подключении через USB-порт из-за использования поврежденных верхних и нижних фильтров в реестре.
- USB-принтер не печатает. Вероятно, это вызвано сбоем при попытке печати или другими неполадками. В таком случае отключить USB-принтер, возможно, не удастся.
- Не удается извлечь запоминающее устройство USB с помощью функции безопасного извлечения оборудования. Возможно, появится следующее сообщение об ошибке: «Windows не удается остановить устройство «Универсальный том», поскольку оно используется программами. Завершите выполнение всех программ, которые могут использовать это устройство, а затем повторите попытку.»
- Центр обновления Windows настроен так, чтобы драйверы никогда не обновлялись. При обнаружении обновлений для драйверов Центр обновления Windows не выполняет их автоматическую установку. По этой причине драйверы USB-устройства могли устареть.
В случае, если что-то было исправлено, вы увидите сообщение об этом. Также имеет смысл попробовать переподключить ваш USB накопитель после использования средства устранения неполадок USB. Скачать утилиту можно с официального сайта Майкрософт.
Как безопасно извлечь флешку из компьютера

На сегодняшний день цифровые гаджеты плотно входят в нашу жизнь. Все меньше остается людей, которые не имеют компьютера, ноутбука или планшета, а учебу в школе и ВУЗе без электронного помощника вообще трудно представить. И, наряду с ПК, огромное значение имеют флешки – крошечные накопители огромного количества информации. Каждый из нас знает, сколько документов, музыки и фильмов может вместить такой приборчик, но мало кто задумывается о его правильной эксплуатации.
Наряду с элементарными правилами – не мочить, не ронять и т.д., существует один очень важный пункт – правильно извлекать из компьютера после окончания работы. Это является залогом сохранности файлов на флешке и ее долгой работы. Если вы привыкли выдергивать устройство, не заморачиваясь дополнительными операциями, вы рискуете в один прекрасный момент остаться без него и сохраненных записей.
Как правильно извлечь флешку из компьютера?
Прежде чем извлекать накопитель, удостоверьтесь, что вы закончили работу с файлами, находящимися на нем. Документы и папки должны быть закрыты, иначе работа не будет завершена. Это, в свою очередь, может привести к потере данных, нарушению работы съемного диска и даже «битым» файлам, которые не будут поддаваться восстановлению. После того, как вы сохранили и закрыли все файлы, нужно правильно извлечь флешку. Существует три способа, как это сделать.
Первый способ
1. На рабочем столе либо в меню «Пуск» находим ярлык «Мой компьютер». Кликаем на него 2 раза.
2. Войдя в «Мой компьютер», мы увидим системные диски «С», «D», а ниже должен появиться съемный диск – флешка. Разные устройства обычно имеют разные имена – «I»,«E»,«G».

3. Наводим курсор на ярлык съемного диска, нажимаем на него один раз правой кнопкой.
4. В выпавшем меню выбираем пункт «Извлечь». Нажимаем один раз правой кнопкой. Через пару секунд на флешке загорится световой индикатор – это значит, что идет сохранение данных.
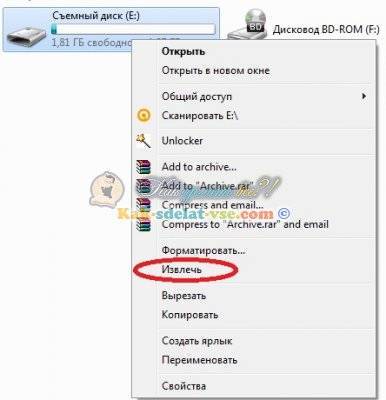
5. Когда работа завершится, в правом нижнем углу экрана появится сообщение о том, что устройство может быть удалено. При этом значок съемного диска исчезнет. После этого флешку можно вытащить.


Второй способ
1. Когда вы вставляете флешку в разъем компьютера, в правом нижнем углу на панели инструментов появляется такой значок:
2. Если вы его не видите, значит, он скрыт – возможно, из-за большого количества значков на панели. Тогда наверняка там есть такая стрелка:
3. Чтобы увидеть скрытые значки, наводим курсор на эту стрелку, кликаем по ней один раз левой кнопкой и в выпавшем окне видим нужный нам значок.
4. Для безопасного извлечения, наводим курсор на этот значок и кликаем по нему правой кнопкой один раз.
5. В выпадающем меню выбираем пункт «Извлечь Flash Voyager».
6. Через пару секунд на флешке загорится световой индикатор и появится окно с надписью о том, что устройство может быть извлечено.

7. Флешку можно извлечь.
Третий способ
Если первые два способа стандартные и не требующие дополнительных программ, то третий способ предполагает необходимость установки дополнительного программного обеспечения. Это программа USB SafelyRemove – условно бесплатная программа, одной из функций которой является обнаружение всех USB-устройств, подключенных к ПК. Для того, чтобы извлечь флешку при помощи этой программы:
1. Находим ярлык этой программы в нижней панели инструментов – там мы искали значок съемного диска при использовании второго способа. Ярлык этой программы — зеленая стрелка.
2. Для извлечения, наводим курсор на ярлык программы – появляется окно со списком всех обнаруженных USB-устройств.
3. Находим нужное устройство, наводим на него курсор и нажимаем один раз левую кнопку мыши.
4. Посреди экрана появится окно:

5. Когда процесс завершения работы закончится, в нижнем углу экрана появится сообщение, что устройство можно извлечь – соответственно, флешку можно убирать.
Используя один из приведенных способов, вы надолго сохраните работоспособность флешки и гарантированно предохраните важные файлы от исчезновения и деформации.
Видео. Как сделать загрузочную флешку Windows 10 — САМЫЙ ПРОСТОЙ СПОСОБ.
Как переключаться между кэшированием или функцию безопасного извлечения
Пользователи могут сами решить, какой метод взаимодействия ОС и флешки использовать. Как уже говорилось ранее, изначально в Windows 10 сборки 1809 и выше применяется метод “быстрое удаление”. Поменять можно так:
- Подключите флешку к ПК
- Откройте Проводник или альтернативный файловый менеджер
- Найдите букву флешки в списке
- Введите в поиск Управление компьютером
- Перейдите в раздел Управление дисками
- Выбрав нужный диск, зайдите в Свойства > Оборудование
- Далее перейдите в Свойства (выбранного носителя) > Политика.
- Перейдите в «Политики» и выберите «Оптимальная производительность» или “Быстрое удаление”.