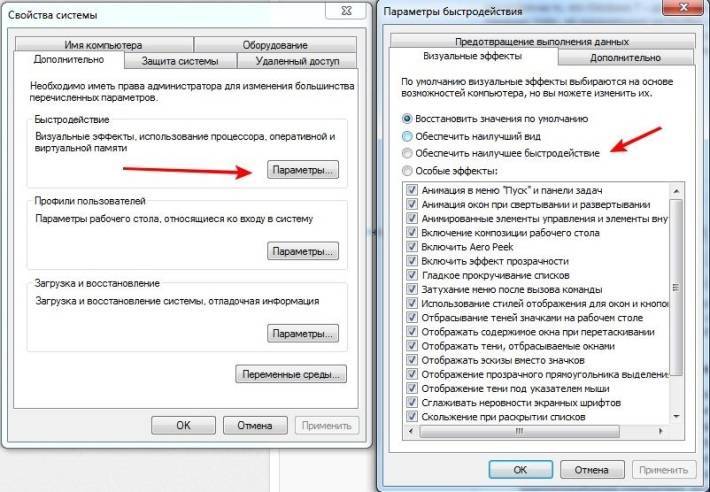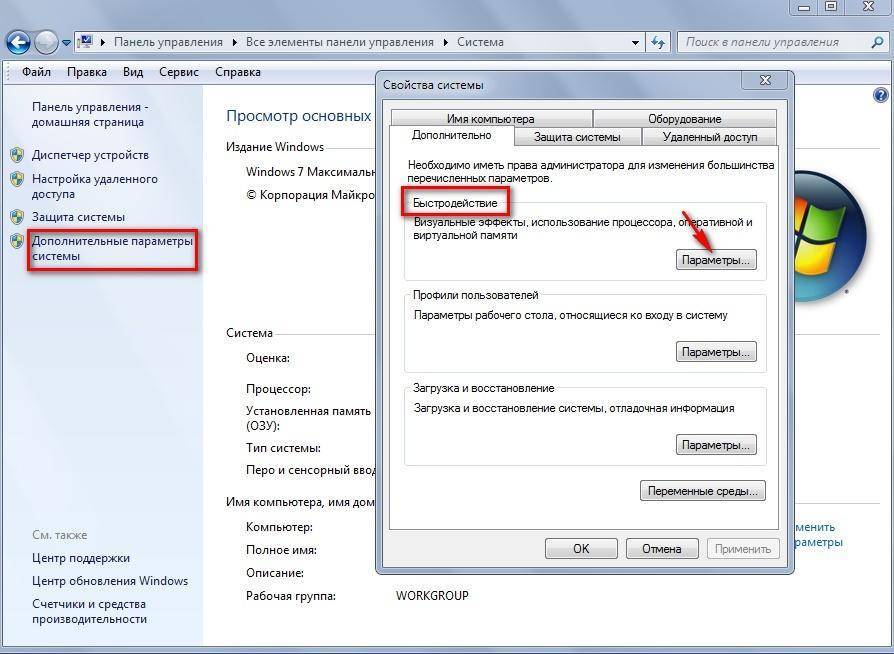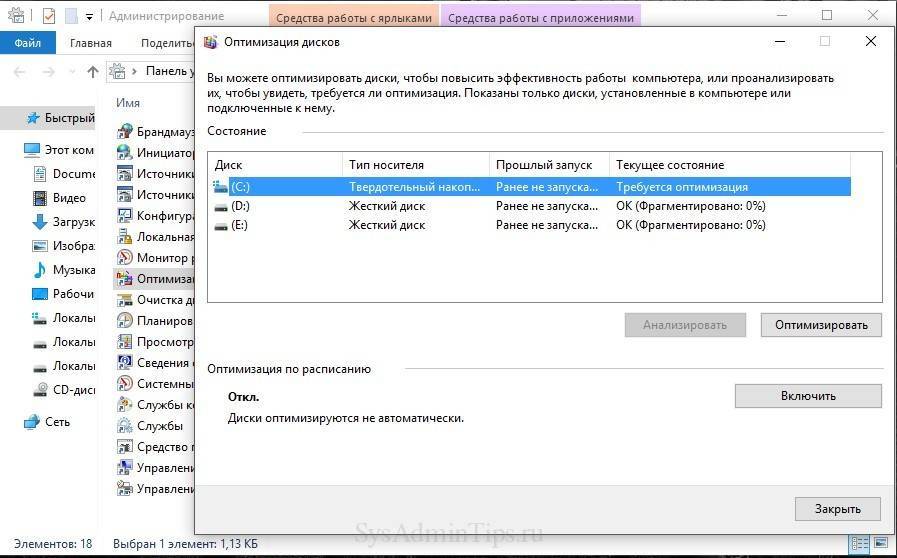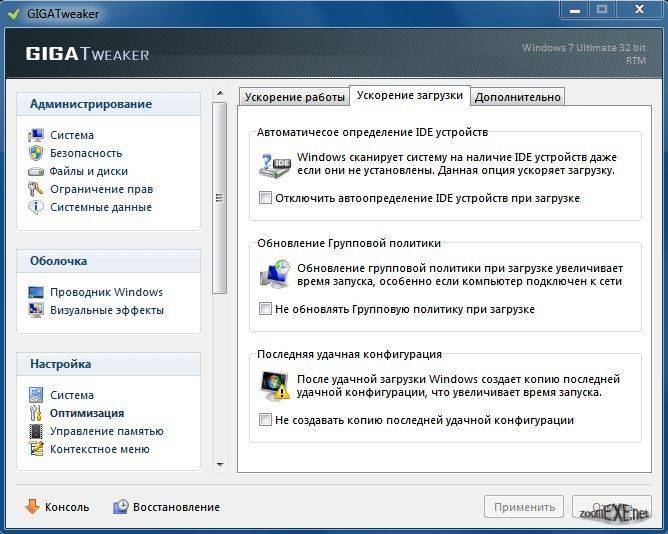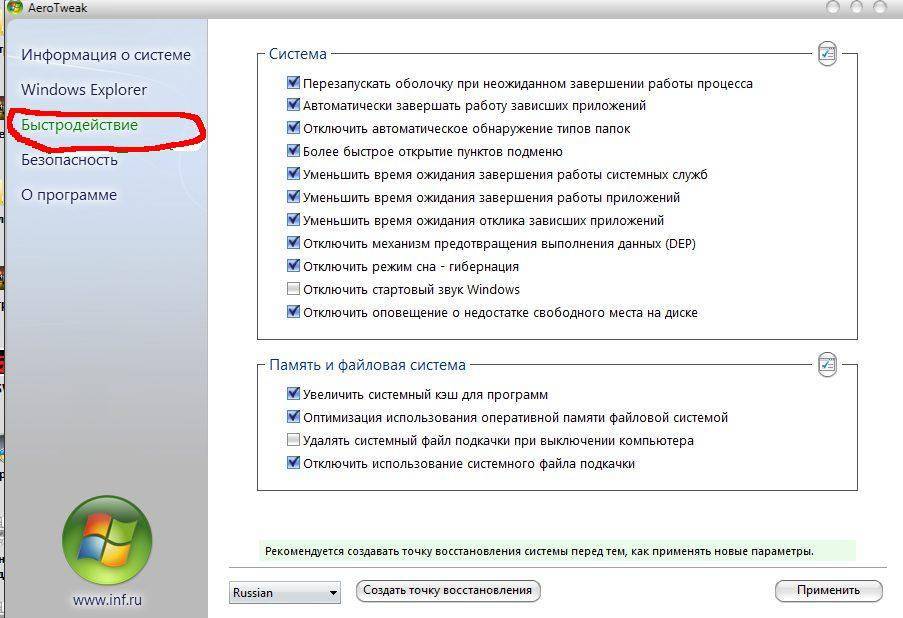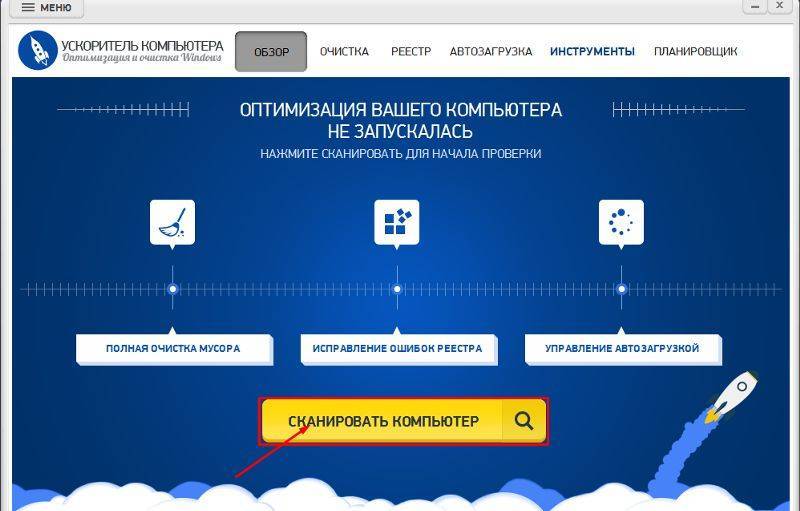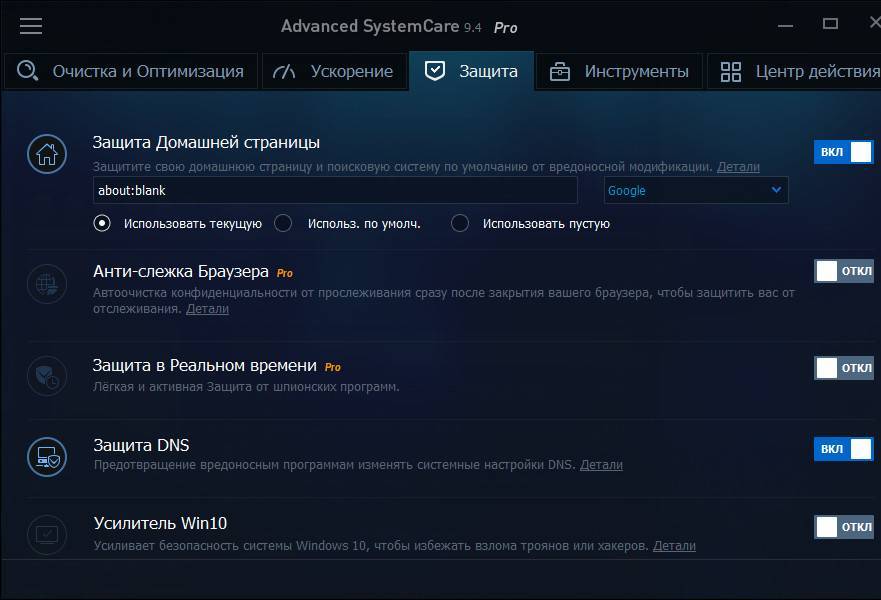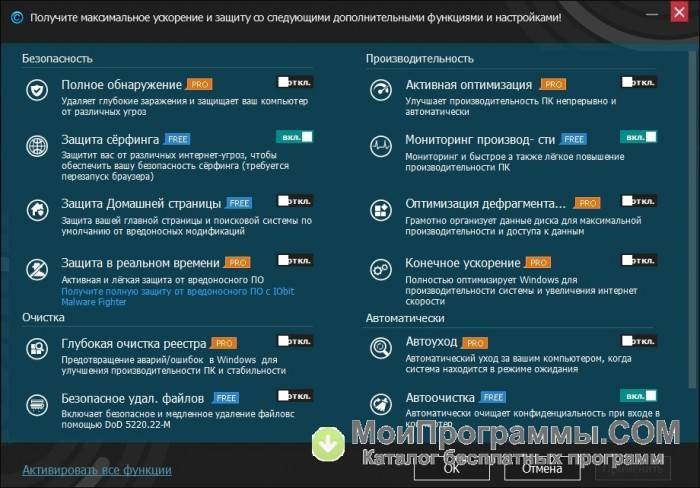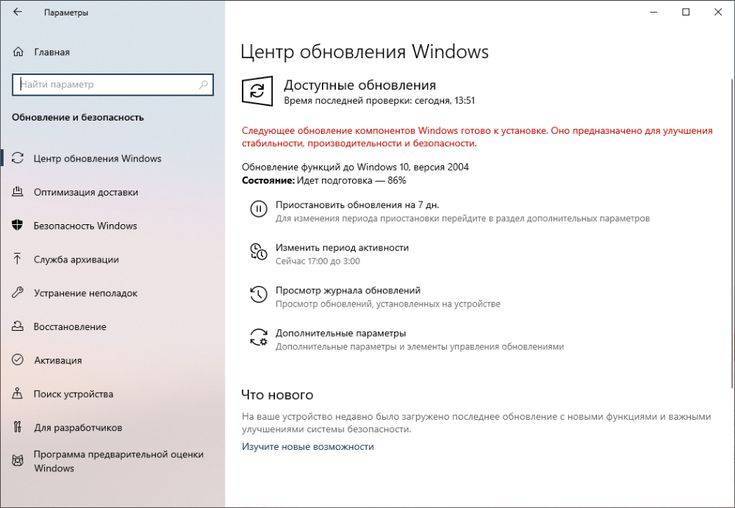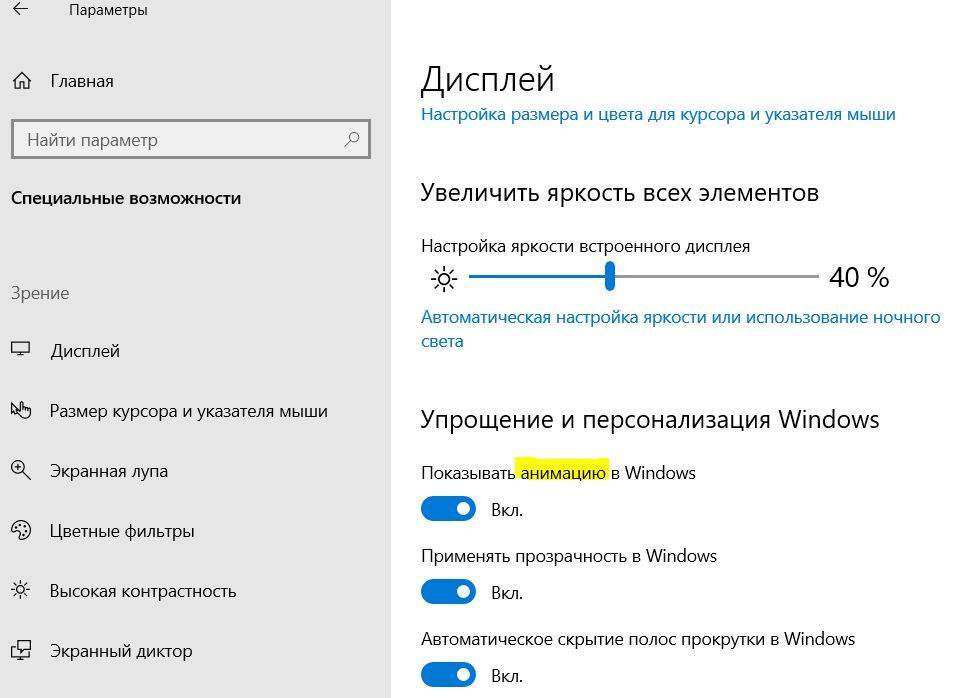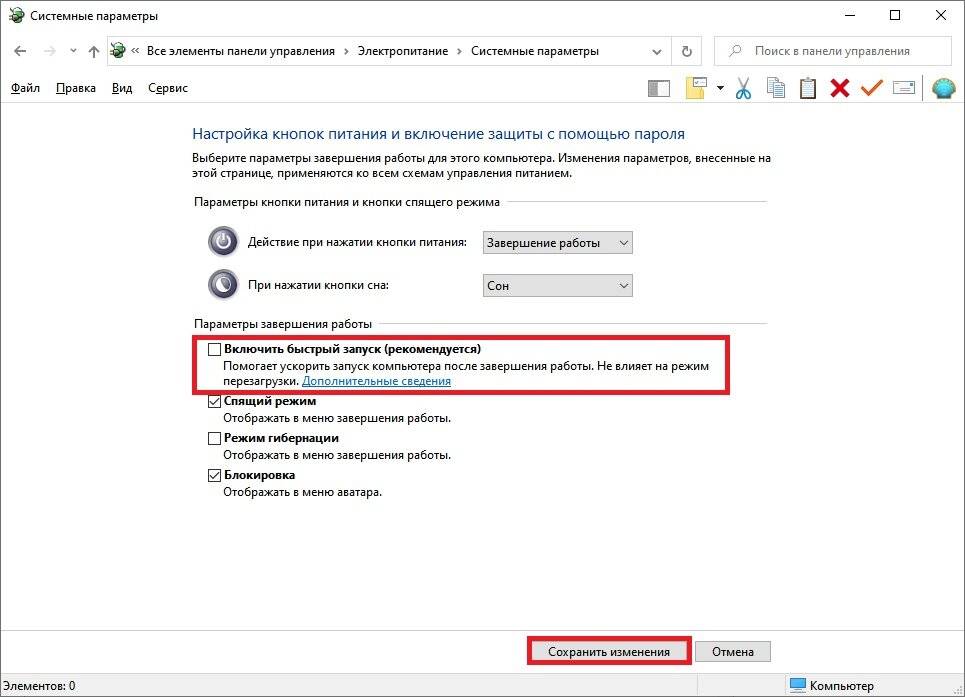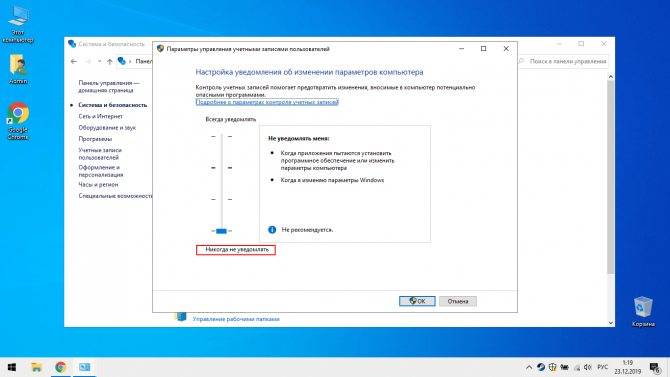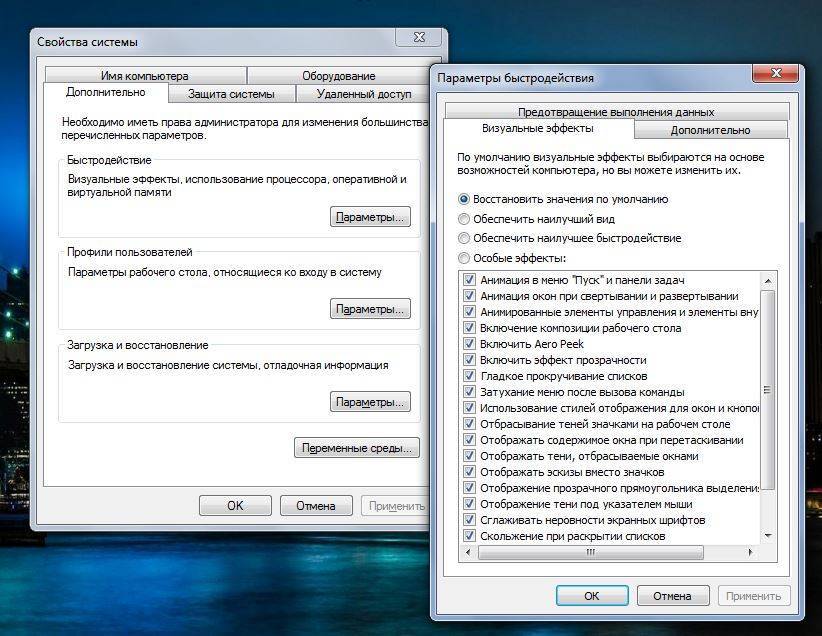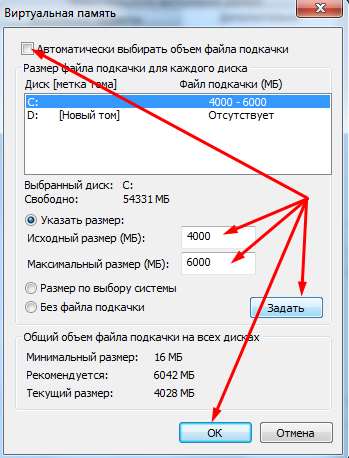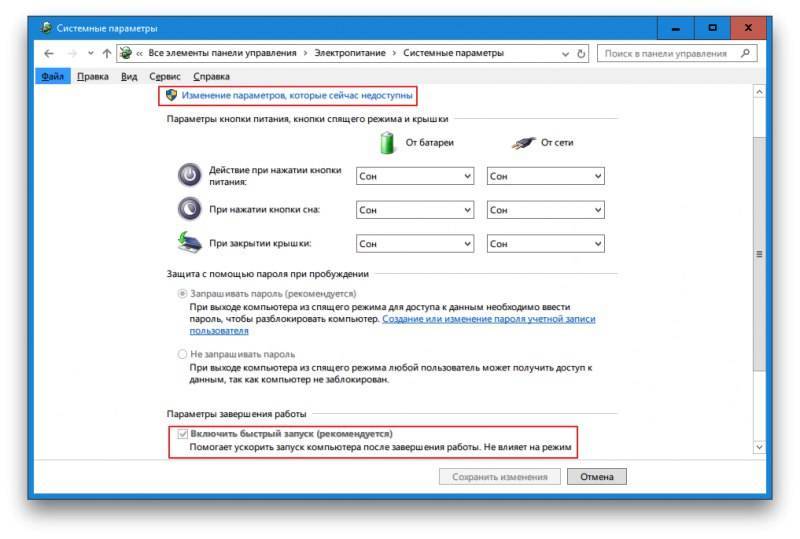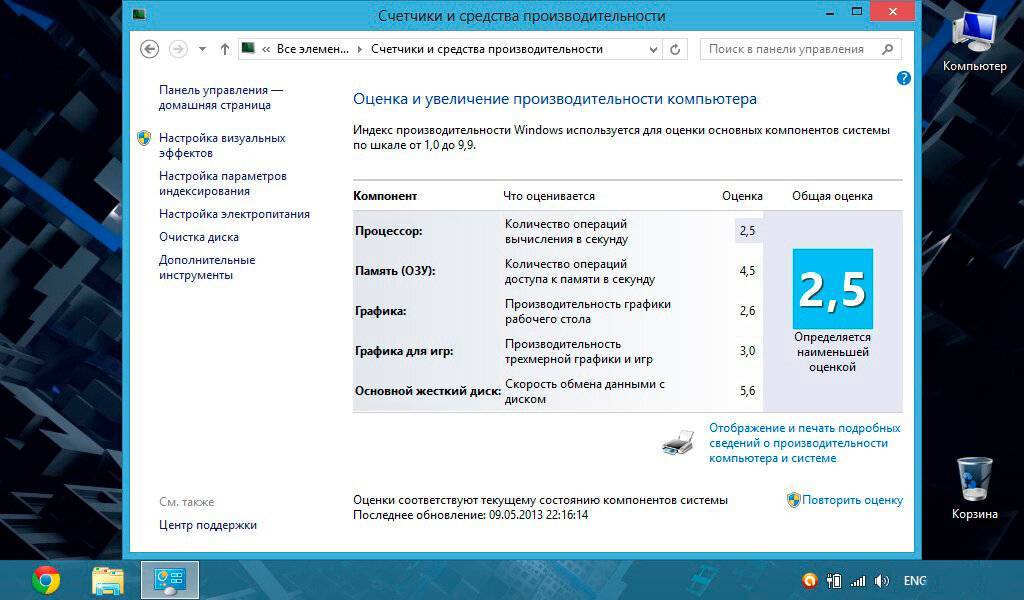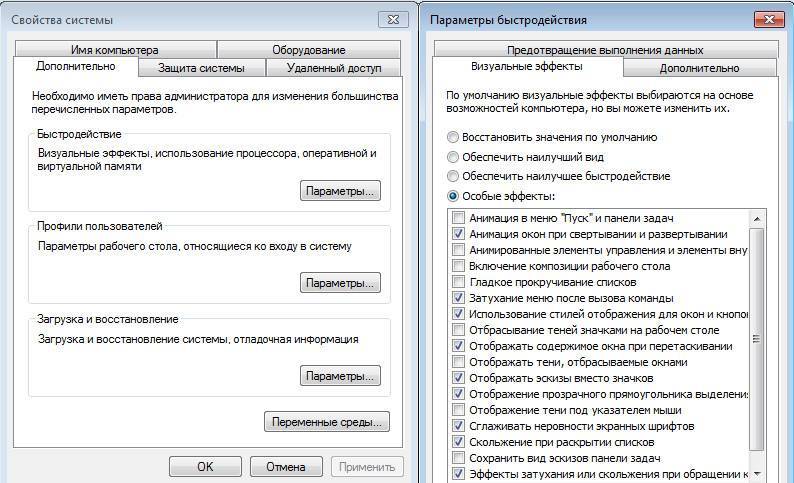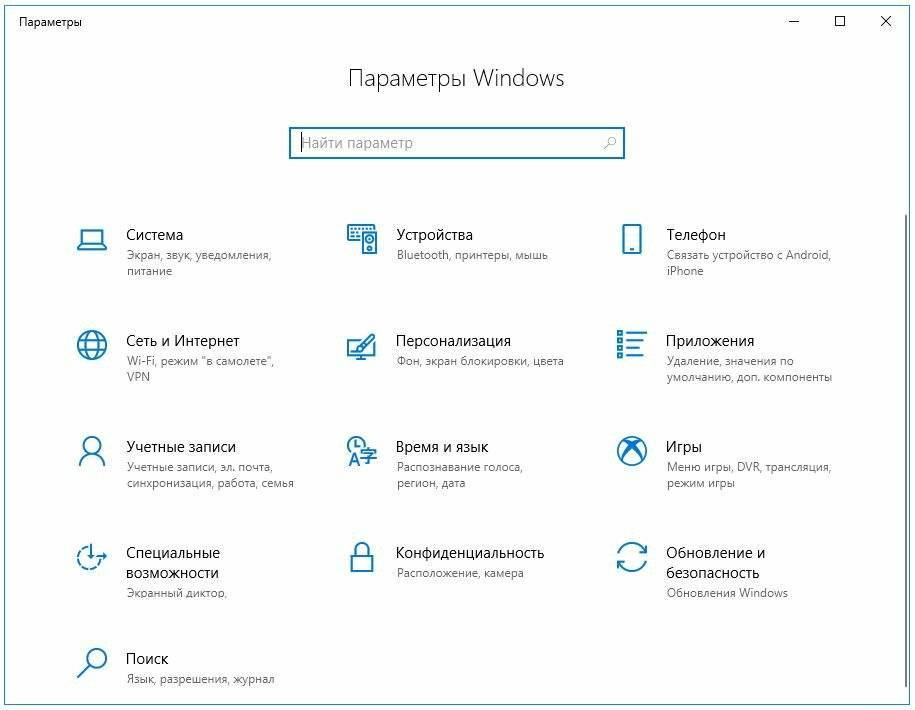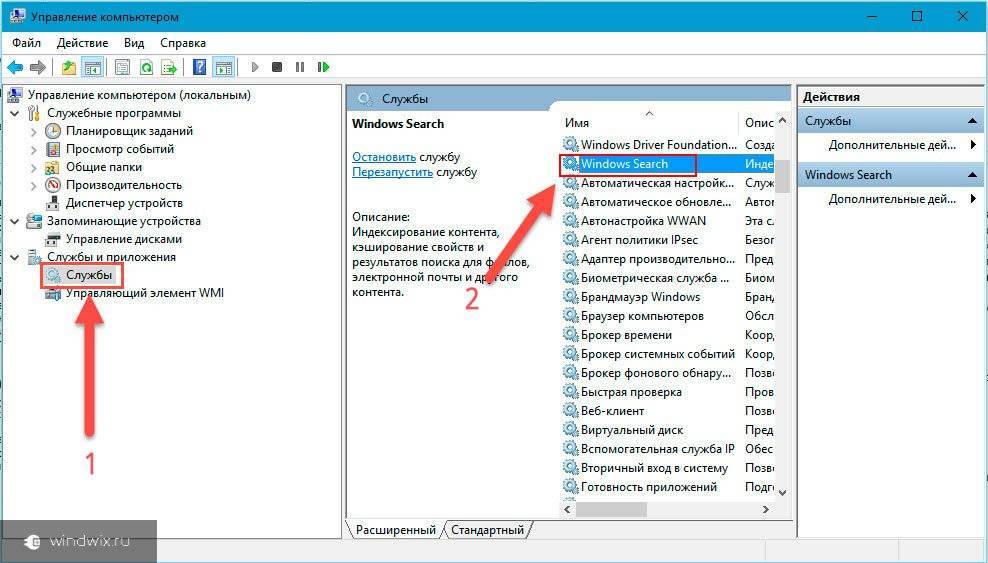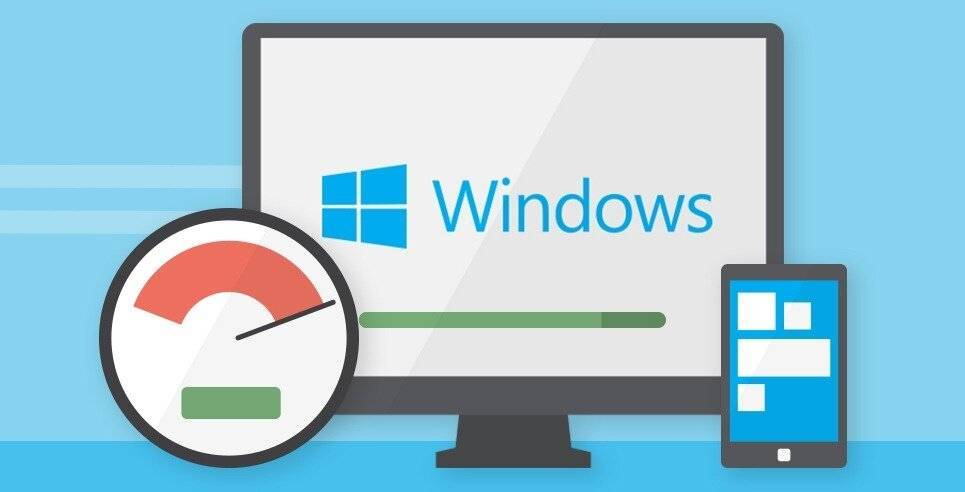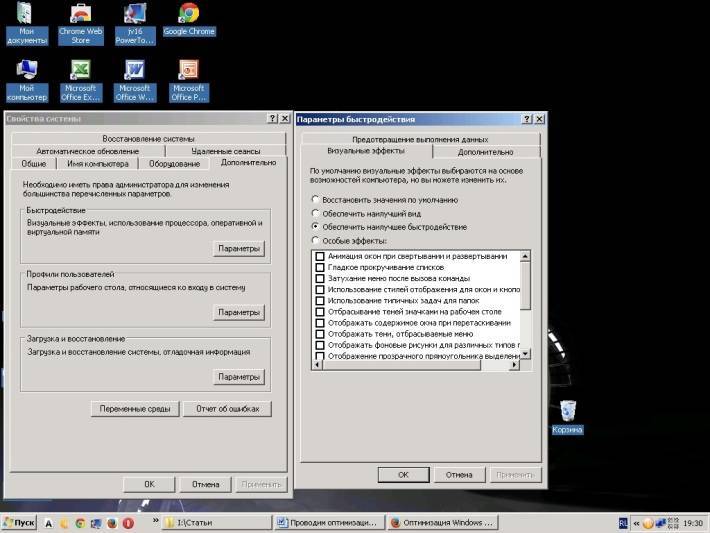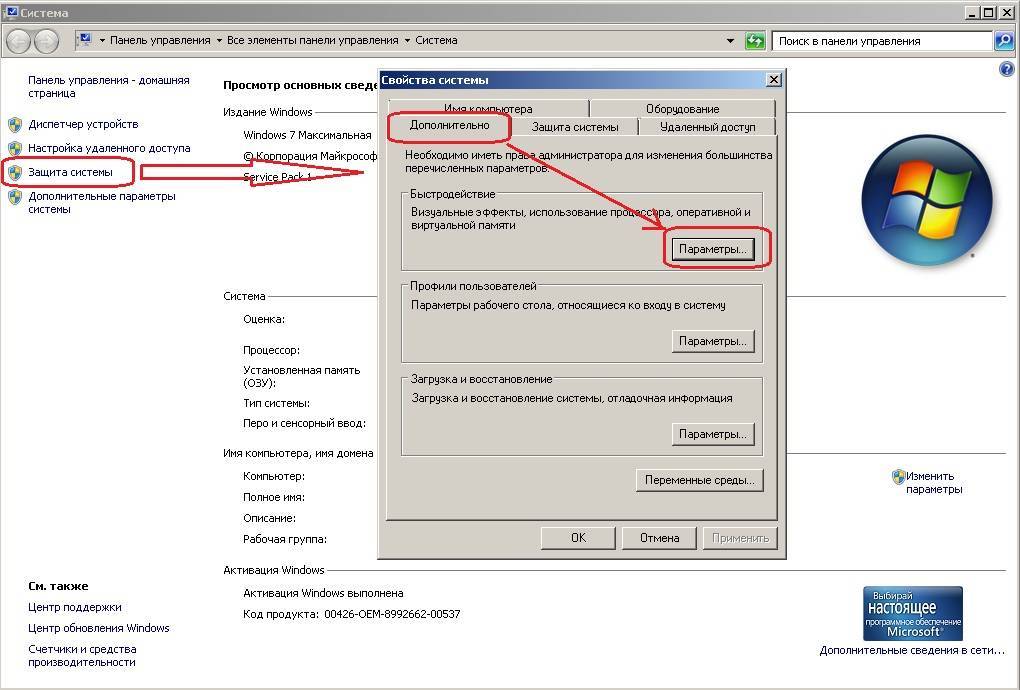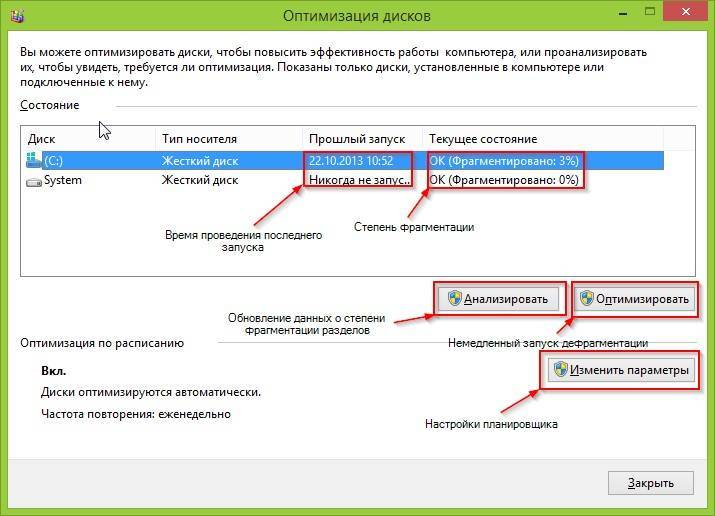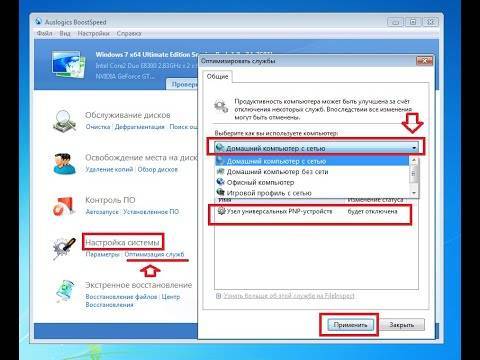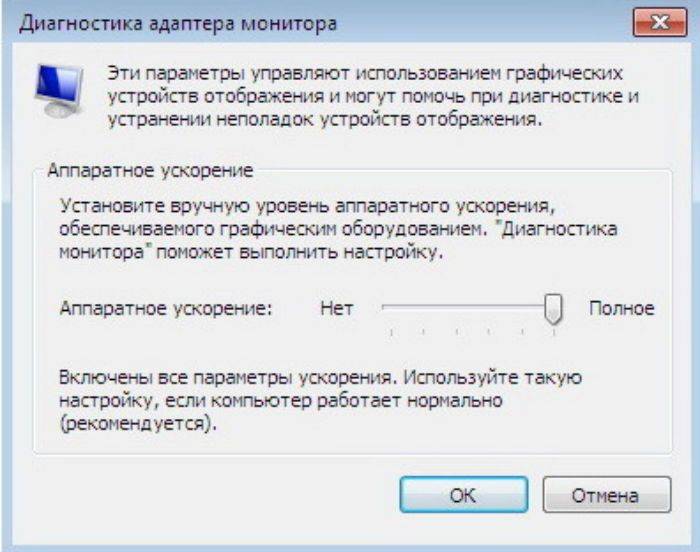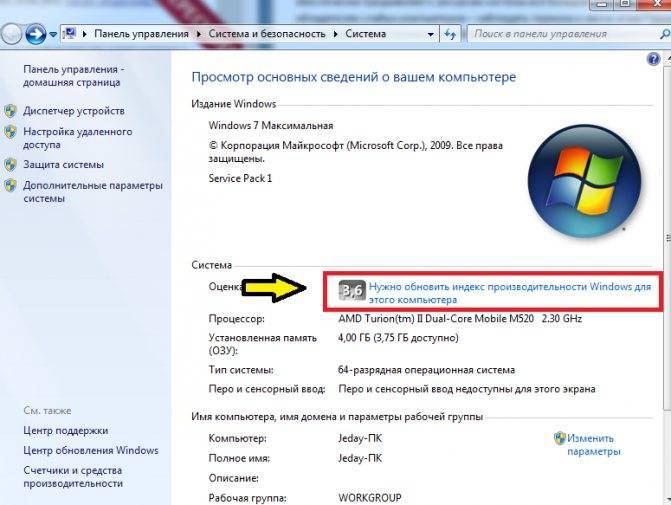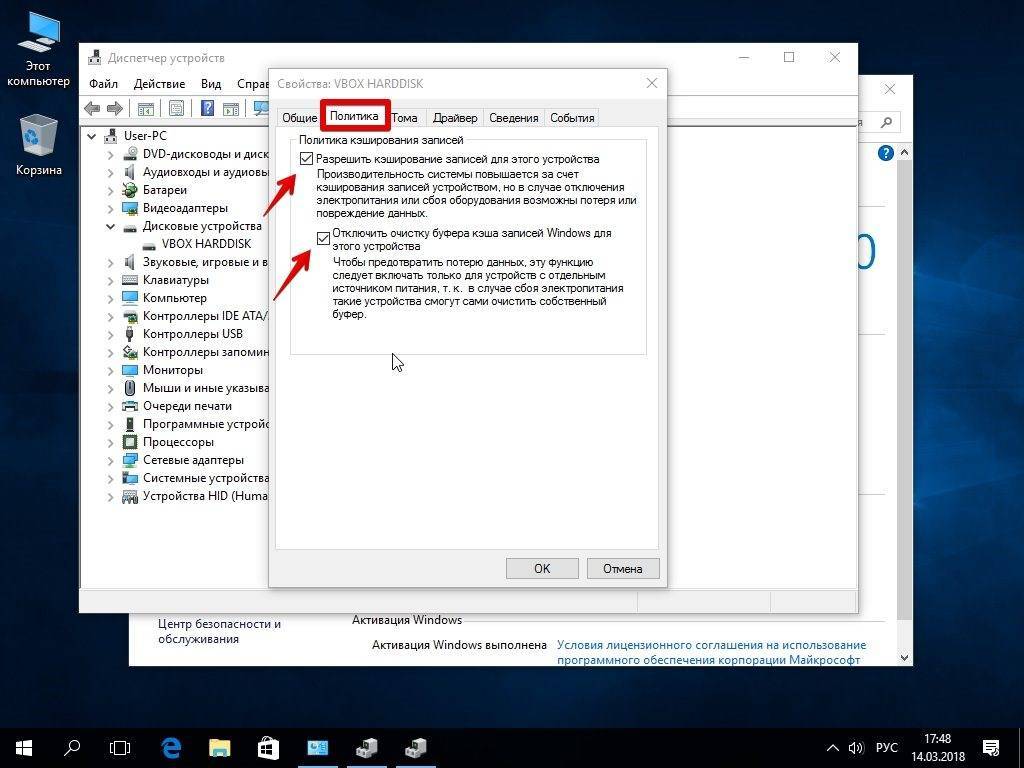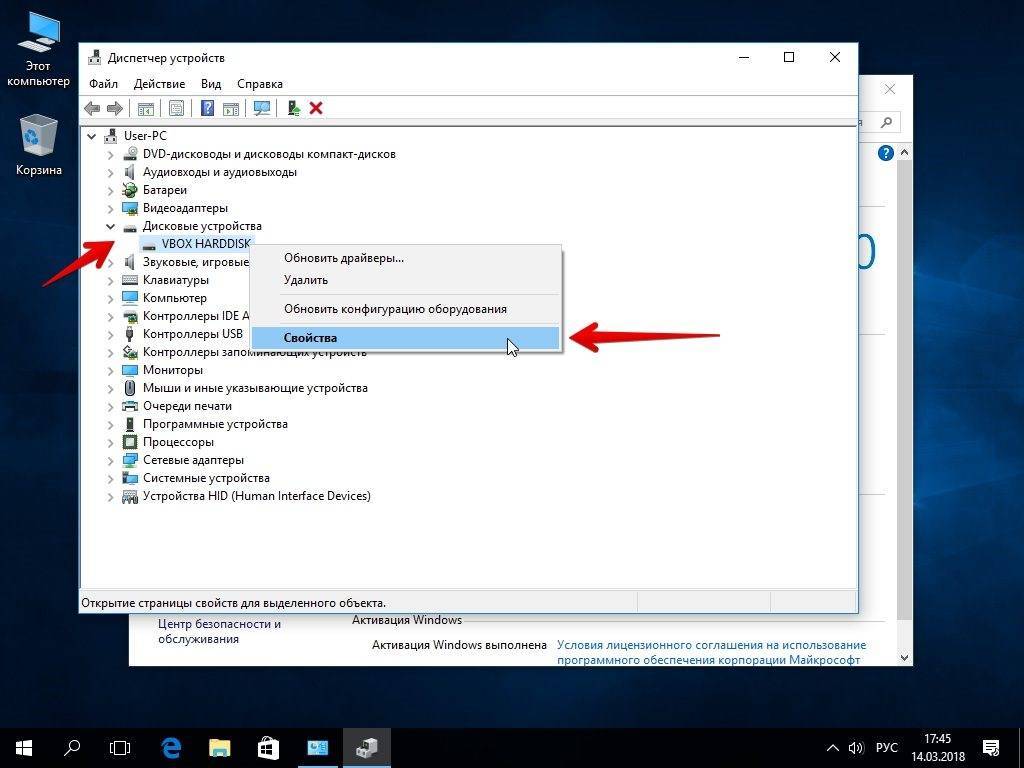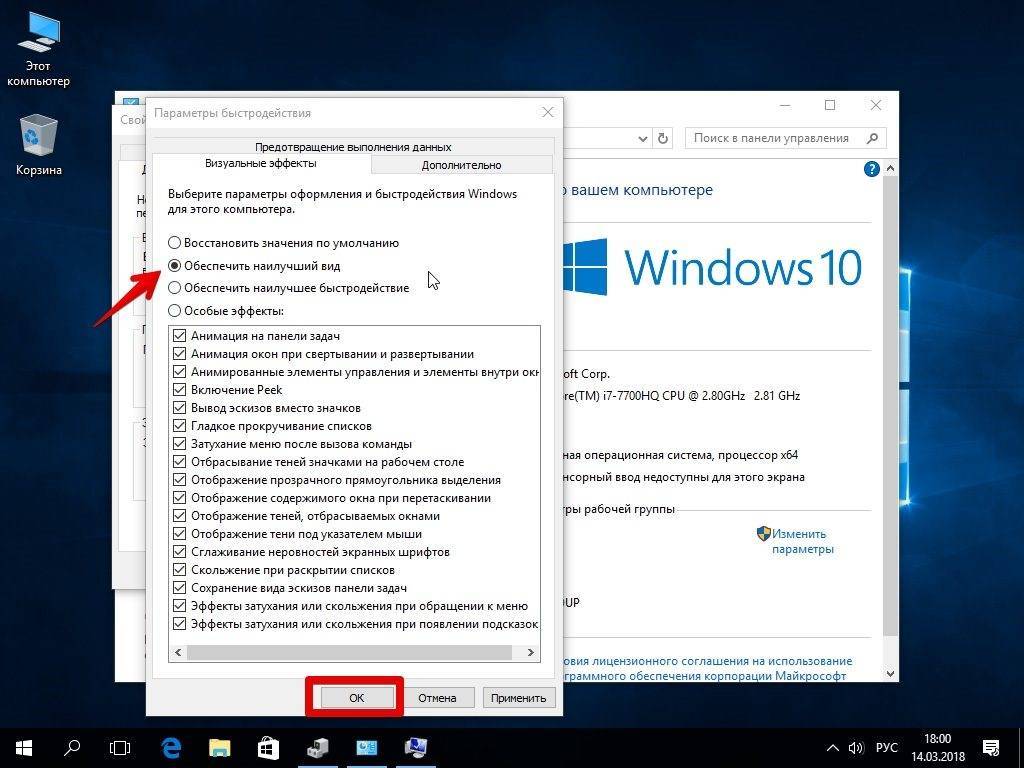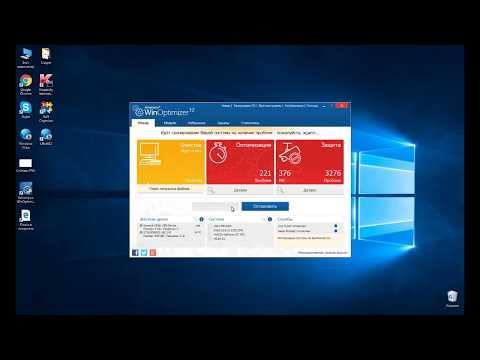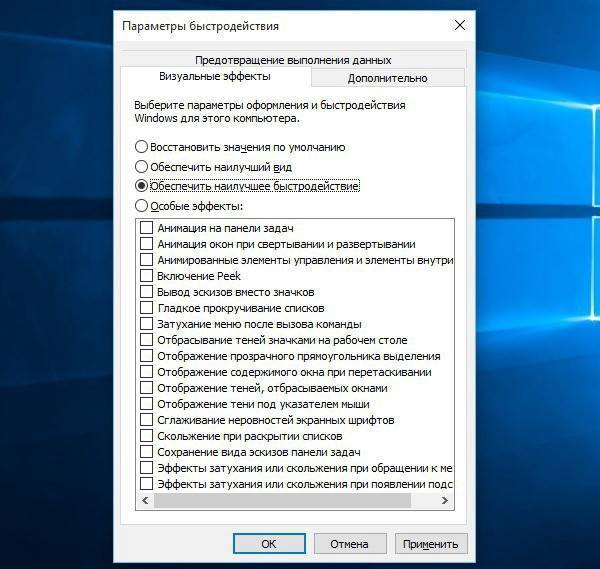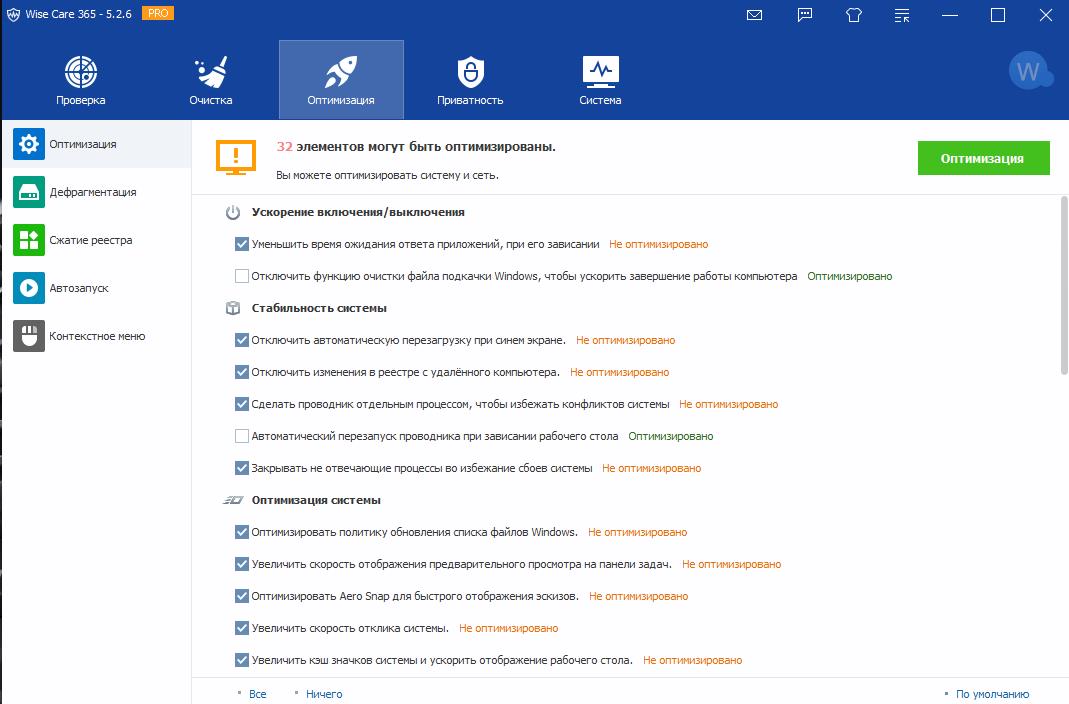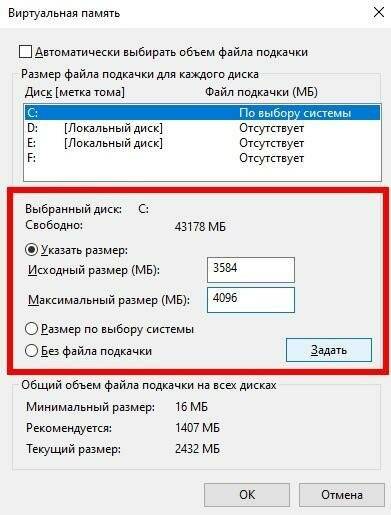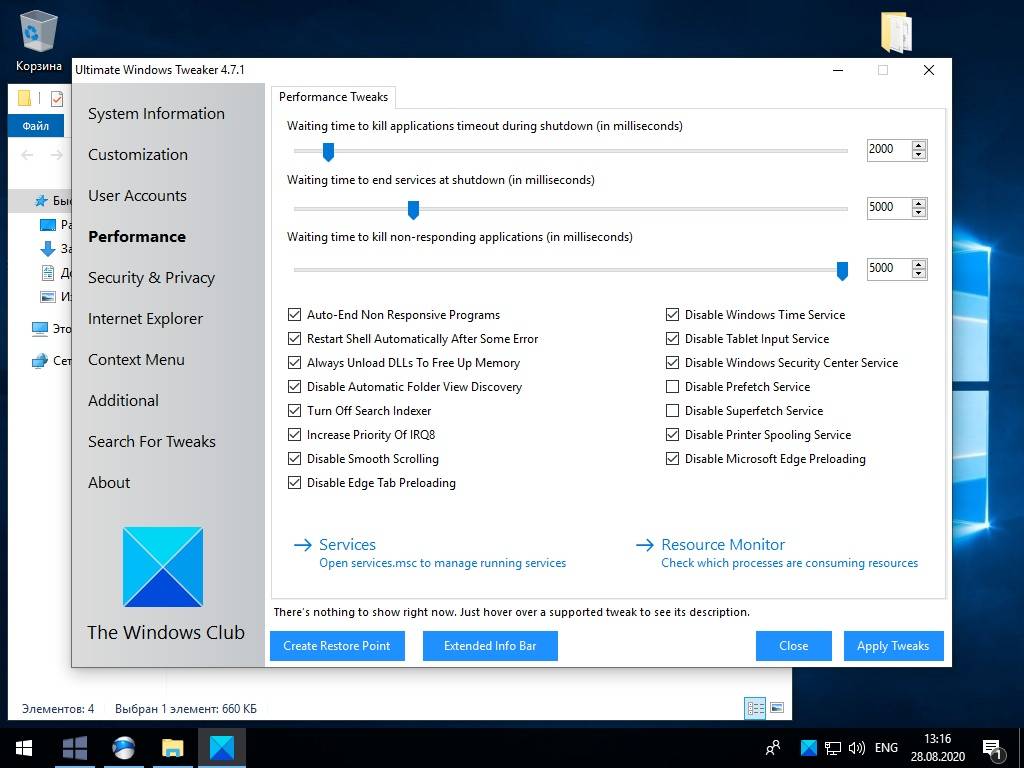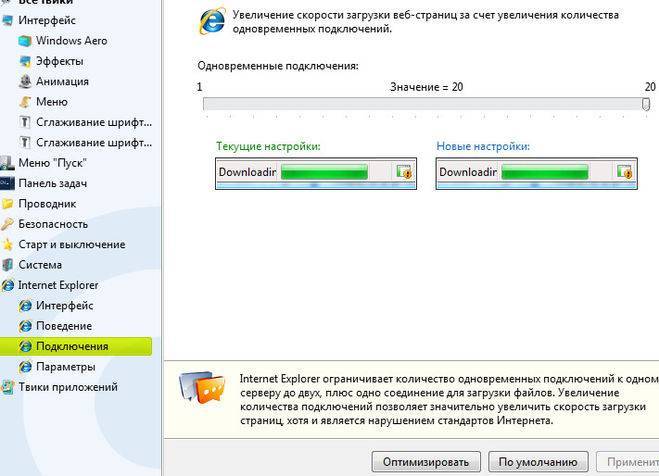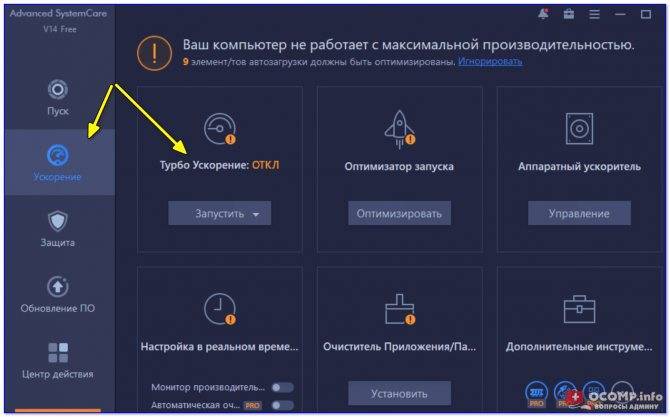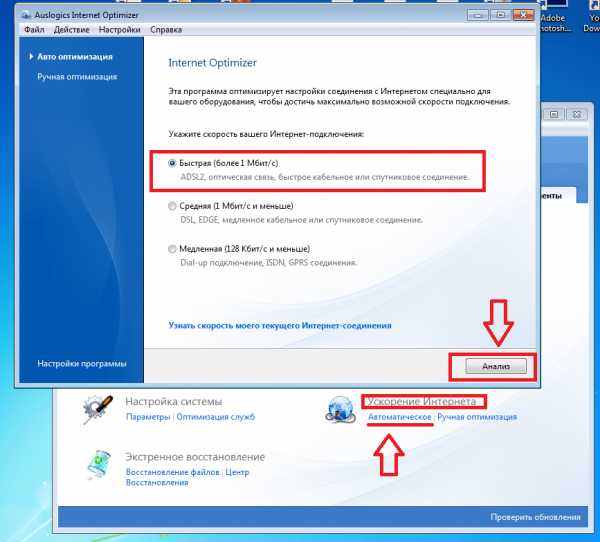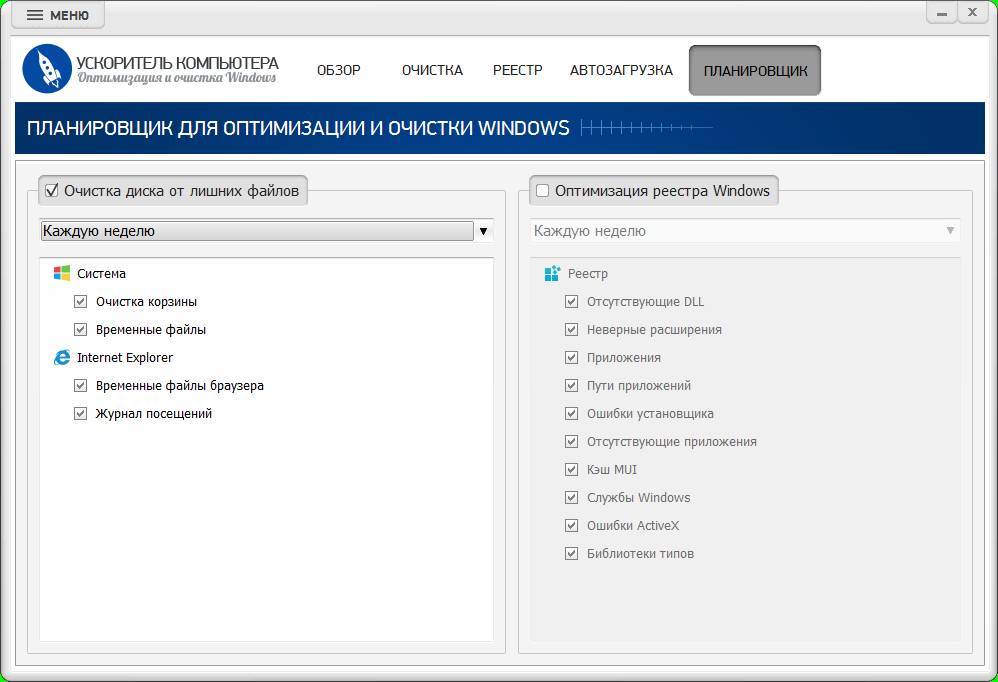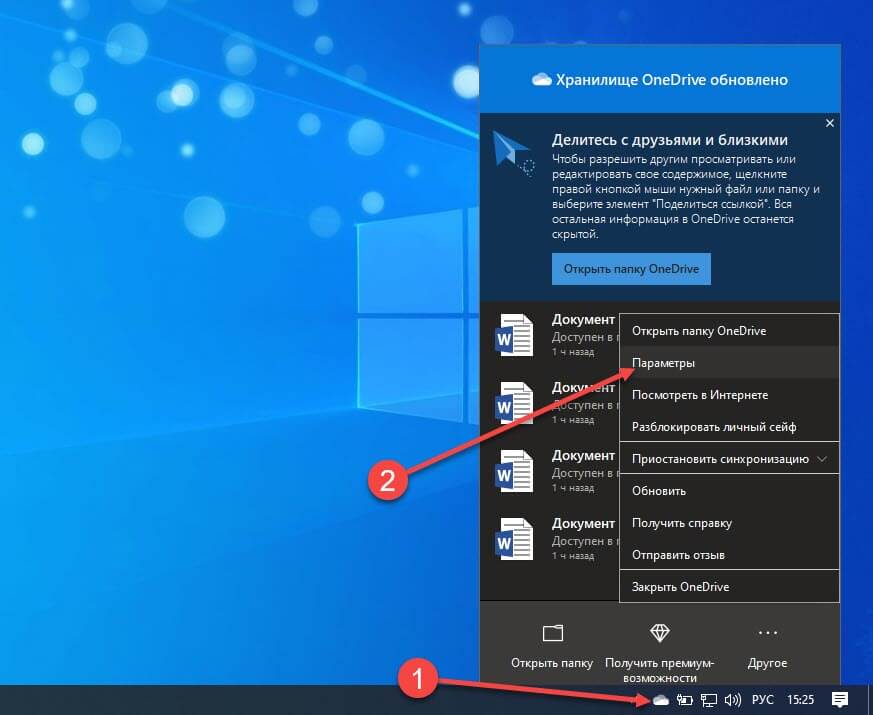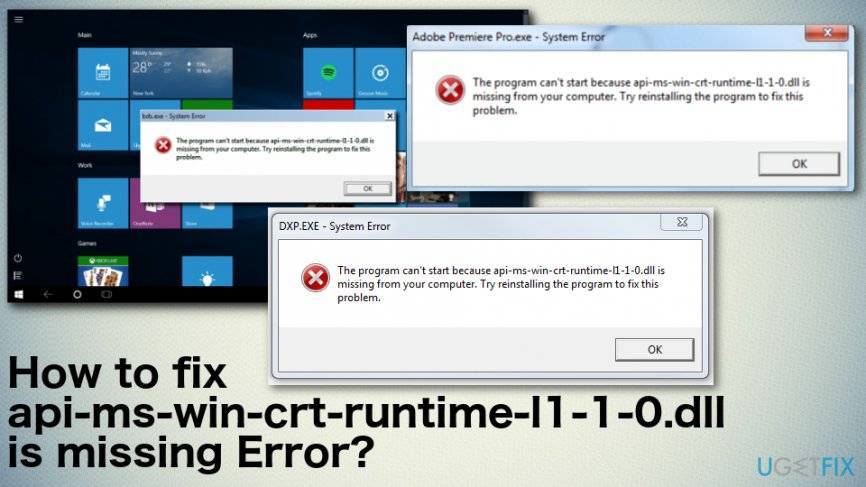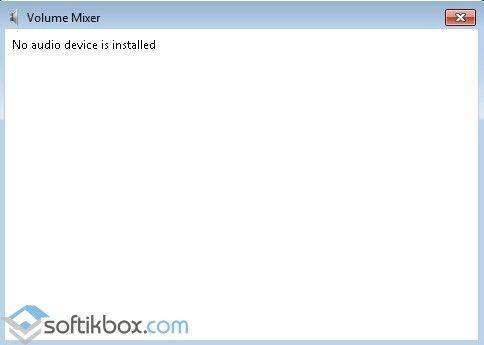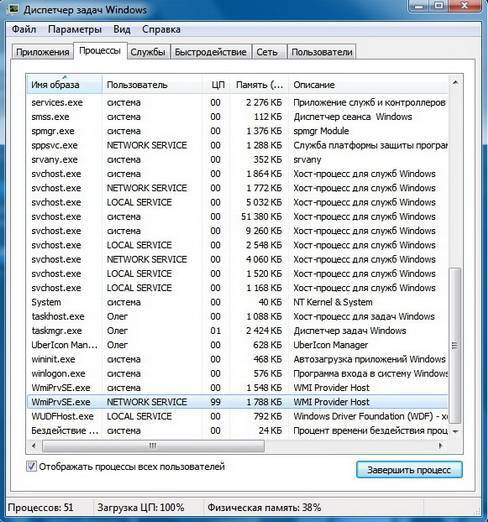Реестр
Дальнейшее ускорение работы Windows 7 заключается в чистке реестра. Многие программы и драйверы оставляют после своей деинсталляции ключи (записи) в системной базе данных. Если хотите ускорить ноутбук, от таких ключей следует избавиться. Увы, но инструменты и настройки Windows 7 не предусматривают очистку системного реестра, поэтому на помощь придёт программа по оптимизации ОС, такая как CCleaner. Это лучшая утилита для удаления ненужных записей реестра и временных файлов в Windows.
- В окне установщика выбираем языковый файл и жмём «Настроить».
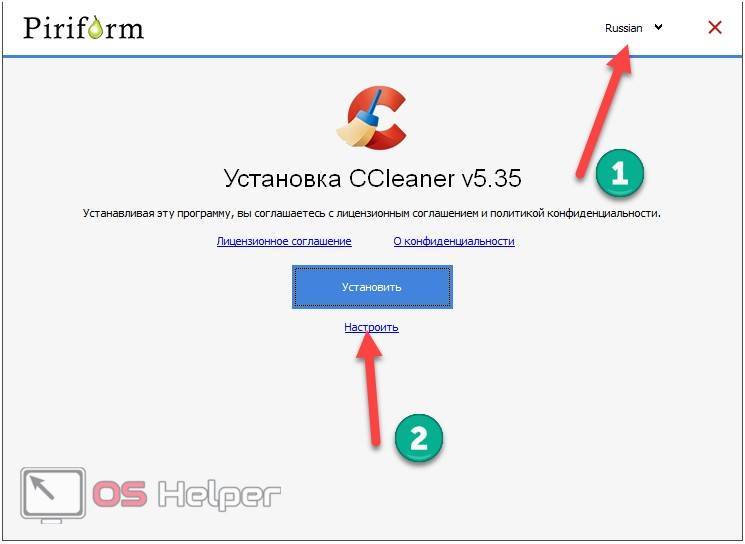
- Снимаем ненужные флажки и щёлкаем «Установить».

- Запускаем ускоритель Windows 7 прямо из окна инсталлятора.
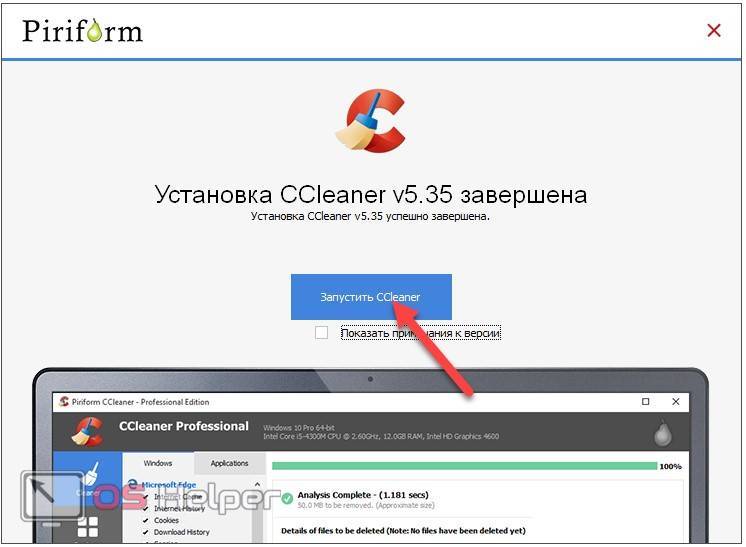
- Кликаем «Реестр» и запускаем процесс поиска ненужных ключей

- Активируем кнопку «Исправить выбранное…» и жмём «Да», чтобы создать резервную копию удаляемых записей.
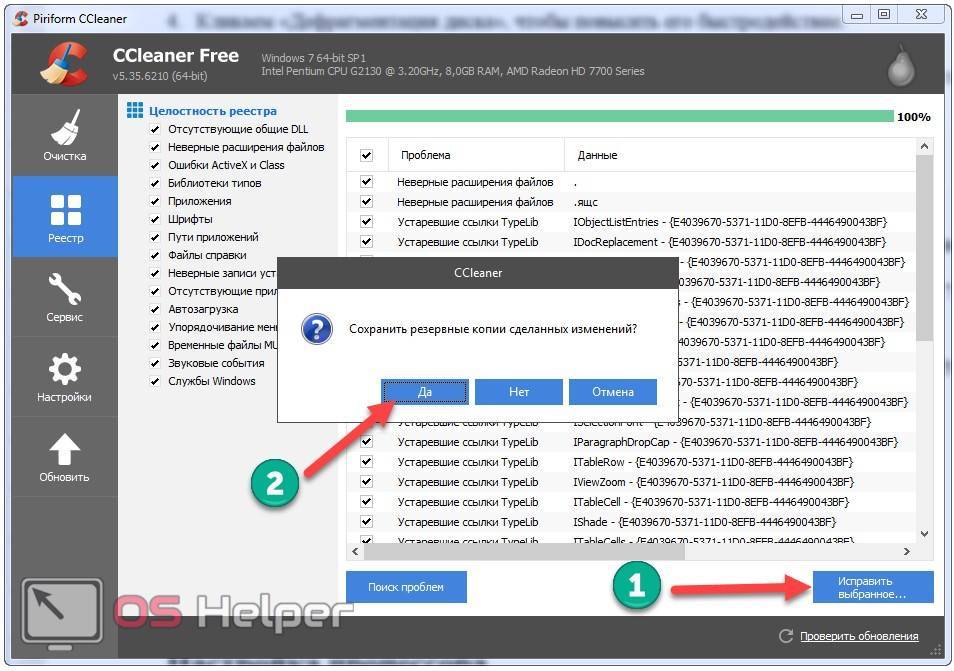
Как показывает практика, увечий системе утилита не причиняет, поэтому резервирование ключей не обязательно.
- Вводим название резервной копии и сохраняем файл в любой удобный каталог.
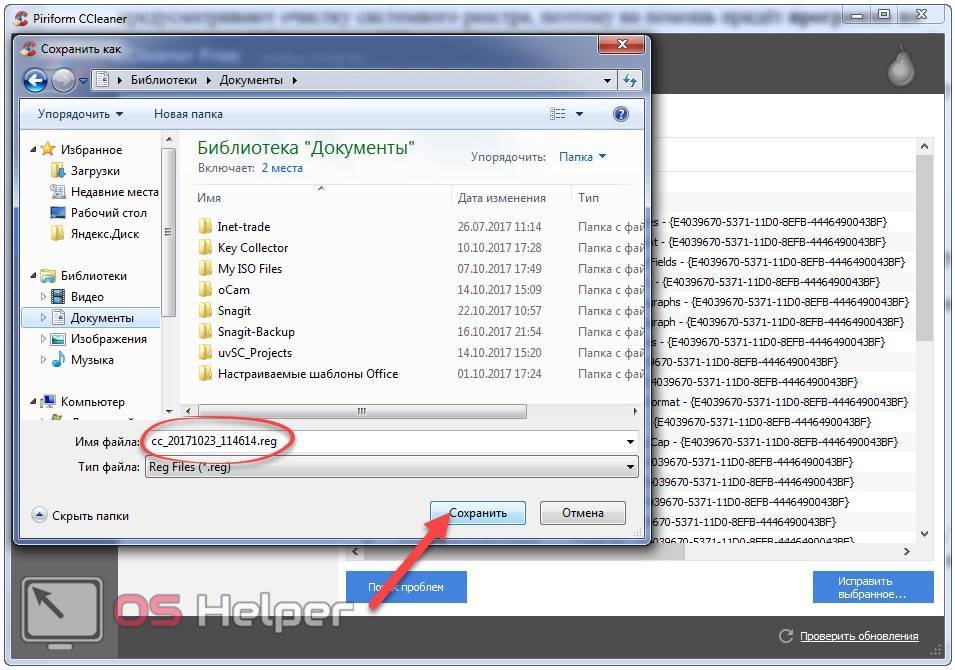
- Исправляем отмеченные проблемы.
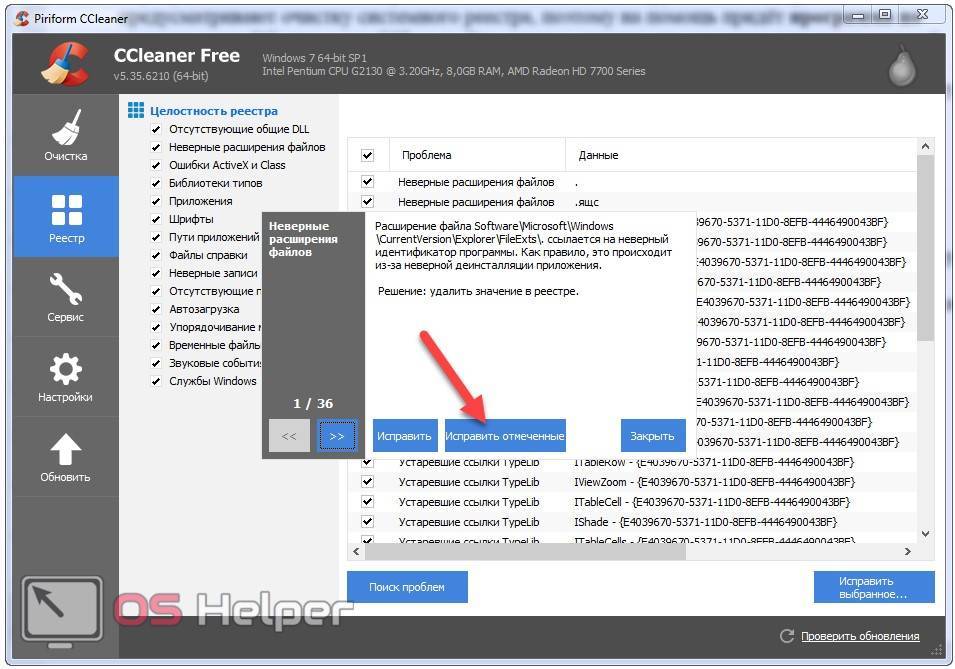
Максимальная производительность работы с файлами реестра достижима после его дефрагментации. Простой дефрагментатор не сможет справиться с заданием, ведь файлы реестра постоянно используются системой, поэтому их оптимизация проводится только до момента загрузки Windows 7.
- Устанавливаем и запускаем Wise Registry Cleaner.
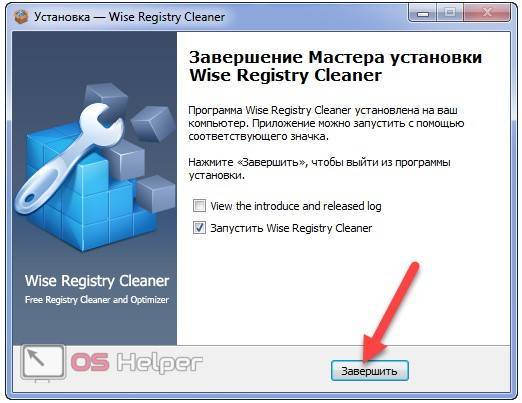
- Соглашаемся на резервирование всей системной базы данных и дожидаемся завершения операции.
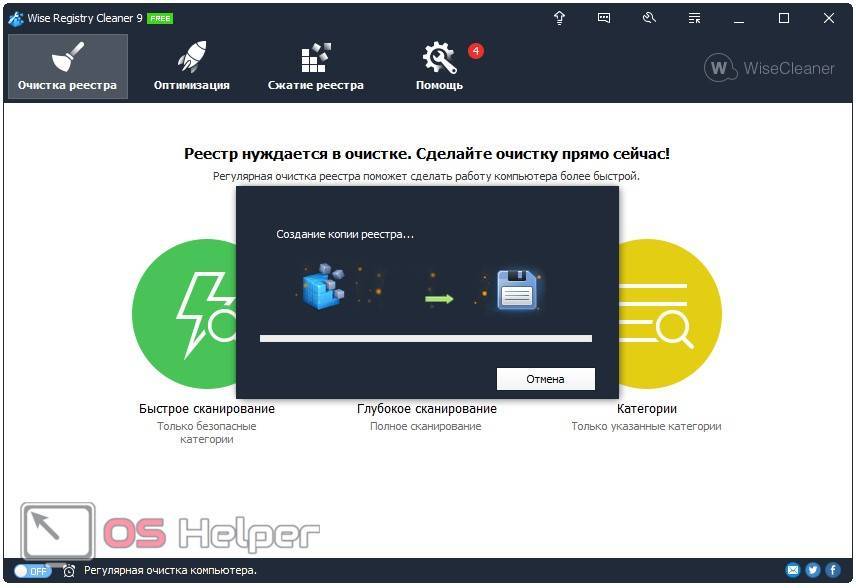
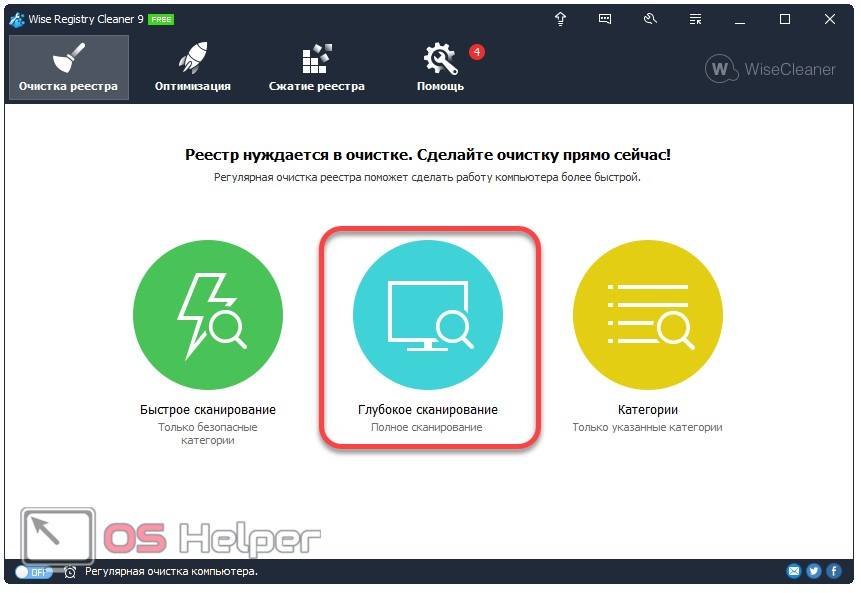
- Щёлкаем по вкладке «Сжатие …».
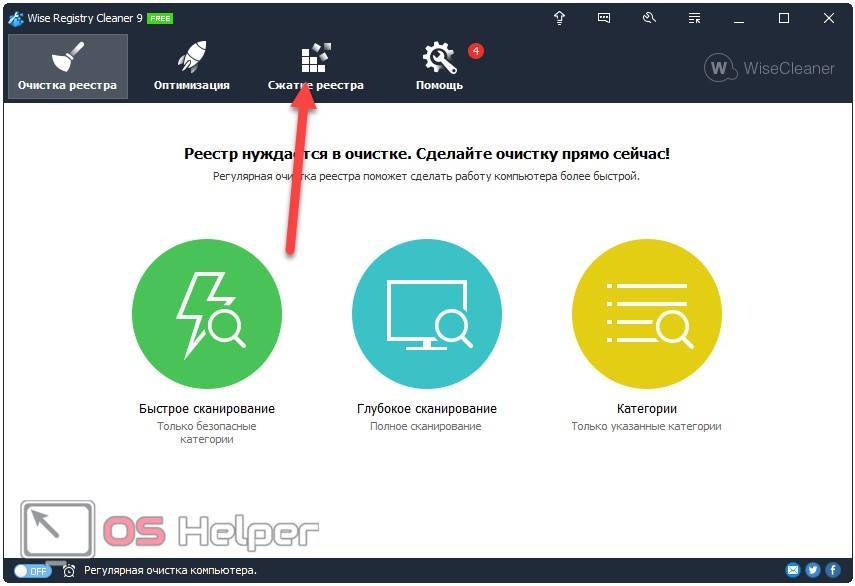
- Закрываем все приложения и кликаем «Анализ».
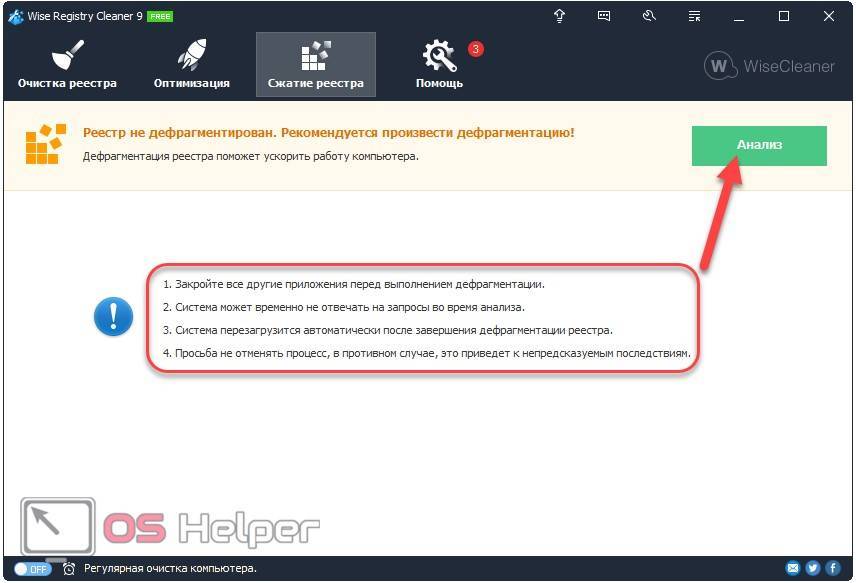
- Ничего не трогаем до перезагрузки компьютера.
После перезапуска, если всё прошло успешно, загрузка операционной системы будет происходить заметно быстрее, но это ещё не всё.
Спорные методы оптимизации
В интернете многие рекомендуют спорное решение — отключение системных служб Windows. Отключение служб не окажет практически никакого влияния на быстродействие Windows.
На этом изображении вы видите пример из подобных рекомендаций, какие службы можно отключить в ОС Windows 7.

Отключение части этих служб может привести к проблемам в работе системы. Например, на компьютере возникли серьезные неполадки в работе Windows, а для решения проблемы нужно выполнить восстановление системы. Сделать это не получиться, потому что на устройстве отключена защита системы, не работают службы «Программный поставщик теневого копирования (Microsoft)» и «Теневое копирование тома».
Совет отключить службу «Дефрагментация диска» просто вреден. При дефрагментации выполняется оптимизация дискового пространства, оказывающая благотворное влияние на быстродействие системы.
Еще нужно учитывать, что многие службы отключены или не работают в обычном режиме работы Windows, потому что они запускаются вручную самим пользователем по мере надобности из параметров ОС, при выполнении различных операций.
Предлагают еще один неочевидный метод — дефрагментация реестра. Сама по себе эта процедура не нанесет вреда вашей системе. Реестр будет сжат, что предполагает более быстрое обращение к этим данным.
Вполне возможно, что этот совет был актуальным до времен Windows XP. На практике, после дефрагментации реестра ускорения работы системы не происходит, или вы его не заметите.
Отключение службы восстановления
На Windows XP, например, после инсталляции системы по умолчанию эта служба было отключена. В более поздних версиях она запущена, позволяя восстанавливать работоспособность операционной системы в случае появления проблем, которые никакими другими способами устранить не удаётся. Если вы уверены, что антивирусного пакета достаточно для обеспечения стабильности работы ОС, то «Восстановление системы» можно и отключить, и это позволит ускорить работу компьютера с установленной Windows 10. Дело в том, что при каждой инсталляции нового ПО и других важных событиях Windows автоматически создаёт контрольные точки, тратя на это ресурсы компьютера.
Для этого через меню «Пуск» вызываем утилиту «Система», а в ней – опцию «Защита системы». В новом окне кликаем на кнопке «Настроить». Останется только выбрать опцию «Отключить защиту системы», а заодно – удалить ранее созданные контрольные точки, занимающие место на системном диске.
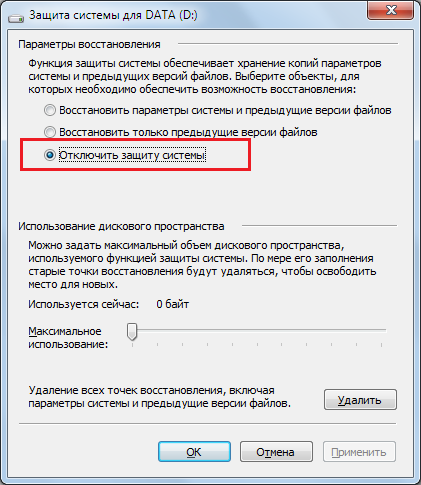
Отключите функцию индексирования поиска в Windows 10
При поиске файла Windows не сканирует все каталоги на компьютере, если, конечно, была включена индексация. Индексирование создает текстовый список элементов, хранящихся на компьютере. Это значительно повышает скорость поиска файлов.
На 5-7-летнем компьютере отключение индексирования ничего не даст. А на новом компьютере отказ от этой опции существенно замедлит поиск на накопителе, но в конечном итоге приведет к небольшому общему приросту производительности. Но и на очень старых компьютерах отключение индексирования поиска тоже способно повысить производительность системы.
Чтобы отключить инструмент индексирования поиска Windows 10:
1. Введите «Индекс» в Средстве поиска Windows и щелкните левой кнопкой мыши на «Параметры индексирования».
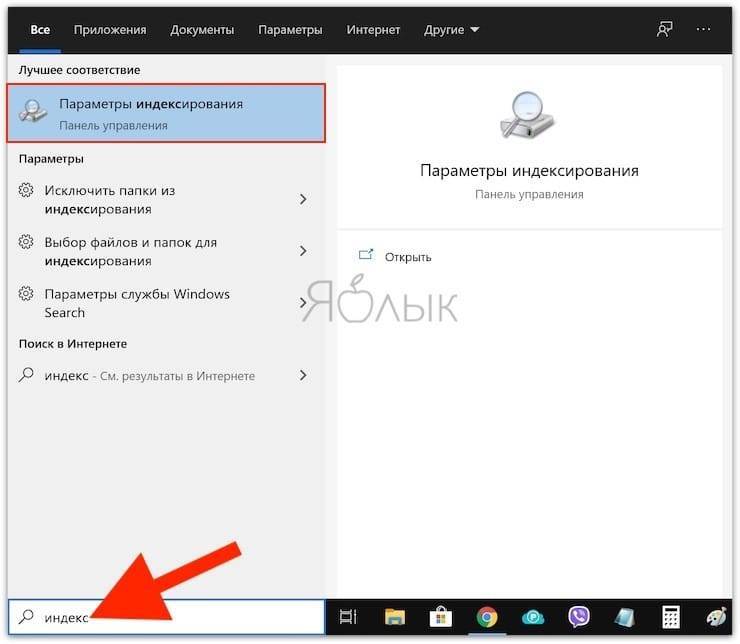
2. Щелкните левой кнопкой мыши по «Изменить» в нижней части меню и снимите флажки для всех перечисленных там параметров.
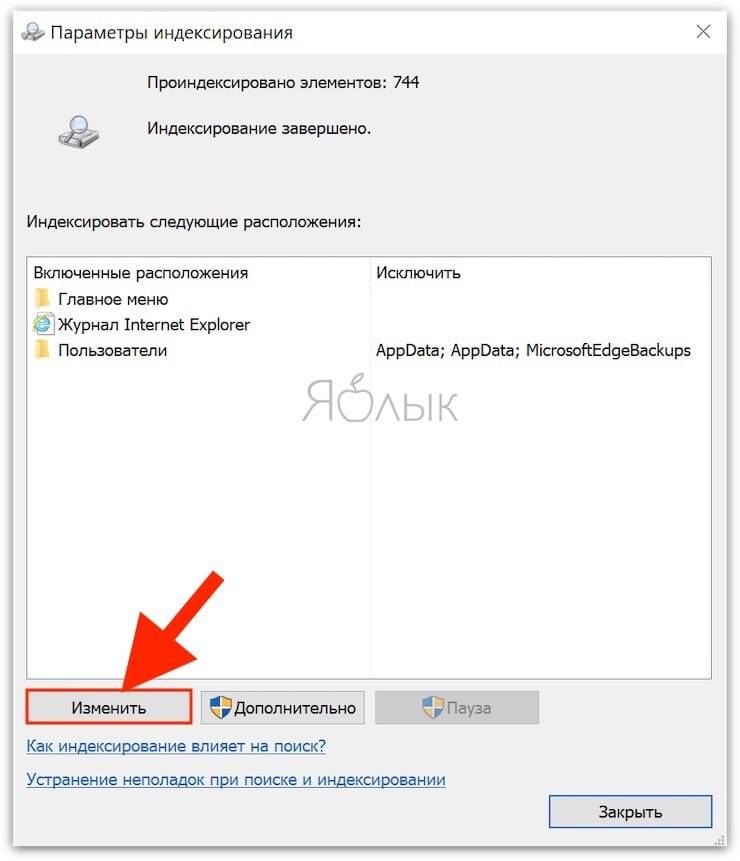
Очистка диска
Ускорить работу Windows 10 поможет очистка диска. Копии даже нужных файлов, кэш работы в сети интернет, накопление истории работы пользователя, временная информация. Все эти данные задействуют резервную область диска, которую можно использовать для ускорения быстродействия системы.
Эффект от очистки диска аналогичен дефрагментации, поскольку по завершении процесса облегчает доступ к данным в хранилище. Опция вызывается аналогично предыдущему шагу:
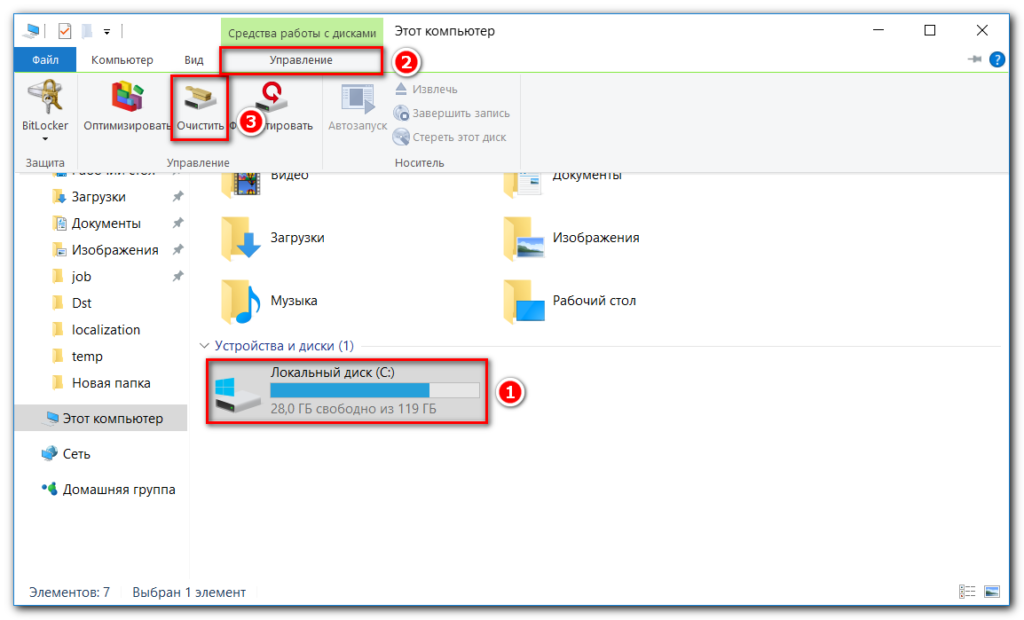
При вызове команды очистки диска система предложит удалить вспомогательные файлы обновлений, дамп антивируса, временные файлы интернета и другую информацию. Время работы служебной программы зависит от общего объема удаляемых файлов.
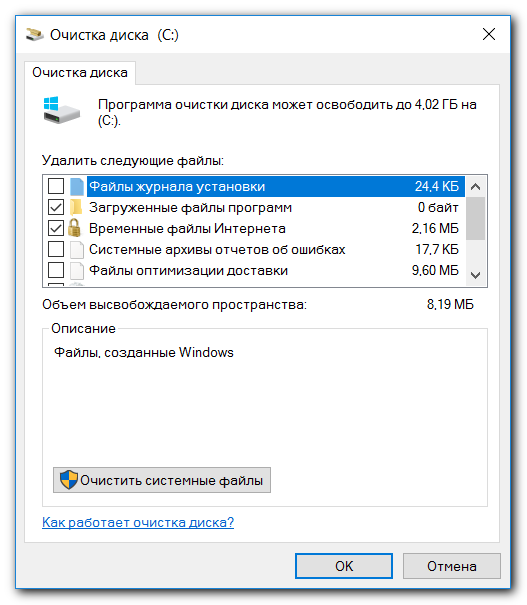
После завершения операции следует перезагрузить компьютер.
Включение ReadyBoost в Windows 11
ReadyBoost – одна из самых недооцененных функций Windows. ReadyBoost позволяет использовать дополнительный USB-накопитель или SD-карту в качестве расширения оперативной памяти системы, обеспечивая более быстрое время загрузки наиболее часто используемых приложений.
Однако использование USB-накопителя с меньшей скоростью, чем жесткий диск, не сильно поможет вам. Поэтому для использования функции ReadyBoost лучше выбрать накопитель USB 3.0. Кроме того, одним из основных недостатков использования ReadyBoost является то, что USB-накопители имеют ограниченное количество циклов чтения/записи. Поэтому их многократное использование может сократить срок их службы.
Тем не менее, если вы используете старый ПК только временно, или планируете обновить компьютер в будущем и хотите использовать ReadyBoost на данный момент, это, безусловно, отличный вариант.
Чтобы воспользоваться ReadyBoost, сначала подключите к ПК флешку или SD-карту. Если вы используете SD-карту, вставьте ее с помощью встроенного считывателя, а не внешнего, так как он может не обеспечить достаточной производительности. Когда компьютер распознает накопитель и он отобразится в проводнике Windows, щелкните правой кнопкой мыши на этом диске и выберите в контекстном меню пункт “Форматировать…”.
Примечание: Нет необходимости форматировать накопитель перед использованием его для ReadyBoost. Однако рекомендуется это сделать, так как это обеспечит лучшую производительность.
Выберите “Файловую систему” по своему усмотрению (но лучше всего NTFS, а не FAT32, так как она не имеет ограничения на размер файла) и стандартный размер кластера в единицах распределения. При желании вы также можете задать “Метку тома”, затем отметьте опцию “Быстрое форматирование” и нажмите кнопку “Начать”, чтобы начать форматирование диска.
Затем зайдите в свойства диска и перейдите на вкладку “ReadyBoost”. Там вы увидите три варианта настройки USB для использования в качестве устройства ReadyBoost.
Опцию “Не использовать это устройство” можно использовать для отключения функции ReadyBoost, если она была включена ранее. Вторая опция позволит использовать всю емкость вставленного USB-накопителя для этой функции. Опция “Использовать это устройство” позволит использовать часть устройства для ReadyBoost, а оставшееся место можно использовать для хранения своих файлов и папок.
Примечание: Некоторые USB-накопители могут не предоставить вам возможность одновременного использования ReadyBoost и хранения файлов. В этом случае у вас не будет другого выбора, кроме как использовать весь USB-носитель/SD-карту для функции ReadyBoost.
После того, как параметры настроены в соответствии с вашими потребностями, нажмите на кнопку “Применить”. Windows потребуется всего несколько секунд, чтобы настроить накопитель для ReadyBoost. После включения нажмите на кнопку OK, чтобы закрыть окно. Технология ReadyBoost использует систему SuperFetch, которая анализирует ваши повседневные привычки и используемые приложения, и автоматически загружает наиболее часто востребованные данные на диск ReadyBoost. Скорость работы будет полностью зависеть от машины и привычек пользователя.
Отключение визуальных эффектов
А теперь вернёмся к окну «Параметры быстродействия» предыдущего раздела, и перейдём в нём на другую вкладку – «Визуальные эффекты».
Корпорация Microsoft позаботилась о том, чтобы процесс работы с Windows 10 был красивым в прямом смысле слова. Все перечисленные визуальные эффекты действуют согласно верхней схеме, активированной по умолчанию. Всё это хорошо, но происходит это за счёт быстродействия системы. Как видно, можно выбрать и три другие предопределённые схемы.
Если пользователь выберет вариант «Обеспечить наилучшее быстродействие», то новая схема отключит все визуальные эффекты. Единственное неудобство, которое я ощутил после этого – дискомфорт при чтении текста в браузерах. Он исчезнет, если поставить галочку рядом с пунктом «Сглаживание неровностей экранных шрифтов». Выбор отдельного пункта автоматически активирует другую схему – «Особые эффекты».
В этом же окне рекомендуется избавиться ещё от одной неудобной настройки по умолчанию Windows 10, а именно – активировать пункт «Вывод эскизов вместо значков». Тем самым станут видны миниатюры фотографий или скриншотов вместо неудобной стандартной иконки.
Настройка файла подкачки
Очень часто снижение производительности или недостаточная изначальная скорость работы компьютера или ноутбука под управлением Windows 7 связана с нехваткой оперативной памяти — особенно это характерно для старых машин. Отчасти решить проблему можно, включив использование файла подкачки, представляющего собой «расширение» RAM на жёстком диске, или увеличив его размер.
Чтобы задать новые параметры файла подкачки Виндовс 7, потребуется:
Открыть «Панель управления» и перейти в раздел «Система и безопасность».
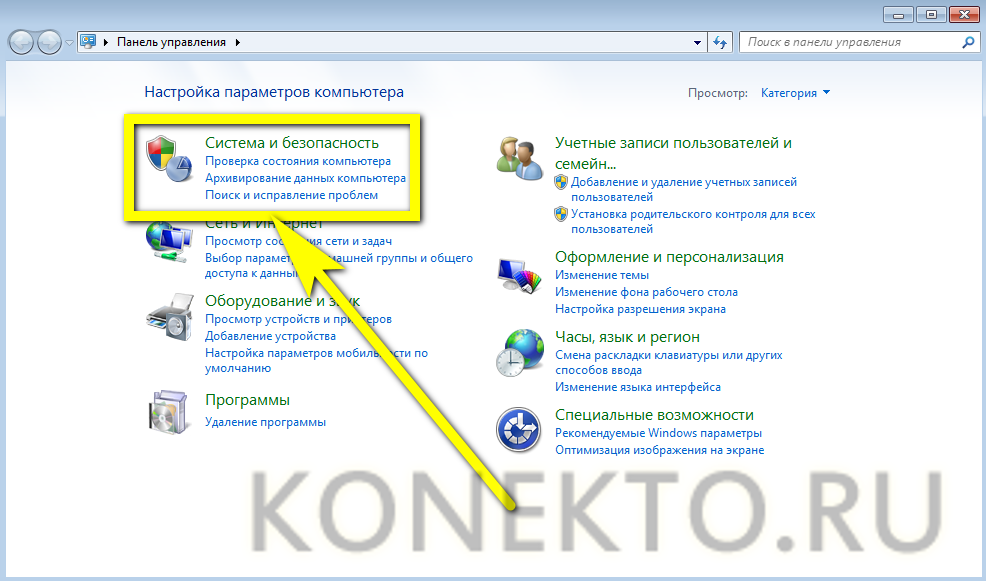
В подразделе «Система».
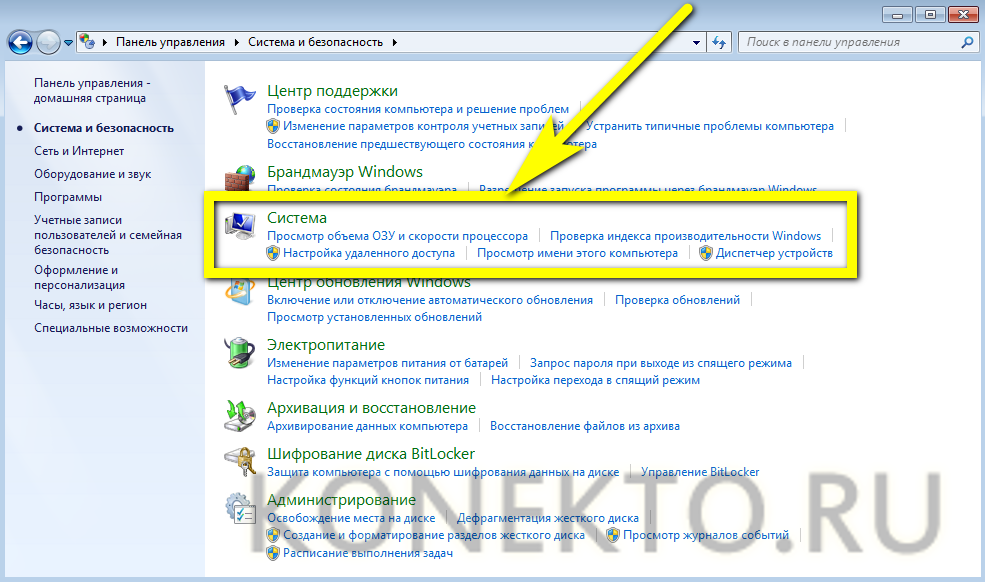
Перейти по уже знакомой ссылке «Дополнительные параметры системы».
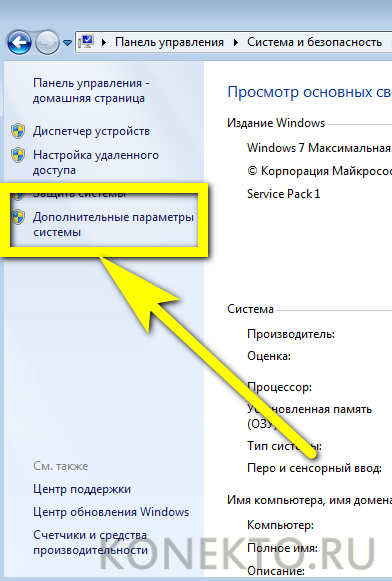
Найти на вкладке «Дополнительно» поле «Быстродействие» и нажать на расположенную в нём кнопку.
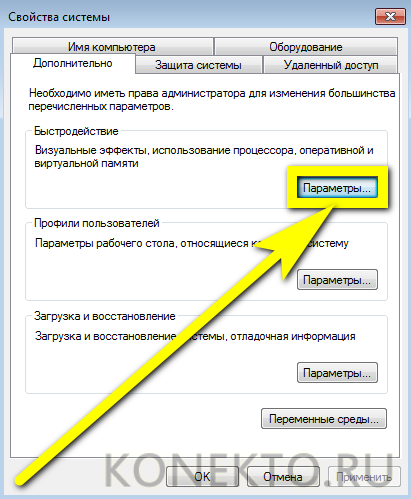
Переключиться в новом окошке на вкладку «Дополнительно» и щёлкнуть по кнопке «Изменить».
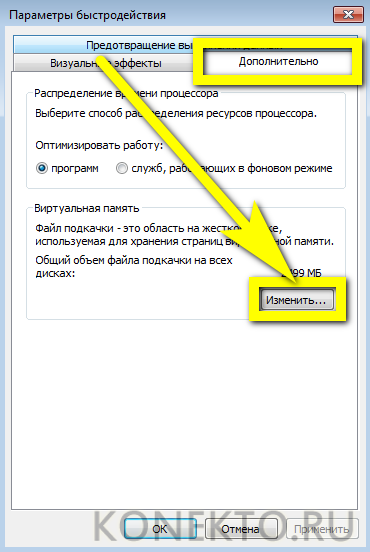
Снять галочку в верхнем чекбоксе — иначе оптимизировать работу компьютера или ноутбука под Виндовс 7 не получится.
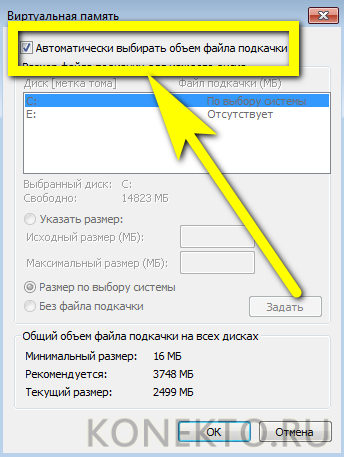
И включить опцию «Указать размер».
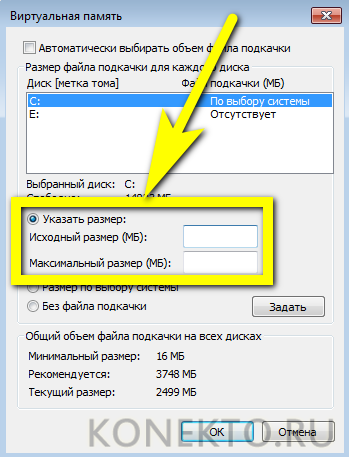
Сообразуясь с рекомендациями системы, приведёнными в самом низу окна, задать минимальный и максимальный объёмы файла подкачки; по желанию пользователя они могут как различаться (разумеется, от меньшего к большему), так и совпадать. Нажать на кнопку «Задать».
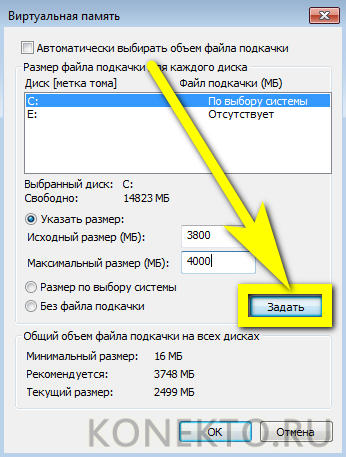
И далее «ОК».

Теперь владельцу компьютера, желающему повысить скорость работы системы и компонентов, следует согласиться с условиями изменения параметров и перезагрузить машину — вплоть до нового включения размер файла подкачки будет оставаться прежним.
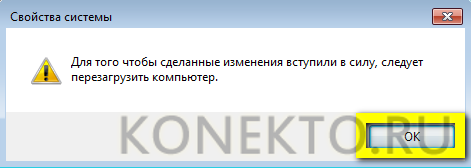
Ускорьте процессор
В Windows есть не менее трех предустановок для повышения частоты работы процессора. Три значения режимов работы выставлены по умолчанию: Сбалансированная, Высокая производительность и Экономия энергии. Иногда производители также дают возможность создавать и настраиваемые индивидуальные схемы.
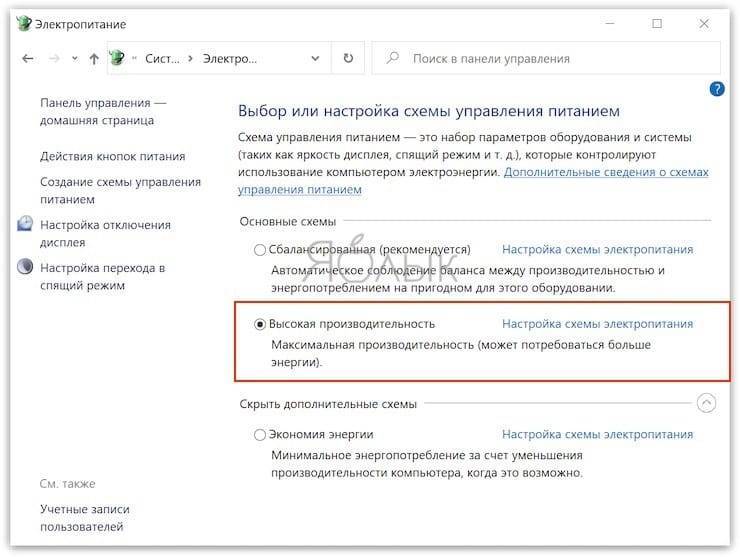
Для работы на ноутбуках всегда лучше использовать сбалансированную схему или экономить энергию, но высокая производительность сможет значительно ускорить работу системы за счет активного потребления заряда батареи. Так как в таком режиме потребляется наибольшее количество энергии, он лучше подходит для настольных компьютеров.
Вы можете изменить настройки процессора по пути «Панели управления» → «Система и безопасность» → «Электропитание».
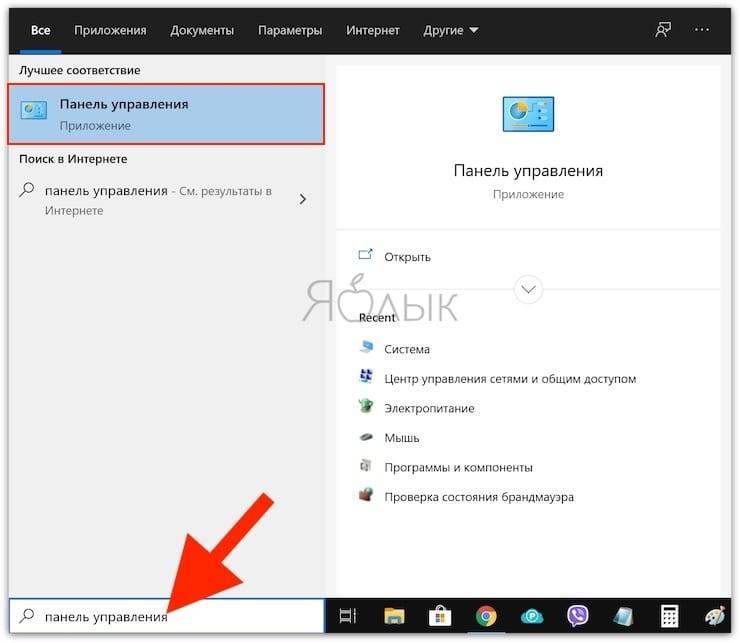
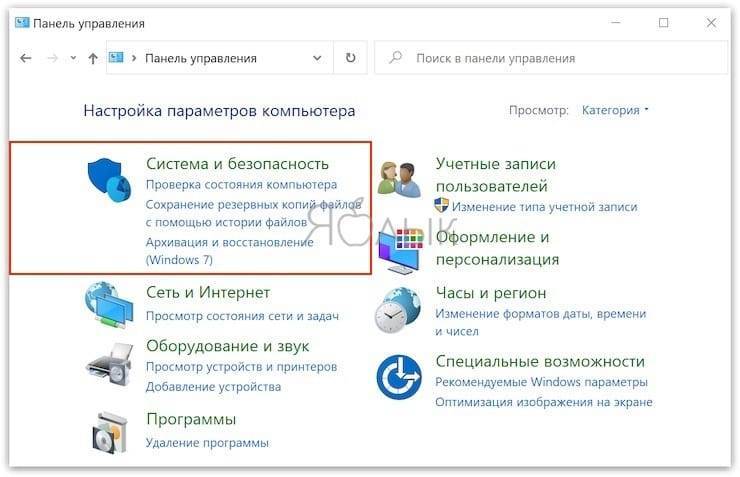
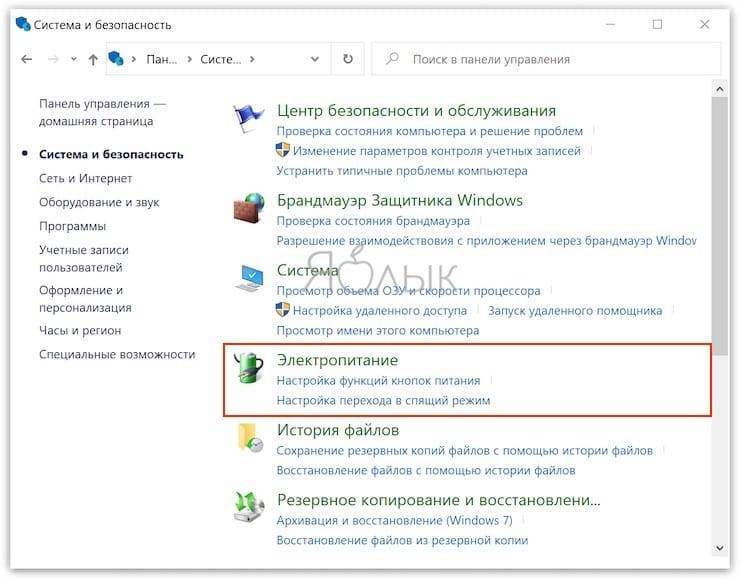
Проверка на вирусы и нежелательное ПО
Замедление работы компьютера часто бывает вызвано активностью нежелательных программ. Ресурсы рабочей станции могут использоваться для майнинга, мошенничества или других действий. В любом случае вредоносный софт может не только наносить ущерб мощности компьютера, но и негативно сказываться на работе системы в целом.
Различные антивирусные программы используют уникальные скрипты обнаружения несанкционированной активности. По этой причине для эффективной борьбы с троянами и недобросовестными майнерами можно использовать несколько модулей. Как и раньше, одновременно запускать такие приложения не рекомендуется.
В Windows работает достойное ПО – стандартный сканер. При обнаружении вредоносного кода появится уведомление о необходимости принятия решения. Лучше всего удалить такие программы и удалить следы их пребывания (опция есть не во всех антивирусах).
Проверьте скорость Интернета
Одна из главных причин медленной скорости интернета не имеет отношение к вашему провайдеру. Речь идет о домашнем Wi-Fi соединении. Из-за распространенных проблем, таких как перегруженность каналов и наложение сигналов Wi-Fi, получение стабильного сигнала может быть затруднено. Особенно часто это случается при проживании в многоквартирном комплексе.
Изменить канал маршрутизатора достаточно просто. Для начала необходимо использовать инструмент анализатора Wi-Fi, чтобы определить, какие каналы лучше всего подходят для вашего компьютера.
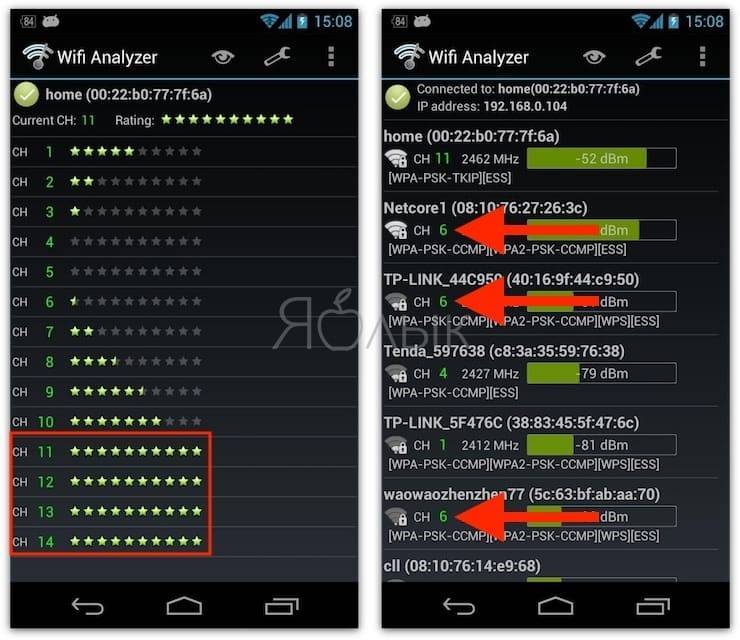
А потом перейдите в настройки маршрутизатора и выставьте там новый, наименее загруженный канал. Более подробно этот процесс описан в этом материале.
HDD Low Level Format Tool: ускорение дисков и накопителей
Утилита позволяет оптимизировать работу жестких дисков и внешних накопителей, включая флешки. С ее помощью можно удалять не только мусор и поврежденные данные, но даже те вредоносные файлы, с которыми не смогли справиться антивирусы. У HDD Low Level Format Tool есть также возможность удаления системных разделов. Ее рекомендуется использовать, если на диске скопилось много лишней информации, или перед тем, как устанавливать новую операционную систему.
Функциональность программы включает:
- восстановление поврежденных разделов накопителя;
- форматирование устройств, подключенных с помощью IDE, SATA и USB;
- полное стирание данных, без возможности восстановления – важная особенность при необходимости уничтожить конфиденциальную информацию;
- изменение размеров накопителей в пределах 281 ТБ.
Среди плюсов программы отмечают простой интерфейс, совместимость любыми жесткими дисками и большинством флеш-накопителей (включая SD, microSD и MMC). Утилита получила поддержку всех Ultra-DMA режимов, обеспечивающих высокую скорость передачи данных. Программа бесплатна для домашнего использования.
Периодическое выключение ПК
Часть пользователей использует функции гибернации или сна на своих компьютерах, чтобы быстро переходить к незаконченным делам. Это экономит время, которое бесполезно тратится на загрузку операционной системы.
В тоже время данные сохраняются в оперативной памяти. В памяти ПК накапливаются ошибки, различные сбои процессов и служб. С течением времени, из-за этого замедляется работа компьютера.
Перезапуск Windows поможет устранить некоторые проблемы. Чтобы очистить память и завершить работу всего программного обеспечения, необходимо время от времени отключать компьютер от электрической сети.
Отключение визуальных и звуковых эффектов операционной системы
К сожалению, пользователям Windows 10 приходится расплачиваться за всю красоту операционной системы. На слабых компьютерах различные анимации сворачивания/разворачивания приложений, тени, параллакс-эффекты и звуковые эффекты негативно сказываются на скорости работы системы.
Визуальная анимация
Если Вас не волнует визуальная часть ОС, рекомендуем отключить ее.
Для этого, нажимаем правой кнопкой мыши по меню «Пуск» и выбираем «Параметры».
ИЛИ Нажимаем «Пуск» и выбираем слева значок шестерёнки.
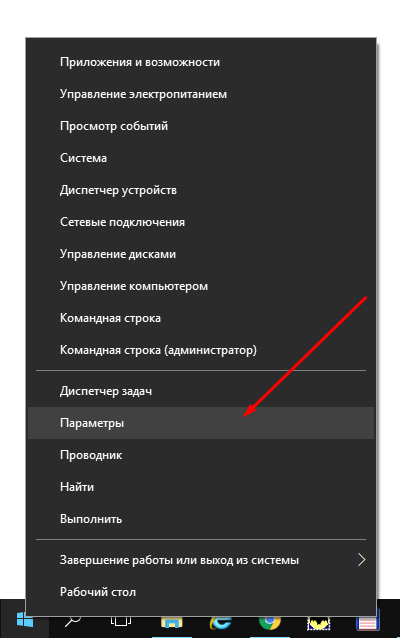
Переходим в раздел «Специальные возможности».
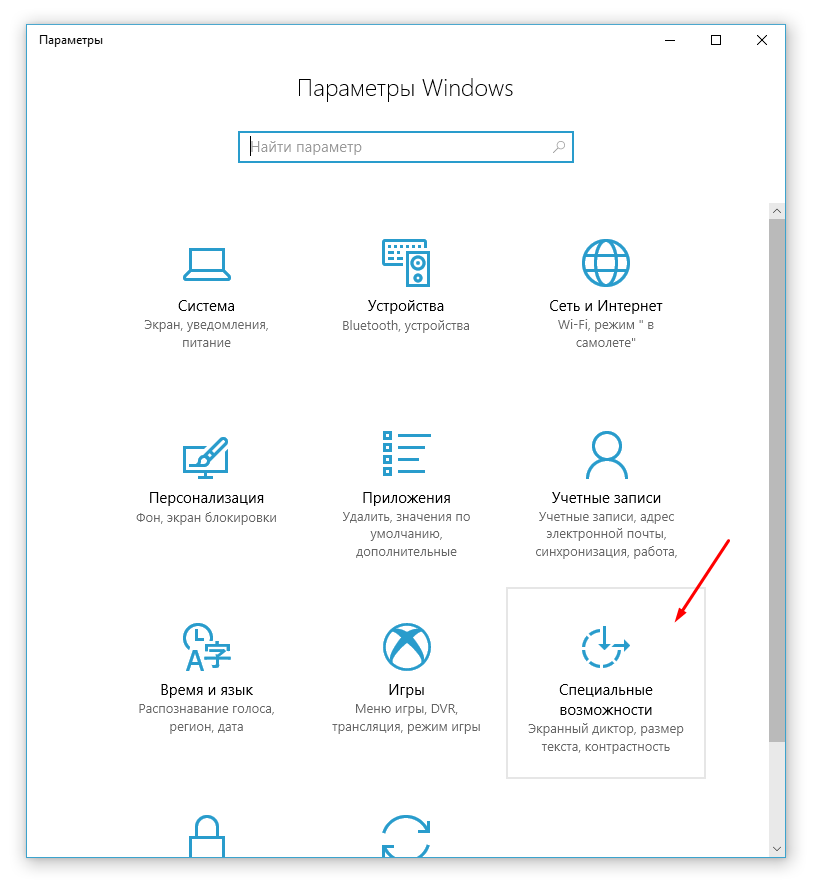
Слева выбираем «Другие параметры».
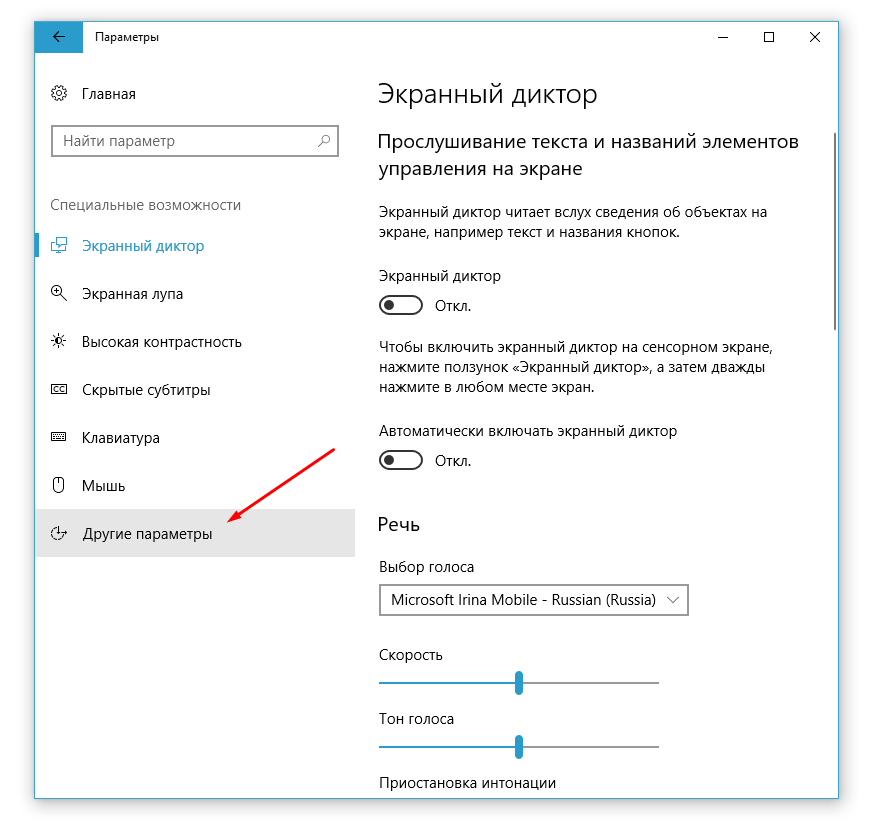
Отключите «Воспроизводить анимацию в Windows».
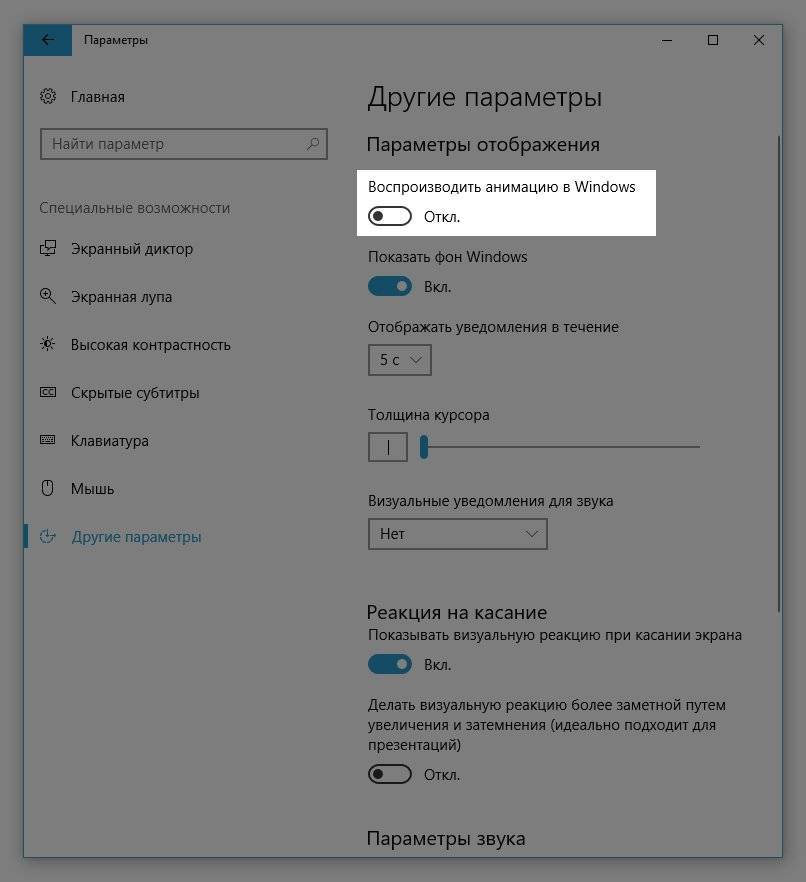
Настройка быстродействия системы
Следующим шагом перейдем в настройки системы. Для этого, щелкаем правой кнопкой мыши по «Пуску» и выбираем пункт «Система».
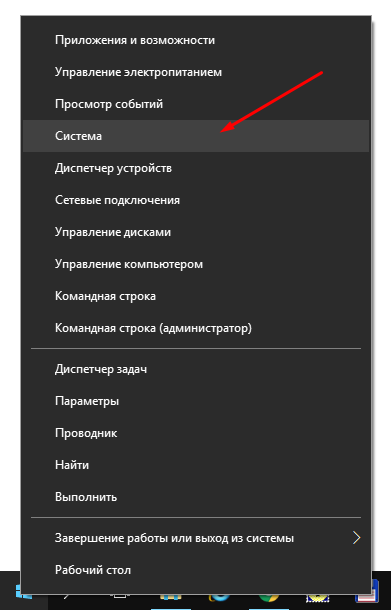
Справа во вкладке «О системе» выбираем пункт «Сведения о системе».
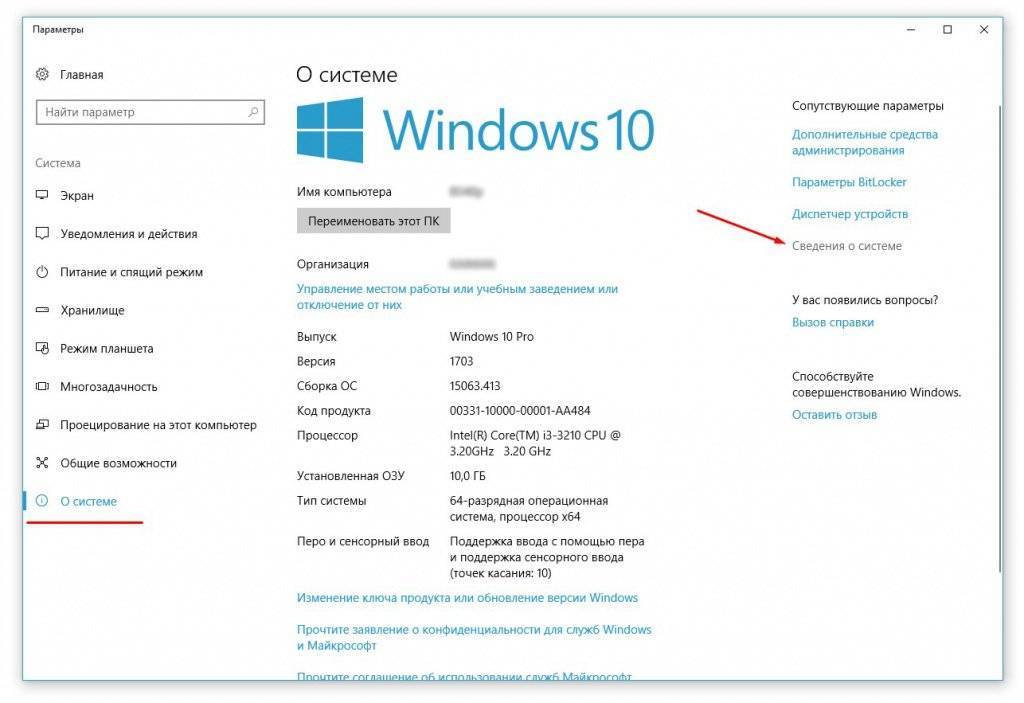
В появившемся окне, слева выбираем «Дополнительные параметры системы».
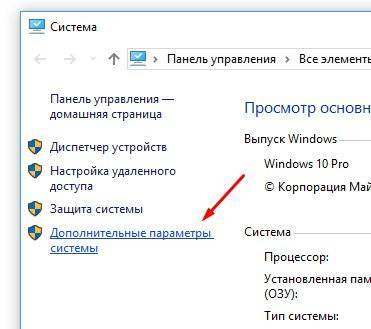
Откроется окно «Свойства системы». Перейдите во вкладку «Дополнительно». И выберите «Параметры» в пункте «Быстродействие».
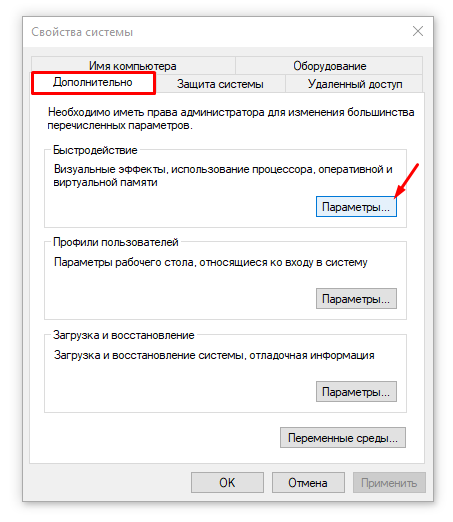
В открывшемся окне, мы рекомендуем выбрать пункт «Обеспечить наилучшее быстродействие», при которым будут отключены все эффекты. Или вы можете просто убрать галочки с необходимых эффектов из списка ниже. После настройки списка, нажмите «Применить», а затем «ОК».
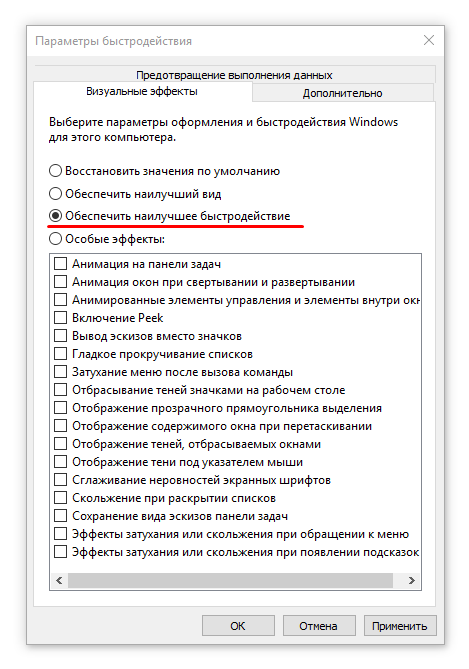
Отключение звуковых эффектов
Кроме того, можно отключить звуковые эффекты. Для этого, нажмите правой кнопкой мыши на «Пуск» и выберите «Параметры».
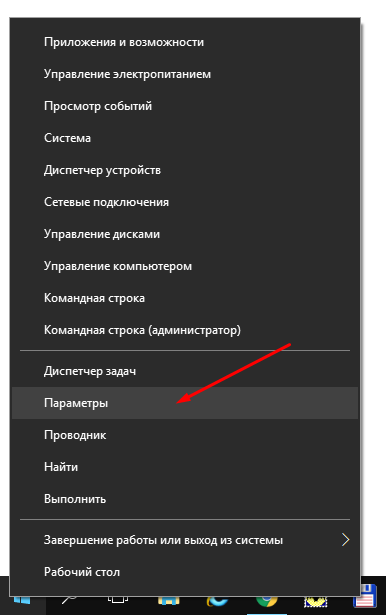
«звук»
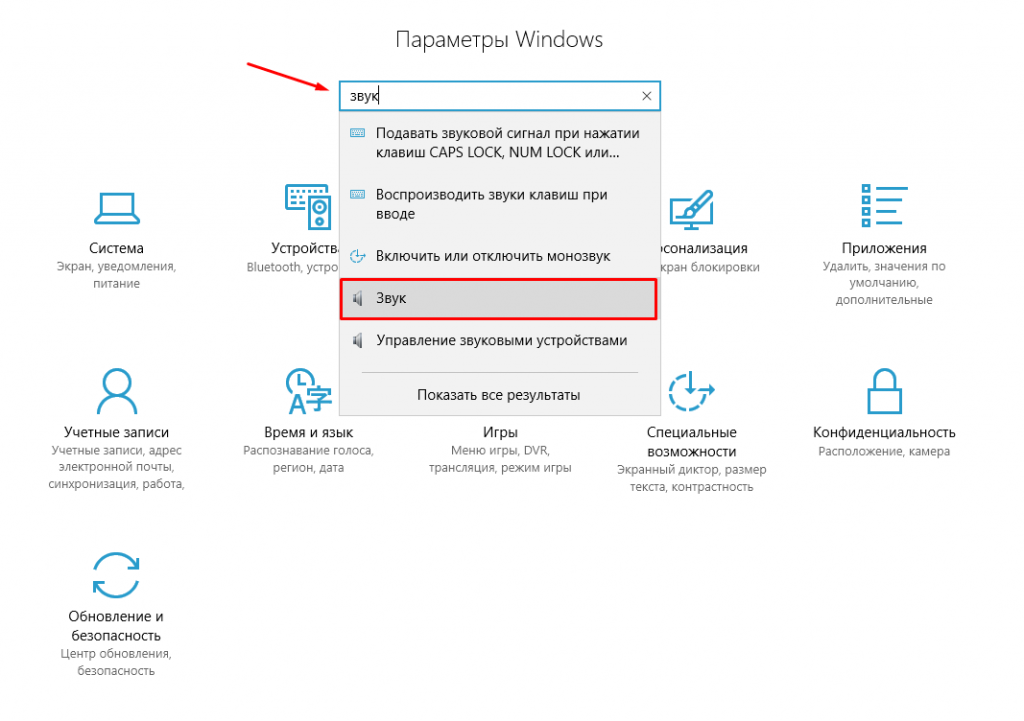
В открывшемся окне, переходим на вкладку «Звук». И ставим режим звуковой схемы «Без звука». Нажимаем «Применить», затем «ОК». Чтобы все изменения вступили в силу, рекомендуем перезагрузить компьютер.
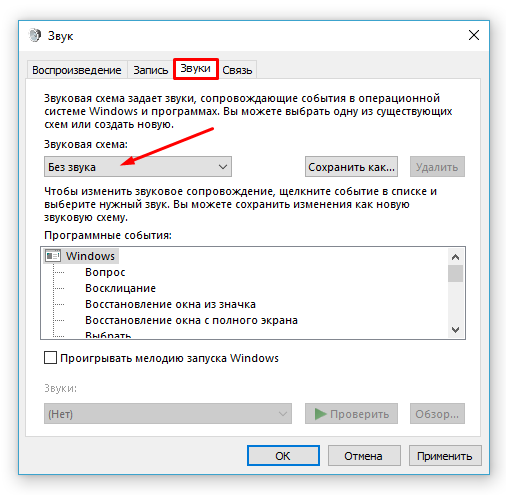
Установка большего количества оперативной памяти
Наряду с установкой SSD диска, производительность системы может повысить увеличение объёма ОЗУ. Увеличить объём оперативной памяти очень просто. Для такого апгрейда системы вам не придется покупать новые комплектующие, только саму оперативную память. Заранее позаботьтесь, чтобы оперативная память была полностью совместима с вашей материнской платой. Сделать это можно на официальном сайте производителя.
 Установка дополнительной оперативной памяти может увеличить производительность компьютера
Установка дополнительной оперативной памяти может увеличить производительность компьютера
Но добавление оперативной памяти поможет далеко не во всех случаях. Убедитесь, что именно ваш компьютер нуждается в таком обновлении. В противном случае – оперативная память не даст желаемого большего прироста к производительности и скорости загрузки операционной системы.
Как настроить компьютер с Windows 10
Оптимизация Windows 10: все модули встроены в единый интерфейс
Advanced PC Cleanup от Systweak — одно из лучших приложений для оптимизации ПК с Windows для очистки ненужных файлов, ошибочных записей в реестре, освобождения дискового пространства и повышения производительности ОЗУ и ЦП. Онj также очищает кеш, файлы cookie и доказательства кражи личных данных. Кроме того, он также выполняет сканирование вредоносных программ, шпионского ПО и других угроз в вашей операционной системе Windows. В дополнение ко всему, это также помогает ускорить запуск, удалить программное обеспечение и очистить старые загрузки. Вот список задач, которые следует выполнять при оптимизации вашего компьютера.
Возможности программы
- Удаление ненужных файлов. Нежелательные файлы — это избыточные и неиспользуемые файлы, которые можно удалить, чтобы освободить место для хранения и ускорить работу ПК с Windows 10. Advanced PC Cleanup имеет специальный модуль для удаления ненужных файлов из скрытых глубин жесткого диска вашего компьютера.
- Удаление временных файлов: ОС Windows и другие приложения создают временные файлы, которые используются для ускорения определенного процесса или задачи. Однако после завершения этих задач многие временные файлы не удаляются и остаются на вашем компьютере. Это приложение сканирует ваш жесткий диск и отображает список всех временных файлов, которые можно удалить несколькими щелчками мыши.
- Очистите реестр: реестр Windows — это иерархическая база данных, которая включает в себя все настройки и информацию о вашем ПК с Windows. Большинство сохраненных настроек важны, но реестр Windows действительно содержит много устаревших и поврежденных записей, которые следует удалить. Это невозможно вручную, так как вмешательство в реестр Windows может быть рискованным занятием. Однако Advanced PC Cleanup помогает выявить поврежденные и нежелательные записи реестра и легко их удалить.
- Поддерживайте свои запускаемые приложения: некоторые приложения, как правило, запускаются при загрузке вашего ПК, делая их доступными для использования, когда ваш компьютер включен и работает. Однако эти приложения также замедляют процесс загрузки и запускают службы приложений, которые могут вам понадобиться, а могут и не понадобиться. Следовательно, рекомендуется сократить количество элементов автозагрузки до минимума, чтобы ваш компьютер нормально загружался, а позже вы могли запустить приложение, которое хотите использовать. Advanced PC Cleanup — это рекомендуемое приложение, которое позволяет пользователям управлять элементами автозагрузки на вашем ПК и является лучшим ответом на как сделать ваш компьютер быстрее в Windows 10.
- Удаление избыточных приложений: многие приложения, установленные на вашем ПК, со временем становятся избыточными и не используются. Эти приложения занимаютпространство для храненияи потребляют ресурсы ЦП в фоновом режиме. Следовательно, лучше удалить эти приложения и удалить их, чтобы улучшить производительность Windows 10. В Advanced PC Cleanup есть отдельный модуль, который помогает пользователям с легкостью полностью удалить ненужные приложения.
- Удалить старые файлы. Старые, неиспользуемые и ненужные файлы не занимают дискового пространства, но увеличивают время поиска в вашей операционной системе Windows. Было бы сложно найти эти файлы вручную, переходя в каждую папку. Вместо этого вы можете использовать Advanced PC Tuneup для поиска и удаления старых файлов, чтобы ускорить работу ПК с Windows 10.
- Поиск и уничтожение вредоносных программ: не существует очевидного метода сканирования, обнаружения и удаления вредоносных программ из вашей системы вручную. Это можно сделать только с помощью антивирусной программы, обновившей описания вирусов. Advanced PC Cleanup удаляет вредоносные программы с вашего ПК и экономит время, силы и деньги на приобретение отдельной антивирусной программы для вашего ПК.
Отключение дефрагментации дисков
Работа файловой системы организована таким образом, чтобы экономить дисковое пространство. Оно разбивается на структурные единицы, в которых хранятся кусочки файлов. Если эти фрагменты расположены один за другим, файл грузится в оперативную память быстро. Но так бывает не всегда. Из-за того, что мы регулярно что-то удаляем, распределение дискового пространства со временем начинаем напоминать бутерброд, и кусочки одного большого файла могут быть разбросаны по всему диску, замедляя работу ПК. Дефрагментация устраняет эту проблему, но сама процедура работает относительно медленно, существенно уменьшая производительность компьютера.
По умолчанию дефрагментация производится автоматически по расписанию. Если вы хотите контролировать этот процесс, то лучше отключить этот режим («Панель управления», вкладка «Администрирование», раздел «Оптимизация дисков»).
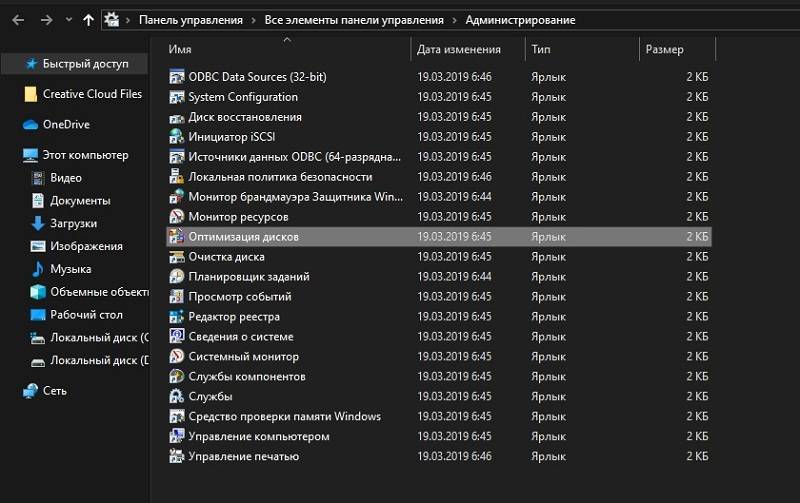
Выводы статьи
Часть пользователей сталкивается с проблемами, связанными с низкой производительностью компьютера. Они вызваны объективными причинами: недостаточно мощного аппаратного обеспечения. Некоторые проблемы решаются с помощью программного обеспечения. Пользователь может провести оптимизацию Windows 7 для повышения производительности и ускорения работы операционной системы.
Похожие публикации:
- Автозагрузка Windows 7: настройка автозагрузки программ
- Переустановка Windows 7 без диска, флешки и BIOS
- Как открыть параметры папок в Windows — 10 способов
- Сравнение версий Windows 7: таблица
- Восстановление загрузчика Windows 7 — 3 способа