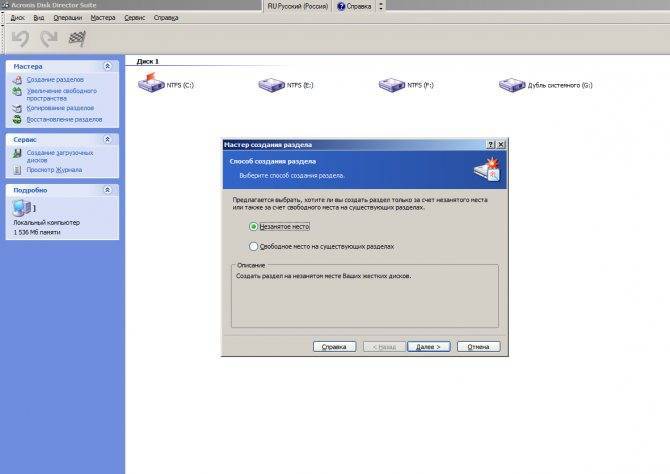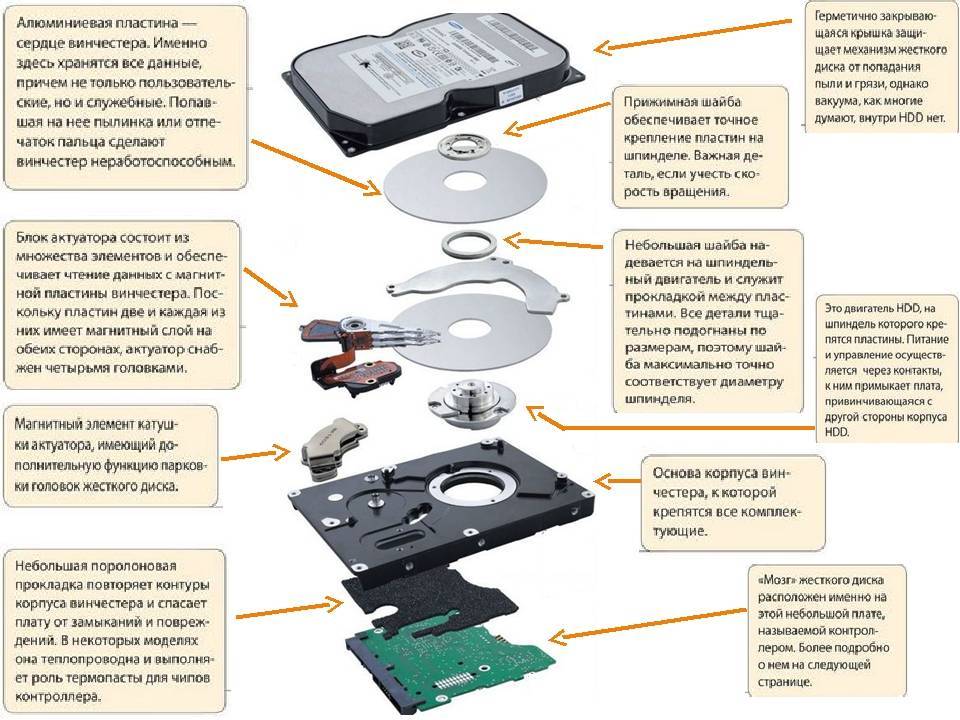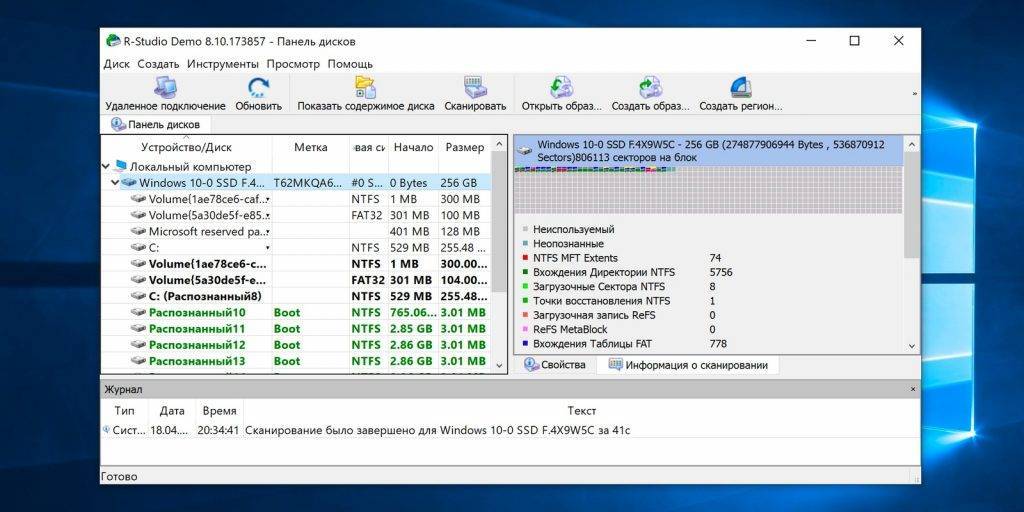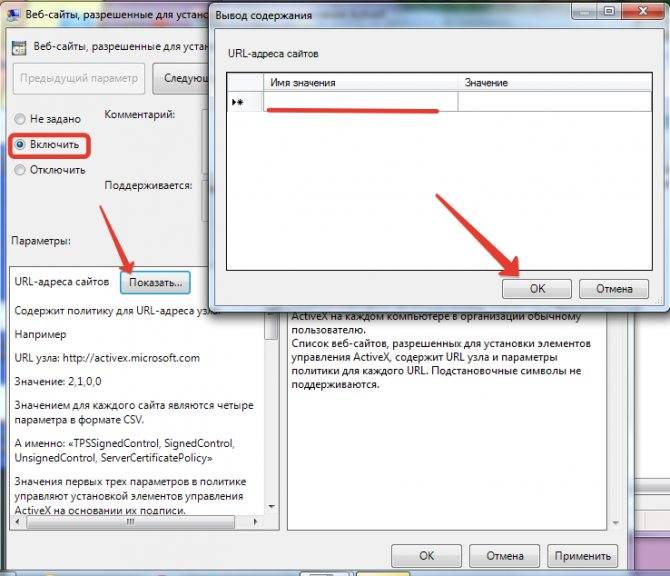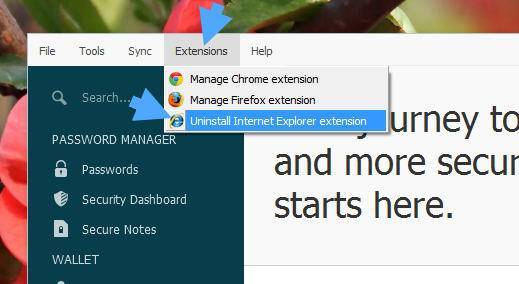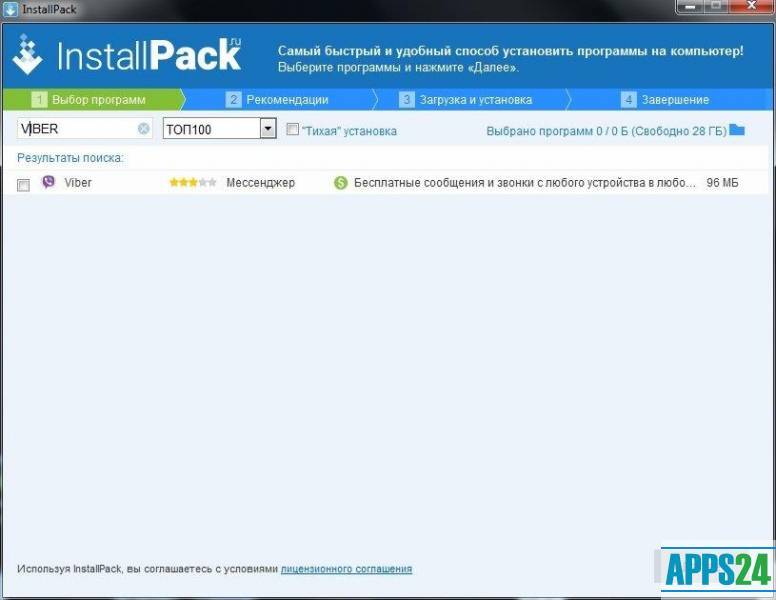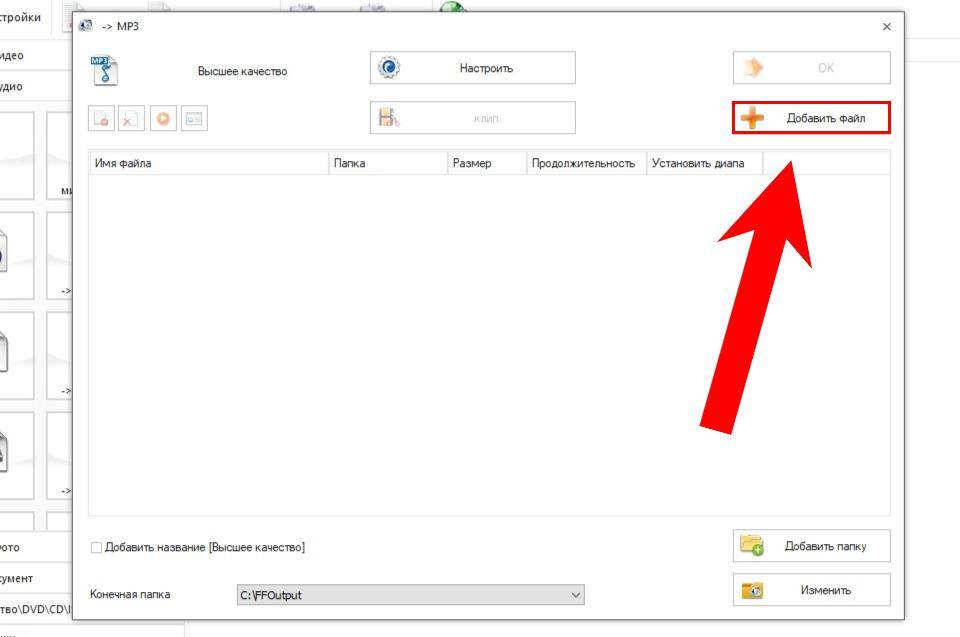Восстановление логики и электроники жестких дисков
Здесь два великолепных специалиста занимаются восстановлением данных в случае сбоев логики (т.е., как и писалось выше, например, в случае проблем с файловой системой или разделами), электроники (те самые платы на жестком диске), а так же восстанавливают информацию с рейд-массивов.

Типовые примеры того, из-за чего летит электроника мы уже рассказывали выше,как правило, в этом виноваты: блок питания компьютера, перепады напряжения, внезапное отключение электричества, статическое электричество, т.е. грубо говоря, всё, что может выжечь плату.
Как правило, электроника чинится схожим с физическими повреждениями образом: сначала подбирается правильная донорская плата, соответствующая данной модели и фирме-производителю, что немаловажно. Потом плата меняется, а диск подключается к PC-3000 на уже известный Вам стенд
После сего производится вычитка данных и выгрузка оных в образ.

Что касается восстановление данных рейдов (чуть подробнее про RAID можно прочитать тут), то один из первых шагов – это правильно подобрать последовательность подключения этого самого рейда, т.е. собрать его обратно в той самой последовательности, в которой он был изначально, иначе ничего хорошего из этого не получится.
Diskdigger для ПК
Diskdigger существует в настольной и мобильной редакциях. Мы будем рассматривать версию для Windows. Она поддерживает HDD, SSD, sd карты и usb флешки и виртуальные диски (VHD/VDI и др.), подключенные к компьютеру.
Программа предлагает выбрать один из двух вариантов сканирования – Dig deep или Dig Deeper.
Соответственно, метод Dig deep подходит для восстановления файлов на жестком диске после быстрого форматирования, удаления файлов в Корзину, удаления любых данных в файловой системе FAT, exFAT и NTFS.
Метод восстановления Dig Deeper будет крайне полезен при более сложных случаях, связанных с удалением информации. Этот метод предполагает поиск файлов по сигнатурам в обход файловой системе. Сканирование в режиме Dig Deeper займет гораздо больше времени, чем Dig deep.
Следует отметить, что настольная версия Diskdigger имеет удобный интерфейс и позволяет гибко настроить поиск файлов на HDD. Удобно пользоваться превью при восстановлении и сохранении результатов в виде списка или эскизов. Вообще, Diskdigger заточена под восстановление фото, аудио и видео, аналогично PhotoRec.
Восстановление информации с помощью Recuva
Бывают случаи, когда при переустановке Windows или при использовании программного обеспечения Acronis пользователи по ошибке стирают всю информацию с жесткого диска. Если у вас именно эта ситуация, то расстраиваться не стоит, так как всю информацию можно восстановить. В этой задаче нам поможет бесплатная утилита Recuva. Скачать утилиту можно на ее официальном сайте www.piriform.com. После запуска утилиты пользователь попадает в мастер, который поможет восстановить вам все данные. Ниже изображена последовательная работа мастера.
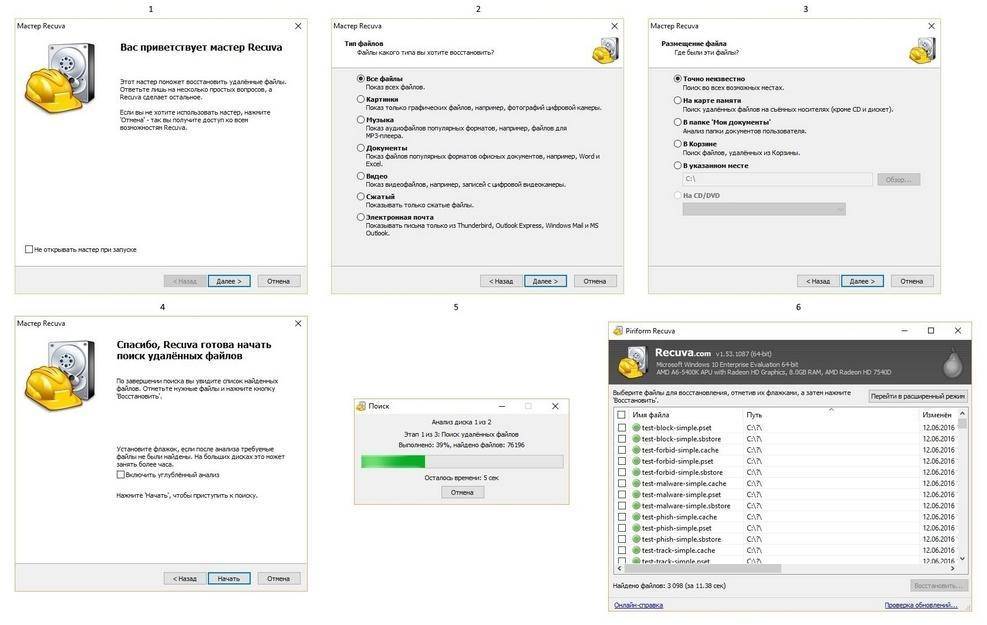
Из примера видно, что восстановление информации с помощью Recuva довольно простой процесс и с ним справится практически любой пользователь ПК.
Надежная программа для восстановления данных после форматирования – EaseUS Data Recovery Wizard
Самый простой способ восстановить данные после форматирования жесткого диска, раздела, SD-карты или других носителей, так это воспользоваться программой для восстановления данных с жесткого диска, например EaseUS Data Recovery Wizard. Это программное обеспечение привлекло много пользователей благодаря своей высокой эффективности восстановления данных и стабильной производительности. В дополнение к восстановлению отформатированных данных, EaseUS Data Recovery Wizard также поддерживает восстановление данных и в других случаях их потери, например:
- Восстановление файлов с отформатированного жесткого диска, раздела, SD-карты, USB-накопителя, карты памяти и других устройств хранения данных, совместимых с Windows.
- Восстановление восстановление удаленных файлов, восстановление после очистки корзины, восстановление потерянных разделов, восстановление данных после сбоя ОС.
- Поддержка восстановления всех типов файлов, таких как фотографии, видео, аудиофайлы, электронные письма, документы и многое другое.
- Восстановление файлов из разделов FAT, exFAT, NTFS, NTFS5, ex2/ex3, HFS+ и ReFS.
Миллионы пользователей уже убедились в эффективности работы нашей программы. Для восстановления данных после форматирования жесткого диска, раздела или любого другого устройства хранения попробуйте именно мастер восстановления данных от EaseUS.
Работа с RAID и восстановление
После этого выявляется причина неисправности, при необходимости восстанавливается недостающее звено, т.е., возможно, чинятся диски, вышедшие из строя (если это необходимо), после чего начинается процесс вычитки и восстановления данных.
Основная сложность тут в том, что рейд имеет другую структуру и представление данных, т.е. в том же RAID 0, скажем, первый байт файла пишется на один диск, второй на другой и в случае выхода одного диска из строя, мешанина может получится еще та. Что уж говорить про 5-ые рейды и иже с ним.

Говоря же про логику, чаще всего имеют в виду сбои в разделах диска, а так же MBR (главная загрузочная запись) и структуры данных вообще (файловая таблица). Причины сих сбоев могут быть самыми разными, но факт налицо – зачастую в результате сего разделы не видны, не читаемы, просят отформатироваться или данные на них не доступны.

В этом случае приходится с помощью специального софта восстанавливать разделы обратно, порой обращаясь к HEX-редактору для исправления возможных ошибок. Здесь же применяются знания, где должен начинаться один раздел и кончаться другой. Само собой, что не обходится и без PC-3000 для вычитки битых данных с диска с BAD-секторами.
Если же обращаться к мифам, то тут можно вспомнить пожалуй два:
- Первое из ключевых заблуждений – про циклы перезаписи. Здесь часто любят говорить, что, мол, необходимо несколько циклов перезаписи данных поверх удалённых, чтобы окончательно удалить информацию с диска без возможности восстановления. На самом деле это не так. В современных накопителях плотность записи и дорожек настолько огромна, что однократного цикла перезаписи достаточно, чтобы данные было невозможно восстановить никоим образом вообще.
- Второе из ключевых заблуждений – это про реальный размер файла и размер файла на диске:
На самом деле это связано с размером кластера, который мы задаём при форматировании диска и создании раздела:
Т.е. файл размером 1 байт в кластере 4096 байт будет занимать не 1 байт, а 4096 и занимать 1 кластер, но в тоже время файл 4096 байт при размере кластера в 1 байт будет занимать 4096 кластеров, т.е. он будет очень фрагментированным, что снизит скорость его чтения.
Чем больше размер кластера, тем выше скорость доступа к данным, но в тоже время маленькие файлы занимают больший объем.
Вот такие вот дела. Вообще, конечно, мифов можно насобирать и еще, но для этого надо задавать конкретно-целевые вопросы, а время репортажа таки поджимало, ибо людям еще и работать нужно, а мы их вот уже несколько дней мучаем вопросами, камерами и всем таким прочим, отвлекая от рабочего процесса. Так что, да, пожалуй, пора закругляться, ибо репортаж получился весьма большим, хотя еще и есть, что сказать.
Давайте скажем парням: “Спасибо!”, – и, пожалуй, двинемся к выходу, а именно, к нашему Бонусу и Послесловию.
Recovery-software
Recovery-software составляет целую группу программ, специализирующихся на восстановлении флешек, так и жестких дисков.
Доступна бесплатно с ресурса http://recovery-software.ru/ . Перевод названия означает «выздоровление». Приложение отличается ускоренным сканированием и возможностью фильтрации результата.
Для обнаружения и определения нужного материала используется встроенный проводник Windows. Сохраняется изначальная структура расположения контента. В приложении, как и в обычном проводнике, находите нужный файл.
Можно детализировать поиск «обычное» или «глубокое» сканирование, тип файла и место сохранения.
Восстановление информации с жесткого диска стандартными средствами Windows
Прежде всего убедитесь, что искомые объекты не находятся в Корзине. Если они там, то всё, что вам нужно — это кликнуть по файлу правой кнопкой и выбрать «Восстановить».
Если вы не обнаружили интересующий вас файл в Корзине, стоит попробовать следующий способ. Нажмите Пуск = > Панель управления = > Система и обслуживание = > Архивация и восстановление. Далее выберите команду «Восстановить системные параметры или компьютер» и следуйте подсказкам мастера.
Второй вариант — это щелкнуть по компоненту Компьютер и выбрать диск или папку, где хранились удаленные файлы. кликните по этому объекту правой кнопкой мыши и нажмите «Восстановить прежнюю версию». Поле этого вы увидите список предыдущих версий диска или папки. В нём и будут содержаться файлы, занесенные в резервную копию. Здесь же вам будут доступны точки для их бэкапа.
Glary Undelete: восстановление информации с жесткого диска
Glary Undelete – бесплатная программа для восстановления удаленных файлов с HDD, простая в использовании, с удобным пользовательским интерфейсом.
Восстановление на HDD с помощью программы Glary Undelete
Glary Undelete восстанавливает файлы с жестких дисков, SSD, любых removable devices носителей – картах памяти, USB флешках и т.д.
Какие-либо настройки отсутствуют, для начала работы нужно нажать Start. Есть фильтр по имени / дате / размеру. В боковой панели доступна группировка результатов по файловому расширению. Вероятность восстановления для каждого файла можно узнать из колонки “Состояние”.
Восстановление файлов при повреждении жесткого диска

Чаще всего пользователи хранят важные сведения на жестком диске. Но если он повреждается, то это влечет частичную потерю информации, которую можно восстановить при помощи софта. Но это подходит только в случае целостности дисков.
Когда жесткий диск поврежден механически — разорваны дорожки, или аппаратно — не определяется компьютером, то лучше обратиться в специальные лаборатории.
Важное предостережение: перед началом восстановления информации с жесткого диска следует создать его образ. Клонировать содержимое диска можно при помощи этих же программ
Это защитит первоисточник от перезаписи и позволит экспериментировать с различными вариантами работы приложения
Клонировать содержимое диска можно при помощи этих же программ. Это защитит первоисточник от перезаписи и позволит экспериментировать с различными вариантами работы приложения.
Не следует сохранять восстановленную информацию на этот же диск; необходимо найти другой носитель.
Как правильно восстанавливать информацию
- Местом сохранения восстановленных объектов никогда не должен быть тот же логический раздел, откуда производится считывание.
- Процедуру восстановления данных лучше не откладывать на потом. Чем меньше операций с диском — тем выше шансы на успех.
- Если возможности программы позволяют, создайте виртуальный образ раздела или устройства, на котором находятся интересующие объекты, и проводите восстановление из него. Это убережет вас от безвозвратной потери данных при случайной перезаписи или внезапном выходе накопителя из строя.
- Если восстановление производится с физического носителя, постарайтесь выполнить всё за один сеанс. Повторные попытки могут быть менее удачными.
Сертификаты и благодарности
Чуть левей доски с объявлениями самые внимательные из Вас уже наверняка заприметили таблички с какими-то бумажками, а самые умные из Вас поняли, что это такое там висит.
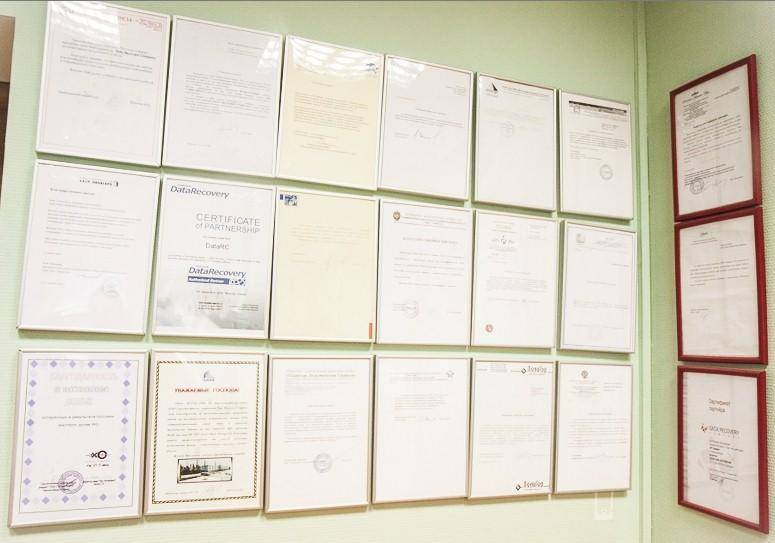
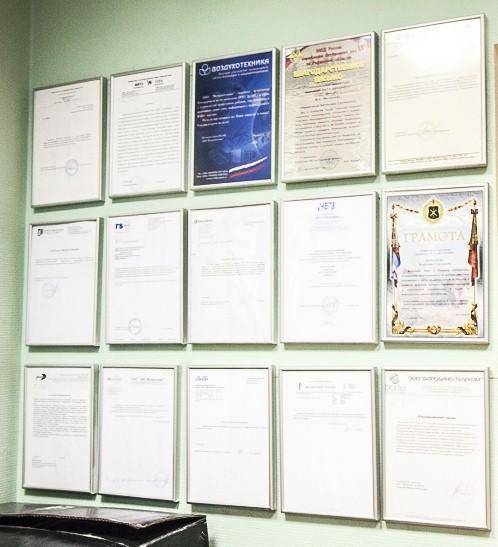
Оных здесь, прямо скажем, весьма немало, а содержат они кучи всякого-разного, будь то благодарственные письма, грамоты, сертификаты и всякие прочие штуки. Отметились тут и крупные компании (вроде того же мегафона), и малый бизнес. Кстати, благодарят много, часто и от души:

Правей же ресепшена можно найти секретную дверь, ведущую в секретную комнату, куда посторонним вход воспрещен. На ней даже висит недвусмысленный значок, призванный предостеречь Вас от рискованных поступков:
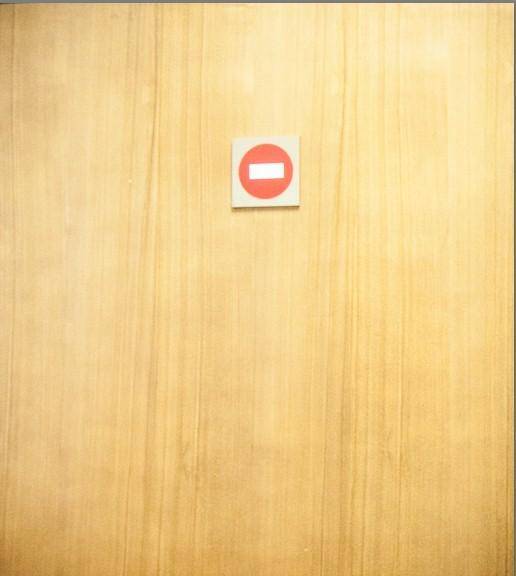
Но так как мы безмерно хитры (и не совсем посторонние), то чуть позже мы туда еще попадём.
Чем отличается удаленный файл от обычного?
Данные удаленного файла также продолжают храниться в том же месте жесткого диска, однако система помечает для себя, что теперь это место является свободным для записи на него новой информации.
Таким образом, если вы случайно удалили нужный файл, вы легко можете вернуть его на место при помощи специальных утилит. Однако, если на место удаленного файла произошла запись других данных, вернуть его будет невозможно. Поэтому ни в коем случае не записывайте на жесткий диск с хранящейся на нем «удаленной» информацией новые данные.
Даже форматирование диска не так опасно, так как в этом случае система просто создает новую таблицу размещения файлов, в которой указывается, что поверхность жесткого диска является чистой. Единственный вариант полного удаления информации – это низкоуровневое форматирование, когда обнуляется вся поверхность жесткого диска.
Как работают программы для восстановления данных
Файлы и папки на жестком диске можно восстановить при помощи программ для восстановления файлов. Основные функции:
- Сканирование файловой таблицы жесткого диска,
- Определение логической структуры разделов,
- Поиск и анализ потерянных файлов,
- Сканирование поверхности HDD-диска с заданной глубиной.
При сканировании затрагивается не только файловая таблица, но также загрузочная запись. Определенные типы файлов в этих программам распознаются по специальным заголовкам – сигнатурам.
Поврежденные файлы могут быть восстановлены только частично. В определенных ситуациях при восстановлении теряются названия файлов и их расположение. К сожалению, именно такие случаи и преобладают.
Стопроцентной гарантии при восстановлении файлов нет, однако при своевременном, правильном подходе, удается восстановить значительную часть потерянной информации.
Пожалуй, самый эффективный способ восстановления удаленных файлов и данных – заранее застраховаться от неожиданной потери, чтобы быть должным образом быть подготовленным к худшему. Сохранив нужные файлы, вы всегда будете на чеку.
Диагностика жесткого диска
Если жесткий диск не загружает операционную систему или выдает ошибку чтения, необходимо выяснить ее причину:
- если диск имеет признаки физической неисправности, или его невозможно подключить в BIOS компьютера, это означает физический сбой диска;
- если диск определяется в BIOS и не имеет признаков физической неисправности, скорее всего, возникла логическая ошибка чтения жесткого диска.
Шаг 1. Если ПК не загружается, посмотреть в его загрузочное меню. Если в меню присутствует сообщение со словами «Disc Boot Failure…», это указывает на ошибку системного жесткого диска.
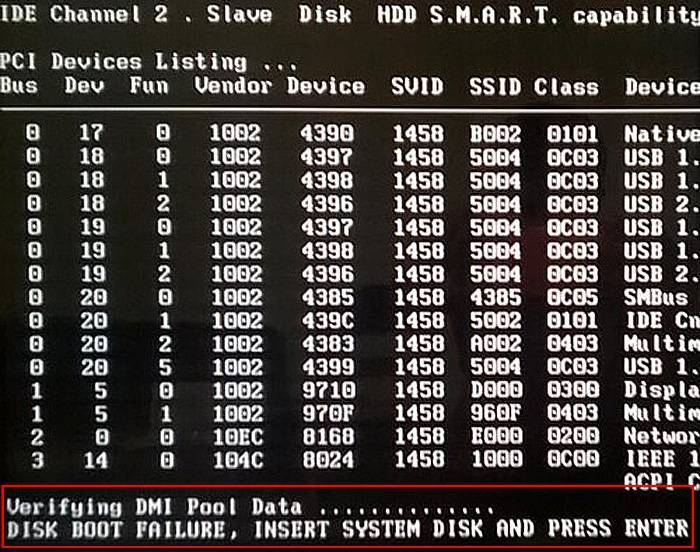 Сообщение со словами «Disc Boot Failure…» в загрузочном меню указывает на ошибку системного жесткого диска
Сообщение со словами «Disc Boot Failure…» в загрузочном меню указывает на ошибку системного жесткого диска
Шаг 2. Проверить диск на шумы, приблизив ухо к системному блоку ПК. Если из блока слышен посторонний шум, щелкающий или жужжащий звук, это явный признак физической неисправности диска.
При диагностике шумов диска необходимо отличать их от шумов кулеров (вентиляторов) ПК, а также от негромкого, ритмичного шума головок в некоторых моделях жестких дисков.
Если жесткий диск не издает посторонних шумов, еще одной причиной его неисправности может быть отсутствие вращения шпинделя, связанное с проблемой привода диска или банальным отходом кабеля питания.
Для проверки вращения шпинделя потребуется «крестовая» отвертка.
 «Крестовая» отвертка необходима для определения работы шпинделя на жестком диске
«Крестовая» отвертка необходима для определения работы шпинделя на жестком диске
Шаг 3. Отключить компьютер от сети.
 Отключаем компьютер от сети
Отключаем компьютер от сети
Шаг 4. Отвинтить крепежные винты правой боковой панели сзади системного блока ПК (взгляд со стороны разъемов) или высвободить защелку в задней части панели. Возможно, винты можно будет открутить вручную.
 Отвинчиваем крепежные винты правой боковой панели сзади системного блока ПК
Отвинчиваем крепежные винты правой боковой панели сзади системного блока ПК
Шаг 5. Снять панель, потянув ее вдоль корпуса к задней части ПК и затем сдвинув вбок, выводя из разъемов.
 Снимаем панель, потянув ее вдоль корпуса к задней части ПК, затем сдвигаем ее в бок и вытаскиваем
Снимаем панель, потянув ее вдоль корпуса к задней части ПК, затем сдвигаем ее в бок и вытаскиваем
Шаг 6. Жесткий диск имеет прямоугольную форму и размещается в специальном отсеке компьютера. Обычно он подключен к ПК с помощью двух кабелей – питания и передачи данных. Аккуратно, но с усилием дожать кабели в разъемах жесткого диска, устранив возможное отсутствие контакта.
 Аккуратно дожимаем кабели в разъемах жесткого диска, устранив возможное отсутствие контакта
Аккуратно дожимаем кабели в разъемах жесткого диска, устранив возможное отсутствие контакта
Шаг 7. Проделать те же действия с другой стороны кабелей на стороне материнской платы ПК.
 Дожимаем кабели с другой стороны, подсоединенные к материнской плате ПК
Дожимаем кабели с другой стороны, подсоединенные к материнской плате ПК
Шаг 8. Запустить ПК, и, коснувшись диска с боков или сверху, проверить, имеется ли на его корпусе небольшая вибрация, говорящая о том, что шпиндель диска вращается.
 Запускаем ПК, и, коснувшись диска с боков или сверху, проверяем есть ли в нем вибрация
Запускаем ПК, и, коснувшись диска с боков или сверху, проверяем есть ли в нем вибрация
Шаг 9. Если шпиндель жесткого диска не вращается, отключить ПК от сети, подключить к диску другой питающий кабель, и снова запустить ПК для проверки.
Шаг 10. Если диск все равно не запускается, проверить по документации компьютера, выдает ли блок питания ПК нужную для запуска мощность.
Четыре важнейших правила восстановления информации

Как и с помощью чего восстанавливают данные на жестких дисках, я расскажу чуть позже, а сейчас – пара слов, что нужно сделать перед этим и как правильно выполнять процедуру восстановления.
- Восстановленные данные можно сбрасывать на другой раздел того же винчестера или на другой физический носитель, но не в то же место, откуда они были считаны. Поэтому если ваш HDD не разбит на разделы, приготовьте флешку или еще один жесткий диск подходящей емкости.
- Как только вы заметили пропажу важных данных, прекратите все операции с HDD и немедленно приступайте к восстановлению. Это позволит избежать случайной перезаписи.
- Старайтесь восстанавливать всё, что нужно, за один сеанс без остановки программы. Тем более — без перезагрузки компьютера.
- Если не помогла одна программа, используйте другие, пока вся информация не будет воссоздана.
Бесплатная утилита восстановления файлов PC Inspector File Recovery
Основными преимуществами PC Inspector File Recovery является простота использования и бесплатность программы. Скачать программу можно с сайта разработчиков www.pcinspector.de. По сравнению с работой других утилит, которые мы рассмотрим ниже, эффективность PC Inspector File Recovery не очень высокая, так как она просто не видит некоторые файлы, которые успешно восстанавливает другое ПО.
PC Inspector File Recovery включает в себя три типа поиска потерянных данных. После запуска программы перед пользователем появится окно, где можно выбрать один из механизмов поиска.
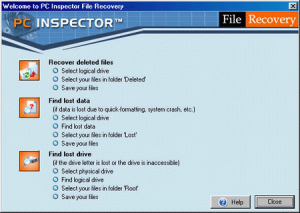
Recovered deleted files – восстановление файлов, удаленных при помощи средств операционной системы (тот самый случай, когда пользователь случайно нажимает на Delete и обнаруживает, что Корзина отключена). Find lost data – восстановление данных после повреждения файловой системы или форматирования дисков. Find lost drive – восстановление данных логических дисков, невидимых в системе.
Работа с программой Recovered deleted files
После того, как пользователь выбрал способ восстановления данных, программа начинает сканировать систему, после чего программа откроет окно, где указано, какая информация может быть восстановлена.
Наличие двух списков логических дисков, повторяющих друг друга, связано с тем, что сначала программа указывает перечень логических дисков для каждого физического диска «on fixed disk…», а затем перечень логических дисков, как их видит Windows, «on Windows drive…».
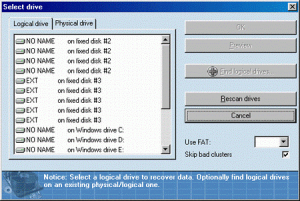
Чаще всего эти два списка полностью повторяют друг друга, особенно если в системе имеется только один HDD. Но в случае наличия нескольких жестких дисков, списки могут немного различаться.
Выберете один из логических дисков, где располагается искомая информация, и дважды кликните по нему, чтобы запустить его сканирование. Через 10-20 минут, в зависимости от объема диска и мощности компьютера, перед пользователем появится окно, где будет указан список доступной для восстановления информации.
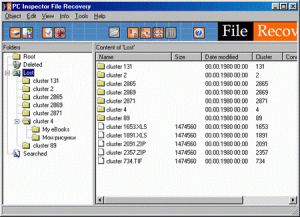
Для восстановления любого файла, достаточно щелкнуть по нему правой кнопкой мыши и, выбрав пункт Save to, указать, куда сохранить восстанавливаемый файл.
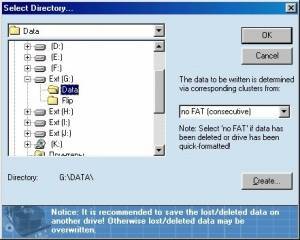
Учтите, что, даже проделав все вышеописанные этапы, вы можете столкнуться с тем, что восстановленный файл будет работать или открываться некорректно.
Recuva – самая функциональная среди бесплатных программ для восстановления
Recuva – программа-реаниматор для поиска удаленных и восстановления поврежденных файлов. С ее помощью можно восстановить удаленные файлы на множестве носителей информации – жестких дисках, внешних SSD/HDD, USB флешках, BD / DVD дисках и картах памяти.
Recuva: отображение списка с найденными данными
Установить утилиту можно на Windows XP – 10, 64-разрядные версии также поддерживаются. В наличии также портативная версия Recuva. Мы тестировали функциональность в последней версии Recuva 1.53.1087 в Windows 10.
Как восстановить файлы с жесткого диска
Благодаря мастеру восстановления Recuva Wizard, утилита проста в использовании. Вместе с тем, присутствуют и Advanced опции, которые повышают шансы отыскать информацию.
При запуске Recuva, можно выбрать пошаговый мастер или “ручной” режим настройки. Первый вариант удобен, если данные удалены, но неизвестно, отчего это произошло. Мастер настройки позволяет сузить диапазон поиска фотографий, музыки, документов, видео или всех файлов.
Также можете указать местоположение: на жестком диске компьютере, съемных носителях или только в Моих документах, Корзине или указанной папке.
Если не нужна помощь Recuva Wizard, можно переключиться непосредственно в ручной режим и приступить к поиску.
Программа показывает, насколько вероятно восстановление файлов, используя обозначения: зеленый / желтый / красный.
Как восстановить файлы с Recuva
 Программа Recuva
Программа Recuva
Утилита Recuva является портативной версией, которую можно запускать с любого внешнего устройства например с флешки USB.
Откройте программу и в меню выберите один из предоставленных вариантов для восстановления файлов. Нажмите «Далее».
Если вы помните с какого радела был удалён файл выберите его расположение в «Обзоре». Это ускорит его поиск, если не помните тогда выберите пункт «Точно неизвестно» и нажмите «Далее».
Оставьте галочку на «Углубленном анализе» и нажмите «Начать».
Шансы на восстановление файлов будут отображаться в окне анализа разными цветами.
Если вы знаете название файла, тогда для простоты поиска в поисковике «Имя файла или путь» введите его имя. Выберите папку для восстановления и нажмите кнопку в нижнем углу утилиты «Восстановить…».
Дополнительные параметры
Программа содержит дополнительные функции настройки анализа восстановления файлов для более опытных пользователей ПК.
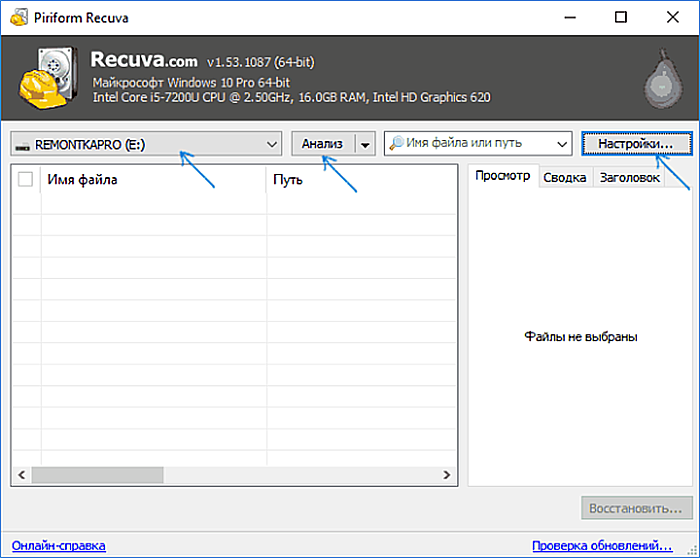 Расширенные параметры в программе Recuva
Расширенные параметры в программе Recuva
Вы можете перейти в расширенный режим при отображении списка найденных файлов. В некоторых случаях можно просмотреть картинки.
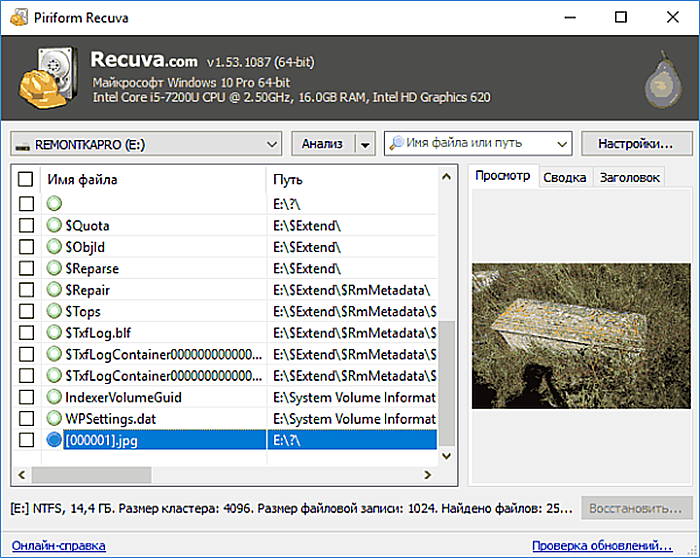 Отображение картинки перед восстановлением
Отображение картинки перед восстановлением
Также вы можете проверить файлы на целостность при помощи контрольных сумм Md5, если имеете исходные файлы с такими же контрольными суммами Md5. В данном описании с целью тестирования исходники перекопировали на флешку, а с жёсткого диска их удалили.
После анализа программой Recuva на изображение ниже видно, что контрольные суммы совпадают и имеют значение (good), приемлемое для восстановления копий оригиналов.
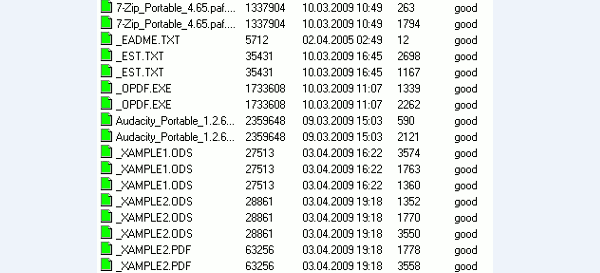 Контрольные суммы совпадают
Контрольные суммы совпадают
Как предотвратить проблему?
В отношении защиты жестких дисков от поломок производители создали немало разных технологий. Одни из них лучше, другие – хуже. По крайней мере, жесткие диски в ноутбуках свободно выдерживают работу во время езды на автомобиле и переноски компьютера в пределах дома из комнаты в комнату.
Но чего этот важнейший компонент так и не научился выдерживать, так это падения, особенно во включенном состоянии. Чаще всего причиной поломки являются именно ударные нагрузки, так что на вопрос о том, как защитить жесткий диск от поломки, есть один ответ. Надо его обезопасить от ударов и сильной тряски. И не придется ломать голову над тем, как восстановить жесткий диск.
В остальных случаях разнообразные технологии достаточно эффективны и способны вернуть все утерянные данные.
R-studio
В случае удаления важного контента с внутренней памяти компьютера подойдет R-STUDIO. Она доступна для скачивания на официальном сайте http://www.r-studio.com/ru/
Утилита работает так:
- скачиваете бесплатно установочную версию;
- запускаете;
- создаете образ диска;
- сканируете;
- в полученном материале находите наличие необходимого;
- если результат работы удовлетворил, то оплачиваете и сохраняете материал в другом месте (включая облако).
Особенности R-studio
Среди плюсов:
- поддержка большинства файловых систем (UFS1/UFS2, NTFS, exFAT, ReFS, HFS/HFS+, FAT12/16/32, и др;
- возможность вернуть информацию удаленную вне корзины или после ее очистки;
- доступна работа с хранилищем, даже после полного форматирования в другую систему;
- удобный интерфейс;
- совместим с последними операционными версиями Windows 8/8.1/10;
- доступ и работа с данными удаленно (манипуляции происходят по сети на стороннем компьютере);
- создание виртуального образа;
- предварительный показ шансов на восстановление (еще до покупки).
Существуют аналоги данного продукта. Они функционируют по подобной или более простой схеме. Ниже о них.