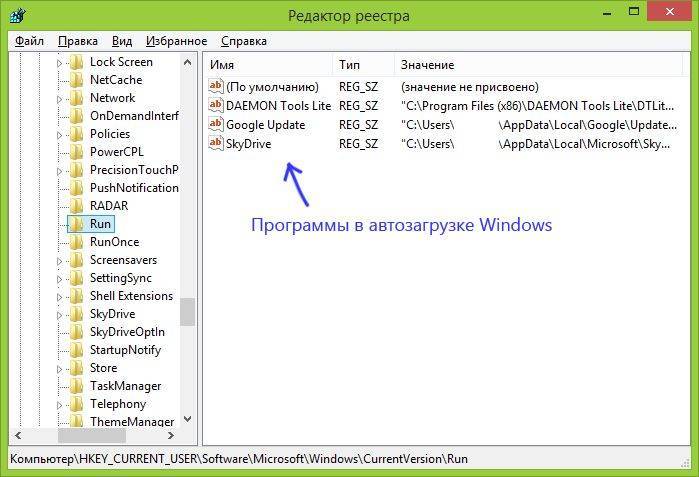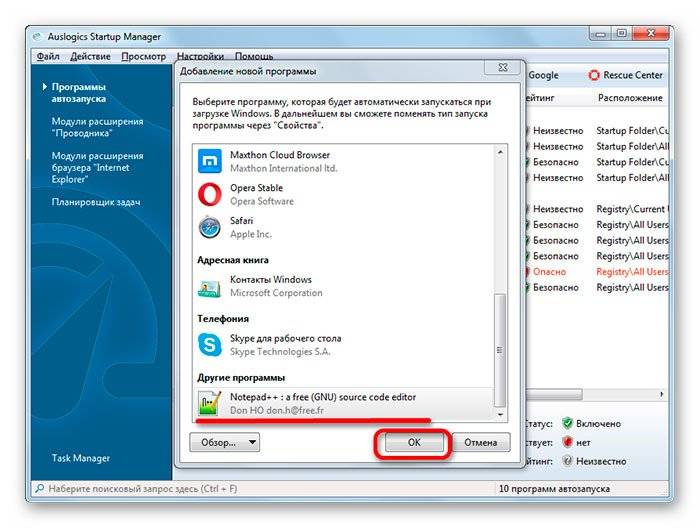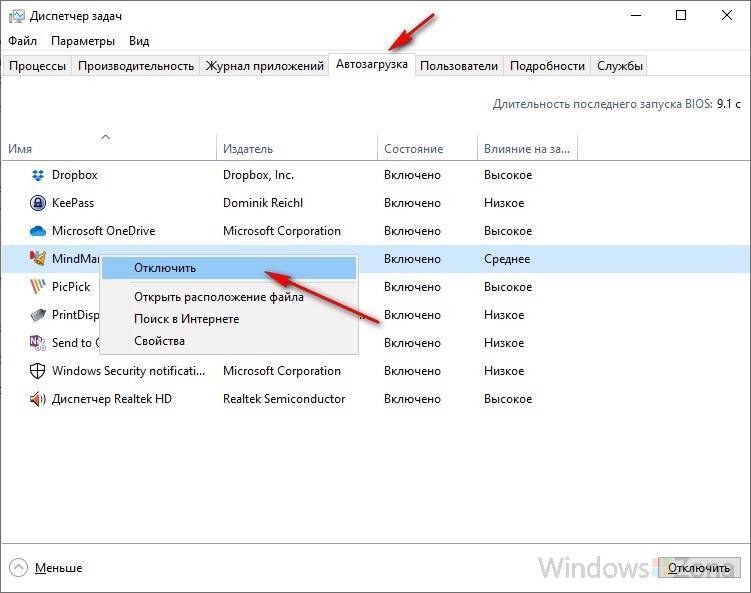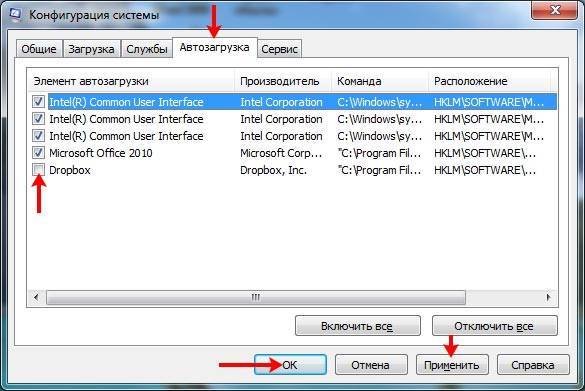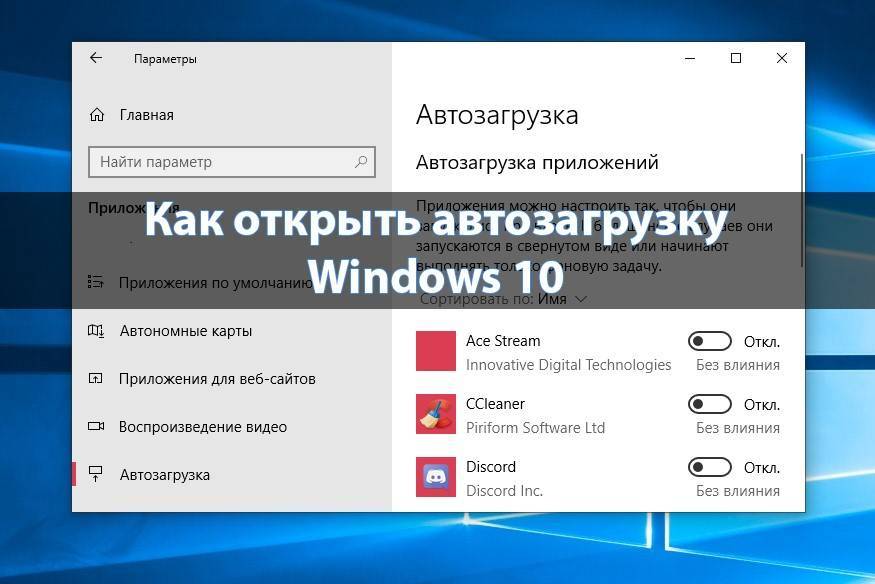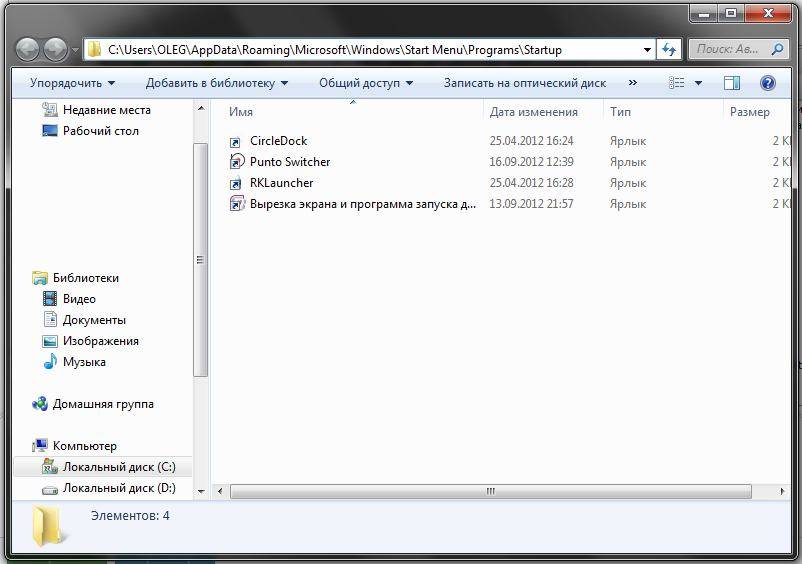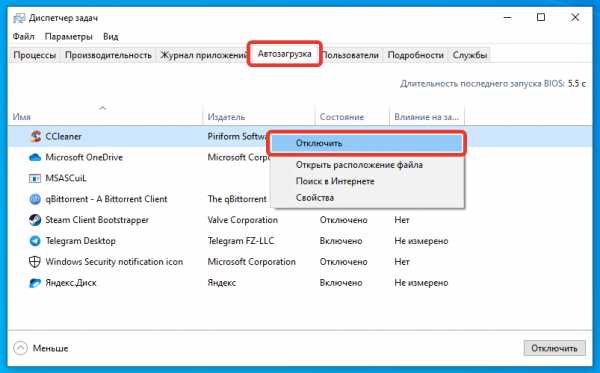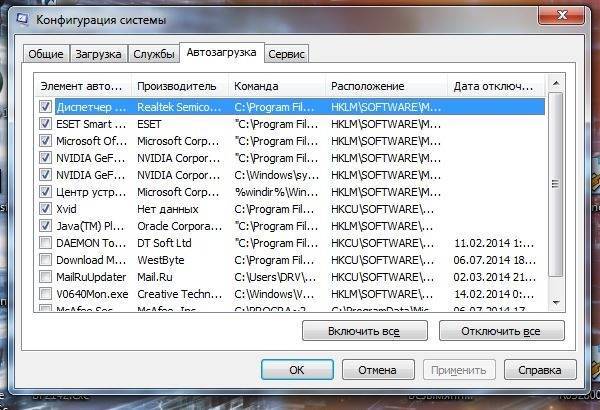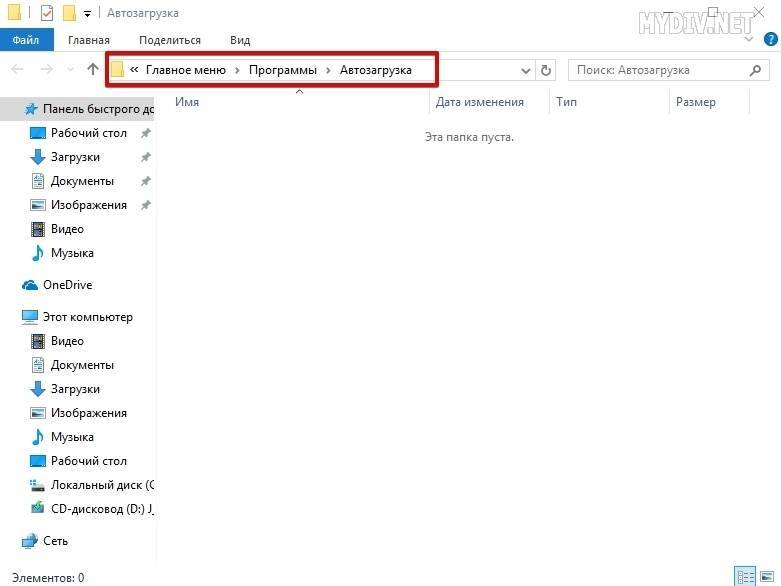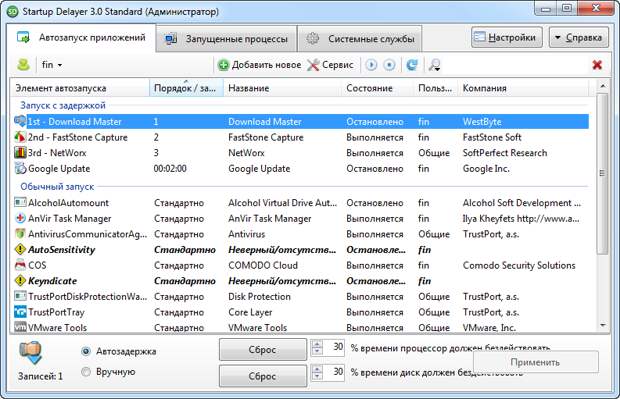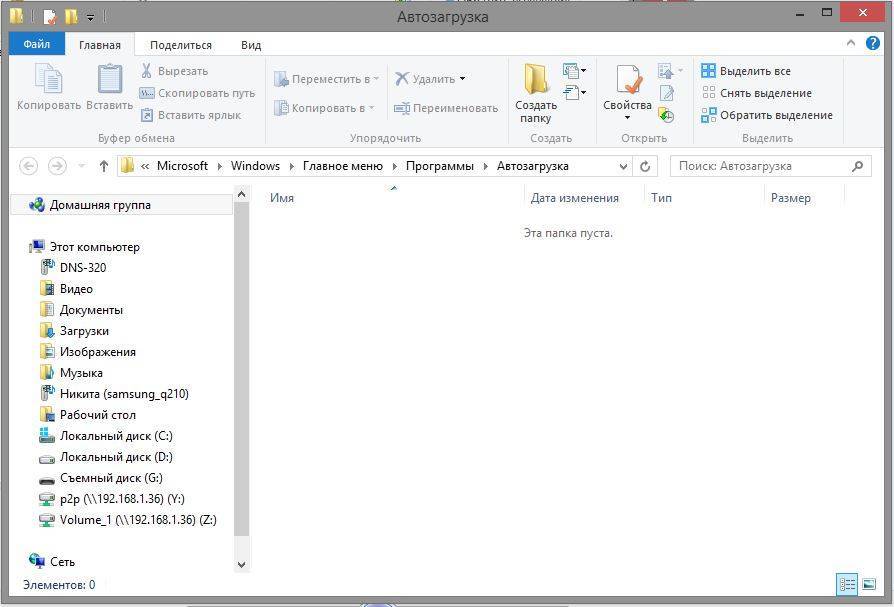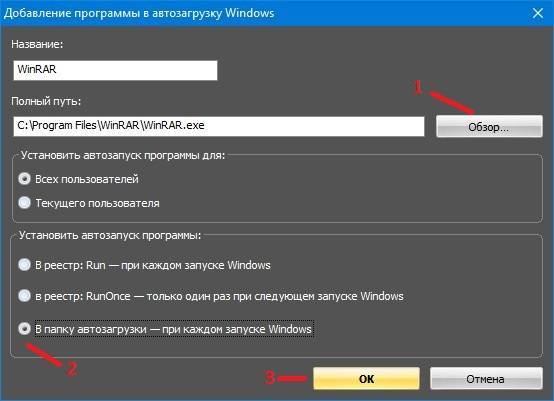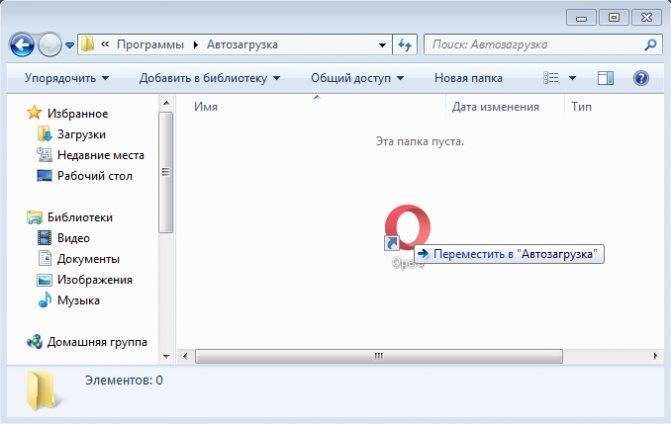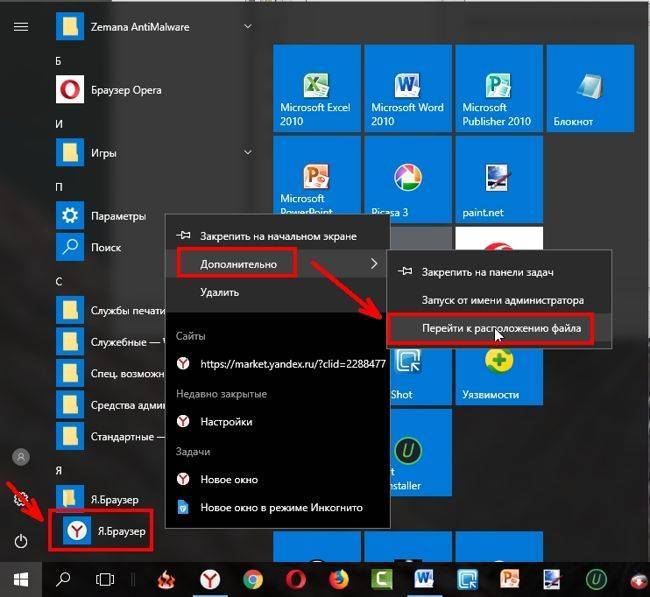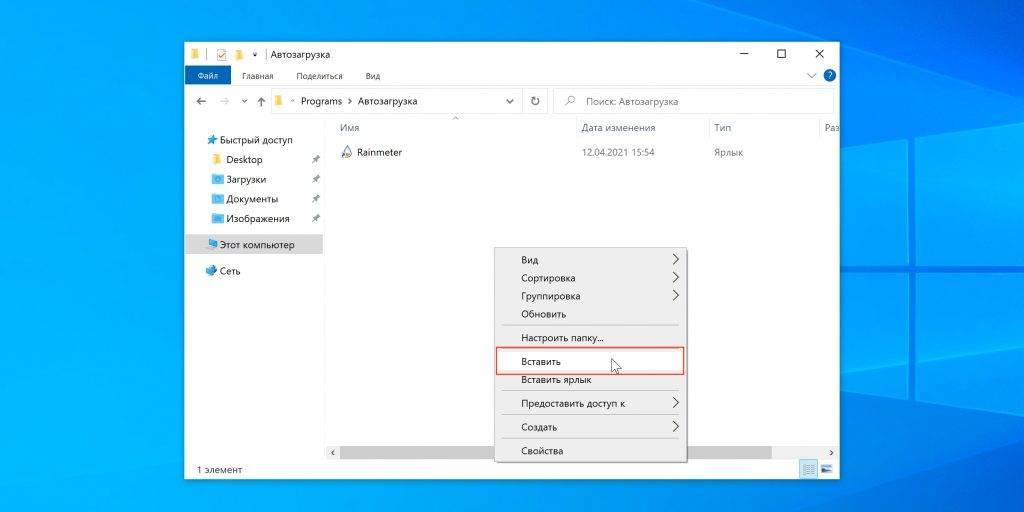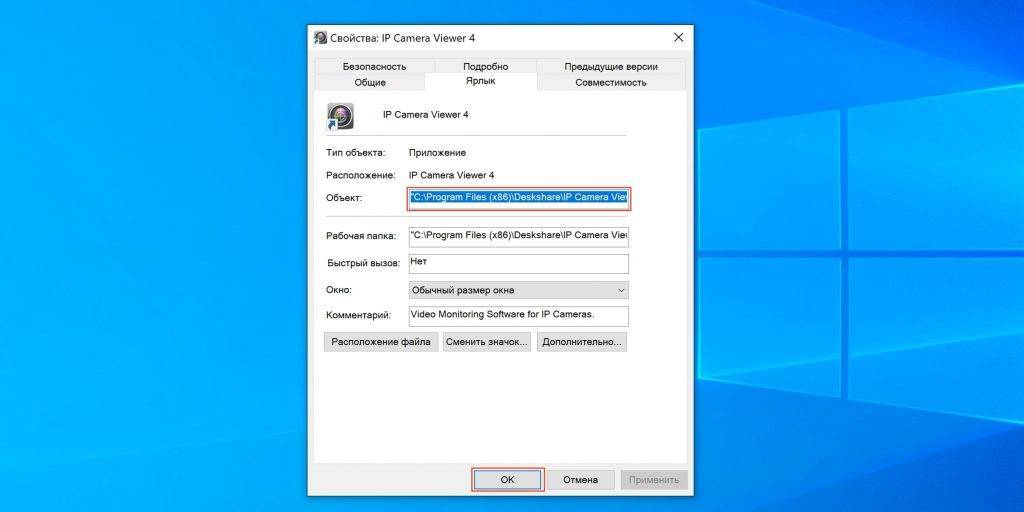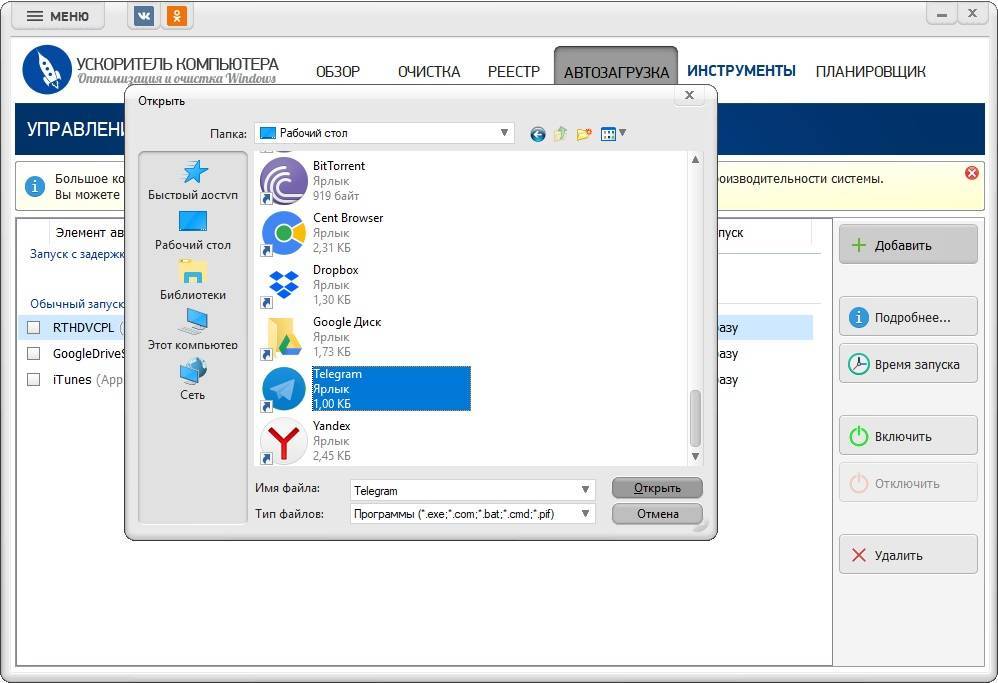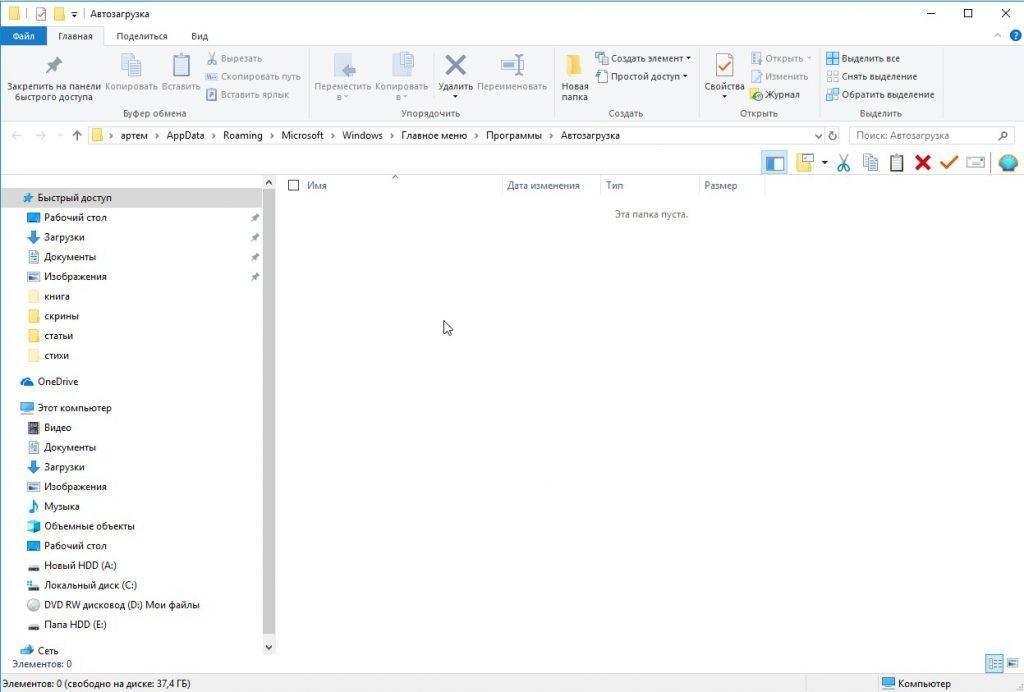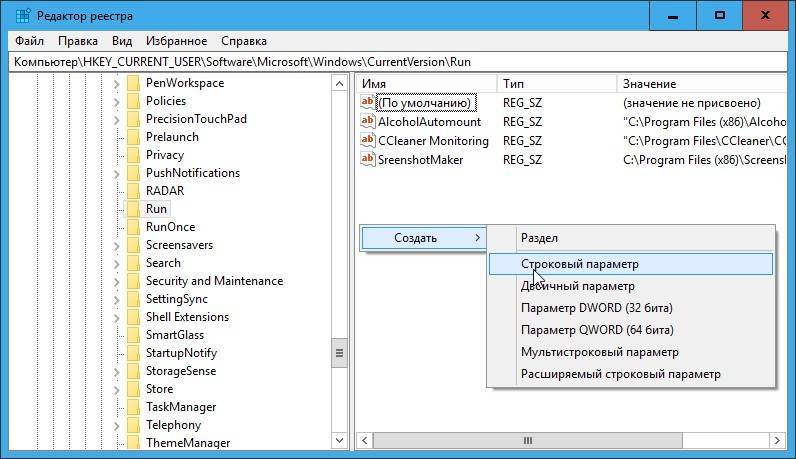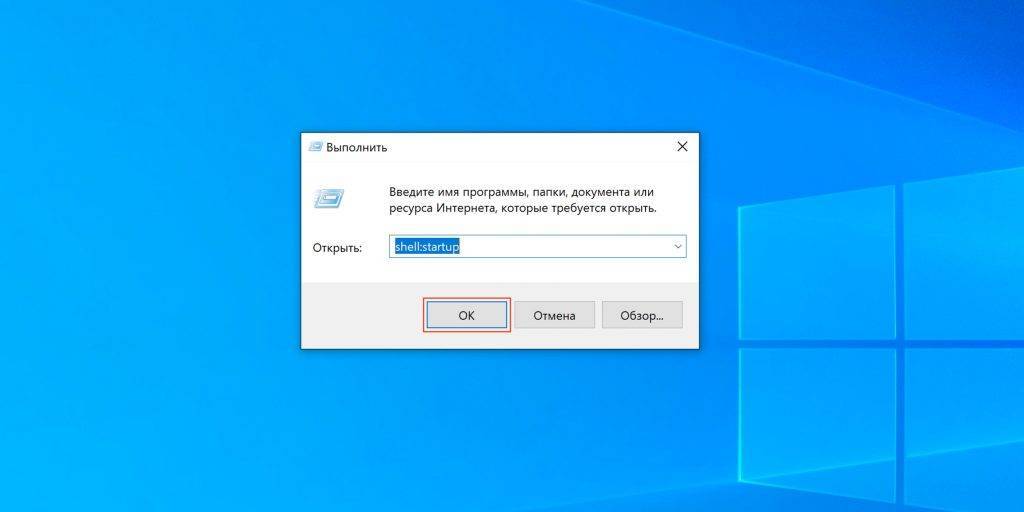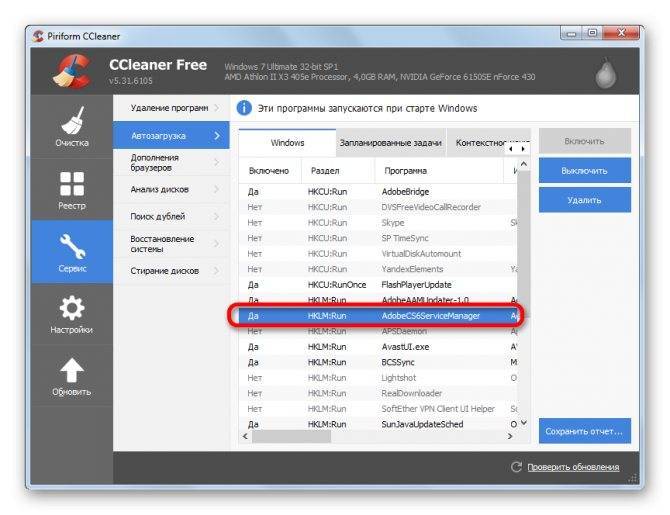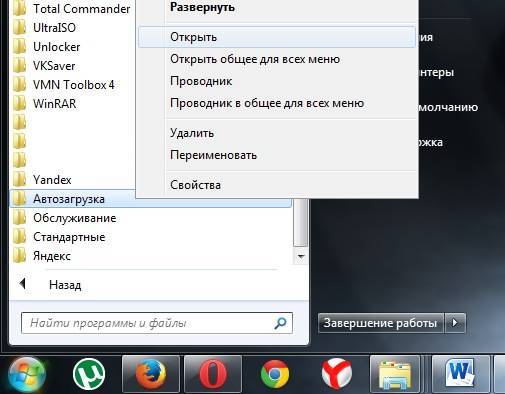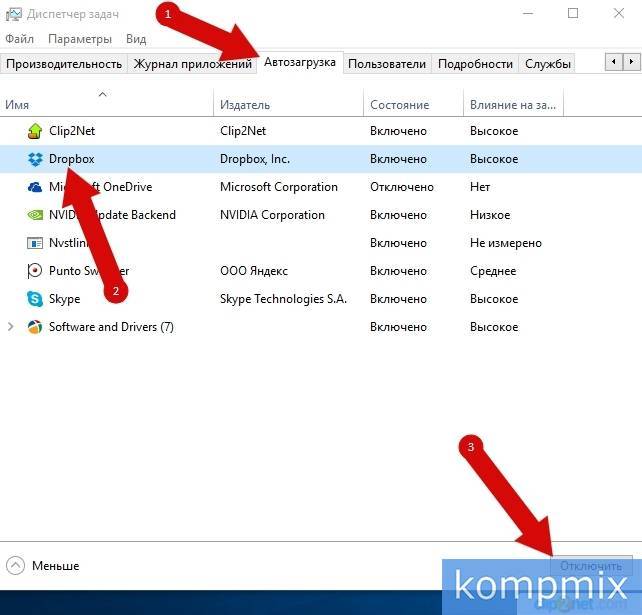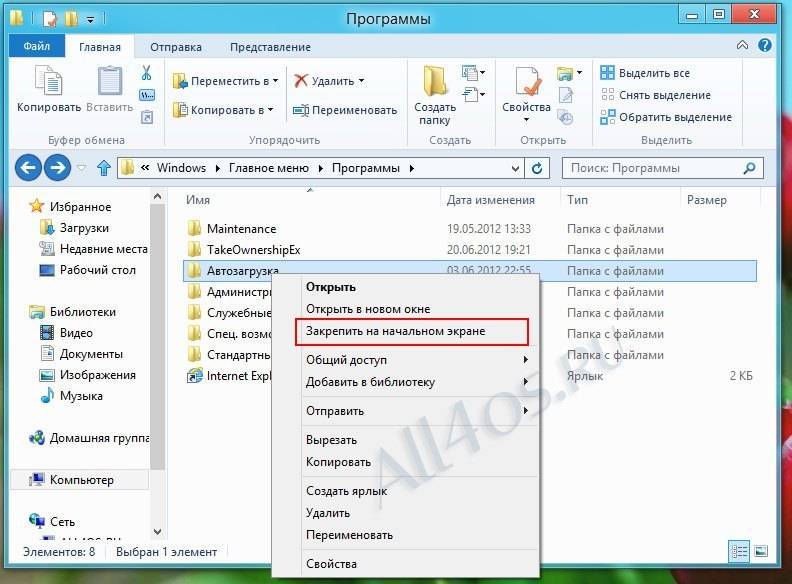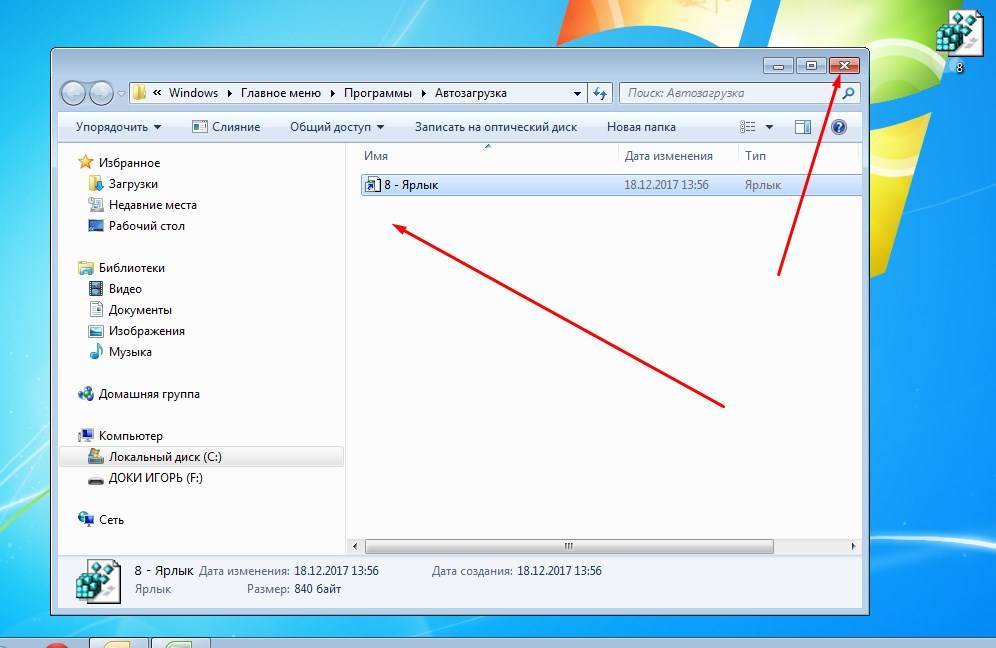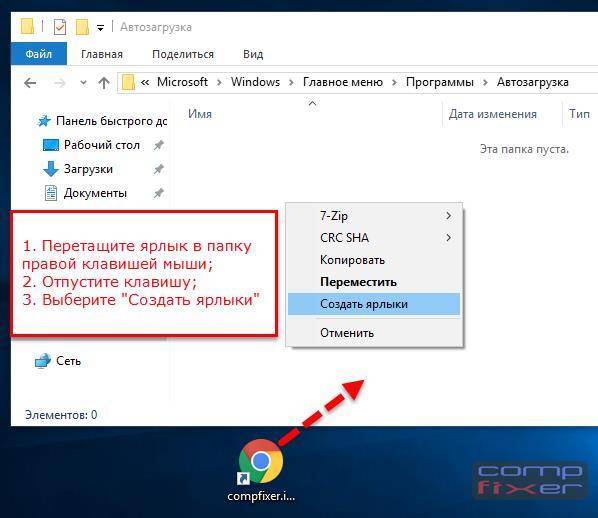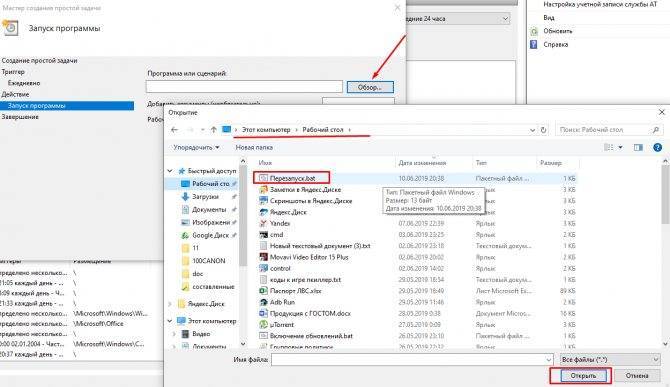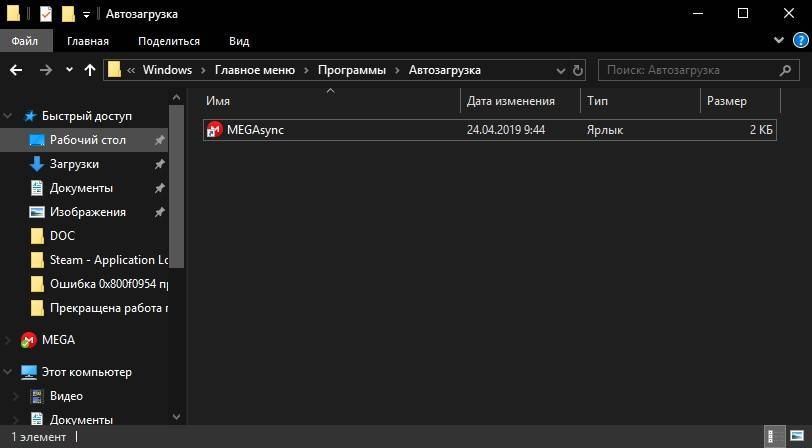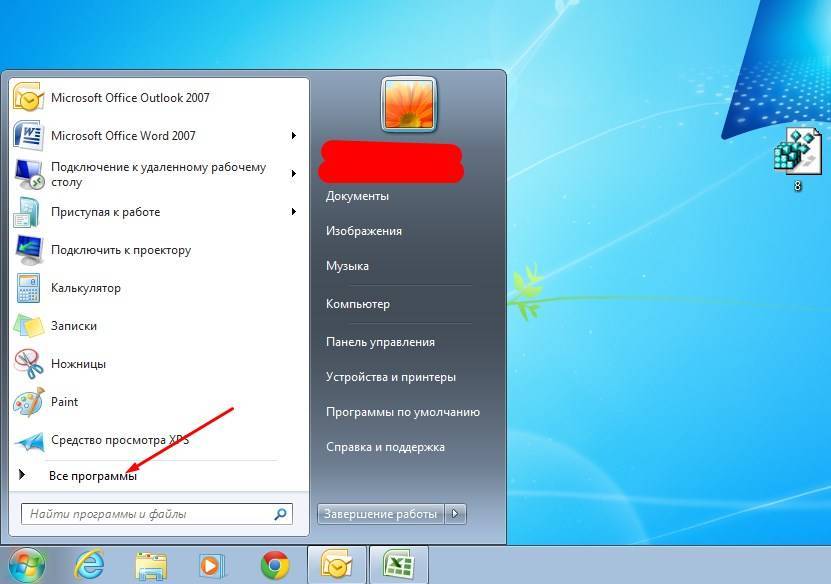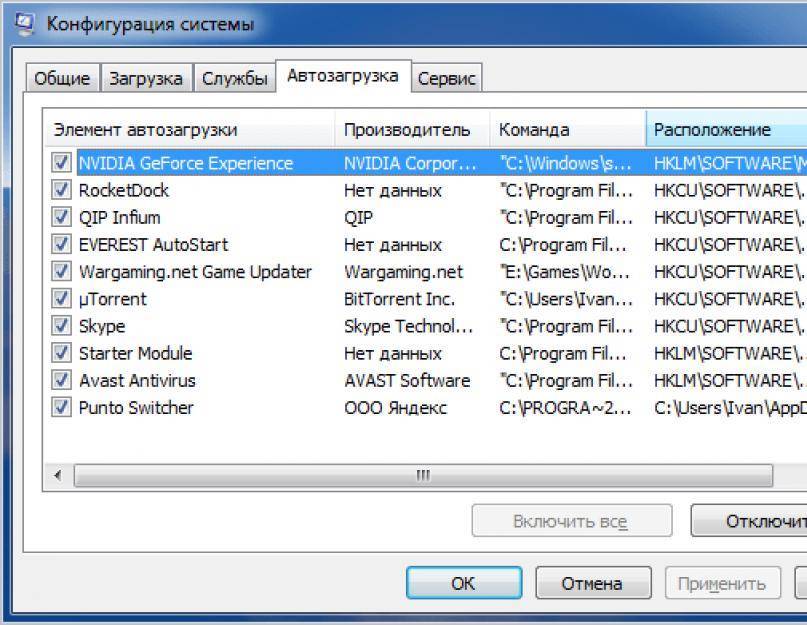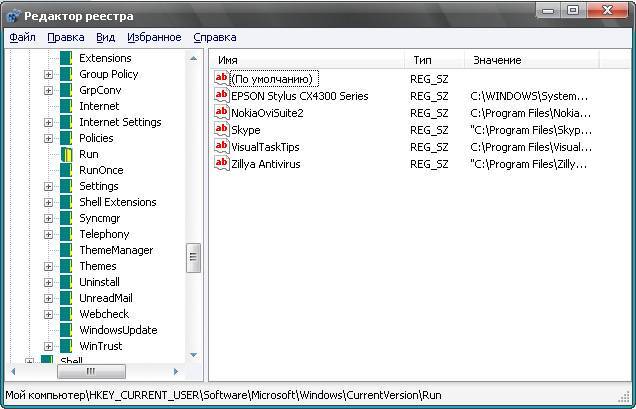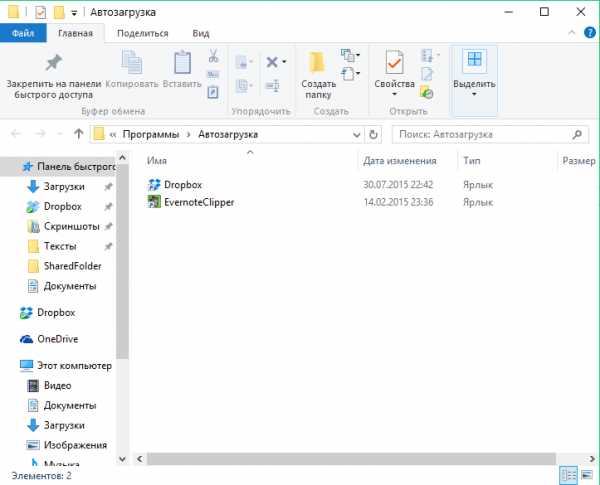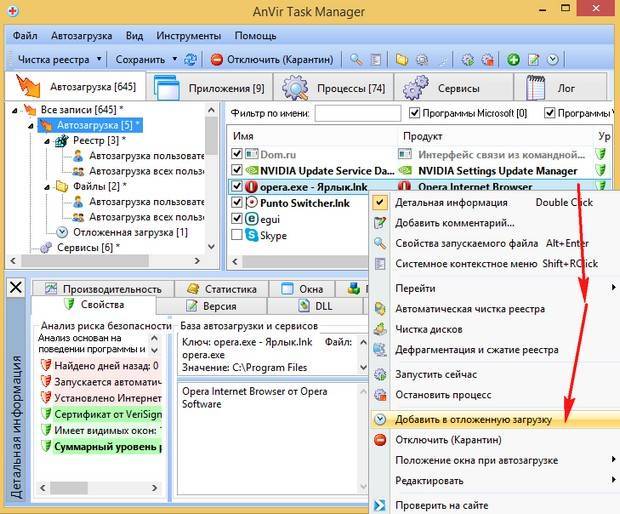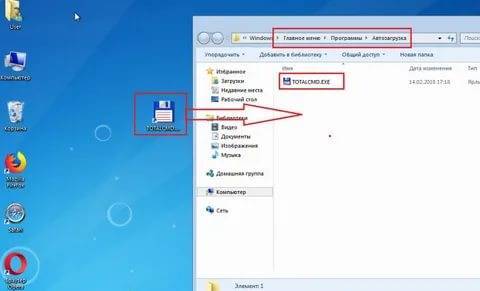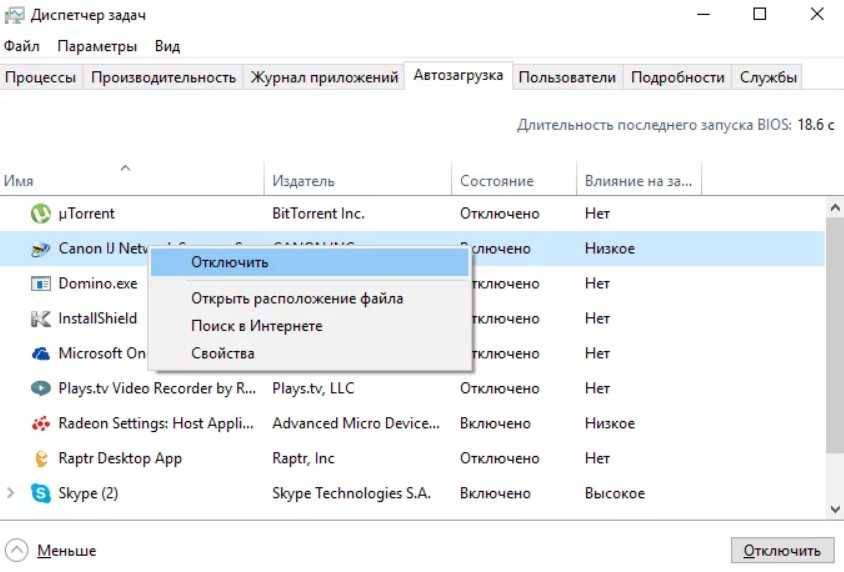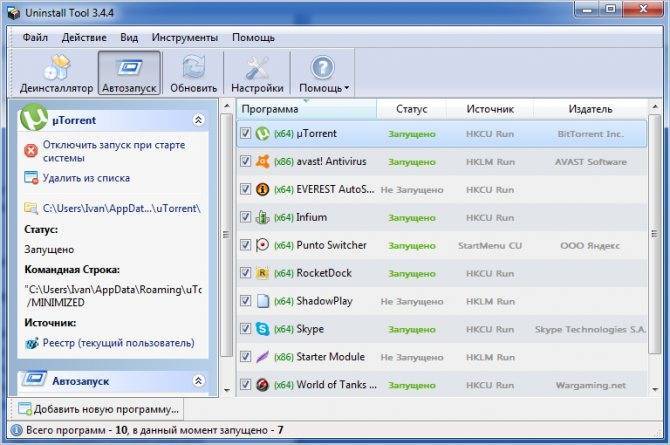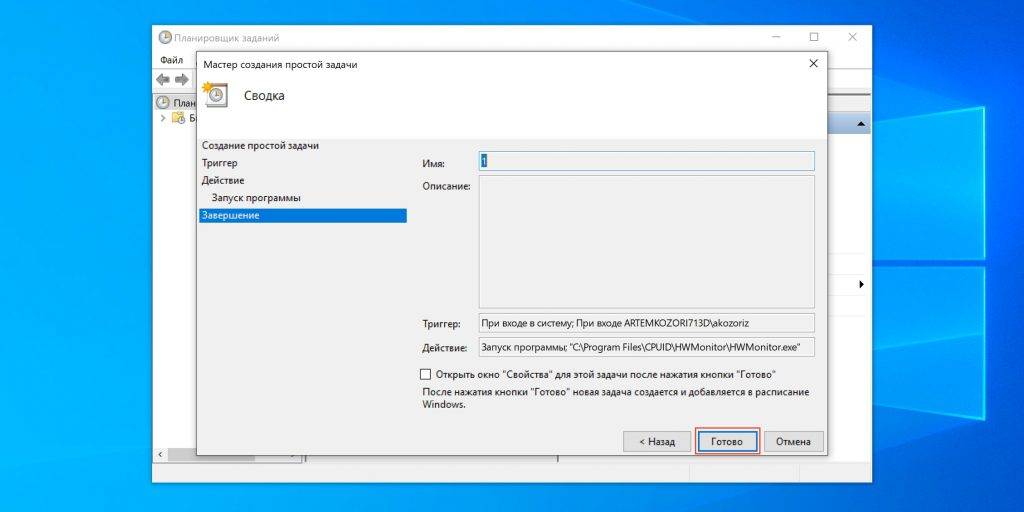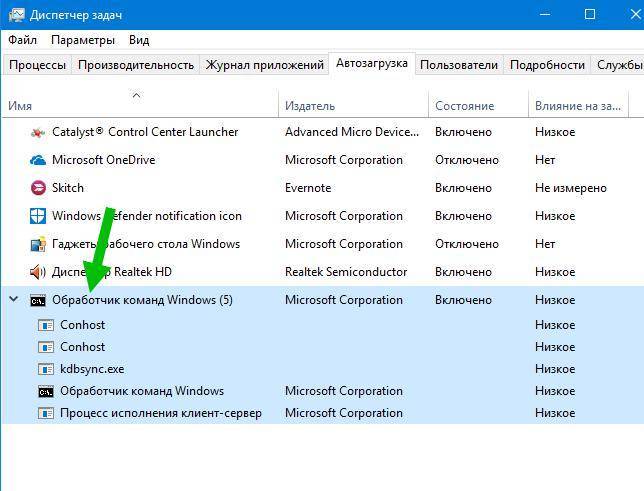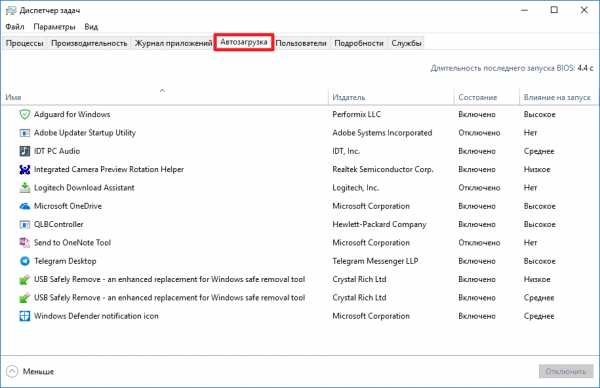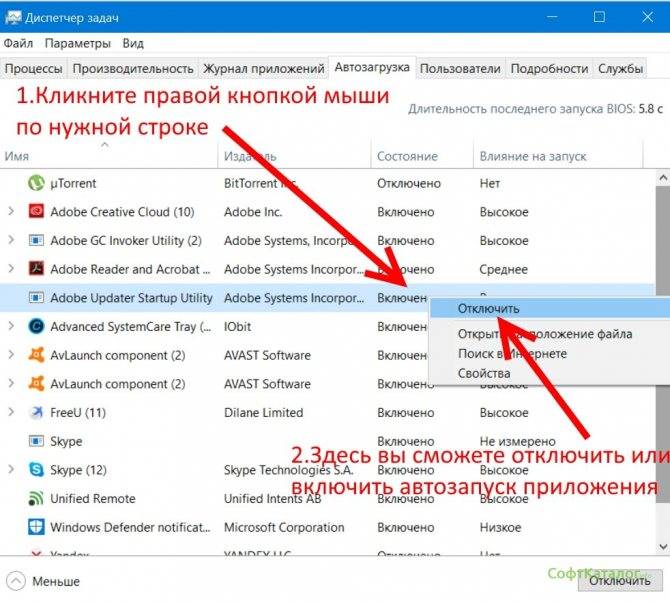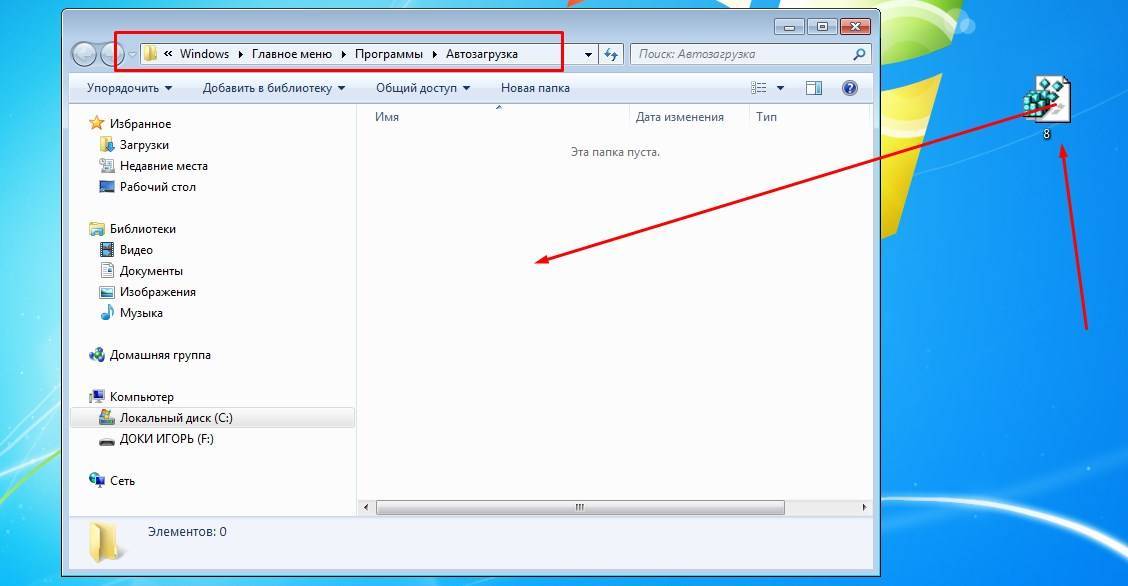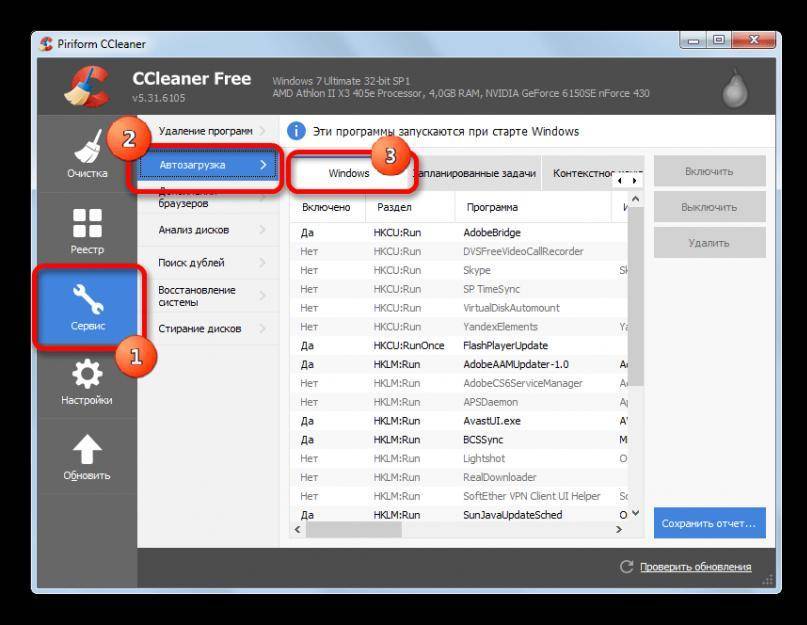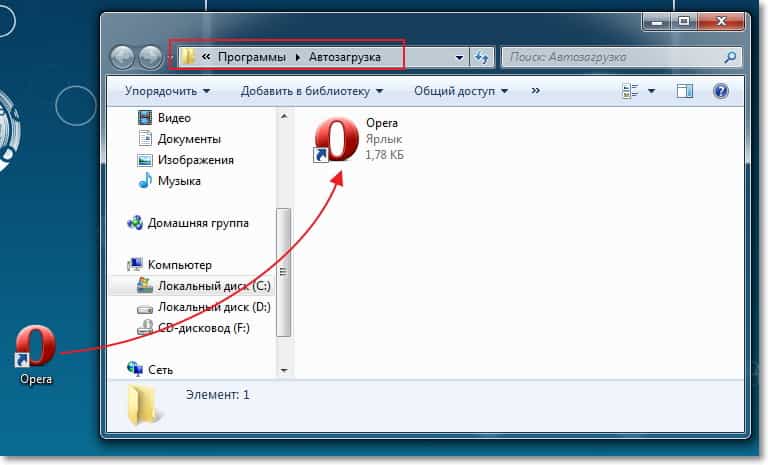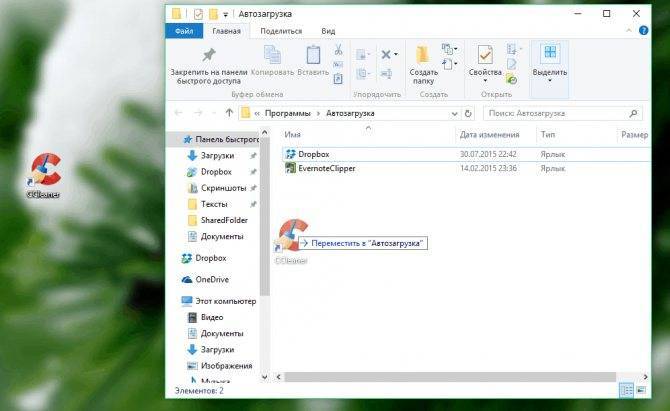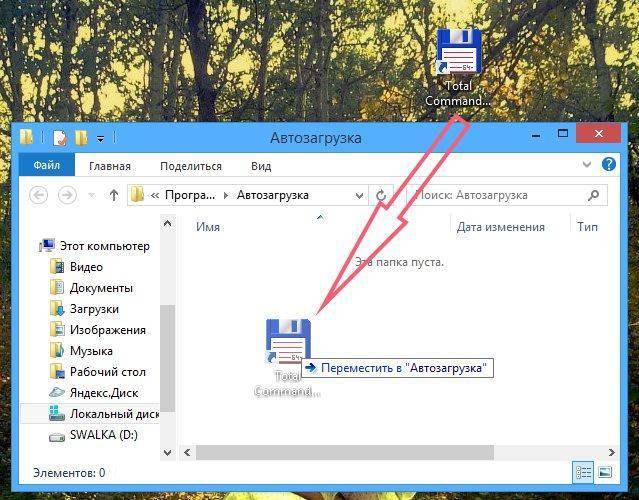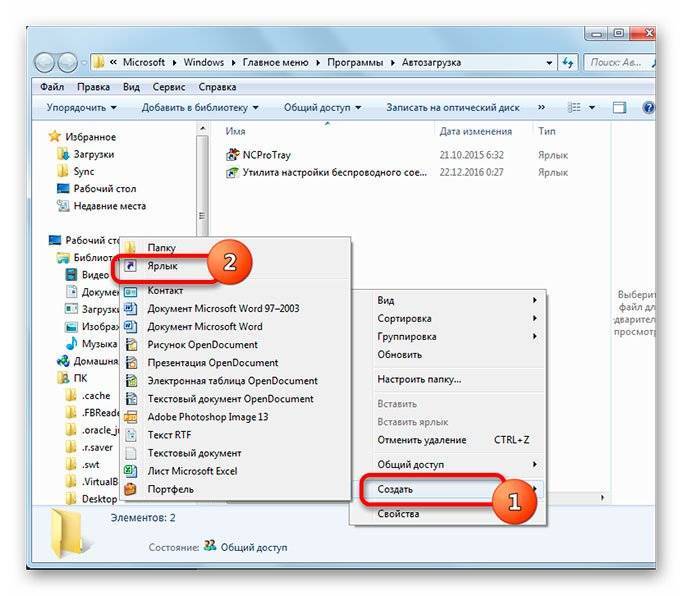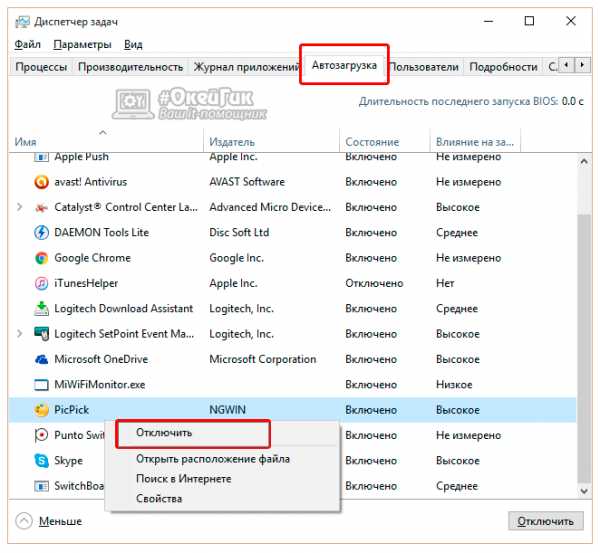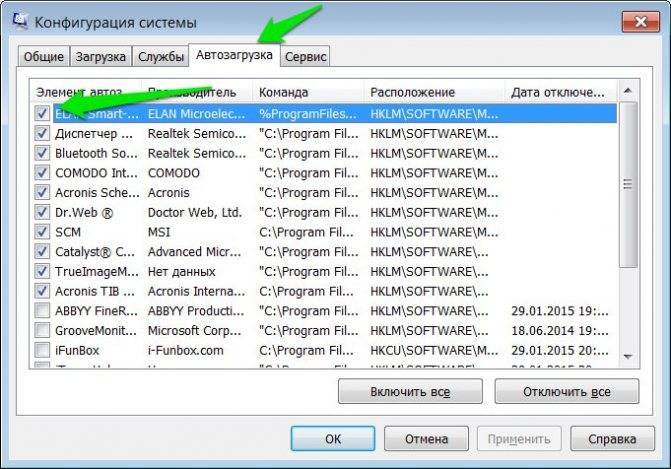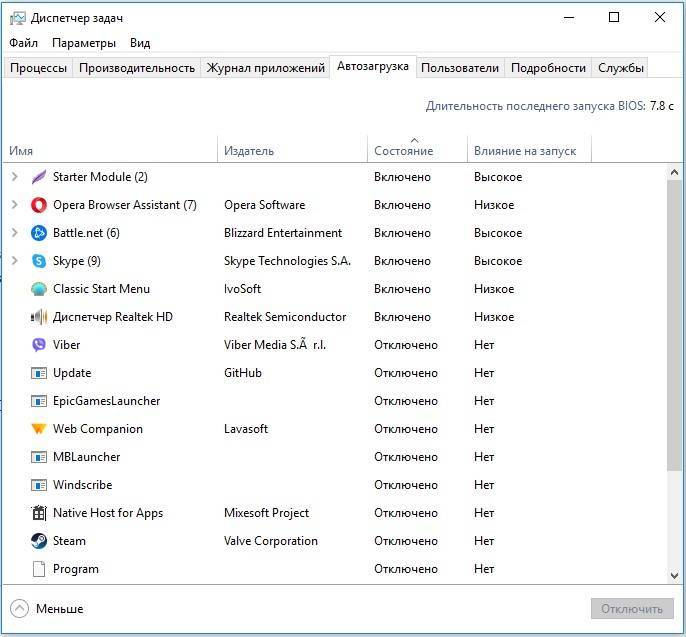Автозагрузка в Windows 10 через Планировщик задач
Также вы можете добавить программу в автозагрузку Windows 10 с помощью «Планировщика заданий». Данный способ удобен тем, что позволяет добавлять программы в автозагрузку с некоторой задержкой от момента запуска системы. Это позволяет уменьшить количество программ, которые запускаются сразу после старта и уменьшить время загрузки.
Для того чтобы воспользоваться данным методом нужно сначала запустить «Планировщик задач». Нажмите комбинацию клавиш Win-R и выполните команду «taskschd.msc».
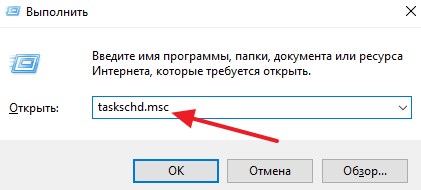
После запуска «Планировщика задач» нажмите на кнопку «Создать простую задачу», которая находится в правой части окна.
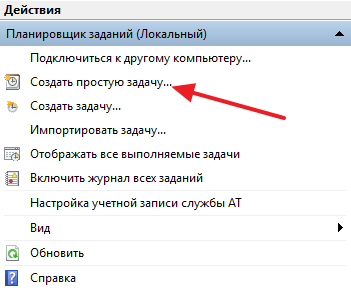
В результате откроется мастер, с помощью которого можно создать новую задачу для «Планировщика задач». На первом этапе нужно ввести название задачи.
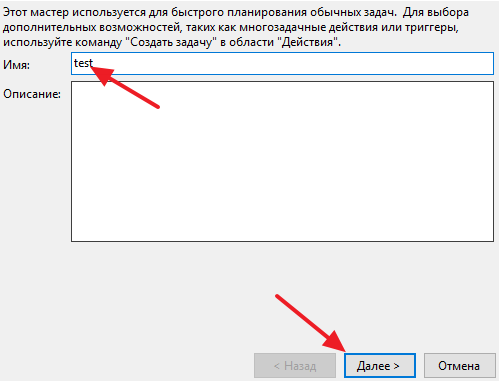
Дальше нужно выбрать вариант «При запуске компьютера».
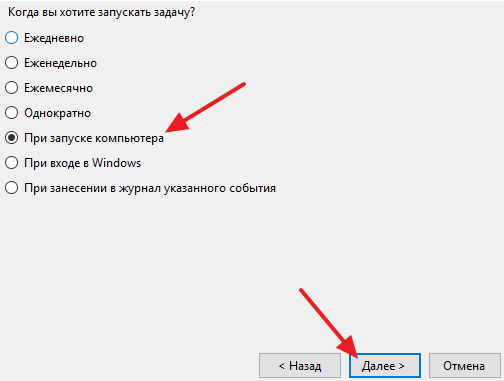
После этого выбрать задачу «Запуск программы».
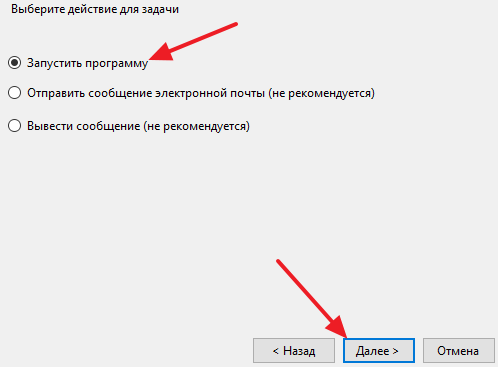
И воспользоваться кнопкой «Обзор» для выбора программы, которую нужно добавить в автозагрузку Windows 10. С помощью кнопки «Обзор» вы можете выбрать как саму программу, так и ее ярлык. После выбора программы в строке появится полный путь к exe-файлу.
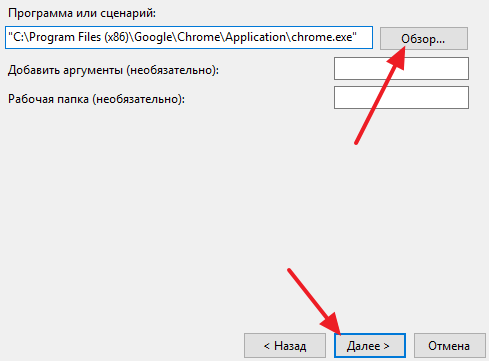
Дальше завершающий шаг – проверка всех данных и подтверждение с помощью кнопки «Готово». После нажатия на кнопку «Готово» задача будет создана и сохранена. Теперь выбранная вами программа будет запускаться автоматически вместе с Windows 10.
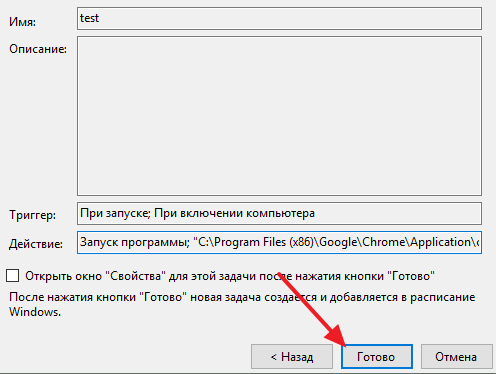
Если хотите добавить задержку между запуском Windows 10 и выполнением программы, то найдите созданную задачу в «Планировщике задач» и откройте ее свойства. Здесь, на вкладке «Триггеры», нужно выделить триггер «При запуске» и нажать на кнопку «Изменить».
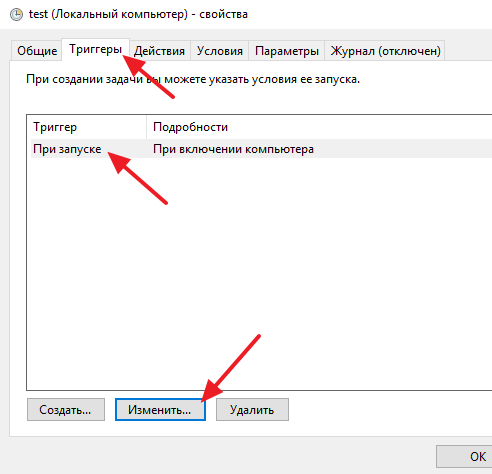
В результате появится окно, в котором можно более тонко настроить автозагрузку выбранной программ. Для того чтобы добавить задержку воспользуйтесь опцией «Отложить задачу».
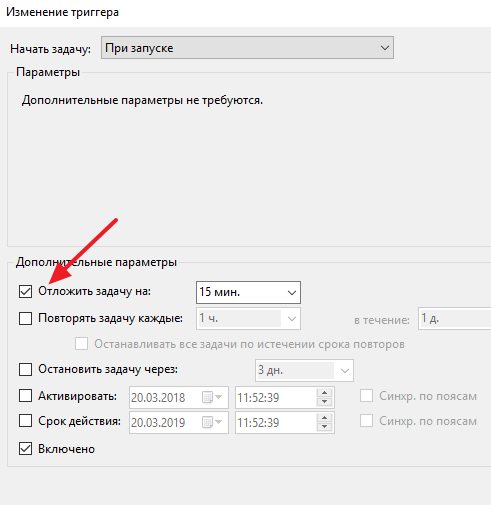
После изменения настроек закройте все окна нажатием на кнопку «ОК» для того, чтобы сохранить изменения.
Дополнительно
В данной статье мы показали, где находится и как посмотреть автозапуск программ в Windows 7, но это еще не всё. Есть еще методы полного отключения приложений и его компонентов. Отключение автозапуска не всегда решает проблему, связанную с конкретным приложением. Поэтому вы можете дополнительно воспользоваться следующими небольшими подсказками.
Через вкладку Службы
Для начала, необходимо зайти в управление автозапуском программ Windows 7, через команду msconfig. Только в этот раз нам потребуется вкладка Службы.
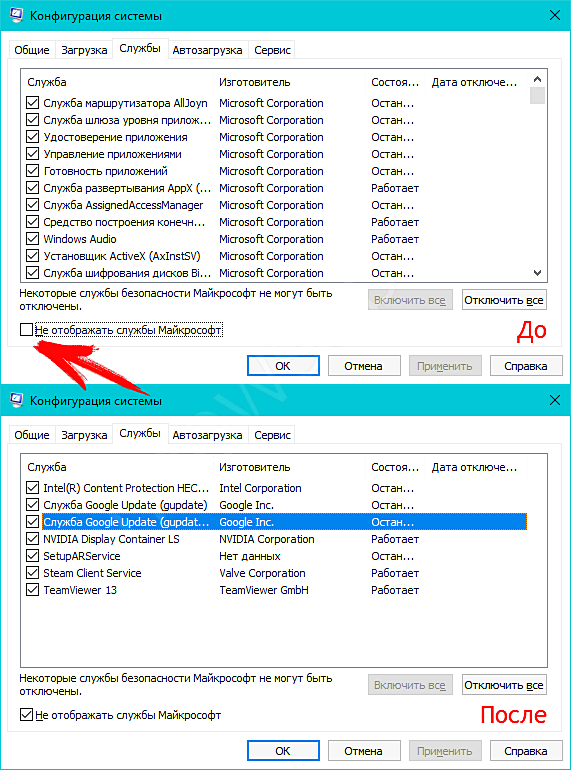
Нам будет представлен полный список системных и сторонних служб. Обязательно необходимо поставить галочку на «Не отображать службы Microsoft», чтобы исключить из списка системные службы. После этого отобразится полный список служб сторонних приложений.
При анализе на вирусы и подозрительное ПО, стоит обращать внимание на неизвестные названия, особенно без изготовителя. Если такие встречаются, то необходимо первым делом уточнить у поисковиков, действительно ли это вирус
Вполне может оказаться полезное приложение, но без подписи разработчика.
В крайнем случае, можно отключить работу всех служб для проверки работы системы или отключать их поочерёдно, если цель выявить ошибочную службу.
Важно! Антивирусы так просто не отключить, они обладают модулем самозащиты, который не позволит отключить антивирус, даже обладая правами Администратора. Его необходимо отключать в настройках
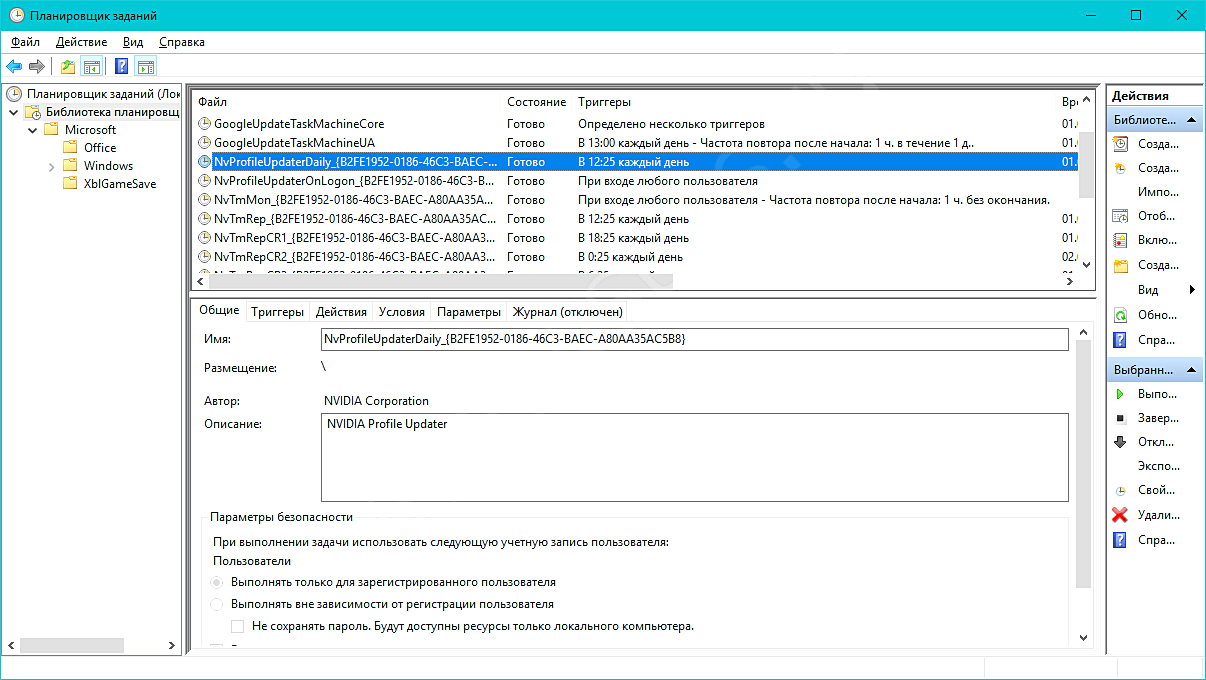
Планировщик задач
Если вы хотите ограничить активность конкретной программы, без её удаления и удаления её из автозапуска не помогло, мы советуем проверить «Планировщик задач». Как было сказано ранее, в планировщике созданы события для программ на конкретное время, дату, действие или триггер.
Чтобы открыть «Планировщик задач» нажмите Win+R и введите команду control schedtasks. Папка Библиотека планировщика задач, будет содержать основные триггеры для стороннего ПО. Вы можете проанализировать все действия, которые приводят к запуску программы и отключить её.
Все вышеуказанные функции доступны и с сторонних приложениях, таких как Ccleaner или Autoruns, о которых также было упоминание в этой статье.
Отличного Вам дня!
Как добавить приложение в автозагрузку
Несмотря на то, что пользователь лишен возможности активировать автоматический запуск программы путем добавления ее ярлыка в соответствующую папку, у него остается несколько довольно простых способов выполнения операции. Навыки опытного юзера не потребуются. А единственное условие заключается в соблюдении всех требований инструкции.
«Параметры»
Самый простой вариант активации функций для отдельных программ. Все инструменты, связанные с изменением настроек компьютера на базе Windows 10, находятся в «Параметрах». Поэтому, если вы решите добавить какое-либо приложение в автозагрузку, сделайте следующее:
- Щелкните ЛКМ по иконке «Пуск», чтобы перейти в соответствующее меню.
- Нажмите на кнопку с шестеренкой. Это позволит запустить «Параметры».
Перейдите в раздел «Приложения», а затем – «Автозагрузка».
Ознакомьтесь со списком установленных программ и передвиньте ползунок вправо напротив той, которую планируется использовать в режиме автозагрузки.
На заметку. «Параметры» позволяют не только активировать функцию, но и присвоить каждой программе степень влияния на ОС. От этой настройки зависит, будет ли приложение работать в фоне, или оно откроется на весь экран.
Аналогичным образом вы сможете убрать программу из автозагрузки. Любые изменения вступят в силу после перезагрузки устройства. Так что в случае, если вы хотите ознакомиться с принципом работы функции, обязательно выключите, а затем снова включите компьютер.
Еще один простой вариант, предполагающий взаимодействие с папкой автозагрузки. Поскольку добавление исполняемого файла в директорию «C:\Users\Username\AppData\Roaming\Microsoft\Windows\Start Menu\Programs\Startup» заметно усложняет процесс ручного запуска самой программы, действовать нужно через обходной путь:
Щелкните ПКМ по свободной области Рабочего стола.
- Нажмите на кнопку «Создать ярлык».
- Укажите расположение исполняемого файла приложения.
Затем нужно поместить получившийся ярлык в папку автозагрузки.
Далее останется перезагрузить компьютер, чтобы понять, вступили ли изменения в силу. В случае соблюдения всех требований инструкции программа должна запуститься вместе с операционной системой.
Планировщик задач
Чтобы программа автоматически запускалась после включения компьютера, нужно поставить соответствующую задачу для планировщика заданий. Это альтернативный метод, предполагающий следующие действия со стороны пользователя:
Открыть «Панель управления» через поисковую строку Windows или любым другим удобным способом.
В качестве типа просмотра установить «Категория».
Перейти в раздел «Система и безопасность», а затем – «Администрирование».
Запустить «Планировщик заданий».
- В правой части окна нажать на кнопку «Создать задачу».
- Во вкладке «Общие» зарегистрировать имя для новой задачи, а также подтвердить настройку для Windows
- Нажать кнопку «Создать» во вкладке «Триггеры».
Поставить исполнение задачи «При входе в систему».
Во вкладке «Действия» указать расположение исполняемого файла.
Сохранить изменения.
Если вам удалось сделать правильную настройку новой задачи, то после перезагрузки компьютера указанная программа должна самостоятельно запуститься. В случае, если этого не произойдет, попробуйте повторить действия из алгоритма или обратиться к другим методам добавления приложений в автозагрузку.
Редактор реестра
Заключительный вариант, позволяющий включить программу или системные гаджеты в список автозагрузки. Операция выполняется через Редактор реестра, и пользователю нужно внимательно ознакомиться с инструкцией, чтобы не допустить ошибку на одном из этапов:
- Зажмите клавиши «Win» + «R».
- Через окно «Выполнить» обработайте запрос «regedit.exe».
- Оказавшись в Редакторе реестра, перейдите в директорию «HKEY_LOCAL_MACHINE/Software/Microsoft/Windows/CurrentVersion/Run».
- Щелкните ПКМ по свободной области окна в правой части экрана.
- Нажмите на кнопку «Создать» и выберите «Строковый параметр».
- Задайте имя для параметра. Здесь рекомендуется продублировать название приложения, чтобы в дальнейшем его можно было без труда убрать из списка автозагрузки.
- В пункте «Значение» укажите расположение исполняемого файла программы.
- Нажмите на кнопку «ОК» для сохранения настроек.
Важно. Если вам захочется активировать автозагрузку приложения не для всего компьютера, а для конкретного пользователя, то нужно переместиться в директорию с начальной папкой «HKEY_CURRENT_USER»
Дальнейшие действия не отличаются.
По аналогии с предыдущими способами выполнения операции необходимо перезагрузить компьютер. Только так вы сможете понять, запустилась ли указанная программа вместе с устройством.
Autoruns
Эту утилиту от компании Sysinternals, являющейся дочкой Microsoft, можно назвать классикой жанра. Именно здесь вы увидите самый подробный список элементов автозагрузки, в том числе системных служб для всех учётных записей компьютера. Разумеется, программа предоставляет возможность управлять этими списками – удалять ненужные элементы, отключать/включать их. Добавить программу в автозапуск Autoruns не сможет, но здесь имеется немало очень полезных опций.
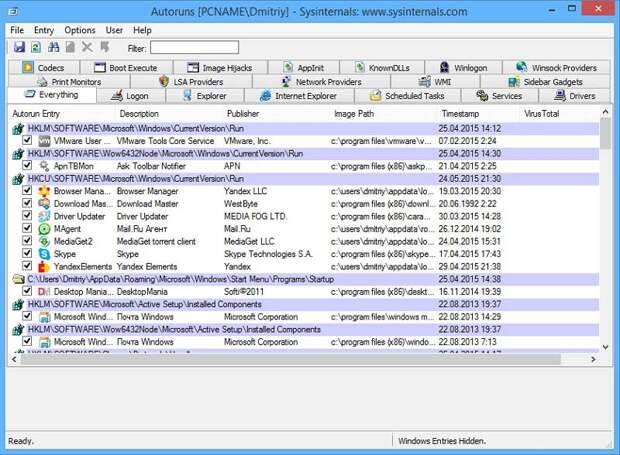
Рабочее окно программы разделено на 20 категорий программ, присутствующих в автозапуске, причём в последней вкладке отображены все элементы списка.
Если обратите внимание на полный список, то заметите, что некоторые строки выделены другим цветом. Жёлтый говорит о том, что исполняемый файл, присутствующий в списке, в указанной локации отсутствует
Программы, помеченные розовым цветом, Autoruns классифицировала как подозрительные. Проверить их на наличие вредоносного кода можно прямо из утилиты – она перешлёт файл на проверку в сервис Virustotal, при условии, что вы на нём уже зарегистрированы.
Кликните на любой строке списка, и внизу отобразится детальная информация о выбранном файле – его имя, создателя, версию и дату создания.
Для отключения элемента из автозапуска необходимо убрать галочку слева от записи. Удалить элемент автозагрузки можно с помощью ПКМ, нажав пункт Delete (но помните, что восстановить этот элемент средствами утилиты уже не получится). Дважды щёлкнув по строчке, вы попадёте в редактор реестра, где можно подкорректировать параметры запуска.
Autoruns отображает список автозагрузки для текущего пользователя, но вы можете работать и с аналогичными списками других пользователей, кликнув на вкладке User и выбрав нужный пункт.
Добавление программы в автозапуск с помощью дополнительного приложения
Для изменения режима запуска программного обеспечения в системе Windows Вы можете использовать программный продукт CCleaner. Он является полностью бесплатным и поставляется по принципу «как есть».
Шаг 1. Осуществите запуск программного продукта.
Запускаем программу CCleaner
Шаг 2. Разверните список «Сервис», расположенный в левом фрейме интерфейса.
Разворачиваем список «Сервис»
Шаг 3. Перейдите в список «Автозагрузка». Для внесения дополнительного элемента в состав автоматической загрузки выделите его кликом мыши и используйте кнопку «Включить».
Переходим в список «Автозагрузка», выделяем элемент кликом мыши и нажимаем кнопку «Включить»
Папка автозагрузки программ в Windows 10
В Windows 10 автозагрузка программ расположена в папке Startup. Достаточно добавить в папу ярлык программы, которая должна запускаться вместе с системой, и она будет автоматически запускаться при старте ПК.
Доступ к папке Автозагрузки находится по следующему пути:
- Запустите Проводник через панель задач
- Откройте Папку Пользователя.
- Далее откройте папку с именем конкретного пользователя
- Потом следуйте по вложенным папкам AppData/Roaming/Microsoft/Windows/Главное меню/Start Menu/Программы/Programs/Автозагрузка/Startup.
Некоторые объекты вы можете не увидеть. Это значит, что папке присвоен атрибут «Скрытая».Надо развернуть вкладку «Вид» в верхней части проводника и установить флажок в «Скрытых» наименованиях так, чтобы объекты отображались.
Перебирать череду выложенных папок не очень удобно. Поэтому можно освоить ещё один способ, который описан ниже.
Использование групповой политики для автозапуска.
«Меню Пуск» — ищем gpedit.msc
— запускаем.
«Конфигурация компьютера ‐ Административные шаблоны ‐ Система» — переходим на пункт «Вход в систему». При этом в системном реестре в разделе HKEY
_LOCAL
_MACHINE
\SOFTWARE
\Microsoft
\Windows
\CurrentVersion
\policies
создается подраздел \
Explorer
\Run
с названиями добавленных программ.
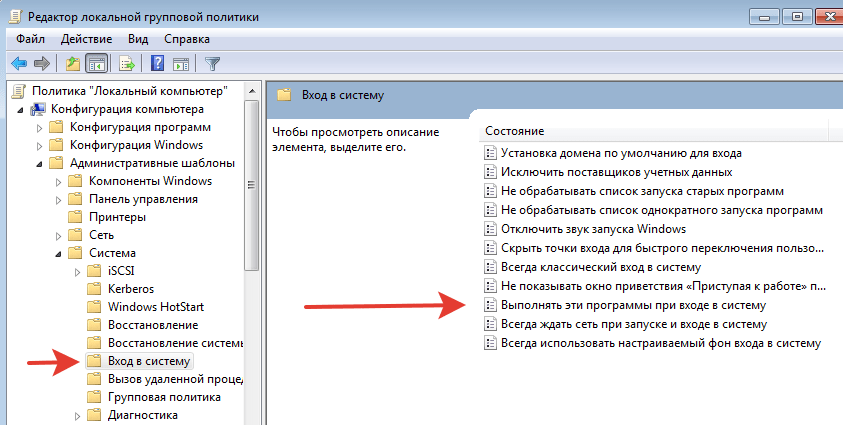
ВАЖНО:
Данный пункт политики доступен в Конфигурации компьютера (для всех пользователей) и Конфигурации пользователя (для текущего пользователя — в реестре ключ будет в разделе HKEY_CURRENT_USER
).
ВАЖНО:
Программы из этого списка не отображаются в списке программ, доступных для отключения в msconfig.exe, а также определяются не всеми менеджерами автозагрузки.
И да — там же в политиках — можно всё это дело отключить:)
Настраивается с помощью групповой политики: «Конфигурация компьютера ‐ Административные шаблоны ‐ Система — Вход в систему ‐ Не обрабатывать список однократного запуска программ».
В реестре создается следующий ключ:
«DisableLocalMachineRunOnce»=dword:00000001
Так же настраивается политика для текущих пользователей: «Конфигурация пользователя ‐ Административные шаблоны ‐ Система — Вход в систему ‐ Не обрабатывать список однократного запуска программ»
В реестре создается следующий ключ
«DisableLocalUserRunOnce»=dword:00000001
Добавление программ в автозагрузку Windows
Стоит отметить, что в рассматриваемых нами версиях операционных систем есть немало способов сделать возможным запуск программ при включении компьютера. Мы рассмотрим самые основные. Существенного различия в проведении данной операции на различных версиях Windows нет, поэтому каждый пользователь сможет её успешно провести.
Добавление через папку автозагрузки
Данный вариант добавления программы является наиболее простым. Чтобы выполнить добавление в автозагрузку проделываем следующие шаги:
В Windows 7:
Для Windows 7, 8, 8.1 и 10:
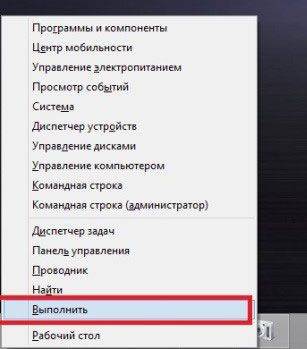
Важно!
Выше представленный способ самый простой и удобный, но, к сожалению, в силу некоторых факторов он иногда не работает. Если вы попали в такую ситуацию, воспользуйтесь вариантами представленными ниже
Добавление при помощи средств Windows
Во всех версиях Windows есть удобный инструмент для создания различных задач. Он называется «Планировщик задач». С его помощью добавить программу в автозагрузку не составит труда. Если решили осуществлять желаемое через планировщик, делаем следующие манипуляции:
Такой способ гарантировано получится, если вы правильно проведёте весь алгоритм действий.
Добавление, используя системный реестр
В данном способе прибегнем к использованию реестра. Многие боятся этого слова, их пугает в него заходит и тому подобное, но ничего страшного нет. Вы просто должны следовать следующим инструкциям:
Важно!
В системном реестре, если что-то не знаете – не нажимайте! Иначе рискуете повредить структуру файлов ОС, тем самым поломав компьютер
Добавление при помощи специальных программ
Никому не секрет, что программ и утилит для компьютера огромное количество. Все они предназначены для разных целей. Автозагрузку тоже не обделили, одна из лучших программ для её управления – Autorun Organizer. Чтобы воспользоваться данным софтом, скачайте его и установите (он совершенно бесплатный). А затем выполните следующий алгоритм действий:

Запрет на автозагрузку (windows 98/me/2000/xp)
Существуют способы наложения запрета на автозагрузку программ через записи в реестре, указанные выше. Используются параметры типа DWORD. Все параметры должны храниться в разделе
HKLMSoftwareMicrosoftWindowsCurrentVersionPoliciesExplorer
Для запрета запуска программ, прописанных в подраздел Run раздела LOCAL MACHINE используется параметр DisableLocalMachineRun со значением 1. В этом случае система игнорирует содержимое списка Run, находящегося в LOCAL MACHINE.
Аналогично действует запрет списка Run Once для LOCAL MACHINE. За состояние этой политики отвечает параметр DisableLocalMachineRunOnce. Система игнорирует содержимое RunOnce в LOCAL MACHINE.
Добавление программ в автозагрузку Windows
Стоит отметить, что в рассматриваемых нами версиях операционных систем есть немало способов сделать возможным запуск программ при включении компьютера. Мы рассмотрим самые основные. Существенного различия в проведении данной операции на различных версиях Windows нет, поэтому каждый пользователь сможет её успешно провести.
Добавление через папку автозагрузки
Данный вариант добавления программы является наиболее простым. Чтобы выполнить добавление в автозагрузку проделываем следующие шаги:
В Windows 7:
- Выйдите на рабочий стол и слева внизу нажмите на значок «Пуск» (логотип Microsoft);
- В открывшемся списке различных папок и программ найдите «Автозагрузка».
- Откроется окно (смотрите на картинке), в нём находится список ссылок (ярлыки) на программы, запускаемые вместе с Windows. Для того чтобы добавить туда новую программу, достаточно перенести её ссылку(ярлык) в это окно (папку Автозагрузка).
- Закройте папку. Готово.
Для Windows 7, 8, 8.1 и 10:
- Нажмите «Win+X». Если кто-то не знает, клавиша «Win» — это кнопка на клавиатуре с логотипом Microsoft.
- В открывшемся списке выберите «Выполнить»
- Далее в появившемся окне введите команду «shell:Startup».
- При этом откроется специальная папка — «Автозагрузка» куда просто перенесите ярлык нужной программы.
- Закройте папку. Готово.
Важно! Выше представленный способ самый простой и удобный, но, к сожалению, в силу некоторых факторов он иногда не работает. Если вы попали в такую ситуацию, воспользуйтесь вариантами представленными ниже
Добавление при помощи средств Windows
Во всех версиях Windows есть удобный инструмент для создания различных задач. Он называется «Планировщик задач». С его помощью добавить программу в автозагрузку не составит труда. Если решили осуществлять желаемое через планировщик, делаем следующие манипуляции:
- Нажмите «Win+X». Выберите «Выполнить».
- В отрывшемся окне введите «mmc.exe taskschd.msc».
- Откроется утилита. В ней выберите «Действие» > «Создать задачу».
- В меню «Общие» назовите свою задачу (как хотите).
- В меню «Триггеры» нажмите «Создать», а затем в верхнем раскрывающимся списке выберите «При запуске».
- В меню «Действие» нажмите «Создать, а далее в таком же выпадающем списке «Запуск программы»; следующим шагом необходимо нажать на кнопку «Обзор» и найти .exe-файл необходимой программы.
- В окне «Создание задачи» нажмите «ОК».
- В меню активных задач появится ваша задача.
- Закройте «Планировщик задач». Готово.
Такой способ гарантировано получится, если вы правильно проведёте весь алгоритм действий.
Добавление, используя системный реестр
В данном способе прибегнем к использованию реестра. Многие боятся этого слова, их пугает в него заходит и тому подобное, но ничего страшного нет. Вы просто должны следовать следующим инструкциям:
- Стандартное начало: «Win+X» и выбрать «Выполнить».
- Введите команду «regedit» и нажмите «ОК».
- Сразу же откроется окно системного реестра. Слева – пути, по которым ищем то, что нам необходимо. Справа – находится то, что мы искали.
- HKEY_LOCAL_MACHINE\SOFTWARE\Microsoft\Windows\CurrentVersion\Run – проследуйте по этому пути, выбирая папки слева.
- В этом месте как раз и находится все то, что учавствует запуске стартуя одновременно с Windows. Для добавления необходимой вам программы, кликаем в любую белую часть этого окна правой кнопкой мыши (ПКМ) и в открывшемся списке выбираем: «Создать» > «Строковый параметр».
- Введите нужное имя для новой появившейся задачи, например, Автозагрузка, после этого жмём правую кнопку мыши(ПКМ) наведя на эту задачу, и из списка выбераем «Изменить».
- В поле «Значение:» введите полный путь до файла с расширением «.exe» вашей программы.
- Закройте реестр. Готово.
Важно! В системном реестре, если что-то не знаете – не нажимайте! Иначе рискуете повредить структуру файлов ОС, тем самым поломав компьютер
Добавление при помощи специальных программ
Никому не секрет, что программ и утилит для компьютера огромное количество. Все они предназначены для разных целей. Автозагрузку тоже не обделили, одна из лучших программ для её управления – Autorun Organizer. Чтобы воспользоваться данным софтом, скачайте его и установите (он совершенно бесплатный). А затем выполните следующий алгоритм действий:
- Запустите программу и в верхнем меню выберите «Добавить».
- В открывшемся окне в строке «Путь» укажите расположение .exe-файла вашей программы, а в «Название» назовите задачу автозагрузки.
- Нажмите далее и поставьте кружок на пункте «HKEY_LOCAL_MACHINE\…\RUN. Нажмите «Готово».
- Закройте программу.
Как убрать автозагрузку программ Windows 10 в CCleaner
С помощью популярной бесплатной программы CCleaner можно отключить лишнюю программу в автозагрузке Windows. Запустите программу CCleaner, войдите в меню «Сервис», в котором откройте раздел «Автозагрузка».
Во вкладке «Windows» отобразится информация о программах, автоматически запускаемых вместе с операционной системой. Если пользователь ранее убирал программы из автозагрузки, то эти приложения будут иметь полупрозрачный вид на фоне включенных, в данный момент времени, приложений.
Здесь отображены сведения о приложениях, расположенных в автозагрузке: состояние («Включено»), раздел реестра («Раздел»), название программы («Программа»), производитель («Издатель»), месторасположение на диске («Файл»).
Для получения информации о программе, выделите приложение, кликните по нему правой кнопкой мыши, в контекстном меню выберите один из пунктов:
- Выключить.
- Удалить.
- Сохранить отчет.
- Открыть в RegEdit (Редакторе реестра).
- Открыть в папке.
Для отключения или удаления приложения из автозагрузки Windows, выполните следующие действия:
- Выделите программу в списке приложений.
- Нажмите на кнопку «Выключить» для отключения программы в автозагрузке, или на кнопку «Удалить» для удаления программы из автозагрузки.
Заключение
| Сведения/Наименование | Редактор реестра | Утилита MSconfig | CCleaner | |
|---|---|---|---|---|
| Лицензия | Поставка с Windows | Поставка с Windows | Бесплатная | Поставка с Windows (в Windows 10 отсутствует) |
| Русский язык | В зависимости от версии Windows | В зависимости от версии ПО | В зависимости от версии Windows | |
| Отображение всех элементов автоматического запуска | Да | Да | Да | Нет |
| Удобство интерфейса (от 1 до 5) | 3 | 5 | 5 | 5 |
Здравствуйте, уважаемые читатели блога сайт. Меня часто спрашивают как создать автозапуск программ windows 7, чтобы каждый раз при включении компьютера она запускалась и плюс еще и с определенными параметрами. Нет ничего невозможного. Мы рассмотрим несколько способов как это сделать.
Первый самый простой и пожалуй самый правильный — это посмотреть в параметрах или настройках того приложения, которое вы хотите добавить в автозагрузку. Скорее всего для большинства будет присутствовать параметр «Запускать при старте Windows» или что-то подобное. Этот метод правильный еще и потому, что программа может прописывать специфические переменные для запуска, которые в случае с ручным методом вы просто можете их не знать.
Второй способ — это добавление необходимых нам ярлыков программ в папку «Автозагрузка». Работает как для пользователя под логином которого вы обычно заходите, так и для указания запуска для всех пользователей на вашем компьютере. Однако для второго варианта необходимо обладать правами администратора.
Третий способ — это добавление строки запуска в реестр Windows. Как открыть реестр мы рассматривали .
И четвертый способ — это использование планировщика заданий, строенного в Виндовс.