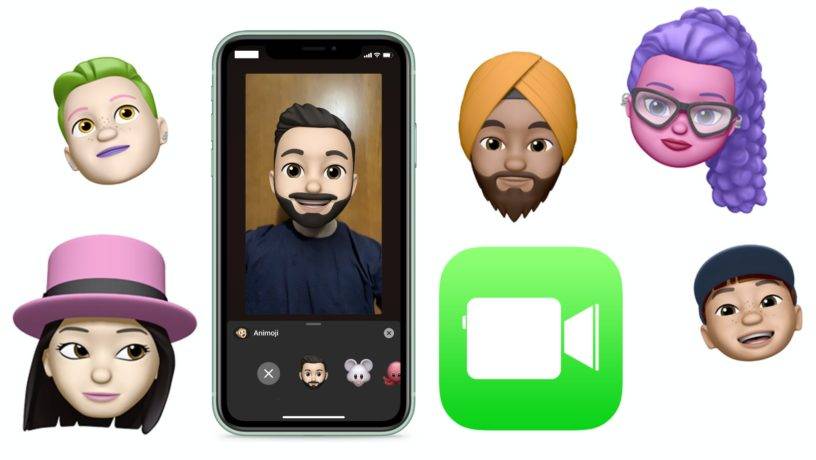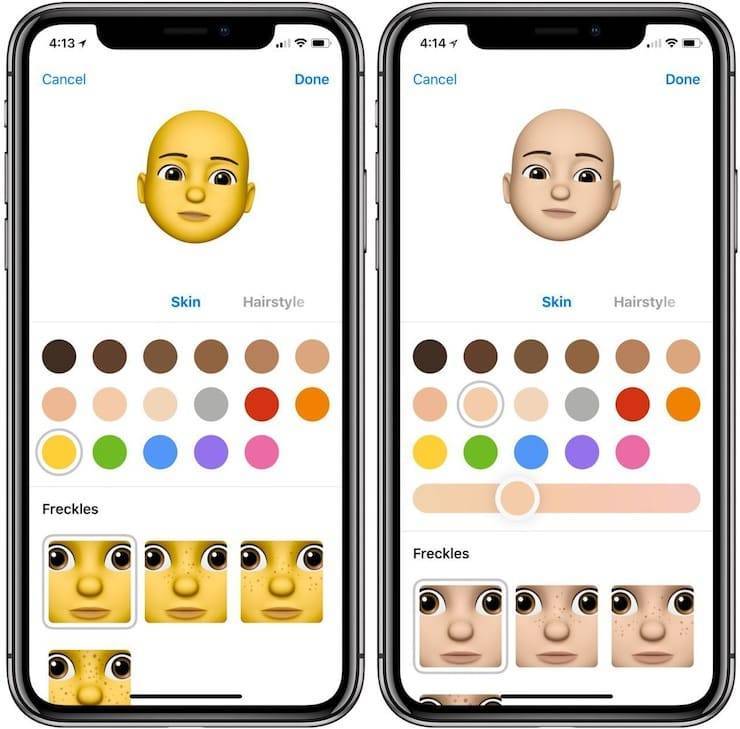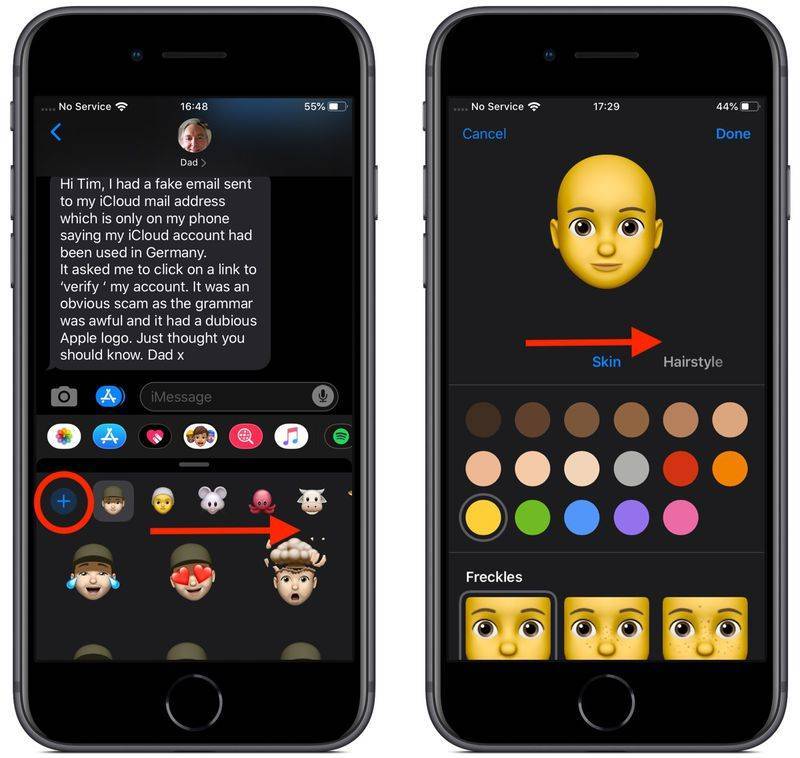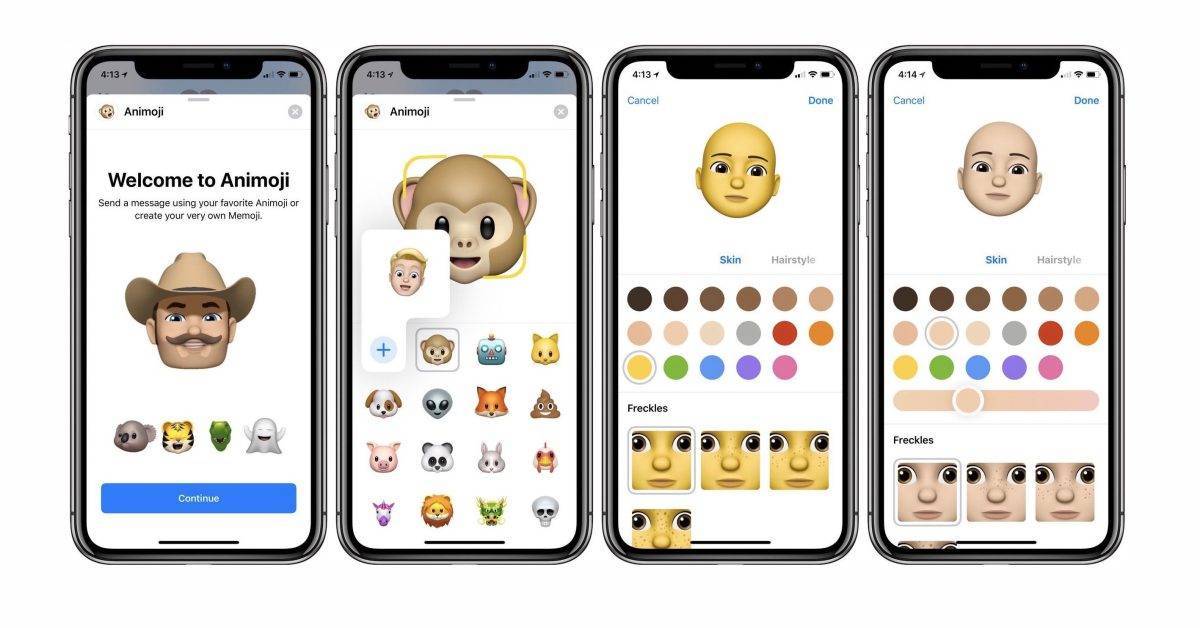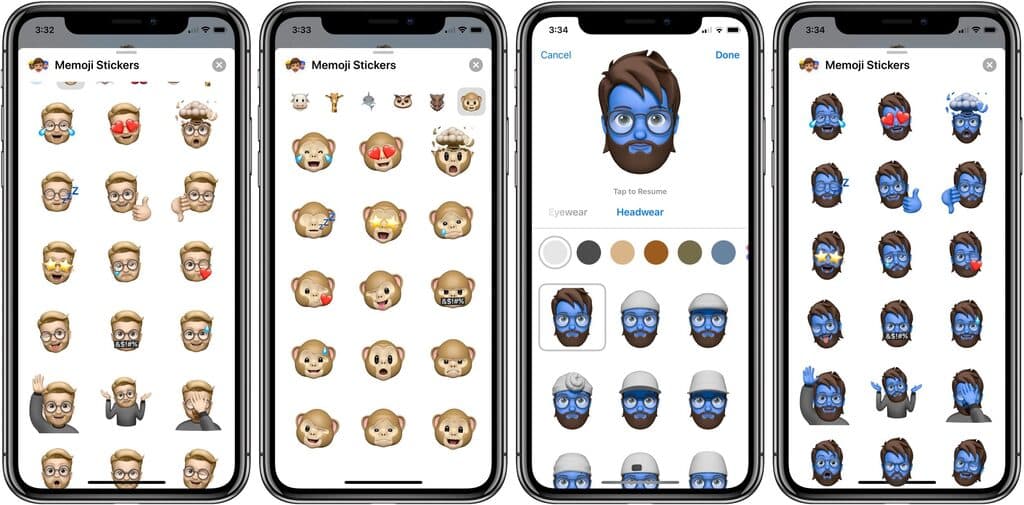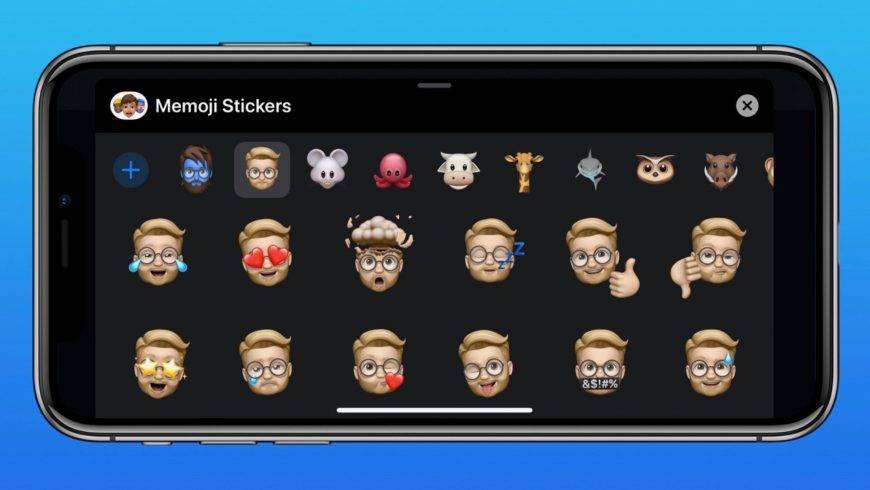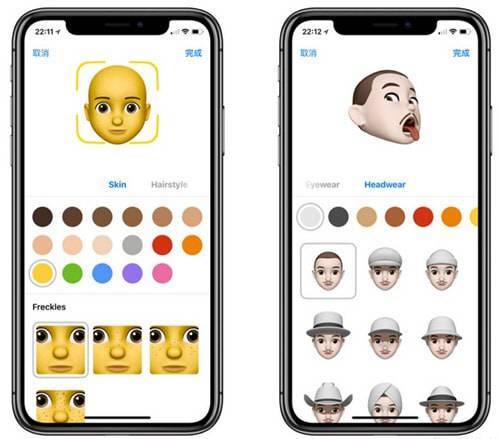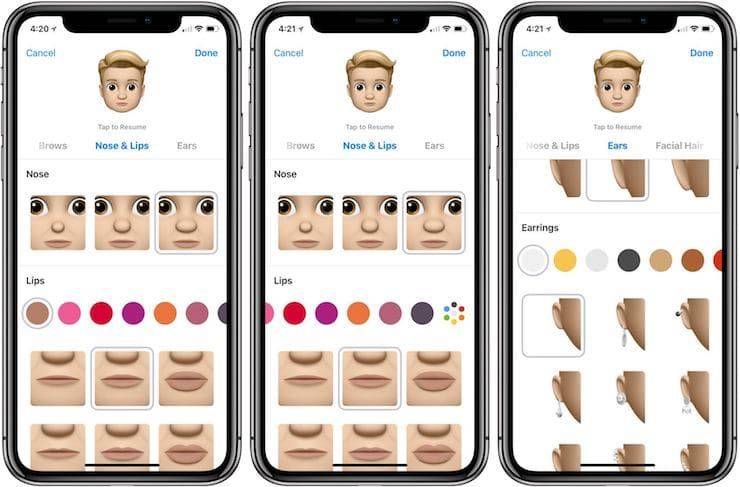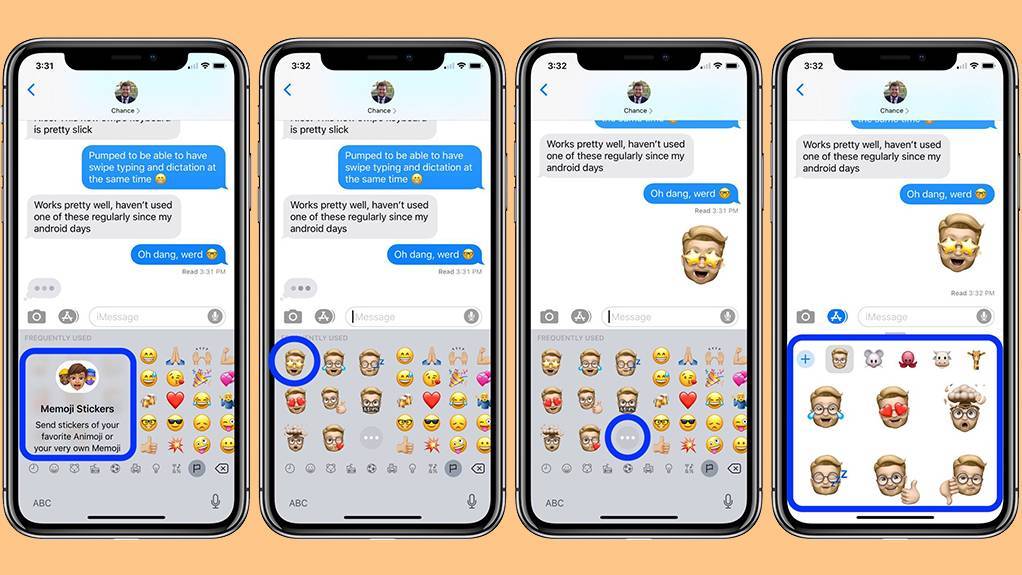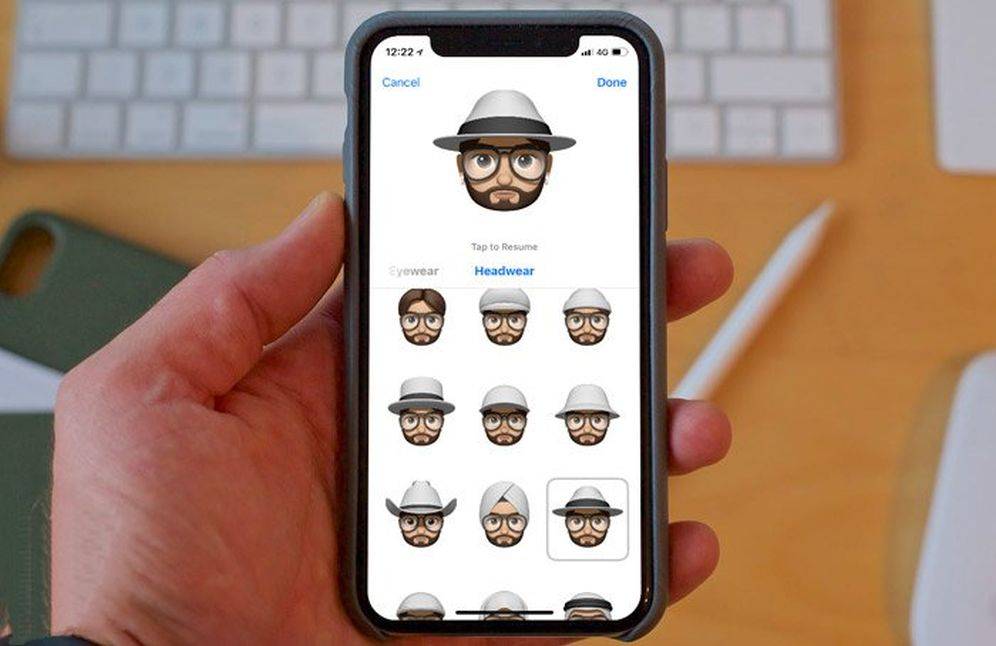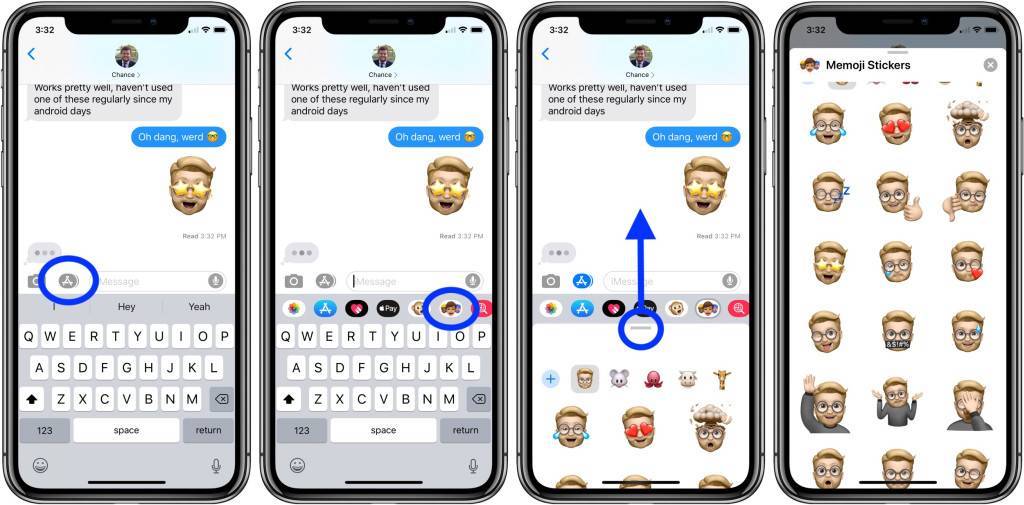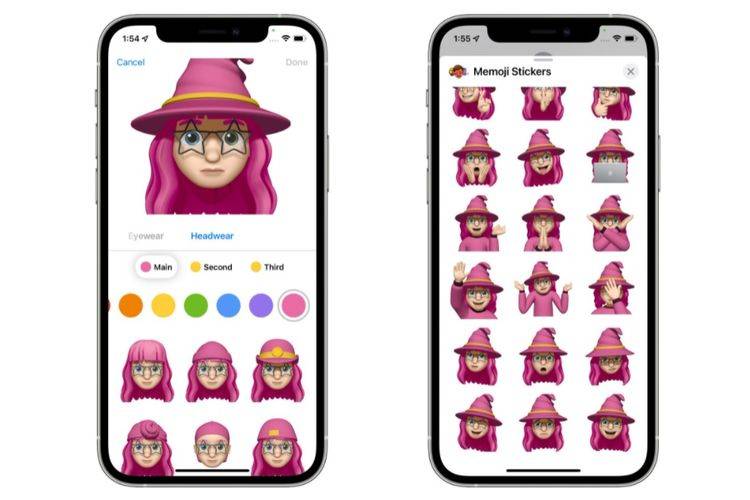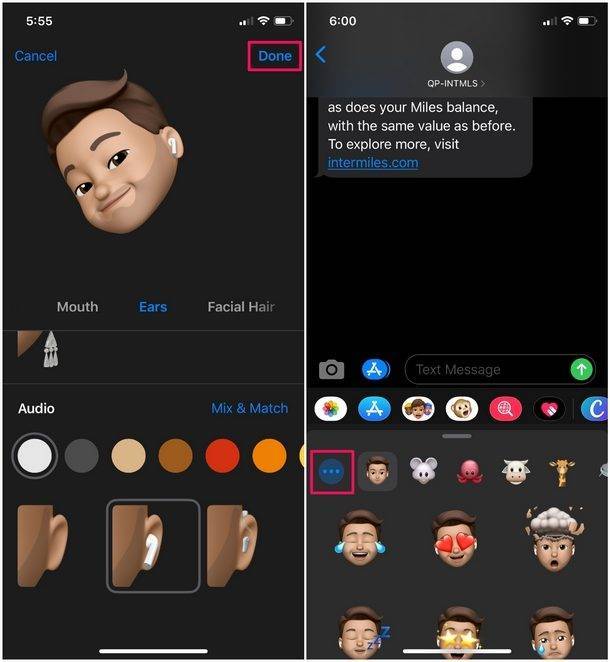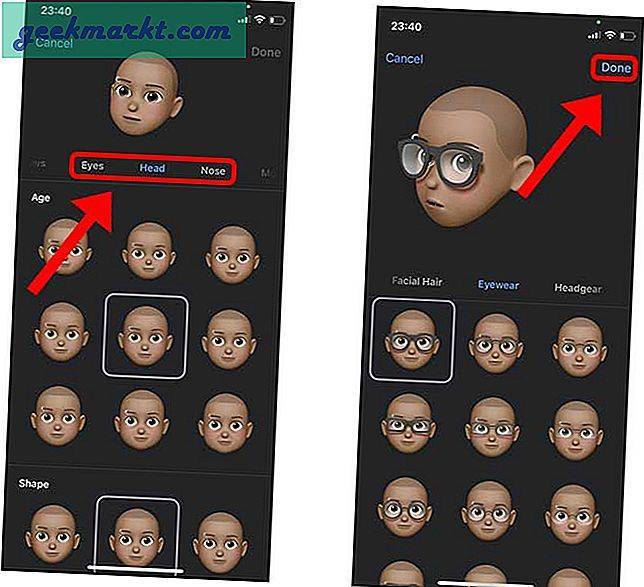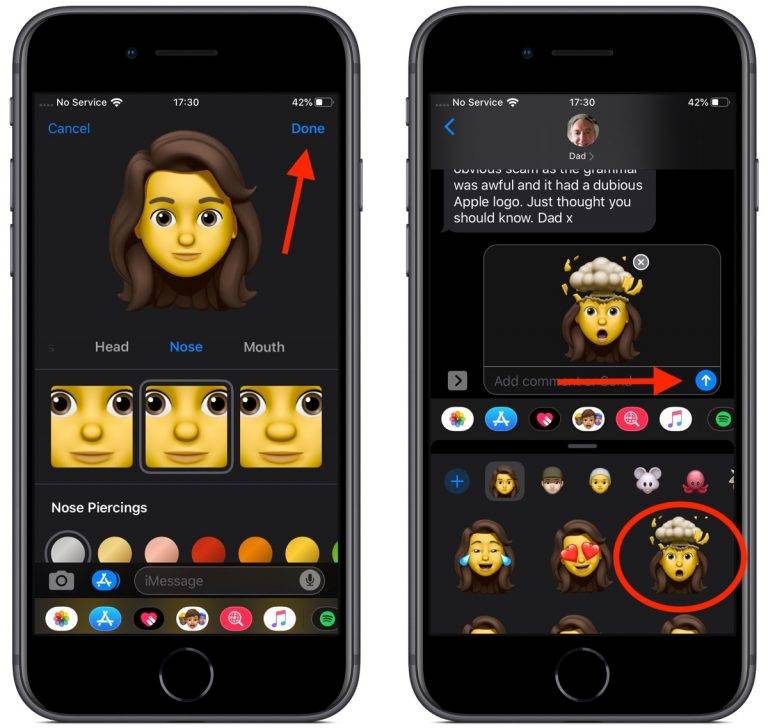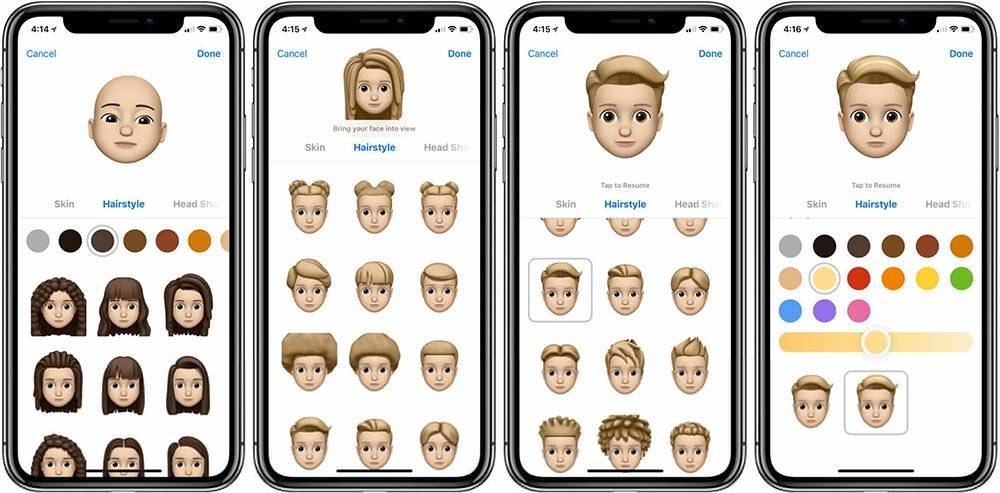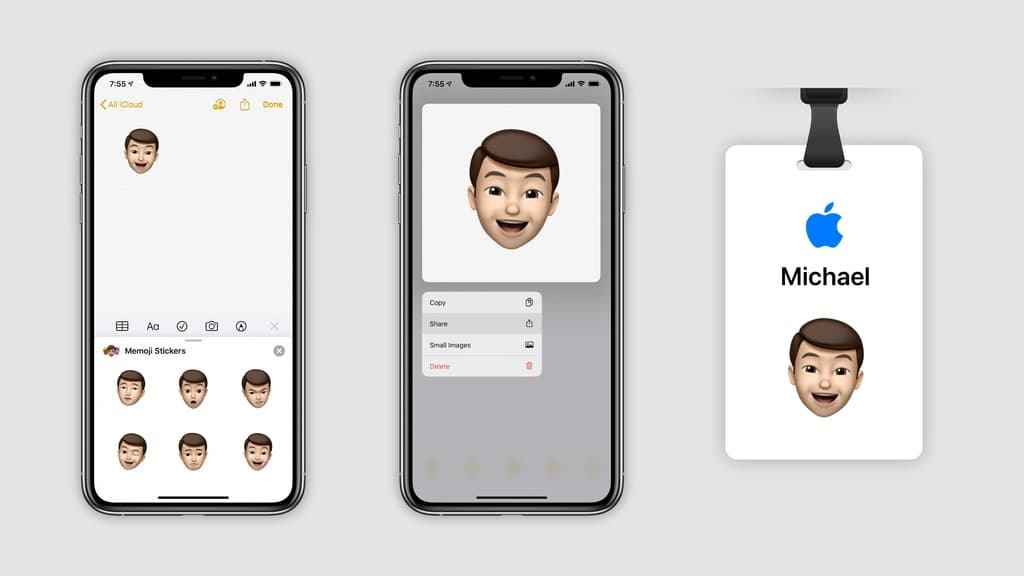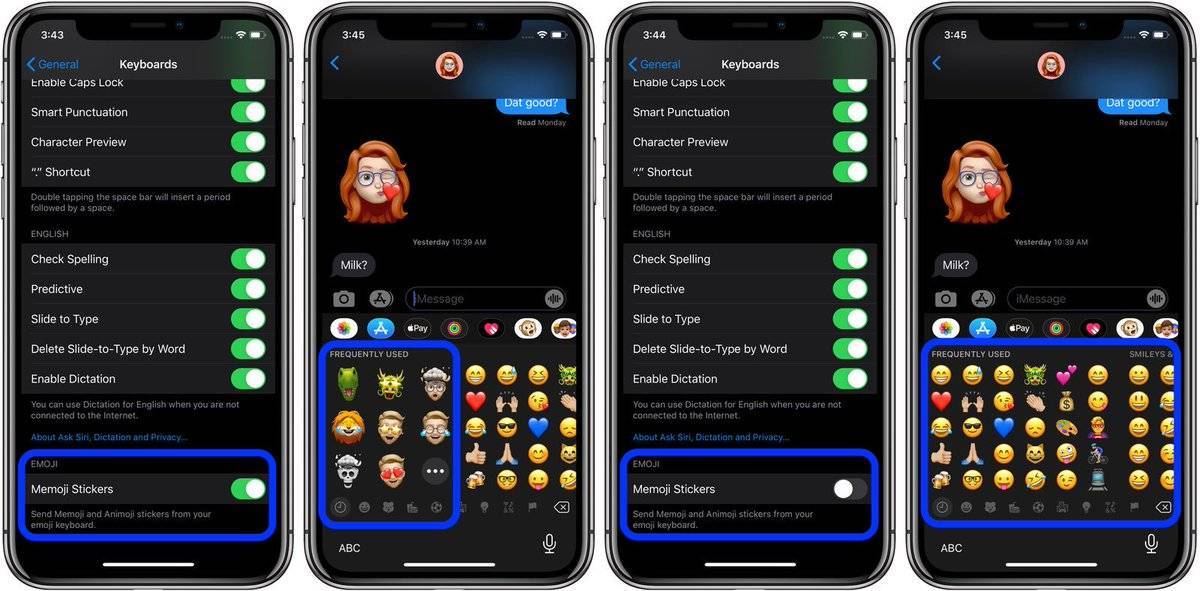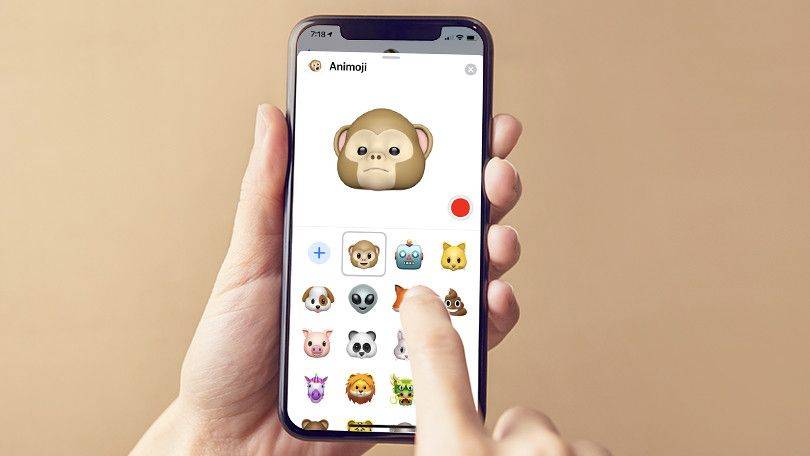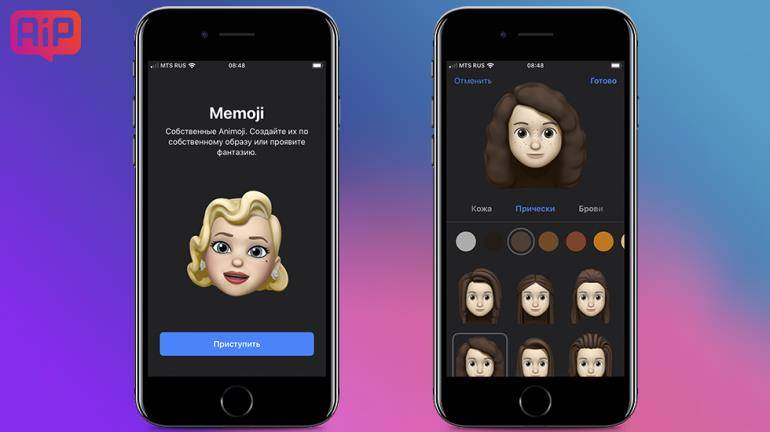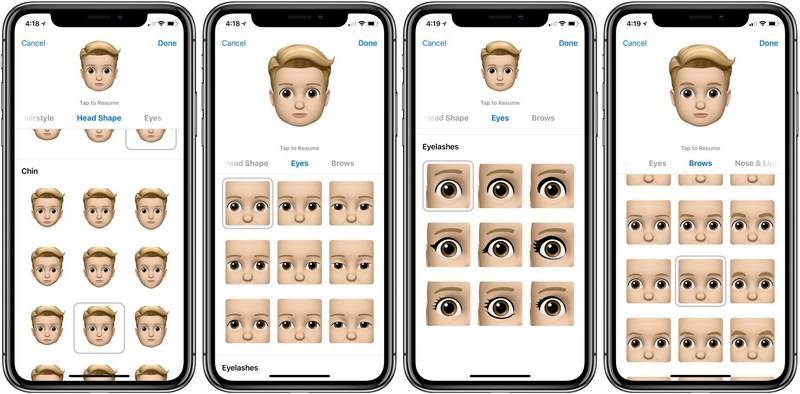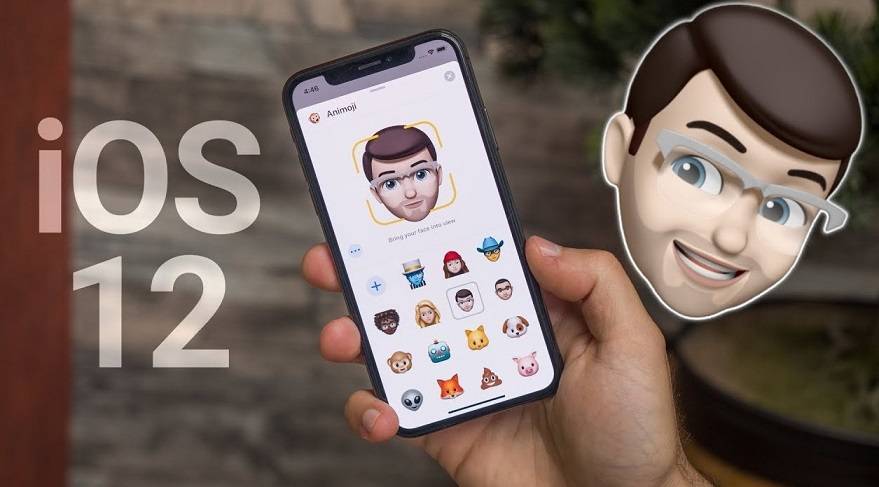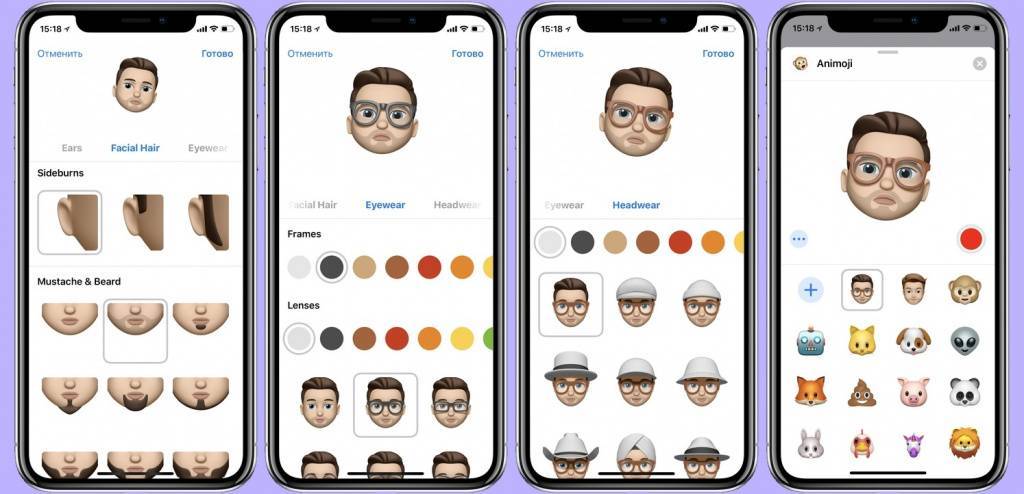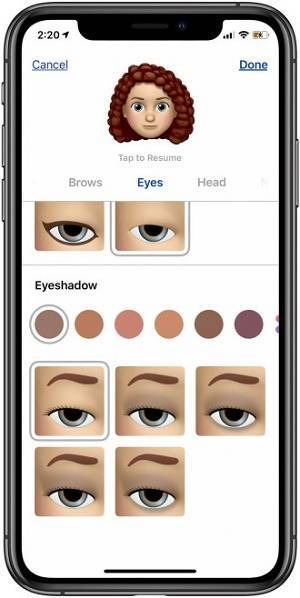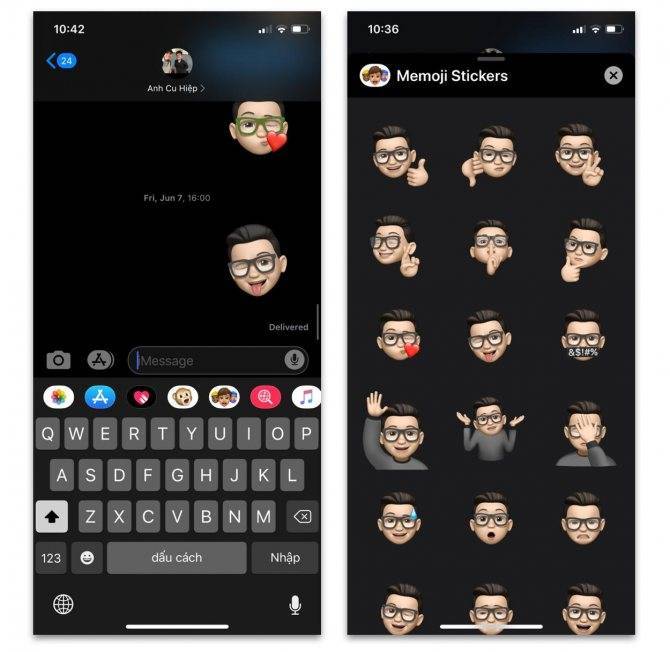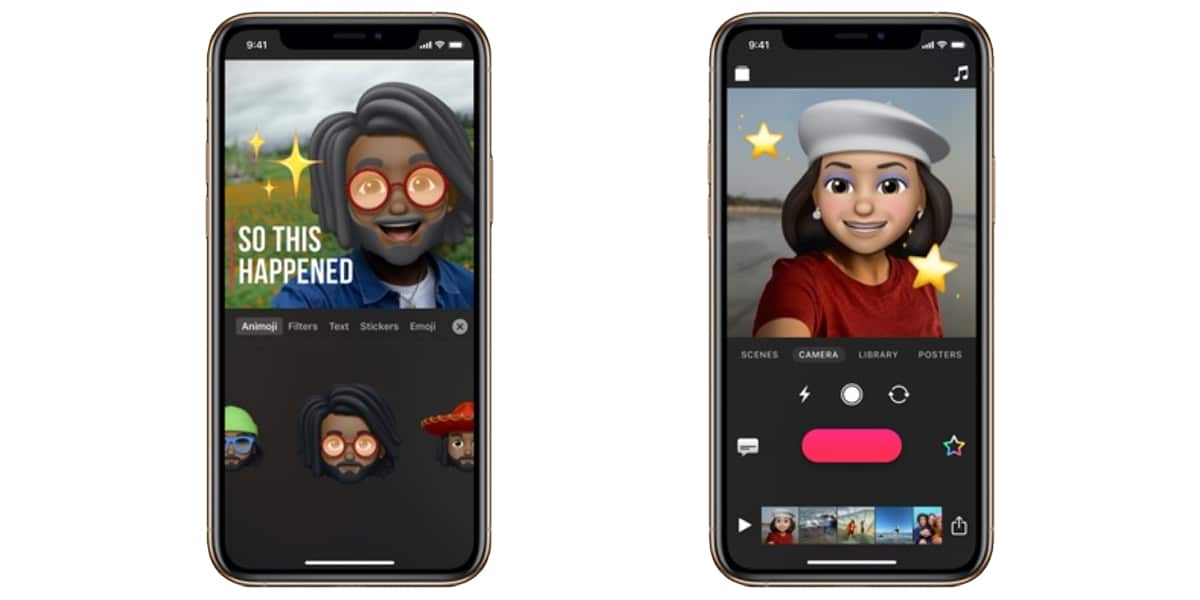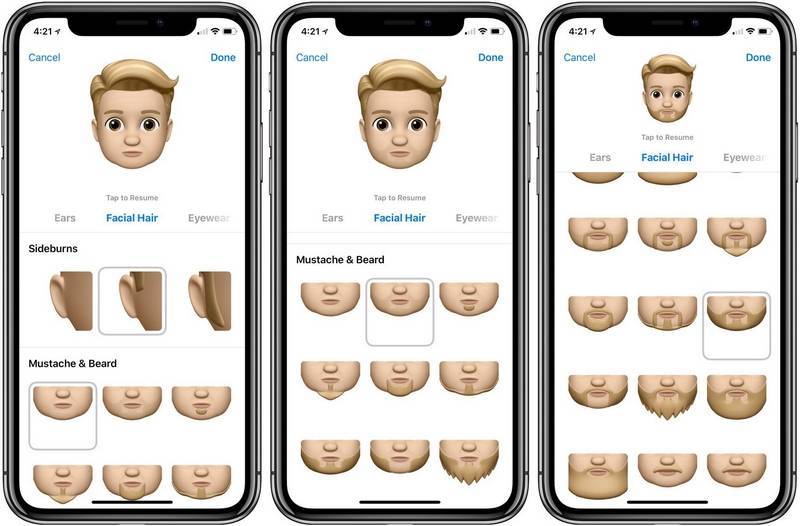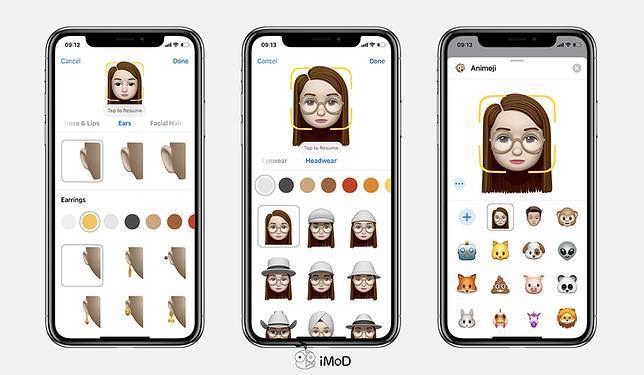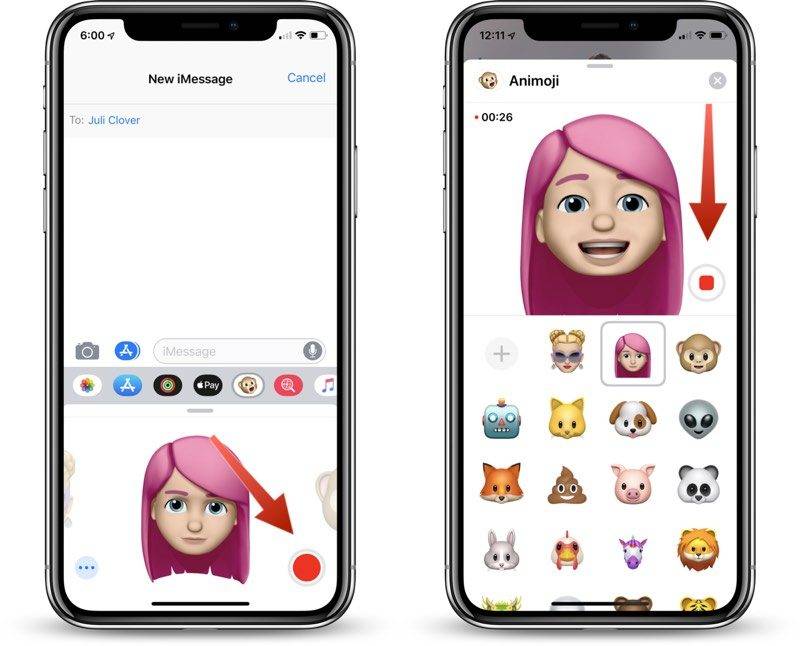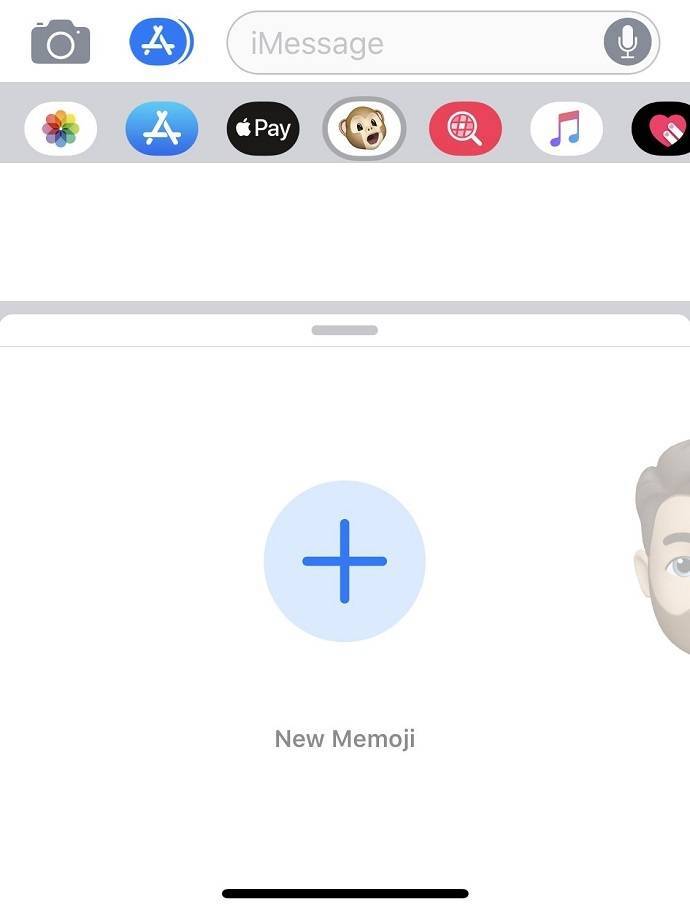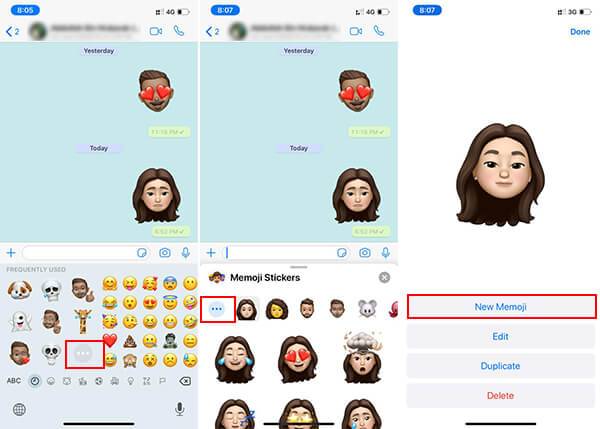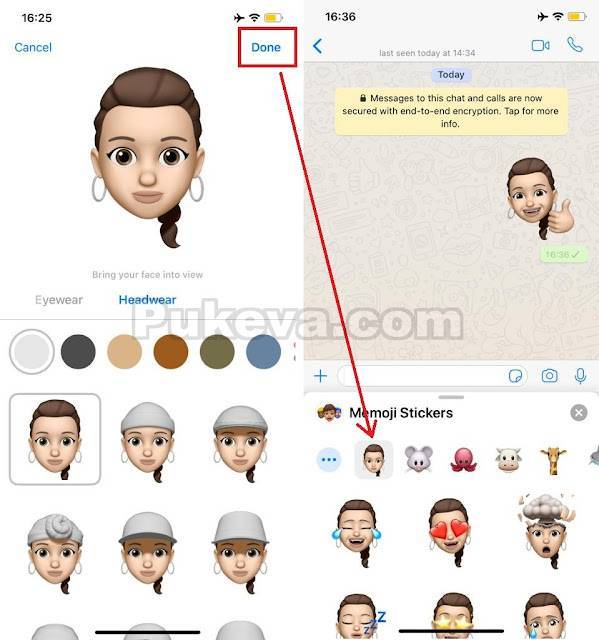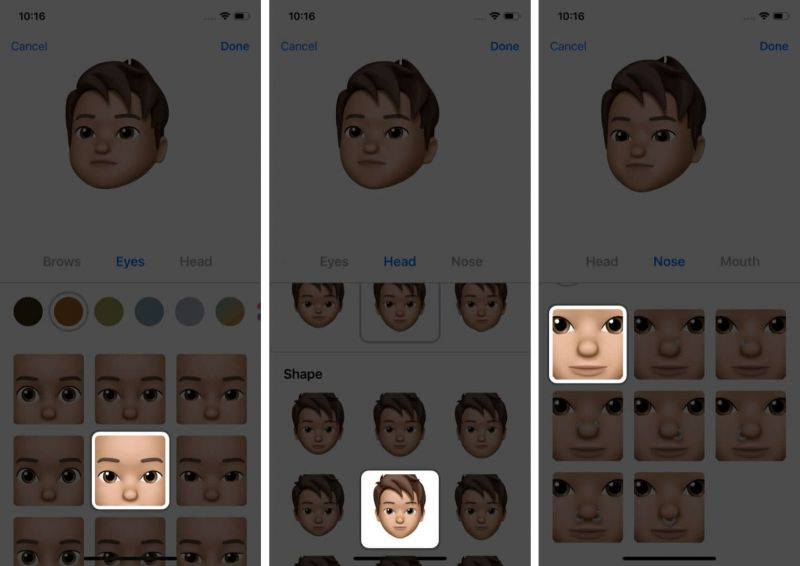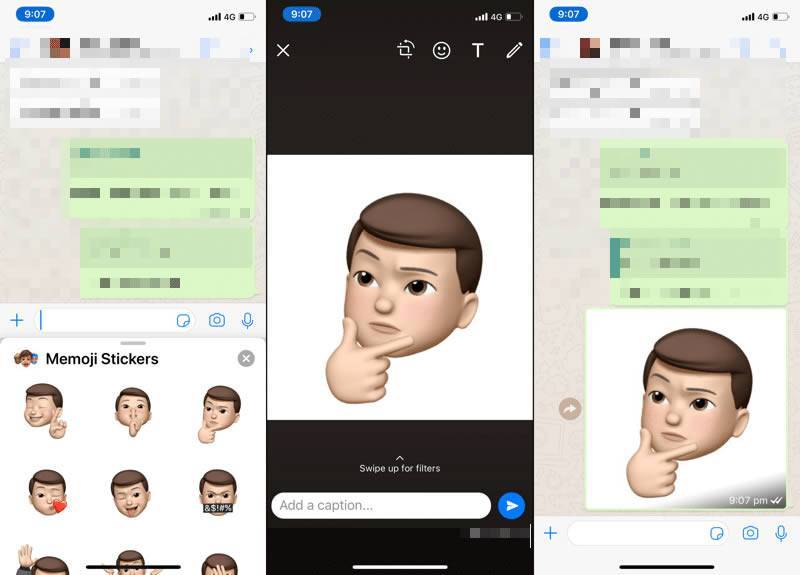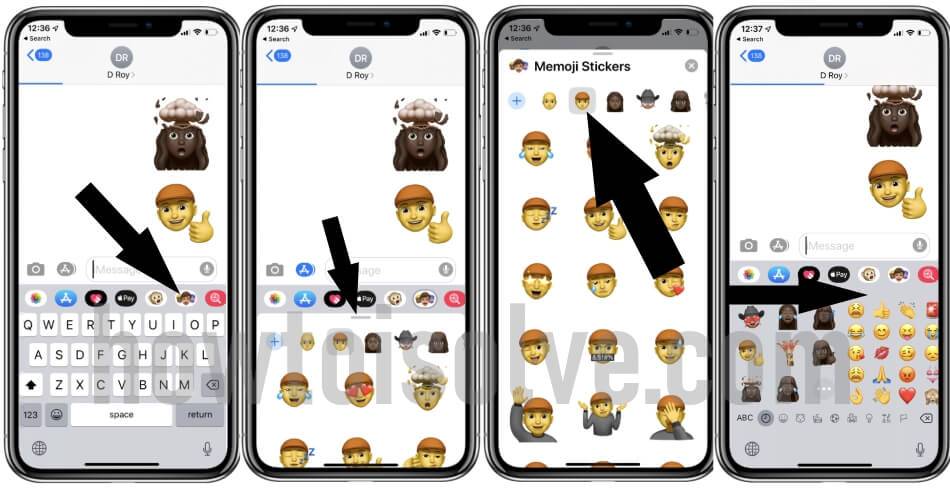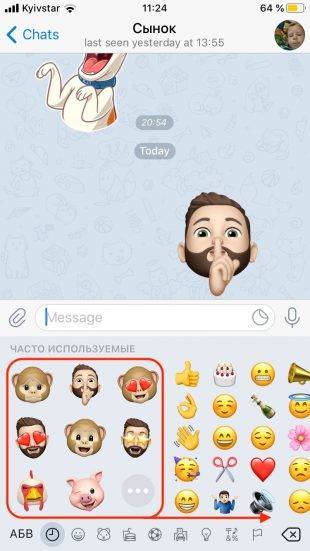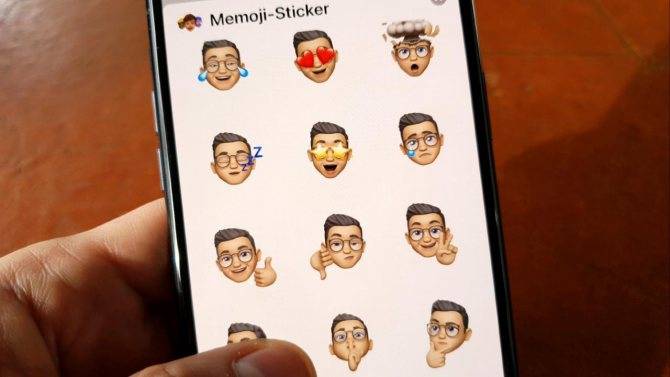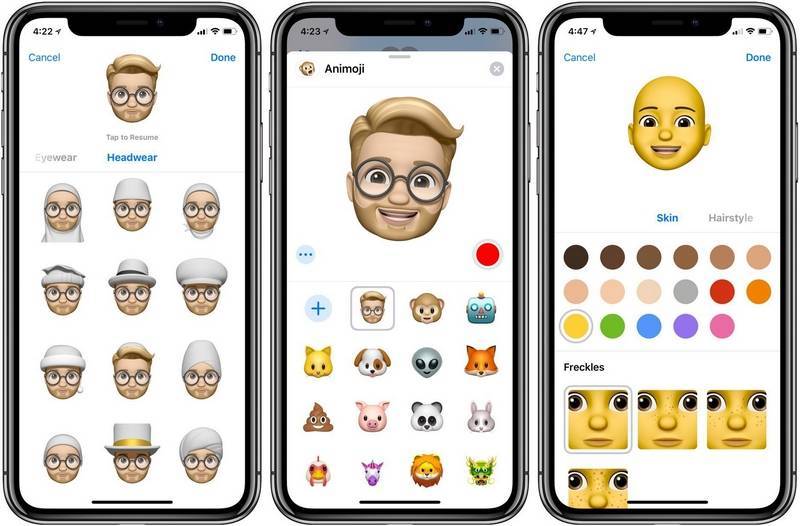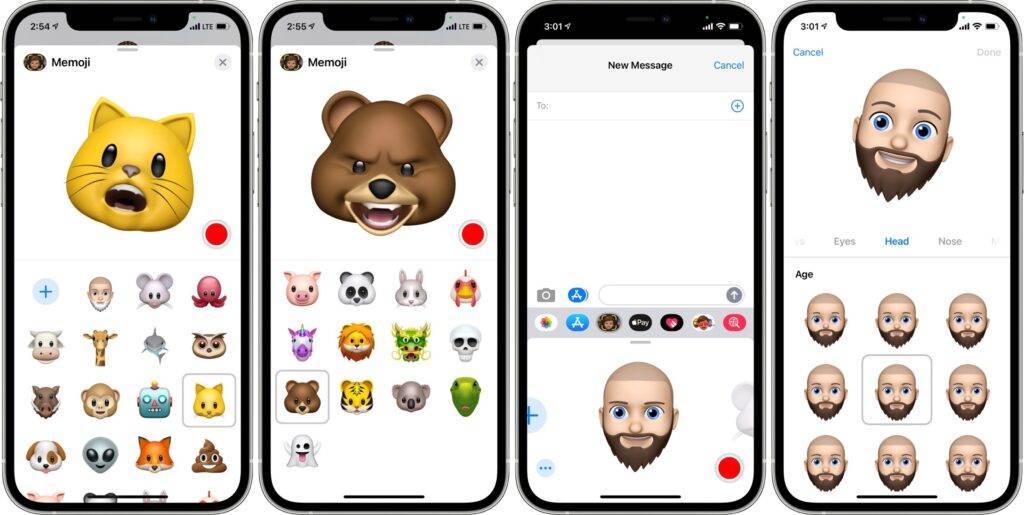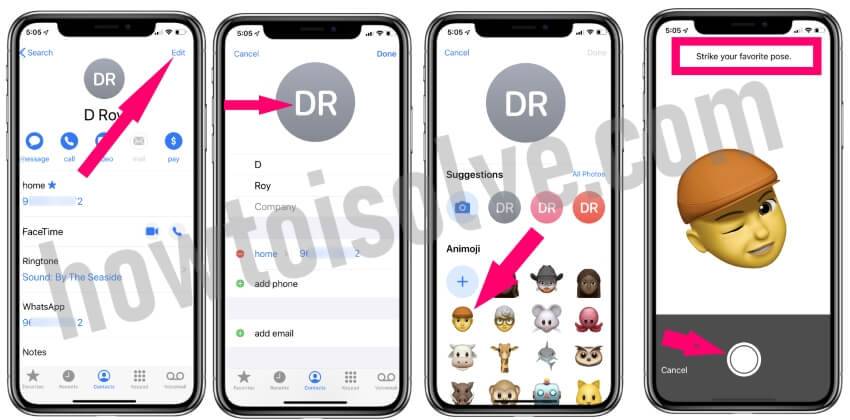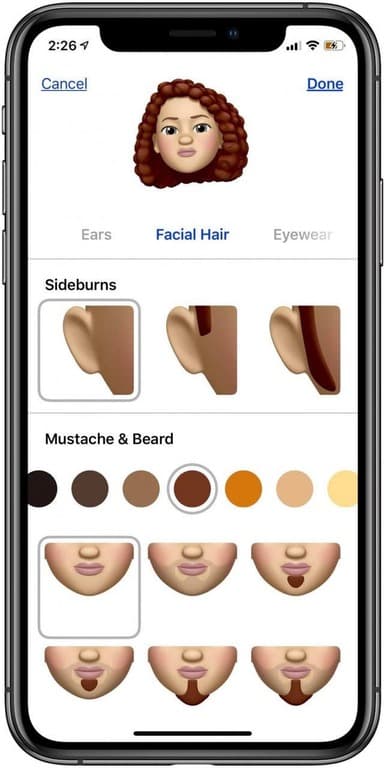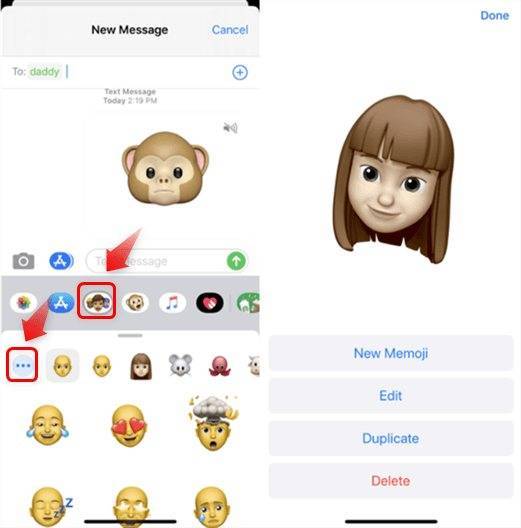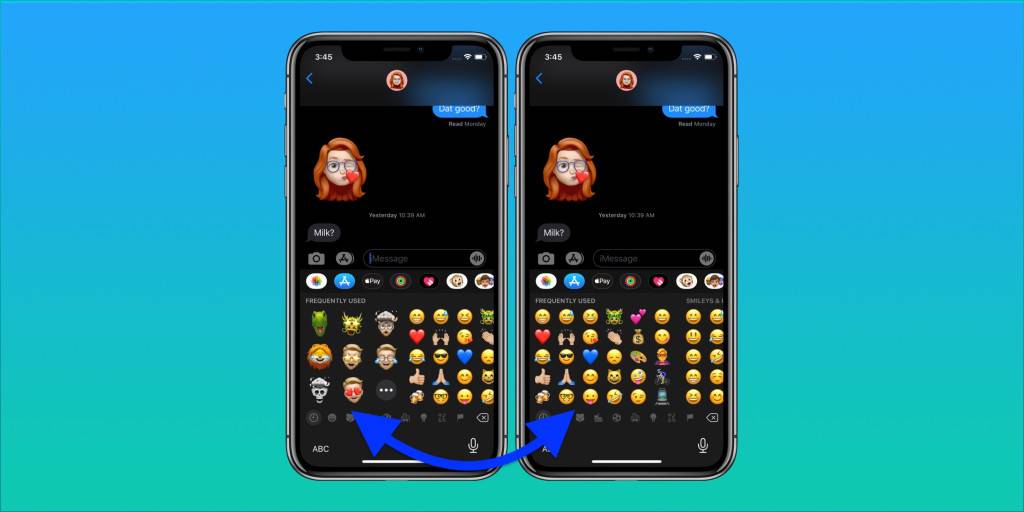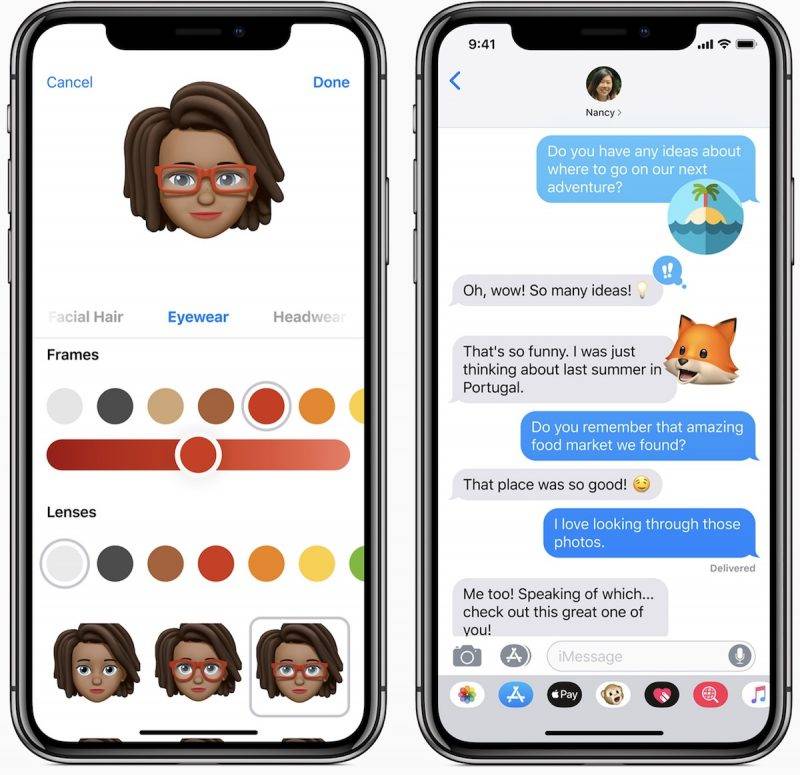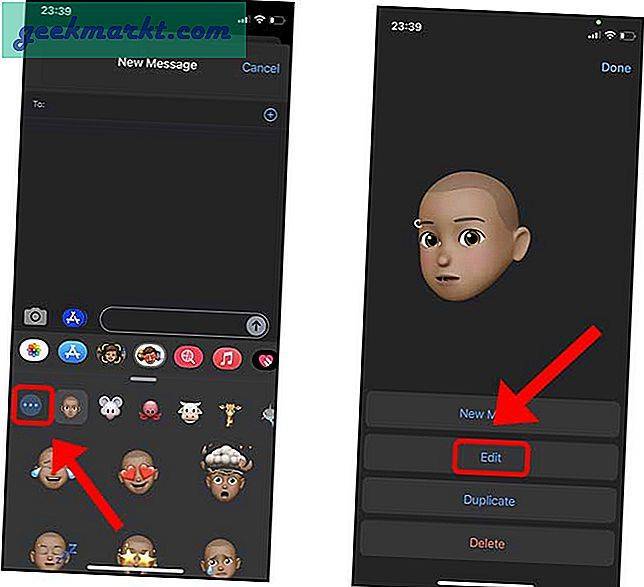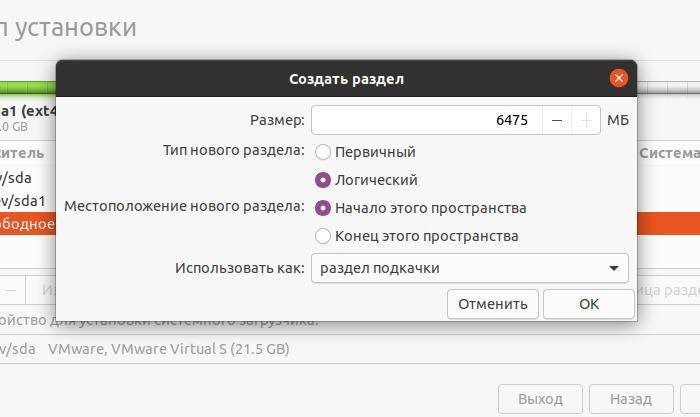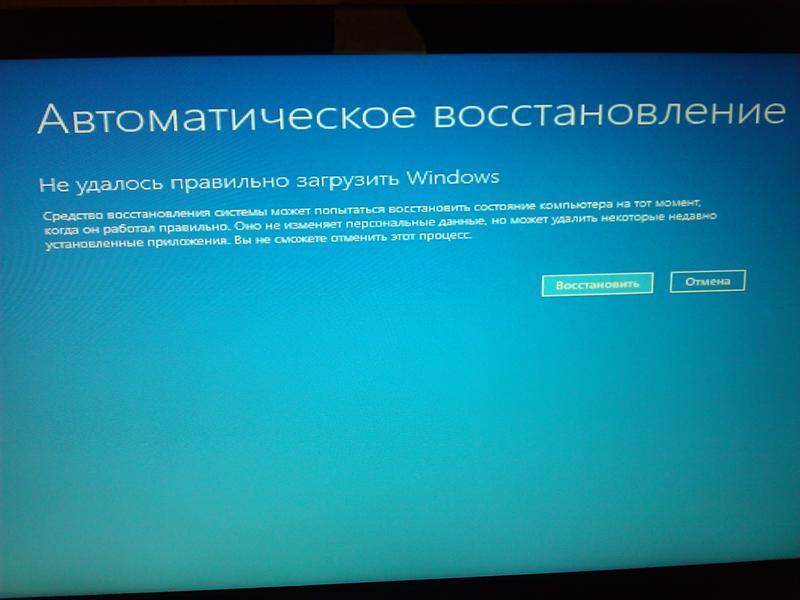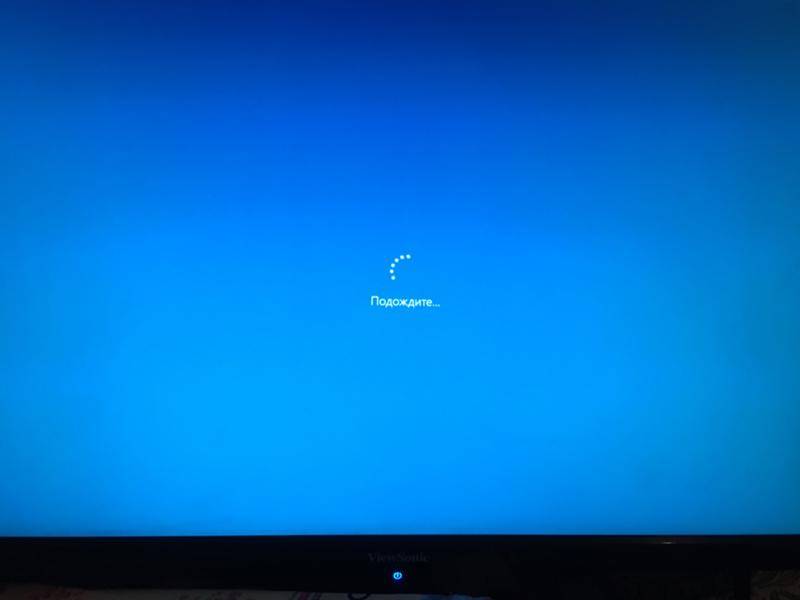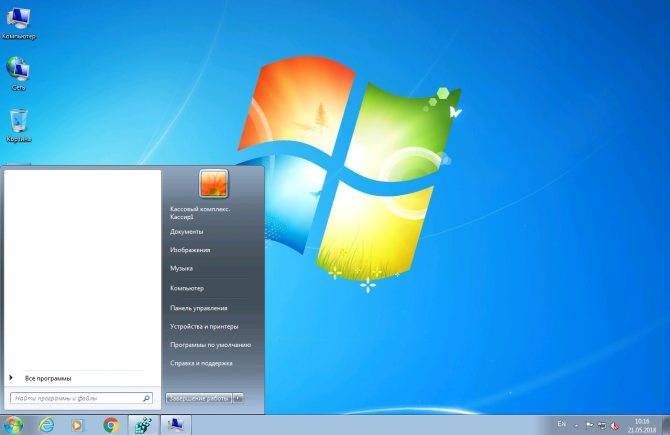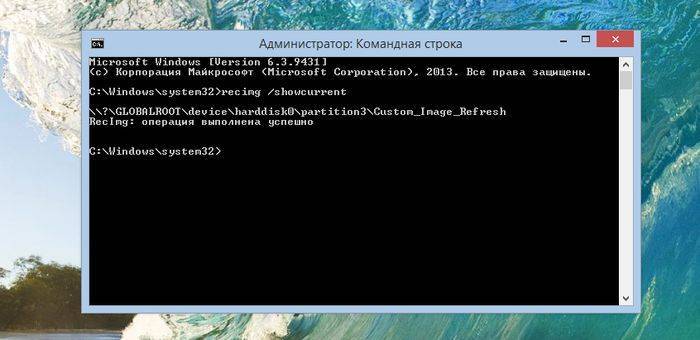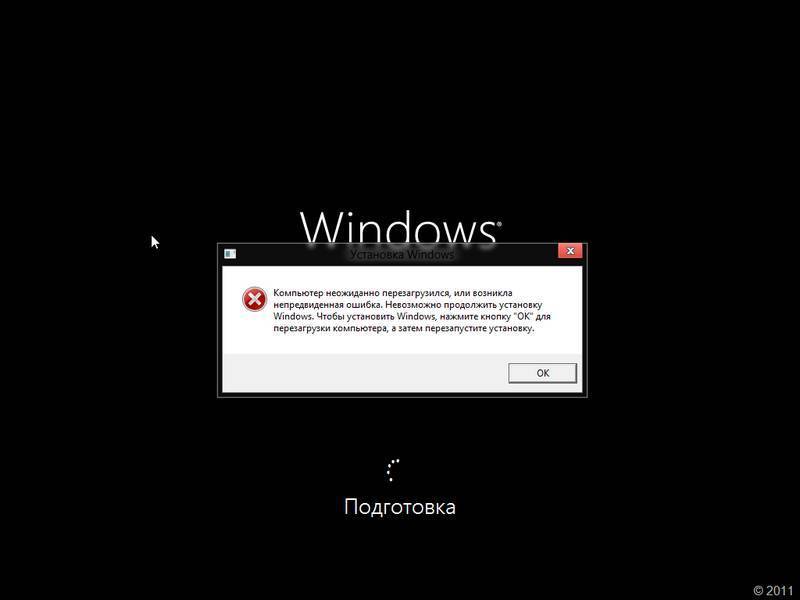Трюки и секреты для новичков
Руководство по грамотной эксплуатации нового устройства.
Заряжаем смартфон быстрее
Как быстро или даже на бегу зарядить телефон, который разрядился в «0»? Что для этого сделать?
Используй мощный адаптер
В комплекте с iPhone идет стандартный адаптер, который не способствует скорейшему заряду устройства. Лайфхак: для зарядки используйте адаптер от iPad или MacBook, в таком случае iPhone зарядится до 100% намного быстрее. Это позволяет сэкономить много времени.
Включи авиарежим
Перед тем как поставить смартфон на зарядку, включите авиарежим. Таким образом, отключатся Bluetooth, Wi-Fi, использование геопозиции и устройство зарядится быстрее. Использование этих функций увеличивает потерю энергии вашего iPhone.
Увеличиваем время автономной работы
После нескольких лет исследования было выяснено, что можно увеличить время работы карманного друга, не прибегая к сложным уловкам. Вот два основных совета, которые реально помогают продлить время без заряда устройства.
Настрой фоновую геопозицию
Многие приложения отслеживают вашу геолокацию на постоянной основе. Во-первых, это небезопасно. Во-вторых, отнимает драгоценные проценты заряда. Зайдите в «Настройки» – «Конфиденциальность» – «Службы геолокации» и отключите эту функцию приложений или ограничьте, разрешив использовать данные только при использовании приложения.
Выключи фоновое обновление приложений
Социальные сети, мессенджеры, новостные приложения и многие другие агрегаторы периодически подгружают информацию, даже когда они неактивны. Это уменьшает время автономной работы iPhone. Для того чтобы приложения не загружали данные, пока вы ими не воспользовались, зайдите в «Настройки» – «Основные» – «Обновление контента».
Делаем систему быстрее и понятнее
Некоторые пользователи Айфонов отмечают, что телефон медлительный и неинтуитивный в использовании, что может показаться странным по началу. Если входите в число таких пользователей, для вас пара советов по ускорению устройства.
Отключи лишние анимации
Для ускорения работы операционной системы перед тем, как начать пользоваться Айфоном 5S для новичков, отключите лишнюю анимацию. Сделать это можно, перейдя в «Настройки» – «Основные» – «Универсальный доступ» – «Уменьшение движения». Сегодня это единственный вариант ускорения работы телефона без проведения джейлбрейка, что не получится сделать на новых моделях.
Добавь форму кнопкам
С выпуском следующих поколений популярного смартфона разработчики все больше приходят к минимализму. Кнопки, на которые можно нажать, указываются простым текстом. Изменить это можно, перейдя в раздел «Настройки» – «Основные» – «Универсальный доступ» – «Формы кнопок».
Настраиваем камеру и учимся ей пользоваться на 100%
Специалисты Apple делают все более современные и профессиональные камеры на выпускаемых устройствах. Такой подход позволяет не заморачиваться с покупкой камеры отдельно от мобильного устройства. Теперь возможно делать красивые фотографии, просто достав из кармана мобильный.
Горизонт
Часто ли вы слышите фразу: «Ты завалил горизонт на фото»? Если да, пора бы узнать маленький секрет. В настройках камеры можно выставить галочку в меню «Сетка», тогда, выстраивая фото по ровным линиям, вы просто не сможете завалить горизонт. Если только не захотите это сделать специально.
Фокус и экспозиция
Чтобы сфокусироваться на определенном предмете на фотографии, нужно просто нажать на него. Долгое зажатие регулирует экспозицию и делает фон ярче.
Делаем скриншоты и записываем видео с экрана
Тем, кто не знает, как пользоваться айфоном 5, непонятны отдельные вещи, которым другие пользователи давно научились.
Когда впервые держишь яблочный смартфон, не совсем понятно, как же на нем делать скриншот экрана. Все проще пареной репы: нужно зажать кнопку блокировки и кнопку «Домой» одновременно. Готово, вы восхитительны! Скриншоты сохраняются в галерее устройства, хранятся в альбоме «Снимки экрана».
На яблочных устройствах можно делать не только снимок экрана, но и видеозапись экрана, при этом производя действия и перемещаясь из приложения в приложение. На прошивке от 11-й версии и более, свайпните вверх – вылезет меню экрана. Снизу иконка с кружочком, нажмите на нее, через 3 секунды начнется запись экрана, о чем сигнализирует красная лента сверху. Остановить запись можно, нажав на эту красную ленту. Запись экрана остается в галерее видеозаписей.
Где можно использовать
В ОС iOS 13 и iPadOS созданные картинки Memoji на автомате преобразуются в наборы стикеров, доступных посредством клавиатуры. Применяются в стандартных приложениях «Сообщения», «Почта», а также сторонних программах.
Как добавить Emoji во всплывающие окна
Memoji и Animoji используются в качестве стикеров и наклеек. В смс-ки статические смайлики добавляются достаточно просто: нажать на подходящий анимоджи, удерживая, перенести на окно с сообщением.
Также эмоджи можно применять как дополнение к остальным функциям iPhone. Например, в виде заставки ко всплывающим окнам.
Для этого нужно:
- Перейти в раздел iMessage и создать новое сообщение, либо выбрать старую переписку.
- Создать текстовое сообщение. Нажать на стрелочку по направлению вверх и удерживать кнопку 2-3 секунды.
- Нажать на точку серого цвета, чтобы устроить «Предварительный показ».
- Отправить.
Любителям экспериментов понравится полноэкранный режим. Чтобы отправить Memoji на весь дисплей, следует:
- На стадии добавления кликнуть «Экран».
- Смахнуть влево, чтобы ознакомиться со всем перечнем доступных эффектов.
- Выбрать понравившийся.
Сообщения
Чтобы отправить анимированное Memoji, выполняются по порядку такие действия:
- Открыть программу iMessage. Выбрать соответствующий диалог.
- Кликнуть на иконку с мартышкой. Свайпнуть в левую сторону, чтобы воспользоваться функцией Мемоджи.
- Нажать на красную точку REC, чтобы начать запись, и значок «Стоп», чтобы остановить.
- Нажать на стрелочку вверх для отправки записанного содержимого.
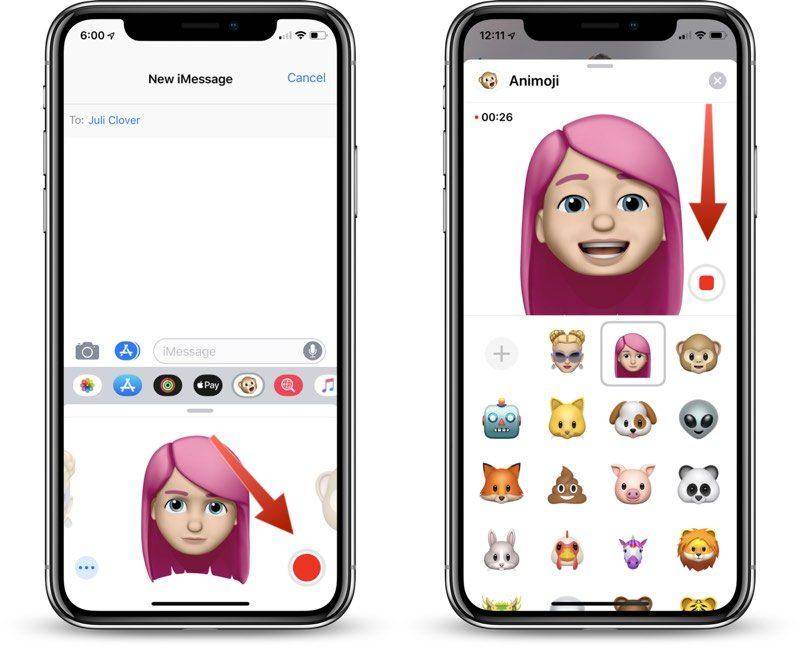
Между тем, если хочется сохранить запись, но поменять стикер – нужно кликнуть на другой анимоджи. А когда запись не понравилась, стереть её можно через клик на иконку с мусорной корзиной.
Facetime
Чтобы фейстаймить с мемоджи вместо лица, нужно:
- Открыть программу FaceTime. Позвонить другу, родителям или коллеге.
- Когда начал идти гудок, нажать на иконку со звездой/снежинкой, обозначающую эффекты.
- Выбрать необходимое изображение, которое хочется применить.
- Продолжать разговор с выбранным стикером.

Чтобы прекратить трансляцию с использованием Memoji, нужно кликнуть крестик или вернуться в главное меню приложения.
Использование эффектов камеры с Memoji
В последних версиях iOS переписку или звонок можно оживить и разукрасить с применением различных фильтров камеры.
- Открыть «Сообщения» и тапнуть на листик с ручкой («Создать»).
- Нажать на иконку с камерой. Сделать красивую фотографию или заснять смешной видеоролик.
- Кликнуть на звездочку/снежинку. После – выбрать мартышку.
- Откроются все созданные Мемоджи и доступные Анимоджи. Выбрать подходящий стикер.
- К созданному контенту можно всё еще добавить интересный фильтр (поп-арт, черно-белый, рисунок и т.д.).
- Нажать на крестик в правом верхнем углу и круглешок.
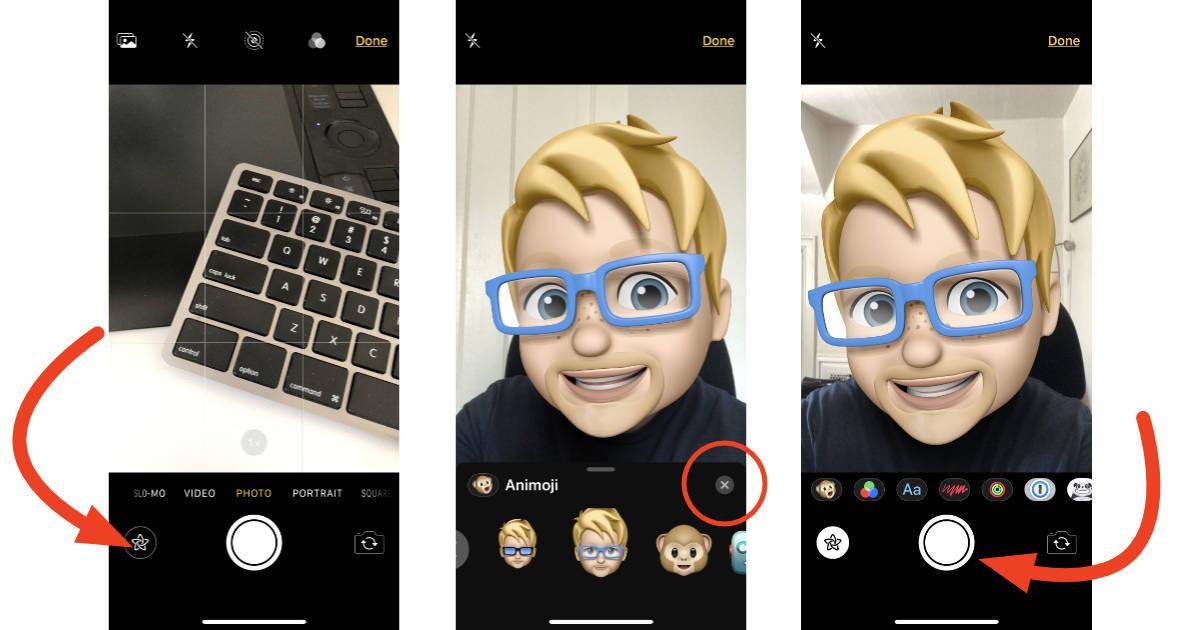
Нажать на стрелочку вверх, чтобы отправить фотку или видео.
Производим установку смайликов с активацией клавиатуры Emoji
- Перейдите в настройки вашего устройства.
- Пролистайте и найдите вкладку «Основные».
- Зайдите в подраздел «Клавиатура» и выберите там «Клавиатуры».
- Откроется меню, в котором будет опция «Новые клавиатуры».
- Среди приведённых вариантов найдите язык клавиатуры «Emoji» (Эмодзи)
И вот, всё готово! Однако если по каким-то причинам ваша встроенная клавиатура не поддерживает эти смайлики, вы можете воспользоваться инструкцией, описанной выше. Следует знать об одной из особенностей клавиатуры Emoji: после установки ваше устройство определит её как один из языков, следовательно, если во время переписки вы захотите воспользоваться этими смайлики, то повторите те же действия, которые вы обычно производите во время смены языков на клавиатуре, например, с русской раскладки на английскую. Другими словами, нажмите на иконку глобуса в нижней части экрана, там и будут располагаться Emoji.
Также вам стоит знать о том, что с помощью данного ПО можно создавать смайлики собственноручно! Ведь приложение имеет набор инструментов, позволяющих рисовать ваши персональные Эмодзи! Эта функция постоянно совершенствуется разработчиками ПО.
Вот и всё! Сегодня мы с вами ближе познакомились со смайликами Emoji. Всего доброго!
Активные пользователи социальных сетей наверняка используют инструменты, придающие эмоциональную окраску своим сообщениям, делая их зрелищными и более читабельными. Речь идёт о смайликах и эмодзи, которые могут не только подчеркнуть интонацию, но и заменить целые фразы и даже предложения. За время развития виртуального общения этот инструмент прошёл своеобразную эволюцию от определённого сочетания знаков препинания, азиатских каомодзи (=^.^=), простых смайликов Юникода до графических — миниатюрных картинок, передающих огромную палитру эмоций.
И если для текстовых смайлов достаточно возможностей простой клавиатуры, то для графических понадобится использование специальной раскладки или определённого пункта в меню.
Но вот же досада! Разработчики, создававшие instagram для Андроида, этот элемент общения в одном из самых популярных ресурсов не предусмотрели. Нет, ну можно конечно по старинке улыбаться двоеточием и скобкой, однако мы можем предложить более продвинутые способы ставить смайлики в «Инстаграме» на Андроид.
Отличное многофункциональное приложение на основе передовых технологий и с огромным инструментарием, включающем уникальные пользовательские темы, ГИФки, эмотиконы, звуки, шрифты, пр.
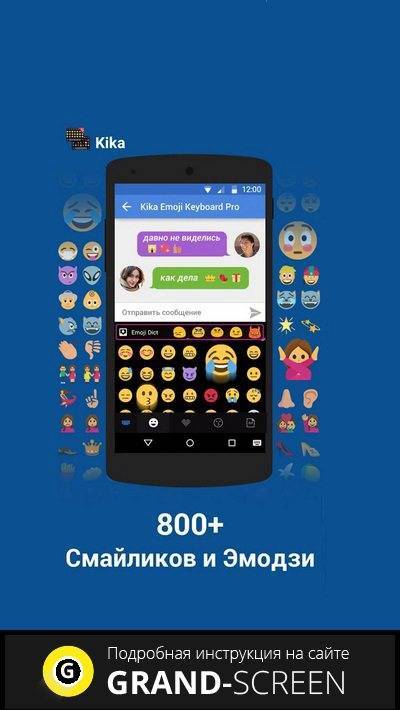
Воспользуйтесь абсолютно бесплатно многообразием предлагаемых возможностей:
- Отправка смайликов и эмодзи в Instagram, «Фейсбук», Snapchat, «Твиттер», Whatsapp и другие социальные медиа.
- Более пяти десятков разнообразных тем и возможность создания персональных.
- Двадцать пять словарей с функцией автокоррекции.
- Русификация.
- Плавный ускоренный ввод букв с безотрывным набором Swype.
- GIF поиск.
- Многое
Увы, версии устройств ниже Android 4.4 могут отображать смайлики в чёрно-белом исполнении, но и это на самом деле не большая проблема. Можно протестировать и прочие программы, например Emoji keyboard for Android, Emojidom смайлы и иконки HD, или любую другую, чтобы выбрать ту, которая устроит именно вас. А если у вас уже установлена клавиатура GO Keyboard, то установка плагина GO Keyboard Emoji plugin буквально парой кликов решит все вопросы.
Важно! Маркетинговые войны могут существенно подпортить настроение несоответствием смайликов в iPhone и Android. То есть, если ваш друг, имея Айфон, вставит красивые смайлики в Instagram, то на своём устройстве Андроид вы их можете попросту не увидеть
В этом случае, к сожалению, помочь уже ничем нельзя.
Первый запуск устройства
Яблочные смартфоны действительно в корне отличаются от Андроид – устройств. Если пользователь делает первый запуск, то уже на этом этапе могут возникнуть некоторые непонимания.
Вот как только пользователь получил заветную коробку с устройством, так его сразу встречает логотип компании. Первый запуск – действительно событие и даже какой-то праздник для пользователей. Алгоритм знакомства с устройством следующий:
- Для начала пользователю необходимо аккуратно распаковать устройство, достать его из коробки, а после самостоятельно снять защитную пленку;
- После этого стоит установить в устройство сим-карту при помощи специальной скрепки и лотка;
- Как только сим-карта установлена, стоит включить устройство при помощи кнопки блокировки. У некоторых яблочных устройств эта кнопка находится на правом боку;
- После нажатия на кнопку включения пользователя встречает логотип компании, а также стрелка внизу. Тянем вправо по этом стрелке, чтобы приступить к работе.
Далее начнется стандартная настройка, которая характерна и обычна практически для всех смартфонов. Выбор языка, разрешение использования данных, а также данные о местонахождении пользователя – все это придется вводить. Все эти данные нужны, чтобы качественно подготовить устройство к первому запуску.
Если пользователю в дальнейшем нужно что-то изменить, то он может пройти в настройки и поменять те пункты, которые его не устраивают.
Таким образом пользователь первый раз запустил устройство, установил первоначальные настройки и значения. Это действительно серьезный шаг для тех, кто готов и кто хочет использовать Айфон на постоянной основе, но дальше обладателя ждут другие настройки, которые он должен ввести, в том числе и правильно активировать телефон.
Что делать, если на моём устройстве нет Анимоджи
Новый вид смайликов Анимоджи появился в 11 и 12 версии iOS соответственно. Если в вашем устройстве доступно обновление до этой версии, обязательно запустите его загрузку. Обновление до этой версии поддерживают практически все устройства Apple (смартфоны и планшеты).
 Обновление iPhone через кабель USB
Обновление iPhone через кабель USB
Перед обновлением также проверьте, достаточно ли на вашем смартфоне памяти. Для него обычно требуется около 4 гигабайт. Обновлять Айфон можно только по интернет соединению через Wi-Fi.
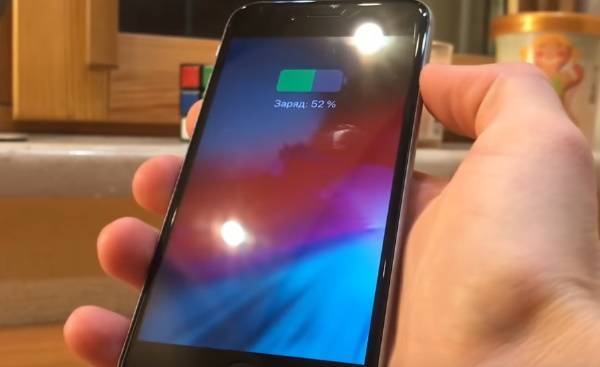 Зарядка смартфона перед обновлением
Зарядка смартфона перед обновлением
Убедитесь, что уровень заряда выше 50%.
Рекомендуем к прочтению: Как сделать зачеркнутый текст в Ватсапе — .
Другие способы получить мемоджи
Есть и другие приложения в Play Market, которые также умеют показывать анимированные эмодзи вместо наших лиц в реальном времени. B612 — одно из них. Это мощная программа для накладывания всевозможных фильтров, текста, надписей, на любые ваши изображения. Но самым интересным для нас является её функция AR Emoji. Данная функция является аналогом возможности на iPhone и на iOS в общем.
Здесь несколько разных персонажей, которых оживляет AR камера. Функция не будет работать на устаревших устройствах с Android версии 5 и ниже. После отснятого ролика с memoji можно наложить любые стикеры (в приложении их более 1500). Несколько десяткой различных видео фильтров. Кроме того приложение B612 является отличным видео и фото редактором. С ним можно делать слоу мо для других социальных сетей.
Список названий приложений можно продолжать ещё долго. Если вы всерьёз задумались перепробовать все и найти лучшее из них, посмотрите следующие:
| Ссылки на приложения: | Описание: |
|---|---|
| Chudo | Получаются прикольные мемоджи со зверушками, но приложение довольно часто тормозит. |
| Supermoji | Является одним из первых приложений, которые позволяют делать memoji. Но не очень качественное. Персонажи часто застывают и с трудом повторяют за нами. |
| AR Emoji | Жители этого приложения также умеют повторять за нашими эмоциями. |
Приведённых в статье программ вполне достаточно, чтобы сделать прикольные мемоджи на вашем Андроид бесплатно.
2. Samsung AR Emoji.
Галерея изображений (3 изображения)
Расширять
Расширять
Расширять
Закрывать
Изображение 1 из 3
Изображение 2 из 3
Изображение 3 из 3
var images = document.getElementsByClassName(“gallery-2-images”);
for (var i = 0; i
Samsung AR Emoji доступен на следующих устройствах: Galaxy S21, S21 +, S21 Ultra, S20, S20 +, S20 Ultra, Z Flip, Note10, Note10 +, S10e, S10, S10 +, Fold, Note9, S9 и S9 +.
Чтобы использовать его, запустите приложение «Камера» и переключитесь на фронтальную камеру. Коснитесь AR Emoji в меню режимов камеры вверху, затем нажмите синюю кнопку « Создать мой смайлик» и сделайте селфи. Пройдите через мастера – выберите свой пол, настройте одежду и так далее. Когда закончите, нажмите ОК .
При использовании селфи-камеры AR Emoji появится в качестве опции внизу вместе с другими фильтрами. Вы можете делать снимки и записывать на видео смайлы, отражающие ваши движения.
Вы также можете выбрать стикеры и гифки с вашими смайликами в разных позах, которые отлично подходят для забавных реакций. Их можно накладывать на фотографии или отправлять с помощью клавиатуры по умолчанию в приложениях для обмена сообщениями.
Как сделать мемоджи
Уже два года я активно использую мемоджи в общении с друзьями и коллегами, отмечая то, как меняется наш диалог. Знаете, с появлением этих стикеров мы стали намного более открытыми. А еще я заметил, когда человек отправляет вам мемоджи, он испытывает в данный момент ту же эмоцию, что и на стикере. Как так выходит — не знаю. Собрать собственный стикер мемоджи очень просто:
- Для начала зайдите в мемоджи в iMessage.
- Нажмите внизу на «Стикеры», отредактировав существующий, или создайте новый.
- Разверните раздел с мемоджи на клавиатуре, нажав на кнопку «Недавние».
- Нажмите на три точки, чтобы развернуть панель с остальными мемоджи.
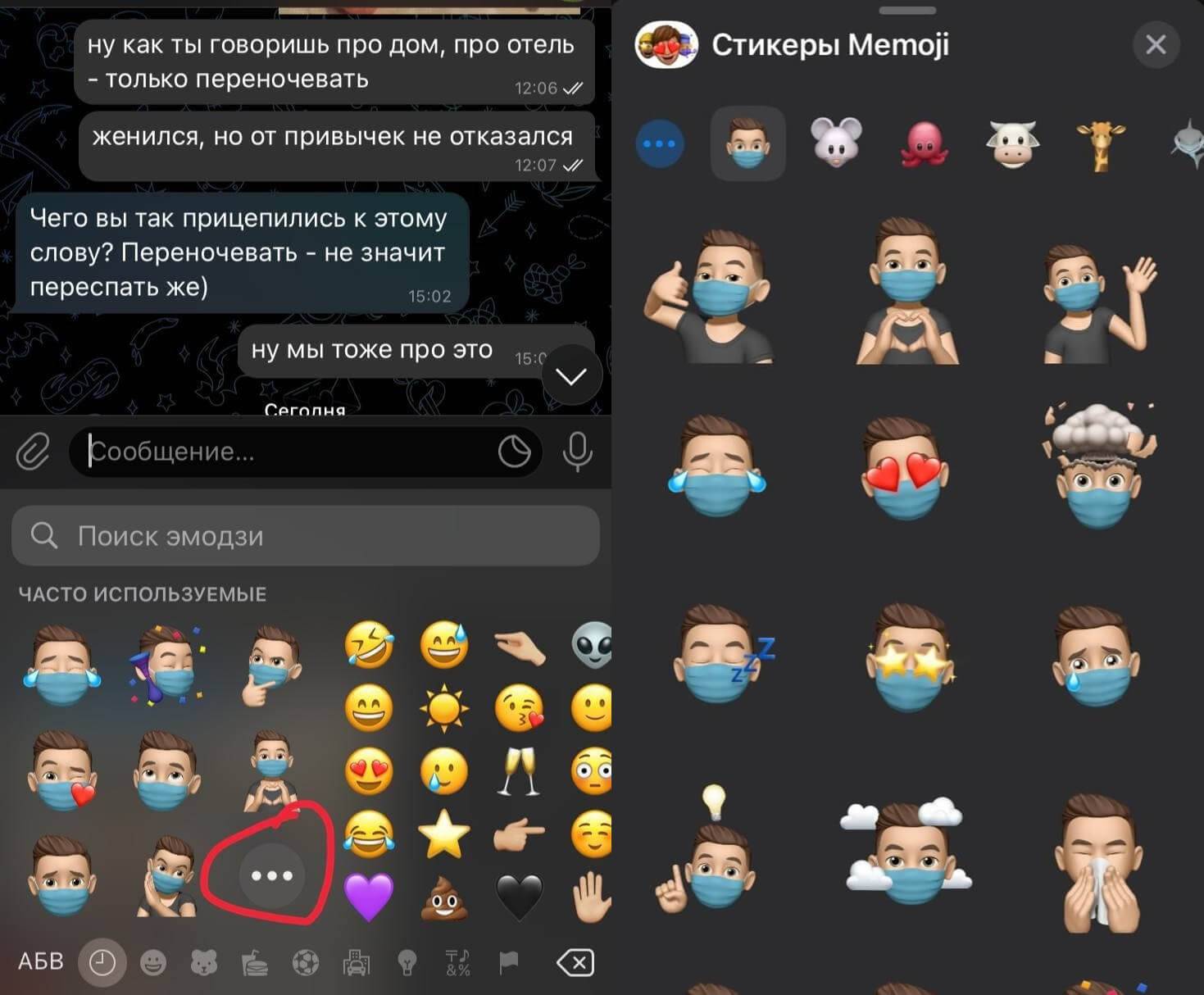
Времена нынче неспокойные — маску носит даже мемоджи
Скорее всего это связано с тем, что он видит небольшое отражение себя, в результате чего начинает испытывать аналогичные чувства. Подобные чувства вызывают некоторые излюбленные стикеры в Telegram: например, мы в редакции отправляем орущего кота, когда попадается что-то действительное смешное и сдерживать себя от смеха не получается.
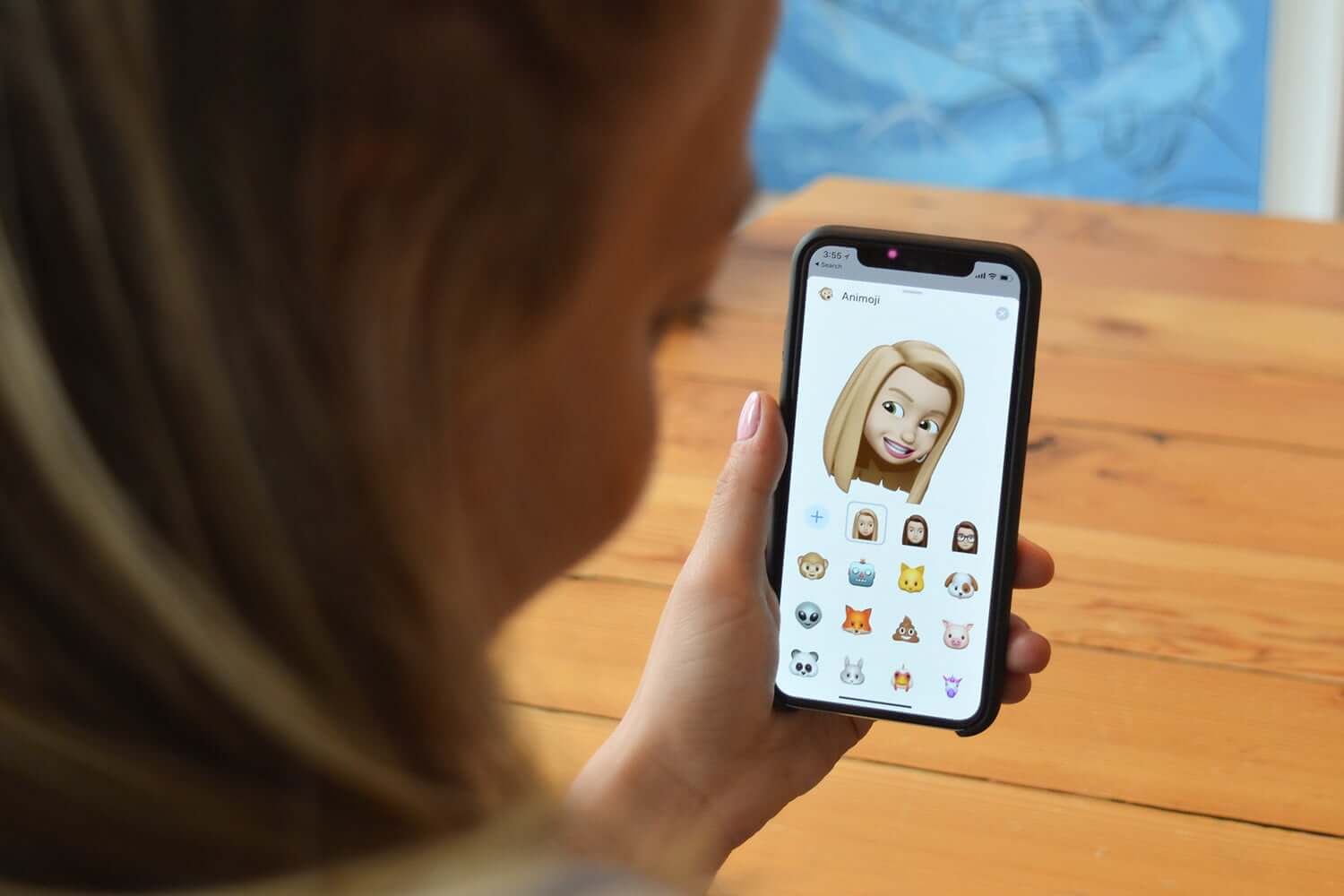
Мемоджи помогают точнее выразить собственные эмоции
Еще одно интересное наблюдение: все мои друзья рано или поздно все же создают мемоджи. Эти забавные стикеры не оставляют никого равнодушными. В это они делятся на два лагеря: кто-то собирает собственный аватар, в точности отображающий себя, а кто-то использует необычные элементы внешности, которых нет в реальной жизни, например, розовые волосы или пирсинг. Получается, мемоджи позволяет не только воссоздать текущий образ, но и показать себя таким, каким хотелось бы выглядеть.
Отправляйте клипы с вашими мемодзи с помощью Animoji
В iMessage нажмите значок Animoji под текстовым полем. Когда он откроется, вы должны увидеть созданные вами мемодзи, а также некоторые другие варианты смайлов, которые вы можете использовать.
Чтобы создать Animoji, сначала убедитесь, что ваше лицо видно в камеру вашего iPhone.
Затем нажмите красную кнопку записи, и у вас будет 30 секунд, чтобы создать Animoji. Вы можете делать мимику и говорить, чтобы это сделать.
По завершении вы можете нажать красную кнопку остановки или подождать, пока истечет время.
Затем вы можете нажать синюю стрелку вверх, чтобы отправить свой Animoji в текстовый разговор, в котором вы участвуете. Если вы хотите воспроизвести свой Animoji перед его отправкой, нажмите кнопку «Воспроизвести» в верхнем левом углу.
Вы также можете сохранить свой Animoji, если хотите поделиться им с другими или на других платформах. После того, как вы отправите свой Animoji, нажмите на него в своих сообщениях. Затем нажмите на синий значок общего доступа в нижнем левом углу. Вы можете нажать «Сохранить видео», чтобы сохранить его в фотопленке, и оттуда вы можете опубликовать его, где захотите.
Приложения, позволяющие использовать смайлы
Чтобы добавить эмодзи с Айфона на Андроид, нужно установить одну из надстроек, предлагающих замену оригинальной клавиатуры собственным вариантом.
Необходимо учитывать важный момент: не все приложения поддерживают эмодзи от IPhone. Ниже рассмотрены наиболее часто используемые утилиты.
iPhone Black Keyboard
Это вариант, не требующий рут-прав. Встроенный набор смайликов позволяет поддерживать любое ПО.
Для начала работы необходимо:
AI Style OS 12
Чтобы воспользоваться данным способом и установить эмодзи на андроид, необходимо выполнить следующие действия:
- Установить ПО отсюда
- Перейти в раздел «Настройки»—«Язык и ввод».
- Выбрать пункт «Виртуальная клавиатура»–«Управление клавиатурами».
- Активировать Cheetah Keyboard.
- Деактивировать прочие клавиатуры.
- Установить утилиту, скачав её отсюда: https://play.google.com/store/apps/details?id=keyboard.theme.k820010193
- Открыть приложение, нажать «Применить» в нижнем углу экрана.
- На следующем экране нажать «Переключить».
- Выбрать Cheetah Keyboard.
- Протестировать работу ПО.
Данное программное обеспечение имеет огромную библиотеку стилей, благодаря чему можно создать собственную оригинальную клавиатуру.
EmojiOne (root)
Можно воспользоваться функцией замены стандартного набора смайликов. Для этого необходимо:
- Рутировать смартфон одним из способов. Лучше всего воспользоваться Super.SU.
- Скачать приложение в Play Market.
- Запустить утилиту.
- Подтвердить запрос на получение рут-привилегий.
- Нажать «Начать» на той же странице.
- Перейти в пункт iOS на странице Emoji Switcher, выбрать эмодзи.
- Подтвердить установку.
- Дождаться окончания процедуры и провести тестирование.
Данное ПО достаточно удобно в обращении, единственным минусом является встроенная реклама. Впрочем, можно отключить её, заплатив за соответствующую опцию.
iPhone 8 Emoji Keyboard Theme
Утилита содержит огромное количество смайликов как на айфоне для андроида. Расширенный функционал включает в себя возможность настройки размера клавиш и выбора тем.
Чтобы установить смайлы на андроид без Root, необходимо:
- Установить в качестве основной клавиатуры на Андроид.
iMore Emoji Keyboard App
Ещё одно приложение, позволяющее скачать айфоновские смайлики на андроид. Клавиатура схожа с используемой в IPhone. Эмодзи — обычные и анимированные — можно отправлять прямо с неё.
Для установки утилиты нужно:
Как скачивать музыку и фото
Apple – это система, в которой все приложения и функции связаны между собой. Скачивать музыку можно также через официальные источники.
Обратите внимание! В статье рассмотрен только один официальный способ. Другие же способы, которые имеют неофициальное подтверждение, необходимо использовать на свое усмотрение
Они могут повредить систему телефона.
iTunes – специальная программка, с помощью которой можно скачивать музыку. Её необходимо установить на компьютер, а после открыть. Появится раздел «Музыка», в которую нужно перетащить заранее скачанную музыку. После в нем появятся необходимые треки.

Теперь стоит подключить телефон к компьютеру при помощи шнура и выбрать в устройствах свой телефон. Открываем вкладку «Обзор» и потом «Обработать музыку и видео вручную». Выбираем те треки, которые хотелось бы скинуть на телефон, синхронизируем её и радуемся новой музыке на телефоне.
В случае с фото, алгоритм остается точно таким же. Пользователю необходимо заранее подготовить необходимые фото или же видео, а после перенести их в Айтюнс. Теперь подключаем мобильное устройство, синхронизируем его с программкой. В боковой панели стоит найти пункт «Фото». Кликаем на пункт синхронизации и выбираем те фото, которые нужно перенести. После тапаем на «Применить» и ждем окончания переноса.
Более подробно о том, как пользоваться Айтюнс, стоит посмотреть в этом видео
https://www.youtube.com/watch?v=wu59HNzvQkE
Создание памятки
Во-первых, на вашем iPhone X должна быть установлена iOS 12, чтобы попробовать эту функцию. Бета-версия для разработчиков доступна для установки прямо сейчас, а публичная бета-версия выйдет в ближайшие недели. В любом случае, вы можете использовать следующее руководство для установки iOS 12:
Установив iOS 12, перейдите к любой теме в приложении «Сообщения» и коснитесь значка App Store слева от текстового поля, затем нажмите значок Animoji в строке меню, которая появляется под текстовым полем. Оттуда прокрутите список слева и нажмите + Кнопка, чтобы начать создание Memoji.
Отсюда все довольно понятно, но я проведу вас через это, чтобы быть в безопасности. Начните с выбора тона кожи и помните, что Memojis предназначены только для вашего лица. После того, как вы выбрали основной оттенок кожи, вы можете использовать ползунок для точной настройки. Далее, прокрутите эту же страницу вниз, и вы можете выбрать количество веснушек, чтобы добавить к вашему лицу, если таковые имеются.
Когда вы закончите с первой вкладкой, проведите пальцем влево, чтобы перейти к следующей вкладке, или просто нажмите на метку «Прическа», чтобы выбрать ее вручную. Как и на вкладке «Тон кожи», вы можете выбрать цвет, а затем использовать ползунок для точной настройки. Здесь, справа, также есть кнопка выбора цвета, которая покажет еще больше вариантов цвета. После установки цвета волос, прокрутите вниз, чтобы выбрать прическу.
Затем проведите пальцем влево, чтобы изменить форму головы, затем продолжите этот процесс для ваших глаз, бровей, носа, губ, ушей, волос на лице и аксессуаров. Каждое меню на этом пути будет практически идентично двум изображенным выше, за исключением разных вариантов.
Когда вы будете довольны видом ваших Memoji, обязательно нажмите кнопку «Готово» в правом верхнем углу. Отсюда вы можете использовать свои Memoji в приложении Сообщения, снова выбрав значок Animoji в ветке сообщений. Если вы хотите вернуться и внести в него изменения, коснитесь значка эллипса рядом с ним в этом меню, затем выберите «Изменить».
Вы можете сделать более одного Memoji, если хотите. Просто откройте приложение «Сообщения» и перейдите в любую ветку iMessage, затем нажмите значок Animoji в строке меню над клавиатурой. Прокрутите слева от вашего первого Memoji и нажмите + кнопку, и вы начнете все сначала. До сих пор я сделал шесть Memoji просто отлично, так что, кажется, нет предела тому, сколько вы можете создать.
Как и Animoji, вы можете наложить свое лицо на Memoji во время видеозвонков FaceTime в iOS 12. Если вы хотите узнать больше о том, как это работает, обязательно прочитайте следующее руководство.
Мне нравитсяНе нравится
Способ сделать анимоджи на любом Айфоне
Многие пользователи «яблочными» устройствами лишены такой возможности, как создание и отправка memoji в своём Айфоне. А всё потому, что такая возможность доступна только на iPhone X, а также на iOS 12. Но оказывается, что на любом Айфоне можно использовать анимированные амодзи. Даже если в вашей версии устройства нет Face ID. Всё дело в особом приложении, которое вам нужно будет установить из App Store. Оно называется Supermoji.
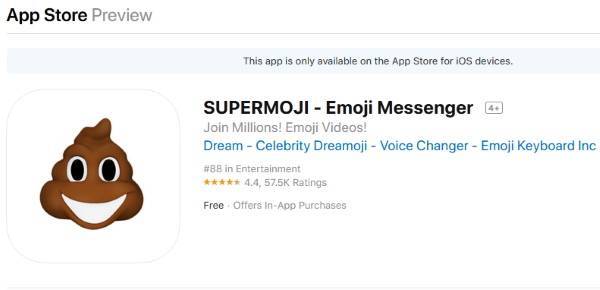
Приложение Supermoji в App Store
Перейдите в маркет и установите программу на своё устройство. После установки и запуска приложения на экране появится один из привычных нам эмодзи. Но они уже готовы повторять за вами. Приложение улавливает движение вашего лица через фронтальную камеру. И весёлые рожицы пытаются их повторить. Они отлично копируют и идентифицируют улыбку на лице, а также движение бровей. Меньше подвижны скули и щёки. Эмодзи повторяют наши повороты головы. А также её вращение.

Эмодзи в Supermoji
В приложении можно выбирать несколько эмоджи. Набор их практически весь. Ещё вы сможете добавлять на картинку разные эффекты: снег, огонь изо рта, сердечки, дым и прочее.

Эффекты в приложении Supermoji
Стоит также отметить, что оригинальные memoji ведут себя более естественно. Возможно такое происходит из-за наличия функции Face ID. Или из-за более качественной фронтальной камеры в последних моделях устройств. Во всяком случае, если у вас нет возможности испытать оригинальные memoji, воспользуйтесь приложением. В нём также можно записывать видео и делиться им с друзьями.
Каким образом использовать memoji на Андроид
В мобильных устройствах Android нет мемоджи в стандартных сообщениях. Они «живут» только в iOS. Но не обязательно приобретать новый смартфон, чтобы воспользоваться анимированными смайликами, которые умеют повторять наши движения. Мы можем воспользоваться мобильными приложениями из маркета Google Play. Именно сюда мы приходим за дополнительными функциями своих смартфонов. Для использования необычной функции мы будем применять приложение Kwai, поэтому перейдите в маркет и скачайте его.
Логотип приложения Kwai
Данное приложение является развивающейся социальной сетью для Android. И является аналогом приложений Likee и TikTok. И в нём есть необходимая нам функция.
Порядок действий:
Открываем приложение и нажимаем на значок камеры в правом углу;
Нажмите на камеру в верхнем углу
Нажмите на смайлик внизу слева;
Нажмите на смайлик внизу слева
Появится несколько K-moji, как здесь они называются. Выберите одного из них, который вам больше всех понравился;
Выберите мемоджи из списка
На экране появится мемоджи вместо вашего лица. Нажмите на кнопку записи, чтобы создать видео с memoji.
Мемоджи вместо лица
К слову сказать, здесь нет ограничения по времени записи. Поэтому вы сможете создать хоть часовой ролик. Но здесь также нет возможности создавать своего мемоджи. Анимированные эмодзи на Андроиде не настолько подвижны, как в iPhone. Но повторяют движения губ, головы и некоторые яркие эмоции.
Как редактировать стикеры Memoji
- Откройте приложение Сообщения → Разговор → Значок Animoji.
- Проведите пальцем по экрану пока не найдете нужный Memoji.
- Нажмите три точки в нижнем левом углу
- Далее у вас есть три варианта:
- Изменить: Это позволяет вам изменить внешний вид вашего аватара.. Нажмите на него, а затем настройте по своему вкусу. В конце нажмите
- Дублировать: Это позволяет вам создать еще один похожий аватар. Но вы можете создать свой внешний вид с нуля, если хотите полностью изменить его. В конце нажмите
- Удалить: выберите этот вариант, если вы не хотите использовать этот Memoji. больше и подтвердите.
Выход из системы…
Вот как вы можете использовать Memoji на своем iPhone и iPad Pro. Это весело, и множество вариантов настройки гарантируют, что вы получите желаемый вид. Итак, вы рады использовать его в разговорах iMessage и звонках FaceTime? Поделитесь своими мыслями с нами в разделе комментариев ниже.
Если у вас несколько устройств Apple и вы хотите, чтобы на них были свои Memoji, вам необходимо включить двухфакторную аутентификацию для вашего Apple ID. Кроме того, вы должны войти в iCloud с одним и тем же Apple ID на всех своих устройствах. Наконец, должен быть включен iCloud Drive. (Приложение «Настройки» → баннер Apple ID → iCloud → включить iCloud Drive)
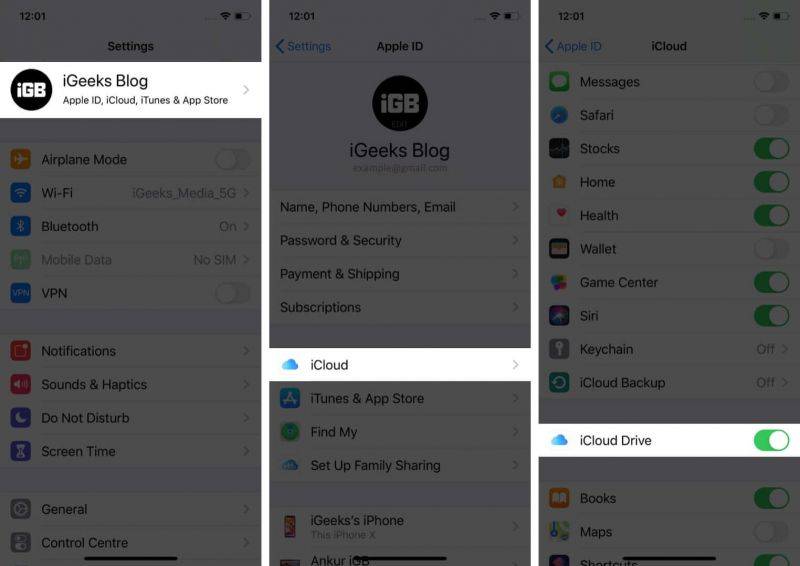
Вы также можете проверить:
- Как Отправка стикеров Memoji в Snapchat на iPhone
- Пошаговые инструкции по использованию пузырьковых и экранных эффектов в iMessage
- Как преобразовать текст в эмодзи в сообщениях на iPhone и iPad
- Архивы эмодзи: краткая история оцифрованных выражений
5 действенных советов про iPhone для начинающих
Несколько лайфхаков, которые помогут гаджету работать дольше и продуктивнее.
1 Заряжаем смартфон быстрее
Включение авиарежима позволяет отключить приём звонков и сообщений. Интернет также не будет работать. Опция нужна во время авиаперелётов, на конференциях, и иных ситуациях, когда телефон должен быть выключен.
Увеличение времени автономной работы – отключите или удалите программы, которые не используете, выключите интернет, геолокацию.
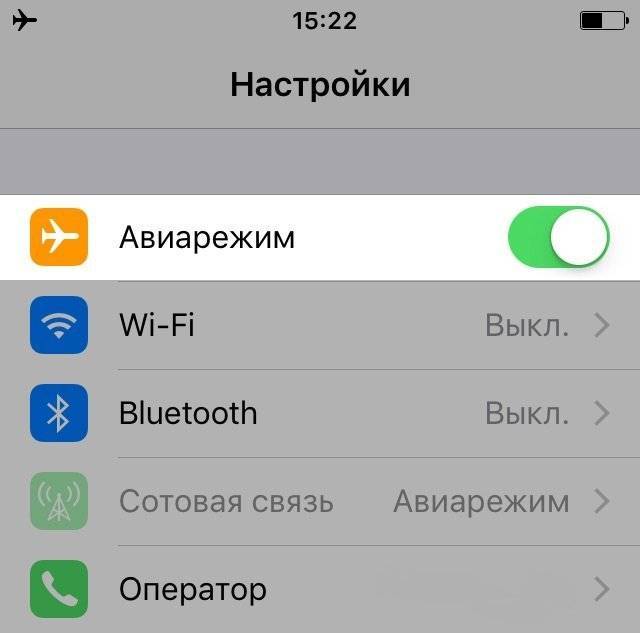
2 Увеличиваем время автономной работы
Настройка фоновой геопозиции – функцию можно либо настроить на непрерывную работу, либо разрешить её использование определённым программам. Это можно сделать в разделе «Настройки» –> «Конфиденциальность» –> «Службы геолокации».
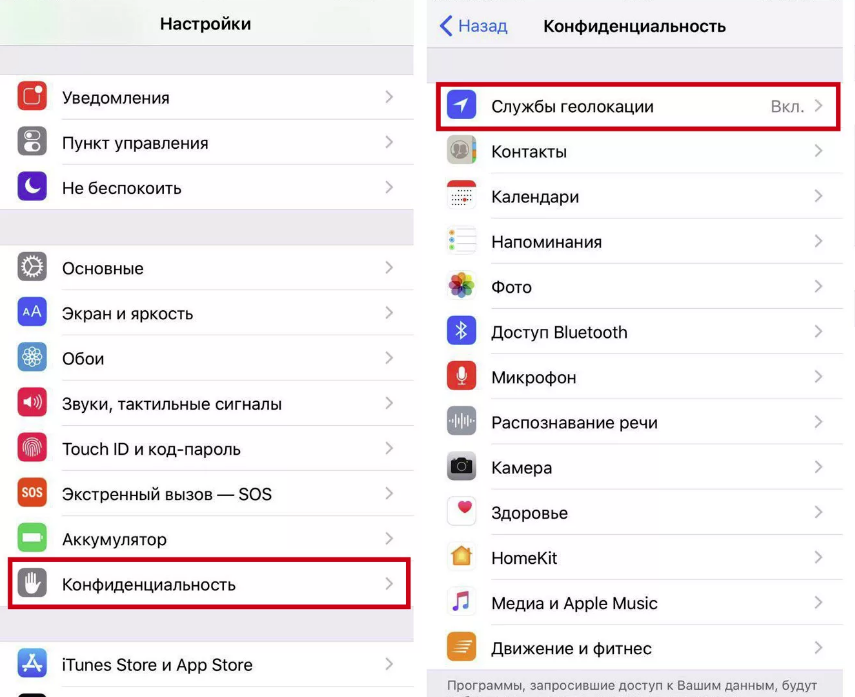
Выключение фонового обновления приложений – автоматические обновления приложений также следует отключить, чтобы продлить «жизнь» батарее. Для этого:
- В «Настройках» выбрать «Основные».
- Открыть секцию «Обновление контента».
- Отметить пункт и поставить галочку рядом с «Выкл».
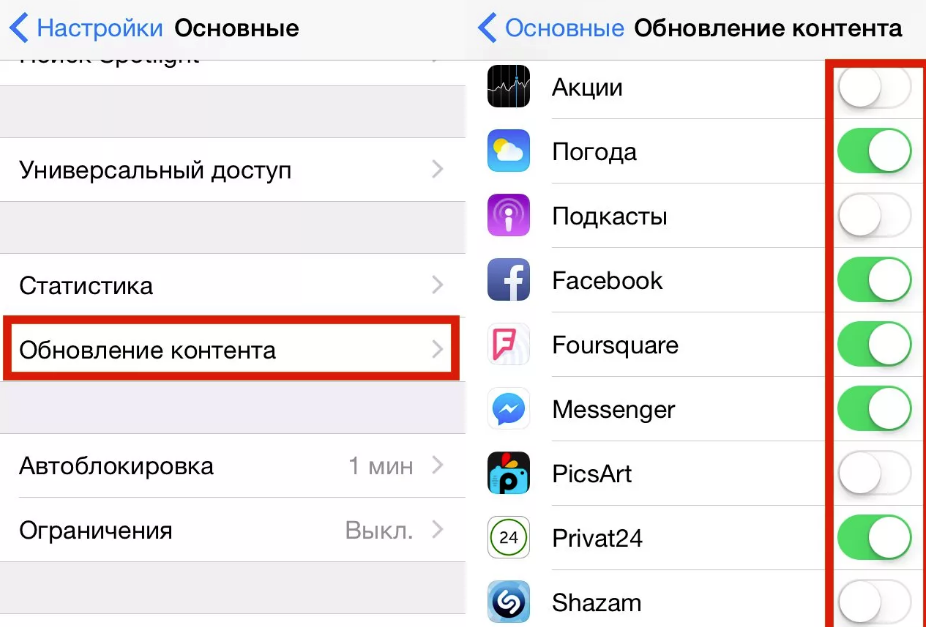
3 Делаем систему быстрее и понятнее
Отключение лишней анимации увеличит производительность гаджета – освободит ресурсы. Для этого нужно:
- Открыть «Настройки».
- Зайти в «Основные».
- Выбрать «Универсальный доступ».
- Нажать «Assistive Touch».
- Активировать тумблер напротив опции «Assistive Touch».
- На дисплее возникнет значок «джойстик» – виртуальная кнопка, заменяющая кнопку Home. Используя клавишу Home, нужно перетащить «джойстик» в правый нижний угол экрана.
- Далее вызвать меню поиска Spotlight (следует потянуть сверху вниз от центра экрана).
- Когда джойстик Assistive Touch поднимется над клавиатурой, следует кликнуть по пустой области меню.
- Повторить операцию с Spotlight до тех пор, пока анимация не ускориться. Это будет означать, что визуальная анимация отключена.
- Последний шаг – отключение Assistive Touch.
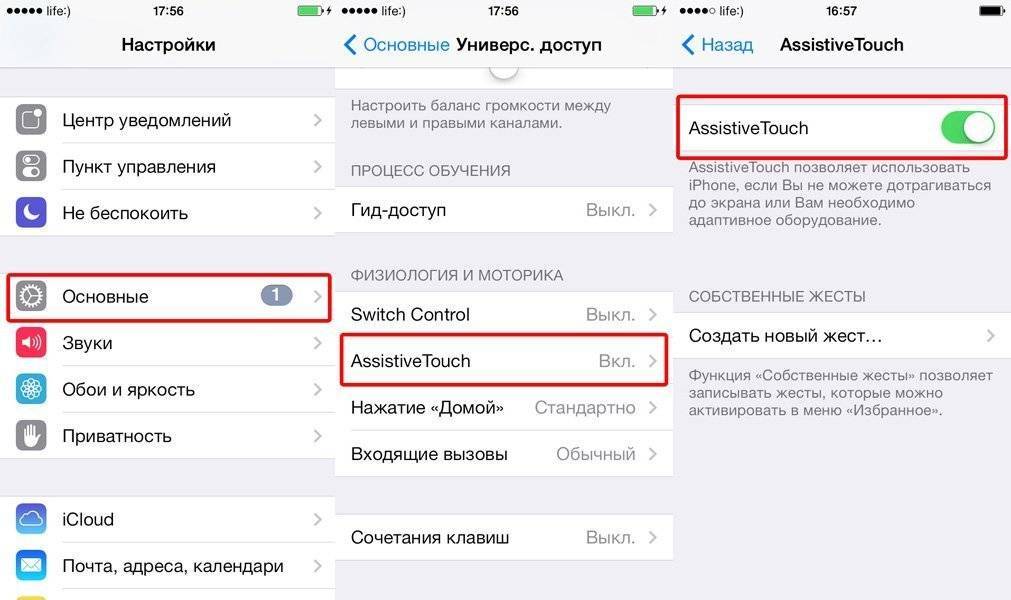
Добавление формы кнопкам – опция позволяет менять внешний вид кнопок. Для изменений следует:
- Перейти в “Настройки”.
- Зайти в “Основные”.
- Переместить тумблер в “Формах кнопок”.
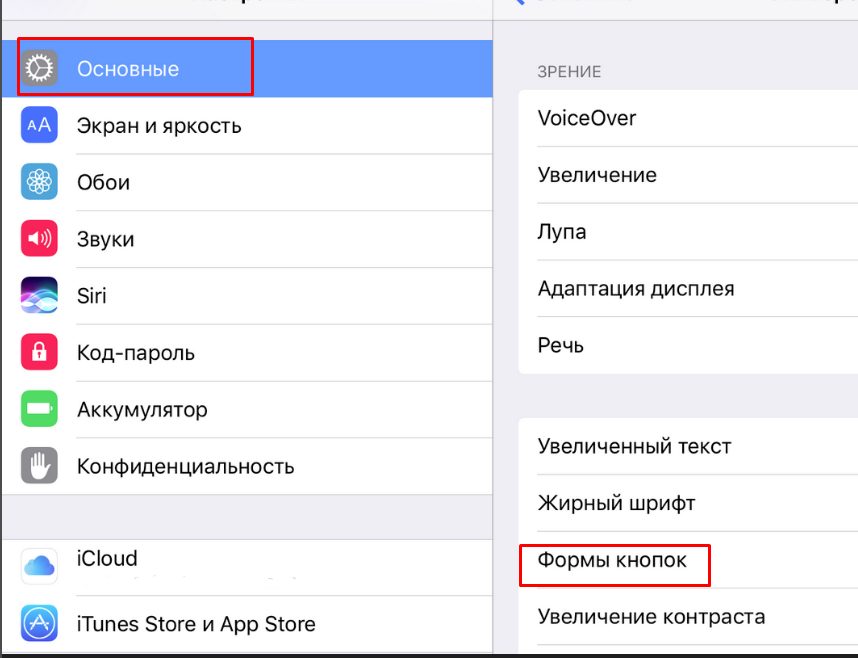
Важно: когда переключатель будет помещён во второе положение, подсветка кнопки «Основные» изменится. Но не для всех кнопок произойдут изменения
Ряд из них будет выглядеть по-старому.
4 Настраиваем камеру и учимся пользоваться ею
Делать снимки в iOs проще простого. Но есть несколько нюансов.
Включить сетку – разбиение дисплея на ячейки помогает ориентировать объектив во время снимка. Для активации следует:
- Перейти в «Настройки».
- Зайти «Фото и Камера».
- Выбрать режим «Сетка», переместив ползунок вправо.
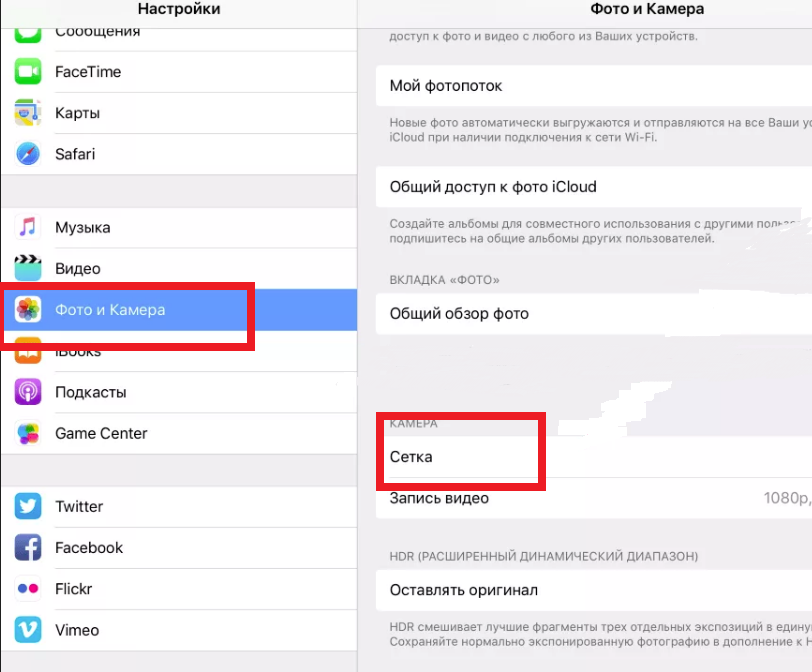
Настройки фокуса и экспозиции – по умолчанию это происходит в автоматическом режиме, но можно использовать ручной. Нажать пальцем на точке фокуса (центральный объект будущего снимка). Появится жёлтый квадратик.
Для изменения экспозиции необходимо нажать ещё раз пальцем в любом месте (за пределами метки) и провести вверх или вниз до достижения нужного результата.
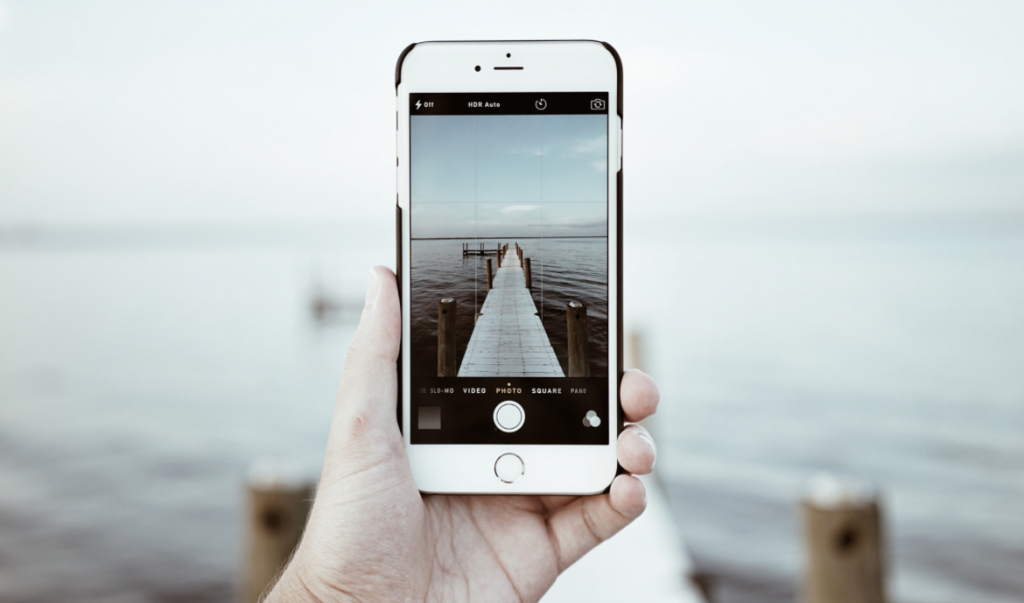
5 Создаём скриншоты и пишем видео с экрана
Когда нужно «сфотографировать» то, что изображено на дисплее, достаточно одновременно нажать кнопку HOME и боковую кнопку. Скриншот будет отправлен в папку “Фотопленка”.
Функция записи видео с экрана предусмотрена разработчиками, но нужно её включить:
- Зайти в «Настройки».
- Открыть «Пункт управления».
- Нажать «Настроить элементы управления».
- В списке «Еще элементы управления» есть пункт «Запись экрана».
- Нужно нажать на значок «плюс» рядом с ним.
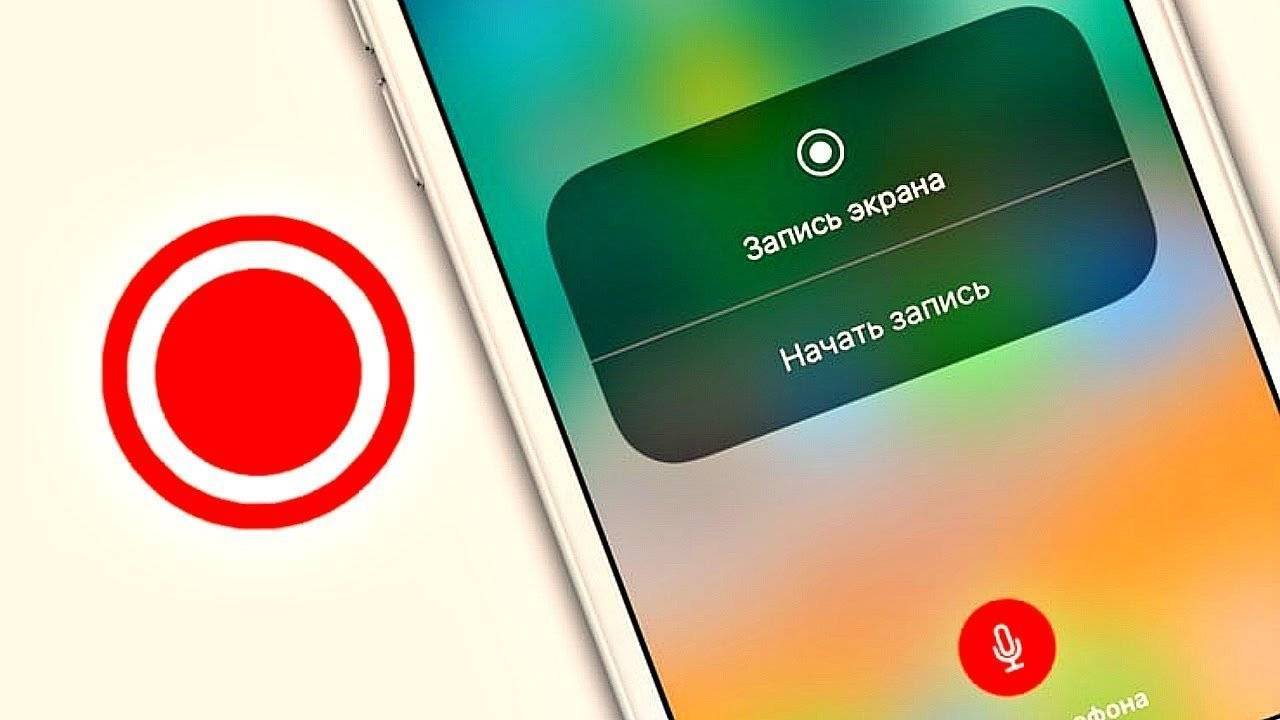
На главном экране появится новая кнопка в виде зелёного прямоугольника.